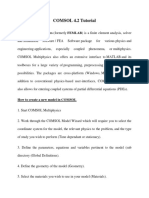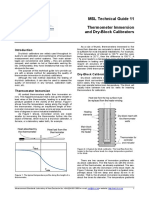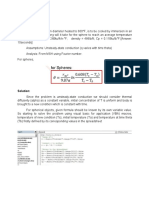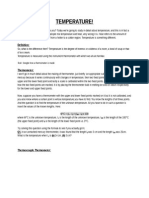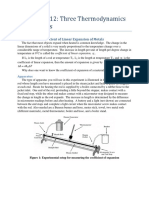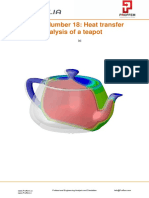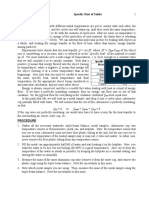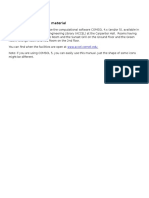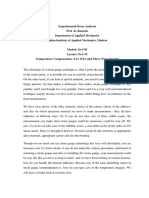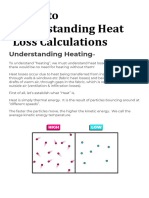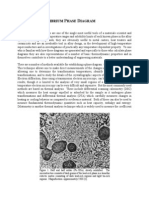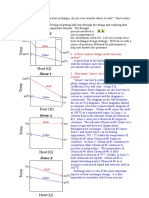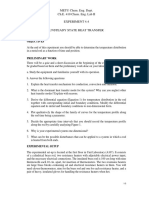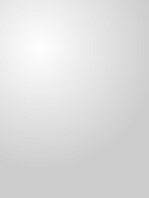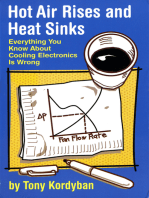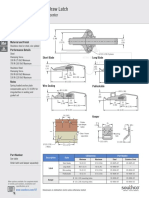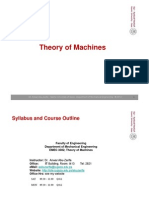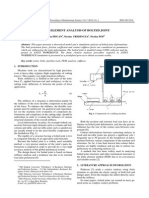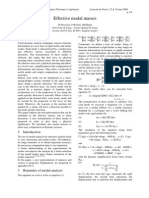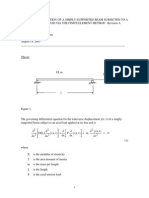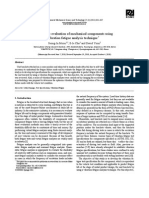Professional Documents
Culture Documents
COMSOL 4.2 Tutorial - Part 2: First, Finish Example 1 From The Previous Tutorial
Uploaded by
mariomatoOriginal Title
Copyright
Available Formats
Share this document
Did you find this document useful?
Is this content inappropriate?
Report this DocumentCopyright:
Available Formats
COMSOL 4.2 Tutorial - Part 2: First, Finish Example 1 From The Previous Tutorial
Uploaded by
mariomatoCopyright:
Available Formats
COMSOL 4.
2 Tutorial Part 2
This tutorial will guide you through the process of modifying the finished model made in
Example 1 into a time-dependant model, using a custom material.
Consider the same problem as before, where a heating wire is surrounded by a cylindrical sheath.
For this problem, we will modify the material of the sheath from copper to brass, which has a
lower heat conductivity. Now, instead of the wire being submerged in a fluid, it is left exposed to
the air. Since air has a heat conductivity of roughly 0.026 W/m-K, compared to the value of brass
which is 151 W/m-K, we know that there will be very little heat transfer between the brass and
the air. Thus, we can justify the simplifying assumption that there is no heat transferred to the air.
This sheath will continue to heat until it has reached the same temperature as the heating wire.
We wish to model this change in temperature over time. As an initial condition, we will assume
the sheath starts the simulation at a slightly cool temperature: 280K.
First, finish Example 1 from the previous tutorial.
You should have a 2D model (non-axisymmetric) of a copper block with one 400K side and
three 300K edges, and no heat sources.
Adding a New Material
Unfortunately, COMSOLs built-in material list
does not include any options for brass, so we will
have to add it ourselves as a custom material.
1. Right-click on materials and choose material.
2. Once the new material appears as part of the
tree, right click it and choose rename You
may then type in the name of the material, in
this case Brass.
3. You must now specify that the rectangle will be
made of brass, and not copper. Do this by first
selecting the material. Next, left click on the
rectangle to highlight it, then right-click to confirm the selection. It will then turn blue.
4. Now we must enter the properties of brass that we wish to use. While brass is still selected,
open up material constants here we can see that the material does not have any properties
yet. Conveniently, however, it has already told us what we need to provide in order to make
the model work.
5. We need to add the density, thermal conductivity, and heat capacity.
Enter the values shown here:
Changing the Boundary Conditions
We now need to change the boundary and initial
conditions. In part one, we had all four boundaries set
to be a specific temperature. Now, we want three of
them to be insulated, and only one side facing the
heating wire will heat up the brass.
1. Look at the options under Heat Transfer in
Solids
2. Remove the unwanted temperature
specification (the one that specifies 300K) by right-
clicking it and picking delete
3. Click on Thermal Insulation. Since we deleted the temperature specification for three
of the walls (numbered 1, 3, and 4), COMSOL no longer knows what to do with them. To
deal with this, it simply assumes we want them to be thermally insulated, and no heat will
be transferred from those sides. The bottom edge (number 2), is not assumed to be
insulated and is overridden because we still specified that it will be 400K.
There is one last thing to change: the initial values. You may have noticed that an area for
changing the initial values was present even while the model was in steady state. In steady state,
this number only dictates the initial guess that the software makes in order to calculate. In a
time-dependant model, however, this value tells what temperature the material is at time=0.
1. Click on Initial Values 1
2. Under Initial Values, change the value of T from 293.15K to the value we want the sheath to
be at t=0. In this case, it is going to be 280K.
Change the Study to be Time-Dependant
The last thing we need to do before running our
new model is to change it to be time-dependant.
1. Under Study 1, you will notice that there is
listed Step 1: Stationary. Right-click this
and pick delete.
2. Add the new time-dependant step: Right click
on Study 1, hover the mouse over Study
Steps and then select Time Dependant. This
will add the new step to your model.
When you select this new time-dependant step, you may notice the setting for adjusting the
times. Initially, it has the value range(0,0.1,1)
This indicates that it will report the temperatures at
time=0s, time=1s, and every 0.1 second in between.
We arent sure exactly how long it will take for the
brass to heat up, so well just leave it at 1 second and
see what happens.
Run the Simulation
Now its time to run the simulation. This is going to
be done in the same way we ran it before: right-click
Study 1 and pick Compute.
We can now view the results just
as we could before. You can see
that the temperature plot shows the
temperature of our model at
time=1. It looks like we havent let
the simulation run long enough to
really see it start heating up.
We can also see the line chart,
based on the cut line we made
in Tutorial 1. Look at that chart
and observe how it now shows
multiple lines. Each line
represents the temperature
profile every 0.1 seconds.
(Note: you may notice a strange
downward bump in the
temperature profile. This is
actually an error due to the way
COMSOL calculates heat
transfer, and can be fixed using
certain advanced techniques.)
Change the Time Settings
We want to see what happens after 1 second elapses, so we will change the times at which
COMSOL will calculate and report the results.
1. Select Step 1: Time Dependent under Study 1.
2. Next to the Times box, you will see this button:
3. Click this button to change the reported times. Lets change to stop time to 30 seconds. We
dont need to know the temperatures every 0.1 seconds; every second is good enough, so
lets change Step to 1.
4. Once these times are entered, click on
Replace
5. Run the simulation with these new settings.
Viewing the Results
Once the simulation is run out to t=30s, lets take a look at the temperature profiles.
Notice that although the line chart lets you see the profiles at all times at once, the colored 2D
picture can only show the temperature at a single point in time. You can change which time it is
showing by following these steps:
1. Find the section labeled Data in the center of the screen.
2. Change the drop-down box labeled time to the time you want to see.
3. Click on the Plot button, just above it.
This is pretty helpful to see what is happening, but it isnt the most user friendly way to see
exactly how the material is heating up. What we want is an animation.
1. Select the Temperature plot on the left.
2. Click on the Player button at the top of the screen.
3. Wait a moment for COMSOL to generate the animation.
4. Watch the animation. You may go back to any particular point by moving the slider bar in
the Frames section.
You might also like
- COMSOL 4.2 TutorialDocument26 pagesCOMSOL 4.2 TutorialBilal Tayyab100% (1)
- Determining The Specific Heat Capacity of CopperDocument5 pagesDetermining The Specific Heat Capacity of CopperLilli100% (2)
- COMSOL 4.2 Tutorial: Heat Transfer ExampleDocument26 pagesCOMSOL 4.2 Tutorial: Heat Transfer ExampleAugusto IabrudiNo ratings yet
- Comsol Tutorial Heat Conduction in A SlabDocument15 pagesComsol Tutorial Heat Conduction in A Slabjohnnytulip100% (2)
- Heat AnalyisisDocument16 pagesHeat AnalyisisAlejandra GuzmánNo ratings yet
- What Is A Peltier Cooler?: The Heatsink GuideDocument4 pagesWhat Is A Peltier Cooler?: The Heatsink GuideygraoNo ratings yet
- Info para PreguntarDocument10 pagesInfo para PreguntarAgustin AvilaNo ratings yet
- Dry-Block Calibrator Immersion Test GuideDocument3 pagesDry-Block Calibrator Immersion Test GuidePrabath De SilvaNo ratings yet
- Tutorial For The Steel Ladle SimulationDocument5 pagesTutorial For The Steel Ladle SimulationJavier TrujillanoNo ratings yet
- Thermal Conductivity Lab ReportDocument10 pagesThermal Conductivity Lab ReportAlexander HenryNo ratings yet
- Experiment 16: Heat ConductionDocument6 pagesExperiment 16: Heat Conductiontuan nguyenNo ratings yet
- 2.) ConductionDocument4 pages2.) ConductionFranzes Mar EriaNo ratings yet
- Simulation Investigation - Mechanical Equivalent of HeatDocument3 pagesSimulation Investigation - Mechanical Equivalent of Heatpixelhobo0% (1)
- Elmer TutorialsDocument152 pagesElmer TutorialsfabianoconbrasNo ratings yet
- History and Introduction PeltierDocument15 pagesHistory and Introduction PeltierZilhaq Putra Edy SanjayaNo ratings yet
- Hermal Properties: 1-Liquid in Glass (Alchohol or Mercury)Document4 pagesHermal Properties: 1-Liquid in Glass (Alchohol or Mercury)odelavegoNo ratings yet
- How Solar Collectors Work: Heating Copper and EfficiencyDocument10 pagesHow Solar Collectors Work: Heating Copper and EfficiencyElvin InfanteNo ratings yet
- Lab Reprot Heat CapacityDocument16 pagesLab Reprot Heat CapacityGalina KhachaturyanNo ratings yet
- Secondary Physics Temp NotesDocument3 pagesSecondary Physics Temp NotesHarish PrabhuNo ratings yet
- Experiment 3 - Thermal ConductivityDocument9 pagesExperiment 3 - Thermal ConductivitySaniha Aysha AjithNo ratings yet
- How to measure temperature using a thermometerDocument2 pagesHow to measure temperature using a thermometerAbbas HaiderNo ratings yet
- Specific Thermal Capacity of AluminiumDocument18 pagesSpecific Thermal Capacity of AluminiumChrise RajNo ratings yet
- Temperature and HeatDocument8 pagesTemperature and HeatJM LomoljoNo ratings yet
- Specific Heat Is Another Physical Property of MatterDocument8 pagesSpecific Heat Is Another Physical Property of MatterMarie-Joi PauletteNo ratings yet
- Lab 12 ThermodynamicsDocument8 pagesLab 12 ThermodynamicsAslanie LimbonaNo ratings yet
- Free Abaqus Tutorial For Heat Transfer Analysis of A TeapotDocument11 pagesFree Abaqus Tutorial For Heat Transfer Analysis of A TeapotAnonymous PufNjgNo ratings yet
- Specific Heat of Solids: Water 4186 Aluminum 900 Steel 448 Brass 386 Copper 380Document3 pagesSpecific Heat of Solids: Water 4186 Aluminum 900 Steel 448 Brass 386 Copper 380anon_1766400No ratings yet
- HW4 Transient1DSlab 01-2czx5uuDocument19 pagesHW4 Transient1DSlab 01-2czx5uuGonKil0% (1)
- Experimental Stress Analysis Prof .K. Ramesh Department of Applied Mechanics Indian Institute of Applied Mechanics, MadrasDocument24 pagesExperimental Stress Analysis Prof .K. Ramesh Department of Applied Mechanics Indian Institute of Applied Mechanics, MadrastamizhanNo ratings yet
- Heat Transfer Design Project ReportDocument5 pagesHeat Transfer Design Project Reportapi-251662461No ratings yet
- m6 - Heat TransferDocument2 pagesm6 - Heat Transferapi-309607575No ratings yet
- Experimental Stress Analysis Prof .K. Ramesh Department of Applied Mechanics Indian Institute of Applied Mechanics, MadrasDocument24 pagesExperimental Stress Analysis Prof .K. Ramesh Department of Applied Mechanics Indian Institute of Applied Mechanics, MadrasAditya KoutharapuNo ratings yet
- Guide To Understanding Heat Loss CalculationsDocument21 pagesGuide To Understanding Heat Loss Calculationsstuart.whitneyNo ratings yet
- The Specific Heat of AluminiumDocument4 pagesThe Specific Heat of AluminiumChrise RajNo ratings yet
- Heat Model1Document115 pagesHeat Model1deoNo ratings yet
- Final ReportDocument27 pagesFinal ReportNevil PatelNo ratings yet
- Linear Expansion 2dryDocument3 pagesLinear Expansion 2dryJam RapaconNo ratings yet
- Thermocouple ExperimentDocument11 pagesThermocouple ExperimentDibyanshu MohantyNo ratings yet
- TEMP/W Tutorial - Frozen Zone Depth SimulationDocument5 pagesTEMP/W Tutorial - Frozen Zone Depth SimulationNur Fitriani SeilaseilahNo ratings yet
- Newton Law CoolingDocument3 pagesNewton Law Coolingzainkhan1juneNo ratings yet
- Meier Experiment 3Document7 pagesMeier Experiment 3sekarnanoNo ratings yet
- Understanding Thermal Growth in Your Rotating MachineryDocument15 pagesUnderstanding Thermal Growth in Your Rotating MachineryCARLOS OLIVEROSNo ratings yet
- CL 351-Heat Transfer and Thermodynamics Lab - Semester II, 2020-21 Concept Builder 2 - Jan 23, 2021Document2 pagesCL 351-Heat Transfer and Thermodynamics Lab - Semester II, 2020-21 Concept Builder 2 - Jan 23, 2021Sakshi BahetiNo ratings yet
- Electrical To Thermal 1 ManualDocument6 pagesElectrical To Thermal 1 ManualJake SmithNo ratings yet
- When Preparing To Design A Heat ExchangerDocument3 pagesWhen Preparing To Design A Heat ExchangermirzacogoNo ratings yet
- Lab 4 Thermal ConductivityDocument8 pagesLab 4 Thermal ConductivityShung Tak Chan100% (1)
- Determining An Enthalpy Change of ReactionDocument7 pagesDetermining An Enthalpy Change of ReactionAntony ProtonotariosNo ratings yet
- Differential Scanning Calorimetry: Heat CapacityDocument7 pagesDifferential Scanning Calorimetry: Heat Capacitymm11_nedNo ratings yet
- METU Chem. Eng. Dept. Ch.E. 410 Chem. Eng. Lab II Experiment 4.4 Unsteady State Heat TransferDocument5 pagesMETU Chem. Eng. Dept. Ch.E. 410 Chem. Eng. Lab II Experiment 4.4 Unsteady State Heat TransferGautham Raavo PainaiduNo ratings yet
- Solar Oven Challenge Report 2016Document8 pagesSolar Oven Challenge Report 2016api-339177028No ratings yet
- Calibration of Calorimeters and Thermal Analyzers.: S3 Project Raffort Théo, Bouvier Téo, Starosta Yvann, MCPC ADocument8 pagesCalibration of Calorimeters and Thermal Analyzers.: S3 Project Raffort Théo, Bouvier Téo, Starosta Yvann, MCPC AstarostaNo ratings yet
- Heat Capacity of GasesDocument9 pagesHeat Capacity of Gasesismail100% (1)
- Central Heating: A Design and Installation ManualFrom EverandCentral Heating: A Design and Installation ManualRating: 2 out of 5 stars2/5 (1)
- Digital LED Thermometer with Microcontroller AVR ATtiny13From EverandDigital LED Thermometer with Microcontroller AVR ATtiny13Rating: 5 out of 5 stars5/5 (1)
- Handbook of Mechanical and Materials EngineeringFrom EverandHandbook of Mechanical and Materials EngineeringRating: 5 out of 5 stars5/5 (4)
- Adjustable V4 Draw LatchDocument2 pagesAdjustable V4 Draw LatchmariomatoNo ratings yet
- Flexmove Plastic Slat Conveyors SystemDocument16 pagesFlexmove Plastic Slat Conveyors SystemmariomatoNo ratings yet
- Full Text DocumentDocument62 pagesFull Text Documentvinoo13No ratings yet
- STRESS ANALYSIS and FATIGUE of Welded StructuresDocument20 pagesSTRESS ANALYSIS and FATIGUE of Welded Structuresmatteo_1234100% (1)
- Fundamentals of Machine Component Design - Student Solutions ManualDocument137 pagesFundamentals of Machine Component Design - Student Solutions ManualAmanda Silva82% (28)
- 155710Document56 pages155710mariomatoNo ratings yet
- Finite Element AnalysisDocument70 pagesFinite Element AnalysisDinesh PerumalsamyNo ratings yet
- Theory of MachinesDocument41 pagesTheory of MachinesC V CHANDRASHEKARA75% (4)
- Bolt PretensionDocument6 pagesBolt Pretensionsujayan2005No ratings yet
- Notes MechV PDFDocument21 pagesNotes MechV PDFzamburittiNo ratings yet
- Effective Modal Masses: 1 AbstractDocument4 pagesEffective Modal Masses: 1 AbstractmariomatoNo ratings yet
- 155710Document56 pages155710mariomatoNo ratings yet
- Recent Advances in Practical Finite Element AnalysisDocument11 pagesRecent Advances in Practical Finite Element AnalysismariomatoNo ratings yet
- Cure For All Advanced CancersDocument634 pagesCure For All Advanced Cancerse33aticNo ratings yet
- Introduction To Finite Element ModelingDocument5 pagesIntroduction To Finite Element Modelingmastura_rahim_3No ratings yet
- Meccan Is MoDocument1 pageMeccan Is MomariomatoNo ratings yet
- Beam FEM Ss AxialDocument10 pagesBeam FEM Ss AxialmariomatoNo ratings yet
- Aikido Shudokan Emag 2012Document61 pagesAikido Shudokan Emag 2012mariomato100% (2)
- EQE Ceresa EtalDocument22 pagesEQE Ceresa EtalmariomatoNo ratings yet
- Unit 25 Essential Working Practices in Vehicle TechnologyDocument10 pagesUnit 25 Essential Working Practices in Vehicle TechnologymariomatoNo ratings yet
- Fatigue Life Evaluation of Mechanical Components Using Vibration Fatigue Analysis TechniqueDocument7 pagesFatigue Life Evaluation of Mechanical Components Using Vibration Fatigue Analysis TechniquemariomatoNo ratings yet
- Methods of Nonlinear Random Vibration Analysis: AbstractDocument27 pagesMethods of Nonlinear Random Vibration Analysis: AbstracttuanphamcktNo ratings yet
- WangDocument18 pagesWangnagarajucruxNo ratings yet
- Solidworks Simulation WeldsDocument38 pagesSolidworks Simulation Weldsfiuto_rights_1404802100% (2)
- CETE ScilabTEC2013Document30 pagesCETE ScilabTEC2013mariomatoNo ratings yet
- Guideline For The Assessment of Existing StructuresDocument48 pagesGuideline For The Assessment of Existing StructuresAnonymous q0irDXlWAmNo ratings yet
- 9554327Document254 pages9554327mariomatoNo ratings yet
- Weld Design by FEADocument11 pagesWeld Design by FEAAdarsh D. KarkiNo ratings yet