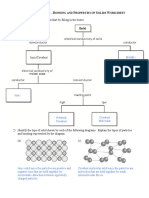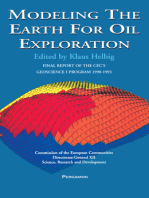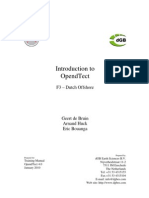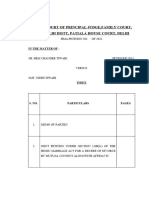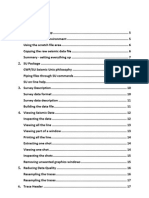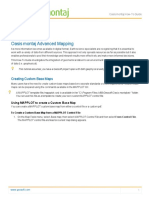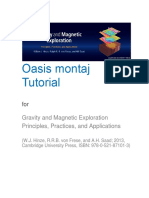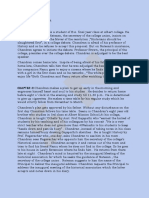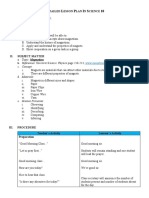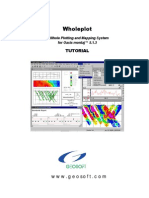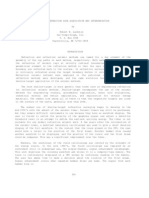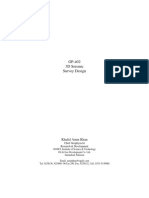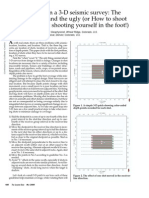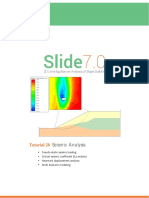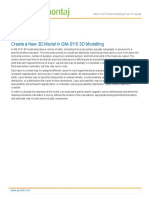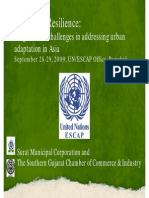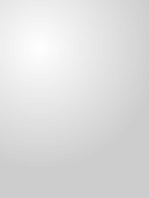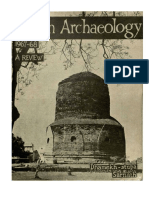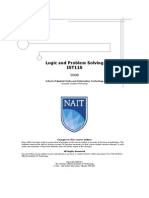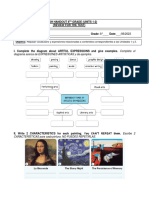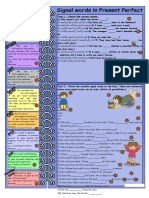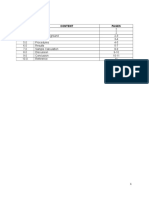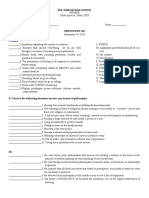Professional Documents
Culture Documents
Opendtect
Uploaded by
MicalAdyOriginal Title
Copyright
Available Formats
Share this document
Did you find this document useful?
Is this content inappropriate?
Report this DocumentCopyright:
Available Formats
Opendtect
Uploaded by
MicalAdyCopyright:
Available Formats
OpendTect User Documentation version 4.
6
dGB Earth Sciences
Copyright 2002-2013 by dGB Beheer B.V.
All rights reserved. No part of this publication may be reproduced and/or published by print, photo
print, microfilm or any other means without the written consent of dGB Beheer B.V. Under the
terms and conditions of either of the license holders are permitted to make hardcopies for internal
use: GNU GPL Commercial agreement Academic agreement
Table of Contents
1. Preface
1.1. About this manual
1.2. Release notes
1.3. About OpendTect
1.4. Copyright
1.5. Acknowledgement
2. Getting started
2.1. System overview
2.1.1. Multi-Threading Programming
2.2. Toolbars
2.2.1. OpendTect toolbar
2.2.2. Manage toolbar
2.2.3. Graphics toolbar
2.2.3.1. Take Snapshots
2.2.3.2. Directional Lighting
2.2.4. Tracking toolbar
2.2.5. Slice position toolbar
2.3. Mouse Controls: Scenes & graphical interaction
2.4. Color Tables
OpendTect User Documentation version 4.6
2.5. General selection window
2.6. 2D Viewer
2.6.1. Prestack 2D Viewer
3. How to...
3.1. Quickstart a Project
3.1.1. OpendTect Survey
3.1.2. Setup 2D/3D survey
3.1.2.1. Survey name and Type
3.1.2.2. Survey ranges
3.1.2.3. Coordinate Settings
3.1.3. Data loading
3.1.3.1. Load Seismic (2D/3D)
3.1.3.2. Load Well data
3.2. Display loaded data
3.3. Interpret horizons
3.3.1. 3D Horizon
3.3.2. Edit 3D-horizon
3.3.3. 2D Horizons
3.4. Interpret Faults
4. OpendTect Trees and Elements
4.1. Scene
4.2. Inline, Crossline & Z-slice
4.3. Volume
4.4. Random line
4.4.1. Manual Mode (Empty)
4.4.2. Create from existing
4.4.3. Create along contour
2
OpendTect User Documentation version 4.6
4.4.4. Create from polygons
4.4.5. Create from wells
4.4.6. Create from table
4.4.7. Interactive mode
4.5. 2D Seismic
4.6. PickSet/Polygon
4.6.1. Manual/Empty Picksets
4.6.2. Generate Random Picks (3D)
4.6.3. Generate Random Picks (2D)
4.6.4. Polygon
4.6.5. Pop-Up Menus
4.7. Horizon
4.7.1. Add Attribute
4.7.2. Color Blended Display
4.7.3. Algorithms
4.7.3.1. Grid
4.7.3.2. Filter
4.7.3.3. Snap to event
4.7.3.4. Variogram
4.7.4. Display Contours
4.7.5. Calculate Isopach
4.7.6. Flattening
4.7.7. Tracking
4.7.8. Shift
4.7.9. Calculate Volume
4.7.10. Other Options
4.7.11. Store Z as attribute
3
OpendTect User Documentation version 4.6
4.7.12. Set Z values
4.8. 2D Horizon
4.8.1. Derive 3D Horizon
4.8.2. Derive 2D Horizon
4.8.3. Tracking
4.8.4. Create Flattened Scene
4.8.5. Re-snap 2D Horizon
4.8.6. Interpolate 2D
4.8.7. Other Options
4.9. Fault
4.10. FaultStickSet
4.10.1. FaultStickSet to Fault
4.11. Body
4.12. Well
4.13. Pre-stack events
4.14. PreStack 3D viewer
4.15. Annotations
5. Menu - Survey
5.1. Select/Setup Survey
5.1.1. Description
5.1.2. Survey selection window
5.1.3. New/Edit Survey setup window
5.1.3.1. Survey Ranges
5.1.3.2. Coordinate settings
5.2. Session
5.3. Import
5.3.1. Import Seismic
4
OpendTect User Documentation version 4.6
5.3.1.1. SEG-Y
5.3.1.1.1. SEG-Y import preparation
5.3.1.1.2. SEG-Y revision
5.3.1.1.3. SEG-Y Examiner
5.3.1.1.4. SEG-Y Import
5.3.1.1.5. SEG-Y scan
5.3.1.2. SEG-Y scanned
5.3.1.3. Simple File
5.3.1.4. Import CBVS Cube
5.3.1.5. GPR: DTZ....
5.3.1.6. Tagged seismic data
5.3.2. Import Horizon
5.3.2.1. Geometry 3D
5.3.2.2. Attributes 3D
5.3.2.3. Geometry 2D
5.3.2.4. Bulk 3D
5.3.3. Import Fault
5.3.3.1. Import Fault Ascii3D
5.3.4. Import FaultStickSets
5.3.4.1. Import FaultStickSets Ascii3D
5.3.4.2. Import FaultStickSets Ascii2D
5.3.5. Import Wells
5.3.5.1. From ascii files
5.3.5.1.1. Track
5.3.5.1.2. Logs
5.3.5.1.3. Markers
5.3.5.2. Import Zero-Offset VSP
5
OpendTect User Documentation version 4.6
5.3.5.3. Simple Multi-Well
5.3.5.4. Bulk
5.3.5.4.1. Bulk Well Track import
5.3.5.4.2. Bulk Well Log Import
5.3.5.4.3. Bulk Well Marker Import
5.3.6. Import Picksets/Polygon
5.3.7. Import Wavelets
5.3.8. Import Mute
5.3.9. Import Velocity Functions
5.3.10. Import Cross-plot Data
5.3.11. Import Probability Density Functions
5.4. Export
5.4.1. Seismics
5.4.1.1. SEG-Y
5.4.1.2. Simple File
5.4.1.2.1. Export 3D simple file format
5.4.1.2.2. Export 2D simple file format
5.4.1.2.3. Export Pre-Stack 3D Simple file
5.4.2. Horizons
5.4.2.1. ASCII 3D
5.4.2.2. ASCII 2D
5.4.3. Faults and Faultsticksets
5.4.4. Picksets/Polygons
5.4.5. Wavelets
5.4.6. Mute Functions
5.4.7. Probability Density Functions
5.5. Manage
6
OpendTect User Documentation version 4.6
5.5.1. Introduction
5.5.2. Manage 2D Geometry
5.5.3. Manage AttributeSets
5.5.4. Manage Body
5.5.4.1. Body Operator
5.5.4.2. Body Region Constructor
5.5.4.3. Switch Body Values
5.5.4.4. Estimate Body Volume
5.5.5. Manage Cross Plot data
5.5.6. Manage Faults
5.5.7. Manage FaultStickSets
5.5.8. Manage Horizons
5.5.8.1. Horizon manager 3D
5.5.8.2. Horizon manager 2D
5.5.9. Manage Layer Properties
5.5.10. Manage PickSets/Polygons
5.5.11. Manage Probability Density Functions
5.5.11.1. Generate Probability Density Function
5.5.12. Manage Seismics
5.5.12.1. Manage 3D Seismics file
5.5.12.1.1. Copy cube
5.5.12.1.1.1 Volume sub-selection
5.5.12.1.1.2 Format/scaling
5.5.12.1.2. Merge files window
5.5.12.2. Manage 2D Seismics file
5.5.12.2.1. Manage 2D Seismic lines
5.5.12.2.1.1 Merge 2D lines
7
OpendTect User Documentation version 4.6
5.5.12.2.1.2 Extract 2D attributes from 3D volumes
5.5.12.2.1.3 Export of 2D geometry to GoogleEarth
5.5.12.2.2. Copy lineset
5.5.12.2.3. Dump 2D geometry
5.5.12.3. Browse/Edit Cube Locations
5.5.12.4. Pre-stack seismic manager
5.5.13. Manage Sessions
5.5.14. Manage Stratigraphy
5.5.14.1. Manage Lithologies
5.5.14.2. Manage Contents
5.5.14.3. Layers/Synthetics Modeling
5.5.15. Manage Wavelets
5.5.15.1. Import wavelet
5.5.15.2. Generate synthetic wavelets
5.5.15.3. Statistical Wavelet Extraction
5.5.15.4. Rotate phase
5.5.15.5. Taper a Wavelet in Time or Frequency Domain
5.5.15.6. Merge synthetic wavelets
5.5.16. Manage Wells
5.5.16.1. Simple Multi-Wells Creation
5.5.16.2. Well Track Editor
5.5.16.3. Checkshot and Time-Depth models
5.5.16.4. Manage Markers
5.5.16.5. Logs import
5.5.16.6. Logs creation
5.5.16.6.1. Rock Physics Library
5.5.16.7. Logs export
8
OpendTect User Documentation version 4.6
5.5.16.8. Export of well surface positions to GoogleEarth
5.6. Preload
5.6.1. Preload Seismics
5.6.2. Preload Horizons
6. Menu - Analysis
6.1. Attributes
6.1.1. Attribute Set window
6.1.2. Attribute Set toolbar
6.1.3. Auto Load Attribute Set
6.1.4. Default attribute sets
6.1.5. Input selection
6.1.5.1. Input selection for 3D attribute sets
6.1.5.2. Input selection for 2D attribute sets
6.1.6. Import an attribute set from...
6.1.7. Calculate Attributes
6.2. Volume Builder Setup
6.2.1. Horizon-based painter
6.2.2. Body shape painter
6.2.3. Lateral smoother
6.2.4. Smoother
6.2.5. Velocity gridder
6.2.6. Stored Volumes
6.2.7. Voxel Connectivity Filter
6.3. Cross-plot
6.3.1. Cross-plot data extraction
6.3.1.1. Well based data extraction
6.3.1.2. Attributes based extraction window
9
OpendTect User Documentation version 4.6
6.3.1.3. Location filters
6.3.2. Cross-plot table
6.3.3. Cross-plot window
6.3.3.1. Cross-plot properties
6.3.3.2. Probability Density Functions (PDFs)
6.3.3.3. Overlay from a third attribute
6.3.3.4. Well-based colour-coding
6.3.3.5. Selection settings
6.4. Wells
6.4.1. Well Log Tools
6.4.2. Tie Well to Seismic
6.4.2.1. Well-Tie selection window
6.4.2.2. Well Tie Checkshot editor
6.4.2.3. Well-Tie: Display Panel
6.4.2.4. Well-Tie: Crosscheck Parameters
6.5. Layer Modeling
6.5.1. Basic Modeling - Introduction
6.5.2. Layer Description
6.5.3. Synthetic and Property log generation
6.5.3.1. Synthetic Layer Properties
6.5.3.2. Wavelet
6.5.3.3. Ray tracing
6.5.3.4. Display
6.5.3.5. Layer Properties
6.5.3.6. Remove Layer
6.5.3.7. Export Synthetic Datasets
6.5.4. Crossplots
10
OpendTect User Documentation version 4.6
6.5.4.1. Wavelet Scaling
6.5.4.2. Seismic Attributes
6.5.4.3. Layer Attributes
7. Menu - Processing
7.1. Create Seismic Output
7.1.1. Attribute
7.1.1.1. 2D: Create Lineset output
7.1.1.2. 3D: Create 3D Seismic output
7.1.1.3. Multi-Component outputs
7.1.2. Volume Builder Output
7.1.3. Time - depth conversion
7.1.4. Velocity Conversion
7.1.5. Pre-stack processing
7.1.5.1. Mute
7.1.5.2. Automatic Gain Control
7.1.5.3. Super Gather
7.1.5.4. Angle Mute
7.1.6. Angle mute function
7.1.6.1. Advanced Angle Mute Parameters
7.1.7. Bayesian Classification
7.1.8. Create from wells
7.1.9. Create 2D from 3D
7.1.10. Create 3D from 2D
7.1.11. Between Horizons
7.1.12. Along Horizon
7.1.13. Re-Start
7.1.14. SEG-Y scanned re-sort
11
OpendTect User Documentation version 4.6
7.1.15. Settings
7.2. Create Horizon Output
7.2.1. Attribute
7.2.2. Stratal Amplitude
7.2.3. Isopach
7.3. Madagascar
7.3.1. Madagascar Installation
7.3.2. Madagascar Processing window
7.3.3. Toolbar
7.3.4. Processing input
7.3.5. Madagascar processing output
7.4. Generic Mapping Tools (GMT)
7.4.1. Introduction
7.4.2. Initial Setup
7.4.3. Create Postscript Maps
7.5. Batch Processing
7.5.1. Single machine batch processing window
7.5.2. Multi-machine batch processing window
7.5.3. Batch log file
7.5.4. Cluster processing
8. Menu - Scenes
8.1. Time and Depth converted scenes
8.2. Additional transformed scenes
9. Menu - View
9.1. Basemap
9.2. Work area
9.3. Z-scale
12
OpendTect User Documentation version 4.6
9.4. Stereo viewing
9.5. Icons
9.6. Toolbars
10. Menu - Utilities
10.1. Settings
10.1.1. Fonts
10.1.2. Look and Feel
10.1.3. Mouse controls
10.1.4. Keyboard Shortcuts
10.1.5. Advanced
10.1.5.1. Personal Settings
10.1.5.2. Survey defaults
10.2. Tools
10.2.1. Batch Programs
10.2.2. Position Conversion
10.2.3. Create Plugin Devel. env.
10.2.4. Command Driver
10.3. Plugins
10.4. Installation
10.4.1. Installation Manager
10.4.1.1. Package manager
10.4.1.1.1. Utilities menu
10.4.1.1.1.1 Export download list
10.4.1.1.1.2 Rollback
10.4.1.1.1.3 Show log file
10.4.1.2. Offline installation
10.4.1.2.1. Package Verification
13
OpendTect User Documentation version 4.6
10.4.2. Auto-update policy
10.4.3. Connection Settings
10.5. Show Log File
10.6. Translate
10.7. Install demo license
11. Menu - Help
A. Attributes and filters
Convolve (2D/3D) -- Attribute that returns a filtered response
Delta Resample -- Attribute that enables residual alignment of seismic volumes
Energy -- Response attribute that returns the energy of a trace segment
Event -- Attribute that quantifies an events shape or distance relative to a next event
Fingerprint -- Attribute that computes the similarity between a user-defined vector of
attributes and the equivalent vector taken at each position in a cube.
Frequency -- Response attribute that returns frequency properties
Frequency Filter -- Attribute that returns filtered data using FFT or Butterworth filter types
GapDecon -- Attribute that aims to attenuate repetitions of primary reflections (multiples).
Horizon -- Attribute that enables advanced calculations on horizons
Instantaneous -- Attribute that returns a value at a single sample location.
Match Delta -- Attribute that extracts time shifts between similar events in different seismic
volumes
Mathematics -- Attribute that returns the result of a user-defined mathematical expression
Position -- Attribute that returns any attribute calculated at the location where another
attribute has its minimum, maximum or median within a small volume.
Prestack -- The pre-stack attribute can be used either to extract statistics on the gathers and
their amplitudes, or to extract AVO attributes.
Reference -- Attribute that returns the definitions of the extraction position
Reference shift -- Attribute that moves the extraction position in 3D space
Sample Value -- Attribute that returns the input value at the sample location
Scaling -- Attribute used for scaling of amplitude
14
OpendTect User Documentation version 4.6
Similarity -- Multi-trace attribute that returns trace-to-trace similarity properties
Spectral decomposition -- Frequency attribute that returns the amplitude spectrum (FFT) or
waveletcoefficients (CWT)
Texture -- Group of attributes that return statistical properties of a Grey-Level Co-occurrence
Matrix (GLCM)
Velocity Fan Filter -- Attribute that returns energy with apparent velocities/dips inside a
specified Min/Max range.
Volume statistics -- Attribute that returns statistical properties
B. Command Driver Manual
C. SEG-Y checklist
D. Wacom digitizing tablets
Glossary
15
OpendTect User Documentation version 4.6
Chapter 1. Preface
Table of Contents
1.1. About this manual
1.2. Release notes
1.3. About OpendTect
1.4. Copyright
1.5. Acknowledgement
1.1. About this manual
This manual combines primer, reference guide, and theory into one document. New users are
advised to read the Getting Started section, which acts as a primer to the system. Detailed
information on windows and parameter settings are described. Advanced users may also look at
some of the Appendices. Appendix A describes attributes and filters, what they do, and what
parameters can be set.
This document was written using the online Documentation Tool system. Two versions are
published: an html manual for online use and a pdf version for printing. The html manual comes with
the OpendTect software when it is downloaded from the Download Center. Both the html and pdf
manual can be separately downloaded from the OpendTect website
http://www.opendtect.org/index.php/support.html.
While every precaution has been taken in the preparation of this manual, it is possible that last
minute changes to the user interface are not reflected in the manual, or are not described
accurately. Please help us improve future editions by reporting any errors, inaccuracies, bugs,
misleading or confusing statements you encounter.
Please note that apart from this user manual, there is also an Application manager manual. These
can be found in the doc/SysAdm/base directory or the software installation directory. Commercial
plugins are not described in this manual but in separate Help files.
16
OpendTect User Documentation version 4.6
1.2. Release notes
This is the user documentation for release OpendTect v.4.6 an open source post-processing, and
seismic interpretation system launched by dGB
OpendTect is an open source software system that is released via the internet. Users can download
the software from the OpendTect website.
OpendTect system is a complete seismic interpretation system that can compete with any
commercial system available on the market to date.
OpendTect V4.6 is released under a triple licensing strategy:
1) under the GNU GPL license.
2) under a Commercial license.
3) under an Academic license.
Under the GNU / GPL license OpendTect is completely free-of-charge, including for commercial use.
The commercial license enables the user to extend the system with (closed source) commercial
plugins that can either be purchased or leased.
Under the academic license agreement universities can get free licenses for OpendTect and
commercial plugins for R&D and educational purposes.
OpendTect is currently supported on the following platforms:
PC-Linux 32/64bit
Windows 8, 7, Vista, XP (32/64bit)
Mac OS X 10.5
17
OpendTect User Documentation version 4.6
1.3. About OpendTect
OpendTect is a seismic post-processing and interpretation system, as well as an R&D platform, for
developing innovative seismic interpretation tools. The system is released under a triple licensing
strategy:
under the GNU GPL license.
under a Commercial license.
under an Academic license.
For more information go to dGB's download center
This manual describes the functionality in the OpendTect system. Manuals for commercial plugins
have their own help files.
The manual may contain figures with dGB plugins like HorizonCube, SteeringCube, Neural Networks
etc ... However, these commercial plugins are described individually in different sections in dGB-
plugin documentation .
OpendTect system features:
Visualization and analysis of 2D and 3D seismic data in a single survey.
Sophisticated 2D and 3D horizon tracking including auto-tracking, plane-by-plane, line and
manual tracking.
On-the-fly calculation and visualization of various attributes and filters.
Multi-platform distributed computing
Plug-in architecture.
Other features in OpendTect:
OpendTect is built with MSVC 2005 starting from version 4.0, allowing for better integration with the
third party libraries and stability on Windows Operating Systems. New features have now been
made available, previously unavailable for versions built with Cygwin. OpendTect is available for
both 32 bit and 64 bit Systems for Windows.
Installation and directory structure: The installation and directory structure are entirely different
from the previous releases. Unlike the previous versions, OpendTect is a complete Windows
application and does not require any Unix shell scripts for its operation. The console window is no
longer necessary for OpendTect on Windows. OpendTect can automatically find its current
installation folder and load the data, plugins and icons from respective folders. Use of
DTECT_WINAPPL environment variable no longer needed.
Progress Windows: The launching of batch programs and view progress windows is now
implemented in similar manners to that of Linux, which means the application has almost the same
features on both Unix and Windows (Previously, Cygwin Installation could not launch view progress
window ).
User Messages: User messages have been standardized, containing relevant text on the buttons
rather than only yes/no options.
18
OpendTect User Documentation version 4.6
Implementation of a new Axis Drawer: An axis drawer has been implemented with better looking
arrows and annotations. The new Axes will not interfere with the other 3D objects in the scene. It is
now possible to take the snapshot of the scene along with axes, allowing the user to understand the
orientation of the survey in the snapshot image.
Implementation of Top Bottom Image: Users can add rectangular Images on top or bottom of the
survey box with transparency. This feature is useful if users want to add any reference map of the
survey so that they can understand the geographical position and corresponding seismic profile in a
better way.
View Orientation: A View North, and View North-Z options are available to the Graphical Tools
toolbar along with View Inline and View Crossline buttons.
Wacom digitizing tables
OpendTect is the first seismic interpretation system to support Wacom digitizing tablets. Workflows
for horizon tracking, fault interpretation, drawing of polygons & bodies etc... have been adapted to
benefit from the superior hand-eye co-ordination offered by the pen device.
For a video demo, click here
19
OpendTect User Documentation version 4.6
1.4. Copyright
The information contained in this manual and the accompanying software programs are copyrighted
and all rights reserved by dGB Beheer BV, hereinafter dGB. dGB reserves the right to make periodic
modifications to this product without obligation to notify any person or entity of such revision.
Copying, duplicating, selling, or otherwise distributing any part of this product without any prior
consent of an authorized representative of dGB is prohibited. OpendTect license holders are
permitted to print and copy this manual for internal use.
20
OpendTect User Documentation version 4.6
1.5. Acknowledgement
The OpendTect system is developed around concepts and ideas originating from a long-term
collaboration between dGB and Statoil. Most of the system was and is developed through sponsored
projects. We are indebted to all past, present and future sponsors. To name a few:
Addax
ARKCLS
BG Group
Chevron
ConocoPhillips
Detnor
DNO
ENI
Gaz de France
JGI
Maersk
Marathon Oil
MOL
OMV
PDVSA-Intevep
RocOil
Saudi Aramco
Shell
JGI
Statoil
Talisman
Tetrale
The Dutch Government
Wintershall
Woodside
21
OpendTect User Documentation version 4.6
Chapter 2. Getting started
Table of Contents
2.1. System overview
2.2. Toolbars
2.3. Mouse Controls: Scenes & graphical interaction
2.4. Color Tables
2.5. General selection window
2.6. 2D Viewer
2.1. System overview
OpendTect contains several commercial and non-commercial plugins that have their own
menus/icons/toolbars. Commercial plugin tools appear on the main window if the licenses are
available. The main user interface is shown below. The interface is comprised of main menu bar,
several toolbars (OpendTect, Graphical, Tracking, Color Table etc), a tree scene control, and a 3D
scene. Within the user interface, a scene contains the displayed data and data is loaded as an
element of the tree. The important toolbox is an attribute set window, which is used to define
seismic attributes as an attribute set. Such set can then be used to display attributes on-the-fly, or to
create an attribute output. The attribute set can also be combined to generate a Meta-attribute.
Meta-attributes can be predicted by using Neural Networks, mathematical manipulations and/or
logical operations. ChimneyCube, SaltCube, FaultCube are our Patent Meta-attributes.
22
OpendTect User Documentation version 4.6
OpendTect main user interface including commercial plugins
OpendTect can be used amongst others:
To do seismic data interpretation.
To create advanced single-attribute cubes.
To filter the seismic data.
To track and filter horizons
To combine attribute and filter responses by math and logic (IF..THEN..ELSE,
..AND.., ..OR.. etc.)
As a platform to develop new applications or plug-ins.
Projects in OpendTect are associated with a seismic survey, which must be defined at the start (File -
Survey). The survey specifications define the geographical boundaries of the study area and the
relationship between inline/cross-line and X/Y co-ordinate system. Seismic data is loaded from
external sources (e.g. SEGY) into OpendTect's CBVS (Common Binary Volume Storage) format.
An important thing to remember is that OpendTect works with an active attribute set (You can auto-
load an attribute-set which will be active the next time you open the survey. Do the following: open
an attribute set window, then select File > Autoload Attribute set). Only attributes in the current
active set can be used to make displays. You must select an existing attribute set or create a new
one before you can apply attributes. If you wish to test a different attribute or, in case you simply
wish to change the parameters of an attribute, you can do so by modifying the current attribute set.
Interactive testing of attributes is a key benefit of OpendTect. Attributes and input data can be
visualized in multiple graphic windows ("scenes") using multiple plane viewers (inline, crossline,
23
OpendTect User Documentation version 4.6
randomline, Z-slice). Each scene has its own graphic tree that controls the elements that can be
switched on/off. The plane viewer dimensions can be re-sized to reduce calculation times. The
attribute specification window supports a direct application mode for fast testing of attribute
parameters. Press the "Swift" icon to apply the current attribute to the currently selected active
element. Up to eight different attributes can be displayed in one element (inline, crossline, 2D line,
Z-slice, randomline)
2.1.1. Multi-Threading Programming
A thread of execution is the smallest unit of processing that can be scheduled by an operating
system. It generally results from a fork of a computer program into two or more concurrently
running tasks. The implementation of threads and processes differs from one operating system to
another, but in most cases, a thread is contained inside a process.
Multithreading allows multiple threads to exist within the context of a single or multiple process.
These threads share the process' resources (such as memory) but are able to execute independently.
OpendTect uses the power of multithreading to run different applications in data loading,
visualization, processing etc ..
Seismic attributes are examples among other. Not all attributes use the power of multithreading,
only trace to trace attributes (E.g Similarity, Energy).
Attributes which cannot be used for multi-threading are:Instantaneous Seismic Attributes(Hilbert
transform), Mathematics (recursive), Convolve (from wavelet), Delta Resample, Frequency Filter,
Frequency, MatchDelta, Scaling (AGC+Detrend), Shift attributes, Spectral Decomposition, Gap
Deconvolution.
24
OpendTect User Documentation version 4.6
2.2. Toolbars
2.2.1. OpendTect toolbar
The OpendTect toolbar contains icons to launch OpendTect specific modules.
starts the Survey definition module
starts the Attribute module 3D
starts the Attribute module 2D
starts the 3D output module
starts the 2D output module
starts the Volume builder.
starts Attribute vs. Well crossplot
starts the Attribute vs. Attribute crossplot
starts the Madagascar link
starts the Generic Mapping Tools Plugin
starts the Common Contour Binning Plugin*
starts the HorizonCube Plugin*
starts the PDF 3D Plugin*
starts the 3D Neural Network Plugin*
starts the 2D Neural Network Plugin*
starts the Well Correlation Panel Plugin*
* These are commercial plugins, that are available under license.
2.2.2. Manage toolbar
Opens the Seismic cube manager.
Opens the Horizon manager.
Opens the Fault manager
Opens the Well manager.
25
OpendTect User Documentation version 4.6
Opens the Pickset manager.
Opens the Wavelet manager.
Opens the Manage Stratigraphy
Opens the HorizonCube management
Opens or creates a new HorizonCube interpretation
Opens the HorizonCube slider
This VMB icon shows semblance window
This VMB icon shows horizon-based vertical update window
This VMB icon picks new trace location
2.2.3. Graphics toolbar
The graphics toolbar contains icons to manipulate the scenes (graphics window), below are the
available icons within OpendTect.
This icon allows to switch the view mode on. In this mode, you can rotate the view
and zoom in and out. Tip: in order to evaluate data values, zoom in and switch to
interact mode by clicking on the appropriate icon. Move the cursor over the zoomed-
in data and watch the returned position (inline, crossline and X,Y,T plus value) in the
status line at the bottom of the main window.
This icon allows to switch the interact mode on. Click on the element that you
wish to move. A frame with handles appears around the clicked element. The handles
are used to re-size the frame. Clicking and dragging inside the element is the way to
move the entire element in the in-plane direction. Tip: For accurate positioning of a
data element, use the Position option from the right-hand mouse button pop-up menu
in the tree.
This icon resets the view to the position that was saved when you pressed the
"save home position" icon.
This saves the home position that can be recalled with the previous icon.
This icon allows to reset the view such that all data are visible.
This toggles the view to orthographic/perspective view.
This icon resets the view in inline direction.
This icon allows to reset the view in crossline direction.
26
OpendTect User Documentation version 4.6
This resets the view in Z-direction.
This will reset the view to the North direction.
This resets the view to North-Z direction.
Pressing this icon will open the directional lightening dialog box.
The display rotation axis is used to show/hide the N-E-Z (North-East-Z)
orientation arrows. This button can only be used in View mode, but the arrows remain
active in both view mode and interact mode.
This icon displays or hides the colorbar
This icon opens the snapshot window*, so that the user can grab pictures of the
scene, window, and/or the desktop.
(See below for details)
This icon sets the selection to polygon or rectangular modes.
Displays selected element only. When more than one element is displayed in the
tree, one can quickly view a single element and toggle between elements by clicking
the different elements in the tree.
This is a tool to measure distances by drawing a polygon on an inline/crossline or
on a horizon. The tool returns horizontal distance (meters), vertical distance (ms in
time survey or meter/feet in depth survey) and the inline or crossline distance
respectively. The distance is computed by using input constant velocity.
2.2.3.1. Take Snapshots
It is possible to take different kinds of snapshots in OpendTect. Three options are available: Scene,
Window, and Desktop.
27
OpendTect User Documentation version 4.6
The "scene" option allows to grab a particular scene within OpendTect.The COIN 3D library is used,
allowing the output picture to have a better resolution than the screen resolution. Every element
displayed in the scene will be in the output picture, including the annotations (color bar, orientation
etc). Any overlapping windows will be neglected.
You can change the image properties e.g. height, width, resolution etc. If you save the settings, they
will appear by default in all sessions next time you grab new snapshots.
The "Window" option grabs the whole window, including the sidebars. It can be either the main
window or any 2D viewer opened when the snapshot button was pressed. The "Desktop" option is
similar and will snap the entire user desktop. Both options use the Qt library for grabbing the
picture. As a result the output is limited to the actual screen resolution, and overlapping windows
will appear on the snapshot.
28
OpendTect User Documentation version 4.6
2.2.3.2. Directional Lighting
The directional lighting feature is used to illuminate the objects (displayed data) at a specific
inclination (or dip angle) and azimuth. The feature controls the main headlight i.e. the intensity of
the camera light and the intensity of the directional light. The dialog shown below is launched by
clicking the "Set directional light" button in the "Graphics" toolbar.
29
OpendTect User Documentation version 4.6
Directional light Dialog
Apply light to: The directional lighting is independent for each scene, i.e the selected scene will be
illuminated. However, selecting the option All in the drop down list will illuminate all scenes that are
currently open.
Azimuth:This slider is used to set the azimuth (in degrees) value of the directional light. It can be any
value from 0 to 360 degrees.
Dip: This slider is used to set the dip value (in degrees) of the directional light. The directional dip is
limited from 0 to 90 degrees.
Intensity: Sets the percentage of the intensity of the additional directional light. 0% corresponds to
total darkness while 100% corresponds to full intensity.
Show polar diagram: Click this button to pop up a new window containing a polar diagram. The
azimuth and dip can be visualized using this diagram. This diagram can be used in combination with
the sliders of the main dialog in order to position the directional light around the scene.
Camera light intensity: Use this slider to change the percentage of intensity of the camera light or
the head light. 0% corresponds to total darkness while 100% corresponds to full intensity.
The directional light dialog updates the scene instantly to reflect the changes made to the
properties. If the OK button is clicked, the changes are retained, whereas, the Cancel button rules
out all changes.
30
OpendTect User Documentation version 4.6
Polar diagram dialog:
This is a dialog that displays the polar diagram for setting the azimuth and the dip values of the
additional directional light. The location of the pointer (the red dot) determines the properties of the
directional light. The pointer can be moved around by using the mouse within the polar diagram.
The azimuth value can be read off the circumference of the outermost circle while the dip value is
given by the location of the pointer along the radius of the circle.
Similar to the directional light dialog, the changes made to the azimuth and dip are instantly
reflected in the selected scene(s).
2.2.4. Tracking toolbar
The Tracking toolbar contains icons to control tracking of surfaces.
For an introduction on tracking in OpendTect, see how to interpret horizons.
By clicking this icon, the tracking settings are accessed.
This activates the seed pick mode.
By pressing this icon, the user starts horizon tracking from seeds.
By pressing this icon, all the previously auto-tracked horizons are removed after
which they are retracked from seeds only (within the tracking box).
By pressing this icon the tracked horizon will be displayed at current section
only
31
OpendTect User Documentation version 4.6
By pressing this icon, the user selects a part of the horizon using
polygonal/rectangular option
This icon allows to remove the previously selected area within the tracking horizon
This icon starts the auto-tracking of a surface within the specified tracking cube.
This will undo/redo the last action.
This icon toggles the tracking cube on/off. Only data within this volume is
stored in memory. When the tracking cube is on, it can be re-sized using the green
anchors.
This icon displays the QC plane in the direction of the inline. The user can also
QC the tracking on a crossline or timeslice .
This selects the data to be displayed on the tracking plane. Only data
stored in memory can be selected.
When pressing this icon, the user opens the color bar selection menu.
This icon allows to change the transparency of the
tracking plane.
The tracking plane can be moved N positions back / N positions forward
i.e. towards a lower/higher inline, crossline or time (depth) number. N is the specified
step size.
This icon shows the number of positions to move the tracking plane in the
direction indicated by the arrows described above.
2.2.5. Slice position toolbar
The slice position toolbar is used to move the 3D slices (inline/crossline/timeslice) according to the
user-defined steps. The slice position and number of steps are manually entered in the fields. The
forward and backward arrows of this toolbar are used to move the selected slice in increasing or
decreasing directions. The workflow is very simple. Add an inline in a scene. By default, a blank
attribute (inline/crossline/timeslice) is added in the middle of the survey box. Right click on the
attribute and add display the seismic data. Select the inline in the tree. Note that the toolbar items
will be updated and the arrows will be activated. Update the inline position and the steps in the
toolbar. Use the arrows to move the inline position according to the given steps.
An inline is selected from the tree and it is moved forward or backward with steps = 1
TIP: While moving the planes, the progress bar appears by default every time when a user moves the
plane to display the data. This can be avoided by changing the Look and Feel Settings. Additionally, if
32
OpendTect User Documentation version 4.6
the computer memory is sufficient, the seismic volume can be preloaded for displaying it quickly.
Use Preload settings to keep a seismic volume in the memory.
33
OpendTect User Documentation version 4.6
2.3. Mouse Controls: Scenes & graphical
interaction
The workspace contains one or more graphics windows. There are two basic manipulation modes:
view mode and interact mode. The latter has two sub-modes: moving and picking. One can toggle
between the view and interact mode with the Esc key.
In view mode (selected by clicking on the "hand" icon ), the cursor is displayed with two circular
arrows. In this mode, each scene can be rotated and zoomed independently using mouse button
operations. Left-click and drag is for rotating the image. Simultaneous left+middle button click and
drag is for moving the camera closer or further away. Shifting the image is done by middle mouse
button click and drag movements.
In interact mode (selected by pressing the "arrow" icon ), the cursor is an arrow. In interact
mode, you can move the elements in 3D space (move mode) or you can pick example position to
train neural networks (pick mode).
In pick mode, the current pickset is highlighted (reverse video) in the tree and the status bar displays
a message; for example: "Nr of picks: 25". A new position is added to the current pickset by clicking
with the left-hand mouse button. The status bar message is updated: "Nr of picks: 26". Picks from
the current pickset can be removed by holding the Ctrl-key (the Apple key on MacOS) and pressing
the left-hand mouse button.
Move mode is used to move elements to other positions in the data cube. An element is selected by
clicking with the left mouse button in the tree, or on the element in the graphics window (only if you
are not in pick mode). Arrows and a frame with handles appear around the active element. Moving
the element to another parallel plane is done by left-clicking and dragging on one of the arrows. The
new position is also indicated in the status bar at the bottom of the OpendTect main window. The
element can be resized by left-click and drag on one of the green handles. Left-click and drag inside
the element moves the element in the in-plane direction. Data will be loaded into the new position
after left-clicking outside the element frame.
Direct accurate positioning of data elements is possible using the Position option from the pop-up
menu in the tree. In interact mode, as well as move the cursor position (inline, crossline, 2WT), the
data value at the cursor position are returned. These are displayed in a status line at the bottom of
the OpendTect main window. Scenes can be rotated and zoomed in and out simultaneously using
the wheel controls and the zoom slide-bar in the OpendTect main window. These controls operate
irrespective of the view mode (view, interact, pick).
34
OpendTect User Documentation version 4.6
Table 2-1. Graphics interaction
View mode Interact mode
Move mode Pick mode
keyboard "s" +
left click
zoom in to
clicked position
left click activate
element
left click pick position
left click+drag rotate left click
outside active
element, or left
click in empty
space oftree
de-activate
element
CTRL-left click delete pick
middle click shift left click+drag
arrow
move element
to parallel plane
left+middle
click+drag
Move camera
closer/away
left click+drag
inside active
element
move element
in-plane
direction
left
click+drag+quick
release
continuous
rotate
left click+drag
handles
resize
move cursor return position
and value
move cursor return
position and
value
Note. De-activate elements is also possible by clicking (left-hand) in an empty space of the tree.
Notes for MAC users. The Apple key usually has the same function as the CTRL key on a PC.
However, it is recommended to use a three-button mouse. All manipulations mentioned in this table
(and elsewhere in the documentation) are also possible with a single button apple mouse, in
combination with SHIFT and/or the Apple key and/or the CTRL key, but it is easier to work with a
three-button mouse.
35
OpendTect User Documentation version 4.6
2.4. Color Tables
A colortable is a predefined group of color settings that can readily be applied to any attribute. This
group includes items such as the primary colorbar, undefined color settings, color segmentation, and
opacity. Changes made to the colortable are applied universally to any item that uses that colortable
as the base for its colorbar.
A colorbar is the specific colortable for a particular element's (line/horizon) attribute that is
displayed in a scene. Updating the colorbar can update the selected element's attribute. The image
below is an example colorbar.
The colorbar is composed of four elements: the color display itself, the minimum and the maximum
value of the variation for the colortable (as it is defined for the currently selected item), and a set of
colortables.
This drop down list of predefined colortables appears when the user clicks on the name of the
colortable being used in the colorbar (ex: Channels). If no item is selected in the tree, the colorbar
will not show any value/range although it can be manipulated. The colortable is manipulated by
right-clicking on the colorbar.
The pop-up sub-menu contains several manipulation functionality. These are described in the
following:
Flip causes the scale to be flipped. (The color assigned to the high value, now becomes the color
assigned to the low value, etc.)
Ranges/Clipping allows the user to change the range of the color scale, or clip a certain percent of
the scale. Please be aware that because of display time consuming, only 2000 random sampling
points are by default used to clip data. The clip values thus change from one data set to another.(An
alternate method for clipping is described in the Inline, Crossline & Zslice sub-chapter).
36
OpendTect User Documentation version 4.6
Set as default sets the current color settings as the default color scheme for all elements in the tree.
Manage is used to modify the current colortable and to create new colortables with the current one
as a starting point. Colortables are modified by adding, removing, changing colors, varying opacity,
and defining the colorbar to be gradational or segmentized. The effect of the changes on your
displayed element can be seen directly. Colortables can be removed from the list by pressing the
Remove button. (OpendTect Default colortables can not be removed). Moreover, the user can
import user-defined colortables by pressing the Import button.
Colortable Manager window
The Colortable Manager window opens when the user selects the Manage option described above.
37
OpendTect User Documentation version 4.6
A marker is the color you see in the colorbar. The black lines, in the white field above the colorbar,
are the marker boundaries. The marker boundaries are where the settings for the markers are
defined. Right-clicking on a marker boundary shows the following options: Remove color, Change
color, and Edit Markers.
Remove color deletes the marker boundary from the colortable.
Import colortable file: The colortables can also be imported by pressing the From other user...
button. The default colortables are stored in a file (ColoTabs) that is located in the OpendTect
installation directory (/root/opendtect-4.6/data/). Moreover, the colortables saved by a user are
stored in a file (settings_coltabs.user) that is located in the user home directory ($HOME/.od/), here
user is the OpendTect username. These files can be modified or imported by using import color table
window (see below).
38
OpendTect User Documentation version 4.6
Marker color brings up a standard color definition window, where this defined color can be changed.
Edit Markers opens the Manage Marker window that displays all markers: marker ID, position, and
current color. The marker's position, in relation to low and high values, can be specified by number.
The standard color definition window can be opened from here too, by double-clicking the marker
color.
Opacity A thin red line, capped on each end by small red nodes, is visible at the bottom of the
histogram located in the top panel. By moving these nodes, or adding additional nodes, the user can
vary the opacity of the colors below. One can add opacity nodes by double-clicking in this area.
39
OpendTect User Documentation version 4.6
These opacity nodes can be dragged up or down to increase or decrease, respectively, the
transparency of the color directly below it in the colorbar. A hatched area (visible in the color toolbar
in the main window of OpendTect) indicates the part of the color bar that will display with some
level of transparency. The darker the color of the hatch marks, the higher the level of transparency.
NOTE: Transparency performance depends on the graphics card. When displaying two elements in
exactly the same position, transparency may not work as you expect. It may help to set transparency
values to the maximum to get the sort of display you desire. In addition, it may help to change the
transparency of the element as a whole by right-clicking the element in the tree, and selecting
Properties.
In the background of the opacity panel, a histogram is shown in light grey. This histogram shows the
distribution of attribute values in the selected element. This helps you to tune the colorbar to the
value range you may want to highlight. To alter the histogram see Show Histogram in the Inline,
Crossline & Zslice sub-chapter.
Segmentation allows the user to segment the colorbar into a user-defined discrete number of
colors. This can be done in a Fixed or Variable manner. Fixed allows the user to define the number of
segments they would like to have, but does not allow the marker boundaries to be moved. Variable
allows the user to both define the number of segments, and move the marker boundaries to suit
specific needs. Fixed is good for purposes such as velocity and contour lines, while Variable is good
for use with waveform segmentation.
Undefined color specifies the color that will be used to display undefined values in the data.
2D Seismics Color Settings: The user can group-edit an attribute's colorbar settings for all lines
within the same Line Set. By right-clicking the Line Set name, and highlighting Edit Color Settings, a
menu opens with all attributes currently loaded to that Line Set. By selecting one attribute, the Color
Settings window opens. This new window acts in the same manner as the general color toolbar, and
by right-clicking the colorbar, the same options (Flip, Ranges/Clipping, Manage, Set as default) are
made available. The user can evaluate different colortables and settings, and then choose the best
one, which will automatically be applied to that attribute in every line of that Line Set. This function
is only available under 2D Seismics in the tree.
40
OpendTect User Documentation version 4.6
Launch the 2D-color settings
2D-color settings (or color-table). The changes
are updated on the entire displayed lineset.
41
OpendTect User Documentation version 4.6
2.5. General selection window
The general selection window is used for various purposes:
1- Selection of an attribute set (2D/3D Attributeset >Open attribute set)
2- Restoring/Saving a session. (Survey >Session >Save/Restore)
The window contains following standard buttons:
renames the object.
toggles the object to "Read only." Use this option to protect any object from
overwriting.
removes the object.
When the user clicks Survey >Session, there are three options: "Save..", "Restore.." and
"Auto..", which enables the user to select a session which will restore, by default, each time
the user opens OpendTect.
42
OpendTect User Documentation version 4.6
2.6. 2D Viewer
The 2D Viewer is used for examining the seismic data of an inline, crossline, or a 2D lines in a 2D-
screen. To open the main 2D viewer, display an attribute on e.g an inline. Right-click on that
attribute, display in a 2D viewer as .. "Wiggles" or "Variable Density" (VD).
43
OpendTect User Documentation version 4.6
The 2D Viewer shows several options;
Enables the user to select a zone of interest and to zoom in on this region: In this
mode the mouse wheel will zoom in and out, and the left click will drag the data on
the sides. The view is refreshed only once the left click button is released.
This option can be used to zoom in a specific area within the viewer.
This creates seeds on the 2D viewer, this is especially possible when tracking a
horizon.
To track an horizon on 2D viewer, make sure that the picking mode is active in both
the main scene and the 2D viewer.
Zooms in when clicking
Zooms out when clicking
Flip the 2D-section
enables the user to grab pictures
Set display parameters
2D-Viewer's Help
Manage the polygon selection
Remove the selected polygon
Clicking this icon will start the HorizonCube slider
When clicking the right mouse-button on the 2D Viewer, a small window pops up. There are three
options in this window, namely "Gridlines", "Zoom", and "Properties". "Gridlines" enables the user
to display vertical as well as horizontal gridlines. "Zoom" gives two options: to zoom in and to zoom
out. The option "Properties" pops up a screen in which the display parameters can be set for both
the "Wiggle Variable area" and the "Variable Density".
44
OpendTect User Documentation version 4.6
2D Viewer Wiggles Display
Properties
2D Viewer Variable Density (VD)
Display Properties
2D Viewer Annotation Settings
Please note that when the tab 'Annotation' is toggle 'on', different distance values can be displayed
on the "Axis-distance':
45
OpendTect User Documentation version 4.6
Trace number: This will display the traces number on the X axis
Reference position: This displays the SP (shot points) number that is available in the shot
point header field of the original segy
X-Coordinate: This shows the X coordinate in the axis
Y-Coordinate: This displays the Y coordinate in the axis
Distance: It shows the distance between the start and the end of the line
2.6.1. Prestack 2D Viewer
In this window one or several pre-stack dataset can be viewed simultaneously. In this viewer you
can:
Display gathers from one datastore at different locations.
Display gathers from different datastored side by side.
Use the two modes above in combination.
Display mute definitions that were either imported or computed before starting the viewer.
46
OpendTect User Documentation version 4.6
Apply a pre-processing on the gathers: AGC, application of the mute functions (stored or
computed on the fly), ...
Display an angle gather by providing the corresponding velocity model using a stored cube.
Gathers position selection
You can set the gathers to be displayed from this window. The top part is used to set a grid of
regular positions from provided ranges. Keep in mind that you can get another 2D pre-stack viewer if
you wish to have data from several inlines. From this regular grid, you set the position where gathers
should be displayed. You can also manually change a crossline number. Press "Apply" to reload the
47
OpendTect User Documentation version 4.6
view.
Selection of several datasets
Multiple gathers can also be added together in the 2D panels by pressing this icon.
48
OpendTect User Documentation version 4.6
Display of angle gathers
In this window you can set the parameters for creating the angle gather that corresponds to the
prestack datastore. For each sample of the input seismic prestack gather, the incidence angle in
degrees will be computed and colour-coded with the rainbow colourbar. The seismic data will then
switch automatically to wiggle display.
Example of pre-stack gathers (wiggle) with two mute functions, and the corresponding angle gather
on the background.
49
OpendTect User Documentation version 4.6
Chapter 3. How to...
Table of Contents
3.1. Quickstart a Project
3.2. Display loaded data
3.3. Interpret horizons
3.4. Interpret Faults
3.1. Quickstart a Project
OpendTect is a seismic attribute processing, visualization and interpretation system.
The primary input is:
A 3D seismic data volume or 2D seismic data that are imported via SEG-Y.
The primary outputs are:
A 3D volume/2D linesets, such as a filtered cube/linesets or any other type of
cube/lineset produced by the system. Seismic data are exported via SEG-Y.
Interpretations horizon/faults.
OpendTect Projects are associated with a seismic survey. The first time OpendTect is started, the
user must define a new survey and import seismic data. At subsequent start-ups, OpendTect will
start-up in the survey that was active when the program was closed. The user may select another,
pre-defined survey using Survey > Select/Setup and browsing to its location using Set data root.
Define a new survey. Select the Select/Setup option under the Survey menu or click on the survey
icon . Specify the name, ranges and the relationship between inline / crossline and X / Y co-
ordinates in the survey parameter window. You can enter the survey geometry manually or by
scanning a segy file. After scanning, you can still adjust all parameters. The notes area can be used
for free format information (e.g: Type of Survey, Client Company, Contact Person, etc ...).
Optionally, a data access module can be purchased at dGB that gives access to
Seisworks/OpenWorks (Landmark) or GeoFrame (GeoQuest IESX). The core of this module is
50
OpendTect User Documentation version 4.6
developed by UK-based software providers ARK CLS and is known as Ideal Toolkit (ITK). The license
gives you access to the data store of your choice. It currently supports I/O of survey parameter,
seismic data, horizons, and well data.
Import seismic data. Select Import-SEGY from the Survey menu and specify the input parameters. In
case you do not know the parameters, use the "Examine" utility to dump the EBCIDIC header, the
binary header and the first 100 traces header. From these it should be possible to determine the few
input parameters needed by the program. The internal OpendTect format is 8,16 or 32-bit
depending on whether the input Cube was 8, 16 or 32 bit.
Generating seismic attributes. Now, you are almost ready to go! You have created a survey, which
contains at least one seismic volume. To do some real work, you must also create one or more
attributes in the attribute engine that reveal relevant, useful seismic information. Several default
attribute sets are available to get you started quickly. Open the attribute engine
Processing/Attributes (or press the "Edit attributes" icon) and press the button to open a
default attribute set. You are asked to select the input data to complete the attribute definitions.
Press "OK" to save the attribute set, this will bring you back to the main window.
Display your data or attributes. Now you are ready to display any of the defined attributes,
anywhere in the volume. Create, for example, an inline element by right-clicking on inline in the tree
and pressing Add. Go into interact mode (press ). Position the element in the middle of the cube
by using the arrows along the side of the element. When positioned, click anywhere in the black area
(outside the element) and select in the data selection window that automatically pops up the data
you wish to view on this element. You can either select from a stored volume or you select one of
the defined attributes. If you choose an attribute, then this attribute will be calculated on-the-fly at
all sample positions of the displayed element.
Note: The time of displaying an attribute is much longer than the time of displaying a stored volume.
That is why it is always better to store your attribute(s) as stored volume or stored surface data.
You can also find tutorial videos on the OpendTect's website, which will guide in steps to start a new
project.
The next part will briefly describe how to setup a project.
3.1.1. OpendTect Survey
The OpendTect Surveys are organized under Survey selection window which is used to change,
create, edit or remove the survey(s). It is launched from Survey (menu) > Select/Setup or select
survey icon .
The Survey selection window is divided into three panels with some key buttons. The left panel
shows the already existing surveys in the present root directory. The root (location) directory of
OpendTect survey can be changed by pressing the Set Data Root... button. The right panel shows
51
OpendTect User Documentation version 4.6
the map view of selected/loaded survey. It is helpful to QC the survey orientation (true north
display). The bottom panel is basically used to put important notes about the project (Type of
Project, Client Company, Contact Person etc ...).
For more further information about this window, please go to Survey selection window.
3.1.2. Setup 2D/3D survey
To setup a new Survey (2D/3D) press New button in the survey selection window. The Survey setup
window will pop up (see below) in which the survey parameters are specified.
It may be noted that the survey is setup to define the survey box. The key parameters are survey
type and its respective coordinates. That can be entered either manually or by scanning a SEGY file.
Optionally, in case you have workstation access, you can get them from GeoFrame as well. Or if the
OpendTect survey already exists, copy the coordinates by pointing the other survey.
52
OpendTect User Documentation version 4.6
Note: In OpendTect, everything is tied to a 3D (X,Y,Z) with inline/crossline coordinate system. This is
regardless of whether you have 3D data at all. Thus, for a survey which contains only 2D lines, a fake
3D survey box of inline/crossline system is needed. But on the other hand, if you want to use both 3D
and 2D data, set up the survey according to the 3D cube.
3.1.2.1. Survey name and Type
The top most panel of the survey setup window defines two important things along with its disk
location. The Survey directory name is entered in the first field. A directory with this name would be
created in the root where you will save the OpendTect survey. The field for Full Survey name is filled
with proper name of the survey that will be seen later on in the OpendTect survey selection window.
It is recommended that survey name and its directory name should be same as shown in previous
53
OpendTect User Documentation version 4.6
figure of survey setup but different names can also be used without any problem. In third field select
the location on disk where you want to save this survey.
The most important thing is the Survey type which can be Only 3D, Both 2D and 3D or Only 2D. The
type is set accordingly:
Only 3D is used when the survey contains only 3D cube(s).
Both 2D and 3D is set when survey contains both 3D cube(s) and 2D line(s).
Only 2D is set when survey contains only 2D line(s). And recalling the above note again: A
fake inline/crossline system is defined to setup such survey regardless that 3D cube is not
there.
3.1.2.2. Survey ranges
In the second panel of survey setup window the fields for Inline, Crossline and Z-ranges are filled
with following possible ways:
1. Filling the ranges by scanning a SEG-Y file: Set the Survey ranges into Scan SEG-Y File(s) ->>.
The SEG-Y import window will pop up. In this window, select the input file/volume and press
OK to start scanning the input file. After the scan is completed, the survey ranges will be
filled automatically.
2. Entering Manually: If you already know the extents of survey ranges (Inline/Crossline/Z-
range), just fill the maximum and minimum ranges and corresponding steps.
3. For 2D only: Set the Survey ranges into Set for 2D only ->> and press GO... The window will
pop up (as shown below) in which the average trace distance (which determines the grid
spacing of the 3D horizons) and the ranges for XY-coordinates are entered; Fill the
approximate values and press OK afterward. These parameters are survey characteristics to
define the survey box. In the survey ranges the fake ranges for inline, crossline are
automatically set. Then fill in the Z range (no precision needed; 2D lines can stick out of the
display box in all directions). The limit of the survey box will not affect the loading of 2D
lines. The lines outside the survey area would be loaded normally. And that should be it.
Press OK and select the new survey.
54
OpendTect User Documentation version 4.6
4. Get from GeoFrame: This option is used if you have workstation access to get the survey
ranges from a GeoFrame project.
5. Copy from other Survey: Additionally, if the survey already exists, you can copy the ranges
from that OpendTect survey.
3.1.2.3. Coordinate Settings
The relationship between inline/crossline and X/Y is setup generally by using this panel. The
coordinates are automatically setup after scanning the SEG-Y file. You will only fill them if you are
inserting survey ranges manually. Nevertheless, the three point (easy) method is not accurate
55
OpendTect User Documentation version 4.6
because of rounding off errors which may not be 100% accurate. Both methods have been described
here.
In Easy mode, the coordinates are transformed by using three known points. Under
Coordinate settings panel of Survey setup window, fill the inline and crossline and
corresponding known XY-transformation as shown in figure of previous section.
In Advanced mode, the XY coordinates are calculated by using an equation shown below.
The inputs required from user are origin (X,Y) and inline/crossline intervals along X/Y
directions respectively. By checking the Overrule easy settings, the current easy settings
would be overwritten.
The basic idea behind this has been elaborated in following figure:
56
OpendTect User Documentation version 4.6
** The required inputs include origin X,Y pair, inline and crossline interval in both X & Y directions.
Note: If the provided coordinates are in feet, the Coordinates are in feet check box must be checked.
If the survey is a time survey and the Z-range units are set to milli-seconds (ms), you might want to
display the depth in feet in the scene/annotations. For the later purpose the check box Display
depths in feet should be checked.
3.1.3. Data loading
The data loading has been briefly addressed in two sections. The first section will guide in loading
the 2D/3D SEG-Y data, while the second will guide in loading well data.
The details of each section will be described in Import Seismic chapter.
3.1.3.1. Load Seismic (2D/3D)
The loading of SEG-Y data is done via Import sub menu under survey main menu (Survey > Import >
Seismic > SEG-Y...)
To start loading of 3D SEG-Y Volume, follow the steps:
1. Go to Survey >Import > Seismic >SEG-Y... In SEGY Tool window choose File type: 3D Volume
to import the SEG-Y data.
2. In the Input SEGY field, select and locate the input segy file.
3. Set check to the Multiple files to import more segy files. Write the number of files in the first
text field and number of steps (e.g. Vol-1, Vol-2, Vol-3, ... Vol-n). Where 'n' is number.
57
OpendTect User Documentation version 4.6
4. Select the input file type: 2D/3D-Pre or Poststack data.
5. Select the number of traces that will be examined to display the trace header information.
6. Optionally, if you want to overrule the number of samples, set check to this field and fill the
correct number of samples.
7. Select an appropriate SEG-Y file format.
8. If the bytes in a header have to be swapped, it can be set here.
9. Press Ok to proceed further
10. The SEG-Y Scan and SEG-Y Examiner window will launch in next step. Fill the appropriate
byte locations in the SEG-Y scan window. Write the output cube name and press OK to start
loading the segy file.
3.1.3.2. Load Well data
In OpendTect, the well data has been organized into four (4) sub categories: Well tracks, Logs, TD
Models and Markers. Each category is either loaded via Survey > Import menu or Well manager. In
this section, we will cover how to load/setup a complete well in OpendTect.
Load Well track and Time to depth Model (via Import): To load a well track, go to the main menu
bar and select Survey - Import - Well - Ascii - Track. The Import Well Track window will be launched.
In the Well Track file field select the input well track file. The Well track file should contain three
main columns i.e. X, Y, TVDSS (True Vertical Depth Sub Surface) and optional MD (Measure Depth)
column. The file header can be defined in this window. Click the Examine button to view the input
file before loading, and to determine the header type. See Import - Well section to learn how to set
the file headers (fixed size/variable). The format definition is used to specify the columns (XYZ)
definition and unit system of the input ASCII file. Optionally, a vertical well can also be defined if the
file doesn't exist. This is done by setting uncheck to Well Track File field. In this case, specify the XY
coordinates and depth range (default meters).
In the depth to time model field, locate and select the appropriate time-depth file. Specify the file
header and format definitions. If the time-depth model/checkshot does not exist, set uncheck to this
fill to set a constant velocity model to load the well. Later on the time-depth model/checkshot can
be imported via the Well Manager. Additionally, specify whether the file is a checkshot data or not.
The additional information (Well ID, Operator, State, Country) can be included in the well track by
selecting the Advanced/Optional button.
Name the Output well and press Go, to complete the loading of well track. It will return a message,
"Well track imported successfully". Press Ok to close information window. Press Dismiss to exit.
Note: The surface coordinates and elevation above surface are defined from the well track file. In
normal cases, these definitions will be in the first line of the well track file. If the well track file starts
below the datum (KB, Kelly Bushing), you will need to manually adjust these parameters in the well
track file before importing it as a well track. Elevation above the surface is normally considered
positive if the reference datum is above sea level. Conversely, if the elevation reference is below sea
level, you can define the negative values in the elevation as those above the surface elevation
reference.
58
OpendTect User Documentation version 4.6
Load Logs & Markers (via Well manager): Launch the Well manager . Here you will find
the loaded well track(s) from the previous step in the left panel.
To import Logs, select the recently loaded well and press theImport button. In pop-up window,
select the input LAS log file, and then examine the file. The remainder of the window will be
automatically filled in from input file. Importantly, if you only want to load certain logs, highlight
only the wanted logs. (By default all available logs will automatically be highlighted.) Press Ok. The
logs will be loaded and will appear in the right panel.
To import Markers, select the recently loaded well and press the Markers button. In pop-up window,
select the Read file button and follow the same steps as before when loading Ascii files. Alternately,
instead of reading a file, you can manually type in the depth, name and assign marker colors.
Updating well tracks, checkshot data, and depth to time models can also be done in this Well file
management window.
59
OpendTect User Documentation version 4.6
3.2. Display loaded data
To display the loaded Seismic data, use a mouse click on inline/crossline and select the Add
sub menu from the pop-up tree. A seismic line will be displayed in the middle of a survey
that will contain a blank attribute. Right click on the attribute to select and display the loaded
data. In a similar way, a 2D seismic line can also be loaded from the 2D Seismic element.
In order to load a horizon, click on a Horizon element to select the interpreted/imported
horizons from a list. Select Load option from the pop-up menu tree. In the pop-up window,
select a horizon to be displayed in the scene. The horizon with its Z-values will be displayed
in the scene. You can edit/select the desired color-specturm (Chapter: Color Tables).
Moreover, you can also calculate new on-the-fly attributes (Chapter- Attributes) at this
horizon.
To display the loaded Wells in the scene, click on element Well and click Load...Select the
desired Wells. The Wells would be displayed in the scene. To manipulate a Well and set its
properties, right click on the Well name in the tree. The pop-up list will show the options
available. From here you can edit Well track, Show/Hide Markers/Logs, change the
properties, select logs, etc.
Troubleshooting:
Often, users do not find a good trace number in the SEG-Y headers. Without that,
weird things can happen. Use the Examine button in the SEG-Y setup dialog to figure
out what header value may be usable as trace number. Or better: find the number that
you recognize the data by.
If X and Y in the SEG-Y file are not correct, the data may be a long way outside the
Survey box. Then, nothing may be there after loading a line, or even the entire Survey
box disappears.
If you have trouble with your graphics card, the lines may remain white after loading
the Seismic data. But if your mouse goes over the line, you can see Coordinates, trace
numbers and amplitudes. Then try to:
. install the latest driver
. make sure you have a good card (hopefully nVidia-based)
. disable OpenGL shading in Utilities->Settings->Look and feel.
If everything still fails check then the Appendix-C (SEG-Y Check list)
60
OpendTect User Documentation version 4.6
3.3. Interpret horizons
3.3.1. 3D Horizon
Horizons can be tracked in various modes:
Autotracked
Tracked on lines (in the 3D scene or 2D viewer)
Manually picked on lines (in the 3D scene or 2D viewer)
Workflow:
Add an inline/crossline, right-click "Horizon" in the tree and select New ....
1. Define mode and tracker settings.
2. Pick seeds
3. Autotrack or interpret the horizon on lines.
4. QC and Edit the horizon.
1. Define mode and tracker settings
Right-click "Horizon" in the tree and select New ....This will launch a tracking setup which contains
several tabs:
Mode:
Choose the tracking mode: tracking in Volume, Line tracking, or Line manual:
- Tracking in volume is used to auto-track a horizon inside a user defined tracking area (3D
(sub)volume). The tracker area can be moved and adjusted inside the survey box. This mode is
preferred for most horizon tracking.
- Line tracking is used to track a horizon on a line (inline or crossline). This mode gives the interpreter
61
OpendTect User Documentation version 4.6
more control and is used in difficult areas. In between the seeds the horizon is tracked along the
line. The result is a grid that needs to be filled, either by autotracking or interpolation.
- Line manual mode will manually pick a horizon (interpolated line) between two seeds on lines. The
workflow is similar to line tracking, with the difference that between seeds a line is drawn. This
mode is used to cross faults, push through noise zones or interpret unconformities.
Event:
When Tracking in volume or Line tracking is selected the user needs to define several tracking
criteria:
Input data: The input data is automatically selected as being any seismic attribute active in
the tree. This can be the original seismic volume, or a filtered seismic volume (preferred) or
any other attribute.
Event type: Specify the event type you want to track. The tracker can track negative
reflectors (Min), positive reflectors (Max), a Z-type zero-crossing (0+-), or a S-type zero-
crossing (0-+).
Search Window: See figure below, drawing A The tracker will search in a time window
relative to the last tracked sample. The tracker searches for the chosen event type based on
amplitude.
62
OpendTect User Documentation version 4.6
Threshold type:
Cut-off amplitude. Here, an absolute amplitude is used as the stopping criteria for the tracker.
When the tracker encounters a value below this threshold value it stops tracking. (For a max-
event the tracker stops if the value is below this threshold value, and for a min-event when it
is above this threshold value). Tip: point your mouse at the event and the amplitude value is
displayed at the bottom of your screen.
Relative difference: The tracker will compare the amplitude of the last tracked point to the
amplitude of the point that is candidate for tracking. If the difference exceeds the chosen
percentage, the tracker stops tracking.
Steps...: Step-wise tracking results in a better tracked horizons. Good parts of the horizon are
tracked first, followed by the more difficult areas. The tracker will first track those part of the
horizon that have a low difference to the seeds or parts that have a high amplitude. In subsequent
steps the tracker settings become less strict. Therefore, the horizon will be of better quality and
needs less editing.
The user can define the subsequent percentage values (incremental: eg 1,2,5,10,20) , or subsequent
amplitude values (decremental e.g. 2500,2000,1500,1000,500)
If tracking fails.: If the tracker can not find a neighbouring point (that complies with the
specified relative difference or cut-off amplitude) it can either stop tracking or extrapolate the
horizon. (Tip: When the tracker stops tracking before you want it to, adjust the Threshold
value and/or Similarity threshold before choosing the extrapolate option.)
Similarity:
63
OpendTect User Documentation version 4.6
Similarity is a kind of cross-correlation. A part of a trace (trace segment) around the last tracked
point is compared to all the trace segments on the neighboring traces around the points that lie
within the Search window (See figure below). The distance between the points is typically 1 ms. The
number of comparisons is thus controlled by the search window, while the compare window controls
the length of the trace segments. The measure of Similarity between the trace segments lies
between 0 and 1. The tracker will choose the point that has the highest similarity drawing C). When
the point with the highest similarity has a value below the defined threshold the tracker stops
tracking.
Tracking with "Similarity" is more accurate, but it takes more time to compute.
64
OpendTect User Documentation version 4.6
Properties:
65
OpendTect User Documentation version 4.6
This tab is used to adjust the properties of the horizon i.e. colour, line style, seed shape, seed size
etc.
Dip Steering:
The dipsteering cube can be now added as constraint for horizon interpretation. This will improve
the horizon tracking especially in the areas of dipping reflectors.
For loading a horizon as colourblended in a scene, please look dGB's How to...manuals
2. Tracking
After adjusting the parameters in the tracker setup (which can remain open during tracking), start
picking seeds on a displayed inline/crossline. The corresponding tracking controls are described in
the tracking toolbar section.
Tracking in volume:
Pick one or more seeds and display the tracking area . Resize the tracking area by dragging the
green anchors on the edges of the cube, but do not exceed your computer's memory size or the size
of your graphics card memory. If you run out of computer memory, OpendTect will crash.
66
OpendTect User Documentation version 4.6
Picked seeds and resize the tracking area
Now, click the auto-track icon . After the input data is loaded inside the tracking area the
horizon is tracked
Auto-track the horizon within the tracking area
After tracking a part of the 3D-horizon, move the tracking cube to next place (click the top of the
tracking cube and drag). A small part of the horizon should be inside the new position of the tracking
area.
67
OpendTect User Documentation version 4.6
Move the tracking cube to next location
When the Cube is at its desired position, click again.
68
OpendTect User Documentation version 4.6
Next location is auto-tracked
Line tracking and line manual:
Interpreting on lines creates a grid, which allows for greater user control. Line tracking and manually
interpretation can be best done in the 2D viewer. To launch a 2D viewer, the tree is used. Right click
on the seismic data in the tree and select Display > 2D Viewer - VD. Select the track/edit mode
button and pick seeds, then move the line and repeat the process.
69
OpendTect User Documentation version 4.6
3.3.2. Edit 3D-horizon
When (a part of) a horizon is tracked, the quality can be best checked by using the "display only at
sections" option . The horizon is displayed as a line on inline and/or crossline elements and on
the QC plane. Drag the QC plane over the tracked horizon to QC the tracking. SHIFT-click on the
tracker plane to QC in another direction or select another orientation in the tracker toolbar. If the
horizon needs editing, there are several options:
70
OpendTect User Documentation version 4.6
Retrack All. When the horizon is tracked with the wrong settings, change the settings
and click the icon. This will first remove all the autotracked parts of the horizon
while keeping the seeds. The horizon will then be re-tracked with the new tracker
settings in the tracking area.
Polygonal / Rectangular tool. Remove a part of a horizon with either at polygon
or rectangular geometry and re-track it. First select the polygon / rectangular selection
tool of the tracker toolbar and select the area to remove then remove the part of the
horizon inside the polygon by clicking the remove icon . Please note that your
polygon is not self intersecting, otherwise the remove icon will not work.
To fill the hole again:
o Autotrack will track the hole from the edges
o Pick a seed on the QC-plain and track from seeds only
o Interpolate
Tools:
There are several tools available to manipulate a horizon e.g. "Grid", "Filter", "Snappping", "Store Z
71
OpendTect User Documentation version 4.6
as attribute..."
3.3.3. 2D Horizons
For a 2D horizon tracking, the workflow is slightly different. The tracking wizard is similar to the 3D
tracking wizard shown in the previous section. To start tracking a 2D horizon, click on 2D Horizon
element of the tree and select New option from the sub-menu. This will launch the tracking Setup
window. The tracking setup contains the tabs similar to that of a 3D horizon. See description of the
tracking setup in the chapter: Interpret 3D horizon.
First, define the tracking mode. Go to the Event >> tab to define the tracking parameters (time gate,
event, thresholds etc). In this tab, a user shall select a primary seismic line-set on which the horizon
will have to be tracked according to the provided parameters. It may be noted that a horizon can be
tracked on multi-linesets. In later case, a user will have to change the input lineset in the input data
field of the Event tab.
72
OpendTect User Documentation version 4.6
After defining the event parameters, pick a seed on a displayed 2D line in a scene. If the
corresponding settings for event are not appropriate, edit and change the parameters (e.g. time gate
and threshold type) and press Retrack icon in the tracking toolbar. This will re-track the same
horizon with new settings. After adjusting the appropriate settings for the horizon, the tracking
wizard can be closed by pressing Dismiss button. This will also optionally save the tracking settings.
Note: In order to change the settings (for tracking), the wizard can be launched later on by right
clicking on a horizon (in the tree) selecting Tracking > Change setup (click on the tracking setup icon).
Also at the bottom of the window, the tracking toolbar appears that is routinely used to update the
modes and switching between seeds (TAB-key).
For seed picking the options are:
* left mouse-click on plane = pick seed & local track
+ Ctrl-Shift = drop seed
* left mouse-click on seed = local retrack
+ Ctrl = remove seed & local retrack
+ Shift = remove seed & local erase
+ Ctrl-Shift = undrop seed
After finishing the horizon tracking on one 2D line, start tracking on next 2D line. The horizon can be
displayed only at corresponding lines by right clicking on the horizon name in the tree, and selecting
"Display only at sections". There are also several others options in the pop-up tree.
Tip: Always save the horizon routinely.
73
OpendTect User Documentation version 4.6
3.4. Interpret Faults
Click on the element "Fault" of the tree scene and select "Add" to select a fault or "New" to
map a new one.
This will insert a new fault {New Fault x} with a blank attribute. Insert the inline/crossline in
the scene where you want to interpret the faults. Highlight the newly inserted fault in the tree
and start interpreting a fault by clicking on inline/crossline. In OpendTect, the fault model is
arranged in an ordered sequence of fault sticks that are picked on vertical planes
(inlines/crosslines) and horizontal planes (Z slices). Therefore, a user cannot pick a fault stick
on a Z slice if the fault already contains sticks that were picked on inline/crossline. The fault
planes will be constructed according to the arrangement of the faults sticks. This is done to
avoid crossings within the fault plane. Hence it is suggested to make a consistent
interpretation i.e. either pick fault sticks on inlines/crosslines or only on Z slices. When you
are done, right-click on the fault and select save. Write an appropriate name of the fault and
leave the "Replace in tree" checked. Press OK. This will save and update the name of the
interpreted fault. To continue fault picking on a next inline/crossline, a user can take benefit
of the scrolling options available for inline/crossline/Z-slices.
If a node has been interpreted mistakenly, press Ctrl (control) button down and click on the
yellow node to remove it. In this way you can remove the unwanted nodes. To move the node
position, use mouse to select and drag the seed. After editing/interpreting, please do not
forget to save the faults to update the changes.
74
OpendTect User Documentation version 4.6
Fault tree pop-up menu items:
Add Attributes: The fault attribute in OpendTect works similar as other attributes.
The selected attribute would be displayed on fault plane. It can be the original
seismic, calculated attributes, or others. Up to eight (8) attributes can be inserted for
one fault. In the tree, right click on the fault attribute and select the corresponding
attribute from the list.
Show histogram: The histogram of the faults attribute can be displayed using this
option. This allows the user to clip the range of a displayed attribute
Properties: The option allows to change the general material properties for fault i.e.
color, reflectivity, and transparency.
Use single color: Use this option to display a fault plane in single color.
Display: Three display modes for faults are categorized in the tree. To display fault
planes in 3D, select the Fault planes option in the sub-list. Otherwise, if option Fault
sticks is selected, the interpreted sticks would be displayed in the scene. Or, if you
want to display the faults only at sections (inline/crossline), select At sections only.
Save: This option will save the newly inserted/edited fault.
Save as: To save the fault with a new name.
Lock: It will lock the current fault.
Remove: This will only remove the loaded fault from the tree. Remember, it will not
delete the fault from the project. To delete the fault, launch the Fault Management
Window by pressing button in the manage toolbar.
The figure below is an example section with interpreted faults. The displayed attribute along
faults is the original seismic. Notice that how the events would have been characterized along
the fault plane. You can edit and adjust the fault planes by using the yellow nodes,
CTRL/SHIFT keys and mouse click as described earlier.
75
OpendTect User Documentation version 4.6
Note: The fault interpretation has only been developed for 3D surveys. For 2D, only fault
stick set are interpreted.
76
OpendTect User Documentation version 4.6
Chapter 4. OpendTect Trees and Elements
Table of Contents
4.1. Scene
4.2. Inline, Crossline & Z-slice
4.3. Volume
4.4. Random line
4.5. 2D Seismic
4.6. PickSet/Polygon
4.7. Horizon
4.8. 2D Horizon
4.9. Fault
4.10. FaultStickSet
4.11. Body
4.12. Well
4.13. Pre-stack events
4.14. PreStack 3D viewer
4.15. Annotations
Each scene has a corresponding detachable tree to control the elements to e displayed. A tree
consists of several elements of different type, which are described in detail below. Tree
elements containing elements one level down can be expanded by clicking on the markers (+
or -) left of each main element. The order in which items appear in the tree can be changed by
selecting the item that you want to move, then press and hold shift, and press the arrow up or
down keys on your keyboard.
The tree is a utility window that can be moved outside of the main OpendTect window. To do
that, click on the small squares at the top-right corner of the tree scene. Then drag by clicking
(left-click) on its title bar to place it anywhere. Please note that some operating system hide
utility windows when the main window is inactive. This setting may be found in the
advanced "Window behaviour" settings.
77
OpendTect User Documentation version 4.6
"Docking tree"
4.1. Scene
In OpendTect, a Scene is a main working window with an associated tree. In the scene, it is
possible to work in three separate domains i.e. Time-domain, Depth-domain and Wheeler-
domain. A time/depth-domain scene can be inserted via Scenes menu. Each scene has its own
tree elements so that the elements and scene settings can be modified accordingly.
The scene properties can be changed by right-clicking on a scene name in the Tree e.g.
Scene 1 > Properties. This will pop up the following window.
78
OpendTect User Documentation version 4.6
In this window, the following options can be set for the specific scene.
Survey box: If checked, a 3D survey box will be shown in this specific scene.
Annotation text: If checked, the survey box annotations (inline, crossline, TWT) will
be displayed in the scene.
Annotation scale: If checked, the numeric values of inlines, crosslines and Z-values
will be displayed.
Background Color: The user can specify his/her own background color for particular
scene. By default it is black.
Mouse Marker Size: This option is used to increase the Mouse Marker (a marker
pointing mouse location on multiwindows) size on various windows in multiscene
view.
Mouse Marker Color: The color of Mouse Marker can be changed from here. The
default color is white.
Annotation color: The color of Annotation can be changed from here. The default
color is white.
Line/Surface separation: The user can change the setting between Line and Surface
separation as shown below.
79
OpendTect User Documentation version 4.6
The Top/Bottom image...
This option allows to display images at the top and base of the survey area, with or without
transparency. The picture will be stretched to fit into the TopLeft and BottomRight corners of
the survey (in a north view). The proposed coordinates are the survey ranges.
This feature is specially useful to add any reference map of the survey to understand the
geographical position and corresponding seismic profile in a better way.
Note: You can use the Google export tool to convert the survey boundaries to latitude and
longitudes. They can be then imported into a mapping program (like googleearth) in order to
take the appropriate screenshot.
80
OpendTect User Documentation version 4.6
The scene export option is only made for the debugging purposes. The export option dumps
the scene information into a file as iv file (Inventor 3D graphic), which later on can be used
for bugs analysis.
81
OpendTect User Documentation version 4.6
4.2. Inline, Crossline & Z-slice
Inline, Crossline and Z-slice elements can be added into the tree by clicking on the element
name and selecting Add/Add default data/Add color blended from the pop-up menu. The Add
option will insert an inline/crossline/Z-slice with a blank attribute, in the middle of the
survey. For inline and crossline, it is also possible to Add at Well location. It will add an
inline/crossline going through a selected well (at least one well has to be available in the
survey)with a blank attribute. This blank attribute can be displayed in the scene by reading
stored seismic data. When the mouse pointer is placed on a Stored Cubes sub-menu, a list of
stored seismic volumes will be displayed.
Pre-stack stored cubes will appear in the list surrounded by curly brackets {}. They can be
displayed on the slices of the 3D scene as common offset volumes, similarly to the
components of (see multi-components volumes). The prefix "O=" is then presented with the
offset value in XY units (meter or feet). Attributes may be computed on common offset
volumes like for components or multi-component volumes.
Any desired cube can be selected from the list. The selected cube will be added as an attribute
for the displayed inline number. The added attribute can also be replaced at any time by right-
clicking on it (see the figure below).
Note: The check-boxes are used to show/hide the corresponding sub-element of
inline/crossline/Z-slice.
After an attribute is displayed in the scene, it can be manipulated further by right-clicking
over it (see figure below). The explanation for this list is described at the end of this section.
82
OpendTect User Documentation version 4.6
The attribute pop-up list menu.
Pop-up List Menus
Each individual element (Inline/Crossline/Z-slice) has a similar pop-up list menu (see below).
There are two different ways to open this list. Either display it from the Tree (as shown
below) or display it in the scene. In the latter case, place the mouse over the
inline/crossline/Z-slice and right-click to launch the tree. This menu list has several functions
that are described in following text.
An Inline pop-up list menu.
Add:
o Attribute: Add an additional blank attribute for the corresponding
inline/crossline/Z-slice number. The attribute data (stored cubes or the
attribute definition) can be displayed by right-clicking on it and selecting the
desired attribute. Up to eight different attributes can be displayed within one
element (inline, crossline, Z-slice).
o Volume Processing attribute: This option will add the volume processing
attribute.
o HorizonCube Display: This will display the HorizonCube. It requires the
HorizonCube plugin.
o Systems Tracts Display: This adds system tracts interpretation. It requires the
SSIS plugin.
Display:
o Histograms: The histograms of all added attributes of an element can be
displayed using the right-click option of the parent element (inline number,
surface name...). It is a useful tool to clip the ranges of an attribute by using
vertical green lines in the histogram: The vertical green lines show the current
amplitude range and can be moved left or right using the left mouse-click. The
display is updated when the mouse click is released. This is performed
83
OpendTect User Documentation version 4.6
independently for each attribute. Please note that this will toggle off the
automatic clipping.
A multi-histogram display for an inline containing two attributes (Seismic and
Acoustic impedance).
o Positions: Change an inline/crossline/Z-slice number. This option is used to
manipulate (sub-select a range of traces/time) a line or to quickly scroll
through the data for visualization.
Manipulate or scroll the inline
84
OpendTect User Documentation version 4.6
Manual Scroll
Auto Scroll
o By pressing the Scroll button, elements are moved either manually (select
Control Manual), or automatically (select Control Auto). Scroll in the
inline/crossline direction by specifying a fixed Scroll step. In the manual
mode, the line/Z-slice is stepped to the new position after each subsequent
click on the Advance button. In the automatic mode, the line/Z-slice is updated
in a movie-style with a fixed time interval (in seconds) - Time between
updates. The auto-scrolling can be paused by pressing the Pause button. To
resume the auto-scrolling again press Go button.
85
OpendTect User Documentation version 4.6
o Gridlines: Enables displaying grid lines on the particular element. A new
menu appears where the grid line spacing, style, color and width can be set.
o Resolution: Edit the graphical resolution of the element. The Default does not
involve any rescaling before the data is sent to the graphic card. The options
Moderate and High do some pre-interpolation before the data is sent to the
graphic card and generally results in a cleaner picture. If the memory of your
graphic card does not allow high resolution, the element becomes black.
Note that if Shading is on, the resolution option is not available
anymore(except for the horizon element).
o Properties: Access display parameters; Transparency, Ambience/diffuse
relflection, texture and mouse movement (scroll and pan settings).
Duplicate: Add a new duplicate/copy of a selected element in the tree.
86
OpendTect User Documentation version 4.6
Reset Manipulation: Reset changes made in the position of the line/Z-slice. Restore
the original configuration.
Display PS Gather: Pop-up a pre-stack viewer perpendicular to the inline or crossline.
Please note that it is also possible to display the offset of each CDP gather similarly to
any post-stack data. The pre-stack data is available in the list of stored cubes and is
marked with quotes { }, at the end of the list.
Correlate with wells: This will correlate the line with 2D well
Lock: Lock the selected object. Prevents accidental removing, moving or displaying
data on the object. After clicking Unlock, all editing is again enabled.
Remove: This removes the element from the OpendTect tree and the graphics area.
The options available for attribute pop-up menu list are briefly described here:
87
OpendTect User Documentation version 4.6
Select Attribute: When selected, data can be displayed from stored cubes or an
attribute from the current attribute set (if available). To display an attribute, select or
create an attribute set first.
Save Colour Settings: Save color settings for a specific stored volume and make
them available for future use.
Move: Move the attribute up, down, to top of the list, or to bottom of the list.
Display:
o Show Histogram: Display data statistics (selected attribute) of the defined
volume as a histogram in a pop up window.
o Show Amplitude Spectrum: Amplitude vs frequency plot will be shown in pop
up window.
o Change transparency: Change the transparency of the attribute item to view
one or more overlaying attributes simultaneously.
o 2D Viewer - VD / Wiggles: Display an attribute in the 2D viewer as "Wiggle"
or "VD" (Variable Density). For more details, please refer to: 2D viewer
Remove: Removes the attribute item from the tree.
88
OpendTect User Documentation version 4.6
4.3. Volume
A volume can be added by clicking on Volume element in the tree and selecting Add option.
A small volume box with blank attribute is added to the scene. An attribute in the newly
inserted volume can be displayed by right clicking on the volume and selecting the Select
Attribute option. This works similar to inline/crossline/Zslice. Note: display either the stored
volumes or calculate the attribute within the sub-volume.
Also the volume element has a similar pop-up menu (see below) as described in previous
section. Each option is described briefly in the following paragraph.
Select Attribute: Select/change the data in a volume.
Display:
o Add: Add new inline/crossline/time slices or an iso surface to the selected sub-
volume.
Add isosurface: Compute arbitrary iso value surfaces and convert them into
bodies.
if the option Set Isosurface is chosen, the following window pops up:
89
OpendTect User Documentation version 4.6
90
OpendTect User Documentation version 4.6
The window displays the histogram of the data collected within the loaded
volume (left), or from seeds only that are stored in a pickset (right). "Update"
will update the display in the 3D scene (requires some computation time)
while leaving the window open. OK will accept the currently selected (or
updated) value and dismiss the selection window.
Right-click to display the iso surface menu and convert the iso surface into a
stored body that in turn can be retrieved:
91
OpendTect User Documentation version 4.6
o Amplitude Spectrum: Pop-up amplitude vs frequency plot.
o Histogram: Display data statistics (selected attribute) of defined volume as
histogram in pop up window.
o Position: Change the inl/xline/Z position within the survey boundaries.
o Properties: Change display parameters such as transparency and ambiance
reflectivity.
Duplicate:Create a duplicate/copy of the sub-volume.
Reset Manipulation: Reset the changes made in the position of the sub-volume. This
option is only available if the user has made any changes.
Save volume file: Save the volume file in the *.vol format. This file is only made for
debugging purposes, i.e to be used for bugs analysis.
Lock: "Lock" option with lock the selected object, this will prevent accidental
removing, moving or displaying of data on the object. After clicking "unlock" editing
is enabled again.
Remove: This will removes the element from the display.
Note: Within a volume Inline, Crossline, Time and Volren (see above), exist as sub-elements.
These elements can be toggled On/Off by checking/unchecking the box in the tree. Moreover,
the multi-volumes display also consumes memory. The best practice is not to load seismic
data that is beyond any hardware limitations. Add volume visualizations depending upon the
system compatibilities.
Volume rendering: When the Volren is toggled on, the volume rendering is activated and this
requires computation. A bar appears to show the progress of the volume rendering
preparation. Once finished the volume is best viewed with a color bar that is translucent (see
Color Tables section), highlighting only values of interest (e.g. only high chimney probability
values in a ChimneyCube).
In Interact mode, (Table 2-1) the cursor will return the position (inline, cross-line and X,Y,T)
and the data value at that position in the horizontal status bar of the OpendTect window.
92
OpendTect User Documentation version 4.6
4.4. Random line
If you click on the Random line in the tree, three options will be available: Add Empty, Add Stored
and New.
Add Empty: Right-click on Random line and select 'Empty'. The new line will be added as a sub-
element of the random line. By default, this is the centre inline of the cube. To create the new
arbitrary direction of random line, the user can modify nodes by editing or inserting nodes. With
multiple nodes, the random line can also consist of multiple flat sections. The sections of one single
random line may intersect one another. In interact mode, the little plane of a node can be used to
drag the node laterally, and the vertical tube can be used to shift the edge of the random line
vertically. Nodes can be added from the pop menu by right clicking on the random line in the
Interact mode.
Add Stored: If there are previously stored random lines available in the survey, this option should be
used to display them. It will launch a random line section dialog that is used to select and display the
line in the scene.
New: There are several ways to create a randomline:
93
OpendTect User Documentation version 4.6
Interactive: When creating a random line from interactive mode, a horizon or Z slice must be
loaded in the scene first, a random line can then be created by picking nodes on the
displayed horizon/Z-slice.
Along Contours: Create random lines between specified contour ranges. Note that a
interpreted horizon grid will be required to provide the contours.
From Existing: Generate random line(s) from existing random line(s). There is an option
available to generate random line at some distance away from existing random geometry
and store it in new random line geometry.
From Polygon: Create random line from a saved polygon.
From Table: Create random line from table. The input will be X/Y coordinates,
Inline/Crossline and Z ranges.
Create From Wells: Connect several wells by a random line. The line follows the deviated
well paths (optional). By right clicking on the random line tree, and selecting Create from
wells, a dialogue box appears with a list of wells that can be selected in order to set up the
random line path. Tip: Use in HorizonCube creation, when it is created in a 2D line-section
that follows the well paths.
When right-clicking on the newly created random line, the following options are available in a pop-
up menu:
Add:
94
OpendTect User Documentation version 4.6
o Add attribute: When selected, choose to display data from stored cubes, from an
attribute from the current attribute set or from an output node of the current neural
network. To display an attribute or neural network, select or create an attribute set
or neural network first.
o Add Volume processing attribute: Display volume created from the volume builder
o Add HorizonCube display: Display the stored HorizonCube
o Add System tracts display: This option will add systems tract interpretation.
Display:
o Histogram: Displays multiple histograms for the randomline. If there are more than
one attributes displayed, it will show the histograms of each in a pop-up view.
o Resolution: Choose the resolution between standard/higher/highest
o Position: It is used to manipulate the nodes / position of a random line. To read
more, please go to the Manual mode sub-section of this chapter.
o Insert node: Insert a new node before the selected node.
o Properties: This option refers to display parameters such as Ambient reflectivity,
Diffuse reflectivity, Transparency.
Duplicate: Duplicate the line as an empty element in the tree. This option displays different
attributes on the duplicated line whilst keeping the original data.
Reset Manipulation: This will reset any change in the position of the random line (or its
nodes) that you have applied and it will set line to its original position. This option is only
available if changes have been made to the position of the element.
Create 2D Grid: The random lines (with two nodes only) can be used to create a 2D grid with
a fixed grid spacing. When selected, the Create 2D Grid window is launched (see below).
Here, specify the input 3D seismic volume and the ouput lineset name. The output grid is
generated according to the dip (parallel) and strike (perpendicular) direction of the selected
random line. The prefix labels are used as prefixes to the output line names, stored to the
specified new lineset name. The grid spacing is the constant spacing between the two lines.
At the bottom, the total number of parallel and perpendicular lines will be updated
according to the grid spacing. By pressing Proceed button, a batch process will start to
generate the 2D grid. When the batch program is finished, the data can be displayed in the
scene (see 2D Seismic section for details).
95
OpendTect User Documentation version 4.6
Save As: Save the random line as a new name or overwrite the existing.
Save As 2D: Creates a 2D line from a Random line. Right-click on the random line in the tree
and select Save As 2D. A window will pop up, as shown below. Select the input cube, the
output line and the line name. The first trace nr number of line is also necessary.
96
OpendTect User Documentation version 4.6
Note: The survey type should be 2D as well if you want to view the 2D line created from a
random line.
Correlate with wells: This option is used to correlate a random line with wells. Well - seismic
correlation is normally done in the Well Correlation Plugin (WCP), which requires a
commercial license.
Lock:Locks the selected object. This will prevent accidental removing, moving or displaying
data on the object. After clicking lock again, editing is again enabled.
Export to Google KLM: Export selected random line to a Google KML file. Specify the KML
file parameters in the pop-up dialog. Note: annotate the start and end of the random line
with a user defined line annotation in the output file settings.
Remove: Remove the random line from the tree and the scene.
97
OpendTect User Documentation version 4.6
The options available for attribute pop-up menu list are briefly described here:
Select Attribute: When selected, data can be displayed from stored cubes or an attribute
from the current attribute set (if available). To display an attribute, select or create an
attribute set first.
Save Colour Settings: Save color settings for a specific stored volume and make them
available for later use.
Move: Move the attribute up, down, to top of the list, or to bottom of the list.
Display: There are several display settings / features that are briefly explained below:
o Show Histogram: Display data statistics (selected attribute) of the randomline as a
histogram in a pop up window.
o Show Amplitude Spectrum: Amplitude vs frequency plot will be shown in pop up
window.
o Change transparency: Change the transparency of the attribute item to view one or
more overlaying attributes simultaneously.
o 2D Viewer - VD / Wiggles: Display the selected attribute in the 2D viewer as "Wiggle"
or "VD" (Variable Density). For more details, please refer to: 2D viewer
Remove: Removes the attribute item from the tree.
4.4.1. Manual Mode (Empty)
Manual Mode. In manual mode, the random line will first be displayed in the 3D scene. Nodes may
be added and their position changed interactively, in a second step. This starting random line will
have two nodes, one at each end of the central inline. More nodes can also be inserted in the right
98
OpendTect User Documentation version 4.6
click menu of the random line in the tree (see figure below). Please note that the same menu is
available with the right-click on the random line in the scene.
Adding/inserting new nodes between the existing nodes.
The node on the left-hand side of the newly created random line is designated node 0, and the one
in the right hand side node 1. It is possible to insert a node before node 0, before node 1, and after
node 1. The node will be created half-way between the two surrounding nodes. In order to move a
node to a desired position, click on the random line to make the nodes visible/editable. In the
interact mode, click at the node plane (horizontal/vertical) to move the node location. A purple
surface appears around the node and the node can be moved in any direction inside the survey area.
The node can be moved in two directions (horizontal and vertical). The node's orientation can be
changed by placing the mouse pointer over the node and pressing the Ctrl key.
Editing or modifying the position of the nodes is also possible through clicking the option Edit
nodes.... The following windows will pop-up and the nodes are editable. Modifying or inserting new
nodes is also enabled. In this table, each node is defined by its inline/cross-line or X/Y position. The
nodes can also be removed by right clicking over the desired cell and selecting the 'remove node'
option. Similarly, for the pop-up menu, more nodes can be inserted before/after the selected cell
(node).
99
OpendTect User Documentation version 4.6
4.4.2. Create from existing
This option allows the user to generate random line offset from an existing random line. There is an
option available to generate a random line at some distance away from existing random geometry
and store it in new random line geometry.
Create Random line from existing line geometry in left/right or both directions. The direction is
defined by the path described by the nodes, in the order seen in the table.
100
OpendTect User Documentation version 4.6
The first generation parameter is the input random line, which has to be chosen between the already
existing random lines. Then, define the distance from input in meters and the direction in which the
node will be added. There are three directions: left, right, and both. The final step is to name the
output random line.
Click on the Display Random line on creation box to immediately visualize the random line.
4.4.3. Create along contour
Random lines can be create along the contour geometry. For this, an interpreted horizon grid will be
required. The horizon grid is use to generate the random lines at a selected index contours range. All
contour values that are present within the given Z-range, are used to construct the random lines.
When the process is completed, you can edit the random lines also. This functionality is important to
see the seismic section along the contours (e.g. AVO responses, DHIs or hydrocarbon contacts).
First, specify the input horizon, and optionally select if it is within a polygon. Then define the contour
Z range and the step. Then the Random line Z range, there is an option to chose whether the
random line Z range will be made relative to the horizon or not. Last step is to give a name to the
newly created Random line set. If you want to display the random line on creation, check the box
Display Random Line on creation.
The option Display Random Line on creation can be selected and the new random line will be
displayed after clicking OK.
101
OpendTect User Documentation version 4.6
The following picture shows an example of result for a random line created along contour, it is
composed of a set of random lines that satisfy the contour z range and therefore is composed of
more than one element.
An example random line generated along a fixed contour line.
4.4.4. Create from polygons
This option allows the user to create random line definition from already created polygon. In the
parameters, select the existing polygon and sub-select the Z-range for the random line, which will be
generated. Write an output name for this random line and optionally, set check to display random
line on creation so that after creation it will be displayed in the scene/tree. Press OK to proceed.
102
OpendTect User Documentation version 4.6
An example random-line generated along the white colored polygon. The polygon approximates the
closure of a gas anomaly.
103
OpendTect User Documentation version 4.6
4.4.5. Create from wells
A random line can be created in such a way that it follows wells path. By right-clicking on Random
line in the tree, and selecting Generate > From Wells ..., a dialog box appears with a list of wells that
can be selected in order to set up the random line path.
Use the arrows to add and/or remove wells. Use the second set of arrows to setup a well sequence.
Specify whether you want to use only the well top position or not. When you use all well points, you
can specify the order by clicking the "Change Order" arrows.
The Extend outward allows the extension of the random lines in both sides away from wells
Press the preview button to see a top view of the random line that will be created. If the preview
does not show exactly the desired random line, then change the parameters (the wells involved or
the order in which they are listed). You can save the newly created random line by specifying the
name in Output Random line(s) field. If you want to display the random line on creation, check the
box "Display Random Line on creation".
The following picture is an example of random line created from wells.
104
OpendTect User Documentation version 4.6
In this picture, a random line goes through four wells following a random path between these wells
(which are used as constraints).
4.4.6. Create from table
This is launched from: Random line > right click > New > From Table
This allows the user to create a random line from table. The input here are whether X/Y coordinates
or Inlines/Crosslines and Z range
105
OpendTect User Documentation version 4.6
.
The random line resulting from this table is shown below
106
OpendTect User Documentation version 4.6
4.4.7. Interactive mode
This option is launched via Random line > Rightclick > New > Interactive...
This allows the user to create random line from interactive mode. A horizon or Z slice is first loaded
in the scene, then a random line can be created by picking nodes.
A window pops up asking the user to create a randomline from Polyline.
The user can now pick nodes on Z -slices or Horizons like it is shown below.
After clicking OK, a random line is created.
107
OpendTect User Documentation version 4.6
An attribute can then be displayed
108
OpendTect User Documentation version 4.6
4.5. 2D Seismic
The user can either add 2D seismic lines, create new ones from 3D data or generate 3D cube
from 2D lineset.
Right click on 2D and select Add to add a 2D line set. After pressing Select, you must select
which lines from the available lines you wish to display. You can always add or remove lines
later.
The pop-up menu of the line set has these options:
Add HorizonCube display: This option will display a 2D HorizonCube on the
displayed 2D lines.
Add System Tracts display: This will display the system tracts
Add HorizonCube display option: This option will display the HorizonCube options
(Transparency, Resolution, ColorTable link etc ...)
Add line(s)... Here you select what lines available in the current line set you want to
add to the display list.
Set Z-Range... This option specifies the 2D line Z-Range.
Select Attribute: Here you select what attribute you want to display on all lines
currently loaded from the line set.
Show all: Switches on all currently loaded line names or the lines themselves from
the line set.
Hide all: The opposite of Show all: it switches off all currently loaded line names or
the lines themselves from the line set.
Remove: Removes the entire line set from the tree.
The popup menu from the individual lines from the line set has these options:
109
OpendTect User Documentation version 4.6
Select attribute: To set the attribute loaded onto this individual line. Remember that
volume attributes can not be loaded on 2D lines. You need to define attribute(s)
specifically for the 2D line set.
Properties: The Properties option refers to display parameters such as transparency
and ambience.
Resolution: Allows changing the graphical resolution of the element. The default
does not involve any rescaling before the data is sent to the graphics card. Moderate
and high do some pre-interpolation before the data is sent to the graphics card and
generally results in a clearer picture. If the memory of your graphics card does not
allow high resolution the element becomes black.
If shading is on, the resolution option is no longer available.
Lock / Unlock: Locks the selected object. This prevents accidental removing,
moving, or displaying data on the object. After clicking unlock all manipulations are
possible again.
Duplicate: Duplicates the line as an empty element in the tree. On the new element,
you can display a different attribute while keeping the original data directly available
too.
Show/Hide linename: Shows or hides the name of the line in the graphical area.
Position: Pops up a new window where the visual data range of the current line can
be set.
Remove: Removes the line from the line set and the tree.
Moreover, you can change and display attributes of a 2D line set from tree. Right-click on the
line set in the tree. You will see the options shown in figure below.
Set Z Range: Specify the Z-range of line set to be displayed
Add Attribute: Adds the same attribute display to all lines within the line set.
Edit Attribute: Edits or changes the attribute of all lines within the line set.
Show Attribute: Shows any attribute
110
OpendTect User Documentation version 4.6
Hide Attribute: Hides attributes
Remove Attribute: Removes the attribute from lines.
Edit Color Settings: Applies the same color settings for all lines in a line set.
Show All: Shows all lines in a line set.
Hide All: Hides all lines in a line set.
Remove: Removes all lines in a line set.
111
OpendTect User Documentation version 4.6
4.6. PickSet/Polygon
A Pickset is a point data that can be used in OpendTect for several purposes, as simple point, vector
quantizer, as polygons, etc. The Pickset pop-up menu has four options as shown below:
Load Pickset, Load Polygon will load existing picksets/polygons while New Pickset, New Polygon will
create new ones.
Load Pickset... Load a previously created and saved pickset.
Load Polygon... Load a previously created and saved polygon.
New Pickset A pickset can be filled using the following three options :
Empty: Start picking from start.
Generate 3D...: Generate a pickset using range, polygon, table, or surface.
The Generate 2D... Generate random picks for a 2D data.
New Polygon... Use picksets to draw, e.g a polygon around a contour (especially useful in Common
Contour Binning). You can also store your polygon as fault.
4.6.1. Manual/Empty Picksets
An empty pickset is added so that the locations (of object) are picked manually. The empty picksets
are generally used for supervised neural network training (see the dGB plugins help documentation).
An empty pickset is defined by right-clicking on the Pickset element and selecting New > Empty from
112
OpendTect User Documentation version 4.6
the pop-up sub-menu. In the Pickset Creation window, write an appropriate name and press OK to
insert an empty pickset in the tree. For instance, lets define an object by using manual picks that are
representative of salt. Display the corresponding data (line/slice/horizon) in the scene. To start
picking, please make it active by clicking on it (If active, it will be highlighted). Within the scene, start
clicking on the displayed data (line/horizon). Each click will add a pick. If the pick is wrong, it can be
removed by using Ctrl key and left mouse-button click.
Picksets creation window
An example of picks (blue) created from 'empty
creation' option. These picks will be used for
supervised neural network training.
4.6.2. Generate Random Picks (3D)
Random picks are very important especially for prediction purposes or object detection. These are
defined specifically for unsupervised neural network training (see dGB Plugin documentation for
more details). Unsupervised waveform segmentation (UVQ*) is one of them. The window is
launched from the tree element Pickset/Polygon > (right click) > New Pickset > Generate 3D.... The
following window pops up.
113
OpendTect User Documentation version 4.6
Random (3D) pickset creation window
In this window write an appropriate name for the picks and select a distinct color. The generate
location by contains several options: Range, Polygon, Table, Surface. It generates random picks
within a selected range of inlines/crosslines/time, polygon, table, at a surface, or between two
surfaces. Select and fill rest fields that are according to the selection in the generate locations by...
option.
Optionally, a rejection filter can also be applied by selecting Remove locations. It passes each
random position according to a selected filter (random, polygon, subsample, table, surface). It is
useful to avoid random picks in unwanted regions e.g. by providing a polygon.
Provide the maximum number of locations to be inserted in the bottom text field. Fill an appropriate
random number. Press OK to insert random picks.
* Note: UVQs are explained in Neural Network section of the plugin documentation.
4.6.3. Generate Random Picks (2D)
Random picks for the 2D data can also be used for the same purposes as that for random picks for
3D (read previous section). The pickset creation window for 2D random picks can be launched from
the tree element Pickset/Polygon > (right click) > New Pickset> Generate 2D... sub menu. It will
launch the following pickset creation window.
114
OpendTect User Documentation version 4.6
In this window fill/select the fields for name, a color, the number of (random) picks to be generated,
on a specific lineset(/lines), geometry and Z-range. It may be noted that the specified random picks
are generated according to the given geometry. The geometry is defined by a Z-range/ horizon(s). It
depends upon the purpose/objective. For instance, if the objective is to detect facies by using
random vectors (picks) on a surface, then horizon geometry shall be provided. Similarly, random
picks can also be defined between two horizons on the selected lines.
4.6.4. Polygon
The new Polygon can be created by doing the following: Pickset/Polygon > right-click > New
Polygon...
The window pops up as shown below:
Choose a name and color for the new polygon. An empty polygon folder is created and the user
needs to pick a polygon on the chosen horizon or Z-slice.
115
OpendTect User Documentation version 4.6
Making polygons. Polygon picksets are activated by clicking on the element in the tree. The active
polygon pickset is shown in reverse video and pick mode is automatically enabled. Left clicks in the
graphics window will result in adding picks to the active polygon. The picks will be connected by a
line. The last pick of the polygon can be removed from the active polygon with Ctrl-left clicks (use
the Apple key on MacOS).
In the following picture we can see two examples of polygon picksets, closed polygon (deltaic facies
belt), and non closed polygon (fault pickset).
4.6.5. Pop-Up Menus
Pickset/Polygon Element Pop-up Menu
This is the menu that pops-up when a user right-clicks on the main Pickset/Polygon element when at
least one pickset/polygon is already loaded. It contains the following menu items.
116
OpendTect User Documentation version 4.6
Load Pickset... Display stored pickset(s).
Load Polygon... Display stored polygon(s).
New Pickset Adds a new pickset
New Polygon Adds a new polygon
Save changes. The pickset/polygon changes can be saved and reloaded at any time during the
building process.
Display only at sections. Display picks on the displayed elements in the graphics area only. This
mode enables picking in a new location without being distracted by previously picked points
throughout the survey volume.
Show all picks. (Re)display all picks.
Merge Sets. When at least one pickset is opened in the tree, it is possible to merge picksets by right-
clicking "pickset". A window pops up and the sets can be selected. A name for the output set should
be defined. Picksets can also be merged from the Pickset Manager.
Show all items. Show the picksets from the tree-scene.
Hide all items. Hide the picksets from the tree-scene.
Remove all items. Remove the picksets from the tree-scene.
Pickset Sub-elements Pop-up Menu
If more than one pickset is loaded, the following options will be available in the tree:
117
OpendTect User Documentation version 4.6
Calculate Volume
In OpendTect, an estimated volume can be computed from a polygon to a given surface.
The velocity default is set to 3000 m/s. Negative thicknesses can either be discarded or taken into
account.
Close polygon. During, and at the end of a picking session, picksets should be stored.
Properties: In this window the Type, Size and Color of the pick markers on the graphics area can be
set. The type Arrow is also automatically used when the pick is given directional information in the
Set directions option under the pickset pop-up menu.
Display only at sections: Shows picks on the displayed elements in the graphics area only. This mode
allows to pick new locations without being distracted by previously picked points throughout the
survey volume.
118
OpendTect User Documentation version 4.6
Convert to body: Convert the polygon into a body.
Set direction: Display direction, guided by the steering cube/attribute. This helps to understand the
geological dips and fluid flow. It is assigned by setting a direction to each pick based on dip and
azimuth information (attributes). In the pop-up window (see below), specify either a steering cube
or two attributes providing the polar dip and azimuth in degrees. A velocity of 2000 m/s will be used
in time survey to convert the dip from degrees to s/m if the dip angle data is read from a stored
cube instead of the dip angle attribute. Do not forget after setting the directions to save you pickset
and change the display type to "Arrow".
An example of setting direction (black arrows) to a pickset.
Steering cube direction
119
OpendTect User Documentation version 4.6
Attributes input
Save/Save As: Either overwrite the stored input by using option Save or store as new pickset by
using Save As option.
Create Body: This option is available only for a polygon. It is used to create a body using the polygon
as a constraining area. It requires a top and bottom horizon between which the body would be
created. This feature is only enabled if SSIS plugin is loaded (or licensed). For details, please go to the
Manual SSIS chapter of the plugin documentation.
Lock / Unlock: Lock the selected object. Prevents accidental removing, moving or displaying data on
the object. Clicking "Unlock" enables editing again.
Remove: Remove pickset from tree. Note: removing any unsaved pickset will result in complete loss
of data.
Export to Google KML: Export selected polygon to a Google KML file. When selected, the following
export window is launched. Fill in the output KML parameters and write/select the output file
location. Press the 'Ok' button to export the polygon in the selected location. The feature will
prompt an additional conversion dialog if the conversion settings for the survey are not defined. For
further information, please refer to the Survey Selection section.
120
OpendTect User Documentation version 4.6
Export the polygon to a KML file
121
OpendTect User Documentation version 4.6
4.7. Horizon
An existing horizon can be displayed in the scene by selecting Add option from the pop-up menu
(see above). It will launch a horizon selector window from which multiple horizons can be selected.
New sub menu is used to start a new horizon interpretation. Display menu contains several sub
menus. Its most important use is to display horizons: only at sections, in full or both at sections and
in full. Only at sections results in a horizon display (as a line) on the inline/crossline/timeslice. Full
displays a 3D horizon grid.
The popup menu from a displayed horizon has several options.
122
OpendTect User Documentation version 4.6
4.7.1. Add Attribute
This allows choosing the data to display on the horizon from stored cubes, a calculated attribute
from the current attribute set, or horizon data that were included with the horizon already. For
Horizon data a dialog will popup where you can select multiple data files. After loading you can
browse through the data by pressing the 'Page Up' and 'Page Down' buttons on your keyboard. Note
that the mouse pointer has to be in the scene.
123
OpendTect User Documentation version 4.6
4.7.2. Color Blended Display
>>>>>>
The load color blended sub-menu displays an RGBA (red-green-blue and alpha) blended horizon(s) in
the scene. This is used to blend multi-attributes with similar spectral outputs. This is an interactive
tool especially to color blend the iso-frequency grids (or attributes).
Color blended display:
RGBA* blending attribute display is used to create a normalized color-blended display that often
show features with greater clarity and enhances a detail map view. Traditionally, it is used to blend
the iso-frequency responses (Spectral Decomposition), but a user can blend three/four different
attributes that define a spectrum that is comparable. For instance, spectral decomposition outputs
the amplitude at discrete frequencies. So, it renders the same output (unit=amplitude). Depending
upon a geological condition or the objective, FFT short window or CWT (continuous wavelet
124
OpendTect User Documentation version 4.6
transform) can be chosen. Results are best displayed on time/horizon slices, volume.
A color blended map view (image on right) of the spectral decomposition (red-10hz, green-20Hz,
blue-40hz). Compare the results with the coherency map (image on left). Note that the yellowish
colored fault bounder region is thicker as compared to the surrounding regions. The faults throw
(red-color) are also clearly observable. Semblance/similarity together with color blended spectral
images can reveal better geological information.
4.7.3. Algorithms
Several processing algorithms may be applied to horizon and will be described here:
Adding picks to existing horizons by interpolation (grid)
Filtering interpretations
Snapping an existing interpretation to a given amplitude event.
Storing the Reference Z as an attribute
The preferred order after horizon tracking should be the following:
125
OpendTect User Documentation version 4.6
1. Snap the interpretation to a given event (min/max/zero crossing).
2. Grid the snapped grid since snapping can generate holes.
3. Filter the output grid.
4.7.3.1. Grid
This utility is used to grid/interpolate a horizon having gaps/holes or to filter (average/median) a
horizon grid. There are several gridding algorithms supported in OpendTect.
Gridding Parameters:
Geometry:
There are different types of geometries that are used to do interpolation. The Full survey is used to
interpolate (in-/out-wards) the Horizon-Z values within the entire survey box. The Bounding Box
defines the rectangle fitting the horizon geometry, which is generally smaller than the survey box.
The Convex hull type of area fitting also restricts the gridding geometry within the horizon
boundaries. To grid the gaps or holes in a horizons, the Only holes type of gridding geometry is used.
Inl/Crl step:
The default steps correspond to the sampling rate of the input horizon. The step can be decreased
up to the survey sampling rate to get a higher resolution horizon.
Algorithm(s):
126
OpendTect User Documentation version 4.6
Inverse distance algorithm uses an inverse distance method of interpolation. Inverse
distance requires the search radius with optional parameters (step-size and number of
steps). The step size of '1' means that one bin would be used in all directions to interpolate
the horizon Z-values. Whereas the number of steps define the number of concentric circles
for inverse distance computation. For these steps, the grid computation can be set to the
corner points for the defined radius or not (default option).
Triangulation algorithm is a fast gridding algorithm, which uses triangulation method of
interpolation. The interpolation can also be defined by providing an optional maximum
distance (radius) by setting interpolate option checked.
Extension type of gridding uses a simple linear interpolation algorithm to extend the horizon
Z-values outward using the number of steps (bins), which need to be defined in the following
parameter field (Number of steps).
Continuous Curvature (GMT) is a continuous curvature algorithm of interpolation, which is a
part of the GMT Plugin of OpendTect. Please check the GMT website for further details. This
algorithm only requires the tension parameter (ranges from 0-1), which controls the
smoothing. The tension 0 gives minimum curvature type of surface interpolation, while the
tension of 1 gives a harmonic surface.
Nearest Neighbour (GMT) is also another interpolation algorithm coming from the GMT
Plugin of OpendTect. This algorithm requires the search radius to be defined. It is mostly
useful for a regularly spaced grid data. Please check the GMT website for further details.
4.7.3.2. Filter
The "filter" utility enables filtering of the horizon. There are two filtering types: Median and Average.
The inline and crossline step-out should be defined. The larger the step-out, the smoother the result
of the filter.
127
OpendTect User Documentation version 4.6
4.7.3.3. Snap to event
In case the horizon is not correctly snapped to a seismic event, this option can be used. The user
should define the input data, the event type (peak or trough, zero-crossing etc.), the search gate
relative to the original horizon, and whether the snapped horizon should be saved as new or
overwrite the original horizon.
4.7.3.4. Variogram
For any attribute display at a horizon, a horizontal variogram can be computed. The variogram
describes the spatial continuity, here in the horizontal direction but it can also be computed
vertically from the crossplot tool. It is commonly represented as a graph that shows the variance in
measure with distance between all pairs of sampled locations. Modeling of relationship among
sample locations to indicate the variability of the measure with distance of separation is called
Semivariogram or Variogram modeling. Variograms are important when doing inversion as it allows
to predict a value at a location where it has not been measured.
To compute the variogram, parameters need to be provided: the maximum range (maximum
128
OpendTect User Documentation version 4.6
distance allowed between the pairs for the analysis), the step and the minimum pairs per log
distance.
Once the variogram has been created, the analysis consists in finding the model that best fits the
measured data in changing the variogram type and changing the sill and range.
4.7.4. Display Contours
Add Contour Display: This option display the contour on the horizon.It may be noted that the
contour step (interval) is automatically calculated, which can be edited at any time. The input for the
contour display can be either a reference Z or any surface attribute like Similarity, Energy, Dip etc ...
The contours properties can be manipulated by right-clicking on the Contour attribute in the horizon
element.
A user can adjust contour range/index, color and line thickness.
129
OpendTect User Documentation version 4.6
The images below show a horizon with both reference Z and Similarity contours
130
OpendTect User Documentation version 4.6
4.7.5. Calculate Isopach
Calculate isopach: This option will compute the time or depth difference between two horizons. The
computed grid will be displayed as a new layer on this horizon and may be stored as a surface data.
The output will always be in seconds, meters, or feet.
131
OpendTect User Documentation version 4.6
4.7.6. Flattening
Write Flattened Cube: It creates the flattened seismic at specified time value of horizon. The output
is stored as a new flattened cube. The user can choose the benefit of this option by flattening the
cube at the horizon.
Create flattened scene: This option enables the user to create a second scene in which the data is
displayed relative to the flattened horizon. This can be a very useful tool in specific situations. By
flattening a horizon, the user gets an idea of the approximate section at the time of the deposition of
this horizon. The tectonic history can be derived from the difference between the original section
and the "restored" section. Another advantage of flattening the horizon is that it becomes easier to
evaluate the depositional environments.
132
OpendTect User Documentation version 4.6
Unflattening the cube: Should you need to unflatten the cube then please refer to the following:
Delta Resample Attribute
4.7.7. Tracking
The Tracking pop-up menu is used to enable horizon tracking for the selected horizon. To enable
horizon tracking for a horizon, a user may select Start Tracking option, which will pop-up the
Tracking Setup dialog and will also activate the tracking toolbar. After this, the user may start
horizon tracking for the selected horizon. Please read the Section 3.3 How to ... Interpret Horizons
for further details.
4.7.8. Shift
Shift: The scrollbar allows the user to scroll the 3D horizon vertically. The shift range allows the user
to define the upper and lower boundaries of the scrollbar range. The step size defines the distance
between each possible horizon position. (e.g. A range of -100 to +100 with a step of 10 allows for the
user to scroll through 20 possible horizon positions, centered about the original position.) Different
attributes can be calculated for the horizon in this user defined shift range. The user can then use
the scrollbar to move up and down and view the attribute as it would appear on that horizon at the
various shift positions. This shifted horizon can be saved as surface data to be viewed later.
133
OpendTect User Documentation version 4.6
4.7.9. Calculate Volume
Calculate volume: It is used to calculate the volume between the two horizons. The volume is
calculated within an existing polygon. Select the polygon and press Estimate Volume button to
calculate the volume within the polygon. To read more about this, please go to the chapter-Pickset:
Pop-up Menus
4.7.10. Other Options
Properties: The Material window allows changing of the graphical settings like transparency, line
style, and thickness.
Resolution: The resolution of a horizon can be changed for performance reasons. When using a low-
134
OpendTect User Documentation version 4.6
end graphics card, performance during rotating and moving the scene may suffer. By showing the
horizons in a lower resolution, scrolling and rotating becomes smoother. By default, the resolution is
set to Automatic. This setting uses higher resolution in areas where a horizon has a complicated
shape, and low resolution in relatively flat areas. Also, when rotating, the resolution will be set to
low in order to enhance responsiveness of the rotation action. When released again, the resolution
is set higher again. Attributes displayed will always have full color resolution, only the shape of the
horizon surface is affected by this setting.
Quick UVQ: This option is related the Neural Network plugin license, if it is available. It is used to
create a quick unsupervised facies map. For further information please refer to the plugin
documentation.
Use single color: When this option is selected, the horizon is displayed in a single color, which can be
chosen from a standard color selection window.
Display: The horizon can be displayed on the sections (inline/crossline/2Dline/timeslice) as a line, as
a 3D surface or both.
Tracking: Horizons can be edited and tracked through the survey. The various tracking options are
described in here.
Save: The save option gets highlighted when changes are made to the surface geometry. Save saves
the new geometry of the horizon. If a horizon consists of patches, you can save a sub-selection of
these patches.
Save as: Save a sub-area or the complete horizon using an other name.
Position: It is used to re-position (selected inline/crossline range) the displayed horizon. In the
position dialog, set the ranges of the inline or crossline to sub-select the horizon display.
Lock: This will lock the selected object. It prevents accidental removing, moving, or displaying data
on the object. After clicking unlock, all manipulations are possible again.
Remove: This option removes the horizon from the tree and the graphics area.
4.7.11. Store Z as attribute
This option gives us the facility to store 'Z' values of any horizon as an attribute for that horizon.
Subsequently, this newly created attribute can be used to change 'Z' values of another horizon by
means of Set Z values.
135
OpendTect User Documentation version 4.6
The name of the new 'Z' attribute and whether the 'Z' values are in 'milliseconds' or 'seconds' needs
to be specified.
4.7.12. Set Z values
A 'Z' value surface attribute (see Store Z as attribute) can be used to shift a horizon or completely
change its 'Z' positions using the Set Z values option.
Specifying values as 'Relative (deltas)' will shift the horizon; infact the software adds the attributes
'Z' values to the 'Z' values of horizon to achieve this shift. 'Absolute' is used while completely
changing the 'Z' values of the horizon to the 'Z' values of the surface attribute. Specification of units
of 'Z' values (i.e. in 'milliseconds' or 'seconds') is also required.
136
OpendTect User Documentation version 4.6
4.8. 2D Horizon
A 2D horizon can be loaded in the scene by clicking on 'Load'. A new 2D horizon can also be created
from 'New' or 'Create from 3D'.
The selected horizon(s) will be displayed in the scene. To start a new 2D horizon interpretation, read
the Chapter- How to interpret Horizons.
The displayed 2D horizon contains the following pop-up menu items:
These options are described in the following sub-sections.
4.8.1. Derive 3D Horizon
Create a 3D-horizon from a 2D horizon. As soon as a 2D horizon is tracked, a 3D horizon can be
derived by right-clicking the 2D horizon in the tree and choose Derive 3D horizon. A window pops up
in which you can select the algorithm (inverse distance interpolation or triangulation), shown in
images below. The results can be displayed immediately by selecting the Display after generation
option.
137
OpendTect User Documentation version 4.6
4.8.2. Derive 2D Horizon
Generate 2D horizons from existing 3D horizons by right-clicking on 2D Horizon in the tree and
selecting Create from 3D. A window pops up where you can designate the 3D horizon, the 2D Lineset
and 2D line(s) where you want to create the new 2D horizon. This function allows for the 2D horizon
to be created on one line, or on as many lines as a Lineset contains, all at once.
138
OpendTect User Documentation version 4.6
4.8.3. Tracking
A 2D horizon displayed in the Scene can be re-interpreted by enabling the tracking option. Once it is
enabled, it will launch the Tracking Setup window to start 2D horizon interpretation on 2D lines. It
will also enable the tracking toolbar. Furthermore, the seed properties (e.g. color/size) can also be
changed using this option.
4.8.4. Create Flattened Scene
The 2D line(s) can also be flattened using this option. Once clicked, it will create a new flattened
scene based on the selected 2D Horizon.
4.8.5. Re-snap 2D Horizon
Snap to event: This option will snap the selected 2D horizon to the nearest event defined in the
Event option (see below).
139
OpendTect User Documentation version 4.6
Horizon before snapping(red),after snapping (green)
4.8.6. Interpolate 2D
This is a 2D gridding option for horizon interpolation by filling the gaps/holes in interpretation. If this
option is selected for a horizon, it will pop-up the following Horizon Gridding dialog box.
Keep holes larger than: By checking this box, the gridding interpolation area can be defined
i.e. by defining a threshold e.g. 2500m. By setting this value, the gridding is restricted and
gaps/holes up to a radius of 2500 meters will be filled.
140
OpendTect User Documentation version 4.6
Algorithm: Interpolation algorithms for 2D horizon(s). Currently, OpendTect supports linear
and polynomial types of interpolation.
Save gridded horizon: Overwrite or create a new horizon from the selected horizon .
4.8.7. Other Options
Properties: Change the display settings for a horizon (color, reflectivity, line style).
Display only at sections: Display the tracking horizon at section. This is especially usefull for
QC purposes to check if the tracked horizon lies on the expected reflector.
Save/Save As: Save by selecting the "Save" option or save as new by selecting "Save As"
Lock: Lock the horizon, disable updates/changes.
Remove: Remove the horizon from tree.
141
OpendTect User Documentation version 4.6
4.9. Fault
The fault option enables interpretation of either a new fault or loading an existing one.
Add: Adds selected faults into the tree and displays them in the scene.
New: It adds an empty fault in the scene with a no name (New fault 1) that is needed
to be saved once the interpretation is done.
Display all: If more than one faults have already been displayed or added in the tree,
this option will be available. It is used to display all faults in full, only at sections, or
at horizons, or both. It is also used to toggle On/Off the fault plane, sticks and both
displays.
Show all items: It is used to check all items, which means that all items would be
displayed in the scene.
Hide all items: It is used to hide all (check out) the displayed faults.
Remove all items: To remove all faults that are added in the tree, this option is used.
142
OpendTect User Documentation version 4.6
An example of a picked fault line on a seismic section:
If the option Add is chosen, the existing faults will be displayed in the scene.
Add:
o Attribute: Add a new attribute for fault element. Right click and choose 'Select
attribute' to select the desired seismic volume. The attribute will be displayed
along fault planes. The example line with interpreted faults in a 3D volume
has been shown below. Note that the faults have seismic data displayed as an
attribute along their planes.
143
OpendTect User Documentation version 4.6
o Volume Processing Attribute: It is used to add a special sub layer to the fault
that belongs to volume processing attribute. To read more about this, please go
to the Volume Builder Setup chapter.
Display:
o Histograms: It shows multiple histograms of the displayed data along the
selected fault plane.
o Only at sections: It is a toggle that is used to display a fault plane on a section
as a stick.
o Only at horizons: To display a fault plane on a horizon as a fault trace, this
option could be toggled On/Off.
o Fault planes: If a fault has been displayed either on a section or a horizon, it
can be back into a 3D fault plane. This option toggles On a fault plane display.
o Fault sticks: To see the fault sticks only in 3D, this option should be toggled
on.
o Use single color: It sets a single color to a fault plane display. Any displayed
attribute along the fault plane will become hidden an only the fault color
would be displayed.
o Properties: Set the Type, Size, and Color of the pick markers on the graphics
area.
Save: It saves the selected fault.
Save As: To save the selected fault with a new name, this option is used.
Lock: Lock the selected object. Prevents accidental removing, moving, or displaying
data on object. After clicking on "lock" again (i.e unlocking), editing is enabled.
Remove: It removes the selected fault from the scene.
144
OpendTect User Documentation version 4.6
The sub-menus for the displayed attributes are explained below:
Select Attribute: It is used to select and display various types of data(see below).
o Stored Cubes: Any stored volume could be displayed along the fault plane in
3D.
o Attributes: Any attribute defined in the Attribute set window could be
displayed. This requires a pre-defined attribute set in the Attribute set window.
It will be inactive if no attribute is defined in that window.
o SteeringCubes: If a SteeringCube has already been pre-processed it can be
selected and displayed along the fault plane.
Save Color Settings: The active color table could be stored permanently or updated
for the displayed stored attribute. For instance, if you do not like the color bar for a
particular seismic data (say PSTM) that is Red-white-blue (color table) and you want
to change it into Magic, you could set it here. It will save the colour settings for this
specific stored volume (PSTM).
Move: To change the display level of an attribute, it can either be moved up / down or
placed to top / bottom.
Display: To make a fault semi-transparent, the transparency is used. One can also
visualize the histogram of the attribute.
Remove: It remove the selected attribute from the tree.
Note For Fault interpretation, please see the interpret faults chapter
145
OpendTect User Documentation version 4.6
4.10. FaultStickSet
A FaultStickSet is a set of sticks for faults interpretation. Sticks are segments that are created by
connecting two or more nodes.
The FaultStickSet tree item allows the user to create a new FaultStickSet or to load an existing one.
The new FaultStickSet is inserted by selecting the New option in the tree. The blank fault New sticks
1 will be inserted as sub-element of FaultStickSet.
The user can then interpret the fault sticks on inline/crossline/Zslice and/or on 2D lines as well.
In order to create and edit a faultstickset, check first that the faultstisckset is active in the tree, then
do the following:
1- Click along the fault to create your first fault stick for one specific section .
2- The second fault stick in the same section is created by shift + leftclick for the first pick then just
leftclick for the next faultpick(s)
3- To remove a fault stick node, Ctrl+leftclick on the already picked nodes.
4- Once you are done with one section, move to another inline/crossline/timeslice/ or 2D line to
create new fault sticks. A simple click will start the fault stick creation.
5- If you want to edit one stick while being busy with another, just click on one of it seeds to make it
active. While editing, you can click and drag a seed to another position.
After interpreting the FaultStickSet, use the option Save to save your set with an appropriate name.
146
OpendTect User Documentation version 4.6
An example of a picked FaultStickSet with seeds, the active stick is the second from right
An example of synthetic and antithetic FaultStickSet
147
OpendTect User Documentation version 4.6
4.10.1. FaultStickSet to Fault
In OpendTect, newly interpreted faultsticksets (or a selection) can be transformed into 3D faults and
vice versa, from 3D faults the user can output faultsticks.
The conversion between faults and faultsticks is done in a special toolbar as shown below:
In the toolbar, they are two modes: The Edit mode and the Selection mode:
Edit Mode:
In this mode, nodes are yellow, the user can add nodes (click), remove nodes (Ctrl+click).
Nodes can be dragged from one location to another. New sticks are created by Shift+click for
the first node then just click for other sticks.
When using Space+click, this will duplicate the node(s) and new sticks can be added to the
user-defined direction.
148
OpendTect User Documentation version 4.6
Nodes are yellow in Edit Mode
Selection mode:
When this mode is active, Faults/Faultsticks are selected, copied (or moved) to new or
already existed faults/sticks group. The outputs are: New group, merge to existing one,
replace (overwrite) the already existed group.
Creating new group of faults/sticks in series will automatically rename group by adding a
suffix to the first new group name provided by the user. If the name is e.g Fault-Area then
automatically generated names will be like, Fault-Area_1, Fault-Area_2, Fault-Area_3 etc ....
In Selection Mode, Nodes are green (selected) and pink (unselected)
Note: When converting faultsticks into faults, please keep in mind that OpendTect doesn't
support the files that contain (1) Crossing fault sticks, (2) Fault sticks interpreted on vertical
(e.g. inline) as well as horizontal (e.g. Z slice) planes. If the input file contains such type of
stick sorting, you might encounter problem in OpendTect to get a regular fault plane.
149
OpendTect User Documentation version 4.6
4.11. Body
Bodies are displayed and created from this tree item. Using the option "New polygon body"
the bodies can be drawn by picking on vertical and horizontal slices. The body will always be
the convex envelope around the picked locations.
It is also possible to create bodies from:
An isovalue surface (implicit representation): The body is extracted from a volume
based on the amplitude distribution.
A polygon projected between two horizons.
Bodies may be used for display but also the creation of volumes using the volume builder:
The inner and/or outer parts of the body are filled with constant value(s).
150
OpendTect User Documentation version 4.6
4.12. Well
Clicking the well-element in the pops up a menu with 3 options: Add, Tie Well to Seismic and
New WellTrack
Basic Well Pop-up Menus
After loading new wells, items are added to the right-click menu as follows:
Well popup menu Menu for individual wells.
Note: The menus above will appear only after one or several wells have been added.
151
OpendTect User Documentation version 4.6
Add: Wells are added and displayed in the scene using Add option.
Tie Well to Seismic: Access the seismic to well tie module. Generally, three
parameters are needed for a successful well-seismic tie: sonic/velocity log, density log
and a reference wavelet. The wavelet can be either imported or extracted in
OpendTect. Logs can also be created in the Well Manager.
New Well Track: Create new well tracks interactively in the 3D scene. After selecting
this option the system will prompt for a well track name. After specifying the well
track name, display an element (inline/crossline/2D line) in the scene. Drawing the
well track on the selected element is enabled. After drawing the well track, right click
on the well track name and select the Save option. Note that drawing a new well track
works similarly to editing a existing well track. Well track-nodes can be picked on the
active elements displayed in the scene. Also note that a display with a Z-scale (View -
Z-scale) other than 1 distorts the appearance of distance in the 3D view.
152
OpendTect User Documentation version 4.6
Multiple Well Options
These options are available only when more than one well is loaded in the tree, and can be
accessed by right-clicking Well in the tree. The new options available when multiple wells
are loaded include: Create attribute log, Show all, Hide all, Show all items, Hide all items,
and Remove all items. Items described in the previous sections above will not be described
again here.
Create Attribute Log option creates a selected seismic data as a log for multi-wells.
Constant Log Size option keeps a well log display width relative to a scene zoom
ratio i.e. a log display width increases with the zoom in and vice versa. However, this
option can be toggled off by clicking on the sub menu item (Basic Well Pop-up
Menus). In the later case, a log display width is adjusted opposite to the zoom i.e. if a
scene is zoomed in, a log display width is reduced relative to the scene zoomed in
ratio and vice versa.
Show all allows the user to toggle on all well names (top),well names (bottom),
markers, marker names, and logs.
Hide all allows the user to toggle off all well names (top),well names (bottom),
markers, marker names, and logs.
Show all items allows the user to toggle on all wells currently loaded and visible in
the tree.
Hide all items allows the user to toggle off all wells currently loaded and visible in
the tree.
Remove all items allows the user to remove all wells currently loaded and visible in
the tree. This only removes the wells from the scene, it does not delete them from the
disk.
Individual Well Options
Once a well has been loaded into the scene and is visible in the tree, right-clicking the well
pops-up a window with the following options: Create attribute log, Tie well to seismics,
Properties, Edit well track, Save, Lock, 2D log viewer and Remove.
153
OpendTect User Documentation version 4.6
Create attribute log allows to create a new log by calculating an attribute along the
well track. A new window pops up where the attribute, log name, and the depth range
should be provided. The Depth range is defined as start depth, stop depth, and sample
distance.
Create log cube enables to create a volume of a selected log. The log is duplicated on
a user-defined number of traces around the well location. More than one log can be
selected at once and one volume for each log will be generated. This allows easier
comparison between well logs and seismic data.
Properties sets various display settings of a well track, the logs, and the markers. The
properties can be set for each well and can also be updated for all wells displayed in
a scene. The later can be done using the button Apply to all wells available in the
Well Display Properties window.
Log display properties Track display properties Markers display properties
o Well Log Properties:] In a scene, the log are displayed using the Left Log and
Right Log tabs. The logs are displayed on the left and/or on the right of a well
track according to a current view. The log properties include the log selection,
log range, fill color and the the thickness of the log line. None refers to no log
selection/display. If the logs are already imported, the Select log should
contain the name of the logs in the drop down list. The data ranges and the
color ranges are updated automatically from the selected log. However, both
fields are editable. Two types of log displays styles are supported. For a
standard log trace display style Well log radio button is selected. For a wiggle
display, the Seismic radio box is selected. The well logs can be filled with any
selected color table. The color ranges can also be manually set/clipped.
However, the seismic style contains different settings. The synthetic seismic
traces can be displayed by toggling the Seismic radio box ON. The seismic
traces can be repeated by specifying the repetition numbers in the spin box
adjacent to the Repeat text. The Overlap field refers to the overlap percentage
of the repeated traces. Optionally, dual logs spectra can be displayed together
154
OpendTect User Documentation version 4.6
on the same side by displaying one log as a trace and filling the color with
another log (Fill with Log).
o Well Track Properties: The track properties are modified in this tab. The
track line thickness is changed by scrolling the Line Thickness spin box. The
well track/name color is updated by pressing the colored button. The well
name can be displayed above and below the track. The name size can also be
increased or decreased. It may be noted that the name size is adjusted relative
to the 3D zoom.
o Well Marker Properties: Well marker properties tab include the settings for
marker's name size, color, shape (3D), etc. The marker size is adjusted using
the spin box (up/down). The limits for the size are set from 1 to 100. The color
of all markers of a well track can be changed in to a one unique color. This is
supported by the 'use single color' option. If the same color is to be assigned
to all available well markers, set check to this field and select the color.
Additionally, three different 3D shapes are supported (Cylinder, Sphere,
Square). The cylindrical shape is added for orthographic camera displays,
which is better for the visualization purposes. The height of a cylinder is
supported.
Edit Welltrack: Allows you to add or delete nodes to the well track. Deleting nodes is
done by holding CTRL and clicking a node. Adding nodes is done by making "node
picks" on any of the active elements on your screen. Remember that the Z-scale
caused a vertical stretch, distorting the appearance of real distance in the 3D view.
2D Log viewer: This property allows you to display a well log in a 2D scene. The
display in log viewer is driven by the 3D scene. To interactively display different logs,
155
OpendTect User Documentation version 4.6
go to the well properties and make change.
Save: Stores a new well or saves the changes that were made to an existing one.
Provide a name for a new well, and if a depth to time model is available, select the
file. The file should have the same format as when importing a welltrack. Optionally,
you can examine the file using the corresponding button. Specify if the model uses
TVDSS or MS, also the measurement units.
156
OpendTect User Documentation version 4.6
Lock / Unlock: Locks the selected object. This prevents accidental removing, moving,
or displaying data on the object. After clicking unlock all manipulations are possible
again.
Remove: Removes the well from the tree (not from disc).
157
OpendTect User Documentation version 4.6
4.13. Pre-stack events
This tree item allows you to display picked or imported pre-stack events in the 3D scene.
Note that this tree item is only display when there are pre-stack events in the current project.
Otherwise it is hidden.
There are five display modes:
None: nothing is displayed.
Zero offset: A pick shows the location of each pre-stack events, and the Z value of the
zero offset.
Sticks from sections: Picks show not only the location but also the moveout curve
described by the picked events.
Zero offset on sections: Same as zero offset, but only the events that exists on
displayed inlines/crosslines will be shown.
Sticks to gathers: Same of sticks from sections, but only the events that exists on
displayed 3D pre-stack planes will be shown.
The displayed picks are always linked with a thin line. Regardless of the display mode the
picks are colour-coded with respect to the following colour settings:
Single: Default mode, one single colour for all picks of the pre-stack events.
Quality: The colour of the picks is related to its quality. This attribute is either
imported with the pre-stack event or set when picked in the Velocity Model Building
plugin.
Velocity: The colour of the picks is related to the corresponding interval velocity.
Note that for this to work the input pre-stack datastore and corresponding migration
velocity must be specified in the velocity model building plugin.
Velocity fit: The colour of the picks is related to the deviation between the picked
event and velocity of the best fitting normal/residual moveout curve. Note that for this
to work the input pre-stack datastore and corresponding migration velocity must be
specified in the velocity model building plugin.
The colour of the picks, except in single mode, should be adjusted using the colorbar like
with any attribute by ajusting the colorbar and amplitude ranges.
158
OpendTect User Documentation version 4.6
4.14. PreStack 3D viewer
Prestack gather selection from the tree
Pre-stack (PS) gathers can be displayed in the 3D scene, perpendicular to an inline or crossline. Post
stack data must first be displayed on an inline/crossline. The post-stack data does not need to be
linked to the pre-stack data. Once the line is loaded, go to interact mode (graphical toolbar, second
icon from the left), right-click in the scene your inline and use the option Display PS gather. The
menu will list any pre-stack data available (loaded) in the survey. Please note that multiple PS
gathers can be displayed on the same inline, and moving the inline to another position will keep the
position of the PS gather and update its content.
Right-click menu of a vertical slice tree item when pre-stack datasets are available.
Example of displayed prestack gather in the 3D scene
Post-stack data on an inline (left) with a prestack gather displayed perpendicular to it.
Positioning the prestack gather
When a pre-stack data is displayed in a scene, the pre-stack positioning window also pop-ups (look
at the corners of the screen). By using this window, the pre-stack data can be scrolled interactively.
The crossline value locates the currently-displayed prestack panel. That can be scrolled at given
159
OpendTect User Documentation version 4.6
steps (increment). You can use either the arrows or the mouse wheel over the inline/crossline value.
Right-click options for a prestack dataset
Right-click menu on the pre-stack gather display to open it in the prestack 2D viewer.
Display properties:
There are several display properties available that are described below. Please note that the
gathers are first displayed without any processing. This can be set together with other
properties in the PS gather display properties:
o Shape: The shape tab will set the size of the gather with respect to other 3D
elements and its relative position
o Appearance: Color bar, amplitude ranges and grid lines can be set in this tab.
o Scaling: This tab is used to scale (clip) the amplitude range of the displayed data.
o Preprocessing: Pre-processing may be applied to enhance the display. The available
algorithms are presented in the prestack processing chapter.
160
OpendTect User Documentation version 4.6
161
OpendTect User Documentation version 4.6
Resolution: Interpolates the data to get a better display (consumes more memory).
From the PS gather display within the 3D window, gather(s) can be displayed in a 2D viewer.
In interact mode, right-click on the PS gather and use the option View in 2D Panel that will
transfer this dataset to the prestack 2D viewer.
Amplitude spectrum: Display the average frequency spectrum of the trace of that gather,
for the displayed Z range.
162
OpendTect User Documentation version 4.6
4.15. Annotations
With this option, you can draw arrows, load images, and write text on the display window by
right clicking in one of the items in this tree.
Arrow: You can store the arrow groups, change the properties, lock-unlock, and remove
them by right clicking on this element.
The arrow properties can be change by right-clicking on the newly inserted arrow group and
selecting the properties from the pop-up menu. In the arrow properties, arrow type (top,
bottom or both heads), color, width and size are adjusted.
Arrow style properties
Image: Once you have selected an image, you can then store, resize, lock-unlock, and
163
OpendTect User Documentation version 4.6
remove it by right clicking on this element.
Text: You can add text by creating a text group. When a group is created, you can add
multiple text annotations by clicking on an element (inline/crossline/timeslice/horizon) that is
displayed in a scene. The text will be added at the clicked position. After clicking, write the
text in the pop-up text box. The text can be modified from the scene by right clicking on the
inserted text annotation and selecting Change text option from the pop-up list menu.
Moreover, the text position can be adjusted in a 3D view. This is done by using the horizontal
and vertical anchors (two sided arrow head) that are available in the interact mode. Use left
mouse button to click on the anchors to move and relocate the text position. Text can be
moved vertically, horizontally, or it can be rotated. Repositioning is also possible by clicking
and changing the position pick. For details see the figure below. If one wants to remove the
annotation, use CTRL+left mouse click on the annotation's pick (yellow circle).
Add a new annotation
group.
Changing the position of the
annotation
Text - Pop-up Menu
The main element-Text annotation contains two pop-up menus:
Add Text Group: Adds a blank text group
Load: It is used to load the stored annotation group(s).
The text group pop-up menu can be launched by right clicking on the text group name.
Size: Resize the text group. It may be noted that it will resize the all inserted text sub-
elements according to the new size.
Store/Store as: Saves the text group in to an existing name/new name.
Change Text: it is used to replace/change the text of the selected annotation. It may
be noted that in the tree pop-up menu it si inactive. A user can only change the text of
a selected annotation. It is done by right-clicking over the annotation in a working
scene.
Background Color: Modifies the background color of the annotation.
Lock: If lock is selected, it will prevent further modification of the group.
Remove: It removes the group from the tree/scene.
164
OpendTect User Documentation version 4.6
Chapter 5. Menu - Survey
Table of Contents
5.1. Select/Setup Survey
5.2. Session
5.3. Import
5.4. Export
5.5. Manage
5.6. Preload
5.1. Select/Setup Survey
5.1.1. Description
The Survey module is used to select, create, modify, delete or copy surveys. A survey defines the
geographical boundaries of an OpendTect project and relevant positioning information such as the
relationship between inline/crossline and X/Y co-ordinate systems. Each survey (project) stores its
data in a separate directory that needs to be specified along with the survey reference name.
Moreover, the survey rotation angle is displayed; this angle shows the deviation from geographic
North.
165
OpendTect User Documentation version 4.6
5.1.2. Survey selection window
Select an existing survey from the list of surveys on the left or create a new one with "New"...
(see below). The boundaries of the survey are depicted in the field to the right. The Notes
field is a free-format text field to store relevant survey notes.
WARNING: Remove... will remove the entire project from disk
Edit... Use for editing survey box ranges or update coordinate information (see next chapter)
Copy... Use for copying whole surveys, from your data root to designated location.
Set Data Root. When you install OpendTect, selected an OpendTect data directory where all
your surveys are stored. With this option you can later change the OpendTect data directory.
166
OpendTect User Documentation version 4.6
Pack survey into a zip file. Allow you to compress your entire survey into a zip file. This is
highly recommended when transferring your survey from a computer to another computer,
especially if they do not use the same platform. All data from this survey will be contained in
the zip file, with the exception of the SEG-Y 'in-place' files that were not put inside the
survey folder. The survey can be unpacked using the unpacking utility (see below).
Unpack survey from a zip file. Unpacks a previously packed survey (see above) into your
Data root folder. Most zip files could potentially be unpacked, but we support only the
unpacking of survey packed using the OpendTect packing tool. If you wish to share your
survey with the community, visit our Open Seismic Repository.
X/Y <-> I/C. In the position conversion window there are two modes available for coordinate
conversion: Manual / File. In Manual mode, specify a inline/crossline pair, or a X/Y pair, and
press the corresponding arrow key to obtain the position in the other domain. In File mode,
browse the input file and create a new output file. By specifying the corresponding type
conversion (XY to IC or IC to XY) and pressing the GO button, the desired conversion is
written to the output file.
167
OpendTect User Documentation version 4.6
Export to Google Earth/Maps. This feature is used to export the selected survey
boundary in a *.kml file, which is accessible via Google Earth. The dialog box contains the
editable fields for the survey box. The area of the survey box is filled with the selected color.
The width is the horizontal thickness of the survey outline. The border height is the altitude
of the line with respect to the ground. The Output file field is an output location of the *.kml
file. On 'Ok' the file (*.kml) is written at the specified path, which can be opened directly in
Google Earth.
168
OpendTect User Documentation version 4.6
Before exporting the *.kml file, specify the correspondence between X-Y coordinates and
latitude/longitude at any location in the surveybox:
After pressing "OK" provide an output filename.
5.1.3. New/Edit Survey setup window
To launch the survey setup window select "New" or "Edit" button in survey selection window. The
following window will appear on your screen.
169
OpendTect User Documentation version 4.6
All fields in above window must be filled.
Survey name: In the text area specify the OpendTect survey name.
Location on disk: Specify a directory on disk where the OpendTect survey would be stored.
The directory would be turned in to the OpendTect survey location.
Survey type: For the survey type, there are three options:
170
OpendTect User Documentation version 4.6
Note:
1- Select only 3D, if the survey contains only 3D type data set. Select both 2D and 3D, if the
survey contains both 2D and 3D type data set. If the survey contains only 2D type data set,
select only 2D.
2- Ranges/Coordinate settings are described in the following section.
5.1.3.1. Survey Ranges
The survey ranges are the inline, crossline and Z-range values. The ranges define a 3D survey area for
3D seismic surveys and 2D grid area for 2D seismic surveys. These fields can be filled manually, by
scanning a SEG-Y file (2D/3D), using set for 2D only option in Ranges/coordinate settings, or by
copying the ranges from another survey. If the Workstation Access plugin is available, one will see
the Get from GeoFrame or Get from Seisworks option in the drop-down menu.
The set for 2D only option is especially used to create a 2D seismic survey. Set the average trace
distance and the x and y coordinate ranges, and these will automatically be translated into suitable
survey settings.
Click on the Scan SEG-Y file(s) button to select a SEG-Y file. In the new window, you set the SEG-Y
settings, see also SEG-Y scan section. Pressing OK will start scanning the file(s). After scanning, you'll
get a file report containing sampling info, data statistics, and the survey setup. The "Survey ranges"
and "Coordinate settings" will be filled in automatically.
The Z range is specified in milliseconds, meter, or feet. The steps are incremental Z-steps of the
survey i.e. the seismic sampling rate.
5.1.3.2. Coordinate settings
The relationship between inline/crossline and X/Y can be specified in two ways. The easy
way is to specify three points, two of which must be on the same inline. Due to rounding off
errors, this method may not be 100% accurate.
In the "Advanced" option, the exact transformation from one co-ordinate system to an other
can be specified. The "Apply" button can be used to verify results graphically and to check
the co-ordinate transformation formula.
171
OpendTect User Documentation version 4.6
Note: Read more about Coordinate Settings under the Chapter-3 (How to .. Setup 2D/3D Survey >
Coordinate Settings).
172
OpendTect User Documentation version 4.6
5.2. Session
The OpendTect session is generally used to save and to retrieve the specific settings of a scene. This
helps to resume work from previous settings. The session will save all settings of the displayed
elements, and can be restored at any later time. When clicking the Survey option in the tool bar and
then click Session, three options appear. It is possible to save the session or restore a previously
saved session. When clicking "Auto", the session will restore itself automatically the next time you
start OpendTect.
When a session is saved, the system stores all element positions and relevant information to
recreate the images. The content of the elements is not saved but is re-created when the session is
restored.
173
OpendTect User Documentation version 4.6
The auto-load window
The user can enable or disable the auto-load session option. It is also possible to choose if one of the
save sessions will be used in this session. Finally the user has the choice on whether or not to load
the selected session now.
Please note that a similar function exists to auto-load one of the attribute sets.
TIPS: As mentioned earlier that the contents of the elements are not saved but are recreated. It is a
common practice of the OpendTect user(s) to save and restore a session. The mistake a user(s) can
normally make is to save a session with the contents of an element(s) (e.g. attributes) that takes a
long time to compute. In this way, when such session is restored, it will take a way too long time to
restore, because the session can only store the settings (or relevant information) but not the on-the-
fly attributes. Thus, it re-calculates the contents. This can be avoided by creating the attribute
outputs of such attributes. If an attribute already reside in a disk (a session is saved), the session will
be restored very quickly. Similarly, the same thing can happen in a session that contains contents of
surface data (the attributes calculated along horizon). The attributes applied along a horizon can be
saved as a surface data. It is recommended, to save the surface data before saving a session.
174
OpendTect User Documentation version 4.6
5.3. Import
The Import menu is used to import seismic data, horizons, faults, well data, picksets,
wavelets, mute/velocity functions etc... Seismic data can be imported as SEG-Y file,
Workstation (SeisWorks, GeoFrame-IESX), or from dGB's CBVS (Common Binary Volume
Storage) formatted files. The SeisWorks and GeoFrame options are only available if a user
have a workstation license*. Moreover, OpendTect can also handle data volumes with
irregular boundaries and gaps. However, strong irregularity (e.g. frequent non-constant steps
between inlines and/or crosslines) throughout the volume may cause problems.
The default location for input data is the survey root directory, with the exception of cbvs
volumes where the DTECT_DATA root location is the default folder.
* To get more details on workstation license, please visit dGB workstation access
5.3.1. Import Seismic
Volumes and 2D Lines can be imported in the Survey menu from files in different modes:
"SEG-Y": By converting a SEG-Y file to an OpendTect file.
"SEG-Y scanned": By referencing (linking) a SEG-Y file to the survey without creating a new
file.
"Simple file": From a regular ascii or binary file, with or without header.
"CBVS": By copying or linking an existing OpendTect (CBVS) volume.
"GPR-DZT": Import the files made by GSSI Ground Penetrating Radar (GPR) systems in the
'DZT' format.
175
OpendTect User Documentation version 4.6
5.3.1.1. SEG-Y
SEG-Y is the standard way to share volumes/lines of data. In OpendTect the files are loaded with a
rigorous respect to the SEG standards using a loading wizard. Most SEG-Y files will be imported in a
few clicks, and a number of exceptions can be set to load the most problematic data. Nevertheless
there are a few guidelines that must be honoured:
The traces must be sorted either by inlines and then crosslines or by crosslines and then
inlines.
The gathers of pre-stack data must be consecutive and ordered by increasing offset (i.e. no
common offset sorting).
Inline/crosslines or coordinates (and offset) must be written in every single trace header.
Separate navigation data is not supported.
The traces must have a fixed length.
There is no support of extended textual headers.
Once the above criteria are respected, you will then enjoy a large freedom:
Gaps can be present.
The traces can start at any time/depth, even negative.
The files can be merged during import, re-scaled using linear equations,and the storage
format can be changed.
Please, read the entire chapter before asking for support. If you need support please send us a
screenshot of the first step, examine window, import window and scan report together with a
description of your problem.
176
OpendTect User Documentation version 4.6
5.3.1.1.1. SEG-Y import preparation
The generic wizard called the "SEG-Y tool" can load pre-stack and post-stack seismic data, from one
or multiple SEG-Y files (2D and 3D). This wizard must be launched from the survey menu. It consists
of two mandatory steps: The data selection (first step) and the loading of the new file by providing
the key parameters.
SEG-Y Tool Window (3D)
177
OpendTect User Documentation version 4.6
SEG-Y Tool Window (2D)
Mandatory workflow in the first step:
1. Select your (first) file using the file browser.
2. Choose the correct file type between:
3. If multiple SEG-Y files representing one 3D volume (pre-stack or post-stack) have to be
loaded you must specify the number of files to be merged during loading. The input SEG-Y
files must contain blocks or inlines. File names must be indexed like file1.sgy, file2.sgy..., any
file can be selected and the index must be replaced in the input field by a wildcard (*):
178
OpendTect User Documentation version 4.6
Please note that multiple 2D lines do not have to be selected in the first step but at the end
of the second step.
In most cases you can press Next button after you have done the two actions listed above. Only if
you have a proiri knowledge that the file might be having some problems you would like to perform
one of the following actions before pressing Next.
Optional actions in the first step:
1. Manipulating a SEG-Y file:The text, binary and the trace headers may be edited by using this
option. This is accessed by clicking on the Manipulate button.
The text header can be directly edited.
179
OpendTect User Documentation version 4.6
The binary header can be edited by clicking on Change button and correcting the Byte and
Value fields (where required) in the pop-up window shown below.
180
OpendTect User Documentation version 4.6
On the trace headers a Header Calculation can be performed to change their Value. This can
be done by selecting one of the trace headers from the list and pressing the icon.
181
OpendTect User Documentation version 4.6
These calculation sets may be edited, deleted and saved for later use by using , and
icons respectively. Any previously saved sets can be restored by pressing . For
visualization purposes one or more trace headers can be selected from the following table
and plotted against a range of trace numbers using the icon .
If the option All is not ticked the following window will pop-up for choosing the required
range of traces.
182
OpendTect User Documentation version 4.6
Inline header value plot
All the trace headers for any particular trace number can be viewed by changing the value in
front of the Trc field. Finally, the modified SEG-Y file is outputed by specifying a name and
location to save.
2. Number of traces to examine: A set of traces may be examined at the beginning of the file.
Looking at the output is strongly recommended but not mandatory for a successful import.
This can be disabled by entering "0". Pressing "Save as default" will save the number of
traces to examine in your user settings.
3. Overrule SEG-Y number of sample: If the number of samples per trace is not or incorrectly
written in the line and/or trace headers you can overrule it here.
4. SEG-Y format: If the format of the data samples is not or incorrectly written in the line
header you can overrule it here.
5. Bytes swapped: Most header values and/or data samples are written using several bytes for
each word/sample. Therefore a correct byte order is a necessity. Thus, if the trace headers
don't seem correct or if the sample values are unexpectedly large numbers, byte swapping
might be required.
After pressing Next a popup question (SEG-Y revision) and the SEG-Y examiner window will appear. It
is recommended to answer the questions and examine the traces before moving on to the second
wizard window.
5.3.1.1.2. SEG-Y revision
After preparing the SEG-Y import you will be asked to revise the type of your SEG-Y file(s). The time
consumption and the smoothness of the import phase will depend on the answer.
183
OpendTect User Documentation version 4.6
1. [No]: the file is NOT SEG-Y Rev.1 - treat as legacy (i.e. Rev.0) - For un-lucky users the revision
1 flag might wrongly be set to "Yes" in the line header while obviously the file does not
comply with the SEG-Y revision 1 norm. It may happen when the software blindly copies
entire headers without refreshing all the necessary characters. "Rev.0" is an older way of
loading SEG-Y files: The inline and crossline offset (bytes) must be present in the trace
headers and their offsets must be provided to the software since it may vary from file to file.
2. [Mostly]: It's Rev.1 but I may need to overrule some things - The file is 100% SEG-Y Rev.1 but
you would like to overrule some particular information e.g. Coordinates, Sampling rate and
Start time etc.
3. [Yes]: I know the file is 100% correct SEG-Y Rev.1 - For lucky people, this is by far the most
easy and quick way to import your SEG-Y file. No additional settings are required except the
final output volume/line name in the OpendTect database.
After selecting appropriate option, press OK to reach the import window.
You can save the answer to this question in your survey settings by activating the option "Don't ask
again for this survey". If you set this flag by mistake and wish to go back you need to edit the ".defs"
file (in the OpendTect survey directory) with a text editor and remove the line "SEG-Y Rev. 1 policy:".
5.3.1.1.3. SEG-Y Examiner
SEG-Y examiner window is used to examine the textual, line and first trace headers. It is a useful tool
that serves two purposes:
1- Examination of the headers so that, if necessary, SEG-Y settings can be found and adjusted.
184
OpendTect User Documentation version 4.6
The plot between any individual trace header and the number of random traces examined is a very
good tool to visualize its range and inspect for any discrepancy.
2- Viewing the first traces in a 2D viewer.
185
OpendTect User Documentation version 4.6
It is strongly recommended to always display the traces in the 2D viewer. This is done from the
examine window by using the view icon . The examine window will show the entire textual
header, the words in the line header that are different from zero, and the entire trace headers of the
first traces. You can use the vertical scroll bar to browse through the file headers and locate the
information to import.
Optionally, the save button can be used to store the textual header.
Use the lateral scroll bar at the bottom to locate the header words that change with the traces. They
indicate traces, crosslines, offsets, coordinates etc. It is unlikely to see the inline number vary in the
first traces. However,it is often at the bytes preceding the crossline number. Increasing the number
of traces to examine will help finding the inline number.
Please note that the examine window can stay open during import.
186
OpendTect User Documentation version 4.6
5.3.1.1.4. SEG-Y Import
The main import window will look different based on the type of SEG-Y file. At any moment a partial
or full scan of the input(s) can be launched using the icon on the right-hand side.
If the file is Rev 1 standard then the import is almost complete: You must provide an output name
and can optionally sub-select a range of the volume to be loaded and/or change the output format
and/or re-scale the amplitudes. Pressing "OK" will launch the import. Please note that depth
volumes can be imported in time surveys and vice versa by using the depth/time toogle. They can be
visualized using transformed scenes, providing that velocities are available.
If the file is mostly Rev 1 but with changed parameters you will receive three additional fields that
can overrule the values to be found in the headers:
187
OpendTect User Documentation version 4.6
SEG-Y coordinate scaling: Please provide the scaler that must be multiplied to the trace
coordinates in order to get the loaded coordinates.
Please provide the time assigned to the first sample of the traces, in milliseconds or meters.
Negative times are allowed.
Sample rate: Please provide the sampling rate of your data in milliseconds or meters/feet.
Those parameters constitute a SEG-Y setup that can be saved and retrieved using the yellow folder
icon on the right. This setup will not only contain the parameters but also the path of the input files
and settings of the preparation step. The setups are data dependent therefore they are stored in
your survey.
If the file is not Rev 1 you will get the overrule fields described above in a tab and two additional
tabs to provide the byte locations of either the pair inline/crossline or the pair of X and Y
coordinates. In the case of pre-stack data an additional tab will be present to provide the
offsets/azimuth byte locations.
188
OpendTect User Documentation version 4.6
189
OpendTect User Documentation version 4.6
You need to look at the trace headers in the examine window and assign the right settings in this
import window. Once again the entire import setup may be saved or retrieved. Once this is done you
must provide an output name and can optionally sub-select a range of the volume to be loaded
and/or change the output format and/or re-scale the amplitudes. Pressing "OK" will launch the
import.
The import of 2D lines is somewhat different: Inlines and Crosslines are replaced by trace numbers,
that must be unique for each trace (therefore it can be the CDP but not the Shot Point).
190
OpendTect User Documentation version 4.6
Coordinates can be imported from one auxiliary file or specified manually and generated during
import coordinates if missing or wrong in the trace headers (see below on the right hand-side). This
can be done by toggling off the X-coord byte field.
Generate XYs
191
OpendTect User Documentation version 4.6
The coordinates are generated for each trace position by providing the X and Y coordinates of the
first trace, and a regular step in both directions. Units to be used are the same as specified in the
survey definition.
Input Auxiliary file
Optionally the coordinates can be specified using an auxiliary file. The format should be an input
ascii file with one position per line in a fixed column format: File column should have the trace
number, second column the X coordinate, third column the Y coordinate. Units to be used are the
same as specified in the survey definition.
The line name is most often part of the input file name. It will be used only if a single line is loaded.
Otherwise the line name is extracted as a part of the filename (see further below).
The lineset name represents a 2D survey that consists in one or more lines. An OpendTect survey
can have many 2D surveys (linesets), that are group of 2D lines that can be selected together for
processing and interpretation.
There is no format/scaling for 2D lines. The SEG-Y data format defines the OpendTect format.
However, there is a trace sub-selection option to select either a trace "Range" or "All".
192
OpendTect User Documentation version 4.6
A default attribute name "seis" will be given to each line of the loaded lineset. This can be changed
by pressing "Select" and filling the empty "Attribute" field, like in the example below:
Optionally the attribute name can be typed in the same field as the lineset name, by separating both
using the "|" character:
193
OpendTect User Documentation version 4.6
2006 survey|PSTM Seismic
Multiple 2D lines loading must be enabled using the button "Import more, similar file" on the last
line before pressing "OK". Any line can be used to go through the wizard, and the settings must be
the same for all lines. If that is not the case then it is best to run the wizard several times per group
of lines of similar SEG-Y settings.
This additional window is used to specify the generic line name out of the SEG-Y filenames. The line
name must be replaced by "#L", while everything else (including the path and the extension) is
shown as text, like in the above example:
$DATAPATH/Line_#L.sgy
There will be one progress bar per input file during loading.
Tip: It is a good practice to display the 3D seismic data on a z-slice to check for any gaps in
inline/cross-lines or null traces, after importing it.
5.3.1.1.5. SEG-Y scan
SEG-Y Scan is a useful tool to get an idea about the content of a SEG-Y file, and to check the loading
settings. It is best performed on a limited number of traces (default is 100) when checking the
loading parameters, and on the entire file when extracting geometry and ranges.
At any moment a partial or full can be launched using the icon on the right-hand side in the
Import SEG-Y window.
194
OpendTect User Documentation version 4.6
SEG-Y scanning is used to derive the survey geometry for a SEG-Y file. A successful scan will result in
a successful loading, if the numerical values returned are in line with the correct parameters (inline
range, coordinate scaling ...).
Here is an example of output of a SEG-Y scan report:
195
OpendTect User Documentation version 4.6
5.3.1.2. SEG-Y scanned
Data duplication is a large problem when working with large datasets. All other import tool generate
new OpendTect files from ascii or binary files. This new type of SEGY import works differently since it
will not create any file but will link an existing SEG-Y file to an OpendTect entry, selectable as any
other OpendTect data.
This special import tool is only available for both stacked and pre-stack data. However, it should be
noted that for pre-stack data the performances for reading and processing may be lower than with
OpendTect pre-stack datastores that are optimized by importing the usual way. The importation
itself is 100% similar to the normal SEG-Y import. The only difference is that there will not be any
loading after completing the wizard.
Note: Please note that since this tool links to an existing file, moving or renaming the file outside
OpendTect will break the link and make the dataset unavailable.
5.3.1.3. Simple File
The user can import simple ASCII or Binary file by using plain file Seismic I/O Plugin. This can be
reached via Survey > Import > Seismic > Simple File > 3D or 2D (Pre/Post-stack) etc.
The input file must first be selected and its data format type specified, between ascii and binary (4-
bytes floats). All data must be in the 'local' format, because a blunt binary read/write is performed.
(Part of) the input file can be visualized by pressing the examine button. The data must consists of
one trace per record (line). The samples are thus in columns, from shallowest to deepest, with a
regular step. The trace position and time/depth index can be read from the input file, left of the
trace, or can be provided. If provided, start, step and number of samples are requested in the
corresponding directions, assuming the input file if regular and does not contain holes. Post-stack
volume must be sorted by inlines, crossline, (offset), Z (time or depth).
Optionally, the user can scale the cube before loading as well by mentioning the amount of shift and
the corresponding factor. Either pass or discard the null traces before loading.
The easiest way to see what the format looks like is by producing a little export file from a bit of
seismics. In the example below we exported inlines 500-501 and crosslines 600-602, Z range 1000-
1020 step 4 (which is 6 samples):
1000 4 6
500 600 1456 -688 -1502 4955 8935 1209
500 601 1429 -640 -967 5248 8362 527
500 602 1353 -424 -1040 5071 8059 -64
501 600 1450 -411 -1414 4792 8449 1117
501 601 1619 -456 -1243 4695 8271 702
501 602 1617 -213 -1272 4675 7903 393
196
OpendTect User Documentation version 4.6
Below are respective examples of the import for 3D post-stack, 2D post-stack, 3D pre-stack, 2D pre-
stack:
197
OpendTect User Documentation version 4.6
Simple post-stack 3D (left) and 2D (right) Seismic File Import Window
198
OpendTect User Documentation version 4.6
199
OpendTect User Documentation version 4.6
Simple Pre-stack 3D (left) and 2D (right) Seismic File Import Window
5.3.1.4. Import CBVS Cube
Seismic in CBVS format can be import either directly from cbvs file or from other survey(s) as shown
below
200
OpendTect User Documentation version 4.6
From file:
This module enables exchange of data between the OpendTect projects. The original CBVS (Common
Binary Volume Storage) file can be located with a standard file browser. Some CBVS volumes are
stored in several sub files. These can be recognized by the ^01 or ^02 (etc.) in the filename. To
import the complete volume, select the base file without any ^xx marks.
The Cube type needs to be specified in order to give it the correct label for the software.
The Import mode indicates if the file should only be left at its original place and just be linked to the
current survey (Use in-place), or if the volume should be copied entirely into the current survey
201
OpendTect User Documentation version 4.6
directory (Copy the data). Moreover, while importing, the volume can be sub-selected (selected
inlines/crosslines/time ranges) by pressing Select button in front of the Volume subselection field. If
the data contains the Null traces, either discard or pass the traces by selecting the respective radio
button. Before, importing the CBVS volume, the scaling (16bit, 32 bit etc) can be applied to the
volume. The Output Cube field corresponds to the output volume name (that will be available in
Manage Seismic window) for the input file.
From other survey(s):
Seismic cubes in cbvs format can also be imported from other survey(s)
Few changes can be made prior to import the file: The volume subselection, the type of
interpolation (sinc interpolation or nearest trace) and the stepout in inline and crossline.
5.3.1.5. GPR: DTZ....
Ground penetrating radar offers an accurate solution to mapping the subsurface of the earth. It
locates features of interest and subsurface layers in real time. The GPR data visualization and
interpretation can be made in OpendTect, which enables the user to import the files made by GSSI
202
OpendTect User Documentation version 4.6
Ground Penetrating Radar (GPR) systems in the 'DZT' format. The result is a 2D line in OpendTect.
Prior to loading a GPR data, the 2D survey should be setup according to the GPR acquisition setup.
The data files are then imported as 2D geometries. The following Import GPR Seismics window
allows the user to select one line and import the line according to the given setup. The time stamps
or sampling rate in OpendTect is defined in milli-seconds. However, the DZT files are often sampled
with nanoseconds sampling rate. To adjusted this, there is an input field available i.e. 'Z factor' that
allows re-scaling of Z-axis or time. In order to visualize the data in OpendTect, this factor should be
large enough. The remaining parameters i.e. Start X,Y position or X/Y steps could be filled according
to the profile location.
5.3.1.6. Tagged seismic data
The imported volumes may contain any data. However several types can be specified during import
and/or after:
* Depth poststack volumes/lines loaded in time surveys. A check box must be toggled on during SEG-
Y or simple file import.
* Time poststack volumes/lines loaded in depth surveys. A check box must be toggled on during SEG-
Y or simple file import.
* Velocity/anisotropy volumes must be tagged with respect to their type, when imported from an
external file. The available types are:
- Vint: Interval velocity
- Vrms: RMS velocities (time domain only). A provided surface may provide elevation statics in
203
OpendTect User Documentation version 4.6
meters. For time surveys a statics velocity must be provided in m/s, either from a velocity grid or
using a constant velocity.
- Vavg: Defined as the ratio between the depth and the travel time: Vavg(TWT)=2*Z/TWT=Z/OWT.
- Delta: Thomsen anisotropy parameter of the same name.
- Epsilon: Thomsen anisotropy parameter of the same name.
- Eta: Effective anisotropy parameter, combine from delta and epsilon. This tag can also be used to
grid another quantity (the software does not actually check that eta values are input).
The assignment of velocity types (and properties) to a volume is called velocity edition. This window
can be opened in most windows wherever velocity volumes are used (an exception is the attribute
set window):
- Volume gridding
- Time-to-depth scenes
- Time-to-depth conversions
- Velocity conversions
- Application of velocity corrections on pre-stack gathers.
204
OpendTect User Documentation version 4.6
Please note that the velocity volumes might be scanned to get the Vavg range at their first and last
sample. This allows the software to deduct and propose appropriate time/depth ranges during
conversions (on-the-fly and batch).
5.3.2. Import Horizon
Horizons interpreted on 3D and 2D seismic data and (attribute) grids can be imported in a
OpendTect survey via Survey > Import > Horizons. The grids are called "Surface data" in Opendtect
and are attached to 3D horizons.
The horizon import supports the followings:
205
OpendTect User Documentation version 4.6
The standard input data is ascii files. Three options are available:
Geometry 3D: To import horizons interpreted on a 3D grid (e.g. XYZ)
Attributes 3D: To import an attribute grid as a surface data, for a given 3D horizon.
Geometry 2D: To import horizons interpreted along 2D lines.
Import Horizon from Geoframe: Horizons can also be imported into OpendTect from Geoframe
2D/3D (Survey > Import > Horizon > GeoFrame > 2D or 3D). The following dialog will pop up. Select
the GeoFrame project and the survey name that contains the horizon to be imported.
5.3.2.1. Geometry 3D
Select the input ASCII file. You may display the input file by pressing the Examine button. Available
grids present in the input file may also be imported simultaneously. The input file should be column
sorted with one point per record (line).
206
OpendTect User Documentation version 4.6
The main work is to specify the presence of a file header and the file format definition. The header, if
present, can be of fixed length (number of lines), or delimited on its last line by a keyword.
Predefined and saved file formats are available by pressing the Open icon. Otherwise the format
must be manually specified. The Define button gives access to the format definition window.
207
OpendTect User Documentation version 4.6
You must specify in the format definition window the column numbers for the position, in terms of
an X-Y pair or an inline-crossline pair, and the pick column. Picks that should not be read must all
have the same numerical value, which is to be filled in as the "Undefined value". The Z units can be
seconds, milliseconds or microseconds. Optionally, if attributes were added in the Import Horizon
window, additional columns with given attribute(s) name(s) will also appear in this format definition
window. Reading may be stopped at a specific line by providing the adequate keyword.
It is recommended to save the format definition for a later use and QC, by clicking on the Save icon
. In pop-up window, write the name of the format and store it. The format can be stored at
different levels (All surveys, Current survey, Current OpendTect user level) depending on the usage.
Press OK when done.
208
OpendTect User Documentation version 4.6
It is highly recommended to scan the input file after providing its format, and prior to the actual
import. The scanned information will pop-up and error(s) or warning(s) may suggest a change of the
format definition.
The area sub-selection can be used in two ways:
- Reduce the amount of data to be loaded: By reducing the inline/crossline ranges
- Specify a new grid size if a coarse input grid should be gridded during import: By decreasing the
inline/crosslines steps to the survey steps (minimum).
The option "Fill undefined parts" will be toggle on if gaps were found during scan. A triangulation to
the convex hull with an interpolation where the maximum size is the input grid step (in XY units, thus
meters or feet), and "Keep holes larger than" toggled off, should be the optimal settings in most
cases.
Note: Tied to level is additional option specifically designed to tie horizons to well markers, for
correlation purposes. In order to define the stratigraphic information of the survey, please read
about Manage Stratigraphy.
5.3.2.2. Attributes 3D
This window is used to import grids from ascii files and attached them to Existing 3D horizons. Select
the input ascii file. You may display the input file by pressing the Examine button. The input file
should be column sorted with one point per record (line).
209
OpendTect User Documentation version 4.6
Grid names must first be provided in front of "Select Attribute(s) to import". This can be done by
pressing "Add new" right of it, and providing each time a new grid name. This will populate the list of
importable grids. Only the highlighted grids will be imported, which is why each new grid is
highlighted after providing its name.
Next, the presence of a file header must be specified and the file format definition must be
provided. The header, if present, can be of fixed length (number of lines), or delimited on its last line
by a keyword.
Predefined and saved file formats are available by pressing the Open icon. Otherwise the format
must be manually specified. The Define button gives access to the format definition window.
210
OpendTect User Documentation version 4.6
You must specify in the format definition window the column numbers for the position, in terms of
an X-Y pair or an inline-crossline pair, and the grid(s) column(s). Grid values that should not be read
must all have the same numerical value, which is to be filled in as the "Undefined value". Reading
may be stopped at a specific line by providing the adequate keyword.
It is recommended to save the format definition for a later use and QC, by clicking on the Save icon
. In pop-up window, write the name of the format and store it. The format can be stored at
different levels (All surveys, Current survey, Current OpendTect user level) depending on the usage.
Please note that the full grid names will be saved as provided in the format definition. Press OK
when done.
211
OpendTect User Documentation version 4.6
It is highly recommended to scan the input file after providing its format, and prior to the actual
import. The scanned information will pop-up and error(s) or warning(s) may suggest a change of the
format definition. The area subselection is essentially present to optionally reduce the amount of
data to be imported, by reducing the inline/crossline range(s).
Finally an horizon must be provided, to attach the grid(s) to it. Grids will be accessible only after
having loaded this horizon in the tree. Press "Go" to launch the import.
5.3.2.3. Geometry 2D
This window is used to import 2D interpretations form ascii files. Select the input ascii file. You may
display the input file by pressing the Examine button. The input file should be column sorted with
one point per record (line).
212
OpendTect User Documentation version 4.6
The lineset on which the 2D horizons were interpreted must be selected to provide the geometry. If
not available, you may grid your input data to a 3D horizon, or load it as a pickset.
Several 2D horizons can be imported in one go. Their name should be provided in front of "Select
Horizons to import". This can be done by pressing "Add new" right of it, and providing each time a
new horizon name. This will populate the list of importable horizons, which also contains the already
imported horizons for that lineset (to be overwritten). Only the highlighted horizons will be
imported, which is why each new horizon is highlighted after providing its name. Ctrl-left click may
be used to highlight or deselect an horizon.
Next, the presence of a file header must be specified and the file format definition must be
provided. The header, if present, can be of fixed length (number of lines), or delimited on its last line
by a keyword.
Predefined and saved file formats are available by pressing the Open icon. Otherwise the format
must be manually specified. The Define button gives access to the format definition window.
213
OpendTect User Documentation version 4.6
You must specify in the format definition window the line name, column numbers for the position, in
terms of an X-Y pair or a unique trace number, and the horizon(s) column(s). Horizon Z values that
should not be read must all have the same numerical value, which is to be filled in as the "Undefined
value". Reading may be stopped at a specific line by providing the adequate keyword.
It is recommended to save the format definition for a later use and QC, by clicking the Save icon .
In pop-up window, write the name of the format and store it. The format can be stored at different
levels (All surveys, Current survey, Current OpendTect user level) depending on the usage. Press OK
when done.
It is highly recommended to scan the input file after providing its format, and prior to the actual
214
OpendTect User Documentation version 4.6
import. The scanned information will pop-up and error(s) or warning(s) may suggest a change of the
format definition. Press "Go" to launch the import.
5.3.2.4. Bulk 3D
The bulk import tool allows for the import of multiple 3D horizons from one single file. The data is
matched by name. This has the following implications:
The horizon name must appear on each line of the input file. The horizon name should not contain
spaces, otherwise the matching with a given column number will not work as expected.
Apart from being a multiple horizon import tool, it behaves following the rules of the standard
horizon import.
This option is not yet available for 2D horizons.
5.3.3. Import Fault
3D Faults (planes) can be imported in OpendTect via Survey -> Import -> Faults, from ascii files or
from GeoFrame Workstation (plugin).
Faults are non-editable objects that may be used as display element in the 3D scene, displayed in full
or a section. Attributes can also be applied along faults. If you are looking for an editable object that
can be converted at a later stage into a fault plane, please load your data as fault stick sets.
215
OpendTect User Documentation version 4.6
5.3.3.1. Import Fault Ascii3D
Select the input ASCII file. You may display the input file by pressing the Examine button. The input
file should be column sorted with one point per record (line).
216
OpendTect User Documentation version 4.6
The main work is to specify the type of data, the presence of a file header, and the file format
definition.
The sticks composing the planes can be either gathered automatically, either from picked slices
(inlines or crosslines), and/or based on their slope. The sorting can be done based on the geometry
of the fault sticks, on an index written in the input file, or in the order found in the file. The header, if
present, can be of fixed length (number of lines), or delimited on its last line by a keyword.
Please note that OpendTect does not support crossing fault sticks (a fault plane cannot cross itself).
If faults were picked on inlines, crosslines and horizontal slices, only the largest subset of the three
will be used to import the faults.
Predefined and saved formats are available by pressing the Open icon. Otherwise the format
must be manually specified. The Define button gives access to the format definition window.
You must specify in the format definition the column numbers for the position; in terms of an X-Y
pair, pick column, and optionally stick index (0 = no stick index). The Z units can be seconds,
milliseconds or microseconds. Reading may be stopped at a specific line by providing the adequate
keyword.
It is recommended to save the format definition for a later use and QC, by clicking on the save icon
. In pop-up window, write the name of the format and store it. The format can be stored at
different levels (All surveys, Current survey, Current OpendTect user level) depending on the usage.
Press OK after having provided the name of the fault to be imported.
217
OpendTect User Documentation version 4.6
5.3.4. Import FaultStickSets
Fault stick sets are the editable version of the fault planes. Fault stick sets are fully editable objects
either for faults interpretation , or later as fault input to correct for the fault throw. They can be
imported in OpendTect via Survey > Import > FaultStickSets, from ascii files of from GeoFrame
Workstation (plugin).
218
OpendTect User Documentation version 4.6
5.3.4.1. Import FaultStickSets Ascii3D
Select the input ASCII file. You can display the input file by pressing the Examine button. The input
file should be column sorted with one point per record (line).
The important point is to specify the presence of a file header and the file format definition. The
header, if present, can be of fixed length (number of lines), or delimited on its last line by a keyword.
Predefined and saved formats are available by pressing the Open icon. Otherwise the format
must be manually specified. The Define button gives access to the format definition window.
You must specify in the format definition the column numbers for the position, in terms of an X/Y
pair, pick column, and optionally stick index (0 = no stick index). The Z units can be seconds,
milliseconds or microseconds. Reading may be stopped at a specific line by providing the adequate
keyword.
It is recommended to save the format definition for a later use and QC, by clicking on the Save icon
. In pop-up window, write the name of the format and store it. The format can be stored at
different levels (All surveys, Current survey, Current OpendTect user level) depending on the usage.
Press OK after having provided the name of the name of the faultstickset to be imported.
219
OpendTect User Documentation version 4.6
5.3.4.2. Import FaultStickSets Ascii2D
Select the input ASCII file. You may display the input file by pressing the Examine button. The input
file should be column sorted with one point per record (line).
The main work is to specify the lineset providing the geometry of the 2D seismic survey, the
presence of a file header, and the file format definition. The header, if present, can be of fixed length
(number of lines), or delimited on its last line by a keyword.
220
OpendTect User Documentation version 4.6
Predefined and saved formats are available by pressing the Open icon. Otherwise the format
must be manually specified. The Define button gives access to the format definition window.
You must specify in the format definition the column numbers for the position, in terms of an X-Y
pair, pick column, and optionally stick index (0 = no stick index). The Z units can be seconds,
milliseconds or microseconds. The name of the 2D line(s) must also be provided. Reading may be
stopped at a specific line by providing the adequate keyword.
It is recommended to save the format definition for a later use and QC, by clicking on the Save icon
. In pop-up window, write the name of the format and store it. The format can be stored at
different levels (All surveys, Current survey, Current OpendTect user level) depending on the usage.
Press OK after having provided the name of the faultstickset to be imported.
221
OpendTect User Documentation version 4.6
5.3.5. Import Wells
Wells can be imported in OpendTect via Survey > Import > Wells, from ascii files. They can be used
for visualization only, to be tied with the seismic data, for performing lateral correlation and/or train
neural networks...
5.3.5.1. From ascii files
Well depths in OpendTect are always referenced using their Measured Depth. The alignment with
the seismic data in done using the track (deviation survey) data and time-depth and/or checkshot
222
OpendTect User Documentation version 4.6
data. The track data provides the relation between lateral coordinates, TVDSS depths and Measured
Depths. The checkshot data and time-depth data provides the relation between Measured depths
and travel times (TWT). Other formats can be used during import, but will be converted.
Please see the figure below for a list of datum definitions:
5.3.5.1.1. Track
The track import is loading the core part of the well, required for the visualization of the well track,
and further loading of the markers and logs. It requires the loading of the deviation survey, and a
depth-to-time model for seismic surveys in time. The import is done from the menu Survey -> Import
-> Wells -> Ascii -> Track. The input ASCII file(s) must be column sorted with one point per record
(line).
223
OpendTect User Documentation version 4.6
The file
containing the
track
information
must contain
the true vertical
depth sub sea
(Z), neither
TVD nor TVD-
SRD. The MD
quantity
(measured
depth) is always
referenced with
respect to the
reference datum
elevation (thus
equal to zero at
KB, RT or DF).
The file
containing the
time-to-depth
model can
either contain
depth as
TVDSS, TVD-
SRD or MD. If
the Seismic
Reference
Datum is not
equal to zero
and the time-
depth model is
using TVD-
SRD then you
must specify the
SRD value in
the advanced
field.
Select the input ASCII file of the deviation survey first. Optionally, a vertical well can be created by
deselecting the check box at the left of this field, and entering the surface coordinates, top and
bottom depth (measured depth).
The main work is to specify the presence of a file header and the file format definition for the
deviation survey. The header, if present, can be of fixed length (number of lines), or delimited on its
last line by a keyword.
224
OpendTect User Documentation version 4.6
Predefined and saved file formats are available by pressing the Open icon. Otherwise the format
must be manually specified. The Define button gives access to the format definition window.
You must specify in the format definition window the column numbers of the X and Y coordinates
(absolute values, not relative to the surface coordinates), in the same unit as used when defining the
OpendTect survey. The Z depths that must be provided are TVDSS depths, in meters or feet,
increasing downwards and equal to zero at a height of zero (sea level, geoid). This is regardless of
the reference datum elevation of the wells or any seismic reference datum of the seismic data.
Optionally the fourth column can contain measured depths values to provide the link between MD
and TVDSS. Data loading can be stopped at a specific line by providing the adequate keyword.
Notes:
The best way to ensure that the reference datum elevation is properly set is to have the
deviation survey file start at MD=0. The first lines of the file would then look like:
In this example the surface coordinates are X=623255.98,Y=6082586.87 and the reference
datum elevation is equal to 34.10 m. Please note that the first point of this track is above the
sea level, likely to happen in onshore situation, which is not a problem. The first line
corresponds to the point with MD=0, while the second point corresponds to the point where
TVDSS=TWT=0. (but both points are not mandatory to be present in the track file)
225
OpendTect User Documentation version 4.6
The track file determines the size of the usable and displayed well data. Any log or marker
outside of the track Z range will neither be usable nor be displayed. On the other hand the
well track is not limited to the survey Z range, especially it can be loaded outside the survey
box.
It is recommended to save the format definition for a later use and QC, by clicking on the Save icon
. In pop-up window, write the name of the format and store it. The format can be stored at
different levels (All surveys, Current survey, Current OpendTect user level) depending on the usage.
Next the depth-time model must be specified. A constant interval velocity can be used instead of a
file. The selection of a file will lead to the same need to provide the header settings and file format
definition.
Predefined and saved formats are again available by pressing the Open icon. Otherwise the
format must be manually specified. The Define button gives access to the format definition window.
You must specify in the format definition window the column where depths and times are located,
and the type of data to be expected. Three types of depths are supported for loading a check-
shot/Time-depth curve from a file. The supported depths are: Measured depth (MD), TVDSS, TVD rel
SRD. Time values can be either one-way or two-way traveltimes. Times (lines) that should not be
read must all have the same numerical value, which is to be filled in as the "Undefined value".
DT models are always stored using measured depths and two-way travel times in seconds. Therefore
any other input format will cause a conversion of the input data. Data loading can be stopped at a
specific line by providing the adequate keyword.
226
OpendTect User Documentation version 4.6
If you want to import a well track with TVDSS as Z input, please be aware that the measured depth
of the track will always be ascending. This means that displaying horizontal wells using TVDSS is not
supported yet.
Notes:
When loading a depth-time model please check that TWT (TVDSS=0) =0 for MD=KB. This is
by definition mandatory. Many package break this relation while matching the well to the
seismic data.
Make sure that the time-depth model does not start like the following example, in format
TVDSS(m)-TWT(ms):
0.00 0
0.15 60
0.30 60.5
0.45 61
This would cause serious extrapolation problems of the time-depth model above TWT=0. It
is highly recommended that the 2nd sample of the time-depth model corresponds to the
start depth of your sonic log, unless the input is a measured checkshot survey.
The Time/Depth model used during import can be either a checkshot model or a "normal"
time depth curve. More information can be found in the well management chapter.
Similarly the depth-time model reading settings can be saved:
227
OpendTect User Documentation version 4.6
The Advanced/Optional button allows the user to provide optional additional parameters.
First surface coordinates can be provided, alternatively to the coordinates written in the first line of
the track file.
Then the seismic reference datum (SRD) can be provided. Please note that SRD is not the Kelly
Bushing (KB), Rotary table (RT) or drill floor (DF) elevations. Instead and despite being written in the
wells header, it is the elevation between the seafloor and TWT=0 in the seismic volume.
5.3.5.1.2. Logs
The import of well logs requires the deviation survey to be imported first. Then logs can be imported
or computed from the Well manager.
5.3.5.1.3. Markers
The import of well markers requires the deviation survey to be imported first. Then markers can be
imported from the well manager.
5.3.5.2. Import Zero-Offset VSP
A zero-offset VSP data can be imported for a selected well via Survey > Import > Wells > VSP (SEGY).
The system will launch the SEG-Y Tool window. Browse and locate the input file and fill the
respective parameters that are described in the Section-Import > SEG-Y. When done, press OK in the
SEG-Y tool window to select the input file. In the pop-up window, input VSP file is first selected by
pressing the Select button for the SEG-Y-input field. The system will return to Import Zero-offset VSP
window. In this window, fill the remaining parameters. Select the vertical sampling information
(TIme or Depth, MD or TVDSS). The input file can be re-sampled by overruling the sampling
information. This is done in the overrule SEG-Y sampling field.
Next step is to attach the VSP as a log on an already loaded well. Select the Add to the well field
accordingly and write a proper log name that will be the log name inside the OpendTect project.
Optionally, the input log can be sub-selected by providing a proper range (Depth) in the Log-output
228
OpendTect User Documentation version 4.6
interval. Press Go to import the VSP log.
5.3.5.3. Simple Multi-Well
Well depths in OpendTect are always referenced using their Measured Depth. The alignment with
the seismic data in done using the track (deviation survey) data and time-depth and/or checkshot
data. The track data provides the relation between lateral coordinates, TVDSS depths and Measured
Depths. The checkshot data and time-depth data provides the relation between Measured depths
and travel times (TWT). Other formats can be used during import, but will be converted.
This utility window allows the quick creation of multiple vertical wells with a constant velocity as
depth-time model provider. The table window below can either be filled manually or by reading a
file.
The following parameters are mandatory:
Well name
(Vertical) position along the X axis, in the same unit as the survey geometry.
(Vertical) Position along the Y axis, in the same unit as the survey geometry.
Reference datum elevation (KB or other): Altitude measured from sea level of the point
MD=0., positive upwards. Can be left to 0 if unknown.
Total depth (TD): Largest measured depth in the well. This parameter is half optional; If not
provided the well track is created such that it will reach the survey base.
The following parameters are optional:
Seismic reference datum (SRD): Altitude measured from sea level of the point TWT=0ms,
positive upwards. SHOULD NEVER be larger than KB!
UWI (Unique well identifier): You can input any number, string or combination.
229
OpendTect User Documentation version 4.6
To read a file containing that information, press Read file and select the input ASCII file. One line in
this file should correspond to one line in the output table.
The main work is to specify the presence of a file header and the file format definition. The header, if
present, can be of fixed length (number of lines), or delimited on its last line by a keyword.
Predefined and saved file formats are available by pressing the Open icon. Otherwise the format
must be manually specified. The Define button gives access to the format definition window.
230
OpendTect User Documentation version 4.6
You must specify in the format definition window the column numbers of the X and Y coordinates
(absolute values, not relative to the surface coordinates), in the same unit as used when defining the
OpendTect survey. Reference datum elevation and TD should also be provided, while the SRD and
UWI are less frequently used. Please note that KB and SRD both increase upwards and are positive
above sea level, whereas MD is a depth and increases downwards (MD is never negative).
It is recommended to save the format definition for a later use and QC, by clicking on the save
icon. In pop-up window, write the name of the format and store it. The format can be stored at
different levels (All surveys, Current survey, Current OpendTect user level) depending on the usage.
231
OpendTect User Documentation version 4.6
5.3.5.4. Bulk
The bulk import tool allows for the import of well-data for different wells from one or several files.
The data is matched against primarily the well name and, if available, against the Unique Well
Identifier (UWI). This has the following implications:
The well name must appear on each line of the input file. If the well already exists, then the UWI
must match the database. The same applies for the UWI if it is used in combination with the well
name.
The well name should not contain spaces, otherwise the matching with a given column number will
not work as expected.
5.3.5.4.1. Bulk Well Track import
This dialog allows you to import tracks of several wells from one single file. Please read the note on
the bulk well import tool. Apart from that, the specification for the input data is identical to the
simple track ascii import.
232
OpendTect User Documentation version 4.6
5.3.5.4.2. Bulk Well Log Import
This dialog allows you to import several las files in OpendTect. It may be used to create a track and
dummy time-depth model if necessary, if the name of the well in the file does not match the current
well database. Survey geometry and time-depth models can be later imported from the well
manager.
5.3.5.4.3. Bulk Well Marker Import
This bulk import tool allows the import of markers from several wells from a single file. Please read
the note on the bulk well import tool.
233
OpendTect User Documentation version 4.6
5.3.6. Import Picksets/Polygon
Point/vector data can be loaded in OpendTect from Survey -> Import -> PickSet/Polygon.
Select the input ASCII file. You can display the input file by pressing the Examine button. The input
file should be column sorted with one position per record (line).
234
OpendTect User Documentation version 4.6
The main work is to specify the presence of a file header and the file format definition. The header, if
present, can be of fixed length (number of lines), or delimited on its last line by a keyword.
Predefined and saved file formats are available by pressing the Open icon. Otherwise the format
must be manually specified. The Define button gives access to the format definition window.
You must specify in the format definition window the column numbers for the position, in terms of
an X/Y pair or an inline-crossline pair, and the pick column. Picks that should not be read must all
have the same numerical value, which is to be filled in as the "Undefined value". The Z units can be
seconds, milliseconds or microseconds. Reading may be stopped at a specific line by providing the
235
OpendTect User Documentation version 4.6
adequate keyword.
It is recommended to save the format definition for a later use and QC, by clicking on the Save icon
. In pop-up window, write the name of the format and store it. The format can be stored at
different levels (All surveys, Current survey, Current OpendTect user level) depending on the usage.
The option "Import as polygon" will flag this specific datatype to the loaded data. It also adds as
constraint during loading that the points are ordered in the expected way. The import tool will not
apply any sorting.
Press OK when done.
5.3.7. Import Wavelets
Wavelets can be used for synthetic-to-seismic tie, or convolution via the convolve attribute.
Wavelets are also used to store all kinds of frequency-derived operators, like seismic spectral blueing
and seismic coloured inversion operators.
236
OpendTect User Documentation version 4.6
Wavelets can be imported into OpendTect as ASCII files. The import window is launched from the
OpendTect main menu (Survey -> Import -> Wavelets -> Ascii). This will launch the 'Wavelet Import'
window. Select the input ASCII file. You may display the input file by pressing the Examine button.
The input file should be column sorted with one time/depth sample position per record (line).
The main work is to specify the presence of a file header and the file format definition. The header, if
present, can be of fixed length (number of lines), or delimited on its last line by a keyword.
237
OpendTect User Documentation version 4.6
Predefined and saved file formats are available by pressing the Open icon. Otherwise the format
must be manually specified. The Define button gives access to the format definition window.
You must specify in the format definition window the column number where to read the amplitudes,
the sample rate, and the location of the center sample. The sampling interval can be seconds,
milliseconds or microseconds. The position of the center sample must be given as the number of
lines between the first sample and the center sample. Both values can be dynamically extracted
from the header by providing keywords for each, indexed using columns positions. Reading may be
stopped at a specific line by providing the adequate keyword.
It is recommended to save the format definition for a later use and QC, by clicking on the Save icon
. In pop-up window, write the name of the format and store it. The format can be stored at
different levels (All surveys, Current survey, Current OpendTect user level) depending on the usage.
Press OK when done.
238
OpendTect User Documentation version 4.6
5.3.8. Import Mute
Mute definitions can be used for pre-processing pre-stack seismic data.
Mute definitions can be imported in OpendTect using ASCII files. The import window is launched
from the OpendTect main menu (Survey > Import > Mute definitions > Ascii). Select the input ASCII
file. You can display the input file by pressing the Examine button. The input file should be column
sorted with one point per record (line).
239
OpendTect User Documentation version 4.6
The main work is to specify the presence of a file header and the file format definition. The header, if
present, can be of fixed length (number of lines), or delimited on its last line by a keyword. The mute
definition can be either variable throughout the survey, in which case a position must be provided in
the input file for all data points, or fixed. In this later case, answer "No" to the question "File
contains position" and provide any location for the mute definition.
Predefined and saved file formats are available by pressing the Open icon. Otherwise the format
must be manually specified. The Define button gives access to the format definition window.
240
OpendTect User Documentation version 4.6
You must specify in the format definition window the column numbers for the position, in terms of
an X-Y pair or an inline-crossline pair, and the pick column, in terms of an Offset-Z value pair. Picks
that should not be read must all have the same numerical value, which is to be filled in as the
"Undefined value". The Z units can be seconds, milliseconds or microseconds (meters of feet in
depth surveys). Reading may be stopped at a specific line by providing the adequate keyword.
It is recommended to save the format definition for a later use and QC, by clicking on the Save icon
. In pop-up window, write the name of the format and store it. The format can be stored at
different levels (All surveys, Current survey, Current OpendTect user level) depending on the usage.
Press OK when done.
5.3.9. Import Velocity Functions
Velocity functions can be used to create volumes from irregularly sampled data, using the volume
builder (that is the only way after import to display the data). Although designed to create velocity
volume, it can be used for any other quantities that velocities: All usual log types (density, sonic,
impedance, ...), or quantities with a strong low frequency component. Velocity functions are not
appropriate for regularization of band-passed data (seismic, relative impedance, ...).
241
OpendTect User Documentation version 4.6
Velocity functions can be imported in OpendTect using ASCII files. The import window is launched
from the OpendTect main menu (Survey > Import > Velocity functions > Ascii). Select the input ASCII
file. You may display the input file by pressing the Examine button. The input file should be column
sorted with one point per record (line).
242
OpendTect User Documentation version 4.6
The amplitude type of the input data must be specified. This will be required for the interpolation of
the values. Indeed the vertical interpolation will not be done directly on Vint and Vrms amplitudes,
but on the corresponding time-depth function.
For the Interval velocity quantity (Vint), the amplitude of a point accounts for the layer
above it.
Effective velocities (Vrms) can only be used in time surveys. They will be treated with a
simple Dix for the extraction of the time-depth relation.If this type is selcted, you need to
specify if it has statics or not.
Vavg is the ratio at a given depth between depth and travel-time: Vavg = 2*Z/TWT = Z/OWT.
As a result a Vavg quantity holds entirely the data from time-depth pairs.
Delta, epsilon and eta functions will be vertically interpolated with linear interpolation.
Any other quantity type could be tagged as delta, epsilon or eta and gridded using the standard
velocity gridding step of the volume builder.
The main work is to specify the presence of a file header and the file format definition. The header, if
243
OpendTect User Documentation version 4.6
present, can be of fixed length (number of lines), or delimited on its last line by a keyword.
Predefined and saved file formats are available by pressing the Open icon. Otherwise the format
must be manually specified. The Define button gives access to the format definition window.
You must specify in the format definition window the column numbers for the position, in terms of
an X/Y pair or an inline-crossline pair, the time/depth column, and the amplitude value. If velocities
are read, linked anisotropies may also be imported in the same velocity functions object. This is used
during velocity analysis only. Amplitudes that should not be read must all have the same numerical
value, which is to be filled in as the "Undefined value". The Z units can be seconds, milliseconds or
microseconds (meters of feet in depth surveys). Please note that all records must have an X-Y-Z
position. Reading may be stopped at a specific line by providing the adequate keyword.
It is recommended to save the format definition for a later use and QC, by clicking on the Save icon
. In pop-up window, write the name of the format and store it. The format can be stored at
different levels (All surveys, Current survey, Current OpendTect user level) depending on the usage.
Press OK when done.
244
OpendTect User Documentation version 4.6
5.3.10. Import Cross-plot Data
Select the input ASCII file. You may display the input file by pressing the Examine button. The input
file should be column sorted with one point per record (line).
The main work is to specify the presence of a file header and the file format definition. The header, if
present, can be of fixed length (number of lines), or delimited on its last line by a keyword.
245
OpendTect User Documentation version 4.6
Predefined and saved file formats are available by pressing the Open icon. Otherwise the format
must be manually specified. The Define button gives access to the format definition window.
You must specify in the format definition window the column numbers for the position, in terms of
an X-Y-Z or an inline-crossline-Z. The Z units can be seconds, milliseconds or microseconds (meters of
feet in depth surveys). All other columns with be treated as amplitude data referenced with respect
to the given position. The first row may contain either the first vector with its position and the
corresponding amplitudes ("Data"), or the name of the attributes in each column ("Column names").
Reading may be stopped at a specific line by providing the adequate keyword.
It is recommended to save the format definition for a later use and QC, by clicking on the Save icon
. In pop-up window, write the name of the format and store it. The format can be stored at
different levels (All surveys, Current survey, Current OpendTect user level) depending on the usage.
246
OpendTect User Documentation version 4.6
Press OK when done.
5.3.11. Import Probability Density Functions
Probability density functions can be imported in order to run Bayesian classifications. The manage
tool can later be used to edit PDF before running the Bayesian classification.
RokDoc formatted data is required for importing PDF in OpendTect. After having selected the input
file, the two contained variables will be shown in the import window, together with their amplitude
ranges and bin size.
247
OpendTect User Documentation version 4.6
The variable names and parameters may be modified before pressing the "Go" button that will
launch the import. The icon to the right can be used to quickly extend both variable ranges by one
bin size outwards.
248
OpendTect User Documentation version 4.6
5.4. Export
The following data can be exported from OpendTect:
Seismics
Horizons
Faults
FaultStickSets
Picksets/Polygons
Wavelets
Mute Functions
Probability Density Functions
Prestack event
5.4.1. Seismics
The export seismic module is used to export 2D/3D seismic data as SEGY and/or as simple File.
2D/3D Seismic data from OpendTect can also be exported to GeoFrame Workstation.
249
OpendTect User Documentation version 4.6
5.4.1.1. SEG-Y
2D/3D Poststack and 3D Prestack data can be exported from OpendTect in SEG-Y format:
The SEG-Y revision 1 default bytes locations will be used during export, but additional positions can
be used with the personal setting keywords listed on the right-hand side.
250
OpendTect User Documentation version 4.6
The pick is a trace attribute stored in the OpendTect seismic files. It is most often not used.
The reference number is most often the Shot Point for 2D data but could be used for anything else.
Please note that a SEG-Y scalar at bytes 201-202 apply for values stored in bytes 197-200. The SP
scalar will always be -10, thus the value written on bytes 197-200 is 10 times the SP value.
All values listed above are encoded on 4 bytes by default. The byte length can be overridden using
the following personal key words, except for the coordinates:
SEG-Y.Nr bytes for In-line
SEG-Y.Nr bytes for Cross-line
SEG-Y.Nr bytes for Offset
SEG-Y.Nr bytes for Azimuth
SEG-Y.Nr bytes for trace number
SEG-Y.Nr bytes for Pick
SEG-Y.Nr bytes for RefNr
The layout of the SEG-Y export window changes slightly based on the data type.
251
OpendTect User Documentation version 4.6
All fields are optional, except the output filename that must be provided. The export will be
launched when pressing "OK".
Input line set/volume. For 2D you also need to select a specific line. More lines can be
exported if the option "Export more from same Line Set" on the last line is selected.
Select the lines to export from the list. Each SEGY file will be saved with the name provided
in the Output field. Just as in the importing of multiple 2D lines #L will be replaced by the line
name as it is known in OpendTect, i.e. as it is seen in this list.
Please note that the source and receivers X and Y are not stored in OpendTect files thus are
not exported to pre-stack SEG-Y files, unlike CDP-X and CDP-Y, since only migrated data may
be loaded so far.
Volume/trace subselection
Null traces: They can be either discarded or written in the SEG-Y file. For 3D SEG-Y export
there is a third option in addition to the two described previously, Add. It basically adds null
traces where there is NO data present in the seismic cube, such that the output SEG-Y cube
will be without any gaps for one individual inline or crossline.
Scale values: A linear scaling can be applied while exporting the data.
SEG-Y format: Please note that this option may clip your data if the output format has less
bytes than the input OpendTect format.
Text header: The SEG-Y textual header is automatically created, but may be provided by the
user, either from a text file or directly from a SEG-Y file.
252
OpendTect User Documentation version 4.6
Multi-Component Export:
If the input cube contains multiple components, an additional window will pop-up and ask for which
component to output (see below), since SEG-Y files can only contain one component per file.
253
OpendTect User Documentation version 4.6
Tip: It is a good practice to display the 3D seismic data on a z-slice to check for any gaps in
inline/cross-lines or the presence of null traces, before exporting it.
5.4.1.2. Simple File
In OpendTect, you can also export a simple seismic ASCII or Binary file from Survey > Export >
Seismic > Simple File > 2D/3D or Prestack etc.
The export window is divided into two parts:
The upper part defines the settings of the seismic to be exported. Browse the desired
cube/lineset to be exported. Select the desired range of volume/line. If you want to apply
scaling while exporting, check the scale values and write the shift and the appropriate factor
to be applied to the input data. The null traces can be discarded or passed.
The lower part defines the layout of the output file. You have to select to write or not a trace
position (XY or Inline/Xline) for every trace in the output file. To write sampling information
is also optional and you have to specify to write it or not.
Finally you need to specify the file type: ASCII or Binary , and the output file name/location.
5.4.1.2.1. Export 3D simple file format
The stored volumes in the OpendTect survey can also be exported as a simple ASCII or binary file.
254
OpendTect User Documentation version 4.6
Simple 3D Seismic File Export Window
Input Cube:Select the volume to export.
Volume Subselection: A part of the line can also be sub-selected. If the entire line is meant to be
exported: after clicking on Select..., define the number and time ranges. Leave the values default or
select All in the trace subselection window.
Scale values: The data can be scaled in the output. The output will be calculated with: Output =
Factor * Input + Shift
Null traces: Null traces can be discarded or left inside the line (Pass).
Output a position for every trace: If 'Yes' then the output will contain a short header information. If
'No', no header will be added.
(If Yes selected in the previous option) Position in file will be: In the output file, the position
information can either be XY locations or Inline/crossline numbers
Put sampling info in file start:Select 'Yes' to allow the sampling information to appear at the
beginning of the file.
File type: Select the appropriate output file type: ASCII or Binary.
Output file: Select/write the output file location.
255
OpendTect User Documentation version 4.6
Multi-Component Export:
If the input cube is a stored multi-component data, an additional selection box will appear in the
window. Select the desired component to be exported as an ASCII or Binary file.
5.4.1.2.2. Export 2D simple file format
A stored lineset in the OpendTect survey can also be exported as a simple ASCII or binary file.
256
OpendTect User Documentation version 4.6
Simple 2D Seismic File Export Window
Input Lineset: Select the lineset to be exported
Line name: The lines available in the lineset are listed here. Only one line can be selected.
Trace Subselection: A part of the line can also be sub-selected. If the entire line is meant to be
exported: after clicking on Select..., define the number and time ranges. Leave the values default or
select All in the trace subselection window.
Scale values: The data can be scaled in the output file. The output will be calculated with:
Output = Factor * Input + Shift
Null traces: Null traces can be discarded or left inside the line (Pass).
Output a position for every trace: If 'Yes' then the output will contain a short header information. If
'No', no header will be added
(If Yes selected in the previous option) Include trace number (preceding X/Y): In the output file, it
includes the trace numbers before X and Y locations.
257
OpendTect User Documentation version 4.6
Put sampling info in file start: Select 'Yes' to allow the sampling information to appear at the
beginning of the file.
File type: Select the appropriate output file type: ASCII or Binary.
Output file: Select/write the output file location.
5.4.1.2.3. Export Pre-Stack 3D Simple file
In OpendTect, you can also export a simple seismic ASCII or Binary file from Pre-Stack 3D seismic
data via Survey > Export > Seismic > Simple File > Prestack 3D.
Input Data Store:Select the Pre-Stack seismic to export.
Volume Subselection: A part of the line can also be sub-selected. If the entire line is meant to be
exported: after clicking on Select..., define the number and time ranges. Leave the values default or
select All in the trace subselection window.
Scale values: The data can be scaled in the output. The output will be calculated with: Output =
Factor * Input + Shift
Null traces: Null traces can be discarded or left inside the line (Pass).
258
OpendTect User Documentation version 4.6
Output a position for every trace: If 'Yes' then the output will contain a short header information. If
'No', no header will be added.
(If Yes selected in the previous option) Position in file will be: In the output file, the position
information can either be XY locations or Inline/crossline numbers
Include: Optionally you can select to include Offset and/or Azimuth information.
Put sampling info in file start:Select 'Yes' to allow the sampling information to appear at the
beginning of the file.
File type: Select the appropriate output file type: ASCII or Binary.
Output file: Select/write the output file location.
5.4.2. Horizons
Horizons in OpendTect can be exported in 2D/3D Ascii format.
5.4.2.1. ASCII 3D
The horizon is exported as an ASCII file from the export horizon window that can be launched via
Survey > Export > Horizon > Ascii 3D.
259
OpendTect User Documentation version 4.6
3D Horizon Export Window
In the pop-up window, select the input surface (horizon). The stored surface data are listed in the
Calculated attributes list. You can select one/more calculated attributes to be written in the output
file. To de-select an attribute, use CTRL-key and left mouse click or click in the empty space. You can
make a sub selection of the Available patches. Each patch will be stored in a different file with
extensions ^1, ^2, etc.
Three types of ascii files are supported:
X/Y saves in x/y information.
Inl/Crl saves inline crossline.
260
OpendTect User Documentation version 4.6
IESX (3d_ci7m) saves in GeoFrame IESX format. In this case you need to choose if
the survey co-ordinate system as it is set up in OpendTect is in feet or in meter.
Optionally, the horizon name in the file can be edited by clicking on settings.
If the output type selected is either X/Y or Inl/Crl, optionally Z can also be outputted. Z can be in time
(If time survey, units: in seconds, milliseconds or microseconds ; if depth survey, units: Meter, Feet,
Inches, -Meter or -Feet ) or Z can also be transformed and converted to depth using either a linear
relationship (Vo and dV/dt to be specified), a velocity cube or a well (Z outputted in Meter, Feet,
Inches, -Meter or -Feet if time survey, in seconds, milliseconds or microseconds if depth survey). Z is
written as the last column of the output file. Additionally, a single line or multi line eader can be
included in the output file. The standard value of undefined data can also be specified.
261
OpendTect User Documentation version 4.6
Finally, select the output file location with an appropriate file name. Press GO to start exporting the
horizon.
5.4.2.2. ASCII 2D
The horizon is exported as an ASCII file from the export horizon window that can be launched via
Survey > Export > Horizon > Ascii 2D.
2D Horizon Export Window
For exporting a 2D horizon, you begin with selecting the horizon and the required 2D lines.
Afterwards, if a header is needed it can be specified as either single line or multi line. Further, if the
undefined parts in the data have to be written a standard value needs to be specified. Similarly, the
Z value can be explicitly output in milliseconds irrespective of the original format used in the survey,
it will be stored in seconds otherwise.
5.4.3. Faults and Faultsticksets
Export Fauls:
The faults can be exported as ASCII file from the export horizon window that can be launched via
Survey > Export > Fault > Ascii...
262
OpendTect User Documentation version 4.6
Faults Export Window
In this window, it is possible to specify the output format. First, select the input fault to export. Then,
select the way the coordinates will be written: X/Y or Inl/Crl. By default Z values are stored in msec,
unselect the option to store Z in second. Optionally it is possible to write a stick index and/or a node
index. Finally, choose a name for the Output Ascii file. Press OK to start exporting the fault.
Export FaultSticksets:
The FaultSticksSets are exported by selecting Survey > Export > FaultSticksSets > Ascii... sub menu. It
will launch export FaultStickSets window. In that window select the input faultstickset and mention
the output coordinates format (XY or Inline/crossline). By default the option to export Z in msec is
checked and it will add a z-column in the output file. In a depth survey, the Z values are exported by
default in meter and you need to specify if they are in feet. Optionally the sticks can be stored with a
node/stick index or a stick index only. Depending upon other packages requirements, an appropriate
selection can be made for adding index information in the file. Locate the output file location with an
output name. If you want to add a line name in the output file name, set check to the Write line
name if picked on 2D field. Press OK to start exporting the fault sticks.
263
OpendTect User Documentation version 4.6
5.4.4. Picksets/Polygons
Picksets can be exported from OpendTect in ASCII format following the path Survey > Export >
Picksets/Polygons.
The export pickset module is used to export picksets or polygons. One can think of outlines of
structures, picked faults, etc.
5.4.5. Wavelets
Wavelets can be exported from OpendTect as an ASCII file. The export window is launched from
Survey > Export > Wavelets > Ascii....
264
OpendTect User Documentation version 4.6
Wavelet Export Window
After selecting the wavelet to export, you can optionally also output the time (if time survey) or
depth (if depth survey). Give an appropriate name and storage location, the wavelet will be exported
when clicking on Ok.
5.4.6. Mute Functions
Mute definition may be exported to an ASCII file from Survey > Export > Mute Functions
The format definition will be a column sorted text file with time (or depth if depth survey) and offset
values, and with coordinates either in X/Y or Inline/Crossline.
Mute Function Export Window
5.4.7. Probability Density Functions
Probability density functions can be exported in following Survey > Export > Probability Density
Functions > RokDoc Ascii ...
The selected OpendTect PDF data will be exported to an Ascii file, in RokDoc format.
265
OpendTect User Documentation version 4.6
Probability Density Function (PDF) Export Window
266
OpendTect User Documentation version 4.6
5.5. Manage
The "Manage" option can be reached from two ways:
Directly from the main user interface:
or from Survey > Manage
5.5.1. Introduction
OpendTect keeps track of different files imported into or created by the system. Deleting, renaming
and, in the case of seismic files, also merging of files are controlled from the Survey-Manage menu.
Seismic file, horizon, and well management is called from this menu.
5.5.2. Manage 2D Geometry
2D Geometry is launched from Survey > Manage > 2D Geometry... or from the icon > .
This window is used to manipulate the geometry of 2D seismic lines. The geometry consists of X-Y
coordinate pairs for each trace of the 2D seismic, identified with a unique trace number (CDP most
often). They are generally extracted from the SEG-Y trace headers or from an auxiliary file during
267
OpendTect User Documentation version 4.6
import.
This window can be used to alter the coordinates of already imported 2D data. The geometry is
separated from the actual 2D seismic data and 2D horizon that are solely referenced with respect to
the trace number (CDP number). As a result the coordinates of the geometry can safely be edited
without having to re-import the 2D seismic data and corresponding horizons.
Open from the icon, the 2D seismic management window (here left window) lists the linesets. In
clicking on the icon, the 2D management window pops up (here window on the right). There,
select a lineset on the left and then a line from this lineset on the right. All the lines from the
highlighted lineset are listed on the right handside. Click on the icon to start the line geometry
editor.
Line geometry editor
This editing window can be used to alter any trace number, X, Y values. Click on a field and type the
new value. Changes will be saved on disk only after pressing "OK". Optionally one might want to
update the geometry of the entire line by reading an text file (see below).
268
OpendTect User Documentation version 4.6
Line geometry import
Select the input ASCII file. To display the input file, press the Examine button. The input file should
be column sorted with one point per record (line).
The presence of a file header and the file format definition have to be specified. The header, if
present, can be of fixed length (number of lines), or delimited on its last line by a keyword.
269
OpendTect User Documentation version 4.6
Predefined and saved file formats are available by pressing on the open icon. Otherwise the format
must be manually specified. The Define button gives access to the format definition window.
You must specify in the format definition window the column numbers for the position, in terms of
an X/Y pair, and optionally the trace number column. The coordinate units must be in the same units
as the coordinates of the survey corner points. Inline/crossline value may be used instead of X/Y but
it is not recommended because of the grid spacing. Also it is not recommended to alter (re-specify)
the trace numbers since it may corrupt the already loaded data. Reading may be stopped at a
specific line by providing the adequate keyword.
It is recommended to save the format definition for a later use and QC, by clicking on the Save icon .
In pop-up window, write the name of the format and store it. The format can be stored at different
levels (all surveys, this survey, Current OpendTect user level, levels in increasing priority order)
depending on the usage. Press OK when done.
270
OpendTect User Documentation version 4.6
5.5.3. Manage AttributeSets
The attribute set files can be managed from this window (See below). It is launched from Survey >
Manage > AttributeSets... In this section, you can modify the attribute set name, set as default,
remove etc. The window contains the buttons similar to the one from the general selection window.
271
OpendTect User Documentation version 4.6
5.5.4. Manage Body
Here you can rename, lock for editing and delete any Body by clicking on , and
respectively. Plus, you could also make any Body a default body by clicking on icon.
5.5.4.1. Body Operator
This new icon enables the users to perform various operations on geological body (or
combinations thereof, as listed below.
If you need to add to bodies, union operator enables you to merge two or more bodies as in the
figure below:
272
OpendTect User Documentation version 4.6
The result of the 'Union' operation (the two bodies are merged).
If you want to know the shared portion of two bodies, you can use intersection as an operator:
273
OpendTect User Documentation version 4.6
The result of the 'Intersection' operation.
If the operator is minus, the out put will be a result of the below subtraction:
274
OpendTect User Documentation version 4.6
The result of the 'Minus' operation (the final body is the volume resulted of Body 2 minus Body 1).
275
OpendTect User Documentation version 4.6
5.5.4.2. Body Region Constructor
This tool allows you to create a regional body from your dataset using boundaries defined horizons
and faults (or just a single wrapping horizon).
5.5.4.3. Switch Body Values
This icon activates a window with dual functionality.
Firstly, if you have constructed a regional body using two horizons and a fault, creating a kind of
'compartment', this tool allows you to 'flip' the body to the 'negative' of the one constructed.
Secondly, previous versions of OpendTect had bodies with many different formats. This tools can
also be used to 'convert' these various formats into the standard format for 4.6.
276
OpendTect User Documentation version 4.6
5.5.4.4. Estimate Body Volume
This new icon allows the user to calculate the volume of any body in the scene. The input data is
an (estimated) velocity appropriate to the position of the body.
277
OpendTect User Documentation version 4.6
5.5.5. Manage Cross Plot data
The crossplot file management is used to rename, remove, merge etc the stored crossplot data files.
It is used to rename the selected crossplot data file.
It locks (read only) or unlocks the selected item.
To remove the selected crossplot.
This will make the selected crossplot as a default data for crossplotting. If pressed, the
selected item will be bounded by the signs (> Name <).
to merge another crossplot with the selected one.
To merge two crossplots with different or similar attributes, you need to select a first crossplot and
then after clicking on the icon, the second crossplot. When pressing Ok, opens the window
where you have to provide different information. If some columns have similar quantity in the two
278
OpendTect User Documentation version 4.6
crossplots, it is possible to specify for each column, which column from the crossplot2 matches a
column from crossplot1, even if they do not have the same name. If there is no match, just select
None, then you can decide to either add the unmatched columns or to ignore them.
Then the way to do the matching has to be selected :
Exact match: same X,Y,Z
Nearby match: almost same position or same depth.A horizontal and a vertical search radius
have to be provided
Never match, add all new : add all positions, even with same or almost same (X,Y,Z).
For all of them, the replacement policy for matching positions has to be specified : take value from
crossplot1, take value from crossplot2 or take the average of the two. Undefined value can be kept
or replace if possible.
Once the merging parameters have been defined, you can give an appropriate name and save it in
clicking on Ok.
5.5.6. Manage Faults
Fault management allows to manage the faults, different options are available: change disk location,
rename, remove, copy etc. The fault management window can be launched either by pressing
279
OpendTect User Documentation version 4.6
icon from manage toolbar, or from menu bar i.e. Survey > Manage> Faults...
This window will contain the list of faults interpreted and saved in the OpendTect project as shown
below.
By highlighting the fault, use tools available on right.
is used to change the current disk location of selected faults.
is used to rename the selected fault.
locks the selected fault from interpretation.
is used to trash (delete) the selected fault.
is used to set a fault as default.
copies the faults.
280
OpendTect User Documentation version 4.6
Note: The top filter is used to filter-out the objects with selected names. For instance, to display all
faults that start with letter F use "F*".
5.5.7. Manage FaultStickSets
This option allows the management of faultsticksets. Different options are available: Rename, toggle
the faultstickset to read-only mode, copy it or set it as default.
The faultstickset management window can be launched either by pressing the button from manage
toolbar, or from menu bar i.e. Survey > Manage> FaultStickSet...
This window will contain the list of faultstickset interpreted and saved in the OpendTect project as
shown below.
281
OpendTect User Documentation version 4.6
By highlighting the faultstickset (as shown in the figure above), use the tools available on the right.
is used to rename the selected faultstickset.
locks the selected faultstickset from interpretation.
is used to trash (delete) the selected faultstickset.
is used to set a faultstickset as default.
copies the faultsticksets.
282
OpendTect User Documentation version 4.6
5.5.8. Manage Horizons
5.5.8.1. Horizon manager 3D
To open the Surface file management window, choose the icon from the Manage data toolbar. In
the left panel of the Surface file management window, the available horizons are displayed. In the
right panel, the available attributes linked to the selected horizon will be displayed. In the bottom
panel, information on the selected horizon is displayed (eg. location on disk, date last modified). At
the base of the window the available disk space is mentioned.
283
OpendTect User Documentation version 4.6
Horizons can be renamed , locked , removed , copied or merged . The top filter is used to filter-out
the objects with selected names. For example, to display all horizons that start with letter D use
"D*".
The following window is used to copy surface data and grids:
284
OpendTect User Documentation version 4.6
The following window is used to merge surface parts:
Select the horizon parts to be merged and select a mode for duplicate positions. Options are take
average, use top or use base. The duplicate positions will then be handled in the following manner
(dashed line portion represents removed data after merge):
285
OpendTect User Documentation version 4.6
The new, merged horizon can optionally be tied to a level, i.e. a regional marker (see below)
Stratigraphy
Assign stratigraphic markers to horizons with the Stratigraphy button.
Stratigraphic marker can be assigned to one or more horizons. The horizons will get the marker
color, this will facilitate for example the well to seismic tie.
For more details on how to define stratigraphic markers and the subsequent units go to Manage
Stratigraphy.
Relations
The Horizon relation window is used to resolve conflicts between horizons crossing each other. Read
Horizons .... is used to select all horizons that need checking. The horizons are then sorted
automatically from top to bottom. The Check crossings... button is used to check the crossings
between the listed horizons automatically and resolve them.
286
OpendTect User Documentation version 4.6
Solving crossing conflicts:
To solve crossing conflicts select the horizon that will be modified. The software will check the
number of positions where a conflict exits and modify the horizon by removing the conflict points or
by changing the values to be equal to the overlying/underlying horizon.
Note: To honor the requirement that horizons cannot coincide, the actual values are not exactly
equal, but they are within one sample position accuracy.
The figure below sketches what will happen to the lower (red) horizon if you select shift or remove.
The software verifies that removing and shifting operations are executed properly and the correct
HorizonCube calculation results are reached.
287
OpendTect User Documentation version 4.6
5.5.8.2. Horizon manager 2D
To open the 2D Surface file management window, choose the icon from the Manage data toolbar. In
the left panel of the Surface file management window, the available horizons are displayed. It the
bottom panel, information on the selected horizon is displayed (eg. location on disk, date last
modified). At the base of the window the available disk space is noted.
Horizons can be renamed, locked, removed, copied, or their disk location can be changed.
The following window is used to copy surface data and grids:
288
OpendTect User Documentation version 4.6
Note: The top filter is used to filter-out the objects with selected names. For instance, to display all
horizons that start with letter D use "D*".
5.5.9. Manage Layer Properties
This window is also accessible from the Layer property selection window in the Layer Modeling
module. In this manager, different usable layer properties are listed with their corresponding type.
For example Delta and Epsilon properties belong to the Anisotropy type. Click on the usable property
in the right column to see on the left column what is the type associated (highlighted).
289
OpendTect User Documentation version 4.6
The two lists are hardcoded. However the user can ask for adding an extra property or type in
sending an email to support. Usable properties listed can be removed of the list if they have no use
in the current project.
Define/Edit usable properties
One usable property can be correspond only to one property type. For changing the property type of
a usable property, the usable property needs to be removed and added again in association to the
selected property type. To add a usable property, select a property type and click on the in
290
OpendTect User Documentation version 4.6
between the two list : it opens the property definition window.For each property needs a name.
Possible aliases can be specified. It is useful to associate the correct log to a property: logs with
different names can thus be related to the same property. Default display parameters are set up :
the colour and the typical range value with the associated units.
Already defined usable properties can also be edited on clicking on the icon.
Optionally, the default value of any property can be defined by a specific equation that can either be
typed in or retrieve in a list of saved formulas on clicking on Formula... and the icon.
The edited Layer Properties are saved when clicking on Ok.
Storing levels
The level where it is saved is specified in the main window:
For this survey only (default): save at the root of the survey, applicable for all users only for
this survey (if no parameters saved for the user).
As default for all surveys: save in dTect/data (where are all the surveys), applicable for all
users and all surveys (if no parameters saved for the user or this survey)
As default for my user ID only: save in home/.od. If it exists, it has the priority on the two
others.
291
OpendTect User Documentation version 4.6
Once the parameters saved, the only way to access the default parameters provided by OpendTect is
to delete the Properties file where it is located. OpendTect will then access its default properties file.
5.5.10. Manage PickSets/Polygons
In this window, all available picksets are shown. These picksets can be moved to a different location,
they can be renamed, locked / unlocked, removed or set as default using the icons on the right.
Several pickset can be merge together using Merge Pickset Button.
292
OpendTect User Documentation version 4.6
Note: The top filter is used to filter-out the objects with selected names. For instance, to display all
picksets that start with letter S use "S*".
5.5.11. Manage Probability Density Functions
This window allows the managements of Probability Density Functions. PDF may be either imported
or extracted from crossplots, before being used for Bayesian Classifications or export.
293
OpendTect User Documentation version 4.6
Probability Density Functions can have either 2 or 3 dimensions. The above shown example has 3
dimensions, each taken from a seismic attribute. The icons on the right hand side allow to perform
the following actions, respectively from top to botton: Rename, Lock/Unlock, Delete, Set as default,
Edit and Generate PDF.
PDF Edition
PDF may be edited with respect to the names of the variables ("Names" tab, left), or in the table
showing the stored values ("Values" tab, right). Changes applied in any of the two tabs will be saved
only when pressing on "Ok". A popup window will give the choice to overwrite, save as a new, or
cancel the changes.
294
OpendTect User Documentation version 4.6
The first icon right of the table launches a 2D viewer that displays the values seen in the table. If the
PDF has 3 dimensions, the black arrows left and right are made to navigate through the bins of the
295
OpendTect User Documentation version 4.6
third variable with increasing and decreasing values respectively.
The second icon in the table will perform a gentle smoothing of the PDF data. The smoothing is
performed in the following way:
The algorithm collects all directly neighbouring points (thus not following the diagonal directions),
given N neighbours in a step of 1 bin. The operator has to work in 1, 2 or 3 dimensions. N=2 for 1
dimension, N=4 in 2D and N=6 in 3D. Then the central sample value is added to the average of the
neighbouring points, and the result is divided by 2. The centre therefore gets weight 1/2, while every
neighbouring gets a weight of 1/2N.
This smoothing is rather gentle, and can be repeat by pressing repetitively in the smoothing icon.
5.5.11.1. Generate Probability Density Function
A user defined Probability Density Function can be generated by clicking on the bottom icon in the
Manage Probability Density Functions window. Three types of PDFs can be generated here - 1D, 2D
296
OpendTect User Documentation version 4.6
and 3D. The PDFs can be based on either a Gaussian or a Uniform distribution.
For a 1-Dimensional PDF generation, based on a Uniform distribution, the required parameters are -
Name of the dimension, Range of the data distribution, Size of the dimension and finally an output
PDF name. However, if the chosen distribution is Gaussian, an additional specification of Expectation
and Standard Deviation of the distribution is required.
1D PDF generation based on Uniform distribution
297
OpendTect User Documentation version 4.6
1D PDF generation based on Gaussian distribution
For a 2-Dimensional PDF generation based on Uniform distribution, basically the same parameters as
of the 1D PDF have to be specified two times, for the two dimensions, respectively. However for the
Gaussian distribution based PDF generation, an additional angle (in degrees) between the two
dimensions of the PDF, needs to be defined.
298
OpendTect User Documentation version 4.6
2D PDF generation based on Uniform distribution
2D PDF generation based on Gaussian distribution
299
OpendTect User Documentation version 4.6
Finally, the 3-Dimensional PDF based on Uniform distribution, also uses the same parameters as the
1D (and 2D PDFs), specified three times for the three dimensions. Again, for the 3D PDF based on a
Gaussian distribution, an additional specification of Expectation and Standard Deviation of the
distribution is required, just like the 1D PDF generation.
3D PDF generation based on Uniform distribution
300
OpendTect User Documentation version 4.6
3D PDF generation based on Gaussian distribution
5.5.12. Manage Seismics
Seismic data should be managed from these windows. There are separate manager for post-stack
volumes, post-stack linesets, 2D lines, pre-stack volumes and pre-stack linesets. They all use
common management icons on their right hand side:
Change the location of the file on disk
Rename
Delete
Toggle read-only on/off
Set as the default object for its kind.
Note: The top filter is used to filter-out the objects with selected names. For instance, to display all
volumes that start with letter S use "S*".
5.5.12.1. Manage 3D Seismics file
The 3D Seismic file management window lists post-stack volumes loaded in the survey. Information
related to the selected volume is displayed on the bottom part of the window.
301
OpendTect User Documentation version 4.6
The following volume specific actions can be made from that window:
Copy the volume to another volume (different size, format, sampling rate, ...)
Merge several overlapping or consecutive volumes
Browse in the file
Access the pre-stack volume manager.
5.5.12.1.1. Copy cube
Any volume can be copied into a new volume. The Volume subselection defines the selection of the
input cube to be copied and the Format / Scaling sub menu allows to specify how to store the new
cube. Rectangular volumes are not required by OpendTect. Therefore null traces are dismissed by
default. They can be added back with the Null traces > add, within the inline/crossline range of the
input volume. Larger volumes can be obtained while using the Null traces > add option and the
volume subselection menu.
302
OpendTect User Documentation version 4.6
If the input cube is multi-component (e.g spectral decomposition cube with different components,
right), an option will be available allowing the user to choose between all available components. All
components is set as default.
303
OpendTect User Documentation version 4.6
5.5.12.1.1.1 Volume sub-selection
This standard menu is available when importing/exporting a volume, line, or horizon, copying a cube
or horizon, or processing an attribute.
In all those processes, the output might be limited with respect to the available input data. The
limitation may be:
A rectangular part of the survey, possibly with a larger horizontal and vertical stepout
An area limited by an OpendTect polygon. The area within the polygon can be as well by
decimated horizontal by using larger stepouts
A table of positions from an OpendTect pickset or from a text file. The text file should
contain inline and crossline values without header
All: This last option will output the maximum number of trace with respect to the available
data and possible stepouts
Notes:
1. The use of larger vertical stepouts will cause the data to be decimated in the given direction.
Please note that an anti-alias filter (using the frequency filter attribute) should be applied
before decimating data. The copy-cube does not do it.
2. The use of smaller vertical stepouts will cause the data to be interpolated with a polynomial
interpolation. This is mostly appropriate for seismic data.
3. Volumes tagged as Vint, Vrms or Vavg are not using a polynomial interpolation of the input
amplitudes, as soon as Z start, Z stop and/or Z step are changed. Instead they are converted
to the corresponding time-depth relation that is linearly interpolated (vertically), before
back converting the interpolated TD function to the input type.
4. The copy-cube option does not do lateral interpolation of the data (but it can decimate). Use
the Velocity gridder step of the volume builder to laterally grid a coarse volume.
304
OpendTect User Documentation version 4.6
5.5.12.1.1.2 Format/scaling
This standard menu allows the change of the following elements:
Change between storage type. Please note that this might clip your data.
Scale the values given a linear equation.
Adjust the Z range to the survey range by repeating the bounding samples up and down.
Optimize the horizontal slice access. This will change the sorting mode in the volume on disk,
and will cause inline/crossline accesses to be significantly slower based on the volume size.
5.5.12.1.2. Merge files window
The icon is used to merge sub-volumes into one single volume. OpendTect processing time can
be reduced by distributing automatically or manually batch jobs over multiple computers.
When merging two cubes, the duplicate traces can be stacked when merging e.g. two seismic cubes
(the merging cube will reduce noise) or the traces of the first cube can be used. Priorities are set in
alphanumerical order, as the volumes appear in the manager from top to bottom.
Select the input files from the multiple entry list and specify the Output file name. The user can
remove the original files at a latter stage (use the remove button in the seismic file manager).
305
OpendTect User Documentation version 4.6
5.5.12.2. Manage 2D Seismics file
2D surveys in OpendTect are grouped in linesets. These linesets have their own manager (below),
separate from the 2D line seismic manager.
306
OpendTect User Documentation version 4.6
The following actions can be applied on linesets, in addition to standard rename/delete options:
Copy all or part of the lineset to a new lineset.
Dump the geometry (positions) to a text file.
Access the pre-stack 2D seismic manager.
As elements like faults, horizons, ...etc if interpreted on a given lineset depend on its geometry,
deleting a lineset in the seismic file manager does not delete the geometry file that will still appear
in the 2D geometry management window.
307
OpendTect User Documentation version 4.6
5.5.12.2.1. Manage 2D Seismic lines
The lines in the selected lineset are displayed on the left panel, and when a line is selected the
attributes that are available to that line are shown on the right panel. The lines can be renamed and
the attributes can be renamed and deleted. When all attributes are deleted from a line the line is
automatically removed from the lineset.
When multiple lines are selected in the left panel, the attributes that are available to all selected
lines are shown on the right. In this manner entire collections of attributes can be renamed and
removedsimultaneously.
The following actions can also be made on the lineset:
Merge of several lines to a new line.
Extraction (projection) from 3D volumes along the 2D lines.
Export of the geometry to GoogleEarth.
5.5.12.2.1.1 Merge 2D lines
Two 2D lines can be merged together to create a single 2D line. The icon opens the merging window.
The merge can be either of 2 lines with about the same geometry, or to append two (consecutive)
lines to each other.
308
OpendTect User Documentation version 4.6
The merge method is either of these three:
Match trace numbers: Assumes the line are at the same location, containing different
attributes to be stacked and referenced using the same trace number array.
Match coordinates: Same as above, but with different trace number arrays. Then the match
will be based on coordinates, with a search radius to match the traces. Please note that
traces will be renumbered in this mode.
Bluntly append. Append the line specified at the "Add" field line after the "First line". Please
note that traces will be renumbered in this mode.
5.5.12.2.1.2 Extract 2D attributes from 3D volumes
This extraction tool, started from the icon, can be used to project a 3D volume to 2D lines. This
allows then to display the 3D volume along the lines, and to use the data originality from the 3D
volume with the 2D lines attributes in the 2D attribute set.
309
OpendTect User Documentation version 4.6
All lines may be processed, or a selection of lines made in the lines manager before going to this
window. The settings are trivial: the 3D volume must be selected and an attribute name must be
provided.
Please note that the polynomial interpolation does not fit an application of this tool to 3D seismic
data.
5.5.12.2.1.3 Export of 2D geometry to GoogleEarth
This window (see below),launched with the icon, is to export the 2D lines geometry in to a *.kml file.
Different methods are supported (Start/End or both etc.) for labeling the line-names in the Google
Earth file. The line color field is also editable. The width represents the thickness of the lines. The
Output file field specifies the output location and name of the exported file (Format - kml).
Export the 2D lines in a Google KML file.
5.5.12.2.2. Copy lineset
This utility window can be used to copy (backup) one attribute from a lineset.
310
OpendTect User Documentation version 4.6
Pressing on the select button of the first line will allow the selection of which line(s) should be
copied to the new lineset:
Please note that currently only one attribute from the input lineset can be copied.
5.5.12.2.3. Dump 2D geometry
With this module, an ASCII file with the geometry of one or all 2D lines in the current lineset can be
generated. By default, the output file contains trace numbers and it X/Y location.
This export facility may be very practical if you want to generate a base map from 2D lines for a
different software package.
311
OpendTect User Documentation version 4.6
5.5.12.3. Browse/Edit Cube Locations
Cbvs files can be browsed/edited (edit the cube locations, positions, trace samples, etc) by pressing
the icon. In the window that pops up (see below), sample values can be changed by editing any
cell (similarly to an MS Excel sheet). Editing is disabled if the cube is write protected.
312
OpendTect User Documentation version 4.6
Several options are available:
Brings you directly to a new position (inline/crossline).
Check selected trace information like: x/y coordinates, inline/crossline, vertical z ranges, number of
samples.
Switch to browse through Crosslines (and back to Inlines)
Step a preset number of inline/crossline positions to the left.
Step a preset number of inline/crossline positions to the right.
View the currently highlighted trace.
5.5.12.4. Pre-stack seismic manager
This window is opened from the (poststack) seismic manager. It manages loaded pre-stack data (left:
3D, right: 2D).
313
OpendTect User Documentation version 4.6
314
OpendTect User Documentation version 4.6
Most options are common to the other managers: change file location, rename, lock, delete.
The options copy cube and merge blocks of lines work similarly to the 3D post-stack seismic manager
and are available only for 3D pre-stack.
315
OpendTect User Documentation version 4.6
Pre-stack data stores are present on the disk in a folder of the same name within the survey
("Seismics" sub-folder). This folder contains one file per inline for quicker access, with auxiliary files.
The manager will display information about the entire pre-stack data store: Folder name, number of
files etc.
A pre-stack specific option allows creation of a pre-stack data store from two or more post-stack
volumes. This can be used to create pre-stack data from a partial stack volume for AVO attributes
extraction.
316
OpendTect User Documentation version 4.6
A specific offset must be set in front of each volume.
Please note that no new file is written to the disk. Therefore deleting a post-stack volume used in
the pre-stack data store will cause problems. Please use same option to remove or modify the
previously set multiple volume selection.
5.5.13. Manage Sessions
Sessions in OpendTect are generally used to save and to retrieve the specific settings of a scene. This
can help the user to resume work from previous settings.
These sessions can be managed by doing the following: Survey > Manage > Sessions.
Sessions will save all settings of the displayed elements, and they can be saved/restored at any time
from Survey > Session.
When clicking in the Survey > Manage > Session, the window below appears to allow the user to
manage several sessions at the same time:
317
OpendTect User Documentation version 4.6
The following options are available:
is used to rename the selected session.
locks/unlocks the selected session.
is used to trash (delete) the selected session.
is used to set a session as default.
5.5.14. Manage Stratigraphy
Manage Stratigraphy window can be launched with icon from OpendTect Manage toolbar. This
window is designed to arrange the stratigraphic markers and the geological sub-units. It is used as
base for the Layer Modeling.
The first time you open the manager, a pop up window allow us to select to build a new stratigraphy
from scratch or to open an existing one (North Sea or Simple Reservoir). These two saved
stratigraphy description are saved by default in another type of format. If edited, the edited version
will be saved as classical stratigraphy description. Once the selection has been done, it is set as
default. To re-access the selection window click on the icon to create/open a new description.
The user can create a specific information about the project and the different regional markers of
his/her interpretation. This window is organized as units/sub-units bounded by different
stratigraphic markers. Markers are assigned to the category the most on the right of the
stratigraphic column. Depending upon user's description, markers can have the same name as
seismic horizons or well markers and the units the names of epochs/eras.
To start, the user has two ways to display the stratigraphy tree: the time view and the tree view. The
318
OpendTect User Documentation version 4.6
time view is chosen to display the absolute geological time while the tree view shows an overview of
unit/sub-unit as leaves.
Stratigraphy window: The time view
Stratigraphy window: The tree view
1- Regional Markers:
The regional markers can be associated to boundaries of stratigraphic units. These markers are
added on the right-hand panel. Right click on the ---None--- word in the regional markers panel. And
in the pop-up menu select the Create New... option. In the Create/New marker window, write an
appropriate name for the stratigraphic marker and optionally provide the color. Press Ok to add the
marker. They should have the name of well markers to be associated with them in the well markers
319
OpendTect User Documentation version 4.6
manager. The inserted marker can then be assigned/linked as as a top and base of the stratigraphic
unit.
>>>>>
2- Stratigraphic Units:
On the left hand side of this window, the units are classified in a way that the top and base of each
unit belong to certain marker. For the initial unit, right-click on no_code, the stratigraphic unit editor
will pop up:
In this window, give a name of the unit area, the description, color, the age and lithology.
The minimum requirement for creating a new unit is simply to define the name.
To add a lithology: Click on "Edit" then give the name, and optionally specify porosity then add as
new, click on OK.
320
OpendTect User Documentation version 4.6
To add a sub-unit, right-click the unit name and select Create sub-unit, and define it in the same
manner as a unit. Description and lithology of the unit can be added now or edited later.
Stratigraphic unit properties: Properties such as unit/sub-unit description and lithology can be
defined or edited by right-clicking on the unit/sub-unit name and selecting Properties. A unit/sub-
unit specific lithologic name can be entered directly into the Lithology field. For lithologies that may
occur in multiple units/sub-units, a lithology can be defined and made universally available by
clicking the Select button next to the Lithology field. In this Select Lithology window, the lithology
type can be named, and added to a list that will be made available for all units/sub-units in this
session. (Depending on your Save settings, these lithologies can be available outside of this session.)
These options can also be defined when the unit/sub-unit is first added.
321
OpendTect User Documentation version 4.6
Save as: The defined stratigraphy can also be saved at different markers, e.g. Survey levels,
OpendTect data level, User level, or Global level. For instance, if it is saved at Survey level, the
stratigraphy will only be available for this survey. Alternately, if it is saved at a higher level, it will not
be limited to only the survey in which it was defined.
Assign Marker boundary:
This option links the regional markers with stratigraphic units. Right-click on boundary or unit/sub-
unit then click on assign marker boundary select regional markers top and bottom that are the
appropriate boundaries for the unit/sub-unit.
322
OpendTect User Documentation version 4.6
5.5.14.1. Manage Lithologies
The Manage Lithologies window can be launched by clicking on the icon in the main Manage
Stratigraphy window. It allows to define the list of lithologies possibly present in the stratigraphic
column. This list is then available when defining the different units of the stratigraphy. For Layer
Modeling, the lithologies listed for each units are used in the layer description.
Following tasks can be performed:
Lithologies can be added or removed
Lithologies can be renamed
Lithologies can be ascribed various colors
Lithologies can be specified as Porous/Non-Porous by toggling on/off Porous (this is used if
fluid substitution is carried out in further analysis with SynthRock plugin)
5.5.14.2. Manage Contents
Manage Contents can be accessed by clicking on the icon in the Manage Stratigraphy window.
323
OpendTect User Documentation version 4.6
This option is used to define a set of fluid contents. Afterwards, fluid(s) from the list can be assigned
to lithologies for each layer when defining Layer properties for Layer modeling.
5.5.14.3. Layers/Synthetics Modeling
the icon allows to start Layer/Synthetics modeling.
5.5.15. Manage Wavelets
This window is available from the Survey > Manage menu and from the icon. It provides
management tools for wavelets. The left panel shows the available wavelets. The selected wavelet is
visualized on the right panel. The storage information of the active wavelet is shown in the lower
panel. The following actions can be performed:
Import a wavelet
Generate a synthetic wavelet
Extract from seismic data (2D/3D)
Taper a wavelet
Rotate the phase of a wavelet
Merge several wavelets
324
OpendTect User Documentation version 4.6
Options:
Rename a wavelet
Lock a wavelet
Remove a wavelet
Set as a default wavelet for this survey
Get a wavelet from another survey
Display a wavelet's properties dialog
Change polarity
Manually rotate a wavelet
Taper a wavelet
Note: The Filter is used to filter-out the objects with selected names. For instance, to display all
wavelets that start with letter W use "W*".
5.5.15.1. Import wavelet
When clicking on the Import button, the import wavelet dialog box pops up. Please follow the
instructions in Import Wavelet section.
325
OpendTect User Documentation version 4.6
5.5.15.2. Generate synthetic wavelets
Generate a wavelet
Two types "Ricker" and "Sinc" of synthetic wavelet are available.
5.5.15.3. Statistical Wavelet Extraction
Statistical wavelet can be extracted from the seismic data.
The User first needs to choose the input seismic, i.e 3D volume or 2D line.
If 3D seismic is selected, the window below pops up.
326
OpendTect User Documentation version 4.6
It is recommended to use a sub-selection of the seismic data, e.g. every 10th inline/crossline, and to
use horizons to guide the extraction. The extract length of the seismic data should be at least 1
second TWT.
The wavelet length should never be too small (min 50ms), or too large (200ms max). A rule of thumb
is that the first side lobe should be fully contained in the wavelet.
The extraction is performed using the following workflow:
Seismic traces are extracted and tapered
The autocorrelation of the seismic traces is computed, using the length of the desired
wavelet
The frequency spectrum of the autocorrelation is computed.
The square root of the modulus of the frequency spectrum is taken, the zero Hertz
component is muted to zero.
The inverse FFT is computed.
The zero phase wavelet is the real part of the inverse FFT output
The output phase rotation cannot be set in the current version. It is being implemented.
327
OpendTect User Documentation version 4.6
The Wavelet extraction in 2D line is shown below:
5.5.15.4. Rotate phase
The phase of wavelets can be altered and saved using the following slider:
The new phase will be set when pressing "Ok".
328
OpendTect User Documentation version 4.6
5.5.15.5. Taper a Wavelet in Time or Frequency Domain
A wavelet tapering window is launched by pressing the icon from the wavelet management window.
A wavelet is tapered in time or a frequency domain, depending what is selected from the top of the
panel (see below).
In time domain, the selected wavelet is tapered by selecting a tapering percentage (%), which is set
from the slider available at the bottom of the window. This is done by moving the slider left or right.
Additionally, the amplitudes at zero frequency can also be muted by setting check to mute zero
329
OpendTect User Documentation version 4.6
frequency check box.
In frequency domain, the tapering can be applied to both ends of an amplitude spectrum, i.e. high
and low frequencies. This is applied with a given slope (dB/Octave) value and placing the slider to an
appropriate min/max position (Hz). The red line in the amplitude spectrum shows the resultant
tapering pass, which is updated according to the given settings.
5.5.15.6. Merge synthetic wavelets
Two or more wavelets can be stacked using this option. The wavelets can be 'Normalized' and/or
'Center' at maximum amplitude/energy.
5.5.16. Manage Wells
The Well Management window can be open from Survey > Manage > Wells or from the icon.
330
OpendTect User Documentation version 4.6
The available wells imported in the project are listed on the left. Wells can be renamed, locked,
removed or set as default with the buttons in the centre of the window:
Renames the selected well
Toggles the well to be read only(locked)/editable(unlocked)
Removes the selected well
Sets as a default
The well track, checkshot and time/depth model can be loaded and/or edited using the lower left
row of icons:
Well Track editor
Checkshot Data editor
Depth/Time Model editor
The well log tools can be used to remove spikes, to smooth and to clip the logs for the loaded wells.
331
OpendTect User Documentation version 4.6
Well log tools
Markers can be imported and managed from the following icon:
Markers editor
Wells can also be exported to be seen on Google Earth using the icon. It is also possible to create
Multiple single wells from the icon .
When selecting a well on the left list, the loaded logs for this given well are listed on the right hand
side. They can be renamed, removed and exported with the buttons on the right of the log list. The
unit of measure of the logs can be checked or changed if needed. The logs themselves can be moved
up/down within the list. For removal and export, multiple logs can be selected.
Renames the selected log(s)
Removes the selected log(s)
Exports the selected log(s)
View/Edit unit of measure for the selected log(s)
Moves up the selected log in the list
Moves down the selected log in the list
Logs can be imported from ascii files, click on Import..., or created using mathematical expressions
from the well management window, click on Create....
Other relevant information are indicated at the bottom of the window.
Note 1. It is recommended to give logs the same name in all the wells. For example, the master
density log should be called RHOB in every well. This enables the selection of one set of logs in all
wells. Please note that logs names and marker names are case sensitive during multiple selections.
Note 2. The top Filter is used to filter-out the objects with selected names. For instance, to display all
wells that start with letter W use "W*". This works only with text, not numbers or symbols.
5.5.16.1. Simple Multi-Wells Creation
Multi-wells can be imported or edited through well manager or Import > Well menu. The multi-wells
manage button is used to pop up the Simple Multi-wells Creation window. This window contains
editable fields. The new wells can be created in either way i.e. manually or through importing them.
The Read file button can be used to import an ASCII file containing all well information.
Select the input file (as shown below) and provide the appropriate format definition settings. To
provide the format definition, the selected input file can be examined by pressing the Examine
button. If the file contains the header lines, those lines can be eliminated by providing the file
header information.
332
OpendTect User Documentation version 4.6
The file format definition is provided by pressing the 'Define' button. In the format definition
window, the default 'col:0' values can be modified according the the input file. When the correct file
format is defined, the wells can be imported by pressing 'OK' button in the multi-wells creation
window. By default the wells are loaded with a constant velocity. The velocity data or the time-
depth model can be provided while importing the Time-depth model.
333
OpendTect User Documentation version 4.6
The simple multi-well file can now be imported and displayed after creation:
5.5.16.2. Well Track Editor
This table shows the import relation between the X and Y coordinates (first two columns), the TVDSS
depths (Z, third column) and measured depths in the fourth column. This table is fully editable:
Double-click on a cell to edit it, type a new number and press enter or select another cell. Please
note that other values will be recomputed to reflect the changes.
The "Update display" button allows to update the displayed well track in the scene based on the
modified table content. Optionally a whole new track file can be read from a file to replace the
existing data, like during track import.
During edition the depths can be displayed in feet. Please note that this flag will be kept in the
survey defaults and will apply in other windows. However it is only a display setting and the data on
disk will not be affected.
334
OpendTect User Documentation version 4.6
The following window appears after having clicking on "Read new". The import settings are fully
similar to that of the import step.
5.5.16.3. Checkshot and Time-Depth models
Wells in OpendTect can have two different types of Time/Depth models:
1. An optional checkshot model, often the first available time/depth model or a measured
checkshot survey.
2. The Time/Depth model, that is always the active time/depth model for the well, used for
data extraction and visualization.
The main differences in usage are:
335
OpendTect User Documentation version 4.6
If a Time/Depth model is flagged as being a checkshot model during import, the Time/Depth
model will be a copy of the Checkshot model.
If a Time/Depth model is not flagged as being a checkshot model during import there will be
no checkshot model for this well.
Checkshot models may be used during synthetic-to-seismic ties to constraint the output
Time/Depth model. On the contrary the time/depth model provides the actual input
mapping when starting the well tie.
Both types have a similar editing window. It shows the mapping between measured depths and two-
way traveltime, respectively in the first and second columns. Depths are displayed either in meters
or in feet (toggle at the bottom of the window), and times are always displayed in milliseconds.
These tables are fully editable: Double-click on a cell to edit it, type and new number and press enter
or select another cell. The "Update display" button allows the user to update the displayed well data
(track, markers and logs) in the scene to be updated based on the actual table content.
336
OpendTect User Documentation version 4.6
The following window appears after having clicking on "Read new" in the edit Checkshot or Time-
Depth model window. The import settings are fully similar to that the import step. The Export button
allows to export the table in the same format to an output ASCII file.
337
OpendTect User Documentation version 4.6
5.5.16.4. Manage Markers
Well markers can be manually provided or imported. They can be exported.
Edit markers. Individual markers can to be added or deleted right-clicking the mouse on an existing
well marker in the marker table and choosing the appropriate command. To edit the name or value,
double click in the appropriate cell. Levels can be set according to the stratigraphic framework, but
please note that marker names and color will be updated according to the framework when setting a
level to a well marker. The Stratipgraphy manager can be access from the icon.
Add markers. Markers can be loaded from a file by clicking the Read new button. The following
window will then be displayed:
338
OpendTect User Documentation version 4.6
Select the input ASCII file. The main work is to specify the presence of a file header and the file
format definition. The header, if present, can be of fixed length (number of lines), or delimited on its
last line by a keyword.
Predefined and saved file formats are available by pressing the Open icon. Otherwise the format
must be manually specified. The Define button gives access to the format definition window.
You must specify in the format definition window the column numbers of the marker name and
depth. Please mind the spaces in the marker names that can break the fixed column format. For that
reason it is recommended to have the depth in the first column, and to specify column 2 as the
position of marker names. Then all strings found in column 2 and up will be used to form the marker
names. Depths can be either measured depths or TVDSS depths. Data loading can be stopped at a
specific line by providing the adequate keyword.
339
OpendTect User Documentation version 4.6
It is recommended to save the format definition for a later use and QC, by clicking on the Save icon .
In pop-up window, write the name of the format and store it. The format can be stored at different
levels (All surveys, Current survey, Current OpendTect user level) depending on the usage. Press OK
when done.
Update display. After adding and/or editing the markers, they can be refreshed in the main display
by clicking on Update display button.
Export markers. Finally, the edited markers may be saved to a new file/location by clicking on the
Export button.
5.5.16.5. Logs import
Logs can be imported from the Well Manger window.
340
OpendTect User Documentation version 4.6
Import Logs: The file should be in LAS format, with either MD, or TVDSS. Alternatively, the log files
can be pseudo-LAS, meaning LAS (with one line of data per depth value) with the header replaced by
a one-line definition: "Depth Gamma Sonic" etc (without quotes). Log names should be separated by
blank characters (space or tab). For both LAS and pseudo LAS, the following units can be recognized.
The recognition process is case insensitive.
Once the file has been selected all recognized logs will be listed in the Select logs section. Only the
highlighted logs will be imported. Be careful that two logs do not have the same name. The depth
interval can be limited to a subrange. The start depth, stop depth and step written in the LAS files
are not used; instead the depths found on the same line as the amplitudes will be used.
In pseudo LAS, units should follow directly behind the log name in parentheses, e.g. Depth(ft)
Density(g/cc). Below are examples of text string that will match units:
Time: s, msec, usec
Distance: m, feet, f, ft, in
Density: kg/m3, g/cc, g/c
Velocity: m/s, ft/s, , f/s, feet/s, km/s
Sonic: s/m, us/ft, usec/f, us/m, usec/m
Acoustic Impedance: kg/m2s, kg/m2us, g/ft2s
Fraction (porosity, water saturation): %, PU, or blank for unitless
Permeability: k
341
OpendTect User Documentation version 4.6
Gamma Ray: API
Electric Potential: V
Resistance: ohm
Compressibility: 1/Pa
Temperature: K, deg.C, deg.F
Pressure: Pa, bar
5.5.16.6. Logs creation
Logs can be created from log-log computations. Select one or more wells and click on 'Create' in the
well management to open the log creation window as shown below:
There is an inbuilt list of functions which can be used for creating new logs.This is supplemented by a
Rock physics library containing more advanced resources.
The same syntax as the mathematics attributes should be used, with the following changes:
342
OpendTect User Documentation version 4.6
The computation is done in the depth domain. No upscaling is performed.
The various quantities (e.g. density) in the formula are matched with the input logs on which
the calculation is being performed. The units of these quantities can also be changed, if
needed.
If "Fill empty sections" is not set for any log then the output will be defined where all logs do
exist. Otherwise the input log that must be filled will be interpolated. In the shallow and
deep parts the input log will be extrapolated by copying the data from the first and last
sample respectively. This interpolation/extrapolation is done prior to computation.
An automatic assignment of well logs based on the expression names is attempted when
pressing "Set".
The inputs logs have probably different Z ranges. The output Z range will be a regular array
defined by the 'Output sample distnce'.
5.5.16.6.1. Rock Physics Library
A number of in-built advanced rock physics formulas can be selected to create various types of logs
from available well log data.
The type of output log quantity is chosen from Property Type list (e.g. Density, Velocity and
Pressure). Afterwards, a specific formula out of a number of possible alternatives can be chosen to
compute the required log quantity. The choice of equation depends on several factors such as the
343
OpendTect User Documentation version 4.6
type of available log quantity and the region (e.g. a rock physics equations might work well in Gulf of
Mexico but not in North Sea). After this selection has been made, the formula will be displayed
along-with a short description below it.
The standard values for variables of the selected formula is also displayed.
NOTE: It is extremely important to keep in mind that the input log quantities (e.g. Sonic) MUST be
converted in to particular units for the formula to work. These units are already selected by default
and should NOT be changed. Same applies on the output unit of measure as well.
5.5.16.7. Logs export
All or a selection of logs can be exported to an output text file. The input well must be selected, then
select the logs to be exported, and click on the export icon.
344
OpendTect User Documentation version 4.6
The logs can be exported with respect to MD and TVDSS depths, optionally also with X/Y or
Inline/Crossline positions. The depth range and step will specify the regular array on which the input
logs will be interpolated prior to the export. The output file will be a column sorted ASCII file.
5.5.16.8. Export of well surface positions to GoogleEarth
The well locations (surface coordinates) can be exported in Google earth using the following icon .
Select a selection of wells (CTRL-left click to select several wells) to be exported in the popup
window, and specify a filename for the kml file to be created. Press Ok, and open this file in
GoogleEarth.
345
OpendTect User Documentation version 4.6
5.6. Preload
In OpendTect, the user can preload seismics or horizons. The advantage is to display these attributes
quicker on the scene. This requires enough memory.
5.6.1. Preload Seismics
The pre-load seismic data functionality is introduced inside the OpendTect to speed-up the working
efficiency with large volumes. A common practice is to add an inline/crossline/2D line in the tree and
display it in the scene. Each time the line is displayed, the stored volume is read. Therefore, the
seismic volumes that are routinely used, can be preloaded. Also if the same seismic data like
attribute cube is pre-loaded, the efficiency of displaying the data in the scene is improved.
Seismic data can be pre-loaded in OpendTect by going to Survey > Pre-load > Seismics...
Clicking on Seismics.., the pre-load manager pops-up to allow the user to Add, i.e select the data to
pre-load.
346
OpendTect User Documentation version 4.6
Pre-load seismic data manager
Preload manager is used to load a 3D volume, 2D lines, 3D Pre-stack volumes or 2D Pre-stack lines in
the memory. Additionally, after selected a pre-load data, the user can optionally save his/her
settings for the later use. Each data can be unloaded separately in selecting it and clicking on Unload
Selected.
347
OpendTect User Documentation version 4.6
Note: The functionality is available for all stored seismic (2D/3D-Pre/Post) data in the seismic data
manager.
5.6.2. Preload Horizons
For fast visualizations, multiple horizons (2D/3D) can also be loaded in to the memory. Thus
whenever the preloaded horizons would be displayed in the scene, it will take less time in reading
the file from the disk. Therefore, the functionality improves the visualization speed. Press the 'Add
.." button to select the desired horizons to be loaded in the memory. If you want to unload some
horizons, select the horizons first and press 'Unload selected' button.
348
OpendTect User Documentation version 4.6
The Save and Open buttons are used to store/open the pre-loaded horizons setup for a later use.
349
OpendTect User Documentation version 4.6
Chapter 6. Menu - Analysis
Table of Contents
6.1. Attributes
6.2. Volume Builder Setup
6.3. Cross-plot
6.4. Wells
6.5. Layer Modeling
The Analysis menu contains the following sub-menus (see figure below). The description on each sub
menu (which are part of the basic OpendTect package) is described individually in different sections
of this chapter. The Common Contour Binning, Neural Networks, Velocity Model Building and the
Well Correlation Panel are dGB-plugins, which are separately described in dGB-plugin
documentation.
6.1. Attributes
350
OpendTect User Documentation version 4.6
In OpendTect, seismic attributes are calculated/evaluated by using Attribute-set Window. In this
window, many single/multi trace, pre/post-stack, dip-steered/non dip-steered attributes are
available. Moreover, it also contains special filters (e.g. Gap decon, Frequency filters, dGB-special
filters etc). The attributes are explained separately in Appendix A.
6.1.1. Attribute Set window
The attribute set window contains a set of seismic attributes definitions to be evaluated/calculated.
While defining the attributes it is possible to work in the active scene. Attributes can also be
calculated after saving the attribute set. In broad sense following workflows are applicable in
OpendTect attribute calculation process (on sections and horizons):
Evaluate attribute
On-the-fly attribute calculation
Creating an attribute output (2D/3D)
In following figure, different attributes are defined as an attribute set. It is considered as a routine
practice in OpendTect environment (especially to define a meta-attribute). These attributes can be:
evaluated on sections and horizons, applied on-the-fly and created as an output attribute.
Importantly, some attributes show steering selection in the input parameter settings : the dip-
steering plugin created by dGB provides various advanced steered attributes.
351
OpendTect User Documentation version 4.6
OpendTect works with the concept of an "active" attribute set. At start-up, there is no active
attribute set. To create a new one (New set ...), or to select an existing set(Open set ...) , select the
corresponding option from the File menu (See below). OpendTect is also delivered with a default
attribute set for some general testing (Fault, Chimney,Salt default attribute sets). This set can be
selected from the Default set option under the File menu. To use a default set, the input seismic data
and a steering cube (if steered attributes are available in the default set) have to be selected.
352
OpendTect User Documentation version 4.6
Clicking any attribute in the list will show its parameter settings. Notice that OpendTect uses SI units.
For details on each of the attributes see Appendix A. Note that some of the parameter options
depend on whether you are using 2D or 3D data as input. For example, the inline and crossline
stepout field will be replaced by a single trace stepout field. Generally, an attribute set can only
contain 2D attributes or only 3D attributes. Mixed attribute sets are not possible.
When parameters of an attribute are updated, the modified attribute can be added to the attribute
set with a new Attribute name by clicking Add as new. Clicking on any other attribute in the list
means that the updated parameters are accepted, while keeping the original attribute name. The
Revert changes button only reverts changes to the original state before clicking on another attribute
in the set. When OK is pressed, the (updated) attribute set becomes the "active" attribute set. The
attribute set is saved to disk when Save on OK is ticked. To save an attribute set under a different
name, use the corresponding option under the File menu.
File - Change input can be used to change the input data of all attributes in the "active" set
simultaneously, which is useful in case, for example, a new seismic volume has become available.
File - Auto Load Attribute Set ...
It is now possible to have an attribute set already open at start up using the " Auto load Attribute Set
" option in the File menu. This enables to choose the attribute set which will be active the next time
the survey is opened.
353
OpendTect User Documentation version 4.6
354
OpendTect User Documentation version 4.6
6.1.2. Attribute Set toolbar
The attribute set toolbar contains icons to open, save, and apply attribute sets.
or File - New set clears the window to create a new attribute set. The attribute set
name can be specified when saving it (press OK, or select File - Save set menu
option).
or File - Open set opens a previously saved set in the current project (from the
directory Attribs/).
or File - Save set saves the "active" attribute set in the Attribs/ directory of the
current project.
or File - Open default attribute set. Filenames for input data must be re-specified.
or File - Import attribute set from another survey. Filenames for input data must be
re-specified.
or File - Reconstruct set from job
Redisplay element with current attribute is used for direct display of the selected
attribute on the active display element (shown in reverse video in the tree). The main
graphic interaction buttons and options remain active while the attribute set window is
open, so the active element can be changed. However no new element can be added to
the tree
355
OpendTect User Documentation version 4.6
File - Evaluate Attribute. It allows the automatic variation and evaluation of
attributes and attribute parameters. If you have an "active" attribute and the current
display element is a slice (inline, crossline or Z slice) or a horizon, a new window will
pop up where it can be specified how to vary the parameters of the displayed attribute.
For example, Spectral Decomposition:
Here eight slices are created, with time gates of [-28,28] [-32,32] .... Use the slider to
instantly move through all the slices. When an attribute has been evaluated on a
surface, the parameter can be updated in clicking on Accept. Enable this by checking
Store slices on Accept.
As shown above, the "Evaluate Attributes" set contains a general selection of various
attributes. It is intended as a guide or starting point for a scan through the wide range of
different attributes and may be a starting point for an effective attribute analysis.
Note: For more information on Evaluate Attribute, watch online movie tutorial (Evaluate
Attributes-flash tutorial).
Crossplot attributes allows to crossplot attributes from the current attribute set
and saved volumes. Multiple attributes can be selected. The attribute values are
extracted at picked locations (see how to create a pickset). Once attribute values are
calculated, a crossplotting table is generated and crossplot(s) can be achieved.
Moves an attribute Up/Down for rearrangement.
Sort attributes alphabetically.
356
OpendTect User Documentation version 4.6
6.1.3. Auto Load Attribute Set
By default, no attribute set is loaded at startup. These settings can be over-ruled by selecting a
specific attribute set to be auto-loaded in the list each time the OpendTect window is started. This
can be set from the attribute set window under File > Auto Load Attribute Set sub-menu. If selected,
it will launch the auto-load attribute set window. Selecting Yes will show the list of attribute set that
can be be auto-loaded. Select one attribute set and press Ok button. This will save the settings and
next time, whenever the OpendTect is started, the selected attribute set will be auto loaded. Such
practice becomes useful when working with attributes evaluation at different stages of a project and
that the same attribute set need to be updated.
Load Now will directly load the selected attribute set, if not selected the attribute set will be loaded
the next time the survey is opened.
Please note that a similar function exists for sessions.
6.1.4. Default attribute sets
OpendTect is provided with "Default attribute sets" to get started. By selecting a default
attribute set, a window appears to select the correct input volume(s) and the correct steering cube
(see images below). These attributes (except "Evaluate Attributes") require the following dGB plug-
ins:
357
OpendTect User Documentation version 4.6
SteeringCube: attributes and filters are calculated along user-driven, or data-driven
directions
Neural Network analysis: Both supervised and unsupervised neural networks allow
generation of meta attribute volumes that highlight any object of interest (e.g: Chimney,
Faults, Salt,...).
The OpendTect version comes out with new "default attribute-sets" in addition to the already
existing attribute sets like NN ChimneyCube, NN SaltCube, Unsupervised Waveform Segmentation,
dGB Evaluate Attribute, etc .
Evaluate Attributes: This default attribute set contains the default definitions of several
basic attributes grouped together to give an idea of attributes evaluation in OpendTect. This
default attribute set can be selected to start with OpendTect. After selection, only input
seismic data is required.
dGB Evaluate Attributes: This default attribute set is similar to above attribute set with
additional dGB attributes (using dGB plug-ins). For this set, both seismic and steering data
are required as input.
AVO attributes from Intercept-Gradient: This attribute set requires two inputs; Intercept
and Gradient (from AVO analysis) as first and second inputs respectively. It computes
attributes like Envelope, Fluid Factor and Rp-Rs.
AVO attributes from Near-Far: The input for this attribute set are the Near and Far stacked
data sets in the same order. This includes attributes like Envelopes and Enhanced pseudo
gradients.
The Dip-steered median filter: This default attribute set contains the definition of dip-
steered median filter. It cleans up the seismic data by removing random noise. Both seismic
and steering data are required as input.
The Dip-steered Diffusion Filter: This filter is mainly used to sharpen faults. Both seismic and
steering data are required as input.
The Fault Enhancement Filter: This type of filter is used in the Fault/Fracture analysis, it
dramatically sharpens the faults by suppressing random noise. It is a combination of the
diffusion filter and the dip-steered filtered. Both seismic and steering data are required as
inputs.
The Fault Enhancement Filter (Expert): This is a more sophisticated version of the basic
Fault Enhancement Filter and uses similarity and dip-steered filtering. It also requires both
seismic and steering data as input.
The Ridge Enhancement Filter: This filter detects lateral lineaments using different steered
similarities (in inline, crossline and diagonal directions)
The Ridge Enhancement Filter (Expert): This filter is an advanced version of the above
described filter and uses steered similarities in addition with their second derivatives (in
inline, crossline and diagonal directions).
NN Fault Cube: dGB standard default attribute set containing the definitions of all attributes
that are used in neural network (NN) training to create meta-attribute i.e. NN Fault Cube.
NN Chimney Cube: dGB standard default attribute set containing the definitions of all
attributes that are used in neural network (NN) training to create ChimneyCube (meta-
attribute).
NN Salt Cube: dGB standard SaltCube meta-attribute.
NN Slump Cube: dGB standard SlumpCube meta-attribute.
Unsupervised Waveform Segmentation: attribute set containing the definition of attributes
that are used in unsupervised waveform segmentation (a.k.a UVQs).
The Seismic Filters Median-Diffusion-Fault-Enhancement: This is an advanced version of the
"Fault Enhancement Filter". It enables the user to have much control on the input
358
OpendTect User Documentation version 4.6
parameters by modifying the parameters of the dip-steered median filter, dip-steered
diffusion filter and fault enhancement filter.
Fault Enhancement Attributes: expandable attribute set containing the list of the attributes
that are useful for fault visualization and fault interpretation.
NN Fault Cube Advanced: most superior FaultCube (meta-attribute) attribute set that is
used as input for neural network training to create fault probability cube.
Default attribute sets window containing the list of all available default attributes
When one of these default attribute-sets has been selected, a window pop-ups (see image below) to
select the input seismic and optionally a steering (the attribute sets based on AVO analysis, the Fault
enhancement filter and the Ridge enhancement filter require inputs as outlined in their respective
descriptions).
359
OpendTect User Documentation version 4.6
Inputs selection window
6.1.5. Input selection
Every attribute requires input data. Both stored data and already defined attributes can be used as
input to a new attribute. In other words, attributes can be embedded. However, circular references
are not possible.
6.1.5.1. Input selection for 3D attribute sets
Select from the stored data or from the list of defined attributes in the "active" attribute set.
In case the input data is multi-component, it is possible to choose amongst all available components
as shown below.
360
OpendTect User Documentation version 4.6
Note: The Filter section allows to quickly find the right input. e.g type *S will look for all
attributes/cubes started with S like Similarity.
6.1.5.2. Input selection for 2D attribute sets
Select from the stored data or from the list of already defined attributes in the current attribute set.
When selecting from Stored data, it is possible to choose which from the stored attributes in the
selected Line Set should be taken. If the selected cube is multi-component, the user will get an
option to choose which component to select as input data.
6.1.6. Import an attribute set from...
Attributes are primarily stored in attribute set files of extension .attr. Attribute definitions can also
be found in the parameter files of a processing job when an attribute was used to process a volume
or line set.
It is possible to import the attribute set of an attribute file from the menu: File > Import set from file.
Existing attributes are stored in the Attribs folder of each survey. Optionally, attributes from another
survey may also be imported: File > Import set.
361
OpendTect User Documentation version 4.6
Import set from another file
Import set from another survey
It is also possible to re-create the attribute set of existing processing file in the menu: File >
Reconstruct set from job file > Find from created cube. Existing jobs are stored in the Proc folder of
each survey, with the extension par. There are two options available to reconstruct the attributes
definition: from an existing par-file or from a created cube file. In first case (from par-file) select the
input parameter (*.par) file. In second case (find from created cube), another window pops-up in
which the input volume and the corresponding parameter file are selected. The file name is found
automatically.
362
OpendTect User Documentation version 4.6
Finds the attribute set from an existing (created) cube, which was calculated inside the OpendTect.
When importing, new input volumes must be selected to replace the references stored in the input
files.
6.1.7. Calculate Attributes
The attribute evaluation process has been considered critically and thus several key options are
available for the user. For instance, the Evaluate Attribute is considered as intermediate (but not
necessary) step to quickly analyze the different parameters of any attribute within the working
environment (View tutorial-Evaluate attributes). Similarly, the user can create a list of seismic
attribute definitions as a working set that later on can be updated. The attribute set is then used to
calculate the seismic attributes along lines/surfaces. There are two possible ways of calculating
seismic attributes in OpendTect: First, in order to calculate the results of any attribute in the
foreground, user(s) can do it on-the-fly. Second possibility is to calculate attributes after evaluation
by running a secondary process in the background. In OpendTect, seismic attributes are applied on
several elements (inlines, crosslines, Z slices, random lines, 2D lines, volumes, horizons etc).
The workflow to calculate the selected attribute is quite simple:
363
OpendTect User Documentation version 4.6
1. Define (or use existing) attribute Set and save. For details see earlier sections of this chapter.
2. Calculate on-the-fly or Create Seismic Output or Create horizon attribute output.
3. If attribute is not calculated on-the-fly, retrieve results by displaying attribute in tree.
The example of first step is given in following figure. It highlights the sequential process (notice
green arrows form left to right) of on-the-fly attribute calculation. Firstly, several attributes are
defined. Secondly, by default, when a user presses OK button in Attribute Set window, the Save
Attribute definition window will appear to save the attributes definition as an Attribute set. The
attribute can then be applied on an inline (for instance) by adding a blank attribute (right-click on
inline number). Right-click on the blank attribute and select the attribute (Select Attribute >
Attributes > "User Attribute"). The listed attributes are those that are defined in the attributes set
window. Selection of any one, would start a process of on-the-fly attribute calculation. By following
same workflow (as elaborated in figure) the same attribute can be calculated along other elements
(e.g. crosslines, Z-slices, volumes etc).
Schematic flow of on-the-fly seismic attributes evaluation on an inline.
Note:
1. There are some attributes that can take too much time during the on-the-fly calculation process.
This depends upon the type of attribute that how much calculation steps it considers e.g. multi-trace
(e.g. Similarity) attributes normally take more calculation times than the single trace (instantaneous)
attributes. Similarly, the attributes with steering normally takes more time in calculation. So, each
time the attribute is displayed in the scene (as shown above), it is calculated in the fore-ground. If the
user is committed with the attributes results, this can be resolved by creating seismic outputs (See
Create Volume Output and Create Grid Output sections) in the background. This will also help to
restore the saved sessions quickly.
2. Additionally, multi-component output seismics-2D/3D (like spectral decomposition) are created by
using create volume output.
Another example of second step, is shown in following figures. The attribute can be calculated along
364
OpendTect User Documentation version 4.6
horizon by following the same steps described above, for inserting and displaying the attribute (as
shown below). In this example, Similarity is calculated on-the-fly along a horizon. This attribute
normally takes time (depending upon amount of traces involved). So, user can take benefit of saving
the on-the-fly results that later on can be retrieved.
Schematic flow of on-the-fly seismic attributes evaluation at a horizon.
In order to save the calculated attribute as horizon data, right-click on the attribute and select Save
Attribute. In pop-up window edit the name accordingly and press OK. This will save the horizon
attribute as its horizon data. That can be managed later on by using horizon management window.
(see Management horizon)
Result of calculated similarity attribute. Saving the horizon attribute as horizon data
365
OpendTect User Documentation version 4.6
The stored attributes along horizon can be retrieved as horizon data. Right-click on horizon and add
blank attribute. Right-click on the newly inserted blank attribute and locate Horizon data item in the
sub-list of attribute (as shown below). In the horizon data selection window, select the desired
attribute. This will display the selected attribute in the scene.
Retrieving the stored horizon data (attribute) of a horizon.
366
OpendTect User Documentation version 4.6
6.2. Volume Builder Setup
The volume builder setup is used to apply volume-based operations, unlike the attributes that
work trace-by-trace. The setup is launched via the Analysis > Volume Builder menu. The setup is a
very useful tool for gridding velocities or other rock properties.
The volume builder setup window contains several available steps that are applied sequentially to
generate a volume. Any particular step can be selected from the Available steps by double-clicking
on it. The later steps may replace the earlier ones, therefore care must be taken when ordering and
setting up the workflow.
Once your workflow is defined, you will need to save this setup. This can be done by writing the
name of your setup.
The computation and storage of a volume processing setup can be found in the Processing menu of
the OpendTect (Processing > Create Seismic Output > Volume Builder...).
6.2.1. Horizon-based painter
The horizon based painter step is used to create a model between two surfaces (or survey top and
bottom). The initial top and bottom values are necessary to be filled in the input. The intermediate
values are interpolated to a survey or a horizon. In this window, either a survey top/base or horizons
have to be selected as top/base values. The slope type is used in interpolation to define a slope.
367
OpendTect User Documentation version 4.6
6.2.2. Body shape painter
The body shape painter is used to fill an OpendTect body with any constant value. It can also be
transparent (i.e. undefined). For instance, if one wants to create a salt velocity cube, the values
inside can be filled with a salt velocity and outside can be left as transparent. In that case the outer
values will originate from the other steps. If no other step exists the undefined value is written.
368
OpendTect User Documentation version 4.6
6.2.3. Lateral smoother
The lateral smoothing is a rectangular two-dimension smoothing filtering method of the volume.
The average filtering will be done in the frequency domain by applying a 2D FFT to the Z slices. This
requires a rectangular dataset, while the input can be irregular. The filtering type can be chosen
between "Median" or "Average" which can optionally be "Weighted". Positions without data or with
undefined values are first replaced by the option "Mirror edges" and "Undefined substitution". The
"Undefined substitution" can be done by taking Average values between teh defined points, Fixed
value (one value needs to be specified which will be used everywhere) or using Interpolate between
the defined points.
Finally, this step can be saved by giving a name.
369
OpendTect User Documentation version 4.6
6.2.4. Smoother
The smoother step is used to apply a three dimensional smoothing operator by specifying In-line,
Cross-line and Vertical (ms) stepouts.
370
OpendTect User Documentation version 4.6
Various operator shapes can be chosen (e.g. Hamming) and can be visualized by pressing on the
View button. The CosTaper also requires specification of a "Taper Length (%)".
371
OpendTect User Documentation version 4.6
6.2.5. Velocity gridder
The gridding will create a volume out of a sparsely sampled dataset. The input source MUST be
tagged with a velocity type. Indeed the gridding is applied to the time-depth relation hold by the
velocity source and not on the amplitudes of the velocity source. This preserves the time-depth
relation and blocky-ness of interval velocity models. The gridded time-depth relation is converted
back to the input velocity type in the output volume.
However any other data type could be gridded by this module (Thomsen parameters, temperatures,
...). These other types must be tagged as delta, epsilon or eta before being used for gridding. The
functions will be vertically interpolated using a linear 1D interpolation before the lateral gridding.
Two interpolation methods are available for gridding: inverse distance interpolation or triangulation.
The first method is designed for the interpolation of sparse dataset, while the second algorithm
should be preferred if the input exists on a regular (but coarse) grid. In general gridding is always
followed by some filtering.
The input data can be either a (coarse SEG-Y imported) volume, stored (ascii) functions or velocity
picks (requires the Velocity Model Building plugin)
372
OpendTect User Documentation version 4.6
Please note: Velocity volumes have to be tagged to recognize their type.
6.2.6. Stored Volumes
This step is in general used to provide a background volume before using spatially constrained steps,
for instance before the body or horizon-based painter.
6.2.7. Voxel Connectivity Filter
Voxel Connextivity Filter is a special tool to create continuous bodies based on the amplitudes in a
stored volume. A 'voxel' is defined as the volume around one sample. It is thus linked to the survey
bin size and sampling rate.
Warning 1 This volume builder step must be preceded by a step providing the necessary input data,
like "Stored volume".
Warning 2 This volume builder step implies a volumetric calculation. The result of the application on
a single inline will differ from the result of the application to the whole volume.
The filter is based on a user-defined amplitude selection to compute the bodies. The samples
interconnection is computed based on an amplitude criteria and geometrical spreading settings. It is
a very useful tool to visualize seismic attributes in 3D. Other benefits of this tool are to get a volume
of several bodies and visualize them in 3D or use it as an input to supervised Neural Network. A
general and most popular use of this tool can be the DHIs detection. For instance, if creating a
volume that represents DHIs only, it may be interesting to clip the amplitudes to visualize the DHIs
present in the seismic data. For such case, when having the seismic amplitude attribute as a volume,
this filter can be used to create new DHI volume.
373
OpendTect User Documentation version 4.6
The voxel connectivity filter has a number of parameters to set:
Keep: Specifies the part of the input dataset used to compute the bodies, based on their
amplitudes.
o Values more than: The envelope of the amplitudes higher than the given value
define the bodies to be computed. Example: 0 will select all positive amplitudes.
o Values less than: The envelope of the amplitudes lower than the given value define
the bodies to be computed. Example: 0 will select all negative amplitudes.
o Values between: The envelope of the amplitudes between inside the given range
define the bodies to be computed. Example: 9000, 14000 will select all values in
between, like 12000.
o Values outside: The envelope of the amplitudes between outside the given range
define the bodies to be computed. Example: -10000, 10000 will select all values
lower than -10000 or larger than +10000 (the extremes).
Connectivity: Selects the method used to connect different voxels when computing the
bodies. Each sample in the input volume acts like a seed.
o Common Faces (6 neighbours): The propagation is done by strictly using the 6 faces
adjacent to the current seed.
o Common Edges (18 neighbours): The propagation is done by using the 6 faces and
the 12 edges adjacent to the current seed.
o Full (26 neighbours): The propagation is done is all directions, using the 6 faces, 12
edges and 8 corners adjacent to the current seed. This is the default mode.
374
OpendTect User Documentation version 4.6
Keep bodies larger than [voxels]: It defines the minimum number of voxels required to
output a body. Actually all bodies are computed in the first pass. The smallest bodies are
then dismissed. Minimum allowed is one.
Keep output: The following value(s) will be output on the samples inside the computed
bodies:
o Body-size rank:The output value is an integer with a constant, different value for
each body. The values are sorted by decreasing body size, starting at zero: 0 is the
largest body, 1 the second largest...
o Body-size: The output value is the size in number of voxels of each body. This gives
access to an approximation of the real-world volume, when multiplying by the bin
size. Example: A body of 2500 voxels (10 inlines, 50 crosslines, 5 samples), with a bin
size 25mx12.5m, at 4ms sampling with a constant velocity of 2000 m/s: Vol = 2500 *
25 * 12.5 * 2000*0.004/2 = 10000 m
3
o Value: The output value is a user-defined value specified in the "Kept value" field
underneath.
o Transparent: The output value is taken from the amplitude in the input volume.
Rejected output: The value outside the computed bodies can be either the undefined value
or a user-defined value specified by the field "Rejected value" underneath.
Name for this step: Provide a user-defined name for this volume builder step that will
appear in the Used-steps list of the Volume builder.
375
OpendTect User Documentation version 4.6
6.3. Cross-plot
The Cross-plot tool is designed to create two dimensional cross plots between 2D/3D seismic data
(attributes) and either other attributes or well data. The data can be analysed in multiple maners,
using different kinds of colour coding and data selection tools. It may be launched from the menu
Analysis --> Cross-plot menu.
6.3.1. Cross-plot data extraction
The crossplot data must first be extracted, either on (a subset of) the horizon or along (deviated)
well paths. 2D or 3D attributes can be used, and well logs if the extraction is done along the well
paths. The extracted data will first be presented in a table before actually selecting the features to
cross-plot.
The extracted data can be saved in the cross-plot table window (see corresponding section) and
reopened without repeating the data extraction, from the menu Analysis --> Cross-plot --> Open.
6.3.1.1. Well based data extraction
This window present the attributes and/or logs that can be extracted along well path. The output
will be presented in table before being used for cross-plot. At least one well must be selected, and
one attribute or one log. It is also possible to select only attributes, or only logs.
The well track and time-depth model provide the locations where to extract the data. Values will be
vertically extracted along a specially built measured depth axis. This axis is such that the step
between two consecutive depth samples is constant but with few jumps, such that the Z difference
376
OpendTect User Documentation version 4.6
(time or depth depending on the survey type) between consecutive depths is around the survey
default sampling rate. Therefore at shallow level 1 seismic sample can correspond to 4 meters, then
8 meters at intermediate depths, 12, 16 and so on.
Attribute values are vertically interpolated along that created MD axis, since they are
unlikely to be along the Z axis defined by the survey geometry. A polynomial interpolation is
performed.
Log values are extracted in the depth domain around the depth to be computed, plus or
minus half of the distance to the previous and next depths. All collected values are then
processed (up-scaled) using a provided "Log resampling method" (see below).
3D Data extraction for Well vs. Attributes Cross-Plot
377
OpendTect User Documentation version 4.6
2D Data extraction for Well vs. Attributes Cross-Plot
The following specific extraction parameters are available:
Extract between: It is used to limit the z-range of the data to extract. There are three
options supported: Markers, Depth and Time. If marker option is selected (which is default),
the Start/Stop markers should also be selected from the combo boxes that are available
below the extract between field. If the Depth option is selected in the extract between field,
the start/stop (m) field will be toggled on. In the later fields, starting and stopping depth
range is typed in to restrict the data extraction into an interval. Similarly, If the Time option
is selected in the extract between field, the start/stop (ms) field will be toggled on. Finally,
the step-out for extracting both Attributes and Well data samples has to be defined. This can
be defined in meters (default) or milliseconds. The Extract in time check box is usually
toggled on if you want to define the data extraction step-out in TWT.
378
OpendTect User Documentation version 4.6
Distance above/below: It is used to modify the vertical range of the extraction window
using a relative distance from the provided well markers, in depth. A negative number will
decrease the extraction window, a positive number will increase it.
Log resampling method: Logs will be up-scaled using this method. Average should be used
for most of the logs. Median, most frequent and nearest sample are more fit for discrete
logs like lithology, but can also occasionally be used for other types.
Radius around wells: All traces that can be reached within the search radius will be
extracted. If several traces around a well are found, the same extracted log value is posted in
front of the collected attributes values. This option will only duplicate all data if no attributes
are extracted. The default value is the survey bin size, use value "0" to extract only the
nearest trace, i.e. one value per well per depth.
Filter positions: See the location filters section in the same chapter.
6.3.1.2. Attributes based extraction window
Attributes based data extraction window is used to extract an attribute data (stored volumes or a
defined attribute)within a volume defined by a range, polygon, surfaces, body or a well path with
lateral extension. The same window (shown below) could also be used to extract an attribute data
379
OpendTect User Documentation version 4.6
along a time slice or along a single surface (or a horizon).
Note that at least one attribute must be selected prior to data extraction. "Attributes" list shows all
attribute currently loaded in the window, and the stored volume under brackets. For multiple
attributes selection, use the left mouse button by holding and dragging it up/down-ward. For 2D
data extraction one or more attributes along-with their corresponding "Line names" (atleast one)
should be selected.
3D data extraction for Attributes vs. Attributes Cross-plot
380
OpendTect User Documentation version 4.6
2D data extraction for Attributes vs. Attributes Cross-plot
The volume/horizon based extraction is performed by selecting locations according to one of the
following criteria.
Range: It is selected to extract the data on a regular 3D volume or a grid (if it is a time slice).
The steps are the increments in the corresponding range. To extract dense data points for a
crossplot, smaller steps could be used. Note that the larger steps will decrease the amount
of extracted data. Cubes coarser than the requested grid will not be interpolated, undefined
values will be posted to the cross-plot table instead. For 2D data extraction this is the only
possible option and only the time range can be specified.
Polygon: The lateral extent for a crossplot data could also be defined by a polygon. It is
selected by pressing the Select button. The inline/crossline steps are the increments in the
inlines/crosslines range within the polygon. The time range is also an additional constrain in
data extract that defines a vertical restriction window for a polygonal type of volumetric
crossplot.
Table: Only positions listed in a table will be used for the extraction. The table might be an
OpendTect pickset, or a column-sorted ASCII file with inline, crossline and Z values in the
first three columns respectively.
Surface: Extracts data along a 2D/3D horizon, or between horizons. Please note that the
attributes will be interpolated if extracted along an horizon. If the extraction is done
between two horizons (volume based extraction using a user-defined Z step), it will not
interpolate the attributes. The "Extra Z" values increase or decrease the extraction window
size, and work similar as the attribute set time gates (relatively). The left value applies to the
top horizon and the right value applies to the base horizon.
381
OpendTect User Documentation version 4.6
Body: It is used to restrict the data extraction within a selected 3D body. The radio boxes
inside/outside are used to extract the data either inside or outside the selected body. If it is
outside, the further ranges are sub-selected in the Within bounding box field.
Well: It is used to extract attribute data along the selected well paths. The data would be
extracted vertically and according to the (TWT/depth dependent) survey setup. The time
gate is defined by providing a time range with time steps (vertical sampling rate).
Location filters can be added in order to add one or several restrictions to the area of
extraction.
6.3.1.3. Location filters
The filters should be used to further limit the amount of data to be extracted for making cross-plots.
Several filters can be used simultaneously.
Filters are of two types: The last four Range, Polygon, Table and Surface (see previous section for
definitions) are position based filters. These are used to define sub-areas that will complement the
extraction settings provided in the main extraction window. Multiple filters can be chosen out of
these. Thus, the points satisfying the main extraction settings and all defined filters will be used for
the extraction of attributes.
The first two filters, Random and Subsample, are not position related. The random filter passes a
certain percentage of random samples selected in the main extraction window, while the Subsample
filter will pass a finite (user-defined) number of samples. For instance, if the value is 1, only 1% of all
extracted data would be selected for cross-plotting.
6.3.2. Cross-plot table
The crossplot table displays the extracted data. It is used to edit and plot the data for a crossplot. A
row in the table corresponds to one extracted data point, annotated by its position (X, Y and Z) and
followed by the collected attributes values (forming at vector, from left to right: logs, attributes,
382
OpendTect User Documentation version 4.6
stored data). The star adjacent to an attribute name indicates sorted column. Empty cells represent
attributes than could not be extracted with the provided the settings for data extraction.
The table enables the manipulation and edition of the collected data, prior to making cross-plots. For
instance, it is possible to sort the data from an attribute, and to delete the first or last rows, before
plotting the data. Please note that the table window is interactively linked with the cross-plot
window. Any editing done in the cross-plot window will reflect in the table window that remains
open and active while working in the cross-plot window.
Standard workflow: Save , edit, click in a column and then , click in another column and then
, launch the cross-plot window .
Note: You can select a column by either clicking on its title cell or by clicking on any single cell.
The toolbar contains the following edition tools:
Saves the data shown in the table to a file (simple text file or OpendTect object).
OpendTect object is a special format to retrieve (open) the cross-plot. The format is
called position vector data and the data is saved in the survey sub-directory
(/Features/*.pvds). The Text file selection outputs the data to an ASCII (column
sorted) file that later on can be used in 3rd party softwares e.g. MS EXCEL.
383
OpendTect User Documentation version 4.6
Open/Retrieve the stored crossplot data. An alternative short-cut is present in the
menu Analysis ->Cross-plot ->Open Crossplot.
Assigns the X-axis of the cross-plot to a selected/highlighted column.
Assigns the Y-axis of the cross-plot to selected/highlighted column.
Removes the selected Y-axis for cross-plotting.
It is used to remove the selected rows in the table.
Moves the selection of the primary Y-axis one column to the left. The cross-plot
gets updated accordingly.
Moves the selection of the primary Y-axis one column to the right. The cross-
plot gets updated accordingly.
Sorts the selected column to an increasing order, from top to bottom.
It is used to add an empty column in the table. In the pop-up window, the column
name is provided. The mathematical operation is done to compute the data for the
new column. An example is the Acoustic impedance data computed from the velocity
and density logs available in the crossplot table. For further information on the
mathematical operators, please find the description on the Mathematics attribute in the
Appendix.
384
OpendTect User Documentation version 4.6
It removes the selected column from the crossplot.
Displays selected percentage of the data. If a lot a data was
extracted not all will be displayed in the table. Nevertheless the sort and remove lines
tools may still apply to all the extracted data, upon request of the user.
Toggles on/off the display of the coordinates.
Toggles on/off the display of Z values.
Shows histogram and statistics on the selected column.
Allows to achieve vertical variogram analysis. A variogram describes the spatial
continuity. The vertical variogram can be computed for any of the attribute or log
from the extracted data. To achieve a variogram analysis from well log, the log data is
resampled at the variogram processing step and de-trended prior to the variogram
computation itself. In the pop-up windows, the different parameters can be defined:
the maximum range (maximum distance allowed between the pairs for the analysis),
the step and the minimum pairs per log distance. Once these parameters provided, the
variogram is computed and the analysis can be performed.
385
OpendTect User Documentation version 4.6
Variogram analysis window : blue = real data, green = model
A synthetic variogram can be set in changing the sill, the range and also the variogram
model (exponential, spherical, gaussian). The objective is to get a synthetic variogram
that best describes the real variogram. The data can be analyzed for each well or for
all of them. The analysis results can be used when achieving inversion.
Launches the cross-plot window.
6.3.3. Cross-plot window
The cross-plot window shows the data previously extracted and shown the cross-plot . The window
may start empty if insufficient data was select in the table window.
386
OpendTect User Documentation version 4.6
The cross-plot window contain three toolbars to perform various tasks:
Crossplot manipulation toolbar
It is a tool to take the snapshot of the cross-plot.
Gives access to the main crossplot window properties: scaling, statistics, regression
line, density plot parameters.
Creates multivariate from the cross-plot data.
Colour code the points with respect to a .
Colour code the points with respect to the wells they were collected.
Crossplot display toolbar
It is used to update the amount of displayed scattered points in a
cross-plot. It increases the efficiency to display the data quickly. Normally, a huge data slows
down the machine performance, when displayed as scattered points. To avoid this, this
option is used to display a selected percentage of the points. Moreover, the percentage is
only set for the data that has values; undefined values are ignored in the percentage.
The scattered points of individual/all wells are displayed.
It is used to show a coloured density cross-plot. Normally, if the displayed
scattered data points are too large, it consume huge memory to display the data. In
387
OpendTect User Documentation version 4.6
that case, the density plots are useful. In a density plot the data will not be filtered out
in the display (% point displayed) as in the case of a scattered point display. In the
cross plot properties window, there is a tab available for the . In that tab, a user can set
a number (currently displayed data) to display the data. When this plot is ON, there
will be a colour table displayed that can be changed. The colour spectrum designates
the distribution of the points per pixel.
This option is used to Toggle on/off the second Y-axis (Y2) scattered points. It may be
noted that when the second Y-axis (Y+) is selected to be cross plotted against Y1 and X, the
data points may become too large to be displayed. Therefore, in this case, the system will
prompt a warning to display a given percentage of the data (% points displayed).
Crossplot selection toolbar
It is inactive, if a cross-plot is created with one Y-axis. It allows to make
section of the scattered points. The selection settings (Select only Y1/Y2, both) are important
to remove unwanted points from the extracted data. When dual Y-axis are cross-plotted, a
user can select individual or both Y-axis points by changing this option.
It toggles a pan/selection mode. Selection mode is used to select the scattered points.
When pan is toggled on, rest selection options (see below) become inactive, which avoids
editing/manipulation of the cross-plotted data.
It is used to display the selected scattered point in an active scene. The selection of the
data points is done by using selection mode. By using this option, the selected scattered
data can be saved as a pickset/body. Right-click on an pick in a scene and from the pop-up
menu select 'save as a pickset' or 'create body' option.
It is a selection mode (rectangle/polygon). The selection is made by holding the left-
mouse button down and selecting the desired area within the cross-plot.
It is used to de-select the selected data points (using selection mode tools).
The unwanted data points can be removed by using selection mode and this trash
button. In order to remove the data points of Y1, Y2 or both, use selection mode tools to
select an area within which the data is to be removed. After that press this button to remove
the data.
It is used to select the data from a cross-plot and display the corresponding selected
data in the spread-sheet (Well/Attribute data window).
You can do multiple selections by adding new groups (see below). It is launched using
this manage selection button. The multiple group selection allows you to select different
clusters/trends on a crossplot in the form of groups. Second and subsequent selections are
made by clicking on a group name and holding the CTRL key down from a keyboard prior.
Then the corresponding polygon (with a given colour) is drawn over the crossplot display
388
OpendTect User Documentation version 4.6
area. It is a very useful tool for reservoir prediction and characterization.
This option is used to by using a mathematical logic over a range. It restricts the
selection according to the range set in the Refine Selection window (a pop-up window
invokes when this button is pressed). For instance, a user may want to remove a data (x0)
within a range of 3-4 from a cross-plot in which 1-2 values are overlapping. To do that, press
this button to launch Refine Selection window. In the Enter Ranges field, an equation can be
set i.e. X0 > 3 and X0 < 4. Where X0 is desired data in a cross-plot. After this a section can be
made within a cross-plot to remove values within the polygon according to the equation.
6.3.3.1. Cross-plot properties
The properties window can be used to adjust the scale, view statistics, add regressing lines etc.
Scaling Tab: Sets the clipping state for each axis, or the amplitude range for the chart. Default: 0,
which means that the window is adjusted to fit the entire amplitude distribution.
389
OpendTect User Documentation version 4.6
Statistics Tab: Shows the parameters of a least square fit between the attributes used as X and Y1
(values and errors). The regression line can be displayed in the cross-plot window, as well as the
correlation coefficient.
390
OpendTect User Documentation version 4.6
User Defined Tab: Sets a user-defined regression line, that can be displayed as well in the cross-plot
window. A simple line can also be drawn in the cross-plot window, in which case the corresponding
coefficients will be displayed in this tab.
Display Properties Tab: Sets user-defined marker size, marker shape and the Y-axis color.
391
OpendTect User Documentation version 4.6
Density Plot Tab: This tab is used to set the minimum points for the automated density plot. Scatter
plots will not be allowed below that number. The tab settings define the bin size prior to counting
the number of occurrences.
The following pictures shows an example of density plot. Please note that an additional colorbar has
392
OpendTect User Documentation version 4.6
appeared. Units are the number of points that correspond to the colour.
6.3.3.2. Probability Density Functions (PDFs)
Probability Density Functions (PDFs) can be created from the cross-plot toolbar icon . This icon
launches a pop-up dialog that can be used for selecting attributes in order to create PDFs. The PDFs
are stored in OpendTect Format, that can later be used for running Bayesian classifications.
393
OpendTect User Documentation version 4.6
Please note that all attributes from the table can be selected. Attribute ranges are generated
automatically to fit the extracted data distribution. These can be edited before creating the PDF.
6.3.3.3. Overlay from a third attribute
Scattered points can be coded with respect to the amplitudes of an attribute using that option. The
popup window requires the selection of that third attribute, and colorbar specifications (type and
amplitude range)
6.3.3.4. Well-based colour-coding
The scattered points in the cross-plot window can be coded with respect to the wells along which
the data points were originally extracted. The following utility window can be used to control the
colour associated to each well:
394
OpendTect User Documentation version 4.6
The configuration above gives the following result:
6.3.3.5. Selection settings
The selections made interactively in the cross-plot window can be further refined and managed in
this window.
395
OpendTect User Documentation version 4.6
The 'Refine' option is used to <="" a=""> by using a mathematical logic over a range. It restricts the
selection according to the range set in the Refine Selection window (a pop-up window invokes when
this button is pressed). For instance, a user may want to remove a data (x0) within a range of 3-4
from a cross-plot in which 1-2 values are overlapping. To do that, press this button to launch Refine
Selection window. In the Enter Ranges field, an equation can be set i.e. X0 > 3 and X0 < 4. Where X0
is desired data in a cross-plot. After this a section can be made within a cross-plot to remove values
within the polygon according to the equation.
The 'Manage' option You can do multiple selections by adding new groups (see below). It is launched
using this manage selection button. The multiple group selection allows you to select different
clusters/trends on a crossplot in the form of groups. Second and subsequent selections are made by
clicking on a group name and holding the CTRL key down from a keyboard prior. Then the
corresponding polygon (with a given colour) is drawn over the crossplot display area. It is a very
useful tool for reservoir prediction and characterization.
396
OpendTect User Documentation version 4.6
The selected scattered points can then be displayed in the active scene by clicking on OK. This allows
an interactive display of the cross-plot in a scene. The displayed points (i.e. picks) can be saved in the
OpendTect survey either as a Pickset or as a Body. Right-click on any point in the display, it will
launch a pop-up menu (see below).
Properties: It can be used to edit the size of the points.
Create Body: Create a Body from the selected picks.
Save as Picksets: To store the selected points as a pickset.
Remove selected points: Removes the selected data.
You can do multiple selections by adding new groups (see below). It is launched using this manage
selection button. The multiple group selection allows you to select different clusters/trends on a
crossplot in the form of groups. Second and subsequent selections are made by clicking on a group
name and holding the CTRL key down from a keyboard prior. Then the corresponding polygon (with
a given colour) is drawn over the crossplot display area. It is a very useful tool for reservoir
prediction and characterization.
In the column name, a new name should be given that would be added in the crossplot data table.
Show selectedness as an overlay, if checked, would display the colour coded selection ranging
(between 0-1) as an overlay in the crossplot area. The colours represent the chosen colortable.Show
selectedness in 3D scene would display the points within the selectedness range in the 3D scene.
The user can manage the groups (or selections) by saving them (Save groups)
397
OpendTect User Documentation version 4.6
Furthermore, the user can also manage the groups (or selections) by opening (Open groups) the
saved groups.
The Selectedness is a special data selection. It is a measure of how likely a point is to be selected in a
particular selection. If a point is present in and around the center of a particular selection that has
higher selectedness values. Whereas those belonging in the border regions are less likely to belong
to that selection and thus it will have lower selectedness values. It is a measure of which points are
better representative of a particular selection. The value of Selectedness ranges from 0-1. The points
outside the selection has undefined values. It is added as a separate attribute in the table and can be
seen in the form of an overlay attribute. To mark selectedness, one group is needed to be selected
by using the selection mode.
398
OpendTect User Documentation version 4.6
6.4. Wells
6.4.1. Well Log Tools
The well log tools can be used to remove spikes, smooth and clip the logs. it can also accessed by
using the icon in the Manage Wells window. Multiple wells can be selected at once along-with
the various logs. The logs can be extracted between:
Markers: The bounding markers have to be specified. If necessary, the distance
above/below these bounding markers (from where the actual extraction of the logs is going
to start/stop) can also be specified.
399
OpendTect User Documentation version 4.6
Depth range: The logs can be directly extracted between a particular depth range.
Time range: The logs can be directly extracted between a time window.
400
OpendTect User Documentation version 4.6
The extraction may be done in time domain by toggling on 'Extract in time'.
On pressing Go the extracted logs are displayed and 'smoothing', 'clipping' and 'spike removal' can
be performed on these well logs.
401
OpendTect User Documentation version 4.6
402
OpendTect User Documentation version 4.6
Smooothing: A window size (samples) should be defined in which the smoothing of the well log data
will be performed.
Clip: Percentage Clip rate has to be defined.
Remove spikes: De-spiking of the logs can be done by specifying a window size (samples) and the
Threshold for the Grubbs algorithm. Further, the removed spike values can be replaced by
'Undefined values', 'Interpolated values' or can be manually specified.
Finally, the edited logs can be saved with an extension or can be overwritten.
6.4.2. Tie Well to Seismic
Launch the Well-Seismic Tie window from the main menu.
or
Optionally, the Well-Seismic Tie window can be launched from the tree.
403
OpendTect User Documentation version 4.6
Well to the seismic tie is a major task for interpretation projects. It is used to correlate the well
information (logs) to the 3D seismic volume or 2D seismic lines. This enables the comparison
(crossplots, ...) of well-based and the 2D/3D seismic data.
Well-to-Seismic tie workflow:
1. Data preparation:
Import the seismic volume or 2D line.
Extract a wavelet.
Import the wells: Each well requires a track, checkshot or time-depth curve and sonic log.
Import the additional data: 3D/2D Horizons, well markers, additional time-depth curve if a
checkshot was loaded.
Edit the log database: Fill the missing sonic parts, create a density log from the sonic
(constant value or Gardner's equation) if not available.
2. Synthetic-to-seismic tie
The module is launched from the Analysis menu or via the right-click menu of each well.
The input fields must be selected.
Based on the available data the density and sonic logs will be combined into impedance and
reflectivity, depth-time converted (includes an upscaling) and convolved with the wavelet.
The result is a synthetic seismic traces for the well. This trace will be compared with a
composite seismic trace extracted in the volume along the (deviated) well path, on the
nearest trace. Both synthetic and composite seismic traces are cross-correlated, and the
output value is an indication of the alignment and matching quality.
The alignment will be carried out either by shifting the synthetic trace up or down, or by
selecting several locations in both seismic traces, specifying and applying a shift function
that varies with the travel time.The applied changes must be validated, before being
converted into a new time-depth function that replaces the previous one. No changes are
being applied to the well logs.
At each step of the tie a deterministic wavelet can be estimated using the time-converted
reflectivity log and the composite seismic trace. This deterministic wavelet should vary per
well, and is known to link the well data to the seismic data more reliably.
6.4.2.1. Well-Tie selection window
The tie well to seismic window is used to select the necessary data for the Well-Seismic tie workflow.
Please have a look at the introduction to see how to prepare the necessary data.
Well tie can be used to tie the well with the 3D seismic volume or 2D seismic line.
404
OpendTect User Documentation version 4.6
Well to 3D seismic tie window
405
OpendTect User Documentation version 4.6
Well to 2D seismic tie window
6.4.2.2. Well Tie Checkshot editor
In OD 4.4, CheckShot corrections are applied before launching the Well to Seismic Tie window. If you
have no depth/time model or have not selected any existing one, you will be proposed to correct the
sonic integrated depth/time model, provided you imported a CheckShot model for your well.
The choices given are "None", "Automatic" or "Use editor". In the first case, the time depth curve
will be computed directly from the sonic log without any correction (note, this is also the default
mode if you do not have any CheckShot). In the automatic mode, the time/depth curve will be
calibrated to the CheckShot without any user interaction. In the last case, you will be allowed to edit
the calibration yourself using an editor window.
406
OpendTect User Documentation version 4.6
When clicking on 'Go', the 'Apply Checkshots correction" window pops up.
407
OpendTect User Documentation version 4.6
The above window is divided in two panels. On the left one, the sonic 'Integrated Depth/Time
Model' (red) and the 'Checkshot Curve' (blue) are plotted. The right panel displays the drift curves.
The original 'Drift Curve' (red) shows the variations between the CheckShot and the sonic integrated
model. By adding points to the right display you can additionally generate a new 'User defined Drift
Curve' (green). This is done by clicking the icon. Once this is done, select the correction to apply,
either from the Original or from the User Drift Curve and push the Apply button. The newly
408
OpendTect User Documentation version 4.6
computed depth/time model will appear in green on the left panel. You can modify the drift curve
and re-apply the corrections until you are satisfied with the depth/time model. Push the OK button
and the main well tie window will appear using the new calibrated depth/time model.
6.4.2.3. Well-Tie: Display Panel
The display panel is the main window where the wells are tied to the seismic data. This module is
primarly used to update the current (loaded) time-depth curve. Previous, intermediate and final TD
curves can be exported to ascii at any moment using the following icon .
A secondary output of the synthetic-to-seismic tie is the estimated wavelet, that is estimated at any
time and must be saved explicitly.
The view is separated in three frames, from left to right:
The sonic (red) and density (blue) logs.
The computed impedance (red) and reflectivity (blue) logs.
The computed/extracted synthetic and composite seismic traces.
Note: The raw logs are shown before upscaling. The vertical axis of all 3 frames is in travel time.
Key points:
The time-depth conversion and synthetic seismic traces computation is done using the
current time-depth curve and checkshot (if available).
The checkshot data acts as a strong constraint, i.e. any input and output time-depth curve
will be forced to honour the checkshot.
The time of the depth TVDSD=0 will always remain at TWT=0 even when applying a bulk
shift: The difference is absorbed between the point TVDSS=0 and the first sonic log sample.
The reference datum elevations definitions are summarized in the well track import chapter.
409
OpendTect User Documentation version 4.6
Display panel for the well-seismic tie.
At the bottom left corner of this display panel, there are several tracking controls. The options are
used to pick an event to match the seismic and synthetic traces. After picking the event, press Apply
Changes to reflect the changes and update the time to depth model.
Launches the Edit Time/Depth model window. In the pop-up window, press Export button to
export the time-depth model as an ASCII file.
Launches the save option.
You can either save the created logs:
410
OpendTect User Documentation version 4.6
Or save the synthetic trace as a seismic volume.
411
OpendTect User Documentation version 4.6
Takes the snapshot of the display panel
Display settings/properties for the panel. The settings are similar to that of the normal 2D-
viewer.Change in depth/time model
Zoom-in
Zoom-out
Toggles interact mode ON/OFF
Pick seeds on the seismic or synthetic to update the time to depth model.
Change in depth/time model
Choose a tracking mode (e.g. maxima, minima, zero-crossings etc.) and select events in the
synthetics/seismic displays by first selecting the Pick mode button. Events can not be picked
separately. Each event in the synthetics must be linked with an other event in the seismic.
Once all the events are selected on both synthetics/seismic displays, press Apply changes
button. The depth/time model and the whole computational workflow will be recomputed.
If needed, repeat the operation.
The Display additional information button will open the Cross-checking parameters window,
and provide useful cross-checking tools, such as correlation coefficient and estimated
wavelet in a specific depth range. The estimated wavelet displayed here can also be saved.
412
OpendTect User Documentation version 4.6
The depth/time table can be saved between each state by pushing the Save button, in the
toolbar to the right of the synthetics/seismic displays, and saving with an appropriate name.
The View/Edit Model button allows the user to import a depth/time table.
Once a good correlation has been established, click on Ok/Save and save the depth/time
model.
6.4.2.4. Well-Tie: Crosscheck Parameters
The cross-checking window is launched from the well ties display panel (Section-Well Tie: Display
Panel). The window contains the initial and estimated wavelet information. The wavelet can be
computed between the two levels (start-end of data in time/depth or markers) that are provided at
the top of this window. The window contains further key information: wavelets plot and the
correlation coefficient. By changing the compute data between option, the correlation coefficient is
auto-updated, this is done by using either Markers (Default) or Time/Depth. After achieving a high
and positive correlation coefficient, the estimated wavelet can be saved. Importantly, the negative
correlation coefficient shows that the polarity of the estimated wavelet is reversed. To avoid that
the reference/initial wavelet's polarity has to be reversed.
Check-crossings window and correlation panel
To save the estimate wavelet, press the icon in the well tie main window .
Moreover, the wavelet properties are shown as a graphical display of the wavelet, its amplitude
spectrum and phase spectrum.
413
OpendTect User Documentation version 4.6
Save the estimated wavelet
The user can also click on to open a slider interface for shifting phase of the wavelet:
414
OpendTect User Documentation version 4.6
Rotate Wavelet: Using the slider, the user can edit the phase of a wavelet.
Taper Wavelet: This option enables the user to taper a wavelet by clicking on . The User will see
the real-time changes in the amplitude spectrum.
415
OpendTect User Documentation version 4.6
416
OpendTect User Documentation version 4.6
6.5. Layer Modeling
Pseudo-wells are stratigraphic columns with attached well logs, but without geographical location.
Any pseudo-well can be seen as a possible realization of a newly drilled well in the area. The pseudo-
wells generation is achieved following a model that has to be defined. To achieve Layer Modeling,
preliminary an extended well data analysis has to be carried out. The stratigraphy must be defined
and then the well logs behavior have to be known in order to be used in the modeling.During the
modeling process, the stratigraphy description is fixed and cannot be edited.
The Layer Modeling is accessible from the Analysis menu but also from the Manage Stratigraphy
window.
Basic modeling can be achieved in OpendTect. More advanced modeling are available in SynthRock
plugin .
The Layer modeling workflow is divided into three main steps:
1. Model definition: using the stratigraphy description, properties are assigned to the different
lithologies within each units. These properties are fixed or can vary. The model definition is
used to generate the pseudo-wells.
2. Synthetic and Log generation: the pseudo-wells are generated and their associated
properties can be displayed. With a wavelet extracted from the real seismic, zero-offset
synthetics are generated. Using a ray tracer synthetics can be computed for different offsets
and restricted angle stacks can be created. Thus their behavior with varying offset can be
analyzed.
3. Pseudo-well data analysis: the properties from modeled logs and synthetic seismic can be
compared and analyzed layer by layer, lithology by lithology.
417
OpendTect User Documentation version 4.6
Example of basic blocky model
6.5.1. Basic Modeling - Introduction
Each layer in the stratigraphy column is characterized by different rock properties. The model, based
on the stratigraphy, is assigning properties to each lithology, layer by layer. The model is built using a
blocky approach. The different properties are selected within a list. Their value can either be
constant or vary within a given range.
6.5.2. Layer Description
First of all, the Layer Succession has to be defined and will be used to create the pseudo-wells.
418
OpendTect User Documentation version 4.6
Layer Modeling Window (in red : Layer Description elements)
To start defining layers properties, the user has to click on "click to add" on the left rectangle. Once
one layer has been defined, click on Ok and the layer appears in the left rectangle. To add a layer,
click-right on the rectangle and select "Add above/below": you can then define a new layer. "Edit
Layer" is also accessible from this right-click menu. The description can be saved in clicking on the
icon and later be accessed in clicking on the icon.
1. First of all the properties to be defined for the modeling have to be selected within a list. The
properties in the list have been defined in the Layer properties Manager which is accessible
from the icon and can be edited.
419
OpendTect User Documentation version 4.6
The selection can always be edited in clicking on the icon . To be able to generate
synthetics, Density and Pwave velocity are selected by default. For the moment, it is not
possible to combine properties together. So for example to get the Acoustic Impedance, you
have to model the Acoustic Impedance log.
2. The Layers have been defined in the Stratigraphy Manager. To each lithology of each layer
are assigned properties and if within the survey this property is expected to remain constant
or to vary within a given range. The thickness of each layer can also stay constant or be
varied. The variation is linear.
The thickness is a default property. When defining a thickness range, the starting thickness
can be set to a negative value: it will appear as a trunctation in the pseudo-wells.
420
OpendTect User Documentation version 4.6
The fluid content can also be specified.It had to be specified previously in the Content
manager.
When clicking on OK, the Layer Description will appear on the left rectangle. To edit the properties
of one or more layer, just click on it.
6.5.3. Synthetic and Property log generation
The property logs of the pseudo-wells only need the Layer Description to be created. To generate
synthetic traces for each pseudo-well, three elements have to be provided:
to generate the synthetics: Wavelet
to generate synthetics for a range of offset :
Ray tracer parameters
Layer properties: The density, P-wave and S-wave have to be given, computed or derived
from other quantities that have been modeled.
Once the Layers are defined, the parameters to generate the pseudo-wells must be defined (red
rectangle)
The pseudo-wells are generated when clicking on Go, in the lower left side of the window. The
number of pseudo-wells to be generated is user-defined.
421
OpendTect User Documentation version 4.6
6.5.3.1. Synthetic Layer Properties
The synthetic seismic generation requires different quantities : Density, P wave velocity and S wave
velocity. These quantities can be specified in clicking on the icon : they can be computed using
formulas and the appropriate modeled quantities. If the quantity has been modeled, it can be used
as Defined quantity .
Possibilities to compute the layer properties
6.5.3.2. Wavelet
The wavelet can be selected from the one already available in the project and listed or a new one
can be created in the Wavelet manager accessible from the icon.
Some workflows need to have the synthetic with the same amplitude that the real seismic. The
purpose to the scaler is to scale the wavelet by comparison between the synthetic seismic computed
at a given horizon and the real seismic extracted in a defined time window regarding this same
horizon. To do so click on Scale.
422
OpendTect User Documentation version 4.6
First of all you need to select your reference seismic as Input Cube, then the reference horizon for
the extraction of the real seismic data. The reference for the extraction in the synthetics is the
reference stratigraphic level selected in the main window. The extraction must be done at a level
interpreted in the pseudo-wells and in the real seismic. It is possible to restrict the extraction to an
area defined by a polygon. Also the reference level in the pseudo-wells does not necessary
correspond to a specific event in all the wells, on the contrary horizons are most often interpreted
following a same event. Thus it is possible to snap the synthetics to a specific event. Finally the
extraction window around this reference level has to be specified. It will depends on the thickness of
the interval of interest of your data. Once all these parameters have been given, you can extract
values
The histograms for the synthetics and the the real seismic are displayed side by side to be easily
compared. A same pick is identified in the two cases and the difference between the two amplitude
values is used to determine the scaling factor. The scaled wavelet can then be saved and used
afterwards.
6.5.3.3. Ray tracing
The ray tracer available from the icon allows to create synthetic for different offsets and to
perform different angle stacks. The source/receiver depths have to be provided. The offset range
has also to be specified. The arrival times are calculated by ray-tracing through a horizontally layered
423
OpendTect User Documentation version 4.6
isotropic earth model.
Ray Tracing parameters in the simple and advanced mode
In the advanced mode, the surface coefficient can also be defined if known as well as the spreading
geometry.
When pressing Go , the synthetics for different offsets are computed. The view is set to be Free view
by default, you are then able to display a single offset or a limited offset stack in ticking the Stack
option.
424
OpendTect User Documentation version 4.6
When one offset is displayed, it is possible to make the offset vary from a given Step using the
arrows .
From the icon , it is possible to display the gathers for the different models.
6.5.3.4. Display
By default the property logs are displayed regarding the block. When toggled on the
icon, the representation is one color per lithology.
The property displayed is selected in the selection menu in the lower part of the window.
When the icon is on, if the user zoom on the synthetics, it will not affect the property
logs view. The icon is on by default.
The stratigraphic level is a marker. The marker position has been modeled and so its position
within the pseudo-well can be displayed. In the real wells, markers come from the log data
and geological information. It does not necessarily correspond to a given seismic event. On
the synthetic from the pseudo wells, it is possible to snap a selected marker to a seismic
event (pick, trough, zero-crossing...). This has to be done carefully as some information can
be lost: there may be lateral variations of the rock properties that may impact on the phase
of the seismic.
Synthetics display parameters are accessible when clicking on
425
OpendTect User Documentation version 4.6
The "Wiggle Variable area" section concerns the display of the synthetic log itself. The "Variable
density" section concerns the background, i.e the interpolation between the synthetic traces.
6.5.3.5. Layer Properties
Once the simulation has been run, the pseudo wells will have been generated and these well
properties are then displayed in the lower section. The synthetics are also generated and display in
the upper half of the window. When clicking on a given pseudo-well, a line appears to show the
selected pseudo-well and right-clicking on a particular layer of this selected pseudo-well gives gives a
menu to various options.
For this selected pseudo-well, the Properties... option gives access to the characteristics of this
426
OpendTect User Documentation version 4.6
specific layer in term of thickness and modeled properties. In the layer-based modeling (basic or
stochastic), these values can be manually modified. The fluid content can also be edited. Changes
are saved when clicking Ok and the display is automatically updated.
In the SynthRock plugin, in the Profile mode, a similar window is available on right-clicking on any
trace on the lower rectangle where a selected property is displayed for the different pseudo-wells. In
selecting Inspect values, the window opens. In this case it is an informative window: the different
property values can not be changed. The fluid content however can be edited. The lithology in this
case is unknown as it is based solely on well log(s).
6.5.3.6. Remove Layer
The existing layers of a model can be removed at any time, by right clicking on the left hand side
pane, containing the simulation information.
427
OpendTect User Documentation version 4.6
Thereafter, the regeneration of the pseudo-wells can be done by clicking on .
6.5.3.7. Export Synthetic Datasets
The synthetic seismic data (both post-stack and pre-stack), the layer property synthetics in Time (e.g.
AI, Density etc.) and the stratigraphic levels/markers, from all modeling modules (i.e. Basic, Profile
and Stochastic) can be exported along 2D lines. The stratigraphic levels/markers in the modeled
pseudo-wells are essentially exported as 2D horizons. This is achieved by clicking on icon at the
top right of the modeling window (see below).
The 2D line needed for exporting the data, can either be selected from an already existing Line-Set
or created on the fly.
428
OpendTect User Documentation version 4.6
Selecting an existing 2D line
If the 2D line is created on the fly, the Geometry for line has to be defined as well. It can be done by
defining a straight line between two X-Y coordinate pairs.
Creating a straight 2D line between two X-Y coordinate pairs
The 2D line can also be created, on the fly, along an existing polygon.
Creating a 2D line along a polygon
Finally, the 2D line can also be created along an existing random line.
429
OpendTect User Documentation version 4.6
Creating a 2D line along a random line
Now, a selection on post-stack data, 2D horizons and pre-stack data can be made for exporting along
the 2D line.
For post-stack data, user can select synthetic seismic and various layer property synthetics (e.g.
Acoustic Impedance, Density etc.).
Post-stack data selection for export
Similarly for 2D horizons, various levels present in the pseudo-wells can be selected.
430
OpendTect User Documentation version 4.6
2D horizon data selection for export
and finally (if any) pre-stack data can be selected.
Pre-stack data selection for export
Optionally, a prefix and/or postfix can be specified for various data items. Pressing OK will export the
selected data items along the 2D line.
6.5.4. Crossplots
The cross-plot tool in the Basic layer modeling can be started from the icon . It allows to analyze
seismic and layer attributes from the modeled data. On the main window, the user select the
attributes to be extracted and the extraction parameters.The extraction window is related to a
reference level. Its length is user-defined. The appropriate extraction window size has to be defined
regarding the interval of interest. The user has to provide a step that corresponds to the sample rate
within the extraction window.
431
OpendTect User Documentation version 4.6
Once the attributes and the extraction parameters defined, the crossplot window opens and is
similar to the one available for the classic seismic/well analysis.
6.5.4.1. Wavelet Scaling
If the wavelet has not been scaled to the real seismic, a pop up window will first appear prior to
access to the attribute selection window.
The user has 3 choices :
[Start tool] to start the Scale wavelet window
432
OpendTect User Documentation version 4.6
[Mark scaled] if the wavelet is considered as scaled or does not need to be scaled
[Ignore] if the attributes that are going to be extracted will not need a scaled wavelet
Once the wavelet is scaled or marked as scaled, it will be remembered and the window will not
appear again.
6.5.4.2. Seismic Attributes
The seismic attribute selection/definition is comparable to the main attribute window: the same
attributes are available. An attribute can be selected in the list of Available types and add to the
Defined attributes using the button. The parameters of the attribute have to be specified.
Synthetic seismic generated from the models can be used as input data. All the listed attributes are
not necessary using synthetic seismic.
6.5.4.3. Layer Attributes
For each modeled property, data can be extracted either along the log using a defined extraction
window or by layers:
Sliding: the property value is extracted within the extraction window where a calculation
window slides along the well. The size of the calculation window is defined by the step
provided by the user on the first crossplot window. The output is the nearest sample, the
average, the median, the RMS or the most frequent. At the end the attribute has [number of
pseudo-wells* round up (Extraction window size/Step)] samples.
Integrated: Different lithologies have different properties. In the Layer Description, the
behavior of each lithology has been defined for the modeling. The modeled properties can
then be extracted and easily compared with the crossplot tool. Each modeled property can
be extracted at the different level of the framework, for one or more lithology of one or
more layer. One value corresponds to one model. The output will be the average, the
median, the standard deviation, the minimum or the maximum of the extracted data for
each model. The number of sample depends on the step and the thickness of the extraction
block. The thickness of the block may vary from one pseudo-well to another depending on
433
OpendTect User Documentation version 4.6
the model definition. Thus the number of sample can vary from one pseudo-well to another.
For one attribute, the number of sample is equal to the sum of the round up (Extraction
block thickness/Step) of each pseudo-well.
In both case, it is possible to transform the attribute value in applying the function power, log or
exponential. The attribute is extracted on each pseudo-well.
434
OpendTect User Documentation version 4.6
Chapter 7. Menu - Processing
Table of Contents
7.1. Create Seismic Output
7.2. Create Horizon Output
7.3. Madagascar
7.4. Generic Mapping Tools (GMT)
7.5. Batch Processing
7.1. Create Seismic Output
7.1.1. Attribute
In this module any (attribute) volume can be calculated and saved to disk. In case of 2D attributes,
the output is a new volume in the selected Line Set. The volume output module can be run in batch
mode, allowing to continue working in the main window while the processing is running.
This module creates, for example, attribute cubes, neural network cubes, or filtered data cubes.
435
OpendTect User Documentation version 4.6
7.1.1.1. 2D: Create Lineset output
A lineset attribute can be created through the following procedure: Processing > Create Seismic
output > Attribute > 2D
First, Select the output quantity : it can be either a stored 2D volume or an attribute from the active
2D attribute set.
Note that only attributes from the current attribute set can be selected in the "Select quantity to
output" window. To output an attribute from another attribute set, you must select this attribute set
in the attribute module.
A trace or individual line selection can be specified.
Optionally, the output can be scaled with a Shift and a Factor:
Out put = Factor * I nput + Shift
436
OpendTect User Documentation version 4.6
Null traces can be discarded.
7.1.1.2. 3D: Create 3D Seismic output
To create a 3D seismic output from an attribute, follow the path Processing > Create Seismic Output
> Attribute > 3D.
First, Select the output quantity. Optionally, a sub-volume can be specified.
Note that only attributes from the current attribute set can be selected in the "Select output
quantity" window. To output an attribute from another attribute set, you must select this attribute
set in the attribute module.
Null traces can be discarded.
Optionally, the output can be scaled with a Shift and a Factor:
Out put = Factor * I nput + Shift
Storage:
OpendTect can store data internally in 8-, 16-, 32-, and 64-bit seismic data formats. 8-bit signed has
a data range between -127 and +127. 8-bit unsigned ranges between 0 and 255. Similarly, 16-bit
signed ranges between -32767 and +32767 (unsigned 0 - 65535). The data is stored in the same
byte-format as the input by default (Storage is set to 0 - auto). This is chosen when specifying the
Format/Scaling.
Adjust z range to survey range: this option adjusts the new scaled seismic to the survey range.
Optimize horizontal slice access: For better performance when loading time slices, set this option to
437
OpendTect User Documentation version 4.6
'Yes'. This compromises some speed in loading crosslines, but it loads time slices significantly faster.
Processing: OpendTect batch jobs for 3D volumes can be processed on a single-, multiple machines,
or Clustering. For more information look at batch processing.
7.1.1.3. Multi-Component outputs
Multi-components cubes for some attributes (e.g Spectral Decomposition, Steering attributes) can
be created.
First, create your attribute in the attribute engine.
Create the volume output: Go to Processing > Create Seismic Output > Attribute > 2D/3D, fill in the
dialog, and press Proceed.
If the attribute allows multiple-component output, You have to specify the component to select.
If stored Multi component cube
438
OpendTect User Documentation version 4.6
To create a multi component cube, just select the attribute and the component selection will be
when clicking on Procceed.
Pop up window to select the components when clicking on Proceed
Multi-component cubes can be exported as SEG-Y or simple ASCII file.
How to display the Multi Component Volumes?
Whenever displaying a multi-component attribute volume on an inline/crossline, the component
selection dialog box (below) will pop up. In this dialog one or more outputs to be displayed on the
same section must be selected.
439
OpendTect User Documentation version 4.6
Once several components are selected and displayed for an element (e.g. an inline), place the mouse
in the scene, and use the keyboard's PAGE-UP/PAGE-DOWN keys to view the next/previous slice in
real-time.
To display any component of the cube, right-click on attribute in the tree > Select Attribute > Store
Cubes
In case it contains more than one component, an extra dialog will appear (see image below) to allow
to choose which one to display.
More than one component can also be displayed as multi-texture.
440
OpendTect User Documentation version 4.6
Use the pageUp & pageDown to display all selected components.
7.1.2. Volume Builder Output
Volume-builder creator window can be launched from Processing > Create Seismic Output > Volume
Builder. It is used to create the output volume that has been defined in a volume builder setup.
Optionally, if the initial volume builder setup is not defined, press the Edit button to define the
setup. Press proceed to launch a batch processing window.
7.1.3. Time - depth conversion
To create an time-depth converted output, follow : Processing > Create Seismic Output > Time-
Depth Conversion...
Time-depth conversion is done by applying Dix's equation, based on a interval- or RMS velocity
volume. A velocity model and input time volume must be provided, and the direction of the
conversion has to be set.
441
OpendTect User Documentation version 4.6
It is also possible to convert from Depth to Time. Instead of an input Time volume, a input Depth
model has to be provided.
7.1.4. Velocity Conversion
This tool is started from Processing > Create Seismic Output > Velocity conversion. It can be used to
convert interval velocity volumes to RMS velocity volumes and vice versa. The conversion is applied
using Dix's formula. Please note that for this reason it can only be applied in the time domain.
442
OpendTect User Documentation version 4.6
7.1.5. Pre-stack processing
Prestack processing can be applied using different methods. It is the only place where pre-stack data
can be output in OpendTect based on another pre-stack datastore.
Open the Pre Stack processing window: Processing > Create Seismic Output > Pre-Stack Processing
The processing can be done by a number of sequential steps.
To use a preprocessing step, select it in the preprocessing methods and click on Add. It will then be
listed in the used preprocessing methods, click on Properties to define the step parameters. Move up
or Move down to change the preprocessing steps order for the processing.
The following sections describe the processing done by each step.
443
OpendTect User Documentation version 4.6
7.1.5.1. Mute
Mute functions may be applied to Prestack gathers. This window will allow you to choose the mute
definition, as well as to specify settings such as:
Mute type: Outter(top) or Inner (tail)
Taper length (in samples)
444
OpendTect User Documentation version 4.6
7.1.5.2. Automatic Gain Control
Automatic Gain Control (AGC) is one of the processing methods available for Prestack gathers. It will
adjust the amplitude level using a sliding window of user-defined size (window width). Optionally,
part of the lowest energy may be discarded from the amplitude level computation (in percent of the
amplitude distribution).
7.1.5.3. Super Gather
A Super Gather may be used to laterally stack the traces in order to increase signal-to-noise ratio of
Pre-stack gathers. The stack is controlled by an inline/crossline stepout, and the Shape (Cross or
Rectangle). The computation is similar to a (non-steered) volume statistics attribute with a zero
time-gate.
7.1.5.4. Angle Mute
This processing method computes and applies a mute function. See the processing method
documentation. The only difference is that this method reads the offset range from the input
prestack datastore, such that there is need to specify it. See here where and when the input velocity
source needs to be edited.
The application of the computed mute function is strictly identical to the application of a stored
mute function.
445
OpendTect User Documentation version 4.6
The ray-tracing can be performed in two ways:
Simple: The ray is going directly from the source to the depth of the target layer, and
up to the receiver in the same way. This does not account for ray bending, or velocity
inversions.
Advanced (not in the GPL version): Will honour the ray bending according to
Snell's law and thus velocity inversions as well. To reduce the processing time, the
layers may be blocked: Consecutive layers with similar Vp, (and density, Vs if
present) values are concatenated together. The ray is propagated in a straight line
inside a concatenated layer.
446
OpendTect User Documentation version 4.6
7.1.6. Angle mute function
This module creates angle-based Z-Offset functions from velocity volumes. The primary input is a
velocity model that provides the time-depth relation.
Vertical 1D ray-tracing is performed assuming a fully flat, isotropic earth model. The travel-time 0ms
corresponds to the depth of the Seismic Reference Datum, defined in the survey definition window.
The offset range must be provided since the angle mute computer is not aware of any prestack
datastore. It does not necessarily need to match the prestack data. The output function will have
one point at the start and stop of the Z range, and one point at each offset specified by the offset
range parameters.
The main output parameter is the incidence angle in degrees at which the mute function must be
computed. By default the functions will be computed on a relaxed grid, every 20th time the
inline/crossline stepout. This can be changed by selecting other "Volume subselection" parameters.
In general it is not necessary to decrease that stepout.
7.1.6.1. Advanced Angle Mute Parameters
The ray-tracing can be performed in two ways:
447
OpendTect User Documentation version 4.6
Simple: The ray is going directly from the source to the depth of the target layer, and
up to the receiver in the same way. This does not account for ray bending, or velocity
inversions.
Advanced (not in the GPL version): Will honour the ray bending according to
Snell's law and thus velocity inversions as well. To reduce the processing time, the
layers may be blocked: Consecutive layers with similar Vp, (and density, Vs if
present) values are concatenated together. The ray is propagated in a straight line
inside a concatenated layer.
7.1.7. Bayesian Classification
Bayesian classifications are used to link several attributes based on one or several Probability
Density Functions.
First, one or several PDF(s) need to be provided. More will allow to select more PDF.
448
OpendTect User Documentation version 4.6
After clicking on Next >>, the PDF(s) can then optionally be normalized based on a priori weights per
PDF. The a priori weights can be provided by attribute volumes which will vary at every sample
location.
The processing will be based on (inverted) stored volumes that should correspond to the variables
used for generating the PDF. Please note that OpendTect cannot make this check.
449
OpendTect User Documentation version 4.6
If only one PDF was used as input, the Bayesian classification volume will generate two volumes:
1. A probability volume "P:PDF name"
2. A determination strength volume, mainly for QC.
If more than one PDF were used as input, the Bayesian classification volume will generate:
1. A probability volume "P:PDF1 name"
2. A probability volume "P:PDF2 name" (one for each input PDF)
3. Two classification volumes : Class (with the most likely class) and Confidence (the difference
between the two most likely)
4. A determination strength volume, mainly for QC.
450
OpendTect User Documentation version 4.6
7.1.8. Create from wells
The Create seismic output from wells option writes loaded logs as seismic volumes.
The dialog is accessed from the Processing menu in the main toolbar; choose the Create from Wells..
option.
451
OpendTect User Documentation version 4.6
Select the well(s) in the left and the log(s) in the right list, note that several wells and logs can be
selected at once.
The log extraction can be done either between markers or by selecting a depth range. For the latter,
select start/stop depths in meters. For extraction between markers select the wanted markers and
add distance above/below (optional) for including intervals above and/or below the marker depths.
The logs need to be resampled in order to display correctly on seismic sections and volumes. Choose
a resampling method from the dropdown list:
Take Nearest Sample
Use Average
Use Median
Use RMS
Use Most Frequent
Next, choose how many traces should be duplicated around the well track. Essentially this will
determine the dimension and geometry of the output cube. Finally give a name (suffix) to the CBVS
volume (seismic volume), the volume itself will automatically be named according to logs selected in
the list.
452
OpendTect User Documentation version 4.6
7.1.9. Create 2D from 3D
The Create 2D from 3D option is an interactive tool for creating 2D-lattices from a 3D volumes.
Input Cube: 3D seismic data for conversion into 2D line-set.
Volume Subselection: Restricts the extent of the 3D volume (optional). Choose inline/cross-
line/time ranges for the selected volume.
453
OpendTect User Documentation version 4.6
Create Grid from: Define the output grid geometry and orientation of the 2D lines. If Inl/Crl
is selected, the inline/cross-line orientation (or geometry) of the selected 3D data will be
used within the defined inline/cross-line/z-range and corresponding steps. Optionally, the
inline/crossline range can be edited manually by using loosely spaced inline/cross-line
numbers separated by commas.
Another option is to define the 2D grid geometry based on a Random Line. The grid can be
created both parallel- and perpendicular to the direction of the random line. Set the fixed
spacing in the line spacing (m) fields.
Prefix: Label the 2D-line names.
Output Lineset: Output for the 2D line-set. Provide a name for the line and the seismic data
(attribute).
Extract Horizons: Convert existing 3D horizons into 2D horizons by checking the box
(optional). In the Select horizons list, select one or more horizons.
7.1.10. Create 3D from 2D
The Create 3D from 2D option creates 3D volumes from 2D line-sets.
454
OpendTect User Documentation version 4.6
Input Lineset/Attribute: Select 2D line-set and data (attribute) for conversion into 3D.
Type of Interpolation: Nearest trace, as the name implies uses the nearest trace for the
interpolation. The FFT based interpolation is a 3D Fourier transform of Inlines and cross-lines
set in the Interpolation window. Optionally, check the Re-use interpolated traces; this option
will use interpolated values for the next iterations. Finally, set the Maximum velocity to pass
(m/s).
Output Cube: Name for new 3D volume.
Volume Subselection: Optionally, set the sub-selection using inlines/cross-lines and z-
ranges.
7.1.11. Between Horizons
To create a seismic output between two horizons, first the quantity to output has to be selected
from the list of stored data or attributes. Specify the horizons that form the upper and lower
boundaries of the output volume. A Z shift to be specified can be applied to the upper boundary
and/or to the lower boundary. A sub-area can be specified.
455
OpendTect User Documentation version 4.6
The Value outside the computed area is the undefined value. The standard undefined value in
OpendTect is 1e30 or Undef, but any value can be specified.
In Extra options, horizons can be interpolated. The interpolation can be full or partial. When partial,
only the gaps smaller than a user-defined number of traces are filled. A fixed Z interval length can be
added to the leading horizon when the second surface is missing or in case of conflict during the
interpolation. To constraint the interpolation, the Z limits for the output cube can also be specified.
The calculation parameter file can be given a new name (a default name is provided) so the
calculation process can be re-started easily if needed. The process can be done on single or multiple
machines.
7.1.12. Along Horizon
To create a seismic output in a time interval relative to a single horizon, the quantity to output has
first to be selected from the list of stored data or attributes from the current attribute set. Specify
the horizon and the Z interval relative to this horizon. A sub-area can be specified.
The Value outside the computed area is the undefined value. The standard undefined value in
456
OpendTect User Documentation version 4.6
OpendTect is 1e30, but any other value can be specified.
Optionally, the horizons can be interpolated. The interpolation can be full or partial.
A calculation parameter file is automatically created with a default name in the Store Processing
Specification field. This file allows to re-start the calculation process easily if needed. The process can
be done using single or multiple machines processing.
7.1.13. Re-Start
A processing flow that has been saved can be re-started with this functionality. The saved parameter
file is opened and can be run again in single machine or multi-machine mode. Select the appropriate
parameter file with the Select button.
457
OpendTect User Documentation version 4.6
Note: The user should keep in mind that not all the par files can be re-started (This will be the case in
the future). For now only the .par file from the attributes processing can be re-started.
Volume builder, Velocity conversion and other .par files cannot be re-processed.
7.1.14. SEG-Y scanned re-sort
The Seg-Y Scanned re-sort uses a scanned Seg-y file and outputs it as a new file and re-writes the file-
header. This tool is useful in case information in the header is poor or poorly sorted.
In the Type field select the type of volume, either Pre-Stack or 3D volume.
Next, select the scanned input file and optionally area sub-selection. Note that a Seg-y file must be
scanned prior to resorting. Choose a name for the output file and (optionally) restrict the number of
inlines to be written per file. In case the latter option is used, multiple files will be written to disk,
either using sequential numbers or the inline ranges included in the separate files.
458
OpendTect User Documentation version 4.6
7.1.15. Settings
This window allows you to set your own default values for multi-machine processing:
Nr inlines per job: This parameter may be set to a higher value than the default (3) when
processing "fast" attributes. The processing will then be split into fewer chunks, reducing the
I/O time when a chunk is transferred from the server node to the client. Values of 10 to 25
may be used in this case.
Enable cluster processing: Enables the use of cluster processing as an alternative to multi-
machine processing.
459
OpendTect User Documentation version 4.6
7.2. Create Horizon Output
This menu is used to create 2D/3D-grid based output. The data is stored as horizon data (or
attribute) to the selected horizon.
7.2.1. Attribute
Some attributes consume significant calculation time e.g. curvature, spectral decomposition etc. It
also depends on the size of the input seismic volume. Therefore, to create on-the-fly a horizon data
in a scene may take significant time. Following Processing > Create Horizon output > Attribute (2D or
3D), the attribute calculation is there processed in the background (batch processing) and thus other
tasks can be done at the same time. By using a Horizon output, horizon attributes can be created at
desired horizons independently.
Select the quantity to output (2D/3D) from the list of stored data or attributes. The attribute is (by
default) saved with its own name, but it can be edited. Select the horizon on which the selected
attribute will be calculated.
The parameter file, which is automatically created in the Store Processing Specification field, can
have any name (a default name is provided) so that the calculation process can be easily re-started if
needed. The batch processing can be achieved using a single or multiple machines. More
information on this window is provided in single machine batch processing section. After the batch
460
OpendTect User Documentation version 4.6
processing is finished, the result will be available as a horizon data: right-click on a blank horizon's
attribute in the tree to select the horizon data (Select Attribute > Horizon Data).
7.2.2. Stratal Amplitude
Stratal Amplitude is a processing tool available to compute statistics (min, max, rms, etc.) from an
attribute along a horizon or between two horizons. The window can be launched from Processing >
Create Horizon output > Stratal Amplitude. The output will be stored as horizon data (grid) saved on
the top or base horizon.
In this window, select the input attribute from which the values will be extracted. The extraction
may be guided by a single horizon (Single Horizon) or between two horizons (Double Horizon).
Single Horizon is used to extract amplitude along a horizon within fixed window relative to the pick.
Double Horizon is an option of amplitude extraction between two horizons. In this case, the Z-offset
parameters may be defined to increase or decrease the area defined by the horizons.
Z-offset is the offset window specification above (negative values) or below (positive values) a
horizon to restrict or extend the calculation interval.
Area subselection field is used to specify the area within which the attribute is output.
461
OpendTect User Documentation version 4.6
Amplitude options are the available statistics for amplitude extraction. Five amplitude statistics are
available: Min, Max, Average or RMS and Sum.
Output fold as an extra attribute optionally outputs data fold, i.e the number of point used for the
processing, as separate horizon data.
7.2.3. Isopach
In OpendTect isopach maps can be quickly calculated. The create isopach window is launched either
from the Processing > Create Horizon Output > Isopach or from the right click menu of any horizon
loaded in the tree: Workflows > Create Isopach. In this window, select two horizons between which
the isopach has to be computed. The isopach map will be saved as a horizon data of the first
selected horizon in the window or the horizon .
462
OpendTect User Documentation version 4.6
7.3. Madagascar
A generic user interface exists to Madagascar, an open source seismic processing package that is
very popular in seismic R&D communities. In the builder, seismic pre- and post-stack input and
output files are either OpendTect or Madagascar formatted. The processing flow is constructed as a
sequence of Madagascar programs, using their parameters. These programs are selected from a list
of available programs (presently over 300), with a search field included to guide the user.
Madagascar processing results can be further analysed in OpendTect.
Notes:
1- First Madagascar must be installed in order to use this interface between OpendTect and
Madagascar.
2- It's not possible to view Madagascar plots directly from the OpendTect user interface on
Windows. If the user wants to see the plot, she/he has to make her/his own arrangements like
starting the xserver etc ...
Comment : Problems may occur occasionally when using Madagascar on a windows system.
7.3.1. Madagascar Installation
Madagascar is an open-source, standalone software. To be used with OpendTect, Madagascar must
first be installed, otherwise, when starting Madagscar , the next window will display an error
message and missing program boxes.
The Madagascar package needs to be installed (see install) and the RSFROOT variable has to be set
to the installation directory. In order to get the full UI, ensure that the text doc is installed. This can
be done with:
$RSFROOT/bin/sfdoc -t $RSFROOT/doc/txt
On Windows, Please ensure the following to be able to use the Madagascar link in OpendTect:
1. In Advanced System Settings -> Environment Variables, the variable RSFROOT must be set to the
Madagascar installation folder. Setting this variable only in the Cygwin environment is not enough.
2. The variable PATH must include the Cygwin bin folder (e.g. C:\cygwin\bin).
7.3.2. Madagascar Processing window
The Madagascar processing window can be launched from the OpendTect toolbar by pressing the
Madagascar icon.
463
OpendTect User Documentation version 4.6
Select the input cube to be processed, and then choose a program or combination of programs.
Programs are organized into groups of programs. Once one program is selected, a description of
program's functions are shown in the neighboring frame.
464
OpendTect User Documentation version 4.6
The different steps, as well as a synopsis, of the computation are provided. The descriptions of each
program are available on the Madagascar site.
7.3.3. Toolbar
The toolbar is composed of the file option and three shortcut items.
The file option is as follows:
The toolbar contains three shortcuts to create, open, and save the flow:
This creates a new processing flow.
465
OpendTect User Documentation version 4.6
This will open a saved flow.
This will save a newly created flow.
7.3.4. Processing input
The first step is to select an input cube.
The input can be a 3D volume, a Prestack volume, a Madagascar volume, or None. It is possible to
choose a volume sub-selection.
7.3.5. Madagascar processing output
The final step is to chose an output volume type.
Similar to the input selection, it can be a 3D volume, a Prestack volume, a Madagascar volume, or
None.
466
OpendTect User Documentation version 4.6
7.4. Generic Mapping Tools (GMT)
7.4.1. Introduction
GMT (Generic Mapping Tools) is an open source collection of more than 60 tools for manipulating
Geographic and Cartesian data sets. It can produce Encapsulated Postscript File illustrations ranging
from simple x-y plots, via contour maps, to artificially illuminated surfaces and 3D perspectives
views. OpendTect supports an open source plugin that uses GMT tools to create scaled maps.
For more details please visit the official GMT website at: http://gmt.soest.hawaii.edu/
7.4.2. Initial Setup
To launch GMT tools, click on the icon in the OpendTect main toolbar. The first time you launch
the GMT mapping tools, a warning message will pop up, if GMT is not already installed on your
computer. This can be downloaded from their website: http://gmt.soest.hawaii.edu/
After successful installation of the package, the GMT user interface will be launched:
467
OpendTect User Documentation version 4.6
GMT User Interface
7.4.3. Create Postscript Maps
Several tabs have been arranged to specify the respective settings. The later part of this section
shows a typical OpendTect example of a postscript map.
Basemap: This tab is used to set the scale of the map and other map settings.
Contours: It is used to create a horizon contour map.
Faults: It is used to post the intersection of faults with constant times or the intersection
with a surface.
Wells: It is used to post wells in the map.
Locations: It is used to post pickset data in the map overlay.
Polyline: It is used to add polygons (e.g. lease boundaries) in the map overlay.
Random Lines: It is used to post Random Line(s) in the map.
2D Lines: It is used to post 2D-Line(s) in the map.
Coastline: It is generally used to draw coastal lines.
Clipping: It is used to set up polygonal clip paths.
Advanced: It is used to use customized GMT commands.
For all the sections it is possible to Reset the parameters and thus go back to the default ones. For all
the section (except Basemap), Add will add the defined object to the map overlays and Replace will
update it if the object has been previously defined.
In the Map overlays are listed all the elements that have been defined to be displayed on the final
Basemap. You can modify the order in using the icons or remove an object using the
icon. The map will be created only when clicking on Create Map.
Basemap settings
468
OpendTect User Documentation version 4.6
The basemap tab is filled with default parameters including the X/Y range from the Survey setup.
You can go back at any point to the default X/Y range in clicking on Reset to Survey.
The map can be renamed. The scale can be modified. Scale, map width and height are linked : any
change of the scale, map width or height will affect the other two parameters.
The label interval can be also be modified. The grid lines can be shown if you toggle on Draw
Gridlines.Optionally you can also add Remarks.
Once the different parameters defined, give an appropriate name to the output file and specify the
disk location and press Create Map button. View Map will display the map.
Create a Contour Map
469
OpendTect User Documentation version 4.6
In Contour Map tab, first of all, select the horizon on which you want to create contours. The
different parameters are then filled by default. It is possible to edit the value range and/or the
number of contours. This will change the step. If you modify the step, it will automatically change
the number of contours.
It is possble to change the display parameters. The contours can appear as simple contour lines or
the space between the contours can be filled using a selected colourbar.
Once the parameters all defined, press Add button: the selected 2D Lineset(s) will appear on left
Map overlays panel.
Insert faults
470
OpendTect User Documentation version 4.6
Insert Wells location
In Wells tab, specify:
1- Select OpendTect Wells
2- Optionally, edit the settings (symbols, size, color etc)
3- Press Add button... the selected Wells will appear on left Map overlays panel.
471
OpendTect User Documentation version 4.6
Insert locations
Create a Polyline
In Polyline tab, specify:
472
OpendTect User Documentation version 4.6
1- Select Polygon
2- Give a Name to the Polyline
3- Optionally, edit the settings (symbols, size, color etc)
4- Press Add button... the selected Polygon will appear on left Map overlays panel.
Insert random lines
Insert 2D lines
473
OpendTect User Documentation version 4.6
In 2D Lines tab, specify:
1- Select OpendTect 2D Lineset(s)
2- Name the Lineset(s)
3- Edit the settings (symbols, size, color etc)
4- Press Add button... the selected 2D Lineset(s) will appear on left Map overlays panel.
Insert coastline
474
OpendTect User Documentation version 4.6
Clipping
The final map will be restricted to the inside or outside of a given polygon.
475
OpendTect User Documentation version 4.6
Insert advanced commands
Typical output:
476
OpendTect User Documentation version 4.6
7.5. Batch Processing
7.5.1. Single machine batch processing window
In single mode processing, the data can be processed either on a local machine or on a remote host.
In the log file, all relevant information on the progress of the calculation will be stored. This is the
same information that is displayed in the progress window that appears when using local processing,
(See Batch log file).
Batch processing options pop-up window. Note that the dialog appears only if 'Show Options' check-
box is checked prior to processing
7.5.2. Multi-machine batch processing window
The multi-machine batch processing window controls on which machines a volume output or
steering cube batch job will be processed. Jobs are distributed over the Used hosts on a line-by-line
basis (the number of inlines per job can be specified). Hosts can be Added and/or Stopped at all
times. Processed results are stored in a Temporary storage directory.
At the end of the processing sequence, OpendTect will merge all processed lines and store the data
in the output file that was specified in the Volume output or Create steering cube window, and it will
delete the temporary disk files. If for any reason OpendTect fails to perform this data transfer, this
can also be done manually in the File - Manage module. The temporary data store appears with a
name starting with Proc_. Select this item and copy it to a new cube.
It is possible that at the end of a multi-machine batch job not all data was processed successfully.
Some jobs may have failed (e.g. because one of the hosts was temporarily not available). OpendTect
will come back with a warning message stating which jobs (i.e. which inlines) have not been
processed yet. It is then advised to re-submit these jobs until all data are processed. The Auto-fill
option automatically scans and fills gaps in the processed volume.
The Nice level sets the priority the process gets. With the nice level set on 19 for exemple the
process has very low priority and other processes that run on the same computer get priority. If the
nice level is set to 1 the process gets the highest priority.
477
OpendTect User Documentation version 4.6
The Processes menu allows to set the Run, Pause, or Go - Only between options. The Go - Only
between option, pauses and runs the processes at user-defined times.
Note that OpendTect calls the system utilities of the 'hostent' (sethostent, gethostent, etc.) type to
get a table of hosts that can be selected. How the Operating System builds the lists is dependent on
the particular system setup; most likely /etc/hosts and/or the NIS tables are consulted. OpendTect
supports multi-threading which means that all processors of multi-processor machines will be used.
478
OpendTect User Documentation version 4.6
Multi-machine processing on Windows OS
The new system works with a Daemon Service running in background on every remote machine to
be used for processing. The communication works with TCP/IP and requires some configurations to
actually make things working.
Mapping of Survey folder: We assume a DataRoot folder ($DTECT_DATA) to be in a centralised
server. This folder has to be mapped on the same drive in every PC to be used as hosts. For example,
we have 4 PCs (A,B,C,D). A is a server and the ODData is in drive D. Then map D:ODData on e.g. S: on
B, C and D. PCs B, C, and D can then be used as your processing nodes.
OpendTect installation: You need to have OpendTect installed on all hosts, and make sure they all
use the same survey at the same time (have access to). For example if B is using F3_Demo and want
to process something in F3_Demo. then it has to be made sure that the rest of the two PCs also use
the same folder as long as the processing is needed.
BatchHosts file: Add the IP addresses of C and D in the BatchHosts file inside the application data
folder.
Start the daemon: If launching process from B to the other two, then B is his local machine, C and D
are remote machine. In this case the Daemon service ( odremoteservice ) application has to be
launched from binwin folder ( win32/win64 ) only in the remote machines and not in the local
machine ( B ). Please note the odremoteservice.exe not to be run directly instead a launching tool
will be found in win32mmod_remote_service_manager. Use od_remote_service_manager to launch
the daemon which will also add anotification icon to the system tray. Once the service starts, the
remote machines are ready.
Start processing: Select the PC's B, C and D from the list of machines in the multimachine launch
window and start processing.
479
OpendTect User Documentation version 4.6
Select machines to use for processing from the list
480
OpendTect User Documentation version 4.6
Multimachine batch processing progress window
7.5.3. Batch log file
A batch log file is produced for every volume output run. The information is streamed to a file if the
batch job is executed on a remote computer. If the processing is done locally the log file is either
streamed to a new, dedicated window, or to the standard output window. Every N traces the
program will output a symbol to reflect the progress. There are five symbols the program can use.
Which symbol it uses depends on the speed in number of traces times N per sec (given at the end of
a line in brackets after the cumulative number of traces processed). The symbols indicate the
following:
a period (.) means 1 trace processed
a colon (:) means 10 traces processed
an equal sign (=) means 100 traces processed
481
OpendTect User Documentation version 4.6
a pipe marker (|) means 1000 traces processed
an asterisk (*) means 10000 traces processed
The following options are available:
Pressing this icon will stop the process.
This will save the log file.
This icon will bring you to the help menu.
7.5.4. Cluster processing
Batch jobs can be run from OpendTect to cluster management tools. So far dGB has successfully
tested SLURM which is easy to install and even easier to use.
Cluster processing is enabled by following this prerequisites:
The environment variable DTECT_CLUSTER_PROC is set to yes before starting OpendTect
482
OpendTect User Documentation version 4.6
The cluster management tool must be up and running. In the case of SLURM it means that
the daemon 'slurmctld' should be running on the master computer and that the daemon
'mlurmd' must be running on every node.
This cluster management tool (SLURM) bin directory is included in your PATH variable
Cluster processing is started by choosing "Cluster" in the 'Submit' options menu of the volume
processing window. Only 3D attributes can make use of cluster computing so far.
A new window will pop up that will list a number of directories use for the storage of temporary
files. The jobs will be split using a user-defined number of inlines. The field named 'Cluster
Processing command' represents the name of the binary from the cluster management tool used to
run a process.
You can run the "Main script file" (default: ~/yoursurvey/Proc/clusterprocscript) from a command
line which will run each job one-by-one using the above command and will also launch the UI to
show progress and do post-processing merging of temporary data.
483
OpendTect User Documentation version 4.6
Chapter 8. Menu - Scenes
Table of Contents
8.1. Time and Depth converted scenes
8.2. Additional transformed scenes
The OpendTain main window can have multiple scenes, most of them opened using this menu. The
scenes behave like sub-windows within the main window: Each scene has its own tree and can be
minimized, maximized, reduced or enlarged in size, without ever going out of the main window. The
trees of different scenes can be move on top of each other and sorted as tabs, or completely
separated from the main window (they are utility windows).
The cascade option will restore a default size for each scene and sort them starting on the upper left
corner of the main window.
The tile option is a shortcut to maximize each scene by sharing the space of the main window
equally:
484
OpendTect User Documentation version 4.6
Auto: The scenes are sorted automatically along the best fitting grid.
Horizontal: The scenes are arranged along a single line.
Vertical: The scenes are arranged along a single column.
If all scenes are maximized the active scene will be annotated on the left in the Scenes menu.
Clicking on another one will toggle to it.
8.1. Time and Depth converted scenes
OpendTect can display time data in the depth domain and depth data in the time domain.
This is done using a user-selected velocity volume and computing the new Z range (depth or time)
based on the original Z range (time or depth respectively). In all transformed scenes each and every
display elements is re-positioned on-the-fly.
The only expection is 3D volume for which the on-the-fly transformation can be slow. Therefore time
volumes can be depth converted (i.e. they become stored volumes) using an additional option in the
right-click option of inlines and crossline, in the transformed scene:
485
OpendTect User Documentation version 4.6
Please note that depth-stored volumes can also be imported via SEG-Y by settings the appropriate
tag in the SEG-Y import wizard.
486
OpendTect User Documentation version 4.6
8.2. Additional transformed scenes
Other transformed scenes are available from different parts of OpendTect:
In the right-click menu of 3D horizons it is possible to generate a scene where the horizon
will be flattened. The Z range has the same unit as the original scene, but it is relative and
not absolute anymore
Wheeler scenes are available in the Sequence Stratigraphic Interpretation System (SSIS
plugin).
487
OpendTect User Documentation version 4.6
Chapter 9. Menu - View
Table of Contents
9.1. Basemap
9.2. Work area
9.3. Z-scale
9.4. Stereo viewing
9.5. Icons
9.6. Toolbars
9.1. Basemap
The basemap tool allows visualization of the survey box, inline & cross-line ranges as well as
orientation.
488
OpendTect User Documentation version 4.6
489
OpendTect User Documentation version 4.6
9.2. Work area
The Work area dialogue is opened from the 'view' menu. The Work area sets the area
bounded by the survey box. Displayed items will be cropped automatically to fit the set
inline, cross-line and z-ranges.
490
OpendTect User Documentation version 4.6
9.3. Z-scale
The Z-scale option allows scaling of the survey box vertically.
There are three options for Z-scaling: The slice bar, setting scaling according to current scene
"Fit to scene" and resetting the scaling "To Home".
Tip: you can set any position/orientation of the scene by clicking on as default Home.
491
OpendTect User Documentation version 4.6
9.4. Stereo viewing
The Stereo viewing menu allows setting the stereo viewing on/off. Note that in order to use
Red/Cyan stereo, appropriate glasses are needed. The offset between the red and cyan view
can be manipulated with the Stereo Offset menu. The Quad buffer option has special
hardware requirements in order to get passive stereo view on a screen with dual and polarized
projection.
492
OpendTect User Documentation version 4.6
9.5. Icons
OpendTect comes with two sets of icons, the default and classic. Custom icon sets can be
added by accessing the OpendTect installation folder (data folder). Note that any custom
icons need to have the same filename and path as the ones they replace.
493
OpendTect User Documentation version 4.6
9.6. Toolbars
All elements available in the main OpendTect window can be switched on/off here. See
Toolbar for the various actions of the buttons on the toolbars.
494
OpendTect User Documentation version 4.6
Chapter 10. Menu - Utilities
Table of Contents
10.1. Settings
10.2. Tools
10.3. Plugins
10.4. Installation
10.5. Show Log File
10.6. Translate
10.7. Install demo license
10.1. Settings
The settings for Fonts, Mouse, Keyboard, etc., can be changed from Utilities > Settings >
495
OpendTect User Documentation version 4.6
10.1.1. Fonts
The text of different global controls/graphics can be set or changed:
1. Control- This is used to change the text fonts of the OpendTect window.
2. Graphics large/medium/small- This will change the fonts of large/medium/small graphics
within certain windows e.g. survey box contains such graphics.
3. Small/Large Controls- This will change the fonts of small/large controls within a specific
windows e.g. the small controls (the text describing inline/crossline/Z-ranges or bin size) of
survey selection window.
Pressing any of the function buttons pops up a standard font selection window.
496
OpendTect User Documentation version 4.6
Standard font selection window
10.1.2. Look and Feel
The Look and Feel option is used to change the standard settings of OpendTect icon size, color bar
orientation, and to turn on/off the shading & volume rendering.
497
OpendTect User Documentation version 4.6
10.1.3. Mouse controls
The mouse buttons can be set differently. System administrators can implement user-defined mouse
button actions. See the Application Management Documentation for more details.
10.1.4. Keyboard Shortcuts
The user can define his/her own keyboard shortcuts to move a slice forward/backward. The user can
use one key (set the first key to no-button) or a combination of control or shift key, plus another key
which can be selected from a long list.
10.1.5. Advanced
The ADVANCED user settings are used to change the default settings of specific keywords. The user
can specify his/her own settings and/or setup or edit the Survey defaults settings.
498
OpendTect User Documentation version 4.6
These settings can be found in the .od/ directory from the user home directory. Depending on the
platform used, this is located in:
/home/username/.od for Linux users
root > Documents and Settings > username>.od in Windows 2000, XP and 2003
root > Users > username >.od in Windows Vista and 7
Users > username > .od for Mac users
To list the type of Personal and/or Survey settings you have, please type in linux console l
~/.od/*DTECT_USER*
The following files are used to store the Personnal settings:
settings.DTECT_USER: This file is used to setup Personal settings
settings_coltabs.DTECT_USER: This file is used to edit colorbar display properties
settings_snapshot.DTECT_USER: This file allows the user to edit the snapshot properties like
resolution, height, width etc ..
settings_flatview.DTECT_USER: This file enables the user to edit the 2D viewer properties
like Variable Density, Wiggle Variable Area.
settings_welldisp.DTECT_USER: This file enables the user to edit the well display properties
settings_welltie.DTECT_USER: This file is used to edit the Well to Seismic tie properties like
Velocity/Density names, Wavelet ID etc..
qtsettings.DTECT_USER: This file will allow the user to edit the QT properties
settings_3DPSViewer.DTECT_USER: This file will allow the user to edit the 3D PreStack
viewer properties
settings_GMT.DTECT_USER: This file will allow the user to edit the GMT properties
survey.DTECT_USER: This file is used to edit the Default Survey. Typing cds from a linux
console will bring the user back to his/her default survey
499
OpendTect User Documentation version 4.6
10.1.5.1. Personal Settings
A user can update the Personal Settings by specifying a keyward (a variable name) and its value. The
value column becomes editable if left mouse button is double clicked in a cell. A brief description on
the available variables (and the values) is given below:
Note: Most of the changes are updated after restarting the OpendTect, other are active directly.
Pre-defined Keywords:
Press Select existing button to pop-up the pre-defined keywords. After selection of any variable, the
values should be updated. The values are updated by pressing 'OK' button.
Company: Write the company name. Keyword - Company, Value: Text (e.g. dGB Earth
Sciences).
Default DATA directory: It enables a user to setup a default OpendTect data directory. The
value is a path pointing to a data directory e.g. /disk/ODData/.
500
OpendTect User Documentation version 4.6
Fonts: The fonts for the OpendTect controls and graphics are set by selecting the Font.* or
Graphic.* keywords. The wild card character (*) refers to the text followed by the
Font/Graphic word. All of these key words refer to a font dialog that may have a specific
value. For instance, a value is written as Times New Roman`12`Normal`No [Font, Size, Style,
Others]. The following keywords can have the similar values:
Font.def.Fixed width, Font.def.Graphics large, Font.def.Graphics medium, Font.def.Large
control, Font.def.Small control, Font.for.Annotations, Font.for.Title, Graphics large font size,
Graphics small font size.
Icons.size: It is a size of OpendTect icons. Its value can be a numeric number e.g. 20, 24, 32
etc.
In-line byte: This will enable the user to setup the inline byte location
Pre-stack Viewer Settings (3D PS Viewer.*)
:With value=1,the Prestack viewer will change in autowidth mode
Bold font: With Value set to 'Yes', the font is set to bold
Cross-line byte: This will set up the default croosline byte location
Display UnitID: This will enable the user to display the help window ID
MultiMachine.Nr inline per job: A user may overrule the number of jobs (i.e. number of
inlines) for each machine while running multi machine batch processing. By default the value
is 3.
Nr Processors: It is a numeric number to specify the number of processors to be used for a
processing. For instance, '0' means to use all processors.
501
OpendTect User Documentation version 4.6
dTect.Measure LineStyle: This is a standard settings for the distance measurement tool
available in the Graphics Toolbar.
Seg-Y headers: Default file location to dump a SEG-Y headers. The value is the output path
together with a file name (e.g. /disk/SGY_dump.txt).
SEG-Y.Examine.Number of traces: Set a minimum numeric value (e.g. 100) as a default
setting to examine any seg-y file.
Ui.ToolTips.enable: Refers to enable a tool tip guide. Set Yes/No in the value.
dTect.Ask.*: Set to prompt a warning message settings (Value: Yes/No) for several windows.
This include a prompt while closing OpendTect, closing Attribute Set window, storing
picksets, store session.
dTect.Auto Attribute set: Set an attribute name that will be auto loaded if the OpendTect is
launched.
dTect.Average even median:
dTect.Color table.Name: A default color table for the user. The default is Red-White-Blue.
The value is a color table name.
dTect.ColorBar.show on top: Set a value to Yes/No to set the color table on top of
OpendTect or not.
dTect.ColorBar.show vertical: Set a value to Yes/No to set the default orientation of the
color table (vertical - Yes).
502
OpendTect User Documentation version 4.6
2D Viewer Settings (SeisView.*):.2D Viewer Display Properties of Wiggle Variable Area
The following keywords can have the similar values:
SeisView.Display.WVA.Clipping, SeisView.Display.WVA.Display Null traces,
SeisView.Display.WVA.Draw wiggles, SeisView.Display.WVA.Interpolate,
SeisView.Display.WVA.Left color, SeisView.Display.WVA.Min Pix/Trace,
SeisView.Display.WVA.Overlap, SeisView.Display.WVA.Reftime color,
SeisView.Display.WVA.Reverse order, SeisView.Display.WVA.Reverse polarity,
SeisView.Display.WVA.Right color, SeisView.Display.WVA.Show reftime,
SeisView.Display.WVA.Var Area.
dTect.DTECT_SHOW_HELP: This will allow the user to show ID on the help window icon
dTect.Disp.Default clip perc: Set a default clipping value (1-100 %) to clip the seismic data.
dTect.Default symmetry zero:This will set the colorbar symmetry around zero
dTect.Dont load plugins: This enables the User to load or not the plugins
dTect.Dump OI Menu: This is a special setting to export a OpendTect scene. Set the value
Yes/No to make this option available.
dTect.Icons.size: Set a default numeric value for OpendTect icon's size.
dTect.ProcessVolumeBuilderOnOK: This setting deals with Volume Builder setup. By default
the value is Yes i.e the setup process the volume based on the available volume builder
setup.
dTect.Show inl progress: Set Yes/No to show or hide the inline progress bar while displaying
the data.
503
OpendTect User Documentation version 4.6
dTect.Use VolRen shading: Set Yes/No for volume rendering shading.
dTect.Use shading: Set Yes/No for shading.
dTect.Zoom factor: Set a value for wheel zooming factor. Default value is 1.
dTect.KeyBindings.Default:
dTect.Select Plugins: This feature allows the user to select or not the plugins
dTect.VolRen shading: Set Yes/No for shading
dTect.Use startup session: This option enables the user to directly start a session when
opening a specific survey in OpendTect
10.1.5.2. Survey defaults
This option enables the user to setup/edit the Survey default settings. The value can be changed by
double clicking in a cell.
504
OpendTect User Documentation version 4.6
Depending on the user, several settings are available. Let us describe few:
3DAttrset.Auto ID: This setting shows the ID value of the default auto-load attribute set.
Default.Cube: This will show you the default cube ID. If there is no value, this will mean that
no Default Cube was set in that survey. To set a Cube as default, go to "Manage Seismic
Data" in the main OD interface then click on the 'set as default' icon after a cube has
been selected.
Default.LineSet: This will show the ID value of the default 2D LineSet.
Depth in feet: Change the Value to 'No' if the Depth is in meter.
505
OpendTect User Documentation version 4.6
SEG-Y Rev.1 policy: When importing the SEG-Y,If the value is set to 1 the window will pop up
asking a user to confirm the Rev1. With the value = -1 no confirmation pop-up window.
Show depth in feet: This option enables the user to show the depth in meter if the value is
set to 'No'. Setting the value to "Yes' will display the depth in feet
Z Scale: This shows the value of the survey Z-scale
Z Stretch: This setting shows the ID value of the stretch
506
OpendTect User Documentation version 4.6
10.2. Tools
10.2.1. Batch Programs
To run the batch program go to: Utilities > Tools > Batch programs
Choose the batch program you need to run, the available are: cbvs_browse, cbvs_dump, lmhostid,
glxinfo, ivfileviewer. The text box will show comments and details.
If Another OpendTect batch program is chosen, fill in the required and (if needed) the optional
parameters (indicated by the square brackets "[ ]").
The batch program will start in a new xterm window. For example, if a batch program is cbvs_browse
like shown below, the cube to browse should be selected to run a batch program.
10.2.2. Position Conversion
Position Conversion is an utility that can be used to convert the position pairs from Inline/Crossline
to X/Y, and vice versa. This utility can be launched either directly from Utility > Position Conversion ...
or from Survey selection menu (Survey > Select/Setup).
In the position conversion window, there are two modes available for coordinate conversion:
Manual/File. In Manual mode, the user specifies an inline/crossline pair (or X/Y pair), then press the
corresponding arrow key to obtain the position in the other domain.
In File mode, the user browses the input file and create a new output file. By specifying the
corresponding type conversion (XY to IC or IC to XY) and pressing the GO button, the desired
conversion is written on output file.
507
OpendTect User Documentation version 4.6
10.2.3. Create Plugin Devel. env.
With this option the user can create the OpendTect developer environment to develop a plugin to
OpendTect. The source code and all other relevant files are copied into a user specified directory.
More information can be found in the Programmer manual from the Help menu.
10.2.4. Command Driver
The Command Driver offers automated control of the current OpendTect application from a
command script. The command script is a replacement for a series of keyboard and mouse
interactions performed by the user. It can be used to automate parts of the work flow, and helps to
speed up executing repetitive tasks or giving automated demonstrations in OpendTect.
The Command Driver was created as a tool to make automated testing of the OpendTect releases
possible. That means it is not optimized for usage as a scripting tool. It is clear, however, that power
users have been starting to use the Command Driver tool for this purpose.
The list of available commands, their syntax, and semantics can be found in the Command Driver
Manual.
508
OpendTect User Documentation version 4.6
509
OpendTect User Documentation version 4.6
10.3. Plugins
The plugins window lists the plugins that are currently loaded (or not) into OpendTect, and
provides relevant license information.
Developers might want to use the option "Load a plugin" to manually load their plugin. The
developers documentation describes how to add a plugin to the automatic loading procedure.
In OpendTect, there are several commercial plugins available. Each plugin adds extra
functionality to OpendTect. To load a new plugin, browse to the appropriate file. More
information on plugin design is available in theProgrammer manual.
In general most plugins are loaded automatically at startup, based on the chosen options:
510
OpendTect User Documentation version 4.6
If you choose to toggle off the option "Show this dialog at startup" all plugins will be loaded
at startup. It is recommend to install only the plugins for which you do have a license and to
load them all automatically at startup.
511
OpendTect User Documentation version 4.6
10.4. Installation
10.4.1. Installation Manager
The installation manager is a wizard to install/upgrade the existing OpendTect (Current / Previous)
releases. The release type field is used to select the release that is needed to be installed/upgraded.
In the new installer, you will have the choice as seen below:
512
OpendTect User Documentation version 4.6
The information following in this section deals with online installation or upgrade. For creating
offline installation packages, please see Section 10.4.1.2. Offline Installation
The figure above suggests to select the package type of OpendTect. To read more about OpendTect
packages type, please refer to our web-page of licensing types
(http://www.opendtect.org/index.php/download.html).
513
OpendTect User Documentation version 4.6
10.4.1.1. Package manager
The last window of the wizard is the OpendTect Package Manager (see above figure). Multiple items
can be selected from the list by checking-in or -out. Optionally, the relevant package combination
could also be selected from the top list box.
The installation manager will automatically recognize the previously installed version at the selected
path and will prompt it in the Installed version field.
To read more about a particular item in the list, select the item by clicking on it and read the
description on to the right panel.
10.4.1.1.1. Utilities menu
On the top left corner of the package selection window there is a Utilities menu, which offers some
useful functions for the installation manager:
514
OpendTect User Documentation version 4.6
The utilities menu has the following options.
1) Export download list
2) Rollback
3) Show log file.
Each of these options are explained below in details.
10.4.1.1.1.1 Export download list
This option allows the user to download the list of URLs of the individual packages from the
download site. This list is stored in a text file which can be used later to download these files directly
without the help of the installer program. After downloading, user can run his/her own unzipping
scripts to install the packages manually. This facility was only developed for the Linux users.
Windows users can use this feature, provided they can prepare their own installation scripts for the
installation.
10.4.1.1.1.2 Rollback
Rollback tool allows you to restore your previous version of the installation. If after updating the
software you feel uncomfortable with some of the new features and want to go back to your
previous installation, you have to use this tool. As this tool will change your entire installation so you
have to use it cautiously.
10.4.1.1.1.3 Show log file
The installation manager keeps track of all the action it is executing in a log file. This log file can be
viewed from this tool. This is useful for debugging purposes. If you face any trouble during the
installation process you can send this file to OpendTect support if needed.
10.4.1.2. Offline installation
You may also choose to create packages for offline installation. These packages are created in such a
way as to function cross-platform. For example, you may download the Linux 64bit package onto a
Windows machine and then transfer and install it onto the Linux system or vice-versa.
515
OpendTect User Documentation version 4.6
You will need to select the OpendTect version and toggle to 'Prepare offline installation packages'.
You may either choose your download directory or leave the default.
You will first be prompted to select the package type of OpendTect. To read more about OpendTect
packages type, please refer to our web-page describing licensing types
(http://www.opendtect.org/index.php/download.html):
On completion of the download, you will be reminded of the location in a pop-up window and
informed of how to launch the installation package:
516
OpendTect User Documentation version 4.6
Windows offline pop-up info
Linux offline pop-up info
Please note: The 'Platform' option refers to the intended installation platform, and not the platform
of the machine currently being used to download the packages (if different).
For information on how to verify packages installed offline, please look here: Offline Package
Verification Procedure
10.4.1.2.1. Package Verification
We generate signature files for all packages. Normally, a package is a zip file downloadable from our
website.
For OpendTect version 4.4.0, please visit: http://www.opendtect.org/relman/4.4.0/
For OpendTect version 4.6.0, please visit: http://www.opendtect.org/relman/4.6.0/
For each zip-file, there is a zip.sig file containing a digital certificate that can be used to verify that
the package has not been tampered with during transit.
To verify a package, download the corresponding zip.sig file and place it in the same directory as the
package file. gpg (or pgp) must be used (an encryption program). These programs are normally
installed in most linux installations, and can be found at http://www.gnupg.org.
dGB's public key has to be downloaded to your keyring. This is only necessary for the initial
verification. To obtain the key, use gpg itself:
gpg - - keyser ver pgp. mi t . edu - - sear ch- keys " suppor t @dgbes. com"
You may chose any keyserver you want, as they all share data. Once you have located our key,
import it to your keyring.
517
OpendTect User Documentation version 4.6
Secondly, to avoid warning messages, edit the key and tell gpg that you trust it:
gpg - - edi t - key suppor t @dgbes. com
and then type "trust" as command.
Once you have our key installed, you are ready to verify the packages. This is done by gpg:
#bash- > gpg - - ver i f y demosur vey. zi p. si g
This will check that demosurvey.zip has not changed since the file demosurvey.zip.sig was generated
in our office. A positive output may look like this:
gpg: Si gnat ur e made Thu Oct 4 08: 46: 01 2012 CEST usi ng DSA key I D A02F407E
gpg: checki ng t he t r ust db
gpg: 3 mar gi nal ( s) needed, 1 compl et e( s) needed, PGP t r ust model
gpg: dept h: 0 val i d: 1 si gned: 0 t r ust : 0- , 0q, 0n, 0m, 0f , 1u
gpg: next t r ust db check due at 2022- 03- 13
gpg: Good si gnat ur e f r om" dGB Ear t h Sci ences B. V. ( Sof t war e package
si gni ng key) "
10.4.2. Auto-update policy
The auto-update policy can be defined and changed by a user. By default the option is set to Inform
when the updates are available. This can be changed to Never check for updates if you prefer.
10.4.3. Connection Settings
To enter the proxy information, the right proxy server information must be added in the Connection
Settings before running the installation. This is done in the following dialog. This dialog is also
available directly through the Installation Manager on clicking the Proxy Settings button.
518
OpendTect User Documentation version 4.6
519
OpendTect User Documentation version 4.6
10.5. Show Log File
The user can check the log file from Utilities > Show log file. This will show the log of low
traffic signals e.g. warning messages if a plugin (or license) is not properly loaded.
520
OpendTect User Documentation version 4.6
10.6. Translate
This utility uses the online Google Translator. To enable the translation of the text from
OpendTect windows, toggle the Enable option ON. The language to be translated is selected
from the Language list box.
However a Google API Key is first required in order to use the tool. If no Key is filled, an
error message pops-up as shown below.
Once all required information is filled, the translation can then be started as displayed below.
The translated text is always given as tooltip menu.
521
OpendTect User Documentation version 4.6
10.7. Install demo license
Plugins to OpendTect can either run using a license server or using demo licenses. This
second case is called "node-locked license installation". Use the following window to specify
the path of license files that were given to you if you do not wish to use a license server:
There should be one line in this window by license vendor. Select the file(s) and press OK.
Sometimes one might need to restart OpendTect to see the effect. For all questions related to
the plugins please refer to your license vendor.
522
OpendTect User Documentation version 4.6
Chapter 11. Menu - Help
There is an extensive help documentation available that can be launched from Help Menu.
Index: From the index menu, one or more user documents can be launched. The OpendTect help
documentation is always available. The plug-in documentations are available only if the respective
licenses are configured. The shortcuts for each documentation are also available:
F1 opens the OpendTect HTML User Documentation.
F2 opens the dGB Plugin Documentation (Steering, HorizonCube, SSIS, Well Correlation
Panel, SynthRock, Neural Network, Velocity Model Building and Common Contour Binning).
F3 opens the Workflows Documentation.
The online versions (HTML/PDF) of all documentation can be downloaded by using following link:
http://www.opendtect.org/index.php/support.html
Admin: From this menu the index of the Application Manager help pages is launched.
523
OpendTect User Documentation version 4.6
Programmer: From this menu the index of the Programmer help and example pages is launched.
About: This shows the version of OpendTect, and information about the developers and testers of
OpendTect.
524
OpendTect User Documentation version 4.6
Appendix A. Attributes and filters
OpendTect attributes and filters are divided into 'dip-steering attributes' and 'no-steering
attributes'.
A comprehensive list of all the attributes and filters available in the free, open source
OpendTect core software is shown below (the so-called 'no-steering attributes'):
Note that other attributes and filters are only available if the corresponding plug-in has been
installed. Information on commercial dGB plugins, please read the dGB Plugins
Documentation
Attributes related to Earthworks & ARK CLS plug-ins are documented in their corresponding
UserDocs. These can be found by using following link:
http://www.opendtect.org/index.php/support.html and clicking the User-Documentation icon.
Table of Contents
Convolve (2D/3D) -- Attribute that returns a filtered response
Delta Resample -- Attribute that enables residual alignment of seismic volumes
Energy -- Response attribute that returns the energy of a trace segment
Event -- Attribute that quantifies an events shape or distance relative to a next event
Fingerprint -- Attribute that computes the similarity between a user-defined vector of
attributes and the equivalent vector taken at each position in a cube.
Frequency -- Response attribute that returns frequency properties
Frequency Filter -- Attribute that returns filtered data using FFT or Butterworth filter types
GapDecon -- Attribute that aims to attenuate repetitions of primary reflections (multiples).
Horizon -- Attribute that enables advanced calculations on horizons
Instantaneous -- Attribute that returns a value at a single sample location.
Match Delta -- Attribute that extracts time shifts between similar events in different seismic
volumes
Mathematics -- Attribute that returns the result of a user-defined mathematical expression
Position -- Attribute that returns any attribute calculated at the location where another
attribute has its minimum, maximum or median within a small volume.
Prestack -- The pre-stack attribute can be used either to extract statistics on the gathers and
their amplitudes, or to extract AVO attributes.
Reference -- Attribute that returns the definitions of the extraction position
Reference shift -- Attribute that moves the extraction position in 3D space
Sample Value -- Attribute that returns the input value at the sample location
Scaling -- Attribute used for scaling of amplitude
Similarity -- Multi-trace attribute that returns trace-to-trace similarity properties
Spectral decomposition -- Frequency attribute that returns the amplitude spectrum (FFT) or
waveletcoefficients (CWT)
Texture -- Group of attributes that return statistical properties of a Grey-Level Co-occurrence
Matrix (GLCM)
Velocity Fan Filter -- Attribute that returns energy with apparent velocities/dips inside a
specified Min/Max range.
Volume statistics -- Attribute that returns statistical properties
525
OpendTect User Documentation version 4.6
Convolve (2D/3D)
Name
Convolve (2D/3D) -- Attribute that returns a filtered response
Description
The input data is convolved with a three-dimensional kernel specified by Filter type and associated
parameters. Lowpass, Laplacian, and Prewitt are well known filters in image processing.
Input Parameters
Lowpass
Lowpass is an arithmetic averaging filter which is used to smooth seismic data. The smoothness is
determined by the Filter size. The shape parameter specifies whether the input samples are
collected in a sphere or a cube centered around the evaluation point. The output is the sum of the
sample values divided by the number of samples.
526
OpendTect User Documentation version 4.6
Laplacian
The Laplacian filter is an edge enhancement filter. The sharpness is determined by the Filter size. The
shape parameter specifies the input samples to the filter. In a 3x3x3 Laplace filter, the output is
calculated by multiplying the central sample value with 26 and subtracting all surrounding sample
values. The convolution is characterized by the following kernel:
(-1,-1,-1) (-1,-1 ,-1) (-1,-1,-1)
(-1,-1,-1) (-1,+26,-1) (-1,-1,-1)
(-1,-1,-1) (-1,-1 ,-1) (-1,-1,-1)
In case all sample values are equal and non-zero (either positive or negative), the effect of this
operation is zero.
Prewitt
Prewitt is a contrast enhancement filter. This filter computes the gradient in different directions
from a 3x3x3 input cube. The Output is returned in the specified direction (inline, crossline, or Z-
plane). A 3x3x3 Prewitt kernel to calculate a horizontal gradient is given by:
527
OpendTect User Documentation version 4.6
(1,0,-1) (1,0,-1) (1,0,-1)
(1,0,-1) (1,0,-1) (1,0,-1)
(1,0,-1) (1,0,-1) (1,0,-1)
Note that the inline gradient returns the difference in amplitude in the inline direction. This is best
visualized on a crossline. Similarly, a crossline gradient is visualized best on an inline.
A 3x3x3 Prewitt kernel that returns the vertical gradient is given by:
(-1,-1,-1) (-1,-1,-1) (-1,-1,-1)
( 0, 0, 0) ( 0, 0, 0) ( 0, 0, 0)
( 1, 1, 1) ( 1, 1, 1) ( 1, 1, 1)
Wavelet
This option enables the user to convolve the data with a wavelet. In this context, a wavelet is the
time series response of a filter. The wavelet should be imported into OpendTect first or it can also be
created in OpendTect (From Wavelet management or ARKCLS Spectral blueing attribute).
References
528
OpendTect User Documentation version 4.6
Delta Resample
Name
Delta Resample -- Attribute that enables residual alignment of seismic volumes
Description
This attribute is used to make shifts inside seismic volumes. By defining an input cube and a delta
cube, which represents the shifts that should be applied to the input data, a correctly aligned output
volume can be generated. The delta cube can be generated by using the attribute "Match Delta".
Note that you must use the Z-unit of the input cube. Also note that you must apply a negative shift
to move the cube down and a positive shift to move the cube up. Using the "Delta Resample"
attribute is very useful in case of working on, for example, multi-azimuth volumes which frequently
show some degree of misalignment. This technique can also be very useful for time-lapse seismic
data and NMO-corrected data. Only after aligning, a correct comparison can be made between two
different volumes.
Input Parameters
The delta cube can be generated by using the Match Delta attribute. An advanced option in the
attribute engine is that, when the input is periodic and contains phases, it is possible to define a
(maximum) period. The box "Input is periodic" should be clicked and the period should be defined in
the box. However, a situation like that is very exceptional and, in 99 out of 100 cases, the shift can
be applied without using this option.
One of the side-effects of this residual alignment is that existing horizons are not consistent with the
data any more. The horizons should be re-snapped to the aligned seismic data by using the option
"Algorithms" when right-clicking a horizon in the tree. The third option "Snap to event" enables the
user to make the horizon consistent again. Only after snapping the horizons can the user, for
example, calculate horizon-steered attributes or performing waveform segmentation.
Flattening or Unflattening a Cube:
Another useful application for this attribute is to flatten or unflatten a cube. The example given
529
OpendTect User Documentation version 4.6
below outlines how you would unflatten a cube that you have flattened (for example, using the
Flattening option under the Horizon Workflows fold-out):
You would create a cube that would have, as a function of the position only, the Z difference
between flattened and unflattened volume. For example, you may have set the TWT of the flattened
cube to 1000 ms. Using the Horizon attribute you would read the TWT values of the horizon, let's say
1300ms for a particular trace. The shift is thus defined with a mathematics attribute as:
shi f t ( ms) = ( Fl at TWT( s) - Hor TWTAt t r i b ) * 1000 = ( 1 - 1. 3 ) * 1000 = -
300
Applying this shift attribute as 'Delta Cube' for your flattened volume (your 'Input Cube') will undo
the flattening (in this case, with a negative value, thus shifting the cube down).
References
530
OpendTect User Documentation version 4.6
Energy
Name
Energy -- Response attribute that returns the energy of a trace segment
Description
This attribute calculates the squared sum of the sample values in the specified time-gate divided by
the number of samples in the gate. The Energy is a measure of reflectivity in the specified time-gate.
The higher the Energy, the higher the Amplitude. This attribute enhances, among others, lateral
variations within seismic events and is, therefore, useful for seismic object detection (e.g. chimney
detection). The response energy also characterizes acoustic rock properties and bed thickness.
Input Parameters
Output
Energy, Sqrt(Energy) and Ln(Energy)
531
OpendTect User Documentation version 4.6
Examples
Seismic data showing anomalously high values
532
OpendTect User Documentation version 4.6
Energy attribute (time-gate [-28,28]) enhances anomalously high values (yellow)
References
533
OpendTect User Documentation version 4.6
Event
Name
Event -- Attribute that quantifies an events shape or distance relative to a next event
Description
The event attribute is a useful tool when determining the quality of horizons in seismic data that can
also be applied to in-lines, cross-lines, or z-slice elements. A sketch of the several event attribute
applications is shown below:
Input Parameters
In the single event mode, the algorithm searches for the extremum and quantifies the shape around
the event in terms of either Peakedness, Steepness or Asymmetry.
534
OpendTect User Documentation version 4.6
Peakedness: The ratio between the Extremum value and distance between next and
previous zero crossings (ZC).
Steepness: The slope of tangent to the seismic trace at a zero crossing.
Asymmetry: The asymmetry of event. Mathematically it can be presented as:
(L-R)/(L+R) where L is the distance between previous ZC and extremum and R is distance
between next ZC and extremum.
In the multiple event mode, the event type needs to be specified from the Event type drop-down list:
Extremum
Maximum
Minimum
Zero Crossing
Negative to Positive Zero Crossing
Positive to Negative Zero Crossing
535
OpendTect User Documentation version 4.6
Maximum within the gate
Minimum within the gate
Output
The output is either the distance between the chosen event and the next/previous similar event or
the amplitude of the event. The output is determined by the checkbox below the event type drop-
down list.
For the event types Maximum within the gate and Minimum within the gate, a time-gate (in
milliseconds) needs to be specified. The algorithm computes the distance, within the specified time-
gate from the current point, e.g. on a horizon, to the nearest maximum or minimum.
The Event attribute is for example useful while quality-checking horizon grids. The attribute can also
536
OpendTect User Documentation version 4.6
aid in finding the distances between two events and using it as an estimate of relative thickness
changes between them. The adaptive use of Volume Statistics along with the Event attribute can
also bring relative changes to derive meaningful geological aspects.
References
537
OpendTect User Documentation version 4.6
Fingerprint
Name
Fingerprint -- Attribute that computes the similarity between a user-defined vector of attributes and
the equivalent vector taken at each position in a cube.
Description
This attribute computes the similarity between a user-defined vector of attribute values and the
equivalent vector taken at each sample position inside the cube. The reference vector can be
constructed from one or more positions. A statistical property (average, median, variance, minimum
or maximum) is calculated after the construction of the vector. Also, it is possible to construct the
vector manually by editing the attribute values of the fingerprint vector. The similarity between the
fingerprint vector and the equivalent vector at the evaluation point is computed as the normalized
Euclidean distance between the two vectors and ranges between 0 (vectors are not identical at all)
and 1 (vectors are 100% identical).
Input Parameters
Note: If you want to insert/remove the reference attributes, right click in the empty area of
Reference attribute window.
Advanced options
538
OpendTect User Documentation version 4.6
In order to compare vectors, you can use the "Advanced" option to obtain the ranges for the input
values. The ranges are automatically calculated using random picks when you press the button
"Calculate parameters". You can also use a pickset to find the ranges or even manually introduce
them. In the "Advanced options" window, a weight can be assigned to each individual attribute. The
default value of the weight is set to 1.
539
OpendTect User Documentation version 4.6
Examples
Example of result application fingerprint attribute
References
540
OpendTect User Documentation version 4.6
Frequency
Name
Frequency -- Response attribute that returns frequency properties
Description
Input Parameters
The specified time-gate is transformed to the Fourier domain and the requested output is calculated.
The time-gate is tapered with the specified Window/Taper prior to Fourier Transform. The shape of
541
OpendTect User Documentation version 4.6
the various tapers is shown in the figure below.
If Normalize is enabled, the frequency spectrum is normalized with regard to its area. This will make
it possible to compare attributes from areas with high and low energy.
Output
542
OpendTect User Documentation version 4.6
All possible Frequency outputs are in X-axis, Y-axis = Amplitude values
Dominant frequency
Returns the dominant frequency from the frequency spectrum--the frequency with the highest
amplitude
Average frequency
Returns the arithmetic mean of the frequency spectrum.
Median frequency
Returns the weighted median value of the frequency spectrum, which is the frequency at half the
spectral area on each side. The median frequency might be somewhat more robust than average
frequency, at the cost of lower precision.
Average frequency squared
Returns the average of the squared frequencies.
Maximum spectral amplitude
Returns the maximum amplitude of the frequency spectrum, i.e. the amplitude of the dominant
frequency.
Spectral area beyond dominant frequency
Returns the spectral area beyond the dominant frequency (see figure below).
Absorption quality factor
Returns the area beyond the dominant frequency weighted by frequency.
543
OpendTect User Documentation version 4.6
Frequency slope fall
Returns the peakedness of the spectrum. It is defined as: 1+(MSA-Spectral Area)/(MSA+Spectral
Area). A value approaching zero indicates a flat distribution while a value approaching one indicates
a peaked distribution.
References
544
OpendTect User Documentation version 4.6
Frequency Filter
Name
Frequency Filter -- Attribute that returns filtered data using FFT or Butterworth filter types
Description
The specified Input Data is bandpass filtered with the commonly used Fast Fourier Transform or
Butterworth filter.
Input Parameters
545
OpendTect User Documentation version 4.6
The difference between using the FFT or Butterworth filtering method is that, for the FFT, one
considers the complete trace while for the Butterworth filter, only a "small" segment, depending on
the selected number of poles, is taken into account. The user should keep in mind that using the
Butterworth Filter results in a small shift in the seismic data.
546
OpendTect User Documentation version 4.6
The curves of the Butterworth filter for various numbers of poles
The Filter type is set to LowPass, HighPass or BandPass according as it is discriminating against
frequencies above or below a certain limiting frequency or outside of a given band of frequencies.
The top frequency tapering applied to the extracted data in the time domain.
Frequency Taper:
Additionally, a frequency taper can be applied by setting the min/max Hz tapering window. This
could be done by toggling Specify Frequency Taper ON. Press the View button to specify an
appropriate frequency taper.
547
OpendTect User Documentation version 4.6
Frequency taper settings in the attribute definition (for filter type: 'BandPass').
Once the Frequency Taper is displayed (red line in a pop-up window), a spectrum on any
inline/crossline can be viewed by pressing the Preview Spectrum button. It will prompt to select an
inline/crossline ("Select line from Data"). In that dialog select either inline or crossline radio button
and press Next. Sub select the part of inline/crossline and proceed. A blue coloured amplitude
spectrum will be displayed (as shown below). Now adjust the parameters (Slope or Start/Stop
Frequency) and finalize the frequency taper settings.
548
OpendTect User Documentation version 4.6
Interactive display of the frequency taper parameters (for filter type: 'BandPass').
References
549
OpendTect User Documentation version 4.6
GapDecon
Name
GapDecon -- Attribute that aims to attenuate repetitions of primary reflections (multiples).
Description
The type of multiple removal algorithm chosen for this application is the well known inversed
filtering method also known as Gap deconvolution. This filter aims to attenuate a user-defined part
of an auto-correlation function. The underlying idea is that multiples in the data are secondary
reflections, i.e repetitions of the primary reflections that show up in the auto-correlation function at
a time that corresponds with the extra travel time. The filter can be applied on-the-fly or in batch-
mode to produce a filtered output cube. The user defines the GapDecon attribute from the list and
specifies a number of input parameters.
550
OpendTect User Documentation version 4.6
Input Parameters
Correlation window = the window for calculating the auto-correlation function.
Examine = pressing this button will open a new window where the user selects a subset of the data
(e.g one inline, or one cross-line) on which the result of the auto-correlation will be calculated and
displayed for filter design purposes. This result can be used to determine the lag and gap size.
Lag-size = the window length in the auto-correlation function that is unaffected by the filter. This
window contains the wavelet-shape information.
Gap-size = the window length in the auto-correlation function that the filter aims to blank. This
window contains repetitive (multiple) information.
551
OpendTect User Documentation version 4.6
Noise level = random noise that can be added to stabilize the filter derivation. The noise level is set
to 1% by default.
Stepout = a moving average across neighbouring traces that is applied prior to the calculation of the
auto-correlation function. This trace averaging results in a smoother end-result. The higher the
stepout, the smoother the result.
Input is = The user can set the input to minimum or zero phase; if the input is zero phase, a phase
rotation of 90 degrees is applied before applying the GapDecon filter.
Output is = The user may set the output to zero phase, then the inverse 90 degrees rotation is
applied after the filtering.
Check parameters = check whether the (multiple) energy has indeed been removed. A QC of the
parameters : the GapDecon-filter with the selected parameters, lag 50 and gap 120 (see example
above), is applied on a user defined line and the auto-correlation of the filtered data is displayed in a
2d-viewer to check whether the parameters are correct. If they are not correct, the parameters can
still be changed.
Spiking Deconvolution.
The Gap Decon attribute can also be used for Spiking Deconvolution or Whitening. The goal of
Spiking Deconvolution is to flatten the output spectrum. This is achieved by shortening the
embedded wavelet and attempting to make it as close as possible to a spike (zero-lag spike). One
should keep in mind that the frequency bandwith of the data might limit the extent to which this
whitening is possible. At higher frequencies, Spiking Deconvolution might cause an increase in noise.
References
552
OpendTect User Documentation version 4.6
Horizon
Name
Horizon -- Attribute that enables advanced calculations on horizons
Description
This attribute is designed to extend the use of horizon data and can be used for several purposes.
When applying it to a horizon only, it will give similar results as calculating attributes on the horizon.
However, when using the output of this attribute as input to a mathematical expression, the output
can vary from just a simple thickness calculation to a highly advanced combination of several
attributes. You can think of this attribute as different to the other attributes in OpendTect in the
sense that it takes horizon data and converts it into seismic data which can be applied as input in
volumes.
Input Parameters
553
OpendTect User Documentation version 4.6
As shown above, there are two possible outputs, namely Z (depth) and horizon data. For each
position on the horizon, the value (Z or horizon data) is used as output along the complete trace.
554
OpendTect User Documentation version 4.6
Instantaneous
Name
Instantaneous -- Attribute that returns a value at a single sample location.
Description
Instantaneous attributes are computed sample by sample, and represent instantaneous variations of
various parameters. Instantaneous values of attributes such as trace envelope, its derivatives,
frequency and phase may be determined from complex traces. (see figure below)
Complex Seismic Trace Attributes (From Taner et al.,)
The imaginary part of the complex trace is computed via the Hilbert transform. Possible outputs are:
555
OpendTect User Documentation version 4.6
Instantaneous Amplitude (Trace Envelope)
Outputs the instantaneous amplitude (or envelope) of the selected data volume at the sample
location.
It can be used as an effective discriminator for the following characteristics:
Mainly represents the acoustic impedance contrast, hence reflectivity,
Bright spots, possible gas accumulation,
Sequence boundaries,
Thin-bed tunning effects,
Major changes in depositional environment,
Spatial correlation to porosity and other lithologic variations,
Indicates the group, rather than phase component of the seismic wave propagation.
Amplitude 1st derivative: Time derivative of the instantaneous amplitude i.e time rate of
change of the envelope. It shows the variation of the energy of the reflected events. It is
used to detect sharp interfaces and discontinuities.
Amplitude 2nd derivative: Second derivative of the envelope. It provides a measure of the
sharpness of amplitude peak. It can be used to identify all reflecting interfaces within the
seismic bandwidth.
Instantaneous Phase
Calculates the instantaneous phase at the sample location, it emphasizes spatial
continuity/discontinuity of reflections by providing a way for weak and strong events to appear with
equal strength.
This attribute is of central importance since it describes the location of events in the seismic trace
and leads to the computation of other instantaneous quantities.
The instantaneous phase makes strong events clearer and is effective at highlighting discontinuities
556
OpendTect User Documentation version 4.6
of reflectors, faults, pinch-outs, angularities and bed interfaces. Seismic sequence boundaries,
sedimentary layer patterns and regions of onlap/offlap patterns often exhibit extra clarity.
The instantaneous phase relates to the phase component of wave-propagation, it is also used to
compute the phase velocity.
Cosine phase: Cosine of the instantaneous phase, also called normalized amplitude. It has
the same uses as instantaneous phase with one additional benefit: It is continually smooth.
By providing the +/-180 degree discontinuity that occurs with instantaneous phase, the
cosine of instantaneous phase can be further processed (e.g, filtered and stacked) using
conventional seismic processing tools. Amplitude peaks and troughs retain their position,
but with strong and weak events now exhibiting equal strength.
Envelope weighted phase: Instantaneous phase, weighted by the envelope over the given
timewindow.
Rotate Phase: Phase output is rotated through a user-specified angle.
Instantaneous Frequency
Outputs the instantaneous frequency at the sample location.
The instantaneous frequency attribute responds to both wave propagation effects and depositional
characteristics, hence it is a physical attribute and can be used as an effective discriminator.
Its uses include:
Hydrocarbon indicator by low frequency anomaly.
Fracture zone indicator, since fractures may appear as lower frequency zones.
Bed thickness indicator. Higher frequencies indicate sharp interfaces such as exhibited by thinly
laminated shales, lower frequencies are indicative of more massive bedding geometries, e.g. sand-
prone lithologies.
Envelope weighted frequency: Instantaneous frequency, weighted by the envelope over the
given timewindow.
Phase acceleration: Time derivative of the instantaneous frequency.
Thin bed indicator: Difference between instantaneous frequency and Envelope weighted
frequency.
Bandwidth: The absolute value of the envelope time derivative.
Q factor: Instantaneous frequency divided by the bandwidth.
Hilbert (Quadrature Amplitude)
The quadrature trace is the imaginary part of the complex seismic trace (see image above), and can
be computed from the real trace via the Hilbert transfrom
Both the real trace and its quadrature counterpart share the same amplitude spectrum; the
quadrature however is phase rotated by 90 degrees. Zero-crossings on the real trace transform to
peaks and troughs on the quadrature trace and peaks and troughs on the real trace transform to
zero-crossings on the quadrature trace.
The quadrature is used in various mathematical combinations to compute other complex trace
attributes such as instantaneous phase and instantaneous frequency. it is sensitive to energy,
frequency, and phase.
557
OpendTect User Documentation version 4.6
Match Delta
Name
Match Delta -- Attribute that extracts time shifts between similar events in different seismic volumes
Description
This algorithm extracts the time difference delta t between peaks in different seismic volumes. A
search window is set to avoid loop-skips. After extracting all delta t values, they are interpolated.
The resulting cube is the delta cube in ms or meter/feet which can be used for the Delta Resample
attribute.
Extraction of delta t from two neighboring traces.
558
OpendTect User Documentation version 4.6
Input Parameters
Besides the reference and the match cube, a maximum time-window must be defined in order to
avoid loop-skips.
559
OpendTect User Documentation version 4.6
Mathematics
Name
Mathematics -- Attribute that returns the result of a user-defined mathematical expression
Description
The Mathematics attribute is a way to combine data from stored data and attributes into a new
data.
The input data can be volumes, 2D lines or well logs. The output data has always the same
dimension (3D, 2D, 1D respectively) as the input, with the exception that 3D and 2D attributes can
also be computed along surfaces (horizons and faults). The mathematical expression is calculated at
each sample position.
Input Parameters
560
OpendTect User Documentation version 4.6
A mathematical expression is specified in the Formula text field with variables, constants, numerical
values and/or recursive operators.
Constants must start with the letter C and be following by a number: C1, C5, C9... The
number does not necessarily start at 0 and does not have to be consecutive. Constants can
be evaluated just like stepouts and time gates for the other attribute. They are not available
for logs creation.
Variables expressions can be any string: seis, energy, sim, ... They can be called with a
number between brackets like seis[-1] or seis[4], in which case the value represents a shift in
number of samples. seis[-1] represents seis on the sample above, seis[4] represents seis four
samples below.
Recursive expressions are a way to call back the result of the mathematical formula on a
sample above for computation. This result is called with the expression OUT[-i] (case
insensitive) where i is a number of samples.
Note 1: There is no limit in number of variables/constants used in an expression.
Note 2: There are special constants for which it is not necessary to provide the numerical value: DZ is
the sampling rate of the input data, Inl and Crl are respectively the inline and crossline numbers of
the current trace. The special constant are case sensitive.
Note 3: Mathematics attributes containing a recursive equation should only be applied to the full
volume/lines, not along a surface because of the integration length.
Parentheses ( ) are allowed and even welcome. Once the mathematical expression has be entered
you must press Set. Then a table will appear where you will be able to assign data to the variables
and values to the constants and recursive settings: Start time (or depth) of the recursive function
and value at this time.
Supported operators are:
+, -, *, /, ^, >, <, <=, >=, ==, !=, && (and), || (or), |xn |(absolute value).
Supported mathematical functions are:
sin(), cos(), tan(), ln(), log(), exp(), sqrt(), min(), max(), avg(), sum(), med(), var(), rand(v) and
randg(std).
Where avg is the average, med is the median, and var is the variance of the input parameters. The
input parameters in parentheses should be separated by a comma.
The function rand(v) gives a random number from a uniform distribution between 0 and v. The
function randg(std) generates a random number from a Gaussian (normal distribution) with
standard deviation std and expectation 0.
Supported constants are:
pi (3.1415927), undef (The OpendTect undefined value: 1e+30)
561
OpendTect User Documentation version 4.6
In addition it is possible to make logical operations using IF .. THEN .. ELSE statements. The following
syntax must be used:
CONDITION ? OUTPUT IF TRUE : OUTPUT IF FALSE
The three parts can be any set of variables and/or constants. IF..THEN..ELSE statements can be
embedded like here:
CONDITION1 ? TRUE : (CONDITION2 ? TRUE : FALSE)
Examples of expressions
X0 ==X1 returns 1 if X0 equals X1, 0 is returned if the statement is false, i.e. X0 is
not equal to X1.
X0 !=X1 returns 1 if X0 is not equal to X1 and 0 if X0 equals X1.
X0 && X1 returns 1 if X0 and X1 are not equal to 0. If one of these equals zero a 0 is
returned.
X0 || X1 returns 1 if X0 or X1 is not equal to 0. If both are zero a 0 is returned.
|X0| returns the absolute value of X0.
X0 >1 ? X1 : X2 means if X0 is larger than 1 return X1, else return X2.
sin(X0) returns the sine of X0.
Let's say you have one input cube, say 'Cube1' and one attribute already defined, Energy40, which is
the Energy per sample calculated in a [-20,20] ms window around the current sample. Then, you
could define 'Damped amplitude' as;
Select Mathematics attribute
Enter formula: seis / energy
Press Set
Select 'Cube1' for seis and 'Energy40' for energy
Provide a name for the attribute, and press Add as new
Addition examples
1- Centred differentiation example:
A centred differentiation can be coded using the formula (seis[+1]-seis[-1])/(2*DZ) where DZ is the
sampling rate. Please note that for lateral shifts the reference shift attribute must still be used.
2- Recursive filters can be created using the syntax "OUT[-i]". The most general form of recursive
equation is the following:
y[n] = a0*x[n] + a1*x[n-1] + a2*x[n-2] + ...
+ b1*y[n-1] + b2*y[n-2] + ...
where x[] is the input volume, y[] is the output volume and the a's and b's the coefficients. n is the
current sample number.
In the mathematics attribute the current sample index "n" does not need to be specified. Therefore
562
OpendTect User Documentation version 4.6
the equation above can be entered as:
c0*x0 + c1*x0[-1] + c2*x0[-2] + c3*OUT[-1] + c4*OUT[-2] + ...
where OUT[-1] stands for y[n-1] and OUT[-2] stands for y[n-2]
For each instance of OUT[-i] a starting value and attached time/depth must be provided.
Two examples of low pass and high pass recursive filters are provided in the default attribute set
"Evaluate attributes":
"Single pole low pass recursive filter" and "Single pole high pass recursive filter". Best results are
achieved when providing an input of impedance or velocity type.
3- The phase rotation is an attribute available in the Evaluate attribute set and in the dGB Evaluate
attribute set.
This attribute allows the user to apply a phase rotation of any angle to the data.
It applies the formula: seis*cos(c0*PI/180)-hilbert*sin(c0*PI/180)
where seis is the seismic data
hilbert is the Hilbert transform of the seismic data
c0 is the applied angle for the rotation
C0 is in degrees.
563
OpendTect User Documentation version 4.6
Position
Name
Position -- Attribute that returns any attribute calculated at the location where another attribute has
its minimum, maximum or median within a small volume.
Description
The input attribute is the criteria used to determine the position at which the output attribute has to
be calculated. The stepouts and time-gate define the volume in which the input attribute is
evaluated. In case of a 2D attribute as input, the inline/crossline stepout is replaced by a single trace
stepout.
The Operator determines which position is returned from this analysis; the position of the minimum,
564
OpendTect User Documentation version 4.6
maximum, or median of the input attribute. This position is the position at which the output
attribute will be calculated.
Examples
The position attribute can be used for several purposes. For example, one can determine where in a
small volume the energy is minimal and output the frequency at the location of this lowest energy.
Also, application of the position attribute is an important step for Fault Enhancing Filtering. In this
case, the user takes the Minimum Similarity as Input attribute and as Output, for example, filtered
data (using Max as Operator). The stepout is set to, for example, 1 in both inline and crossline
direction and the time-gate is defined [0,0]. The result below shows a sharply defined fault:
Before applying the position attribute
After applying the position attribute
565
OpendTect User Documentation version 4.6
Prestack
Name
Prestack -- The pre-stack attribute can be used either to extract statistics on the gathers and their
amplitudes, or to extract AVO attributes.
Input Parameters
This attribute requires pre-stack data as input, but will output post-stack data. The following
workflow is used in the above example:
Pre-processing is applied to the gathers, like mute and AGC.
The data is extracted in the offset range [500, 3000] m and sorted per CDP and depth
sample.
For each CDP and depth a crossplot of amplitude vs. square root of the offset is made.
A least square regression is computed.
The intercept value is returned.
566
OpendTect User Documentation version 4.6
The pre-processing of the gathers is optional. When used it must be setup in a separate window
either by selecting an existing setup or creating a new one.
The offset range is used to define the extraction window. It requires absolute offset values, in meter
or feet (depending on the survey unit definition). Optionally if angles were used instead of offsets
while loading, then angle ranges can be used. Once again they have to be in the same unit as in the
input trace (SEG-Y) headers.
After optional pre-processing and data extraction, a vector of amplitudes is available for each
CMP/CIG, at each depth. From each vector either statistics or a least-square regression can be made.
Statistics:
The above list of statistics can be returned. The option count provides the fold of each bin, while
average or RMS may be used to generate full or partial stacks (partial stacking occurs if the offset
range defined is not full).
Least Square:
The Least-Square calculation type is cross-plotting the extracted amplitudes, computing a least-
square regression and returning one of its property.
Before the crossplot the amplitudes can be transformed using the following axis transformation (left
hand-side):
567
OpendTect User Documentation version 4.6
Similarly the offset values that are associated with those amplitudes can also be transformed (right-
hand side). This is useful, e.g. to have the sin
2
of the angle as x-axis.
AVO attributes will become AVA attributes if the X axis becomes Azimuth (i.e. angle). Please note
that the azimuths (angles) must be provided in the trace headers when extracting AVA attributes.
The extractable AVO (Least-Square) attributes are Intercept, Gradient, their standard deviation and
the Correlation Coefficient. It is also possible to have angle/offset constrained AVO attributes; by
specifying the required angle/offset range instead of using the full range. Please note that further
transformations can be achieved using the output as input to another attribute.
568
OpendTect User Documentation version 4.6
Reference
Name
Reference -- Attribute that returns the definitions of the extraction position
Description
The X, Y, Z, Inline number, Crossline number, Sample number, Inline index, Crossline index and Z
index position of the reference (extraction) point is returned.
Output
X: outputs the X-coordinate
Y: outputs the Y-coordinate
Z: outputs the depth according to the survey setup (e.g. miliseconds, meters or feet)
Inline nr: outputs the inline number
Crossline nr: outputs the crossline number
Sample nr: outputs the sample number starting from 0 ms or the top of the survey
when the survey has a negative start time. The first sample has sample number 1. If
the survey has 4 ms sampling and starts at 0 ms, at 400 ms the sample number is 101.
If the survey has 4 ms sampling and starts at 2500 ms, the first sample has sample
569
OpendTect User Documentation version 4.6
number 626. If the survey has 2 ms sampling and starts at -200, the sample number at
0 ms is 101.
Inline index: outputs the number of inlines from the edge of the survey starting at 1
(e.g. If you have an inline range of 2000 to 3000, the inline index will range from 1 to
1001)
Crossline index: outputs the number of crosslines from the edge of the survey starting
at 1 (e.g. If you have a crossline range of 2000 to 3000, the crossline index will range
from 1 to 1001)
Z index: outputs the sample number from the top of the survey starting at 1. (Note:
this attribute is identical to sample number if the survey has a negative starting time or
starts at 0.)
Note: The Reference attribute replaces the old Reference time attribute. Attribute sets containing
the old Reference time attribute will be automatically updated to the Reference attribute, with Z as
output, which gives an identical output.
570
OpendTect User Documentation version 4.6
Reference shift
Name
Reference shift -- Attribute that moves the extraction position in 3D space
Description
The Input attribute is extracted at the shifted position. The original reference (extraction) point has
inline/crossline co-ordinates (0,0). Relative number 1 means the next inline or crossline, respectively.
In case of input of a 2D attribute, the inline/crossline shift is replaced by a single trace shift. The
vertical shift is specified in milliseconds using the Time option. Besides, there is also the option to
use Steering while calculating the Reference shift.
Shifting the reference position is a form of directivity that is useful in multi-attribute analysis. For
571
OpendTect User Documentation version 4.6
example, to highlight flat spots, one may consider attributes that are extracted in a horizontally
aligned window.
572
OpendTect User Documentation version 4.6
Sample Value
Name
Sample Value -- Attribute that returns the input value at the sample location
Description
'Sample value' gives the value of the input volume at the sample location. It's only use is witihn the
SynthRock Crossplot tool where it can be used to select to select a stored volume.
573
OpendTect User Documentation version 4.6
Scaling
Name
Scaling -- Attribute used for scaling of amplitude
Description
Input Parameters
The amplitude of the Input Data can be scaled in five modes:
Using a time/depth variant weighting function
Using weight(s) extracted in static time/depth window(s)
Using Automatic Gain Control (single dynamic window)
Using Squeeze ('non-clipping' limiter of range input)
Using Gain Correction (correct/apply gain)
Output
The output amplitudes are always the ratio of the input amplitudes over a weighting function w(i), i
being the sample index.
1. Z^n scaling
574
OpendTect User Documentation version 4.6
The weight function is defined by Z^n where Z is the time/depth of the current sample and n
is a user-defined exponent:
w(i) = Z(i)^-n where is Z is the time or depth of the i
th
sample.
The exponent is a float and thus it can be negative, positive and equal to zero (unity
operator). An exponent larger than zero will apply a correction proportional to the depth,
while an exponent smaller than zero will apply an inversely proportional correction with
depth. The output amplitude is the normalized sum of the input amplitude using a weight
equal to Z^n.
2. Window(s) scaling
The weight function is a step function: w(i) is constant over a static time/depth window,
equal to the "basis" value than is computed from the input amplitudes using the following
mathematical definitions:
o The Root Mean Square (RMS)
o The arithmetic mean
o The maximum
o A user-defined value (float)
Please note that the window time/depths are float and do not need to be on a sample. The
time/depths will be round to the nearest sample when defining the extraction window.
Unlike most of the window definitions in the attribute engine you must provide in this
scaling attribute absolute time/depths values and not values relative to the actual sample. A
weight of 1 (no scaling) will be given to the samples not covered by a user-defined time gate.
The weights are cumulative: If several windows overlap the output weight will be the sum of
575
OpendTect User Documentation version 4.6
the "basis" output for the samples belonging to multiple windows.
3. Automatic Gain Control scaling
The AGC is a special case of the window scaling. In this case the window is defined relative to
the actual sample and the "basis" is the energy value in that sliding window. The window
width is a total size, i.e. the relative width corresponds to +/- half of the total window width.
The low energy mute will mute the output samples that have an energy lower than a ratio of
the trace energy distribution: The energy of the input trace is computed and the output
values are sorted per increasing energy value. Given 1000 samples the energy of sample 250
(for a low energy mute at 25%) corresponds to the mute level: If the energy computed in the
AGC window is lower than this level the value 0 will be output. Otherwise the sum of the
squares over the number of (valid) samples will be output. Undefined values are not used for
the computation and a zero is output if all values of a time window are undefined.
4. Squeeze
The purpose is to put a limit to the value range of the input. Rather than clipping the value
(which would be equivalent to a simple Mathematics formula like 'x0 > c0 ? c0 : x0'), the
576
OpendTect User Documentation version 4.6
value can be squeezed into a range.
The first parameter is the 'Value range'. it defines the hard limits to the value range. One of
these limits may be empty, signifying 'unlimited'.
The second parameter is the 'Untouched range'. If no limits are entered there, Squeeze will
degrade to a simple clipping operation. If specified, it will squeeze rather than clip,
constraining the squeezing to the ranges outside this range.
For example, Value range [0,10] and untouched range [2,8]. Values outside the [2,8] range
will be modified to fit between [0,10]. This means the values in the range [-infinitiy,2] will be
squeezed into the range [0,2] via a hyperbolic function. That function is continuous in value
(and first derivative) at 2. Similarly, values higher than 8 will go somewhere between 8 and
10.
Example application: predicted porosities. Predictions of porosity tend to have values below
0. To counter this, you could squeeze all values below 1%. Use value range [0, ] and
untouched range [1, ]. If you also want a more fuzzy upper limit, starting at 25% to absolute
maximum 30, you may specify [0,30] and [1,25].
This is shown in the attribute set below:
5. Gain Correction
This attribute is used to correct for any undesirable gain applied previously or to apply a new
gain function on the seismic data. This is applied by first selecting the input data for gain
correction and clicking on Analyse button.
577
OpendTect User Documentation version 4.6
The newly popped Select data window requires specifying a number of random traces in the
'Nr of Traces for Examination' field for visually analyzing and defining the gain behavior in
time/depth. The volume from which these random traces will be selected is outlined by
modifying the inline, crossline and time ranges. Finally, OK is pressed to begin the
examination of the random traces.
The Analyse Gain window has the 'Z' range (in seconds) of the seismic data as the horizontal
axis, while the left vertical axis shows the 'Scale Factor' and the right vertical axis is the 'RMS
Amplitude'. The amplitude scale can be set to 'Linear' or 'dB' (i.e. decibel) for visualization
purposes. Further, the 'Scale Range' could be changed to use a different scale. The 'Gridline
step' could be changed as the name says to modify the gridline steps.
578
OpendTect User Documentation version 4.6
579
OpendTect User Documentation version 4.6
Finally, a 'Gain correction trend' can be defined by moving the red curve such that for any
particular 'Z' interval a specific 'Scale Factor' range is used to scale the seismic amplitudes in
that interval. For defining boundary points of these intervals user can double click on the red
curve and move the curve as desired.
Pressing OK will save the 'Gain correction curve'.
580
OpendTect User Documentation version 4.6
Similarity
Name
Similarity -- Multi-trace attribute that returns trace-to-trace similarity properties
Description
Similarity is a form of "coherency" that expresses how much two or more trace segments look alike.
A similarity of 1 means the trace segments are completely identical in waveform and amplitude. A
similarity of 0 means they are completely dis-similar.
In OpendTect, we favor a different approach. We first try to find the direction of best match at every
position, which is a result by itself: the dip. By using this dip we can then calculate the best Similarity
between adjacent traces. Similarity is based on fundamental mathematics: the samples of the trace
are seen as components of a vector, and the Similarity is defined in terms of distance in hyperspace.
The point about using the Similarity is that it's mathematically simple; it is very clear what is going
on. Then, by combining different kinds of similarities and other attributes, you can always get much
better results with lots less computing time.
Consider the trace segments to be vectors in hyperspace. Similarity is then defined as one minus the
Euclidean distance between the vectors, normalized over the vector lengths.
The trace segments is defined by the time-gate in ms and the positions specified in relative co-
ordinates. In case of using input from 2D data, the trace positions are defined by a trace step-out
only, not by inline and crossline stepout. The Extension parameter determines how many trace pairs
are used in the computation. This is visualized in the image below.
581
OpendTect User Documentation version 4.6
Definition of trace positions relative to the reference point at (0,0).
Input Parameters
Extension Definitions
None: Only the similarity between the pair of traces defined in 'Trace positions' is calculated.
Mirror 90 degrees: Two similarities are computed: one for the defined trace pair (as in
'None') and one for the pair obtained by 90 degree rotation. (Not available for 2D data)
Mirror 180 degrees: Two similarities are computed: one for the defined trace pair (as in
'None') and one for the pair obtained by 180 degree rotation.
Full Block: Similarities between all possible trace pairs in the rectangle defined by the step-
out are computed.
Cross: Similarities between all possible trace pairs in the '+' -shape defined by the step-out
are computed.
Diagonal: Similarities between all possible trace pairs in the 'x' -shape defined by the step-
out are computed.
All Directions: Similarities between all possible trace pairs in the ' ' -shape defined by step-
out are computed. This is the extension found to be most useful: it gives a degree of
accuracy almost equal to that of 'Full Block' but with significantly less processing time
(depending on the step-out, up to a factor of 10).
The attribute returns the statistical property specified in Output statistic. The Steering option
enables the user to follow the local dip to find trace segments that should be compared instead of
comparing two horizontally extracted trace segments. The Steering option supports five different
modes of data-driven steering: None, Central, Full, Constant direction Steering and Browse dip.
Similarity "None" Steering: This option is used when non steeringcube algorithm is used. This is ok in
the case the layering is mainly horizontal (with less dip).
582
OpendTect User Documentation version 4.6
However, in very complex geology, the similarity result using "None" as steering option will
deteriorate. Full steering should be used instead. The dip steering plugin is required.
583
OpendTect User Documentation version 4.6
Another steering option to use is the "Browse dip". This is a similarity feature acting as a 'Coherency'
attribute.
584
OpendTect User Documentation version 4.6
It enables the calculation of 'Similarity' by comparing one trace with the next trace.
Then a value between 0 (not similar at all) to 1 (completely similar) is awarded. In order to compare
traces, two variables should be specified:
The 'Maximum dip' represents the maximum dip in microseconds per metre (s/m), relative to an
event in one trace, in which the algorithm will look for similar events along the neighbouring trace.
Default is 250.
The "Delta Dip" is a variable which represents the window in microseconds per metre (s/m) which
is shifted along the neighbouring trace to detect similar events whithin the earlier specified
'Maximum Dip'. The closer the value to 1 the more precise the results will be. The default value is 10.
Using this value will result in a good balance between calculation time and quality of the results, this
also depends on the quality of the data itself.
585
OpendTect User Documentation version 4.6
Mathematical description
Let us assume two vectors X, Y of length N=15 samples:
Xi, i=1,15
Yi, i=1,15
The similarity is 1 minus the Euclidean distance between the vectors divided by the sum of the
length of each vector. Please note that the length of a vector is its L2 norm, also called RMS value:
Examples
An example timeslice is highlighting fault structure: (a) Dip-steered Filtered Seismic, (b) Non-Steered
minimum Similarity, (c) Steered minimum Similarity. Notice that the definition of faults has been
improved with the Similarity attributes. The steered minimum Similarity (c) is highlighting precise
fault definitions as compared with the result of non-steered minimum Similarity (b).
586
OpendTect User Documentation version 4.6
Spectral decomposition
Name
Spectral decomposition -- Frequency attribute that returns the amplitude spectrum (FFT) or
waveletcoefficients (CWT)
Description
Spectral Decomposition unravels the seismic signal into its constituent frequencies, which allows the
user to see phase and amplitude tuned to specific wavelengths. The amplitude component excels at
quantifying thickness variability and detecting lateral discontinuities while the phase component
detects lateral discontinuities.
It is a useful tool for "below resolution" seismic interpretation, sand thickness estimation, and
enhancing channel structures.
Input Parameters
The user can choose between two types of transform:
FFT the Fast Fourier Transform. The FFT requires a short window (time-gate) and a
step-size between the analyzed frequencies. This step can be interpreted as the
frequency resolution.
CWT the Continuous Wavelet Transform. The CWT requires a wavelet type.
587
OpendTect User Documentation version 4.6
When choosing the CWT, you can set the wavelet type:
Morlet
Gaussian
Mexican Hat
In FFT only, the signal within the time-window will be transformed into frequency domain. The given
step determines the output resolution, if necessary zeros will be added to acquire this resolution.
The amplitude spectrum is calculated for the requested frequency. The time-window slides from top
to bottom to cover the complete signal. In an ideal situation, the time-window encompasses one
seismic event, which may be a superposition of multiple geological events which interfere in the
seismic trace.
588
OpendTect User Documentation version 4.6
Output and Examples
The CWT is defined as the sum over the signal multiplied by a scaled and shifted wavelet. The
wavelet is shifted along the signal and at each position the correlation of the wavelet with the signal
is calculated. The result is called a wavelet coefficient. The given frequency corresponds to the
central wavelet frequency. The step determines the output resolution, which is especially interesting
when evaluating this attribute.
589
OpendTect User Documentation version 4.6
Spectral Decomposition (CWT) applied to a horizon. Notice that each index frequency is describing
the specific parts of channels (NNE-SSW oriented). Also thinner and thicker parts of horizon along
channels are highlighed clearly.
Time-frequency spectrum
The output frequency is best determined using the time-frequency spectrum panel. This panel
displays the spectral decomposition output for all frequencies between 0 and the Nyquist frequency
of the data, computed with a step of 1Hz. One must first select a position for this single trace
analysis:
590
OpendTect User Documentation version 4.6
The time-frequency is then displayed in a 2D panel like this:
Color blended display:
RGB(A)* blending attribute display is used to create a normalized color-blended display that often
show features with greater clarity and enhances a detail map view. Traditionally, it is used to blend
the iso-frequency responses (Spectral Decomposition), but a user can blend three/four different
attributes that define a spectrum that is comparable. For instance, spectral decomposition outputs
the amplitude at discrete frequencies. So, it renders the same output (unit=amplitude). Depending
upon a geological condition or the objective, FFT short window or CWT (continuous wavelet
transform) can be chosen. Results are best displayed on time/horizon slices, volume.
(* RGB(A)- Red, Green, Blue, (Alpha) -channel)
591
OpendTect User Documentation version 4.6
A color blended map view (image on right) of the spectral decomposition (red-10hz, green-20Hz,
blue-40hz). Compare the results with the coherency map (image on left). Note that the yellowish
colored fault bounder region is thicker as compared to the surrounding regions. The faults throw
(red-color) are also clearly observable. Coherency/similarity together with color blended spectral
images can reveal better geological information.
592
OpendTect User Documentation version 4.6
Texture
Name
Texture -- Group of attributes that return statistical properties of a Grey-Level Co-occurrence Matrix
(GLCM)
Description
The texture attributes implemented in OpendTect are described in detail in the GLCM Texture
Tutorial by Mryka Hall-Beyer.
GLCM texture attributes come from image processing and were developed to capture roughness /
smoothness of an image. The attribute response is calculated in two steps: First the GLCM is
computed for an area (volume) around the evaluation point. Secondly a statistical property from the
GLCM is returned. The GLCM is a 2D matrix that captures how often the neighbor values A and B
occur in an image. Look at the GLCM as a matrix of N x N dimensions that captures the amplitude
response of the reference position in the columns and the amplitudes of the neighboring position in
the rows. N is the range of all values the data can have. Let's say we have a data set in which
amplitudes can have values 0,1,2,or 3 (GLCM matrix is 4 x 4). We then fill the matrix by comparing
each amplitude in the input area (volume) with its direct neighbor and increase the occurrence of
the corresponding matrix cell. The matrix is made symmetrical by comparing neighbors in both
directions: reference vs neighbor and neighbor vs reference, and it is normalized by dividing through
the total number of occurrences. The normalized GLCM matrix is a kind of a probability matrix that
tells us how probable it is to find pairs of neighboring amplitudes in the area (volume) around the
evaluation point.
In OpendTect the GLCM is computed on re-scaled data. The input data is re-scaled linearly to 4-bits
(values ranging from 0 to 15; GLCM 16 x 16), or to 5-bits (values from 0 to 31; GLCM matrix 32 x 32).
To re-scale the data the user must give the clipping range of the input data. Neighbors are compared
in the inline and cross-line directions. The matrix is further filled by looping over the user-defined
time-gate. Note that when dip-steering is used the input extraction area (volume) follows the local
stratigraphy, which leads to better responses in dipping strata.
Texture attributes in seismic interpretation are typically used in facies analysis. They can be used in
their own right, or (when you have access to the Neural Network plugin) as inputs to a neural
network to create 3D seismic facies volumes. This can be done in a supervised approach (MLP
network), or in an unsupervised approach (UVQ network).
593
OpendTect User Documentation version 4.6
Input Parameters
Time-gate, step-out and Dip-steering (optional; requires Dip-steering plugin) settings determine the
input area (volume) for which the GLCM matrix is computed. Larger step-outs results in smoother
outputs that will follow the stratigraphy better if dip-steering is used.
GLCM-size is the size of the GLCM matrix. 32 x 32 may give somewhat sharper outputs at the
expense of more CPU time.
Input Data Minimum and Maximum define the clipping range of the data, which is needed to
rescale the data to 4-bits (16 x 16), or 5-bits (32 x 32).Input data range is automatically calculated
from the compute option.In the "analysis" window number of traces need to be selected which
computes the scaling range from the selected input traces.
594
OpendTect User Documentation version 4.6
Output
OpendTect supports three groups of Texture Attributes:
1. Contrast group: Measures related to contrast use weights related to the distance from the
GLCM diagonal along which neighboring values are equal. Attributes in this group: Contrast,
Dissimilarity, Homogeneity.
2. Measures related to orderliness. Attributes in this group: Angular Second Moment (ASM),
Energy, Entropy.
3. Group using descriptive statistics of the GLCM texture measures. Attributes in this group:
GLCM Mean, GLCM Variance, GLCM Standard Deviation, GLCM Correlation.
In all equations given below N denotes the size of the GLCM matrix; i refers to the column and j to
the row. P is the GLCM Probability matrix.
Contrast
When i and j are equal, the cell is on the diagonal and (i-j)=0. These values represent amplitudes
entirely similar to their neighbor, so they are given a weight of 0.
If i and j differ by 1, there is a small contrast, and the weight is 1.
If i and j differ by 2, contrast is increasing and the weight is 4.
The weights continue to increase exponentially as (i-j) increases.
Dissimilarity
In Dissimilarity the weights with which GLCM probablities are multiplied increase linearly away from
the diagonal (along which neighboring values are equal).
Homogeneity
Dissimilarity and Contrast result in larger numbers for more contrasting windows. If weights
decrease away from the diagonal, the result will be larger for input areas (volumes) with little
contrast. Homogeneity weights values by the inverse of the Contrast weight, with weights
decreasing exponentially away from the diagonal.
595
OpendTect User Documentation version 4.6
Angular Second Moment
ASM and Energy use the GLCM probability as a weight for itself. The name for ASM comes from
Physics, and reflects the similar form of Physics equations used to calculate the angular second
moment, a measure of rotational acceleration. High values of ASM or Energy occur when the input
area (volume) is very orderly.
Energy
See above.
Entropy
Entropy is the opposite of energy; it is a measure of chaos. In physics (thermodynamics) entropy
refers to the quantity of energy that is permanently lost to heat ("chaos") every time a reaction or a
physical transformation occurs. Entropy cannot be recovered to do useful work. Because of this, the
term is used in non technical speech to mean irremediable chaos or disorder. Also, as with ASM, the
equation used to calculate physical entropy is very similar to the one used for the texture measure.
GLCM Mean
The left hand equation calculates the mean based on the reference pixels, i. The right-hand equation
calculates the mean over the the neighbor pixels, j. These two values are identical because
OpendTect computes a symmetrical GLCM, where each amplitude is counted once as a reference
and once as a neighbor.
GLCM Variance
Variance is a measure of the dispersion of the values around the mean. It is similar to entropy. It
answers the question "What is the dispersion of the difference between the reference and the
596
OpendTect User Documentation version 4.6
neighbour pixels in this input area (volume)?"
GLCM Variance in texture measures performs the same task as does the common descriptive
statistic called variance. It relies on the mean, and the dispersion around the mean, of cell values
within the GLCM. However, GLCM variance uses the GLCM, therefore it deals specifically with the
dispersion around the mean of combinations of reference and neighbor amplitudes, so it is not the
same as variance of input amplitudes that can be computed with the "Volume Statistics" attribute.
Variance calculated using i or j gives the same result, since the GLCM is symmetrical.
GLCM Standard Deviation
There is no particular advantage to using Standard Deviation over Variance, other than a different
range of values.
GLCM Correlation
The Correlation texture measures the linear dependency of input amplitudes on those of
neighboring amplitudes.
GLCM Correlation is quite a different calculation from the other texture measures described above.
As a result, it is independent of them (gives different information) and can often be used profitably
in combination with another texture measure. It also has a more intuitive meaning to the actual
calculated values: 0 is uncorrelated, 1 is perfectly correlated.
GLCM Correlation can be calculated for successively larger window sizes. The window size at which
the GLCM Correlation value declines suddenly may be taken as one definition of the size of definable
objects within an image.
If the input is completely uniform the GLCM variance is 0 and the correlation function is undefined.
OpendTect will in that case return the value 1.
Examples
DS in the examples below stands for Dip-Steering.
597
OpendTect User Documentation version 4.6
Seismic Contrast: 3 x 3 x [-8,8], DS Dissimilarity: 3 x 3 x [-8,8], DS
Homogeneity: 3 x 3 x [-8,8], DS ASM: 3 x 3 x [-8,8], DS Energy: 3 x 3 x [-8,8], DS
Entropy: 3 x 3 x [-8,8] GLCM Mean: 3 x 3 x [-8,8], DS GLCM Variance: 3 x 3 x [-8,8], DS
598
OpendTect User Documentation version 4.6
GLCM Standard Deviation: 3 x 3
x [-8,8]
GLCM Correlation: 3 x 3 x [-8,8],
DS
References
Chopra, S. and Alexeev, V., 2005. Application of texture attribute analysis to 3D seismic data.
CSEG Recorder, Sep. 2005 pp 29-32.
Hall-Beyer, M. GLCM Texture Tutorial. Available: Online [Accessed 9 Oct. 2012].
599
OpendTect User Documentation version 4.6
Velocity Fan Filter
Name
Velocity Fan Filter -- Attribute that returns energy with apparent velocities/dips inside a specified
Min/Max range.
Description
The velocity fan filter passes energy with apparent velocities (for Time surveys) or apparent dips (for
Depth surveys) inside the specified Min/Max velocity/dip range. The filter supports three options:
pass low velocities/dips (i.e. suppress high velocities/dips)
pass high velocities/dips (i.e. suppress low velocities/dips)
pass velocities/dips within a specified cone.
Therefore, this attribute can be used to filter out or enhance certain dip/azimuth events.
Input Parameters
The Filter size is the size of the 3D kernel. Filter size 3 means the data is convoluted with a 3x3x3
kernel. To reduce edge effects it is recommended to apply a cosine square taper. A Taper length of N
means (100-2N)% of the specified velocity range will be flat. Azimuth filter is a special option that
allows the dipping energy to be passed inside the specified Azimuth to pass direction only.
600
OpendTect User Documentation version 4.6
The different shapes of the filter ( low pass, high pass, interval velocity/dip) are shown below:
601
OpendTect User Documentation version 4.6
Note: Please be aware that in Time surveys, flat events have infinite velocity, and vertical events
have a zero velocity. The opposite is observed in Depth surveys where not velocities but dips are
used: Horizontal events have zero dip, while vertical events have 90 degrees dip.
602
OpendTect User Documentation version 4.6
Examples
An example of a velocity fan filter (high-pass) applied on a time slice. By applying the appropriate
filtering parameters, the random noise has been suppressed thus enhancing the amplitudes visibility.
Also notice the comparison of this filter with the DSMF (Dip-Steered Median Filter) that is almost
same with an assumption of high pass of velocities in the middle image.
603
OpendTect User Documentation version 4.6
Volume statistics
Name
Volume statistics -- Attribute that returns statistical properties
Description
This attribute extracts data from a cube or line using a small 3D probe and returns a statistical
property from the samples collected.
Input Parameters
604
OpendTect User Documentation version 4.6
The probe is defined using relative times/depths and trace stepouts with respect to the actual
location. The probe can be:
Cube: The three dimensions listed above define the 3D cube.
Cylinder: The cylinder option requires the same settings as the cube, but traces outside of
the ellipsoid will not be used.
Optical stack: The probe is not 3D but a 2D vertical plane in the direction of the data, or
perpendicular to it. This settings is useful only when applied on random lines where the
azimuth is different from the inline and crossline direction.
Please note that the probe direction can be reduced by using:
A [0,0] time gate: The probe becomes a flat rectangle or disk. Only one sample per trace is
used at the actual time/depth.
A 0 stepout: Only one sample is used in one or both directions.
Output
The following statistical properties can be output:
Average
Median
Variance = Square root of the standard deviation
Min, Max, Sum
Norm Variance
Most Frequency
RMS: Root Mean Square
Please note that undefined values collected by the probe will not be used for the computation. In
the case of a stack only the valid values will define the number of values.
605
OpendTect User Documentation version 4.6
Appendix B. Command Driver Manual
Table of contents
Introduction
Command Driver control window
Execution from command line
Window management
Search keys
Identifiers and expressions
Command specifications
Expressional specifications
Repetitive task example
Standard test scripts
User history recording
Introduction
Around 2006, it became clear that OpendTect was growing so fast that extensive testing of
every part was becoming a real big task. This is a well known issue in the Agile development
literature. The usual approach is to implement automated testing.
When designing the implementation, the main issues we had to cope with were:
A dynamic user interface that is defined by relations between fields. Therefore, the exact
layout of windows can change considerably by small changes
Small changes or fixes in algorithms can produce slightly different outputs for the same input
A test system should be programmable, not just be a replay of previously run tasks
Therefore, we couldn't use approaches based on replay of clicks, or comparison of outputs with
known previous runs. Instead, we create a series of screen snapshots that can quickly be inspected
by the test manager.
This resulted in a Command Driver based on the following principles:
Fields are addressed by names, wildcards supported
Operations are defined to select, fill, push, manipulate, ...
Additional flow control operations can be used
Scripts can call other scripts
Variables can be set or used from the environment
Examples:
Li st Cl i ck " Cal cul at ed at t r i *" " F03- 2" Doubl e
I ncl ude " $SCRI PTSDI R$/ Eval ut i onEner gyAt t r i b. odcmd"
Almost immediately we noticed that finding out the names of the fields was very hard
without some tool. Therefore, we made the 'Tooltip name guide', which will put OpendTect
in a state where the name of a field is shown as a tool tip (overriding any existing tool tip).
606
OpendTect User Documentation version 4.6
When it became clear that our automated test facility would be used as a scripting system for
power users, we implemented a tool to record actions.
A webinar held in March 2010 gave an extensive overview on the use of OpendTect's
Command Driver plug-in. A forty-minutes flash video is available here: Command Driver
webinar
The Command Driver control window
Provided that the CmdDriver plug-in has been (auto)-loaded, one can access the Command Driver
control window in two ways. Firstly, it can be launched from the menu bar of OpendTect Main
Window:
Utilities->Tools->Command Driver ...
Secondly, this so-called Command Controller also pops up when pressing Ctrl-R with the
mouse pointer inside any OpendTect window or dialog. This is particularly useful if the
Command Driver menu bar is greyed out or menu access is blocked after a modal dialog has
been popped up. Only a few Qt-borrowed QDialogs like the QMessageBox, QFileDialog and
QColorDialog will nevertheless prevent any user input to the Command Controller, and have
to be clicked away first.
607
OpendTect User Documentation version 4.6
"Command Controller (Ctrl-R)"-window in run-mode and record-mode respectively.
The Command Controller has a combobox to switch between two appearances. One for
running and one for recording a command file. The TooltipNameGuide checkbox can be
(un)checked at both appearances. It sets a tooltip mode that displays the hidden name of any
uiObject pointed to. Tooltip names are displayed double-quoted on a cyan background. Go to
the Survey->Select/Setup window for a small demo-example. Click the '(X,Y) <=>I/C' -
button and unveil the hidden names of buttons and input fields with your mouse pointer.
OpendTect (plugin) developers might have a look in the file $WORK/src/uiIo/uiconvpos.cc
to see how these names are annotated in the code.
Running the Command Driver requires selecting an input command file with the extension
'.odcmd', or the obsolete '.cmd'. Filenames without a full path are defined relative to the
'Proc'-directory of the current survey. The 'Edit'-button launches a simple text editor to view
and edit the input command file directly from OpendTect. One can also specify an output log
file to have the Command Driver write its progress and error messages. The 'Examine'-button
launches a scroll window to view this log file even while running. The Command Driver
starts running when pushing the 'Go'-button, after which 'Pause' and 'Abort'-buttons allow a
temporary stop or premature termination.
The Command Recorder is able to record a sequence of user interface actions performed by
the user. One has to specify an output command file with the extension '.odcmd'. Filenames
without a full path are defined relative to the 'Proc'-directory of the current survey. The
'Examine'-button launches a scroll window to view which commands are written during
recording. Recording starts after pushing the 'Start'-button. Next perform a sequence of user
actions and push the 'Finish'-button. The Command Controller will automatically switch to
run-mode afterwards, so that one can play back the recorded script in order to verify its
correct operation. View the log file for eventual errors. Finally, the recorded script can be
edited to avoid these errors, improve robustness and general applicability, and insert auxiliary
commands.
Executing scripts from the command line
One does not necessarily have to run a command script from OpendTect's user interface. One
or more scripts can also run straight from the command line, and with that they might be
called from shell scripts as well. An example of the command line syntax on Linux:
st ar t _dt ect cmd=/ f ul l _pat h_1/ my_scr i pt _1. odcmd . . .
cmd=/ f ul l _pat h_N/ my_scr i pt _N. odcmd
This line opens a new instance of OpendTect and starts running the given scripts in there. OpendTect
will not automatically close when all scripts are finished. If necessary, this must be done from the
last script using the 'Close All' command. Note that command line execution is only possible if your
OpendTect auto-loads the Command Driver plug-in at startup.
The user can also create command scripts named 'autoexec.odcmd'. If available, these scripts
will be run at start-up before any script specified on the command line. The first autoexec-
script to be run is searched in the settings directory. This is the '.od'-subdirectory of your
personal home directory, unless the DTECT_SETTINGS or DTECT_WINSETTINGS
environment variable specifies otherwise. The second autoexec-script to be run is searched in
608
OpendTect User Documentation version 4.6
the 'Proc'-directory of the start-up survey. Next, the command line scripts will be run in order.
Moreover, every time a new survey is selected in OpendTect, the 'Proc'-directory of this new
survey will also be searched for an autoexec-script to be run at that moment.
Apart from the availability of autoexec-scripts, their execution can always be disabled by
adding 'cmd=noautoexec', 'cmd=nosettingsautoexec' or 'cmd=nosurveyautoexec' as an extra
argument on the command line. Command line argument
'cmdlog=/full_path/my_odcmdlog.txt' will override the location of the output log file. Its
default name is 'odcmdlog.txt' and it is located in the 'Proc'-directory of the start-up survey, if
writable, or in the personal user directory otherwise.
To run a command file other than 'autoexec.odcmd' on Windows, one has to create a DOS
batch file. That file must contain a command line similar to this:
X: \ f ul l _pat h_0\ bi n\ wi n64\ od_mai n cmd=" X: \ f ul l _pat h_1\ my_scr i pt _1. odcmd" . . .
Go to your OpendTect installation folder to ascertain the right name and location of the OpendTect
executable (i.e. which disk, bin-path, win32 / win64, and '.exe'-file name?). Executing your DOS
batch file will open a new instance of OpendTect and run the given script at startup.
Window management
Commands always apply to the current window. This is OpendTect Main Window when
starting the driver. Any modal window popping up will automatically become the current
window. Modeless windows that pop up can be appointed current window by using the
Window-command. In case a modal current window closes, its parent will become the
current window. If a modeless current window closes, the latest former current window still
existing will be restored as current window. Subwindows in the workspace of another
window cannot become current window. No commands can be addressed to the progress
window popped up by a uiTaskRunner, since the driver will await its decease before
executing a next command. Neither addressible are the Command Controller window and its
descendants.
QDialog windows popping up are a special case. OpendTect is borrowing the QMessageBox,
QFileDialog, QFontDialog, and QColorDialog from Qt. It is impossible for the command
driver to manipulate the contents of these windows. The only QDialog parts that can be
manipulated by the driver are those buttons resulting in closing the QDialog. One may use the
standard commands Button, Ok, Cancel and Close for this aim. The special commands
ColorOk, FileOk and FontOk will be available to specify the desired color, file, or font from
the command script directly, meanwhile closing the QDialog.
Neither can the command driver manipulate the contents of windows popped up by batch
programs that were launched from OpendTect. An example of this is the multi-machines
processing window. Except for manual intervention, there is no workaround yet.
A higher form of window management is provided by the so-called window assertions. These
are square-bracketed window names in between the command lines. All commands
succeeding a window assertion are expected to be executed in the asserted window. If the
current window does not match the latest window assertion, this results into the detection of
an error. A window assertion is cancelled either by the next window assertion or by an empty
assertion: [].
609
OpendTect User Documentation version 4.6
The benefit of window assertions is in error recovery. If OpendTect does not pop up a
window that was expected by the command file or does pop up a window that was not
expected by the command file, the Command Driver is able to proceed under guidance of
these window assertions. This already solves a lot of cases in which the flow of OpendTect
happens to be mildly data or environment dependent. For example, if an error message like
"File already exist! Overwrite?" appears but is not handled in the command file (or the other
way around), the Command Driver can continue as it was most probably intended by the
user: close the window and write the file. Another example is any command to switch on/off
a button or menu item. If it happens to be switched on/off already, window assertions enable
the Command Driver to skip all commands following from that switch as well.
Although not compulsory, it is advised to make systematical use of window assertions. It also
improves the readability of your command file. See any file generated by the Command
Recorder to get an idea.
When using window assertions in combination with control flow commands, the most easy-
going and efficacious method is having each individual command (If, ElseIf, Then, Fi, For,
Rof, DoWhile, Od, Do, OdUntil) both preceded and succeeded by the window assertion in
force. Wrongly omitting a window assertion around a control flow command will not result
in an assertion violation error, but it does severely reduce the possibilities of the Command
Driver to recover in case of other errors.
Search keys
Many commands supported by the Command Driver use search keys to address window
names, names of buttons, input fields and other GUI-elements, item names of menus, lists,
trees and tables, etc. The matching of these search keys is strict where necessary and
accommodating where practical. The matching process honors the following principles:
The asterisk '*' is used as a wildcard character. It may appear any number of times in the
search key to match an arbitrary substring.
Any sequence of white space characters like spaces, tabs, newlines, etc. will be removed at
the beginning and at the end of both the match name and search key, and compressed into one
single space when found in between.
The ellipses found at the end of menu item names and button texts are ignored. Any dot after
the last non-white space character of the match name and search key is removed.
Underscores denoting keyboard shortcuts in menu item names, tab item names and button
texts are ignored. The ampersands denoting these shortcuts in Qt-interface programming code
should not appear in your search key, unless you want to match an actual ampersand of
course.
If the name to match contains a symbol interpreted by the Command Driver as something
special, the symbol must be preceded by the escape character '@' in your search key.
Symbols for which this may apply include '*', '#', '$', '`', '"', '[' and ']', depending on the
context in which the search key occurs. Escaping of symbols that do not have a special
meaning is unnecessary but harmless. In the rare case that the match name happens to contain
'@' characters preceding a symbol, these themselves have to be escaped in the search key.
610
OpendTect User Documentation version 4.6
Alpha-numerical and white space characters are not considered symbols, so a single '@'
character in a search key like "jaap.glas@dgbes.com" does not have to be escaped.
One example to demonstrate the use of escape characters. The table column header "* [All
lines]" will be matched exactly by the search key "@* [All lines]". The asterisk must be
escaped to prevent it from being interpreted as a wildcard for postfix matching, while the
brackets do only need escapes when occurring inside window assertions.
Any pair of bracket-like characters enclosing a name to match are ignored, unless the search
key does explicitly specify them. Outer character pairs that may be stripped include "...", [...],
<...>, and >...<. This matching protocol is recursive. If the match name and search key do not
match, eventual outer brackets of the match name are removed, and the whole matching
process is repeated.
The Case-command allows the user to determine whether upper-case and lower-case
alphabetical characters will match each other. The default is case-insensitive.
Identifiers and expressions
Command scripts may contain identifiers to store data and (re)use its values. Every identifier
consists of a letter followed by any sequence of letters, digits and underscores ('_'). Identifiers
are treated case insensitive. Identifiers can represent constants, script variables, environment
variables, built-in function names, or user-defined procedure names.
The Command Driver has only one internal data type. All identifier values are represented as
character strings. The string can be a boolean value, an integer value (even octal or
hexadecimal), a fixed or floating point value, one single character or indeed a whole character
string. The operator or built-in function using the identifier will define into which data type
the string has to be converted, and will produce an error if the conversion fails. User-defined
procedures should do the same. Boolean values are actually mapped onto numbers, where 0 is
false and 1 is true, and any other number is also interpreted as true.
Predefined identifier constants include FALSE==0, TRUE==1, PI==3.14159265..., and
UNDEF==1e30. Command actions may assign either SUCCESS==1, FAILURE==0, or
WARNING==-1 as return value. Any 'Is...On'-question command returns ON==1, OFF==0,
or UNSWITCHABLE==-1 as an answer.
Expressions are assembled from identifiers, numbers, string constants ( "..." ), parentheses,
built-in functions, and about twenty mathematical and logical operators (see Expressional
specifications). The assign command ( <ident>=<expr>) stores the evaluated result of an
expression into an identifier.
The value of an identifier can be substituted anywhere in the command script by putting the
identifier between dollar-signs ( $<ident>$ ). Identifier substitution is the only and most
flexible method to give command actions a variable meaning. Multiple substitutions in one
command are allowed, but nested substitutions will be misinterpreted. Assign the result of the
inner substitution to an auxiliary identifier, and use that one in the outer substitution.
In order to keep the parsing of command actions tractable, few commands will directly accept
expressions as argument(s). Apart from the assign command, the only ones are control flow
611
OpendTect User Documentation version 4.6
commands: If, ElseIf, For, DoWhile, OdUntil, Return, and any user-defined procedure call
with value parameters. If you want to use an expression in an arbitrary command action,
assign the expression result to an identifier and substitute its value.
Identifier substitution can also be used to simulate array variables (e.g. array[index]). The
Command Driver does not explicitly support them, but index substitution can be applied for
that purpose: array_$index$.
The predefined directory identifiers BASEDIR, DATADIR, PROCDIR, APPLDIR,
USERDIR, SCRIPTSDIR, SNAPSHOTDIR, IMPORTDIR and EXPORTDIR are
environment variables that can be substituted in file-path specifications. Their purpose is
defining a file-path relatively to either OpendTect, the current survey, user directories, etc.
The Command Driver will automatically change Unix-style file-paths into Windows-style
file-paths on Windows-platforms and vice versa. The special identifier FILEIDX represents
an integer variable that is automatically incremented after every occurrence in the command
stream. It may be substituted in file-paths to generate unique filenames, although meanwhile
more sophisticated methods exist as well (see Repetitive task example).
The scope of any identifier used in the body of a command script is global. The scope of any
identifier used inside a user-defined procedure is local by default, and may shadow a global
identifier with the same name. Attach the scope operator '@' in front of an identifier to force
access to its global namesake. That is all for (re)assigning an identifier or (re)defining a
procedure. Two extra scope rules apply for reading an identifier or calling a procedure. If an
unscoped identifier value is locally undefined, the search will continue at the global scope
level directly. If an unscoped procedure call is locally undefined, the search will continue at
the previous scope level, and recursively descend to the global level as long as no definition
is found.
Command specifications
Any text editor can be used to produce or modify OpendTect scripts. Every command file has to start
with the following four-lines header. The correctness of version number, date and time is not vital
for a successful execution of the command file.
dTect V4. 0
OpendTect commands
Mon Apr 20 09: 20: 09 2009
!
The Command Driver expects one command per line and one line per command by default. Multiple
commands on one line must be separated by a semicolon (';'). Long commands exceeding the width
of one line may be broken by adding a backslash ('\') as last non-white character on the line. Never
put a break before white space, since preceding white space on the next line will be considered
indentation. Instead of using a backslash break, one can also leave the Enter-key unpressed at all
and simply have the line run through the right margin. Empty lines and (commentary) lines starting
with a '#'-symbol are allowed and ignored.
One can make a quick start by having the first command file generated by the Command
Recorder, and start editing from there.
The specification of available commands is currently written in a top-to-bottom sequential form. This
means that command arguments are explained only at their first appearance. Placeholders between
612
OpendTect User Documentation version 4.6
angular brackets are used to specify the command syntax. If a syntax placeholder is not defined at a
particular command, it has already been defined at an earlier command or is considered atomic. The
online user documentation will provide a hyper-link in the former case. Our tabular representation
might cause lengthy command (argument) specifications to be formatted over multiple lines.
Beware that the Command Driver itself will not accept this, unless the lines are explicitly broken by
backslashes. All syntax definitions are using the following tags:
<abc> syntax placeholder
| exclusive-or between alternatives
? zero or one occurrences
* zero or more occurrences
+ one or more occurrences
<action>
I. Basic commands (also generated by Command
Recorder)
Window "<winname>"
<winname> =
<searchstr><disambiguator>?
<searchstr> =
(<wildcard>?<textstr>)*<wildcard>?
<wildcard> = '*'
<disambiguator> = '#'<selnr>
<selnr> = <posint> | <negint>
Switches the focus between different windows on screen.
Any window not having a modal child displayed may be
specified as the new current window. This command is
needed to access modeless windows, since only modal
windows that pop up will automatically become the
current window. Window names may contain one or
more wildcards to match arbitrary substrings. If a
(wildcarded) window name matches more than once, a
number can be attached to disambiguate the search.
Windows are numbered in order of appearance. A
negative number will count the windows in reverse.
'[' <winname>? ']'
This window assertion tells the Command Driver what is
supposed to be the current window when the commands
succeeding the assertion are processed. A mismatch will
result into an error. The latest assertion is cancelled by
either a next assertion or the empty assertion: [ ]. If a
window assertion refers to a modeless window, it will be
set as the new current window. This makes the Window-
command above obsolete in case window assertions are
used.
Menu "<menupath>" <onofftag>?
Selects a menu (sub)item by providing the whole menu
path. Checkable menu items are toggled, unless the
613
OpendTect User Documentation version 4.6
<onofftag> = (On | 1) | (Off | 0)
<menupath> = <pathstr>
<pathstr> = <itemname>(
<sep><itemname> )*
<sep> = '`'
<itemname> =
<searchstr><disambiguator>?
optional On/Off-argument specifies their desired state.
Any search name provided to the Command Driver,
including menu (item) names, may contain one or more
wildcards to match arbitrary substrings. If a (wildcarded)
item name matches more than once in a (sub)menu or
any other list, a number can be attached to disambiguate
the search. A negative number will count the matching
items in reverse. To give a few exotic examples: the menu
path "Survey`*#-1" would select the last item of the
Survey-menu, while the path "Survey`#1" would refer to
its first empty-named item.
Button "<keystr>" <onofftag>?
<keystr> = <objname>( <sep><objname>
)*<disambiguator>?
<objname> = <searchstr>
Press a (push/radio/check/tool)-button by providing one
or more search keys. Multiple search keys are not
allowed for QDialog windows. Checkable buttons are
toggled, unless the optional On/Off-argument specifies
their desired state. The best search key is of course the
button name, but some objects do not have a (visible)
name and lots of times names are not unique. Therefore,
a key may just as well refer to another object in the
neighbourhood of the button to click. The list of possible
buttons will be narrowed down for every next key
provided. If the referred object is closer to one button
than another, the latter will be dropped. The vicinity
criterion is based on the youngest common ancestor of
referred object and button in the object tree. If the user
is unable to specify a set of keys that leaves exactly one
button, as a last resort one of the remaining buttons can
be selected by attaching a disambiguation number after
the last key. Beware that the order of those buttons will
be fixed, but unlike menus not always in a left-right top-
down fashion. The buttons will be counted in reverse in
case the disambiguator is negative.
ButtonMenu "<keystr>" "<menupath>"
<onofftag>?
Selects an item from the menu attached to a button.
Some tool-buttons contain a left-clickable arrow part to
have such a menu appeared. Checkable menu items are
toggled, unless the optional On/Off-argument specifies
their desired state. Selection of the button is analogous
to the button selection described above. Selection of the
menu (sub)item is analogous to the Menu-command.
Input "<keystr>" <inpdata>? <entertag>?
Inputs a string or number into one of the fields of the
current window. The field selection is analogous to the
614
OpendTect User Documentation version 4.6
<entertag> = Enter | Hold
<inpdata> = "<inputstr>" | <number> |
FilePath "<filepathstr>"
button selection described above. The Hold-option only
triggers actions defined on changing the input field, while
the Enter-option also triggers actions defined on pressing
the enter/return-key afterwards. The latter is the default.
If no input data is provided, the current contents of the
selected field will be entered. The FilePath-option forces
the input string to be treated as a file-path concerning
platform independence. This will happen automatically in
case the input string contains any directory identifier
substitute ( $...DIR$ ), or in case the input field comes
together with a Select-button and perhaps an Examine-
button into a graphical element called uiFileInput.
Spin "<keystr>" <spinsteps> <entertag>?
<spinsteps> = <posint> | <negint>
Clicks a spinbox any number of steps upward (positive) or
downward (negative). The spinbox selection is analogous
to the button selection described above. The Hold-option
only triggers actions defined on changing the spinbox
value (after each step), while the Enter-option also
triggers actions defined on the spinbox losing its focus
afterwards. The latter is the default. If no number of
steps is provided, the spinbox will keep its current value
while losing its focus. Multiple steps are only supported
as long as no action triggered in between does pop up a
modal window. One can also edit the input field of the
spinbox directly by using the Input-command instead.
Slider "<keystr>" <percentage>
<nrsteps>?
<nrsteps> = <posint>
Shifts a slider towards the specified percentage of its
range displayed on screen. Beware that the relationship
between this percentage and the actual scale
represented by the slider is not necessarily linear. It is
optional to perform the shift in more than one step, but it
may yield nice animations on screen. Multiple steps are
only supported as long as no action triggered in between
does pop up a modal window. Selecting the slider is
analogous to the button selection described above.
Wheel "<keystr>" <degrees> <nrsteps>?
Rotates a thumbwheel a specified number of degrees
upwards/downwards or leftwards/rightwards. The
number of degrees will only have a direct meaning if the
thumbwheel represents an angular scale. It is optional to
perform the rotation in more than one step, but it may
yield nice animations on screen. Multiple steps are only
supported as long as no action triggered in between does
pop up a modal window. Selecting the thumbwheel is
615
OpendTect User Documentation version 4.6
analogous to the button selection described above.
Combo "<keystr>" <itemsel>
<itemsel> = "<itemname>" | <selnr>
Sets the selected item of a combobox, either by its name
or by its ordinal number in the list. The list will be
traversed in reverse if the number is negative, so for
instance -1 refers to the last item. Using a selection
number is just a shortcut for composing an item name
"*#<selnr>" from merely a wildcard and a disambiguator.
The selection of the combobox itself is analogous to the
button selection described above. The Input-command
may be applied to edit the input field of the current item
of an editable combobox.
ListClick "<keystr>" <itemsel>
<mousetag>?
<mousetag> =
<ctrlclick>?<doubleclick>?<leftrightclick>?
<ctrlclick> = Ctrl
<doubleclick> = Double
<leftrightclick> = Left | Right
Clicks and (de)selects precisely one item in a listbox.
Selection possibilities for listbox and item are analogous
to combobox selection. The optional mousetag is defining
whether the item is (de)selected by means of optional
control- or double-clicking of either the left or right
mouse button. Left is default in all cases. Beware that the
mousetag is one united word and order counts. Some
listboxes pop up a menu when (right)-clicking on an item,
in which case one has to apply the ListMenu-command
instead. Single-selection listboxes will only select the
clicked item and deselect all others. Multi-selection
listboxes act different in the following cases. Control-
clicking toggles the selected state of the clicked item,
while any other item keeps its current state. Right-
clicking an already selected item leaves the whole
selection unchanged.
ListButton "<keystr>" <itemsel>
<mousetag>? <onofftag>?
(Un)checks the button in front of a listbox item. The
check-button is toggled unless the optional On/Off-
argument specifies its desired state. (De)selection of item
and listbox is fully analogous to the ListClick-command.
Beware that mousetags with Double or Right are known
not to have a (lasting) effect on the check-button.
ListMenu "<keystr>" <itemsel>
<mousetag>? "<menupath>" <onofftag>?
Selects a (sub)item from the menu attached to a listbox
item. Checkable menu items are toggled, unless the
optional On/Off-argument specifies their desired state.
The selection of both listbox and item is analogous to the
ListClick-command. However, since OpendTect is
normally hiding its popup menus under the right mouse
button, the default for no mousetag at all is set Right
over here. Selection of the menu (sub)item is analogous
616
OpendTect User Documentation version 4.6
to the Menu-command.
ListSelect "<keystr>" <firstitemsel>
<lastitemsel>? <onofftag>?
<firstitemsel> = <lastitemsel> = <itemsel>
Selects any number of items in a multi-selection listbox.
Selection possibilities are more comprehensive than
those at the ListClick-command. Now all items matching a
given (wildcarded) item name can be specified. One can
also specify the whole range between a first and a last
item at once. The list will be traversed cyclically in case
the first item succeeds the last. Without the optional
On/Off-argument, all specified items will be selected and
all other items deselected. With the On/Off-argument set
however, only specified items will be selected/deselected
respectively, while unspecified items keep their current
state.
TableClick "<keystr>" <tableitemsel>
<mousetag>?
<tableitemsel> = <headitemsel> |
<cellsel>
<headitemsel> = <headtag> <itemsel>
<headtag> = RowHead | ColHead
<cellsel> = <rowsel> <colsel> | Cell
<itemsel>
<rowsel> = <colsel> = <itemsel>
Clicks either a row-head, col-head or cell in a table, and
select precisely the one row, column or cell attached to
it. Selection possibilities for the RowHead-, ColHead- and
Cell-options are analogous to the item selection for list-
and comboboxes. The Cell-option puts all cells row-after-
row in a virtual list for this purpose. Another way to
address a single cell is by selecting both its row and its
column. Also these row and column selections are
analogous to the item selection just mentioned. If the
row or column selection is not made by number but by
name, then the search for a match will start in its header.
In case the table shows no header or no row/col-head is
matching, then the search will proceed in the next
column/row until a match is found. The selection of the
table itself is analogous to the button selection described
above. The option specifying a left, right or double
mouse-click will be Left by default. Some tables pop up a
menu when right-clicking a cell, in which case one has to
apply the TableMenu-command instead.
TableFill "<keystr>" <cellsel> <inpdata>
Fills one cell in a table with new text data. Alike the Input-
command, this might be a text string, a file-path string or
a number. The selection of both table and cell is
analogous to the TableClick-command, except that table
headers cannot be filled.
TableMenu "<keystr>" <cellsel>
<mousetag>? "<menupath>" <onofftag>?
Selects a (sub)item from the menu attached to a table
cell. Checkable menu items are toggled, unless the
optional On/Off-argument specifies their desired state.
The selection of both table and cell is analogous to the
617
OpendTect User Documentation version 4.6
TableFill-command. Selection of the menu (sub)item is
analogous to the Menu-command.
TableExec "<keystr>" <cellsel> <action>
Executes a local command driver action within one cell of
a table (instead of within the current window). The
selection of both table and cell is analogous to the
TableFill-command. Only those commands accepting a
keystring argument might be appropriate actions to
execute within a cell. For example, if the top-left cell of a
table contains a single combobox, its selection can be
made as follows:
TableExec "my table" 1 1 Combo "*" "my item"
Tables with cells containing multiple user-interface
objects of the same or different kind can be handled too.
TableSelect "<keystr>"
<tableitemrangesel> <onofftag>?
<tableitemrangesel> =
<headitemrangesel> | <cellrangesel>
<headitemrangesel> = <headtag>
<firstitemsel> <lastitemsel>?
<cellrangesel> = <firstcellsel>
<lastcellsel>?
<firstcellsel> = <lastcellsel> = <cellsel>
Selects any number of rows, columns or cells in a table.
This command is the table-equivalent of the ListSelect-
command. Selection possibilities are more
comprehensive than those at the TableClick-command.
Now all row-heads, col-heads or cells matching a given
(wildcarded) item name can be specified. One can also
specify the whole block between a first and a last row,
column, or cell at once. The table will be traversed
cyclically in case the first (cell) row or (cell) column
succeeeds the last. Without the optional On/Off-
argument, all specified cells will be selected and all other
cells deselected. With the On/Off-argument set however,
only specified cells will be selected/deselected
respectively, while unspecified cells keep their current
state.
Tab "<keystr>"? "<tabname>"
<tabname> = <itemname>
Puts a tab on top of the stack by name. Since windows
with more than one tab-stack will be rare, its selection is
optional. The selection is analogous to the button
selection described above.
TreeClick "<keystr>"? <treenodesel>
<mousetag>?
<treenodesel> = "<treepath>" | PathCol
"<treepath>" <colsel>
<treepath> = <pathstr>
Clicks and selects precisely one node in a tree. The
selection of a tree node is analogous to the selection of a
menu (sub)item. In which column to click is optional, but
it will be the first one by default. This column selection is
almost analogous to the column selection for tables. If
the selection is not made by number but by name, then
the search for a match will start in the column header,
618
OpendTect User Documentation version 4.6
and next proceed at the selected tree node if not
successful. Selection of the tree itself is analogous to the
button selection described above. It is optional because
the current window will often contain only one (data)
tree. The data tree with the lowest scene number is
guaranteed to be the default for OpendTect Main
Window. The option to specify a left, right or double
mouse-click will be Left by default. Any tree node might
pop up a menu when right-clicking on one of its columns,
in which case the TreeMenu-command has to be applied
instead.
TreeExpand "<keystr>"? "<treepath>"
<onofftag>?
(Un)expands the subtree of a node in a tree. The
expander is toggled unless the optional On/Off-argument
specifies its desired state. The selection of both tree and
node is analogous to the TreeClick-command, except that
column selection is not an issue here.
TreeButton "<keystr>"? "<treepath>"
<mousetag>? <onofftag>?
Presses the button in front of a node in a tree. The button
is toggled unless the optional On/Off-argument specifies
its desired state. The selection of both tree and node is
analogous to the TreeClick-command, except that column
selection is not an issue here.
TreeMenu "<keystr>"? <treenodesel>
<mousetag>? "<menupath>" <onofftag>?
Selects a (sub)item from the menu attached to a column
of a tree node. Checkable menu items are toggled, unless
the optional On/Off-argument specifies their desired
state. The selection of tree, node and column is
analogous to the TreeClick-command. Selection of the
menu (sub)item is analogous to the Menu-command.
CanvasMenu "<keystr>" "<menupath>"
<onofftag>?
Selects a (sub)item from the menu popping up at a
canvas area. Checkable menu items are toggled, unless
the optional On/Off-argument specifies their desired
state. Selection of the canvas area is analogous to the
button selection described above. Selection of the menu
(sub)item is analogous to the Menu-command.
Ok
Cancel
These are special commands that 'Ok' or 'Cancel' a dialog.
Usually, this has the same effect as pressing the Ok- or
Cancel-button.
Close <closeoption>?
<closeoption> = All | <subwinsel>
Clicks on the Close-button in the title bar of the current
window. The All-option will close all OpendTect windows
at once. This option is compulsory in case OpendTect
619
OpendTect User Documentation version 4.6
<subwinsel> = "<keystr>"? "<winname>"
Main Window is the current window, so that OpendTect
cannot be killed by accident. The optional subwindow
selection is available to close a window in the workspace
of the current window by name. Since windows with
more than one workspace will be rare, selection of the
workspace is optional. This selection is analogous to the
button selection described above.
Show <subwinsel>? <showtag>
<showtag> = Minimized | Maximized |
Normal
Clicks on the Minimized-, Maximized- and Restore-
buttons in the title bar of the current window. The
optional subwindow selection is available to resize a
window in the workspace of the current window by
name. Since windows with more than one workspace will
be rare, selection of the workspace is optional. This
selection is analogous to the button selection described
above.
ColorOk <colorsel>
<colorsel> = "<rgbtcolorstr>" | <color>
<transparency>?
<color> = "<rgbcolorstr>" | <R> <G> <B> |
<colortag>
<rgbtcolorstr> =
<rgbstr><sep><transparency>
<rgbcolorstr> = <R><sep><G><sep><B>
<R> = <G> = <B> = <transparency> =
<byte>
<colortag> = Black | Blue | Brown | Cyan
| Green | Grey | Lilac | Lime | Magenta |
Olive | Orange | Purple | Pink | Red |
White | Yellow
Specifies the desired color while closing a QColorDialog
window. One may specify a color either by its RGB-values
(0-255) or a color tag. In case the QColorDialog offers the
possibility to specify transparency, the value of the
optional t-channel (0-255) is passed as well. Its default
value is 0 (non-transparent). The RGB-values and optional
t-channel can also be specified in one composite RGB(t)
color string.
FileOk "<filepathset>"
<filepathset> = <filepathstr>(
<sep><filepathstr> )*
Specifies one, or more file-paths while closing a
QFileDialog window. The command will yield an error
message if their number, type (file/directory), extension,
and/or writability is not in agreement with the current
mode of the QFileDialog. File-paths will be interpreted
platform independently. Both absolute and relative file-
paths are accepted. The current directory of the
QFileDialog will be taken as base directory in the latter
620
OpendTect User Documentation version 4.6
case. Also a set of directory identifiers has been
predefined for substitution ( $...DIR$ ) in file-paths. The
FileOk-command does not provide the functionality of
the QFileDialog-button "Create new folder". If a file-path
specifies a non-existing file or directory, its parent
directory must exist.
<action> II. Auxiliary commands (to be inserted by the user)
Include "<filepathstr>"
Inserts another command file into the command stream.
The file-path will be interpreted platform independently. In
order to specify the file-path relative to either OpendTect,
current survey, or user directories, one of the predefined
directory identifiers can be substituted ( $...DIR$ ).
GreyOuts <greyoutstag>
<greyoutstag> = Count | Skip
Specifies whether to count or skip disabled (greyed out)
user interface objects, tabs, menu and tree items. 'Skip' is
the default. 'Count' means that also grey-outs will be
counted when using selection numbers. Furthermore, it
allows (question) commands to retrieve information from
grey-outs. Command actions trying to manipulate a grey-
out will be penalized.
Case <casetag>
<casetag> = Sensitive | Insensitive
Switches between case-sensitive and case-insensitive
searching in menus, windows, lists, etc. Insensitive is the
default. The command parsing itself (command names and
options, function names, identifier names) is case-
insensitive by nature and will ignore this setting.
OnError <errortag>
<errortag> = Stop | Recover
Switches between different procedures to handle an error.
The Stop-option will exit the driver immediately. The
Recover-option will make use of window assertions to
safely proceed execution in specific cases. The default
option is Recover.
LogMode <logtag>
<logtag> = Basic | Normal | All
Regulates the amount of warning and error messages in the
log file. The All-option will show any message generated.
The Normal-option is the default. It shows all parsing
messages, but action messages are only shown if the action
result is not assigned to an identifier. The Basic-option will
also omit all warning messages.
Snapshot "<imagefilepathstr>" Writes a snapshot of the current window (and its
621
OpendTect User Documentation version 4.6
<frametag>?
<frametag> = CurWin | ODMain |
Desktop
<imagefilepathstr> =
<filepathstr><imageext>
<imageext> = .bmp | .jpg | .jpeg | .png
| .ppm | .xbm | .xpm
environment) to file. The default grabbing area is bounded
by the CurWin-frame, but can optionally be enlarged
towards the ODMain-frame or the whole Desktop-frame.
The snapshot filename must have one of the prescribed
image extensions. The file-path will be interpreted platform
independently. Both absolute and relative file-paths are
accepted. Also one of the predefined directory identifiers
may be substituted ( $...DIR$ ) in the file-path.
Sleep <seconds> <sleeptag>?
<sleeptag> = Regular | Extra
Sleeps a period of time so that spectators can distinguish
the consecutive steps from a command file on screen. The
Regular-option will sleep until further notice between every
two commands with a visual effect. The Extra-option is the
default and will take an (additional) nap only once.
Wait <seconds> <sleeptag>?
Tells the next command to wait a period of time only if it is
uncertain whether it has finished processing. This can
happen to any command closing a modal dialog that was
already open when the Command Driver started. The
Regular-option will allow this waiting time to every
command until further notice. The Extra-option is the
default and will allow an (additional) wait only to the next
command.
Pause "<textlines>"?
<textlines> = <textstr>( <sep><textstr>
)*
Temporarily hold the execution of the command script and
have the Command Controller pop up a message dialog
with a 'Resume'-button so that the user can decide when to
continue. Specifying lines of text is optional.
Guide "<textlines>" ( <guidetag>
"<winname>" )?
<guidetag> = Existent | Inexistent |
Accessible | Inaccessible
Temporarily hold the execution of the command script and
have the Command Controller pop up a dialog requesting
the user to take action. The text lines describe which
actions the user has to perform. The Command Driver will
automatically resume if some window matching a given
name is no longer (in)existent or (in)accessible. If this
option is not specified, the user gets a 'Done'-button to
have the Command Driver resume manually.
Comment "<textlines>"
Inserts comment lines into the log file. Command lines
starting with a '#'-symbol are containing comments that are
not shown in log files.
622
OpendTect User Documentation version 4.6
<action> III. Control flow commands (to be inserted by the user)
Assign <ident> <expr>
<ident> '=' <expr>
<ident> = <scope>?<identstr>
<identstr> = <letter><identchars>*
<identchars> = <letter> | <digit> | '_'
<scope> = '@'
<expr> = <ident> | <number> |
"<textstr>" | '(' <expr> ')' |
<functioncall> | <operatorexpr>
<functioncall> = <funcname>'('
<expressions>? ')'
<funcname> = <ident>
<expressions> = <expr> ( ',' <expr> )*
Assigns the evaluated result of an expression to an
identifier. The command syntax is available in both
procedural style and operator style. Identifiers consist of a
letter followed by any sequence of letters, digits and
underscores. Expressions are assembled from identifiers,
numbers, string constants, parentheses, built-in functions,
and about twenty mathematical and logical operators.
Notice that a function call allows no space between the
function name and its opening parenthesis. All functions,
operators and predefined identifiers are listed below in
Expressional specifications.
If <expr>
<actions>
( ElseIf <expr>
<actions> )*
( Else
<actions> )?
Fi
Executes a number of command actions if a boolean
expression evaluates to true. The ElseIf- and Else-branches
are optional, but note that the terminating Fi-command is
compulsory.
For <ident> '=' <expr> ( To <expr> )? (
Step <expr> )?
<actions>
Rof
Initializes an identifier with the evaluated result of a
numerical expression and repeats a number of command
actions as long as the identifier value does not exceed the
evaluated result of the optional To-expression. After every
loop iteration, the identifier is incremented by the
evaluated result of the optional Step-expression. The
default step is 1, but even negative values are allowed. Only
the Break-command can escape from a For-loop in absence
of a To-expression. Note that the terminating Rof-command
is compulsory.
623
OpendTect User Documentation version 4.6
DoWhile <expr>
<actions>
Od
Repeats the execution of a number of command actions as
long as a boolean expression evaluates to true. Note that
the terminating Od-command is compulsory.
Do
<actions>
OdUntil <expr>
Repeats the execution of a number of command actions
until a boolean expression evaluates to true.
Break
Escapes immediately from the innermost For-, While-, or
Until-loop.
Continue
Skips the remaining actions in the current iteration of the
innermost For-, While-, or Until-loop.
Try <ident> <action>
<ident>? '~' <action>
Tries to execute a command action and assigns its result to
an identifier. The command syntax is available in both
procedural style and operator style. The possible outcomes
are success (1), failure (0) and warning (-1), for which the
identifier constants SUCCESS, FAILURE and WARNING have
been predefined. The operator style syntax is also usable
without identifier for the side-effect, because error
messages will be temporarily ignored.
<questioncmd> <ident>
<questionargs>
<ident> '?' <questioncmd>
<questionargs>
Stores the answer from a question command into an
identifier. The command syntax is available in both
procedural style and operator style. All question commands
implemented so far are listed below in Table IV to VII.
Def ( <returnpar> '?' )? <procname>'('
<valpars>? ')' <varpar>*
<actions>
Fed
<returnpar> = <varpar>
Specifies a user-defined procedure in which a number of
command actions are executed. Note that the terminating
Fed-command is compulsory. Nested procedure definitions
are allowed. A definition may occur anywhere, as long as it
precedes the first call to it. The course of a procedure
depends on an optional number of value parameters
(between the parentheses) and variable parameters
(behind the parentheses). Procedure names can only be
overloaded if there is a difference in the number of value or
variable parameters. Distinction on data type is not
624
OpendTect User Documentation version 4.6
<procname> = <ident>
<valpars> = <identstr> ( ',' <identstr> )*
<varpar> = <identstr>
possible, having only one internal (string) type. The optional
return parameter is not counted at overloading, but acts
like a variable parameter apart from that. It can be applied
to give the procedure a more function-like appearance.
Unlike built-in functions however, this does not at all mean
that procedure calls can be used as (sub)expressions.
Return <expr>?
Escapes immediately from the current procedure. In case its
definition includes a return parameter, it will be assigned
with the optional expression that is returned.
( <ident> '?' )? <procname>'('
<expressions>? ')' <ident>*
Calls a user-defined procedure specified earlier by means of
the Def-command above. Its optional value parameters will
accept expressions. Its optional return and variable
parameters only accept identifiers, and these might be
modified. Notice that a procedure call allows no space
between the procedure name and its opening parenthesis.
End Finishes the command stream immediately.
<questioncmd> <questionargs> IV. Question commands (to be inserted by the user)
IsMatch "<searchstr>" "<textstr>"
<casetag>
True (1) if the text string matches the search key according
to the rules described in the Search keys paragraph, false
(0) otherwise. The identifier constants TRUE and FALSE
have been predefined for convenience. If the optional case-
sensitivity of the match is not specified, the global settings
defined by the Case-command will apply. The options are
'Insensitive' or 'Sensitive'.
IsWindow "<winname>"?
<winproptag>?
<winproptag> = Existent | Accessible |
Modal | QDialog | <showtag>
True (1) if a specified window has a particular boolean
property, false (0) otherwise. The optional property tells
whether the window is either existent (default), accessible,
modal, maximized, minimized, normal or a QDialog. The
optional selection of the window is analogous to the
Window-command. By default, the current window will be
selected.
IsMenuItemOn "<menupath>"
On (1) if the selected menu (sub)item is checked, off (0) if it
is unchecked, and unswitchable (-1) if it is not checkable at
all. The identifier constants ON, OFF and UNSWITCHABLE
have been predefined for convenience. The selection of the
625
OpendTect User Documentation version 4.6
menu (sub)item is analogous to the Menu-command.
NrMenuItems "<menupath>?"
Returns the number of (enabled) items in the selected
(sub)menu. The GreyOuts-command defines whether
disabled items are counted as well. Selection of a sub-menu
is analogous to the selection of menu items in the Menu-
command. The root menu is denoted by an empty menu-
path (""). Zero is returned if the menu-path leads to a leaf
menu item.
GetMenuItem "<menupath>"
<formtag>?
<formtag> = Text | Number
Returns the text or number of a selected menu (sub)item.
In which form is optional and 'Text' by default. In the
'Number' case, the GreyOuts-command defines whether
disabled items are counted as well. Selection of the menu
(sub)item is analogous to the Menu-command.
IsButtonOn "<keystr>"
On (1) if the selected radio-, check-, or toolbar button is
checked, off (0) if it is unchecked, and unswitchable (-1) in
case of a push button or a non-checkable toolbar button.
The identifier constants ON, OFF and UNSWITCHABLE have
been predefined for convenience. The button selection is
analogous to the Button-command.
GetButton "<keystr>"
<buttonformtag>?
<buttonformtag> = Text | Color
Returns the text or color of a (push/radio/check/tool)-
button. In which form is optional and 'Text' by default. The
RGBt color string format returned in the 'Color' case is
defined at the ColorOk-command. If the button has no text
or color, an empty string or transparent white is returned
respectively. The button selection is analogous to the
Button-command.
IsButtonMenuItemOn "<keystr>"
"<menupath>"
On (1) if the selected menu (sub)item of a button is
checked, off (0) if it is unchecked, and unswitchable (-1) if it
is not checkable at all. The selection of button and menu
(sub)item is analogous to the ButtonMenu-command.
NrButtonMenuItems "<keystr>"
"<menupath>?"
Returns the number of (enabled) items in the selected
(sub)menu of a button. The GreyOuts-command defines
whether disabled items are counted as well. The selection
of button and sub-menu is analogous to the ButtonMenu-
command. The root menu is denoted by an empty menu-
path (""). Zero is returned if the menu-path leads to a leaf
menu item.
GetButtonMenuItem "<keystr>" Returns the text or number of the selected menu (sub)item
626
OpendTect User Documentation version 4.6
"<menupath>" <formtag>? of a button. In which form is optional and 'Text' by default.
In the 'Number' case, the GreyOuts-command defines
whether disabled items are counted as well. Selection of
button and menu (sub)item is analogous to the
ButtonMenu-command.
GetInput "<keystr>" <inputformtag>?
<inputformtag> = Text | FilePath
Returns the current content of a selected input field. In
which form is optional and 'Text' by default. Selection of the
input field is analogous to the Input-command. In case the
input field comes together with a Select-button and
perhaps an Examine-button into a graphical element called
uiFileInput, the 'FilePath' option forces the current filename
to be preceded by the absolute file path to the current
selection directory. Otherwise an empty string will be
returned.
GetSpin "<keystr>" <spinformtag>?
<spinformtag> = Text | Value |
Minimum | Maximum | Step
Returns the text, value, minimum, maximum or step of the
selected spinbox. In which form is optional and textual by
default. Selection of the spinbox is analogous to the Spin-
command.
GetSlider "<keystr>" <sliderformtag>?
<sliderformtag> = Text | Value |
Minimum | Maximum | Percentage
Returns the text, value, minimum, maximum or percentage
of the selected slider. In which form is optional and textual
by default. Beware that the returned percentage of the
range displayed on screen will not necessarily have a linear
relationship with the returned value. Selection of the slider
is analogous to the Slider-command.
GetWheel "<keystr>" <wheelformtag>?
<wheelformtag> = Text | Angle
Returns the text or angle (in degrees) of the selected
thumbwheel. In which form is optional and textual by
default. Selection of the thumbwheel is analogous to the
Wheel-command.
NrComboItems "<keystr>"
Returns the number of items in a selected combobox. The
selection of the combobox is analogous to the Combo-
command.
CurComboItem "<keystr>" <formtag>?
Returns the text or number of the current combobox item.
In which form is optional and textual by default. The
selection of the combobox is analogous to the Combo-
command.
IsComboItemOn "<keystr>" <itemsel>
On (1) if the specified combobox item is currently selected,
and off (0) if it is currently deselected. Specification of the
combobox and its item is analogous to the Combo-
627
OpendTect User Documentation version 4.6
command.
GetComboItem "<keystr>" <itemsel>
<formtag>?
Returns the text or number of a selected combobox item. In
which form is optional and textual by default. Selection of
the combobox and its item is analogous to the Combo-
command.
NrTabs "<keystr>"?
Returns the number of (enabled) tabs in a selected tab-
stack. The GreyOuts-command defines whether disabled
tabs are counted as well. The optional selection of the tab-
stack is analogous to the Tab-command.
CurTab "<keystr>"? <formtag>?
Returns the text or number of the current tab. In which
form is optional and 'Text' by default. In the 'Number' case,
the GreyOuts-command defines whether disabled tabs are
counted as well. The optional selection of the tab-stack is
analogous to the Tab-command.
IsTabOn "<keystr>"? "<tabname>"
On (1) if the selected tab is currently on top, and off (0) if it
is currently underneath. Selection of tab-stack and tab-
name is analogous to the Tab-command.
GetTab "<keystr>"? "<tabname>"
<formtag>?
Returns the text or number of a selected tab. In which form
is optional and 'Text' by default. In the 'Number' case, the
GreyOuts-command defines whether disabled tabs are
counted as well. Selection of tab-stack and tab-name is
analogous to the Tab-command.
IsCanvasMenuItemOn "<keystr>"
"<menupath>"
On (1) if the selected menu (sub)item in the pop-up menu
of a canvas area is checked, off (0) if it is unchecked, and
unswitchable (-1) if it is not checkable at all. The selection
of canvas area and menu (sub)item is analogous to the
CanvasMenu-command.
NrCanvasMenuItems "<keystr>"
"<menupath>?"
Returns the number of (enabled) items in the selected
(sub)menu popping up at a canvas area. The GreyOuts-
command defines whether disabled items are counted as
well. The selection of canvas area and sub-menu is
analogous to the CanvasMenu-command. The root menu is
denoted by an empty menu-path (""). Zero is returned if the
menu-path leads to a leaf menu item.
GetCanvasMenuItem "<keystr>"
"<menupath>" <formtag>?
Returns the text or number of the selected menu (sub)item
in the pop-up menu of a canvas area. In which form is
optional and 'Text' by default. In the 'Number' case, the
628
OpendTect User Documentation version 4.6
GreyOuts-command defines whether disabled items are
counted as well. The selection of canvas area and menu
(sub)item is analogous to the CanvasMenu-command.
IsShown <subwinsel>? <showtag>
True (1) if a selected subwindow in the workspace of the
current window is minimized, maximized, or normal size
respectively, and false (0) otherwise. Specification of size
property and optional subwindow is analogous to the
Show-command. Not selecting a subwindow will yield the
size properties of the current window itself.
<questioncmd> <questionargs> V. List question commands (to be inserted by the user)
NrListItems "<keystr>"
Returns the number of items in a selected listbox. The
selection of the listbox is analogous to the ListClick-
command.
CurListItem "<keystr>" <curtag>?
<listformtag>?
<curtag> = Framed | Selected
<listformtag> = Text | Number | Color
Returns the text, number or background color of the
current listbox item. In which form is optional and 'Text' by
default. The RGBt color string format returned in the 'Color'
case is defined at the ColorOk-command. If there is no
current listbox item, an empty string, zero or transparent
white is returned respectively. By default, the current
listbox item is the one that is 'Framed'. Optionally, if
precisely one item is 'Selected' (i.e. highlighted), it can be
requested as current listbox item instead. The selection of
the listbox is analogous to the ListClick-command.
IsListItemOn "<keystr>" <itemsel>
On (1) if a specified item in a listbox has been selected (i.e.
highlighted), off (0) if it has been deselected, and
unswitchable (-1) if the listbox does not support item
selection at all. The specification of listbox and item is
analogous to the ListClick-command.
GetListItem "<keystr>" <itemsel>
<listformtag>?
Returns the text, number or background color of a selected
listbox item. In which form is optional and 'Text' by default.
The RGBt color string format returned in the 'Color' case is
defined at the ColorOk-command. Selection of both listbox
and item is analogous to the ListClick-command.
IsListButtonOn "<keystr>" <itemsel>
On (1) if the button in front of a listbox item is checked, and
off (0) if it is unchecked. Selection of both listbox and item
629
OpendTect User Documentation version 4.6
is analogous to the ListButton-command.
IsListMenuItemOn "<keystr>"
<itemsel> "<menupath>"
On (1) if the selected menu (sub)item of a listbox item is
checked, off (0) if it is unchecked, and unswitchable (-1) if it
is not checkable at all. The selection of the listbox, its item
and the menu (sub)item is analogous to the ListMenu-
command.
NrListMenuItems "<keystr>" <itemsel>
"<menupath>?"
Returns the number of (enabled) items in the selected
(sub)menu of a listbox item. The GreyOuts-command
defines whether disabled items are counted as well.
Selection of the listbox, its item and a sub-menu is
analogous to the ListMenu-command. The root menu is
denoted by an empty menu-path (""). Zero is returned if the
menu-path leads to a leaf menu item.
GetListMenuItem "<keystr>" <itemsel>
"<menupath>" <formtag>?
Returns the text or number of the selected menu (sub)item
of a listbox item. In which form is optional and 'Text' by
default. In the 'Number' case, the GreyOuts-command
defines whether disabled items are counted as well. The
selection of the listbox, its item and the menu (sub)item is
analogous to the ListMenu-command.
<questioncmd> <questionargs> VI. Table question commands (to be inserted by the user)
NrTableRows "<keystr>"
Returns the number of rows in the selected table. The
selection of the table is analogous to the TableClick-
command.
NrTableCols "<keystr>"
Returns the number of columns in the selected table. The
selection of the table is analogous to the TableClick-
command.
CurTableItem "<keystr>" <curtag>?
<tableformtag>?
<tableformtag> = Text | Number |
Color
Returns the text, number or background color of the
current table item. In which form is optional and 'Text' by
default. The RGBt color string format returned in the 'Color'
case is defined at the ColorOk-command. If there is no
current table item, an empty string, zero or transparent
white is returned respectively. Like the CurListItem-
command, the current table item is by default the one that
is 'Framed'. Optionally, if precisely one item is 'Selected'
(i.e. highlighted), it can be requested as current table item
instead. The selection of the table is analogous to the
630
OpendTect User Documentation version 4.6
TableClick-command.
CurTableRow "<keystr>" <curtag>?
<tableformtag>?
Returns the row-header text, number or background color
of the current table row. In which form is optional and
'Text' by default. The RGBt color string format returned in
the 'Color' case is defined at the ColorOk-command. If the
table has no row header or no current row, an empty string,
zero or transparent white is returned respectively. Like the
CurListItem-command, the current table row is by default
defined by the item that is 'Framed'. Optionally, if precisely
one (entire row of) item(s) is 'Selected' (i.e. highlighted),
the row at issue can be requested as current table row
instead. The selection of the table is analogous to the
TableClick-command.
CurTableCol "<keystr>" <curtag>?
<tableformtag>?
Returns the column-header text, number or background
color of the current table column. In which form is optional
and 'Text' by default. The RGBt color string format returned
in the 'Color' case is defined at the ColorOk-command. If
the table has no column header or no current column, an
empty string, zero or transparent white is returned
respectively. Like the CurListItem-command, the current
table column is by default defined by the item that is
'Framed'. Optionally, if precisely one (entire column of)
item(s) is 'Selected' (i.e. highlighted), the column at issue
can be requested as current table column instead. The
selection of the table is analogous to the TableClick-
command.
IsTableItemOn "<keystr>"
<tableitemsel>
On (1) if a specified item in a table has been selected (i.e.
highlighted), off (0) if it has been deselected, and
unswitchable (-1) if the table does not support item
selection at all. The specification of table and item is
analogous to the TableClick-command. A row-head or col-
head item is considered selected only if all table cells in that
row or column are selected.
GetTableItem "<keystr>" <cellsel>
<tableformtag>?
Returns the text, number or background color of a selected
table cell. In which form is optional and 'Text' by default. In
the 'Number' case, the table cells are counted row-by-row.
The RGBt color string format returned in the 'Color' case is
defined at the ColorOk-command. Selection of both table
and cell is analogous to the TableFill-command.
GetTableRow "<keystr>" Returns the row-header text, number or background color
631
OpendTect User Documentation version 4.6
<tableitemsel> <tableformtag>? of a selected table item. In which form is optional and 'Text'
by default. The RGBt color string format returned in the
'Color' case is defined at the ColorOk-command. Selection
of both table and item is analogous to the TableClick-
command. If the selected item is not a row-head item itself,
it refers to the row-head item straight above it.
GetTableCol "<keystr>" <tableitemsel>
<tableformtag>?
Returns the column-header text, number or background
color of a selected table item. In which form is optional and
'Text' by default. The RGBt color string format returned in
the 'Color' case is defined at the ColorOk-command.
Selection of both table and item is analogous to the
TableClick-command. If the selected item is not a col-head
item itself, it refers to the col-head item left next to it.
IsTableMenuItemOn "<keystr>"
<cellsel> "<menupath>"
On (1) if the selected menu (sub)item of a table cell is
checked, off (0) if it is unchecked, and unswitchable (-1) if it
is not checkable at all. The selection of the table, its cell and
the menu (sub)item is analogous to the TableMenu-
command.
NrTableMenuItems "<keystr>"
<cellsel> "<menupath>?"
Returns the number of (enabled) items in the selected
(sub)menu of a table cell. The GreyOuts-command defines
whether disabled items are counted as well. Selection of
the table, its cell and a sub-menu is analogous to the
TableMenu-command. The root menu is denoted by an
empty menu-path (""). Zero is returned if the menu-path
leads to a leaf menu item.
GetTableMenuItem "<keystr>"
<cellsel> "<menupath>" <formtag>?
Returns the text or number of the selected menu (sub)item
of a table cell. In which form is optional and 'Text' by
default. In the 'Number' case, the GreyOuts-command
defines whether disabled items are counted as well. The
selection of the table, its cell and the menu (sub)item is
analogous to the TableMenu-command.
<questioncmd> <questionargs> VII. Tree question commands (to be inserted by the user)
NrTreeItems "<keystr>"?
"<treepath>?"
Returns the number of (enabled) items in a selected tree
node. The GreyOuts-command defines whether disabled
items are counted as well. The optional selection of the tree
is analogous to the TreeClick-command. This also holds for
632
OpendTect User Documentation version 4.6
its tree node, except that column selection is not an issue
here. The root node is denoted by an empty tree path ("").
Zero is returned if the tree path leads to a leaf tree item.
NrTreeCols "<keystr>"?
Returns the number of columns in a tree. The optional
selection of the tree is analogous to the TreeClick-
command.
CurTreeItem "<keystr>"? <curtag>?
<formtag>?
Returns the text or number of the current tree item. In
which form is optional and textual by default. In the
'Number' case, the GreyOuts-command defines whether
disabled items are counted as well. If there is no current
tree item, an empty string or zero is returned respectively.
Like the CurListItem-command, the current tree item is by
default the one that is 'Framed'. Optionally, if precisely one
item is 'Selected' (i.e. highlighted), it can be requested as
current tree item instead. The optional selection of the tree
is analogous to the TreeClick-command.
CurTreePath "<keystr>"? <curtag>?
<formtag>?
Returns the path to the current tree item. In which form is
optional and textual by default. The 'Number' case is
especially useful if 'Text' would yield an ambiguous tree
path. The GreyOuts-command defines whether disabled
items are counted as well. If there is no current tree item,
an empty path ("") is returned. Like the CurListItem-
command, the current tree item is by default the one that is
'Framed'. Optionally, if precisely one item is 'Selected' (i.e.
highlighted), it can be requested as current tree item
instead. The optional selection of the tree is analogous to
the TreeClick-command.
CurTreeCol "<keystr>"? <formtag>?
Returns the column text or number of the current tree
item. In which form is optional and textual by default. Note
that the current tree item is merely column-specific in case
of the default 'Framed' setting. The optional selection of
the tree is analogous to the TreeClick-command.
IsTreeItemOn "<keystr>"?
"<treepath>"
On (1) if a specified item in a tree has been selected (i.e.
highlighted), off (0) if it has been deselected, and
unswitchable (-1) if the tree does not support item
selection at all. Specification of the tree and its node is
analogous to the TreeClick-command, except that column
selection is not an issue here.
IsTreeItemExpanded "<keystr>"? True (1) if a specified item in a tree has been expanded,
633
OpendTect User Documentation version 4.6
"<treepath>" false (0) if it has been collapsed, and unexpandable (-1) if it
is a leaf node. Beware that an expanded tree node can have
a collapsed ancestor. Specification of the tree and its node
is analogous to the TreeClick-command, except that column
selection is not an issue here.
GetTreeItem "<keystr>"?
<treenodesel> <formtag>?
Returns the item number of a tree node or the text in one
of its columns. In which form is optional and textual by
default. In the 'Number' case, the GreyOuts-command
defines whether disabled items are counted as well. The
selection of the tree, its node and column is analogous to
the TreeClick-command.
GetTreePath "<keystr>"? "<treepath>"
<formtag>?
Returns the path to a selected tree node. In which form is
optional and textual by default. In the 'Number' case, the
GreyOuts-command defines whether disabled items are
counted as well. It can be used for converting a path from
one form to another. Specification of the tree and its node
is analogous to the TreeClick-command, except that column
selection is not an issue here.
GetTreeCol "<keystr>"? <treecolsel>
<formtag>?
<treecolsel> = <colsel> | PathCol
"<treepath>" <colsel>
Returns the text or number of a selected tree column. In
which form is optional and textual by default. In the
'Number' case, the GreyOuts-command defines whether
disabled items are counted as well. Selection of the tree, its
column and an optional node is analogous to the TreeClick-
command. If the column selection is made by name, the
search for a match will start in the column header. If not
successful, it proceeds at the specified tree node in the
'PathCol' case, or traverses all tree nodes breadth-first
otherwise.
IsTreeButtonOn "<keystr>"?
"<treepath>"
On (1) if the button in front of a tree node is checked, and
off (0) if it is unchecked. Selection of both the tree and its
node is analogous to the TreeButton-command.
IsTreeMenuItemOn "<keystr>"?
<treenodesel> "<menupath>"
On (1) if the selected menu (sub)item attached to a column
of a tree node is checked, off (0) if it is unchecked, and
unswitchable (-1) if it is not checkable at all. The selection
of the tree, its node and column, and the menu (sub)item is
analogous to the TreeMenu-command.
NrTreeMenuItems "<keystr>"?
<treenodesel> "<menupath>?"
Returns the number of (enabled) items in the selected
(sub)menu attached to a column of a tree node. The
GreyOuts-command defines whether disabled items are
634
OpendTect User Documentation version 4.6
counted as well. Selection of the tree, its node and column,
and a sub-menu is analogous to the TreeMenu-command.
The root menu is denoted by an empty menu-path ("").
Zero is returned if the menu-path leads to a leaf menu item.
GetTreeMenuItem "<keystr>"?
<treenodesel> "<menupath>"
<formtag>?
Returns the text or number of the selected menu (sub)item
attached to a column of a tree node. In which form is
optional and 'Text' by default. In the 'Number' case, the
GreyOuts-command defines whether disabled items are
counted as well. The selection of the tree, its node and
column, and the menu (sub)item is analogous to the
TreeMenu-command.
Expressional specifications
The logical and mathematical operators to be applied in Command Driver expressions are almost
equivalent to those used in OpendTect's mathematical attribute definitions. Only the |x| operator is
not provided to keep the parsing of expressions straightforward. Use the abs()-function instead. The
AND-operator, OR-operator and conditional operator only evaluate their second (or third) sub-
expression if needed for the result. For example, the reciprocal expression ( x==0 ? UNDEF : 1/x ) will
not generate a division-by-zero error. The list of operators is sorted in order of precedence.
Precedence Associativity <operatorexpr>
VIII. Logical and mathematical operators (to be used in
expressions)
1 right-to-left ! <expr> Logical not
right-to-left + <expr> Unary plus
right-to-left - <expr> Unary minus
2 right-to-left <expr> ^ <expr> Raise to power
3 left-to-right <expr> * <expr> Multiplication
left-to-right <expr> / <expr> Real division
left-to-right <expr> | <expr> Integer division
left-to-right <expr> % <expr> Modulo
4 left-to-right <expr> + <expr> Addition
635
OpendTect User Documentation version 4.6
left-to-right <expr> - <expr> Subtraction
5 left-to-right <expr> < <expr> Less than
left-to-right <expr> <= <expr> Less than or equal
left-to-right <expr> > <expr> Greater than
left-to-right <expr> >= <expr> Greater than or equal
6 left-to-right <expr> == <expr> Equality (numerical if possible, string otherwise)
left-to-right <expr> != <expr> Inequality (numerical if possible, string otherwise)
7 left-to-right
<expr> &&
<expr>
Logical AND
8 left-to-right <expr> || <expr> Logical OR
9 right-to-left
<expr> ? <expr> :
<expr>
Conditional operator (if-then-else)
The mathematical and statistical functions to be applied in Command Driver expressions are a
superset of those used in OpendTect's mathematical attribute definitions. Many other (string)
functions have known equivalents in the C-library of the C++ programming language.
<functioncall> IX. Mathematical functions (to be used in expressions)
abs( <expr> ) Absolute value
acos( <expr> ) Arc cosine
asin( <expr> ) Arc sine
atan( <expr> ) Arc tangent between -PI/2 and PI/2
atan2( <y_expr>, <x_expr> ) Arc tangent of y/x between -PI and PI
ceil( <expr> ) Smallest integer not less than
636
OpendTect User Documentation version 4.6
cos( <expr> ) Cosine
exp( <expr> ) Exponent
floor( <expr> ) Largest integer not greater than
ln( <expr> ) Natural logarithm
log( <expr> ) Base-10 logarithm
rand( <max_expr>? )
Uniform random value between 0 and optional maximum, 1
by default
randG( <stddev_expr>? )
Gaussian random value with mean 0 and optional standard
deviation, 1 by default
round( <expr> ) Round to nearest integer
sgn( <expr> ) Sign (1 if greater than zero, 0 if zero, -1 if less than zero)
sin( <expr> ) Sine
sqrt( <expr> ) Square root
tan( <expr> ) Tangent
trunc( <expr> ) Round to integer in direction of zero
<functioncall> X. Statistical functions (to be used in expressions)
avg( <expressions> ) Average
max( <expressions> ) Maximum
min( <expressions> ) Minimum
sum( <expressions> ) Sum
var( <expressions> ) Variance
med( <expressions> ) Median
637
OpendTect User Documentation version 4.6
<functioncall> XI. String functions (to be used in expressions)
curWindow() Title of current window
isAlNum( <expr> )
True (1) if all characters are alpha-numerical, false (0)
otherwise
isAlpha( <expr> ) True (1) if all characters are letters, false (0) otherwise
isDigit( <expr> ) True (1) if all characters are digits, false (0) otherwise
isInteger( <expr> ) True (1) if representing an integer, false (0) otherwise
isLower( <expr> )
True (1) if all characters are lower-case letters, false (0)
otherwise
isNumber( <expr> ) True (1) if representing a number, false (0) otherwise
isSpace( <expr> ) True (1) if all characters are white space, false (0) otherwise
isUpper( <expr> )
True (1) if all characters are upper-case letters, false (0)
otherwise
strCat( <expressions> ) String concatenation
strLen( <expr> ) String length in characters
strSel( <str_expr>, <firstpos_expr>,
<lastpos_expr>? )
Character selection. Last position is optional. Negative
positions count in reverse.
sepStrCat( <expressions> )
Concatenation of separation-strings (menu- and tree-paths,
RGB(t) color strings)
sepStrLen( <expr> ) Number of separated substrings
sepStrSel( <str_expr>, <firstpos_expr>,
<lastpos_expr>? )
Selection of separated substring(s). Last position is optional.
Negative positions count in reverse.
toLower( <expr> ) Converts all letters to lower-case
toUpper( <expr> ) Converts all letters to upper-case
wildcard( <selnr_expr>? )
Matching substring for a wildcard in the latest successful
wildcarded command action. Default selection number is 1.
A negative number counts the wildcards in reverse.
638
OpendTect User Documentation version 4.6
wildcardStr( <selnr_expr>? )
The whole matching string around a wildcard in the latest
successful wildcarded command action. Wildcard selection
is analogous to the wildcard()-function above.
All predefined identifier constants and environment variables are listed below. The Command Driver
will automatically change Unix-style file-paths into Windows-style file-paths on Windows-platforms
and vice versa. Redefining any predefined identifier will result in a warning, but is not forbidden. It
allows the command script to overrule the values of the directory identifiers ( $...DIR$ ) as set by the
system environment in which OpendTect is running. Or you can reset the "increment"-identifier
FILEIDX with the start value you like. Beware that most of the predefined identifier constants are
unfit for change. They are only there to make command scripts more readable. The Command Driver
will keep using the original values internally! For example, you can exchange the values of TRUE and
FALSE, but the function call isAlpha("a") still returns 1. Therefore, an expression like
isAlpha("a")==TRUE would suddenly get an opposite meaning.
<ident> $<ident>$
XII. Predefined identifiers (to be used in substitution
and expressions)
TRUE
FALSE
1
0
Logical constants
PI 3.14159265 ... Trigonometric constant
UNDEF 1e30
OpendTect's undefined value. Treated as such by all
logical, mathematical, and statistical operators and
functions defined above.
SUCCESS
FAILURE
WARNING
1
0
-1
Possible results of 'Try'-command
ON
OFF
UNSWITCHABLE
1
0
-1
Possible results of any 'Is...On'-question command
BASEDIR
Base data directory ( setenv DTECT_[WIN]DATA )
DATADIR $BASEDIR$/<cur_survey> Survey directory
639
OpendTect User Documentation version 4.6
PROCDIR $DATADIR$/Proc Processing directory
APPLDIR
Installed software directory ( setenv
DTECT_[WIN]APPL )
USERDIR
Personal home directory ( setenv
DTECT_PERSONAL_DIR )
SCRIPTSDIR $PROCDIR$ Overruled by setenv DTECT_SCRIPTS_DIR
SNAPSHOTSDIR $DATADIR$/Snapshots Overruled by setenv DTECT_SNAPSHOTS_DIR
IMPORTDIR $DATADIR$/Import Overruled by setenv DTECT_IMPORT_DIR
EXPORTDIR $DATADIR$/Export Overruled by setenv DTECT_EXPORT_DIR
FILEIDX 1000++
Integer variable that is automatically incremented
after every occurrence in the command stream. It may
be substituted in file-paths to generate unique
filenames.
Repetitive task example
One of the recurring user questions about OpendTect is whether there is a quick way to do
some kind of repetitive task. Loading a huge amount of wells, importing multiple 2D line
SEG-Y data, etc. Such a service can only be offered by OpendTect itself if the task is very
simple, common and straightforward. For example, one does have the possibility to select
multiple horizons with the mouse in order to load them in one go. However, if the repetitive
task is more complex, unique, or variant, the workflow can be automatized by means of a
command script.
The current Command Driver capabilities are demonstrated by automizing a case raised by
Magnus Lidgren. His scene contained a big number of 2D lines, and a number of attributes on
each line. He needed to generate a picture for every attribute of every 2D line, and wanted to
avoid doing that manually.
Automizing a repetitive task consists of three stages. Firstly, the Command Recorder is
applied to record the mouse and keyboard actions needed to perform the task once. Secondly,
a text editor is used to modify the recorded script. Some of the recorded actions have to be
generalized, and a few new commands have to be added to make the script iterative. These
commands are listed in Table III. Thirdly, the Command Driver is applied to run the modified
script, initially to debug it and finally to perform the repetitive task.
Listed below is the recorded command script that makes a snapshot of one attribute on one
2D line. The passages that need to be generalized have been printed in red.
640
OpendTect User Documentation version 4.6
[ OpendTect Mai n Wi ndow]
Tr eeMenu " 2D Sei smi cs`LS 5k`i 5007`Sei s" " Di spl ay i n a 2D Vi ewer as`VD"
[ 2D Vi ewer - Li ne: i 5007]
But t on " Save i mage"
[ Cr eat e snapshot ]
But t on " Scr een" On
I nput " Sel ect f i l ename" " / d43/ j aap/ sur veys/ Demo2D/ Snapshot s/ dump. png" Hol d
But t on " Ok"
[ 2D Vi ewer - Li ne: i 5007]
Cl ose
[ OpendTect Mai n Wi ndow]
Listed below is the modified command script after it has been generalized and made iterative.
All changes with regard to the originally recorded script have been printed in green.
Def r es ? dumpAt t r i but e( set nr , namenr , at t r nr )
[ OpendTect Mai n Wi ndow]
r es ~ Tr eeMenu " 2D Sei smi cs`*#$set nr $`*#$namenr $`*#$at t r nr $" \
" Di spl ay`2D Vi ewer - VD"
I f r es==FAI LURE ; Ret ur n ; Fi
pi c_name = st r Cat ( wi l dcar d( 1) , " _" , wi l dcar d( 2) , " _" )
pi c_name = st r Cat ( pi c_name, wi l dcar d( 3) , " . png" )
[ 2D Vi ewer - Li ne: *]
But t on " Save i mage"
[ Cr eat e snapshot ]
But t on " Scr een" On
I nput " Sel ect f i l ename" " $SNAPSHOTSDI R$/ $pi c_name$" Hol d
But t on " Ok"
[ 2D Vi ewer - Li ne: *]
Cl ose
[ OpendTect Mai n Wi ndow]
Fed
For set i dx = 1
For namei dx = 1
For at t r i dx = 1
r es ? dumpAt t r i but e( set i dx, namei dx, at t r i dx )
I f ! r es ; Br eak ; Fi
Rof
I f at t r i dx==1 ; Br eak ; Fi
Rof
I f namei dx==1 ; Br eak ; Fi
641
OpendTect User Documentation version 4.6
Rof
The command script example above demonstrates a number of more advanced Command Driver
features:
Def-inition of procedure(s) to modularize, reuse and/or hide command sequences.
"Try"-command ( res ~ ... ) to check whether a command executes.
Wildcards ('*') to match arbitrary substrings.
Disambiguators ('#') to select the n-th match out of multiple matches.
Substitution ( $...$ ) of identifier values into command actions.
Backslash ('\') to spread a long command over multiple lines.
If-command to execute command actions conditionally.
Use of predefined identifiers: constant FAILURE and environment variable SNAPSHOTSDIR.
Semicolons (';') to separate multiple commands on one line.
Return-command to terminate a procedure immediately.
Use of assignment and built-in function calls ( pic_name = strCat(...,...) ).
Wildcard(.)-function to get matching strings from the latest successful wildcarded command
action. Note that these strings must be secured before the next use of a wildcard ( i.e. in
window assertion [2D Viewer - Line: *] ).
(For)-loops to make a script iterative.
Call to a user-defined procedure ( res ? dumpAttribute(...,...) )
Break-command to escape from loops immediately.
Note that different operators are used to store the result of an expression (=), a command action (~),
or either a user-defined procedure (?) or a question command (?) into an identifier. This eases the
parsing of commands by the Command Driver, and it should make the user aware that the allowed
complexity of (sub)-expressions does not go beyond the built-in function calls. The results of
command actions, user-defined procedure calls, and question commands have to be assigned to
auxiliary identifiers first.
The introduction of question commands allows the body of the previous script to be written
in a different style. An identifier can take the answer to one of the many questions (Nr...,
Cur..., Is..., Get...) from Table IV to VII about some property of a user-interface element.
Instead of applying the Break-command to escape from loops when the procedure call to
dumpAttribute(...,...) fails, now the number of items to iterate over can be asked and set
before entering a loop ( nritems ? NrTreeItems ... ). Note that a procedure defined with a
return parameter can also be called without. Listed below is the restyled body of the
command script above.
nr set s ? Nr Tr eeI t ems " 2D Sei smi cs"
For set i dx = 1 To nr set s
nr names ? Nr Tr eeI t ems " 2D Sei smi cs`*#$set i dx$"
For namei dx = 1 To nr names
642
OpendTect User Documentation version 4.6
nr at t r s ? Nr Tr eeI t ems " 2D Sei smi cs`*#$set i dx$`*#$namei dx$"
For at t r i dx = 1 To nr at t r s
dumpAt t r i but e( set i dx, namei dx, at t r i dx )
Rof
Rof
Rof
Standard test scripts
In the 'doc' directory of the release, you can find a 'Scripts' subdirectory. It contains the
standard test scripts for OpendTect. These test scripts all work on a survey 'F3_Demo', the
demo data set for OpendTect.
The directory contains several scripts, many of which can be run stand-alone, but certainly
not all. There is also an execute-all script: 'AllScripts.cmd'. Another composite script is
'AllAttributes.cmd', which will make snapshots in the Snapshots directory. This Snapshots
directory is created automatically; the location is your_surveys/F3_Demo/Snapshots. The
snapshots are created as an index followed by the file name.
Another script is 'ExportData.cmd'. While running this script an 'Export' directory is
automatically created as a subdirectory of 'F3_Demo'. All the exported data will be stored in
the above directory.
Some scripts are dependent on PlugIns like SSIS, VMB etc. These scripts are located in
dgb/doc/Scripts. To run these scripts you should make sure the related plugins are loaded.
User history recording
The CmdDriver plugin also offers the possibility to record the user action history in the
background from the moment OpendTect is started. It will be stored in the file
userhistory.odcmdin the Proc directory of the starting survey. It is not guaranteed that the
Command Driver can offer a full reproduction of the past by running this file, since not all
possible user actions are covered yet. Mouse actions performed in 3D scenes or 2D viewers
are recorded nor executed for the time being. Actions performed in the Command Controller
window are recorded, but not executed as long as the difficulty of calling the Command
Driver recursively has not been solved. Nevertheless, the recorded history can be of great
help in reproducing a bug or crash reported by the user.
In order to enable recording of the user history, the user setting dTect.User history buffer
must be set with a value other than zero. The magnitude of this value defines the size (in
characters) of the buffer in which the user actions are stored temporarily. A positive size
value means flushing the content of the buffer to file every time it overflows. A negative size
value means dropping the oldest content once the buffer starts overflowing, and flushing only
the newest actions to file when OpendTect finally exits or crashes. The menu item Utilities-
>Settings->Advanced->Personal settings will pop-up a dialog in which this user setting can
be added or adapted.
643
OpendTect User Documentation version 4.6
Appendix C. SEG-Y checklist
This document contains examples of SEG-Y loading problems and proposes solutions for the most
often encountered problems.
In all cases, the SEG-Y import tool must be launched from the survey menu (Import --> Seismics -->
SEG-Y). Enter the settings needed for the first step and press OK. In the next window (main import
window) press scan and perform the scan. An examine window will pop up. Display the first traces in
the 2D viewer.
You should have on your screen:
The main import window
The examine window
The scan report
The first traces displayed in a 2D viewer
Once you have this on screen check the most appropriate situation in the list below:
1. The textual header is not readable
2. The line header in not readable
3. None of the trace headers are readable
4. The first trace header is readable but no other - zero sample rate - last trace incomplete
5. The examine/scan reports incorrect coordinates
6. The loaded volume contains wrong amplitudes
7. The loaded volume contains holes - traces were rejected
8. The loaded volume is shifted with respect to the others - does not start at zero
Excel utilities
1. SEG-Y file size computation
2. SEG-Y trace numbers computation
SEG-Y checklist
The textual header is not readable
The top of the examine window may look like any of those two windows, although there is an
enormous variety in textual headers:
644
OpendTect User Documentation version 4.6
645
OpendTect User Documentation version 4.6
The left picture is a very common empty (automatically filled) textual header. Sometimes an
operator fills the empty parts, but you can expect mistakes to occur. The second picture is a textual
header from an OpendTect exported SEG-Y file. All the fields were directly copied from the project
database (additional edits are possible).
Every SEG-Y file begins with 40 times 80 characters encoded in ASCII, or EBCDIC for old files. The
main difference between them is that your favorite text editor (wordpad, vi or text edit) will not be
able to translate EBCDIC encoded characters if you open the SEG-Y file with it, while if you open an
ASCII SEG-Y textual header you will see the same as in the OpendTect examine window, without the
line breaks.
Problem: If you do not see the above described structure you might not be reading a SEG-Y
file at all, but maybe a seismic file written in a different format (binary, SEG-D, ...).
646
OpendTect User Documentation version 4.6
o Solution: Translate your file if possible.
Problem: Some characters in the textual header are weird.
o Solution: They were badly translated from EBCDIC to ASCII (or the opposite), either
when writing the file or when reading it. Unfortunately there is no 1 to 1 translation
between EBCDIC and ASCII, therefore this issue cannot be solved. That is why
EBCDIC coding has been banned from the SEG-Y revision 1 norm.
The line header is not readable
The line header overview is provided in the top part of the examine window below the textual
header. Use the right scroll bar to reach it. Only the non-zero values are shown, on the contrary to
the other headers where the entire content is reported. A correct line header will look like this in the
OpendTect examine window:
The title line, field names (first column), byte offsets (second column) and explanations between
brackets (fourth column) are provided by OpendTect. Only the numbers in the third column
originate from the file. The byte numbers indicate where those values were found.
Look at the field isrev1 (301): If the value is zero your file is revision 0 compliant. If the value is equal
to 1 then your file in (normally) revision 1 compliant. This enables to answer to the revision 1
question.
Problem: If none of the values are reasonable but contain a lot of 256 and 16777216, or in
general if none of the numbers make sense, the file might be byte-swapped (i.e. written
using "little-endian" byte ordering instead of "big-endian"). See example below:
647
OpendTect User Documentation version 4.6
o Solution 1: In that case cancel the import window (that will bring you back to the
first step), and put the "Byte swapped" parameter to "all".
o Solution 2:.If this is not enough then the textual and/or line headers might be
corrupted. Try to re-create your SEG-Y file if possible.
None of the trace headers are readable
Problem: The line header is truncated: The line header should be 400 bytes long. It will not
be possible to deduct the start position of the first trace if any of the first 3600 (=3200 + 400)
bytes are missing. If the line header is truncated then you should see a lot of non-standard
entries in the examine window, like in the example below:
648
OpendTect User Documentation version 4.6
o Solution: Use the excel utilities to determine if your file may be missing some bytes.
If that is the case you need to re-create your file unless you know exactly how many
bytes are missing and how to lengthen your line header.
Problem: The bytes are swapped.
o Solution: See above.
The first trace header is readable but no other - zero sample rate - last trace incomplete
This happens when the trace size could not be computed successfully. The trace size is function of
the sample size (format) and number of samples. The problem then occurs when either of those
variables was not correctly written in the headers.
Action 1: Check if the sample size (format) is correct in the line header: The sample format is
reported in the examine window in the line header in front of the "format" field. It must
report a value of 1, 2, 3, 5 or 8. If not the following warning will be shown when scanning the
file or loading it:
649
OpendTect User Documentation version 4.6
A value of 1, 2, 5 represents a sample size of 4 bytes.
A value of 3 represents a sample size of 2 bytes.
A value of 8 represents a sample size of 1 byte.
Furthermore the warning "Err: Warning: replacing zero sample rate with survey default" is
printed (but that is not the only cause) if the actual sample size is larger than the sample size
deducted from the headers of overruled.
On the contrary the warning "last trace incomplete" is printed (but that is not the only
cause) if the actual sample size is smaller than the sample size deducted from the headers or
overruled.
o Solution: Overrule the SEG-Y format to another format until the line header and all
trace headers are readable in the examine window. Scan your file and check the
output amplitudes since three different formats are available for a sample size of 4
bytes. A proper display of the data in the 2D viewer will indicate a success.
Action 2: Check if the number of samples was correctly extracted from either the line or
trace headers:
The number of samples is reported at multiple positions in the SEG-Y file:
In the examine window in the line header overview in front of the "hns" field.
In each trace header at byte offset 115 (field "ns").
OpendTect will only use the number of samples defined in the trace headers. Therefore the
line header field "hns" might be missing or in contradiction with the trace headers, with no
consequence upon the data loading as long as the trace headers "ns" field are correctly
written.
o Solution: Overrule the SEG-Y number of samples to another value until all trace
headers are readable. The excel utilities might be helpful to check the correct value
and to check if the file is not missing some bytes.
The examine/scan reports incorrect coordinates
The coordinates may be found in each trace headers on bytes 73 (CDP-X) and 77 (CDP-Y) or 181 and
185 respectively with SEG-Y revision 1 files. However those values will be scaled during scan and
loading by the scaler coordinate that should always be found on bytes 71-72.
Problem: The coordinates found in the trace headers do not make sense: Your file might
contain coordinate trace header encoded as floats instead of integers. This is not allowed by
any SEG-Y standard, although still being encountered sometimes.
o Solution: Get a SEG-Y compliant file.
Problem: The unscaled coordinates are reasonable but after scan/loading the scaled
coordinates are not correct.
o Solution: Overrule the scaler coordinate to the right value in the import window.
You need to specify a number that when multiplied by the trace header coordinate
will return the actual (scaled) coordinate. Therefore the trace header scalco "-10"
would have to be overruled by 0.1 in order to get the same scaling.
650
OpendTect User Documentation version 4.6
Please note the it is not possible to apply a static shift (easting/northing) to the coordinates,
however this is not needed by OpendTect. Nevertheless you can load the SEG-Y file first and apply
your shift to the survey coordinates afterwards in the survey definition window.
The loaded volume contains wrong amplitudes
This is linked to the sample format not being correctly set. The three formats 1, 2, 5 code the data
on four bytes. You may need to switch and overrule between 1, 2 and 5.
The loaded volume contains holes - traces were rejected
Neither a SEG-Y file nor and OpendTect volume need to be rectangular, i.e. they do not need to
contain all traces of rectangular survey. This is normal, except if you expect a rectangular volume.
Please note that the default setting in OpendTect is to dismiss null traces, i.e. traces where all
samples have a zero value.
Problem: The warning "during import 123450 traces were rejected" appers when loading the
file.
o Solution 1: Display the loaded file. The warning sometimes pops up by mistakes such
that your file may be already correctly loaded.
o Solution 2: Make sure that the survey area is large enough to accommodate your
new volume.
In general: .
o Solution: Use the excel utilities to compute the number of traces you can expect to
have in your SEG-Y file, and compare it with the actual number of loaded traces,
reported in the scan report. OpendTect will be able to load all full traces until the
first missing byte is found in the input file or until the end of the file, even if the end
of the file is in the middle of a trace. In that case only the last non-complete trace
will not be acccessible.
The loaded volume is shifted with respect to the others - does not start at zero
Sometimes the first sample does not correspond to the time or depth 0. If that is the case the
corresponding time or depth should be reported in each SEG-Y trace header at bytes 109-110 (delrt)
and/or 105-106 (laga) with the opposite polarity like in this example:
651
OpendTect User Documentation version 4.6
"laga" is equal to -200, delrt is equal to 200: both mean that the first sample corresponds to time
200ms.
Problem : The start time is not specified in the trace headers but is expected to be different
that zero.
o Solution: Overrule the start time parameter in the import window.
Problem: An incorrect start time was applied during loading.
o Solution: Either re-import the file by overruling the start time or use the reference
shift attribute to apply a static shift to your traces.
Please note that in all cases you must have a priori knowledge of the start time.
Excel utilities
The following two utilities can be used to:
Compute the SEG-Y file size based on the sample format, number of traces and number of
samples. A successful application will be the indicator of a SEG-Y file without missing bytes.
Compute the number of traces present in the SEG-Y file based on its size, the sample format
and the number of samples per trace, assuming a constant trace length. If the returned
number os an integer the SEG-Y file does not contain holes (except for a very unlikely
occasion).
How-to use them: Double-click on the pictures below, open the file and fill the variables. The sample
format must be specified using the list box.
Please note that extended textual headers are not supported.
652
OpendTect User Documentation version 4.6
SEG-Y file size computation
SEG-Y trace numbers computation
653
OpendTect User Documentation version 4.6
Appendix D. Wacom digitizing tablets
OpendTect is the first Seismic Interpretation System to support Wacom Digitizing Tablets. Workflows
for horizon tracking, fault interpretation, drawing of polygons & bodies etc. have been adapted to
benefit from the superior hand-eye co-ordination offered by the pen/tablet combination device.
Table of contents
Introduction
Pen Device
Basic Interaction
Draw Polygons
Create Bodies
Interpret Horizons
Manually Edit Horizons
Interpret Faults
Supported Platforms
Introduction
OpendTect combined with a Wacom Tablet has become a key application for hand-eye coordination.
It has proven to be vital in manual interpretations with OpendTect. Many of the OpendTect
654
OpendTect User Documentation version 4.6
interpretation- workflows were modified in version 4.2 for optional use of a tablet device. This
documentation is thus written to provide a brief introduction on seismic interpretation on a tablet.
The documentation assumes basic familiarity with the OpendTect environment.
Several aspects of 3D interpretation will be covered:
How to use the Wacom Pen device instead of a conventional mouse
How to draw interpretations in OpendTect with a Wacom tablet
Polygon/Picksets
Horizon Interpretation
Fault Interpretation
Before you start using the documentation, a general introduction will be given on the pen device
and the features which are supported by OpendTect.
Pen Device
The following list describes how the pen device replaces traditional mouse features:
Mouse clicks are replaced with the clicks being made by the tip of the pen device
The mouse drag function is replicated by dragging the tip of the pen on the tablet device
The right/left/double click buttons are supported via the DuoSwitch
.
The only thing required is to hold the pen device in your hand and begin interpreting the seismic
data. If you want to draw a seismic object e.g. a horizon/polygon, you will simply need to drag the
tip with a light pressure on the tablet. Light pressure here simply means that you touch the tablet
screen using the tip of the pen. The tablet is pressure sensitive and will automatically detect that the
user is intending to draw on screen. It will convert the screen coordinates back to the survey
coordinates and will store the object.
Furthermore, the Eraser can be used to remove (parts of) the interpretation (specifically, the seeds).
655
OpendTect User Documentation version 4.6
The eraser feature is accessed either by clicking on the node/seed to remove it, alternatively by
rubbing it over the interpretation (drawn lines). The DuoSwitch is used to launch pop-up menus or
for double clicking on an element. The single left mouse-button click is accessed through the tip of
the pen (by 'tapping' on the screen).
Precautions:
When the pen is not in use, please place it back in the pen stand
Please avoid using the mouse while the pen device is in your hand. You may either use a pen
supported by the Wacom tablet or regular installed mouse
Basic Interaction
Menus/Icons:
The menus/icons are clicked using the tip of the pen device. The tip is tapped over the (sub )
menu/icon to launch the corresponding dialog/application.
Display an Element:
To display an element in a scene, you will need to use the Tree of OpendTect. For instance, to display
an Inline, simply place the tip of the pen at inline and select the Add option.
Pop-Up Menus:
Pop-up menus are launched using the lower button of the DuoSwitch. The pop-up menu options are
selected by tapping the item with the tip of the pen.
Lines/Seeds/Points:
The lines, seeds or points (Picksets) in OpendTect are drawn by dragging the tip of the pen over the
displayed element in the 3D scene, similarly to drawing with a pen on regular paper. The drawn
656
OpendTect User Documentation version 4.6
line/point data can be removed interactively using the Eraser at the end of the pen.
Draw Polygons
The first example in this tutorial is creating a simple polygon on a horizon on the tablet device.
Although the workflow is simple, several options and features are introduced so that you will
familiarize yourself with other important features simultaneously. Please follow the steps set out
below:
Note: In the following workflow, use the pen device instead of mouse. Tap/Press/Select in this
workflow refers to the tip of the pen device.
1. Hold the pen device in your hand
2. Drawing a polygon on a seismic horizon:
o First, display a seismic horizon. Tap the tip of the pen on the Horizon element in the
tree; a pop-up sub-menu appears
o Select Load
o The Horizon Selection dialog is then launched from where you can select one or
more saved horizons
o Select a horizon by tapping on it, or multiple horizons by tapping and dragging
o Press Ok to display the selected horizon(s)
o Once a seismic horizon on which you want to draw a polygon is displayed, you can
continue to the next steps; drawing a polygon
3. From the tree, tap on the Pickset/Polygon element
4. From the pop-up menu select New Polygon
5. The Polygon Creation dialog box is opened, type a name for the new polygon. For typing,
you may use either the conventional keyboard attached to your computer or the virtual
keyboard supported in OpendTect. The virtual keyboard is launched using the lower
DuoSwitch button (equivalent to the right-click button on a conventional mouse) whilst
pointing the pen at the name field. Once done typing, simply close the virtual keyboard: the
new polygon name is automatically inserted in the field
6. Hit Ok in the parent Polygon Creation dialog
7. A blank polygon is added in the tree, with the given name (step 5)
8. Optional: before drawing on the horizon, change to map-view by selecting View North-Z in
the main toolbar to the left
657
OpendTect User Documentation version 4.6
9. Make sure the polygon element in the tree is active (tap it) and start drawing the polygon on
the horizon. Two methods are available: (1) drag and release, in which you will have to drag
the pen over the area where you want to draw a polygon or (2) tap pen, where you tap on
the horizon to insert seeds, the seeds are then connected automatically
10. Whilst drawing the polygon, unwanted points can be removed with the eraser at the end of
the pen
11. Finally, close the polygon: Right click (lower button on the DuoSwitch) on the polygon name
in the tree and select Close Polygon option from the pop-up menu.
Create Bodies
Bodies are easily created after drawing a polygon. The workflow requires a combination of a saved
polygon and top & bottom horizons between which the body will be created.
1. Display a stored (Load) or draw (New) a polygon by following the workflow above
2. From the polygon pop-up menu (use the lower DuoSwitch), select Create body
658
OpendTect User Documentation version 4.6
3. In this dialog, select top and bottom horizons
4. Hit the Ok button
5. The above step (4) creates the body with an empty name and displays it in the scene. In the
tree, the <New MCBody 1> sub element under the Body menu appears. Save it by launching
the pop-up menu for the body by using the lower DuoSwitch
Interpret Horizons
Seismic horizon interpretation is fast and convenient on the Wacom tablet device. This is mainly due
to the human adaptability with the pen. To help you get started with interpreting seismic horizons
with OpendTect on the tablet device, simply grab your pen and follow the workflow set out below.
Note: Please use the pen device instead of mouse in the following workflow. Tap/Press/Select all
refer to the tip of the pen device.
659
OpendTect User Documentation version 4.6
Setup an orthogonal Display:
1. A flat (orthogonal) display has proven useful when interpreting horizons on seismic data.
This view enables you to view the inlines/crosslines/z-slices as '2D' planes. Simply switch the
default perspective view to orthographic:
Use the pen device to tap the button to toggle the orthographic view on/off.
2. If you wish to interpret horizons on inlines, you may want to select the View Inline display
option from the Graphical Toolbar.
3. Optional: You may also adjust the zoom of the display using the touch strips available on the
back side of the table.
Display seismic data:
4. Display seismic data in the scene by tapping either Inline or Crossline in the tree. By default
data is being displayed as a white colored 'empty' element in the centre of the survey. Select
data by tapping the <right-click> sub-element. Use the lower DuoSwitch to access the sub-
element and select seismic data to be displayed (as shown below).
o Once the seismic data is loaded, you can proceed to the next step
Add a New Horizon:
5. Use the pen tip to add a new horizon in the tree. Tap the Horizon element in the tree using
the pen. A drop-down list appears; select New...
660
OpendTect User Documentation version 4.6
6. A new horizon is added in the tree, labeled <New Horizon 1> by default. A pop-up dialog also
appears (i.e. the Tracking Setup).
Pick seeds and Auto-track:
7. The tracking setup window features four tabs, presented briefly below. Please refer to the
general help documentation of OpendTect for detailed descriptions.
o Mode: Select tracking mode i.e. auto-tracking, tracking on a line, or tracking
manually.
o Event: Used if the mode is set to either auto-tracking or line tracking. Select seismic
data in the Input data field and provide the event type (Peak/Trough/Zero-crossing).
Please, note that Max refers to peak, Min refers to trough, 0+/- refers to positive to
negative zero crossing, and 0-/+ refers to negative to positive zero crossing. Use the
default search window as a starting point. These settings can be accessed and
changed later. Also, use the default step-wise-tracking options i.e. Relative
(amplitude) difference of 1, 2, 5, 10, 20 %. Leave the other settings to default.
o Similarity: Matches the seismic events based on the picked seeds and searches for
the corresponding signal in the immediate vicinity. Please, leave this blank for now.
[Tip: For fast tracking in a good quality area, reduce the threshold (e.g. 0.5), and the
time gate (e.g. -16 and +16).
661
OpendTect User Documentation version 4.6
o Properties: Change horizon colour and the seed properties (e.g. size, colour and
shape).
8. By default the seed mode is toggled on in the OpendTect tracking toolbar (shown
below). Note that volume tracking is set on by default (i.e. tracking in a small sub volume)
9. Next, start interpreting by picking a seismic event using the pen device. [Tip: Drag the pen
over a seismic event if the area is coherent and of good quality, otherwise use the pen clicks
on the event to drop seeds]
10. Move the inline position and continue interpreting over the entire survey.
11. In order to remove a seed, simply use the Eraser on the end of the pen. Optionally, use the
ExpressKeys on the tablet device (subject to availability).
o Pen tap on a plane = pick and local track
o Pen tap with Ctrl + Shift express keys pressed = drop/undrop a seed at a pen location
o Pen tap with Ctrl express key = remove the seed and track locally
o Pen tap with Shift express key = remove the seed and erase auto-tracking from that
seed until the next seed(s)
12. After interpreting a good part of the survey area, test the auto-track settings by specifying a
small auto-tracking area. Select the show tracking area button in the tracking toolbar.
13. A 3D boundary box appears around the interpreted horizon. Use the green anchors at the
corners of the box to re-size or move it: place the pen tip at one of the anchors and drag in
the respective directions (diagonal anchors resize the entire box in 3D with equal
proportion, whilst the others stretch/squeeze the box horizontally/vertically). [Tip: toggle
view mode to perspective to see the whole box.]
662
OpendTect User Documentation version 4.6
14. Once the tracking area is defined, tap anywhere in an empty area in the scene to read/load
seismic data within the specified tracking volume. [Tip: Preferably, tap outside the survey
area with a zoomed-out view.]
15. Press the auto-track button to start auto-tracking the horizon within the tracking area.
[Tip: It is recommended to save the raw interpretation as a separate file before attempting
to auto-track.]
Manual Tracking:
16. Manual tracking is accessed by changing the tracking setup to Line manual
in the tracking toolbar drop-down list.
17. With Line manual selected, you will just need to draw horizons using the pen [Tip: Drag the
pen over the event and release once done.]
18. Move about 5 or 10 inlines (or cross-lines) forward/backward and repeat manual
interpretation.
[Tip: Instead of interpreting the data in 3D, you may interpret the data in a 2D viewer]
Save Horizon(s):
Click on the save button that is present in the tracking toolbar to Save the <New Horizon 1>>,
alternatively right click the horizon in the tree menu and choose either Save or Save as
Save Session:
Save the session to continue interpreting the horizon at a later time if not completed
Manually Edit Horizons
This is an important exercise where you will learn how to edit a Horizon in OpendTect with your
tablet device.
1. In map view, draw a polygonal area using the polygon selection tool (from the
Graphical Toolbar to the left).
663
OpendTect User Documentation version 4.6
2. Click the horizon from the tree (to activate it) and press the trash icon to remove the
outlined portion of the horizon
3. Now switch to inline/cross-line view in the area of the removed polygon
4. Enable the tracking mode; use the DuoSwitch to launch the use the pop-up menu of the
horizon and select the Enable tracking option under the Tracking sub-menu. This will enable
the tracking controls and now you can either edit the horizon in the 3D scene or in a 2D
Viewer
5. From the tracking controls available at the bottom of OpendTect by default, set setup to Line
manual
664
OpendTect User Documentation version 4.6
6. In this exercise, we will edit the horizon in a 2D viewer:
7. Display the inline in a 2D Viewer (use the lower DuoSwitch as shown above)
8. In the 2D viewer, you will have to display the same horizon
9. Toggle Edit mode ON (or as shown below)
10. Now, start editing the horizon by drawing over an event using the pen
11. Move the inline/cross-line to next/previous 10 lines, and repeat the interpretation
12. Save the horizon after editing. This can be done directly from the tree available in the 2D
Viewer
665
OpendTect User Documentation version 4.6
Interpret Faults
Faults in OpendTect can be interpreted as a FaultStickSets or directly as fault planes. The
FaultStickSet (in the tree) is a set of sticks that can be converted to 3D fault planes. The FaultStickSet
element can be used for a 2D line or for a 3D volume (inline/crossline/timeslice). Contrary to the
FaultStickSet, the Fault element in the tree is generally used to interpret a single 3D fault plane in a
3D survey, however FaultStickSets can be converted and merged to new or existing single or
grouped faults at any time (and vice versa).
In this manual, you will learn the use of both mentioned methods of interpreting faults in a 3D
survey.
Note: In the following workflow, use the pen device instead of mouse. Tap/Press/Select in this
workflow refers to the tip of the pen device.
Basic Fault Interpretation for 3D Seismic Data:
1. Display an inline (or a cross-line) in the scene. [Make sure that the seismic data has already
been displayed along the displayed inline].
Optional: Position the inline to a location at where you want to start the 3D fault
interpretation. To position, you may use the slice position controls
2. Click on the Fault element to add a New Fault sub-element in the tree. Next, make sure that
it is selected / active
3. Now in the scene, start drawing the fault stick on the inline. [Drag the pen over the inline at
fault plane location]
4. To remove a seed of a fault plane, you may use the Eraser of the pen
666
OpendTect User Documentation version 4.6
5. To position a seed to a new location, you may move the seed by clicking and dragging it in
any direction
6. Move (step) the inline to the next position to interpret another stick of the fault in a new
location (5 or 10 inlines forward or backward or smaller steps if continuation is unclear).
[Tip: Display the fault plane on sections online. For this use may use the lower button of the
DuoSwitch to launch the pop-up menu. In the pop-up menu please select the Display option]
7. Repeat the steps to interpret the fault on other inline/cross-lines
8. Use the lower button of DuoSwitch to Save the <New Fault 1>
Interactive Fault Interpretation using Auto-scroll method:
This is an alternative workflow for quick 3D fault interpretation.
1. Preload the seismic data on which you are intended to interpret faults. [Tip: Use the Survey
menu i.e. Survey > Preload > Seismics]
2. Display an inline (or a crossline) in the scene. [Make sure that the seismic data has already
been displayed along the displayed inline]
3. Click on the Fault element to add a New Fault sub-element in the tree. This will add a <New
Fault 1> fault under Fault element. [Make sure that it is clicked / active]
4. Use the lower button of DuoSwitch on the Inline to launch the drop-down list and select
Position In the Positioning dialog, please click on the Scroll button
5. In the scrolling dialog, set the scroll step (i.e. number of inlines/cross-lines to move, use
positive number for forward scrolling and negative number for backward scrolling) and time
to scroll the inline to the next position (use for example 5 seconds)
667
OpendTect User Documentation version 4.6
6. Click on the to activate it
7. Now in the scene, start drawing the fault stick on the inline. Drag the pen over the inline at
where you observe the fault. Once you have interpreted a fault stick on the current inline,
wait for a few seconds for the inline to be moved forward/backward automatically
8. Continue the fault interpretation on all lines (step p-q)
9. Use the lower button of DuoSwitch to Save the <New Fault 1>
Fault Sticks Interpretation for 3D Seismic Data:
This workflow allows for interpreting fault sticks only, which can later be converted to 3D fault
planes. The benefit of this workflow is that you can interpret multiple sticks on an inline/crossline.
1. Display an inline/crossline in the scene. [Tip: Click on the Inline element to add a new inline]
2. Add a new FaultStickSet in the tree. [Click on the FaultStickSet, and select the Add option in
the pop-up menu.]
3. Start drawing multiple fault sticks in the scene. To split sticks, use lower DuoSwitch
4. If you want to move a node of a fault stick, place the tip of the pen over the node to be
modified. Click and drag the node in 3D and position it to a correct location
5. Save the FaultStickSet by launching the drop-down list [Tip: Use the lower DuoSwitch
button.]
6. Move the inline/crossline to the next position and continue the interpretation
668
OpendTect User Documentation version 4.6
7. While moving the inline/crossline, you may still observe the sticks from previously
interpreted sections. To hide them (and therefore avoid confusion), please display the fault
sticks at sections only. [Tip: Use the pop-up menu for the fault stick set.]
Optional:Optionally combine the FaultStickSet interpretation workflow above with the auto-scrolling
method.
Convert Fault Sticks to Fault Planes:
To convert fault sticks into fault planes, you will need to familiarize yourself with the Fault Sticks
Toolbar (shown below). By default, this toolbar appears at the bottom of the OpendTect window.
1. Display a time slice of similarity attribute, so that you can identify the fault trends
2. Display the fault sticks in a 3D scene. [Tip: Use the pop-up menu for the fault stick set.]
3. Optional: Position the time slice (step-a) at where you can see the tops of the fault sticks
4. Activate the select sticks button
5. Make sure that you are in interact mode
6. In the scene, draw a polygon to select the sticks that you want to convert into a fault plane.
[Use the pen device and draw a red colored polygon.]
669
OpendTect User Documentation version 4.6
7. Once the tip of the pen is lifted away from the tablet, observe that the sticks within the
polygon turn green. This means that the sticks have been selected (and can be converted to
a fault plane)
8. Next, copy or move the selection to a single new fault plane. This option is illustrated in the
above fault stick toolbar
9. Give a name in the text field of the toolbar
10. Hit the Go button to save and display the fault plane in the scene and tree
Useful Notes on Fault Sticks Toolbar:
The 'Copy selection to' option is used to copy the selected fault sticks to a fault plane
without remove the fault sticks from the original fault stick set. Contrary to this, the 'Move
selection to' option removes the selected fault sticks from the original fault stick set and
moves them to a fault plane.
The Fault/FaultStickSet option is used to convert the selected fault sticks to a fault plane or
to another fault stick set.
There are different ways to name faults/FaultStickSets. This is done via the output
operations list box i.e. Create single new (to create a new single fault plane or a fault stick
set), Create new in series (automatically labels the faults with a numeric index), Merge with
existing (to merge the fault plane to an existing fault plane or fault stick set), and Replace
the existing (replace the selected fault plane with the newly selected sticks).
The trash button in the toolbar is used to remove the selected fault sticks
Supported Platforms
Officially the Wacom Cintiq 21UX and Wacom Cintiq 24HD are only supported on Windows and Mac.
However it is possible to get it to work on Linux.
There is an Open Source group that writes and maintains drivers for the Wacom tablets.
For more information please go to the page http://linuxwacom.sourceforge.net
670
OpendTect User Documentation version 4.6
Glossary
Accomodation Space
The available space for sediments to fill (measured from seafloor to base-level).
Aggradation
Depositional trend characterized by sediments building upwards.
Attribute
An attribute is a derived quantity from a seismic input set. Attributes in OpendTect
are defined by a name, a value, and a position in 3D space (inline, cross-line and Z
(2WT or depth)). Attributes can be calculated from single-trace, multi-trace, and
multi-volume inputs. They can be steered and/or chained.
Steered attributes are multi-trace attributes in which the trace segments are found by
following a (pre-)calculated dip-azimuth. Chained attributes are attributes derived
from other attributes. For example, Similarity and Energy are separate attributes that
can be chained to calculate the Similarity of the Energy using the "Position" attribute.
See Also: Attribute set.
Attribute Set
An attribute set is an entity consisting of a group of attributes. Usually attributes in a
defined attribute set have something in common. For example, all attributes in a set
have the potential to highlight an object type of interest, or a combined attribute, using
all other attributes as intermediate results. This would be a desirable output.
See Also: Attribute.
Base level
The surface at which sediment supply, relative sea level changes and wave energy are
in balance. This is the surface at which the accommodation space equals zero: there is
neither deposition, nor erosion.
Body
671
OpendTect User Documentation version 4.6
A body is an element that defines an arbitrary three dimensional geological shape (or
a geo-body). The body can also be created manually or by using polygons.
See also: Body section of the documentation
CCB
A commercial plugin for enhancing seismic hydrocarbon-related anomalies by
stacking along depth contour lines. CCB stands for Common Contour Binning.
ChimneyCube
A volume that highlights vertical disturbances in seismic data. The cube is used in
fluid migration path studies, in prospect ranking and for fault seal analysis. A
ChimneyCube is generated by a neural network that was trained on picked examples
(chimneys and non-chimneys). It gives at every sample location the "chimney
probability" i.e. the likelihood of belonging to the class of identified seismic
chimneys.
Chrono-stratigraphy
A set of relative geologic time lines as stored in a HorizonCube.
CLAS
A plugin for petrophysical analysis. CLAS stands for Computer Log Analysis System.
Closed Source
Software that is released in binary form only. The commercial plugins to OpendTect
are released as closed source extensions. Such extensions are only permitted if
OpendTect is run under a commercial (or academic) license agreement.
Color Blending
Combined display of three (four) attributes that are displayed in the Red Green and
Blue color channels. Optionally the fourth channel (alpha) displays transparency.
Color blending is aka as RGB (RGBA) blending.
Crossline Dip
Dip in the direction of the Crossline axis, or in the direction of increasing crosslines.
See Also: Inline dip.
Dip-Steering
The process of auto-tracking seismic data by following the pre-calculated, local dip
and azimuth of the seismic. Dip-steering is used for: a) extracting seismic trace
segments along seismic reflectors as input to multi-trace attribute calculations, b)
computing special attributes such as polar dip, azimuth, and volume curvature
672
OpendTect User Documentation version 4.6
attributes, c) filtering seismic data (known as dip-steered filtering, aka structurally
oriented filtering), and d) auto-tracking chrono-stratigraphic horizons in the creation
of a HorizonCube.
Dip-Steering Cube
A volume computed from seismic data with at every sample position information
about the local dip and azimuth of the seismic data. In a 3D Steering Cube this
information is stored in two attributes per sample: inline dip and cross-line dip. On 2D
seismic only one value is stored: the line-dip. Dips in a Steering Cube are measured in
the line direction and expressed in us/m or mm/m, for time and depth data,
respectively.
Element
An element is a sub-division of various items (of the tree) that are displayed in a 3D
scene. Inline, crossline, timeslices, horizon, wells etc are some elements. Each
element is sub-divided into a sub-element. For instance an inline element can have
further sub-elements e.g. inline #120 that can contain upto eight different attributes.
Eustatic sea-level
Sea-level relative to center of earth.
Explicit Representation
A representation of a 3D object in OpendTect in the form of a triangulated surface.
Fault Stickset
The faults are interpreted on a section as a stick, and all sticks that belong to one fault
are grouped in one sticksets. Therefore, a fault stickset contains an unordered
collection of the interpreted sticks.
Forced regression
Deposition characterized by progradation and incision. Base-level is falling
decreasing accomodation space, forcing the system to prograde. Forced regression
occurs during the Falling stage systems tract.
GMT
An open source mapping package developed and maintained by the University of
Hawaii (http://gmt.soest.hawaii.edu/). GMT stands for Generic Mapping Tools.
GPL License
Gnu General Public License (http://www.gnu.org/licenses/gpl.html) is an open source
license under which OpendTect can be run. The license allows redistribution of
(modified) source code under the same licensing conditions (copy left principle). It is
673
OpendTect User Documentation version 4.6
not allowed to combine the open source part with closed source plugins, which is why
OpendTect is also licensed under a commercial license agreement and under an
Academic license agreement.
Horizon Data
It refers to a stored attribute grid in a horizon. An attribute is calculated on-the-fly or
in a batch process. On-the-fly, a user needs to store by right-clicking on it an selecting
Save attribute... option. The saved attribute can also be managed in the Manage
horizon. It may be noted that a horizon can contain unlimited stored attribute/horizon
data.
HorizonCube
A dense set of auto-tracked (or modeled) seismic horizons that is indexed and sorted
according to relative geologic time (=chrono-stratigraphy).
Implicit Representation
A representation of a 3D object in OpendTect in the form of an iso-surface through a
cube of values.
Incision
Depositional feature caused by erosion.
Inline Dip
Dip in the direction of the Inline axis, or in the direction of increasing inline numbers.
See Also: Crossline dip.
Madagascar
An open source seismic processing package
(http://www.reproducibility.org/wiki/Main_Page).
Meta Attribute
A meta-attribute is an attribute created from multiple input attributes. In OpendTect, a
meta attribute is created either through neural networks, or through mathematical
manipulations and/or logical operations. For example, TheChimneyCube and
TheFaultCube are meta-attributes. See the Ridge enhancement filter attribute set from
the Default attribute sets for an example of a meta-attribute created through math and
logic. The meta-attribute in this set is the last attribute in the list.
See Also: Attribute set.
MLP Neural Network
674
OpendTect User Documentation version 4.6
Multi-Layer-Perceptron type of neural network. The network is used for seismic
object detection (creating Chimney Cubes, Fault Cubes, Salt Cubes etc.) and for
predicting rock properties from seismic data (Porosity, Vshale, Sw etc). An MLP
network is trained on a data set with known examples (supervised learning). In the
training phase the network aims to find the optimal, non-linear mapping between
input attributes and target attributes. The network in OpendTect is a fully-connected,
three-layer MLP (input layer, hidden layer, output layer). The non-linear
transformation takes place in the hidden layer.
MPSI
A plugin for stochastic acoustic impedance inversion. MPSI stands for Multi-Point
Stochastic Inversion.
Normal regression
Deposition characterized by aggradation and progradation. The base level is rising but
the consumption of accommodation space by sedimentation exceeds the creation of
accommodation space by the base level rise. Normal regression occurs during high
stand and low stand systems tracts.
Open Source
Software that is released with its source code. OpendTect is released as open source
product that can be extended with closed source plugins. Such extensions are only
permitted if OpendTect is run under a commercial (or academic) license agreement.
PDF
PDF is Probability Density Functions. In OpendTect these are created in the cross-
plot tool by selecting a desired area in the cross-plot domain. The density of the points
in the selected area is a measure for the probability of the desired target variable that
can then be predicted by applying the derived PDF function to (scaled) input volumes
in a Bayesian classification scheme.
Pickset
A Pickset is a collection of picked locations, i.e. inline-crossline-Z information.
Picksets are part of a Pickset Group. For example a Pickset Group containing picks at
fault locations may consist of different fault Picksets to differentiate between large
faults and small faults, or to reflect picks on different inlines.
See Also: Pickset group.
Pickset Group
A Pickset group is a collection of different Picksets. Usually Picksets are grouped
because they refer to the same object, e.g. Chimney_yes or Chimney_no.
See Also: Pickset.
675
OpendTect User Documentation version 4.6
Progradation
Depositional trend characterized by sediments building seawards.
Regression
Seaward shoreline & facies shift. Regression can be Normal (base level rises) or
Forced (base level falls).
Relative sea-level
The net effect of eustatic sea level changes and local tectonic fluctuations.
Retrogradation
Depositional trend characterized by sediments building landwards aka back-stepping.
SCI
A plugin to compute band-limited acoustic impedance. SCI stands for Seismic
Coloured Inversion.
SEG-Y
A file format for exchanging seismic or seismic-like data. It is used for both 2D and
3D pre- or post-stack data. A file being SEG-Y compliant does not mean that it can be
loaded into OpendTect. There are several possible problems. One of these is missing
trace identification and/or positioning. Another issue is lack of true compliance -
>SEG-Y Rev 0, ->SEG-Y Rev 1).
The different types of SEGY are shown below:
* SEG-Y Rev 0: The initial SEG-Y specification in 1975. It is very precise in some
areas but totally unspecified in other, crucial areas. This has led to an almost
uncountable number of variants. Some are sort-of SEG-Y standard, others blatantly
non-compliant.
* SEG-Y Rev 1: In 2002 the Revision 1 document made an end to the most obvious
shortcomings of ->SEG-Y Rev 0, especially in the area of ->trace positioning and -
>trace identification. Still many SEG-Y files or files claimed to be SEG-Y are Rev 0
or badly (i.e. not) compliant with Rev 1. This is why OpendTect has numerous
options for the SEG-Y reading process.
* SEG-Y Textual header: The first 3200 bytes of a SEG-Y file must be filled with
textual comment on the contents of the SEG-Y file. Older textual headers are encoded
in EBCDIC rather than ASCII, which makes them impossible to read in a standard
text editor.
* SEG-Y EBCDIC header: ->SEG-Y Textual header.
676
OpendTect User Documentation version 4.6
* SEG-Y Tape Header: The part of a SEG-Y file that gives information about all
traces in the file. This information is in the ->SEG-Y Textual header and ->SEG-Y
Binary header.
* SEG-Y Binary header: The second part of the SEG-Y Tape header contains binary
information about, amongst others, values for number of samples per trace, byte
encoding, sample interval, and SEG-Y Revision.
* Trace identification: Every trace in OpendTect needs to have an identification in
form of a trace number (2D data) or inline/crossline (3D data). For pre-stack data the
offset forms and extra trace identification.
* Trace positioning: In OpendTect, every seismic trace needs to be located in 3D
space. For 3D data, the position can be derived from the->Trace identification (inline-
and crossline numbers). Traces in 2D lines have their own, separate X- and Y-
coordinate. For pre-stack data there must also be an offset available.
SSB
A plugin to shape the seismic amplitude to resemble the spectrum observed in
reflectivity logs. SSB stands for Seismic Spectral Blueing.
SSIS
A plugin to perform a sequence stratigaphic analysis (systems tracts, Wheeler
transforms) from seismic data using HorizonCube input. SSIS stands for Sequence
Stratigraphic Interpretation System.
Stratal Slicing
The process of cutting through a seismic volume along surfaces that are computed
proportionally between mapped top and bottom horizons, aka proportional slicing.
Systems Tracts
Subdivisions of sequences that consist of discrete depositional units that differ in
geometry from other systems tracts and have distinct boundaries on seismic data.
Different systems tracts are considered to represent different phases of baselevel
changes.
Trace Identification
Every trace in OpendTect needs to have an identification in form of a trace number
(2D data) or inline/crossline (3D data). For pre-stack data the offset forms and extra
trace identification.
Trace Positioning
In OpendTect, every seismic trace needs to be located in 3D space. For 3D data, the
position can be derived from the->Trace identification (inline- and crossline
677
OpendTect User Documentation version 4.6
numbers). Traces in 2D lines have their own, separate X- and Y- coordinate. For pre-
stack data there must also be an offset available.
Transgression
Landward shoreline & facies shift characterized by aggradation and retrogradation.
The base-level is rising and more accommodation space is created than is consumed
by sedimentation
Tree
The tree is the docking window, which is detachable and movable. This is used to
display the data into a scene. The tree is attached to a scene and is labeled as Tree
Scene 1. Where '1' is the scene number. Each tree has its own elements that are
displayed in corresponding scene.
UVQ Neural Network
Unsupervised Vector Quantizer type of neural network. This network is used for
clustering (segmenting) data into a user-defined number of clusters. Cluster centers
are found in a training run on a subset of the data. In the application phase the
network generates two outputs: 1) the index number of the winning cluster and 2) the
match, a value between 0 and 1 indicating how close the input vector is to the vector
representing the winning cluster. UVQ segmentation can be performed in 2D mode
(waveform segmentation along mapped horizons) and in 3D mode (generates 3D
bodies). A display of the cluster centers is a useful diagnostic in waveform
segmentation (Neural Network module: Info button).
VMB
A plugin for picking velocities from semblance gathers, and in a surface-consistent-
manner. VMB stands for Velocity Model Building.
Volren
A volren is a small 3D-cube loaded inside a sub-volume. It is an excellent tool for
multi-volume rendering.
Waveform Segmentation
Process of clustering seismic trace segments with a UVQ network along a mapped
horizon into a user-defined number of clusters.
WCP
A plugin to pick and QC well log markers with the help of seismic data and
(optionally) the HorizonCube. WCP stands for Well Correlation Panel.
678
OpendTect User Documentation version 4.6
Wheeler Transform
Process of flattening seismic data (or attributes) according to the chrono-stratigraphic
horizons in a HorizonCube. In a Wheeler scene the vertical axis represent relative
geologic time.
679
You might also like
- Social Case Study Report on Rape VictimDocument4 pagesSocial Case Study Report on Rape VictimJulius Harvey Prieto Balbas87% (76)
- Seismic ReflectionDocument26 pagesSeismic ReflectionJeevan BabuNo ratings yet
- Converting Units of Measure PDFDocument23 pagesConverting Units of Measure PDFM Faisal ChNo ratings yet
- Bonding and Properties of Solids Worksheet Solutions 1kadax6Document4 pagesBonding and Properties of Solids Worksheet Solutions 1kadax6Mel Patricia M. CabreraNo ratings yet
- Modeling The Earth For Oil Exploration: Final Report of the CEC's Geoscience I Program 1990-1993From EverandModeling The Earth For Oil Exploration: Final Report of the CEC's Geoscience I Program 1990-1993No ratings yet
- Isatis Case Studies Oil GasDocument324 pagesIsatis Case Studies Oil Gasrenzoquim100% (1)
- Mon Taj Induced PolarizationDocument76 pagesMon Taj Induced PolarizationJosue Martinez VelazquezNo ratings yet
- AP Biology 1st Semester Final Exam Review-2011.2012Document13 pagesAP Biology 1st Semester Final Exam Review-2011.2012Jessica ShinNo ratings yet
- Opendtect v4 Tutorial Exercises f3 DemoDocument122 pagesOpendtect v4 Tutorial Exercises f3 DemoDeji 'Allen Walker' Olapo100% (1)
- Hem Tiwari Vs Nidhi Tiwari Mutual Divorce - Revised VersionDocument33 pagesHem Tiwari Vs Nidhi Tiwari Mutual Divorce - Revised VersionKesar Singh SawhneyNo ratings yet
- SU WokshopDocument63 pagesSU WokshopWeining LiuNo ratings yet
- Build A 3d Velocity Model From Checkshots Schlumberger Petrel PDFDocument1 pageBuild A 3d Velocity Model From Checkshots Schlumberger Petrel PDFzztannguyenzzNo ratings yet
- Imaging Passive Seismic DataDocument11 pagesImaging Passive Seismic DataJaenudin ZenNo ratings yet
- Sakolsky Ron Seizing AirwavesDocument219 pagesSakolsky Ron Seizing AirwavesPalin WonNo ratings yet
- Lab 1 - Examine Seismic Data - QAB4083 - Seismic Data ProcessingDocument7 pagesLab 1 - Examine Seismic Data - QAB4083 - Seismic Data ProcessingfomNo ratings yet
- Oasis Montaj Advanced MappingDocument28 pagesOasis Montaj Advanced Mappingxavier toledoNo ratings yet
- Ertlab User Full Guide v.1.0 Beta VersionDocument223 pagesErtlab User Full Guide v.1.0 Beta VersionAdil CureshiNo ratings yet
- 3 Gravity CorrectionDocument6 pages3 Gravity CorrectionSandeep MeenaNo ratings yet
- How-To Create Structural Complexity MapDocument8 pagesHow-To Create Structural Complexity MapMokrani OmarNo ratings yet
- Deepwater Sedimentary Systems: Science, Discovery, and ApplicationsFrom EverandDeepwater Sedimentary Systems: Science, Discovery, and ApplicationsJon R. RotzienNo ratings yet
- 3D FinalDocument82 pages3D Finalkhan_69No ratings yet
- Innovative Exploration Methods for Minerals, Oil, Gas, and Groundwater for Sustainable DevelopmentFrom EverandInnovative Exploration Methods for Minerals, Oil, Gas, and Groundwater for Sustainable DevelopmentA. K. MoitraNo ratings yet
- Oasis montaj tutorial for gravity and magnetic data processingDocument62 pagesOasis montaj tutorial for gravity and magnetic data processingAzeez Bello100% (1)
- The Bachelor of ArtsDocument6 pagesThe Bachelor of ArtsShubhajit Nayak100% (2)
- Detailed Lesson Plan in Science 10Document7 pagesDetailed Lesson Plan in Science 10Glen MillarNo ratings yet
- Understanding the Bouguer Anomaly: A Gravimetry PuzzleFrom EverandUnderstanding the Bouguer Anomaly: A Gravimetry PuzzleRating: 2 out of 5 stars2/5 (1)
- Refraction Seismic MethodDocument15 pagesRefraction Seismic MethodCamilleVegaNo ratings yet
- Mon Taj Mag Map FilteringDocument80 pagesMon Taj Mag Map FilteringDora Cahuana Ccaza100% (1)
- 2d3d Land Data Acquisition1Document53 pages2d3d Land Data Acquisition1Pallav KumarNo ratings yet
- Mon Taj Gravity Terrain CorrectionDocument56 pagesMon Taj Gravity Terrain CorrectionAldo BagusNo ratings yet
- Creating Scripts in Oasis Mon TajDocument13 pagesCreating Scripts in Oasis Mon TajFardy SeptiawanNo ratings yet
- Whole Plot Quick Start TutorialDocument0 pagesWhole Plot Quick Start TutorialSheila FabianaNo ratings yet
- The Magnetic SurveyDocument15 pagesThe Magnetic Surveymelannie adanteNo ratings yet
- User's Guide: 3D Gravity and Magnetic Modeling For Oasis MontajDocument32 pagesUser's Guide: 3D Gravity and Magnetic Modeling For Oasis MontajRaden TunaNo ratings yet
- Tutorial ErtLab Studio - V1 - 0 - QuickInversionProcess - ENGDocument19 pagesTutorial ErtLab Studio - V1 - 0 - QuickInversionProcess - ENGAdil CureshiNo ratings yet
- Desinging of 3D Seismic Survey and Data Processing of Abu Amood Oil Field Southern of IraqDocument10 pagesDesinging of 3D Seismic Survey and Data Processing of Abu Amood Oil Field Southern of IraqIJAERS JOURNAL100% (1)
- Lankston Refraction TR102Document55 pagesLankston Refraction TR102Harold G. Velasquez SanchezNo ratings yet
- 3D Seismic Survey DesignDocument68 pages3D Seismic Survey DesignUmairKhalidNo ratings yet
- Oasis Montaj Best Practice Guide: VOXI Earth Modelling - Preparing Data For InversionDocument7 pagesOasis Montaj Best Practice Guide: VOXI Earth Modelling - Preparing Data For InversionKareemAmenNo ratings yet
- Ss Rel NotesDocument48 pagesSs Rel Notesahmed_497959294No ratings yet
- Basic ProcessingDocument86 pagesBasic ProcessingRazi AbbasNo ratings yet
- Effective AVO Crossplot ModelingDocument12 pagesEffective AVO Crossplot ModelingroyNo ratings yet
- ArcGIS Geostatistical Analyst ExercisesDocument7 pagesArcGIS Geostatistical Analyst ExercisesMohd Akmal RazakNo ratings yet
- Ss Sys AdminDocument65 pagesSs Sys Adminahmed_497959294No ratings yet
- Geo2X Geneva Provides Geophysics ServicesDocument66 pagesGeo2X Geneva Provides Geophysics ServicesfrankytgNo ratings yet
- Field QC With VISTA (Houston)Document9 pagesField QC With VISTA (Houston)LiliNo ratings yet
- Geophysics Lecture NotesDocument72 pagesGeophysics Lecture NotesNANKADAVUL007100% (1)
- Mesa Expert Training Manual Expert PDFDocument95 pagesMesa Expert Training Manual Expert PDFBambang Trenggono MuhammadNo ratings yet
- ProMAX Tutorial FaisalDocument6 pagesProMAX Tutorial FaisaleffaminNo ratings yet
- Palmer.03.Digital Processing of Shallow Seismic Refraction Data PDFDocument23 pagesPalmer.03.Digital Processing of Shallow Seismic Refraction Data PDFAirNo ratings yet
- Moving Shots On A 3d Seismic SurveyDocument3 pagesMoving Shots On A 3d Seismic SurveyRodrigo Silva100% (1)
- Tomography HumphreysDocument21 pagesTomography HumphreysMohd RezalNo ratings yet
- OpendtectDocument386 pagesOpendtectMaurício MatosNo ratings yet
- Seismic instrumentation components and data acquisitionDocument37 pagesSeismic instrumentation components and data acquisitionNamwangala Rashid NatinduNo ratings yet
- AFE 3-D Seismic DataDocument4 pagesAFE 3-D Seismic DataTedy W100% (1)
- Seismic RefractionDocument40 pagesSeismic RefractionJulian I SwandiNo ratings yet
- Electronics Workshop, Department of Earth Science, University of Bergen - Main - SuCourseSpring07Document77 pagesElectronics Workshop, Department of Earth Science, University of Bergen - Main - SuCourseSpring07Wisnu Slamet PriyantoNo ratings yet
- Sei SpaceDocument96 pagesSei Spaceahmed_497959294No ratings yet
- Synthetic Seismogram: ObjectivesDocument24 pagesSynthetic Seismogram: ObjectivesdhiaaNo ratings yet
- Tutorial 28 Seismic Analysis Slide PDFDocument19 pagesTutorial 28 Seismic Analysis Slide PDFajiboyd100% (1)
- Detecting Faults and Fractures Using Spectral DecompositionDocument2 pagesDetecting Faults and Fractures Using Spectral Decompositionanima1982No ratings yet
- The Elements and Importance of Site InvestigationDocument12 pagesThe Elements and Importance of Site InvestigationArun KhanNo ratings yet
- Seismic Processing Guides and Tutorials CollectionDocument5 pagesSeismic Processing Guides and Tutorials Collectionmalliwi88No ratings yet
- GM-SYS 3D Create New 3D ModelDocument5 pagesGM-SYS 3D Create New 3D ModelJuan PiretNo ratings yet
- Volve Seismic ST10010 Report - 1545785889Document108 pagesVolve Seismic ST10010 Report - 1545785889kamNo ratings yet
- OpendTect User Documentation Version 4Document29 pagesOpendTect User Documentation Version 4Olaoluwa OlatonaNo ratings yet
- India - Surat - City Presentation - Cities and Resilience DialogDocument25 pagesIndia - Surat - City Presentation - Cities and Resilience DialogheavensangelsNo ratings yet
- Seismic Migration: Imaging of Acoustic Energy by Wave Field ExtrapolationFrom EverandSeismic Migration: Imaging of Acoustic Energy by Wave Field ExtrapolationNo ratings yet
- Indian Archaeology 1967 - 68 PDFDocument69 pagesIndian Archaeology 1967 - 68 PDFATHMANATHANNo ratings yet
- Shortcut To Spanish Component #1 Cognates - How To Learn 1000s of Spanish Words InstantlyDocument2 pagesShortcut To Spanish Component #1 Cognates - How To Learn 1000s of Spanish Words InstantlyCaptain AmericaNo ratings yet
- Jobgpt 9d48h0joDocument6 pagesJobgpt 9d48h0jomaijel CancinesNo ratings yet
- Present Simple Tense ExplainedDocument12 pagesPresent Simple Tense ExplainedRosa Beatriz Cantero DominguezNo ratings yet
- Unit Revision-Integrated Systems For Business EnterprisesDocument8 pagesUnit Revision-Integrated Systems For Business EnterprisesAbby JiangNo ratings yet
- Course Outline IST110Document4 pagesCourse Outline IST110zaotrNo ratings yet
- Opinions and ThoughtsDocument2 pagesOpinions and Thoughtsfikri alfaroqNo ratings yet
- GUIA REPASO 8° BÁSICO INGLÉS (Unidades 1-2)Document4 pagesGUIA REPASO 8° BÁSICO INGLÉS (Unidades 1-2)Anonymous lBA5lD100% (1)
- Signal WordsDocument2 pagesSignal WordsJaol1976No ratings yet
- Direct Shear TestDocument10 pagesDirect Shear TestRuzengulalebih ZEta's-ListikNo ratings yet
- Essay A Level Drama and Theatee Studies A LevelDocument2 pagesEssay A Level Drama and Theatee Studies A LevelSofia NietoNo ratings yet
- Us Aers Roadmap Noncontrolling Interest 2019 PDFDocument194 pagesUs Aers Roadmap Noncontrolling Interest 2019 PDFUlii PntNo ratings yet
- Personal Branding dan Positioning Mempengaruhi Perilaku Pemilih di Kabupaten Bone BolangoDocument17 pagesPersonal Branding dan Positioning Mempengaruhi Perilaku Pemilih di Kabupaten Bone BolangoMuhammad Irfan BasriNo ratings yet
- GNED 500 Social AnalysisDocument2 pagesGNED 500 Social AnalysisEshita SinhaNo ratings yet
- Review Unit 10 Test CHP 17Document13 pagesReview Unit 10 Test CHP 17TechnoKittyKittyNo ratings yet
- Detect Organic Elements with Sodium FusionDocument10 pagesDetect Organic Elements with Sodium FusionMukundNo ratings yet
- Miranda V AgDocument3 pagesMiranda V AgCARLO JOSE BACTOLNo ratings yet
- Sta. Ignacia High School: Philosophy 101Document1 pageSta. Ignacia High School: Philosophy 101Mira VeranoNo ratings yet
- Family Health Nursing Process Part 2Document23 pagesFamily Health Nursing Process Part 2Fatima Ysabelle Marie RuizNo ratings yet
- Pyrolysis: Mathematical Modeling of Hydrocarbon Pyrolysis ReactionsDocument8 pagesPyrolysis: Mathematical Modeling of Hydrocarbon Pyrolysis ReactionsBahar MeschiNo ratings yet
- Practical and Mathematical Skills BookletDocument30 pagesPractical and Mathematical Skills BookletZarqaYasminNo ratings yet
- Notes On Statement AssumptionDocument5 pagesNotes On Statement Assumptionsangamesh mbNo ratings yet