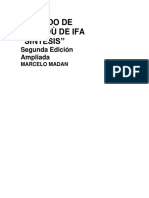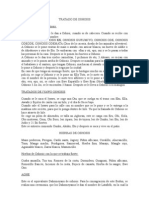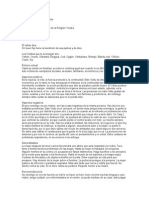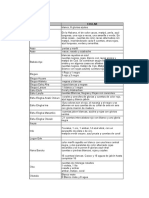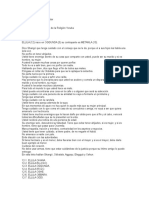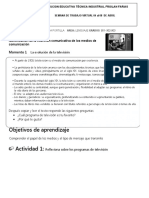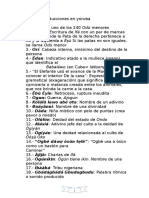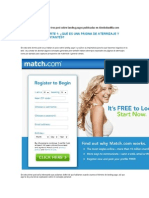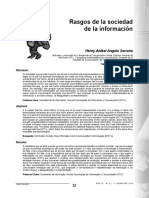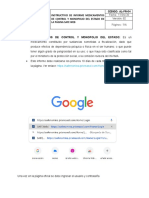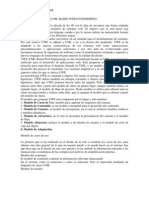Professional Documents
Culture Documents
Mobile Streak 7 User's Guide2 Es MX
Uploaded by
Ibsen RodriguezOriginal Title
Copyright
Available Formats
Share this document
Did you find this document useful?
Is this content inappropriate?
Report this DocumentCopyright:
Available Formats
Mobile Streak 7 User's Guide2 Es MX
Uploaded by
Ibsen RodriguezCopyright:
Available Formats
Dell Streak 7
Manual del usuario
COMMENT
Notas, precauciones y avisos
NOTA: una NOTA indica informacin importante que le ayuda a conseguir
un mejor rendimiento de su producto.
PRECAUCIN: un mensaje de PRECAUCIN indica la posibilidad de
daos en el hardware o la prdida de datos si no se siguen las instrucciones.
AVISO: un mensaje de AVISO indica el riesgo de daos materiales,
lesiones o incluso la muerte.
____________________
La informacin contenida en este documento puede modificarse sin aviso previo.
2011 Dell Inc. Todos los derechos reservados.
Queda estrictamente prohibida la reproduccin de este material en cualquier forma sin
la autorizacin por escrito de Dell Inc.
Marcas comerciales utilizadas en este texto: Dell y el logotipo de DELL son marcas
comerciales de Dell Inc.
Adobe Acrobat es una marca comercial de Adobe Systems Incorporated que puede estar
registrada en determinadas jurisdicciones; Microsoft, Windows y Windows Vista son
marcas comerciales o marcas comerciales registradas de Microsoft Corporation en Estados
Unidos y en otros pases.
Otras marcas y otros nombres comerciales pueden utilizarse en este documento para hacer
referencia a las entidades que los poseen o a sus productos. Dell Inc. renuncia a cualquier
inters sobre la propiedad de marcas y nombres comerciales que no sean los suyos .
2011 - 08 A00
Contenido 3
Contenido
1 Caractersticas de la tableta Dell Streak 7 . . . 6
2 Configuracin de la tableta Dell Streak 7 . . . . 11
Preparacin de la tableta. . . . . . . . . . . . . . 11
Encendido del dispositivo . . . . . . . . . . . . . 13
Apagado del dispositivo . . . . . . . . . . . . . . 13
Apagado de la pantalla . . . . . . . . . . . . . . . 13
3 Acerca de la tableta Dell Streak 7 . . . . . . . 14
Pantalla tctil. . . . . . . . . . . . . . . . . . . . . 14
Orientacin de la pantalla . . . . . . . . . . . . . 17
Aplicaciones, widgets y accesos directos . . . . 17
Pantalla de la pgina principal . . . . . . . . . . . 18
Botones de navegacin. . . . . . . . . . . . . . . 20
Notificaciones y estado. . . . . . . . . . . . . . . 21
Personalizacin de la pantalla de la
pgina principal . . . . . . . . . . . . . . . . . . . 25
Widgets de Dell Stage. . . . . . . . . . . . . . . . 30
Navegacin por las aplicaciones . . . . . . . . . 37
4 Uso de la tableta Dell Streak 7 . . . . . . . . . 40
Administracin de contactos . . . . . . . . . . . 40
4 Contenido
Mensajera (solo en el modelo 3G) . . . . . . . . 44
Men emergente . . . . . . . . . . . . . . . . . . 51
Teclado Swype . . . . . . . . . . . . . . . . . . . . 51
Teclado Dell . . . . . . . . . . . . . . . . . . . . . 55
Google Search . . . . . . . . . . . . . . . . . . . . 58
Administracin de la configuracin
del dispositivo . . . . . . . . . . . . . . . . . . . . 59
5 Internet . . . . . . . . . . . . . . . . . . . . . . . . . . . 62
Cmo conectarse a Internet . . . . . . . . . . . . 62
Navegacin en Internet. . . . . . . . . . . . . . . 66
E-mail (Correo electrnico) . . . . . . . . . . . . 77
Aplicaciones web . . . . . . . . . . . . . . . . . . 80
Sincronizacin con sus datos de Google. . . . 106
6 Personalizacin de la tableta Dell Streak 7 . . . 107
Configuracin de administracin de energa . . . 107
Configuracin de pantalla . . . . . . . . . . . . 108
Configuracin del sonido y tonos de llamada. . . 109
Fecha, hora y zona horaria . . . . . . . . . . . . 111
Configuracin de idioma . . . . . . . . . . . . . 112
7 Proteccin de la tableta Dell Streak 7. . . . 113
Proteccin de los datos del dispositivo con
un patrn de desbloqueo de pantalla . . . . . 113
Contenido 5
Proteccin de los datos de su dispositivo
con un PIN . . . . . . . . . . . . . . . . . . . . . 115
Proteccin de los datos de su dispositivo
con una contrasea . . . . . . . . . . . . . . . . 116
Proteccin de la tarjeta SIM con el bloqueo
de SIM Contrasea (solo en el modelo 3G) . . . 117
8 Aplicaciones . . . . . . . . . . . . . . . . . . . . . . . 119
Cmara . . . . . . . . . . . . . . . . . . . . . . . 119
Bluetooth. . . . . . . . . . . . . . . . . . . . . 121
Gallery . . . . . . . . . . . . . . . . . . . . . . . 124
Msica. . . . . . . . . . . . . . . . . . . . . . . . 127
Calendario . . . . . . . . . . . . . . . . . . . . . 130
Reloj . . . . . . . . . . . . . . . . . . . . . . . . . 133
Calculadora . . . . . . . . . . . . . . . . . . . . 135
Grabadora de sonido . . . . . . . . . . . . . . . 136
9 Conexin y sincronizacin con un
ordenador que use Dell Mobile Sync . . . . 137
10 Solucin de problemas . . . . . . . . . . . . . . 139
Inicio del dispositivo en el Modo seguro. . . . 141
Recuperacin de emergencia . . . . . . . . . . 142
6 Funciones
Caractersticas de la tableta
Dell Streak 7
Esta seccin proporciona informacin sobre las funciones disponibles
en su dispositivo.
NOTA: Es posible que no todas las funciones o aplicaciones descritas en
el Manual del usuario estn disponibles en su dispositivo, pudiendo variar
en funcin del modelo que haya comprado.
Botones/Puertos/Piezas Funcionalidad
1 Conector para auriculares Conecta a los auriculares.
2 Altavoz Proporciona salida de audio para
reproduccin de vdeo y msica.
3 Botn para subir el volumen Presinelo para aumentar el
volumen un nivel.
Presinelo y mantngalo
presionado para aumentar
continuamente el volumen.
5 4
2
1
3
8
9
7
6
Funciones 7
4 Botn para bajar el volumen Presinelo para disminuir el volumen
timbre un nivel.
Mantngalo presionado para
disminuir continuamente el
volumen.
5 Botn de encendido y de
suspensin/reactivacin
Presinelo y mantngalo presionado
para encender el dispositivo.
Presinelo para encender y apagar
la pantalla.
Con el dispositivo encendido,
mantngalo presionado para apagar
el dispositivo. Cuando aparezca el
men Power off (Apagar), toque
OK (Aceptar).
6 Indicador luminoso de estado
de la batera
Indica el estado de la carga de la
batera y las notificaciones pendientes.
Los diferentes indicadores luminosos
indican lo siguiente:
Verde fijo: la batera est totalmente
cargada cuando se conecta
a la corriente.
mbar fijo: la batera est cargando.
Rojo fijo: la carga de la batera es
baja y est cargando.
Rojo parpadeante: la carga de la
batera es baja.
Verde parpadeante: indica
notificaciones pendientes.
7 Botn Atrs
Tquelo para volver a la pantalla anterior,
cerrar un cuadro de dilogo, men
o mensaje emergente, y para descartar
el teclado.
Botones/Puertos/Piezas Funcionalidad
8 Funciones
8 Botn Men
Tquelo para abrir o cerrar mens de
opciones que muestran herramientas
disponibles para la actual aplicacin
o acciones que puede llevar a cabo en
la pantalla actual.
9 Botn Inicio
Cuando se ven otras pantallas
principales, se puede tocar este
botn para volver a la pantalla de
la pgina principal central.
Al realizar cualquier funcin en
el dispositivo, como trabajar con
aplicaciones, widgets, etc., se puede
tocar este botn para volver a la
ltima pantalla de la pgina principal
que se ha visto o tocar este botn
de nuevo para volver a la pantalla
de la pgina principal central.
Botones/Puertos/Piezas Funcionalidad
Funciones 9
1 Puerto de 30 patas Conecta el cable USB suministrado
para transferir archivos a y desde
un ordenador.
Conecta el cable USB suministrado
y el adaptador del cargador de pared
USB para cargar el dispositivo.
2 Pantalla tctil Toque la pantalla para usar los controles
en pantalla que incluyen botones,
elementos de mens y el teclado.
3 Botn de apagado forzado Presione el botn para forzar el
apagado del dispositivo.
4 Ranura para tarjeta SD Mantiene la tarjeta SD en su sitio.
5 Ranura para tarjeta SIM
(solo en el modelo 3G)
Mantiene la tarjeta SIM en su sitio.
6 Puerta de la ranura Proporciona el acceso a la tarjeta SIM
y las ranuras de sta.
7 Altavoz Proporciona salida de audio para
reproduccin de vdeo y msica.
8 Micrfono Se usa para hacer videollamadas
con aplicaciones web compatibles,
como Skype.
9
7
1 2
4 5 6 3
8
10 Funciones
9 Cmara frontal Se usa para capturar una imagen de
la vista frontal, como puede ser un
autorretrato.
Se usa para hacer videollamadas
con aplicaciones web compatibles,
como Skype.
1 Lente de la cmara Captura imgenes y vdeos.
2 Flash de la cmara Se usa para capturar imgenes y vdeos
en entornos poco iluminados.
1
2
Configuracin de la tableta Dell Streak 7 11
Configuracin de la tableta
Dell Streak 7
Preparacin de la tableta
Inserte la tarjeta SIM en el modelo 3G (opcional)
Inserte la tarjeta SD.
1 Saque la puerta de la ranura.
2 Sujete la tarjeta SIM con los contactos metlicos mirando hacia abajo
y, como se indica en la ilustracin de la tarjeta que hay en la etiqueta de
la puerta de la ranura, insrtela en dicha ranura.
1 Saque la puerta de la ranura.
2
1
2
1
12 Configuracin de la tableta Dell Streak 7
Carga de la batera
PRECAUCIN: Cargar la tableta cuando la temperatura ambiente no
est entre 0 y 45C puede daarla.
NOTA: La batera no se puede cargar conectando el dispositivo a un
ordenador.
NOTA: La batera no est completamente cargada la primera vez que
se desempaqueta.
1 Conecte el conector de 30 patas del cable USB suministrado en el
puerto de 30 patas del dispositivo.
2 Conecte el conector USB del cable en el adaptador del cargador
de pared USB suministrado.
3 Conecte el adaptador del cargador de pared USB a una toma
elctrica y cargue el dispositivo hasta que la batera est
completamente cargada.
NOTA: La carga completa de la batera conectando el dispositivo a una
toma elctrica tarda unas 4 horas.
NOTA: El cable es especfico para este dispositivo: 30 patas para el USB
con una longitud inferior a 3 metros.
2 Sujete la tarjeta SD con los contactos metlicos mirando hacia abajo
y, como se indica en la ilustracin de la tarjeta que hay en la etiqueta
de la puerta de la ranura, insrtela en dicha ranura.
Configuracin de la tableta Dell Streak 7 13
Encendido del dispositivo
NOTA: Utilice este dispositivo a una temperatura ambiente entre -10 C
y 55 C.
1 Mantenga pulsado el botn de encendido y de
suspensin/reactivacin para encender el dispositivo.
2 Si aparece la pantalla de bloqueo, toque y mantenga presionado
el icono de bloqueo . Cuando se convierta en un crculo,
arrstrelo al borde del crculo ms grande que lo rodea para
desbloquear la pantalla.
3 Si la tarjeta SIM est bloqueada por un Nmero de identificacin
personal (PIN), escriba el PIN tocando las teclas de nmero
correspondientes mediante el teclado de la pantalla. Toque el
botn OK (Aceptar) para confirmar su entrada.
El dispositivo estar listo para usar cuando aparezca la pantalla de inicio.
Apagado del dispositivo
1 Mantenga pulsado el botn de encendido y de
suspensin/reactivacin .
2 Cuando aparezca el men Power off (Apagar), toque OK (Aceptar).
Apagado de la pantalla
Si tanto el dispositivo como la pantalla estn encendidos, presione el botn
de encendido y de suspensin/reactivacin para apagar la pantalla.
NOTA: Si el dispositivo est encendido pero la pantalla est apagada,
presione el botn de encendido y de suspensin/reactivacin para
encender la pantalla. Para obtener informacin sobre el desbloqueo de
la pantalla, consulte el apartado "Papel tapiz de bloqueo de pantalla" en la
pgina 39.
14 Acerca de la tableta Dell Streak 7
Acerca de la tableta Dell Streak 7
Pantalla tctil
El dispositivo dispone de una pantalla sensible multitctil. Puede tocar
la superficie de la pantalla con los dedos para utilizar el dispositivo.
Gestos del dedo Le permite:
Tocar
Golpee suavemente en la pantalla con
la punta del dedo.
Seleccionar los elementos de la
pantalla, incluidas opciones, entradas,
imgenes e iconos.
Iniciar aplicaciones.
Presionar los botones de la pantalla.
Introducir texto utilizando el teclado
de la pantalla.
Tocar y mantener presionado
Toque y mantenga el dedo en la pantalla. Habilitar el modo de movimiento
de un elemento en la pantalla de
la pgina principal:
Abrir el men contextual.
Acerca de la tableta Dell Streak 7 15
Arrastrar
1 Toque y mantenga el dedo sobre
un elemento de la pantalla.
2 Manteniendo el dedo en contacto
con la pantalla, mueva el dedo hacia
la ubicacin deseada.
3 Retire el dedo de la pantalla para
soltar el elemento en la ubicacin
deseada.
Mover elementos como imgenes
e iconos por la pantalla.
Desplazarse por pantallas de inicio,
pginas web, listas, entradas,
miniaturas de fotos, contactos, etc.
Mover o deslizar
Mueva el dedo en direccin vertical
u horizontal por la pantalla.
Desplazarse rpidamente por las
pantallas de la pgina principal, pginas
web, listas, entradas, miniaturas de fotos,
contactos, etc.
Gestos del dedo Le permite:
16 Acerca de la tableta Dell Streak 7
Reducir
Con un gesto de pinza, junte dos
dedos sobre la pantalla.
Reducir la vista de una imagen
o pgina web (reducir).
Agrandar
Con un gesto de pinza, separe dos
dedos sobre la pantalla.
Ampliar la vista de una imagen
o pgina web (agrandar).
Gestos del dedo Le permite:
Acerca de la tableta Dell Streak 7 17
Orientacin de la pantalla
Para tener una visualizacin ptima, la orientacin de la pantalla cambia
automticamente a formato de retrato o de paisaje en funcin de cmo
sujete el dispositivo.
Para modificar el comportamiento predeterminado de rotacin,
abra la configuracin de rotacin tocando el botn de la pgina
principal botn Apps (Aplicaciones)
Settings (Ajustes) Screen (Pantalla) Auto-rotate screen
(Pantalla de giro automtico)
Para activar Auto-rotate screen (Pantalla de giro automtico)
toque la opcin de ajustes para seleccionar la casilla de
verificacin . Una vez activada, la orientacin de la pantalla
cambia automticamente al girar el dispositivo.
Para desactivar Auto-rotate screen (Pantalla de giro automtico)
toque la opcin de ajustes para desmarcar la casilla de
verificacin . Una vez desactivado, la orientacin de la pantalla
se bloquea en formato horizontal y la orientacin no cambia al girar
el dispositivo.
NOTA: Es posible que las aplicaciones descargadas desde Android
Market no admitan la rotacin de pantalla automtica a modo de retrato
o de paisaje.
Aplicaciones, widgets y accesos directos
Aplicacin: software que le permite realizar una tarea especfica. El
dispositivo est precargado con una variedad de aplicaciones, y se
pueden descargar otras adicionales desde Android Market.
Widget: pequea aplicacin que reside en la pantalla de la pgina
principal que proporciona acceso rpido y sencillo a la informacin.
Por ejemplo, el widget de Facebook le permite leer publicaciones de
su muro y actualizar su estado.
Acceso directo: enlace que puede colocar en la pantalla de la pgina
principal para proporcionar acceso ms rpido a una aplicacin, servicio,
etc.
18 Acerca de la tableta Dell Streak 7
Pantalla de la pgina principal
Cuando encienda y desbloquee el dispositivo o toque el botn de la
pgina principal , aparecer sta. Puede empezar desde la pgina
principal para acceder a todas las prestaciones del dispositivo.
La pantalla de la pgina principal est compuesta de cinco paneles. En
la parte central, pase a la izquierda o la derecha o toque los bordes de
la pantalla para ver ms paneles. Puede personalizar la pantalla de la
pgina principal aadiendo sus propios accesos directos o widgets
o configurando su imagen favorita como papel tapiz de escritorio. Para
obtener ms informacin, consulte el apartado "Personalizacin de la
pantalla de la pgina principal" en la pgina 25.
A continuacin se facilita un ejemplo de pantalla de la pgina principal
para ayudarle a familiarizarse con el dispositivo. Su pantalla de la pgina
principal puede ser diferente de la que se muestra.
1 Buscar con
Busca su dispositivo y web escribiendo.
2 Bsqueda de voz Busca su dispositivo y web mediante voz.
3 Apps
(Aplicaciones)
Abre la pantalla Apps (Aplicaciones) para encontrar
todas las aplicaciones instaladas en el dispositivo.
1 2 3 4
5
7 8 9 10 11 12
13
14
6
Acerca de la tableta Dell Streak 7 19
4 Personalizar Aade elementos a la pantalla principal, como
widgets y accesos directos de aplicaciones.
Cambie el papel tapiz de la pantalla de la
pgina principal.
5 Widget Web Stage Este es uno de los widgets de Dell Stage. Desde
el widget Dell Stage puede acceder a sitios web
marcados o vistos con frecuencia. Para obtener
ms informacin sobre el uso de widgets Dell Stage,
ver "Widgets de Dell Stage" en la pgina 30.
6 Barra del sistema Desde la barra del sistema situada en la parte
inferior de la pantalla de la pgina principal puede
encontrar botones de navegacin, iconos de
notificacin, as como iconos de hora y de estado.
7 Iconos de estado Indican el estado del dispositivo. Toque los iconos
de hora/estado para mostrar el panel de detalles
de estado.
8 Hora Muestra la hora actual.
9 Iconos de
notificacin
Muestra iconos para indicar notificaciones del
sistema o de las aplicaciones. Puede tocar un
icono de notificacin para ver ms detalles.
10 Aplicaciones
recientes
Abre una lista de imgenes en miniatura de las
aplicaciones a las que haya accedido recientemente.
Toque una aplicacin para abrirla.
11 Pgina
principal
Cuando se ven otras pantallas principales, se
puede tocar este botn para volver a la pantalla
de la pgina principal central.
Al realizar cualquier funcin en el dispositivo,
como trabajar con aplicaciones, widgets, etc.,
se puede tocar este botn para volver a la ltima
pantalla de la pgina principal que se ha visto
o tocar este botn de nuevo para volver a la
pantalla de la pgina principal central.
12 Atrs Volver a la anterior pantalla u opcin.
13 Accesos directos Puede agregar accesos directos a la pantalla de
la pgina principal para abrir rpidamente otras
aplicaciones, marcadores de pginas web, lista
de reproduccin de msica, etc.
14 Widgets Los widgets son pequeas aplicaciones que residen
en la pantalla de la pgina principal con el fin de
proporcionar un acceso rpido a la informacin.
20 Acerca de la tableta Dell Streak 7
NOTA: El botn de la pantalla de la pgina principal del dispositivo
y el botn de la pgina principal de la pantalla realizan la misma funcin.
NOTA: El botn Atrs del dispositivo y el botn Atrs de la
pantalla realizan la misma funcin.
Para navegar por las pantallas de inicio
Mueva o arrastre el escritorio horizontalmente hasta que aparezca la
pantalla de la pgina principal que desee.
Botones de navegacin
Encontrar botones de navegacin desde la parte izquierda de la barra
del sistema.
1 Atrs Volver a la anterior pantalla u opcin.
Si se abre el teclado de la pantalla, el botn
cambia a . Tquelo para cerrar el teclado.
1 2 3 4
Acerca de la tableta Dell Streak 7 21
Notificaciones y estado
La parte derecha de la barra del sistema muestra iconos de notificacin,
la hora e iconos de estado.
2 Pantalla
principal
Cuando se ven otras pantallas principales, se
puede tocar este botn para volver a la pantalla
de la pgina principal central.
Al realizar cualquier funcin en el dispositivo,
como trabajar con aplicaciones, widgets, etc.,
se puede tocar este botn para volver a la ltima
pantalla de la pgina principal que se ha visto
o tocar este botn de nuevo para volver a la
pantalla de la pgina principal central.
3 Aplicaciones
recientes
Abre una lista de imgenes en miniatura de las
aplicaciones a las que haya accedido recientemente.
Toque una aplicacin para abrirla.
4 Men Este botn solo est disponible en algunas
aplicaciones. Tquelo para abrir el men de
opciones de la aplicacin.
1 rea de notificaciones El rea de notificaciones muestra iconos de
notificacin para informarle sobre nuevos correos
electrnicos, mensajes, etc.
2 rea de estado El rea de estado presenta iconos de estado para
mostrar el estado actual del dispositivo, como la
energa de la batera, el progreso de la carga, las
conexiones de red, etc.
3 rea horaria Muestra la hora actual.
1 2
3
22 Acerca de la tableta Dell Streak 7
Administracin de notificaciones
Para ver los detalles de una notificacin, toque un icono de
notificacin.
Para quitar una notificacin, toque .
Para ver todas las notificaciones actuales, toque el rea horaria
para abrir la lista de notificaciones. Puede tocar un resumen de
notificacin para responderle.
Detalles de estado
Para ver los detalles sobre la fecha y hora actuales, conexiones
de red y estado de la batera, toque el rea horaria en la barra del
sistema para abrir los detalles de estado.
Para cerrar los detalles de estado, toque en cualquier otra parte
de la pantalla.
Lista de
notificaciones
Detalles de
estado
Acerca de la tableta Dell Streak 7 23
Configuracin rpida
La configuracin rpida le permite ver o cambiar cmodamente los
ajustes ms comunes del dispositivo.
1 Toque el rea Hora de la barra del sistema para abrir los detalles
de estado.
2 Toque en cualquier parte de los detalles de estado. A continuacin,
la configuracin rpida muestra debajo los detalles del estado.
3 Vea o cambie los ajustes que desee.
Para cerrar la configuracin rpida, toque en cualquier otra parte
de la pantalla.
La configuracin rpida incluye los siguientes elementos:
Airplane mode (Modo de Avin): arrastre el conmutador a ON/OFF
(Activado/Desactivado) para activar o desactivar el modo de
Avin. Para obtener ms informacin, consulte el apartado
"Deshabilitacin de todas las conexiones mediante el modo
Avin" en la pgina 66.
Wi-Fi: tquelo para abrir la Configuracin Wi-Fi. Para obtener
ms informacin, consulte el apartado "WiFi" en la pgina 63.
Auto-rotate screen (Pantalla de giro automtico): arrastre el
conmutador a ON/OFF (Activado/Desactivado) para activar
o desactivar la funcin de pantalla de giro automtico. Para obtener
ms informacin, consulte el apartado "Orientacin de la pantalla"
en la pgina 17.
Configuracin
rpida
Detalles de
estado
24 Acerca de la tableta Dell Streak 7
Brillo: arrastre el control deslizante para cambiar el nivel de brillo
de la pantalla. O toque AUTO para permitir que el dispositivo
ajuste automticamente el brillo de la pantalla de acuerdo con la
cantidad de luz del entorno.
Notifications (Notificaciones): arrastre el conmutador ON/OFF
(Activado/Desactivado) para activar o desactivar las notificaciones
del sistema o las aplicaciones. Cuando est desactivado, aparecer
el icono . Puede tocar este icono para volver a activar las
notificaciones.
Settings (Ajustes): tquelo para abrir los Ajustes. Para obtener
ms informacin, consulte el apartado "Personalizacin de la
tableta Dell Streak 7" en la pgina 107.
El rea de estado puede mostrar algunos de los siguientes iconos:
El rea de estado de la barra del sistema presenta iconos de estado para
mostrar el estado actual del dispositivo. Consulte la siguiente tabla para
obtener ms informacin.
NOTA: El rea de notificaciones muestra iconos de notificacin con
informacin detallada. Toque un icono de notificacin para leer su
informacin o instruccin.
Estado de la batera: 100% llena No hay conexin a Internet
La batera est baja y debe
cargarse
Red de datos 3G conectada
y en uso (disponible solamente
en el modelo 3G)
La batera est muy baja y debe
cargarse inmediatamente
Conectado a una red Wi-Fi
(las ondas indican la potencia
de la seal)
La batera se est cargando Bluetooth habilitado
El modo avin se ha habilitado
No hay insertada ninguna tarjeta
SIM (solo en el modelo 3G)
Buscando satlites GPS
Acerca de la tableta Dell Streak 7 25
Personalizacin de la pantalla de la
pgina principal
Agregar un elemento a una pantalla principal
1 Toque el botn de la pgina principal .
2 Muvase por la pantalla de la pgina principal donde quiera
agregar el elemento.
3 Toque y mantenga presionada una zona vaca o una pantalla de
la pgina principal o toque el botn Personalizar situado en la
esquina superior derecha de una pantalla de la pgina principal
hasta que aparezca la siguiente pantalla.
4 Los elementos que se pueden agregar a una pantalla de la pgina
principal estn divididos en cuatro categoras. Toque la pestaa
de una categora de elemento para agregar y pase la pantalla a la
izquierda o la derecha para ver ms elementos, si los hay disponibles.
5 Realice una de las siguientes opciones:
Toque el elemento que desee agregar a la pantalla de la pgina
principal actual.
Toque y mantenga presionado el elemento y arrstrelo a una
pantalla de pgina de principal en donde desee agregarlo.
Si se para antes de levantar el dedo, la pantalla de la pgina
principal aumentar de tamao de forma que pueda arrastrar
el elemento para colocarlo en la posicin especfica que desee.
26 Acerca de la tableta Dell Streak 7
Para agregar un widget a una pantalla de la pgina principal
Puede agregar widgets para visualizar ventanas o controles de la
pantalla de la pgina principal activos para sus aplicaciones o servicios
basados en web favoritos, como por ejemplo, un reloj analgico, el
reproductor de msica, el widget Google Search o un calendario que
muestre los prximos eventos.
Tambin puede agregar widgets de Dell Stage para facilitar el acceso
directo a los contactos, correo electrnico, imgenes, msica,
actualizaciones de Facebook y Twitter, sitios web vistos con frecuencia
y aplicaciones usadas recientemente. Para obtener ms informacin
sobre el uso de widgets Dell Stage, consulte "Widgets de Dell Stage" en
la pgina 30.
1 Toque y mantenga presionada una zona vaca o una pantalla de
la pgina principal o toque el botn Personalizar situado en la
esquina superior derecha de una pantalla principal.
2 Toque la ficha Widgets.
3 Pase la pantalla a la izquierda o la derecha para buscar el widget
que desee.
4 Toque y mantenga pulsado el widget que desee y arrstrelo a una
pantalla de pgina principal.
Para agregar un acceso directo de aplicacin a una pantalla
de inicio
Puede crear accesos directos de aplicaciones en una pantalla de la pgina
principal de forma que pueda tocar los iconos para abrir las aplicaciones
rpidamente, sin tener que abrir primero la pantalla Apps (Aplicaciones).
1 Toque y mantenga presionada una zona vaca o una pantalla de
la pgina principal o toque el botn Personalizar situado en la
esquina superior derecha de una pantalla principal.
2 Toque la ficha Apps (Aplicaciones) .
3 Pase la pantalla a la izquierda o la derecha para buscar la aplicacin
que desee.
4 Toque y mantenga presionada la aplicacin que desee y arrstrela
a una pantalla de la pgina principal para crear el acceso directo.
Acerca de la tableta Dell Streak 7 27
Para cambiar el salvapantallas
Para cambiar el papel tapiz de la pantalla de la pgina principal, siga los
pasos que se indican a continuacin:
1 Toque y mantenga presionada una zona vaca o una pantalla de
la pgina principal o toque el botn Personalizar situado en la
esquina superior derecha de una pantalla principal.
2 Toque la ficha Wallpapers (Papeles tapiz).
3 Seleccione el papel tapiz que desee en las categoras que se
presentan y tquelo para establecerlo como fondo de la pantalla
de la pgina principal.
Gallery: abre los lbumes de fotos disponibles en el dispositivo
o en la web. Seleccione una imagen de los lbumes. Para cortar
un trozo de la imagen como papel tapiz, mueva el marco de
recorte y arrastre los ngulos para seleccionar la parte deseada.
Toque OK (Aceptar) para establecer el fondo.
Live wallpapers (Papeles tapiz activos): seleccione un papel
tapiz animado e interactivo y toque Set wallpaper (Definir
papel tapiz).
Wallpapers (Papeles tapiz): toque una miniatura de imagen
para definirla como fondo.
Para agregar ms accesos directos a una pantalla de la
pgina principal
Puede agregar ms accesos directos para elementos a los que desee
acceder directamente desde la pantalla de la pgina principal.
1 Toque y mantenga presionada una zona vaca o una pantalla de
la pgina principal o toque el botn Personalizar situado en la
esquina superior derecha de una pantalla principal.
2 Toque la ficha More (Ms) .
3 Toque y mantenga presionado el elemento que desee y arrstrelo
a una pantalla de la pgina principal para crear el acceso directo.
28 Acerca de la tableta Dell Streak 7
Puede haber varios elementos disponibles como se indica a continuacin.
Elementos Pasos/descripciones
Bookmark (Marcador) 1 Muvase por la lista Bookmarks (Marcadores)
para localizar el marcador deseado.
2 Toque el marcador que desee para crear el
acceso directo en la pantalla de la pgina principal.
Contact (Contacto) 1 Muvase por la pantalla Choose a contact
shortcut (Elegir un acceso directo de contacto)
para buscar el contacto deseado.
2 Toque la entrada del contacto que desee para
crear el acceso directo en la pantalla de la
pgina principal.
Directions & Navigation
(Direcciones y navegacin)
Cree un acceso directo que pueda tocar para
abrir Google Maps y ver las indicaciones para
una ubicacin.
1 Escriba su destino en el cuadro de texto.
2 Seleccione cmo llegar al destino tocando
el icono de en coche, transporte pblico, en
bicicleta o caminando (de izquierda a derecha).
3 Escriba un nombre para el acceso directo.
4 Toque el icono de acceso directo que desee
utilizar para el acceso directo.
5 Toque el botn Save (Guardar).
NOTA: Para obtener ms informacin sobre cmo
obtener indicaciones utilizando Google Maps, ver
"Para obtener indicaciones" en la pgina 92.
Latitude Cree un acceso directo que pueda tocar para
abrir Google Latitude para compartir ubicaciones
con sus amigos y familiares que se hayan inscrito
en el servicio con sus cuentas de Google.
Music playlist (Lista de
reproduccin de msica)
Cree un acceso directo Play all (Reproducir todo)
o Recently added (ltimos agregados) que pueda
tocar para reproducir todas las canciones o las
que haya agregado recientemente.
Select settings
(Seleccionar ajustes)
1 Desplcese por los valores de configuracin
para buscar la que desee.
2 Toque el valor deseado para crear el acceso
directo en la pantalla de la pgina principal,
en donde podr tocar el acceso directo para
acceder al valor.
Acerca de la tableta Dell Streak 7 29
Agregar un acceso directo de aplicacin desde la
pantalla Apps (Aplicaciones)
1 Toque el botn Apps (Aplicaciones) situado en la parte
superior derecha de cualquier pantalla de la pgina principal
para abrir la pantalla de las aplicaciones.
2 En la pantalla de aplicaciones, toque y mantenga presionada la
aplicacin que desee y arrstrela a la pantalla de la pgina principal.
El icono de la aplicacin aparecer en la pantalla principal.
NOTA: Si se para antes de levantar el dedo, la pantalla de la pgina
principal aumentar de tamao de forma que pueda arrastrar el elemento
para colocarlo en la posicin especfica que desee.
Mover un elemento de la pantalla de la pgina principal
1 Toque y mantenga presionado el elemento que desee recolocar
hasta que se vuelva mvil. El dispositivo vibra para indicar que se
ha activado el modo de desplazamiento del elemento.
NOTA: Para deshabilitar el modo de desplazamiento del elemento,
suelte el elemento.
2 Con el dedo an en contacto con el elemento de la pantalla,
arrastre el elemento a otra ubicacin de la pantalla.
3 Suelte el elemento en la ubicacin deseada.
Quitar un elemento de la pantalla de la pgina principal
1 Toque y mantenga presionado un elemento como un widget
o acceso directo que desee quitar, hasta que se vuelva mvil.
2 Arrastre el elemento a la parte superior del icono Trash
(Papelera) .
3 Cuando el elemento se ponga en rojo, levante el dedo de la pantalla.
30 Acerca de la tableta Dell Streak 7
Widgets de Dell Stage
NOTA: La disponibilidad y funcionalidad de los widgets de Dell Stage
que se describen en esta seccin pueden variar dependiendo de
la versin de software previamente instalada en el dispositivo. Se
recomienda actualizarse a la ltima versin de software para lograruna
funcionalidad plena.
Los widgets de Dell Stage proporcionan acceso directo a los siguientes
elementos de la pantalla de la pgina principal:
Libros para el Kindle (consulte "Utilizacin del widget Books Stage"
en la pgina 31.)
Fotos y vdeo (consulte "Utilizacin del widget Photo Stage" en la
pgina 32.)
Estaciones de radio (consulte "Utilizacin del widget Radio Stage"
en la pgina 33.)
Aplicaciones Facebook y Twitter (consulte "Utilizacin del widget
Social Stage" en la pgina 34.)
Informacin meteorolgica en tiempo real (consulte "Utilizacin
del widget Weather Stage" en la pgina 36.)
Sitios web marcados o vistos con frecuencia (consulte "Utilizacin
del widget Web Stage" en la pgina 35.)
Agregar un widget Stage
Puede crear widgets Stage en pantallas libres de la pgina principal
para acceder a los elementos que desee.
1 Vaya a la pgina principal gratuita en donde desee agregar un
widget Stage.
2 Toque y mantenga presionada una zona vaca o una pantalla de
la pgina principal o toque el botn Personalizar situado en la
esquina superior derecha de una pantalla de la pgina principal.
3 Toque la ficha Widgets.
4 Pase la pantalla a la izquierda o la derecha para buscar el widget
Stage que desee.
5 Toque y mantenga pulsado el widget Stage que desee y arrstrelo
a una pantalla de la pgina principal.
Acerca de la tableta Dell Streak 7 31
Quitar un widget Stage
1 Toque y mantenga presionado un widget Stage que desee quitar
de una pantalla de la pgina principal hasta que se vuelva mvil.
2 Arrastre el widget Stage a la parte superior del icono Trash
(Papelera) .
3 Cuando el widget Stage se ponga en rojo, levante el dedo de
la pantalla.
Utilizacin del widget Books Stage
Desde el widget Books Stage puede ver las siguientes categoras de libros:
MY BOOKS & MAGAZINES (libros de Kindle guardados en el dispositivo)
NEW RELEASES (NUEVAS PUBLICACIONES)
TOP PAID BOOKS (LIBROS MS VENDIDOS)
TOP FREE BOOKS (PRIMEROS LIBROS GRATIS)
BEST SELLING MAGAZINES (REVISTAS MS VENDIDAS)
1
Toque para abrir la aplicacin Kindle.
2
Toque para entrar en el modo BOOKS SETTINGS
(CONFIGURACIN DE LIBROS).
3
Arrastre o pase las filas de ttulos de libros y toque un mosaico para abrir
el navegador del sitio web de Kindle en la pgina de informacin de libros.
1
2
3
32 Acerca de la tableta Dell Streak 7
Para seleccionar las categoras de libros a mostrar en el widget
Books Stage
1 Toque para entrar en el modo BOOKS SETTINGS
(CONFIGURACIN DE LIBROS).
2 Toque para seleccionar las categoras.
3 Toque cuando haya completado la configuracin.
Utilizacin del widget Photo Stage
El widget Photo Stage muestra las fotos y vdeos ms recientes
capturados con la aplicacin de la cmara o los guardados en la
carpeta "DCIM" del dispositivo. Las fotos de Facebook se mostrarn
tambin una vez que haya registrado una cuenta de Facebook.
1 Arrastre o pase por las miniaturas de las fotos o vdeos.
Toque la miniatura de una foto guardada en el dispositivo para abrirla
en la aplicacin Gallery o PhotoStage.
Toque la miniatura de una foto de una publicacin de Facebook para
abrir Facebook en el mensaje en donde se public originalmente la foto.
Toque la miniatura de un vdeo del dispositivo para empezar
a reproducirlo.
2
Toque para abrir la aplicacin Gallery.
3
Toque para entrar en el modo PHOTOS SETTINGS
(CONFIGURACIN DE FOTOS).
2
3
4
1
Acerca de la tableta Dell Streak 7 33
Utilizacin del widget Radio Stage
El widget Radio Stage muestra una lista de estaciones de radio
preajustadas por el usuario o recientemente escuchadas desde la
aplicacin TuneIn Radio.
4
Toque para abrir la aplicacin de la cmara y capturar una
nueva foto o vdeo.
1
El rea de reproduccin actual muestra la estacin que se est
escuchando o la ltima que se escuch.
2
Toque para buscar una estacin de radio tecleando una palabra
clave, como puede ser su ubicacin o gnero.
3
Toque para abrir la aplicacin de radio TuneIn.
4
Toque para entrar en el modo RADIO SETTINGS
(CONFIGURACIN DE FOTOS).
5
Arrastre o pase por la lista de estaciones de radio y toque una para abrir
la aplicacin TuneIn Radio y sintonizar la estacin seleccionada.
3
4
5
2
1
34 Acerca de la tableta Dell Streak 7
Utilizacin del widget Social Stage
El widget Social Stage muestra las ltimas publicaciones de amigos
recuperadas de su cuenta de Twitter o Facebook. Para usar los widgets
de Twitter y Facebook, debe iniciar sesin en su cuenta de Twitter
o Facebook con su direccin de correo electrnico y su contrasea.
NOTA: Puede acceder a las cuentas de Facebook y Twitter desde un
widget Social Stage. Para ello, vaya a SOCIAL SETTINGS
(CONFIGURACIN DE REDES SOCIALES) y seleccione las casillas de
verificacin Twitter y Facebook para activarlos.
1
Toque para actualizar manualmente las publicaciones de mensajes.
2
Toque o para abrir la aplicacin Twitter o Facebook.
3
Toque para entrar en el modo SOCIAL SETTINGS
(CONFIGURACIN DE REDES SOCIALES).
4
Arrastre o pase por la lista de publicaciones y toque una para leer
ms del mensaje o la informacin del autor.
5
Toque para componer y enviar un nuevo mensaje a Twitter
o Facebook.
2
3
4
5
1
Acerca de la tableta Dell Streak 7 35
Utilizacin del widget Web Stage
El widget Web Stage muestra miniaturas de los sitios web marcados
o de las pginas web ms visitadas.
Para elegir entre ver marcadores o sitios frecuentes
1 Toque para entrar en el modo WEB SETTINGS
(CONFIGURACIN DE LA WEB).
2 Para mostrar todos los marcadores disponibles en esta vista de
widget, toque Bookmarks (Marcadores). Para mostrar solamente
los sitios visitados con ms frecuencia, toque Most Visited Sites
(Sitios ms visitados).
Para actualizar automticamente las miniaturas de pginas web
1 Toque para entrar en el modo WEB SETTINGS
(CONFIGURACIN DE LA WEB).
2 Toque Update Thumbnails (Actualizar miniaturas).
NOTA: Para obtener ms informacin sobre cmo utilizar la aplicacin
Browser, consulte "Navegacin en Internet" en la pgina 66.
1
Arrastre o pase por las miniaturas de las pginas web. Toque una
miniatura de pgina web para cargarla en la aplicacin Browser.
2 Toque para abrir la aplicacin Browser.
3
Toque para entrar en el modo WEB SETTINGS
(CONFIGURACIN DE LA WEB).
4
Toque para encontrar la pgina web que desee en Google Search.
2
4
3
1
36 Acerca de la tableta Dell Streak 7
Utilizacin del widget Weather Stage
El widget Weather Stage proporciona informacin meteorolgica en
tiempo real y una prediccin del tiempo de 5 das desde AccuWeather.
1
Toque para actualizar manualmente la informacin meteorolgica.
2
Muestra la fecha.
Toque para abrir la aplicacin del calendario.
3 Toque para abrir el explorador y visitar AccuWeather.com para
ver ms informacin meteorolgica.
4 Toque para entrar en el modo WEATHER SETTINGS
(CONFIGURACIN METEOROLGICA).
My Agenda (Mi agenda): cuando esta opcin est activada, en
esta vista de widget se mostrar su agenda desde la aplicacin
del calendario.
5 Day Forecast (Prediccin de 5 das): cuando est activada esta
opcin, en esta vista del widget se mostrar una prediccin
meteorolgica de 5 das).
5 Muestra una prediccin meteorolgica de 5 das del lugar en que se
encuentre, que se detecta automticamente por las redes inalmbricas
o satlites GPS, dependiendo de su configuracin. Toque para visitar
AccuWeather.com y ver ms informacin sobre la prediccin
meteorolgica.
6
Muestra la informacin del tiempo de su actual ubicacin. Toque para
visitar AccuWeather.com y ver ms informacin.
3
4
5
2
1
6
Acerca de la tableta Dell Streak 7 37
Para mostrar la informacin meteorolgica de una
ubicacin diferente
1 Toque para entrar en el modo WEATHER SETTINGS
(CONFIGURACIN METEOROLGICA).
2 Toque Current Location (Ubicacin actual).
3 Introduzca una ciudad o cdigo postal en el recuadro de bsqueda
y toque . Seleccione la ubicacin que desee de los resultados
de la bsqueda.
NOTA: Para cambiar la unidad de temperatura que utiliza el widget para
mostrar el tiempo, toque o .
Navegacin por las aplicaciones
Puede buscar aplicaciones disponibles en el dispositivo en estos
elementos de la pantalla:
Pantalla Apps (Aplicaciones)
Se puede acceder a la pantalla de aplicaciones desde cualquier pantalla
de la pgina principal y contiene todas las aplicaciones instaladas en el
dispositivo, incluidas las descargadas de Android Market.
Para abrir la pantalla de aplicaciones
1 Toque el botn de la pgina principal para mostrar la pantalla
central de la pgina principal en su escritorio.
2 Desde cualquiera de las pantallas de la pgina principal de escritorio
toque el botn Apps (Aplicaciones) .
Para navegar por pginas de aplicaciones
Pase la pantalla de aplicaciones horizontalmente y toque una aplicacin
para ejecutarla.
38 Acerca de la tableta Dell Streak 7
Para cerrar la pantalla de aplicaciones
Para volver a la ltima pantalla de la pgina principal que ha visto, toque
el botn de la pgina principal del dispositivo o el botn de la pgina
principal de la pantalla. Para volver a la pantalla de la pgina principal
central, toque de nuevo o .
Accesos directos a aplicaciones
Para iniciar rpidamente aplicaciones en la pantalla de la pgina principal,
puede agregar accesos directos para aplicaciones usadas con frecuencia
en la pantalla de la pgina principal. Para obtener ms informacin,
consulte el apartado "Personalizacin de la pantalla de la pgina
principal" en la pgina 25.
Para abrir una aplicacin con los accesos directos a aplicaciones
1 Toque el botn de la pgina principal .
2 Si el acceso directo a la aplicacin deseada aparece en la pantalla
de la pgina principal, toque el acceso directo para ejecutar
la aplicacin.
Aplicaciones recientes
Para abrir una aplicacin usada recientemente
1 Mantenga pulsado el botn Recent Applications (Aplicaciones
recientes) para ver las aplicaciones usadas recientemente.
2 Desplcese por la lista de aplicaciones usadas recientemente
y toque la miniatura de la que desee ejecutar.
NOTA: Para cerrar la lista de aplicaciones usadas recientemente, toque
el botn de cerrar .
Acerca de la tableta Dell Streak 7 39
Papel tapiz de bloqueo de pantalla
Puede configurar que la pantalla se apague automticamente transcurrido
un perodo de tiempo de espera de inactividad, o apagarla manualmente
presionando el botn de encendido .
Cuando pulse el botn de encendido para activar la pantalla,
aparecer el papel tapiz de bloqueo de pantalla para ayudarle a evitar
toques inintencionados de la pantalla.
Si aparece la pantalla del papel tapiz de bloqueo, toque y mantenga
presionado el icono de bloqueo . Cuando se convierta en un
crculo, arrstrelo al borde del crculo ms grande que lo rodea para
desbloquear la pantalla.
NOTA: Para establecer el tiempo que debe permanecer la pantalla
activa antes de apagarse tras la ltima operacin, toque el botn de la
pgina principal botn Apps (Aplicaciones) Settings
(Ajustes) Screen (Pantalla) Timeout (Tiempo de inactividad).
40 Uso de la tableta Dell Streak 7
Uso de la tableta Dell Streak 7
Administracin de contactos
Para ver y administrar sus contactos, toque el botn de la pgina
principal botn Apps (Aplicaciones)
Contacts (Contactos) .
Para agregar un nuevo contacto
1 Toque New (Nuevo).
2 Seleccione la cuenta a la que desee agregar este contacto, como
por ejemplo su cuenta de Gmail:
1 Esta rea muestra la cuenta en la que se almacena el nuevo contacto.
2 Hacer foto: toque para hacer una foto y usarla como ID de llamada
visual del contacto.
Seleccionar foto de Gallery: toque para seleccionar una foto de la
aplicacin Gallery y usarla como ID de llamada visual del contacto.
3 Introduzca la informacin del contacto mediante el teclado de la pantalla.
Desplcese por la pantalla para encontrar ms elementos que rellenar.
1
2
3
4
5
6
7
8
9
10 11
Uso de la tableta Dell Streak 7 41
Para buscar un contacto
1 Para ubicar un contacto, puede hacer lo siguiente:
Muvase por la lista de contactos hasta que encuentre el
contacto. O arrastre la barra de desplazamiento de la izquierda
de la pantalla para desplazarse por la lista de contactos.
Toque Find contacts (Buscar contactos) y, a continuacin,
escriba el nombre completo del contacto o slo las primeras
letras en el campo de texto. La pantalla mostrar los contactos
coincidentes.
2 Una vez encontrado el contacto, toque la entrada del contacto
para ver sus detalles.
Para mandar un correo electrnico o enviar un mensaje
a un contacto
1 En la lista de contactos busque el que desee.
2 Toque la entrada del contacto para ver los detalles de ste
y, a continuacin, toque para enviar un correo electrnico
usando las cuentas de correo electrnico que ha configurado
en el dispositivo, o toque para enviar un mensaje.
4 Tquelo para reemplazar la etiqueta de informacin predeterminada por
otra etiqueta que puede elegir desde la lista. Por ejemplo, puede cambiar
la etiqueta del nmero de telfono de casa por el nmero del mvil.
5 Tquelo para agregar un nuevo elemento a la categora de informacin
actual. Por ejemplo, puede agregar un segundo nmero de telfono.
6 Tquelo para eliminar un elemento de la categora de informacin actual.
7 Tquelo para rellenar ms informacin sobre el contacto.
8 Tquelo para mostrar ms opciones.
9 Toque Cancel (Cancelar) para volver a la lista de contactos.
10 Toque Done (Finalizado) para guardar el nuevo contacto en la
lista Contactos.
11 Tquelo para volver a la lista de contactos.
42 Uso de la tableta Dell Streak 7
Para editar un contacto
1 En la lista de contactos busque el que desee.
2 Toque la entrada del contacto para ver los detalles de ste.
3 Toque para editar los detalles del contacto.
4 Toque Done (Finalizado) para guardar los cambios.
Para compartir un contacto
1 En la lista de contactos busque el que desee.
2 Toque la entrada del contacto para ver los detalles de ste.
3 Toque el botn del Men del dispositivo o el botn del
Men de la pantalla Share contact (Compartir contacto).
4 En el men Share contact via (Compartir contacto a travs de)
que aparece, seleccione la forma en que desee compartir la
informacin del contacto con sus amigos, como a travs del
correo electrnico o de Bluetooth.
Para aadir contactos
Puesto que el dispositivo puede sincronizarse con varias cuentas, al
sincronizar contactos desde estas cuentas con el dispositivo, puede
tener varios contactos para la misma persona.
Aadir contactos le permite ver todos los nmeros, direcciones, etc.
de los contactos en una nica entrada de contacto.
1 En la lista de contactos busque el que desee.
2 Toque la entrada del contacto para ver los detalles de ste
y, a continuacin, toque .
3 Toque el botn del Men del dispositivo o el botn del
Men de la pantalla Join (Aadir).
4 En la lista Join contacts (Aadir contactos), toque otro contacto
para vincularlo y toque Done (Finalizado).
La informacin del contacto aadido se muestra con la informacin
del contacto original.
Uso de la tableta Dell Streak 7 43
NOTA: Para separar contactos previamente aadidos, toque la entrada
del contacto Separate (Separar) OK (Aceptar).
Configuracin de Contactos
En Contacts (Contactos) , toque el botn del Men del
dispositivo o el botn del Men de la pantalla.
Settings (Ajustes) Ajuste las opciones de pantalla de los contactos.
Accounts (Cuentas)
NOTA: Si desea sincronizar
datos individuales
manualmente, desactive
Auto-sync
(Sincronizacin automtica)
y, a continuacin, desde su
cuenta, toque un elemento
de datos para iniciar la
sincronizacin de los datos
que se hayan tocado.
Mientras se estn
sincronizando los datos,
aparecer el icono de
sincronizacin en la
opcin de los datos que
est sincronizando.
Los contactos guardados en el dispositivo se pueden
sincronizar con un ordenador usando Dell Mobile
Sync; los contactos guardados en su cuenta de
correo electrnico personal, como Gmail, se pueden
sincronizar a travs de una conexin a Internet.
Para seleccionar los datos a sincronizar:
1 Seleccione Background data (Datos de fondo)
para que todas las opciones de sincronizacin
estn disponibles.
2 Seleccione Auto-sync (Sincronizacin
automtica) para permitir que el dispositivo
sincronice automticamente los datos
seleccionados en su cuenta de Twitter o de
correo electrnico, que pueden incluir contactos
y datos de Twitter o Calendario, Contactos,
Gmail y datos de lbumes web de Picasa .
Para seleccionar los datos que se deseen
sincronizar desde su cuenta de correo
electrnico:
1 Toque su cuenta de correo electrnico
para abrir la lista Data & synchronization
(Datos y sincronizacin).
2 Seleccione los datos que desee que el dispositivo
sincronice de forma automtica, como por
ejemplo Sync Calendar (Sincronizar calendario),
Sync Contacts (Sincronizar contactos), Sync
Gmail (Sincronizar Gmail), Sync Picasa Web
Albums (Sincronizar lbumes web de Picasa)
44 Uso de la tableta Dell Streak 7
Mensajera (solo en el modelo 3G)
Para redactar, enviar y leer mensajes de texto (SMS) o multimedia
(MMS), toque el botn de la pgina de inicio botn Apps
(Aplicaciones) Messaging (Mensajera) . La pantalla
Messaging (Mensajera) se abre con una lista de los mensajes o los
hilos de mensajes que representan todos los mensajes recibidos,
enviados o los borradores.
NOTA: Para obtener ms informacin acerca del hilo del mensaje,
ver "Recepcin de mensajes de texto y multimedia" en la pgina 48.
Para redactar y enviar un mensaje de texto
1 En la pantalla Messaging (Mensajera), toque New message
(Mensaje nuevo). Se abrir la pantalla del redactor.
2 En el campo To (Para), escriba el nmero de telfono mvil
o el nombre de contacto del destinatario. A medida que vaya
escribiendo un nmero de telfono o nombre de contacto, los
contactos que coincidan aparecern con sus nmeros mviles
debajo del campo To (Para). Toque un contacto que coincida para
introducir el nmero mvil del contacto o siga escribiendo el
nmero de telfono deseado.
3 Repita el paso 2 para especificar ms nmeros mviles si desea
enviar el mensaje a varios usuarios de telfono mvil.
4 Toque Type to compose (Escribir para componer) para iniciar la
redaccin del mensaje.
5 Toque el botn Send (Enviar) para enviar el mensaje de texto.
6 Para iniciar una conversacin de texto similar a la mensajera
instantnea en lnea, puede seguir redactando y enviando mensajes
al mismo destinatario. Todos los mensajes enviados y recibidos
entre usted y los destinatarios aparecern en la forma de registros
de conversacin.
Import/Export
(Importacin/Exportacin)
Puede importar contactos de la tarjeta SIM (solo
en el modelo 3G) o la tarjeta SD a su dispositivo,
exportar contactos del dispositivo a la tarjeta SD
y compartir los contactos visibles de varias formas,
como Bluetooth o Gmail.
Uso de la tableta Dell Streak 7 45
Para redactar y enviar un mensaje multimedia
1 En el campo To (Para), escriba el nmero de telfono mvil, la
direccin de correo electrnico o el nombre de contacto del
destinatario. Los contactos que coincidan con sus nmeros
mviles o direcciones de correo electrnico aparecern bajo
el campo To (Para). Toque un contacto que coincida o siga
escribiendo manualmente la direccin de correo electrnico
o el nmero de telfono deseados.
2 Si desea agregar una lnea de asunto al mensaje, toque el botn
del Men del dispositivo o el botn del Men de la
pantalla Add subject (Agregar asunto).
3 Toque el campo de texto Type to compose (Escribir para
componer) para iniciar la redaccin del mensaje.
4 Mientras edita el mensaje, puede tocar el botn del Men
del dispositivo o el botn del Men de la pantalla Attach
(Adjuntar) para insertar elementos en el mensaje. Consulte la
siguiente tabla para obtener ms informacin.
5 Cuando haya terminado de editar el mensaje multimedia, toque
el botn Send MMS (Enviar MMS) para enviar el mensaje.
Puede adjuntar cualquiera de los siguientes elementos a un mensaje
multimedia:
Imagen Abra la aplicacin Gallery y toque un archivo de
imagen para adjuntarlo al mensaje.
Capturar imagen Abra la aplicacin Camera (Cmara) y capture
una imagen; a continuacin, adjntela al mensaje.
Para obtener ms informacin sobre la aplicacin
de la cmara, consulte "Cmara" en la pgina 119.
Vdeo Abra la aplicacin Gallery y toque un clip de
vdeo para adjuntarlo al mensaje.
Capturar vdeo Abra la aplicacin Camera (Cmara) y capture
un clip de vdeo en el modo de videocmara
y, a continuacin, adjntelo al mensaje. Para
obtener ms informacin acerca de cmo usar la
funcin de la videocmara, consulte "Para iniciar
el modo de cmara de vdeo" en la pgina 120.
46 Uso de la tableta Dell Streak 7
Audio Abra el men Select music track (Seleccionar
pista de msica). Toque un archivo de audio
deseado y, a continuacin, toque OK (Aceptar)
para adjuntar el archivo al mensaje.
Tono de llamada Abra el men Select audio (Seleccionar audio).
Toque un tono de llamada previamente cargado
y, a continuacin, toque OK (Aceptar) para
adjuntarlo al mensaje.
Tambin puede copiar manualmente tonos de
llamada a la tarjeta SD y adjuntar un tono a su
MMS. Para ello siga los pasos que se indican
a continuacin:
1 Cree una carpeta denominada Tonos de
llamada en la tarjeta SD.
2 Abra la carpeta Tonos de llamada.
3 Copie el tono de llamada que desee adjuntar
a su MMS en la carpeta Ringtones (Tonos).
4 En la pantalla del redactor de MMS, toque el
botn del Men del dispositivo o el botn
del Men de la pantalla Attach
(Adjuntar) Ringtone (Tono de llamada).
5 Seleccione el tono para adjuntarlo a su MMS.
Grabar audio Abra la aplicacin Sound Recorder (Grabadora
de sonido) para grabar un clip de audio.
Toque para iniciar la grabacin.
Toque para detener la grabacin.
Toque para escuchar la grabacin.
Toque Use this recording (Utilizar esta
grabacin) para adjuntar la grabacin
al mensaje.
Uso de la tableta Dell Streak 7 47
Presentacin de
diapositivas
Abra la pantalla Edit slideshow (Editar presentacin
de diapositivas) para crear una presentacin de
diapositivas y adjuntarla al mensaje.
1 Toque Add slide (Agregar diapositiva) para
crear nuevas diapositivas.
2 Toque una diapositiva creada, por ejemplo,
la Diapositiva 1 para abrir la pantalla del editor
de presentaciones de diapositivas.
3 Toque Add picture (Agregar imagen)
y, a continuacin, seleccione la imagen
que desea agregar a la diapositiva.
4 Puede tocar el campo de texto de la parte
inferior de la pantalla para redactar una
leyenda para la diapositiva mostrada.
5 Toque el botn del Men del dispositivo
o el botn del Men de la pantalla para
obtener la vista previa de la diapositiva,
eliminar la imagen, agregar msica a la
diapositiva actual, agregar una nueva
diapositiva o cambiar la duracin de la
diapositiva o el texto y el diseo de la imagen.
6 Cuando edite varias diapositivas, toque
para editar la siguiente diapositiva; toque
para volver a la diapositiva anterior.
NOTA: Puede crear una presentacin de
hasta diez diapositivas.
7 Para reemplazar una imagen, en la pantalla del
editor de presentaciones de diapositivas, toque
el botn Replace picture (Reemplazar imagen)
y seleccione una nueva imagen. Para quitar la
diapositiva actual, toque el botn Remove
Slide (Suprimir diapositiva). Para obtener la
vista previa de la presentacin de diapositivas,
toque el botn Preview (Vista previa).
8 Cuando est completa, toque el botn Done
(Finalizado) para adjuntar la presentacin de
diapositivas al mensaje.
48 Uso de la tableta Dell Streak 7
Recepcin de mensajes de texto y multimedia
Dependiendo de la configuracin de notificaciones, el dispositivo
sonar, vibrar o mostrar un mensaje brevemente en el rea de
estado de la barra del sistema cuando llegue un nuevo mensaje de
texto o multimedia.
Un nuevo icono de mensaje aparecer entonces, permaneciendo
en el rea de notificaciones de la barra del sistema para recordarle que
tiene un mensaje nuevo.
NOTA: Para cambiar la configuracin de notificaciones para nuevos
mensajes, en la aplicacin Messaging (Mensajera), toque el botn del
Men del dispositivo o el botn del Men de la pantalla
Settings (Ajustes). Desplace la pantalla para buscar la seccin de ajustes
de las notificaciones. A continuacin puede decidir si mostrar una
notificacin de texto en el rea de estado de la barra del sistema cuando
llegue un mensaje nuevo, seleccionar un tono de llamada que suene con
la llegada de un nuevo mensaje o permitir que el dispositivo vibre para
notificarle un nuevo mensaje.
Los mensajes de texto y multimedia que se enven y reciban del mismo
contacto o nmero se agrupan en hilos de mensajes similares a las
conversaciones de texto de un chat en lnea. Puede ver todos los
mensajes intercambiados entre usted y el contacto. Los hilos de
mensajes aparecen segn el momento en que se enviaron o recibieron,
con el ltimo mensaje en primer lugar.
9 En la pantalla del redactor de mensajes, toque
el icono de archivo adjunto de presentacin
de diapositivas para reproducir la
presentacin, toque Edit (Editar) para modificarla.
10 Para suprimir el archivo adjunto de presentacin
de diapositivas del mensaje, toque Edit
(Editar) Discard slideshow (Descartar
presentacin de diapositivas).
Uso de la tableta Dell Streak 7 49
Para leer un mensaje de texto
Cuando llegue un nuevo mensaje de texto, aparecer el icono
de nuevo mensaje de texto en el rea de notificaciones de la
barra del sistema. Toque el icono para abrir y leer el mensaje en la
aplicacin Messaging (Mensajera).
Toque el botn de la pgina principal botn Apps
(Aplicaciones) Messaging (Mensajera) para abrir la
lista de mensajes y, a continuacin, toque un mensaje de texto
o un hilo de mensajes para abrirlo y leerlo.
Si el mensaje contiene:
Un enlace a un sitio web: toque el enlace para abrir la aplicacin
Browser (Navegador) y visitar el sitio web.
Una direccin de correo electrnico: toque la direccin de correo
electrnico para abrir la aplicacin Email/Gmail y redactar un
correo electrnico que enviar a la direccin.
Para reenviar el mensaje
1 Toque y mantenga presionado el mensaje. Aparecer el men
Message options (Opciones de mensaje).
2 Seleccione Forward (Reenviar) para reenviar el mensaje.
Para ver un mensaje multimedia
1 Cuando llegue un nuevo mensaje multimedia, aparecer el icono
de nuevo mensaje multimedia en el rea de notificaciones
de la barra del sistema. Toque el icono para abrir y leer el mensaje
en la aplicacin Messaging (Mensajera).
O bien
Toque el botn de la pgina principal botn Apps
(Aplicaciones) Messaging (Mensajera) para abrir la
lista de mensajes y, a continuacin, toque un mensaje multimedia
o un hilo de mensajes para abrir el mensaje.
50 Uso de la tableta Dell Streak 7
2 Toque la miniatura de la imagen adjunta para mostrar la imagen;
toque el botn Play (Reproducir) para reproducir el vdeo adjunto.
NOTA: Para guardar el elemento multimedia adjunto en el dispositivo,
toque y mantenga presionado el mensaje hasta que se abra el men
Message options (Opciones de mensaje). Toque Save attachment
(Guardar elemento adjunto).
Para responder a un mensaje de texto o multimedia
1 Toque un mensaje o un hilo de mensajes para abrirlos.
2 Escriba el mensaje de respuesta en el campo de texto Type to
compose (Escribir para componer).
3 Toque Send (Enviar) para enviar el mensaje al remitente.
Para eliminar un mensaje o un hilo de mensajes
1 En la lista Messaging (Mensajera), toque y mantenga presionado
el hilo de mensajes que desee eliminar.
2 Para eliminar todo el hilo, toque Delete thread (Eliminar hilo)
y, a continuacin, toque Delete (Eliminar) para confirmar la
eliminacin.
Para eliminar un mensaje de un hilo, toque y mantenga presionado
el mensaje que desea eliminar y, a continuacin, toque Delete
message (Eliminar mensaje) en el men Message options
(Opciones de mensaje). Toque Delete (Eliminar) para confirmar
la eliminacin.
NOTA: Para eliminar todos los mensajes de la lista de mensajes, toque
el botn del Men del dispositivo o el botn del Men de la
pantalla Delete all threads (Eliminar todos los hilos).
Para editar la configuracin de mensajes
En la aplicacin Messaging (mensajera), toque el botn del Men
del dispositivo o el botn del Men de la pantalla Settings (Ajustes).
Siga las instrucciones de la pantalla para cambiar el texto o la
configuracin del mensaje multimedia.
Uso de la tableta Dell Streak 7 51
Men emergente
Toque el botn del Men del dispositivo o el botn del Men de
la pantalla para abrir o cerrar el men emergente que muestra las
opciones disponibles para la aplicacin actual, o las acciones que
puede realizar en la pantalla actual.
Para seleccionar una opcin o un elemento en el men emergente
1 Toque el botn del Men del dispositivo o el botn del
Men de la pantalla para abrir el men emergente.
2 Toque el elemento deseado en el men emergente.
Teclado Swype
El teclado Swype le permite introducir texto dibujando una trayectoria
por las letras de la palabra, en lugar de tocar cada tecla o escribir la
palabra. El teclado gira automticamente a modo vertical u horizontal
en funcin de la orientacin del dispositivo.
Para establecer el teclado Swype como teclado de entrada
1 Toque el botn de la pgina principal botn Apps
(Aplicaciones) Settings (Ajustes) Language &
input (Idioma y entrada).
2 Toque Current input method (Mtodo de entrada actual) en la
seccin Keyboard settings (Ajustes del teclado).
3 En el men Select input method (Seleccionar mtodo de entrada)
que aparece, toque Swype.
Para abrir el teclado Swype
Toque un cuadro de texto para abrir el teclado Swype.
Para cerrar el teclado de Swype
Toque el botn Atrs del dispositivo o el botn Cerrar de la
pantalla para cerrar el teclado Swype.
52 Uso de la tableta Dell Streak 7
Controles del teclado Swype para redactar un correo electrnico
1 Para introducir la palabra Need, por ejemplo, coloque el dedo en la
letra N y deslcelo a las siguientes letras. Levante el dedo despus de la
ltima letra d. El teclado predice e introduce la palabra segn las letras
que haya tocado en la trayectoria dibujada. Se ignorarn las letras que
sean irrelevantes para la introduccin de la palabra.
NOTA: Todava podr tocar cada tecla para escribir una palabra.
2 Para introducir la misma tecla dos veces, como por ejemplo ee en la
palabra Need, garabatee hacia delante y hacia atrs o dibuje un crculo
sobre la letra e.
3 Cuando no se introduce ninguna palabra en el cuadro de texto, toque
y mantenga pulsada la tecla para elegir entre las siguientes opciones:
Lea Swype Help (Ayuda de Swype) para obtener informacin detallada
sobre el uso de Swype.
Tutorial: ejecute el tutorial animado que muestra cmo usar Swype.
Settings (Ajustes): ajuste la configuracin del teclado Swype.
4 Tquelo para que aparezca el teclado para escribir nmeros, signos de
puntuacin y smbolos.
1 2
3
4 5 6 7
10
11
8
9
Uso de la tableta Dell Streak 7 53
Creacin de su diccionario personal en el teclado Swype
El teclado Swype utiliza el diccionario predeterminado para mostrar
palabras sugeridas a medida que escribe. Puede crear un diccionario
de usuario que incluya palabras que no se encuentren en el diccionario
principal. El teclado tambin tendr en cuenta las palabras que haya
agregado a su diccionario de usuario para realizar sugerencias de palabras.
5
Tquelo para introducir ,.
Tquelo, mantngalo presionado y, a continuacin, sultelo para
introducir -.
Para encontrar ms smbolos disponibles en este teclado, toque
y mantenga presionada la tecla hasta que aparezcan los smbolos.
A continuacin, toque el smbolo que desee escribir.
6 Tquelo para introducir un espacio.
Tquelo, mantngalo presionado y despus sultelo para introducir
un espacio tabulado.
7
Tquelo para introducir .
Tquelo, mantngalo presionado y, a continuacin, sultelo para
introducir .
Para encontrar ms smbolos disponibles en este teclado, toque
y mantenga presionada la tecla hasta que aparezcan los smbolos.
A continuacin, toque el smbolo que desee escribir.
8 Tquelo para eliminar un carcter, smbolo o espacio especificado.
Tquelo y mantngalo presionado para eliminar rpidamente texto
especificado.
9 Tecla ENTER.
10 Para escribir el nmero o smbolo que se muestra en la tecla,
toque y mantenga presionada la tecla. Cuando aparezca el
nmero o el smbolo, sultela.
Para encontrar ms smbolos disponibles en la misma tecla,
tquela y mantngala presionada hasta que aparezcan los smbolos.
A continuacin, toque el smbolo que desee escribir.
11 El teclado Swype muestra sugerencias de palabras cuando no puede
predecir la palabra segn la trayectoria que ha dibujado.
54 Uso de la tableta Dell Streak 7
Para agregar una palabra al diccionario Swype
1 Toque el botn de la pgina principal botn Apps
(Aplicaciones) Settings (Ajustes) Language & input
(Idioma y entrada).
2 Toque Configure input methods (Configurar mtodos de entrada)
en la seccin Keyboard settings (Ajustes del teclado).
3 Toque Settings (Ajustes) en la seccin Swype.
4 Desplcese para buscar Personal dictionary (Diccionario personal)
en la seccin Swype Advanced Settings (Configuracin avanzada
de Swype).
5 Toque .
6 Escriba la palabra que desee en el cuadro de texto Personal
dictionary (Diccionario personal).
7 Toque .
Para editar una palabra en el diccionario Swype
1 Repita los pasos 1 a 4 de "Para agregar una palabra al diccionario
Swype" para abrir Personal dictionary (Diccionario personal).
2 Toque la palabra deseada.
3 Edite la ortografa de la palabra en el cuadro de texto.
4 Toque .
Para eliminar una palabra del diccionario Swype
1 Repita los pasos 1 a 4 de "Para agregar una palabra al diccionario
Swype" para abrir Personal dictionary (Diccionario personal).
2 Toque .
3 Seleccione una o ms palabras que desee eliminar tocando la
casilla de verificacin .
4 Toque para confirmar la eliminacin.
Uso de la tableta Dell Streak 7 55
Teclado Dell
Puede escribir tambin texto utilizando el teclado de de Dell. El teclado
gira automticamente a modo vertical u horizontal en funcin de la
orientacin del dispositivo.
Para establecer el teclado de Dell como teclado de entrada
1 Toque el botn de la pgina principal botn Apps
(Aplicaciones) Settings (Ajustes) Language & input
(Idioma y entrada).
2 Toque Current input method (Mtodo de entrada actual) en la
seccin Keyboard settings (Ajustes del teclado).
3 En el men Select input method (Seleccionar mtodo de entrada)
que aparece, toque para seleccionar el teclado de Dell.
Para abrir el teclado de Dell
Toque un cuadro de texto para abrir el teclado de Dell.
Para cerrar el teclado de Dell
Toque el botn Atrs del dispositivo o el botn Cerrar de la
pantalla para cerrar el teclado de Dell.
56 Uso de la tableta Dell Streak 7
Controles del teclado para redactar un correo electrnico
1 Tquelo para introducir letras en el cuadro de texto en el que aparece
el cursor.
Tquelo y mantngalo presionado para introducir las letras acentuadas
de los idiomas correspondientes.
2 Tquelo para eliminar un carcter, smbolo o espacio especificado.
Tquelo y mantngalo presionado para eliminar rpidamente texto
especificado.
3 Tecla ENTER.
4 En funcin de las letras especificadas, el teclado mostrar palabras
sugeridas en su parte superior, de las cuales la ms probable estar
resaltada en color.
NOTA: Esta funcin est activada de forma predeterminada solamente
en el modo vertical. Para activar esta funcin en el modo horizontal, abra
la aplicacin Settings (Ajustes) Language & input (Idioma y entrada)
Configure input methods (Configurar mtodos de entrada) Settings
(Ajustes) y, a continuacin, toque Show correction suggestions
(Mostrar sugerencias de correccin) en la seccin Text correction
(Correccin de texto). En el men Show correction suggestions
(Mostrar sugerencias de correccin) que aparece, toque Always show
(Mostrar siempre).
Puede tocar una palabra sugerida para introducirla en el cuadro de texto.
Pase la lista a la izquierda o la derecha para ver ms palabras sugeridas.
1
2
4
5
6
7
3
Uso de la tableta Dell Streak 7 57
Para configurar los valores de teclado de Dell
1 Toque el botn de la pgina principal botn Apps
(Aplicaciones) Settings (Ajustes) Language & input
(Idioma y entrada).
2 Toque Configure input method (Configurar mtodo de entrada)
en la seccin Keyboard settings (Ajustes del teclado).
3 Toque Settings (Ajustes) en la seccin Dell keyboard (Teclado de Dell).
4 Para habilitar un valor, toque la opcin para seleccionar la casilla
de verificacin ; para deshabilitar un valor, toque la opcin
del valor para eliminar la marca de la casilla de verificacin .
Ajustes del teclado de Dell disponibles
5 Tquelo una vez para que aparezca el teclado de maysculas
y escribir una letra mayscula.
Toque dos veces rpidamente para activar el modo de bloqueo de
maysculas. Cuando est activado, el icono se convierte en .
Tquelo para regresar al teclado de minsculas.
6 Tquelo para que aparezca el teclado para escribir nmeros, signos
de puntuacin y smbolos.
Tquelo para volver al teclado alfabtico.
7 Tquelo para usar la entrada de voz. Diga las palabras que quiera introducir
al micrfono. El dispositivo introducir las palabras que pueda reconocer
a partir de su voz.
Auto-capitalization
(Maysculas automticas)
La primera letra de la palabra de una nueva frase
se escribe en mayscula automticamente.
Vibrate on keypress
(Vibrar al pulsar las teclas)
El dispositivo vibra cuando se toca una tecla.
Sound on keypress
(Sonar al pulsar las teclas)
El dispositivo emite un sonido cuando se toca
una tecla.
NOTA: Para activar este elemento, tambin debe
seleccionar Settings (Configuracin) Sound
(Sonido) Audible selection (Seleccin audible).
58 Uso de la tableta Dell Streak 7
Word suggestion settings (Configuracin de sugerencia de palabra)
Google Search
Puede utilizar el widget Google Search para encontrar sitios web
e informacin en Google, aplicaciones instaladas en su dispositivo
y contactos guardados en su lista de contactos.
Para buscar escribiendo una entrada
1 En el widget Google Search de la pantalla principal, toque
para abrirlo abajo.
2 Escriba una palabra clave o un texto en el cuadro utilizando el
teclado. A medida que escriba, aparecern los resultados de la
bsqueda que coincidan total o parcialmente con el texto introducido.
3 Deslcese por los resultados de la bsqueda y toque el que desee.
4 La aplicacin coincidente o el explorador con enlaces web
coincidentes se abrir.
5 Toque el enlace deseado si desea ver una pgina web.
Para buscar por voz
1 Toque el icono que aparece al lado del cuadro de bsqueda.
2 Diga el nombre o palabra clave del elemento que desee buscar.
3 Se abrir el explorador con enlaces web coincidentes.
NOTA: Tambin puede acceder a la funcin Voice Search (Bsqueda
por voz) tocando el botn de la pgina principal botn Apps
(Aplicaciones) Voice Search (Bsqueda por voz) .
Auto correction
(Correccin automtica)
Marca y corrige las faltas de ortografa y los
errores tipogrficos.
Show correction
suggestions (Mostrar
sugerencias de correccin)
Muestra palabras sugeridas mientras escribe.
Uso de la tableta Dell Streak 7 59
Administracin de la configuracin del
dispositivo
Para comprobar espacios de almacenamiento
Toque el botn de la pgina principal botn Apps
(Aplicaciones) Settings (Ajustes) Storage
(Almacenamiento). La pantalla mostrar el espacio total y el
espacio disponible en el dispositivo y en la tarjeta SD.
Para borrar los datos de aplicacin no deseados para liberar
espacio de almacenamiento
1 Toque el botn de la pgina principal botn Apps
(Aplicaciones) Settings (Ajustes) Applications
(Aplicaciones) Manage applications (Administrar aplicaciones).
2 Toque la aplicacin cuya cach o datos desee eliminar.
3 Toque Clear data (Borrar datos) en Storage (Almacenamiento)
para borrar los datos de aplicacin no deseados; toque Clear
cache (Borrar memoria cach) en Cache (Cach) para borrar la
cach no deseada.
Para quitar la tarjeta SD con seguridad
PRECAUCIN: Quitar la tarjeta SD cuando el dispositivo est
funcionando puede provocar la prdida de datos o causar errores en
algunas aplicaciones.
PRECAUCIN: Se recomienda encarecidamente desmontar la tarjeta
SD antes de extraerla.
60 Uso de la tableta Dell Streak 7
1 Toque el botn de la pgina principal botn Apps
(Aplicaciones) Settings (Ajustes) Storage
(Almacenamiento).
2 Toque Unmount SD card (Desmontar tarjeta SD) en la seccin
SD Card (Tarjeta SD).
3 Mantenga pulsado el botn de encendido y de
suspensin/reactivacin hasta que aparezca el men
Power off (Apagar). Despus toque OK (Aceptar) para apagar
el dispositivo.
4 Saque la puerta de la ranura y extraiga la tarjeta SD del dispositivo
como se indica en la ilustracin.
Uso de la tableta Dell Streak 7 61
Para borrar todos los datos del dispositivo
PRECAUCIN: Los siguientes pasos borrarn todos los datos
incluidas las aplicaciones descargadas y la cuenta de Google del
dispositivo. Asegrese de realizar una copia de seguridad de todos
los datos necesarios antes de continuar.
1 Toque el botn de la pgina principal botn Apps
(Aplicaciones) Settings (Ajustes)
Privacy (Privacidad) Factory data reset
(Restablecimiento de datos de fbrica).
2 Toque Reset tablet (Restablecer tableta).
NOTA: Deber dibujar el patrn de desbloqueo de pantalla si est habilitado.
3 Toque Erase everything (Borrar todo) despus de leer la advertencia.
Para forzar el apagado del dispositivo
1 Saque la puerta de la ranura.
2 Presione el botn de apagado forzado usando un clip u otro
objeto puntiagudo similar.
3 Mantenga pulsado el botn de encendido y de
suspensin/reactivacin para encender el dispositivo.
Botn de apagado
62 Internet
Internet
Cmo conectarse a Internet
Para navegar por Internet y acceder a utilidades basadas en la web
como la mensajera instantnea, debe disponer de una de las siguientes
conexiones de red de datos:
GPRS
EDGE
3G
HSPA
WiFi
GPRS/EDGE/3G/HSPA (solo en el modelo 3G)
Para conectarse a Internet mediante GPRS, EDGE, 3G o HSPA
El dispositivo est configurado con la red GPRS, EDGE, 3G o HSPA
proporcionada por el proveedor de servicios de la tarjeta SIM instalada
en el dispositivo. No obstante, esto est limitado nicamente a la
mensajera de texto. Si actualmente dispone de conexin WiFi, el
dispositivo utilizar automticamente la conexin WiFi para acceder
a Internet. La conexin a Internet a travs de GPRS, EDGE, 3G o HSPA
se inactiva temporalmente hasta que finaliza la conexin WiFi.
Si desea conectarse a Internet mediante una red de datos GPRS,
EDGE, 3G o HSPA:
1 Toque el botn de la pgina principal botn Apps
(Aplicaciones) Settings (Ajustes) Wireless & networks
(Configuracin inalmbrica y redes) y toque Wi-Fi para desmarcar
la casilla de verificacin y desactivarla.
2 Toque Mobile networks (Redes mviles). En el men Mobile
network settings (Configuracin de redes mviles) que aparece,
toque Data enabled (Datos activado) para actvarlo.
Internet 63
NOTA: Dependiendo de si est actualmente en uso una red GPRS,
EDGE, 3G o HSPA, aparecer el icono de red de datos correspondiente
en la barra de estado despus de establecer una conexin de datos.
Puede configurar el dispositivo para que busque redes disponibles si
est fuera de la red domstica o desea registrarse en una red diferente.
Para seleccionar manualmente una red nueva
1 Toque el botn de la pgina principal botn Apps
(Aplicaciones) Settings (Ajustes) Wireless & networks
(Configuracin inalmbrica y redes) Mobile networks (Redes
mviles) Network operators (Operadores de red). Aparece la
lista de redes actualmente disponibles.
2 Tquela para seleccionar una red de la lista Available networks
(Redes disponibles).
Para seleccionar automticamente una red nueva
1 Toque el botn de la pgina principal botn Apps
(Aplicaciones) Settings (Ajustes) Wireless & networks
(Configuracin inalmbrica y redes) Mobile networks
(Redes mviles).
2 Toque Select automatically (Seleccionar automticamente) en la
lista Available networks (Redes disponibles).
WiFi
Puede conectar el dispositivo a Internet a travs de la WiFi.
Para utilizar una red WiFi en el dispositivo, tendr que acceder a un
punto inalmbrico o "zona interactiva" que se encuentre a una distancia
de hasta 91.44 metros.
NOTA: El rango y la calidad de la seal WiFi se ven afectados por el
nmero de dispositivos conectados, la infraestructura y los objetos
a travs de los cuales se transmite la seal.
64 Internet
Para activar la WiFi y conectarse a una red
1 Toque el botn de la pgina principal botn Apps
(Aplicaciones) Settings (Ajustes) Wireless & networks
(Configuracin inalmbrica y redes) Wi-Fi para marcar la casilla
de verificacin Wi-Fi. El dispositivo buscar las redes inalmbricas
disponibles.
2 Toque Wi-Fi settings (Configuracin WiFi). Los nombres de red y la
configuracin de seguridad (Open network [Abrir red] o Secured
with WEP/WPA/WPA2/WPS [Asegurado con WEP/WPA/WP2A/WPS])
de las redes WiFi detectadas aparecen en la lista Wi-Fi networks
(Redes de WiFi).
3 Muvase por la lista y toque una red WiFi a la que conectarse.
4 Introduzca una contrasea (si es necesario) y, a continuacin,
toque Connect (Conectar) para conectarse a la red WiFi.
NOTA: Para conectarse a una red protegida mediante Privacidad
equivalente a cableado (WEP), Acceso WiFi protegido (WPA), WPA2
o Configuracin inalmbrica protegida (WPS), deber especificar la clave
de seguridad WEP/WPA/WPA2/WPS para tener el acceso autorizado a la
red. La prxima vez que el dispositivo se conecte a una red inalmbrica
protegida a la que haya accedido previamente, no se le pedir que
especifique la clave WEP/WPA/WPA2/WPS de nuevo, a menos que
restablezca el dispositivo a sus valores predeterminados de fbrica.
NOTA: El dispositivo le permite mantener una conexin a Internet
constante a travs de redes WiFi o mviles (GPRS, EDGE, 3G o HSPA).
Sin embargo, la conexin WiFi tiene prioridad sobre la conexin de red
mvil si ambas estn disponibles.
Para comprobar la conexin de red WiFi actual
En el rea de estado de la barra del sistema:
Cuando el dispositivo est conectado a una red inalmbrica, el icono
WiFi del rea de estado de la barra del sistema indica la potencia
de la seal (nmero de bandas que estn iluminadas). Si la opcin
Wireless & networks (Configuracin inalmbrica y redes) Wi-Fi settings
(Configuracin Wi-Fi) Network notification (Notificacin de red)
est habilitada, aparecer el icono en el rea de notificaciones
de la barra del sistema conforme el dispositivo detecte redes Wi-Fi
accesibles a su alcance.
Internet 65
Desde la red WiFi:
1 Toque el botn de la pgina principal botn Apps
(Aplicaciones) Settings (Ajustes) Wireless & networks
(Configuracin inalmbrica y redes) Wi-Fi settings
Configuracin Wi-Fi).
2 Toque la red Wi-Fi a la que el dispositivo est actualmente
conectado (con la etiqueta Conected [Conectado]). Se abrir
una ventana mostrando el nombre, el estado, la informacin de
seguridad, la potencia de la seal, la velocidad de enlace y la
direccin IP de la red Wi-Fi.
NOTA: Si desea desconectar la red Wi-Fi del dispositivo, toque Forget
(Olvidar) en esta ventana. Deber establecer de nuevo la configuracin
de Wi-Fi si desea restaurar la conexin a esta red inalmbrica.
Para conectarse a otra red Wi-Fi
1 Toque el botn de la pgina principal botn Apps
(Aplicaciones) Settings (Ajustes) Wireless &
networks (Configuracin inalmbrica y redes) Wi-Fi settings
Configuracin Wi-Fi). Las redes Wi-Fi detectadas aparecen en
la lista Wi-Fi networks (Redes Wi-Fi).
NOTA: Para iniciar una nueva bsqueda de redes Wi-Fi disponibles, en la
pantalla Wi-Fi settings (Configuracin Wi-Fi) toque el botn del Men
del dispositivo o el botn del Men de la pantalla Scan (Buscar).
2 Pase la lista Wi-Fi networks (Redes Wi-Fi) y toque el nombre de la
red a la que desee conectarse.
NOTA: Si la red inalmbrica a la que desea conectarse no est en la lista
de redes detectadas, muvase a la parte inferior de la lista y toque Add
Wi-Fi network (Agregar red Wi-Fi). Introduzca la configuracin de la red
Wi-Fi y, a continuacin, toque Save (Guardar).
66 Internet
Deshabilitacin de todas las conexiones mediante el
modo Avin
Si selecciona el modo Avin deshabilitar todas las conexiones mviles
y Wi-Fi. Esta funcin es til cuando la conectividad inalmbrica est
terminantemente prohibida, como en el caso de un avin.
1 Toque el rea Hora de la barra del sistema para abrir los detalles
de estado.
2 Toque en cualquier parte de los detalles de estado. A continuacin,
la configuracin rpida muestra debajo los detalles del estado.
3 Arrastre el conmutador a la posicin ON (Activado) para activar
el modo de Avin; arrastre el conmutador a la posicin OFF
(Desactivado) para desactivarlo;
NOTA: Para obtener ms informacin, consulte el apartado "Configuracin
rpida" en la pgina 23.
Navegacin en Internet
Para abrir el navegador
Toque el botn de la pgina principal botn Apps
(Aplicaciones) Browser (Navegador) .
Para usar la barra de controles del navegador
1 Toque para cerrar la ventana de la pgina web.
2 Toque para abrir una nueva ventana del navegador y mostrar la pgina
de inicio en una nueva pestaa.
1 2 3
4 5 6 7 8 9 10
Internet 67
3
Toque el botn del Men del dispositivo o el botn del Men de
la pantalla para acceder a las siguientes opciones:
New tab (Nueva pestaa): abre una pgina web en la nueva ventana
de una pestaa nueva.
New incognito tab (Nueva pestaa de incgnito): abre una pgina
web en una nueva ventana de una pestaa nueva. Las pginas que
se ven en esta nueva pestaa no aparecern en el historial de
navegacin o el historial de bsquedas. Para obtener ms informacin
lea las instrucciones de la pantalla.
Find on page (Buscar en pgina): busca contenidos en la pgina
web actual.
Share page (Compartir pgina): enva la URL de la pgina web
usando Bluetooth, Gmail, etc.
Save page (Guardar pgina): guarda la pgina web en Downloads
(Descargas).
Page info (Informacin de pgina): muestra informacin sobre la
actual pgina web.
Downloads (Descargas): muestra y gestiona las descargas recientes.
Settings (Configuracin): accede a la configuracin avanzada para
personalizar la aplicacin Browser (Navegador).
4 Toque para abrir las ventanas Bookmarks (Marcadores) y History (Historial).
Bookmarks (Marcadores): muestra los sitios web marcados.
Desplcese para ver todos los marcadores y toque una entrada para
abrir el sitio web.
History (Historial): muestra el historial de navegacin y las pginas
web ms visitadas. Para ver el historial, seleccione una pgina, como
Today (Hoy), Yesterday (Ayer), Last 7 days (ltimos 7 das), Last month
(ltimo mes), Most visited (Ms visitadas), etc.
5 Toque para encontrar la pgina web que desee usando Google Search
o Voice Search.
6 Toque para marcar la actual pgina web.
7 Toque el campo de direccin de pgina web y escriba la direccin de la
pgina web a la que desea ir.
8 Toque para actualizar la actual pgina web.
9 Toque para ver la siguiente pgina web.
10 Toque para ver la anterior pgina web.
68 Internet
Para ir a una pgina web
1 En la pantalla del navegador, toque el campo de direccin de
pgina web de la pantalla.
2 Escriba la direccin de la pgina web con el teclado en pantalla.
A medida que escribe la direccin, aparecern direcciones de
pginas web coincidentes.
3 Toque una direccin mostrada en la pantalla para ir directamente
a dicha pgina web.
O bien
Termine de escribir la direccin completa de la pgina web y toque
la tecla ENTER ( o ) en el teclado o en la barra
de controles del navegador.
Para configurar la pgina principal
Para especificar manualmente una pgina principal:
1 Toque el botn del Men del dispositivo o el botn del
Men de la pantalla Settings (Ajustes) Set homepage
(Establecer pgina de inicio).
2 Introduzca la direccin web del sitio web que desea utilizar como
pgina principal y, a continuacin, toque OK (Aceptar).
Para definir la pgina actual como pgina de inicio:
1 Vaya a la pgina web que desee definir como pgina de inicio.
2 Toque el botn del Men del dispositivo o el botn del
Men de la pantalla Settings (Ajustes) Set homepage
(Establecer pgina de inicio).
3 Toque Current page (Pgina actual) OK (Aceptar).
Internet 69
Para seleccionar una pgina principal de marcadores:
1 Toque en la barra de controles del navegador para abrir las
ventanas Bookmarks (Marcadores) y History (Historial), que
muestran las listas de marcadores, historial de navegacin y los
sitios ms visitados.
2 Toque y mantenga presionado el marcador que desee para abrir
el men de comandos Set as homepage (Definir como pgina
de inicio).
Visualizacin de pginas web
Para navegar en una pgina web
Mueva el dedo horizontal o verticalmente por la pantalla para deslizarse
y ver las reas deseadas de una pgina web.
Para agrandar una pgina web
Con un gesto de pinza, separe dos dedos sobre el rea deseada de una
pgina web.
Para alejar una pgina web
Con un gesto de pinza, junte dos dedos sobre el rea deseada de una
pgina web.
NOTA: Tambin puede puntear dos veces para acercar o alejar la parte
deseada de la pgina web.
Para ver la pgina siguiente o anterior
Toque la barra de controles del navegador, toque para ver
la pgina web anterior; toque para ver la pgina siguiente.
O bien
Toque el botn Atrs en el dispositivo para ver la anterior
pgina web.
70 Internet
Para abrir una nueva ventana del navegador
En la barra de controles del navegador, toque para abrir
una nueva ventana de ste y mostrar la pgina de inicio en una
nueva pestaa.
O bien
Toque el botn del Men del dispositivo o el botn del
Men de la pantalla New tab (Nueva pestaa). Se abrir
una nueva ventana de navegador y mostrar la pgina principal
en una nueva pestaa.
Para cambiar de una ventana de navegador a otra
Se pueden abrir varias ventanas de navegador. Toque las pestaas para
cambiar fcilmente de una pgina web a otra.
NOTA: Para cerrar una ventana del navegador, toque .
Para buscar texto dentro de una pgina web
1 Cuando se vea una pgina web, toque el botn del Men del
dispositivo o el botn del Men de la pantalla Find on page
(Buscar en pgina).
2 Escriba el elemento de bsqueda en la barra de bsqueda.
3 Toque o vaya al anterior o siguiente elemento que coincida.
NOTA: Toque para cerrar la barra de bsqueda.
Para copiar texto en una pgina web
Puede copiar y pegar texto de una pgina web en sus correos
electrnicos o mensajes de texto.
Pesta
Internet 71
1 Vaya a la pgina web de la que desea copiar texto.
2 Busque el texto que desee copiar y tquelo y mantngalo
presionado hasta que aparezca la barra de accin Text selection
(Seleccin de texto) en la parte superior de la pantalla.
3 Mueva los cursores y para seleccionar el texto que desee
copiar. Arrastre hasta el principio del texto que desee copiar;
arrastre hasta el final del texto que desee copiar. El texto copiado
se resalta en verde.
4 Suelte el dedo de la pantalla.
5 Toque Copy (Copiar) para copiar primero el texto en el portapapeles.
Para pegar el texto copiado en un mensaje de correo electrnico
o un mensaje de texto, abra la aplicacin. Toque y mantenga
presionado el campo de texto de una pantalla de mensaje o de
correo electrnico y toque Paste (Pegar) en el men contextual.
Uso de enlaces web, historial y descargas
Para seleccionar un enlace en una pgina web
Desplcese al enlace que desee de una pgina web. Al tocarlo, el enlace
queda enmarcado en un cuadro resaltado.
Tipo de enlace Funcionalidad
Direccin de pgina web Toque el enlace para abrir la pgina web.
Mantenga presionado el enlace para abrir un
men contextual que le permitir realizar ms
funciones, como abrir la pgina web, abrir la
pgina en una nueva pestaa, guardar el enlace,
copiar el enlace de la pgina en el portapapeles
o seleccionar texto, etc.
72 Internet
Para consultar el historial de pginas web visitadas
1 En la pantalla del navegador, toque .
2 Toque la pestaa History (Historial) que muestra el historial de
navegacin y las pginas web ms visitadas.
3 Seleccione una pgina, como Today (Hoy), Yesterday (Ayer),
Last 7 days (ltimos 7 das), Last month (ltimo mes), Most visited
(Ms visitadas), etc., para saber cundo se visit por ltima vez la
pgina que desee.
4 Toque una direccin web para abrir la pgina web.
Direccin de correo
electrnico
Tquela para enviar un correo electrnico a la
direccin de correo electrnico.
Tquela y mantngala presionada hasta que
aparezca un men contextual.
Toque Send email (Enviar correo electrnico)
para enviar un correo a un contacto.
Toque Copy (Copiar) para copiar la direccin
de correo electrnico en el portapapeles.
Podr pegar la direccin de correo
electrnico posteriormente en un nuevo
contacto o mientras redacta un nuevo
correo electrnico.
Toque Select text (Seleccionar texto) para
seleccionar la direccin de correo electrnico.
Aparece la barra de accin Text selection
(Seleccin de texto), que permite realizar
ms funciones.
Tipo de enlace Funcionalidad
Internet 73
Para permitir la descarga de aplicaciones web
PRECAUCIN: Las aplicaciones descargadas de la red pueden ser de
fuentes desconocidas. Para proteger el dispositivo y sus datos personales,
descargue aplicaciones nicamente de fuentes fiables como, por ejemplo,
Android Market.
Para descargar aplicaciones web, habilite la caracterstica de descarga
del dispositivo.
1 Toque el botn de la pgina principal botn Apps
(Aplicaciones) Settings (Ajustes) Applications
(Aplicaciones).
2 Toque Unknown sources (Fuentes desconocidas) para seleccionar
la casilla de verificacin.
3 Cuando se abra el cuadro de dilogo Attention (Atencin), toque
OK (Aceptar).
Para instalar una aplicacin
1 En la pantalla del navegador, toque la aplicacin que desea descargar.
2 Se abrir la pantalla de detalles de la aplicacin. Lea los detalles de
la aplicacin, tales como el coste, evaluacin global, comentarios
de los usuarios, informacin de contacto del programador, etc..
3 Para instalar la aplicacin, seleccione Download (Descargar) si el
elemento es gratuito o Buy (Comprar) si es necesario comprarlo.
Para consultar las descargas
En la pantalla del navegador, toque el botn del Men del
dispositivo o el botn del Men de la pantalla
Downloads (Descargas).
O bien
Toque el botn de la pgina principal botn Apps
(Aplicaciones) Downloads (Descargas) .
74 Internet
Administracin de marcadores
Puede almacenar tantos marcadores como desee en el dispositivo.
Para marcar una pgina web
1 En la pantalla del navegador, vaya a la pgina web que desee marcar.
2 Toque al lado del campo de direccin de la pgina web. Se
abrir la ventana Bookmark this page (Marcar esta pgina).
En el campo Label (Etiqueta), escriba el nombre del marcador
que sea necesario.
En el campo Address (Direccin) modifique la direccin
como precise.
En el campo Add to (Agregar a), seleccione dnde desea
colocar este acceso directo de marcador, como la pantalla
principal, marcadores u otra carpeta.
3 Toque OK (Aceptar) para guardar la pgina web como marcador.
Para abrir un marcador
1 En la pantalla del navegador, toque . Se abrir la ventana
Bookmarks (Marcadores).
2 En la ventana Bookmarks (Marcadores), podr:
Tocar el marcador que desee abrir en la misma ventana
del navegador.
Toque y mantenga tocado el marcador que desee abrir.
A continuacin, en el men contextual, toque Open (Abrir)
para abrir el marcador en la misma ventana del navegador
o Open in new window (Abrir en una ventana nueva) para
abrir el marcador en una ventana nueva.
Internet 75
Para administrar los marcadores
1 En la ventana del navegador, toque .
2 En la ventana Bookmarks (Marcadores), toque y mantenga
presionado el marcador deseado para abrir un men contextual
que proporcione las siguientes opciones:
Open (Abrir) Abre el sitio web marcado en la misma ventana del
navegador.
Open in new window
(Abrir en una ventana
nueva)
Abre el sitio web marcado en una ventana nueva.
Edit bookmark
(Editar marcador)
Tquela para abrir la ventana Edit bookmark (Editar
marcador). Para obtener ms informacin, consulte
el apartado "Para marcar una pgina web" en la
pgina 74.
Add shortcut to home
(Agregar acceso
directo a la pgina
principal)
Tquela para crear el acceso directo del marcador en
la pantalla de la pgina principal actual. Podr tocar
el acceso directo en la pantalla de la pgina principal
para iniciar la aplicacin Browser (Navegador) e ir
directamente a la pgina marcada.
76 Internet
Para configurar los valores del navegador
En la pantalla del navegador, toque el botn del Men del dispositivo
o el botn del Men de la pantalla Settings (Ajustes) para ajustar
la configuracin del navegador.
Share link
(Compartir enlace)
Tquelo para compartir la direccin del marcador
a travs de Bluetooth, correo electrnico, Facebook,
Gmail, Mensajera (solo en el modelo 3G), Twitter, etc.
Bluetooth: activar Bluetooth. Toque Scan for
devices (Buscar dispositivos). Toque el dispositivo
con el que desee compartir el vnculo en Found
devices (Dispositivos encontrados).
Gmail, Email: tquelo para abrir el redactor de
mensajes con la direccin del marcador
automticamente pegada en el campo de texto.
Enve la direccin del marcador a otros a travs del
correo electrnico.
Messaging (Mensajera): tquelo para abrir el
redactor de mensajes con la direccin del marcador
automticamente pegada en el campo de texto.
Enve la direccin del marcador a otros con un
mensaje de texto.
Facebook, Twitter: tquelo para abrir el redactor
de mensajes con la direccin del marcador pegada.
Publique el marcador en Facebook o Twitter en
donde podrn verlo sus amigos en lnea.
Copy link URL
(Copiar URL de vnculo)
Copia la direccin web del sitio web marcado al
portapapeles.
Delete bookmark
(Eliminar marcador)
Tquelo para eliminar el marcador seleccionado.
Set as homepage
(Definir como pgina
de inicio)
Establece el sitio web marcado como pgina principal
de su navegador.
Internet 77
E-mail (Correo electrnico)
Puede crear cuentas POP3, IMAP e intercambiar cuentas de correo
electrnico a partir de los servicios de correo electrnico basados en
web del dispositivo.
Para abrir la aplicacin de correo electrnico
Toque el botn de la pgina principal botn Apps
(Aplicaciones) Email (Correo electrnico) .
Para configurar una cuenta de correo electrnico
1 En la pantalla Account setup (Configuracin de cuenta), escriba la
direccin de correo electrnico y la contrasea de la cuenta que
desee agregar.
2 Compruebe las opciones de la cuenta y haga clic en Next (Siguiente).
NOTA: Si la cuenta de correo electrnico que desea configurar no est
en la base de datos de correo electrnico del dispositivo, se le pedir que
introduzca manualmente la configuracin de la cuenta de correo
electrnico, incluido el servidor de correo electrnico, el protocolo, etc.
despus de tocar Next (Siguiente).
NOTA: Toque Manual setup (Configuracin manual) en lugar de Next
(Siguiente) para introducir directamente los valores de entrada y de salida
de la cuenta que est configurando.
3 Introduzca el nombre de la cuenta y el nombre que desee ver
en los correos electrnicos salientes y, a continuacin, toque
Next (Siguiente).
Despus de agregar la cuenta de correo electrnico al dispositivo,
toque el botn del Men del dispositivo o el botn del Men de
la pantalla Account settings (Configuracin de cuenta) Add account
(Agregar cuenta) si necesita agregar otra cuenta.
78 Internet
Para ver sus correos electrnicos
NOTA: Cuando reciba un nuevo mensaje de correo electrnico, aparecer
el icono de mensaje de correo electrnico en el rea de notificaciones
de la barra del sistema. Toque el icono para abrir la aplicacin Email y verlo.
Para seleccionar una cuenta como predeterminada para enviar
correo electrnico
1 Toque el botn del Men del dispositivo o el botn del Men
de la pantalla Account settings (Configuracin de cuenta).
2 Seleccione una cuenta que desee establecer como predeterminada
en la parte izquierda de la ventana que aparece y marque la casilla
de verificacin Default account (Cuenta predeterminada) en
General settings (Configuracin general).
1 Tquelo para mostrar todas las cuentas de correo electrnico que haya
agregado a la aplicacin Email.
2 El nmero de correos electrnicos nuevos recibidos en esta cuenta.
3 Seleccione una cuenta para ver los correos electrnicos recibidos en la
bandeja de entrada de la cuenta.
4 La vista combinada contiene todos los correos electrnicos recibidos
en todas sus cuentas.
5 Tquelo para ver los correos electrnicos de las otras carpetas de esta cuenta.
4 3 2 1
5
Internet 79
Para redactar y enviar correo electrnico
1 Toque el botn de la pgina principal botn Apps
(Aplicaciones) Email (Correo electrnico) .
2 Seleccione una cuenta de correo electrnico que utilizar si ha
configurado ms de una cuenta en su dispositivo.
NOTA: Si no selecciona una cuenta, la cuenta establecida como
predeterminada ser la que se utilice para enviar correo electrnico.
3 En la bandeja de entrada de una cuenta de correo electrnico,
toque para redactar un mensaje.
4 Escriba la direccin de correo electrnico del destinatario en el
campo To (Para). A medida que escribe la informacin, los contactos
que coincidan aparecern en la pantalla. Toque el destinatario
para agregar automticamente la direccin de correo electrnico,
o siga escribiendo manualmente la direccin de correo electrnico.
Si enva el correo electrnico a varios destinatarios, separe cada
direccin de correo electrnico con una coma. Puede agregar
tantos destinatarios como desee.
5 Escriba el asunto.
6 Redacte el mensaje.
7 Toque Send (Enviar).
NOTA: Si desea guardar el mensaje como borrador y modificarlo ms
tarde, toque o toque Save draft (Guardar borrador).
Para eliminar un correo electrnico:
1 En la bandeja de entrada de la cuenta de correo electrnico,
toque y mantenga presionado el correo electrnico que
desee eliminar.
2 En la barra de accin que aparece en la parte superior de la
pantalla, toque .
80 Internet
Para eliminar o editar una cuenta de correo electrnico
del dispositivo
1 Toque el botn de la pgina principal botn Apps
(Aplicaciones) Email (Correo electrnico) .
2 Toque el botn del Men del dispositivo o el botn del Men
de la pantalla Account settings (Configuracin de cuenta).
Para eliminar una cuenta de correo electrnico, toque primero
para seleccionar la cuenta que desee eliminar. Desplcese a la
seccin Remove account (Eliminar cuenta) y toque Remove
account (Eliminar cuenta). Cuando se le solicite confirmar la
eliminacin, toque OK (Aceptar).
Para editar una cuenta de correo electrnico, toque para
seleccionar la cuenta que desee modificar y, a continuacin,
configure los ajustes disponibles.
Aplicaciones web
NOTA: Para usar las siguientes aplicaciones es necesario activar una
conexin de red de datos mvil o Wi-Fi (GPRS, EDGE, 3G o HSPA).
Para obtener ms informacin acerca de cmo configurar su dispositivo
para la conectividad a Internet, ver "Cmo conectarse a Internet" en la
pgina 62.
NOTA: La funcionalidad de la interfaz de usuario de las aplicaciones
puede variar con las nuevas versiones.
NOTA: No todas las aplicaciones estn disponibles en todas las versiones
de este dispositivo.
Internet 81
Gmail
Gmail es un servicio de correo electrnico basado en web proporcionado
por Google.
Para abrir Gmail
Toque el botn de la pgina principal botn Apps
(Aplicaciones) Gmail .
Configuracin de su cuenta Google
Debe registrarse en una cuenta de Google para utilizar aplicaciones
y servicios de Google como Google Talk, Gmail y Android Market. Al
registrarse en su cuenta de Google sincronizar tambin todos los
correos electrnicos, contactos y calendario de la cuenta de Google
con el dispositivo.
NOTA: No necesitar iniciar sesin con su cuenta de Google si ya lo ha
hecho anteriormente usando una aplicacin que requiera registrarse con
su cuenta de Google.
1 En la pantalla Sign in with your Google Account (Iniciar sesin
con su cuenta de Google), escriba su nombre de usuario
y contrasea de Google y toque el botn Sign in (Iniciar sesin)
para continuar.
NOTA: Toque el botn Create an account now (Crear una cuenta ahora)
si no tiene una cuenta de Google.
NOTA: Toque el botn del Men del dispositivo o el botn del
Men de la pantalla Browser sign-in (Inicio de sesin en el navegador)
si desea iniciar sesin en una cuenta de Google usando la aplicacin
Browser (Navegador).
2 Toque Done (Finalizado) para completar el proceso.
NOTA: Para registrarse en su cuenta de Google necesita una conexin
a Internet. Asegrese de que el dispositivo tiene una conexin WiFi o de
datos mviles (GPRS, EDGE, 3G o HSPA) activa antes de registrarse. Para
obtener ms informacin sobre la configuracin de una conexin de datos,
consulte "Cmo conectarse a Internet" en la pgina 62.
82 Internet
La bandeja de entrada de Gmail se abre como vista de Gmail
predeterminada. Todos los correos electrnicos recibidos van
a parar a la bandeja de entrada.
1 Toque para seleccionar una cuenta de Google si ha configurado varias
cuentas en su dispositivo.
2 Carpeta (o Etiqueta) y nmero de mensajes electrnicos no ledos.
Para ver los correos electrnicos almacenados en carpetas distintas a la
bandeja de entrada como, por ejemplo, las carpetas Enviados o Todo el
correo, o para ver correos electrnicos etiquetados o destacados, toque
la carpeta que guarda los correos electrnicos que desee ver.
3
Toque la casilla de verificacin para seleccionar el hilo de correo
electrnico y llevar a cabo ms opciones desde la barra de accin que
aparece en la parte superior.
Change labels (Cambiar etiquetas): cambia la etiqueta del elemento
seleccionado.
: marca el elemento seleccionado como sin leer.
: destaca el elemento seleccionado.
: archiva el elemento seleccionado guardndolo en la carpeta
All Mail (Todo el correo).
: mueve el elemento seleccionado a la papelera de reciclaje.
4 El nmero de correos electrnicos agrupados bajo el mismo asunto.
1
2
3
6 7 8 9
5
4
Internet 83
Para leer correos electrnicos
Cuando reciba un correo electrnico nuevo en la aplicacin Gmail, el
icono de correo electrnico aparecer en el rea de notificaciones
de la barra del sistema para avisarle del nuevo correo. Toque el
icono para abrir el nuevo correo y verlo en la aplicacin Gmail.
Mientras est en la bandeja de entrada o en cualquier otra
carpeta, deslcese por los hilos de correo electrnico de la
pantalla y, a continuacin, toque un hilo de correo electrnico
para ver los correos electrnicos que contiene.
5 Toque la estrella para agregar o eliminar la estrella.
6
Toque el botn del Men para acceder a Settings (Ajustes)
y Help (Ayuda).
7 Toque el botn Refresh (Actualizar) para enviar o recibir correos
electrnicos y para sincronizar los correos electrnicos con su
cuenta de Gmail de Internet.
8 Toque para redactar un mensaje de correo electrnico.
9 Toque para buscar correos electrnicos.
1 Toque esta opcin para leer el siguiente hilo de correo electrnico.
2 Toque esta opcin para leer el anterior hilo de correo electrnico.
1 2 3 4 5
6
7
84 Internet
Para crear y enviar un correo electrnico
1 Toque el botn de la pgina principal botn Apps
(Aplicaciones) Gmail .
2 Seleccione una cuenta de correo electrnico que utilizar si ha
configurado ms de una cuenta en su dispositivo.
3 En la bandeja de entrada de una cuenta de correo electrnico,
toque para redactar un mensaje.
4 Escriba la direccin de correo electrnico del contacto en el
campo To (Para). Para enviar correos electrnicos a varios contactos,
separe sus direcciones de correo electrnico con una coma.
5 Escriba el asunto del correo electrnico.
6 Redacte el correo electrnico. Para adjuntar una imagen al correo
electrnico, toque el icono . Seleccione la imagen que desee
adjuntar desde la aplicacin Gallery.
NOTA: Toque para quitar un archivo adjunto.
7 Toque Enviar para enviar el correo electrnico.
3 Toque Reply (Responder) para responder al contacto.
4 Toque Reply all (Responder a todos) para responder a todos los
contactos de la conversacin.
5 Toque Forward (Reenviar) para reenviar el correo a otro contacto.
6 Toque para destacar un correo electrnico con una estrella. Para
comprobar los mensajes de correo electrnico destacados, vaya
a la carpeta Starred (Destacados).
7 Toque esta opcin para ver correos anteriores con el mismo asunto.
Internet 85
Google Talk
Google Talk es un programa de mensajera instantnea suministrado
por Google.
Para activar Google Talk
1 Toque el botn de la pgina principal botn Apps
(Aplicaciones) Talk .
2 Toque Sign in (Registrarse) para registrarse en Google Talk con
su cuenta de Google. Si no tiene una cuenta de Google, siga
las instrucciones de la pantalla para crear una (consulte
"Configuracin de su cuenta Google" en la pgina 81).
3 La ventana Google Talk se abrir con su lista de amigos.
Para iniciar sesin automticamente
Puede iniciar sesin automticamente en la cuenta de Google Talk
siempre que encienda el dispositivo.
1 En la lista de amigos, toque el botn del Men del dispositivo
o el botn del Men de la pantalla Settings (Ajustes).
2 Seleccione la casilla de verificacin Sign in automatically
(Registrarse automticamente).
Para agregar un nuevo amigo a la lista de amigos
NOTA: Slo puede agregar usuarios que tengan una cuenta de Google.
1 En la lista de amigos, toque el icono para agregar un amigo.
2 Especifique la Id. de mensajera instantnea Google Talk o la direccin
de Gmail del amigo que desee agregar a su lista de amigos.
NOTA: Al escribir la Id. de mensajera instantnea de un amigo que ya sea
un contacto guardado en contactos con la misma identificacin, este
contacto coincidente aparecer en la pantalla antes de terminar de escribir.
Puede tocar el contacto cuya Id. se haya especificado automticamente.
3 Toque Send invitation (Enviar invitacin).
86 Internet
Para ver y aceptar una invitacin
1 Al recibir una invitacin de chat, aparece el men Accept invitation
(Aceptar invitacin).
2 Toque Accept (Aceptar), Decline (Rechazar) o Block (Bloquear).
Para cambiar el estado en lnea y su mensaje
1 Toque el campo de estado en lnea, como Available (Disponible)
para mostrar ms opciones.
2 Seleccione el estado que desee, incluyendo Available (Disponible),
Busy (Ocupado), Invisible (Invisible) o cierre sesin en Google Talk.
3 Para especificar su mensaje de estado, toque el campo Status
message (Mensaje de estado). Cuando se abra el cuadro de texto
Status message (Mensaje de estado), introduzca su mensaje.
4 Para cambiar la foto de Id., toque el icono de foto para capturar
una imagen o seleccione una foto en la aplicacin Gallery.
Para iniciar conversacin
1 Toque a un amigo para seleccionarlo en la lista de amigos.
2 Escriba su mensaje en el cuadro de texto.
3 Toque para enviar el mensaje.
Para agregar un amigo a una conversacin activa
1 En la pantalla de chat, cierre el teclado de pantalla y toque el
icono Add to chat (Agregar al chat).
2 Seleccione el amigo que desea invitar a la conversacin actual.
Para deshabilitar el registro de conversaciones
1 En la pantalla de chat, cierre el teclado de pantalla y toque el
icono Go off the record (La conversacin no se graba).
2 Las conversaciones de chat posteriores no se registrarn. Para
reanudar el registro de conversaciones, toque Stop chatting off
the record (Dejar de conversar sin grabar).
Internet 87
Para cerrar una conversacin
En una pantalla de chat, toque para cerrar la actual conversacin.
En una pantalla de chat, toque el botn del Men del dispositivo
o el botn del Men de la pantalla Close all chats (Cerrar
todos los chats) para cerrar todas las conversaciones.
Para ver a todos los amigos de la lista de amigos
Para mostrar todos los amigos de la lista de amigos, toque el botn
del Men del dispositivo o el botn del Men de la pantalla
All friends (Todos los amigos).
Para mostrar solo los amigos con los que quiera chatear ms
frecuentemente, toque el botn del Men del dispositivo o el
botn del Men de la pantalla Most popular (Ms habituales).
Para bloquear a un amigo para que as no le enve mensajes
1 En la lista de amigos, busque al amigo que desea bloquear.
2 Toque la miniatura del amigo y toque Block friend
(Bloquear amigo).
El amigo desaparecer de la lista de amigos y se agregar a la lista de
amigos bloqueados.
NOTA: Para desbloquear un amigo, toque el botn del Men del
dispositivo o el botn del Men de la pantalla Settings (Ajustes).
Desplcese para tocar Blocked friends (Amigos bloqueados) en la seccin
Account (Cuenta). Toque el amigo que desee desbloquear y, a continuacin,
toque OK (Aceptar) para confirmar.
Para quitar permanentemente a un amigo
1 En la lista de amigos, busque al amigo que desea quitar.
2 Toque la miniatura del amigo y toque Remove friend
(Quitar amigo).
88 Internet
Para cerrar la sesin de Google Talk
Toque el botn del Men del dispositivo o el botn del Men de
la pantalla Sign out (Cerrar sesin).
Mapas
Google Maps le ayuda a encontrar su ubicacin actual, ver la situacin
del trfico en tiempo real y obtener indicaciones para su destino.
Tambin puede utilizar la herramienta de bsqueda para buscar
direcciones o lugares de inters en un mapa o en vista de calle.
NOTA: La aplicacin Google Maps no cubre totalmente todas las
ubicaciones.
Para habilitar la fuente de las ubicaciones
Para buscar lugares deseados o encontrar su ubicacin actual mediante
Google Maps, debe habilitar Orgenes de mi ubicacin:
1 Toque el botn de la pgina principal botn Apps
(Aplicaciones) Settings (Ajustes) Location & security
(Ubicacin y seguridad).
2 Seleccione Use wireless networks (Usar redes inalmbricas),
Use GPS satellites (Usar satlites GPS) o ambas opciones.
NOTA: Si selecciona Use GPS satellites (Usar satlites GPS) podr localizar
con exactitud ubicaciones hasta el nivel de calle. Sin embargo, este modo
requiere una vista ntida del cielo y consume energa de la batera.
Para abrir Google Maps
Toque el botn de la pgina principal botn Apps
(Aplicaciones) Maps .
Internet 89
Para ver una ubicacin en un mapa
En la pantalla de mapas, toque . Su ubicacin se marca en el mapa
con una flecha azul parpadeante.
NOTA: Si habilita los satlites GPS podr localizar su ubicacin actual
hasta el nivel de calle. Sin embargo, este modo requiere una vista ntida
del cielo y ms energa de la batera.
Para buscar una ubicacin en el mapa
1 En la pantalla de Maps, toque el cuadro de bsqueda.
2 Para buscar escribiendo:
a Escriba el lugar que desea encontrar en el cuadro de bsqueda.
Puede especificar una direccin, una ciudad o un pas, o un tipo
de negocio u organizacin, por ejemplo, restaurante o escuela.
b Toque la tecla ENTER ( o ) en el teclado.
Para buscar por voz:
a Toque .
b Diga su destino.
NOTA: A medida que escribe informacin, las bsquedas anteriores
o las ubicaciones anteriores aparecen debajo del cuadro de bsqueda.
Puede tocar el nombre de un lugar o la direccin para mostrar su
ubicacin en el mapa.
90 Internet
3 Los resultados de la bsqueda se marcarn en el mapa mediante
globos con letras.
Para ver los detalles de un lugar
1 Desplcese a la lista para ver los resultados de la bsqueda.
2 El resultado de la bsqueda se marca mediante un globo con letra.
Toque el globo de la letra para ver el nombre del lugar.
3 Toque el nombre del lugar para ver la direccin, los detalles y las reseas
del lugar si la informacin est disponible (Para ms informacin, ver "Para
ver los detalles de un lugar" en la pgina 90).
1 Tquelo para que aparezca la vista de mapa.
1
2
3
1
2
3
4
5
6
7
8
Internet 91
Para moverse por un mapa
1 Mueva o arrastre el mapa en cualquier direccin de la pantalla
para ver las reas deseadas
2 Si encuentra un lugar de inters mientras navega por el mapa,
tquelo y mantngalo presionado para ver la direccin (tambin
aparece una imagen en miniatura si se dispone de Vista de calle
para la ubicacin).
Para agrandar o reducir un mapa
Junte dos dedos en la pantalla para reducir la imagen; separe dos
dedos para agrandarla.
2 Tquelo para obtener instrucciones. (Para obtener ms informacin,
consulte "Para obtener indicaciones" en la pgina 92).
3 Tquelo para cambiar la vista de la calle para la ubicacin. (Para obtener
ms informacin, consulte "Para ver un mapa en Vista de calle" en la
pgina 92).
4 Desplcese para ver la direccin, los detalles y las reseas del lugar, si la
informacin est disponible.
5 Tquelo para valorar y revisar este lugar.
6 Tquelo para mostrar ms opciones avanzadas, si estn disponibles.
7 Tquelo para destacar este lugar. En el mapa de este lugar se mostrar
un indicador de estrella.
8 Tquelo para cerrar esta ventana.
92 Internet
Para cambiar las capas de mapa
Google Maps se abre con la capa de mapa predeterminada. Puede aplicar
distintos tipos de capas para ver informacin adicional o imgenes en
el mapa.
1 Toque .
2 En el men Layers (Capas), toque la capa que desee para mostrarla
en el mapa.
NOTA: Para obtener informacin sobre las otras capas, visite
maps.google.com.
NOTA: Para eliminar todas las capas que no sean la del mapa, toque
Clear Map (Borrar mapa).
Para ver un mapa en Vista de calle
Puede cambiar a la Vista de calle de la ubicacin que encuentre en el
mapa. La Vista de calle se compone de imgenes capturadas de las calles.
1 Busque un lugar de inters en el mapa. Para obtener ms informacin,
consulte el apartado "Para buscar una ubicacin en el mapa" en la
pgina 89 y "Para moverse por un mapa" en la pgina 91.
2 En el mapa, toque el nombre o la direccin del lugar.
3 En la pantalla de detalles de la ubicacin, toque .
4 Para obtener una vista panormica de 360 grados del rea alrededor
del lugar, gire la vista de la pantalla con el dedo.
5 Para mover la vista por la calle, arrastre el Pegman a donde quiera ir.
NOTA: Mientras ve la vista de calle de una ubicacin, toque el botn
Men Compass mode (Modo de brjula) para habilitar el modo de
brjula, que le permite ver el rea alrededor de la ubicacin seleccionada
inclinando o girando el dispositivo, en lugar de moviendo la vista de la
pantalla con el dedo.
Para obtener indicaciones
Utilice Google Maps para obtener indicaciones a su destino.
Internet 93
1 Al visualizar un mapa:
Toque en la barra de accin situada en la parte superior de
la pantalla.
O bien
Al encontrar un lugar:
a Toque el nombre o la direccin del lugar que aparece en el mapa.
b En la pantalla de detalles de la ubicacin, toque .
2 Escriba el punto de partida en el primer cuadro de texto y el destino
en el segundo.
NOTA: De manera predeterminada, la ubicacin actual es el punto de
partida, y el lugar encontrado en el mapa es el destino.
3 Toque Go (Ir). Aparecern las indicaciones para llegar al destino.
1 Punto de inicio.
2 Punto final (destino).
3 Seleccione cmo llegar al destino: en coche, transporte pblico o andando.
4 Toque esta opcin para obtener indicaciones.
5 Toque para cancelar.
6 Toque para seleccionar una direccin de contacto, fije un lugar en el
mapa o seleccione un lugar destacado como destino.
7 Toque para cambiar los campos de punto de inicio y punto final.
8 Toque para seleccionar una direccin de contacto, fije un lugar en el
mapa o seleccione un lugar destacado como punto de inicio.
1
2
3
4 5
6
7
8
94 Internet
4 Toque la instruccin de direccin de la lista para que aparezcan
las indicaciones o rutas en el mapa.
NOTA: Para obtener indicaciones de conduccin con los servicios de
navegacin Google GPS, toque Navigate (Navegar). Para obtener ms
informacin, consulte el apartado "Navegacin" en la pgina 99.
Para borrar un mapa
Toque el botn del Men del dispositivo o el botn del Men de
la pantalla Clear Map (Borrar mapa). Todos los resultados de la bsqueda,
instrucciones e indicadores de trfico se eliminarn del mapa.
Uso de Google Latitude
NOTA: Para usar Google Latitude, es necesario iniciar sesin en una
cuenta de Google.
El servicio de ubicaciones de Google Latitude le permite compartir
ubicaciones con aquellos amigos o familiares que se hayan registrado
en el servicio con sus cuentas de Google. Tambin puede enviar
mensajes instantneos y correos electrnicos y obtener indicaciones
para llegar a las ubicaciones de sus amigos.
Para permitir que sus amigos vean su ubicacin y aceptar sus invitaciones,
necesita habilitar Latitude.
1 Toque el botn del Men del dispositivo o el botn del Men
de la pantalla Join Latitude (Aadir Latitude).
2 Regstrese en Google Talk con su cuenta de Google. Si no tiene
una cuenta de Google, siga las instrucciones de la pantalla para
crear una (consulte "Configuracin de su cuenta Google" en la
pgina 81).
NOTA: Si ha configurado dos o ms cuentas de Google en su dispositivo,
y desea usar Latitude con otra cuenta, toque el botn del Men del
dispositivo o el botn del Men Switch Account (Cambiar cuenta).
Internet 95
Para iniciar Latitude
Toque el botn de la pgina principal botn Apps
(Aplicaciones) Latitude .
O bien
Mientras ve un mapa, toque el botn del Men del dispositivo
o el botn del Men Latitude.
Para invitar a amigos a compartir ubicaciones
1 En la pantalla de Latitude, toque el botn del Men del dispositivo
o el botn del Men Add friends (Agregar amigos).
2 Seleccione los amigos con los que desee compartir ubicaciones:
Seleccionar de contactos: seleccione los amigos de sus
contactos. Los amigos que ya utilizan Latitude tienen un
icono junto a sus nombres.
Agregar a travs de direccin de correo electrnico:
especifique una direccin de correo electrnico.
3 Cuando aparece el men Send sharing requests (Enviar solicitudes
de compartir), toque Yes (S).
4 Los amigos que ya utilicen Latitude recibirn una solicitud de correo
electrnico y una notificacin en Latitude solicitndoles compartir
ubicaciones. Si todava no se han unido a Latitude, recibirn un
correo electrnico solicitndoles que inicien sesin en Latitude
con sus cuentas de Google.
Para aceptar una invitacin
Cuando reciba una solicitud para compartir su ubicacin con un amigo
en Latitude, toque la solicitud y elija cmo desea responder:
Aceptar y compartir: podr ver la ubicacin de su amigo y su amigo
podr ver la suya.
Aceptar pero ocultar mi ubicacin: podr ver la ubicacin de su
amigo pero l no podr ver la suya.
No aceptar: rechaza la solicitud para compartir. No se comparte
ninguna informacin de ubicacin.
96 Internet
Para mostrar a sus amigos
Puede mostrar a sus amigos en el mapa o en la vista de lista.
Vista de mapa
Al abrir Google Maps, aparecer la ubicacin de sus amigos. Cada
amigo se marca mediante un icono de imagen con una flecha que
indique su ubicacin. Para ver el perfil de un amigo y comunicarse
con l, toque la imagen y, a continuacin, toque la leyenda de su
ubicacin situada justo encima de su imagen. Para ver a otros amigos,
toque uno de los botones de flecha situados junto a la leyenda.
Vista de lista
Para mostrar una lista de sus amigos, toque el botn del Men
del dispositivo o el botn del Men Latitude. Para ver el perfil
de un amigo y comunicarse con l, toque el nombre del amigo en
la lista.
Para conectarse con sus amigos
Toque el nombre de un amigo en la vista de mapa o en la vista de lista
para abrir el perfil del amigo. En la pantalla de perfil, podr enviar mensajes
a su amigo y configurar las opciones de privacidad.
1 Cambie a Vista de calle de la ubicacin de un amigo.
1 2 3
4
5
6
7
Internet 97
Para controlar qu compartir y para cambiar su perfil pblico
1 En Latitude, toque su nombre en la lista de amigos para abrir su
ventana de perfil pblico.
2 Establezca las siguientes opciones en sus preferencias.
2 Obtenga indicaciones sobre la ubicacin de un amigo.
3 Vea la ubicacin de un amigo en el mapa.
4 Opciones para compartir:
Compartir la mejor ubicacin disponible: comparta la mejor ubicacin
a nivel de calle con sus amigos.
Compartir slo la ubicacin a nivel de ciudad: comparta slo la ciudad
o el rea aproximada donde se encuentre, y no la calle. Su amigo podr
ver su icono de foto en mitad de la ciudad en la que est.
Ocultarse de este amigo: detenga la comparticin de ubicacin con el
amigo en cuestin. Su amigo no podr ver su icono de imagen en el mapa.
5 Quitar este amigo: quite a este amigo de la lista y finalice el uso compartido
de ubicaciones.
6 Toque la imagen en miniatura para abrir el men emergente. En funcin
de la configuracin disponible, podr usar servicios de mensajera y Gmail
para enviar mensajes a su amigo.
Ver su historial de
ubicaciones
Activa la funcin Location History (Historial de
ubicaciones) que le ayudar a guardar el historial
de Latitude.
Enviar ubicacin a otros Enve la direccin de su ubicacin actual mediante
Twitter, Facebook, Bluetooth, mensajera de texto
o correo electrnico, etc.
98 Internet
Editar configuracin de
privacidad
Administre cmo compartir su ubicacin con
sus amigos:
Detectar su ubicacin: Latitude detecta
y actualiza automticamente su ubicacin actual.
Establecer su ubicacin: seleccione una
ubicacin del mapa, direcciones de contacto
o lugares cercanos, o escriba una direccin.
No actualizar su ubicacin: su ubicacin no se
actualiza y su familia o amigos no pueden verla.
NOTA: Para dejar que Latitude informe de su
ubicacin, deber habilite la funcin Orgenes
de mi ubicacin. Para obtener ms informacin,
consulte el apartado "Para habilitar la fuente de
las ubicaciones" en la pgina 88.
NOTA: Para obtener ms informacin sobre cmo
personalizar ms opciones de Latitude, toque el
botn del Men del dispositivo o el botn del
Men Help (Ayuda).
Cambiar su imagen Cambie la imagen que sus amigos ven en el mapa
o en su lista de amigos.
Puede tomar una imagen usando la aplicacin de
la cmara o seleccionar una imagen almacenada
en Gallery.
Internet 99
Lugares
Toque el botn de la pgina principal botn Apps
(Aplicaciones) Places (Lugares) .
Lugares detecta automticamente su ubicacin actual y ofrece una
gua de restaurantes cercanos, cafeteras, bares, hoteles, atracciones,
cajeros automticos, gasolineras y mucho ms.
1 Toque para seleccionar una categora.
2 De entre la lista de lugares, toque el que desee para ver ms detalles.
Para obtener informacin acerca del uso de controles en la pantalla,
ver "Para ver los detalles de un lugar" en la pgina 90.
Navegacin
NOTA: Google Maps Navigation no est disponible en todas las reas.
AVISO: El uso de esta aplicacin de forma segura y responsable es
responsabilidad nicamente suya. Debe cumplir las leyes de trfico
vigentes en su pas, las seales de trfico y las normativas de seguridad.
No utilice el dispositivo mientras est conduciendo.
Toque el botn de la pgina principal botn Apps
(Aplicaciones) Navigation (Navegacin) .
Google Maps Navigation es un sistema de navegacin por satlite GPS
conectado a Internet con instrucciones de voz. La funcin Navigation
proporciona las siguientes caractersticas:
Funcin Descripcin
Bsqueda en un lenguaje claro Escriba el nombre y la direccin del lugar, la
empresa u organizacin que desea encontrar.
Bsqueda por voz Nombre su destino usando la funcin Google
Search by voice (slo disponible en ingls).
100 Internet
Vista Trfico Vista Trfico proporciona datos del trfico en
tiempo real y muestra el estado actualizado
del trfico en la pantalla. Toque el botn
Men Layers (Capas) Traffic (Trfico)
para activar la vista de trfico.
Bsqueda en ruta Busque cualquier tipo de empresa que se
encuentre en su ruta. Presione el botn
Men Layers (Capas) para acceder
a los tipos de lugar conocidos.
Vista Satlite Vista Satlite le permite ver su ruta con vistas
de satlite en 3D gracias a las imgenes areas
de alta resolucin de Google. Presione el
botn Men Layers (Capas) Satelitte
(Satlite) para activar la vista de satlite.
Vista de calle Vista de calle le ayuda a visualizar curvas con
las imgenes a vista de calle. La navegacin
cambia automticamente a Vista de calle
mientras se acerca a su destino.
Acceso directo a Navegacin Decir destino: diga su destino utilizando
Google Voice Search.
Escribir destino: escriba su destino.
Contactos: seleccione un destino desde
la ubicacin de sus contactos.
Lugares marcados con una estrella:
seleccione un destino de la lista Lugares
marcados con una estrella.
Navegacin a pie Obtenga indicaciones de voz cuando se
desplace a pie. Su dispositivo vibrar para
proporcionar notificaciones.
Funcin Descripcin
Internet 101
YouTube
YouTube es un servicio de transmisin por secuencias de vdeo en Internet
que le permite ver vdeos cargados por los miembros de YouTube.
NOTA: La bsqueda y la visualizacin de vdeos no requieren iniciar sesin
en una cuenta de YouTube. No obstante, para usar todas las funciones de
YouTube, como comentar vdeos, agregarlos a los favoritos o cargarlos,
es necesario crear y registrarse en una cuenta de YouTube.
Para abrir YouTube
Toque el botn de la pgina principal botn Apps
(Aplicaciones) YouTube .
Para buscar un vdeo escribiendo
1 Escriba el nombre del vdeo o una palabra clave en el cuadro de
bsqueda situado en la parte superior de la pantalla de YouTube
usando el teclado de la pantalla. Los resultados de la bsqueda
que coincidan total o parcialmente con el texto que se est
escribiendo aparecern debajo del cuadro de bsqueda. Puede:
a Deslcese por los resultados de la bsqueda y toque el que desee.
b Toque la tecla ENTER ( o ) en el teclado para
obtener los resultados que coincidan con el texto especificado;
a continuacin, toque el resultado de bsqueda deseado.
Aparecern en una lista los vdeos que coincidan con el resultado
seleccionado.
2 Toque el vdeo para iniciar su reproduccin.
NOTA: Puede tocar All time (En cualquier momento) en la parte superior
de la pantalla de los resultados de la bsqueda. En el men del filtro de
tiempo que aparece, seleccione un intervalo de tiempo que desee para
filtrar los resultados de la bsqueda, como Today (Hoy), This week
(Esta semana), This month (Este mes) y All time (En cualquier momento).
Aparecern en una lista los vdeos que coincidan con el perodo de
tiempo seleccionado.
102 Internet
Para buscar un vdeo por comando de voz
1 Toque al lado del cuadro de bsqueda en la parte superior de
la pantalla de YouTube.
2 Diga el nombre del vdeo o una palabra clave.
3 Los vdeos que coincidan con las palabras dichas aparecern en
una lista.
4 Toque el vdeo para iniciar su reproduccin.
Para ver vdeos en pantalla completa
1 Coloque el dispositivo en posicin horizontal.
2 Seleccione un vdeo en la pantalla de YouTube. Toque el vdeo
para iniciar la reproduccin y toque para activar el modo de
pantalla completa.
3 Para controlar la reproduccin de vdeo, toque en cualquier parte
de la pantalla para ver los controles.
4 Toque la pantalla para mostrar el icono de pausa. Toque la pantalla
de nuevo para poner en pausa la reproduccin.
5 Toque la pantalla de nuevo para reanudar la reproduccin.
6 Para finalizar la reproduccin, toque el botn Atrs o el botn
de la pgina principal .
NOTA: En pantalla completa, puede tocar HD para cambiar al modo de
vdeo HD, si est disponible.
Para usar ms opciones de YouTube
Excepto con el modo de pantalla completa, puede tocar
si le gusta el vdeo o tocar si no le gusta mientras se est
reproduciendo.
Tambin puede tocar el botn del Men del dispositivo o el botn
del Men de la pantalla para poder realizar las siguientes opciones:
Favorite (Favorito): agrega el vdeo a sus favoritos.
Internet 103
Save to (Guardar en): guarda el vdeo en una lista de reproduccin.
Copy URL (Copiar URL): copia la URL del vdeo en el portapapeles.
Flag (Marca): marca el vdeo.
Puede tocar Share (Compartir) para compartir el vdeo con
familiares y amigos usando aplicaciones como Bluetooth, Email,
Gmail, Mensajera, etc.
NOTA: Algunas de estas funciones pueden requerir que se registre en su
cuenta de YouTube.
Para personalizar la configuracin de YouTube
Para personalizar la configuracin de YouTube, toque el botn del Men
del dispositivo o el botn del Men de la pantalla Settings (Ajustes).
NOTA: Para obtener ms informacin sobre el uso de YouTube, toque
el botn del Men del dispositivo o el botn del Men de la
pantalla Help (Ayuda).
Android Market
Puede utilizar Android Market para descargar e instalar aplicaciones
y juegos en el dispositivo.
NOTA: Es posible que las aplicaciones descargadas desde Android
Market no sean compatibles con la rotacin de pantalla automtica
a modo vertical u horizontal.
Para abrir Android Market
1 Toque el botn de la pgina principal botn Apps
(Aplicaciones) Market .
2 Regstrese en Android Market con su cuenta de Google. Si no tiene
una cuenta de Google, siga las instrucciones de la pantalla para
crear una (consulte "Configuracin de su cuenta Google" en la
pgina 81).
104 Internet
3 Toque el botn Aceptar despus de leer y aceptar las
Condiciones de servicios de Android Market.
4 Se abre la pantalla de Android Market.
Todas las aplicaciones disponibles para la descarga se clasifican
por categoras, como TOP FREE (MEJORES GRATUITOS),
EDITORS CHOICE, JUEGOS, etc. Toque una categora para ver
sus aplicaciones.
Para descargar e instalar una aplicacin
1 Deslcese y examine las aplicaciones que se muestran para buscar
la que desee.
2 Toque la aplicacin que desee descargar e instalar.
3 En la pantalla de detalles de la aplicacin, puede leer las descripciones
de la aplicacin o el juego, comentarios y valoraciones de los
usuarios e informacin del desarrollador.
4 En los detalles de la aplicacin, toque DOWNLOAD (DESCARGAR)
o BUY (COMPRAR) para descargar una aplicacin gratuita o comprar
una aplicacin. La pantalla de la aplicacin mostrar el progreso
de la descarga y la instalacin.
NOTA: Si la aplicacin requiere acceso a alguno de los datos o las
funciones del dispositivo, Market le informar de aquello a lo que
puede acceder la aplicacin. Toque el botn OK (Aceptar) para
iniciar la descarga y la instalacin.
NOTA: Durante la instalacin, aparecer el icono en el rea de
notificaciones de la barra del sistema. Toque el icono para comprobar
el estado de la descarga.
5 Una vez se haya descargado e instalado la aplicacin en el dispositivo,
el icono aparecer en el rea de notificaciones de la barra
del sistema.
Internet 105
Para abrir una aplicacin
Para desinstalar una aplicacin o un juego
1 Toque la ficha My apps (Mis aplicaciones) en la pantalla de Market.
2 Seleccione la aplicacin que desea desinstalar.
3 Toque Uninstall (Desinstalar).
En la pantalla de Market:
1 Toque la ficha My apps (Mis aplicaciones) en la pantalla de Market.
2 Toque la aplicacin instalada de la lista.
3 Toque Open (Abrir). Se empezar a ejecutar la aplicacin
seleccionada.
En el men de aplicaciones principal:
1 Toque el botn de la pgina principal botn Apps
(Aplicaciones) My apps (Mis aplicaciones).
2 Toque el icono de la aplicacin para ejecutarla.
En el rea de notificaciones de la barra del sistema:
1 Toque el icono para abrir una aplicacin recientemente
instalada.
2 Toque el nombre de la aplicacin que desea abrir.
106 Internet
Sincronizacin con sus datos de Google
A travs de una conexin web, el dispositivo se puede sincronizar con
sus datos de Google, lo que incluye Gmail, el calendario y los contactos,
con su equipo o cualquier otro dispositivo que utilice para acceder
a su cuenta de Google.
Para seleccionar las aplicaciones que sincronizar
1 Toque el botn de la pgina principal botn Apps
(Aplicaciones) Settings (Ajustes) Account & sync
(Cuentas y sincronizar).
2 En la seccin General sync settings (Configuracin de sincronizacin
general), toque para seleccionar la casilla de verificacin
Background data (Datos de fondo) para que todas las opciones
de sincronizacin estn disponibles.
3 En la seccin General sync settings (Configuracin de sincronizacin
general) toque para seleccionar Auto-sync (Sincronizacin
automtica) para permitir que el dispositivo sincronice
automticamente los datos seleccionados.
4 En la seccin Manage accounts (Administrar cuentas), toque su
cuenta para seleccionar los datos que quiera que el dispositivo
sincronice automticamente, como Sync Calendar (Sincronizar
calendario), Sync Contacts (Sincronizar contactos), Sync Gmail
(Sincronizar Gmail), Sync Picasa Web Albums (Sincronizar lbumes
web de Picasa).
NOTA: Si desea sincronizar aplicaciones individuales manualmente,
toque Auto-sync (Sincronizacin automtica) para desmarcar la casilla
de verificacin y, a continuacin, toque una opcin de datos para iniciar
la sincronizacin de los datos seleccionados. Para sincronizar todos los
datos manualmente, toque el icono situado en la esquina superior
derecha de la pantalla.
NOTA: Mientras se estn sincronizando los datos, aparecer el icono de
sincronizacin en la opcin de los datos que est sincronizando.
Personalizacin de la tableta Dell Streak 7 107
Personalizacin de la tableta
Dell Streak 7
Puede personalizar su dispositivo usando las opciones disponibles en
la aplicacin Settings (Ajustes) .
Configuracin de administracin de energa
1 Toque el botn de la pgina principal botn Apps
(Aplicaciones) Settings (Ajustes) Power
Management (Administracin de energa).
2 Seleccione una duracin de tiempo de inactividad en el men
Timeout (Tiempo de inactividad) que aparece.
NOTA: Para conservar la carga de la batera, el dispositivo se desconecta
automticamente de la red de datos cuando se apague la pantalla en
funcin de la duracin del tiempo de inactividad establecido. El dispositivo
se volver a conectar automticamente a la red de datos cuando se
encienda la pantalla.
3 Seleccione una de las siguientes configuraciones:
Standard Power Save
(Ahorro de energa
estndar) - Recomendado
La conectividad se desactiva solo cuando la pantalla
se apaga entre la hora de inicio y la hora final que
defina en esta opcin.
1 Toque esta opcin para seleccionarla.
2 Ajuste la hora de inicio y la hora final.
Aggressive Power Save
(Ahorro de energa agresivo)
Cuando la pantalla est apagada, la conectividad
de datos est siempre desactivada despus del
tiempo de inactividad que se defina en esta opcin.
1 Toque esta opcin para seleccionarla.
2 Toque el perodo de inactividad para
seleccionarlo.
None (Ninguno) Si se selecciona esta opcin, la conectividad
de datos no se desactivar cuando la pantalla
est apagada.
108 Personalizacin de la tableta Dell Streak 7
Configuracin de pantalla
Para cambiar la configuracin de pantalla:
1 Toque el botn de la pgina principal botn Apps
(Aplicaciones) Settings (Ajustes) Screen (Pantalla).
2 Para habilitar un valor, toque la opcin para seleccionar la casilla
de verificacin ; para deshabilitar un valor, toque la opcin
del valor para eliminar la marca de la casilla de verificacin .
Brightness (Brillo) Ajuste manualmente el brillo de la pantalla.
1 Arrastre horizontalmente el control deslizante
del brillo o toque la parte que desee del mismo.
La longitud de la barra resaltada del control
deslizante determina el brillo de la pantalla.
2 Toque OK (Aceptar) para confirmar el ajuste.
NOTA: Si la opcin Automatic brightness
(Brillo automtico) est habilitada, el
dispositivo ajustar el brillo de la pantalla
automticamente en base a las condiciones
de luz del entorno.
Auto-rotate screen
(Pantalla de giro
automtico)
Si esta opcin est habilitada, la pantalla cambiar
la orientacin a paisaje o retrato a medida que
gire el dispositivo.
Animation (Animacin) Configure el dispositivo para que reproduzca una
animacin para abrir y cerrar ventanas.
Personalizacin de la tableta Dell Streak 7 109
Configuracin del sonido y tonos de llamada
Para cambiar la configuracin de sonido y tonos de llamada:
1 Toque el botn de la pgina principal botn Apps
(Aplicaciones) Settings (Ajustes) Sound (Sonido).
2 Muvase por la lista para encontrar y tocar la opcin que desee.
3 Para habilitar un valor, toque la opcin para seleccionar la casilla
de verificacin ; para deshabilitar un valor, toque la opcin
del valor para eliminar la marca de la casilla de verificacin .
Configuracin general
Timeout (Tiempo de
inactividad)
Establezca el tiempo que permanecer activa
la pantalla tras la ltima operacin. Desplcese
por las opciones y toque el perodo de inactividad
que prefiera.
La pantalla se apaga automticamente y se
bloquea en funcin de la duracin del tiempo
de inactividad establecido.
NOTA: Si ha configurado y activado el patrn
de bloqueo de pantalla deber dibujar el
patrn de desbloqueo. Para obtener
ms informacin, consulte el apartado
"Proteccin de los datos del dispositivo
con un patrn de desbloqueo de
pantalla" en la pgina 113.
Vibrate (Vibrar) Ajuste el dispositivo para vibrar en funcin de la
configuracin disponible.
110 Personalizacin de la tableta Dell Streak 7
Configuracin de notificaciones
Configuracin de comentarios
Volume (Volumen)
: ajuste el volumen para la reproduccin
de msica y vdeo.
: ajuste el volumen de llamada para las
notificaciones.
: ajuste el volumen para el tono de la alarma.
1 Para ajustar el volumen, arrastre los deslizadores
horizontalmente o toque la parte deseada para
aumentar o disminuir el volumen.
2 Toque OK (Aceptar) para confirmar el ajuste.
NOTA: Para activar el modo silencioso,
toque o para que estos iconos se
pongan en o .
Notification ringtone
(Tono de notificaciones)
1 Seleccione el tono de llamada que desee para
las notificaciones en el men Ringtones
(Tonos de llamada) que aparece.
2 Toque OK (Aceptar) para confirmar la seleccin.
Audible selection
(Seleccin audible)
Reproduce un tono al tocar la pantalla para
seleccionar elementos.
Screen lock sounds
(Sonidos de bloqueo de
la pantalla)
Reproduce un tono cuando se bloquea y se
desbloquea la pantalla.
Haptic feedback (Hptica) El dispositivo vibra al tocar los botones o cuando
se producen interacciones especficas con el
dispositivo.
Personalizacin de la tableta Dell Streak 7 111
Fecha, hora y zona horaria
Para establecer manualmente la fecha, la hora y la zona horaria:
1 Toque el botn de la pgina principal botn Apps
(Aplicaciones) Settings (Ajustes) .
2 Pase los mens Settings (Ajustes) de la parte izquierda de la
pantalla para buscar y toque Date & time (Fecha y hora).
3 Muvase por la lista de la derecha para encontrar y tocar el
elemento deseado.
4 Para habilitar un valor, toque la opcin para seleccionar la casilla
de verificacin ; para deshabilitar un valor, toque la opcin
del valor para eliminar la marca de la casilla de verificacin .
Select time source
(Seleccionar fuente horaria)
Seleccione configurar el dispositivo manual
o automticamente desde su red mvil
o desde Internet.
Automatic time zone
(Zona horaria automtica)
Uso de forma automtica de la zona horaria
facilitada por la red.
Set date (Establecer fecha) 1 Toque o toque y mantenga presionadas las
flechas arriba/abajo para ajustar el da, el mes
y el ao; tambin puede tocar el da, el mes
o el ao para pasar al valor que desee.
2 Toque Set (Establecer) para confirmar la fecha.
Set time (Establecer hora) 1 Toque o toque y mantenga presionadas las
flechas arriba/abajo para ajustar la hora y el
minuto; tambin puede tocar la hora y el minuto
para pasar al valor que desee.
2 Toque el campo AM/PM si utiliza el formato
de 12 horas.
3 Toque Set (Establecer) para confirmar la hora.
112 Personalizacin de la tableta Dell Streak 7
Configuracin de idioma
Establezca el idioma del texto de la pantalla.
1 Toque el botn de la pgina principal botn Apps
(Aplicaciones) Settings (Ajustes) Language & input
(Idioma y entradas) Select language (Seleccionar idioma).
2 Seleccione el idioma que desee en la lista que aparece.
Set time zone
(Establecer zona horaria)
Seleccione una ciudad o regin que represente
la zona horaria de su dispositivo. Toque el botn
Menu (Men) para ordenar la lista de zonas
horarias alfabticamente o por zona horaria.
Use 24-hour format
(Usar formato de 24 horas)
Desmarque esta casilla de verificacin para
mostrar la hora en formato 12 horas.
Select date format
(Seleccionar formato
de fecha)
Seleccione el formato a utilizar para mostrar
la fecha.
Proteccin de la tableta Dell Streak 7 113
Proteccin de la tableta Dell
Streak 7
Proteccin de los datos del dispositivo con
un patrn de desbloqueo de pantalla
Puede proteger los datos del dispositivo frente al acceso no autorizado
bloqueando la pantalla tctil con un patrn de desbloqueo de pantalla.
Una vez habilitado el patrn de desbloqueo y bloqueada la pantalla, deber
dibujar el patrn de desbloqueo correcto para desbloquear la pantalla.
Si no consigue dibujar el patrn de desbloqueo correcto en la pantalla
despus de cinco veces consecutivas fallidas, se le pedir que espere
30 segundos antes de poder intentarlo de nuevo. Si no consigue
recordar su patrn de desbloqueo de pantalla, siga estos pasos para
desbloquear la pantalla:
1 Toque Forgot pattern (Olvid el patrn).
2 Cuando se le solicite, inicie sesin en el sitio web de Google con
su nombre y contrasea de cuenta de Google.
3 Dibuje un nuevo patrn de desbloqueo de pantalla, tal como se
describe en "Para crear un patrn de desbloqueo de pantalla" en
la pgina 113.
NOTA: Si no consigue obtener un nuevo patrn de desbloqueo
siguiendo los pasos anteriores, visite support.dell.com.
Para crear un patrn de desbloqueo de pantalla
1 Toque el botn de la pgina principal botn Apps
(Aplicaciones) Settings (Ajustes) Location & security
(Ubicacin y seguridad).
2 Toque Configure lock screen (Configurar pantalla de bloqueo) en
la seccin Lock screen (Pantalla de bloqueo) Pattern (Patrn).
114 Proteccin de la tableta Dell Streak 7
3 Lea las instrucciones de la pantalla y estudie el ejemplo animado
de cmo dibujar un patrn. Luego toque Next (Siguiente) cuando
est preparado para dibujar su propio patrn.
4 Arrastre el dedo para dibujar el patrn de desbloqueo conectando
al menos cuatro puntos en direccin vertical, horizontal y/o diagonal.
Cuando haya dibujado el patrn, retire el dedo de la pantalla.
NOTA: Para crear el patrn deber tocar y arrastrar el dedo por la pantalla.
5 El dispositivo registra el patrn si est correctamente dibujado.
Toque Continue (Continuar).
6 Dibuje el patrn de nuevo cuando se le solicite y, a continuacin,
toque Confirm (Confirmar).
NOTA: Para cambiar el patrn de la pantalla de desbloqueo, deber dibujar
el patrn anterior para confirmarlo antes de poder crear uno nuevo.
Para deshabilitar o cambiar el patrn de desbloqueo de la pantalla
1 Toque el botn de la pgina principal botn Apps
(Aplicaciones) Settings (Ajustes) Location & security
(Ubicacin y seguridad).
2 Toque Configure lock screen (Configurar pantalla de bloqueo) en
la seccin Lock screen (Pantalla de bloqueo).
3 Dibuje el patrn que haya creado.
4 Seleccione Not secured (No seguro) para deshabilitar la seguridad
de desbloqueo de la pantalla; seleccione Pattern (Patrn) para
dibujar un nuevo patrn de desbloqueo.
Proteccin de la tableta Dell Streak 7 115
Para cambiar la configuracin del patrn de desbloqueo
1 Toque el botn de la pgina principal botn Apps
(Aplicaciones) Settings (Ajustes) Location & security
(Ubicacin y seguridad).
2 Para habilitar un valor, toque la opcin para seleccionar la casilla
de verificacin ; para deshabilitar un valor, toque la opcin
del valor para eliminar la marca de la casilla de verificacin .
Proteccin de los datos de su dispositivo
con un PIN
1 Toque el botn de la pgina principal botn Apps
(Aplicaciones) Settings (Ajustes) Location & security
(Ubicacin y seguridad).
2 Toque Configure lock screen (Configurar pantalla de bloqueo) en
la seccin Lock screen (Pantalla de bloqueo) PIN.
3 En la pgina Choose your PIN (Elija su PIN) que aparece, introduzca
un PIN en el cuadro de texto. Su PIN debe tener al menos 4 caracteres.
4 Toque Continue (Continuar) para continuar.
5 Introduzca el PIN de nuevo para confirmar.
6 Toque OK (Aceptar).
Use visible pattern
(Utilizar un patrn visible)
Elimine esta opcin si no desea que las lneas del
patrn de desbloqueo aparezcan en la pantalla
al dibujarlo.
Use tactile feedback
(Usar retroalim. tctil)
Desactive esta opcin si no desea que el dispositivo
le ofrezca retroalimentacin tctil al dibujar el
patrn de desbloqueo.
116 Proteccin de la tableta Dell Streak 7
Para deshabilitar o cambiar el PIN
1 Toque el botn de la pgina principal botn Apps
(Aplicaciones) Settings (Ajustes) Location & security
(Ubicacin y seguridad).
2 Toque Configure lock screen (Configurar pantalla de bloqueo) en
la seccin Lock screen (Pantalla de bloqueo).
3 Introduzca el PIN que ha habilitado y, a continuacin, toque
Continue (Continuar).
4 Seleccione Not secured (No seguro) para deshabilitar el PIN;
seleccione PIN para cambiar el PIN.
Proteccin de los datos de su dispositivo
con una contrasea
1 Toque el botn de la pgina principal botn Apps
(Aplicaciones) Settings (Ajustes) Location & security
(Ubicacin y seguridad).
2 Toque Configure lock screen (Configurar pantalla de bloqueo) en la
seccin Lock screen (Pantalla de bloqueo) Password (Contrasea).
3 En la pgina Choose your password (Elija su contrasea) que
aparece, introduzca una contrasea en el cuadro de texto.
Una contrasea vlida se compone de al menos 4 caracteres
y contiene al menos una letra.
4 Toque Continue (Continuar) para continuar.
5 Introduzca la contrasea de nuevo para confirmar.
6 Toque OK (Aceptar).
Proteccin de la tableta Dell Streak 7 117
Permite deshabilitar o cambiar la contrasea
1 Toque el botn de la pgina principal botn Apps
(Aplicaciones) Settings (Ajustes) Location & security
(Ubicacin y seguridad).
2 Toque Configure lock screen (Configurar pantalla de bloqueo) en
la seccin Lock screen (Pantalla de bloqueo).
3 Introduzca la contrasea que ha habilitado
4 Seleccione Not secured (No seguro) para deshabilitar el PIN;
seleccione Password (Contrasea) para cambiar la contrasea.
Proteccin de la tarjeta SIM con el bloqueo
de SIM Contrasea (solo en el modelo 3G)
Puede proteger su tarjeta SIM del uso no autorizado con un nmero
de identificacin personal (PIN). Despus de habilitar un PIN para
bloquear la SIM, deber escribir el PIN cada vez que encienda el
dispositivo para desbloquear la SIM.
NOTA: La tarjeta SIM quedar permanentemente bloqueada si escribe
el PIN incorrecto tres veces consecutivas. Entonces deber introducir la
Clave de desbloqueo personal (PUK) para desbloquear la tarjeta SIM.
Pngase en contacto con su proveedor de servicios para obtener el
nmero PUK.
Para habilitar el PIN de la tarjeta SIM
1 Toque el botn de la pgina principal botn Apps
(Aplicaciones) Settings (Ajustes) Location & security
(Ubicacin y seguridad).
2 Toque Set up SIM card lock (Configurar bloqueo de tarjeta SIM)
en la seccin SIM card lock (Bloqueo de tarjeta SIM).
3 Toque Lock SIM card (Bloquear tarjeta SIM) en el men SIM card
lock settings (Ajustes de bloqueo de tarjeta SIM) que aparece.
4 Escriba su PIN de la tarjeta SIM y, a continuacin, toque OK (Aceptar).
118 Proteccin de la tableta Dell Streak 7
Para cambiar el PIN de la tarjeta SIM
1 Toque el botn de la pgina principal botn Apps
(Aplicaciones) Settings (Ajustes) Location & security
(Ubicacin y seguridad).
2 Toque Set up SIM card lock (Configurar bloqueo de tarjeta SIM)
en la seccin SIM card lock (Bloqueo de tarjeta SIM).
3 Toque Change SIM PIN (Cambiar PIN de SIM) en el men SIM PIN
(PIN de SIM) que aparece.
4 Escriba el antiguo PIN de la tarjeta SIM y, a continuacin, toque
OK (Aceptar).
5 Escriba el nuevo PIN de la tarjeta SIM y, a continuacin, toque
OK (Aceptar).
6 Vuelva a escribir el nuevo PIN de la tarjeta SIM y, a continuacin,
toque OK (Aceptar).
Aplicaciones 119
Aplicaciones
Cmara
El dispositivo dispone de una cmara con funcin de enfoque automtico
que le permite capturar y compartir imgenes y vdeos de alta calidad.
Para iniciar la cmara en modo de imagen
Toque el botn de la pgina principal botn Apps
(Aplicaciones) Camera (Cmara) .
Controles de la cmara
1 Pantalla del visor.
2 Toque la vista en miniatura de la ltima foto tomada para ver y administrar
la imagen con la aplicacin Gallery.
3 Conmutador entre la cmara frontal y la cmara trasera.
4 Arrastre este conmutador de la pantalla para cambiar entre el modo
de cmara para realizar fotografas y el modo de cmara de vdeo para
capturar vdeos.
1
2
3 4
5
6
7
8
120 Aplicaciones
Para iniciar el modo de cmara de vdeo
Toque para cambiar a la pantalla de la videocmara.
Controles de la videocmara
5 Botn del obturador de la pantalla.
Para hacer una foto:
a Enmarque el objeto en la pantalla del visor.
b Toque el botn del disparador en pantalla y sultelo para capturar
la imagen.
6 Indicador de configuracin de la cmara. Toque cada indicador
para abrir la configuracin de la cmara y toque para seleccionar la
configuracin deseada.
7 Agrandar.
8 Reducir.
1 Pantalla del visor.
2 Toque la vista en miniatura del ltimo vdeo capturado para reproducir
y administrar el vdeo con la aplicacin Gallery.
3 Conmutador entre la videocmara frontal y la videocmara trasera.
4 Arrastre este conmutador de la pantalla para cambiar entre el modo
de cmara para realizar fotografas y el modo de cmara de vdeo para
grabar vdeos.
1
2
3 4
5
6
7
8
Aplicaciones 121
Bluetooth
Bluetooth es una tecnologa de comunicacin inalmbrica de corto
alcance que permite a su dispositivo conectarse a travs de una red
inalmbrica a otros dispositivos con Bluetooth.
Bluetooth funciona en el dispositivo de tres modos diferentes:
Para encender Bluetooth y hacer que el dispositivo se
pueda detectar
1 Toque el botn de la pgina principal botn Apps
(Aplicaciones) Settings (Ajustes) Wireless & networks
(Configuracin inalmbrica y redes).
2 Seleccione la casilla de verificacin Bluetooth para encender
Bluetooth. Aparecer el icono en el rea de estado de la
barra del sistema.
3 Toque Bluetooth settings (Configuracin de Bluetooth) y seleccione
la casilla de verificacin Discoverable (Visible) para que el dispositivo
pueda ser reconocido por otros dispositivos Bluetooth cercanos.
5 Para iniciar o detener la grabacin toque este botn de grabacin de
vdeo en pantalla.
6 Indicador de configuracin de la cmara de vdeo. Toque cada indicador
para abrir la configuracin de la cmara de vdeo.
7 Agrandar.
8 Reducir.
On (Encendido) Bluetooth est encendido. El dispositivo est habilitado
para detectar dispositivos Bluetooth dentro del alcance,
pero estos no lo encontrarn.
Discoverable
(Visible)
Bluetooth est encendido y otros dispositivos Bluetooth
pueden detectar su dispositivo.
Off (Apagado) Bluetooth est apagado. El dispositivo no puede enviar
y recibir datos usando Bluetooth.
122 Aplicaciones
Para emparejar un dispositivo Bluetooth
1 Toque el botn de la pgina principal botn Apps
(Aplicaciones) Settings (Ajustes) Wireless & networks
(Configuracin inalmbrica y redes) Bluetooth settings
(Configuracin Bluetooth).
NOTA: Asegrese de que est activado Bluetooth en el dispositivo que
desee emparejar y que ste se encuentra en estado visible.
2 Toque Find nearby devices (Encontrar dispositivos cercanos).
El dispositivo empezar a buscar los dispositivos Bluetooth dentro
del alcance y mostrar todos los dispositivos detectados en la lista
Found devices (Dispositivos encontrados).
NOTA: Para detectar ms dispositivos, toque Scan for devices
(Explorar dispositivos).
3 Para iniciar una conexin con un dispositivo, toque el nombre
del dispositivo.
4 Puede que se le solicite que introduzca una contrasea de
autenticacin. Escriba la misma contrasea en ambos dispositivos,
o introduzca la suministrada por el fabricante del dispositivo.
Asegrese de leer la documentacin del dispositivo vinculado
para comprobar si requiere una contrasea predeterminada.
5 Cuando la vinculacin se haya realizado satisfactoriamente,
aparecer Paired but not connected (Vinculado pero no conectado)
bajo el dispositivo vinculado.
NOTA: Para escuchar msica usando unos auriculares conectados por
Bluetooth, vinclelos y conctelos primero con el dispositivo.
NOTA: El mensaje que indica la vinculacin correcta puede variar
dependiendo del tipo de dispositivo vinculado.
NOTA: La vinculacin es un proceso que se realiza una sola vez.
Una vez el dispositivo se vincule correctamente con otro dispositivo,
su dispositivo reconocer dicho dispositivo sin necesidad de volver
a introducir la contrasea.
Aplicaciones 123
Para terminar una relacin de vinculacin
1 Toque el botn de la pgina principal botn Apps
(Aplicaciones) Settings (Ajustes) Wireless & networks
(Configuracin inalmbrica y redes) Bluetooth settings
(Configuracin Bluetooth).
2 En la seccin Paired devices (Dispositivos emparejados), toque el
icono situado al lado de un dispositivo emparejado.
3 Toque Unpair (Desemparejar) para borrar toda la informacin
vinculada a dicho dispositivo. Tendr que introducir de nuevo
la contrasea si desea restaurar una conexin Bluetooth con
dicho dispositivo.
Para cambiar el nombre Bluetooth del dispositivo
1 Asegrese de haber activado el Bluetooth en su dispositivo.
(el icono de la barra de estado indica que el Bluetooth
est habilitado).
2 Toque el botn de la pgina principal botn Apps
(Aplicaciones) Settings (Ajustes) Wireless & networks
(Configuracin inalmbrica y redes) Bluetooth settings
(Configuracin de Bluetooth) Device name (Nombre
del dispositivo).
3 Introducir un nombre para identificar el dispositivo al conectarse
mediante Bluetooth.
4 Toque OK (Aceptar).
124 Aplicaciones
Gallery
Para ver y administrar las fotos y vdeos almacenados en el
dispositivo, toque el botn de la pgina principal botn
Apps (Aplicaciones) Gallery .
La aplicacin Gallery no slo muestra las fotos y los vdeos almacenados
en su tarjeta SD sino tambin aquellas cargadas en el lbum web de Picasa
de la cuenta de Gmail con la que haya iniciado sesin en su dispositivo.
Para compartir o eliminar lbumes
Todos los vdeos y fotos se agrupan en lbumes separados como
miniaturas superpuestas, segn sus fechas, orgenes o carpetas en las
que estn almacenados. Por ejemplo, las fotos tomadas utilizando la
cmara del dispositivo se agrupan como Camera (Cmara) y las fotos
descargadas se agrupan como Download (Descarga).
1 Toque y mantenga presionado un lbum hasta que se resalte
y aparezca la barra de accin en la parte superior de la pantalla.
2 Toque ms lbumes para seleccionarlos si desea realizar la misma
tarea para dichos lbumes. Para cancelar la seleccin, toque el
lbum de nuevo.
Toque para ver informacin detallada acerca del lbum
seleccionado.
Toque para publicar el lbum seleccionado en Picasa o el
lbum de vdeo en YouTube, o enviarlo mediante Bluetooth,
mensajera, correo electrnico, etc.
Toque para eliminar el lbum seleccionado.
Aplicaciones 125
Para examinar miniaturas de fotos o vdeos
1 Toque un lbum para ver las miniaturas de todas las fotos y los
vdeos que contenga.
2 Para examinar las miniaturas:
Pase las miniaturas horizontalmente hasta que encuentre la
que desee.
En la barra de accin de la parte superior de la pantalla, toque
By album (Por lbum) o Images and videos (Imgenes y vdeos).
3 Para seleccionar una miniatura, toque y mantenga presionada
una hasta que se resalte y aparezca la barra de accin en la parte
superior de la pantalla.
Para publicar una imagen o un vdeo seleccionado en Picasa,
YouTube o enviarlo mediante Bluetooth, mensajera o correo
electrnico, Gmail, etc. toque .
Para eliminar una foto o un vdeo seleccionados, toque .
Para establecer una imagen como fondo de la pantalla principal,
toque la miniatura para mostrar la imagen en pantalla completa
y toque el botn del Men Set picture as (Establecer
imagen com) Wallpaper (Papel tapiz) Recorte la imagen
conforme precise y toque Ok (Aceptar) para confirmar.
Para establecer una foto como ID de imagen del contacto,
toque su miniatura para mostrarla en pantalla completa
y toque el botn del Men Set picture as (Establecer
imagen como) Contact photo (Foto de contacto). Seleccione
un contacto de la lista que aparece y toque Ok (Aceptar)
para confirmar.
126 Aplicaciones
Para ver una imagen completa
Toque la miniatura de la imagen deseada para verla en pantalla completa.
Muvase por la imagen para ver la siguiente o la anterior.
Para que aparezcan los controles de visualizacin de la imagen,
toque en cualquier sitio de la pantalla.
Para agrandar o reducir la imagen, puede:
Con un gesto de pinza, poner dos dedos sobre la pantalla
y separarlos para ampliar la imagen, o juntarlos ms para
reducir la vista de la imagen.
Para agrandar o reducir una determinada rea de la imagen,
tocar el rea dos veces.
Cuando la vista de una imagen se agrande, mover o arrastrar
la imagen agrandada por la pantalla hasta que aparezca la
parte requerida.
Para reproducir un vdeo
1 Toque una miniatura de vdeo para iniciar la reproduccin del vdeo.
2 Para controlar la reproduccin, utilice estos controles situados
bajo la pantalla de visualizacin:
Toque el botn para hacer una pausa y el botn para
reanudar la reproduccin.
Toque o arrastre la barra de progreso de reproduccin de la
parte inferior para rebobinar o avanzar el vdeo.
Aplicaciones 127
Msica
Para abrir Music (Msica)
Toque el botn de la pgina principal botn Apps
(Aplicaciones) Music (Msica) .
Se abre la pantalla de la biblioteca musical, que est organizada por
las fichas Artists (Artistas), Albums (lbumes), Songs (Canciones),
y Playlists (Listas de reproduccin). Puede tocar una ficha para ver
la categora que desee.
Para seleccionar una cancin
1
2
3
128 Aplicaciones
Para controlar la reproduccin de msica
1 Todos los archivos de msica disponibles en el dispositivo se agrupan en
estas categoras: Artists (Intrpretes), Albums (lbumes), Songs (Canciones),
y Playlists (Listas de reproduccin). Toque una categora para ver la lista
que incluye.
NOTA: Si coloca su dispositivo en modo paisaje, aparecer una categora
adicional Now playing (Reproduciendo ahora).
2 Muvase por la lista hasta encontrar la msica que desee reproducir. Por
ejemplo, para seleccionar msica por artista:
a Ordene la lista de artistas alfabticamente.
b Toque el nombre de un artista. Aparece una lista de lbumes del artista.
c Toque un lbum para ver las canciones que contiene.
d Toque una cancin para abrir la pantalla de reproduccin de msica
y reproducir la cancin.
3 Indica el lbum o la cancin que se est reproduciendo.
1 La imagen de la cubierta del lbum, si la hay.
2 El tiempo de reproduccin transcurrido.
1
2
3 4 5 6
7
8
9 10 11
Aplicaciones 129
NOTA: Presione el botn para subir el volumen o el botn para bajarlo
para ajustar el volumen de la reproduccin.
Para crear una lista de reproduccin
1 En la pantalla Music (Msica), toque las fichas Artists (Intrpretes),
Albums (lbumes), Songs (Canciones) segn lo necesite.
2 Muvase por la pantalla hasta que llegue al artista, lbum o cancin
que desee agregar a la lista de reproduccin.
3 Toque y mantenga presionado el artista, lbum o cancin que desee
agregar a la lista de reproduccin. Se abre un men emergente.
4 Toque Add to playlist (Agregar a lista de reproduccin).
3 Toque la barra de control de reproduccin para saltar a cualquier
parte de la cancin.
Arrastre y deslice la barra de control de reproduccin hacia adelante
para avanzar la cancin.
Arrastre y deslice la barra de control de reproduccin hacia atrs para
rebobinar la cancin.
4 Toque una vez para saltar al principio de la cancin.
Toque dos veces para reproducir la cancin anterior.
5
Toque para hacer una pausa en la reproduccin; toque para
reanudar la reproduccin.
6 Tquelo para reproducir la siguiente cancin.
Tquelo y mantngalo presionado para avanzar la cancin.
7 La duracin de la cancin.
8 El nombre del artista, lbum y cancin que se est reproduciendo.
Toque y mantenga presionado el nombre del artista, lbum o cancin
para buscar informacin importante o vdeos de Internet mediante el
Browser (Navegador) o YouTube, o realice la bsqueda dentro de la
aplicacin Music (Msica).
9 Tquelo para moverse por los modos de repeticin.
10 Tquelo para activar y desactivar el modo de orden aleatorio.
11 Ir a la lista Now playing (Reproduciendo ahora).
130 Aplicaciones
5 En la ventana Add to playlist (Agregar a lista de reproduccin),
toque New (Nuevo).
6 Escriba el nombre de la nueva lista de reproduccin en el campo
de texto y, a continuacin, toque Save (Guardar).
Calendario
Utilice el calendario para programar y administrar sus eventos,
reuniones y citas.
Para abrir el calendario
Toque el botn de la pgina principal botn Apps
(Aplicaciones) Calendar (Calendario) .
Para configurar un evento
1 En la vista de calendario, toque el icono situado en la esquina
superior derecha para abrir la pantalla de detalles del evento.
2 Escriba el nombre del evento mediante el teclado de la pantalla.
3 Si ha establecido ms de una cuenta en su dispositivo, elija el
calendario de la cuenta a la que agregar el evento en la opcin
Calendar (Calendario).
4 Si hay un perodo de tiempo para el evento, toque y escriba la fecha
y hora de From (Desde) y To (Hasta).
Si el evento es una ocasin especial como un cumpleaos o dura
todo un da, establezca la fecha en From (Desde) y To (Hasta),
y luego seleccione la casilla de verificacin All day (Todo el da).
5 Escriba la ubicacin y la descripcin del evento.
6 Decida si es un evento peridico en Repetition (Repeticin) y elija
la frecuencia con la que se producir.
7 En Reminders (Recordatorios), establezca cundo deber aparecer
el recordatorio antes del evento.
Aplicaciones 131
8 Para invitar a sus amigos a unirse a este evento, escriba sus
direcciones de correo electrnico en el cuadro de texto Add
guests (Agregar invitados). La invitacin se les enviar por correo
electrnico cuando se haya establecido el evento.
9 Toque Done (Finalizado) y se crear el evento.
NOTA: Para configurar rpidamente un evento en la vista de da, semana
o mes, toque y mantenga presionado un intervalo de tiempo vaco. Se
abrir una nueva pantalla de detalles del evento con la fecha y el intervalo
de tiempo seleccionados en los campos From (Desde) y To (Hasta).
Para ver el calendario
Puede ver el calendario en la vista diaria, semanal o mensual. Para
cambiar la vista del calendario, toque la ficha de Day (Da), Week (Semana)
o Month (Mes).
Mientras visualiza el calendario, puede hacer lo siguiente:
En las vistas de da o semana, toque un evento para abrir una
ventana de vista rpida del evento. En la ventana de vista rpida,
puede tocar Details (Detalles) para ver los detalles o tocar Delete
(Eliminar) para eliminar el evento.
Toque y mantenga presionado un evento para modificarlo.
Para ver y sincronizar mltiples calendarios
Si ha configurado ms de una cuenta en su dispositivo, podr ver varios
calendarios desde las cuentas del dispositivo. Puede configurar qu
calendarios sincronizar al dispositivo, y cules de ellos ocultar o mostrar
en el dispositivo en Calendar (Calendario).
Para establecer si los calendarios son visibles, siga los pasos que se
indican a continuacin:
1 En la vista Day (Da) o Week (Semana) de Calendar (Calendario),
el panel de controles de la derecha muestra todos los calendarios
de las cuentas que tiene en el dispositivo indicados mediante
pestaas de diferentes colores.
2 Si desea mostrar los eventos de un calendario de una cuenta,
toque el nombre de la cuenta para resaltarla.
132 Aplicaciones
3 Si desea ocultar los eventos de un calendario de una cuenta,
toque el nombre de la cuenta de nuevo para dejar de resaltarla.
Para establecer si los calendarios se sincronizan con el dispositivo,
siga las instrucciones que se indican a continuacin.
En Calendar (Calendario) toque el botn del Men del dispositivo
o el botn del Men de la pantalla Settings (Ajustes). La pantalla
muestra los calendarios que ha agregado o a los que se ha suscrito para
cada cuenta en el dispositivo, organizados por cuenta. Toque el nombre
de una cuenta, marque o desmarque la casilla de verificacin de
sincronizado para ocultar o mostrar sus calendarios en el dispositivo.
Recordatorios de evento
Si establece un recordatorio para un evento, el icono de evento
prximo aparecer en el rea de notificaciones de la barra del
sistema cuando llegue la hora del recordatorio.
Para ver, descartar o posponer un recordatorio
1 Toque el icono del prximo evento para abrir la notificacin.
2 Toque el nombre del evento prximo para ver el evento.
NOTA: Si tiene otros recordatorios de evento pendientes, stos aparecern
tambin en la pantalla.
Resaltado
Sin resaltar
Panel de
controles
Pest
Aplicaciones 133
3 En el men Calendar notifications (Notificaciones del calendario)
que aparece, puede realizar las siguientes acciones:
Toque Snooze all (Posponer todos) para aplazar todos los
recordatorios de evento cinco minutos.
Toque Dismiss all (Rechazar todos) para desactivar todos
los recordatorios.
Presione para conservar los recordatorios pendientes en el
rea de notificaciones de la barra de estado.
Reloj
Su dispositivo puede funcionar como alarma de escritorio que indica
la hora y la fecha actual, informa del tiempo de la zona y reproduce
msica y presentaciones de imgenes.
Toque el botn de la pgina principal botn Apps
(Aplicaciones) Clock (Reloj) .
1 Muestra la hora de la primera alarma activa.
2 La fecha y la hora actuales.
3 Tquelo para establecer la alarma.
1
2
3 4 5 6
7
8 9 10
3
134 Aplicaciones
Para establecer una alarma
Puede establecer varias alarmas.
1 En la pantalla principal del reloj, toque .
2 En la pantalla Alarms (Alarmas), toque Add alarm (Agregar alarma).
3 Ajuste la hora de la alarma desde el men Set time (Establecer
hora) que aparece. Ajuste la hora tocando las teclas de flecha
arriba y abajo o toque los campos de hora y minuto para pasar
al valor que desee. Pase AM para cambiar a PM o viceversa;
a continuacin, toque Set (Establecer) cuando haya terminado.
4 Se abrir el men Set alarm (Definir alarma) con estos valores:
4 Tquelo para reproducir una presentacin de imgenes disponibles en
la aplicacin Gallery.
5 Toque para iniciar la aplicacin Msica y elegir la msica que va a reproducir.
6 Tquelo para volver a la ltima pantalla de la pgina principal que ha visto.
7 Tquelo para reducir la retroiluminacin al nivel mnimo.
Mantngalo presionado para apagar la retroiluminacin y mostrar
solamente la hora y fecha.
NOTA: Para encender la retroiluminacin, toque en cualquier parte
de la pantalla.
8 Dock settings (Configuracin del Dock): permite configurar los ajustes
del Dock, como el audio, insercin de sonidos, etc.
9 Add alarm (Agregar alarma): permite establecer alarmas.
10 Alarms (Alarmas): permite abrir la pantalla Alarms (Alarmas) y ver las que
se han establecido.
Turn alarm on
(Activacin de la alarma)
Active la alarma que ha establecido en el dispositivo.
Time (Hora) Muestra la hora de la alarma que ha establecido.
Toque este campo si desea cambiar la hora de la alarma.
Repeat (Repetir) Seleccione los das que desea que la alarma suene
y, a continuacin, toque OK (Aceptar).
NOTA: Si no selecciona ningn da para la alarma,
la alarma slo sonar una vez.
Aplicaciones 135
5 Toque Done (Finalizado) para establecer la alarma.
NOTA: En la pantalla Alarms (Alarmas) tambin puede agregar una nueva
alarma tocando el botn Add alarm (Agregar alarma).
Para deshabilitar temporalmente una alarma
En la pantalla Alarms (Alarmas), desmarque la casilla de verificacin
verde de la hora de la alarma que desee deshabilitar.
Para borrar una alarma
1 En la pantalla Alarms (Alarmas), toque la hora de alarma que
desee eliminar.
2 En la pantalla Set alarm (Definir alarma), toque Delete (SUPR).
Para activar la alarma en el modo silencioso
Puede cambiar la configuracin para elegir si la alarma debe sonar
cuando el dispositivo est en modo silencioso.
1 En la pantalla Alarms (Alarmas) toque el botn del Men del
dispositivo o el botn del Men de la pantalla Settings (Ajustes).
2 Toque Alarm in silent mode (Alarma en modo silencioso) para
establecer si la alarma debe sonar cuando el dispositivo est en
modo silencioso.
Calculadora
Toque el botn de la pgina principal botn Apps
(Aplicaciones) Calculadora . Se abre el panel
de calculadora bsico.
Ringtone
(Tono de llamada)
Seleccione el tono de la alarma.
Vibrate (Vibrar) Seleccione la casilla de verificacin si desea que el
dispositivo vibre cuando salte la alarma.
Label (Etiqueta) D a la alarma un nombre para un evento especial.
136 Aplicaciones
Realice los clculos tocando los botones correspondientes del
panel de la calculadora; toque el botn para borrar los
nmeros o smbolos mostrados.
Grabadora de sonido
Abra esta aplicacin para grabar voz y sonido y reproducirlos. Tambin
puede establecer la grabacin como un tono de llamada del dispositivo.
NOTA: La grabadora de sonidos slo admite la grabacin en formato amr.
1 Toque el botn de la pgina principal botn Apps
(Aplicaciones) Sound Recorder (Grabadora de sonido) .
Toque para iniciar la grabacin.
Toque para finalizar la grabacin.
Toque para iniciar la reproduccin de la grabacin;
toque para detener la reproduccin.
2 Toque Save this recording (Guardar este registro) para guardar
la grabacin en la memoria de almacenamiento interna.
3 Para reproducir una grabacin de sonido de nuevo,
toque el botn de la pgina principal botn Apps
(Aplicaciones) Music (Msica) Playlists
(Listas de reproduccin) My recordings (Mis grabaciones)
y seleccione una grabacin para reproducir. Para obtener
informacin sobre Music (Msica), ver "Msica" en la pgina 127.
NOTA: Para obtener informacin sobre Music (Msica), ver "Msica" en
la pgina 127.
Conexin y sincronizacin con un ordenador que use Dell Mobile Sync 137
Conexin y sincronizacin con
un ordenador que use Dell
Mobile Sync
El software Dell Mobile Sync (funciona con Nero
) permite copiar
o sincronizar msica, fotos, vdeo y contactos de Outlook entre el
dispositivo y un ordenador.
NOTA: El software Dell Mobile Sync es compatible con los sistemas
operativos Microsoft Windows XP (SP3), Windows Vista y Windows 7.
Para instalar Dell Mobile Sync en el equipo
1 Conecte el cable USB que se suministra a su dispositivo
y a un ordenador.
2 Obtenga el controlador del dispositivo usando uno de los siguientes
mtodos e instlelo en el ordenador.
En el equipo, busque el controlador con el nombre Drivers.zip en
la unidad extrable que represente el almacenamiento interno de
la tableta.
Descargue el controlador desde el siguiente sitio web:
support.dell.com/support/downloads.
138 Conexin y sincronizacin con un ordenador que use Dell Mobile Sync
Una vez completada la instalacin, el instalador de Dell Mobile
Sync puede iniciarse automticamente en los equipos que
funcionen con los sistemas operativos Microsoft Windows XP
(SP3), Windows Vista y Windows 7.
3 Si no se inicia automticamente:
a Haga doble clic en Removable Disk (Disco extrable), que
aparece en el equipo.
b Vaya a la carpeta Dell Mobile Sync del disco extrable.
c Haga doble clic en el archivo InstallDellMSync.exe para
iniciar la instalacin.
NOTA: Tambin puede descargar e instalar el software Dell Mobile Sync
desde support.dell.com/support/downloads.
Para sincronizar msica, fotos, vdeos y contactos de Outlook:
1 Asegrese de que el cable USB que se suministra est conectado
a su dispositivo y al ordenador.
2 Haga doble clic en el icono de Dell Mobile Sync que se
encuentra en el escritorio de Windows. El dispositivo aparecer
en la seccin Dispositivos del software Dell Mobile Sync.
3 Una vez completada lo copia o sincronizacin, desconecte el
cable USB.
NOTA: Para obtener informacin sobre el software Dell Mobile Sync
y saber cmo sincronizar su dispositivo a un ordenador usando Wi-Fi,
consulte la documentacin que se incluye con Dell Mobile Sync.
Solucin de problemas 139
Solucin de problemas
Problema Posibles causas Posibles soluciones
El cdigo PIN est
bloqueado
Ha introducido un cdigo
PIN incorrecto tres veces
consecutivas.
Pngase en contacto con
su proveedor de servicios.
Si el proveedor de servicios
suministra el cdigo PUK de
la tarjeta SIM, utilice el cdigo
PUK para desbloquear la
tarjeta SIM.
Problemas del sistema
La batera no se carga La batera o el cargador de
la batera estn daados.
Pngase en contacto con el
distribuidor.
La temperatura ambiente
est por debajo de 0 C
o por encima de 45 C
Asegrese de que la
temperatura ambiente
est entre 0 C y 45 C.
Poco contacto entre la
batera y el cargador.
Compruebe todos los
conectores para asegurarse
de que todas las conexiones
se hayan realizado
correctamente.
No se puede encender
el dispositivo.
La batera est totalmente
descargada.
Cargue el dispositivo.
El tiempo de espera se
ha acortado
La duracin del tiempo de
espera se ve afectada por
la configuracin del sistema
del proveedor de servicios.
El mismo dispositivo utilizado
por diferentes sistemas de
proveedores de servicios no
tiene la misma duracin de
tiempo de espera.
Si se encuentra en una zona
en la que la seal de red es
dbil, apague temporalmente
el dispositivo.
Si no puede conectarse a la
red, el dispositivo seguir
enviando seales mientras
intenta buscar una estacin
base. Esto consume carga
de la batera y, por tanto,
acorta el tiempo de espera.
Cambie su ubicacin por
otra en la que se pueda
acceder a la red, o apague
temporalmente el dispositivo.
140 Solucin de problemas
Problemas de mensajes
No se pueden enviar
o recibir mensajes
de texto.
El dispositivo est en modo
Avin sin conectividad
inalmbrica.
1 Toque el rea Hora
notificaciones de la barra
del sistema para abrir los
detalles del estado.
2 Toque en cualquier parte
de los detalles del estado.
A continuacin, la
configuracin rpida
muestra debajo los
detalles del estado.
3 Arrastre el conmutador
a OFF (Desactivado)
para desactivar el modo
de Avin.
La potencia de la seal no
es lo suficientemente fuerte.
Intente desplazarse a una
ubicacin diferente para
recibir mejor la seal.
No se puede enviar
o recibir correo
electrnico.
La conexin a Internet
o los valores de correo
electrnico no se han
configurado correctamente.
Compruebe la conexin
de red y confirme con su
proveedor de servicios de
correo electrnico si los
valores de correo electrnico
se han configurado
correctamente.
Problema Posibles causas Posibles soluciones
Solucin de problemas 141
Inicio del dispositivo en el Modo seguro
Si no puede usar el dispositivo debido a una aplicacin que haya
instalado, intente iniciarlo en el Modo seguro. En este modo, se
desactivan todas las aplicaciones de terceros, pudiendo eliminar
cualquier aplicacin que d problemas y continuar usando el
dispositivo con normalidad.
Problemas con Internet
No se puede conectar
a la red.
Tarjeta SIM no vlida. Pngase en contacto con
su proveedor de servicios.
No est dentro del rea de
servicio de la red.
Consulte con su proveedor
de servicios el rea de servicio.
Seal baja. Desplcese a un espacio
abierto, o si est dentro
de un edificio, acrquese
a una ventana.
El dispositivo est en modo
Avin sin conectividad
inalmbrica.
1 Toque el rea Hora
notificaciones de la barra
del sistema para abrir los
detalles del estado.
2 Toque en cualquier
parte de los detalles del
estado. A continuacin,
la configuracin rpida
muestra debajo los
detalles del estado.
3 Arrastre el conmutador
a OFF (Desactivado)
para desactivar el modo
de Avin.
Problemas con multimedia
El Reproductor de
Windows Media no
puede reproducir en
mi equipo los sonidos
del vdeo capturado
con el dispositivo.
El dispositivo graba sonidos
de vdeo en formato AMR
pero Windows Media Player
no admite el formato AMR.
Reproduzca el vdeo con
un reproductor de vdeo
compatible con el formato
AMR, como QuickTime.
Problema Posibles causas Posibles soluciones
142 Solucin de problemas
Para entrar en el Modo seguro:
1 Asegrese de que el dispositivo est apagado.
2 Mantenga pulsado el botn de encendido y de
suspensin/reactivacin para encender el dispositivo.
El logotipo de DELL aparece dos veces conforme arranca
el dispositivo.
3 Cuando aparezca el logotipo de DELL por segunda vez, mantenga
tocado el botn de men hasta que aparezca "Safe mode"
(Modo seguro) en la parte inferior de la pantalla.
NOTA: Para salir del Modo seguro, apague el dispositivo y vuelva
a encenderlo.
Recuperacin de emergencia
Si el dispositivo no se enciende o no responde debido a archivos
del sistema daados, podr realizar una recuperacin de emergencia
restaurndolo al estado predeterminado de fbrica o actualizando
el software.
Para restaurar el dispositivo al estado predeterminado de fbrica
1 Mantenga pulsado el botn de encendido y, a continuacin,
toque la opcin Power off (Apagar) de la pantalla para apagar
el dispositivo.
2 Mantenga pulsado el botn y sin soltar mantenga
pulsado el botn de encendido hasta que aparezca en la
pantalla el men de configuracin.
3 Para restaurar el dispositivo al estado predeterminado de
fbrica, pulse el botn de subir volumen o el de bajar
volumen para desplazar la barra resaltada del men
a alguna de estas opciones:
Factory reset (User data only) (Restablecer valores de fbrica
(solo datos del usuario)): restaura el dispositivo al estado
predeterminado de fbrica y borra todos los datos del usuario,
incluyendo contactos, configuraciones y aplicaciones
descargadas del almacenamiento interno de aplicaciones.
Solucin de problemas 143
Factory reset (User data and internal tablet storage) (Restablecer
valores de fbrica (Datos de usuario y almacenamiento
interno de la tableta)): restaura el dispositivo al estado
predeterminado de fbrica y borra los siguientes datos:
Todos los datos del usuario, incluyendo contactos,
configuraciones y aplicaciones descargadas guardadas
en el almacenamiento interno de aplicaciones.
Todos los archivos personales, excepto los preinstalados
guardados en el almacenamiento interno de la tableta.
4 Toque el botn de encendido para iniciar el proceso de
restablecimiento.
5 Espere a que el dispositivo se reinicie.
Para actualizar el software del dispositivo
1 Inserte una tarjeta SD en el equipo.
2 En el equipo, vaya a support.dell.com y siga las instrucciones
para descargar el paquete de actualizacin de software update.pkg
y gurdelo en la tarjeta SD.
NOTA: El dispositivo slo reconoce el paquete de actualizacin de
software como update.pkg. Cambie el nombre al paquete descargado
a update.pkg si no tiene ese nombre.
3 Expulse la tarjeta SD del equipo e instlela en el dispositivo.
4 Mantenga pulsado el botn de encendido y, a continuacin,
toque la opcin Power off (Apagar) de la pantalla para apagar
el dispositivo.
5 Mantenga pulsado el botn y sin soltar mantenga
pulsado el botn de encendido hasta que aparezca en la
pantalla el men de configuracin.
6 Pulse el botn de subir volumen o el de bajar volumen
para mover la barra resaltada a la opcin Software upgrade via
update.pkg on SD card (Actualizacin de software a travs de
Update.pkg de tarjeta SD) para confirmar la seleccin.
7 Pulse el botn de encendido para confirmar e iniciar la
actualizacin del paquete de software.
8 Espere a que el dispositivo cargue los archivos y se reinicie.
144 ndice
ndice
A
Accesos directos, 38
definicin, 17
Actualizacin de
software, 143
Alarma, 133
Android Market, 103
Aplicaciones
accesos directos, 38
borrar datos, 59
definicin, 17
navegar, 37
usadas recientemente, 38
B
Batera
cargar, 12
Bluetooth, 121
Borrar todos los datos, 61
Botn
atrs, 7
encendido y estado de
inactividad/reactivacin, 7
men, 8
pgina principal, 8
subir/bajar el volumen, 6
Buscar, 58
Bsqueda de Google, 58
Bsqueda de voz, 58
C
Calculadora, 135
Calendario, 130
Cmara, 119
grabar vdeos, 120
tomar fotos, 120
videocmara, 120
Carga, 12
Conexin
redes mviles, 62
WiFi, 63
Conexin de datos, 62
Configuracin
administracin de energa, 107
fecha y hora, 111
idioma, 112
pantalla, 108
Sonido y tono de llamada, 109
Configuracin de
administracin de
energa, 107
Configuracin de
pantalla, 108
Contactos, 40
agregar, 40
sincronizacin, 43
ver, 41
ndice 145
Controles, 6
pantalla tctil, 14
Correo electrnico, 77
Cuenta de Google
configurar, 81
D
Dell Mobile Sync, 137
Dell Stage
widgets, 30
Deshabilitar todas las
conexiones, 66
Dispositivo
actualizacin de software, 143
apagar, 13
configuracin, 59
configurar, 11
descripcin general, 6
encender, 13
modo seguro, 141
personalizar, 107
proteger, 113
recuperacin de
emergencia, 142
restablecer valores de
fbrica, 142
F
Fecha, 111
Forzar apagado, 61
G
Galera, 124
Gmail, 81
Google Maps, 88
Google Maps Navigation, 99
Google Talk, 85
Grabadora, 136
H
Hora, 111
I
Idioma, 112
Imgenes y vdeos, 124
Internet
conexin, 62
navegar, 66
L
Lugares, 99
M
Mapas, 88
Mensaje de texto, 44
Mensajera, 44
recibir, 48
redactar, 44
146 ndice
Men emergente, 51
Modo Avin, 66
Msica, 127
crear una lista de
reproduccin, 129
reproducir, 128
N
Navegacin, 99
P
Pantalla
apagar/encender, 13
orientacin, 17
Pantalla de la pgina principal
personalizar, 25
Pantalla tctil, 14
Patrn de desbloqueo de
pantalla, 113
configuracin, 115
crear, 113
deshabilitar/cambiar, 114
Personalizar, 107
PIN
cambiar, 118
dispositivo, 115
habilitar, 117
R
Recuperacin de
emergencia, 142
Redes mviles, 62
Restablecer valores de
fbrica, 142
S
Safe Mode, 141
Sincronizar con mi equipo
usar Dell Mobile Sync, 137
Sincronizar datos de
Google, 106
Solucin de problemas, 139
Sonido, 109
Stage
Widgets, 30
T
Tarjeta SD
desmontar, 59
eliminar, 59
insertar, 11
Tarjeta SIM
insertar, 11
Teclado
Android, 55
Swype, 51
Teclado de Android, 55
Teclado Swype, 51
Tono de llamada, 109
ndice 147
V
Videocmara, 120
W
Web
aplicaciones, 80
marcadores, 74
Widgets
bsqueda de Google, 58
definicin, 17
WiFi, 63
Y
YouTube, 101
Z
Zona horaria, 111
You might also like
- Google Dorks y Bases de Datos de HackingDocument3 pagesGoogle Dorks y Bases de Datos de HackingAna RodriguezNo ratings yet
- MejisDocument71 pagesMejisIbsen Rodriguez100% (1)
- OSHOSIDocument6 pagesOSHOSIHathor_Isis67% (9)
- La Religión Yoruba y sus oráculosDocument4 pagesLa Religión Yoruba y sus oráculosIbsen Rodriguez83% (6)
- 4 Interpretacion Odi Roso Ofun OdiDocument124 pages4 Interpretacion Odi Roso Ofun OdiIbsen RodriguezNo ratings yet
- Relacion de Las HierbasDocument50 pagesRelacion de Las HierbasFrank Hernandez100% (2)
- Articulos Sobre IfaDocument11 pagesArticulos Sobre IfaIbsen RodriguezNo ratings yet
- Collar de santos yorubasDocument6 pagesCollar de santos yorubasAnonymous qkZIjKNo ratings yet
- Eyila 12Document3 pagesEyila 12Ibsen Rodriguez50% (2)
- 8 Interpretacion Okanran Ogunda Ofun OkanranDocument72 pages8 Interpretacion Okanran Ogunda Ofun OkanranIbsen Rodriguez100% (3)
- Saludos BabalawosDocument1 pageSaludos BabalawosSpiritismo Centro SpiritaNo ratings yet
- ELUKUDocument2 pagesELUKUIbsen Rodriguez100% (2)
- IDocument1 pageIIbsen RodriguezNo ratings yet
- LENGUAJEDocument11 pagesLENGUAJEIbsen RodriguezNo ratings yet
- Tareas NuevasDocument5 pagesTareas NuevasIbsen RodriguezNo ratings yet
- Dilo GunDocument5 pagesDilo GunMiguel Angel MatosNo ratings yet
- Eyila Ofun 12-10Document4 pagesEyila Ofun 12-10Ibsen Rodriguez100% (1)
- LENGUAJEDocument11 pagesLENGUAJEIbsen RodriguezNo ratings yet
- COLOMBIADocument23 pagesCOLOMBIAIbsen RodriguezNo ratings yet
- Orunmila el orisha de la sabiduríaDocument4 pagesOrunmila el orisha de la sabiduríaIfariKu Guanabacoa EshuOmoNo ratings yet
- 10 Interpretaciones Osa Ka Ofun SaDocument52 pages10 Interpretaciones Osa Ka Ofun SaIbsen RodriguezNo ratings yet
- 7 Interpretacion Obara Okanran Ofun BaraDocument73 pages7 Interpretacion Obara Okanran Ofun BaraIbsen RodriguezNo ratings yet
- Examen Preguntas DietoterapiaDocument7 pagesExamen Preguntas DietoterapiaIbsen RodriguezNo ratings yet
- 10 Interpretaciones Osa Ka Ofun SaDocument52 pages10 Interpretaciones Osa Ka Ofun SaIbsen RodriguezNo ratings yet
- Capitulo ÒTÙRÀDocument22 pagesCapitulo ÒTÙRÀIbsen Rodriguez100% (1)
- Capitulo ÒYÈKÚNDocument105 pagesCapitulo ÒYÈKÚNIbsen RodriguezNo ratings yet
- Portada Trabajo DeporteDocument1 pagePortada Trabajo DeporteIbsen RodriguezNo ratings yet
- Traducciones en YorubaDocument20 pagesTraducciones en YorubaIbsen RodriguezNo ratings yet
- Examen Preguntas DietoterapiaDocument7 pagesExamen Preguntas DietoterapiaIbsen RodriguezNo ratings yet
- Trabajo de Educación FísicaDocument10 pagesTrabajo de Educación FísicaIbsen RodriguezNo ratings yet
- DADÁDocument1 pageDADÁIbsen RodriguezNo ratings yet
- Java ScriptDocument7 pagesJava ScriptArnold RomeroNo ratings yet
- Trends Report - Globant 2022 - ESDocument20 pagesTrends Report - Globant 2022 - ESSarahi CaballeroNo ratings yet
- ConcertoDocument3 pagesConcertoDaniel JiménezNo ratings yet
- Clasificacion de Los Servicios WebDocument9 pagesClasificacion de Los Servicios WebLeibel MHNo ratings yet
- Orientación AcadémicaDocument23 pagesOrientación AcadémicaJossué SanabriaNo ratings yet
- Fine Browser 602Document15 pagesFine Browser 602Naman1723No ratings yet
- PDF Landing Pages para MultinivelDocument13 pagesPDF Landing Pages para MultinivelAlexander Bobadilla100% (1)
- Herramientas de La Web 2.0 Aplicadas A La EducaciónDocument5 pagesHerramientas de La Web 2.0 Aplicadas A La EducaciónKatty BáezNo ratings yet
- Rasgos de La Sociedad de La Información: Henry Aníbal Angulo SerranoDocument8 pagesRasgos de La Sociedad de La Información: Henry Aníbal Angulo SerranoJheysson Omar Mamani FrancoNo ratings yet
- Plan de Estudios Grado 5º 2010 Inst. N 13Document41 pagesPlan de Estudios Grado 5º 2010 Inst. N 13Kaler Magdaniel Ellis100% (1)
- Términos y Condiciones GMoneyDocument19 pagesTérminos y Condiciones GMoneyarturoNo ratings yet
- Web 1.0, 2.0, 3.0 y 4.0Document6 pagesWeb 1.0, 2.0, 3.0 y 4.0kristhel Dianeth Rosas NuñezNo ratings yet
- Ping Plotter y Neo TraceDocument7 pagesPing Plotter y Neo TraceDavid BravoNo ratings yet
- Instructivo para Reporte de ControladosDocument6 pagesInstructivo para Reporte de Controladosroger isaac guerra sevillaNo ratings yet
- Od M For DummiesDocument16 pagesOd M For DummiesMauricio Alvergue PachecoNo ratings yet
- Con Mono y ApacheDocument7 pagesCon Mono y ApacheMartin MarquezNo ratings yet
- Práctica - Descubra Su Propio Comportamiento Riesgoso en LíneaDocument5 pagesPráctica - Descubra Su Propio Comportamiento Riesgoso en LíneaBrayan MejiaNo ratings yet
- Antologia de Programacion WebDocument155 pagesAntologia de Programacion Webreychel_chacal0% (1)
- Paginas de Diseño Web e IntranetDocument3 pagesPaginas de Diseño Web e IntranetLizGarciaNo ratings yet
- Curso Node Js PDFDocument2 pagesCurso Node Js PDFTiquiño Balcazar RengifoNo ratings yet
- Manual Gaslight System 7.2r9Document344 pagesManual Gaslight System 7.2r9Armado GarciaNo ratings yet
- .Bo-La IntracomunicaciónDocument16 pages.Bo-La IntracomunicaciónlluisfriasNo ratings yet
- Metodología UWE modela sitios web con UMLDocument4 pagesMetodología UWE modela sitios web con UMLViridiana VegaNo ratings yet
- CasoEstudioCap3 GabrielaReyesDocument2 pagesCasoEstudioCap3 GabrielaReyesJose Dimas PinedaNo ratings yet
- OVA Repositorios AprendizajeDocument10 pagesOVA Repositorios AprendizajeNorberto Antonio Morales BonillaNo ratings yet
- Contrato Servicios Web RUC TiendaDocument3 pagesContrato Servicios Web RUC TiendaFrancoGRNo ratings yet
- Flujo Webpay PDFDocument9 pagesFlujo Webpay PDFAnonymous ayiLfQ7V9No ratings yet
- Práctica Email Gateway Con MailCleaner 2019 8354Document19 pagesPráctica Email Gateway Con MailCleaner 2019 8354Juan Samuel Fernández PérezNo ratings yet
- U1. Navegadores y Correo ElectrónicoDocument5 pagesU1. Navegadores y Correo ElectrónicoRicardo ChavarríaNo ratings yet