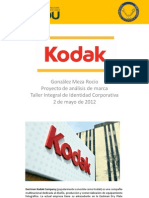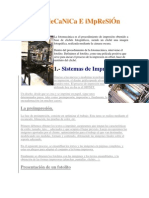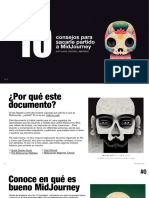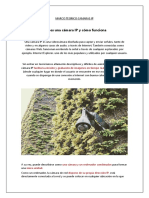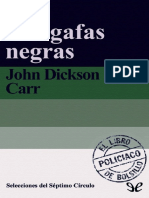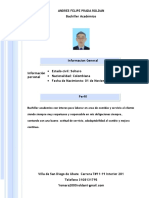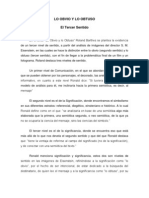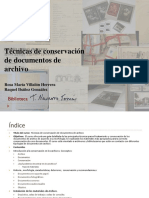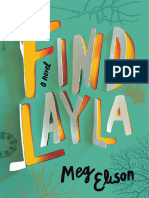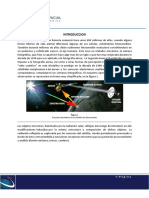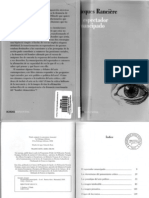Professional Documents
Culture Documents
Metodo Conversion Color Byn
Uploaded by
amparo6Copyright
Available Formats
Share this document
Did you find this document useful?
Is this content inappropriate?
Report this DocumentCopyright:
Available Formats
Metodo Conversion Color Byn
Uploaded by
amparo6Copyright:
Available Formats
Tutorial de conversin de Color a Blanco y Negro
En este tutorial presento las distintas tcnicas que conozco para pasar las fotos de Color a Blanco y
Negro. Cada uno podr experimentarlas en primera persona y evaluar los resultados que se
consiguen de las distintas maneras.
Esta exposicin no pretende ser exhaustiva, es una simple comparticin de mis actuales (y
limitados) conocimientos.
Aqu expongo los mtodos que Photoshop (CS) pone a disposicin sin tratar Plug-in especficos
(como Contert to B/W de TheImageFactory o Virtual Photographer de OptikVerve Labs).
Para comparar resultados utilizar una misma imagen partiendo de su versin en color que es la
siguiente (reseizada a 480x640)
Mtodo 1 Escala de grises
Se trata del mtodo ms simple. Una vez cargada la imagen basta ir a IMAGEN Modo Escala de
grises
Este mtodo aplica la tcnica del Mezclador de canales (que veremos seguidamente) utilizando los
siguientes valores:
rojo = 30%
verde = 60%
azul = 10%
y el resultado es una foto en BN aceptable pero con poco carcter. As que para quien no se
conforma vamos a ver si se puede actuar de alguna otra manera.
Mtodo 2 Mezclador de Canales
Una vez cargada la imagen vamos a CAPAS Nueva capa de ajuste Mezclador de canales.
Aparece la ventana de Nueva Capa. Le damos a OK. En la ventana de Capas-Canales-Trazados
veremos que en Capas tenemos la foto en color como Fondo y encima de ella un rectngulo con tres
crculos en blanco y negro junto con otro rectngulo blanco, mientras que en la pantalla ha
aparecido una ventana nueva: Mezclador de canales. En dicha ventana tenemos: Canal de salida,
Canales de entrada, Constante y una pequea casilla Monocromo. Seleccionamos la casilla
monocromo. Canal de salida marca automticamente "gris" y la foto se vuelve en BN. Este mtodo
permite modificar la combinacin de los canales rojo-verde-azul y es un sistema para simular el uso
de filtros de contraste en la foto en BN con carrete. Se trata de "jugar" con los valores de los tres
canales hasta conseguir el efecto que ms gusta. La regla base con este mtodo es que la suma de
los valores de los tres canales (Rojo, Verde y Azul) debe ser 100. Por ejemplo podemos
experimentar con 60 de rojo y 40 de verde dejando a cero el azul o bien como en el pantallazo que
pongo, con 70 de rojo, 80 de verde y -50 de azul. En este caso hemos quitado azul y el cielo se ha
vuelto muy negro.
Una vez encontrados los ajustes que se prefieren basta darle a OK. Como tenemos capa podemos
guardar la imagen en el formato de Photoshop (PSD) de manera que abrindola de nuevo basta
pinchar en la capa para modificar los ajustes. Para publicarla tenemos que aplanar las capas, para
ello en CAPA (barra de men general) le damos a Acoplar Imagen y la guardamos en el formato
preferido.
Decididamente ha adquirido carcter.
NOTA: Un especialista da unos valores para conseguir un "efecto Ansel Adams"; en este caso se
salta la regla indicada anteriormente y propone los siguientes valores:
rojo = 160
verde = 190
azul = -200
a experimentar.
Mtodo 3 Desaturar
En este caso cargamos la imagen, vamos a CAPA y seleccionamos Nueva capa de ajuste
Tono/Saturacin. Aparece la ventana Nueva capa y le damos a OK. En la ventana Tono/Saturacin
desplazamos el cursor de Saturacin hasta -100. La foto pasa a Blanco y Negro ms o menos como
si hubiramos actuado con IMAGEN Modo Escala de grises.
En la ventana Tono/Saturacin le damos a OK. Volvemos a CAPA y seleccionamos de nuevo
Nueva capa de ajuste Tono/Saturacin. Sin tocar nada en la ventana Tono/Saturacin le damos a
OK. Ahora en Capas (la ventana que vemos en el pantallazo abajo a la derecha) podemos ver que
entre Fondo y la anterior capa de ajuste ha aparecido otra capa de ajuste (vemos la capa activa por
el crculo blanco en la segunda columna). Siempre en Capas pinchamos en el tringulo para abajo al
lado de donde pone "Normal", recorremos la lista hasta casi el fondo y seleccionamos "Color".
Seguidamente pinchamos, siempre en la capa de en medio (la que sigue teniendo el crculo en la
segunda columna), en el rectngulo con la especie de histograma: se abre de nuevo la ventana
Tono/Saturacin. Jugando con el cursor Tono conseguimos un efecto parecido al de Mezclador de
Canales. Tambin podemos tocar los cursores de Saturacin y Luminosidad para conseguir el
resultado que ms nos agrade.
Cuando los ajustes nos gustan le damos a OK. Tambin en este caso tenemos capas, as que
podemos guardarla en formato PSD para mantenerlas y poder retocar los ajustes en un segundo
momento si deseamos aportar cambios. Para aplanar la imagen y guardarla en JPEG (por ejemplo
para colgarla en el Foro) Vamos al Men CAPA y vamos para abajo hasta seleccionar Acoplar
Imagen; seguidamente la guardamos con nombre.
Mtodo 4 Mapa de degradado
Este es el mtodo que no conoca y que me indic Pepe Dueas.
Cargamos la imagen. Pinchamos en color frontal y seleccionamos el Negro; pinchamos en color de
fondo y seleccionamos el Blanco.
Esto porque en nuestro mapa de degradado el color frontal da el color para el punto ms oscuro
mientras que el color de fondo nos dar el color para el punto ms claro.
Seguidamente vamos a CAPA Nueva capa de ajuste Mapa de degradado. Aparece la ventana de
Nueva capa y le damos a OK.
Aparece la ventana de Mapa de degradado, la imagen nos sale en BN.
Podemos darle a OK y como tenemos Capas podemos guardar la imagen como dicho anteriormente.
Pinchando en el degradado de la ventana Mapa de degradado se abre una nueva ventana Editor de
degradado.
En la barra de degradado podemos jugar con los tres cursores de abajo (Negro, rombo pequen en
medio y Blanco) para tener distintos resultados.
Este mtodo presenta una ventaja ya que seleccionando los colores Frontal y de Fondo distintos de
Blanco y Negro tenemos mucho juego y se vuelve muy simple virar las fotos.
Por ejemplo, partiendo del principio y seleccionando un azul oscuro como color frontal,
seleccionando CAPA, Nueva capa de ajuste, Mapa de degradado; OK; pinchando en el degradado
de la ventana abro la ventana de Editor de degradado; aqu pincho en Color; se abre la ventana
selector de color. Ahora puedo seleccionar el color que prefiero; en este caso un azul muy oscuro....
y el blanco queda blanco pero en lugar de un negro tengo un viraje azul oscuro.
Considerando que basta hacer clic en cualquier punto de la barra inferior para aadir un nuevo
punto color (a seleccionar como se prefiera) el juego es increble.
Composicin de fantasa.... no he tomado nada es slo de ejemplo. Cabe jugar mucho.
Mtodo 5 Clculos
La ventana Clculos acojona, pero es sumamente potente.
Cargamos la imagen en color, vamos a IMAGEN en la barra de men y seleccionamos Calcular.
Se abre la ventana Calcular donde podemos ver Origen 1 (nuestra imagen) Capa (en nuestro caso
es Fondo) y Canal. Lo mismo para Origen 2. Pues bien Seleccionando distintos Canales (Gris
Rojo Verde Azul) en los dos Orgenes podemos conseguir distintos resultados.
Debajo de los dos Origen tenemos Fusiones: en el men desplegable tenemos una serie de opciones;
las ms utilizadas son Multiplicar, Luz suave, Luz focal; podemos ajustar el nivel de la fusin entre
el 0% y el 100%. El juego es evidente que es mucho.
Siempre en fusiones podemos marcar la casilla Mscara.
De esta forma se nos aade otra Capa y otro Canal: el juego aumenta an ms.
En el fondo podis ver Resultado. Tiene tres opciones para guardar el resultado de la elaboracin
como: Nuevo documento, Canal nuevo o Seleccin. Al final se va a IMAGEN en la barra de men
y se selecciona Modo Escala de grises para aplanar la imagen.
Aqu pongo una muestra con Origen 1 canal Gris; Origen 2 canal Rojo; Fusiones Multiplicar al
80%; Mscara canal Rojo con Invertir.
Mtodo 6 Duotono
Este mtodo consiste en trabajar con el color negro y con otro color; viene de las artes grficas y la
imprenta industrial por esto el color en general es un color codificado Pantone. Es posible trabajar
con negro y un color (Duotono), negro y dos colores (Tritono) y negro y tres colores (Cuatritono).
Nos limitaremos al Duotono. Este sistema es bastante complejo, pero Photoshop ha previsto una
serie de ajustes standard y a ellos haremos referencia.
Para empezar cargamos la imagen, vamos al men IMAGEN y seleccionamos Modo Escala de
grises; se abre la ventana que nos pide si deseamos eliminar la informacin de color y le damos a
OK: tenemos la foto en escala de grises; seguidamente vamos a IMAGEN y seleccionamos Modo
Duotono. Se abre la ventana de Opciones de Duotono. Como vamos a por lo simple en dicha
ventana le damos a Cargar; se abre una ventana donde vamos a buscar la carpeta donde tenemos
instalado Photoshop en el ordenador; en la carpeta de Photoshop buscamos la carpeta Ajustes
preestablecidos y dentro de ella abrimos la carpeta Duotonos
Seguidamente abrimos la carpeta Dos Tonos. Dentro de Dos Tonos abrimos la carpeta Dos tonos de
gris-negro. Tenemos una serie de gris clido (Warm gray), de gris fro (Cold Gray) ms dos series
424 y 423.
Probemos un gris clido (por ejemplo Warm Gray 11 bl 1.ADO). Naturalmente aconsejo probar
todas las posibilidades de la carpeta ya que cada uno tiene su gusto. Seleccionado el ajuste
predefinido podemos mirar mejor la ventana de Ajuste de Duotono.
Tenemos Tinta 1 con un cuadrado con una curva; si pinchamos en este cuadrado se abre una
ventana con una curva y una serie de casilla. Sirve para indicar cunto color debe ir en las zonas de
imagen que presenten un determinado porcentaje de gris. En el ejemplo tenemos que en las zonas
de la imagen con la mxima oscuridad (100) tenemos un valor de negro del 98%, mientras que en
las zonas de la imagen con un nivel 70 (tenemos una cantidad de negro del 20%).
de momento dejemos los valores del negro tal y como estn y miremos los del otro color Tinta 2.
Tenemos Tinta 2 con el cuadrado de la curva y el cuadrado del color. Si pinchamos en el cuadrado
del color abrimos la ventana Colores personalizados donde podemos cambiarlo a nuestro gusto.
Dejemos el color ya seleccionado (le damos a OK).
Pinchemos en la curva de Tinta 2 para ver cmo se presenta.
Para 0 tenemos 0,5% (esto quiere decir que el blanco no es perfectamente blanco) - para 5 tenemos
8% - para 50 tenemos 80% - para 70 tenemos 90% y para 100 tenemos 95%.
Juguemos con los valores y pongamos por ejemplo: 0 1%; 10 15%; 50 60%; 95 100% y 100
100%
Podemos ver que ha cambiado la curva y ha cambiado la foto. La curva y las casillas son
interactivas; podemos modificar la curva con el ratn y automticamente cambiarn los valores en
las casillas y viceversa. El juego est todo aqu. Podemos seleccionar el color y luego tocar la curva
hasta conseguir el resultado que ms nos agrade.
En este ejemplo he seleccionado el color Pantone 445C y le he dado los siguientes valores:
0 -0%; 10 2,5%; 30 22,5%; 50 50%; 95 100%: 100 100%
Existe otro mtodo ms que es l de la Luminosidad en Color Lab pero como Pepe Dueas se ha
currado un tutorial muy completo a l remito.
Tambin quiero decir que todos estos mtodos se pueden combinar con un ulterior ajuste de Niveles
(o Curvas) para conseguir ulteriores efectos de mayor o menor luminosidad y contraste.
En pocas palabras hablamos de la fascinacin, del trabajo y de la satisfacciones de la labor de
Cuarto Oscuro (en este caso digital) que representa con la Iluminacin, el Encuadre y la
Composicin, la esencia de la fotografa. Un universo expresivo.
Perdonad si en algunos puntos no he sido muy claro pero os daris cuenta que el tema es muy
amplio. En el foro podremos profundizar los distintos aspectos con calma. Esta es una invitacin a
probar cosas.
Un abrazo a todos
Nota: espero que en el PDF las imgenes salgan ms definidas que en el fichero de Word que estoy
realizando. De todas maneras haciendo las pruebas en la pantalla salen mucho ms definidas.
Mtodos Para pasar de Color a B/N.
Siempre es preferible tomar la foto en color y pasarla luego a BN .
En primer lugar quiero explicaros brevemente que en BN las tonalidades varan mucho
segn el filtro que se pueda poner delante del objetivo, este efecto es bien conocido por
los fotgrafos de BN que aprovechan a fondo estas propiedades segn el efecto que
quieran conseguir, por ejemplo oscurecer un cielo azul para que aparezca casi negro
mediante un filtro rojo, o aclarar el verde de las hojas de vegetales de manera que
parezcan casi blancas mediante un filtro verde. El concepto de aplicacin de filtros en
BN es muy claro los filtros aclaran los objetos de su mismo color y oscurecen los del
complementario. Os adjunto una carta del espectro de colores de manera que sepis cual
es el complementario de cada (Es el opuesto en la carta de colores). Foto 00
Esto se puede aplicar siempre a la fotografa digital mediante diversos mtodos algunos
de los cuales explico a continuacin.
Partiremos de una foto ( Foto 0) en color hecha con una compacta y digitalizada
mediante un HP-4400.La foto se la dedico a Luistor ya que es de su pueblo, Es Castell
pueblo Menorqun, antigua George Town en honor al Rey J orge de Inglaterra ya que
esta ciudad fue fundada durante la dominacin Inglesa de Menorca, y actual Villa-
Carlos nombre que adquiri despus de la recuperacin de Menorca por Carlos III a
Consecuencia del famoso tratado de Utrecht.
Como es de suponer el ms fcil de todos los mtodos para pasar una foto de color a BN
es el de: Imagen-Modo-Escala de grises, creo que aqu hay poco que contar, es un
mtodo correcto en el cual no intervenimos ms all del brillo y contraste. (Foto 1).
Otro mtodo fcil e igualmente vlido es la adquisicin de unos plugins comerciales
como los Nik Color Effex Pro http://www.nikmultimedia.com/index/usa/entry.php que
tienen muchos filtros diferentes entre ellos uno de BN (BW), mediante el cual ya
podemos ajustar diferentes valores, El brillo, el Tanto por ciento de aplicacin, y cosa
muy importante el Espectro de color sobre el cual se aplica el filtro, esto nos permite un
montn de posibilidades creativas de una manera muy efectiva y fcil. (Foto 2).
Otro pluguin muy conocido y eficaz que se puede adquirir comercialmente u on-line, es
el SilverOxide, http://www.silveroxide.com/BWTech.htm , este filtro imita la textura y
respuesta de varias pelculas comerciales de BN, entre ellas la famosa pelcula KODAK
TRI-X, adems permite la aplicacin de filtros tpicos de BN como son el Rojo el Verde
y el Amarillo y la combinacin entre ellos o su no aplicacin. ( Foto 3 escala grises.Foto
4 Filtro rojo. Foto 5 Filtro Amarillo. ), y con resultados de calidad.
Otro mtodo muy bueno, aunque a veces muy difcil de controlar segn la foto de
origen, es el mtodo del mezclador de canales. Imagen-Ajustes-Mezclador de canales-
Marcar casilla de monocromo. Nos permite ajustar a cantidad de color del canal de
origen, as como el brillo, esto nos da una cantidad de posibilidades inmensa, pero
siendo un mtodo muy bueno exige un gran conocimiento de su manejo para poder
prever los resultados, una vez con seguidos estos se puede guardar la configuracin para
poder aplicarla posteriormente. Seguro que trypion nos podr asesorar y despejar dudas
sobre su aplicacin. Los resultados de este mtodo pueden ser muy buenos o muy malos
depender del conocimiento y practica que tengamos. Como norma general dejar el
canal rojo a 100. Foto 7
Otro mtodo, para mi el mejor es el duotone , es un sistema que aplica dos tonos de
cada color y consigue lo que los fotgrafos antiguos llamamos un virado, que aqu
podemos reproducir en todos sus matices, si no nos atrevemos a experimentar por
nuestra cuenta tenemos un montn de preajustes en las carpetas de origen del programa
de edicin. Foto 8.
En primer lugar tenemos que pasar la imagen a Escala de grises para pasarla luego a
Duotone. Imagen-Modo-Escala de Grises. Imagen-Modo-Duotono, se abre una
pantallita que nos deja escoger: Monotono, duotono, tritono, cuadritono. A su vez nos
permite eligir los colores que configurarn las combinaciones que deseemos. En caso de
no querer experimentar podemos eligir los preajustes que hay en el botn cargar que nos
dar acceso a las carpetas: Gray Back duotones, Pantone (R), y Process Duotones, todas
estas carpetas estn llenas de preajustes y cada uno que escoja el que mas le guste.
Seguro que hay otros mtodos igualmente validos, y eficaces desde aqu animo a que se
publiquen para que podamos experimentar.
Caloritx.
DE COLOR A ESCALA DE GRISES CANAL LUMINOSIDAD
1) Partimos de una foto que ya ha sido redimensionada para ser publicada en el foro
2) Como ya hemos hecho otras veces, nos vamos a la barra de mens IMAGEN, en la persiana que se nos abre seleccionamos MODO y en el
desplegable Color Lab. De esta forma convertimos la imagen de RGB a Color Lab. No vamos a apreciar en la foto ninguna diferencia, pero nos
va a modificar los canales de la foto.
3) En la Ventana de Canales observamos que han sido modificados los tradicionales canales Rojo, Verde y Azul apareciendo Luminosidad a y b.
Seleccionamos el canal Luminosidad.
4) Nos vamos a la barra de mens Imagen, seleccionamos Modo y en el desplegable seleccionamos Escala de grises, con lo que acabamos de
convertir el canal Luminosidad a escala de grises.
Nos aparece una nueva ventana emergente en la que se nos pregunta si deseamos eliminar los otros canales y pulsamos Ok
En la Ventana de Canales nos quedar slo un canal llamado Gris.
Duplicamos la Capa Fondo.
En la misma ventana de capas, en el men desplegable, seleccionamos que esta capa se sume a la anterior con un efecto de multiplicacin, por
tanto seleccionamos Multiplicar. En este paso podremos seleccionar el efecto que deseemos para ir viendo como se va modificando nuestra
imagen.
Una vez que tengamos el efecto que deseemos iremos buscando valores de opacidad que estimemos oportunos, podremos mantener el 100% o ir
variando, en este caso nos quedamos con un valor de 67%
Al igual que hemos hecho con la opacidad, haremos con el valor relleno. En este caso lo hemos dejado en el valor 66%. Tanto la opacidad, el
relleno y el factor que hemos seleccionado, es la forma de decirle a la capa con la que estamos trabajando como influir sobre la capa fondo para
obtener la imagen final.
Ahora volveremos a la barra de mens Imagen, en la persiana seleccionaremos Ajustes y en el desplegable Brillo/contraste .
Nos aparece un men emergente en el que iremos variando tanto el brillo como el contraste hasta que obtengamos el efecto que deseemos. Para
que la imagen tome los cambios pulsamos el botn Ok
Esta opcin de modificacin de brillo y contraste de la foto, tambien la podemos realizar como ltimo paso una vez tengamos combinadas las
capas, pero yo prefiero hacerlo siempre en este momento, para que las modificaciones de brillo y contraste se realicen sobre una capa y no sobre
la totalidad de la imagen, de forma que exista ms reversibilidad en caso de querer modificar de nuevo la foto.
Ya como penltimo paso, en la barra de mens en Capa, desplegamos la persiana y seleccionamos Combinar visibles, de forma que se combinen
nuestras capas y posteriormente podamos guardar en formato jpg para poder subirlo al foro.
Una vez convertida a escala de grises, podremos aplicarle filtros de ruido, desenfoque, etc, para intentar imitar fotos con grano en blanco y negro
de 35 mm.
Para finalizar le aplicamos el proceso de realizar marco para foto y este es nuestro resultado.
You might also like
- Presentacion Fotopodograma Congreso Anatomia 2010Document19 pagesPresentacion Fotopodograma Congreso Anatomia 2010Celso Sánchez RamírezNo ratings yet
- Ficha Sobre BlanesDocument3 pagesFicha Sobre BlanesViviana FerreiraNo ratings yet
- Islas Olga LarnaudieDocument9 pagesIslas Olga LarnaudieLuis Eduardo LopezNo ratings yet
- KodakDocument17 pagesKodakRocio Gonzalez MezaNo ratings yet
- FoToMeCaNiCa E iMpReSiÓnDocument18 pagesFoToMeCaNiCa E iMpReSiÓncsarcoronel100% (1)
- 10 Consejos MidJourney - David AlayónDocument50 pages10 Consejos MidJourney - David AlayónAlexis SaavedraNo ratings yet
- Evaluación 3 Diseño DigitalDocument11 pagesEvaluación 3 Diseño DigitalCristian Argel Vergara50% (4)
- La Camara Oscura Ester Aceytuno Gonzalez 1a BachDocument34 pagesLa Camara Oscura Ester Aceytuno Gonzalez 1a BachLaura Borja IrnanNo ratings yet
- Marco Teorico Camaras IpDocument6 pagesMarco Teorico Camaras IpRodrigo VillarNo ratings yet
- DURAS, Marguerite. Hiroshima Mon Amour PDFDocument53 pagesDURAS, Marguerite. Hiroshima Mon Amour PDFAtmananda Maria100% (5)
- La DescripcionDocument22 pagesLa Descripcionanon_960368080No ratings yet
- Luces Pequeñas para Grandes FotosDocument53 pagesLuces Pequeñas para Grandes FotosRicardoNo ratings yet
- Las Gafas Negras - John Dickson CarrDocument814 pagesLas Gafas Negras - John Dickson CarrFrancisco SalazarNo ratings yet
- Hoja de Vida Andres RoldanDocument6 pagesHoja de Vida Andres RoldanMaicol CruzNo ratings yet
- Lo Obvio y Lo ObtusoDocument5 pagesLo Obvio y Lo Obtusok_torizNo ratings yet
- PXW-X400 ManualDocument173 pagesPXW-X400 ManualLuisNo ratings yet
- Curso-Técnicas Conservación Documentos ArchivoDCDocument152 pagesCurso-Técnicas Conservación Documentos ArchivoDCdaniela9alexandra9feNo ratings yet
- Find Layla by Meg ElisonDocument184 pagesFind Layla by Meg Elisonmariana nicolasNo ratings yet
- Leica Na 332Document1 pageLeica Na 332Jhony Sauñe FloresNo ratings yet
- OBSEQUIO 20 Detalles para Enamorarlo Dia A Dia PDFDocument13 pagesOBSEQUIO 20 Detalles para Enamorarlo Dia A Dia PDFKaren SandovalNo ratings yet
- Actividad 4Document9 pagesActividad 4Ernesto GarciaNo ratings yet
- Redes SocialesDocument14 pagesRedes SocialesNilton Cesar100% (2)
- 5525Document62 pages5525Aguirre Castillo Jose de JesusNo ratings yet
- Análisis de La Fotografía PublicitariaDocument51 pagesAnálisis de La Fotografía PublicitariaGabo RamosNo ratings yet
- Fashion Show CandidatasDocument2 pagesFashion Show Candidatasliss HdzNo ratings yet
- Fundamentos Teledeteccion - Teoria PDFDocument36 pagesFundamentos Teledeteccion - Teoria PDFGuillermo Ticona PachecoNo ratings yet
- Diseno de Un Almacen para El Museo Arqueologico de La GomeraDocument106 pagesDiseno de Un Almacen para El Museo Arqueologico de La GomeraAlex LeandroNo ratings yet
- Procedimiento Toma de FotografiaDocument6 pagesProcedimiento Toma de Fotografiajuan vidal cabreraNo ratings yet
- Ranciere La Imagen IntolerableDocument13 pagesRanciere La Imagen IntolerableAnonymous yrXmV9mWIHNo ratings yet