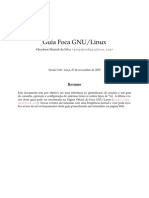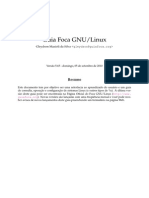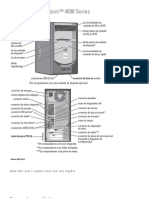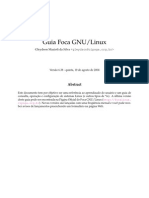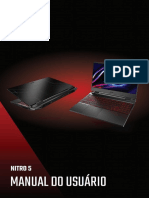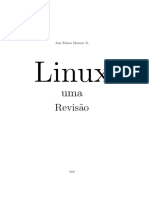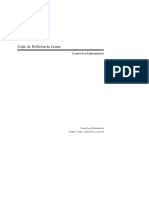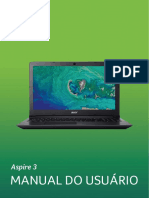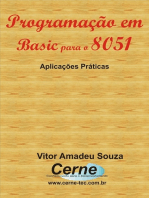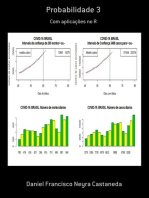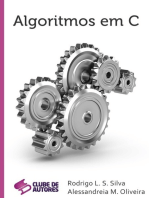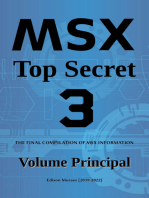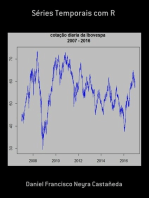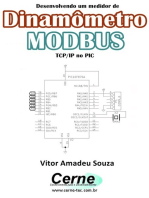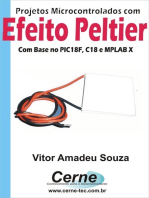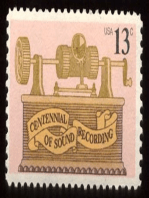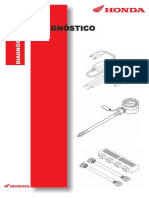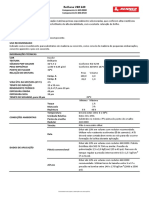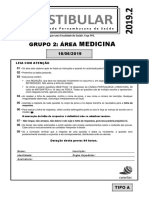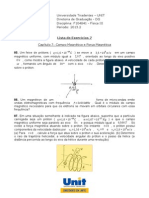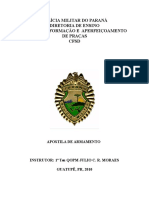Professional Documents
Culture Documents
Apostila de Micro
Uploaded by
psfire85Original Title
Copyright
Available Formats
Share this document
Did you find this document useful?
Is this content inappropriate?
Report this DocumentCopyright:
Available Formats
Apostila de Micro
Uploaded by
psfire85Copyright:
Available Formats
UNIVERSIDADE FEDERAL DO ESPRITO SANTO
Manuteno de computadores
Formatao e soluo de problemas comuns
PET Engenharia de Computao
DI-UFES
www.inf.ufes.br/~pet
1
Sumrio
1 Peas que formam um pc 4
1.1 O que determina se um pc bom ou ruim. . . . . . . . . . . . . . . . . . . . . . . . . . 6
1.2 Entradas da placa me . . . . . . . . . . . . . . . . . . . . . . . . . . . . . . . . . . . 7
2 Montagem do computador 11
2.1 Compatibilidade da placa me com o processador . . . . . . . . . . . . . . . . . . . . . 21
2.2 Diferenas entre memrias . . . . . . . . . . . . . . . . . . . . . . . . . . . . . . . . . 21
2.3 Processadores . . . . . . . . . . . . . . . . . . . . . . . . . . . . . . . . . . . . . . . . 23
3 Formatao do HD e Instalao de Sistemas Operacionais 25
3.1 Preparao para formatao do HD . . . . . . . . . . . . . . . . . . . . . . . . . . . . . 25
3.1.1 Reavaliar a necessidade de format-lo . . . . . . . . . . . . . . . . . . . . . . . 25
3.1.2 Salvar arquivos e informaes desejados em um lugar que no vai ser formatado 26
3.1.3 Dando boot pelo CD . . . . . . . . . . . . . . . . . . . . . . . . . . . . . . . . 26
3.2 Formatando e instalando Windows . . . . . . . . . . . . . . . . . . . . . . . . . . . . . 27
3.3 Instalando o Ubuntu . . . . . . . . . . . . . . . . . . . . . . . . . . . . . . . . . . . . . 27
3.4 Recuperando o GRUB . . . . . . . . . . . . . . . . . . . . . . . . . . . . . . . . . . . 28
3.5 Instalao dos drivers . . . . . . . . . . . . . . . . . . . . . . . . . . . . . . . . . . . . 29
4 Solues de problemas comuns 31
4.1 O computador no liga . . . . . . . . . . . . . . . . . . . . . . . . . . . . . . . . . . . 31
4.1.1 Alimentao externa . . . . . . . . . . . . . . . . . . . . . . . . . . . . . . . . 31
4.1.2 Fonte do computador e cabeamento interno . . . . . . . . . . . . . . . . . . . . 31
4.2 O computador liga e ouo barulhos, mas no aparece nada na tela . . . . . . . . . . . . 32
4.2.1 Vericando o vdeo . . . . . . . . . . . . . . . . . . . . . . . . . . . . . . . . . 32
4.3 O computador reinicia sozinho . . . . . . . . . . . . . . . . . . . . . . . . . . . . . . . 33
4.4 O mouse no funciona . . . . . . . . . . . . . . . . . . . . . . . . . . . . . . . . . . . 33
4.5 O computador travou . . . . . . . . . . . . . . . . . . . . . . . . . . . . . . . . . . . . 34
4.6 Cdigo de bips da BIOS . . . . . . . . . . . . . . . . . . . . . . . . . . . . . . . . . . 34
4.7 Erros comuns na montagem de computador . . . . . . . . . . . . . . . . . . . . . . . . 35
4.7.1 Placa me . . . . . . . . . . . . . . . . . . . . . . . . . . . . . . . . . . . . . . 35
4.7.2 Disco rgido e CD ROM . . . . . . . . . . . . . . . . . . . . . . . . . . . . . . 35
4.7.3 Memrias . . . . . . . . . . . . . . . . . . . . . . . . . . . . . . . . . . . . . . 36
5 Manuteno preventiva no hardware 37
5.1 O que . . . . . . . . . . . . . . . . . . . . . . . . . . . . . . . . . . . . . . . . . . . 37
5.2 Unidade de CD (DVD-ROM,CD-RW) . . . . . . . . . . . . . . . . . . . . . . . . . . . 37
5.3 Teclado (Keyboard) . . . . . . . . . . . . . . . . . . . . . . . . . . . . . . . . . . . . . 37
5.4 Monitor CRT /Scanner . . . . . . . . . . . . . . . . . . . . . . . . . . . . . . . . . . . 37
5.5 Monitor LCD . . . . . . . . . . . . . . . . . . . . . . . . . . . . . . . . . . . . . . . . 37
5.6 Impressora Jato de Tinta . . . . . . . . . . . . . . . . . . . . . . . . . . . . . . . . . . 37
5.7 Placa me . . . . . . . . . . . . . . . . . . . . . . . . . . . . . . . . . . . . . . . . . . 38
5.8 Placas em geral (Placas conectadas nos slots do computador) . . . . . . . . . . . . . . . 38
2
5.9 Coolers . . . . . . . . . . . . . . . . . . . . . . . . . . . . . . . . . . . . . . . . . . . 38
5.10 Fonte de Alimentao (power suply) . . . . . . . . . . . . . . . . . . . . . . . . . . . . 38
5.11 Gabinete ou Box do PC . . . . . . . . . . . . . . . . . . . . . . . . . . . . . . . . . . . 39
6 Manuteno por Software 40
6.1 Desfragmentao de disco . . . . . . . . . . . . . . . . . . . . . . . . . . . . . . . . . 40
6.2 Corrigindo erros no disco . . . . . . . . . . . . . . . . . . . . . . . . . . . . . . . . . . 40
6.3 Desinstalao de programas desnecessrios . . . . . . . . . . . . . . . . . . . . . . . . 40
6.4 Limpeza do registro do Windows . . . . . . . . . . . . . . . . . . . . . . . . . . . . . . 40
6.5 Proteo contra vrus e spywares . . . . . . . . . . . . . . . . . . . . . . . . . . . . . . 41
3
Captulo 1
Peas que formam um pc
PC signica Personal Computer, ou Computador pessoal. Os computadores que hoje so chama-
dos de PCs so derivados do IBM PC, criado no incio dos anos 80. Os PCs modernos no so mais
exclusividade de um pequeno grupo de grandes fabricantes. Como todas as peas que formam um PC
so encontradas com facilidade no comrcio, qualquer pequena loja pode ser produtora de PCs. Muitos
usurios tambm constroem seus prprios PCs, bastando que tenham conhecimento tcnico para tal.
- Gabinete: Local onde o micro alojado; a caixa do micro. Dentro do gabinete vem a fonte de
alimentao. Esse gabinete deve ser escolhido de acordo com a placa-me escolhida.
- Placa-me: Tambm denominada mainboard ou motherboard, uma placa de circuito impresso,
que serve como base para a instalao dos demais componentes de um computador, como o pro-
cessador, memria RAM, os circuitos de apoio, as placas controladoras, os slots do barramento e
o chipset. A placa me dever ser adquirida de acordo com o processador.
Figura 1.1: Placa-Me
- Processador: um circuito integrado que realiza as funes de clculo e tomada de deciso de
um computador, por isso considerado o crebro do mesmo. Ele tambm pode ser chamado de
Unidade Central de Processamento (em ingls CPU: Central Processing Unit). Nos computadores
de mesa (desktop) encontra-se alocado dentro do gabinete juntamente com a placa-me e outros
elementos de hardware. Os processadores trabalham apenas com linguagem de mquina (lgica
booleana). Realizam as seguintes tarefas:
- Busca e execuo de instrues existentes na memria. Os programas e os dados que cam gra-
vados no disco (disco rgido ou disquetes), so transferidos para a memria. Uma vez estando na
memria, o processador pode executar os programas e processar os dados;
- Controle de todos os chips do computador.
- Cooler para o processador (fan ou Ventoinha): Vem acoplada a um dissipador de calor e
4
Figura 1.2: Processador
encaixada sobre o processador. indispensvel, pois evita que ele queime ou trave por super
aquecimento. A ventoinha deve ser compatvel com o processador escolhido.
- Memria (RAM): Encaixada na placa-me, vendida em mdulos. A capacidade de memria
expressa em megabytes (MB) ou gigabytes (GB) e quanto mais memria tivermos no microcom-
putador, melhor. importante notar que h alguns tipos diferentes de memria, e a placa-me do
micro dever ser compatvel com a tecnologia escolhida (as diferenas entre os tipos de memria
sero abordas no captulo 2). nesta memria que so carregados os programas em execuo e
os respectivos dados do utilizador. Uma vez que se trata de memria voltil, os seus dados so
perdidos quando o computador desligado. Para evitar perdas de dados, necessrio salvar a
informao para suporte no voltil (por ex. disco rgido), ou memria secundria.
Figura 1.3: Memria (RAM)
- Disco Rgido: Popularmente chamado tambm de HD (derivao de HDD do ingls hard disk
drive) ou winchester (em desuso), a parte do computador onde so armazenadas as informaes,
ou seja, a memria permanente propriamente dita (no confundir com memria RAM).
caracterizado como memria fsica, no-voltil, que aquela na qual as informaes no so
perdidas quando o computador desligado. O disco rgido um sistema lacrado contendo discos
de metal recobertos por material magntico onde os dados so gravados atravs de cabeas, e
revestido externamente por uma proteo metlica que presa ao gabinete do computador por
parafusos. nele que normalmente gravamos dados (informaes) e a partir dele que lanamos
e executamos nossos programas mais usados. Este sistema necessrio porque o contedo da
memria RAM voltil, ou seja, apagado quando o computador desligado. Desta forma, temos
um meio de executar novamente programas e carregar arquivos contendo os dados da prxima vez
em que o computador for ligado. O disco rgido tambm chamado de memria de massa ou
ainda de memria secundria. Nos sistemas operacionais mais recentes, o disco rgido tambm
utilizado para expandir a memria RAM, atravs da gesto de memria virtual.
- Placa de Vdeo: Permite a comunicao do microcomputador com o monitor de vdeo. Algumas
placas-me trazem vdeo on-board, isto , a prpria placa-me desempenha o papel da placa de
vdeo. Caso voc opte por montar um micro usando esse tipo de placa-me, no ser necessrio
5
Figura 1.4: Disco Rgido
adquirir uma placa de vdeo. Porm, para aplicaes com mais requisitos de vdeo (como jogos)
pode ser necessrio adquirir uma placa de vdeo oboard.
- Unidade de disquete: unidade presente em computadores antigos, no utilizada nos dias de hoje.
- CD-ROM, CD-R ou DVD-ROM: Apesar de em princpio esses componentes serem opcionais,
como todos os programas esto sendo comercializados em CD-ROM, torna-se indispensvel a
aquisio de pelo menos uma unidade de CD-ROM. O preo dos gravadores de CD (CD-R ou
CD-RW) baixou muito. Com isso, analise a possibilidade de j adquirir um CD-R ou CD-RW em
vez de uma unidade de CD-ROM. Uma outra possibilidade , em vez de adquirir um CD-ROM,
comprar logo um DVD- ROM, que permitir a voc ler CDs e DVDs em seu micro, inclusive
assistir a lmes.
- Placa de som: Esse um componente teoricamente opcional (isto , um micro no precisa dele
para funcionar), mas todo mundo quer escutar os sons produzidos atravs do PC, e ento a placa
de som tornou-se um equipamento presente em todos os micros. As placas-me atuais geralmente
vemcoma placa de somintegrada (udio on-board). Se este seu caso, voc no precisar comprar
uma placa de som avulsa.
- Teclado: Principal meio de entrada de dados para o micro.
- Mouse: Segundo maior meio de entrada de dados para o micro.
- Monitor de vdeo: Principal meio de sada de dados do micro.
- Estabilizador de Tenso: Indispensvel. No estabilizador de tenso ligamos o microcomputador,
isolando-o da rede eltrica a m de que ele no seja danicado por utuaes da tenso eltrica ou
rudos provenientes da rede.
- Impressora: A impressora um componente opcional, mas obrigatrio se voc pretende ter o
trabalho desenvolvido no micro impresso em papel.
- Outros: Ns listamos apenas os componentes obrigatrios, que todo micro deve ter. Outros com-
ponentes podero ser comprados , opcionalmente, caso voc tenha necessidade deles, como scan-
ner, Zip-drive, joystick, cmera digital, entre outros.
1.1 O que determina se um pc bom ou ruim.
Um equvoco muito comum pensar que somente o processador da mquina (ex: Pentium 4, Pentium
III, Athlon, Duron, etc.) dene se o seu PC ser bom ou ruim. Isso ocorre porque no s o processador
6
escolhido que determinar o desempenho e a qualidade do seu micro. A placa-me, tipo de memria
RAM, disco rgido, placa de vdeo e os demais componentes do micro tambm inuenciam diretamente
no desempenho e qualidade do seu PC. O ponto de partida para a escolha de qual micro montar real-
mente a escolha do processador. A escolha das demais peas do micro to importante quanto a escolha
do processador, mas, infelizmente, poucas pessoas do a devida ateno ao restante da lista. Para voc
ter uma ideia mais concreta do que estamos falando, uma placa- me, top de linha tem um desempenho
muito superior ao das placas-me mais baratas, chegando a fazer com que o micro tenha um desempe-
nho, muitas vezes, 20 por cento superior. Isso signica o seguinte: se voc montar um micro com um
processador topo de linha mas usando uma placa-me de baixa qualidade (isto , a mais barata que voc
encontrar), poder obter no nal das contas um desempenho inferior inclusive ao de um micro equipado
com um processador inferior, teoricamente mais lento. Um bom micro, portanto, no aquele que tem
o processador mais rpido do mercado, mas sim aquele que coerente com a escolha das peas que o
compem. no mnimo incoerente voc ter o processador mais caro do mercado instalado na placa-me
mais barata que voc encontrou. Outro ponto importantssimo que voc precisa saber antes de efetiva-
mente escolher as peas para o seu micro: para que voc o utilizar? Infelizmente a mdia como um
todo enfatiza muito o processador da mquina, mas se esquece de duas coisas. Primeiro, nem sempre o
processador mais possante do mercado adequado a todos os usurios e o segundo ponto que a mdia
raramente explora a importncia das demais peas que o micro deve ter.
1.2 Entradas da placa me
As placas-me so desenvolvidas de forma que seja possvel conectar todos os dispositivos que compem
o computador. Para isso, elas oferecem conexes para o processador, para a memria RAM, para o HD,
para os dispositivos de entrada e sada, entre outros. A foto a seguir exibe uma placa-me. Trata-se de
um modelo Soyo SY-KT880 Dragon 2. As letras apontam para os principais itens do produto, que so
explicados nos prximos pargrafos. Cada placa-me possui caractersticas distintas, mas todas devem
possibilitar a conexo dos dispositivos que sero citados no decorrer deste texto.
Figura 1.5: Entradas da Placa-Me
7
A) Processador
O item A mostra o local onde o processador deve ser conectado. Tambm conhecido como socket,
esse encaixe no serve para qualquer processador, mas sim para um modelo (ou para modelos)
especco. Cada tipo de processador tem caractersticas que o diferenciam de outros modelos.
Essas diferenas consistem na capacidade de processamento, na quantidade de memria cache,
na tecnologia de fabricao usada, no consumo de energia, na quantidade de terminais (as per-
ninhas) que o processador tem, entre outros. Assim sendo, a placa-me deve ser desenvolvida
para aceitar determinados processadores. A motherboard vista acima, por exemplo, compat-
vel com os processadores Duron, Athlon XP e Sempron (todos da fabricante AMD) que utilizam
a forma de conexo conhecida por Socket A. Assim sendo, processadores que utilizam outros
sockets, como o Intel Pentium 4 ou o AMD Athlon 64 no se conectam a esta placa. Por isso,
na aquisio de um computador, deve-se escolher primeiro o processador e, em seguida, vericar
quais as placas-me que so compatveis. medida que novos processadores vo sendo lanados,
novos sockets vo surgindo. importante frisar que, mesmo quando um processador utiliza um
determinado socket, ele pode no ser compatvel com a placa-me relacionada. Isso porque o chip
pode ter uma capacidade de processamento acima da suportada pela motherboard. Por isso, essa
questo tambm deve ser vericada no momento da montagem de um computador.
B) Memria RAM
O item B mostra os encaixes existentes para a memria RAM. Esse conector varia conforme o tipo.
As placas-me mais antigas usavam o tipo de memria popularmente conhecido como SDRAM.
A placa-me da imagem acima possui duas conexes (ou slots) para encaixe de memrias DDR.
C) Slots de expanso
Para que seja possvel conectar placas que adicionam funes ao computador, necessrio fazer
uso de slots de expanso. Esses conectores permitem a conexo de vrios tipos de dispositivos.
Placas de vdeo, placas de som, placas de redes, modems etc, so conectados nesses encaixes. Os
tipos de slots mais conhecidos atualmente so o PCI (Peripheral Component Interconnect) - item
C1 -, o AGP (Accelerated Graphics Port) - item C2 -, o CNR (Communications Network Riser)
- item C3 - e o PCI Express (PCI-E). As placas-me mais antigas apresentavam ainda o slot ISA
(Industry Standard Architecture).
D) Plug de alimentao
O item D mostra o local onde deve-se encaixar o cabo da fonte que leva energia eltrica placa-
me. Para isso, tanto a placa-me como a fonte de alimentao devem ser do mesmo tipo. Existem,
atualmente, dois padres para isso: o ATX e o AT (este ltimo saiu de linha, mas ainda utilizado).
A placa-me da foto usa o padro ATX. importante frisar que a placa-me sozinha consegue
alimentar o processador, as memrias e a grande maioria dos dispositivos encaixados nos slots. No
entanto, HDs, unidades de CD e DVD, drive de disquete e cooler (um tipo de ventilador acoplado
ao processador que serve para manter sua temperatura em limites aceitveis de uso) devem receber
conectores individuais de energia.
E) Conectores IDE e drive de disquete
O item E2 mostra as entradas padro IDE (Integrated Drive Electronics) onde devem ser encai-
xados os cabos que ligam HDs e unidades de CD/DVD placa-me. Esses cabos, chamados de
at cables, podem ser de 40 vias ou 80 vias (grossamente falando, cada via seria um ozinho),
sendo este ltimo mais eciente. Cada cabo pode suportar at dois HDs ou unidades de CD/DVD,
totalizando at quatro dispositivos nas entradas IDE. Note tambm que E1 aponta para o conector
onde deve ser encaixado o cabo que liga o drive de disquete placa-me. Existe tambm um tipo
de HD, hoje predominante, que no segue o padro IDE, mas sim o SATA (Serial ATA), como
mostra a gura 1.6.
8
Figura 1.6: Entrada SATA
F) BIOS e bateria
O item F2 aponta para o chip Flash-ROM e o F1, para a bateria que o alimenta. Esse chip contm
um pequeno software chamado BIOS (Basic Input Output System), que responsvel por contro-
lar o uso do hardware do computador e manter as informaes relativas hora e data. Cabe ao
BIOS, por exemplo, emitir uma mensagem de erro quando o teclado no est conectado. Na ver-
dade, quando isso ocorre, o BIOS est trabalhando em conjunto com o Post, um software que testa
os componentes de hardware aps o computador ser ligado. Atravs de uma interface denominada
Setup, tambm presente na Flash-ROM, possvel alterar conguraes de hardware, como velo-
cidade do processador, deteco de discos rgidos, desativao de portas USB, etc. Como mostra
a gura 1.7, placas-me antigas usavam um chip maior para o BIOS.
Figura 1.7: BIOS
G) Perifricos externos
O item G aponta para a parte onde cam localizadas as entradas para a conexo do mouse (tanto
serial, quanto PS/2), teclado, portas USB, porta paralela (usada principalmente por impressoras),
alm de outros que so disponibilizados conforme o modelo da placa-me. Esses itens cam
posicionados de forma que, quando a placa-me for instalada em um gabinete, tais entradas quem
imediatamente acessveis pela parte traseira deste. A gura 1.8 mostra um outro modelo de placa-
me da Soyo, a SY-P4VGM, desenvolvida para o processador Intel Pentium 4, que exibe esses
conectores atravs de outro ngulo.
Figura 1.8: Entrada de Perifricos Externos
9
A disposio de entradas vista acima semelhante em toda placa-me que segue o padro ATX.
No antigo padro AT, esse posicionamento de outra forma e alguns conectores so diferentes.
H) Furos de encaixe
Para evitar danos, a placa-me deve ser devidamente presa ao gabinete. Isso feito atravs de
furos (item H) que permitem o encaixe de espaadores e parafusos. Para isso, necessrio que a
placa-me seja do mesmo padro do gabinete. Se este for AT, a placa-me dever tambm ser AT.
Se for ATX (o padro atual), a motherboard tambm dever ser, do contrrio o posicionamento
dos locais de encaixe sero diferentes para a placa-me e para o gabinete.
I) Chipset
O chipset um chip responsvel pelo controle de uma srie de itens da placa-me, como acesso
memria, barramentos e outros. Principalmente nas placas-me atuais, bastante comum que
existam dois chips para esses controles: Ponte Sul (I1) e Ponte Norte (I2):
Ponte Sul (South Bridge): Este geralmente responsvel pelo controle de dispositivos de entrada
e sada, como as interfaces IDE ou SATA. Placas-me que possuem som onboard (visto adiante),
podem incluir o controle desse dispositivo tambm na Ponte Sul;
Ponte Norte (North Bridge): Este chip faz um trabalho mais pesado e, por isso, geralmente
requer um dissipador de calor para no esquentar muito. Repare que na foto da placa-me em
que esse chip apontado, ele, na verdade, est debaixo de uma estrutura metlica. Essa pea o
dissipador. Cabe Ponte Norte as tarefas de controle do FSB (Front Side Bus - velocidade na qual
o processador se comunica com a memria e com componentes da placa-me), da frequncia de
operao da memria, do barramento AGP, etc.
Os chipsets no so desenvolvidos pelas fabricantes das placas-me e sim por empresas como VIA
Technologies, SiS e Intel (esta uma exceo, j que fabrica motherboards tambm). Assim sendo,
comum encontrar um mesmo chipset em modelos concorrentes de placa-me.
Placas-me onboard
Onboard o termo empregado para distinguir placas-me que possuem um ou mais dispositivos de
expanso integrados, por exemplo, placa de vdeo, placa de rede e placa de som.
A vantagem de se utilizar modelos onboard a reduo de custo do computador, uma vez que deixa-
se de comprar determinados dispositivos porque estes j esto includos na placa-me. No entanto,
necessrio ter cuidado: quanto mais itens onboard uma placa-me tiver, mais o desempenho do compu-
tador ser comprometido. Isso porque o processador acaba tendo que executar as tarefas dos dispositivos
integrados. Na maioria dos casos, placas de som e rede onboard no inuenciam signicantemente no
desempenho, mas placas de vdeo e modems sim.
As placas de vdeo, mesmo os modelos mais simples, possuem um chip grco que responsvel pela
gerao de imagens. Este, por sua vez, requer memria para tal, principalmente quando trata imagens
em 3D. Uma placa de vdeo onboard, mesmo quando acompanhada de um chip grco integrado, acaba
tomando ateno do processador, alm de usar parte da memria RAM.
Se um computador comprado para uso em uma loja ou em alguma aplicao que no requer muito
desempenho, a compra de um computador com placa-me onboard pode ser vivel. No entanto, quem
deseja uma mquina para jogos e aplicaes mais pesadas deve pensar seriamente em adquirir uma placa-
me oboard, isto , com nenhum item integrado, ou no mximo, com placa de som ou rede onboard.
Existe uma srie de empresas que fabricam placas-me. As marcas mais conhecidas so: Asus, Abit, Gi-
gabyte, Soyo, PC Chips, MSI, Intel e ECS. Apesar da maioria dessas fabricantes disponibilizarem bons
produtos, recomendvel pesquisar sobre um modelo de seu interesse para conhecer suas vantagens e
desvantagens.
10
Captulo 2
Montagem do computador
O primeiro passo tirar ambas as tampas do gabinete. Aproveite para remover tambm as tampas das
baias dos drives de CD e DVD que for utilizar.
Remova tambm a tampa do painel ATX, ao lado das aberturas dos exaustores. Cada placa-me
utiliza uma combinao prpria de conectores, de forma que o que vem com o gabinete intil, j que
nunca combina com os conectores da placa-me. Por isso o substitumos pela tampa que acompanha
a placa-me, feita sob medida para ela. A tampa do painel ATX chamada em ingls de I/O plate,
embora o nome seja pouco usado por aqui.
A parte interna do gabinete possui um padro de furao, destinado aos suportes e parafusos que
prendem a placa-me. Todos os parafusos necessrios devem vir junto com o gabinete.
Figura 2.1: Parafusos
Dependendo da marca e modelo, podem ser usados pinos plsticos, como os da esquerda, encaixes
como os da direita ou (mais comum) espaadores metlicos como os do centro. Existem ainda suportes
plsticos como os dois na parte inferior da foto, que podem ser usados como apoio, inseridos nos furos na
placa-me que no possuam par no gabinete. Eles eram mais usados antigamente, na poca dos gabinetes
AT, mas sempre bom ter alguns mo.
11
Oconjunto comos parafusos e espaadores necessrios deve vir junto como gabinete. Ele chamado
de kit de montagem pelos fabricantes. Normalmente o gabinete vem tambm com o cabo de fora, com
exceo dos modelos sem fonte, onde o cabo vem junto com a fonte avulsa.
As placas ATX possuem normalmente 6 furos para parafusos e mais dois ou trs pontos de apoio
adicionais, que podem ser usados pelos suportes plsticos. A posio deles, entretanto, varia de acordo
com a distribuio dos componentes na placa, de forma que o gabinete inclui um nmero muito maior de
furos. Com o tempo, voc acaba aprendendo a descobrir quais usar de olho, mas no incio voc acaba
perdendo tempo comparando as furaes da placa e do gabinete para ver onde colocar os suportes.
Uma dica que voc pode usar uma folha de papel para achar mais facilmente as combinaes entre
a furao da placa-me e a do gabinete. Coloque a placa-me sobre o papel e use uma caneta para fazer
pontos no papel, um para cada furo disponvel. Depois, coloque o papel sobre a chapa do gabinete e v
colocando os parafusos onde os pontos coincidirem com a furao. Muito simples mas bastante prtico.
importante apertar os parafusos de suporte usando uma chave torx, para que eles continuem no
lugar depois de parafusar e desparafusar a placa-me. Se no forem bem apertados, os parafusos de
suporte acabam saindo junto com os usados para prender a placa-me ao remov-la, o que no muito
agradvel.
Com a placa-me presa no gabinete, chegou a hora de conectarmos as funcionalidades do gabinete
(Leds, Boto On/O, Reset). Cada um dos contatos formado por dois pinos, um positivo e um neutro.
Nos conectores, o o colorido corresponde ao positivo e o branco ao neutro. Tanto os dois botes, quanto
o speaker (que usa um conector de 4 pinos, embora apenas 2 sejam usados) no possuem polaridade,
de forma que podem ser ligados em qualquer sentido. Os LEDs por sua vez, precisam ser ligados na
polaridade correta, caso contrrio no funcionam.
Quase sempre, a prpria placa traz uma indicao resumida decalcada, indicando inclusive as po-
laridades, mas em caso de dvidas voc pode dar uma olhada rpida no manual, que sempre traz um
esquema mais visvel.
Em seguida, temos os conectores das portas USB frontais, tambm conectados diretamente na placa-
me. Eles precisam ser encaixados com ateno, pois inverter os contatos das portas USB (colocando o
12
polo positivo de alimentao na posio do negativo de dados, por exemplo) vai fazer com que pendrives,
mp3 e outros dispositivos eletrnicos conectados nas portas USB sejam queimados, um problema muito
mais grave do que deixar parafusos soltos ou inverter a polaridade de um LED, por exemplo.
Os conectores USB (ou headers USB) na placa-me so conectores de 9 pinos, facilmente reconhe-
cveis. Cada porta USB utiliza 4 pinos, dois para a alimentao e dois para dados, sendo que dentro de
cada par, um o positivo e o outro o negativo. O nono pino do conector serve apenas como orientao,
indicando o lado referente aos dois os pretos, referentes ao polo neutro do par de alimentao.
Figura 2.2: Conectores das Entradas USB
Cada header USB inclui duas portas. Uma placa-me com 12 portas USB normalmente inclui
4 portas no painel traseiro e mais 4 headers para a conexo das portas frontais do gabinete. Alguns
gabinetes possuem 4 portas frontais, mas a maioria inclui apenas duas. Existem ainda diversos tipos de
suportes com portas adicionais, leitores de cartes e outras bugigangas instaladas na baia do drive de
disquetes, em uma das baias dos drives pticos ou em uma das aberturas traseiras. Assim como as portas
frontais, eles tambm so ligados nos headers USB da placa-me.
Dentro de cada header a ordem os os a seguinte: VCC (vermelho), DATA - (branco), DATA +
(verde) e GND (preto), onde o GND ca sempre do lado do nono pino, que serve como guia. Ligue
primeiro os pinos da porta 1, para no arriscar mistur-los com os da segunda porta.
Fazendo isso com a ateno, no existe muito o que errar; o problema que se voc precisa montar
vrios micros, acaba tendo que fazer tudo rpido, o que abre espao para erros.
Figura 2.3: Instalao dos conectores das portas USB frontais do gabinete
A partir de 2007, a Asus passou a fornecer agrupadores para os conectores do painel e das portas
USB frontais junto com as placas. Eles so prticos, pois ao invs de car tentando enxergar as mar-
caes na placa-me voc pode encaixar os conectores no suporte e depois encaix-lo de uma vez na
placa-me.
13
Antes de instalar a placa-me dentro do gabinete, voc pode aproveitar tambm para instalar o pro-
cessador, o cooler e os mdulos de memria.
Com exceo dos antigos Pentiums e Athlons em formato de cartucho, todos os processadores so
ligados ao chipset e demais componentes da placa-me atravs de um grande nmero de pinos de contato.
Como o encapsulamento do processador quadrado, seria muito fcil inverter a posio de contato, o
que poderia inutilizar o processador quando o micro fosse ligado e a alimentao eltrica fornecida pela
placa-me atingisse os pinos errados.
Para evitar isso, todos os processadores atuais possuem uma distribuio de pinos que coincide com
a do soquete em apenas uma posio. Voc pode notar que existe uma seta no canto inferior esquerdo
deste Athlon X2, que coincide com uma pequena seta no soquete.
Figura 2.4: Processador Conectado ao Soquete
Figura 2.5: Alavanca do Soquete
O encaixe do processador genericamente chamado de ZIF (zero insertion force), nome que indica
justamente que voc no precisa fazer nenhuma presso para encaixar o processador. A prpria ao da
gravidade suciente para encaix-lo no soquete. O ideal simplesmente segurar o processador alguns
14
milmetros acima do soquete e simplesmente solt-lo, deixando que a lei da gravidade faa seu trabalho.
Isso evita que voc entorte os pinos se estiver sonolento e tentar encaixar o processador no sentido errado.
A presso necessria para manter o processador no lugar feita pelo prprio soquete, e no pelo cooler.
Isso faz com que a fora necessria para fechar a alavanca do soquete nas placas soquete seja muito
maior.
Com o processador instalado, o prximo passo usar a boa e velha pasta trmica para melhorar a
condutividade trmica com o cooler. A ideia bsica passar uma na camada de pasta trmica cobrindo
todo o dissipador do processador. Se voc simplesmente esparramar um montinho de pasta sobre o
processador, a presso exercida pelo cooler vai se encarregar de espalh-la cobrindo a maior parte do
dissipador de qualquer forma, mas a aplicao nunca ca perfeita, de forma que se voc tiver tempo para
espalhar a pasta uniformemente, antes de instalar o cooler, o resultado ser sempre um pouco melhor.
Muitos coolers vem com uma camada de pasta trmica (quase sempre cinza) pr-aplicada. O princi-
pal objetivo a praticidade, j que elimina uma das etapas da instalao do cooler. Caso prera utilizar
sua prpria pasta trmica, remova a camada pr-aplicada no cooler usando uma anela e lcool isopro-
plico. No use esptulas ou qualquer outro objeto metlico, pois voc vai arranhar a base do cooler, o
que tambm prejudica a dissipao de calor.
Para manter o processador rme no lugar (evitando mal contatos nos pinos) e eliminar o excesso de
pasta trmica o cooler precisa pressionar o processador com uma certa presso. Na maioria dos coolers
antigos, voc precisava da ajuda de uma chave de fenda para instalar e remover o cooler. A ponta era
presa em um pequeno encaixe na presilha do cooler e voc precisava de uma boa dose de fora para
encaix-la no soquete.
Este sistema levava a acidentes, pois com frequncia a chave de fenda escapava, muitas vezes des-
truindo trilhas e inutilizando a placa-me. Como a presso era exercida sobre os pinos laterais do soquete,
tambm s vezes acontecia deles quebrarem. Para no ter que descartar a placa-me, voc acabava sendo
obrigado a fazer alguma xao para prender ou colar o cooler no soquete.
Para solucionar estes dois problemas, tanto a Intel quanto a AMD desenvolveram novos sistemas de
encaixe. A AMD passou a usar uma gaiola plstica em torno do processador. Os pinos de encaixe -
cam na gaiola, que presa placa por dois ou quatro parafusos e pode ser substituda em caso de quebra.
O cooler encaixado atravs de um sistema de alavanca, onde voc encaixa a presilha dos dois lados e
usa a alavanca presente no cooler para prend-lo ao soquete.
Figura 2.6: Encaixe do Cooler Sobre o Processador
Nas placas soquete 775, a presso necessria para manter o processador preso exercida pelo encaixe
metlico includo no prprio soquete. A Intel se aproveitou disso para desenvolver um sistema de encaixe
bastante engenhoso, onde o cooler exerce menos presso sobre a placa-me e preso por 4 presilhas.
As presilhas utilizam um sistema de reteno peculiar. Girando o prendedor no sentido horrio (o
sentido oposto seta em baixo relevo) voc o deixa na posio de encaixe, pronto para ser instalado.
Girando no sentido anti-horrio, o prendedor de solta, permitindo que o cooler seja removido.
15
Ao instalar o cooler, voc s precisa deixar as presilhas na posio de instalao e pression-la em
direo a placa. Ao contrrio dos coolers para placas soquete 754, 939 e AM2, voc pode encaixar o
cooler em qualquer sentido.
A forma correta de instalar o cooler ir encaixando uma das presilhas de cada vez, fazendo um X,
onde voc encaixa primeiro a presilha 1, depois a 3, depois a 2 e por ltimo a 4.
bem mais fcil instalar o cooler, antes de instalar a placa-me dentro do gabinete.
Figura 2.7: Instalao do Cooler Fora do Gabinete
Outra forma de instalar o cooler seria pressionar as 4 presilhas de uma vez, usando as duas mos,
com a placa j instalada dentro do gabinete. Esta segunda opo faz com que seja exercida uma grande
presso sobre a placa-me, o que sempre bom evitar.
Com o cooler instalado, no se esquea de instalar o conector de alimentao do cooler. As pla-
cas atuais oferecem pelo menos dois conectores de alimentao; uma para o cooler do processador e
outro para a instalao de um exaustor frontal ou traseiro. Muitas placas oferecem 3 ou 4 conectores,
facilitando a instalao de exaustores adicionais.
Para remover o cooler, basta girar as presilhas no sentido anti-horrio, destravando o mecanismo.
mais fcil fazer isso usando uma chave de fenda.
Com relao alimentao, existem dois tipos de conectores para o cooler. Alm do conector tradi-
cional, com 3 pinos, existe o conector PWM, que possui 4 pinos. Ele foi introduzido pela Intel em 2004
e usado na maioria das placas atuais (tanto para processadores Intel quanto AMD). O conector de 4
pinos perfeitamente compatvel com coolers que utilizam o conector antigo de 3 e voc tambm pode
conectar coolers que utilizam o conector de 4 pinos em placas com o conector de 3 pinos sem risco. A
guia presente em um dos lados do conector impede que voc encaixe o conector invertido ou ocupando
os pinos errados, por isso no h o que errar.
No conector de 3 pinos, dois deles so responsveis pela alimentao eltrica (+12V e GND), en-
quanto o terceiro usado pela placa-me para monitorar a velocidade de rotao do cooler (speed sensor).
Oquarto pino permite que o BIOS da placa-me controle a velocidade de rotao do cooler (PWMpulse),
baseado na temperatura do processador. Com isso o cooler no precisa car o tempo todo girando na
rotao mxima, o que alm de reduzir o nvel de rudo do micro, ajuda a economizar energia.
16
Figura 2.8: Uso de Ferramenta para Destravar o Cooler
Figura 2.9: Conector do Cooler na Placa-Me
Ao conectar um cooler com o conector de 4 pinos em uma placa com o conector de 3, voc perde
o ajuste da rotao, de forma que o cooler simplesmente passa a girar continuamente na velocidade
mxima, mas com exceo disso no existe problema algum.
Continuando, voc pode aproveitar tambm para instalar os mdulos de memria com a placa ainda
fora do gabinete. O chanfro do conector impede que voc encaixe um mdulo DDR2 (ou DDR3) em uma
placa que suporte apenas mdulos DDR ou vice-versa, de forma que a principal dica segurar sempre
os mdulos pelas bordas, evitando assim qualquer possibilidade de danic-los.
Figura 2.10: Instalao do Mdulo de Memria
Depois de tudo isso, podemos nalmente instalar a placa dentro do gabinete, prendendo-a nos supor-
tes usando parafusos. Na verdade, voc pode instalar a placa logo no incio da montagem, e encaixar o
processador, cooler, memria e os conectores do painel frontal com ela j dentro do gabinete. A questo
que bem mais fcil instalar estes componentes com a placa livre sobre a bancada do que dentro do
espao apertado no gabinete.
O prximo passo ligar os conectores de fora na placa-me. Praticamente todas as placas atuais
utilizam tanto o conector ATX de 24 pinos e o conector P4, de 4 pinos, que fornece anergia adicio-
nal, reforando o fornecimento eltrico para o processador e tambm para o slot PCI Express x16. Ao
17
montar qualquer PC atual, voc deve utilizar uma fonte de pelo menos 450 watts, que oferea ambos os
conectores.
Figura 2.11: Conectores de Fora
O prximo passo instalar os drives. Alguns gabinetes so espaosos o suciente para que voc
instale os HDs antes mesmo de prender a placa-me, mas na maioria dos casos eles cam parcialmente
sobre a placa, de forma que voc precisa deixar para instal-los depois.
Ao usar drives IDE, voc precisa se preocupar tambm com a congurao de master/slave. No caso
do drive ptico (vou adotar este termo daqui em diante, j que voc pode usar tanto um drive de CD
quanto de DVD), o jumper est disponvel bem ao lado do conector IDE. Coloc-lo na posio central
congura o drive como slave, enquanto coloc-lo direita congura o drive como master. Para o HD, a
congurao do jumper varia de acordo com o fabricante, mas voc encontra o esquema de congurao
na etiqueta de informao do drive. Quase sempre, o HD vem congurado de fbrica como master e ao
retirar o jumper ele congurado como slave.
HDs SATA no utilizam jumpers de congurao de master/slave, pois cada porta permite a ins-
talao de um nico HD. Apesar disso, a maioria dos drives incluem um jumper que permite forar o
HD a operar em modo SATA/150 (evitando problemas de compatibilidade com algumas placas antigas).
Em muitos HDs (como na maioria dos modelos da Seagate) ele vem ativado por padro, fazendo com
que o drive opere em modo SATA/150 por default. Ao usar uma placa equipada com portas SATA/300,
no se esquea de vericar a posio do jumper, para que a taxa de transferncia da interface no seja
articialmente limitada.
Figura 2.12: Jumpers em um HD IDE, HD SATA e drive de DVD IDE
Ao instalar o HD e o drive ptico em portas separadas, voc pode congurar ambos como master.
Atualmente cada vez mais comum que placas novas venham com apenas uma porta IDE, o que o obriga
a instalar um como master e o outro como slave. comum tambm que o drive ptico seja instalado
como slave mesmo ao car sozinho na segunda porta, j deixando o caminho pronto para instalar um
segundo HD como master futuramente.
18
Ao usar dois (ou mais) HDs SATA, importante que o HD de boot, onde voc pretende instalar o
sistema operacional, seja instalado na porta SATA 1. possvel mudar a congurao de boot atravs do
setup, dando boot atravs dos outros HDs, mas o default que o primeiro seja usado. A identicao de
cada porta vem decalcada sobre a prpria placa-me. Na foto temos SATA1 e SATA2 indicando as
duas portas SATA e SEC_IDE, indicando a porta IDE secundria. Ao lado dela estaria a PRI_IDE,
a porta primria.
Figura 2.13: Conectores SATA
Nas placas e cabos atuais, usada uma guia e um pino de controle, que impedem que voc inverta a
posio da cabos IDE. Em placas e cabos antigos comum que estas protees no estivessem presentes.
Nestes casos, procure um nmero 1 decalcado em um dos lados do conector. A posio do 1 deve
coincidir com a tarja vermelha no cabo e, do lado do drive, a tarja vermelha ca sempre virada na
direo do conector de fora.
Figura 2.14: Conectores IDE
Os cabos IDE possuem trs conectores. Normalmente dois esto prximos e o terceiro mais afastado.
O conector mais distante o que deve ser ligado na placa-me, enquanto os dois mais prximos so
destinados a serem encaixados nos drives. Ao instalar apenas um drive no cabo, voc deve usar sempre
as duas pontas do conector, deixando o conector do meio vago (nunca o contrrio).
Ao instalar dois ou mais HDs na mesma mquina, deixe sempre que possvel um espao de uma ou
duas baias entre eles, o que ajuda bastante na questo da refrigerao.
sempre chato car colocando parafusos dos dois lados, tanto para os HDs, quanto para o drive
ptico, mas importante que voc os instale corretamente, usando todos os parafusos. A questo fun-
damental aqui a vibrao. Colocando parafusos apenas de um lado, ou colocando apenas um de cada
lado, a movimentao da cabea de leitura dos HDs e do drive ptico vo fazer com que o drive vibre
dentro da baia, aumentando o nvel de rudo do micro, sem falar de possveis problemas relacionados ao
desempenho ou mesmo vida til dos drives.
19
Concluindo, falta apenas instalar a placa de vdeo e outras placas de expanso (como uma segunda
placa de rede, modem ou uma placa de captura) e a montagem est completa.
Figura 2.15: Fixao da Plava de Vdeo
Alguns poucos gabinetes utilizam protetores independentes para as aberturas dos slots, mas na maio-
ria usada uma simples chapa cortada, onde voc precisa remover as tampas dos slots que sero usados.
Algumas sempre esbarram em capacitores da placa-me, por isso precisam ser removidas com mais
cuidado. O ao cortado praticamente uma lmina, bem fcil se cortar.
Figura 2.16: Slots
Tanto os slots PCI Express x16, quanto os slots AGP, utilizam um sistema de reteno para tornar o
encaixe da placa de vdeo mais rme. Ao remover a placa, no se esquea de puxar o pino do lado direto
do slot, seno voc acaba quebrando-o.
Figura 2.17: Detalhe: Placa presa ao Slot
20
Toda placa-me inclui pelo menos umjumper, o jumper responsvel por limpar o CMOS (CLR_CMOS
ou CLRTC). Em muitas placas, ele vem de fbrica na posio discharge (com o jumper entre os pinos
2 e 3), para evitar que a bateria seja consumida enquanto a placa ca em estoque. A maioria das placas
no do boot enquanto o jumper estiver nesta posio, o que pode ser confundido com defeitos na placa.
Antes de ligar o PC, certique-se que o jumper est na posio 1-2 (indicada no manual como Nor-
mal ou Default).
2.1 Compatibilidade da placa me com o processador
Basicamente, no temos um modelo padro de placa me. Para cada modelo de processador ou uma
famlia de modelos temos caractersticas especcas que devem ser fornecidas pela placa, inclusive o
encaixe (socket) no o mesmo para os vrios processadores.
Cada tipo de processador tem caractersticas que o diferenciam de outros modelos. Essas diferenas
consistem na capacidade de processamento, na quantidade de memria cache, na tecnologia de fabrica-
o usada, no consumo de energia, na quantidade de terminais (as perninhas) que o processador tem,
entre outros. Assim sendo, a placa-me deve ser desenvolvida para aceitar determinados processadores.
Portanto, procure saber antes de comprar um computador qual a melhor relao entre placa me -
processador, normalmente, os fabricantes de placas listam em seus sites os modelos das placas que so
compatveis com os vrios modelos de processadores. Isto mais importante ainda quando deseja-se
fazer a troca do processador, pois devemos observar se a placa atual se adequa ao novo modelo, caso
negativo a placa me dever ser trocada tambm!
2.2 Diferenas entre memrias
As memrias podem se diferenciar em diversos aspectos. Listamos os principais a seguir.
Tipologia
Podemos distinguir os 2 tipos de memrias: Memria principal: tambm chamadas de memria real, so
memrias que o processador pode enderear diretamente, sem as quais o computador no pode funcionar.
Estas fornecem geralmente uma ponte para as secundrias, mas a sua funo principal a de conter a
informao necessria para o processador num determinado momento; esta informao pode ser, por
exemplo, os programas em execuo. Nesta categoria insere-se a memria RAM (voltil), memria
ROM (no voltil), registradores e memrias cache. Memria secundria: memrias que no podem
ser endereadas diretamente, a informao precisa ser carregada em memria principal antes de poder
ser tratada pelo processador. No so estritamente necessrias para a operao do computador. So
geralmente no-volteis, permitindo guardar os dados permanentemente. Incluem-se, nesta categoria,
os discos rgidos, CDs, DVDs e disquetes. s vezes faz-se uma diferena entre memria secundria e
memria terciria. A memria secundria no necessita de operaes de montagem (insero de uma
mdia ou mdia em um dispositivo de leitura/gravao) para acessar os dados, como discos rgidos; a
memria terciria depende das operaes de montagem, como discos pticos e tas magnticas, entre
outros.
Tecnologias
Memrias Volteis
Memria dinmica: A memria dinmica a mais barata delas e, portanto, a mais utilizada nos compu-
tadores e so aquelas que foram popularizadas como memrias RAM. Este atributo vem do nome ingls
Randomic Acess Memory (memria de acesso aleatrio), que signica que os dados nela armazenados
podem ser acessados a partir de qualquer endereo. As memrias RAM se contrapem com as de acesso
21
sequencial, que exigem que qualquer acesso seja feito a iniciar pelo primeiro endereo e, sequencial-
mente, vai pulando de um em um at atingir o objetivo. Na realidade, existem outras memrias de
acesso aleatrio nos computadores, inclusive no volteis, portanto, importante ter o conhecimento de
que o nome RAM apenas uma popularizao do nome da memria principal dos computadores, uti-
lizada para armazenar os programas e dados no momento da execuo. O nome dinmica referente
tecnologia utilizada para armazenar programas e dados e no forma de acess-los. De modo simplista
ela funciona como uma bateria que deve ser recarregada sempre que apresentar carga insuciente para
alimentar o equipamento.
Todas as vezes que a CPU (unidade de processamento central) for acessar a memria, para escrita
ou para leitura, cada clula dessa memria atualizada. Se ela tem 1 lgico armazenado, sua bateria
ser recarregada; se ela tem 0 lgico, a bateria ser descarregada. Este procedimento chamado de
refresco de memria, em ingls, refresh.
Memria esttica
A memria esttica no necessita ser analisada ou recarregada a cada momento. Fabricada com circuitos
eletrnicos conhecidos como latch, guardam a informao por todo o tempo em que estiver a receber
alimentao.
Memria no volteis
So aquelas que guardamtodas as informaes mesmo quando no esto ligadas. Como exemplos, citam-
se as memrias conhecidas por ROM, FeRAM e FLASH, bem como os dispositivos de armazenamento
em massa, disco rgido, CDs e disquetes. As memrias somente para leitura, do tipo ROM (sigla de Read
Only Memory), permitem o acesso aleatrio e so conhecidas pelo fato de o usurio no poder alterar o
seu contedo. Para gravar uma memria deste tipo so necessrios equipamentos especcos.
Modelos
SIMM (Single In-line Memory Modules)
Os SIMMs utilizam apenas um dos lados da placa para armazenar os chips de memria (DRAM, EDO
or BEDO). Um SIMM contem vrios chips. Os primeiros SIMMs transferiam 8 bits de dados por cada
ciclo e possuiam 30 pinos/terminais. Com a passagem para os 32 bits, foi desenvolvido um SIMM maior
de 72 pinos/terminais. Qualquer dos SIMMs instalado mediante uma ligeira inclinao.
DIMM (Dual In-line Memory Modules)
Os DIMMs (13.65cm x 2.54cm) utilizam ambos os lados da placa para armazenar os chips de memria
(DRAM, EDO ou BEDO). Os DIMMs possuem 168 pinos/terminais e transferem dados a 64 bit. Os
DIMMs so instalados verticalmente e desinstalados mediante presso nas patilhas laterais.
SO DIMM (Small Outline DIMM)
SO DIMMs so usados nos computadores portteis e so menores que os DIMMs normais. Existem no
formato 72 pinos/terminais/32 bits e 14 pinos/terminais/64 bits.
RDRAM - RIMM
A Rambus, Inc, em conjunto com a Intel criou uma nova tecnologia a Direct RDRAM, que aumentou a
velocidade de acesso memria. Com 184 pinos/terminais consegue atingir os 1.6 GB por segundo.
22
DDR
uma evoluo da SDRAM e consegue duplicar a velocidade de leitura/escrita por ciclo do relgio.
Possui 184 pinos/terminais (133.35 mm x 30 mm). A memria DDR fabricada em vrias velocidades
para poder corresponder s diferentes FSB das motherboard. Sua tenso de alimentao de 2,5 V.
DDR2
Como o prprio nome indica, a memria DDR2 (133.35 mm x 30 mm) uma evoluo da memria
DDR. Entre suas principais caractersticas esto o menor consumo de energia eltrica, menor custo de
produo, maior largura de banda de dados e velocidades mais rpidas. Ao contrrio do que alguns
pensam, a memria DDR2 no compatvel com as motherboard que trabalham com memria DDR.
Embora os pinos/terminais de ambos os tipos paream iguais primeira vista (pois possuem o mesmo
tamanho), na verdade, no so. Para comear, o tipo DDR tem 184 pinos/terminais e o DDR2 conta com
240 pinos/terminais. Sua tenso de alimentao de 1,8 V, contra 2,5V da DDR
DDR3
Como o prprio nome indica, a memria DDR3 uma evoluo da memria DDR2. Possui 204 pinos e
tambm possui vrios modelos com velocidades diferentes. Sua tenso de alimentao de 1,5 V, contra
1,8 V da DDR2.
Comparao entre os modelos de memrias
Memria Clock Real Taxa de Transferncia Mxima Terica Mdulo de Memria
DDR200 100 MHz 1.600 MB/s PC-1600
DDR266 133 MHz 2.133 MB/s PC-2100
DDR333 166 MHz 2.666 MB/s PC-2700
DDR400 200 MHz 3.200 MB/s PC-3200
DDR2-400 200 MHz 3.200 MB/s PC2-3200
DDR2-533 266 MHz 4.266 MB/s PC2-4200
DDR2-667 333 MHz 5.333 MB/s PC2-5300
DDR2-800 400 MHz 6.400 MB/s PC2-6400
DDR2-1066 533 MHz 8.533 MB/s PC2-8500
DDR3-800 400 MHz 6.400 MB/s PC3-6400
DDR3-1066 533 MHz 8.500 MB/s PC3-8500
DDR3-1333 666 MHz 10.666 MB/s PC3-10600
DDR3-1600 800 MHz 12.800 MB/s PC3-12800
2.3 Processadores
Caractersticas
CLOCK: Quando vamos comprar um processador, a primeira coisa que perguntamos qual sua frequn-
cia de operao, medida em Gigahertz (GHz) ou bilhes de ciclos por segundo, frequncia tambm cha-
mada de clock. Acontece, que nem sempre um processador com uma velocidade de operao mais alta
mais rpido do que outro que opera a uma frequncia um pouco mais baixa. A frequncia de operao
de um processador indica apenas quantos ciclos de processamentos so realizados por segundo, o que
cada processador capaz de fazer em cada ciclo j outra histria.
MEMRIA CACHE: Tipo ultra-rpido de memria que serve para armazenar os dados mais fre-
quentemente usados pelo processador, evitando na maioria das vezes que ele tenha que recorrer com-
parativamente lenta memria RAM. Sem ela, o desempenho do sistema car limitado velocidade da
memria, podendo cair em at 95%! So usados dois tipos de cache, chamados de cache primrio, ou
cache L1 (level 1), e cache secundrio, ou cache L2 (level 2).
23
O cache primrio embutido no prprio processador e rpido o bastante para acompanh-lo em
velocidade. Sempre que um novo processador desenvolvido, preciso desenvolver tambm um tipo
mais rpido de memria cache para acompanh-lo. Como este tipo de memria extremamente caro
(chega a ser algumas centenas de vezes mais cara que a memria RAM convencional) usamos apenas
uma pequena quantidade dela.
Para complementar, usamos tambm um tipo um pouco mais lento de memria cache na forma do
cache secundrio, que por ser muito mais barato, permite que seja usada uma quantidade muito maior.
CAPACIDADE (16bits, 32bits e 64bits): Quando nos referimos a processadores de 16 bits, 32 bits
ou 64 bits estamos falando dos bits internos do chip - em poucas palavras, isso representa a quantidade
de dados e instrues que o processador consegue trabalhar por vez. Por exemplo, com 16 bits um
processador pode manipular um nmero de valor at 65.535. Se certo nmero tem valor 100.000, ele
ter que fazer a operao em duas partes. No entanto, se um chip trabalha a 32 bits, ele pode manipular
nmeros de valor at 4.294.967.296 em uma nica operao.
Agora, suponha que voc esteja utilizando um editor de textos. improvvel que esse programa
chegue a utilizar valores grandes em suas operaes. Neste caso, qual a diferena entre utilizar um
processador de 32 bits ou 64 bits, sendo que o primeiro ser suciente? Como o editor utiliza valo-
res suportveis tanto pelos chips de 32 bits quanto pelos de 64 bits, as instrues relacionadas sero
processadas ao mesmo tempo (considerando que ambos os chips tenham o mesmo clock).
Por outro lado, aplicaes em 3D ou programas como AutoCad requerem boa capacidade para cl-
culo e a um processador de 64 bits pode fazer diferena. Suponha que determinadas operaes utilizem
valores superiores a 4.294.967.296. Um processador de 32 bits ter que realizar cada etapa em duas
vezes ou mais, dependendo do valor usado no clculo. Todavia, um processador de 64 bits far esse
trabalho uma nica vez em cada operao.
No entanto, h outros fatores a serem considerados. Um deles o sistema operacional (SO). O
funcionamento do computador est diretamente ligado relao entre o sistema operacional e o hardware
como um todo. O SO desenvolvido de forma a aproveitar o mximo de recursos da plataforma para o
qual destinado. Assim, o Windows XP ou uma distribuio Linux desenvolvido antes do surgimento
de processadores de 64 bits so preparados para trabalhar a 32 bits, mas no a 64 bits, ou seja, se voc
estiver com um processador de 64bits operando com um sistema operacional de 32bits ele trabalhar
como se fosse um processador de 32bits, e seu desempenho mximo no ser explorado. Finalizando,
basicamente o SO deve ser compatvel com a capacidade do processador.
DUAL-CORE: Um processador dual-core um processador de dois ncleos, como se fosse dois
processadores que compartilham os mesmos recursos, como memria cache e RAM. Uma observao
importante a ser feita que um processador dual-core no 2 vezes mais rpido que um processador
simples, em geral um pouco mais lento que isso. Vrios fatores inuenciam nessa no correspondncia
de velocidade. Mas geralmente mais vantajoso comprar um dual-core.
24
Captulo 3
Formatao do HD e Instalao de
Sistemas Operacionais
Primeiro temos que saber alguns conceitos.
Formatar
Formatar um HD signica simplicadamente apagar suas informaes. Antes de instalar qualquer
sistema operacional (Windows, Linux etc.) o HD deve ser formatado, o que normalmente j feito em
seu processo de fabricao.
Quando se fala em PC (Personal Computer), formatar um HD geralmente usado para corrigir um
erro de difcil reparao e/ou otimizar o sistema. Fazer que um programa ou at mesmo o prprio sistema
operacional funcione e tornar um computador mais rpido so problemas que podem ser solucionados
com a formatao.
Lembre-se que na formatao todos os dados do disco so apagados.
Particionar
Particionar signica dividir, em uma ou mais partes, o HD. importante notar que, s pelo fato de usar
um sistema operacional, o HD j obrigatoriamente estar particionado, mesmo que s em uma parte.
Podemos dividir o HD em mais de uma parte por diversos motivos, entre outros: para organizar
o computador em sistema e arquivos comuns; para instalar mais de um sistema operacional; para
uso de backup (cpia de segurana); para algumas tarefas de multiusurios; para simples critrio de
organizao e para otimizar a gravao de um CD.
3.1 Preparao para formatao do HD
Deve-se seguir os seguintes passos antes de se formatar o HD.
3.1.1 Reavaliar a necessidade de format-lo
Formatar um computador demanda entre outras coisas tempo e trabalho. No importa o quo experiente
seja o usurio, com maior ou menor frequncia, haver problemas ao formatar um PC. prudente tentar
analisar e resolver cada problema que motiva a formatao. Portanto, s recomendado formatar um
computador quando houver problemas srios sem soluo aparente ou quando se prever mais tempo e
trabalho para solucion-los do que para formatar o HD.
25
3.1.2 Salvar arquivos e informaes desejados em um lugar que no vai ser formatado
Planos minimizamerros. Para planejar-se a formatao preciso adequar os passos a cada caso especco
e organizar as informaes. Por exemplo, interessante anotar cada arquivo que se deseje salvar bem
como onde encontrar determinados drivers e informaes. Com um plano bem feito em mos otimiza-se
o tempo e customiza-se o trabalho.
Recomenda-se que se crie uma pasta chamada BACKUP onde tudo ser salvo. Depois basta ir
realizando o backup na ordem do guia. Quando chegar na parte de programas e arquivos, interessante
salvar pastas inteiras e indicar de alguma maneira a localizao da pasta salva (colocando no nome a
localizao da pasta para depois copi-la de volta - ex: c - documents and settings).
necessrio ter bastante ateno para que no se esquea nada, pois os erros mais graves e mais
frequentes ocorrem nessa etapa. preciso ainda saber que o guia no passa de uma regra, que pode ter
excees, ou seja, necessrio atentar para outros arquivos que no se encaixem na lista do guia, mas
que precisam ser salvos. Ciente disso, basta vericar.
O que salvar de cada usurio
Vale a pena para essa etapa, criar uma pasta para cada usurio no local de backup e ir copiando cada
parte importante para cada usurio.
a) Desktops: Basta, normalmente, ir pasta Documents and Settings, geralmente em C:\ e copiar a
pasta Desktop de cada usurio e salvar no local de backup organizadamente para posterior recuperao.
b) Meus Documentos: Basta, normalmente, ir pasta Documents and Settings, geralmente em C:\ e
copiar a pasta Meus Documentos ou copiar a pasta onde o usurio guarda seus documentos.
O que salvar do computador
a) Drivers: O ideal que se tenham todos os CDs de drivers que vm quando se compra um computador
ou que se tenha uma pasta em algum lugar que no ser formatado ou CD com todos os drivers usados
no PC.
Quando no houver nenhuma das alternativas anteriores, resta apelar para alguns programas que iden-
ticam, salvam e posteriormente restauram os drivers do computador. Ex: My Drivers, Driver Genius
etc. Geralmente basta pedir para ele encontrar os drivers e salvar em um lugar que no ser formatado
e depois de instalado o Sistema Operacional, basta recuper-los pelo programa. Mais detalhes sobre a
instalao de drivers so tratados em 3.5.
b) Programas e arquivos de programas importantes: necessrio criar uma lista de cada programa
instalado no computador, quais arquivos se deseja salvar desses programas e onde encontrar o executvel
para reinstalao posterior do programa.
3.1.3 Dando boot pelo CD
Isso signica fazer com que o computador inicie-se a partir do CD, e no do HD. Isso necessrio
pois a instalao de um sistema operacional deve ser feita sem a necessidade de algum outro sistema
operacional j instalado.
Para tanto, siga os passos:
1. Reinicie o Computador e tecle DEL para entrar no SETUP
2. Altere a prioridade de boot para o CD
Para isso, cada placa me tem uma maneira diferente que indicada no manual. Contudo, sempre
necessrio listar, na ordem, as unidades em que sero buscados os arquivos de inicializao.
O usurio pode descobrir navegando nos menus do SETUP at achar a palavra chave BOOT. s
vezes est em Advanced Setup, s vezes em Advanced Settings, s vezes em Boot Device. H
ainda em algumas placas mes a necessidade de apertar F11 ou F6 ou outro F qualquer para que
se encontre um menu de prioridade de boot.
26
Normalmente dispositivos apresentam-se com nomes um pouco complicados como:
Ao invs de leitora de cd: HL-DT-ST GCE-8526B
Ao invs de leitora de DVD: HL-DT-ST DVDRAM GSA-4163B
Vale observar que normalmente os HDs possuem o nmero da sua capacidade em Gigabytes nesse
nome, exemplo:
Ao invs de HD de 40Gb: WDC WD400EB-00CPF0
Ao invs de HD de 80Gb: SAMSUNG SP0802N
O importante ter o entendimento geral de prioridade de boot e ir navegando pelo SETUP at
fazer o computador reiniciar pelo CD.
Agora que o sistema est pronto para dar boot pelo CD vamos instalao do Windows.
3.2 Formatando e instalando Windows
1. Insira o DVD do Windows 7 e reinicie seu computador;
2. Entre na BIOS e escolha para dar boot pelo DVD;
3. Antes de comear a carregar o Windows, ele pedir que voc pressione qualquer tecla para iniciar
via DVD-Rom, faa isso;
4. Aguarde enquanto o sistema carrega os arquivos necessrios (o que leva algum tempo, dependendo
da velocidade do seu micro).
5. Escolha o idioma, o horrio, a data e o padro do teclado que voc utiliza. Aps isso, clique em
continuar;
6. Na prxima tela voc ter as opes de particionamento de disco, clique em opes de drive para
particionar. Selecione a partio que deseja que seja feita a instalao do Windows. Clique em
prximo;
7. Agora voc precisa apenas esperar que o programa continue a instalao, esta etapa pode demorar
alguns minutos.;
8. Assim que o computador reiniciar o sistema solicitar informaes como: nome do computador e
usurio. Preencha e clique em prximo.
9. Na prxima tela voc tem as opes de atualizao, recomenda-se que o windows seja atualizado
frequentemente.
10. O prprio sistema far agora as ltimas conguraes. Aps isso ele estar pronto para uso.
3.3 Instalando o Ubuntu
1. Insira o CD-ROM do Ubuntu e reinicie seu computador.
2. Entre na BIOS e escolha para dar boot pelo CD-ROM.
3. Antes de comear a carregar o Ubuntu, o sistema solicitar que voc pressione qualquer tecla para
iniciar via CD-Rom. Faa isso.
4. Quando o instalador carregar, ele te oferecer a opo de testar o Ubuntu e de instal-lo no compu-
tador, escolha a opo de instalao. Na barra esquerda voc tem a opo de escolher o idioma a
ser instalado.
27
5. Na tela seguinte voc deve escolher o pas e o fuso horrio, escolha e clique em avanar.
6. A seguir voc tem a opo de escolher o layout do teclado. O que contm a tecla (c cedilha) o
ABNT2. Escolha e clique em avanar.
7. Agora voc tem a opo de escolher a partio para a instalao do linux, escolha a opo de
especicar particionamento manualmente e clique em avanar.
8. Antes de voc criar a partio para a instalao do Sistema Operacional (S.O.), recomendado
que voc crie uma partio de SWAP. Para fazer isso na barra usar como: escolha rea de
troca(SWAP). Recomenda-se que a partio de SWAP tenha o dobro do tamanho da sua memria
RAM.
9. Voc agora deve escolher o espao para criar a partio. Para o formato de montagem escolha o
ext4 e na caixa de ponto de montagem escolha / (barra).
10. Voc deve ter o cuidado de escolher um espao que voc queira, de fato, sobrescrever. Tenha
cuidado para no sobrescrever outras parties que voc esteja usando (por exemplo a do Windows
instalado no item 3.2).
11. Na tela seguinte voc deve denir o nome do computador, um usrio e a senha desse usurio.
Muita ateno nesta hora. Escolha e clique em avanar.
12. Agora o instalador te conrma as informaes que voc forneceu na etapa anterior. Conra e
clique em instalar. O instalador s ir fazer alteraes no seu computador aps voc clicar em
instalar.
13. Desse ponto em diante voc no precisa fazer mais nada, o prprio instalador concluir o processo.
3.4 Recuperando o GRUB
O GRUB (Grand Unied Bootloader) um gerenciador de boot usado em vrias distros Linux. Quando
voc reinstala o Windows ou, eventualmente, quando o Windows faz atualizaes, ele instala seu prprio
gerenciador de boot, que no enxerga sistemas linux, sendo assimnecessrio que reinstalemos o GRUB
para poder usar o linux.
Para reinstalar o GRUB ser necessrio um live-CD (que um disco que pode carregar o S.O. Sem
instal-lo), a maioria dos cds de instalao do linux so live-CDs.
Se voc dispe de um cd do ubuntu, quando ele te der a opo de instalar ou testar o sistema, voc
deve escolher testar o sistema.
1. Quando o sistema do live-CD iniciar, abra o terminal e entre como root (comando su);
2. Crie uma pasta para o sistema do live-CD montar o sistema do linux instalado no seu PC: mkdir
-p /mnt/linux;
3. Agora com o comando fdisk -l veja em qual partio o linux estar montado, provavelmente ser
algo como /dev/sdax, onde x representa o nmero da partio linux;
4. Agora monte o sistema na pasta anteriormante criada com o comando mnt /dev/sdax /mnt/linux,
substitua x pelo nmero da partio em que o linux est instalado no seu computador;
5. Agora use os comandos a seguir: mount -o bind /dev /mnt/linux/dev e mount -t proc none
/mnt/linux/proc;
6. Devemos agora acessar a partio montada como root, para isso use o comando chroot /mnt/linux
/bin/bash;
28
7. Utilizaremos agora o comando para atualizar o GRUB: /usr/sbin/update-grub;
8. Instalando o GRUB: grub-install /dev/sda;
9. Agora saia do chroot com o comando exit;
10. Desmonte agora as paries montadas comos comandos umount /mnt/linux/proc; umount /mnt/linux/dev
e umount /mnt/linux;
11. Agora e s reiniciar o computador com o comando reboot. Lembre-se de retirar o disco quando o
computador estiver sendo reiniciado.
3.5 Instalao dos drivers
Aps a instalao do Windows necessrio instalar os drivers do componentes que o Windows no
possui. Os drivers so programas que fazem seu hardware funcionar corretamente. Por exemplo, para
fazer sua placa de vdeo funcionar necessrio instalar o driver para aquele exato modelo.
Para instalar os driver das placas onboard, normalmente rede e som, basta inserir o CD de instalao
que veio junto com a placa me e seguir as instrues.
Para as placas oboard, use o CD de instalao que veio com a placa.
Em ambos os casos, talvez voc tenha perdido o CD de instalao ou necessita instalar um verso
mais nova para resolver alguma incompatibilidade ou para ter novos recursos. Para tanto precisamos
primeiro saber a marca e modelo da placa. Podemos fazer isso de duas maneiras:
1. Abrir o gabinete e procurar a marca e modelo da placa escritas em algum chip. Se for para uma
placa onboard, o melhor tentar identicar a marca e modelo da placa me olhando na prpria
placa, como mostrado na gura 3.1.
Se a placa for oboard deve-se procurar a marca e modelo escrita em algum chip ou na prpria
placa, como mostrado na gura 3.2.
Figura 3.1: Marca e modelo da placa me. No caso, marca GigaByte, modelo G31M-S2L
2. Usar o programa HWinfo32, disponvel no site www.superdownloads.com.br. Existe a verso por-
table, que no exige que o programa seja instalado no computador. Quando executa-se o programa
ele j mostra qual o seu processador, placa e vdeo e mais algumas informaes. Comele voc tam-
bm pode saber informaes de alguns sensores do computador, como temperatura e velocidade
dos coolers.
A gura 3.3 mostra o modelo da placa me do computador. Note que o menu esquerdo tambm
est mostrando a marca e modelo da placa de vdeo, no caso uma ATI 9550.
Identicada a marca e modelo, procure no google o site do fabricante e v na seo de downloads ou
suporte para fazer o download do driver apropriado.
29
Figura 3.2: Marca e modelo da placa de som. No caso, marca Creative, modelo SB0570
Figura 3.3: Marca e modelo da placa me usando o HWinfo32. No caso, marca Asus, modelo P4S8X-MX
Identicando dispositivos no instalados
Para saber quais os dispositivos no possuem drivers instalados, clique com o boto direito em Meu
Computador, Propriedades, aba Hardware e clique no Gerenciador de Dispositivos. Os dispositivos
que ainda no estiverem instalados ou com algum outro problema tero um sinal de exclamao ao seu
lado.
Se preferir, tente achar o driver para o dispositivo usando o Windows Update. Para tanto, clique duas
vezes no dispositivo que no est instalado e clique no boto Reinstalar driver. Na janela que aparecer,
selecione a opo que permite que o Windows Update procure o driver. Tenha certeza de que esteja
conectada internet.
Instalando apenas o driver, sem instalar outros softwares
Muitas vezes ao instalar um driver no instalamos somente o driver em si e sim algum software de con-
trole a mais. Por exemplo, ao instalar o driver de vdeo usando o setup do programa, instalado tambm
um software para controle de frequncia do monitor, resoluo, entre outras coisas. Quando instala-se
o driver de som usando o setup dele, instala-se tambm um gerenciador de udio que ca residente na
memria do sistema. Esse gerenciador pode controlar a conexo e desconexo de dispositivos.
Se voc no quer que esses outros softwares sejam instalados, tem a opo de instalar somente o
necessrio. Para tanto, clique com o boto direito em Meu Computador, Propriedades, aba Hardware
e clique no Gerenciador de Dispositivos. Clique duas vezes no dispositivo que no est instalado e
clique no boto Reinstalar driver. Voc ser perguntado se deseja usar o Windows Update. responda
que no. Aps isso, escolha o local que se encontra o driver e conrme. O sistema instalar somente o
driver.
30
Captulo 4
Solues de problemas comuns
Nessa seo so listados os problemas mais comuns emcomputadores e suas possveis solues. Ressalta-
se aqui a importncia do conhecimento do funcionamento geral de um computador, uma vez que esse
conhecimento levar a uma identicao melhor do problema e de suas possveis solues.
Esses procedimentos requerem cuidados especiais por parte da pessoa que os est executando.
Nunca abra um gabinete de PC sem antes vericar se j acabou a sua garantia. Uma mquina nova
sempre vem com lacre da revenda ou fabricante (pequena etiqueta adesiva que se rasga quando tenta-se
remov-la). Se essa etiqueta estiver danicada, o fornecedor saber que o computador foi violado e se
eximir de trocar quaisquer peas defeituosas.
4.1 O computador no liga
Esse um dos problemas que pode ter a maior variedade de causas possveis. Tentaremos identicar o
maior nmero possvel delas.
4.1.1 Alimentao externa
Caso o computador no esteja dando sinal de que esteja ligado, atravs de barulhos ou luzes, o problema
pode ser a falta de alimentao externa.
Verique se o computador est corretamente ligado rede eltrica e certique-se que o cabo esteja
rmemente preso. Caso esteja ligado a um estabilizador ou no-break, verique se este est ligado.
Verique tambm se a fonte do computador possui um boto traseiro de liga e desliga. Caso possua,
o boto deve estar na posio I, que indica ligado. A posio O indica desligado.
Outra vericao a fazer a seleo de voltagem. Por exemplo, caso a tenso da sua cidade seja
110V, mova a chave de seleo para a posio que faa com que aparea a numerao 110.
Caso o computador ainda no ligue e nem o ltro de linha / no-break, tente ligar um outro aparelho
na tomada para ter certeza de que a tomada esteja funcionando.
4.1.2 Fonte do computador e cabeamento interno
Afonte a responsvel emtransformar a corrente alternada de 110Volts/220volts emcontnua de 12volts,
5volts e 3volts, dependendo do perifrico acoplado ao cabo interno de alimentao.
Atualmente existem muitas fontes de energia de fabricao chinesa que possuem componentes de
pssima qualidade. Essa fontes so normalmente conhecidas como fontes genricas, pois anunciam uma
potncia de 400W enquanto s fornecem uma potncia de 250W ou menos. Essas fontes possuem um
alto ndice de falha e por isso necessitam ser trocadas frequentemente.
Se voc temcerteza que a alimentao externa est funcionando, tenha feito as vericaes apontadas
nas seo 4.1.1 e o computador no liga quando pressiona-se o boto ligar, ento a fonte de alimentao
pode ser o problema.
Antes de condenar a fonte, verique as conexes de alimentao internas:
31
Verique se os os que partem do painel frontal do gabinete est corretamente ligados placa-me.
Use o manual da placa me para saber o local correto de conexo.
Verique se os cabos da fonte de alimentao esto ligados corretamente placa me. Cheque se
a placa me necessita de alimentao especial para o processador (um plugue de quatro pinos) e
se o cabo da fonte de alimentao est ligado a ele.
Tendo feito essas vericaes, com o gabinete aberto, tente ligar o computador e verique se o cooler
(ventilador) do processador est rodando, assim como o cooler da fonte. Caso negativo, o problema pode
ser mesmo a fonte. Para ter certeza, pegue emprestada a fonte de um outro computador para ver se tudo
vai funcionar.
4.2 O computador liga e ouo barulhos, mas no aparece nada na tela
Se isso acontecer pode ser por dois motivos principais: problema na parte de vdeo ou na memria do
computador.
4.2.1 Vericando o vdeo
Caso o led do monitor esteja apagado, certique-se que o monitor esteja conectado a uma fonte com
energia que esteja funcionando.
Pode ser tambm que o cabo de dados entre o monitor e o computador no esteja rmemente co-
nectado. Se isso acontecer, ir aparecer uma mensagem na tela do monitor dizendo que no h cabo
conectado, ou ento o led que indica que o monitor est ligado car piscando.
Caso a placa de vdeo seja o board, verique se a mesma est rmemente conectada placa me.
Voc pode tentar tambm ligar o computador usando um outro monitor.
Dica: na maioria dos computadores, se estiver tudo OK com os componentes principais de dentro do
gabinete, um nico bip ser emitido ao ligar. Nesse caso, exclua a possibilidade de falha de componentes
internos importantes e veja se o monitor est funcionando.
Vericando a memria
A memria com certeza o hardware que mais falha em um computador domstico. Quando isso ocorre,
o computador liga mas no inicia. Muitas vezes o computador comea a emitir bips.
Felizmente, pode ser apenas a sujeira ou oxidao que esteja atrapalhando a comunicao da placa
me com a memria do computador. Para vericar essa situao, siga os passos:
Desligue o computador e no se esquea de retirar o cabo de fora da tomada. Espere alguns
segundos.
Abra o gabinete e retire os mdulos de memria dos slots.
Com a ajuda de um pincel macio, limpo e seco, limpe os slots de memria, retirando toda a sujeira
existente. Algumas pessoas simplesmente assopramnesses slot, mas isso no recomendvel, uma
vez que a saliva pode criar um curto que pode queimar a placa me. Caso haja oxidao, talvez
seja necessrio o uso de produtos prprios para isso. Esses produtos vm em sprays e devem sem
passados com cuidado. Espere o produto secar para recolocar os mdulos.
Nos mdulos de memria, use uma borracha branca e que no solte muitos apos para limpar a
rea de contato metlico. Cuidado com o manuseio dos mdulos.
Recoloque os mdulos de memria no lugar e ligue o computador.
Se esse procedimento no resolveu o problema, tente ligar o computador com apenas um mdulo de
memria de cada vez. Se o computador ligar porque o outro mdulo memria est com problemas e
possivelmente ter que ser feita a troca dele.
32
4.3 O computador reinicia sozinho
O reincio do computador pode ter vrias causas.
O Windows pode ter feito algumas atualizaes no sistema que exigiram o reincio automtico do
computador. Nesse caso, uma mensagem aparecer na tela pedindo sua conrmao. Muitas vezes as
pessoas no leem o que est escrito na mensagem e simplesmente clicam em OK.
O reincio do computador tambm pode ser causado por algum vrus. Tenha certeza de ter um
software anti vrus instalado e atualizado e mande-o fazer uma varredura no sistema. Faa uma varredura
com um anti spyware tambm. Mais detalhes podem ser encontrados na seo 6.5.
Outra causa muito comum a fonte do computador que pode estar ruim. Faa um teste com alguma
outra fonte para ter certeza.
Uma parte da memria pode estar com problemas. Como s uma parte, o problema pode no
ser detectado na hora do boot, como descrito na seo 4.2.1. Tente limpar a memria como citado
anteriormente. Caso no resolva, podemos testar a memria usando um programa chamado Memtest.
Baixe as verses mais recentes no site www.memtest.org. Ele deve ser gravado em um CD virgem.
Agora, reinicie o computador e d boot pelo CD. Espere o programa terminar a checagem da memria.
Caso d algum erro, ser necessria a troca da memria. Pegue emprestada a memria de um outro
computador para ter certeza de que este o problema.
Outra causa o superaquecimento do processador. Para que ele no queime, a placa me desliga o
computador quando detecta que a temperatura do processador est muito alta. Aguarde uns minutos e
ligue o computador com o gabinete aberto. Se voc notar que o cooler no est girando muito rpido,
tente lubric-lo como descrito na seo 5.9. Voc pode vericar a temperatura do processador usando
o software HWinfo32 para sistemas de 32-bits e HWinfo64 para sistemas de 64-bits.
Outra forma de prevenir o superaquecimento a escolha correta do gabinete. recomendvel ter um
gabinete de no mnimo 4 baias. Baia o espao reservado para se colocar uma unidade de CD / DVD.
Alguns gabinetes com 3 baias podem dicultar a refrigerao do processador. A Figura 4.1 mostra
um computador com apenas 3 baias. Note que a fonte car sobre o cooler do processador quando ela for
colocado para dentro do gabinete, impedindo que o cooler resfrie bem o processador. J na Figura 4.2,
que mostra um gabinete de 4 baias, nota-se que a posio da fonte possibilita uma melhor refrigerao
do processador.
Figura 4.1: Gabinete de 3 baias com fonte
dicultando refrigerao. Figura 4.2: Gabinete de 4 baias.
4.4 O mouse no funciona
Talvez o cabo de seu mouse tenha se desconectado ou algo no software tenha travado o mouse. Se o
mouse tiver conexo usb (a mesma conexo usado por pen drives), desconecte e conecte novamente o
mouse para ver se o computador o reconhece.
33
Mas, se a conexo do mouse for ps/2 (aquela redondinha) ou se o procedimento anterior falhar, a
melhor coisa a fazer fechar todos os programas que voc esteja trabalhando usando o teclado e com
o computador desligado, recolocar o mouse.. Para fazer isso, mantenha a tecla ALT pressionada e
pressione a tecla F4. Esse atalho fechar o programa atual. Repita a operao para todos os programas.
Se algum programa estiver minimizado, abra-o com o atalho ALT + TAB e depois feche-o com o
comando anterior.
Fechados todos os programas, desligue o Windows. Para tanto, pressione a tecla Windows (s
vezes chamada de tecla super) para aparecer o Menu Iniciar e com a seta para baixo, escolha a
opo Desligar. Quando o computador estiver desligado, tire o coloque o mouse novamente e ligue
o computador. Caso o problema persista, tente colocar o mouse em um outro computador para ver se o
problema com ele mesmo. Lembre-se que se o mouse tiver conexo PS/2, dever ser colocado com o
computador desligado.
4.5 O computador travou
Primeiro, temos que ter certeza que o computador travou. Aperte a tecla Num Lock. Se a sua tecla
tiver um led verde, ele deve acender e apagar quando voc aperta seguidamente. Se luz acende e apaga,
seu computador apenas parou para pensar, d um tempo e espere ele voltar. Se isso no acontecer ou
se o led do Num Lock no acender e apagar, porque seu computador realmente travou.
Agora, o jeito reiniciar o computador pressionando o boto reset no gabinete. Faa isso como ltima
opo, aps ter esperado um tempo para que o computador volte a funcionar. O reincio do computador
por esse mtodo acarreta perda de dados no salvos e talvez algumas inconsistncias no disco.
4.6 Cdigo de bips da BIOS
Aps o POST no detectar quaisquer problemas, o sistema emitir um bip curto que o informar que o
teste est completo e o computador carregar o Sistema Operacional normalmente.
Se durante os testes o POST detectar algum problema, ele normalmente mostrar o erro na tela.
Entretanto, se o problema detectado antes da BIOS inicializar uma placa de vdeo, ou a placa de vdeo
no estiver presente (solta por exemplo), a BIOS ir emitir vrios sons para indicar a existncia de um
problema.
Na lista abaixo temos alguns padres para as verses de BIOS mais comuns. muito importante que
voc preste ateno ao nmero e/ou padres de bips que seu computador emite durante sua inicializao,
para sua equipe tcnica poder auxili-lo melhor.
As listas dos cdigos de bips para as BIOS AMI e Award so mostradas a seguir
AMI (American Megatrends International)
A BIOS AMI usa os bips numa mesma frequncia de tom. Um erro mostrado atravs de um quantidade
de bips.
34
CDIGO DO BIP CAUSAS POSSVEIS
1 Bip curto Sistema normal, sem erros
1 Bip longo Falha no Refresh. Falha na placa me ou na memria(mais provvel)
2 Bips curtos Falha geral. O BIOS no foi capaz de identicar o problema. Pode ser memria
2 Bips longos Erro de paridade na memria. Memria com Problema
3 Bips longos Falha nos primeiros 64 KB da memria RAM. Memria com Problema
4 Bips longos Placa-Me com Problema (mais provvel) ou memria (menos provvel)
5 Bips Processador com problema
6 Bips CPU ou Placa-Me com problema
7 Bips Processador com problema
8 Bips Placa de vdeo ou memria com problema
9 Bips BIOS com problema
10 Bips Placa me com problema
11 Bips CPU ou Placa me com problema
Award
A BIOS Award usa bips de duraes variveis. Um bip longo vai tipicamente durar 2 segundos, enquanto
um bip curto dura 1 segundo. Tambm usa diferentes frequncias para indicar erros crticos ou graves.
Se a BIOS Award detectar que a CPU est esquentando acima do limite, ele ir bipar repetidamente
enquanto o computador estiver ligado.
CDIGO DO BIP CAUSAS POSSVEIS
1 Bip curto Sistema normal, sem erros
1 Longo, 2 Curtos Placa Vdeo com Problema
Bips Repetidos(sem m) Memria com Problema ou mal contato.
1 Longo, 3 Curtos Vdeo ou memria de vdeo com Problema
Bips de Alta Frequncia Falha na ventoinha da CPU
Bips repetidos, Altos e Baixos CPU com Problema
4.7 Erros comuns na montagem de computador
Aqui so listados alguns erros comuns na montagem do computador. Alguns erros apontados podem no
fazer o computador parar de funcionar, mas ele poder ter um desempenho abaixo do esperado.
4.7.1 Placa me
A maioria das placas-me vem de fbrica com uma espuma antiesttica (normalmente rosa, branca ou
preta) em sua embalagem. Muitos tcnicos, ao montar a placa-me no gabinete, prendem essa espuma
entre a placa-me e o chassi metlico do gabinete, pensando que esse procedimento evita que a placa-me
encoste no chassi metlico do gabinete. Acontece que essa espuma retm o calor gerado pela placa-me
e evita a normal circulao de ar que h no espao existente entre a placa me e o chassi metlico do
gabinete. Com isso, muito comum que micros montados usando essa espuma travem e/ou deem erros
aleatrios por superaquecimento.
4.7.2 Disco rgido e CD ROM
Se voc ainda usa um disco rgido IDE (ou seja, ATA-100, ATA-133, etc) em vez de um disco Serial
ATA (SATA), voc deve tomar muito cuidado na hora de instalar o disco. Discos rgidos IDE utilizam
um at cable de 40 ou 80 vias que normalmente possui trs conectores, um em cada ponta do cabo e um
no meio. O disco rgido deve ser conectado em uma das extremidades do cabo e a placa-me, na outra.
O conector do meio ca normalmente vazio. Acontece que alguns tcnicos instalam o disco rgido no
conector do meio do cabo, fazendo que o conector da ponta que sobrando. Isso no bom, pois esse
35
pedao do cabo ir funcionar como uma antena, captando e injetando rudos na transmisso de dados,
fazendo com que a taxa de transferncia do disco rgido seja menor. Alm disso, se o seu disco rgido
usa um at cable de 40 vias, recomendamos que voc o substitua por um modelo de 80 vias.
Outro erro colocar o HD e o CD ROM no mesmo conector IDE. Isso faz com que a taxa de
transferncia de dados caia. Se a sua placa me possuir 2 entradas IDE, use uma para o HD e a outra para
o CD ROM. Atualmente, os HDs e at mesmo os drives de CD / DVD possuem conexo SATA, assim,
esses problemas logo deixaro de aparecer.
4.7.3 Memrias
Praticamente todos os micros atuais permitem que a memria RAM trabalhe no modo chamado dois
canais ou dual channel. Neste modo de operao, a taxa de transferncia da memria dobrada (pelo
menos teoricamente), j que o processador (no caso dos processadores AMD64) ou a ponte norte (no
caso dos demais processadores) acessaro memria a 128 bits por vez, em vez dos tradicionais 64 bits.
Atualmente todos os novos micros trabalham desta forma, exceto aqueles baseados nos processadores
AMD soquete 754 (o Sempron, por exemplo).
Por isso voc precisa vericar se este modo de operao est ou no habilitado em seu micro de
modo a obter o desempenho mximo possvel. Para usar este modo de operao voc precisa ter dois ou
um nmero par de mdulos de memria no micro, ou seja, se voc tem apenas um mdulo de memria
o modo de operao de dois canais no funcionar. Por isso melhor ter dois mdulos de 1 GB em vez
de apenas um de 2 GB, caso voc queria ter 2 GB de memria instalada em seu micro, por exemplo.
Existem duas maneiras bsicas de vericar se o seu micro est ou no usando o modo de dois canais.
A primeira vericar o que aparece na tela logo aps voc ligar o micro. Aparecer a frase Single
Channel Mode ou Dual Channel.
A segunda maneira rodar um programa de identicao de hardware, por exemplo, o HWinfo32.
Na aba memory estar escrito: Memory runs at: (single channel) ou (dual channel).
Talvez essa informao esteja disponvel em placa me -> SMIBIOS DMI-> Memory Device ->
Memory Controller. Ele dir se placa me aceita o padro dual channel (Supported interleaved: 2 ways)
ou single channel (Supported interleaved: 1 ways) e se a memria est rodando em single channel ou
dual channel.
36
Captulo 5
Manuteno preventiva no hardware
5.1 O que
basicamente a limpeza geral das mquinas e checagem dos componentes. A limpeza das peas e
componentes pode chegar a quadruplicar o tempo de vida das mquinas. No um custo, investimento!
5.2 Unidade de CD (DVD-ROM,CD-RW)
Use um CD-ROM com superfcie em microbra que ao tocar a superfcie das lentes da Unidade, faz a
limpeza. Somente deve-se usar uma vez a cada bimestre, pois esse processo abrasivo. Leia os manuais
explicativos.
5.3 Teclado (Keyboard)
Primeiro vire o teclado de cabea para baixo, fazendo pequenos movimentos para cima e para baixo,
visando deslocar os resduos para fora do teclado.
Aps, caso haja alguns resduos de acar ou caf, limpe com um cotonete apropriado embebido em
lcool isoproplico . Evite usar aspiradores muito potentes, lcool comum ou gua.
5.4 Monitor CRT /Scanner
No use lcool em hiptese alguma. Limpe o vidro inicialmente com um pincel no (o mesmo que
utilizado para passar maquiagem).
Depois passe um pano levemente umedecido em gua e depois seque-o com outro pano seco. Na
parte externa, use pasta apropriada de limpeza.
Esses procedimentos so abrasivos, portanto devem ser feitos com moderao.
No caso de monitores de vdeo, lembre-se que mesmo ele sendo desligado, ainda h energia suciente
para um choque eltrico de potencia altssima, portanto evite lquidos em seu interior.
5.5 Monitor LCD
Em monitores LCD, o cuidado ainda maior. Use apenas um pano macio e seco para tirar a poeira. O
uso de produtos de limpeza na tela pode danic-la permanentemente.
5.6 Impressora Jato de Tinta
As impressoras da HP e EPSON dispem de software especial para alinhamento e limpeza de cartucho.
Na parte externa, use pasta apropriada de limpeza.
37
Esses procedimentos so abrasivos, portanto devem ser feitos com moderao. Leia os manuais
explicativos e/ou telas de ajuda antes de executar a tarefa.
5.7 Placa me
Usando-se um compressor em baixa potencia (apenas um pequeno sopro s vezes resolve) e um pequeno
pincel de cerda, d-se cabo dessa tarefa em 5 minutos.
Pode-se usar tambm um pequeno aspirador em conjunto com o pincel.
5.8 Placas em geral (Placas conectadas nos slots do computador)
Nesse item inclumos as placas PCI, AGP, ISA e as Memrias.
Primeiro siga o procedimento de limpeza da placa me, para evitar que algum resduo caia nos slots.
Aps isto, retire cada placa, limpando-a levemente na rea dos contatos metlicos, usando para isso
uma pequena borracha branca e que no solte apos. Aps a limpeza recoloque-a no lugar e ento passe
para a placa seguinte.
5.9 Coolers
O cooler fundamental para a refrigerao do processador. Com o tempo (entre 6 meses e um ano), a
lubricao ca comprometida, causando a diminuio da rotao e como consequncia o aumento da
temperatura.
Como paliativo, retire o Cooler, pulverize WD-40 nos rolamentos e deixe-o secar. Talvez seja ne-
cessrio desprender o cooler do dissipador (estrutura de alumnio ou cobre). Talvez haja tambm uma
etiqueta impedindo o acesso ao rolamento do cooler e voc dever retir-la com cuidado.
Aps lubricar o cooler, tenha certeza de que tirou o excesso de leo para que este no caia na placa
me ou no processador.
Importantssimo: Ao colocar o cooler velho ou novo no processador, lembre-se de retirar qualquer
etiqueta de propaganda que esteja na rea de contato com o processador. No confunda essa etiqueta
com etiquetas que substituem o uso de pasta trmica. Se este no for o seu caso, no esquea de colocar
uma na camada de pasta trmica na juno entre o cooler e o processador e principalmente fazer o
FLUXO DE AR do cooler ir na direo do processador ou seja us-lo como um ventilador e no como
um exaustor.
Limpe o dissipador com um pincel macio e limpo.
Essas medidas ajudam at mesmo a melhorar o rudo causado pelo cooler.
5.10 Fonte de Alimentao (power suply)
As fontes contm componentes que tambm se deterioram no calor e no uso constante. Por norma, as
voltagens podem variar no mximo at 5% para baixo ou para cima.
Com a deteriorizao dos componentes, temos situaes onde a corrente do Hard Disk que 12 Volts
ca em 10Volts, causando perda de potencia no motor e acarretando mal funcionando na leitura/gravao
de dados. E isto muito grave.
A ventoinha da fonte tem que sempre estar limpa, pois ela usada como um exaustor do ar quente
interno do gabinete do computador.
A limpeza TEM que ser externa, pois a abertura da fonte tem que ser feita por tcnico especializado.
Faa a limpeza com um compressor de ar um pouco mais fraco, o suciente para retirar a sujeira de
dentro dela.
38
5.11 Gabinete ou Box do PC
A nica limpeza a ser realizada aqui a retirada do p com um pano limpo e seco. Pode-se usar tambm,
em sua parte externa, produtos especiais para a limpeza de gabinetes.
39
Captulo 6
Manuteno por Software
As vezes, problemas como a lentido do computador so solucionados por uso de softwares, sem a
necessidade de troca de peas.
6.1 Desfragmentao de disco
Para tentar diminuir a lentido do computador, recomenda-se primeiramente fazer a desfragmentao do
disco. Como o nome j diz, esse processo tenta acabar com a fragmentao do disco. Mas, o que isso?
Quando um arquivo gravado no disco rgido (HD), o sistema operacional pode optar por gravar esse
arquivo no primeiro espao que caiba por inteiro. Caso no consiga achar um espao contnuo para isso,
ou por outras razes, gravar o arquivo em sees descontnuas, fazendo com que a leitura do mesmo
demore mais que o normal, j que o cabeote de leitura ter que ser deslocado para outras regies do HD.
A desfragmentao de disco analisa os aquivos no disco e os move para partes contnuas.
Para fazer isso no Windows 7, v em Iniciar -> Todos os Programas-> Acessrios -> Ferramentas
do sistema -> desfragmentador de disco. Escolha a unidade a ser desfragmentada e clique em desfrag-
mentar disco. Ser mostrado o estado do disco antes e aps a desfragmentao.
Voc tambm pode fazer isso abrindo o Meu Computador, clicando com o boto direito do mouse
sobre o drive a ser desfragmentado e escolhendo a opo propriedades. Na aba ferramentas, clique
em desfragmentar agora.
6.2 Corrigindo erros no disco
Quando o computador desligado de forma errada, por exemplo queda de energia ou reincio pelo
boto reset, podem ocorrer algumas inconsistncias no disco. Por isso, recomenda-se vericar o disco
periodicamente. Para tanto, abra o meu computador, clique com o boto direito do mouse no drive a ser
vericado e escolha a opo propriedades. V na aba ferramentas e clique em Vericar Agora.
6.3 Desinstalao de programas desnecessrios
Para desinstalar programas desnecessrios, abra o painel de controle em Iniciar-> Painel de controle.
Clique em Desinstalar um programa e desinstale o programa que voc tenha certeza que no usado.
6.4 Limpeza do registro do Windows
Infelizmente, quando desinstala-se um programa no Windows, vrios registros de congurao cam
para trs, causando perda de performance do sistema.
Para solucionar esse problema, o melhor usar um programa especializado em excluir entradas
invlidas no registro do Windows. Recomendamos o CCleaner, um programa gratuito e muito bom. O
40
CCleaner um dos softwares mais seguros para remoo de entradas invlidas, sempre preservando a
funcionalidade dos programas e a integridade do sistema como um todo.
6.5 Proteo contra vrus e spywares
Vrus so programas de computadores que fazem algo ruim ao usurio. Por exemplo, um vrus pode
simplesmente abrir janelas com mensagens engraadas ou at deletar arquivos importantes. A melhor
maneira de prevenir de vrus a instalao de um antivrus.
Alm de um antivrus, recomenda-se a instalao de um anti-spyware. Spyware so softwares es-
pies, ou seja, capturam dados de seu computador e envia para o produtor do Spyware. Esses dados
podem ser senhas do e-mail, dados pessoais ou at a senha do banco que voc acessa pela internet.
Recomendamos o Avast Antivrus, por ser leve, gratuito, funcional e ter a opo de ser em idioma
portugus do Brasil. Alm disso o prprio Avast inclui deteco de Spyware.
Uma outra dica a criao de uma conta limitada. Em uma conta limitada, o usurio no tem
permisso de instalar ou desinstalar programas. Assim, se um vrus tentar se instalar no sistema no
ir conseguir. O mximo que poder fazer bagunar a conta do usurio, mas no ser necessrio a
formatao do disco. Mas ateno, essa medida no protege o usurio contra vrus, apenas no os deixa
tomar conta do computador.
41
You might also like
- BolGeoCiencias Bacias AsmusDocument36 pagesBolGeoCiencias Bacias AsmusgenniluccNo ratings yet
- NBR16416 - PavimentosPermeáveisDocument31 pagesNBR16416 - PavimentosPermeáveisFloriano Freaza-AmoedoNo ratings yet
- Apostila Linux DebianDocument421 pagesApostila Linux DebianCésar Augusto Ferreira OliveiraNo ratings yet
- Apostila Manutenção PCDocument41 pagesApostila Manutenção PCrockgilNo ratings yet
- Guia Foca Linux 3Document446 pagesGuia Foca Linux 3eddias_jrNo ratings yet
- Guia Linux (Intermediário)Document397 pagesGuia Linux (Intermediário)api-3757639100% (1)
- Foca Linux Avanc PDFDocument449 pagesFoca Linux Avanc PDFdenisgomessNo ratings yet
- Focalinux INTERMEDIARIODocument389 pagesFocalinux INTERMEDIARIOYan DagoNo ratings yet
- Foca Linux - BásicoDocument143 pagesFoca Linux - BásicoMarceloNo ratings yet
- Index 1 e 2Document413 pagesIndex 1 e 2Saulo MaiaNo ratings yet
- DellDocument116 pagesDellFabio C. SilvaNo ratings yet
- SebentaDocument32 pagesSebentaDiogo GoncalvesNo ratings yet
- Manual - Linux AvançadoDocument446 pagesManual - Linux AvançadoSabrina MekelburgNo ratings yet
- Linux AvançadoDocument449 pagesLinux Avançadofc_mondadoriNo ratings yet
- Manual Do UsuárioDocument89 pagesManual Do UsuárioJairo Borges de AssisNo ratings yet
- Manual Do UsuárioDocument94 pagesManual Do UsuárioMina NakamaroNo ratings yet
- Linux - OverviewDocument79 pagesLinux - OverviewJose Edson Moreno JuniorNo ratings yet
- HtiDocument554 pagesHtiEderson SalesNo ratings yet
- Linux - TotalDocument967 pagesLinux - TotalRicardo Bastos Guardiola GuardiolaNo ratings yet
- User Manual W11 Acer 1.0 A ADocument101 pagesUser Manual W11 Acer 1.0 A ABruno Falcão BessaNo ratings yet
- Sumário Do Livro - Jorge Ruas Informática para Concursos 2009 7 Edição PDFDocument16 pagesSumário Do Livro - Jorge Ruas Informática para Concursos 2009 7 Edição PDFMegan PhillipsNo ratings yet
- HandbookDocument553 pagesHandbookGregroyNo ratings yet
- Manual de Operação Da Multifuncional Kyocera Ecosys M2035Document146 pagesManual de Operação Da Multifuncional Kyocera Ecosys M2035Raphael PiresNo ratings yet
- 2022 Guia Quartus Prime PDFDocument63 pages2022 Guia Quartus Prime PDFRyan FelipeNo ratings yet
- Manual Do Norton GHOST 2001Document116 pagesManual Do Norton GHOST 2001cbcjrNo ratings yet
- User Manual - Acer - 1.0 - A - ADocument103 pagesUser Manual - Acer - 1.0 - A - AHercules EspartanoNo ratings yet
- Linux Caixa Magica - Manual UtilizadorDocument130 pagesLinux Caixa Magica - Manual Utilizadorestima_fcoNo ratings yet
- User Manual Acer 1.0 A ADocument77 pagesUser Manual Acer 1.0 A ACarlos CordeiroNo ratings yet
- Algoritmos Em CFrom EverandAlgoritmos Em CNo ratings yet
- Curso de Eletrônica - Volume 3 - Eletrônica Digital - 1From EverandCurso de Eletrônica - Volume 3 - Eletrônica Digital - 1Rating: 3 out of 5 stars3/5 (2)
- Apostila De Editor De TextosFrom EverandApostila De Editor De TextosNo ratings yet
- Desenvolvendo Um Medidor De Decibelímetro Modbus Tcp/ip No PicFrom EverandDesenvolvendo Um Medidor De Decibelímetro Modbus Tcp/ip No PicNo ratings yet
- Desenvolvendo Um Medidor De Benzeno Modbus Tcp/ip No PicFrom EverandDesenvolvendo Um Medidor De Benzeno Modbus Tcp/ip No PicNo ratings yet
- Desenvolvendo Um Medidor De Radiação Uv Modbus Tcp/ip No PicFrom EverandDesenvolvendo Um Medidor De Radiação Uv Modbus Tcp/ip No PicNo ratings yet
- Desenvolvendo Um Medidor De Dinamômetro Modbus Tcp/ip No PicFrom EverandDesenvolvendo Um Medidor De Dinamômetro Modbus Tcp/ip No PicNo ratings yet
- Desenvolvendo Um Medidor De Wattímetro Modbus Tcp/ip No PicFrom EverandDesenvolvendo Um Medidor De Wattímetro Modbus Tcp/ip No PicNo ratings yet
- Desenvolvendo Um Medidor De Amperímetro Modbus Tcp/ip No PicFrom EverandDesenvolvendo Um Medidor De Amperímetro Modbus Tcp/ip No PicNo ratings yet
- Desenvolvendo Um Medidor De Fluxo De Massa Modbus Tcp/ip No PicFrom EverandDesenvolvendo Um Medidor De Fluxo De Massa Modbus Tcp/ip No PicNo ratings yet
- Modelagem Numérica e Computacional com Similitude e Elementos Finitos: Desenvolvimento de Equação Preditiva para o Cálculo da Força de Retenção em Freios de EstampagemFrom EverandModelagem Numérica e Computacional com Similitude e Elementos Finitos: Desenvolvimento de Equação Preditiva para o Cálculo da Força de Retenção em Freios de EstampagemNo ratings yet
- Estatística Aplicada A Distribuição De Frequência Programado No PythonFrom EverandEstatística Aplicada A Distribuição De Frequência Programado No PythonNo ratings yet
- Badiou Manifesto Pela FilosofiaDocument82 pagesBadiou Manifesto Pela FilosofiaFrederico Pessoa50% (2)
- Apostila de Diagnostico Motor PDFDocument118 pagesApostila de Diagnostico Motor PDFLucigleison NevesNo ratings yet
- Manual Rede Devicenet PowerFlex 753Document148 pagesManual Rede Devicenet PowerFlex 753Artur Henrique100% (1)
- Calibração e Balança Analitica Relatorio ProntoDocument25 pagesCalibração e Balança Analitica Relatorio ProntoMaiara PratesNo ratings yet
- Verniz Renner BT 0848Document3 pagesVerniz Renner BT 0848Suelen MilanezNo ratings yet
- 1651 PDF FreeDocument394 pages1651 PDF FreeRobison Meirelles juniorNo ratings yet
- Teste Os Maias Hipodromo Marco 2010Document12 pagesTeste Os Maias Hipodromo Marco 2010Filipa SilvaNo ratings yet
- Wanke LizDocument2 pagesWanke LizOficina Motta EletrodomesticosNo ratings yet
- 3 TandenDocument3 pages3 TandenRomulo PimentaNo ratings yet
- FPS 2019.2 2º Dia ProvaDocument13 pagesFPS 2019.2 2º Dia ProvaPriscilla LimaNo ratings yet
- Física 2Document35 pagesFísica 2Sergio CarvalhoNo ratings yet
- Ethereal Flowers Nível 1Document17 pagesEthereal Flowers Nível 1Rafael Azzolin Pacheco100% (1)
- Campo Elétrico - ExercíciosDocument10 pagesCampo Elétrico - ExercíciosDeusDosPudinsNo ratings yet
- Análise de DextranasDocument6 pagesAnálise de Dextranasfrankimica_ngNo ratings yet
- Capitulo 6Document31 pagesCapitulo 6Geraldo NetoNo ratings yet
- Máximo Do Aluno - Rumo Ao ExameDocument11 pagesMáximo Do Aluno - Rumo Ao ExameAna RodriguesNo ratings yet
- 16 - Lista 7 - Física IIIDocument4 pages16 - Lista 7 - Física IIIItalo RiccelliNo ratings yet
- AP1 - AII - 2019-2 - GabaritoDocument3 pagesAP1 - AII - 2019-2 - GabaritoRoberto Jesus LinaresNo ratings yet
- Teoria Da MagiaDocument3 pagesTeoria Da MagiaCarlosNo ratings yet
- Análise Temática PDFDocument13 pagesAnálise Temática PDFGeraldo Martins100% (3)
- Ruído TérmicoDocument3 pagesRuído TérmiconatanourivesNo ratings yet
- Aula 2 FISICADocument41 pagesAula 2 FISICArenata reisNo ratings yet
- Analise de Viga Engastada e LivreDocument26 pagesAnalise de Viga Engastada e LivreRodrigo BarrosNo ratings yet
- Pressbook - o Bebe de Bridget JonesDocument109 pagesPressbook - o Bebe de Bridget Joneseu de novoNo ratings yet
- QuestõesDocument3 pagesQuestõesgcds1No ratings yet
- Apostila Armamento CFSDDocument34 pagesApostila Armamento CFSDRamon Domingues WellnerNo ratings yet
- Expressões Algébricas - OdtDocument7 pagesExpressões Algébricas - OdtMARIA VIRGÍNIA REISNo ratings yet
- ComprasNet Pregão 7º RC MecDocument11 pagesComprasNet Pregão 7º RC Meceder ricardoNo ratings yet