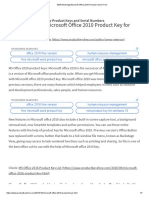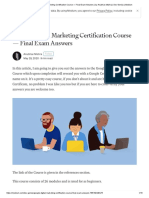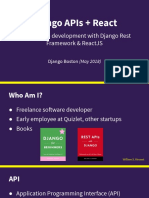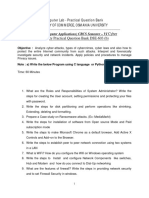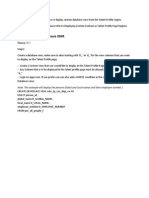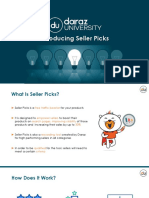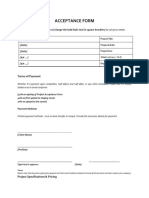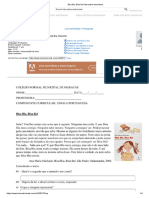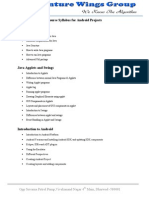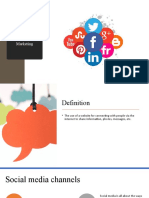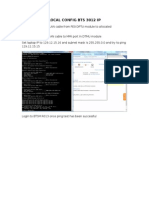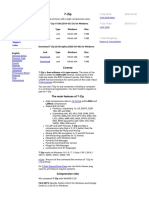Professional Documents
Culture Documents
Developer's Guide To Item Buckets and Search Sc7-A4
Uploaded by
Serigo Raul Narvaez ContrerasOriginal Description:
Original Title
Copyright
Available Formats
Share this document
Did you find this document useful?
Is this content inappropriate?
Report this DocumentCopyright:
Available Formats
Developer's Guide To Item Buckets and Search Sc7-A4
Uploaded by
Serigo Raul Narvaez ContrerasCopyright:
Available Formats
Sitecore 7.
0 or later
Developer's Guide to Item Buckets and Search Rev: 18 March 2014
Sitecore is a registered trademark. All other brand and product names are the property of their respective holders. The
contents of this document are the property of Sitecore. Copyright 2001-2014 Sitecore. All rights reserved.
Sitecore 7.0 or later
Developer's Guide to Item
Buckets and Search
A developer' s gui de to working with item buckets, search, and i ndexi ng i n Sitecore
Sitecore 7.0 or later
Sitecore is a registered trademark. All other brand and product names are the property of their respective holders. The
contents of this document are the property of Sitecore. Copyright 2001-2014 Sitecore. All rights reserved.
Page 2 of 84
Table of Contents
Chapter 1 Introduction .......................................................................................................................... 4
1.1 Introduction .............................................................................................................................. 5
1.1.1 Backwards Compatibility ..................................................................................................... 5
1.2 Fundamental Concepts ........................................................................................................... 6
1.2.1 Item Bucket ......................................................................................................................... 6
1.2.2 Why Use an Item Bucket? ................................................................................................... 6
Viewing Hidden Items .................................................................................................................. 7
Chapter 2 Configuring Item Buckets .................................................................................................... 8
2.1 Creating an Item Bucket .......................................................................................................... 9
2.1.1 Item bucket Icon in the Quick Actions Bar ........................................................................ 10
2.2 Making Content Items Bucketable ........................................................................................ 11
2.2.1 Making a Template Bucketable ......................................................................................... 12
Changing a Bucketable Template to a Non-Bucketable Template ............................................ 13
2.2.2 Synchronizing an Item Bucket ........................................................................................... 13
2.2.3 Locking Parent/Child Relationships .................................................................................. 13
2.3 Managing Item Buckets ......................................................................................................... 15
2.3.1 Building the Search Indexes ............................................................................................. 15
2.3.2 Clearing the HTML Cache ................................................................................................. 15
2.3.3 Item Bucket Settings ......................................................................................................... 16
Chapter 3 Searching .......................................................................................................................... 17
3.1 Configuring Search ............................................................................................................... 18
3.1.1 Specifying which Fields are Displayed in the Search Results .......................................... 18
3.1.2 Specifying a Search Result Image and Search Result Text ............................................. 18
3.1.3 Displaying Media Library Images in Search Results ......................................................... 19
3.1.4 Viewing the Search Results .............................................................................................. 20
Different Ways to Display Search Results ................................................................................. 20
3.1.5 Exclude Current Item from Search .................................................................................... 21
3.2 Using Facets to Refine your Search ..................................................................................... 22
3.2.1 Language Search .............................................................................................................. 23
3.2.2 Complex Searches ............................................................................................................ 23
Searching within a Range .......................................................................................................... 23
Combining, and, or, and not ....................................................................................................... 24
3.2.3 Opening Items in the Search Results................................................................................ 24
3.3 Using Search Filters .............................................................................................................. 27
3.3.1 Auto-Organizing ................................................................................................................ 29
3.3.2 Paging Results .................................................................................................................. 29
3.3.3 Predefined Search Options ............................................................................................... 30
3.3.4 Default Search Query ........................................................................................................ 31
3.3.5 Persistent Search Query ................................................................................................... 32
3.4 Security and Item Buckets .................................................................................................... 33
Locking ....................................................................................................................................... 33
3.4.1 Identification and Authentication Modifications ................................................................. 33
Keyboard Shortcuts .................................................................................................................... 34
3.5 Using a Custom Class to Create a Query ............................................................................. 35
3.6 Using Item Buckets with the Data Source of a Control ......................................................... 36
Tips ............................................................................................................................................. 36
Searching for Images ................................................................................................................. 37
Chapter 4 Sitecore DMS and Item Buckets ....................................................................................... 39
4.1 Personalization and MV Tests .............................................................................................. 40
4.1.1 Setting the Data Source .................................................................................................... 41
4.2 Inserting and Managing Links ............................................................................................... 42
4.2.1 Inserting a Link in the Rich Text Editor ............................................................................. 42
Inserting a General Link with Search ......................................................................................... 43
4.3 Tagging Associations across Many Items ............................................................................. 44
Developer's Guide to Item Buckets and Search
Sitecore is a registered trademark. All other brand and product names are the property of their respective holders. The
contents of this document are the property of Sitecore. Copyright 2001-2014 Sitecore. All rights reserved.
Page 3 of 84
4.3.1 Creating a Tag ................................................................................................................... 44
Chapter 5 Developing with Item Buckets ........................................................................................... 45
5.1 New Field Types ................................................................................................................... 46
Multilist with Search Field ........................................................................................................... 46
General Link with Search Field .................................................................................................. 47
Treelist with Search Field ........................................................................................................... 47
5.2 Creating a Tag Repository .................................................................................................... 48
5.3 LINQ To Sitecore .................................................................................................................. 49
Complex Searches ..................................................................................................................... 52
Adding a New Linq Provider ....................................................................................................... 52
5.4 Adding a New Search Provider ............................................................................................. 54
New Logging Classes ................................................................................................................ 54
Query Warm-up .......................................................................................................................... 55
5.4.1 Pipelines ............................................................................................................................ 56
5.4.2 Miscellaneous .................................................................................................................... 58
5.5 Linq To Provider .................................................................................................................... 59
5.5.1 Accessing the Linq to Sitecore API ................................................................................... 59
5.5.2 Custom Search Type / Object Mapping ............................................................................ 59
5.5.3 Supported IQueryable methods ........................................................................................ 61
5.5.4 IQueryable Extensions ...................................................................................................... 63
Filtering ....................................................................................................................................... 63
Facets ......................................................................................................................................... 63
Other .......................................................................................................................................... 64
5.6 Searching .............................................................................................................................. 65
5.6.1 Searching in the Default Language ................................................................................... 65
5.6.2 Searching and Facets ....................................................................................................... 65
5.6.3 Using a Field as a Tag Repository .................................................................................... 65
5.6.4 Including and Excluding Search Filters ............................................................................. 66
5.6.5 In-Memory Index ............................................................................................................... 66
5.6.6 Applying Quick Actions to Search Results ........................................................................ 66
Add New Quick Actions .............................................................................................................. 68
5.6.7 Showing Dynamic Fields in Search Results ..................................................................... 68
5.6.8 Adding New Filters and Setting up Alias Filters ................................................................ 69
5.6.9 Creating a New Search Facet ........................................................................................... 69
5.6.10 Default Bucket Queries ................................................................................................. 70
5.6.11 A Persistent Bucket Filter .............................................................................................. 70
5.6.12 Default Queries and Filters ........................................................................................... 70
5.7 Rule-based Boosting ............................................................................................................. 71
5.7.1 Creating a New Boosting Rule Condition .......................................................................... 72
5.7.2 Implementing Rule-Based Boosting for Fields .................................................................. 72
5.8 Multiple Index Support .......................................................................................................... 74
5.9 Adding a New View ............................................................................................................... 75
Chapter 6 Configuration and Tuning .................................................................................................. 76
6.1 Configuration Files ................................................................................................................ 77
6.2 Scaling Test Tool .................................................................................................................. 78
6.3 Index Analyzer....................................................................................................................... 79
6.4 Scaling with Placeholders ..................................................................................................... 80
Chapter 7 Appendix ........................................................................................................................... 81
7.1 Tips and Tricks ...................................................................................................................... 82
Sitecore 7.0 or later
Sitecore is a registered trademark. All other brand and product names are the property of their respective holders. The
contents of this document are the property of Sitecore. Copyright 2001-2014 Sitecore. All rights reserved.
Page 4 of 84
Chapter 1
Introduction
This document describes how to set up, configure, and tune search and indexing in
Sitecore 7.0.
The document contains the following chapters:
Chapter 1 Introduction
This chapter is an introduction to search and item buckets and describes the
fundamental concepts.
Chapter 2 Configuring Item Buckets
This chapter describes how to set up and configure Item Buckets.
Chapter 3 Searching
This chapter contains practical advice on configuring and using the module from an
administrators perspective.
Chapter 4 Sitecore DMS and Item Buckets
This chapter describes how to use Item Buckets when setting up, for example, MV
tests.
Chapter 5 Developing with Item Buckets
This chapter describes how to develop with Item Buckets, and how to use the API.
Chapter 6 Configuration and Tuning
This chapter describes the configuration files, and some tools for tuning performance.
Chapter 7 Appendix
This chapter contains advice about upgrading existing solutions to using Items
Buckets, as well as some other tips and tricks.
Developer's Guide to Item Buckets and Search
Sitecore is a registered trademark. All other brand and product names are the property of their respective holders. The
contents of this document are the property of Sitecore. Copyright 2001-2014 Sitecore. All rights reserved.
Page 5 of 84
1.1 Introduction
Item Buckets is a system that lets you store millions of content items in one container. You can
convert individual items in the content tree into item buckets that can contain any number of subitems.
These subitems are not listed in the content tree and do not have a direct parent-child relationship
with the item bucket item.
You can search in each item bucket to find the content items that you are interested in.
Item buckets allow content authors to:
Hide content items in the content tree.
Use the search functionality to retrieve content items from the item buckets.
Use the search functionality to set the value of fields in content items.
Alter the parent-child relationship of content items.
Important
Converting content items into item buckets removes the hierarchy of that content and can cause your
code not to work as intended if the code depends on the hierarchical structure. For more information
about coding and item buckets, see the chapter Developing with Item Buckets.
You dont have to use the item buckets functionality when you install Sitecore. The buckets system
only starts to work when you create the first item bucket.
In an item bucket, you can create a hybrid structure that consists of content items that are hidden in
the item bucket and content items that are structured in the normal way.
You can also define a sub-structure within an item bucket.
1.1.1 Backwards Compatibility
The old Sitecore search API Sitecore.Search has been retained for backwards compatibility.
We recommend that you use the new search API Sitecore.ContentSearch.
Sitecore 7.0 or later
Sitecore is a registered trademark. All other brand and product names are the property of their respective holders. The
contents of this document are the property of Sitecore. Copyright 2001-2014 Sitecore. All rights reserved.
Page 6 of 84
1.2 Fundamental Concepts
This section explains some of the basic concepts used in item buckets.
1.2.1 Item Bucket
An item bucket is a repository in the content tree that can store other content items. The difference
between an item bucket and a regular container in the content tree is that an item bucket can store a
theoretically unlimited amount of items without displaying them in the content tree.
The items in an item bucket are by default hidden in the content tree, which is why you no longer can
use the content tree to navigate to and select the items. Instead you can search for and open the
items in an item bucket from the Sitecore search engine available from every item in the Content
Editor or from the ribbon in the Page Editor.
Furthermore, the parent to child relationship between the content items in an item bucket is
completely removed and instead the items are automatically organized into folders. By default, the
items are organized according to the date and time of when the item was created, but this can be
configured to use different behavior, such as the items globally unique identifier (GUID).
To provide the content author with a helpful overview of which containers are item buckets and which
are normal containers, an item bucket icon can be enabled in the Quick Action Bar to the left of the
content tree in the Content Editor. Additionally, if you expand an item bucket in the content tree you
will also see a visible cue, that the container is an item bucket. If the items in an item bucket are
hidden, a small notification tells you that there are hidden items in the container.
Using item bucket has many advantages, including:
Automatically organizing all the content items in an item bucket in a logical format, so that the
performance of the search engine increases.
A single item bucket can contain millions of content items without slowing down the UI or
congesting the content tree.
You can have as many buckets as you want. This is useful if you want to split up your buckets
into logical containers for example one for products and one for articles.
1.2.2 Why Use an Item Bucket?
An item bucket addresses the problem of managing large numbers of items within the content tree,
retrieving them, and working with them in a speedy and efficient manner. To decide if you should turn
an item into an item bucket, and in-turn, hide all its descendants, you must ask yourself if you care
about the structure of the data that is stored in the item bucket.
For example, if you have items within the content tree that contain a large number of sub items such
as products, media, or tags, it may be an advantage to turn these items into item buckets and thereby
remove the need for hierarchically managing the content.
Developer's Guide to Item Buckets and Search
Sitecore is a registered trademark. All other brand and product names are the property of their respective holders. The
contents of this document are the property of Sitecore. Copyright 2001-2014 Sitecore. All rights reserved.
Page 7 of 84
Important
Note that a connection between two or more items does not necessarily need to be hierarchically.
Then when you want to work with a particular item placed in an item bucket, you can search for it and
open it. The advanced Sitecore search functionality allows you to search among all items in Sitecore
using for example free text, search filters, or facets, that makes it easier for you to find exactly what
you need.
Viewing Hidden Items
Even when the bucketable items are hidden in the item bucket you have the option to view the items
anyway by selecting the Bucket check box in the Content Editor, on the View tab, in the View
group.
However, we recommend that you clear the Buckets check box when working with item buckets. This
will prevent the system from unnecessarily loading all the items in the content tree. Remember that
you can use the search tab to find and work with the hidden content items.
Sitecore 7.0 or later
Sitecore is a registered trademark. All other brand and product names are the property of their respective holders. The
contents of this document are the property of Sitecore. Copyright 2001-2014 Sitecore. All rights reserved.
Page 8 of 84
Chapter 2
Configuring Item Buckets
This chapter describes how to convert a content item into an item bucket that can
contain thousands of items.
This chapter contains the following sections:
Creating an Item Bucket
Making Content Items Bucketable
Managing Item Buckets
Developer's Guide to Item Buckets and Search
Sitecore is a registered trademark. All other brand and product names are the property of their respective holders. The
contents of this document are the property of Sitecore. Copyright 2001-2014 Sitecore. All rights reserved.
Page 9 of 84
2.1 Creating an Item Bucket
Content items that are stored in item buckets are just like any other content items you can create,
edit, and delete them.
When you convert a content item that already exists into an item bucket, the item bucket organizes
and hides all its descendants if they are based on templates that are bucketable or if the item itself is
set as bucketable. Depending on how many items it contains, it can take a considerable amount of
time to organize the items after converting the item into an item bucket. A progress bar appears
displaying a running tally of the items being processed. During the bucketing process it is possible to
cancel the construction of the item bucket, in case you regret before the organizing of the items are
complete.
You can create an item bucket from a new content item or convert an existing item structure into an
item bucket.
To create an item bucket:
1. In the Content Editor, in the content tree, create a content item, for example a folder, and
give it a suitable name.
2. In the content tree, select the content item and then on the Home tab, click Edit to lock the
item.
3. Click the Configure tab and then in the Buckets group, click Bucket to convert the new item
into an item bucket.
When you convert a content item into an item bucket, a new Search tab appears in the right-hand
pane.
You use this tab to search for content items in the item bucket.
Sitecore 7.0 or later
Sitecore is a registered trademark. All other brand and product names are the property of their respective holders. The
contents of this document are the property of Sitecore. Copyright 2001-2014 Sitecore. All rights reserved.
Page 10 of 84
2.1.1 Item bucket Icon in the Quick Actions Bar
In the Quick Action Bar you can enable an item buckets icon, to indicate which content items in the
content tree are item buckets.
To display the item buckets icon, right-click the quick action bar left of the content tree, and select
Item Buckets.
Developer's Guide to Item Buckets and Search
Sitecore is a registered trademark. All other brand and product names are the property of their respective holders. The
contents of this document are the property of Sitecore. Copyright 2001-2014 Sitecore. All rights reserved.
Page 11 of 84
2.2 Making Content Items Bucketable
When you set up an item bucket, you must ensure that the content items that you want to store in the
item bucket are bucketable.
To make a content item bucketable, you can:
Make the individual content item bucketable.
Make the template standard values that it is based on bucketable.
Content items that are bucketable are hidden and searchable when they are stored in an item bucket.
If the content items are based on a template that is not bucketable, the system will not automatically
structure and hide the content items for you. Instead, the content items are treated like normal items
in the content tree.
To make a content item bucketable:
1. In the Content Editor, on the View tab, in the View group, select the Standard Fields check
box.
2. Select the content item that you want to make bucketable.
3. In the right hand pane, click the Content tab and scroll down and expand the Item Buckets
section.
4. Select the Bucketable check mark.
5. Save your changes.
After you have made the content item bucketable, you must synchronize the item bucket and update
its structure. For more information about synchronizing an item bucket, see the section Synchronizing
an Item Bucket.
Sitecore 7.0 or later
Sitecore is a registered trademark. All other brand and product names are the property of their respective holders. The
contents of this document are the property of Sitecore. Copyright 2001-2014 Sitecore. All rights reserved.
Page 12 of 84
2.2.1 Making a Template Bucketable
If you have a large number of similar content items that you want to hide in an item bucket, it makes
more sense to make the template that they are based on bucketable.
To make a template bucketable:
1. In the Content Editor, on the View tab, in the View group, select the Standard Fields check
box.
2. Select one of the content items that you want to make bucketable.
3. In the right-hand pane, on the Content tab, expand the Quick Info section.
4. Click the template link and the template that this content item is based on opens in the
Template Manager.
5. In the Template Manager, in the content tree, expand the template in question and select the
_Standard Values item.
6. In the right hand pane, click the Content tab.
7. Scroll down and expand the Item Buckets section.
8. Select the check box for Bucketable - Can be stored as an unstructured item in an item
bucket.
9. Save your changes.
After you have made the template bucketable, you must synchronize every item bucket that
contains content items that are based on this bucketable container. This updates their
structure and hides the bucketable items.
10. In the Content Editor, select the item bucket folder that contains items based on this
template.
11. On the Configure tab, in the Buckets group, click Sync.
If you create any content items based on this template in another folder that is not an item bucket,
these items are treated like normal content items and are displayed in the content tree.
Developer's Guide to Item Buckets and Search
Sitecore is a registered trademark. All other brand and product names are the property of their respective holders. The
contents of this document are the property of Sitecore. Copyright 2001-2014 Sitecore. All rights reserved.
Page 13 of 84
Changing a Bucketable Template to a Non-Bucketable Template
If you change the template of an item in an item bucket from bucketable to non-bucketable,
synchronizing the item bucket will not make the item visible in the item bucket. To achieve this, you
must revert the item bucket to a normal container and then convert it into an item bucket again.
2.2.2 Synchronizing an Item Bucket
When you create an item bucket, you can store both bucketable unstructured content items and
normal structured content items in it. If you decide to convert some of the normal content items into
bucketable items or make the templates that they are based on bucketable, you should always
synchronize the item bucket to make sure all the items are organized correctly.
You should synchronize an item bucket when:
When you create a bucket.
When you make items bucketable.
When you make items unbucketable.
To synchronize an item bucket:
1. In the content tree, select the item bucket whose structure you want to update.
2. On the Configure tab, in the Buckets group, click Sync.
The structure of the contents in the item bucket is now updated:
o The bucketable items are organized and hidden.
o All the content items that are based on bucketable templates are organized and hidden.
o The normal content items remain visible.
You can use the Sitecore search engine to search for all the content items in the item bucket.
2.2.3 Locking Parent/Child Relationships
In some cases, you may want to lock the relationship between a parent item and its child items even
though both are stored in an item bucket. You might need to ensure that the child items are always
stored below the parent item, for example, you might want to lock the parent to child relationship
between news articles and comments.
To lock the parent to child relationship:
1. In the Template Manager, navigate to the template for the parent item. In this case it would
be the news article template.
2. Expand the template in the Content Tree, and select the _Standard Values item.
Sitecore 7.0 or later
Sitecore is a registered trademark. All other brand and product names are the property of their respective holders. The
contents of this document are the property of Sitecore. Copyright 2001-2014 Sitecore. All rights reserved.
Page 14 of 84
3. In the right-hand pane, scroll down to the Item Buckets section.
4. Select the Lock Child Relationship check box.
If you create a content item that is a child of a content item based on this template, it is not
automatically structured in the item bucket. Instead it retains its relationship with the parent item. For
example, comments will always be children of the news article that they refer to.
Developer's Guide to Item Buckets and Search
Sitecore is a registered trademark. All other brand and product names are the property of their respective holders. The
contents of this document are the property of Sitecore. Copyright 2001-2014 Sitecore. All rights reserved.
Page 15 of 84
2.3 Managing Item Buckets
There are a number of settings and tools that you can use to configure the way item buckets works on
your installation.
These can build the item buckets indexes, specify a number of search settings, set up default search
queries, and create facets among other things.
2.3.1 Building the Search Indexes
You can build the search indexes from the Control Panel.
You use the Indexing section in the control panel to:
Generate a Solr schema.xml file if you are using SOLR as your provider.
Rebuild search indexes only supporting the indexes in Sitecore.ContentSearch.
2.3.2 Clearing the HTML Cache
It is possible to have Sitecore clear the HTML cache for presentation components (such as renderings
or sublayouts) each time the search index has been updated. This is useful for components that
retrieve items or render information from a search index.
This is how to enable it:
1. Select an item in the Content Editor.
2. On the Presentation tab, click Details.
Sitecore 7.0 or later
Sitecore is a registered trademark. All other brand and product names are the property of their respective holders. The
contents of this document are the property of Sitecore. Copyright 2001-2014 Sitecore. All rights reserved.
Page 16 of 84
3. Select a control in the Layout Details dialog box and click it:
4. In the Caching section, select the Clear on Index Update option.
2.3.3 Item Bucket Settings
There are a number of settings that you use to configure how search works with item buckets. These
settings are stored at /sitecore/system/Settings/Buckets.
You can use these settings to define various features including:
Changing the keyboard shortcut for searching.
Defining the facets that are available on your website.
Specifying the way that an item opens when you click it in the search results.
Specifying the number of items displayed on a search results page.
You can also specify which fields are used when you perform a tag search. To specify which fields are
used for tag searches, in the Item Buckets Settings item, you must ensure that the Tag Parent field
points to the item in the content tree that contains all your tags the tag repository.
You can then create a field called Tags in any template and set the type to multi-list.
Developer's Guide to Item Buckets and Search
Sitecore is a registered trademark. All other brand and product names are the property of their respective holders. The
contents of this document are the property of Sitecore. Copyright 2001-2014 Sitecore. All rights reserved.
Page 17 of 84
Chapter 3
Searching
Once you start using item buckets, you will soon have buckets that contain hundreds
if not thousands of content items. This underlines the need for search functionality
that can help content authors and developers find the individual content items that
they need to edit and update.
To this end, Sitecore has implemented a new search interface.
This chapter describes how to search for content items.
This chapter contains the following sections:
Configuring Search
Using Facets to Refine your Search
Using Search Filters
Security and Item Buckets
Using a Custom Class to Create a Query
Using Item Buckets with the Data Source of a Control
Sitecore 7.0 or later
Sitecore is a registered trademark. All other brand and product names are the property of their respective holders. The
contents of this document are the property of Sitecore. Copyright 2001-2014 Sitecore. All rights reserved.
Page 18 of 84
3.1 Configuring Search
After you have created an item bucket and specified which content items can be stored in it, you can
configure how search will work.
You can specify many aspects of how search works including which:
Facets you can use to filter your search results.
Fields are displayed in the search results.
Image is displayed with each content item in the search results.
Text is displayed with each content item in the search results.
You can also specify a default query that is run every time you open a search pane.
3.1.1 Specifying which Fields are Displayed in the Search Results
You can specify which fields are displayed in the search results when you search an item bucket.
To specify that a field should be displayed in the search results:
1. Open the template in the Template Manager.
2. Click the View tab and then in the View group, select the Standard Fields check box.
3. In the content tree, expand the template and select the field that you want to be displayed in
the search results.
4. On the Content tab, scroll down to the Search Results section.
5. In the Search Results section, select the Is Displayed in Search Results check box.
3.1.2 Specifying a Search Result Image and Search Result Text
When you search in an item bucket, Sitecore displays an image with each content item that is listed in
the search results. The Search tab displays the template icon by default.
You can specify which of the image fields in the template should be shown in the search results.
Developer's Guide to Item Buckets and Search
Sitecore is a registered trademark. All other brand and product names are the property of their respective holders. The
contents of this document are the property of Sitecore. Copyright 2001-2014 Sitecore. All rights reserved.
Page 19 of 84
To specify which image field should be displayed in the search result:
1. Open the template in the Template Manager.
2. Click the View tab and then in the View group, select the Standard Fields check box.
3. In the content tree, navigate to the template and expand it.
4. Select the image field that you want to appear in the search results.
5. On the Content tab, scroll down to the Search Results section.
6. In the Item Buckets section, select the Is Displayed in Search Results check box.
The image that is displayed in this field is shown in the search results.
You can also use this check box to specify which text field should be displayed in the search results.
These values are cached, so that this search does not have to be run again every time you run a
search. It is therefore required that you clear the cache after you have made changes for this by
resetting the cache in /sitecore/admin/cache.aspx.
3.1.3 Displaying Media Library Images in Search Results
The entire content tree can work with item buckets, including the Media Library. If you need to search
for media items and want the images to appear in the search results, you must make sure that the Is
Displayed in Search Results check box is selected in:
/sitecore/templates/System/Media/Versioned/File/Media/Blob - for
Versioned media item
/sitecore/templates/System/Media/Unversioned/File/Media/Blob - for
Unversioned media item
After you make these changes, you must use /sitecore/admin/cache.aspx to clear the cache.
Sitecore 7.0 or later
Sitecore is a registered trademark. All other brand and product names are the property of their respective holders. The
contents of this document are the property of Sitecore. Copyright 2001-2014 Sitecore. All rights reserved.
Page 20 of 84
3.1.4 Viewing the Search Results
When you convert a content item into an item bucket, it automatically inherits the new search
interface.
To search for an item in the item bucket, enter a search term that you think the item contains, then
press ENTER and a list of search results is displayed. You can return all the content items by typing*
and pressing ENTER.
You can use the buttons on the right to specify how you want the results displayed.
Different Ways to Display Search Results
Sitecore 7 comes with several different views that you can use to display search results.
The four default views are:
List The default view. Items are shown in a plain list.
Grid Item information is shown in rectangular cells laid out in rows containing several
columns of cells.
Image Item images are shown in a grid. Obviously, if an item is an image, this image is
shown. Other items are represented by their icons.
Gallery The Gallery view could be said to combine Grid and Image views: it shows images
as well as textual information.
You can also use the following views, but you must enable them first:
ID The ID View is useful to developers and administrator. It can be used as a quick way of
assigning multiple values to a list. When you click the ID view for a search, you get a list of
item IDs (GUIDs) that you can copy and paste into a multilist field, for example.
Lock Similar to the Grid View, but also shows whether the items in the result set are locked
or not.
Media Similar to image, but for media such as videos.
Preview Show a preview of each item in the result that is: what this item looks like in
context on the website.
Table Show the items in the result as a table.
Tag This view orders items in the result by tags.
Developer's Guide to Item Buckets and Search
Sitecore is a registered trademark. All other brand and product names are the property of their respective holders. The
contents of this document are the property of Sitecore. Copyright 2001-2014 Sitecore. All rights reserved.
Page 21 of 84
To enable another view:
1. In the Content Editor, navigate to /sitecore/system/settings/Buckets/Views and
select the view that you want to enable.
2. In the View Details section, select the Enabled check box.
3. If you want this to be the default view, select the Default check box.
The default view must be enabled.
4. You can now select views for an item by selecting the item in the Content Editor, and then
scroll down to Item Buckets section on the Content tab. Here you can select the views that
should be abled for this item.
3.1.5 Exclude Current Item from Search
When you search within an item bucket, the item you search from the item that is selected when
the search starts is included is the search results by default when it matches the search.
To exclude the current item from the search results, in Sitecore.Buckets.config file, set the
BucketConfiguration.ExcludeContextItemFromResult setting to true.
Sitecore 7.0 or later
Sitecore is a registered trademark. All other brand and product names are the property of their respective holders. The
contents of this document are the property of Sitecore. Copyright 2001-2014 Sitecore. All rights reserved.
Page 22 of 84
3.2 Using Facets to Refine your Search
After you have run a search, you can use facets to filter the results into a smaller and more concise
list.
A facet is a characteristic or a way in which a content item can be viewed or classified. For example,
you can classify a content item in terms of the language that it is in, the date on which it was created,
or the template that is based on.
When you run a search query, a facet search is also performed. The facets are listed on the right of
the search pane. You can use these facets to filter the search results.
To filter your query, click one of the facet links. For example, in the previous image, the facets show
that for the five results returned by this search, they were all based on the news article template, they
are all in English, four were created by sitecoreadmin and one by sitecoreaudrey, and they were
created at a number of different times.
Sitecore uses the following facets:
Facet Description
Author Groups the results according to the authors who created the
items.
Author Template Groups the results according to a combination of author and
template.
Bucket Groups the results according to the buckets that they are
stored in.
Creation Date & Author Groups the results according to the date items were created
and who authored them.
Developer's Guide to Item Buckets and Search
Sitecore is a registered trademark. All other brand and product names are the property of their respective holders. The
contents of this document are the property of Sitecore. Copyright 2001-2014 Sitecore. All rights reserved.
Page 23 of 84
Facet Description
Date Range Groups the results in three categories created within a
day, a week, or a month.
File Size Groups the results according to the size of the file.
File Type Groups the results according to file type.
Image Dimensions Groups the results according to the dimensions of the images
they contain.
In Workflow Groups the results according to the workflow they are in.
Language Groups the results according to language.
Language Template Groups the results according to the languages the template
are in.
Location Searches all the bucket locations to see which buckets the
results are stored in.
Owner Groups the results according to their owner.
Tags Groups the results according to their tags.
Template Groups the results according to templates.
Template Author Groups the results according to a combination of template
and author.
3.2.1 Language Search
The search functionality supports many different languages including Chinese, Arabic, and non-UTF
based characters.
3.2.2 Complex Searches
Sitecore supports complex searches such as wildcard, replacement, and exact text searches.
Examples that are supported:
Tim*
*Tim
*Tim*
T*m
T?m
?im
Ti?e
Ti*e
Tim Tim
To run one of these searches, enter the text in the search box.
Searching within a Range
Sitecore also supports range searches.
Examples that are supported:
price:[ 400 TO 500] use square brackets to include the endpoints in the range.
Sitecore 7.0 or later
Sitecore is a registered trademark. All other brand and product names are the property of their respective holders. The
contents of this document are the property of Sitecore. Copyright 2001-2014 Sitecore. All rights reserved.
Page 24 of 84
price:{ 400 TO 500} use curly brackets to exclude the endpoints from the range.
price:[ 400 TO 500} square and curly brackets can be mixed. In this example, 400 is
included in the range, while 500 is excluded.
title:[Algeria TO Bahrain]
Combining, and, or, and not
Sitecore also supports complex text searches.
For any of the filters you use, you can click on the icon for that filter and it will toggle between that
filter using MUST, MUST NOT or SHOULD logic.
3.2.3 Opening Items in the Search Results
To open an item that appears in the search results, click the image, the title, or any of the links in the
results and the item opens in a new tab in the Content Editor.
You can edit this item in the new tab. You can open as many extra tabs as you need.
This allows you to open multiple content items at the same time. These content items can come from
multiple searches. You can also have multiple search tabs open at the same time. Be aware that
search tabs and content tabs are reloaded when you select a different item in the content tree.
Developer's Guide to Item Buckets and Search
Sitecore is a registered trademark. All other brand and product names are the property of their respective holders. The
contents of this document are the property of Sitecore. Copyright 2001-2014 Sitecore. All rights reserved.
Page 25 of 84
To open another search tab, in the editing pane, click the tab.
If you select another item in the content tree and open it, all the open tabs persist but the search
results are lost.
When you click a content item in the search results, it opens in a new tab in the Content Editor by
default. You can configure the way that search results open in the Item Bucket Settings item
Sitecore 7.0 or later
Sitecore is a registered trademark. All other brand and product names are the property of their respective holders. The
contents of this document are the property of Sitecore. Copyright 2001-2014 Sitecore. All rights reserved.
Page 26 of 84
/sitecore/System/Settings/Buckets/Item Buckets Settings
The Show Search Results In field contains the following options:
Option Description
New Content Editor The content item opens in a new instance of the Content
Editor.
New Tab The content item opens in a new tab.
New Tab Not Selected The content item opens in a new tab. However this tab is
not the current tab.
Developer's Guide to Item Buckets and Search
Sitecore is a registered trademark. All other brand and product names are the property of their respective holders. The
contents of this document are the property of Sitecore. Copyright 2001-2014 Sitecore. All rights reserved.
Page 27 of 84
3.3 Using Search Filters
You can insert filters into a search string to narrow down the results.
To use a search filter, enter the reserved filter keyword and Sitecore either auto-suggests a filter or
prompts you to enter a date or a text.
The following filters are supported:
Template Filter
Version Filter
Language Filter
Start and End Date Filter
When you work with the calendar, you can use the following keyboard shortcuts:
Keyboard Shortcut Description
PAGE UP & PAGE DOWN Previous month, next month
CTRL+PAGE UP/DOWN Previous year, next year
CTRL+HOME Current month or open when closed
CTRL+LEFT/RIGHT Previous day, next day
CTRL+UP/DOWN Previous week, next week
ENTER Accept the selected date
CTRL+END Close and remove the date
ESC Close the calendar without making a selection
Sitecore 7.0 or later
Sitecore is a registered trademark. All other brand and product names are the property of their respective holders. The
contents of this document are the property of Sitecore. Copyright 2001-2014 Sitecore. All rights reserved.
Page 28 of 84
Note
Depending on browser, browser version, and operating system, these shortcuts may not always be
available.
File Type Filter
Author Filter
You must enter at least 2 characters before the system makes any suggestions.
Tag Filter
Site Filter
Advanced Text
When the text: prefix is used, the words (if more than one) are split into individual search terms. When
text: is not used and there is more than one word, they are turned into one search term as if they
were inside a pair of quotation marks.
Developer's Guide to Item Buckets and Search
Sitecore is a registered trademark. All other brand and product names are the property of their respective holders. The
contents of this document are the property of Sitecore. Copyright 2001-2014 Sitecore. All rights reserved.
Page 29 of 84
Combining Filters
You can combine various filters by entering them consecutively they are ANDed:
3.3.1 Auto-Organizing
If you enter too many terms in the drop-down box, the search filters are shrunk automatically.
3.3.2 Paging Results
The search results are displayed in lists of 20 items per page by default, and the number of pages is
displayed at the bottom of the tab.
To specify the number of items shown per page, in the Sitecore.Buckets.config file, change
the value of the BucketConfiguration.DefaultNumberOfResultsPerPage setting.
If more than 10 pages are listed, you can move on to the next 10.
Sitecore 7.0 or later
Sitecore is a registered trademark. All other brand and product names are the property of their respective holders. The
contents of this document are the property of Sitecore. Copyright 2001-2014 Sitecore. All rights reserved.
Page 30 of 84
3.3.3 Predefined Search Options
When you click the drop-down arrow on the left hand side of the search field, a list of categories
appears. You can expand each category to see a more detailed list of search options.
You can add more search options to this list. The search options are stored at:
/sitecore/system/Settings/Buckets/Settings/Search Box Dropdown.
The search categories are:
Category Description
My Recent Searches A list of your recent searches.
Recently Modified A list of the items that have been modified recently.
Recently Created A list of the items that have been created recently.
Recent Tabs A list of the tabs that you have opened recently.
Search Filters A list of filters that you can use in your searches.
These filters are stored in
/sitecore/system/Settings/Buckets/Search
Types/. It is recommended that you store custom
search filters in a subfolder called User Defined.
Search Operations A list of operations that you can perform on the search
results.
This is a powerful feature that lets you run any
operation on the search results.
You can add more operations to this list.
Developer's Guide to Item Buckets and Search
Sitecore is a registered trademark. All other brand and product names are the property of their respective holders. The
contents of this document are the property of Sitecore. Copyright 2001-2014 Sitecore. All rights reserved.
Page 31 of 84
The available search operations are:
Operation Description
Add Tag Add a single tag to many items at once.
Search and Replace Replace all results text, link etc. values.
Clone Results to Clone all items that were found (a dialog will open)
Delete Results Delete all items that were found (you will not be asked
to confirm, so be careful)
Publish Items Publish the items that were found
Apply Campaigns Goals Event
to All Items
(Only if DMS installed)
Apply Presentation to All Items Apply Presentation to many items
Copy to Datasource Query Copy this search that gave this result in a way so that
it can be used as a datasource query
Apply Security Rule Apply a security setting to many items.
Copy Results To Copy all items found (a dialog will open)
Move Results To Move all items found (a dialog will open)
Serialize Items This will save the search results in a file in a subfolder
called serialization under the Data folder in the
root of the web site.
Apply Profile Score to All Items Add a profile score to many items
3.3.4 Default Search Query
On every item bucket, you can specify a default query that runs when you open the Search tab and
displays a list of items that match that query.
To define a default search query:
1. In the content tree, locate the item bucket that you want to define a default query for:
2. On the Content tab, expand the Item Buckets section.
Sitecore 7.0 or later
Sitecore is a registered trademark. All other brand and product names are the property of their respective holders. The
contents of this document are the property of Sitecore. Copyright 2001-2014 Sitecore. All rights reserved.
Page 32 of 84
3. In the Default Bucket Query field, enter a query, for example text:new.
This query finds all the content items in this item bucket that contain the word new and
displays them on the Search tab every time you open it.
On the Search tab, you can remove this default query if you want to perform a different search. The
default query reappears the next time you open the Search tab for this item bucket.
3.3.5 Persistent Search Query
You can also add a query to the search field that you cannot remove and is always a part of your
search. This query cannot be deleted in the Search tab.
Developer's Guide to Item Buckets and Search
Sitecore is a registered trademark. All other brand and product names are the property of their respective holders. The
contents of this document are the property of Sitecore. Copyright 2001-2014 Sitecore. All rights reserved.
Page 33 of 84
3.4 Security and Item Buckets
If you need to restrict the ability of a user or role to convert a content item into an item bucket or to
convert an item bucket back into a normal item, you can use the Security Editor to change their
access rights.
The Sitecore security system contains two access rights to support item buckets:
Create Bucket
Revert Bucket
If these security settings are not immediately available in the Security Editor, in the Security group,
click Columns and then in the Columns dialog box, select Create Bucket and Revert Bucket.
Tip
We recommend that you use the Sitecore security system to prevent particular users from performing
certain operations. For example, you do not want someone to accidentally delete a lot of items.
Locking
You must lock a content item before you can convert it into an item bucket or turn an item bucket into
an ordinary content item.
To minimize the possibility of accidentally creating an item bucket or making a template bucketable,
all users but administrators must place a lock on the item before they can place it in a bucket.
3.4.1 Identification and Authentication Modifications
Item buckets drastically improves the way that identification and authentication IA is managed
on a website. Items that are stored in a bucket no longer maintain a child to parent relationship and
the item bucket is simply a pool of items.
Item buckets support all the normal IA operations including:
Copy To
Copy From
Move To
Move From
Clone To
Clone From
Sitecore 7.0 or later
Sitecore is a registered trademark. All other brand and product names are the property of their respective holders. The
contents of this document are the property of Sitecore. Copyright 2001-2014 Sitecore. All rights reserved.
Page 34 of 84
Delete
If you copy or move a content item that is based on a bucketable template into an item bucket, the
item is placed in the bucket and automatically organized in the bucket structure.
If you copy or move a content item that is not based on a bucketable template into an item bucket, it is
placed in the bucket and is treated like a normal content item.
You can also:
Drag a copy into an item bucket.
Drag a copy out of an item bucket.
Drag an item to move it into an item bucket.
Drag an item to move it out of an item bucket.
If you delete an item bucket, a message appears informing you that when you delete an item bucket
you also delete the content items that are stored in it. You can restore these content items from the
recycle bin by restoring the item bucket. If you want to see the content items that are in the item
bucket, revert the bucket.
Note
After you restore an item bucket from the Recycle Bin, you must rebuild the search index.
Keyboard Shortcuts
Here is a list of the keyboard shortcuts that you can use with item buckets. Note, however, that there
are many possible combinations of browsers, browser versions, and operating systems, and all
shortcuts may not always work.
Shortcut Description
CTRL + SHIFT + B Converts a content item into an item bucket. You must
lock the item first.
CTRL + SHIFT + D Converts an item bucket into a content item. You must
lock the item first.
CTRL + X Clears the text box.
CTRL + SHIFT + S Opens a new search tab on the selected content item.
This shortcut does not convert the item into an item
bucket.
CTRL + SHIFT + A Selects the closest item bucket ancestor of the current
item and adds a search tab to it.
Space Bar Scrolls down the results when the search box is not
selected.
CTRL + Space Bar Displays the dropdown options when the search box is
selected.
ESC This hides the drop-down list if it is shown.
CTRL + B Shifts the focus to the text box if it is outside the
textbox.
SHIFT + Number Runs the search in a particular view. 1 will run the first,
2, the second, and so on.
1-9 The numeric characters move focus to the
corresponding page of the search results.
Developer's Guide to Item Buckets and Search
Sitecore is a registered trademark. All other brand and product names are the property of their respective holders. The
contents of this document are the property of Sitecore. Copyright 2001-2014 Sitecore. All rights reserved.
Page 35 of 84
3.5 Using a Custom Class to Create a Query
To quickly query a field, you can use a compiled class that returns an Item[] as the source of your
fields. Start your query with the word code and then enter the .class, assembly namespace as
the source field.
You do this by implementing the IDataSource interface.
code:Sitecore.Namespace.Class, Assembly
Sitecore 7.0 or later
Sitecore is a registered trademark. All other brand and product names are the property of their respective holders. The
contents of this document are the property of Sitecore. Copyright 2001-2014 Sitecore. All rights reserved.
Page 36 of 84
3.6 Using Item Buckets with the Data Source of a Control
If all the items in a bucket are hidden and cannot be selected, you can choose the data source for a
control by specifying a search query. This section describes the syntax for setting the data source to
run a query in an item bucket.
Types of queries:
Template
Version
Language
Creation Start and End Date
File Type
Author
Tag (Facet)
Site
Advanced Text
ID
Custom
You must place the queries in a semicolon separated list. For example, to search for all the Nicam
products, you could specify:
+text:Nicam;template:<Product Template ID>;
This is passed to your control as a string and you can then use UIFilters helper class to
create a list of items. Please refer to the Sample Datasource Sublayout in the Layouts folder to see
how to use this.
Tips
Sitecore runs the query in the context of its location. For example, if you run a query on a control,
Sitecore starts the query from the context item and works through all its descendants. If you need to
perform a global search or search in another part of the content tree, you can pass the location
parameter to the query for the data source.
For example, the following query looks for all the items that are tagged Nicam and that exist under the
/sitecore/content/home node the ID of the home item is shown:
tag:{TagId};location:{110D559F-DEA5-42EA-9C1C-8A5DF7E70EF9};
Developer's Guide to Item Buckets and Search
Sitecore is a registered trademark. All other brand and product names are the property of their respective holders. The
contents of this document are the property of Sitecore. Copyright 2001-2014 Sitecore. All rights reserved.
Page 37 of 84
To paste queries, search for content in the normal way. Once you have a filter, click the drop down
menu and in the Search Operations section, click Copy to Datasource Query.
When you configure your presentation data source, you can paste the query into a Data Source field.
Searching for Images
The Media Browser dialog box contains a Search tab to help you find the images that you need.
Sitecore 7.0 or later
Sitecore is a registered trademark. All other brand and product names are the property of their respective holders. The
contents of this document are the property of Sitecore. Copyright 2001-2014 Sitecore. All rights reserved.
Page 38 of 84
You can search for images in this dialog even if the Source field is set on the template for this field.
Normally, the Source field on the template restricts where you can browse for images.
Developer's Guide to Item Buckets and Search
Sitecore is a registered trademark. All other brand and product names are the property of their respective holders. The
contents of this document are the property of Sitecore. Copyright 2001-2014 Sitecore. All rights reserved.
Page 39 of 84
Chapter 4
Sitecore DMS and Item Buckets
As you work with Sitecore, you may need to link to an item that is stored in an item
bucket. For example, you may need to insert a link to a bucketable item or use a
bucketable item as a variation when you are creating an MV test. To help you locate
items in these situations, Sitecore provides search functionality in the appropriate
dialog boxes in the Page Editor and in the Content Editor.
This chapter contains the following sections:
Personalization and MV Tests
Inserting and Managing Links
Tagging Associations across Many Items
Sitecore 7.0 or later
Sitecore is a registered trademark. All other brand and product names are the property of their respective holders. The
contents of this document are the property of Sitecore. Copyright 2001-2014 Sitecore. All rights reserved.
Page 40 of 84
4.1 Personalization and MV Tests
When you set up a personalization rule or create an MV test, you must specify the data source for
each variant in the test.
For example, when you create an MV test, you must select the content items that should be used as
variants in the test. Selecting a normal content item is straightforward you browse the content tree
and select the item in question. However, this is not so simple when you want to use a content item
that is stored and hidden in an item bucket. A search tab has therefore been added to the Select the
Associated Content dialog box to help you find the items that you need.
Developer's Guide to Item Buckets and Search
Sitecore is a registered trademark. All other brand and product names are the property of their respective holders. The
contents of this document are the property of Sitecore. Copyright 2001-2014 Sitecore. All rights reserved.
Page 41 of 84
4.1.1 Setting the Data Source
When you specify the data source for a control, you can also use the new search functionality to
either set an individual item or a list of items as the data source.
Sitecore 7.0 or later
Sitecore is a registered trademark. All other brand and product names are the property of their respective holders. The
contents of this document are the property of Sitecore. Copyright 2001-2014 Sitecore. All rights reserved.
Page 42 of 84
4.2 Inserting and Managing Links
This section describes how to insert and manage links to items that are stored in item buckets.
4.2.1 Inserting a Link in the Rich Text Editor
When you edit content items in the Page Editor or in the Content Editor, you often use the Rich Text
Editor.
To insert a link into a rich text field:
1. In the Content Editor, open the content item that you want to edit.
2. Scroll down to the rich text field that you want to edit and click Show Editor.
3. In the Rich Text Editor, select the text that you want to use as a link.
4. Click the Insert Sitecore Link button and an Insert a Link dialog box appears. This dialog
box contains a Search tab.
5. Enter the search terms that you want to use.
Developer's Guide to Item Buckets and Search
Sitecore is a registered trademark. All other brand and product names are the property of their respective holders. The
contents of this document are the property of Sitecore. Copyright 2001-2014 Sitecore. All rights reserved.
Page 43 of 84
6. In the search results, click the item that you want to link to and the link to this item is inserted
into the text.
If you want to insert an image that is stored in an item bucket into a rich text field, the Insert Media
Item dialog box also contains a Search tab that you can use to find the image.
Inserting a General Link with Search
The Item Buckets functionality has also introduced some new field types. One of these is the General
Link with Search field.
To insert a link into a General Link with Search field, click Search for a Link and the Internal Link
dialog box opens.
For more information about the bucket link field types, see the chapter Developing with Item Buckets.
Sitecore 7.0 or later
Sitecore is a registered trademark. All other brand and product names are the property of their respective holders. The
contents of this document are the property of Sitecore. Copyright 2001-2014 Sitecore. All rights reserved.
Page 44 of 84
4.3 Tagging Associations across Many Items
Because the parent to child relationship is removed, content items that are stored in an item bucket
need a way to connect to other content items. The item buckets functionality supports a semantic
tagging system which allows you to tag associations on every item.
To support item tagging, add a field to the template and call it, for example, tags. This field should be
a Multilist with Search field. To comply with best practices, we recommend that you add this field to a
base template. If you want to tag every item in the content tree, add this field to the standard
template.
For example, if you want to tag media items, set the tags field on the File template and set the source
of the field type to:
StartSearchLocation={Tag Repository ID} } (if you are using the sharded
approach to indexes then you can add) &IndexName=itembuckets_sitecore
This is where semantics come in. You can add any tag to any content item. If you create a tag called
Work in Progress, you can tag all of the content items that are not yet ready for publication as Work in
Progress. You can then search for all items that are marked Work in Progress.
4.3.1 Creating a Tag
The tags are stored in the /sitecore/system/settings/buckets/tag repositories folder.
You can create as many tags in this folder as you want. These tags can be based on any template
that you think is appropriate. You can use these items to tag the content items that make up your
website.
Sitecore searches on the tag field of an item by default. If you add your own field and would like it to
also work with the tag repository, you must add this new field as shown below. You must also go
through all the config files and add your field to the indexes so that it is aggregated into the _tags
field in the index.
<fields hint="raw:AddCustomField">
<field luceneName="_tags" storageType="no" indexType="tokenized">semantics</field>
<field luceneName="_tags" storageType="no"
indexType="tokenized">mycustomtaggingfield</field>
</fields>
Developer's Guide to Item Buckets and Search
Sitecore is a registered trademark. All other brand and product names are the property of their respective holders. The
contents of this document are the property of Sitecore. Copyright 2001-2014 Sitecore. All rights reserved.
Page 45 of 84
Chapter 5
Developing with Item Buckets
This chapter describes how to use develop with item buckets, and how to the
Sitecore API to work with item buckets.
This chapter contains the following sections:
New Field Types
Creating a Tag Repository
LINQ to Sitecore
Adding a New Search Provider
Linq to Provider
Searching
Rule-based Boosting
Multiple Index Support
Adding a New View
Sitecore 7.0 or later
Sitecore is a registered trademark. All other brand and product names are the property of their respective holders. The
contents of this document are the property of Sitecore. Copyright 2001-2014 Sitecore. All rights reserved.
Page 46 of 84
5.1 New Field Types
There are some new field types available that have been extended so that they can support vast
amounts of content without degrading performance.
Sitecore contains a multilist field that can scale to hundreds of items. However, performance starts to
degrade when there are more than a hundred items in the field.
Note the following about the parameters in the source field:
StartSearchLocation: This is the location where the search will start from (the place in the content
tree).
TemplateFilter: You can specify a Template ID or a pipe delimited list of Template ID and it will filter
the result to only those templates.
PageSize: You can set a number, and the result of the search will be returned this many items at a
time.
Multilist with Search Field
A Multilist with Search field has no limitation and can scale to thousands of items. We recommend
that you use a Multilist with Search field to list items that are stored in an item bucket.
Use this field to attach a search query to a multilist field and display the search results as selectable
items. For example, if you want a multilist of all the product items, you can set the source field of the
field to TemplateFilter=Product ID and it returns the items in the list.
You can use optional filters as in this example:
StartSearchLocation=<GUID>&Filter=text:jim
These queries populate the list and you can then select the items from the list. You can also use a
search filter to filter the list even more.
For more information about the search filters that are available, see the section Using Search Filters.
Developer's Guide to Item Buckets and Search
Sitecore is a registered trademark. All other brand and product names are the property of their respective holders. The
contents of this document are the property of Sitecore. Copyright 2001-2014 Sitecore. All rights reserved.
Page 47 of 84
General Link with Search Field
Use this field to create a link to an item that is stored in an item bucket.
Treelist with Search Field
Treelist with Search is a new field type that allows you to reference items in much the same way as a
multilist field. However, unlike the multilist field, you can search within this field. In addition, you can
enter a GUID to determine the start location of the search.
This will override the default filter that has been set on the template. The text field will search for the
key item in this field, including any filters applied.
Sitecore 7.0 or later
Sitecore is a registered trademark. All other brand and product names are the property of their respective holders. The
contents of this document are the property of Sitecore. Copyright 2001-2014 Sitecore. All rights reserved.
Page 48 of 84
5.2 Creating a Tag Repository
To create a tag repository and to enable the tag filter in searches, you must create a new class in your
Visual Studio solution and implement the ITagRepository interface.
You must implement methods that return All Tags, Single Tags, First Tag, Tags by Name, Tags by
Value.
You can have as many tag repositories as you need and they can also come from different sources.
After you have written your code, you must create a tag repository item in the content tree, under
/sitecore/system/Modules/Item Buckets/Tag Repositories. You must point to the class
you just compiled with the namespace.class assembly syntax.
Sitecore comes with a built-in tag repository.
To enable the built-in tag repository on your website:
1. In any template, create a field called Tags. This must be a multilist or multilist woith search
field.
2. Navigate to the /sitecore/system/Settings/Buckets/Item Buckets Settings
item.
3. In the Tag Parent field, point to the parent item that stores all the tags.
The parent item that stores all the tags can also be an item bucket. The parent item that
stores all the tags is a suitable candidate for an item bucket.
Developer's Guide to Item Buckets and Search
Sitecore is a registered trademark. All other brand and product names are the property of their respective holders. The
contents of this document are the property of Sitecore. Copyright 2001-2014 Sitecore. All rights reserved.
Page 49 of 84
5.3 LINQ to Sitecore
Sort by standard string, integer, float, or any type that implements IComparable
The Linq to Items layer does not implement all of IQueryable. The following methods have been
implemented:
All
Any
Between with an extra overload for including or excluding the start and end ranges.
Boost makes this part of the query more important than the other parts.
Cast you can use this instead of Select.
Contains
Count
ElementAt
EndsWith
Equal
Facets an extension that fetches the facets of predicates.
First
FirstOrDefault
Last
LastOrDefault
Min
Max
Match an extension for running regular expression queries.
OrderBy
OrderByDescending
Select
Single
SingleOrDefault
Skip
Reverse
Take
ToList()
ToLookUp()
ToDictionary()
Page an extension that does Skip and Take automatically for you.
StartsWith
Union
Sitecore 7.0 or later
Sitecore is a registered trademark. All other brand and product names are the property of their respective holders. The
contents of this document are the property of Sitecore. Copyright 2001-2014 Sitecore. All rights reserved.
Page 50 of 84
Not supported
Join
GroupBy
GroupByJoin
Intersect
Sum
Average
Concat
TakeWhile
SkipWhile
Lucene
Syntax Linq to Sitecore
Terms &
Phrases
"test" or "hello
dolly"
c.Where("test") or
c.Where("hello dolly") or
c.Where("test" || hello dolly")
Fields
title:"The Right way"
and
text:go
c.Title == "The Right way" or
c.Text == "go" or
c.Equals(go)
WildCard
*amber*
c.ContactName.Contains ("amber")
Prefix
amber* *amber
c.ContactName.StartsWith("amber")
or c.ContactName.EndsWith("amber")
Fuzzy roam~ or roam~0.8 c.ContactName.Like("roam") or
c.ContactName.Like("roam", 0.8)
Proximity
"jakarta apache"~10
c.ContactName.Like("jakarta
apache", 10)
Inclusive
Range
mod_date:[20020101 TO
20030101]
c.ModifiedDate.Between("20020101",
"20030101", Inclusion.Both)
Exclusive
Range
title:{Aida TO
Carmen}
c.Title.Between("Aida", "Carmen",
Inclusion.None)
Developer's Guide to Item Buckets and Search
Sitecore is a registered trademark. All other brand and product names are the property of their respective holders. The
contents of this document are the property of Sitecore. Copyright 2001-2014 Sitecore. All rights reserved.
Page 51 of 84
Boosting
jakarta^4 apache
c.Title.Equals("jakarta".Boost(4))
|| c.Title.Equals(apache)
Boolean
Or
"jakarta apache" OR
jakarta
where c.Title.Equals("jakarta
apache") || c.Equals("jakarta")
Boolean
And
"jakarta apache" AND
"Apache Lucene"
where c.Equals("jakarta apache")
&& c.Equals("Apache Lucene")
Boolean
Not
"jakarta apache" NOT
"Apache Lucene"
where c.Equals("jakarta apache")
&& !c.Equals("Apache Lucene")
Grouping
(jakarta OR apache)
AND website
where (c.Title == "jakarta" ||
c.Title == "apache") && (c.Title
== "website")
Sitecore supports two search providers:
Lucene.net
SOLR shipped separately
The Linq layer is an abstract layer that converts common queries to something that a search provider
understands.
For example, with a query like
var query = context.GetQueryable<Product>.Where(item => item.Name ==
Sample Item)
the Linq layer resolves it to something that SOLR or Lucene.net understands. If you implement a new
search provider, this provider can also understand the query. Although the Linq layer converts it to a
common query, the implementation of your search provider determines exactly what comes back.
The Linq layer is used internally by Sitecore but can also be used by developers. You can use this
layer in your sublayouts.
To start a search, you must set up a search context:
using (var context = ContentSearchManager.GetIndex(item).CreateSearchContext())
{
IQueryable<SearchResultItem> searchQuery =
context.GetQueryable<SearchResultItem>().Where(item => item.Name == Sitecore)
}
This returns the results of a query on your search index and returns it as a SearchResultItem type.
You can also use the indexer to run queries:
using (var context = ContentSearchManager.GetIndex(item).CreateSearchContext())
{
IQueryable<SearchResultItem> searchQuery =
context.GetQueryable<SearchResultItem>().Where(item => item[_name] == Sitecore)
}
This converts the query to something your provider understands. For example, for Lucene it is
converted to:
_name:sitecore
This is something that Lucene understands and can work with.
Sitecore 7.0 or later
Sitecore is a registered trademark. All other brand and product names are the property of their respective holders. The
contents of this document are the property of Sitecore. Copyright 2001-2014 Sitecore. All rights reserved.
Page 52 of 84
Complex Searches
using (var context = ContentSearchManager.GetIndex(item).CreateSearchContext())
{
IQueryable<SearchResultItem> searchQuery =
context.GetQueryable<SearchResultItem>().Where(item => item[_name] == Sitecore).Where(item
=> item.Title == Test || item.Body.Contains(CMS))
}
OR
using (var context = ContentSearchManager.GetIndex(item).CreateSearchContext())
{
IQueryable<SearchResultItem> searchQuery =
context.GetQueryable<SearchResultItem>().Where(item => item.Name == Sitecore).Where(item =>
item.Title == Test || item.Body.Contains(CMS))
}
For Lucene, the Linq layer converts it to:
+(+_name:sitecore) +(title:test body:*cms*)
For Solr, the Linq layer converts it to:
(+(+_name:sitecore) +(title:test body:*cms*))
There is no great difference; they should both return the same results. The SOLR provider needs to
parse the queries differently.
You can use the Predicate Builder Helper that comes with Sitecore 7.0 to make subtle changes to the
way the Linq Queries are built. The Linq Layer uses expression trees to evaluate the LINQ to a lower
level that any provider can understand.
Adding a New Linq Provider
You can add a new Linq Provider by creating a new project in Visual Studio, and then adding a
reference to Sitecore.ContentSearch.Linq to the project.
If you use a RESTFul layer, you do not need anything else. If not, you must add a reference to your
provider to the project, as well.
There are a few classes that you must construct, at a minimum. These classes are listed below. You
can implement others as well, to have more control.
QueryObject
YourNewQuery : IDumpable
The IDumpable interface allows you to dump debug information into Visual Studio.
Index
YourNewIndex<TItem> : Index<TItem, YourNewQuery>
This interface is responsible for constructing your QueryMapper and QueryOptimizer.
Override QueryMapper, QueryOptimizer, Execute, FindElements
QueryMapper
YourNewQueryMapper : QueryMapper<YourNewQuery>
This is where all the magic happens. This is where you map an IQueryable method to the logic that
your search provider uses to solve this functionality.
The Strip methods in this class pass the query in your Query object to an IEnueramble collection
of query method objects and prevent the query from being directly implemented.
For example, if you run Count on IQueryable within the Lucene provider, it cannot just pass
count:10 or size:10 in the query and expect Lucene to understand. However, it can use the input
when it is ready to resolve the Linq Query to Lucene.
TopDocs hits = indexSearcher.Search(parser.Parse(query), null, count);
Developer's Guide to Item Buckets and Search
Sitecore is a registered trademark. All other brand and product names are the property of their respective holders. The
contents of this document are the property of Sitecore. Copyright 2001-2014 Sitecore. All rights reserved.
Page 53 of 84
The Visit methods are used in expression trees to build up a query in Linq and convert it to
something else.
An example that uses StartsWith:
protected virtual Query VisitStartsWith(StartsWithNode node)
{
var fieldNode = QueryHelper.GetFieldNode(node);
var valueNode = QueryHelper.GetValueNode<string>(node);
return new WildcardQuery(new Term(fieldNode.FieldKey, valueNode.Value + "*"));
}
The LuceneProvider for Linq maps StartsWith in IQueryable to a WildcardQuery in Lucene
and produces the following output:
Fieldname:fieldvalue*
If you were to implement, for example, a search provider for MongoDB, it would look something like
this for EndsWith:
protected virtual Query VisitStartsWith(EndsWithNode node)
{
var fieldNode = QueryHelper.GetFieldNode(node);
var valueNode = QueryHelper.GetValueNode<string>(node);
return Query<TItem>.Find(b => b[fieldNode.FieldKey], "/^ + valueNode.Value);
}
QueryOptimizer
This is an abstract class that is used to optimize queries.
QueryOptimizerState
This is used to store the state of every query, for example, the default boost of 1 on every query. This
can also be used to store things like the default analyzer and so on.
Boosting Items
Every content item contains a Boost Field. This field is used to increase the relative importance of
items in the content tree. The values start at 1.0 default and can go up to, for example, 1.0 or
2.3. After you set this value, save the item and the order of your results will immediately reflect the
new boost values.
Sitecore 7.0 or later
Sitecore is a registered trademark. All other brand and product names are the property of their respective holders. The
contents of this document are the property of Sitecore. Copyright 2001-2014 Sitecore. All rights reserved.
Page 54 of 84
5.4 Adding a New Search Provider
Sitecore has been designed with flexibility in mind and it is quite easy to add your own search
provider.
There are many end points that you must implement, and you need to translate back and forth
between Sitecore syntax and semantics and the syntax and semantics of the search provider. It is not
mandatory to translate all the features in Sitecore, only the ones you want to use.
Abstract Document Builder
Sitecore.ContentSearch.AbstractDocumentBuilder is the entry point for mapping the
configuration.
Computed Fields
In its simplest form, an index takes a text and places it in an index. Sometimes you may need more
control over the way that data is stored or, more importantly, what data is stored. Sitecore uses
computed fields to perform lookups and complex logic to determine what gets placed in your index.
For example, Sitecore uses computed fields to store the parsed Created Dates of items, whether or
not an item has a lock or whether or not an item is a clone. To create your own computed fields, you
need to create a new class and implement the IComputedIndexField interface.
The IComputedIndexField interface is quite simple. It expects a string and an object. The
FieldName string is the name that the field uses in your index. The object is the value.
ComputeFieldValue takes the item that is being indexed. It is from here that you can use it to look
up other things to index for example, the presentation data sources of the items.
public class IsClone : IComputedIndexField
{
public object ComputeFieldValue(IIndexable indexable)
{
Item item = (Item) (indexable as SitecoreIndexableItem);
return item.IsClone;
}
public string FieldName { get; set; }
public string ReturnType { get; set; }
}
Computed fields are useful for storing data that needs to be calculated or logic for looking values up
from an item. They can also be used for faceting and scaling inbuilt fields or for scaling facets.
For example, if you want to break up the dimensions of an image so that small, medium or large can
be used as facets, instead of making every possible dimension a facet, for example, 640x320,
320x302, 302x332, and so on, you should create a computed field that categorizes all the possible
values into a smaller number of facets.
Converters
In a classic data in and data out situation, it can sometimes be a good idea to convert your data so
that it is stored in a certain way and then extracted in another way. For example, if you want to store
dates in the index in a certain format 20121212 and fetch them from the index as a strongly
typed DateTime, this is the job of a converter.
To create a new converter for a type, create a class that inherits from
Sitecore.ContentSearch.Convertors.TypeConvertor and override the methods as
necessary.
For example, to cast a GUID in the index to a Sitecore.Item.ID in code, use the following
converter:
public class IndexFieldIDValueConverter : TypeConverter
{
Developer's Guide to Item Buckets and Search
Sitecore is a registered trademark. All other brand and product names are the property of their respective holders. The
contents of this document are the property of Sitecore. Copyright 2001-2014 Sitecore. All rights reserved.
Page 55 of 84
public override bool CanConvertFrom(ITypeDescriptorContext context, Type
sourceType)
{
if (sourceType == typeof(ID))
return true;
return base.CanConvertFrom(context, sourceType);
}
public override bool CanConvertTo(ITypeDescriptorContext context, Type
destinationType)
{
if (destinationType == typeof(string))
return true;
return base.CanConvertTo(context, destinationType);
}
public override object ConvertTo(ITypeDescriptorContext context,
System.Globalization.CultureInfo culture, object value, Type destinationType)
{
return ((ID)value).ToShortID().ToString().ToLowerInvariant();
}
}
New Logging Classes
Sitecore comes with a logging framework called Log4net. This is wrapped up in the
Sitecore.Diagnostics namespace, and you can use it to write to log files. Sitecore 7.0
introduces two new log files for searching and crawling.
To write to the search and crawling log files, use SearchLog.Log.xxx and
CrawlingLog.Log.xxx respectively. They write to separate files.
In the Sitecore.Buckets.config file, set the BucketConfiguration.EnableBucketDebug
setting to true and Sitecore uses these files to log all your searches. All the crawling is also logged by
default so that developers can see exactly what is being placed in the index and what is being
searched for.
Query Warm-up
When Sitecore starts up for the first time, it runs through a list of pre-defined queries that warm up the
index cache of your search provider. The warm-up queries are listed in the
Sitecore.Buckets.WarmupQueries.config.example file:
<configuration>
<sitecore>
<search>
<warmup>
<query>-
_template:adb6ca4f03ef4f47b9ac9ce2ba53ff97|+(_path:110d559fdea542ea9c1c8a5df7e70ef9)|+_lastest
version:1|-_id:110d559fdea542ea9c1c8a5df7e70ef9*</query>
<query>-_template:adb6ca4f03ef4f47b9ac9ce2ba53ff97|+_lastestversion:1</query>
<query>+_language:en|-
_template:adb6ca4f03ef4f47b9ac9ce2ba53ff97|+(_path:3c1715fe6a134fcf845fde308ba9741d)|+(+is
displayed in search results:1)|+_lastestversion:1|-
_id:3c1715fe6a134fcf845fde308ba9741d*</query>
<query>__smallupdateddate:[20121111 TO 20121113]</query>
<query>__smallcreateddate:[20121111 TO 20121113]</query>
<query>__smallcreateddate:[20121111 TO 20121113]</query>
</warmup>
</search>
</sitecore>
</configuration>
To add new queries, delimit every search term with a pipe | symbol and then normalize and escape
the queries that is, prevent strange characters from being passed on.
Sitecore 7.0 or later
Sitecore is a registered trademark. All other brand and product names are the property of their respective holders. The
contents of this document are the property of Sitecore. Copyright 2001-2014 Sitecore. All rights reserved.
Page 56 of 84
You can use the search log files to identify the most common searches and then place them in the
warm-up phase so that the indexes are already warm when the users start to use them.
Field Readers
You can use field readers to convert known Sitecore field types to other values that you would prefer
to store in the index. For example, a check box that is selected stores a 1 in the index and a cleared
check box stores a blank.
You can use field readers to map both existing and any new field types that you create to different
values in the index.
ContentSearchManager
The ContentSearchManager class is useful for getting access to everything you can do with your
indexes.Use this class when you need to update, delete, search, or simply fetch information from an
index.
The ContentSearchManager class has many useful properties and also gives you access to the
IQueryable interface. It also gives you access to all the indexes so that you can rebuild them or get
statistics about the health of each index.
5.4.1 Pipelines
Sitecore uses pipelines for searching, crawling, and UI interaction. This makes it very easy for you to
plug in your own code when you need to.
contentSearch.getContextIndex
You can use the contentSearch.getContextIndex pipeline to control where Sitecore starts to
search from. Sitecore currently uses Context.Item to determine where it should search. You can
use this pipeline, for example, to specify that Sitecore should start searching from a certain part of the
content tree in certain situations.
contentSearch.getGlobalSearchFilters
Searches run through the Linq Layer have some default filters. These filters contain things like
ignoring certain templates, setting the path to start the search from and always returning the latest
version of the item in the search results. You can add your own global filters here. You have access to
the IQueryable collection where you are able to add your own filters.
contentSearch.QueryWarmup
Run specific queries when the application pool starts for the first time.
contentSearch.translateQuery
This pipeline gives you the raw query that is sent from the UI or from a query to the Search.ashx
handler, and it allows you to manipulate the query before it is consumed by the Linq layer.
For example, Solr supports dynamic queries and this pipeline can be used to change a UI query from,
for example, title:sitecore to title_string:sitecore before the Linq layer converts it to
IQueryable.
buckets.createBucket
When an item bucket is created through the UI or through code, you can hook onto this pipeline to
manipulate the bucketing process.
buckets.removeBucket
When an item bucket is converted into a normal container through the UI or through code, you can
hook onto this pipeline to manipulate the unbucketing process.
Developer's Guide to Item Buckets and Search
Sitecore is a registered trademark. All other brand and product names are the property of their respective holders. The
contents of this document are the property of Sitecore. Copyright 2001-2014 Sitecore. All rights reserved.
Page 57 of 84
buckets.syncBucket
When an item bucket is synchronized through the UI or through code, you can hook onto this pipeline
to manipulate the synchronization process.
Buckets.isBucket
This pipeline is used to determine whether or not a content item is an item bucket. This pipeline allows
you to modify the way in which you determine whether a content item is an item bucket or not.
buckets.isItemContainedWithinBucket
This pipeline is used to determine whether or not a content item is stored in an item bucket.
buckets.isTemplateBucketable
This pipeline is used to determine whether or not an item is bucketable. There are many ways to
determine this.
You can modify this behavior so that it uses complex logic to specify that if the item is based on a
template that has a very large numbers of items, it should be bucketable.
buckets.addSearchTabToItem
This pipeline is used add a search tab to an item. You can modify this to add many tabs or even have
tabs that contain predefined searches that are already run when you open the tab.
buckets.cloneItemIntoBucket
This pipeline is used for cloning items into an item bucket.
buckets.copyItemIntoBucket
This pipeline is used for copying items into an item bucket.
buckets.moveItemIntoBucket
This pipeline is used for moving items into an item bucket.
buckets.getFacets
This pipeline is used to return facets in results.
buckets.dynamicFields
This pipeline is used to fill the SearchResultItem DynamicFields Dictionary with values that can be
dynamically displayed in the search results.
This is useful if you are building new views for the UI, as you use this pipeline to dynamically generate
values to display.
buckets.fillItem
This pipeline is used internally by Sitecore to add all the built-in fields that can be displayed in the
search UI, for example, Template, Author, Created Date, and so on.
This pipeline is similar to the Dynamic Fields pipeline.
buckets.dynamicQuickActions
This pipeline is used to return quick actions. Quick actions are helper links that are displayed in
search results. They allow you to quickly perform operations on items in the search results without
having to open the item. You can use the QuickActions pipeline to create dynamic QuickActions, for
example, an action that allows users to quickly translate an item. It could also be used to show a
quick link to the next workflow state of items.
Sitecore 7.0 or later
Sitecore is a registered trademark. All other brand and product names are the property of their respective holders. The
contents of this document are the property of Sitecore. Copyright 2001-2014 Sitecore. All rights reserved.
Page 58 of 84
5.4.2 Miscellaneous
LinqHelper
LinqHelper gives developers access to methods for converting raw UI queries or raw strings to
IQueryable objects that make querying more user-friendly.
SearchStringModel
This is the model that is passed between the UI and the Linq Layer to determine which query to run.
The model contains three simple properties:
Property Description
Type The name of the field that you want to use in
the search.
Value The value of the field.
Operation Whether the search should use this value,
must use this value, or must not use this value.
When you make requests directly to Search.ashx that do not go through the Sitecore search API,
you must use this model.
For example, if you are using JavaScript to make an AJAX post to the ASHX handler to return search
results, you must use this model to run your searches.
Create an array in JavaScript:
var searchQuery = new Array();
searchQuery.push({
type: text,
value: sitecore,
operation: must
})
function runQuery(o, pageNumber, onSuccessFunction, onErrorFunction) {
$.ajax({
type: "GET",
url: QueryServer +
"/sitecore/shell/Applications/Buckets/Services/Search.ashx?callback=?",
contentType: "application/json; charset=utf-8",
dataType: "jsonp",
cache: false,
data: {
selections: searchQuery,
pageNumber: pageNumber,
type: "Query",
pageSize: 20,
version: "1"
},
responseType: "json",
success: onSuccessFunction,
error: onErrorFunction
});
}
Developer's Guide to Item Buckets and Search
Sitecore is a registered trademark. All other brand and product names are the property of their respective holders. The
contents of this document are the property of Sitecore. Copyright 2001-2014 Sitecore. All rights reserved.
Page 59 of 84
5.5 Linq to Provider
The Linq search API provides access to search the indexes using standard Linq queries in the same
way that other Linq providers works like Linq to SQL, Linq to Objects, and so on.
The search API is using the standard IQueryable<T> interface and has support for most of the
available operations. For a general introduction to Linq, see http://msdn.microsoft.com/en-
us/library/vstudio/bb397926.aspx.
Note
There are some operations that are not supported even though they are available through the
IQueryable<T> interface. If these methods are called, a NotSupportedException or
InvalidOperationException exception is thrown at runtime.
5.5.1 Accessing the Linq to Sitecore API
All searches are performed through IProviderSearchContext search context. The search context
exposes the method GetQueryable<T> method which returns an instance of IQueryable<T>.
Example
public IEnumerable< MySearchResultItem > PerformSearch()
{
var index = ContentSearchManager.GetIndex ("[My Index ]");
using (var context =
index.CreateSearchContext(SearchSecurityOptions.EnableSecurityCheck))
{
var queryable = context.GetQueryable<MySearchResultItem>();
var results = queryable.Where(d => d.Name == "Sitecore");
return results;
}
}
5.5.2 Custom Search Type / Object Mapping
Because the search API uses the generic IQueryable<T> interface to expose the search indexes, it
is possible to use custom classes/POCO classes to describe the information in the indexes.
To implement custom search types, the class must:
Have an empty constructor.
Expose public properties with getters and setters and/or a public indexer to hold the search
result data.
The Linq provider automatically maps document fields in the index to properties on the custom search
type by the names of the properties. Properties or fields from the index that have not been matched
together by name are skipped during the object creation/mapping.
It is also possible to map properties that do not match to fields in the index by decorating the
properties with the IndexField attribute. You can use this, for example, to expose special Sitecore
fields like _name as a property called Name. A different use case is field names with spaces, because
they cannot be mapped directly to a property by name.
Furthermore, you can implement an indexer that is populated with the field name as key and the value
for each field in the index document. There is also an ObjectIndexerKey that you can use to wrap
indexers as different types. This is useful if you only have the string version of a property name but
need to use it as an indexer for a property type which is actually something like an int.
Sitecore 7.0 or later
Sitecore is a registered trademark. All other brand and product names are the property of their respective holders. The
contents of this document are the property of Sitecore. Copyright 2001-2014 Sitecore. All rights reserved.
Page 60 of 84
Depending on the search provider being used, the indexed and stored data in the index might not be
the native types for the value. For Lucene everything is stored and indexed as strings.
Supported Types
The following types are supported for automatic type conversion when mapping index document fields
to properties:
.NET built-in integral types
.NET built-in floating-point types
Boolean
String
DateTime
Guid
Sitecore ID
Sitecore ShortID
Sitecore ItemUri
IEnumerable<T>
DateTimeOffset
TimeSpan
Custom Search Type Example
public class MySearchResultItem
{
// Fields
private readonly Dictionary<string, stringfields = new Dictionary<string, string>();
// Properties
// Will match the _name field in the index
[IndexField("_name")]
public string Name { get; set; }
// Will match the myid field in the index
public Guid MyId { get; set; }
public int MyNumber { get; set; }
public float MyFloatingPointNumber { get; set; }
public double MyOtherFloatingPointNumber { get; set;}
public DateTime MyDate { get; set; }
public ShortID MyShortID { get; set; }
public ID SitecoreID { get; set; }
// Will be set with key and value for each field in the index document
public string this[string key]
{
get
{
return this.fields[key.ToLowerInvariant()];
}
set
{
this.fields[key.ToLowerInvariant()] = value;
}
}
}
Developer's Guide to Item Buckets and Search
Sitecore is a registered trademark. All other brand and product names are the property of their respective holders. The
contents of this document are the property of Sitecore. Copyright 2001-2014 Sitecore. All rights reserved.
Page 61 of 84
5.5.3 Supported IQueryable methods
Restriction Operators
Where
var results = from d in queryable where d.Name == "Sitecore" select d;
or
var results = queryable.Where(d => d.Name == "Sitecore");
Projection Operators
Select
var results = from d in queryable select d.Name;
or
var results = queryable.Select(d => d.Name);
Anonymous types
results = queryable.Select(d => new { d.Name, d.Id });
Unsupported
SelectMany
Partitioning Operators
Take
results = queryable.Take(10);
Skip
results = queryable.Skip(10);
Page
results = queryable.Page(2, 100);
Ordering Operators
OrderBy
results = queryable.OrderBy(d => d.Name);
OrderBy Descending
results = queryable.OrderByDescending(d => d.Name);
ThenBy
results = queryable.OrderBy(d => d.Name).ThenBy(d => d.Id);
ThenBy Descending
results = queryable.OrderBy(d => d.Name).ThenByDescending(d => d.Id);
Unsupported
Reverse
Grouping Operators
Unsupported
GroupBy -Simple 1
GroupBy -Simple 2
GroupBy -Simple 3
GroupBy -Nested
GroupBy -Comparer
GroupBy -Comparer, Mapped
Sitecore 7.0 or later
Sitecore is a registered trademark. All other brand and product names are the property of their respective holders. The
contents of this document are the property of Sitecore. Copyright 2001-2014 Sitecore. All rights reserved.
Page 62 of 84
Set Operators
Unsupported
Distinct
Union
Intersect
Except
Element Operators
First -Simple
results = queryable.First();
First -Condition
results = queryable.First(d => d.Name == "Sitecore");
FirstOrDefault -Simple
results = queryable.FirstOrDefault();
FirstOrDefault -Condition
results = queryable.FirstOrDefault(d => d.Name == "Sitecore");
ElementAt
results = queryable.ElementAt(10);
Last
result = queryable.Last();
result = queryable.Last(d => d.Id > 10);
LastOrDefault
result = queryable.LastOrDefault();
result = queryable.LastOrDefault(d => d.Id > 10);
Single
result = queryable.Single();
result = queryable.Single(d => d.Id > 10);
SingleOrDefault
result = queryable.SingleOrDefault();
result = queryable.SingleOrDefault(d => d.Id > 10);
Quantifiers
Any -Simple
results = queryable.Any();
Any -Grouped
results = queryable.Any(d => d.Name == "Sitecore");
Unsupported
All
Aggregate Operators
Count -Simple
results = queryable.Count();
Count -Conditional
results = queryable.Count(d => d.Id < 10);
Unsupported
Sum
Min
Max
Developer's Guide to Item Buckets and Search
Sitecore is a registered trademark. All other brand and product names are the property of their respective holders. The
contents of this document are the property of Sitecore. Copyright 2001-2014 Sitecore. All rights reserved.
Page 63 of 84
Average
Aggregate
Join Operators
Unsupported
Cross Join
Group Join
Cross Join with Group Join
Left Outer Join
5.5.4 IQueryable Extensions
Filtering
Filtering is similar to using Where to restrict the result list. Both methods will affect the result in the
same result list, but when you use a Filter the scoring/ranking of the search hits is not affected by
the filters.
Note
To avoid affecting the ranking of the search results, use Filter when applying restrictions to search
queries in the GetGlobalFilters pipeline.
Furthermore, filters can be cached to optimize search performance.
Example:
results = queryable.Filter(d => d.Id > 4 && d.Id < 8);
Facets
Simple Faceting
var results = queryable.FacetOn(d => d.Name);
var facets = results.GetFacets();
foreach (var category in facets.Categories) {
Console.WriteLine(category .Name);
foreach (var facetValue in category.Values) {
Console.WriteLine("{0}: {1}", facetValue.Name, facetValue.Aggregate);
}
}
Pivot Faceting
var results = queryable.FacetPivotOn(p => p.FacetOn(d => d.Name).FacetOn(d =>
d.Year));
var facets = results.GetFacets();
foreach (var category in facets.Categories) {
Console.WriteLine(category .Name);
foreach (var facetValue in category.Values) {
Console.WriteLine("{0}: {1}", facetValue.Name, facetValue.Aggregate);
}
}
Boosting
results = queryable.Where(d => d.Body == "Sitecore".Boost(3f) || (d.Id == 1));
results = queryable.Where(d => d.Id > 3.Boost(3f));
results = queryable.Where(d => d.Id >= 3.Boost(3f));
results = queryable.Where(d => d.Id < 3.Boost(3f));
results = queryable.Where(d => d.Id <= 3.Boost(3f));
results = queryable.Where(d => d.Id <= 7).Boost(2f).Where(d =>
d.Template.Contains("o")).Boost(6f);
Sitecore 7.0 or later
Sitecore is a registered trademark. All other brand and product names are the property of their respective holders. The
contents of this document are the property of Sitecore. Copyright 2001-2014 Sitecore. All rights reserved.
Page 64 of 84
Other
Between
results = queryable.Where(item => item.Price.Between(50.0f, 400.0f, Inclusion.Both));
results = queryable.Where(item => item.Price.Between(2.0f, 12.0f, Inclusion.Both) ||
item.Price.Between(80.0f, 400.0f, Inclusion.Both));
results = queryable.Where(d => d.Date.Between(new DateTime(2004, 12, 31),
DateTime.Now, Inclusion.Both));
results = queryable.Where(d => d.Id.Between(1, 4, Inclusion.Both));
results = queryable.Where(d => d.Id.Between(1, 4, Inclusion.Lower));
results = queryable.Where(d => d.Id.Between(1, 4, Inclusion.Upper));
results = queryable.Where(d => d.Id.Between(1, 4, Inclusion.None));
string.Contains
results = queryable.Where(d => !d.Template.Contains("Hello:));
string.CompareTo
results = queryable.Where(d => !d.Name.CompareTo("Hello") == 1);
Equal
results = queryable.Where(d => d.Id.Equal(4));
Matches
results = queryable.Where(i => i.Template.Matches("^.*$"));
MatchWildcard
results = queryable.Where(i => i.Template.Where(i =>
i.Template.MatchWildcard("H?li*m")));
Like
results = queryable.Where(i => i.Template.Like("Citecoar"));
string.StartsWith
results = queryable.Where(d => !d.Name.StartsWith("Hello"));
string.EndsWith
results = queryable.Where(d => !d.Name.EndsWith("Hello"));
GetResults
results = queryable.GetResults().Hits.Where(i =>
i.Document.Name.Contains("o")).Where(hit => hit.Score > 0.6);
GetFacets
results = queryable.Where(d => d.Id > 0).FacetOn(d => d.Template, 0).GetFacets();
Developer's Guide to Item Buckets and Search
Sitecore is a registered trademark. All other brand and product names are the property of their respective holders. The
contents of this document are the property of Sitecore. Copyright 2001-2014 Sitecore. All rights reserved.
Page 65 of 84
5.6 Searching
5.6.1 Searching in the Default Language
When you enter a search query, Sitecore searches every language by default. If you would only like
to search in one language, you can add a filter to your search query, for example, language:da. If you
would like the system to only return results in the context language of the UI, in the
Sitecore.Buckets.config file, set the
BucketConfiguration.ForceClientLanguageInSearch setting to true. This only enforces
this filter in the Sitecore UI, not in your code.
5.6.2 Searching and Facets
There are two ways to add a facet to your searches through the UI:
Add facets for every possible value.
However, this will not scale for facets that have huge amounts of variants.
Limit the facets to specific values.
To limit the facet values that search should use, open the facet item
sitecore/system/Settings/Buckets/Facets/Author and in the Facet Filter field, enter a
reference to the class that implements the ISimpleFacet interface. You have to create this class
yourself.
For example, if you have a list of colors Red, Black, Green, Blue, and Yellow.
If you add a facet for color and leave the Facet Filter field empty, when you search for cars, the
search results tell you how many of the cars are Red, Black, and so on.
If you create a facet filter you could tell the facet to only return results for Red, Black, and Green.
To do this, create a new class in your project and implement the ISimpleFacet interface. This
interface simply returns a string. Use the logic in the class to determine the list of values that the facet
should search for.
5.6.3 Using a Field as a Tag Repository
Sitecore comes with a tag repository /sitecore/system/settings/buckets/tag
repository. This repository can contain any type of item. You use these tags to tag any content
item. You can tag a content item with one or more of these tags. This allows you to search for content
items by their tags.
Sitecore searches the Semantics field of every item by default. If you add your own field and would
like it to also act with the inbuilt tag repository, you must add the new field to the appropriate template,
and open the index config files, for example,
Sitecore.ContentSearch.Lucene.Index.Master.config and add your field to ensure
that it is aggregated into the _semantics field in the index.
<fields hint="raw:AddCustomField">
<field luceneName="_tags" storageType="no"
indexType="tokenized">semantics</field>
<field luceneName="_tags" storageType="no"
indexType="tokenized">mycustomtaggingfield</field>
</fields>
We recommend that you keep these items hidden in the content tree.
Sitecore 7.0 or later
Sitecore is a registered trademark. All other brand and product names are the property of their respective holders. The
contents of this document are the property of Sitecore. Copyright 2001-2014 Sitecore. All rights reserved.
Page 66 of 84
5.6.4 Including and Excluding Search Filters
When you enter a search filter in a search box, you can specify whether or not it should be included in
the search query. If you enter a text filter to search for items that contain the key word blue
text:blue, a magnifying glass icon appears to the left of the search filter by default.
Click on the filter icon to specify whether or not it should be included.
There are three options:
Must include
Must not include
Should include
5.6.5 In-Memory Index
You can use in-memory indexes to solve many different problems. If you need to store text
somewhere temporarily and then query it quickly, you could use an InMemoryLuceneIndex.
Of the search providers that Sitecore currently supports, Lucene is the only one that supports in-
memory indexes.
var index = new InMemoryLuceneIndex("products");
index.Analyzer = new StandardAnalyzer(Lucene.Net.Util.Version.LUCENE_30);
index.IndexDocumentMapper = new DefaultLuceneDocumentTypeMapper();
var repository = new TestRepository();
IEnumerable<TestDocument> information = repository.GetTestDocuments();
using (var context = index.CreateUpdateContext())
{
foreach (TestDocument testDocument in information)
{
var document = new Document();
document.Add(new Field("ID", testDocument.Id, Field.Store.YES,
Field.Index.NOT_ANALYZED));
document.Add(new Field("Name", testDocument.Name, Field.Store.YES,
Field.Index.ANALYZED));
document.Add(new Field("Template", testDocument.Template, Field.Store.YES,
Field.Index.ANALYZED));
document.Add(new Field("TemplateSortable", testDocument.TemplateSortable,
Field.Store.YES, Field.Index.NOT_ANALYZED));
document.Add(new Field("Body", testDocument.Body, Field.Store.YES,
Field.Index.ANALYZED));
document.Add(new Field("Date", testDocument.Date, Field.Store.YES,
Field.Index.ANALYZED));
context.AddDocument(document);
}
context.Optimize();
context.Commit();
}
5.6.6 Applying Quick Actions to Search Results
There are a number of quick actions that you can apply to a content item that are available when the
item appears in search results.
Developer's Guide to Item Buckets and Search
Sitecore is a registered trademark. All other brand and product names are the property of their respective holders. The
contents of this document are the property of Sitecore. Copyright 2001-2014 Sitecore. All rights reserved.
Page 67 of 84
To add a quick action to a content item:
1. In the Content Editor, search for the item that you want to add the quick action to.
2. In the search results, select the content item and it opens in another tab.
3. Expand the Item Buckets section and scroll down to the Quick Actions field.
4. Select the quick actions that you want to add to this content item.
5. Save your changes.
Important
You must click Save in the tab that you edited the content item in.
Sitecore 7.0 or later
Sitecore is a registered trademark. All other brand and product names are the property of their respective holders. The
contents of this document are the property of Sitecore. Copyright 2001-2014 Sitecore. All rights reserved.
Page 68 of 84
The next time that this item appears in some search results the quick actions are displayed with the
item in the search results.
Add New Quick Actions
You can also add extra quick actions to the list of available actions.
To add a quick action:
1. In the content tree, navigate to
/sitecore/System/Settings/Buckets/Settings/Quick Actions.
2. Insert a new quick action and give it a suitable name.
3. On the Content tab, in the Command group, in the Command field, enter the command
name, for example: item:save.
Alternatively, in the configuration file, use the dynamic QuickActions pipeline to allow much more
complex and dynamic Quick Actions, for example Bring back all current workflow commands.
5.6.7 Showing Dynamic Fields in Search Results
If you want to create a dynamic field that you can display in search results, you must specify this in
the buckets.dynamicFields pipeline. For example, if you want to display Facebook likes for a specific
item you can use this pipeline to display this information in the search results.
The DynamicFields pipeline aggregates a dictionary of keys and values. To obtain the information you
want, you must refer to the relevant key and value in the dictionary. In the Facebook example, the key
should be Flikes and the value should be the number of likes specified by the Facebook API.
To display a dynamic field in a specific search view:
1. In the content tree, go to /sitecore/system/Settings/Buckets/Views and select the
search view.
2. On the Content tab, in the View Details section, select the Item Template field.
This field contains the HTML output for the search view.
3. Insert a placeholder that displays the number of Facebook likes in the search view.
4. To insert the placeholder, enter the key followed by DynamicPlaceholder.
For example if the key for Facebook likes is Flikes in the dictionary, the placeholder should be
called FlikesDynamicPlaceholder.
When Sitecore displays the search results, it looks at all the dynamic placeholders and replaces them
with the value of each specific key.
Developer's Guide to Item Buckets and Search
Sitecore is a registered trademark. All other brand and product names are the property of their respective holders. The
contents of this document are the property of Sitecore. Copyright 2001-2014 Sitecore. All rights reserved.
Page 69 of 84
5.6.8 Adding New Filters and Setting up Alias Filters
To add a new filter to the search UI:
1. In the content tree, navigate to /sitecore/system/Settings/Buckets/Search
Types.
It is best practice to add the new search filter in the User Defined folder.
2. Select the User Defined folder, and on the Home tab, in the Insert group click Field Search
Type.
3. Give the new search type an appropriate name.
This is the name that users are required to type into the search box to apply the filter.
For example if the search type is called Date the user must type in Date: in the search box
when they want to apply the filter. Remember that the name is case sensitive and you should
ensure that case is consistent across all names.
In the new search type, in the Search Type section, in the Control Type field select the type
of control that is most appropriate for your search. Under the items field value, locate the
relevant field type and add it to the selected column.
You may need to create a new field type that matches your new search type. For example a
calendar would be best suited to a filter that uses dates.
4. In the Display Text field, enter some appropriate text and ensure that the wording is
consistent with all the other search filters.
This text is displayed in the drop-down menu when you browse the search filters in the search
UI.
5. If you want to apply a custom syntax to the Control Type field to create specific outcomes,
enter this in the Web Method field.
For example, if the Control Type field is a calendar, the Web Method field can make a
request to a web service to tell Sitecore to display a calendar control that only allows you to
select a date from the last 2 calendar years.
Alias Filters
Sometimes, you have field names that are long and descriptive and therefore not very easy to type
into a search box when you want to search on them.
Alias Filters are a way of setting up an alias for another search field to solve this problem. For
example, a field called Product Price should probably be shortened to price when searching. You may
also want to add a slider control to be able to slide between prices or to a particular price. Aliases will
help you do this. These could be the control type parameters for this slider:
min:0&max:20000&value:40&range:true&start:0&end:2000
5.6.9 Creating a New Search Facet
You can use facets to drill down to more specific results in any list of search results. The default
facets are displayed in the facets menu on the right side of the search results.
To create a custom facet, navigate to the /sitecore/system/Settings/Buckets/Facets item
of the content tree. Right click on the Facets item and in the context menu, click Insert, Facet.
You now have to specify the name of the field in your index, in the parameters field in the content tab.
You can apply hierarchical faceting by listing many fields separated by commas. This is useful if you
want to facet on, for example, Clothes Type first, and then on Color so the facets display like this:
Belts/Black (1)
Belts/Green (9)
Sitecore 7.0 or later
Sitecore is a registered trademark. All other brand and product names are the property of their respective holders. The
contents of this document are the property of Sitecore. Copyright 2001-2014 Sitecore. All rights reserved.
Page 70 of 84
Belts/Blue (12)
Jumper/Black (33)
5.6.10 Default Bucket Queries
Default bucket queries are run automatically when the search UI is accessed. It is possible for content
authors to remove the default query from the search field if they chose.
5.6.11 A Persistent Bucket Filter
Default filters can be set on any item by accessing the content tab and entering a search string in the
Default Filter field. A notable difference between default queries and default filters is that default filters
cannot be removed from the search UI.
5.6.12 Default Queries and Filters
The supported filters are:
tag
template
location
sort
custom
tag
start
end
To implement multiple filters, you must insert an ampersand & between each filter.
Note
Every filter is case sensitive.
For example, to search for the keyword pineapple between a start date of 03/03/2012 and an end
date of 04/04/2012, the filter string is:
text:pineapple&start=03/03/2012&end=04/04/2012
Developer's Guide to Item Buckets and Search
Sitecore is a registered trademark. All other brand and product names are the property of their respective holders. The
contents of this document are the property of Sitecore. Copyright 2001-2014 Sitecore. All rights reserved.
Page 71 of 84
5.7 Rule-based Boosting
Rule-Based Boosting relies on the set of out of the box conditions that Sitecore ships with. You can,
however, create custom conditions as described in the in the Rules Engine Cookbook, in the section
How to Implement a Condition.
You can also reuse the conditions from the Sitecore Stuff shared source module that is available on
the Sitecore Marketplace (http://marketplace.sitecore.net/.) This module will give you the following
conditions:
Item Name.
Item ID.
Item Level
Parent Name.
Parent Template.
Item Path.
Ancestor-or-Self.
Item is Publishable.
Item Language.
Item Version.
Item Version Count.
Item Is Hidden.
Item Is Protected.
Item Has a Layout.
Field is Empty.
Can Read Item.
Can Write Item.
Can Delete Item.
Can Rename Item.
Can Create Subitems.
Item Is In a Workflow.
Item Is In a Workflow State.
Item Is In a Final Workflow State.
Item Is Locked.
Item Is Locked by Me.
Item Is Locked by User.
True (actions execute always).
Call Script.
Sitecore 7.0 or later
Sitecore is a registered trademark. All other brand and product names are the property of their respective holders. The
contents of this document are the property of Sitecore. Copyright 2001-2014 Sitecore. All rights reserved.
Page 72 of 84
5.7.1 Creating a New Boosting Rule Condition
It is not necessary to create custom actions in general and for most implementations, since the action
related to this functionality, Adjust Boost by Select, is sufficient. However, you can implement a
custom boosting rule action if you need to.
Here is a basic description of how to implement a custom boosting rule action:
public class CustomBoostAction<T> : RuleAction<T> where T : Sitecore.ContentSearch.Boosting.
RuleBoostingContext
{
public float Boost { get; set; }
public override void Apply([NotNull] T ruleContext)
{
Assert.ArgumentNotNull(ruleContext, "ruleContext");
// the value of the Boost property will be set via the macro
// if your action is not using the macro approach,
// you will have to set this property based on some other logic
// your code goes here:
// you have to set the ruleContext.Boost before the method returns
// here is how it is set in the out of the box action:
// ruleContext.Boost += this.Boost;
}
}
From here, you can use the description in the How to Implement an Action section of the Rules
Engine Cookbook.
5.7.2 Implementing Rule-Based Boosting for Fields
You can implement rule-based boosting for fields.
1. Implement the indexing.resolveFieldBoost pipeline processor class:
public class RuleBasedFieldBoostResolver : BaseResolveFieldBoostPipelineProcessor
{
public override void Process(ResolveFieldBoostArgs args)
{
Assert.ArgumentNotNull(args, "args");
Assert.ArgumentNotNull(args.FieldDefinitionItem, "field definition item");
var fieldItem = args.FieldDefinitionItem;
var ruleContext = new RuleBoostingContext(fieldItem);
var ruleItems = this.GetLocalBoostingRules(fieldItem);
if (ruleItems == null || !ruleItems.Any())
{
CrawlingLog.Log.Debug(string.Format("No local rules were resolved for
field {0}", fieldItem.Uri));
return;
}
var rules = this.ConvertToBoostingRules<RuleBoostingContext>(ruleItems);
try
{
if (rules != null)
{
rules.Run(ruleContext);
}
}
catch (Exception exception)
{
CrawlingLog.Log.Error(string.Format("Cannot resolve boost for item {0}
.", fieldItem.Uri), exception);
}
Developer's Guide to Item Buckets and Search
Sitecore is a registered trademark. All other brand and product names are the property of their respective holders. The
contents of this document are the property of Sitecore. Copyright 2001-2014 Sitecore. All rights reserved.
Page 73 of 84
args.ResolvedBoost += ruleContext.Boost;
}
}
2. Insert the processor after StaticFieldBoostResolver:
<processor
type="Sitecore.ContentSearch.Pipelines.ResolveBoost.ResolveFieldBoost.SystemFieldFilter,
Sitecore.ContentSearch"/>
<processor
type="Sitecore.ContentSearch.Pipelines.ResolveBoost.ResolveFieldBoost.FieldDefinitionItemResol
ver, Sitecore.ContentSearch"/>
<processor
type="Sitecore.ContentSearch.Pipelines.ResolveBoost.ResolveFieldBoost.StaticFieldBoostResolver
, Sitecore.ContentSearch"/>
<processor
type="Sitecore.ContentSearch.Pipelines.ResolveBoost.ResolveFieldBoost.RuleBasedFieldBoostResol
ver, Sitecore.ContentSearch"/>
This activates rule-based boosting for fields. You can now create the field boosting rule and associate
it with a field.
1. In the content tree, navigate to /sitecore/system/Settings/Indexing and
Search/Boosting Rules.
We recommended that you create a designated folder for the field rules like to the one for
Item Rules:
2. Locate the field that you want to attach this rule to.
3. Enable Standard Fields.
4. In the Boosting Rules field, click Edit and associate the new rule with the field:
Sitecore 7.0 or later
Sitecore is a registered trademark. All other brand and product names are the property of their respective holders. The
contents of this document are the property of Sitecore. Copyright 2001-2014 Sitecore. All rights reserved.
Page 74 of 84
5.8 Multiple Index Support
The introduction of item buckets allows you to use multiple indexes to support the content tree. A
practical example would be that you may want to have a separate index for the content section, the
system section, and the media library. Having one index will satisfy most requirements but if you
expect to have millions of content items, millions of media items, and so on, using multiple indexes is
the solution.
For more information about using and configuring multiple indexes, see the Sitecore Search Scaling
Guide.
Developer's Guide to Item Buckets and Search
Sitecore is a registered trademark. All other brand and product names are the property of their respective holders. The
contents of this document are the property of Sitecore. Copyright 2001-2014 Sitecore. All rights reserved.
Page 75 of 84
5.9 Adding a New View
The search results can be displayed in several different views. The default views are Grid, List,
Gallery, and Image.
Developers can add new views to the search results to cater for different situations, for example,
browsing an image gallery, and having a small image in the results.
To add a new view:
1. Navigate to the /sitecore/system/Settings/Buckets/Views item and create a new
view item.
2. Set the Header Template, Item Template, and Footer Template fields to the HTML tags
that you want to return in the search results.
You can use the following placeholder names to display the values of the items. These are
considered built-in Placeholders that will always be available to your views. For more fields you can
use the DynamicFields pipeline to achieve this.
Placeholder Description
MetaPlaceholder The CSS style that you want to use when the
results are displayed.
LaunchTypePlaceholder Whether it will launch the result in a new tab or
in a new Content Editor window.
ItemIdPlaceholder The item ID.
ImagePathPlaceholder The path to the image of the item.
NamePlaceholder The name of the item
TemplatePlaceholder The name of the template that the item is based
on.
BucketPlaceholder The bucket that this result comes from.
ContentPlaceholder The content of the result.
VersionPlaceholder The version of the content item.
CreatedPlaceholder The date that the content item was created.
CreatedByPlaceholder The person who created this item.
Sitecore 7.0 or later
Sitecore is a registered trademark. All other brand and product names are the property of their respective holders. The
contents of this document are the property of Sitecore. Copyright 2001-2014 Sitecore. All rights reserved.
Page 76 of 84
Chapter 6
Configuration and Tuning
This chapter describes some of the configuration files that are used for item buckets,
as well as some tools that can help tune performance.
Configuration Files
Scaling Test Tool
Index Analyzer
Developer's Guide to Item Buckets and Search
Sitecore is a registered trademark. All other brand and product names are the property of their respective holders. The
contents of this document are the property of Sitecore. Copyright 2001-2014 Sitecore. All rights reserved.
Page 77 of 84
6.1 Configuration Files
Item Buckets has a Sitecore.Buckets.config file that contains configuration settings. This file is
mainly documented by the comments inside the file itself.
Custom Settings
The Sitecore.Buckets.config file contains some custom settings. They are inside the
<settings> ...</settings> and they are documented in the file itself.
The Sitecore web.config file contains the following setting:
<setting name="Indexing.UpdateInterval" value="00:00:30"/>
//This is the index update interval that is set when unstructured items are created, deleted,
modified etc. in the Web database. If you have item creation, deletion or modification on your
Web database, the items wont automatically be included in your index. This interval
determines how often the index is updated on the Web database. This is necessary once you
start working with over 100,000 unstructured items in your index.
Sitecore 7.0 or later
Sitecore is a registered trademark. All other brand and product names are the property of their respective holders. The
contents of this document are the property of Sitecore. Copyright 2001-2014 Sitecore. All rights reserved.
Page 78 of 84
6.2 Scaling Test Tool
Sitecore comes with a tool that allows you to test the scalability of your new search providers or the
way the way the indexes have been set up. You can also use this tool to test facets, new search
types, new query types, and the way your indexes are cached in large content environments.
To enable this tool:
1. Go to the Sitecore 7.0.0 rev. xxx\Website\sitecore\admin\sqlscripts
folder.
2. Run the ItemGenerator.sql script on the databases in your test environment.
3. Create a folder in your data directory called words and then place some .txt files in here for
dummy data.
For example, use some of the freely available books on the net in .txt format.
In a browser, open http://<sitename>/sitecore/admin/FillDB.aspx and fill in the form and then run. After
the process has finished, reset IIS and your newly items will appear in the content tree. The tool will
create approximately 120,000 items in 10 seconds.
Developer's Guide to Item Buckets and Search
Sitecore is a registered trademark. All other brand and product names are the property of their respective holders. The
contents of this document are the property of Sitecore. Copyright 2001-2014 Sitecore. All rights reserved.
Page 79 of 84
6.3 Index Analyzer
Every index uses the default analyzer StandardAnalyzer. An analyzer is a software component that
is used for writing and querying the index as well. The analyzer determines how things are stored and
how things are queried.
The StandardAnalyzer:
Ensures that all the search queries and values in the index are in lowercase.
Splits up bodies of text into small chunks.
Removes any unnecessary stop words, such as, the, is and any other words that typically
dont add any value to a search query.
Sitecore 7.0 or later
Sitecore is a registered trademark. All other brand and product names are the property of their respective holders. The
contents of this document are the property of Sitecore. Copyright 2001-2014 Sitecore. All rights reserved.
Page 80 of 84
6.4 Scaling with Placeholders
Because that you could potentially have many items in an item bucket, you need to make sure that
you set placeholder settings for all the placeholders within your site, or you will get a performance
decrease in the Page Editor. This will prevent Sitecore from having to search for components that can
be added they are already known.
To do this, assign a placeholder settings item for each placeholder on the page like this:
1. Click the Presentation tab, and then click Details in the Layout Group.
2. Click Edit for the layout, and then add the placeholder settings you need:
Developer's Guide to Item Buckets and Search
Sitecore is a registered trademark. All other brand and product names are the property of their respective holders. The
contents of this document are the property of Sitecore. Copyright 2001-2014 Sitecore. All rights reserved.
Page 81 of 84
Chapter 7
Appendix
This chapter describes how various internal processes work and contains information
that will help you to extend or modify the module.
This chapter contains the following sections:
Tips and Tricks
Sitecore 7.0 or later
Sitecore is a registered trademark. All other brand and product names are the property of their respective holders. The
contents of this document are the property of Sitecore. Copyright 2001-2014 Sitecore. All rights reserved.
Page 82 of 84
7.1 Tips and Tricks
Publishing
How does Sitecore publish of millions of items?
The simple answer is: nothing special is done. The rationale is in the answer to this question:
Why would you need to publish 1 million items all the time? The first time you publish from
authoring to delivery and if you were to use the Full Publish option, then the answer is: Yes,
this would take some time. But after that, you only need to run publish added content
incrementally.
If I publish a single item in a bucket, but its bucket folders are not published, what happens?
Sitecore has added an extra pipeline step to the publishing process to detect if an item
requires its bucket folders to be published and will add them to the publishing queue as well
automatically. This also applies to items that are in workflow. There is no need to add in an
extra workflow action for this.
What publishing should I be doing for Item Buckets?
The answer to this question does not change because of Item Buckets.
Standard Web.Config Tweaks
You should periodically tweak the cache depending on how many items are in the content
tree and how many similar searches have been processed.
Setup Tweaks
When you import a lot of content programmatically, you must truncate the PublishingQueue,
History, and Event Queue tables in the Master and Web databases and rebuild the indexes
on the database tables. If you dont do this, the PublishingQueue, History, and EventQueue
tables will get very large, slow down processing, and your Sitecore installation may not start.
After clearing the tables, you must rebuild the index and run a smart publish instead of an
incremental publish.
Environment Tweaks
If possible, disable the inbuilt Windows Search Index as well as any other indexer that is
running on the computer that runs the index or on the web server itself. This index uses
essential Disk I/O resources that Lucene.net needs.
Dont run processes on the index to create a backup. The index should not be part of regular
backup procedures. Chances are that the backup will be outdated if it is ever needed, so it is
a waste of resources.
It is very important that you set up a SQL Maintenance plan that rebuilds your indexes. When
you create a lot of content, index fragmentation will increase, especially with the bulk
importation of content.
The hotspots will be the Items, Versioned, Unversioned, Shared, Blobs, and Links tables. To
be on the safe side, you should set rebuilds for every table. If you dont do this, performance
of the CMS will degrade.
Here is a script for rebuilding all the indexes in your databases.
-- Show fragmentation for all tables
EXEC sp_MSforeachtable @command1="print '?' DBCC SHOWCONTIG('?')"
--Rebuild all indexes (this method locks the tables while the indexes are rebuilt)
USE [Sitecore_Master] --Change this to your database name
DECLARE @TableName varchar(255)
DECLARE TableCursor CURSOR FOR
Developer's Guide to Item Buckets and Search
Sitecore is a registered trademark. All other brand and product names are the property of their respective holders. The
contents of this document are the property of Sitecore. Copyright 2001-2014 Sitecore. All rights reserved.
Page 83 of 84
SELECT table_name FROM information_schema.tables
WHERE table_type = 'base table'
OPEN TableCursor
FETCH NEXT FROM TableCursor INTO @TableName
WHILE @@FETCH_STATUS = 0
BEGIN
DBCC DBREINDEX(@TableName,' ',90)
FETCH NEXT FROM TableCursor INTO @TableName
END
CLOSE TableCursor
DEALLOCATE TableCursor
Importing Data Tweaks
When you import a lot of content into Sitecore, it is best to use the BulkUpdateContext
class. When you have imported the content, rebuild the Lucene index.
If you import a lot of content, do it in batches of, for example, one thousand, and then bucket
or re-sync the bucket to avoid overloading the process with items.
Uploading Files to the Media Library
The media library now supports the indexing of all files that support IFilter. For more
information about IFilter, see http://en.wikipedia.org/wiki/IFilter.
Note
Sitecore does not by default provide search in PDF documents on MSSQL databases, and in
neither PDF nor Word documents on Oracle databases.
In short, IFIlter is a generic interface for indexing documents. Sitecore 7 ships configured to
use IFilters to index text in the binary content of media items. To use this feature, you must
install IFilters for the types of media items that you want your solution to index. You can use
software such as the free IFilter Explorer from Citeknet to investigate the IFilters installed on
your system.
If the system hosting a Sitecore solution does not have an IFilter for a given media type,
Sitecore can only index the metadata stored in that media item, not its binary content.
Additionally, whether search results include media items can depend on the encoding of the
format of data contained in those media. For example, IFilters may not be able to convert
images of text in media items to structured text to parse.
Finally, you must install IFilters on the relevant hosts in your production environments (both
content management and delivery); having an IFilter installed in a development environment
will not allow indexing of that data type in your production environments.
Bucket Config Tweaks
You can tweak your index so that it doesnt index certain things that you dont want in the
index. This will decrease rebuild time and improve search time.
Consider rebuilding your indexes on a computer that has a solid state disk. Incremental
updates do not have to be performed on SSD but they will benefit from this as well. If you
have one dedicated server that rebuilds indexes and deploys them to an environment, ensure
that this server has an SSD. Indexes will not be so big, so a small SSD will suffice for
example 64GB.
Dont shard too many indexes. Sitecore must context switch between these shards and this
slows down search time.
If you have very large caches, you can see large memory spikes when you run a search. This
is normal as a search is filling the ItemCache for the results. Be careful of under-optimized
Sitecore 7.0 or later
Sitecore is a registered trademark. All other brand and product names are the property of their respective holders. The
contents of this document are the property of Sitecore. Copyright 2001-2014 Sitecore. All rights reserved.
Page 84 of 84
caches they keep as much of the search results in cache as possible and this may not be
optimal.
If you see a lag in searches or results that are taking a long time to facet, enable Debug mode
in the Sitecore.Buckets.config file. All queries are logged in debug mode, as well as
how long the queries take to run and how many clauses they contain. This can help identify
the issue. Wildcard and range queries are probably the main culprits.
Optimize the out-of-the-box indexes.
Optimization speeds up index rebuilding time and to some small degree, query time as well.
Disable all the dropdowns that you are not using in the
/sitecore/system/Modules/Item Buckets/Settings/Search Box Dropdown
item. The most expensive lookups are recently modified and recently created.
Add all the items in /Sitecore/System/Modules/Buckets to your prefetch cache.
If you have disabled Debug mode but would like to debug a single query, in the search field
enter debug:1, press tab and then enter the search term. Sitecore only adds that search
query to your log file.
Sitecore 7.0 ships with a slower version of the bucketing process in order to be backwards-
compabile. If you do not need this, you should uncomment this from the configuration file:
<setting name="FastQueryDescendantsDisabled" value="true" />
This will improve unbucketing performance.
You might also like
- The Subtle Art of Not Giving a F*ck: A Counterintuitive Approach to Living a Good LifeFrom EverandThe Subtle Art of Not Giving a F*ck: A Counterintuitive Approach to Living a Good LifeRating: 4 out of 5 stars4/5 (5794)
- The Gifts of Imperfection: Let Go of Who You Think You're Supposed to Be and Embrace Who You AreFrom EverandThe Gifts of Imperfection: Let Go of Who You Think You're Supposed to Be and Embrace Who You AreRating: 4 out of 5 stars4/5 (1090)
- Never Split the Difference: Negotiating As If Your Life Depended On ItFrom EverandNever Split the Difference: Negotiating As If Your Life Depended On ItRating: 4.5 out of 5 stars4.5/5 (838)
- Hidden Figures: The American Dream and the Untold Story of the Black Women Mathematicians Who Helped Win the Space RaceFrom EverandHidden Figures: The American Dream and the Untold Story of the Black Women Mathematicians Who Helped Win the Space RaceRating: 4 out of 5 stars4/5 (895)
- Grit: The Power of Passion and PerseveranceFrom EverandGrit: The Power of Passion and PerseveranceRating: 4 out of 5 stars4/5 (588)
- Shoe Dog: A Memoir by the Creator of NikeFrom EverandShoe Dog: A Memoir by the Creator of NikeRating: 4.5 out of 5 stars4.5/5 (537)
- The Hard Thing About Hard Things: Building a Business When There Are No Easy AnswersFrom EverandThe Hard Thing About Hard Things: Building a Business When There Are No Easy AnswersRating: 4.5 out of 5 stars4.5/5 (344)
- Elon Musk: Tesla, SpaceX, and the Quest for a Fantastic FutureFrom EverandElon Musk: Tesla, SpaceX, and the Quest for a Fantastic FutureRating: 4.5 out of 5 stars4.5/5 (474)
- Her Body and Other Parties: StoriesFrom EverandHer Body and Other Parties: StoriesRating: 4 out of 5 stars4/5 (821)
- The Sympathizer: A Novel (Pulitzer Prize for Fiction)From EverandThe Sympathizer: A Novel (Pulitzer Prize for Fiction)Rating: 4.5 out of 5 stars4.5/5 (121)
- The Emperor of All Maladies: A Biography of CancerFrom EverandThe Emperor of All Maladies: A Biography of CancerRating: 4.5 out of 5 stars4.5/5 (271)
- The Little Book of Hygge: Danish Secrets to Happy LivingFrom EverandThe Little Book of Hygge: Danish Secrets to Happy LivingRating: 3.5 out of 5 stars3.5/5 (400)
- The World Is Flat 3.0: A Brief History of the Twenty-first CenturyFrom EverandThe World Is Flat 3.0: A Brief History of the Twenty-first CenturyRating: 3.5 out of 5 stars3.5/5 (2259)
- The Yellow House: A Memoir (2019 National Book Award Winner)From EverandThe Yellow House: A Memoir (2019 National Book Award Winner)Rating: 4 out of 5 stars4/5 (98)
- Devil in the Grove: Thurgood Marshall, the Groveland Boys, and the Dawn of a New AmericaFrom EverandDevil in the Grove: Thurgood Marshall, the Groveland Boys, and the Dawn of a New AmericaRating: 4.5 out of 5 stars4.5/5 (266)
- A Heartbreaking Work Of Staggering Genius: A Memoir Based on a True StoryFrom EverandA Heartbreaking Work Of Staggering Genius: A Memoir Based on a True StoryRating: 3.5 out of 5 stars3.5/5 (231)
- Team of Rivals: The Political Genius of Abraham LincolnFrom EverandTeam of Rivals: The Political Genius of Abraham LincolnRating: 4.5 out of 5 stars4.5/5 (234)
- On Fire: The (Burning) Case for a Green New DealFrom EverandOn Fire: The (Burning) Case for a Green New DealRating: 4 out of 5 stars4/5 (74)
- The Unwinding: An Inner History of the New AmericaFrom EverandThe Unwinding: An Inner History of the New AmericaRating: 4 out of 5 stars4/5 (45)
- 100% Working) Microsoft Office 2010 Product Key For FreeDocument7 pages100% Working) Microsoft Office 2010 Product Key For FreeMelki SaputraNo ratings yet
- Google Digital Marketing Certification Course - Final Exam Answers - by Anubhav Mishra - Dev Genius - MediumDocument15 pagesGoogle Digital Marketing Certification Course - Final Exam Answers - by Anubhav Mishra - Dev Genius - MediumLaraMendesNo ratings yet
- EMPOWERMENT TECHNOLOGIES Chapter 1Document24 pagesEMPOWERMENT TECHNOLOGIES Chapter 1Edward VergaraNo ratings yet
- Online Video MarketingDocument27 pagesOnline Video MarketingViet Long PlazaNo ratings yet
- DRF + ReactDocument27 pagesDRF + ReactAgil Syofian HidayatNo ratings yet
- Food Ordering Catering Department ProcessDocument6 pagesFood Ordering Catering Department ProcessGoki KumarNo ratings yet
- Lumia Devices FlashingDocument3 pagesLumia Devices FlashingSoporte SuministrosNo ratings yet
- 650d T4i X6i Firmwareupdate enDocument6 pages650d T4i X6i Firmwareupdate enJosef ValekNo ratings yet
- Cyber Security Lab QB (Original)Document3 pagesCyber Security Lab QB (Original)Prabhakar ReddyNo ratings yet
- How To Display Costom DB View Talen Profile-1Document12 pagesHow To Display Costom DB View Talen Profile-1Sivasekar NarayananNo ratings yet
- Aktivacija Win10Document2 pagesAktivacija Win10Leonard GržetićNo ratings yet
- Guide To Using Seller PicksDocument18 pagesGuide To Using Seller PicksAftab AhmedNo ratings yet
- 2 - Project Acceptance FormDocument7 pages2 - Project Acceptance FormPure OneNo ratings yet
- Digital Online Global Game Store MTCGAMEDocument1 pageDigital Online Global Game Store MTCGAMEchukwumajames05No ratings yet
- Teaching Common Competencies in ICT: Applied Productivity ToolsDocument18 pagesTeaching Common Competencies in ICT: Applied Productivity ToolsRey Vallejo AbrazadoNo ratings yet
- Bisa Bia, Bisa Bel Interpretação de TextoDocument4 pagesBisa Bia, Bisa Bel Interpretação de Textosoul joias alternativasNo ratings yet
- Android Course SyllabusDocument3 pagesAndroid Course SyllabusShekhar ImvuNo ratings yet
- Lecture-12 Social Media MarketingDocument7 pagesLecture-12 Social Media MarketingSwaroop ReddyNo ratings yet
- PowToonQuickReference PDFDocument6 pagesPowToonQuickReference PDFWaka KaNo ratings yet
- SAP Sybase Database ASE Installation Steps On LinuxDocument20 pagesSAP Sybase Database ASE Installation Steps On LinuxDinakar Babu JangaNo ratings yet
- Config Bts3012 IpDocument8 pagesConfig Bts3012 Ippr3m4nNo ratings yet
- Release Notes t654 P631a E220Document5 pagesRelease Notes t654 P631a E220wlanzarinNo ratings yet
- TP Pki: Open SSLDocument26 pagesTP Pki: Open SSLCamélia Khadra100% (1)
- Dinosaur Doubles Math Game: Click Here For More Free Printables!Document7 pagesDinosaur Doubles Math Game: Click Here For More Free Printables!Szabó SzilviaNo ratings yet
- Upload 1 Document To Download: Avaliação de Investimentos - Aswarth Damodaran PDFDocument3 pagesUpload 1 Document To Download: Avaliação de Investimentos - Aswarth Damodaran PDFIsrael SmithNo ratings yet
- Data and Computer Network Communication, Second Edition - Books24x7Document1 pageData and Computer Network Communication, Second Edition - Books24x7Nur Razimah RazaliNo ratings yet
- Linux Foundation BrochureDocument8 pagesLinux Foundation BrochureastridichNo ratings yet
- Phpmyadmin-Mysql-Fixing ERROR 1396 (HY000) : Operation CREATE USER Failed - Nothing To SayDocument4 pagesPhpmyadmin-Mysql-Fixing ERROR 1396 (HY000) : Operation CREATE USER Failed - Nothing To SaypdiasNo ratings yet
- SDKRefDocument305 pagesSDKRefgarados2002No ratings yet
- License: 7z Format Lzma SDK Download FAQ Support LinksDocument2 pagesLicense: 7z Format Lzma SDK Download FAQ Support LinksMichail ChatziasemidisNo ratings yet