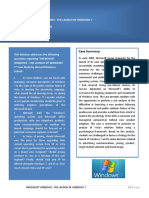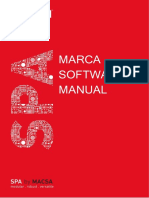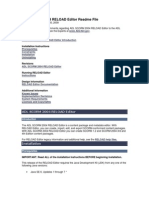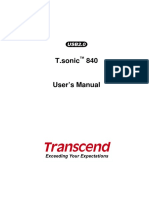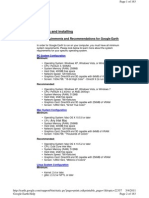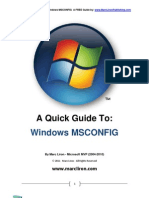Professional Documents
Culture Documents
Velsto User Instructions 121
Uploaded by
Radit SoeriawinataCopyright
Available Formats
Share this document
Did you find this document useful?
Is this content inappropriate?
Report this DocumentCopyright:
Available Formats
Velsto User Instructions 121
Uploaded by
Radit SoeriawinataCopyright:
Available Formats
1
Velsto 1.2.1 Installation and User instructions.
Raafcom B.V. Feb 2013
(raafcom@gmail.com)
(This document is stored by the installer in c:\data\Velsto\docs)
Introduction.
Velsto is an Open Source program for determining average depth and standard deviation depth of a
set of time horizons based on Gaussian Simulation using a layer cake model. To convert from time to
depth various velocity models can be specified. To tie the simulation results to wells there is a
residuals workflow where proper QA/QC of markers/residuals can be done and kriged maps can be
produced. Gridding and a basic Grid Calculator using GMT routines are included.
Velsto has been developed by Raafcom B.V. located in Assen The Netherlands. The functionality is
based on advice from geophysicists, knowledge from 31 years in subsurface IT and on publicly
available literature(see references).
Velsto 1.2.1 is an intermediate release after v1.2 with a new Grid calculator and a Control points
calculator. It is the plan to develop Velsto further the coming years, any suggestions are welcome.
In Velsto use is made of third party Open source programs/libraries.
Mapwindow GIS (www.mapwindow.org). (Mapping + Variogram + Grid Calculator)
GSLIB Geostatistical Library (www.gslib.com). (Kriging)
GMT Generic Mapping Tool. (www.soest.hawaii.edu/gmt). (Gridding)
References.
Layer cake depth conversion, Dave Marsden Amoco(U.K.) Exploration Company, Leading
Edge Jan 1989..
Use of V0-K depth conversion from shelf to deep-water:how deep is the brightspot? John
R.Smallwood, First Break Vol.20.2 feb 2002.
Characterization of the Structural uncertainty in the case of a South-Hungarian HC-reservoir,
Peter Zahuczki, MOL Plc May 2007.
(www.peter.zahuczki.hu).
3D Subsurface mapping of the Dutch offshore Results and Progress. Serge van Gessel, Hans
Doornenbal, Ed Duin, Nora Witmans ,TNO Bouw en Ondergrond, June 2008.
(www.tno.nl/downloads/InFormation20-art4.pdf).
Support.
2
Support of Velsto is given on a best effort basis. Send an email to raafcom@gmail.com with
queries,bugs,suggestions and you will be replied within 24 hours.
Installing Velsto.
To run Velsto you need a Windows PC with XP SP2,Vista or Windows 7. Velsto 1.2 is installed by
running the velsto_121_x86_setup.exe file which can be downloaded from velsto.codeplex.com This
will install Velsto 1.2.1 and Mapwindow OCX 4.8.6. If you have already installed Mapwindow desktop
or OCX you can uncheck the Mapwindow OCX checkbox when prompted. The installer installs Velsto
and Mapwindow OCX 32bit which can also be installed on 64bit machines.
Demo Project.
With Velsto a demo project Offshore-100 is installed on your computer in folder
c:\data\Velsto\Sample projects\Offshore-100. In that folder there is a file Offshore-100.vsw which
you can open with Velsto.
On line Help.
On line Help is available
Via the Help drop menubar option which will open this document as PDF in the Internet
Explorer webbrowser. You can use PDF browser search option to find a specific subject.
Via tooltips
Via the Info buttons,
Gathering Data.
An important part of running a simulation is gathering good quality input data, it will depend on your
local situation what you do have available but the following data is required. First determine how
many layers you will use, then gather for each layer
Time horizon grid(twt) (required) (x y twt).
Standard deviation Time (single value or grid (x y deltat)).
Velocities depending on model
o Vint
o Grid Vint (x y Vint).
o V0 and K
o Grid V0 (x y V0) and K.
o Lineair regression F and G (dZ = F.dT + G).
Standard deviation Velocity (single value or grid (x y deltav))
The spatial reference of the grids should be the same, within that constraints grids may contain gaps
or have different cellsizes(sparser). You can regrid/manipulate grids in Velsto using the Gridding and
Grid Calculator functions (see for an explanation the Utilities section further down).
3
Starting a Project in Velsto.
Before you setup a new project it is highly recommended you first play around with the Demo
project to get a feel for the application (see also the following sections).
A new project is started via File->New.
In the General Tab
enter a Project name (name may not contain spaces or backslashes).
Create a folder where to store result files and intermediate files (e.g. a subfolder of the
location where your input data is stored)
Now go to the Simulation tab (click on Simulation).
Create the number of layers of your model by clicking Add Layer Above Selected Layer till
you have the required number of layers.
Optionally give your layers a name.
Now add your Grid TWT files by clicking Get Grid TWT (First read the Gathering data
section)
Add your TWT uncertainties or Grid TWT Uncertainty files(click Get Grid TWT).
Select your Velocity models for the layers by clicking Select V type and selecting the
Velocity type.
Specify depending on the Velocity type of the Layer V0/Vint,K and or Grid V0/Vint files.
4
Specify your Velocity uncertainty or a Grid Velocity Uncertainty file(click Get Grid V).
Now your screen should look something like the Demo project.
You can see the complete path of yout filenames by hovering over the field with the cursor.
You can view a Map of your input grids using the Display Grids function. Select your Grid type, your
layer and click on Show Grid. An example of a map is on the next page. To generate the contours
click onCreate Contourlines a Dialog will appear where you can change the contourintervals
To create the Colored Histogram press Histogram Color scheme, the colorscheme will be adapted
depending on the position of the vertical bars, you can shift those to the left and right.
5
You can also view your xyz Grid files in Notepad by double clicking on the filename.
Do not forget to Save your Project file (File->Save).
Simulation.
If your input data is OK you can now start simulating, first the Simulation Grid has to be created from
the input grids.
Click Prepare Simulation Grid, this takes a few seconds (for say 300x300 grids) or a bit
longer for larger grids.
There are 4 Simulation options.
Single point time depth only.
Single point simulation.
Full set time/depth only.
Full simulation.
For the Single point options you have to select a Point. This is done by clicking on Get Nearest
Point to get the point in the simulation grid nearest to the X,Y specified.
6
You can now Simulate Single point.
If the Simulation is OK a result display will appear.
If the simulation fails (e.g. because of inconsistent input data) a message will pop up and you can
browse the simulation report via Output->Single REP file.
If you start a Full simulation it will be submitted in batch. A progressbar will pop up
And a Command process will be started.
7
Once the Simulation is finished (the Command process and progress bar disappear from the screen
and a message appears) you can check the Simulation report via Output->Rep File.
You can view the resulting depths and standard deviation depth grids by selectiong with Display Grids
Z or Z and the appropriate layer and clicking Show Grid
The results are stored in files <Projectname>.AVZ and <Projectname>.SDZ. (format x y z_layer1
z_layer2. z_layer_n).
Well tie in Well residuals workflow.
Once you ran the Full simulation or Full set time/depth only and your Z Map looks OK you can tie
your Z grid with well markers which can be QAd/QCd with a well residuals workflow. To start
click the well tie in tab.
To start the workflow create a ascii file with tvd markerdepths for your layer.
Layout is : x y depth wellname(without spaces).
It may also be a tab delimited file(.txt from excel).
Now select the created file and your layer and press Start Well residual workflow
8
The following screen appears
Now click de radiobutton Depth Residuals, the residuals are calculated from the markers and the z
grid from the simulation as displayed. The following screen will appear.
9
Now you can edit the residuals, you can also choose to edit the Markers and then recalculate the
Residuals. If you click edit the following screen appears
10
Here you can edit the depths(press Apply to update the map), close this window and save the
residuals using File->Save which will save the depths in a format with original and adjusted depths
and some header info. To ignore a point set the marker depth to 99999.
Alternatively you can edit the Markers and save them and recalculate the Residuals.
If you finished close the edit window and click the Variogram and Kriging radiobutton for the next
step.
The following screen will appear
Press Show experimental variogram (some knowledge about Variograms is necessary) selecting a
mode all distances are distances grouped in intervals (called lags in variogram speak).
11
Now select a model and press Show model
Now 3 buttons appear for 3 maps showing kriging results. Additionally you may choose between
GSLIB Simple Kriging(fixed mean) and GSLIB Ordinary Kriging(mean may variate with nearby points)
12
The kriged residuals
13
The well tied depthmap adding the kriged residuals to the depth map from the simulation.
14
In addition there is a well calibrated uncertainty map combing the relative kriging variance with the
uncertainty map from the simulation. For this you need Full simulation results(stdev).
You can create combination maps of the well tied average depth map and the well calibrated
uncertainty map by saving them as xyz file and combining them using the grid calculator (e.g. P10-
P90 maps).
15
Utilities.
The utility functions Gridding/Regridding is using the Open Source GMT (Generic Mapping Tool)
routines (also used by e.g. OpendTect Seismic Interpretation software).
Gridding/Regridding.
With Gridding you can create grids(in the form of xyz files) from input control points(xyz files or
saved marker/residual depth files from the residuals workflow) following specified grid parameters
(which may be derived from a xyz grid file). The interpolation can be done using
Triangulation.
Nearest Neighbor.
Continuous Curvature.
Input/output grids can be displayed as a map(View buttons)
16
Grid calculator.
The Grid Calculator can be found under Utilities->Grid Calculator.
For explanation see under Info. Grids for the list are selected using the +, the to remove them from
The list. Explanation OF Operators/Functions can be found in a pdf file selected by clicking Info
Operators/Functions.
17
Control points calculator.
The Control points calculator can be found under Utilities->Control Points Calculator.
For explanation see under Info(above).
18
Legacy options : Well Calibrated Uncertainty Map without
residuals.
This option has been replaced by the well calibrated uncertainty map in the residuals workflow but
has been kept in for the case no markers are available but only (subsurface) well coordinates.
Once you ran the Full simulation and your Z Map looks OK you can create a Well calibrated
uncertainty map. This is done by specifying the Well locations in the layer and the Variogram
range (the Variogram model is isotropic spherical). The Well calibrated uncertainty map is created
by multiplying the relative kriging variance(variance at Range = 1.0) around the wells with the Z
from the simulation.
To create the map
Create with Notepad a file with layernr x y for the wells (see file wells_layer_RO_T.txt in
demo project)
Select the file by clicking Select well layer file.
Specify the Range for the Variogram.
Specify the layer and click Show Well calibrated Uncertainty Map.
For the demo project this looks like
19
You might also like
- A Heartbreaking Work Of Staggering Genius: A Memoir Based on a True StoryFrom EverandA Heartbreaking Work Of Staggering Genius: A Memoir Based on a True StoryRating: 3.5 out of 5 stars3.5/5 (231)
- The Sympathizer: A Novel (Pulitzer Prize for Fiction)From EverandThe Sympathizer: A Novel (Pulitzer Prize for Fiction)Rating: 4.5 out of 5 stars4.5/5 (119)
- Never Split the Difference: Negotiating As If Your Life Depended On ItFrom EverandNever Split the Difference: Negotiating As If Your Life Depended On ItRating: 4.5 out of 5 stars4.5/5 (838)
- Devil in the Grove: Thurgood Marshall, the Groveland Boys, and the Dawn of a New AmericaFrom EverandDevil in the Grove: Thurgood Marshall, the Groveland Boys, and the Dawn of a New AmericaRating: 4.5 out of 5 stars4.5/5 (265)
- The Little Book of Hygge: Danish Secrets to Happy LivingFrom EverandThe Little Book of Hygge: Danish Secrets to Happy LivingRating: 3.5 out of 5 stars3.5/5 (399)
- Grit: The Power of Passion and PerseveranceFrom EverandGrit: The Power of Passion and PerseveranceRating: 4 out of 5 stars4/5 (587)
- The World Is Flat 3.0: A Brief History of the Twenty-first CenturyFrom EverandThe World Is Flat 3.0: A Brief History of the Twenty-first CenturyRating: 3.5 out of 5 stars3.5/5 (2219)
- The Subtle Art of Not Giving a F*ck: A Counterintuitive Approach to Living a Good LifeFrom EverandThe Subtle Art of Not Giving a F*ck: A Counterintuitive Approach to Living a Good LifeRating: 4 out of 5 stars4/5 (5794)
- Team of Rivals: The Political Genius of Abraham LincolnFrom EverandTeam of Rivals: The Political Genius of Abraham LincolnRating: 4.5 out of 5 stars4.5/5 (234)
- Shoe Dog: A Memoir by the Creator of NikeFrom EverandShoe Dog: A Memoir by the Creator of NikeRating: 4.5 out of 5 stars4.5/5 (537)
- The Emperor of All Maladies: A Biography of CancerFrom EverandThe Emperor of All Maladies: A Biography of CancerRating: 4.5 out of 5 stars4.5/5 (271)
- The Gifts of Imperfection: Let Go of Who You Think You're Supposed to Be and Embrace Who You AreFrom EverandThe Gifts of Imperfection: Let Go of Who You Think You're Supposed to Be and Embrace Who You AreRating: 4 out of 5 stars4/5 (1090)
- Her Body and Other Parties: StoriesFrom EverandHer Body and Other Parties: StoriesRating: 4 out of 5 stars4/5 (821)
- The Hard Thing About Hard Things: Building a Business When There Are No Easy AnswersFrom EverandThe Hard Thing About Hard Things: Building a Business When There Are No Easy AnswersRating: 4.5 out of 5 stars4.5/5 (344)
- Hidden Figures: The American Dream and the Untold Story of the Black Women Mathematicians Who Helped Win the Space RaceFrom EverandHidden Figures: The American Dream and the Untold Story of the Black Women Mathematicians Who Helped Win the Space RaceRating: 4 out of 5 stars4/5 (890)
- Elon Musk: Tesla, SpaceX, and the Quest for a Fantastic FutureFrom EverandElon Musk: Tesla, SpaceX, and the Quest for a Fantastic FutureRating: 4.5 out of 5 stars4.5/5 (474)
- The Unwinding: An Inner History of the New AmericaFrom EverandThe Unwinding: An Inner History of the New AmericaRating: 4 out of 5 stars4/5 (45)
- The Yellow House: A Memoir (2019 National Book Award Winner)From EverandThe Yellow House: A Memoir (2019 National Book Award Winner)Rating: 4 out of 5 stars4/5 (98)
- On Fire: The (Burning) Case for a Green New DealFrom EverandOn Fire: The (Burning) Case for a Green New DealRating: 4 out of 5 stars4/5 (73)
- Microsoft Windows The Launch of Windows 7 Case Study SolutionDocument7 pagesMicrosoft Windows The Launch of Windows 7 Case Study SolutionMike Weston100% (1)
- Dell QuotationDocument6 pagesDell QuotationVishal TyagiNo ratings yet
- En-Marca Manual v100Document210 pagesEn-Marca Manual v100CAO DATNo ratings yet
- Finite Difference ModelingDocument11 pagesFinite Difference ModelingRadit SoeriawinataNo ratings yet
- Reflexw Manual A4Document598 pagesReflexw Manual A4Radit Soeriawinata100% (1)
- Richardsons Least Square NotesDocument8 pagesRichardsons Least Square NotesRadit SoeriawinataNo ratings yet
- Richardsons Least Square NotesDocument8 pagesRichardsons Least Square NotesRadit SoeriawinataNo ratings yet
- ADL SCORM 2004 RELOAD Editor Version 1.1 Readme FileDocument8 pagesADL SCORM 2004 RELOAD Editor Version 1.1 Readme FileJared Bernotski0% (1)
- Windows 7 DeveloperDocument45 pagesWindows 7 DeveloperOctavian ChitanuNo ratings yet
- Transcend TSonic840 ManualDocument73 pagesTranscend TSonic840 ManualDayal R KundaniNo ratings yet
- AutoCAD LT 2011 InstallDocument122 pagesAutoCAD LT 2011 InstallbielitosNo ratings yet
- Ba Tcs-Basic 76 PDFDocument110 pagesBa Tcs-Basic 76 PDFBui Van ThongNo ratings yet
- Virtual-ED Software Requirements SpecificationDocument44 pagesVirtual-ED Software Requirements SpecificationRavi KaushikNo ratings yet
- Um Qs en PC Worx Express 7632 en 02Document108 pagesUm Qs en PC Worx Express 7632 en 02Benjamin AlarconNo ratings yet
- Lottery Looper ManualDocument27 pagesLottery Looper Manualwewe1234No ratings yet
- FC 75 Sp16 Fixed Issues enDocument47 pagesFC 75 Sp16 Fixed Issues enpraveen801No ratings yet
- Google Earth User GuideDocument163 pagesGoogle Earth User Guideshiliba100% (1)
- As 372Document48 pagesAs 372Victor RamosNo ratings yet
- MCSE Syllabus: ISO 9001:2008 Certified CompanyDocument4 pagesMCSE Syllabus: ISO 9001:2008 Certified Companychanti5555No ratings yet
- 800X Digital Microscope User ManualDocument32 pages800X Digital Microscope User ManualEgnaldo PierettiNo ratings yet
- Logdata Toolbox 23 Releasenotes SLBDocument4 pagesLogdata Toolbox 23 Releasenotes SLBAnonymous U5t9NYzhLWNo ratings yet
- DopdfDocument36 pagesDopdfapeiaNo ratings yet
- 3D SimulationDocument36 pages3D SimulationfatraskyNo ratings yet
- Guide To Dialogic® System Software, Operating Systems, and Dialogic® ProductsDocument18 pagesGuide To Dialogic® System Software, Operating Systems, and Dialogic® ProductsEulogio PitolungoNo ratings yet
- Fix PSCAD Installation ErrorsDocument44 pagesFix PSCAD Installation ErrorsalpcruzNo ratings yet
- Update Info 2013.3-1Document49 pagesUpdate Info 2013.3-1pothirajkalyanNo ratings yet
- Im550 SMDocument1,110 pagesIm550 SMIvan IvanovNo ratings yet
- JSchneider PLCUSB Driver Release Notes February 2019Document20 pagesJSchneider PLCUSB Driver Release Notes February 2019Jean-Pierre AwuNo ratings yet
- PC Venetica ENG ManualDocument64 pagesPC Venetica ENG Manualandrewh3No ratings yet
- Faces Algorithm DemoDocument14 pagesFaces Algorithm DemoSrimanta GhoshNo ratings yet
- Flex Id Driver Install InstructionsDocument24 pagesFlex Id Driver Install InstructionskingdiamondNo ratings yet
- MsconfigDocument16 pagesMsconfignav2802No ratings yet
- Microsoft Office 2007Document16 pagesMicrosoft Office 2007KhaledMAlsersyNo ratings yet
- Hydrography Processing in HIPSDocument21 pagesHydrography Processing in HIPSMohammad Zahedur Rahman Chowdhury100% (1)