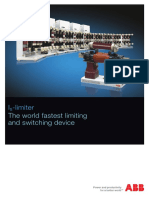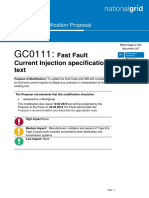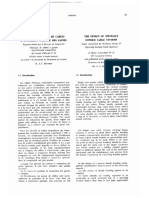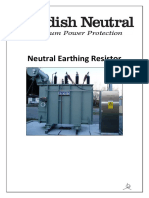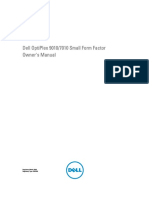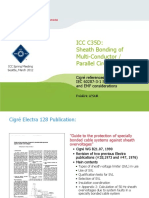Professional Documents
Culture Documents
Control Toolbox and Simulink Tutorial
Uploaded by
KeerthiPratheek ReddyCopyright
Available Formats
Share this document
Did you find this document useful?
Is this content inappropriate?
Report this DocumentCopyright:
Available Formats
Control Toolbox and Simulink Tutorial
Uploaded by
KeerthiPratheek ReddyCopyright:
Available Formats
1.
Introduction to Control System Toolbox
Control System Toolbox is a package for Matlab consisting of tools specically
developed for control applications. The package offers data structures to describe
common system representations such as state space models and transfer func-
tions, as well as tools for analysis and design of control systems. There are also
tools for simulation of systems.
In this excercise you will get to know the basic commands of Control System
Toolbox. When you have completed this excercise, you should be able to un-
derstand and use Control Systems Toolbox to create and analyze linear systems.
Extensive use of the Matlab help command is recomended. It is also recomended
that you create a script le (e.g. myscript.m) in which you write your commands.
By running a script le instead of typing the commands directly at the Matlab
prompt, it is easier to correct mistakes, and also, your work will be saved for
later use.
The system you will use is
x = Ax + Bu =
0 1
1 1
x +
0
1
u
y = Cx =
1 0
.
To enter a matrix in Matlab, for example matrix A, do
A = [0 1; -1 -1]
Creation and conversion of systems
Control System Toolbox supports several system representations of linear time
invariant systems. In this excercise we will use two of the most common repre-
sentations; state space models and transfer functions.
Dene the system matrices A, B, C and D given above. (What is the value
of D in the model?) Create a state space description of the system using ss, and
name it sys_ss. Find out how to use ss by using the help function (help ss). At
this stage, you should have obtained a state space description of the system.
Let us now create an equivalent transfer function model of the system above.
This could, as you know, be done by using the formula G(s) = C(sI A)
1
B+D.
However, Matlab may also be used for the task. Use the command tf to convert
the state space model to a tranfer function and name it sys_tf. Notice that tf
may be used for creation of transfer functions as well as conversion. What is the
syntax in the two cases respectively?
Stability analysis
Stability of a linear system is determined by the location of its poles in the
complex plane. (What is the condition for stability?) Use the commands ssdata
and tfdata to extract the necessary data from the models, and eig and roots
to determine stability of the system. Verify that the roots of the characteristic
polynomial of the transfer function are the same as the eigenvalues of the system
matrix. What are the eigenvalues / poles? Is the system stable? You could also
use the command pole, or for a graphical view, pzmap.
1
Time domain analysis
Use the command step to plot the step response of the system. Relate the cha-
racteristics of the step response to the location of the poles. If there is time, use
initial and lsim to study the system response.
Some useful Matlab commands
plot Linear plot.
subplot Breaks the Figure window into small axes.
axis Control axis and scaling appearance.
hold Hold current graph.
grid Grid lines.
title Graph title.
xlabel, ylabel Axes labels.
tf Create a transfer function model.
tfdata Extract numerator and denominator.
ss Create a state-space model.
ssdata Extract state-space matrices.
zpk Create a zero/pole/gain/model.
step Step response.
initial Response of state-space model with given initial state.
pole System poles.
zero System zeros.
roots Find polynomial roots.
pzmap Pole-zero map.
eig Compute eigenvalues and eigenvectors.
bode Draw a bode frequency response.
lsim Simulate time response of LTI models to arbitrary inputs.
simulink Open the simulink browser.
sim Use a Simulink model from a Matlab script
simset Set options for the sim command
ictools Interactive tools for control
pplane6 Phase plane analysis, download from our webside
linmod Obtain the state-space linear model of the system of
ordinary differential equations described in a simulink model,
note that the model must contain a simulink block out from
sinks and a simulink block in from sources
2
2. Introduction to Simulink
0
Simulink is a simulation program based upon Matlab. There are several ways
to dene a model. One can work graphically and connect block-diagrams with
predened blocks. Alternatively one can give the mathematical description in
forms of differential equations in an m-le (the format for programs written
in the Matlab programming language). Matlab/Simulink supports both these
representations as well as combinations. Furthermore one can use descriptions
that include a hierarchy of connected subsystems.
To understand how models are described and simulated using block diagrams,
it is best to run small examples on a computer. The rest of Section 2 shows some
examples. If you are familiar with Simulink you can go directly to Section 3.
How to Start Simulink
Start Matlab-6. Then give the command simulink in Matlab. This gives a window
with blocks as in Figure 1.
Figur 1 Available Simulink block diagram libraries
A Simple System
Click on File in the Simulink-window and choose New->Model. Click on the block
Continous and move a Transfer Fcn to the new window called Untitled. Do
the same with Source->Step Fcn and Sinks->Scope. Draw arrows (left mouse
button) and connect the ports on the block. You should now have a block diagram
as in Figure 2.
Choose Simulation->Parameters in the window called Untitled. Set Stop
time to 5. Open the window Scope by double clicking on it. Put Horizontal
Range to 6. Start a simulation by Simulation->Start (or by pressing Ctrl-t in
the window called Untitled).
0
Written by Bo Bernhardsson and Erik Mllerstedt January 1999, revised by Johan kesson
March 2002
3
Figur 2 A simple Simulink system
How to Change a System To change the system to
1
s
2
+0.5s + 2
,
you double-click on the block Transfer Fcn and change Denominator to [1 0.5 2].
Simulate the new system (Simulation->Start or Ctrl-t). Change parameters in
the Simulation menu and the scales in the block Scope until you are satised.
How to Change an Input Signal To change the input signal, start with
removing the block Step Fcn by clicking on it and delete it by using Edit->Cut
(or pressing Ctrl-x). Replace it by a Sources->Signal Gen block. Double-click on
Signal Gen and select signal, amplitude and frequency. Also change Simulation->
Start->Stop Time to 99999 and press Simulation->Start. This gives an in-
nite simulation that can be stopped by pressing Simulation->Stop (or Ctrl-t).
Can the amplitude of the input signal be changed during simulation? Also try to
change the block Transfer Fcn during simulation.
How to Use Matlab Variables in Blocks Note that variables dened in the
Matlab environment can be used in Simulink. Dene numerator and denomina-
tor by writing the following in the Matlab window.
num=[1 1]
den=[1 2 3 4]
Change Transfer Fcn->Numerator to num and Transfer Fcn->Denominator to
den.
How to Save Results to Matlab variables To save input and output move
two copies of the block Sinks->To Workspace. Make sure that the save format
option is set to Array, se gure 2. Connect these with the input and output to
the block Transfer Fcn. Also get a Source->Clock and connect it to a Sinks->To
Workspace. Change the variable names to u,y,t respectively. The window should
look something like the gure.
4
Figur 3 Model including To Workspace blocks.
Figur 4 The Save format should be set to Array.
How to Use Simulation Results in Matlab Calculations Let the input
signal be a sinusoidal with frequency 0.1 rad/s and amplitude 1. Do a simulation
that is long enough for the output to become stationary. Compute the maximum
value of y when the system has settled.
n=length(y)
max(y(n/2:n))
5
Using Simulink Models in Matlab Scripts
Often, it is convenient to work with Matlab scripts (m-les), in order to save
a sequence of commands. It is possible to use Simulink models from within a
Matlab script, using the command sim. By using the command simset options
for the sim command may be specied.
Use the model from the previous example. Save the model, and name it my-
model.mdl. Create a Matlab script named mysim.m, and enter the following
commands:
tfinal = 300;
options = simset(reltol,1e-5,refine,10,solver,ode45);
sim(mymodel,tfinal,options);
%plot results
figure(1)
clf
subplot(211)
plot(t,u);
ylabel(u)
subplot(212)
plot(t,y)
ylabel(y)
When you run the script, you should see a plot showing the input and the output
of the transfer function. Use the help command to learn more about how to use
the simset and sim commands.
How to Save Systems Use File-Save As or File->Save.
A Flow System
Consider a simple tank as in the basic control course
h =
1
A
(u q)
q = a
2gh.
This can be implemented in Simulink as in Figure 3. The function f (u) has
the value a*sqrt(2*g)*sqrt(u[1]). The block Sum has been given two inputs
with different signs by assigning the string -+| to Sum->List of Signs. The
Input and Output blocks can be found under Sources and Sinks respectively.
These blocks tell Simulink what should be considered inputs and outputs to this
(sub)system. The block titles can be changed by clicking on them. Mark the
entire system by holding the left mouse bottom pressed and drawing a square
around it. Then choose Edit->Create Subsystem. The result is that the system
is represented by one block. Use Edit->Copy to create the following double-tank
system. Use the command linmod to nd a linearized model of the double tank
around h
0
1
= h
0
2
= 0.1. Use the parameters A
1
= A
2
= 2.7 10
3
, a
1
= a
2
=
7.0 10
6
, g = 9.8. Notice also in gure the simulink block in from sources and
the simulink block out from sinks, which are necessary for the linmod commando.
>> A=2.7e-3;a=7e-6;g=9.8;
6
Figur 5 A tank system
Figur 6 Two tanks and some connections
>>x0 = [0.1000 0.1000];
>>u0 = a*sqrt(q*g*x0(1));
>> [aa, bb,cc,dd]=linmod(flow,x0,u0);
7
You might also like
- IEEE Standard For The Specification of Microgrid ControllersDocument43 pagesIEEE Standard For The Specification of Microgrid Controllerssf111No ratings yet
- Fault Reduction Strategy using Neutral Earth Resistor Installation (NERIDocument15 pagesFault Reduction Strategy using Neutral Earth Resistor Installation (NERIYume YumeNo ratings yet
- NIPS 2005 Assessing Approximations For Gaussian Process Classification PaperDocument8 pagesNIPS 2005 Assessing Approximations For Gaussian Process Classification Papersf111No ratings yet
- Energy Rating: Property TypeDocument6 pagesEnergy Rating: Property Typesf111No ratings yet
- Grid-Connected Power ConditionerDocument6 pagesGrid-Connected Power Conditionersf111No ratings yet
- Frequency Stabilization in TransmissionDocument9 pagesFrequency Stabilization in Transmissionsf111No ratings yet
- Gaussian Processes For Regression: A TutorialDocument7 pagesGaussian Processes For Regression: A Tutorialsf111No ratings yet
- Generic Microgrid Controller SpecificationsDocument43 pagesGeneric Microgrid Controller Specificationssf111No ratings yet
- PG&E Microgrid Program ApprovedDocument89 pagesPG&E Microgrid Program Approvedsf111No ratings yet
- IET Wiring Regulations BS 7671 18th Edition: Transient Overvoltage ProtectionDocument20 pagesIET Wiring Regulations BS 7671 18th Edition: Transient Overvoltage ProtectionJackNo ratings yet
- Microgrid A Conceptual Solution - 01354758Document6 pagesMicrogrid A Conceptual Solution - 01354758sf111No ratings yet
- ABB 2493 Is Limiter GB NewBrandingDocument20 pagesABB 2493 Is Limiter GB NewBrandingsf111No ratings yet
- Clarifying Grid Code Fast Fault Current Injection RequirementsDocument8 pagesClarifying Grid Code Fast Fault Current Injection Requirementssf111No ratings yet
- Simple Representation of Dynamic Hysteresis Losses in Power TransformersDocument8 pagesSimple Representation of Dynamic Hysteresis Losses in Power Transformerssf111No ratings yet
- IET Wiring Regulations BS 7671 18th Edition: Transient Overvoltage ProtectionDocument20 pagesIET Wiring Regulations BS 7671 18th Edition: Transient Overvoltage ProtectionJackNo ratings yet
- Harmonic Analysis: Registration InformationDocument2 pagesHarmonic Analysis: Registration Informationsf111No ratings yet
- Electra 028Document27 pagesElectra 028sf111No ratings yet
- Swedish Neutral Neutral Earthing Resistor Specification PDFDocument12 pagesSwedish Neutral Neutral Earthing Resistor Specification PDFRazvan CostacheNo ratings yet
- Rosa 1908Document44 pagesRosa 1908joaomonterosNo ratings yet
- Brugg Cables User GuideDocument27 pagesBrugg Cables User GuideMehdi_Mashayekhi_172No ratings yet
- PVS980 Product OverviewDocument51 pagesPVS980 Product Overviewsf111No ratings yet
- Par Syn GenDocument14 pagesPar Syn GenRafael RoratoNo ratings yet
- Power Abb DrivesDocument16 pagesPower Abb Drivessf111No ratings yet
- Bath Installation GuideDocument4 pagesBath Installation Guidesf111No ratings yet
- Optiplex-7010 Owner's Manual2 En-UsDocument60 pagesOptiplex-7010 Owner's Manual2 En-Ussf111No ratings yet
- ICC C35D: Sheath Bonding of Multi-Conductor / Parallel CircuitsDocument24 pagesICC C35D: Sheath Bonding of Multi-Conductor / Parallel Circuitssf111No ratings yet
- Par Syn GenDocument14 pagesPar Syn GenRafael RoratoNo ratings yet
- 9 Ashwani Power System State Estimation PDFDocument54 pages9 Ashwani Power System State Estimation PDFsf111No ratings yet
- Optimization of VoltageDocument6 pagesOptimization of Voltagesf111No ratings yet
- P54439EP - Drawings PDFDocument4 pagesP54439EP - Drawings PDFsf111No ratings yet
- Shoe Dog: A Memoir by the Creator of NikeFrom EverandShoe Dog: A Memoir by the Creator of NikeRating: 4.5 out of 5 stars4.5/5 (537)
- Grit: The Power of Passion and PerseveranceFrom EverandGrit: The Power of Passion and PerseveranceRating: 4 out of 5 stars4/5 (587)
- Hidden Figures: The American Dream and the Untold Story of the Black Women Mathematicians Who Helped Win the Space RaceFrom EverandHidden Figures: The American Dream and the Untold Story of the Black Women Mathematicians Who Helped Win the Space RaceRating: 4 out of 5 stars4/5 (894)
- The Yellow House: A Memoir (2019 National Book Award Winner)From EverandThe Yellow House: A Memoir (2019 National Book Award Winner)Rating: 4 out of 5 stars4/5 (98)
- The Little Book of Hygge: Danish Secrets to Happy LivingFrom EverandThe Little Book of Hygge: Danish Secrets to Happy LivingRating: 3.5 out of 5 stars3.5/5 (399)
- On Fire: The (Burning) Case for a Green New DealFrom EverandOn Fire: The (Burning) Case for a Green New DealRating: 4 out of 5 stars4/5 (73)
- The Subtle Art of Not Giving a F*ck: A Counterintuitive Approach to Living a Good LifeFrom EverandThe Subtle Art of Not Giving a F*ck: A Counterintuitive Approach to Living a Good LifeRating: 4 out of 5 stars4/5 (5794)
- Never Split the Difference: Negotiating As If Your Life Depended On ItFrom EverandNever Split the Difference: Negotiating As If Your Life Depended On ItRating: 4.5 out of 5 stars4.5/5 (838)
- Elon Musk: Tesla, SpaceX, and the Quest for a Fantastic FutureFrom EverandElon Musk: Tesla, SpaceX, and the Quest for a Fantastic FutureRating: 4.5 out of 5 stars4.5/5 (474)
- A Heartbreaking Work Of Staggering Genius: A Memoir Based on a True StoryFrom EverandA Heartbreaking Work Of Staggering Genius: A Memoir Based on a True StoryRating: 3.5 out of 5 stars3.5/5 (231)
- The Emperor of All Maladies: A Biography of CancerFrom EverandThe Emperor of All Maladies: A Biography of CancerRating: 4.5 out of 5 stars4.5/5 (271)
- The Gifts of Imperfection: Let Go of Who You Think You're Supposed to Be and Embrace Who You AreFrom EverandThe Gifts of Imperfection: Let Go of Who You Think You're Supposed to Be and Embrace Who You AreRating: 4 out of 5 stars4/5 (1090)
- The World Is Flat 3.0: A Brief History of the Twenty-first CenturyFrom EverandThe World Is Flat 3.0: A Brief History of the Twenty-first CenturyRating: 3.5 out of 5 stars3.5/5 (2219)
- Team of Rivals: The Political Genius of Abraham LincolnFrom EverandTeam of Rivals: The Political Genius of Abraham LincolnRating: 4.5 out of 5 stars4.5/5 (234)
- The Hard Thing About Hard Things: Building a Business When There Are No Easy AnswersFrom EverandThe Hard Thing About Hard Things: Building a Business When There Are No Easy AnswersRating: 4.5 out of 5 stars4.5/5 (344)
- Devil in the Grove: Thurgood Marshall, the Groveland Boys, and the Dawn of a New AmericaFrom EverandDevil in the Grove: Thurgood Marshall, the Groveland Boys, and the Dawn of a New AmericaRating: 4.5 out of 5 stars4.5/5 (265)
- The Unwinding: An Inner History of the New AmericaFrom EverandThe Unwinding: An Inner History of the New AmericaRating: 4 out of 5 stars4/5 (45)
- The Sympathizer: A Novel (Pulitzer Prize for Fiction)From EverandThe Sympathizer: A Novel (Pulitzer Prize for Fiction)Rating: 4.5 out of 5 stars4.5/5 (119)
- Her Body and Other Parties: StoriesFrom EverandHer Body and Other Parties: StoriesRating: 4 out of 5 stars4/5 (821)