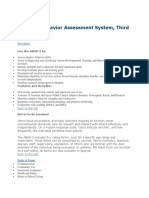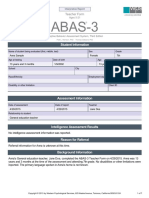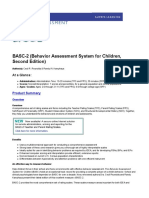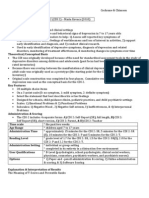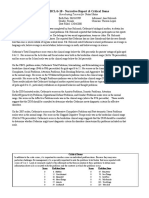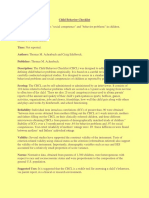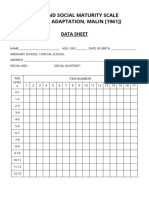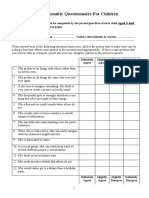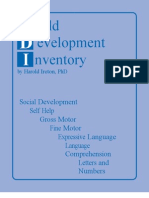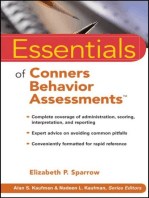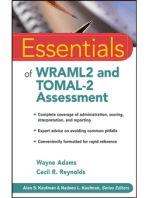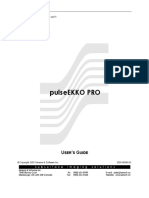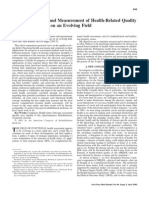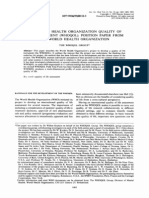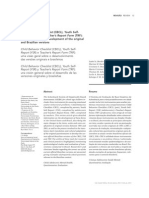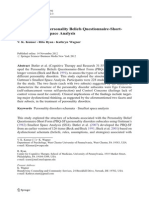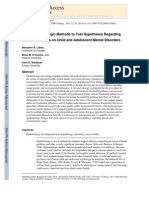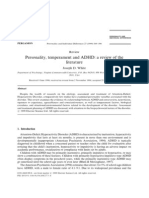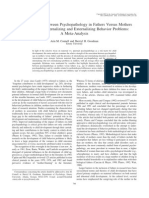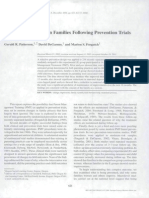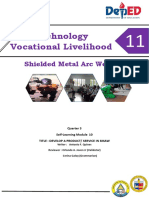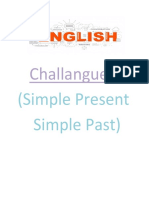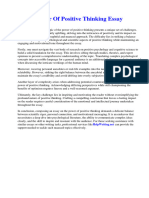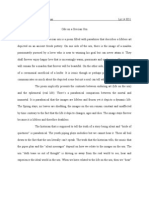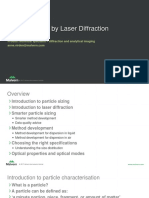Professional Documents
Culture Documents
Manual PDF
Uploaded by
DoniLeiteOriginal Description:
Original Title
Copyright
Available Formats
Share this document
Did you find this document useful?
Is this content inappropriate?
Report this DocumentCopyright:
Available Formats
Manual PDF
Uploaded by
DoniLeiteCopyright:
Available Formats
MANUAL
FOR THE
ASSESSMENT DATA MANAGER PROGRAM
(ADM)
FOR THE
CBCL/4-18, YSR, TRF, YASR, YABCL
CBCL/2-3, CBCL/12 22 2 -5 & C-TRF
Achenbach System of Empirically Based Assessment (ASEBA)
Room 6436
1 South Prospect Street
Burlington, VT 05401-3456
802-656-8313
FAX 802-656-2602
Checklist@uvm.edu
This software is copyrighted. Unauthorized production of copies is forbidden by copyright law, subject to fines
up to $50,000. University Medical Education Associates is a nonprofit corporation of the University of Vermont
College of Medicine.
October 2000
Copyright 1999-2000 T.M. Achenbach
UNIVERSITY MEDICAL EDUCATION ASSOCIATES, INC.
SOFTWARE LICENSE AGREEMENT
This is a legal agreement between you, the Licensee, and the University Medical Education Associates,
Inc., the Licensor. USE OF THIS SOFTWARE IS NOT AUTHORIZED UNTIL YOU SIGN AND
RETURN THE SOFTWARE LICENSE AGREEMENT ON THE ENCLOSED POSTCARD. No
postage is necessary in the United States.
COPYRIGHT. This software is protected by United States copyright law and by international treaty
provisions. You should treat it just like other copyrighted material, such as a book or a musical recording,
with these exceptions: (a) You may make one working copy of the software, provided you keep the original
solely for back-up or archival purposes, or (b) you may transfer the software to a single hard disk provided
you keep the original solely for back-up or archival purposes. You may not copy the written materials
accompanying the software without our written permission.
OTHER RESTRICTIONS. You are licensed to use one copy of the software on one terminal connected
to one computer (i.e., with one CPU). Only one person may use the software at a time. It may be moved
from one computer location to another, so long as there is no possibility of it being used in two locations
at the same time.
GRANT OF LICENSE. We grant you, the Licensee of this software, the right to use this software to
produce data files and printed output and to distribute these as you see fit. But you may not give away or
sell any part of the software on the original disk or the accompanying documentation unless as part of a
permanent transfer of all software and written materials.
LIMITED WARRANTY. We warrant the physical disk and documentation to be free of defects in
material and workmanship for a period of 60 days from the date of purchase. We will replace
defective material upon receipt of the original materials along with an explanation of the problem.
REMEDIES. The remedy for breach of the above limited warranty shall be limited to replacement
and shall not encompass any other damages, including but not limited to damages or loss of data,
profit, time and special, incidental, consequential, or other damages.
NO OTHER WARRANTIES. There are no warranties which extend beyond the aforesaid
description of limited warranty. We specifically disclaim all other warranties, expressed or implied,
including but not limited to implied warranties of merchantability and fitness for a particular
purpose with respect to the disk, documentation, and the program license granted herein.
NO LIABILITY FOR CONSEQUENTIAL DAMAGES. In no event shall we be liable for any loss
of profit or any other commercial damage, including but not limited to special, incidental,
consequential or other damages.
GOVERNING LAW. This agreement is governed by the laws of the State of Vermont.
If you have any questions about this agreement, please contact:
Achenbach System of Empirically Based Assessment (ASEBA)
Room 6436
University Medical Education Associates, Inc.
1 South Prospect Street
Burlington, VT 05401-3456
(802) 656-8313
Checklist@uvm.edu
11/19/99
Contents iii
Contents
1 Installation ............................................................................................................1-1
New Installation....................................................................................................1-1
ADM On-Line Manual Installation......................................................................1-1
Installing Additional Modules or Upgrading ADM.............................................1-2
Re-Installation of Previously Installed ADM Modules .......................................1-3
New Features with Version 2.0.......................................................................................1-3
2 Overview of ADM..................................................................................................2-1
3 Login......................................................................................................................3-1
Supervisor.......................................................................................................................3-1
Login Entry Fields...........................................................................................................3-1
Login Display Fields.......................................................................................................3-2
4 The Main Desktop and Menus .............................................................................4-1
File .. ..............................................................................................................................4-1
Open Catalog........................................................................................................4-1
Setup.....................................................................................................................4-1
Printer Selection...................................................................................................4-2
Tools ..............................................................................................................................4-2
ADM Data Transfer..............................................................................................4-2
Export to File Formats..........................................................................................4-2
DOS Data Conversion..........................................................................................4-2
ASEBA Form Version Upgrade...........................................................................4-2
Maintenance....................................................................................................................4-2
Database Validation..............................................................................................4-2
Catalog Maintenance............................................................................................4-2
Scanning..........................................................................................................................4-2
Scan......................................................................................................................4-3
J ob Configuration.................................................................................................4-3
Load Scanned Data...............................................................................................4-3
Process Scanned Data...........................................................................................4-3
Options.................................................................................................................4-3
Help ..............................................................................................................................4-3
5 The Catalog ...........................................................................................................5-1
Search..............................................................................................................................5-1
New Entries.....................................................................................................................5-1
Catalog List.....................................................................................................................5-1
Catalog Identification Screen..........................................................................................5-2
Catalog Forms Screen.....................................................................................................5-3
Form List Functions........................................................................................................5-3
iv Contents
6 Main Setup............................................................................................................... 6-1
Supervisor Functions.........................................................................................................6-1
Add a User...............................................................................................................6-1
User Maintenance....................................................................................................6-1
Facility Settings.......................................................................................................6-2
User Options......................................................................................................................6-4
Changing the Password...........................................................................................6-4
User Settings...........................................................................................................6-5
Lists & User-Defined Fields..............................................................................................6-6
The List Table.........................................................................................................6-7
Creating User-Defined Labels.................................................................................6-8
7 TRF Setup ................................................................................................................ 7-1
The List Table.........................................................................................................7-1
8 C-TRF Setup ........................................................................................................... 8-1
The List Table.........................................................................................................8-1
9 Preparing Forms for Entry...................................................................................... 9-1
Assign ID Number and Eval ID.........................................................................................9-1
Demographic Data.............................................................................................................9-1
Competence Section (CBCL & YSR) ...............................................................................9-1
Adaptive Functioning Section (TRF & YASR).................................................................9-2
Problems Section (all forms).............................................................................................9-2
YASR Substance Use........................................................................................................9-4
10 Entering Data from Forms.................................................................................. 10-1
Automatic Verification ...................................................................................................10-1
Demographics (all forms)................................................................................................10-2
Demographics (form-specific).........................................................................................10-3
Competence Items (CBCL/4-18 & YSR)........................................................................10-5
Adaptive Functioning (TRF) ...........................................................................................10-6
TRF Test Scores..............................................................................................................10-6
Adaptive Functioning (YASR)........................................................................................10-7
Facility & School (C-TRF)..............................................................................................10-7
Problems Items (all forms) ..............................................................................................10-8
11 Score Profiles, Narratives, & Cross-Informant Reports.................................. 11-1
12 CBCL, YSR, & TRF Profiles .........................................................................................12-1
Competence Scales (CBCL & YSR)...............................................................................12-1
CBCL ....................................................................................................................12-1
YSR.......................................................................................................................12-2
Competence Profile...............................................................................................12-3
Adaptive Functioning Scales (TRF)................................................................................12-3
Academic Performance.........................................................................................12-3
Contents v
Adaptive Functioning.........................................................................................12-4
Adaptive Functioning Profile.............................................................................12-4
Syndrome Scales (CBCL, YSR, & TRF)......................................................................12-4
Additional Syndromes (CBCL & YSR).............................................................12-5
Internalizing, Externalizing, Total Problems......................................................12-5
Other Problems...................................................................................................12-5
Items Not Counted..............................................................................................12-5
TRF Attention Problems subscales....................................................................12-5
Profile Types (CBCL, TRF, & YSR) .................................................................12-6
13 CBCL/1-5 & C-TRF/1-5 Profiles .................................................................13-1
Syndrome Scales...........................................................................................................13-1
Internalizing, Externalizing, Total Problems......................................................13-1
Other Problems...................................................................................................13-1
DSM-Oriented Scales...................................................................................................13-2
Language Development Survey (LDS).........................................................................13-2
14 YASR & YABCL Profiles ..................................................................................14-1
YASR Adaptive Functioning Scales..................................................................14-1
YASR Adaptive Functioning Profile..................................................................14-2
YASR & YABCL Syndrome Scales & Profiles...........................................................14-2
Internalizing, Externalizing, Total Problems......................................................14-3
Other Problems...................................................................................................14-3
Items Not Counted..............................................................................................14-3
YASR Substance Use Scales & Profile..............................................................14-3
15 CBCL/2-3 & C-TRF/2-5 Profiles .......................................................................15-1
Syndrome Scales...........................................................................................................15-1
Internalizing, Externalizing, Total Problems......................................................15-1
Other Problems...................................................................................................15-1
16 Cross-Informant Comparison for CBCL/TRF/YSR........................................16-1
Informant Abbreviations...............................................................................................16-1
89 Common Items..............................................................................................16-1
Q Correlations Between Item Scores..................................................................16-1
T Scores for Syndrome Scales............................................................................16-1
T Scores for Internalizing, Externalizing, Total Problems.................................16-2
ICCs with Profile Types.....................................................................................16-2
17 Cross-Informant Comparison for CBCL/1-5 and C-TRF/1-5...................17-1
Syndrome Scales...........................................................................................................17-1
Problem Items.....................................................................................................17-1
Q Correlations Between Item Scores .................................................................17-1
T Scores for Syndrome Scales............................................................................17-1
T Scores for Internalizing, Externalizing, Total Problems.................................17-1
vi Contents
DSM-Oriented Scales......................................................................................................17-2
T Scores for DSM-oriented scales.........................................................................17-2
18 Cross-Informant Comparison for YASR/YABCL.............................................. 18-1
Informant Abbreviations.......................................................................................18-1
Common Items......................................................................................................18-1
Q Correlations Between Item Scores....................................................................18-1
T Scores for Syndrome Scales...............................................................................18-1
T Scores for Internalizing, Externalizing, Total Problems....................................18-1
19 Cross-Informant Comparison for CBCL/2-3 and C-TRF/2-5 ........................... 19-1
99 Problem Items..................................................................................................19-2
Q Correlations Between Item Scores....................................................................19-2
T Scores for Syndrome Scales...............................................................................19-2
T Scores for Internalizing, Externalizing, Total Problems....................................19-2
20 ADM Data Transfer ............................................................................................. 20-1
Export .Zip Files..............................................................................................................20-1
Review Results......................................................................................................20-2
Export Preferences................................................................................................20-2
Import .Zip Files..............................................................................................................20-3
Locate Data Transfer .Zip File..............................................................................20-3
Analyze & Compare List Codes............................................................................20-3
List Code Translation & Import Setup..................................................................20-4
Import Data for Processing...................................................................................20-5
List Code Translation & Import Setup............................................................................20-5
List Code Translation............................................................................................20-5
Settings to Process Imported Data........................................................................20-6
Process Imported Forms..................................................................................................20-6
Import Display Table.............................................................................................20-7
Import Error List...................................................................................................20-8
ADM Data Transfer ID Errors..............................................................................20-8
Import Errors & Warnings....................................................................................20-9
Warnings...............................................................................................................20-9
Errors...................................................................................................................20-10
Score Processed Forms.......................................................................................20-10
21 Export ...................................................................................................................21-1
Export Selection Criteria.................................................................................................21-1
Review Results................................................................................................................21-2
Export Preferences...........................................................................................................21-3
22 DOS Data Conversion......................................................................................... 22-1
Setup ID Translation........................................................................................................22-1
Translate to ADM Codes......................................................................................22-1
Setup Code Translation...................................................................................................22-2
Contents vii
The List Table ..............................................................................................................22-3
Load ASCII Files for Conversion.................................................................................22-4
Process Converted Forms..............................................................................................22-5
Conversion Display Table..................................................................................22-5
Conversion Error List....................................................................................................22-6
Conversion Errors & Warnings.....................................................................................22-7
Warnings.............................................................................................................22-7
Errors..................................................................................................................22-8
CBCL, YSR, & TRF ASCII Data Format ....................................................................22-9
YASR & YABCL ASCII Data Format.......................................................................22-12
CBCL/2-3 ASCII Data Format ...................................................................................22-14
C-TRF/2-5 ASCII Data Format ..................................................................................22-15
23 ASEBA Form Version Upgrade........................................................................23-1
Effects of Form Version Upgrade.................................................................................23-1
Selection Criteria..........................................................................................................23-2
Analysis.........................................................................................................................23-3
Upgrade Button.............................................................................................................23-3
24 Maintenance......................................................................................................24-1
Database Validation......................................................................................................24-1
Catalog Maintenance.....................................................................................................24-2
25 Entering & Editing Client Data.........................................................................25-1
The Test Administrator.................................................................................................25-1
ADM & System Security..............................................................................................25-1
Starting a Client-Entry Session.....................................................................................25-2
Interrupting an Entry Session.............................................................................25-2
Administration & Setup................................................................................................25-3
Entry Options......................................................................................................25-5
Entry Help Windows.....................................................................................................25-5
Data Entry Windows.....................................................................................................25-6
Competence (CBCL & YSR) .............................................................................25-7
Adaptive Functioning (TRF)..............................................................................25-8
Problems (CBCL, YSR, & TRF)........................................................................25-9
Completing Client Entry...................................................................................25-10
Saving the Entry..........................................................................................................25-11
Editing Client-Entry Data...........................................................................................25-11
26 Setting Up the Scanning Module.....................................................................26-1
OMR Scanner Software Setup......................................................................................26-1
J ob Configuration..........................................................................................................26-2
ScanTools......................................................................................................................26-2
Scanbook.......................................................................................................................26-3
Scan Shop......................................................................................................................26-3
Teleform Scanning Setup..............................................................................................26-4
viii Contents
27 Scanning CBCL/4-18, TRF, & YSR..............................................................................27-1
Scanning Options.............................................................................................................27-1
Scanning Form Options.........................................................................................27-1
Scanning Process Options.....................................................................................27-2
Running A Scanning Session..........................................................................................27-3
Loading Scanned Data.....................................................................................................27-3
Process Scanned Data......................................................................................................27-4
Scanned Data Display Table.................................................................................27-5
Scanning Error List..........................................................................................................27-6
Scanning Errors & Warnings...........................................................................................27-7
Warnings...............................................................................................................27-7
Errors.....................................................................................................................27-7
Scoring Scanned Forms...................................................................................................27-8
Appendix A Scanning Data File Formats ................................................................... A-1
Appendix B Exported Data File Formats................................................................. B-1
Installation 1-1
1
Installation
Single user installation
CLOSE ALL APPLICATIONS BEFORE INSTALLING ADM
1) Place the CD in the CD-ROM drive. The installation starts
automatically on compatible drives. If your installation does not start
automatically, go to steps 2 & 3 below.
2) Click the Start button on your Windows desktop
3) Run SETUP.EXE from the CD-ROM drive
4) Follow the instructions on the screen to complete installation
5) Enter all your serial numbers when prompted. Serial numbers are
located on stickers attached to the ADM case.
6) Register your products now or later
7) Install the on-line manual (see below)
8) Create your own shortcut to run ADM
Network Installation
1) Follow steps 1-8 above for Single User Installation. Choose the network
drive as the installation drive.
2) Insert your ADM Network License disk in the floppy drive.
Run NETREG.EXE to install your network licenses
3) Run a workstation install for each workstation:
Network drive\ ..\ ADM\ Workstation Install\ SETUP.EXE
4) Install the on-line manual (see below)
To view the ADM manual, users must have Adobe Acrobat Reader installed
on their local machines. Adobe Acrobat Reader is provided on your ADM
CD. Those users who already have Acrobat Reader on their machines do not
need to install it.
Before installing Acrobat Reader, review the Adobe license agreement
ADM On-Line
Manual
Installation
New
Installation
IMPORTANT
It is important that the ADM databases and setup files be backed up on a
regular basis. We recommend that you backup the entire ADM folder nightly.
If hardware problems occur or data are corrupted, you will need your backup
to recover your data.
IMPORTANT
NEVER use the Add/Remove button that is displayed from the ADM setup
program, version 1.x, after ADM has been installed once.
1-2 Installation
(Acrobat\ license.txt on the ADM CD).
To install Adobe Acrobat Reader, version 4.0:
1) Place the ADM CD in the CD-ROM drive
2) Click the Start button on your Windows desktop
3) Browse to the Acrobat folder on the CD
4) Run Acrd4env.exe
For network installation purposes the Acrobat folder can be copied to the
network so that users can access the Acrobat Reader installation.
The ADM manual can be accessed through Start ->Programs ->ADM or you
can create a shortcut to the manual (..\ ADM\ Docs\ manual.pdf
Modules can be added at any time to ADM. To install additional modules or
to upgrade the ADM program, the currently installed ADM program must be
removed. YOUR DATA WILL NOT BE REMOVED. Follow the steps
below:
Single user installation
CLOSE ALL APPLICATIONS BEFORE INSTALLING ADM
Open Control Panel ->Add/Remove to remove your currently
installed version of ADM (YOUR DATA WILL NOT BE
REMOVED! ! ) If your currently installed ADM is version 1.x, you will
be presented with three options. Choose REMOVE ALL.
1) Place the CD in the CD-ROM drive. The installation starts
automatically on compatible drives. If your installation does not
start automatically, go to steps 2 & 3 below.
2) Place the CD in the CD-ROM drive.
3) Click the Start button on your Windows desktop.
4) Run SETUP.EXE from the CD-ROM drive.
5) Enter the new serial numbers when prompted. Serial numbers are
located on stickers attached to the ADM case.
6) Respond YES when asked if you want to keep the existing data.
7) Register your new products now or later.
Network installation
Notify all users prior to installation that an update is about to
take place. ALL USERS MUST EXITADM.
Follow steps 1-7 above for Single User installation of additional
modules.
It may be necessary to install all previously installed modules again
Installing
Additional
Modules or
Upgrading
ADM
Installation 1-3
if files on your system have been corrupted and no backup of ADM
is available. You must decide whether to replace the program files
only or the entire ADM product including the empty ADM data
files.
To completely re-install ADM without saving your data:
1) Press Start from the Windows desktop
2) Select the Settings option; select Control Panel
3) Select Add/Remove Programs
4) Select ADM from the Add/Remove list
5) Click Add/Remove and follow instructions. If your currently
installed ADM is version 1.x, you will be presented with three options.
Choose REMOVE ALL.
6) Use Explore to delete the ADM folder
7) Follow instructions for New Installation above
All data entered using an older version of ADM are fully compatible
with this program and can be edited, scored, and compared in the
same manner as data entered with this program
New features of ADM version 2.0 are as follows:
A new Preschool module is available for an extended age range.
CBCL/2-3 has been extended to cover ages 1.5-5 and the C-TRF/2-5
has been extended to cover ages 1.5-5. The new module is designed
to accept data from the new ASEBA forms for the same extended
age ranges, plus the Language Development Survey adjunct to the
CBCL/1.5-5.
New norms and scales for the Preschool module based on national
normative data are used to produce profiles specific for the new
Preschool module. A profile for the Language Development Survey
is also available.
Cross-Informant comparisons are possible between CBCL/1.5-5 and
C-TRF/1.5-5.
Optional DSM-oriented profiles are available for CBCL/1.5-5 and C-
TRF/1.5-5.
Conversion of CBCL/2-3 and C-TRF/2-5 data to the format used by
the new Preschool module makes it possible to score older data using
the newest norms.
Client-entry module for direct computer entry is now available. This
Re-installation
of Previously
Installed ADM
Modules
NEW
FEATURES
WITH
VERSION 2.0
1-4 Installation
is run in conjunction with the Schoolage module.
Data can be easily transferred from one ADM system to another.
Improved maintenance tools allow for easier management of deleted
forms and individual information.
Database validation tools allow you to repair damaged databases.
Verification for key-entered data is not necessary for those items that
were skipped.
Overview of ADM 2-1
Overview of ADM
This chapter provides a general overview of ADM to help you get started. After logging in to ADM, a
menu bar is displayed and an introductory screen briefly outlines steps to help you get started. After
you are comfortable using ADM, you can choose to no longer display the introductory screen at every
startup.
The Catalog is the main starting place for most ADM functions. The Catalog maintains a list of all
children and adults who have had information entered and stored in ADM (see Chapter 5, Catalog).
Within the Catalog, new forms can be entered and entered forms can be edited, verified, and scored.
To open the Catalog, go to the menu bar and select File Open Catalog.
The first time you open the Catalog, the display area is empty.
To add a person to the ADM system, click the NEW button at the bottom of the screen. The Catalog
Identification screen appears. All fields are white which means that you can make entries in them.
2
2-2 Overview of ADM
Enter the information that is pertinent for the person you are adding. An ID or a last name is required
as well as a gender. When you have finished entering information, Click the SAVE button. The
fields turn grey and information cannot be entered or modified. To enter additional information or to
make changes, Click the EDIT button. The fields become white again.
The Forms tab at the top of the screen is not available until information about the new person is
entered and saved.
To add a form, click on the Forms tab. A new screen appears that will display all forms entered for
the person.
The display area is empty the first time you enter this screen. Every form you enter for this person
will be listed here. You can choose to enter a new form, edit, verify, or score an entered form, delete
forms, or view additional information about a form.
To enter a new form, select the NEW button. A smaller screen appears with the list of form types that
can be entered. The form types on this list reflect the modules purchased by your facility.
Overview of ADM 2-3
To select a form to enter, either double click on the form name or highlight it and then click the
SELECT button. After a pause, the entry module for the form type will be displayed.
In this overview we will use the entry module for the Child Behavior Checklist/4-18 form.
Entry modules for each ASEBA form consist of a series of screens. The format for each entry module
is similar. Tabs at the top of the entry module mark each screen in the module and identify the type of
data that is entered on that screen. To move from one screen to another, either click on the tab for the
screen you wish to go to or click the double arrows at the bottom left and right corners. (The right
arrow in the example above is dimmed because we are on the first screen.)
Most of the entry modules have:
a Demographics screen (seen above for Child Behavior Checklist for Ages 4-18)
one or two screens for Competence or Adaptive Functioning
several Problem screens
Some entry modules have no Competence or Adaptive Functioning screens but may have other
screens for data specific to the ASEBA form for which it is used (see Chapter 10, Entering Data from
Forms).
The first Competence tab for the Child Behavior Checklist for Ages 4-18 contains questions about
sports, hobbies, groups and jobs.
2-4 Overview of ADM
ADM attempts to simplify some entry tasks to help you correctly transfer data from the paper form to
the entry screen. You will note that on this first Competence page, after you enter the total number of
sports reported, the appropriate items under sports are available, i.e. if you type in 2 sports then Sport
1 and Sport 2 items are available. The same is true for hobbies, groups, and jobs. When the last item
on this screen has been entered, the second Competence screen automatically displays.
After the last item on this page has been entered, the first screen for Problem items is displayed. Each
subsequent screen for problem items automatically displays after a value is entered for a screens last
item.
And the second Problems Tab.
Note that on this page that answers 45 and 51 are blank. If you accidentally type in a number and the
field should be blank, return to the field, and press the DEL key to remove the number.
Overview of ADM 2-5
And the third Problems Tab.
And the last Problems Tab.
After completing the last problem, ADM will ask you to re-enter the data if Verification (see Chapter
6, Main Setup) is on. Fields that must be verified are colored blue. If you enter a value for an item
differently than was entered originally, ADM will flash a message on the screen and sound a beep
(turn on your speakers). Enter the correct value for the item.
2-6 Overview of ADM
After you have finished entering and optionally verifying data from a form, the entry module closes
and the display area from the Forms tab displays again. The form you just entered is now displayed in
the list of forms entered for this person.
To score this form, highlight it in the list and click the SCORE button. When you have entered
multiple forms for a person, you can choose more than one form to score by holding down the
SHIFT key while you highlight them. This is the way you would choose a group of forms to
include for a Cross-Informant report.
A new screen is displayed that offers a variety of scoring options (see Chapter 11, Scoring).
Overview of ADM 2-7
The Preview button at the top of the screen allows you to view each profile or report on the
screen. To print profiles or reports for all of the selected forms, click the Profile Print box to
place a check mark in it, and then click the RUN button. Follow the same steps to print Cross-
Informant reports.
A Narrative can be printed in the same way. There is no Preview for the Narrative. The Narrative can
also be saved to a file in a regular text format by selecting the Narrative File check box, then giving
the file a name and clicking the RUN button.
If you check all of the boxes and then the RUN button, you will print all profiles selected, one
narrative per form selected, a cross-informant report, and the glossary.
Following is a sample of a previewed CBCL/4-18:
2-8 Overview of ADM
Overview of ADM 2-9
On the preview screen, if you choose the Hollow-Arrow icons (!"#$) you can move to the upper-
right, lower-right, upper-left, and lower-left of the window. The regular Arrow icons (%&) will
allow you to move from one page to another. The Open Book icons are used to display either the
previous profile or the next profile. (In this case they are grayed out as we have only one profile.) The
Printer icon will print only the present page displayed, as opposed to all of the pages for the report.
The Circle-Arrow icon will refresh the page. And the Close button will close the window.
This completes the overview of how to use ADM.
Login 3-1
3
Login
ADM can be accessed by authorized users only. In a network environment,
ADM monitors the number of users currently logged in and denies access if
the network license limit has been reached.
A Supervisor is required for both single-user and network environments. The
first user to login must select <Supervisor> (see User Name, below). The
Supervisor creates new users in File >SETUP >MAIN >Supervisor
Functions.
Supervisor and supervisor-equivalency functions include:
Creating new users and deleting existing users
Assigning supervisor-equivalency rights to selected users who can then
function as supervisors
Selecting/deselecting the requirement for passwords for all users
Deleting individual user passwords when those users forget their current
passwords and need to create new passwords
Setting facility defaults for certain functions of form entry
Running MAINTENANCE functions
# User Name
Select your user name from the list of authorized users of ADM. If your
user name is not on the list, contact the person who has supervisory rights
to ADM. Only the Supervisor or Supervisor-equivalent can add new
users to ADM.
# Password
This field will be white if passwords are required at your facility and you
must enter a valid password. If the field is grey, passwords are not
required. Passwords must be at least 4 characters long. The Supervisor
controls the password requirement for all users.
# Confirm
When you enter a new password you must enter it again to confirm it.
NOTE: Access is denied if the Supervisor is running MAINTENANCE
functions.
Login Entry
Fields
Supervisor
3-2 Login
Licenses
This field displays the total number of licenses that have been purchased
for your site.
# Current Users
This field displays the current number of users that are accessing ADM
at your site.
Checking Availability
If this message appears, ADM is verifying that it was properly shut down
and that the licensed number of users does not exceed the current number
of users. This process takes from a few seconds to as long as a minute.
If ADM was shut down improperly, the process takes longer.
Login Display
Fields
The Main Desktop and Menus 4-1
4
The Main Desktop and Menus
From the Menu Bar, each function of the program can be selected. When a
function is selected, a drop-down menu may appear with the function=s sub-
selections. An arrow to the right of a menu item indicates that another drop-
down menu will appear with a lower level of sub-selections.
The Menu Bar and some of the sub-selections may vary depending upon the
modules that your facility has purchased and installed.
The most commonly-used functions are listed under FILE.
The Catalog provides the management system for ADM. It maintains
information about all children and young adults and their entered forms.
Forms are key-entered in the Catalog. All entered data from scanning forms
and key-entry sessions can be edited, verified, and scored. Client-entry
sessions are launched from the Catalog.
The setup modes that are available will depend upon the modules that your
facility has purchased and installed.
Main
Users can change their passwords and select some options for personal
customization of form entry and scoring. The supervisor and supervisor-
equivalents can add and delete users, turn the password requirement on or
off, and establish facility settings for form entry and scoring. All users can
modify the lists of categories provided for ethnicity and education as well
as create user-defined lists.
TRF
If you have installed the module for ages 4-18, the TRF setup will appear
as a Setup sub-selection. All users can modify the lists of categories
provided for TRF forms including the time spent in class and the type of
class.
C-TRF
If you have installed a preschool module, the C-TRF setup will appear in
your Setup sub-selection menu. All users can modify the lists of
categories provided for C-TRF/2-5 and C-TRF/1-5 forms including the
type of facility.
FILE
Open Catalog
Setup
4-2 The Main Desktop and Menus
Select the printer where you wish all ADM output to be printed. Your
Windows printer is the default printer.
Data export and conversion utilities are provided for all users. Database
management tools are accessible only to those with supervisory rights.
Forms entered in one ADM system can be copied to another ADM system.
Forms are selected for import and data are stored in files that can be placed
on diskette or e-mailed. An import process brings the transferred data into
the receiving ADM system.
Raw data, scored data, and cross-informant scores can be exported to a
variety of formats based on any combination of the available selection
criteria.
All data entered using our DOS programs can be converted into our ADM
format.
Data entered via the CBCL/2-3 and C-TRF/2-5 forms can be converted to the
format used by the CBCL/1-5 and C-TRF/1-5. These forms can then be
scored using the 2000 norms for the preschool forms.
Utilities are provided to help maintain the integrity of ADM databases and to
do cleanup routines.
This utility can be run by any user. Validation checks the integrity of ADM
databases. If problems are detected, validation attempts to repair the tables.
Database validation can only run if only a single user is logged into ADM.
This utility is available for the supervisor and supervisor-equivalents only.
This option is not enabled on the Menu Bar for those who do not have
supervisory rights.
All users can select individuals and forms to be removed from ADM. These
records are merely marked for deletion until the supervisor reviews them and
permanently deletes them. The supervisor can perform other database
management functions that maintain data integrity.
This menu selection appears on the Menu Bar if the Scanning module has
been installed.
This scanning module supports only 6-99 edition scanforms for CBCL, TRF,
and YSR.
Printer
Selection
ADM Data
Transfer
Export to
File Formats
MAINTENANCE
DOS Data
Conversion
SCANNING
ASEBA Form
Version
Upgrade
TOOLS
Database
Validation
Catalog
Maintenance
The Main Desktop and Menus 4-3
This screen is used to scan forms into ADM. ADM communicates with your
3rd party scanning software to scan forms and create scanning output files.
The output files can also be loaded into ADM automatically from this screen.
Before scanning forms using ADM, the job configuration must be created for
the particular scanning software that is being used. These job configurations
can then be selected from the Scan screen to perform scanning.
This screen can be used to load scanned form information into ADM. This
screen may not be necessary if the scanned information has already been
loaded during the scanning process.
This screen displays the scanned form information after the forms have been
loaded into ADM. Any warnings and errors are displayed, and once the
warnings and errors have been corrected, the forms can be processed and
moved into the ADM permanent Catalog.
This screen displays scanning options. These options should be reviewed
before scanning forms into ADM.
HELP
This screen provides an overview of all Menu Bar functions.
GETTING STARTED IN ADM
An instructional screen appears for every user upon ADM Startup. The user
has the option to choose not to display the instructions. The instructions can
be viewed and printed again from this selection.
PRINT GLOSSARY
This option sends a copy of the ADM glossary information to the printer.
PRINT/PREVIEW PROFILES
An instructional screen appears for every user during ADM scoring. The user
has the option to choose not to display the instructions. The instructions can
be viewed and printed again from this selection.
REGISTER
This screen is use to register the ADM product. Registration can take place
during the installation process. If ADM is not registered during the install
process this option allows the user to complete the registration. The
completed registration form should be faxed or mailed to ASEBA.
ABOUT ADM
This screen displays information about the ADM installation. Version
information and other installation information are given here.
Scan
Job
Configuration
Load
Scanned
Data
Options
HELP
Process
Scanned
Data
The Catalog 5-1
5
The Catalog
The Catalog maintains a list of all children and adults who have had
information entered and stored in ADM. Within the Catalog, new forms can
be entered and entered forms can be edited, verified, and scored.
When you first open the Catalog, the Main list area is displayed. A second
screen displays identification and form information for the selected
individual. These screens work in tandem. If one screen is closed, the other
closes also.
The Catalog functions as a two-step process. If you want to process data for
someone who has previously been entered into ADM, you first locate this
person on the Catalog screen. Otherwise, you create a new record for this
person in the Catalog. You can enter and change personal information about
this person and then enter or process forms filled out about this individual.
Search button
To help you locate a person in the Catalog, search criteria can be entered
in one or more search fields. Blank search fields are ignored. Multiple
search criteria will return results only for records that match all criteria
specified.
Search Criteria Wild Cards:
The symbols (* ) or (? ) can be included in your search criteria to broaden the
search.
# Find button
Click this button to start your search. The first record in the list that
matches your search criteria will be highlighted. Click Find again to cycle
through each match.
# Clear button
Erases all search criteria.
# New button
Select this button to enter a new child or adult.
# Order by
The Catalog list can be displayed by various order criteria. Select the
display order you prefer. A small downward arrow appears in the
corresponding column header. ADM will use this preference each time
you access the program until you change your display order preference.
New Entries
Catalog List
Search
5-2 The Catalog
Alternatively, you can click on each column header to change the display
order. A small downward arrow appears in the column that currently
determines the display order. This display order preference will be in
effect for the current ADM session only.
# Select button
Highlight the individual you want to locate. Double click on the
highlighted line or click the Select button.
Information about each child and adult is entered and viewed here. If this is
a New entry, all fields are white and ready to receive text. If you Selected an
individual from the Catalog list, all fields are grey and read-only.
New entry:
An ID or a last name and the gender are required. The ID must be unique.
Enter other personal information about the child or adult that is relevant.
Existing entry:
To make changes to previously entered information, select theEdit button.
The fields become white and can be modified.
# Notes
You can type comments or other notes in this box. There is no limit to the
length of this field. You must first select Edit to activate this box.
# Save button
Save your new entry or changes to an existing entry.
# Cancel button
No changes made to the Identification information will be saved.
# Delete button
Remove the child or adult from the Catalog list. The individual and
associated forms are not permanently deleted from the ADM system until
the supervisor runs MAINTENANCE >CATALOG MAINTENANCE.
A deleted individual can be recovered by the supervisor in the
Maintenance utility.
# Print Summary button
A summary of entries for the child or adult is printed and includes all
personal information from this screen, the contents of the Notes box, a list
of the forms entered for the person, and a list of tests from the TRF forms
if they were entered.
Catalog
Identification
Screen
The Catalog 5-3
# Catalog button
Return to the Catalog list screen.
# Close button
Close the Catalog entirely.
A list of forms that have been entered for the child or adult are displayed in
a Forms list table.
# Origin column
The narrow left-most column displays a single letter to identify how this
form entered the ADM system.
K = Key-entered
S = Scanned
V = Converted from ASCII data
C = Client-entry (direct computer entry)
# Type column
The form type' s 3 letter abbreviation is displayed.
CBC = Child Behavior Checklist/4-18
TRF = Teacher Report Form
YSR = Youth Self-Report
C23 = CBCL/2-3
T25 = Caregiver-Teacher Report Form (C-TRF)
C15 = CBCL/1-5 & LDS
T15 = Caregiver-Teacher Report Form/1-5 (C-TRF)
YAS = Young Adult Self Report
YAB = Young Adult Behavior Checklist
# Status column
The current status of the form entry is displayed:
Verified - Key-entered
Not Verified - Key-entered
Scanned - Scanned
Incomplete (Client-entered only)
Complete (Client-entered only)
# Fill By column
This column displays the name of the respondent and the respondent' s
relationship to the person for whom the form was filled out.
Some form list functions can occur for more than a single form. You can
highlight multiple forms by pressing the CTRL key and clicking on the forms
you wish to select. Alternatively, you can choose a contiguous group of forms
by pressing the SHIFT key and clicking on the first then the last form in the
group.
Catalog Forms
Screen
Form List
Functions
5-4 The Catalog
# New button
Select this button to enter a new form. A small window appears displaying
a list of the form modules that your facility has purchased and installed.
Select the form type you wish to enter. If your facility has installed the
Client-Entry module, you can select a Client-Entry screen for the CBCL,
TRF, or YSR. After a brief loading period, the entry screens for the form
type are displayed.
# Edit button
This button is enabled after the first form has been entered. To make
changes to the entered form or to review the data, first highlight the form
you wish to edit.
Complete and incomplete Client-Entry information can be reviewed and
modified. This function should be used only by authorized ADM users.
Respondents of client-entry sessions should access Client-Entry through
the Resume button to review and modify responses.
# Verify button
Data can be entered in one entry session and verified in another entry
session. You must have the completed paper form available for
verification.
Verification is not an available function for Client-Entry data (Origin =
C).
# Delete button
Highlight one or more forms to be marked for deletion. The forms will
no longer appear in the main form list for the individual. If you choose to
View Deleted Forms, an identical list displays with just those deleted
forms. You can choose to Undelete one or more forms. The forms
remain in the ADM system until the supervisor permanently removes
them in the MAINTENANCE >CATALOG MAINTENANCE.
# Score button
Select one or more forms to print or review profiles and cross-informant
reports, and to produce narrative reports. Initially there is a delay for your
first scoring request. Subsequent requests are processed more quickly.
Resume button
When an incomplete Client-Entry form is highlighted in the list (Origin
= C, Status = Incomplete), the Verify button becomes a Resume button.
The Client-Entry session is resumed and the client can continue with a
previously interrupted entry session.
The Catalog 5-5
Print Client Report button
This button is displayed only for those facilities that own the Client-Entry
module. All information entered by a client, including comments, can be
printed to a report in a format similar to our printed forms. Only one
Client-Entry form can be selected at a time.
More Information button
Other information about the form is displayed for a quick review without
opening the entire form:
1) Date the form was entered
2) Selected education level
3) Selected agency
4) Clinician
5) Selection from first user-defined list
6) Selection from second user-defined list
7) Form version the version of the form from which the data were
entered (see NOTE below)
8) Data version the version of norms currently applied to the data for
this form (see NOTE below)
NOTE: The form version and data version are normally synchronized.
This means that a particular version of the form was used to create scales
and norms. Over time, new scales and norms may be created for a form
type. TOOLS >ASEBA FORM VERSION UPGRADE allows you to
convert data entered from an earlier form version to the format required
by the newer data version. This level of information is relevant mostly
to those who are tracking data for statistical analyses.
Setup 6-1
6
Main Setup
You may customize your ADM system to fit the needs of your site and to
facilitate entering certain repetitive data items. ADM provides the flexibility
for you to identify your own user-defined fields and data selections. You can
modify some entry selections that come with ADM as well as create your
own.
Some optional settings can be accessed only by the ADM supervisor and
supervisor-equivalents. Other optional settings are available to all users.
You access Main Setup by choosing File >Setup >Main. Main Setup
is made up of 3 screens. The Supervisor Functions screen is disabled if you
are not the supervisor or you have not been assigned supervisory rights.
This screen can be accessed only by those users with supervisory rights. The
supervisor creates new users, deletes users, and assigns or removes
supervisor-equivalency rights. The supervisor sets or removes the password
requirement. Facility settings can be selected by the supervisor and applied
to all users.
All users must be created and added to the ADM user list by the supervisor.
Type in the new user name. User names must be at least 4 characters long.
# Add button
Select this button to add the new user to the ADM user list.
Select a user from the list of user names. If the user is not currently logged
in, all selections below the name list that apply to this user become available.
# Delete this user
If the user is deleted, this person is no longer an authorized user of ADM.
His/her name will not appear on the login user list.
# Delete this users password
This function is useful if a user forgets his/her password. The supervisor
can delete the users password. Then the user establishes a new password
at the next login.
# Assign supervisory equivalency rights to this user
It is a good policy to have more than one user with rights to the restricted
supervisory areas of ADM.
SUPERVISOR
FUNCTIONS
Add a User
User
Maintenance
6-2 Setup
We recommend that the supervisor create a user name for himself/herself and
assign equivalency rights. The supervisor password and the user password
should be different. This method provides a safety net in case the supervisor
forgets one of the passwords.
# Remove supervisory equivalency rights for this user
This user can no longer perform supervisory functions.
# Apply button
Select this button to save the user maintenance decisions.
# Clear button
Select this button to erase changes made to the user maintenance
selections. The current settings for this user will continue to be active
until the supervisor makes new decisions and selects the Apply button to
save the changes.
Facility settings can be turned on and off only by the supervisor and those
users with supervisory rights. Facility settings affect all users. Some optional
settings can be modified by individual users in their own setup area.
# Passwords required
To ensure confidentiality and security for entered data, requiring users to
enter a password at login is highly recommended. Lack of a password
may allow unauthorized access to confidential information stored in
ADM.
The rules for valid passwords are as follows:
1) A blank password is not allowed.
2) Letters, numbers and symbols can be used.
3) The password must be at least 4 characters long but no more than 20.
4) Upper and lower case characters will not be distinguishable.
# Save X-informant scores to table
Some researchers may want the scores produced by the cross-informant
process for statistical analyses. Information about each cross-informant
group and the scores produced by the group will be saved in a special
table. The information stored in this table is only accessible through the
Export process.
Facility
Settings
NOTE: CBCL/1-5 and C-TRF/1-5 DSM-oriented cross-informant
scores are not saved.
Setup 6-3
Facility Settings for Data Entry:
The supervisor can customize key-entry and scoring to fit the requirements
of the facility. These settings apply to all forms.
# Automatic verification
Key-entered data can be verified immediately after each form is initially
entered. Entering data with verification is a two-step process. After initial
entry, each value is entered again and compared to the original entry. Key
verification is strongly recommended to assure accuracy.
This setting applies to all paper forms but not to Client Entry.
# Enter problem items only
This option is relevant only to the CBCL/4-18, TRF, YSR, and YASR
forms that have Competence or Adaptive Functioning items in addition to
Problem items. When this option is active, the entry screens for
Competence and Adaptive Functioning are not available.
# No names on profiles & reports
Some users are concerned about the confidentiality of respondents and
those individuals for whom forms have been completed. Users can choose
to suppress the names of all respondents and individuals on profiles,
narratives, and cross-informant reports.
This setting applies to all paper forms but not to Client Entry.
DSM-Oriented profiles
One-page profiles based on DSM criteria are available only for CBCL/-5
and C-TRF/1-5. DSM profiles cannot be produced independently but
can be included as part of the standard output along with the empirically-
based profiles.
# Preferred agency
Some users group forms or individuals by agencies. These users may use
one agency more than others. The preferred agency appears on each new
form entry as the default agency. The agency selection can be changed
during form entry.
# Preferred clinician
At a site with multiple clinicians, a user may enter more forms for one
clinician than for others. The preferred clinician appears on each new
form entry as the default clinician. The clinician selection can be changed
during form entry.
6-4 Setup
# Save as Default button
Facility settings will be stored after this button has been selected. If
the Main Setup screen is closed without selecting the SAVE button,
the previous facility default settings will be retained. When a new
user is added, these default settings will be applied. This button may
be selected in conjunction with the APPLY TO ALL USERS button.
# Apply to All Users button
Facility settings will override all users' individual settings. This
button may be selected in conjunction with the SAVE AS DEFAULT
button.
# Reset button
Selecting this button restores all settings that existed prior to making
new selections. The RESET button will not restore previous settings
if the APPLY or SAVE button has been selected.
You can establish some of your own settings to customize your personal
entry sessions.
Each user can change passwords as needed and establish personal settings
for key-entry and scoring.
# Current password
This field is white when the supervisor has set the Password
requirement on. If passwords are not required at your facility, this
field is disabled.
To change your password, you must know your current password. If
you cannot remember your current password, ask the supervisor or a
supervisor-equivalent to delete your password. Next time you login,
enter your new password on the LOGIN screen.
To change your password, type in your current password correctly.
# New password
This field remains disabled until you type in a correct current
password. Enter the new password you have chosen. All passwords
must be at least 4 characters long. Passwords are not case-sensitive.
# Confirm
When a valid new password has been entered, this field will be
enabled. Enter the new password again for confirmation.
USER
OPTIONS
Changing the
Password
Setup 6-5
# Apply button
Select this button to save your new password.
# Clear button
Select this button to erase all entries in the password fields. Your current
password will continue to be active until you enter a new password again
and select the APPLY button to save the change.
Each user can customize key-entry and scoring to fit personal needs. These
settings apply to all forms. Settings can be overridden if the supervisor sets
new facility settings and applies them to all users. These settings can be
changed at any time.
# Automatic verification
Key-entered data can be verified immediately after each form is initially
entered. Entering data with verification is a two-step process. After initial
entry, each value is entered again and compared to the original entry. Key
verification is strongly recommended to assure accuracy.
This setting applies to all paper forms but not to Client Entry.
# Enter problem items only
This option is relevant only to the CBCL/4-18, TRF, YSR, and YASR
forms that have Competence or Adaptive Functioning items in addition
to Problem items. When this option is active, the entry screens for
Competence and Adaptive Functioning are not available.
# No names on profiles & reports
Some users are concerned about the confidentiality of respondents and
those individuals for whom forms have been completed. Users can choose
to suppress the names of all respondents and individuals on profiles,
narratives, and cross-informant reports.
This setting applies to all paper forms but not to Client Entry.
DSM-Oriented profiles
One-page profiles based on DSM criteria are available only for CBCL/1-
5 and C-TRF/1-5. DSM profiles cannot be produced independently but
can be included as part of the standard output along with the empirically-
based profiles.
User
Settings
6-6 Setup
# Preferred agency
Some users group forms or individuals by agencies. These users may
use one agency more than others. The preferred agency appears on
each new form entry as the default agency. The agency selection can
be changed during form entry.
# Preferred clinician
At a site with multiple clinicians, a user may enter more forms for one
clinician than for others. The preferred clinician appears on each new
form entry as the default clinician. The clinician selection can be
changed during form entry.
# Apply button
User settings will be stored after this button has been selected. If
setup screen is closed without selecting the APPLY button, the
previous settings will be retained.
# Reset button
Selecting this button restores all settings that existed prior to making
new selections. The Reset button will not restore previous settings if
the APPLY button has been selected.
You often enter data in ADM by making a selection from a list. Each
selection has a corresponding code associated with it. This code may be
important to those users who wish to do statistical analyses.
Some list selections are provided with ADM. The associated codes are
" reserved" unique ADM codes and cannot be changed, deleted, or
duplicated.
You can add your own selection categories and codes to the 4 ADM lists.
In addition, 3 user-defined lists are available for your facility' s special use.
The 4 ADM lists are:
Ethnicity--contains " reserved" ADM selections and codes
Education--contains " reserved" ADM selections and codes
Agency--enter your own user-defined agencies and codes
Clinician--enter your own user-defined clinician names and codes
LISTS & USER-
DEFINED FIELDS
Setup 6-7
The 3 user-defined lists are:
Catalog: User-defined 1-- one of 2 user-defined fields for Catalog
information
Form: User-defined 1-- one of 2 user-defined lists available for
form entry
Form: User-defined 2 -- the second of 2 user-defined lists
available for form entry
# List
When you select a list, the list contents are displayed in the table to the
right.
# Print List button
The list contents for the selected list and their associated codes are
reported.
The list table displays information in 5 columns. The left-most column
is labeled with the type of list and displays the selections (category
descriptions) for that list. Each category description and code must be
unique in that list. Codes can be reused in other lists.
To add a category to the list table:
1) Enter a new category description in the New Category box.
2) Enter a code in the Code box. Codes can be letters or digits.
3) Select the Add button.
# Category description column
Those categories with white backgrounds can be modified in the list
table. Those categories with grey backgrounds are ADM " reserved"
categories and cannot be changed.
# Code column
The code for each selection is displayed in this column. If the
background for a code is white, the code can be modified in the list
table. If the background is grey, the code is either an ADM " reserved"
code or the associated category has been selected for a form during
data entry. Codes with grey backgrounds cannot be modified.
The List
Table
NOTE: The titles for the 3 user-defined fields mentioned above are the
ADM default labels. Select the button, Assign Titles for User-Defined
Fields (see below) to label your user-defined fields with titles that are
meaningful to your facility.
6-8 Setup
# Suppress column
You can customize your list by suppressing those selections provided by
ADM that are not relevant to your facility. You can also suppress your
user-defined categories that you may no longer use. When a category is
suppressed it will not be displayed in the list during data entry. If you
unsuppress the category later, that selection will appear in the list again.
# Delete column
Those categories that are not currently used by any data records can be
deleted and permanently removed from the list. Only those categories
with a white background are eligible for deletion. A grey background
indicates that the category is currently used by a stored data record and
cannot be deleted. (See Remove All Deleted button, below).
# Reserved column
This column is for display only. Those categories and codes that are
unique ADM " reserved" selections are check-marked. These selections
can never be deleted but they may be suppressed.
# Remove All Deleted button
All categories and codes marked for deletion will be removed if the
system tables are not locked by another user or process. If the system
tables are busy, the categories will not be deleted. They will have to be
selected again for deletion at another time.
There are 4 user-defined fields available in ADM:
Catalog--1 list field
1 text field
Forms-- 2 list fields
Examples of a Catalog user-defined list:
User-defined Title: Group
User-defined category descriptions for Group:
Experimental
Control
Example of a Forms user-defined list:
User-defined Title: Event
User-defined category descriptions for Event:
Pretest
Post test
Creating
User-Defined
Labels
NOTE: During editing and post-entry verification, the suppressed
category will appear in the selection list for previously entered forms that
used the category.
Setup 6-9
# Assign Titles for User-Defined Fields button
Initially each field has a generic title provided by ADM. You can create
field titles that identify the data to be entered in the field or selected from
the associated list. Type the desired label in the text box for the
user-defined fields you wish to use.
# Clear button
Erases all entered titles in all text fields.
# Restore button
Restores the previously saved titles to all text fields.
# Close button
Saves the titles currently displayed in all text fields and closes the screen.
TRF Setup 7-1
7
TRF Setup
If your facility has purchased and installed the module for ages 4-18
(CBCL/4-18, TRF, YSR), this menu selection will appear under File >
Setup.
Several data fields in the TRF entry module involve making a selection from
a list. Each selection has a corresponding code associated with it. This code
may be important to those users who wish to do statistical analyses.
Some list selections are provided with ADM. The associated codes are
" reserved" unique ADM codes and cannot be changed, deleted, or duplicated.
You can add your own selection categories and codes to the 4 ADM lists.
The 4 ADM lists are:
Time in class--contains " reserved" ADM selections and codes
Type of class--contains " reserved" ADM selections and codes
School--enter school names and codes here to maximize reliability in
reporting school names
Tests--create a compendium of all tests relevant to your TRFs
# List
When you select a list, the list contents are displayed in the table to the
right.
# Print List button
The list contents for the selected list and their associated codes are
reported.
The list table displays information in 5 columns. The left-most column is
labeled with the type of list and displays the selections (category
descriptions) for that list. Each category description and code must be
unique in that list. Codes can be reused in other lists.
To add a category to the list table:
1) Enter a new category description in the New Category box.
2) Enter a code in the Code box. Codes can be letters or digits.
3) Select the Add button.
The List
Table
7-2 TRF Setup
# Category description column
Those categories with white backgrounds can be modified in the list table.
Those categories with grey backgrounds are ADM " reserved" categories
and cannot be changed.
# Code column
The code for each selection is displayed in this column. If the
background for a code is white, the code can be modified in the list table.
If the background is grey, the code is either an ADM " reserved" code or
the associated category has been selected for a form during data entry.
Codes with grey backgrounds cannot be modified.
# Suppress column
You can customize your list by suppressing those selections provided by
ADM that are not relevant to your facility. You can also suppress your
user-defined categories that you may no longer use. When a category is
suppressed, it will not be displayed in the list during data entry. If you
unsuppress the category later, that selection will appear in the list again.
# Delete column
Those categories that are not currently used by any data records can be
deleted and permanently removed from the list. Only those categories with
a white background are eligible for deletion. A grey background indicates
that the category is currently used by a stored data record and cannot be
deleted. (See Remove All Deleted button, below).
# Reserved column
This column is for display only. Those categories and codes that are
unique ADM " reserved" selections are check-marked. These selections
can never be deleted but they may be suppressed.
# Remove All Deleted button
All categories and codes marked for deletion will be removed if the system
tables are not locked by another user or process. If the system tables are
busy, the categories will not be deleted. They will have to be selected again
for deletion at another time.
NOTE: During editing and post-entry verification, the suppressed
category will appear in the selection list for previously entered forms
that used the category.
C-TRF Setup 8-1
8
C-TRF Setup
If your facility has purchased and installed a preschool module (CBCL/2-3
& C-TRF/2-5 or CBCL/1-5 & C-TRF/1-5), this menu selection will
appear under File > Setup.
Several data fields in both C-TRF entry modules involve making a selection
from a list. Each selection has a corresponding code associated with it. This
code may be important to those users who wish to do statistical analyses.
The 2 lists provided with both C-TRFs are optional lists:
School or facility -- enter names and codes of schools and facilities for
consistent reporting of this information
Type of facility -- create a list of types of facilities such as daycare,
preschool.
# List
When you select a list, the list contents are displayed in the table to the
right.
# Print List button
The list contents for the selected list and their associated codes are
reported.
The list table displays information in 4 columns. The left-most column is
labeled with the type of list and displays the selections (category descriptions)
for that list. Each category description and code must be unique in that list.
Codes can be reused in other lists.
To add a category to the list table:
1) Enter a new category description in the New Category box.
2) Enter a code in the Code box. Codes can be letters or digits.
3) Select the Add button
# Category description column
Those categories with white backgrounds can be modified in the list table.
The List
Table
8-2 C-TRF Setup
# Code column
The code for each selection is displayed in this column. If the backgound
for a code is white, the code can be modified in the list table. If the
background is grey, the associated category has been selected for a form
during data entry. Codes with grey backgrounds cannot be modified.
# Suppress column
You can customize your list by suppressing those selections provided by
ADM that are not relevant to your facility. You can also suppress your
user-defined categories that you may no longer use. When a category is
suppressed it will not be displayed in the list during data entry. If you
unsuppress the category later, that selection will appear in the list again.
# Delete column
Those categories that are not currently used by any data records can be
deleted and permanently removed from the list. Only those categories
with a white background are eligible for deletion. A grey background
indicates that the category is currently used by a stored data record and
cannot be deleted. (See Remove All Deleted button, below).
# Remove All Deleted button
All categories and codes marked for deletion will be removed if the
system tables are not locked by another user or process. If the system
tables are busy, the categories will not be deleted. They will have to be
selected again for deletion at another time.
NOTE: During editing and post-entry verification, the suppressed category
will appear in the selection list for previously entered forms that used the
category.
Preparing Forms for Entry 9-1
9
Preparing Forms for Entry
Before entering information from a form, review it first to resolve any
confusing or erroneous responses. Use a red pen or pencil to make corrections
right on the checklist. Following are some guidelines for previewing
checklists.
It is important to establish a numbering system which will allow you to
clearly identify each child or adult with a unique ID. An ID " number" can be
any combination of letters, symbols, and digits up to a maximum of 12
characters. You can uniquely label each form completed for that person with
an Eval ID. An Eval ID can be any combination of letters, symbols, and digits
up to a maximum of 3 characters.
For example, a child is assigned an ID number of 13327. A CBCL just
completed is assigned the unique Eval ID of 001 (ID number 13327, Eval ID
001) and a TRF just completed is assigned the unique Eval ID 002 (ID
number 13327, Eval ID 002).
Be sure each form indicates the age and gender of the person who is described
on the form. AGE AND GENDER ARE REQUIRED FOR
INFORMATION TO BE ENTERED AND SAVED.
You can choose whether to enter the following optional information: the
person' s race or ethnic group, socioeconomic status (SES), birth date, the date
the form was completed, education level, and who filled out the form.
You can create your own SES coding system or use an established scale such
as the Hollingshead Occupation Scale.
This section is made up of items I to VII on pages 1 and 2 of the CBCL and
YSR. Check the items entered by the respondent under Sports, Activities,
Organizations and J obs to be sure that they fit in those categories. If the
respondent has entered the same item in more than one category, pick the
category that the item best fits and eliminate the other references to that item.
Use the instructions in each category for help in determining if the items
belong.
Item VII-1, additional academic performance subjects written in by the
respondent should be scored only for academic subjects. Exclude subjects
such as gym, music, art, etc.
Assign ID
Number and
Eval ID
Demographic
Data
Competence
Section
(CBCL &
YSR)
9-2 Preparing Forms for Entry
Item VII-2 (CBCL only), " Is your child in a special class or special
school? " , should be scored " yes" for remedial classes, " no" for advanced
or accelerated classes, private schools that are not remedial, etc.
This section is made up of items on pages 1 and 2 of the TRF. Questions I
through VI and IX through X request optional data. The information from
these questions will not appear on the TRF profile but is intended for use by
the professional interpreting the checklist. For questions III and IV, you can
develop your own numeric coding format.
Questions VII and VIII on the TRF contain information that is scored on the
Adaptive Functioning Section of the TRF profile. The format for these items
will be displayed in the Instruction Line of the entry program. If more than
one box is checked for either of these items, score the mean of the two
responses, rounded to the nearest whole number (e.g., 1.4 is rounded to 1; 1.5
is rounded to 2).
On the YASR, this section is made up of items I to V on pages 1 and 2.
This section contains all the items appearing on pages 3 and 4 of the CBCL,
YSR, TRF, and YASR. On the CBCL/2-3, CBCL/1-5, C-TRF/2-5, C-
TRF/1-5, and YABCL, this section contains the items appearing on pages
1 and 2. Use comments written by the respondent to decide whether items
deserve to be scored using the following guidelines:
For each problem reported by the respondent, only the item that most
specifically describes the problem should be scored. If the respondent' s
comments show that more than one item has been scored for a particular
problem, or if he or she wrote in a problem for Item 56h or Item 113
(CBCL, TRF, or YABCL) or Item 56j (YASR) or Item 100 (CBCL/2-3,
CBCL/1-5, C-TRF/2-5, or C-TRF/1-5) that is specifically covered
elsewhere, count only the most specific item.
For extreme behaviors (e.g., sets fires, attempts suicide), if the respondent
noted that it happened once but circled 0 or left it blank, score 1, unless it
clearly happened earlier than the interval specified in the rating
instructions (6 months for the CBCL,YSR, YASR, YABCL; 2 months for
the TRF, CBCL/2-3, CBCL/1-5, C-TRF/2-5, and C-TRF/1-5).
NOTE: If a respondent checked more than one box for any item, score the
response closest to average.
Adaptive
Functioning
Section (TRF
& YASR)
Problem
Section
(all forms)
Preparing Forms for Entry 9-3
For items on which the respondent noted " used to do this" , score as he or
she scored it, unless it clearly occurred earlier than the interval specified
in the instructions.
If a respondent circled more than one response for an item, score the item
as 1.
When in doubt, score items the way the respondent scored them, except
on the following items:
9. (CBCL, TRF, YABCL) Obsessions -- exclude anything that is clearly
not obsessional; e.g., do not score " won' t take no for an answer" .
9. (YSR, YASR) Can' t get mind off certain thoughts-- this item is not
restricted to obsessions and can include almost anything the youth or
young adult listed here except problems that are specifically listed
elsewhere. If the respondent wrote " sex" for this item, for example, it
would be more appropriately scored under item 96, I think about sex too
much. If not covered by another item, responses that might be considered
normal for the respondent' s age should be scored the way the youth scored
them; e.g., " cars," " girls," " boys," getting a good job.
28. (CBCL, TRF, YSR)
31. (CBCL/2-3, C-TRF/2-5, CBCL/1-5, C-TRF/1-5) Eats or drinks
things that are not food -- do not score for sweets and junk food.
40. (CBCL,TRF, YABCL) Hears sounds and 7 0. Sees things-- do not
score anxiousness about sounds and sights that others also notice; do not
score experiences while under the influence of drugs or alcohol.
40. (YSR, YASR) Hears sounds and 7 0. Sees things-- score experiences
such as " ringing in ears" and " spots before eyes" the way the respondent
scored them; do not score experiences while under the influence of drugs
or alcohol.
46. Nervous movements -- if " can' t sit still" or anything entirely covered
by Item 6 (CBCL/2-3, C-TRF) or Item 10 (CBCL, TRF, YSR, YASR,
YABCL) is entered here, score only Item 6 or Item 10.
56d. (CBCL, TRF, YSR, YASR, YABCL)
57 . (CBCL/2-3, C-TRF/2-5, CBCL/1-5, C-TRF/1-5) Problems with
eyes -- do not score " wears glasses" , " near-sighted" , and other ordinary
visual problems having an organic basis.
9-4 Preparing Forms for Entry
66. (CBCL, TRF) Compulsions -- do not score noncompulsive behavior;
e.g., " keeps hitting brother" .
66. (YABCL) Compulsions -- exclude anything that is clearly not a
compulsive act or is not covered by another item; e.g., overeating
should be scored on item 53 instead.
66. (YSR, YASR) I repeat certain actions over and over -- this item is
not restricted to compulsions and can include almost anything the youth
or adult listed here except problems that are specifically listed elsewhere.
Speech repetitions or stammers, for example, would be more appropriately
scored under item 79. Speech problem.
7 2. (CBCL & YSR) Sets fires-- score playing with matches or lighter if
parent or youth reports it.
7 7 . (CBCL, YSR, YASR, YABCL) Sleeps more than most-- do not
score " wants to stay in bed" , but score difficulties in waking up.
80. (CBCL/2-3, C-TRF/2-5, CBCL/1-5, C-TRF/1-5) Strange
behavior
84. (CBCL, TRF, YSR, YASR, YABCL) Strange behavior and
85. (CBCL, TRF, YSR, YASR, YABCL) Strange ideas -- if what the
respondent describes is specifically covered by another item, score the
more specific item instead.
105. (CBCL, TRF, YSR) Alcohol or drugs -- do not score tobacco or
medication.
100. (CBCL/2-3, C-TRF/2-5, CBCL/1-5, C-TRF/1-5) Additional
problems
113. (CBCL, TRF, YABCL) Additional problems -- score only if not
specifically covered by another item; if the parent or teacher lists more
than 1 " other" item, enter only the highest score.
YASR items 117-119 request the respondent to specify frequencies of
tobacco usage, drunkenness, and drug use, respectively. Enter the actual
numbers written by the respondent, up to a maximum of 99 for tobacco and
999 for drunkenness and drugs. If a respondent wrote a higher number or a
comment such as constantly, enter the maximum number allowed for that
item.
YASR
Substance
Use
Entering Data from Forms 10-1
10
Entering Data from Forms
The form modules consist of a series of screens used for new entry, editing
previously key-entered, scanned, or converted data, and verifying previously
entered responses. Data are key-entered from all forms in a similar manner.
You may have chosen user-defined options to customize your personal entry
sessions. Those selections will be active for all entry sessions until you
change them.
Each form has its own set of screens. Some forms have more screens than
others. Screens from all forms have a similar format.
Entered responses can be saved at any time by selecting the Save button and
the entry session can be ended. Entry can be resumed later by selecting the
form from the FORMS screen of the Catalog and choosing Edit.
When the last problem item is completed, the entered responses from the
paper form are automatically saved. You can close the form module and
return to the Catalog or continue with automatic verification.
If the option for automatic verification is selected (MAIN SETUP), for all
forms verification occurs immediately after the last problem item has been
completed. Alternatively, you can start verification from the FORMS screen
of theCatalog.
A box in the top right corner of the form module instructs you to Reenter
data. Entry boxes for items that had values entered originally are light blue;
the previously entered values have been cleared. Enter each response from
the form in the same way you entered it originally. If an item did not have a
value entered originally, the box is white and can be skipped during the
verification process, or a value can be entered.
As you enter responses for verification, each entry you type is compared with
the last entry you typed for the item. If the verification entry and the original
entry agree, the cursor continues to the next item. If the two entries do not
agree, a beep is issued and an error message appears. You must enter the
correct value.
Automatic
Verification
NOTE: Demographics items are not included in the verification step.
10-2 Entering Data from Forms
Information displayed and entered on this screen is found on the top of page
1 of each paper form. Some of the fields described below appear on all paper
forms. Other fields are form-specific. Each field description below notes the
forms that use the field.
ID
All forms
This field is display only. The unique ID is entered on the Identification
screen of the Catalog.
Eval ID
All forms
Optional but recommended
A code can be entered to provide a unique identifier for this form.
Birthdate
All forms
This field is display only. The birthdate is entered on the Identification
screen of the Catalog. It is used with the Date Filled field to calculate
age.
Date Filled
All forms
Optional
Enter the date the form was completed. When entry is finished for this
field, the age will automatically calculate if the Birthdate field is filled.
The calculated age is displayed in the Age field.
Age
All forms (age in years); CBCL/2-3, C-TRF/2-5, CBCL/1-5,
C-TRF/1-5 (age in months)
REQUIRED
If both the Birthdate and Date Filled fields are filled, the age is
automatically calculated. Alternatively, the age can be key-entered. For
CBCL/2-3, C-TRF/2-5, CBCL/1-5 and C-TRF/1-5, you can choose
to have the age displayed and entered either in months or years. For all
other forms, the age is always displayed and entered in years.
If the displayed age is not in the range for the form, a warning message
appears. You can choose to continue or return to the age field.
If the age is key-entered and both the Birthdate and Date Filled fields are
filled, the entered age will be compared with the age calculated from
birthdate and date filled. If there is a discrepancy between the two ages,
an error message appears. You can choose which age is the correct age.
Demographics
(all forms)
Entering Data from Forms 10-3
Agency
All forms
Optional
This user-defined list is created in MAIN SETUP. If the list is empty,
the field is disabled and <List Empty>is displayed. If the list is not
empty but all selections have been suppressed (see MAIN SETUP), the
field is disabled and <List Suppressed>is displayed. Select the agency
for this form.
Clinician
All forms
Optional
This user-defined list is created in MAIN SETUP. If the list is empty,
the field is disabled and <List Empty>is displayed. If the list is not
empty but all selections have been suppressed (see MAIN SETUP), the
field is disabled and <List Suppressed>is displayed. Select the name of
the clinician who requested the use of this form.
User-Defined 1
All forms
Optional
This user-defined list and its description or title are created in MAIN
SETUP. This list functions in the same way as Agency and Clinician.
User-Defined 2
All forms
Optional
This second user-defined list and its description or title are created in
MAIN SETUP. This list functions in the same way as Agency and
Clinician.
Respondent= == =s First Name
Forms: CBCL/4-18, TRF, CBCL/2-3, CBCL/1-5, C-TRF/2-5,
C-TRF/1-5, YABCL
Optional
Enter the first name of the person who filled out this form.
Respondent= == =s Last Name
Forms: CBCL/4-18, TRF, CBCL/2-3, CBCL/1-5, C-TRF/2-5,
C-TRF/1-5, YABCL
Optional
Enter the last name of the person who filled out this form.
Demographics
(form-specific)
10-4 Entering Data from Forms
Respondent= == =s Gender
Forms: CBCL/4-18, TRF, CBCL/2-3, CBCL/1-5 C-TRF/2-5,
C-TRF/1-5, YABCL
Optional
Select the gender of the person who filled out this form.
Respondent= == =s Relation
Forms: CBCL/4-18, TRF, CBCL/2-3, CBCL/1-5, C-TRF/2-5,
C-TRF/1-5, YABCL
Optional
From the list provided, select the relationship of the respondent to the
person for whom the form has been filled out. If the specific relationship
is not on the list, select " Other -- Describe:" . A new entry field will be
displayed. Enter the relationship in this field.
Respondent= == =s Role
Form: C-TRF/2-5, C-TRF/1-5
Optional
From the list provided, select the role the respondent holds in relation to
the person who is described on the form.
Years Experience
Form: C-TRF/2-5, C-TRF/1-5
Optional
Enter the number of years of experience that the respondent has had in the
respondent' s role.
Education
Forms: CBCL/4-18, TRF, YSR, YASR, YABCL
Optional
Select the education level for the person for whom the form has been
filled. If you added other education levels in MAIN SETUP, these levels
appear in the Education list.
Parent SES
Forms: CBCL/4-18, TRF, YSR, CBCL/2-3, CBCL/1-5, C-TRF/2-5,
C-TRF/1-5, YABCL
Optional
You can create your own coding system for parent socio-economic status
or use an established scale.
Entering Data from Forms 10-5
Adult SES
Forms: YASR, YABCL
Optional
You can create your own coding system for the socio-economic status
of the person described on the form or use an established scale.
School
Form: TRF
Optional
This field has dual functionality. You can make a selection from a list
or you can type directly into the field.
You can create a list of schools for TRF forms in TRF SETUP. You
can select a school that appears on the list. Alternatively, you can
type a school name directly into this field. School names entered
directly into the field will not be added to the list. School names are
often abbreviated in a variety of ways. Using the list ensures that a
school is always identified one way only.
Facility or School
Form: C-TRF/2-5, C-TRF/1-5
Optional
This field has dual functionality. You can make a selection from a list
or you can type directly into the field.
You can create a list of schools or facilities for both C-TRF forms in
C-TRF SETUP. You can select a school or facility that appears on
the list. Alternatively, you can type the name of the school or facility
directly into this field. Names entered directly into the field will not
be added to the list. Names are often abbreviated in a variety of ways.
Using the list ensures that a school or facility is always identified in
a consistent manner.
Competence items are entered on two screens. Competence items are found
on pages 1 and 2 of the paper form.
If the option to enter problems only is selected (MAIN SETUP), the two
screens for Competence are disabled and competence items cannot be entered
for a new entry session. However, these screens are enabled if a previously
entered form is selected later for editing.
Item responses can be quickly entered by head-down key-entry. When an
item is filled, the cursor automatically moves to the next item. Alternatively,
each dropdown list can be opened and the response can be selected. Entered
values can be changed by deleting the current value or by typing over the
Competence
Items
(CBCL/4-18 &
YSR)
10-6 Entering Data from Forms
current value with a different value. When the last item on a screen is filled,
the next screen automatically opens.
Sports, Hobbies, Groups, J obs
Enter the total number reported for each group. The number of subfields
you can access for entry is determined by the total number reported for
that group. For example, suppose a total of 2 sports is reported. The
time and skill subfields for Sport 1 and Sport 2 are enabled. Entries
cannot be made for Sport 3.
Adaptive functioning items are entered on one screen. Adaptive functioning
items are found on pages 1 and 2 of the paper form.
If the option to enter problems only is selected (MAIN SETUP), the single
screen for Adaptive Functioning is disabled and adaptive functioning items
cannot be entered for a new entry session. However, this screen is enabled
if a previously entered TRF form is selected later for editing from the
Catalog FORMS screen.
Many Adaptive Functioning responses can be quickly entered by head-down
key-entry. Some items are entered by opening the dropdown list and making
a selection. When an item is filled, the cursor automatically moves to the
next item. Alternatively, each dropdown list can be opened and the response
can be selected. Entered values can be changed by deleting the current value
or by typing over the current value with a different value. When the last item
on the screen is filled, the first problems screen automatically opens.
Test scores are recorded on page 2 of the TRF. Test scores from all TRF
forms are stored together and all are listed when this screen is displayed for
any form.
A complete list of tests and scores for an individual can be printed from the
IDENTIFICATION screen of the Catalog when you select the Print
Summary button.
Test name
Select the test from the list of test names created in TRF SETUP.
Score
Enter the score for the test.
NOTE: The Test Scores screen is opened by a direct click on the screen
tab or by pressing the Page Up or Page Down keys.
Adaptive
Functioning
(TRF)
TRF Test
Scores
Entering Data from Forms 10-7
Unit
Select the unit to apply to the score from the list of units we provide.
Test date
The test date is an essential entry for tracking progress over time.
Add
When you have finished entering information about an individual test and
score, press this button to add the information to the list.
Clear
Erase the information in the entry area and start again.
Delete
Remove tests and scores from the stored list by highlighting those to be
deleted.
YASR Adaptive Functioning items are entered on two screens. Adaptive
functioning items are found on pages 1 and 2 of the paper form.
If the option to enter problems only is selected (MAIN SETUP ), the two
screens for Adaptive Functioning are disabled and adaptive functioning items
cannot be entered for a new entry session. However, these screens are
enabled if a previously entered YASR form is selected later for editing from
the Catalog FORMS screen.
All item responses can be quickly entered by head-down key-entry. When
an item is filled, the cursor automatically moves to the next item.
Alternatively, each dropdown list can be opened and the response can be
selected. Entered values can be changed by deleting the current value or by
typing over the current value with a different value. When the last item on
a screen is filled, the next screen automatically opens.
Education, J ob, Spouse or Partner
The subfields under these headings remain disabled unless the response to
the leading question for a group is " Yes" .
These optional, non-scorable items are found on page 1 of the C-TRF/2-5 and
C-TRF/1-5 paper forms. These items are not included in verification.
Some of the item responses can be quickly entered by head-down key-entry.
Some items are entered by opening the dropdown list and making a selection.
When an item is filled, the cursor automatically moves to the next item.
Alternatively, each dropdown list can be opened and the response can be
selected. Entered values can be changed by deleting the current value or by
Adaptive
Functioning
(YASR)
Facility &
School
(C-TRF)
10-8 Entering Data from Forms
typing over the current value with a different value. When the last item on
a screen is filled, the first problems screen automatically opens.
Problem items are entered on a series of screens. The screen tabs identify
what items are entered on each screen. Each problems screen displays a
maximum of 30 problem items.
Item responses can be quickly entered by head-down key-entry. When an
item is filled, the cursor automatically moves to the next item. When the last
item on a screen is filled, the next screen automatically opens. Alternatively,
each dropdown list can be opened and the response can be selected.
Entered values can be changed by deleting the current value or by typing over
the current value with a different value.
When the last problem item is completed, the entered responses from the
form are automatically saved. You can close the form module and return to
the Catalog or continue with automatic verification.
Problem Items
(all forms)
Score Profiles, Narratives & Cross-Informant Reports 11-1
Score Profiles, Narratives &
Cross-Informant Reports
To start a scoring session, open the CATALOG FORMS screen and select
one or more forms for scoring. Click on the Score button to open the SCORE
screen.
On the SCORE screen, you can request profiles, narratives, and
cross-informant reports to be produced for all selected forms in a single
scoring session. You can preview profiles and/or cross-informant reports for
all selected forms before choosing to print output.
# Profiles
Select the Preview button to view the profiles prior to printing.
Alternatively, you can print from the preview screen.
# Cross-Informant Reports
# Cross-Informant Reports (DSM)
Select the Preview button to view the cross-informant reports prior to
printing. Alternatively, you can print from the preview screen.
DSM-oriented Cross-Informant reports can be produced for CBCL/1-5
and C-TRF/1-5 forms only. This option is available on this screen if the
setting for DSM-oriented profiles is ON in MAIN SETUP.
# Narrative
A narrative report for each of the selected forms can be printed or all
reports can be written to a single text file. To write the reports to a file,
first place a checkmark in the File check box. Then select the directory to
store the file (or use the default folder, Narrative Output, that ADM
provides) and enter the name of the file. You can create a new file for all
reports or append to an existing file.
# Print Glossary
The glossary contains definitions of terms that appear on the profiles as
well as brief explanations of some of the information displayed on profiles
and cross-informant reports. This glossary can also be printed from the
Help menu selection.
11
11-2 Score Profiles, Narratives & Cross-Informant Reports
# Run button
Select the output you want to produce by placing a checkmark in the check
box for each report type. After making your selections, click the Run
button. ADM begins processing your scoring requests. Cross-informant
requests are checked for valid groups. Groups that violate the grouping
rules are rejected. Valid groups are:
CBCL+TRF+YSR
YASR+YABCL
CTRF+CTRF
CBCL/2-3+CBCL/2-3
CBCL/1-5+CTRF/1-5
CBCL, YSR, & TRF Profiles 12-1
12
CBCL, YSR, & TRF Profiles
The module for each form normally prints three pages for each case. If
Competence/Adaptive Functioning data were not entered, only two pages will
be printed. For the CBCL and TRF there are four versions of the profile, one
for each sex at ages 4-11 (5-11 for the TRF) and 12-18. For the YSR there are
two versions, one for each sex at ages 11-18. Each child' s checklist is scored
on the version of the profile corresponding to her/his age and sex. Sample
profiles are included at the end of this chapter.
Refer to the Manual for the Child Behavior Checklist/4-18 & 1991 Profile,
the Manual for the Youth Self-Report & 1991 Profile, or the Manual for the
Teacher's Report Form & 1991 Profile, all by T.M. Achenbach for details of
the scales.
Page 1 displays the child' s standing on the Competence scales. The total
score and a T score and percentile based on the relevant normative sample of
nonreferred children are printed above each scale. C is printed beside T
scores that are in the clinical range, while B is printed beside T scores that are
in the borderline range.
Activities Scale
Composed of five scores, each ranging from 0 to 2, summed to yield a
total of 0-10 points.
Social Scale
Composed of six scores, each ranging from 0 to 2, summed to yield a total
of 0-12 points.
School Scale
Composed of four scores: a mean rating = 0-3 for up to seven academic
subjects, plus Special Class, Repeated Grade, and Other Academic
Problems, each scored 0-1. The School Scale can range from 0-6 points.
Total Competence Score
The Activities, Social, and School Scales are summed to yield a Total
Competence score of 0-28 points.
COMPETENCE
SCALES
(CBCL & YSR)
CBCL
NOTE: Competence Scales are not scored for 4-5 year olds; raw scores
are printed but no T scores are calculated.
12-2 CBCL, YSR, & TRF Profiles
Activities Scale
Composed of four scores, each ranging from 0 to 2, summed to yield a
total of 0-8 points.
Social Scale
Composed of the same six scores found in the CBCL, each ranging from
0 to 2, summed to yield a total of 0-12 points.
Mean School Performance
Not plotted for the YSR, but consists of a mean rating = 0-3 for three to
seven academic subjects.
# Total Competence Score
The Activities and Social Scales and Mean Academic Performance are
summed to yield a Total Competence score of 0-23 points.
The sum of the four (YSR) or five (CBCL) scores is rounded to .5 and is
printed on the profile.
I-A. (CBCL only) Number of sports, scored 0 if the parent lists 0 or 1
sport, 1 if 2 sports are listed, and 2 if 3 sports are listed.
I-B. The mean of up to six scores for sports participation and skill, where
each entry of " less than average" or " below average" is scored 0,
" average" is scored 1, and " more than average" or " above average"
is scored 2.
II-B. Participation and skill in nonsports activities, scored as for I-B.
IV-A. Number of jobs, scored as for I-A.
IV-B. J ob performance, scored as for I-B.
The sum of the six scores is rounded to .5 and is printed on the profile.
III-A. Number of organizations, scored as for I-A.
III-B. Participation in organizations, scored as for I-B.
V-1. Number of friends, scored 0 for 0 or 1 friend, 1 for 2 or 3 friends,
and 2 for 4 or more friends.
V-2. Times per week the child does things with friends, scored 0 for less
than once a week, 1 for 1 or 2 times, and 2 for 3 or more times.
YSR
NOTE: II-A, Number of nonsports activities, is not included on the CBCL
or the YSR Activities Scales.
NOTE: If data for one score on the CBCL are missing, the mean of the
other four scores is used when calculating the Activities Scale score. The
YSR requires all four scores.
Social Scale
(CBCL & YSR)
CBCL, YSR, & TRF Profiles 12-3
VI-A,B,C. Mean of nonmissing scores for behavior with siblings, other
children and parents, scored 0 for " worse" , 1 for " about the
same" , and 2 for " better" .
VI-D. Plays and works alone, scored as for VI-A.
The sum of four scores is rounded to .5 and is printed on the profile for
children ages 6 and older.
VII. Mean performance in at least one academic subject, scored 0
for " failing" , 1 for " below average" , 2 for " average" , and 3 for
" above average" .
VIII-2. Special remedial class, scored 0 for " yes" and 1 for " no" .
VIII-3. Repeated grade, scored 0 for " yes" and 1 for " no" .
VIII-4. Other school problems, scored 0 for " yes" and 1 for " no" .
This does not constitute a profile scale, but is added to scores for Activities
and Social Scales to obtain a Total Competence score.
VII-1. Mean performance in at least three academic subjects, scored
0 for " failing" , 1 for " below average" , 2 for " average" , and 3
for " above average" .
The graphic display on the top half of Page 1 compares the child to the
relevant normative sample of nonreferred children. A black square appears
on the graph above each scale at the level of the T score corresponding to the
raw score obtained by the child on that scale. T scores are indicated at the
left. Broken lines designate the borderline clinical range. Scores below the
bottom broken line are in the clinical range.
Page 1 displays the child' s standing on Academic Performance and four
Adaptive Functioning items. The total score and a T score and percentile
based on the nonreferred normative sample are printed for each item and
scale. C is printed beside T scores that are in the clinical range, while B is
printed beside T scores that are in the borderline range.
VII-1. The mean of the teacher' s ratings of the child' s performance in
academic subjects (1.00-5.00; rounded to 2 decimal places).
NOTE: If data for one score are missing, the mean of the other five scores
is substituted when calculating the Social Scale score.
School Scale
(CBCL only)
Mean
Academic
Performance
(YSR only)
Competence
Profile
NOTE: Maladaptive behavior is indicated by LOW scores on the
Competence scales and HIGH scores on the Problem scales.
ADAPTIVE
FUNCTIONING
SCALES (TRF)
Academic
Performance
12-4 CBCL, YSR, & TRF Profiles
Consists of separate raw scores for each of four adaptive characteristics and
a scale for the sum of the four characteristics (4-28).
VIII-1. How hard the child is working (1-7)
VIII-2. How appropriately he/she is behaving (1-7)
VIII-3. How much he/she is learning (1-7)
VIII-4. How happy he/she is (1-7)
The profile shows the raw score for the Academic Performance Scale under
Academic Performance, the raw scores for the four Adaptive Functioning
items under Working Hard, Behaving Appropriately, Learning, and
Happy, and their sum under SUM OF ITEMS 1,2,3,4.
The graphic display on the top half of Page 1 compares the child to the
relevant normative sample of nonreferred children. A black rectangle appears
on the graph above each scale at the level of the T score corresponding to the
score obtained by the child on that scale. T scores are indicated at the left.
The borderline clinical range is indicated by broken lines for Academic
Performance and the sum of the four Adaptive Functioning items. Scores
below the bottom broken line are in the clinical range. No clinical range is
indicated for the four separate Adaptive Functioning items because these are
single items.
Page 2 displays syndrome scales derived from analyses of checklists filled out
by parents or teachers of children referred for mental health services, or by
referred youths. These scales have been given the following descriptive
labels based on the items empirically found to make up each syndrome:
Withdrawn, Somatic Complaints, Anxious/Depressed, Social Problems,
Thought Problems, Attention Problems, Delinquent Behavior, and Aggressive
Behavior. Second-order factor analysis has shown that the first three scales
form one broad-band group, while the last two scales form a second. These
groups have been labelled Internalizing and Externalizing, respectively.
The items comprising the syndrome scales are listed on the bottom half of the
page. The number preceding each item is the number it bears on the CBCL,
YSR, or TRF. The wording on the profile is abbreviated; refer to the checklist
for the complete wording of each item. To the left of each problem item is the
score (0, 1, or 2) given the item by the respondent. The total scale score and
a T score and percentile based on nonreferred children are printed above each
scale. C is printed beside T scores that are in the clinical range, while B is
printed beside T scores that are in the borderline range.
Adaptive
Functioning
Adaptive
Functioning
Profile
NOTE: Maladaptive behavior is indicated by LOW scores for Academic
and Adaptive functioning and HIGH scores for Problems.
SYNDROME
SCALES
(CBCL, YSR,
& TRF)
CBCL, YSR, & TRF Profiles 12-5
The graphic display on the top half of Page 2 compares the child to the
relevant normative sample of nonreferred children. The black rectangles show
the score obtained by the child on each scale, which can be compared to the
T scores on the left. The broken lines across the profile designate the
borderline clinical range, with problem scores above this range falling into
the clinical range.
On the CBCL, a Sex Problems syndrome was found for boys and girls ages
4-11. It is displayed to the left of the other CBCL syndrome scales for ages
4-11.
On the YSR, a Self-Destructive/Identity Problems syndrome was found for
boys. It is displayed to the left of the other YSR scales for boys.
Page 3 displays total scores, T scores, and percentiles for Internalizing,
Externalizing, and total Problems. C is printed beside T scores that are in the
clinical range, while B is printed beside T scores that are in the borderline
range.
On the right is a list of Other Problem items which were not strongly
associated with any of the syndrome scales. The scores for these items are
included in the Total Problems score.
The Socially Desirable items on the YSR (Items 6, 15, 28, 49, 59, 60, 73, 78,
80, 88, 92, 98, 106, 107, 108, and 109) are not counted toward the Total
Problem score nor do they appear on the printed profile. In addition, because
they did not discriminate significantly between referred and nonreferred
children, Items 2. Allergy and 4. Asthma on the CBCL and YSR are not
counted in the Total Problem score. The scores for these two items are
displayed beneath the Other Problems.
The Inattention and Hyperactivity-Impulsivity subscales of the TRF Attention
Problems Scale are displayed at the left side of Page 3.
These subscales were derived by factor analyzing the TRF Attention
Problems items scored for the same large clinical samples from which the
syndrome scales were derived, as reported by Achenbach in Russell Barkelys
ADHD Report, 1996, 4, #4, 5-9.
The total score for each subscale is displayed beneath the subscale. Beneath
each total score is the percentile for that score in a national normative sample
of nonreferred children of the same gender and age range as the child whose
TRF scores are displayed. Subscale scores that reach the 95th percentile are
high enough to warrant concern.
Additional
Syndromes
(CBCL & YSR)
Internalizing,
Externalizing,
Total
Problems
Other
Problems
Items Not
Counted
TRF Attention
Problems
subscales
12-6 CBCL, YSR, & TRF Profiles
The lower portion of Page 3 displays data regarding relations between the
child' s pattern of syndrome scores and patterns derived from cluster analyses
of children referred for mental health services. These patterns are designated
as Profile Types. Details of the samples, analytic procedures, profiles, and
correlates of the profile patterns are presented in Empirically Based
Taxonomy: How to Use Syndromes and Profile Types Derived from the
CBCL/4-18, TRF, and YSR, by T.M. Achenbach.
The Cross-Informant profile types have counterparts in all three instruments.
These have been designated Withdrawn, Somatic Complaints, Social
Problems, and Delinquent-Aggressive. The names reflect the syndromes on
which the profile type usually has the highest scores.
To the right of the list of Cross-Informant profile types are profile types that
were found for one or more age/sex groups on one instrument only. On the
CBCL, these specific profile types are Social Problems-Attention Problems
(ages 12-18 only), Withdrawn-Anxious/Depressed-Aggressive (boys only),
and Delinquent (all age/sex groups). On the TRF the specific profile types are
Attention Problems (all age/sex groups) and Withdrawn-Thought Problems
(ages 5-11 only). On the YSR, the specific profile types are Delinquent (girls
only), Attention Problems-Delinquent-Aggressive (boys only), and Social
Problems (both sexes).
To the right of the name for each profile type is displayed the intraclass
correlation (ICC) between the child' s clinical T scores on the eight syndrome
scales and the clinical T scores that define each profile type for the child' s age
and sex. If an ICC with a profile type is >.444, yes is printed to the right of
the ICC to indicate that the childs profile pattern significantly (p<.05 one-
tailed) resembles that type. ICCs are not computed if the total problem score
is < 30, because the differences among scale scores would be based on too
few items to yield a meaningful profile pattern.
The bottom of Page 3 displays the childs clinical T scores for each syndrome
scale. With a mean = 50 and standard deviation = 10 based on clinical
samples, these T scores indicate how each of the childs syndrome scores
compare with scores obtained by clinically referred children of the childs age
and gender.
Profile Types
(CBCL, TRF,
& YSR)
NOTE: A warning will be printed on the profile if:
The childs age is out of the range for which the instrument was normed.
There are more than 8 missing items. If there are more than 20 missing
items, no scores will be calculated or plotted. (NOTE that items 2 and 4
on the CBCL and YSR, items 56h and 113 on the CBCL and TRF, items
56a-56h on the TRF, and socially desirable items on the YSR are not
included in the count of missing items.)
CBCL/1-5 & C-TRF/1-5 Profiles 13-1
CBCL/1-5 & C-TRF/1-5
Profiles
The module for each form prints two standard pages for each case.
Sample profiles are included at the end of this chapter.
Refer to the Manual for the ASEBA Preschool Forms & Profiles by T.M.
Achenbach and L.A. Rescorla for details of the scales.
Page 1 displays a profile of syndrome scales derived from analyses of
forms filled out by parents, preschool teachers, or caregivers. These
syndrome scales have been given descriptive labels based on the items
empirically found to make up each syndrome. Second-order factor
analysis has shown that the leftmost syndromes form one broad-band
group, while the rightmost syndromes form a second. These groups have
been labelled Internalizing and Externalizing, respectively.
The items comprising the syndrome scales are listed on the bottom half of
the page. The number preceding each item is the number it bears on the
form. The wording on the profile is abbreviated; refer to the form for the
complete wording of each item. To the left of each problem item is the
score (0, 1, or 2) given the item by the respondent. The total scale score
and a T score and percentile based on the relevant normative sample are
printed above each scale. C is printed beside T scores that are in the
clinical range, while B is printed beside T scores that are in the borderline
range.
The graphic display on the top half of Page 1 compares the child to the
relevant normative sample of children. The black rectangles show the
score obtained by the child on each scale, which can be compared to the T
scores on the left. The broken lines across the profile demarcate the
borderline clinical range. Problem scores above the top broken line are in
the clinical range.
Page 2 displays total scores, T scores, and percentiles for Internalizing,
Externalizing, and Total Problems. C is printed beside T scores that are in
the clinical range, while B is printed beside T scores that are in the
borderline range.
On the right is a list of Other Problem items which were not strongly
associated with any of the syndrome scales. The scores for these items are
included in the Total Problems score.
SYNDROME
SCALES
Internalizing,
Externalizing,
Total Problems
Other
Problems
13
13-2 CBCL/1-5 & C-TRF/1-5 Profiles
Page 3 displays a profile of scales comprising problem items that
experienced psychiatrists and psychologists from nine cultures rated as
being very consistent with categories of diagnoses defined by the American
Psychiatric Associations (1994) Diagnostic and Statistical Manual of
Mental Disorders, 4
th
Edition (DSM-IV). The items of the scales, the item
and scale scores, and the graphic display are laid out like the syndrome
scales described previously.
Page 4 of the printout for the CBCL/1-5 displays scores obtained from
the LDS, if it was completed for the child. On the lower left portion of
Page 4, a bar is printed to indicate the average length of phrases reported
for the child in relation to percentiles for normative samples of children
(both genders combined) at ages 24 to 29 months or 30 to 35 months, if
the childs age is in one of those intervals.
On the lower right portion of Page 4, a bar is printed to indicate the
vocabulary score reported for the child in relation to percentiles of
normative samples of children at ages 18 to 23 months, 24 to 29 months,
or 30 to 35 months, if the childs age is in one of those intervals. Unlike
the average length of phrases, the percentiles for vocabulary scores are
computed separately for boys and girls, because girls in the normative
samples obtained significantly higher vocabulary scores than boys, as
reported in the Manual for the ASEBA Preschool Forms & Profiles. The
percentile indicated for a childs vocabulary score is therefore gender-
specific.
The top portion of Page 4 displays the respondents answers to questions
about possible risk factors for delayed language, including early birth, low
birth weight, ear infections, other languages spoken in the home, and
delayed speech in family members. For details, users should look at Page
3 of the CBCL/1-5 that was completed or the child.
NOTE: A warning will be printed on the profile if:
The childs age is out of the range for which the instrument was
normed or if there are more than 8 missing items.
If there are more than 20 missing items, no scores will be calculated
or plotted. (NOTE: Item 100 is not included in the count of missing
items).
DSM-
ORIENTED
SCALES
LANGUAGE
DEVELOPMENT
SURVEY (LDS)
NOTE: DSM-oriented profiles are produced only if the option for DSM-
oriented profiles is selected in SETUP for the logged-in user.
YASR & YABCL Profiles 14-1
YASR & YABCL Profiles
The module for the YASR prints three pages for each case, whereas the
module for the YABCL prints two pages for each case. If you did not
enter Adaptive Functioning data, only two pages will be printed for the
YASR. Each form is scored on the version of the profile corresponding to
the subjects gender. Sample profiles are included at the end of this
chapter.
Refer to the Manual for the Young Adult Self-Report and Young Adult
Behavior Checklist by T.M. Achenbach for details of each profile.
Page 1 of the YASR profile displays the young adults standing on the
Adaptive Functioning scales. The total score and a T score and percentile
based on the relevant normative sample is printed above each scale. C is
printed beside T scores that are in the clinical range, while B is printed
beside T scores that are in the borderline range.
Friends Scale
Composed of four scores, one ranging from 0 to 3 and three ranging
from 0 to 2, summed to yield a total of 0 to 9 points.
Education Scale
Composed of five scores originally ranging from 0 to 2. When
combined for scoring, two negatively worded items are reversed,
producing three scores ranging from 0 to 2 and two from -2 to 0, to
yield a total of -4 to +6 points.
J ob Scale
Composed of seven scores originally ranging from 0 to 2. When
combined for scoring, four negatively worded items are reversed,
producing three scores ranging from 0 to 2 and four from -2 to 0, to
yield a total of -8 to +6 points.
Family Scale
Composed of three scores ranging from 0 to 2. The items for which the
respondent obtained scores are averaged to obtain a mean of 0 to 2
points.
Spouse Scale
Composed of seven scores originally ranging from 0 to 2. When
combined for scoring, three negatively worded items are reversed,
producing four scores ranging from 0 to 2 and three from -2 to 0, to
yield a total of -6 to +8 points.
YASR
Adapti ve
Functioning
Scales
14
14-2 YASR & YABCL Profiles
Mean Adaptive T
The mean of the T scores for all preceding scales on which the young
adult obtained a complete set of scores. Scales with missing values are
omitted from this computation.
Page 1 shows the scores obtained by the subject on each item and the sum
or mean of the scores for each scale.
The graphic display on the top half of Page 1 compares the respondent to a
normative sample of nonreferred young adults. A black rectangle appears
on the graph above each scale at the level of the T score for that scale. T
scores are indicated at the left. Broken lines designate the borderline
clinical range. Scores below the bottom broken line are in the clinical
range.
Page 2 of the YASR profile and Page 1 of the YABCL profile displays
syndrome scales derived from analyses of YASRs and YABCLs filled out
for young adults referred for mental health services or scoring at or above
the median of the national sample. These syndrome scales have been
given the following descriptive labels based on the items empirically
found to make up each syndrome: Anxious/Depressed, Withdrawn,
Somatic Complaints, Thought Problems, Attention Problems, Intrusive,
Aggressive Behavior, and Delinquent Behavior. Second-order factor
analysis has shown that the two left-hand scales form one broad-band
group, while the three right-hand scales form a second. These groups are
labelled Internalizing and Externalizing, respectively.
The items comprising the syndrome scales are listed on the bottom half of
the page. The number preceding each item is the number it bears on the
YASR or YABCL. The item description on the profile is abbreviated;
refer to the form for the complete wording of each item. To the left of
each problem item is the score (0, 1, or 2) reported by the respondent. The
total scale score and a T score and percentile based on the relevant
normative sample are printed above each scale. C is printed beside T
scores that are in the clinical range, while B is printed beside T scores that
are in the borderline range.
YASR
Adapti ve
Functioning
Profile NOTE: If a value is missing for an item on the Friends, Education, J ob,or
Spouse Scale, a total score is not calculated for that scale, and the scale is
excluded from the calculation for Mean Adaptive T.
NOTE: Malaptive behavior is indicated by LOW scores on the Adaptive
Functioning scales.
YASR &
YABCL
SYNDROME
SCALES &
PROFILES
YASR & YABCL Profiles 14-3
The graphic display compares the subject to the normative samples of
nonreferred young adults. Black rectangles show the score obtained on
each scale, which can be compared to the T scores on the left. The broken
lines across the profile designate the borderline clinical range. Problem
scores above the top broken line are in the clinical range.
Page 3 of the YASR profile and Page 2 of the YABCL profile displays
total scores, T scores, and percentiles for Internalizing, Externalizing, and
Total Problems. C is printed beside T scores that are in the clinical range,
while B is printed beside T scores that are in the borderline range.
This same page lists Other Problem items which were not strongly
associated with any of the syndrome scales. These items are included in
the Total Problems score.
The Socially Desirable items that are interspersed with the problem items
on the YASR and YABCL are not counted toward the Total Problems
score nor do they appear on the printed profile.
Tobacco
Number of times per day the respondent reported using tobacco in the
preceding 6 months.
Alcohol
Number of days the respondent reported being drunk in the preceding 6
months.
Drugs
Number of days the respondent reported using drugs in the preceding 6
months.
Mean Substance Use T
The mean of the T scores for the Tobacco, Alcohol, and Drugs scales (all
3 must be scored for the Mean Substance Use T to be scored).
NOTE: Maladaptive behavior is indicated by HIGH scores on the
Problem scales.
NOTE: Scores >55 for Tobacco are treated as missing because they
exceed the maximum found in the normative and clinical samples.
NOTE: Scores >182 for Alcohol or Drugs are treated as missing because
they exceed the 182 days in the 6-month reference period.
Internalizing,
Externalizing,
Total Problems
Other
Problems
Items Not
Counted
YASR
Substance
Use Scales &
Profile
14-4 YASR & YABCL Profiles
The profile shows the scores obtained by the respondent on each item and
the mean of the scores for each scale, with T scores at the right. Broken
lines designate the borderline clinical range. Scores above the top broken
line are in the clinical range. Black rectangles appear on the graph above
each scale at the level of the T score corresponding to the score on that
scale.
NOTE: HIGH scores indicate HIGH substance use.
NOTE: A warning will be printed on the profile if:
The subjects age is out of the range for which the instrument was
designed.
There are more than 8 missing problem items. If there are more than
20 missing problem items, no scores will be calculated or plotted.
CBCL/2-3 & C-TRF/2-5 Profiles 15-1
CBCL/2-3 & C-TRF/2-5 Profiles
The module for each form prints two pages for each case. Sample profiles
are included at the end of this chapter.
Refer to the Manual for the Child Behavior Checklist/2-3 and the Guide
for the Caregiver-Teacher Report Form for Ages 2-5 by T.M. Achenbach
for details of the scales.
Page 1 displays syndrome scales derived from analyses of checklists filled
out by parents, preschool teachers, or caregivers. These syndrome scales
have been given descriptive labels based on the items empirically found to
make up each syndrome. Second-order factor analysis has shown that the
leftmost syndromes form one broad-band group, while the rightmost
syndromes form a second. These groups have been labelled Internalizing
and Externalizing, respectively.
The items comprising the syndrome scales are listed on the bottom half of
the page. The number preceding each item is the number it bears on the
form. The wording on the profile is abbreviated; refer to the form for the
complete wording of each item. To the left of each problem item is the
score (0, 1, or 2) given the item by the respondent. The total scale score
and a T score and percentile based on the relevant normative sample are
printed above each scale. C is printed beside T scores that are in the
clinical range, while B is printed beside T scores that are in the borderline
range.
The graphic display on the top half of Page 1 compares the child to the
relevant normative sample of children. The black rectangles show the
score obtained by the child on each scale, which can be compared to the T
scores on the left. The broken lines across the profile designate the
borderline clinical range. Problem scores above the top broken line are in
the clinical range.
Page 2 displays total scores, T scores, and percentiles for Internalizing,
Externalizing, and Total Problems. C is printed beside T scores that are in
the clinical range, while B is printed beside T scores that are in the
borderline range.
On the right is a list of Other Problem items which were not strongly
associated with any of the syndrome scales. The scores for these items are
included in the Total Problems score.
SYNDROME
SCALES
Internalizing,
Externalizing,
Total Problems
Other
Problems
15
15-2 CBCL/2-3 & C-TRF/2-5 Profiles
NOTE: A warning will be printed on the profile if:
The childs age is out of the range for which the instrument was
normed.
There are more than 8 missing items. If there are more than 20
missing items, no scores will be calculated or plotted. (NOTE item
100 is not included in the count of missing items.
Cross-Informant Comparison for CBCL/TRF/YSR 16-1
Cross-Informant Comparison
for CBCL/TRF/YSR
If you requested a Cross-Informant Comparison, the program will produce
four pages of output for each set of up to eight checklists.
The top of page 1 displays information about the child and the date on which
the cross-informant comparisons were made. Below this information is a
listing of each form that is being compared, the age of the child when the
comparison was made, and information about the informant who completed
the form. Forms are designated as CBC (for CBCL/4-18), TRF, and YSR.
The number following this designation is used to indicate the particular form
in all the subsequent cross-informant displays. For example, CBC1 always
indicates the first CBCL/4-18 that is listed at the top left side of the first page
of the Cross-Informant Comparison.
Scores for the 89 problem items that appear on all three instruments are
displayed beneath the information section on page 1. The form abbreviations
are used as column headings for responses given to these items by the
informants included in the comparison. Missing data are indicated by a dash
( ).
Page 2 displays Q correlations between item scores for pairs of informants.
(Although some items appear on more than one syndrome scale, the Q
correlation counts each item only once.)
To help users evaluate the relative size of the Q correlations, under the
heading Reference Group are printed the 25th percentile, the mean, and the
75th percentile values for Q correlations in large reference groups described
in the Integrative Guide. If the obtained Q correlation between two
informants is below the 25th percentile, the text reports cross-informant
agreement as Below average. If the Q correlation is above the 75th
percentile, the report is Above average agreement. Otherwise the agreement
is reported as Average.
Page 3 displays bar graphs and T scores for the syndrome scale scores
obtained from ratings by each informant. The bar graphs make it easy to
compare syndrome scale T scores from the different informants.
NOTE: There is no reference sample for comparisons between two YSRs.
Informant
Abbreviations
89 Common
Items
Q Correlations
Between Item
Scores
T Scores for
Syndrome
Scales
16
16-2 Cross-Informant Comparison for CBCL/TRF/YSR
Page 4 displays bar graphs and T scores for Internalizing, Externalizing, and
Total Problems scores obtained from ratings by each informant.
The bottom of Page 4 displays intraclass correlations with the four Cross-
Informant Profile Types for each form.
T Scores for
Internalizing,
Externalizing,
Total Problems
ICCs with
Profile Types
Cross-Informant Comparison for CBCL/1-5 and C-TRF/1-5 17-1
Cross-Informant Comparison for
CBCL/1-5 and C-TRF/1-5
If you requested a Cross-Informant Comparison of Syndrome Scales, the
program will produce four pages of output for each set of up to eight
forms.
The top of Page 1 displays information about the child and the date on
which the cross-informant comparisons were made. Below this
information is a listing of each form that is being compared, the age of the
child when the comparison was made, and information about the
informant who completed the form. Forms are designated as C15 for
CBCL/1-5 and T15 for C-TRF/1-5. The number following this
designation is used to indicate the particular form in all the subsequent
cross-informant displays. For example, C151 always indicates the first
CBCL/1-5 that is listed at the top left side of Page 1 of the Cross-
Informant Comparison.
Scores for problem items are displayed on Page 1. For the six syndromes
that are common to the CBCL and C-TRF, and for the Other Problems,
only the items that have counterparts on both forms are listed. The form
abbreviations are used as column headings for responses given to these
items by the informants included in the comparison. Missing data are
indicated by a dash ( ).
Page 2 displays Q correlations between item scores for pairs of informants.
To help users evaluate the relative size of the Q correlations, under the
heading Reference Group are printed the 25th percentile, the mean, and
the 75th percentile values for Q correlations in reference groups described
in the Manual for the ASEBA Preschool Forms & Profiles. If the obtained
Q correlation between two informants is below the 25th percentile, the text
reports cross-informant agreement as Below average. If the Q
correlation is above the 75th percentile, the report is Above average
agreement. Otherwise the agreement is reported as Average.
Page 3 displays bar graphs and T scores for the syndrome scale scores
obtained from ratings by each informant. The bar graphs make it easy to
compare syndrome scale scores from the different informants.
Page 4 displays bar graphs and T scores for Internalizing, Externalizing,
and Total Problems scores obtained from ratings by each informant.
Problem
Items
Q Correlations
Between Item
Scores
T Scores for
Syndrome
Scales
T Scores for
Internalizing,
Externalizing,
Total Problems
17
SYNDROME
SCALES
17-2 Cross-Informant Comparison for CBCL/1-5 and C-TRF/1-5
If you requested a Cross-Informant Comparison of DSM-Oriented Scales,
the program will produce two pages of output for each set of up to eight
forms.
The top of Page 1 displays information similar to the information
described previously for the Cross-Informant Comparison of Syndrome
Scales.
Scores for problem items are displayed on Page 1 for each of the five
DSM-oriented scales. Only the items of each scale that have counterparts
on both the CBCL/1-5 and C-TRF are listed. The form abbreviations are
used as column headings for responses given to these items by the
informants included in the comparison. Missing data are indicated by a
dash ( ).
Page 2 displays bar graphs and T scores for the DSM-oriented scale scores
obtained from ratings by each informant. The bar graphs make it easy to
compare DSM-oriented scale scores from the different informants.
DSM-
ORIENTED
SCALES
T Scores for
DSM-oriented
scales
Cross-Informant Comparison for YASR/YABCL 18-1
Cross-Informant Comparison
for YASR/YABCL
If you request a Cross-Informant Comparison, the program will produce
four pages of output for up to eight YASRs and YABCLs for an
individual.
The top of page 1 displays information about the young adult and the date
on which the cross-informant comparisons were made. Below this
information is a listing of each form that is being compared, the age of the
young adult when the comparison was made, and information about the
informant who completed the form. Forms are designated as YAS and
YAB. The number following this designation is used to indicate the
particular form in all the subsequent cross-informant displays. For
example, YAS1 indicates the first YASR that is listed at the top left side of
the first page of the Cross-Informant Comparison.
Scores for the 81 problem items that appear on both instruments are
displayed beneath the information section on page 1. The form
abbreviations are used as column headings for responses given to these
items by the informants included in the comparison. Missing data are
indicated by a dash ( ).
Page 2 displays Q correlations between item scores for pairs of informants.
To help users evaluate the relative size of the Q correlations, under the
heading Reference Group are printed the 25th percentile, the mean, and
the 75th percentile values for Q correlations in large reference groups
described in the Manual. If the obtained Q correlation between two
informants is below the 25th percentile, the text reports cross-informant
agreement as Below average. If the Q correlation is above the 75th
percentile, the report is Above average agreement. Otherwise the
agreement is reported as Average.
Page 3 displays bar graphs and T scores for the syndrome scale scores
obtained from ratings by each informant. The bar graphs make it easy to
compare syndrome scale T scores from the different informants.
Page 4 displays bar graphs and T scores for Internalizing, Externalizing,
and Total Problems scores obtained from ratings by each informant.
Common
Items
Informant
Abbreviations
Q Correlations
Between Item
Scores
T Scores for
Syndrome
Scales
T Scores for
Internalizing,
Externalizing,
Total Problems
NOTE: There is no reference sample for comparisons between two
18
Cross-Informant Comparison for CBCL/2-3 and C-TRF/2-5 19-1
Cross-Informant Comparison for
CBCL/2-3 and C-TRF/2-5
If you requested a Cross-Informant Comparison, the program will produce
four pages of output for each set of up to eight checklists. Note that the
CBCL/2-3 and C-TRF are not compared with each other because they
have too few counterpart scales.
The top of page 1 displays information about the child and the date on
which the cross-informant comparisons were made. Below this
information is a listing of each form that is being compared, the age of the
child when the comparison was made, and information about the
informant who completed the form. Forms are designated as C23 for
CBCL/2-3 and T25 for C-TRF/2-5. The number following this
designation is used to indicate the particular form in all the subsequent
cross-informant displays. For example, C231 always indicates the first
CBCL/2-3 that is listed at the top left side of the first page of the Cross-
Informant Comparison.
Scores for 99 problem items (not including the open-ended item 100) are
reported on page 1. The form abbreviations are used as column headings
for responses given to these items by the informants included in the
comparison. Missing data are indicated by a dash ( ).
Page 2 displays Q correlations between item scores for pairs of informants.
To help users evaluate the relative size of the Q correlations, under the
heading Reference Group are printed the 25th percentile, the mean, and
the 75th percentile values for Q correlations in reference groups described
in the Manual for the Child Behavior Checklist/2-3 and the Guide for the
Caregiver-Teacher Report Form for Ages 2-5. If the obtained Q
correlation between two informants is below the 25th percentile, the text
reports cross-informant agreement as Below average. If the Q
correlation is above the 75th percentile, the report is Above average
agreement. Otherwise the agreement is reported as Average.
Page 3 displays bar graphs and T scores for the syndrome scale scores
obtained from ratings by each informant. The bar graphs make it easy to
compare syndrome scale scores from the different informants.
Page 4 displays bar graphs and T scores for Internalizing, Externalizing,
and Total Problems scores obtained from ratings by each informant.
99 Problem
Items
Q Correlations
Between Item
Scores
T Scores for
Syndrome
Scales
T Scores for
Internalizing,
Externalizing,
Total Problems
19
ADM Data Transfer 20-1
20
ADM Data Transfer
You can copy data from one ADM system to another ADM system.
Information about individuals who exist in one ADM system cannot be
copied to another ADM system with no accompanying forms. Forms are
selected for export based on selection criteria you enter. The exported data
will be placed into a single .zip file that can be imported into another ADM
system. The .zip file can be placed on a diskette or attached to an e-mail.
To transfer ADM information from one ADM system to another:
1) Select those forms to be transferred by using the Export selection
criteria.
2) Export the selected forms to a diskette or to a file to be sent to the
facility that will import the forms.
3) Before data are imported into the receiving ADM system, codes and
list descriptions used by the two facilities should be compared using
the reports provided with ADM.
4) Import data into a temporary area of the receiving ADM system, match
incoming persons with those already in the receiving Catalog, resolve
discrepancies, and add the forms to the receiving ADM Catalog.
You can define your export results by selecting the combination of criteria
that are important to you. Each item has a check box that turns the selection
item on and off. By default, all selection items are not checked and all forms
in the system will be exported. To add selection criteria, check the box next
to an item and then fill in the information for the item. Preview the results of
each set of selection criteria using the Analyze and Report buttons in the
Export Preferences section of the screen.
# Form Type
Check the box and then select one or more form types from the list. As
form types are selected they are displayed in the box to the right. Remove
all form type selections from the box with the Clear Form Type button.
All form types will again be included.
# Entry Date
Check the box and then enter a date range in the text boxes provided. If
the box remains unchecked, the entire date range of the ADM stored data
will be included.
EXPORT
.ZIP FILES
20-2 ADM Data Transfer
# Gender
Check the box and select Male or Female from the list provided. If the
box remains unchecked, both genders will be included.
# Age Range
Check the box and enter a numeric age range in the boxes provided. Years
or Months can be selected to define the age range entered. The default is
years and can be used for all form types. If Months is selected, only form
types that accept age in months (CBCL/2-3, C-TRF/2-5, CBCL/1-5,
C-TRF/1-5) will be searched. If no age range is indicated, all ages will
be included.
# Ethnicity
Check the box and select an ethnicity from the list provided. If no
selections are made, all ethnicities will be included.
# Agency
Check the box and select an agency from the list provided.
# User-defined Fields
The remaining selection criteria items are user-defined values. The titles
displayed on these check boxes will be the user-defined definitions that
were created for your site. The first item in this group displays the
user-defined values for the Catalog list field. The remaining two items in
the group display the user-defined values for form entry (see MAIN
SETUP).
# Analyze button
The number of forms that met the selection criteria will be displayed.
# Report button
A report can be generated showing information about the forms that met
the selection criteria.
# Export Directory
The Export Directory is the location where the transfer file will be created.
By default the file will be created in the Export folder within your ADM
installation. The Export Directory can be changed by pressing the Browse
button and selecting a directory from the standard path selection dialog.
You can choose to have the file created directly on a diskette.
# Export File Name
The name of the transfer file can be entered here. This is the name that
will be given to the transfer file that will be created in the Export
Review
Results
Export
Preferences
ADM Data Transfer 20-3
Directory. An extension should NOT be entered. ADM automatically
creates the file with the extension " .zip" .
If a file exists with the desired filename, you will be notified. You can
overwrite this file or choose another name. You cannot append to the
existing file.
# Export button
After all options in Export Preferences section of the screen have been
completed, the Export button can be pressed to create the transfer data file.
The status of the export process is displayed in the Status box.
This process occurs at the ADM system that is receiving the transferred data
(the local ADM system) from the remote ADM system.
To import transferred data from one ADM system to another, the .zip file
containing the exported data must be located. The file can be stored on any
drive accessible to the computer including a floppy drive. The default location
where ADM will first look for the .zip file is ADM\ EXPORT. The Browse
button is available to find and select the location and the .zip transfer file to be
imported. Only one ADM .zip file can be imported at a time.
The ADM files must be unzipped for the local ADM system to access them.
Click the ANALYZE button to prepare data in the .zip file for import and to
compare certain types of data in the two systems. The incoming data must
conform to the settings defined in the local ADM system. Three reports are
generated that should be viewed before continuing with the transfer process.
# View Catalog Lists button
Some ADM data is entered by making a selection from a list. Each
category in a list has a corresponding code. Some of the list descriptions
are provided with ADM and are " reserved" . Others can be created by users
of ADM (see FILE >SETUP >MAIN >LISTS & USER-DEFINED
FIELDS).
This report shows all of the list codes and descriptions that are defined in
the local ADM system. The report can be viewed or printed.
# View Import Lists button
This report shows all of the list codes and descriptions that are defined in
the ADM system where the transferred data originated (remote ADM
system). The report can be viewed or printed.
IMPORT .ZIP
FILES
Locate Data
Transfer .Zip
File
Analyze &
Compare List
Codes
20-4 ADM Data Transfer
NOTE: You should compare the information on both of the Lists reports to
identify incoming list descriptions and codes that have no counterparts in the
local ADM system. Prior to running IMPORT (see below), add new list
descriptions and codes to the appropriate lists in FILE >SETUP >
MAIN >LISTS & USER-DEFINED FIELDS. It is helpful to do this prior to
importing new list codes. ADM can automatically add a new code to the
appropriate list during import but ADM does not import list descriptions; the
description for an automatically added new incoming code will appear as " Not
Defined-code" . You will have to redefine the list description later (in MAIN
SETUP) to something meaningful.
# View List Comparison button
This report compares information from the two reports described above.
Identical list codes that have different descriptions in the two systems are
displayed and need resolution in the Translation Codes & Setup screen.
Example:
Agency list & codes:
Remote ADM system: Local ADM system:
Code = 14 Code = 14
Description = Fairmont Description = Woodhaven
These two systems share a code (code = 14), but each defines the code
differently. This problem can be resolved using List Code Translation (see
below).
Data associated with incoming list codes can be assigned to other list codes
that are in use in the local ADM system. Code inconsistencies identified in the
Comparison report or noted by a visual comparison of the two List reports
need resolution before proceeding.
# Translation & Setup button
Inconsistencies in coding between the remote ADM system and the
settings used by the local ADM system can be resolved on the List Code
Translation & Import Setup screen.
To resolve the example problem above, first review the Catalog List report
to see if an agency defined as " Fairmont" exists in the local ADM system.
If it does, the incoming agency can be redefined to use the code in the local
system. If an identical agency could not be found in the local ADM
system, a new code should be assigned to the incoming agency and the
incoming agency will be added to the agency list in the local ADM system.
If a description exists in both systems but each system uses a different
associated code, the incoming code should be changed to match the code
used by the local ADM system. Otherwise, the incoming code will be
List Code
Translation
& Import
Setup
ADM Data Transfer 20-5
added to the local ADM system and the description will then exist under
two codes.
After making code translations on the Translation Codes & Import Setup
screen, VIEW LIST COMPARISON again to check for remaining
inconsistencies before proceeding to IMPORT.
After completion of code translation, the data are ready to be moved into the
local ADM system.
# Import button
Each transferred data record is imported into a temporary storage area in
the local ADM system where it can be processed later and moved into
permanent ADM storage.
The progress of the import function is tracked in the Status Display. When
the status reports " Finished" , the NEXT button can be selected to begin the
Process function.
# Next button
You can move directly to the next step in the data transfer process, or you
can choose Process Imported Data later from the ADM menu.
Code translations and settings selected here are specific for each ADM
user and will be retained until the user decides to change them.
You often enter data into ADM by making a selection from a list. Each
selection has a corresponding code associated with it. These codes may be
important to those users who wish to do statistical analyses. They are also
used internally by ADM as form selection criteria for Export and ADM
Data Transfer. The ADM Data Transfer List Code Translation & Import
Setup screen allows you to translate codes from the incoming forms to
codes used by the local ADM system.
If the ADM system that created the incoming forms (the remote ADM
system) uses only those list descriptions supplied by ADM, there is no
need to translate codes. If other user-defined descriptions were added to
that ADM system, the codes and descriptions used by the two ADM
systems must be compared.
To help track what codes are used by both the local ADM system and the
remote ADM system, three reports can be generated from the ADM Data
Transfer - Import .Zip Files screen. Use these reports to compare codes
and their descriptions to help you make decisions about code translations.
LIST CODE
TRANSLATION
& IMPORT
SETUP
Import Data
for
Processing
List Code
Translation
20-6 ADM Data Transfer
If the incoming forms use the same sets of codes and descriptions as the
local ADM system, code translation is not needed. If the incoming forms
use codes that do not exist in the local ADM system, look for matching
descriptions in the local ADM system. If a match is found, translate the
incoming code to the code used by the local ADM system. If no match is
found, the incoming code will be moved in automatically. ADM does not
import list descriptions. So that the incoming codes and descriptions
actually match to existing codes and descriptions, it is best to add new
descriptions and codes to the appropriate lists in FILE >SETUP >
MAIN >LISTS & USER-DEFINED FIELDS prior to running IMPORT
from the ADM Data Transfer - Import .Zip Files screen. Otherwise,
following import the description for the incoming code will be designated
as " Not defined - code" . You will have to redefine the list description later
(in MAIN SETUP) to something meaningful.
To convert a code used by the remote ADM system, select the list where
it is used. In the list table, the category descriptions used by that list are
displayed along with the codes assigned in the local ADM system. In the
Transfer Code column, enter the value of incoming code next to the
corresponding ADM Code value. When the transferred forms are imported
into the local ADM system, codes in the Transfer Code column will be
translated into the corresponding codes in the ADM Code column.
When optional data in the Catalog are compared with incoming data,
discrepancies may be detected. However, you will not be notified of these
discrepancies. ADM will automatically retain existing information in the
local ADM system unless you choose to overwrite the existing information
with the incoming information.
When data are processed, they are saved to the permanent ADM program
tables. The process function displays all imported transferred forms that are
waiting to be processed. You can choose to permanently save each
successfully imported form, view fatal errors, and view and resolve other
errors in preparation for final processing.
# Show All Forms
Imported forms " owned" by all ADM users will be displayed.
# View Fatal Errors button
If this button is red, some forms were not successfully transferred. If you
just imported a form, but do not see it in the displayed list, look here for
the form.
# Status
After each transferred form is imported, a status is assigned:
PROCESS
IMPORTED
FORMS
Settings to
Process
Imported
Data
ADM Data Transfer 20-7
OK
No problems were found. This form is ready to be processed and added to
the ADM system.
Warnings
Some problems were found that don' t affect the integrity of the data.
Select the Status button to view the warnings.
Errors
Serious problems have been found. These problems must be resolved
before the form can be processed. Select the Status button to view the
errors.
ID Error
ADM was unable to automatically match the transferred form to a child or
adult who is already in the local ADM system. This is not an error but this
status must be changed before standard errors and warnings can be
displayed.
A form can have both warnings and errors. If errors have been resolved
and warnings have been reviewed and accepted, the Status changes to OK
and the form is ready to be processed.
To open the Errors and Warning screen or the ID Error screen, highlight
the form with the problems. Either select the STATUS button or double
click on the Status column in the display table.
The list displays forms that were imported by ADM Data Transfer but are not
yet in the ADM system. The list shows only those forms " owned" by the
logged-in user that were successfully transferred. Review all information in
the table to be sure that each form was transferred in correctly.
# First, Middle, Last Names
If the ID is already in the local ADM system, these fields are grey and
disabled. The person' s name is displayed here if you previously entered
the name in the Catalog. If the ID is new to the ADM system, these
fields are white and enabled. You can enter the person' s name here.
# Process button
Move all transferred forms with an OK status into the local ADM system.
Because ADM is constantly checking forms against information in the
Catalog, a form may develop an error during processing if another form
for the same person processed earlier in the set changes critical
information. If the form is successfully processed it no longer appears in
the display table.
Import
Display Table
20-8 ADM Data Transfer
When you select View Fatal Errors, this screen displays a list of transferred
forms that were not imported into the ADM system because of fatal errors.
Fatal errors cannot be corrected within the local ADM system. These errors
must be resolved within the remote ADM system and the forms transferred
again.
# Type
The abbreviation for the form type is displayed if ADM could recognize
it. Form abbreviations are:
CBC = CBCL/4-18
TRF = TRF
YSR = YSR
T25 = C-TRF/2-5
C23 = CBCL/2-3
T15 = C-TRF/1-5
C15 = CBCL/1-5
YAS = YASR
YAB = YABCL
# Error Condition
This column contains a brief description of the cause of the fatal error.
1) Age missing
The age on the transferred form is missing.
2) Gender missing
The gender on the transferred form is missing.
3) Gender does not match Catalog information
The gender on the transferred form is different from the gender that
was reported for this person from a previous form.
# Date
Displays the date the form was transferred into ADM.
# Clear Button
The Clear button clears all fatal error information. Once the screen is
cleared, the fatal error information is lost and cannot be retrieved.
ADM alerts you to problems that have been detected in a transferred form. ID
Errors are created when ADM is unable to automatically match the name or
ID on a transferred form to a person already in the local ADM system. The
ID Error must be resolved before standard errors and warnings can be
detected and displayed.
Import
Error List
ADM Data
Transfer ID
Errors
ADM Data Transfer 20-9
Information about the name and/or ID, the gender and the date of birth (DOB)
from the transferred form is displayed under the heading " Import Form
Information" . Information about persons in ADM that may match the
incoming form is displayed under the heading " Catalog Information" .
There are two options available to resolve the ID Error. The first is to select
a person from the Catalog Information list and click on the Use Catalog
Information button. This will add the transferred form to ADM as an
additional form for the selected person. The second option is to click the
Process As New button. The new person and the imported form will be
entered into the ADM system. An additional button on the screen labeled " No
Action At This Time" allows you to exit the screen without resolving the ID
Error.
ADM alerts you to problems that have been detected in a transferred form.
Warnings are informative and intended to help you decide whether to
continue processing the form or not. Errors are more serious and must be
resolved before the form can be processed.
It is recommended that you record the decisions you make for forms with
errors and warnings so that you can inform the remote ADM site to make
corrections in their system. This may help to reduce future errors and
warnings from forms transferred for these individuals.
To open the Errors and Warning screen, highlight the form with the problems.
Either select the Status button or double click on the Status column in the
display table.
Some of the warnings are listed below:
# Age out of range for this form
The age recorded on the transferred form is not within the age limits for
which the form was designed.
# This Eval ID has been used for another form
The Eval ID for this form is not unique. Another form with this Eval ID
has been previously processed or is already in use for the individual in the
local ADM system. This can occur when you are loading data again from
a form that has already been imported, or a form was key-entered or
scanned for this person in the local ADM system. If you accept this form
to be processed, you may want to delete the previous form from the
Catalog.
Import Errors
& Warnings
Warnings
20-10 ADM Data Transfer
# This ID matched to an ID for a child or adult deleted from the
Catalog
An individual can be deleted in the Catalog and will no longer appear on
the Catalog list. However, this person remains in the ADM system until
the supervisor permanently deletes the record or restores it in
MAINTENANCE >CATALOG MAINTENANCE.
# Gender does not match the Catalog gender
If the gender reported on the incoming form does not match the gender that
has been previously stored for this person in the local ADM system, the
gender already in the Catalog will be used.
# Decisions selections
You can choose to:
( ) Accept this form to be processed
( ) Do not process this form
There are 3 possible errors. The error count at the top of the screen tells you
how many errors were detected and how many have been resolved. The Reset
button restores the error to its original condition so that you can make a
different decision if needed.
# Birthdate from the form does not agree with the birthdate from the
Catalog
This person has previously been entered into the local ADM Catalog with
a different birthdate than is reported on the incoming form. Both dates are
displayed below the error. Choose the correct birthdate. The date in the
local Catalog will be adjusted to the date you choose here.
# Calculated age does not agree with the age from the form
The age is calculated using the birthdate and test date from the incoming
form. This calculated age is compared with the age reported on the form.
Choose the correct age for the individual.
# Ethnicity from the form does not agree with the Catalog ethnicity
The person has previously been entered into the local ADM Catalog with
a different ethnicity than what is reported on the transferred form. Choose
the correct ethnicity. The ethnicity in the local Catalog will be adjusted to
the ethnicity you choose here.
One or more processed forms can be selected for profiles, narrative
reports, and cross-informant reports. Forms can be selected randomly by
holding down the CTRL key while clicking on the forms to be scored.
You can select a contiguous set of forms by holding down the SHIFT key
and clicking on the first and last forms to be included.
Errors
Score
Processed
Forms
ADM Data Transfer 20-11
The forms that are initially displayed are those that are " owned" by the logged
in user.
# All Users
Processed transferred forms " owned" by all ADM users will be displayed.
# Forms to Score
Only those forms that have not yet been selected for scoring will be
displayed.
# Forms Selected for Scoring
Forms that have already been selected for scoring will be displayed. Once
the SCORE button is pressed the selected form will be selected for scoring
and marked whether or not the scoring was successful. The date each form
was selected is displayed in the Selected column of the display table.
# Select All button
Highlight all the displayed forms for scoring.
# Unselect All button
Deselect all selected forms for scoring.
# Score button
Begin the scoring process.
# Clear button
Remove all displayed forms from the screen. These forms will NOT be
deleted from ADM. You can still select these forms for scoring through
the Catalog.
Export 21-1
21
Export
You can export ADM data to a variety of formats based on selection criteria
you entered. You can export raw data, profile scores or cross informant data,
or any combination of all three.
You can define your export results by selecting the combination of criteria
that are important to you. Each item has a check box that turns the selection
item on and off. By default, all selection items are not checked and all forms
in the system will be exported. To add selection criteria, check the box next
to an item and then fill in the information for the item. Preview the results of
each set of selection criteria using the Analyze and Report buttons in the
Export Preferences section of the screen.
IMPORTANT: Forms that have been " deleted" from the Catalog but have not
been permanently purged by the Supervisor (MAINTENANCE >
CATALOG MAINTENANCE) will be included in the export if they meet the
selection criteria. If you do not want these forms exported, the supervisor
must purge them before the Export process is implemented.
# Form Type
Check the box and then select one or more form types from the list. As
form types are selected they are displayed in the box to the right. Remove
all form type selections from the box with the Clear Form Type button.
All form types will again be included.
# Entry Date
Check the box and then enter a date range in the text boxes provided. If
the box remains unchecked, the entire date range of the ADM stored data
will be included.
# Gender
Check the box and select Male or Female from the list provided. If the
box remains unchecked, both genders will be included.
# Age Range
Check the box and enter a numeric age range in the boxes provided. Years
or Months can be selected to define the age range entered. The default is
years and can be used for all form types. If Months is selected, only form
types that accept age in months (CBCL/2-3, C-TRF/2-5, CBCL/1-5,
C-TRF/1-5) will be searched. If no age range is indicated, all ages will
be included.
Export
Selection
Criteria
21-2 Export
# Ethnicity
Check the box and select an ethnicity from the list provided. If no
selections are made, all ethnicities will be included.
# Agency
Check the box and select an agency from the list provided.
# User-defined Fields
The remaining selection criteria items are user-defined values. The titles
displayed on these check boxes will be the user-defined definitions that
were created for your site. The first item in this group displays the
user-defined values for the Catalog list field. The remaining two items in
the group display the user-defined values for form entry (see MAIN
SETUP).
# Analyze button (Raw scores and Profile scores)
Using the checkboxes on the left, select the type of scores (raw or profile)
that you want to analyze.
In the box to the right, the number of forms that met the selection criteria
will be displayed.
# Report button (Raw scores and Profile scores)
A report can be generated showing information about the forms that met
the selection criteria. Select the type of scores (raw or profile) for the
report using the checkboxes on the left.
# Analyze button (X-informant scores)
In the box to the right, the number of cross-informant groups that had at
least one form that met the selection criteria will be displayed. The total
number of matching forms in the groups will also be displayed.
Review
Results
NOTE: If you are exporting CBCL/1-5 or C-TRF/1-5 data, DSM-
oriented raw data and profiles will automatically be included in the report.
NOTE: Cross-informant scored data is available only if the supervisor
set the option (File >SETUP >MAIN) to save these scores.
NOTE: CBCL/1-5 and C-TRF/1-5 DSM-oriented Cross-Informant
scores cannot be exported.
Export 21-3
# Report button (X-informant scores)
A report can be generated showing all the forms in groups that have at
least one matching form.
Export Directory
If a user is selected, only cross-informant data created by that user is
Exported.
# Export Directory
The Export Directory is the path where the export data file(s) will be
created. By default the file(s) will be created in the Export folder within
your ADM installation. The Export Directory can be changed by pressing
the Browse button and selecting a directory from the standard path
selection dialog.
# Export File Format
The Export File Format list allows you to select the output file type. The
output file(s) that are generated will be created in the output format that is
selected from this list.
File formats:
FoxPro 2.x
FoxPro
Excel 5.0
Excel
Lotus 1-2-3 1a
Lotus 1-2-3 2.x
Lotus Symphony 1.0
Lotus Symphony 1.1 or 1.2
Multiplan 4.01
Comma delimited
Visicalc DIF
SDF (System Data Format)
SYLK (Symbolic Link)
CSV (Comma Separated Value File)
# Data types for export
Three types of data can be exported. These data types can be selected
individually or collectively:
1) raw data (entered, unscored data)
2) scored data
3) cross-informant scored data.
Export
Preferences
NOTE: Cross-Informant scored data are available only if the supervisor set
the option (MAIN SETUP) to save these data.
21-4 Export
Each type of export data will be exported into its own file. Select the
type(s) you want to export. Enter an export file name for each of the export
types that have been selected.
# Export button
Once the items in the Export Preferences section of the screen are
completed the Export button can be pressed to create the export output
file(s). The status of the export process is displayed in the Status box.
IMPORTANT: The file name should NOT contain a file extension.
File extensions will be generated based on the Export File Format that
has been selected.
DOS Data Conversion & Data Format 22-1
22
DOS Data Conversion
It is possible to convert the ASCII data produced by our DOS programs into
ADM format. Convert data for each form type separately. Some of the setup
options depend on the type of forms.
To convert ASCII data:
1) Copy all ASCII files to be converted to the folder ..\ ADM\ impfiles
2) Establish all codes and translations in Setup
3) Load ASCII files for conversion
4) Process converted data
WE STRONGLY RECOMMEND THAT FOR EACH CONVERSION
SESSION, YOU CONVERT FILES OF ONLY ONE FORM TYPE.
THE SETTINGS YOU SPECIFY IN SETUP MAY BE FORM-
SPECIFIC.
ASCII data formats for each type of convertible DOS data are included at the
end of this chapter. Refer to these formats for help with pre-conversion
setup.
Because names were not stored with the ASCII data, only ID numbers will be
converted. You can continue to locate individuals in the Catalog by ID. You
can add the names during the conversion process or you can enter them in the
Catalog later.
Some users may have stored additional information in the ID field and/or in
the cards. You can separate additional data from the actual ID and store it in
a choice of user-defined fields. You can reassign data stored in cards to
ADM user defined fields.
The DOS ID is 10 characters long. A template of the ID is displayed in the
center of the screen. DOS ID numbers are stored right-justified. If your DOS
ID was less than 10 characters, the ID field in the ASCII file was padded on
the left with blanks.
If you used the DOS ID field only for a unique identifier for each individual,
the default settings are appropriate.
If you stored other information in the DOS ID field, you must know what
positions in the field hold ID data and what positions hold other data.
Setup ID
Translation
Translate to
ADM Codes
22-2 DOS Data Conversion & Data Format
ID
Mark those positions that hold only unique ID data.
# Eval ID
If you used a code to differentiate one form for an individual from another
form, you should convert this code to an Eval ID. The ADM Eval ID field
allows a maximum of 3 characters or digits.
# Symbol Substitution
If you have embedded blanks in your DOS ID or converted Eval ID, you
can substitute a symbol for those blanks. Select ID and/or Eval ID. Then
enter the symbol in the box to the right.
# Clinician
# Form User-Defined (First field)
# Form User-Defined (Second field)
These three data fields are based on lists of categories. The lists can be
created in MAIN SETUP prior to conversion with category descriptions
and codes. Alternatively, ADM can load the lists with codes from the
converted data, and you can modify the category descriptions later. The
ADM default description for an undefined category is Not Defined -
code.
In addition to a field specifically intended for clinician identification,
ADM offers 2 user-defined fields available for form entry. If you have
other data stored in the ID or in the ASCII cards, you can store that
converted data in one of these fields.
# ASCII Origin
On the right side of the ID template you can indicate where the codes for
these fields have been stored in the ASCII file.
# ID
Select the positions in the ID template where the code is stored.
# Card
Most DOS entry programs allow you to enter card numbers. You may have
entered user-defined codes there instead. Each type of form has a set
number of cards. This number varies among forms. As you run this setup
for each type of data, check that the card number designation is correct for
the form type.
Our DOS programs allowed you to create your own coding system for a
number of data fields. In ADM, these fields are lists. ADM has many
" reserved" codes for these same fields and also provides some standard
categories for the lists. You may have used a different code for a category in
Setup Code
Translation
DOS Data Conversion & Data Format 22-3
your DOS program than ADM now uses. Your codes can be translated into
current ADM codes. If you used other categories that ADM does not provide,
you can use MAIN SETUP to add your categories and codes to the ADM
lists.
The 5 ADM lists are:
1) Ethnicity: ALL data types
2) Education: ALL data types EXCEPT C-TRF/2-5 and CBCL/2-3
3) Type of facility: C-TRF/2-5 ONLY (no reserved codes)
4) Time in class: TRF ONLY
5) Type of class: TRF ONLY
# List
When you select a list, the list contents are displayed in the table to the
right.
# Print List
The list contents for the selected list and their associated codes are
reported.
The list table displays information in 3 columns. The left-most column is
labeled with the type of list and displays the selections (category descriptions)
for that list. Each category description and code must be unique in that list.
Codes can be reused in other lists. You cannot add a category here. You
must do that in MAIN SETUP.
# ADM Code
This column is read-only. It displays the codes that already exist in ADM
for all the category descriptions currently in the list. These codes cannot
be changed here. You may be able to change codes in MAIN SETUP if
the code is not reserved or is not currently used by an ADM data record.
# ASCII Code
Enter the code you used for each category when you entered data using the
DOS program.
IMPORTANT: Be sure to include ALL your ASCII codes for code
translation. Any data fields that use ASCII codes that are not translated here
will be moved into ADM directly. In ADM these codes may be associated
with a different category than was originally entered in the DOS program.
The List
Table
22-4 DOS Data Conversion & Data Format
Source Folder for ASCII Files
You must copy all the ASCII files you want to convert to the folder
..\ ADM\ impfiles.
BE SURE YOU HAVE THE ORIGINAL ASCII FILES STORED
ELSEWHERE!
Files For Conversion Table
All files found in the ..\ ADM\ impfiles folder are displayed. You can choose
to display this list in the date order in which they were created. You can list
the files by form type if you retained the DOS program convention of file
extension assignments (extension = form type).
Select one or more files to load by clicking in the file' s check box on the left.
You can Select All files and Unselect All files.
WE STRONGLY RECOMMEND THAT FOR EACH CONVERSION
SESSION, YOU CONVERT FILES OF ONLY ONE FORM TYPE.
THE SETTINGS YOU SPECIFIED MAY BE FORM-SPECIFIC.
# Load File(s) button
All the selected files begin loading into ADM. The status of the loading
process is displayed in the Status box.
As ASCII data are loaded, all the data values in each ASCII record are
checked for validity. If an ID on a form being loaded matches to an ID
already in ADM, comparisons of specific data fields are made to identify
discrepancies. Because ADM is thoroughly checking and comparing data,
the load time can be lengthy. We suggest you run the conversion utility
overnight or run several conversion sessions with small ASCII files.
As each successful file load is completed, the ASCII file is renamed with
the load date and time and moved to a sub-folder titled FileDone.
Load problems
If errors are detected in the file, you will be notified of the data integrity
problem. You can choose to skip over the problem records and continue
loading other data in the file, or you can choose to abort the load. In either
case, the data file is renamed as " error-" plus date and time information.
This file remains in the conversion source folder.
NOTE: As files are successfully loaded, they are renamed with the load date
and time and moved to the FileDone folder. If you want to reprocess a file,
we recommend copying the file from FileDone and renaming it before re-
loading.
Load ASCII
Files for
Conversion
DOS Data Conversion & Data Format 22-5
# Next button
When the Status box reports that the Load is " Finished" , select this button
to begin processing the loaded data.
When data are processed, they are saved to the ADM program tables. The
process function displays all converted forms that are waiting to be processed.
You can choose to permanently save each successfully loaded form, view fatal
errors, and view and resolve other errors in preparation for final processing.
# View Fatal Errors button
If this button is red, some forms were not successfully loaded. Check this
screen first to see what conversion errors were detected.
# Show All Forms
Converted forms " owned" by all ADM users will be displayed.
A table that lists the converted forms loaded from ASCII files is displayed.
The list shows only those forms " owned" by the logged in user that were
successfully loaded. Review all information in the table to be sure that each
form was converted correctly.
# Status
After each converted form is loaded, a status is assigned. A form can have
both warnings and errors. If errors have been resolved and warnings have
been reviewed and accepted (seeErrors & Warnings, below), the Status
changes to OK and the form is ready to be processed.
# OK
No problems were found. This form is ready to be processed.
# Warnings
Some problems were found that don' t affect the integrity of the data.
Select the Status button to view the warnings.
# Errors
Serious problems have been found. These problems must be resolved
before the form can be processed. Select the Status button to view the
errors.
# First, Middle, Last Names
If the ID is already in the ADM system, these fields are grey and disabled.
The person' s name is displayed here if you previously entered the name in
the Catalog. If the ID is new to the ADM system, these fields are white
and enabled. You can enter the person' s name here.
Process
Converted
Forms
Conversion
Display Table
22-6 DOS Data Conversion & Data Format
# Process button
Move all converted forms with an OK status into the ADM system.
Because ADM is constantly checking forms against information in the
Catalog, a form may develop an error during processing if another form
for the same person processed earlier in the set changes critical
information. If the form is successfully processed it no longer appears in
the display table.
When you select View Fatal Errors, this screen displays a list of ASCII data
records that were not loaded into the ADM system because of fatal errors.
Fatal errors cannot be corrected within the ADM system. When a record
triggers a fatal error, the ASCII record is moved into a file that is named with
the words Error- and then the current date and time. Once the records in
the error file have been corrected, the error file can be loaded again for
conversion.
# Type
The abbreviation for the form type is displayed if ADM could recognize
it. Otherwise, * * * is displayed.
CBC --> CBCL/4-18
TRF --> TRF
YSR --> YSR
T25 --> C-TRF/2-5
C23 --> CBCL/2-3
YAS --> YASR
YAB --> YABCL
SIA --> SCICA
DOF --> DOF
# ID
The 10-character ID from the ASCII record is displayed. If the ID could
not be recognized, stars (* ) may fill the field or the field may be blank.
# File Name
The File Name column contains the date, time, and extension of the error
file that is generated when a fatal error occurs. This field along with the
Line number field allows you to locate the ASCII record in the error file.
# Line #
Each ASCII record is made up of 2-5 data cards depending on the form
type. The Line # column contains the line number of the last card of the
ASCII record that caused the fatal error. Refer to the forms ASCII data
format at the end of this chapter to check for its number of data cards.
Conversion
Error List
DOS Data Conversion & Data Format 22-7
# Error Condition
This column contains a brief description of the cause of the fatal error.
1) Required data missing or corrupt
Age, Gender or ID were missing or were invalid. These fields are
REQUIRED for ADM to successfully convert data.
2) Corrupt, 23 or Corrupt, xx
The reported number refers to a position in the ASCII record where
unexpected data elements were found. Refer to the ASCII file formats
at the end of this chapter to find out what data item is stored at the
position.
3) Invalid line length detected
The length of one of the data cards is incorrect.
# Date
Displays the date the form was converted into ADM format.
# Clear button
The Clear button clears all fatal error information. Once the screen is
cleared, the fatal error information is lost and can not be retrieved.
ADM alerts you to problems that have been detected in a converted form.
Warnings are informative and intended to help you decide whether to
continue processing the form or not. Errors are more serious and must be
resolved before the form can be processed.
To open the Errors and Warning screen, highlight the form with the problems.
Either select the Status button or double click on the Status column in the
display table.
Some of the warnings are listed below:
Age out of range for this form
The age recorded in the ASCII record is not within the age limits for which the
form was designed.
This Eval ID has been used for another form
The Eval ID for this form is not unique. Another form with this Eval ID has
been previously processed or is already in use for the individual. This can
occur when you are loading data from a form that has already been converted
or a form was key-entered for this person. If you accept this form to be
processed, you may want to delete the previous form from the Catalog.
Conversion
Errors &
Warnings
Warnings
22-8 DOS Data Conversion & Data Format
This ID matched to an ID for a child or adult deleted from the Catalog
A child or adult can be deleted in the Catalog and will no longer appear on the
Catalog list. However, this person remains in the ADM system until the
supervisor permanently deletes the record or restores it.
Gender does not match the Catalog gender
If the gender reported on the form does not match the gender already in ADM
from a previous form, then the Gender already in the Catalog will be used.
# Decisions selections
You can choose to:
( ) Accept this form to be processed
( ) Do not process this form
There are 3 possible errors. The error count at the top of the screen tells you
how many errors were detected and how many have been resolved. The Reset
button restores the error to its original condition so that you can make a
different decision if needed.
Birthdate from the form does not agree with the birthdate from the
Catalog
This person has previously been logged into the ADM Catalog with a
different birthdate than is reported in the ASCII record. Both dates are
displayed below the error. Choose the correct birthdate. The date in the
Catalog will be adjusted to the date you choose here.
Calculated age does not agree with the age from the form
The age is calculated using the birthdate and test date stored in the ASCII
record. This age is compared with the age reported in the ASCII data. Choose
the correct age for the individual.
Ethnicity from the form does not agree with the Catalog ethnicity
The person has previously been logged into the ADM Catalog with a
different ethnicity than what is reported in the ASCII file. Choose the correct
ethnicity. The ethnicity in the Catalog will be adjusted to the ethnicity you
choose here.
Errors
DOS Data Conversion & Data Format 22-9
CBCL, YSR, & TRF ASCII Data Format
The ASCII file of CBCL, YSR, or TRF raw data created by our DOS program contains the following
information. The column number for each item is given, together with the range of possible values. Where
applicable, the default missing value for each item(the value stored if the informant gave no response) is given
in parentheses following the description of the item. The data are stored in three records (referred to as
cards) per case.
CBCL -- Output from DOS program ENTER DATA mode-- (* .CBC)
Competence Section
First Card:
Col. # Field Description
01-10 Subject ID #. (Blanks)
11-12 Card number: (01)
13 Sex: 1=Boy; 2=Girl
14-15 Age in years
16
a
Ethnicity: User selected code. (Blank)
17-22
a
Date Filled Out: MMDDYY. (Blanks)
23-28
a
Date of Birth: MMDDYY. (Blanks)
29-30
a
Socioeconomic Status: User
selected code. (Blanks)
31
a
Filled Out By: 1=Mother; 2=Father;
3=Other; 4=Multiple. (Blank)
32-33
a
Agency code: User
selected code. (Blanks)
34 Total # of Sports: 0-3. (9)
35 Time in Sport A: 1=Below Average;
2=Average; 3=Above Average;
9=Don=t know. (9)
36 Skill in Sport A: 1-3. (9)
37 Time in Sport B: 1-3 (9)
38 Skill in Sport B: 1-3. (9)
39 Time in Sport C: 1-3. (9)
40 Skill in Sport C: 1-3. (9)
41 Total # of Activities: 0-3. (9)
42 Time in Activity A: 1-3. (9)
43 Skill in Activity A: 1-3. (9)
44 Time in Activity B: 1-3. (9)
45 Skill in Activity B: 1-3. (9)
46 Time in Activity C: 1-3. (9)
47 Skill in Activity C: 1-3. (9)
48 Total # of Organiz.: 0-3. (9)
49 How Active in Org. A: 1-3. (9)
50 How Active in Org. B: 1-3. (9)
51 How Active in Org. C: 1-3. (9)
52 Total # of J obs: 0-3. (9)
53 How Well Does J ob A: 1-3. (9)
54 How Well Does J ob B: 1-3. (9)
55 How Well Does J ob C: 1-3. (9)
First Card (cont.)
Col. # Field Description
56 # of Friends: 1=None; 2=1;
3=2 or 3; 4=4 or more. (9)
57 Times/Week with Friends: 1=less than 1;
2=1 or 2; 3=3 or more. (9)
58 Gets Along w/Sibs: 0-3. (9)
59 Gets Along w/Peers: 1-3. (9)
60 Gets Along w/Parents: 1-3. (9)
61 Play/Work by Self: 1-3. (9)
62 Academic Performance, Subject A:
1=Failing; 2=Below Ave.; 3=Average;
4=Above Average. (9)
63 Subject B: 1-4. (9)
64 Subject C: 1-4. (9)
65 Subject D: 1-4. (9)
66 Subject E: 1-4. (9)
67 Subject F: 1-4. (9)
68 Subject G: 1-4. (9)
69
b
Special Class: 1=Yes; 2=No. (9)
70
b
Repeated Grade: 1=Yes; 2=No. (9)
71
b
Other Acad. Problems: 1=Yes;
2=No. (9)
72-74 The letters CBC to identify this as a CBCL
raw data file.
Problem Section
Second Card:
01-15 Same as card 1 (11-12: card number is 02.)
16-80 Problem Items 1-58 from CBCL: 0-2. (9)
Third Card:
01-15 Same as cards 1-2 (11-12: card number is 03).
16-70 Problem Items 59-113 from CBCL: 0-2. (9)
71-73 The letters END to mark verified case,
UNV to mark unverified case, or EDT to
mark edited case.
22-10 DOS Data Conversion & Data Format
YSR -- Output from DOS ENTER DATA mode--
(* .YSR)
Competence Section
First Card:
Col. # Field Description
01-10 Subject ID #. (Blanks)
11-12 Card number: (01)
13 Sex: 1=Boy; 2=Girl
14-15 Age in years
16
a
Ethnicity: User selected code. (Blank)
17-22
a
Date Filled Out: MMDDYY. (Blanks)
23-28
a
Date of Birth: MMDDYY. (Blanks)
29-30
a
Socioeconomic Status: User
selected code. (Blanks)
31-32
a
Grade in School. (Blanks)
33-34
a
Agency code: User
selected code. (Blanks)
35 Total # of Sports: 0-3. (9)
36 Time in Sport A: 1=Below Average;
2=Average; 3=Above Average;
9=Don=t know. (9)
37 Skill in Sport A: 1-3. (9)
38 Time in Sport B: 1-3 (9)
39 Skill in Sport B: 1-3. (9)
40 Time in Sport C: 1-3. (9)
41 Skill in Sport C: 1-3. (9)
42 Total # of Activities: 0-3. (9)
43 Time in Activity A: 1-3. (9)
44 Skill in Activity A: 1-3. (9)
45 Time in Activity B: 1-3. (9)
46 Skill in Activity B: 1-3. (9)
47 Time in Activity C: 1-3. (9)
48 Skill in Activity C: 1-3. (9)
49 Total # of Organiz.: 0-3. (9)
50 How Active in Org. A: 1-3. (9)
51 How Active in Org. B: 1-3. (9)
52 How Active in Org. C: 1-3. (9)
53 Total # of J obs: 0-3. (9)
54 How Well Does J ob A: 1-3. (9)
55 How Well Does J ob B: 1-3. (9)
56 How Well Does J ob C: 1-3. (9)
First Card (cont.)
Col. # Field Description
57 # of Friends: 1=None; 2=1;
3=2 or 3; 4=4 or more. (9)
58 Times/Week with Friends: 1=less than 1;
2=1 or 2; 3=3 or more. (9)
59 Gets Along w/Sibs: 0-3. (9)
60 Gets Along w/Peers: 1-3. (9)
61 Gets Along w/Parents: 1-3. (9)
62 Play/Work by Self: 1-3. (9)
63 Academic Performance, Subject A:
1=Failing; 2=Below Ave.; 3=Average;
4=Above Average. (9)
64 Subject B: 1-4. (9)
65 Subject C: 1-4. (9)
66 Subject D: 1-4. (9)
67 Subject E: 1-4. (9)
68 Subject F: 1-4. (9)
69 Subject G: 1-4. (9)
70-72 The letters YSR to identify this as a YSR
raw data file.
Problem Section
Second Card:
01-15 Same as card 1 (11-12: card number is 02.)
16-80 Problem Items 1-58 from YSR: 0-2. (9)
Third Card:
01-15 Same as cards 1-2 (11-12: card number is 03).
16-69 Problem Items 59-112 from YSR: 0-2. (9)
70-72 The letters END to mark verified case,
UNV to mark unverified case, or EDT to
mark edited case.
DOS Data Conversion & Data Format 22-11
TRF -- Output from DOS ENTER DATA mode-- (* .TRF)
Adaptive Functioning Section
First Card:
Col. # Field Description
01-10 Subject ID #. (Blanks)
11-12 Card number: (01)
13 Sex: 1=Boy; 2=Girl
14-15 Age in years
16-17
a
Grade in School. (Blanks)
18
a
Ethnicity: User selected code. (Blank)
19-20
a
Socioeconomic Status: User
selected code. (Blanks)
21-26
a
Date Filled Out: MMDDYY. (Blanks)
27
a
Filled Out By: 1=Teacher; 2=Counselor;
3=Other; 4= Multiple. (Blank)
28-29
a
Agency code: User
selected code. (Blanks)
30-31
a
Number of months known child. (99)
32
a
How well knows child: User
selected code. (9)
33
a
Time in Class: User
selected code. (9)
34
a
Type of Class: User
selected code. (9)
35
ab
Special Class: 0=No; 1=Yes. (9)
36
ab
Repeated Grade: 0=No; 1=Yes. (9)
37 Academic performance:
Subject A: 1=Failing; 2=Below average;
3=Average; 4=Above average;
5=Far above average. (9)
38 Subject B: 1 through 5. (9)
39 Subject C: 1 through 5. (9)
40 Subject D: 1 through 5. (9)
41 Subject E: 1 through 5. (9)
42 Subject F: 1 through 5. (9)
a
Not needed to score profile.
First Card (cont.)
Col. # Field Description
43-45 Mean Acad. Perform. x 100;
(999) (automatically computed by entry
program from columns 37-42)
46 How hard working: 1=Much less than average;
2=Somewhat less; 3=Slightly less; 4=Average;
5=Slightly more; 6=Somewhat more; 7=Much
more. (9)
47 Appropriately behaving: 1 through 7. (9)
48 How much learning: 1 through 7. (9)
49 Happy: 1 through 7. (9)
50-52
a
Achievement test grade level. (999)
53-54
a
Achievement test percentile. (00)
55-57
a
IQ. (999)
58-60 The letters TRF to identify this as a TRF
raw data file.
Problem Section
Second Card:
01-15 Same as card 1 (11-12: card number is 02.)
16-80 Problem Items 1-58 from TRF: 0-2. (9)
Third Card:
01-15 Same as cards 1-2 (11-12: card number is 03).
16-70 Problem Items 59-113 from TRF: 0-2. (9)
71-73 The letters END to mark verified case,
UNV to mark unverified case, or EDT to
mark edited.
22-12 DOS Data Conversion & Data Format
YASR & YABCL ASCII Data Format
The file of YASR or YABCL ASCII data contains the following information. The column number for each item
is given, together with the range of possible values. Where applicable, the default missing value for each item
(the value stored if the informant gave no response) is given in parentheses following the description of the item.
The data are stored in three or four records (referred to as cards) per case.
YASR --ASCII data format-- (* .YAS)
Adaptive Functioning Section
First Card:
Col. # Field Description
1-10 Subject ID #. (Blanks)
11-12 Card number: (01)
13 Sex: 1=Male; 2=Female
14-15 Age in years
16
a
Ethnicity: User selected code. (Blank)
17-22
a
Date filled out: MMDDYY. (Blanks)
23-28
a
Date of birth: MMDDYY. (Blanks)
29-30
a
Subject=s socioeconomic status: User
selected code. (Blanks)
31 Education: 1= No HS; 2=GED; 3=HS grad;
4=Some coll; 5=Assoc; 6=BA/RN;
7=Some grad; 8=Master; 9=PhD/Law;
0=Other. (Blank)
32-33
a
Agency code: User selected code. (Blanks)
34 # of friends: 0=None; 1=1;
2=2 or 3; 3=4 or more. (9)
35 Times/month with friends: 0=less than 1;
1=1 or 2; 2=3 or more. (9)
36 Gets along w/friends: 0-2. (9)
37 Times invites friends: 0-2 (9)
38 In education program: 0=No; 1=Yes. (9)
39 Education A: 0-2. (9)
40 Education B: 0-2. (9)
41 Education C: 0-2. (9)
42 Education D: 0-2. (9)
43 Education E: 0-2. (9)
44 Paid job: 0=No; 1=Yes. (9)
45 J ob A: 0-2. (9)
46 J ob B: 0-2. (9)
47 J ob C: 0-2. (9)
48 J ob D: 0-2. (9)
49 J ob E: 0-2. (9)
50 J ob F: 0-2. (9)
51 J ob G: 0-2. (9)
52 Gets along w/sibs: 0-4. (9)
53 Gets along w/mother: 0-4. (9)
54 Gets along w/father: 0-4. (9)
First Card (cont.)
Col. # Field Description
55 Marital status: 0=Never; 1=W/spouse;
2=Widow; 3=Sep; 4=Div; 5=Other. (9)
56 Living w/partner: 0=No; 1=Yes. (9)
57 Spouse A: 0-2. (9)
58 Spouse B: 0-2. (9)
59 Spouse C: 0-2. (9)
60 Spouse D: 0-2. (9)
61 Spouse E: 0-2. (9)
62 Spouse F: 0-2. (9)
63 Spouse G: 0-2. (9)
64 Illness: 0=No; 1=Yes. (9)
65 Concerns: 0=None; 1=Concerns (9)
66-68 The letters YAS to identify
this as a YASR raw data file.
Problem Section
Second Card:
1-15 Same as card 1 (11-12: card number is 02.)
16-80 Problem Items 1-56j from YASR: 0-2. (9)
Third Card:
1-15 Same as cards 1-2 (11-12: card number is 03).
16-75 Problem Items 57-116 from YASR: 0-2. (9)
Fourth Card:
1-15 Same as cards 1-3 (11-12: card number is 04).
16-17 117. Tobacco use/day: 00-99. (Blanks)
18-20 118. Days drunk: 000-999. (Blanks)
21-23 119. Drug use: 000-999. (Blanks)
24-26 The letters END to mark verified case,
UNV to mark unverified case, or EDT to
mark edited case.
DOS Data Conversion & Data Format 22-13
YABCL --ASCII data format-- (* .YAB)
First Card:
Col. # Field Description
1-10 Subject ID #. (Blanks)
11-12 Card number: (01)
13 Sex: 1=Male; 2=Female
14-15 Age in years
16
a
Ethnicity: User selected code. (Blank)
17-22
a
Date filled out: MMDDYY. (Blanks)
23-28
a
Date of birth: MMDDYY. (Blanks)
29-30
a
Subject=s socioeconomic status: User
selected code. (Blanks)
31-32
a
Parents= socioeconomic status: User
selected code. (Blanks)
33 Education: 1= No HS; 2=GED; 3=HS grad;
4=Some coll; 5=Assoc; 6=BA/RN;
7=Some grad; 8=Master; 9=PhD/Law;
0=Other. (Blank)
34 Filled out by: 1=mother; 2=father; 3=other;
4=multiple, 5=spouse/partner. (Blank)
35-36
a
Agency code: User selected code. (Blanks)
37-39 The letters YAB to identify this as a
YABCL raw data file.
Problem Section
Second Card:
1-15 Same as card 1 (11-12: card number is 02.)
16-80 Problem Items 1-58 from YABCL: 0-2. (9)
Third Card:
1-15 Same as cards 1-2 (11-12: card number is 03).
16-70 ProblemItems 59-113 fromYABCL: 0-2. (9)
71 Problem Item 114 from YABCL: No=0;
Yes=1. (9)
72-74 The letters END to mark verified case,
UNV to mark unverified case, or
EDT to mark edited case.
a
Not needed to score profile.
22-14 DOS Data Conversion & Data Format
CBCL/2-3 ASCII Data Format
The file of CBCL/2-3 ASCII data contains the following information. The column number for each item is
given, together with the range of possible values. Where applicable, the default missing value for each item (the
value stored if the informant gave no response) is given in parentheses following the description of the item. The
data are stored in two records (referred to as cards) per case.
CBCL/2-3 -- Output from DOS ENTER DATA-- (* .C23)
First Card:
Col. # Field Description
1-10 Subject ID #. (Blanks)
11-12 Card number: (01)
13 Sex: 1=Boy; 2=Girl
14-15 Age in years
16
a
Ethnicity: User selected code. (Blank)
17-22
a
Date Filled Out: MMDDYY. (Blanks)
23-28
a
Date of Birth: MMDDYY. (Blanks)
29-30
a
Socioeconomic Status: User selected code.
(Blanks)
31
a
Filled Out By: 1=Mother; 2=Father
32-33
a
Agency code: User selected code.
(Blanks)
34-80 Problem items 1-47: 0-2 (9)
81-83 The letters C23" to identify this
As a CBCL/2-3 raw data file.
a
Not needed to score profile.
Second Card:
Col. # Field Description
1-15 Same as first card (11-12, Card
number = 02)
16-68 Problems items 48-100: 0-2 (9)
69-71 The letters END to mark
verified case, UNV to mark
unverified case, EDT to mark
edited case.
DOS Data Conversion & Data Format 22-15
C-TRF/2-5 ASCII Data Format
The file of C-TRF/2-5 ASCII data contains the following information. The column number for each item is
given, together with the range of possible values. Where applicable, the default missing value for each item (the
value stored if the informant gave no response) is given in parentheses following the description of the item. The
data are stored in three records (referred to as cards) per case.
C-TRF/2-5 --ASCII data format-- (* .T25)
First Card:
Col. # Field Description
1-10 Subject ID #. (Blanks)
11-12 Card number: (01)
13 Sex: 1=Boy; 2=Girl
14-15 Age in years (leading 0)
16
a
Ethnicity: User selected code. (Blank)
17-22
a
Date Filled Out: MMDDYY. (Blanks)
23-28
a
Date of Birth: MMDDYY. (Blanks)
29-30
a
Socioeconomic Status: User selected code.
(Blanks)
31
a
Role: 1=Teacher; 2=Caregiver,
3=Teacher/Caregiver. (Blank)
32-33
a
Training. User selected code. (Blanks)
34-35
a
Experience. User selected code.
(Blanks)
36-37
a
Agency. User selected code. (Blanks)
38-39
a
Type of facility. User selected code.
(Blanks)
40-41
a
Number of children. User selected code.
(Blanks)
42-43
a
Hours present. User selected code. (Blanks)
44-45
a
Months known. User selected code.
(Blanks)
46
a
Know how well: 1=Not well; 2=Moderately
well; 3=Very well. (9)
47
a
Referred: 0=No; 1=Yes. (9)
48-50 The letters T25" to identify this as a
C-TRF/2-5 raw data file.
a
Not needed to score profile.
Second Card:
Col. # Field Description
1-15 Same as first card (11-12, Card number = 02)
16-75 Problem items 1-60: 0-2 (9)
Third Card:
Col. # Field Description
1-15 Same as first card (11-12, Card number = 03)
16-55 Problem items 61-100: 0-2 (9)
56 Illness, disability: 0=No; 1=Yes (9)
57-59 The letters END to mark verified case,
UNV to mark unverified case, or EDT to
mark edited case.
ASEBA Form Version Upgrade 23-1
23
ASEBA Form Version Upgrade
The norms and scales that are used to produced ASEBA profiles and cross-
informant reports are derived statistically from data collected periodically in
national surveys. These data are collected and analyzed using a particular
version of an ASEBA checklist or form, with items that may or may not be
changed from previous versions. The version of each form used in a survey
is called the Form Version. The set of norms and scales derived from each
form used in a survey is called the Data Version. The Form Version and Data
Version are not necessarily identical. When data are entered into ADM from
any form, its Form Version and Data Version are stored as part of the raw
data. When an entered form is scored, the set of norms and scales used to
create the scores is determined by the form' s Data Version.
When a new national survey occurs, the form used to collect data may vary
somewhat from an earlier form. Some items may be modified, added, or
deleted. The new norms and scales reflect these changes, and changes in the
behaviors reported by the national sample.
You may want to score data entered from an earlier version of a form using
the latest norms and scales for that form type. This is possible but the
previously entered data must first be converted to reflect the items particular
to the newer version of the form. This means some previously entered data
will be deleted for items that have changed and there will be no data for new
items.
THIS IS A ONE-WAY, PERMANENT CONVERSION. DATA
CANNOT REVERT TO ITS PREVIOUS FORMAT.
The Form Version retains its original version, while the Data Version changes
to the new version. The upgrade cannot be reversed. Items that are new to
the upgraded form version will be permanently marked as missing in the raw
data. All forms eligible for upgrade will be upgraded, unless selection criteria
are applied (See Selection Criteria below.)
Forms currently available for upgrade (November 1, 2000)
CBCL/2-3 converted to CBCL/1-5:
Form Version: Remains 0699
Data Version: Changes from 1992 to 2000
Form type: Changes from C23 to C15
Items: #51, #79 - entered responses are deleted
Effects of
Form Version
Upgrade
23-2 ASEBA Form Version Upgrade
C-TRF/2-5 converted to C-TRF/1-5
Form Version: Remains 0699
Data Version: Changes from 1997 to 2000
Form type: Changes from T25 to T15
Item changes: None
You can choose the forms to upgrade by selecting the combination of criteria
that are important to you. Each item has a check box that turns the selection
item on and off. By default all selection items are not checked and all eligible
forms in the system will be upgraded. To add selection criteria limiting the
number of forms to be upgraded, check the box next to an item and then fill
in the information for the item.
Form Type
If this box is not checked, all eligible forms will be included. For a
narrower selection, check the box and then select which form type you
want. Remove all individual form type selections from the box with the
CLEAR FORM TYPE button form types will again be included.
Entry Date
Check the box and then enter a date range in the text boxes provided. If the
box remains unchecked, the entire date range of the ADM stored data will
be included. Remember that this date is the date the form was entered into
the ADM system, which may or may not be the date the form was filled
out by the respondent.
Gender
Check the box and select Male or Female from the list provided. If the box
remains unchecked, both genders will be included.
Age Range
Check the box and enter a numeric age range in the boxes provided. Years
or Months can be selected to define the age range entered. The default is
years and can be used for both form types. If no age range is indicated, all
ages for all eligible forms will be included.
Ethnicity
Check the box and select an ethnicity from the list provided. If no
selections are made all ethnicities will be included.
Agency
Check the box and select an agency from the list provided. Uncheck the
box to include all agencies in the form upgrade.
Selection
Criteria
ASEBA Form Version Upgrade 23-3
User-Defined Fields
The remaining selection criteria items are user-defined values. The titles
displayed on these check boxes will be the user-defined definitions that
were created for your site. The first item in this group displays the user-
defined values for the Catalog list field. The remaining two items in the
group display the user-defined values for form entry (see FILE >
SETUP >MAIN).
Analyze Button
The number of forms that met the selection criteria will be displayed.
Report Button
A report can be generated showing information about the forms that met
the selection criteria.
REMEMBER! ! ! THIS IS A ONE-WAY, PERMANENT CONVERSION .
After all the forms to be upgraded have been selected, the UPGRADE button
can be selected to convert the data to the newer version. The status of the
upgrade process is displayed in the Status box.
Analysis
Upgrade
Button
Maintenance 24-1
24
Maintenance
*** The first and best defense to
assure ADM's database integrity is a
regular system backup to reliable
media.***
You or your system administrator should implement some type of regular
backup system, to tape, removable disk or other media so that your data can
be recovered in case of mishap.
All data for ADM is stored in databases. Databases can become corrupt for
a variety of reasons, all of them external to ADM. These include users
deleting or editing files directly instead of through the ADM interface,
problems with hard disks or other computer media and possible computer
virus infections.
These files need regular maintenance to perform optimally. Two utilities to
accomplish this are provided with ADM.
This procedure can be started by any user at any time, as long as no other
users are logged into ADM. The database structure is validated and minor
repairs to the structure are completed automatically if needed. Such repairs
are indicated to the user by displaying the messages " Database repaired" and
" Continuing Validation" . If all the errors are corrected, the screen displays
the message " Operation Complete" . If no errors are encountered, the screen
simply closes.
If any errors could NOT be repaired, the screen displays the message
" Operation aborting..." , along with suggested remedies.
Registered users can contact ASEBA technical support for further assistance
if the suggested remedies for corrupt databases do not work out to their
satisfaction.
Database
Validation
24-2 Maintenance
When users Delete an individual from the Catalog or Delete an
individuals forms, those records are merely marked for deletion and remain
in ADM, but not normally visible to users, until the supervisor reviews these
marked forms and approves them. The supervisor can choose to restore
individuals and forms to the Catalog. These deletion requests are displayed
in the Catalog Maintenance screen. When Catalog Maintenance is
completed, some housekeeping internal to ADM is also performed, and the
caption Refreshing Database is displayed.
People are listed in the left pane of the screen grid by name or ID, whichever
is available. Forms associated with each person are listed in the right pane
of the grid. If the person was deleted from the Catalog, the " Delete" box will
be checked in the left pane. If any particular form is deleted, the " Delete" box
will be checked for the form in the right pane.
To recover an individual and associated forms, clear the DELETE box for the
case and for each form.
To recover selected forms, clear the DELETE box for those forms. The
individual' s DELETE box must be cleared also.
Show Deleted Forms Only
Displays ONLY deleted forms for the individual. When unchecked, all
forms, deleted and retained, are displayed.
Print This List
Keep a record of all deleted forms and individuals.
Clean Cross Informant Groups Of Deleted Forms
If checked, removes any cross-informant scores that have been saved (see
MAIN SETUP - Supervisor Functions) that involve deleted forms.
Purge/Recall Selections
This performs the PERMANENT removal of the individuals and forms
from the Catalog. All persons and forms with the DELETE box checked
will be removed from the system and cannot be recovered thereafter.
Cancel
This button cancels all selections. Clicking it restores the Catalog to the
state it was in when the screen opened, and returns you to the main ADM
screen.
Catalog
Maintenance
Entering & Editing Client Data 25-1
25
Entering & Editing Client Data
Used in conjunction with the Schoolage module, the Client-Entry module
allows a parent, youth, or teacher to enter responses to CBCL/4-18, YSR, or
TRF items directly into ADM using a computer workstation. All items that
appear on a CBCL, TRF or YSR paper form have exact counterparts in the
Client-Entry module.
The respondent may enter responses for all items in one sitting or may be
permitted to return at a later time to resume the entry session. A respondent
may resume entry as often as is necessary until the entry has been assigned a
status of Complete.
A client-entry session must be initiated by an authorized person who is
allowed access to ADM. When an entry session is ended, an authorized
person saves the entered responses and assigns a status based on the degree
of completion. One or more persons in a facility may be assigned this role. In
this chapter, any person serving this function is referred to as the Test
Administrator. Instructions in this chapter are directed to the Test
Administrator.
ADM provides a level of security for workstations used for client-entry to
prohibit respondents from gaining access to other areas of the machine.
Certain practices implemented by the Test Administrator can increase that
level of security. To maximize security we recommend the following:
For Windows95 and Windows98 machines, limit machine access by
implementing the use of passwords (see note below). Passwords are
automatically implemented for access to Windows NT machines. If the
computer CPU is physically accessible to the respondent, the respondent
can power off the machine and then attempt to gain access by powering on
the machine. A password requirement will foil this attempt.
THE TEST
ADMINIS-
TRATOR
ADM &
SYSTEM
SECURITY
NOTE: Because Windows95 and Windows98 do not offer password
protection, utilizing a third-party application is the easiest way to
password-protect these machines. Many password utilities are available,
such as WorkStation Lock, version 3.1, 2000 (http://
posum.com/ordering.html)
We do not endorse any particular third-party password protection program.
25-2 Entering & Editing Client Data
Turn off all other programs so that ADM is the only program running
during client-entry.
The Test Administrator must complete the Administration & Setup
window and not allow the client access to this window.
A special key-sequence is used to end a client-entry session. The Test
Administrator must not make this key-sequence known to the respondent.
As soon as a client-entry session is opened, the respondent and the Test
Administrator are locked out of access to the main ADM program as well as
other programs running on the workstation including Windows system
programs. This functionality is restored to the machine after the Test
Administrator has closed the entry session.
New Entry Session
In the Catalog, select the name of the person who will be the target of the
client-entry session. Open the Catalog Forms screen. To begin a new
client-entry session, click the New button. A small window appears
displaying a list of the form modules that your facility has purchased. To
run the Client-Entry module, the CBCL/4-18, TRF, and YSR forms must
be present in the list. Below the list a checkbox labeled Client-Entry
session will be visible, indicating that your facility has purchased the
Client-Entry module. Select CBCL/4-18, TRF, or YSR, choose Client-
Entry session, and click on the Select button. The Administration &
Setup window for Client-Entry will display.
Resume a Previous Entry Session
In the Catalog, open the Catalog Forms screen. Data entered through the
Client-Entry module are marked with a AC@in the Origin column (left-
most column) of the forms list. Highlight the entry to be resumed and
select the Resume button. The Administration & Setup window for Client-
Entry will display.
It may be necessary to interrupt an entry session before the client has entered
responses for all items. A special key sequence has been provided to allow
only authorized persons such as the Test Administrator to interrupt entry.
Press CTRL-HOME simultaneously at any time during entry to interrupt the
entry session.
NOTE: Only those entries with a status of Incomplete can be resumed.
Once an entry has been designated as Complete, the respondent can no
longer have access to the entry.
STARTING
A CLIENT-
ENTRY
SESSION
Interrupting
an Entry
Session
Entering & Editing Client Data 25-3
THE TERMINATION KEY-SEQUENCE, CTRL-HOME, IS FOR THE
TEST ADMINISTRATOR= == =S USE ONLY. THIS KEY-SEQUENCE
CAN RESTORE ACCESS TO THE MAIN ADM PROGRAM. THE
RESPONDENT MUST NOT BE GIVEN THE TERMINATION KEY-
SEQUENCE!
Save Incomplete
The entered responses will be saved as an incomplete entry and the Main
Desktop displays again. The Test Administrator can initiate an entry
session at a later time that will allow the respondent to resume and
complete entry.
Continue Entry
The most recent entry window is displayed again and entry can continue.
Abort & Exit
This selection is available only for new entries, not resumed entries. All
responses just entered are erased and the Main Desktop displays again.
The Test Administrator should initiate each entry session. Identifying
information about the client may be entered. Settings may be selected to
optimize the entry session for the respondent.
THE RESPONDENT SHOULD NOT BE ALLOWED ACCESS TO
THE SETUP WINDOW. IF THE CANCEL BUTTON IS SELECTED,
ACCESS TO THE MAIN ADM PROGRAM IS RESTORED.
ID
This field is display only. The unique ID is entered on the Identification
screen of the Catalog.
EVAL ID
A code can be entered to provide a unique identifier for this form.
Nickname
Many questions include the child' s child' s name. To personalize the
questions for the respondent, the child' s nickname can be used rather than
a more formal first name.
NOTE: The entry settings selected for a resumed entry session may be
different than the settings that were selected for the initial entry session.
Responses entered previously will not be affected by these new entry
settings.
ADMINIS-
TRATION &
SETUP
25-4 Entering & Editing Client Data
Birthdate
This field is display only. The birth date is entered on the Identification
screen of the Catalog. It is used with the DATE FILLED field to calculate
age.
Date Filled
This date is automatically loaded with the current system date. It will be
used to calculate the child=s age based on the date of birth previously
entered in the Catalog. This date will be recorded as the date of entry. If
this date is incorrect, the correct date should be entered. Entering a date
here will not change the system date on the machine in use.
Child= == =s Age
REQUIRED
If a date of birth was entered for the child in the Catalog, the child=s age
is automatically calculated. The Test Administrator may enter a different
age if desired.
Respondent Information
REQUIRED
The respondent=s first or last name must be entered. The respondent=s
gender and relationship to the child may also be entered.
Education
The education level for the child may be selected.
Agency
If a list of agencies has been created for the facility, an agency may be
selected.
Clinician= == =s Name
If a list of clinicians has been created for the facility, a clinician may be
selected.
User-defined field 1
If a user-defined category has been created for the facility, a selection from
the list may be made.
User-defined field 2
If a second user-defined category has been created for the facility, a
selection may be made from this list.
Entering & Editing Client Data 25-5
Enter Problem Items Only
To reduce entry time, the Test Administrator may choose to eliminate
entry of Competence (CBCL & YSR) or Adaptive Functioning (TRF)
items. The open-ended comment items in these sections will also be
omitted.
Omit Open-ended Competence & Adaptive Functioning Items
The Test Administrator may choose to include Competence or Adaptive
Functioning items, but may wish to omit the open-ended comment items.
Next button
After the Test Administrator has completed the administration information
and selections, the respondent may begin the entry session. The
Administration & Setup window closes and the entry Help windows are
displayed next.
Help button
A help window is available that briefly describes each selection on the
Administrator Information & Settings Window. Selecting Done from the
help window will redisplay the Administration Information & Setup
Window.
Cancel button
Abandon selected settings and return to the Main Desktop.
Help windows for the respondent are always displayed at the beginning of
each entry session and are also available from all entry screens. These
windows describe briefly the different types of entry modes that are used by
the Client-Entry module. Practice areas are provided for each type of entry.
The End Help action button can be used to terminate the entry Help windows
at any time. The Help Again button allows the respondent to cycle through
the entry Help windows again.
NOTE: For a resumed entry session, this may be a desirable choice if
Competence or Adaptive functioning items were completed during the
initial entry session. After the demographic windows, entry will go
immediately to the first Problem item.
NOTE: To avoid unauthorized use of the Administration & Setup
window, after Next has been selected, it is not possible to return to
make changes to the settings.
NOTE: It is strongly recommended that the Test Administrator give
a brief demonstration of the different entry modes to respondents
who have had little experience with computers.
Entry Options
ENTRY HELP
WINDOWS
25-6 Entering & Editing Client Data
Item screens are presented to the respondent in a sequence closely resembling
the order of items found on the CBCL/4-18, YSR, and TRF paper checklists.
All Problem items are presented individually, each with the option to add a
comment. Competence and Adaptive Functioning items are presented either
individually or as a group of related items. All response selections appear in
textual form rather than as the numeric ratings that are used on the paper
checklists. Comments are permitted for those items that allow comments on
the paper checklists.
The buttons that are offered may vary depending on the type of screen
currently displayed. If an action is disabled, the button will appear in faded
text.
Next button
All responses will remain as they appear on the screen. The next window
in the series will be displayed.
Previous button
Generally, the last window viewed will again be displayed with the
responses that were selected during its previous viewing. An exception to
this action is noted in the Competence section below.
Add/See Comment button
The respondent may enter additional information for an item on any
window offering the Add Comment button. On some windows, a Yes
response will automatically open the comment box for entry. On other
windows, a reminder may appear to prompt the respondent to enter a
comment. If a comment has been entered for an item the button changes
to See Comment.
Erase Comment button or Erase button
The typed comment will be cleared. It is not possible to restore an erased
comment. The respondent must enter the comment again.
Done button
This action button closes a comment box window. It also replaces Next on
the last window for the entry session.
If the Test Administrator chose to have the respondent enter only Problem
items (Enter Problem Items Only selected on the Administration & Setup
window), the first Problem item will be presented. Otherwise, the next series
of windows presents questions about competence (CBCL, YSR) or adaptive
functioning (TRF).
DATA
ENTRY
WINDOWS
Entering & Editing Client Data 25-7
Two windows will progress through four repetitions. The first window (the
list window) asks for a list of the child=s/youth=s sports, activities, groups, and
jobs. The second window (the rating window) asks for a rating of the
child=s/youth=s involvement in each of these categories.
The list window provides specific instructions and examples for the category
of information being requested. The respondent types up to three entries in
the text lines provided or selects None if the child/youth does not participate
in the requested category.
When entry is completed, the respondent selects the Next button to proceed.
If no category entries are made, the list window for the next category appears.
Otherwise, the rating window appears.
The child=s/youth=s involvement may be rated for each entry. The rating
window displays each entry, one at a time, for the category just requested. A
box at the top of the rating window displays the category and the entry. The
respondent selects the child=s/youth=s involvement in the displayed entry then
selects the Next button to proceed. The rating window displays again for the
next entry until all entries made for that category are rated. The list window
displays for the next category. This cycle continues until all four categories
are completed.
Following the four cycles just described, a sequence of indows are displayed
that ask about the child=s/youth=s relationship with family and friends, each
with a single radio button list. The one exception is the first window
presented in the sequence. If the check box, No brothers or sisters, is
selected, the radio button list cannot be accessed until the check box is
deselected.
NOTE: To type an entry after None was selected, None must first be
deselected.
NOTE: The Previous button acts differently for these pairs of windows
than for all other windows. The button is disabled for the very first list
window of the series (sports category) since there is no previous window
to display. If the list window for the activities, groups, or jobs category is
currently displayed, selecting this button returns to the list window for the
previous category, bypassing the previous series of rating windows. If a
rating window is displayed, each previous rating window will redisplay
until a list window displays. The Next button will pass through each list
window and all associated rating windows in order.
Competence
(CBCL & YSR)
25-8 Entering & Editing Client Data
The next window in the Competence series is the Academic Performance
window. A list of common academic subjects is displayed, each with a rating
scale from Failing to Above Average arranged as a horizontal radio button
list. The respondent rates only those subjects that the child/youth takes or has
recently taken.
Following the Academic Performance window, a series of windows request
Yes or No responses. A Yes response to any of these questions automatically
displays a comment box requesting further information for the item. At times,
a second comment box may automatically display immediately following the
initial comment box. The prompt at the top of the comment box explains
what information is being requested.
The Add Comment button may be selected to enter more information for the
item regardless of the response. For example, the respondent selects No but
feels that an explanation would be useful. Upon exiting the comment box, the
originating window redisplays.
If the Test Administrator chose to Omit Open-ended Competence &
Adaptive Functioning Items on the Administration & Setup window, the
Competence section is now completed. Otherwise, two large comment boxes
allow the respondent to add general information about the child. A prompt at
the top of each comment box explains what information is being requested.
The Competence section is now completed and the Problem section begins.
Each of the first two Adaptive Functioning windows requests responses for
two items. The initial Adaptive Functioning item is a 2-digit text line.
Responses for the remaining items on the first two windows are selected from
radio button lists.
Following these windows, several windows request Yes or No responses. A
Yes response to any of these questions automatically displays a comment box
requesting further information for the item. The prompt at the top of the
comment box explains what information is being requested.
The Add Comment button may be selected to enter more information for the
item regardless of the response. For example, the respondent selects No but
feels that an explanation would be useful. Upon exiting the comment box, the
originating window redisplays.
NOTE: The Academic Performance window appears only for those
children who are 6 years of age and older.
Adaptive
Functioning
(TRF)
Entering & Editing Client Data 25-9
The next window in the Adaptive Functioning series is the Academic
Performance Window. A list of blank text lines is presented, each with a
rating scale from Far below grade to Far above grade arranged as a
horizontal radio button list. The respondent types only those academic
subjects that the pupil takes or has recently taken and rates each subject
before entering another.
Several windows follow that present single radio button lists for responses
including another window with an attached comment box.
If the Test Administrator chose to Omit Open-ended Competence &
Adaptive Functioning Items on the Administration & Setup window, the
Adaptive Functioning section is now completed. Otherwise, three large
comment boxes allow the respondent to add general information about the
pupil. A prompt at the top of each comment box explains what information
is being requested.
The Adaptive Functioning section is now completed and the Problem section
begins.
The Problem window displays simple instructions at the top of the screen. In
the center of the window, a numbered Problem item is displayed that
corresponds to the numbered Problem item on the paper checklist. This
numbered item changes as the respondent moves forward and back through
the series of Problem items. Below the Problem item is a radio button list that
is identical for the first 112 Problem items.
Comments may be entered in individual comment boxes for all Problem
items by selecting the Add Comment button. For some items, more detailed
information is desirable. These items correspond to those items on the paper
checklists that offer an area to describe the behavior more fully. When these
items are active in the Problem Window, a message appears to prompt the
respondent to enter a comment.
The last Problem window provides three comment boxes, each paired with
a radio button list, to describe and rate behaviors that were not described in
the previous items.
If No other problems is selected, the comment boxes and radio button lists
are no longer accessible. To access these areas, No other problems must first
be deselected. If there are additional behaviors to describe, the respondent
activates the first comment box. After the entry is finished, the respondent
presses t to exit the box, thus activating the corresponding radio button list
or clicks on the selection of choice in the radio button list. A radio button
list cannot be accessed unless text has been entered in its comment box.
Problems
(CBCL, YSR,
& TRF)
CBCL & TRF
Last Problem
25-10 Entering & Editing Client Data
The respondent continues to activate other comment boxes as needed.
To remove one or more comments, the respondent selects the Erase
Comment button. A window appears allowing selection of the first, second,
and third comments to be erased simultaneously. After a comment has been
erased, the selected radio button for that comment clears.
If the respondent enters and rates additional problems, the program
automatically assigns the highest rating entered to item 113. Prior to scoring
this case, the Test Administrator should use the Edit function in the Catalog
Forms area to review the comments entered for items 113a, 113b, and 113c
to decide how item 113 should actually be rated.
Following Problem item 112, a comment box is displayed for the youth to
enter additional information. However, if the Test Administrator chose to
Omit Comment Items, this comment box will be skipped.
When the last Problem window has been completed, the respondent may
review responses for all Problem items and Competence or Adaptive
Functioning items by selecting the Previous button. Otherwise, the
respondent selects Done.
If some Problem items have been skipped, a warning window appears that
reports to the respondent the number of missed Problem items. Competence
and Adaptive Functioning items are not monitored for completion.
Return to Problems
Each of the missed items will be displayed in sequence on the Problem
window as they were originally displayed. If the Next button is selected,
the next missing item is displayed. If the Previous button is selected, all
previous items may be viewed. Selecting Next again will display the next
missing item.
Finished
When all Problem items have been entered or the entry has been declared
completed, the closing window appears.
ALTHOUGH THE RESPONDENT HAS DECIDED THAT ENTRY IS
COMPLETED, RESPONSES ARE NOT SAVED UNTIL THE TEST
ADMINISTRATOR DECLARES THE ENTRY COMPLETED.
YSR Last
Item
Completing
Client Entry
Entering & Editing Client Data 25-11
The Test Administrator clears the closing window above by simultaneously
pressing special key-sequence, CTRL-HOME. The Test Administrator=s
final window reports the number of Problem items left unanswered.
Return to Problems
The Test Administrator can opt for the client to return to Problems entry
to complete those items that are missing. Each of the missed items will be
displayed in sequence on the Problem window as they were originally
displayed. If the Next button is selected, the next missing item is
displayed. If the Previous button is selected, all previous items may be
viewed. Selecting Next again will display the next missing item.
Save Incomplete
Save all entered responses now. The entry is assigned a status of
Incomplete allowing the respondent to resume entry later to complete
entry.
Save Complete
All entered responses are saved and the current date is stored as the date
of completion. The entry is assigned a status of Complete. The
respondent will not be able to complete unanswered items later.
Responses made by the respondent can be viewed and make corrections as
needed. This process is similar to the screening recommended for paper
checklists prior to their entry into the computer. Refer to Chapter 9 for
guidelines to decide whether specific items deserve to be scored as the
respondent rated them based on comments or other information the
respondent provided.
Both Complete and Incomplete client-entry forms can be edited. From the
Forms List on the Catalog Forms screen, select theEdit button. The screens
that display the client-entry responses are very similar to key-entry screens.
All information that the respondent entered during the client-entry session
can be viewed.
Items for which comments were entered are highlighted in blue. Click on the
blue area to open the Comment View box. Comments cannot be modified.
NOTE: If more than 8 Problem items are unanswered, a warning
message appears to remind the Test Administrator that validity may
be compromised.
SAVING THE
ENTRY
EDITING
CLIENT-ENTRY
DATA
25-12 Entering & Editing Client Data
Competence information can be reviewed and modified. For example, if the
respondent listed Reading as a sport, this response can be removed. Follow
the specific directions found in the Help on the Competence screen.
Save edited client-entry data by selecting the Save button. Editing client-entry
data does not change its Status in the Forms List. If the respondent resumes
an incomplete client-entry session, any modifications made in the editor will
be part of the resumed session.
Setting up the Scanning Module 26-1
Setting Up the Scanning Module
The ADM Scanning module is designed to run as an adjunct to compatible
third-party scanning software. Compatible scanning software:
ScanTools
Scanbook
Scan Shop
TELEform
Before configuring your ADM Scanning module, install your third party
scanning software. Note the folder in which the scanning software executable
file is installed.
Select one of the supported OMR scanner systems from the list:
ScanTools
Scanbook
Scan Shop
Location
Browse to the folder that contains the executable file for your third-party
scanning software:
SCANTOOLS -- C:\ SFW\ or where SFW.EXE or SFWAPPL.EXE
is located
SCANBOOK -- C:\ SBW\ or where PROCESS.EXE is located
SCANSHOP -- C:\ BUBBLE\ EXE\ SS\ or where BPSS16.EXE is
located
IMPORTANT
The ADM scanning module is compatible with CBCL/4-18, TRF, and
YSR forms labeled 6-99 edition ONLY.
OMR Scanner
Software
Setup
NOTE: TELEform users see instructions below.
If you do not see Scanning as a choice on the ADM Menu Bar, the
Scanning module has not been installed. See Install.txt on the CD.
Reinstall ADM and enter the Serial number for the Scanning Module.
26
26-2 Setting Up the Scanning Module
A job configuration is required for the ADM scanning process.
You can create any number of job configurations. These " scanning session
setups" contain information that your third-party scanning software and ADM
require to successfully scan ADM forms.
Destination
This is the folder where ADM will find the files holding the output from each
scanning session. ADM determines the default destination based on your
software selection and displays it. If you want to define a different destination
you can enter a different path.
Let ADM select the destination for you by clicking Default:
[ ..\ SCANNER\ OUTPUT\ SCANTOOL ] Output file type: .SDF
[ ..\ SCANNER\ OUTPUT\ SCANBOOK ] Output file type: .TXT
[ ..\ SCANNER\ OUTPUT\ SCANSHOP ] Output file type: .SDF
Form type
Each form type (CBCL, TRF, YSR) has a separate configuration file that your
third-party scanning software uses to interpret the bubbles on the scanforms.
You can set up a separate job configuration for each form type.
SCANTOOLS -- the form type will always be ANY
SCANBOOK -- selecting ANY means that you must interact with the
Scanbook software for each scanning session and select the configuration file
for the type of form you are about to scan
Automatic
For ScanTools only. Select Automatic to avoid interaction with the
ScanTools software for each scanning session. ScanTools will automatically
load the correct configuration files and start the scanning process. If
Automatic is not selected, ScanTools opens and you must manually select
the correct configuration files and start the scanning process.
ScanTools.
First install the ADM scanning application in ScanTools.
Start ScanTools from outside of ADM.
From the menu, choose Configure >Install Application >browse to
..ADM\ Scanner\ Input\ Scantool\
Select the files
Adm699.$cp
Adm699.$ep
Adm699.dat
Z699.sds
Job
Configuration
ScanTools
Setting up the Scanning Module 26-3
Click [ OK] to install the ADM scanning application for the school age forms.
From the ScanTools menu, check to see that the converted data file will be
sent to SFW\ DATA. While the ADM 6-99 699 application is selected in the
Application window, select Configure > Paths. Be sure that the data path
is set to ..\ SFW\ DATA.
Location
Browse to the folder that contains SFW.EXE or SFWAPPL.EXE.
Destination
Let ADM select the destination for you by clicking Default.
..\ Scanner\ Output\ Scantool
Automatic (works with ScanTools only)
Select Automatic to avoid interacting with the SFW software too much for
each scanning session. ScanTools will automatically load the correct
configuration files (ADM copies a file called ADM699.CTX to wherever you
told it to find the ScanTools executable, SFW.EXE or SFWAPPL.EXE.)
If Automatic is not selected, ScanTools opens, and you must manually select
the correct application and start the scanning process.
Scanbook
Copy all the files from ..ADM\ Scanner\ Input\ Scanbook to
SBW\ BOOKLETS.
Scan Shop
Follow the instructions in your Bubble Publishing documentation. The
relevant files will be found in ..ADM\ Scanner\ Input\ Scanshop.
# New button
Use this button to create a new job configuration that contains the
destination you have designated, the form type you have selected and the
scanner software setup information.
A new job configuration is created with a generic name and is displayed in
the job configuration table under Scan J ob Descriptor. Change the job
configuration label to a name that is meaningful to you and that describes
the contents of the configuration. For example: Smith-Auto for J ohn
Smith' s ScanTools configuration or Scanbook -TRF for your facility' s TRF
configuration.
# Delete button
Remove job configurations using this button.
Scanbook
Scan Shop
26-4 Setting Up the Scanning Module
ADM comes with form definition files for CBCL/4-18, TRF/5-18, and
YSR/11-18 scanforms. These files must be loaded into TELEform.
1) Run TELEform Designer
2) Import all of the definition files in ..\ Scanner\ Input\ Teleform\
ADM_ CBC (TF32321.TFW)
ADM_ TRF (TF32341.TFW)
ADM_ YSR (TF32361.TFW)
Check to see that the Primary Export Script is set to SDF_ OUT. This will
allow TELEform to create a .SDF file that can be loaded into ADM. You can
then process the scanned data, create a new case, add forms to an already
existing case, or score the form, print a profile or cross-informant report, and
export scored data to a file of your choosing.
The next section describes how to set up the Primary Export Script.
Primary Export Script
Open a form in TELEform Designer. From Utilitities >Export Scripts open
the skeleton script provided. Delete all the function stubs by selecting all the
text in the blank script. Then open ..\ Scanner\ Input\ Teleform\ SDF_ OUT.TXT
in the Windows NotePad. Highlight all the text in SDF_ OUT.TXT. From
NotePad' s Edit menu, choose Copy. This will place all the text in the Windows
buffer. Then switch back to the open Edit Script window and paste the
material in the buffer into the export script editor.
File >Compile
File >Save As >SDF_ OUT
These steps will create a new export script named SDF_ OUT.TFS. Compile
the script to check to see if you copied the code correctly. Then Save the file
again. Close the Export Script Editor and save the form.
Now the SDF_ OUT export script will be available for each of the TELEform
form definitions.
IMPORTANT
The ADM scanning module requires TELEform Designer, Version 6 or
greater.
TELEform
Scanning
Setup
NOTE: If these files are not found in ...\ Scanner\ Input\ Teleform\ , go to the
Scanning >Options screen and click on [ Reset] .
Setting up the Scanning Module 26-5
Use TELEform=s primary auto-export script to send scanned data to
..\ Scanner\ Output\ Teleform\ where ADM can load it.
To set up a TELEform primary auto-export, select Form >Primary
Auto-Export Setup from the Designer menu.
Since TELEform can run in the background, ADM cannot automatically
detect when form data have arrived in ..\ Scanner\ Output\ Teleform\ . When
you wish to load scanned data you will have to do so manually.
Some users may wish to take advantage of TELEform' s ability to create
secondary auto export. This will allow you to send raw scanned data to some
process other than ADM. You may choose to handle user-defined fields on the
forms with secondary auto export.
Scanning Forms 27-1
Scanning CBCL/4-18, TRF &
YSR Forms
Before you can scan our scanforms, you must set up your scanner and scanner
software to recognize the ADM format files. Chapter 26 tells you how to set
up the scanning module and prepare your third-party software to scan our
forms.
After you have configured your scanning system to recognize our scanforms,
you can select options to apply to every scanning session. Once these options
have been set, your scanning sessions will be as automated as possible.
The Scanning Options screen allows you to set parameters that control the
functionality of the scanning process and the loading of scanned data into the
ADM system.
ID Match Required
This option allows you to control the integrity of the data produced by the
scanning process.
The ID is required to be filled in on each scanform prior to scanning.
Because names cannot be scanned in from the scanform, the ID is the only
way to identify a child.
Each ID must be unique to a child. To be assured that the ID on a
scanform matches a particular child, select ID Match Required. For each
new child, create a new record in Catalog and assign an ID prior to
scanning. ADM will prohibit the loading of scanforms with IDs that are
not in the ADM system. When you view information from the scanned
forms prior to processing, you can verify the name of the child that appears
in the display table.
If this option is not selected, any scanforms with an ID will be loaded into
the ADM system. For forms with IDs not in the ADM system, you can
enter the child' s name directly into the display table. It will be possible for
one child to have data linked to multiple IDs.
27
Scanning
Options
Scanning
Form Options
27-2 Scanning Forms
ID Symbol Substitution for Embedded ID blanks
The Scanform ID bubbles allow only digits. If your ID numbering system
uses another symbol such as (-) for Social Security numbers, ADM can
substitute this symbol for any blanks embedded in the bubbled ID field.
Symbol substitution affects only the ID field.
Symbol for Substitution
ID Symbol Substitution (above) must be selected. Enter the single
character that will be substituted for embedded blanks in the ID.
For example:
Your facility uses Social Security numbers for IDs. Enter a dash (-) in the
symbol substitution box.
The ID for a child is 005-33-1234.
Bubble the ID field as 005 33 1234. The dash will replace all embedded
blanks in your bubbled ID and the ID will appear in the ADM system
correctly.
These options control various features that occur during the processing
phase of the scanning activity.
Automatically Load Scanned Forms
Scanned data files produced by your third-party scanning software can be
loaded automatically into ADM when your scanning software is closed.
You do not have to explicitly request ADM to load scanned data files by
name. The forms will be ready for processing.
Alternatively, you can manually select each scanned data file to be loaded
in the Load Scanned Data screen. TELEform data must always be
loaded manually.
Select Default File Type for Load Screen
This option allows you to select SDF or TXT type files as the default file
type displayed in the Load Scanned Data screen. If SDF is selected then
files of type SDF are displayed by default in the list of files to be loaded.
If TXT is selected then files of type TXT will be displayed.
ScanTools -- .SDF
Scanbook -- .TXT
Scan Shop -- .SDF
Scanning
Process
Options
Scanning Forms 27-3
# Reset button
You can restore all default scanner control files. If scanner control has
been modified or becomes corrupt this button can be used to restore the
scanner control files to the ADM defaults that were shipped with the
software.
Start a scanning session using theScanning > Scan screen.
# Scan J ob Descriptor
The Scan J ob Descriptor box lists the job configurations previously set
up for your facility (see Chapter 26; J ob Configuration , below).
Review the settings for each job configuration in the display area at the
bottom of this screen. Select the job configuration appropriate for the
current scanning session.
# Scanned for
The name initially displayed is the current user' s login name. Select the
user whose name will be associated with the forms about to be scanned.
All scanned data waiting to be processed are marked with the name of the
Aowner@.
# Scan
When you click on the Scan button, ADM will start your third-party
scanning software and begin the ADM scanning process. The progress of
the scanning process is displayed in the Status box.
# J ob Configuration
This section is a read-only summary of your job configuration. The job
configuration cannot be changed on this screen. Information displayed:
1) the third party scanning software
2) the form types to be processed
3) whether the form definitions are loaded automatically
4) the destination path for the scanned data file
If you did not select to Automatically Load Scanned Data (see Scanning
Options), you must manually select scanned data files to load into ADM.
Scanning J ob Destination
This is the folder destination you selected (see J ob Configuration) where
your third-party software stores scanned data files.
Running a
Scanning
Session
Loading
Scanned Data
27-4 Scanning Forms
Scanned for
The name displayed is the currently logged in user. All forms scanned in the
current data session will be Aowned@by the user selected here. Select the user
who Aowns@the forms about to be scanned.
Scanned Data Files Table
All files found in the job destination with the selected extension (.SDF or
.TXT) are displayed. You can choose to display this list in date order in
which they were created by your scanning software.
Select one or more files to load by clicking in the file' s check box on the left.
You can Select All files and Unselect All files.
# Load Files button
All the selected files begin loading into ADM. The status of the loading
process is displayed in the Status box.
As each file load is completed, the scanned data file is renamed with the
load date and time and moved to a sub-folder titled FileDone.
# Next button
When the Status box reports that the Load is AFinished@, select this button
to begin processing the loaded scanforms.
The list of scanned forms that were loaded from the SDF or TXT files is
displayed. The list shows only those forms Aowned@by the logged in user that
were successfully loaded. Review all information in the table to be sure that
each form was scanned in correctly.
# View Fatal Errors button
If this button is red, some forms were not successfully loaded. If you just
scanned a form but do not see it in the displayed list, look here for the
form.
# Show All Forms
Scanned forms Aowned@by all ADM users will be displayed.
NOTE: As files are successfully loaded, they are renamed with a load date
and time and moved to the FileDone folder. If you want to reprocess a file,
we recommend copying the file from FileDone and renaming it before re-
loading.
Process
Scanned Data
Scanning Forms 27-5
A table that lists the scanned forms loaded from scanned data files is
displayed. The list shows only those forms Aowned@by the logged in user that
were successfully loaded. Review all information in the table to be sure that
each form was scanned correctly.
# Status
After each scanned form is loaded, a status is assigned. A form can have
both warnings and errors. If errors have been resolved and warnings have
been reviewed and accepted (seeErrors & Warnings, below), the Status
changes to OK and the form is ready to be processed.
# OK
No problems were found. This form is ready to be processed.
# Warnings
Some problems were found that don' t affect the integrity of the data.
Select the Status button to view the warnings.
# Errors
Serious problems have been found. These problems must be resolved
before the form can be processed. Select the Status button to view the
errors.
# First, Middle, Last Names
If you have ID Match Required selected in scanning options, these
fields are grey and disabled. The child' s name is displayed here if you
entered the name in the Catalog. If the option is not set and this ID is new
to the ADM system, these fields are white and enabled. You can enter the
child' s name here.
# Process button
Move all scanned forms with an OK status into the ADM system.
Because ADM is constantly checking forms against information in the
Catalog, a form may develop an error during processing if another form
for the same child processed earlier in the set changes critical
information. If the form is successfully processed it no longer appears in
the display table.
After forms have been processed, they can be selected for scoring from
the Score Processed Forms screen.
Scanned Data
Display Table
NOTE: See Scanning Options for important information about the ID
Match Required option.
27-6 Scanning Forms
When you select View Fatal Errors, this screen displays a list of scanforms
that were not loaded into the ADM system because of fatal errors. Fatal
errors cannot be corrected within the ADM system. The paper forms must
be corrected, rescanned, and loaded again into the ADM system.
# Type
The abbreviation for the form type is displayed if ADM could recognize
it. Otherwise, * * * is displayed.
CBC CBCL/4-18
TRF TRF/5-18
YSR YSR/11-18
# ID
The bubbled 12-digit Child ID from the form is displayed. If the ID could
not be recognized , * * * * * * * * may fill the field or the field may be blank.
# Litho code 1
# Litho code 2
Litho codes are unique numbers pre-printed on scanforms to allow unique
identification of each form. Both litho codes from pages 2 and 3 of the
form are shown as they were read from the bubble fields. Litho codes are
used to ensure that the two sheets belonging to the same form are
processed together. If different codes were detected for the two pages,
pages 1-2 and pages 3-4 are probably from different forms.
For TELEform, the Page Link bar code will appear in both litho codes.
# Error Condition
This column contains a brief description of the cause of the fatal error.
1) Required data missing
Age, Gender or ID were not properly bubbled on the scanform.
These fields are required for ADM to accept scanned data.
2) Corrupt, 23 or Corrupt, xx
The reported number refers to a position in the SDF or TXT
scanned data file where unexpected data elements were found. See
Appendix A for the SDF and TXT file formats. Start and End
positions will help you locate the data field with corrupt data.
3) Gender does not match Catalog information
The gender on the scanned form is different than the gender that
was reported for this child from a previous form.
Scanning
Error List
Scanning Forms 27-7
# Scanned
Displays the date the form was scanned into ADM.
# Clear button
The Clear button clears all fatal error information. Once the screen is
cleared, the fatal error information is lost and cannot be retrieved.
ADM alerts you to problems that have been detected in a scanned form.
Warnings are informative and are intended to help you decide whether to
continue processing the form or not. Errors are more serious and must be
resolved before the form can be processed.
To open the Errors and Warnings screen, highlight the form that has the
problems. Either select the Status button or double click on the Status
column in the display table.
Some of the warnings are listed below:
Age out of range for this form
The age bubbled on the scanned form is not within the age limits for which
the form was designed.
This Eval ID has been used for another form
The Eval ID for this form is not unique under the ID. Another form with this
Eval ID has been previously processed. This can occur when you are loading
data from a form that has already been scanned. If you accept this form to be
processed you may want to delete the previous form from the Catalog.
This ID matched to an ID for a child deleted from the Catalog
A child can be deleted in the Catalog and will no longer appear on the Search
Catalog list. However, this child remains in the ADM system until the
supervisor permanently deletes the child' s record or restores it.
# Decisions selections
You can choose to:
! Accept this form to be processed
! Do not process this form
There are 3 possible errors. The error count at the top of the screen tells you
how many of these errors were detected and how many have been resolved.
The Reset button restores the error to its original condition so that you can
make a different decision if needed.
Scanning
Errors &
Warnings
Warnings
Errors
27-8 Scanning Forms
Bubbled birthdate does not agree with Catalog birthdate
This child has previously been logged into the ADM Catalog with a different
birthdate than is bubbled on the scanform. Both dates are displayed below
the error. Choose the correct birthdate. The date in the Catalog will be
adjusted to the date you choose here.
Calculated age does not agree with bubbled age
The age is calculated using the bubbled birthdate and test date. This age is
compared with the age bubbled on the scanform. Choose the correct age for
the child.
Bubbled ethnicity does not agree with Catalog ethnicity
The child has previously been logged into the ADM Catalog with a different
ethnicity than what is bubbled on the scanform. Choose the correct ethnicity.
The ethnicity in the Catalog will be adjusted to the ethnicity you choose here.
One or more forms can be selected and scored for profiles, narrative reports,
and cross-informant reports. (Processed forms also are available for scoring
as usual under Catalog.)
The forms that are initially displayed are those that are " owned" by the logged
in user.
# All users
Processed scanned forms " owned" by all ADM users will be displayed.
To select forms for scoring:
Forms can be selected by holding down the CTRL key while clicking on the
forms to be scored. You can select a contiguous set of forms by holding
down the SHIFT key and clicking on the first and last forms to be included.
All forms in between will be highlighted.
# Forms to Score
Only those forms that have not yet been selected for scoring will be
displayed.
# Forms Selected for Scoring
Forms that have already been selected for scoring will be displayed. Once the
Score button is pressed, the selected form will be selected for scoring and
marked whether or not the scoring was successful. The date each form was
selected is displayed in the Selected column of the display table.
Scoring
Scanned
Forms
Scanning Forms 27-9
# Select All button
Highlight all the displayed forms for scoring.
# Unselect All button
Deselect all selected forms for scoring.
# Score button
Begin the scoring process. The same scoring screen used in the Catalog
displays for you to make the same scoring selections.
# Clear button
Remove all displayed forms from the screen. These forms will NOT be
deleted from ADM. You can still select these forms for scoring through the
Catalog.
Scanned Data File Formats A-1
APPENDIX A
Scanned Data File Formats
ADM CBCL SDF Format
Start End Width Field Name Range Missing
1 3 3 Form Type CBC Auto
4 7 4 Form Version 0699 Auto
8 19 12 Child ID 0-999999999999 Must
20 22 3 Eval ID 000-999 blank
23 23 1 Sex 1,2 Must
24 25 2 Age 00-99 Must
26 27 2 Grade 01-16 blank
28 28 1 Ethnicity 1-7 blank
29 34 6 Date Filled Out 010000-123999 blank
35 40 6 Child' s Birthday 010000-123999 blank
41 42 2 Socioecon Status 00-99 blank
43 43 1 Filled By Gender 1,2 blank
44 44 1 Filled By Rel to Child 1-6 blank
45 47 3 Agency 000-999 blank
48 48 1 No Sports 0 blank
49 49 1 Time in Sport A 0-3 blank
50 50 1 Skill in Sport A 0-3 blank
51 51 1 Time in Sport B 0-3 blank
52 52 1 Skill in Sport B 0-3 blank
53 53 1 Time in Sport C 0-3 blank
54 54 1 Skill in Sport C 0-3 blank
55 55 1 No Activities 0 blank
56 56 1 Time in Act A 0-3 blank
57 57 1 Skill in Act A 0-3 blank
58 58 1 Time in Act B 0-3 blank
59 59 1 Skill in Act B 0-3 blank
60 60 1 Time in Act C 0-3 blank
61 61 1 Skill in Act C 0-3 blank
62 62 1 No Orgs 0 blank
63 63 1 How active Org A 0-3 blank
64 64 1 How active Org B 0-3 blank
65 65 1 How active Org C 0-3 blank
66 66 1 No J obs 0 blank
67 67 1 How well J ob A 0-3 blank
68 68 1 How well J ob B 0-3 blank
69 69 1 How well J ob C 0-3 blank
70 70 1 Number of Close Friends 0-3 blank
A-2 Scanned Data File Formats
71 71 1 Number of Contacts 0-2 blank
72 72 1 Gets Along Sibs 0-3 blank
73 73 1 Gets Along Peers 1-3 blank
74 74 1 Gets Along Parents 1-3 blank
75 75 1 Plays Works Alone 1-3 blank
76 76 1 Subject A 0-3 blank
77 77 1 Subject B 0-3 blank
78 78 1 Subject C 0-3 blank
79 79 1 Subject D 0-3 blank
80 80 1 Subject E 0-3 blank
81 81 1 Subject F 0-3 blank
82 82 1 Subject G 0-3 blank
83 83 1 Special class 0-1 blank
84 84 1 Repeated grade 0-1 blank
85 85 1 Academic problems 0-1 blank
86 86 1 Problems ended 0-1 blank
87 87 1 Illness, Disability 0-1 blank
88 95 8 Litho Code 1 00000001-99999999 Auto
96 103 8 Litho Code 2 00000001-99999999 Auto
104 225 122 Problem Items 1-113 0-2 blank
226 228 3 Form2 CBC Auto
ADM YSR SDF Format
Start End Width Field Name Range Missing
1 3 3 Form Type YSR Auto
4 7 4 Form Version 0699 Auto
8 19 12 Child ID 0-999999999999 Must
20 22 3 Eval ID 000-999 blank
23 23 1 Sex 1,2 Must
24 25 2 Age 00-99 Must
26 27 2 Grade in School 01,07-16 blank
28 28 1 Ethnicity 1-7 blank
29 34 6 Date Filled Out 010000-123999 blank
35 40 6 Child' s Birthday 010000-123999 blank
41 42 2 Socioeconomic Status 00-99 blank
43 45 3 Agency 000-999 blank
46 46 1 No Sports 0 blank
47 47 1 Time in Sport A 0-2 blank
48 48 1 Skill in Sport A 0-2 blank
49 49 1 Time in Sport B 0-2 blank
50 50 1 Skill in Sport B 0-2 blank
51 51 1 Time in Sport C 0-2 blank
52 52 1 Skill in Sport C 0-2 blank
53 53 1 No Activities 0 blank
54 54 1 Time in Act A 0-2 blank
Scanned Data File Formats A-3
55 55 1 Skill in Act A 0-2 blank
56 56 1 Time in Act B 0-2 blank
57 57 1 Skill in Act B 0-2 blank
58 58 1 Time in Act C 0-2 blank
59 59 1 Skill in Act C 0-2 blank
60 60 1 No Organizations 0 blank
61 61 1 How active Org A 0-2 blank
62 62 1 How active Org B 0-2 blank
63 63 1 How active Org C 0-2 blank
64 64 1 No J obs 0 blank
65 65 1 How well J ob A 0-2 blank
66 66 1 How well J ob B 0-2 blank
67 67 1 How well J ob C 0-2 blank
68 68 1 Number of Close Friends 0-3 blank
69 69 1 Number of Contacts 0-2 blank
70 70 1 Gets Along Sibs 0-3 blank
71 71 1 Gets Along Peers 1-3 blank
72 72 1 Gets Along Parents 1-3 blank
73 73 1 Plays Works Alone 1-3 blank
74 75 1 Subject B 0-3 blank
76 76 1 Subject C 0-3 blank
77 77 1 Subject D 0-3 blank
78 78 1 Subject E 0-3 blank
79 79 1 Subject F 0-3 blank
80 80 1 Subject G 0-3 blank
81 81 1 Illness, Disability 0-1 blank
82 89 8 Litho Code 1 00000001-9999999 Auto
90 97 8 Litho Code 2 00000001-9999999 Auto
98 216 119 Problem Items 1-112 0-2 blank
217 219 3 Form2 YSR Auto
ADM TRF SDF Format
Start End Width Field Name Range Missing
1 3 3 Form Type TRF Auto
4 7 4 Form Version 0699 Auto
8 19 12 Child ID 1-999999999999 Must
20 22 3 Eval ID 000-999 blank
23 23 1 Sex 1,2 Must
24 25 2 Age 00-99 Must
26 27 2 Grade 10-16 blank
28 28 1 Ethnicity 1-7 blank
29 34 6 Date Filled Out 010000-123999 blank
35 40 6 Child' s Birthday 010000-123999 blank
41 42 2 Socioeconomic Status 00-99 blank
A-4 Scanned Data File Formats
43 43 1 Filled By Gender 1,2 blank
44 44 1 Role at School 1-6 blank
45 47 3 Agency 000-999 blank
48 49 2 Months Known Child 00-99 blank
50 50 1 How Well Knows Child 1-3 blank
51 51 1 How Much Time in Class 1-3 blank
52 52 1 Kind of Class 1-8 blank
53 53 1 Special class 0-2 blank
54 54 1 Repeated grade 0-2 blank
55 55 1 Academic Subject 1 1-5 blank
56 56 1 Academic Subject 2 1-5 blank
57 57 1 Academic Subject 3 1-5 blank
58 58 1 Academic Subject 4 1-5 blank
59 59 1 Academic Subject 5 1-5 blank
60 60 1 Academic Subject 6 1-5 blank
61 61 1 How Hard Working 1-7 blank
62 62 1 Appropriate Behavior 1-7 blank
63 63 1 How Much Learning 1-7 blank
64 64 1 How Happy 1-7 blank
65 65 1 Illness, Disability 0-1 blank
66 73 8 Litho Code 1 00000001-99999999 Auto
74 81 8 Litho Code 2 00000001-99999999 Auto
82 203 122 Problem Items 1-113 0-2 blank
204 206 3 Form2 TRF Auto
Exported Data File Formats B-1
APPENDIX B
Exported Data File Formats
* * * * * Output file layouts * * * * *
Output layouts are given below as variable name, variable type, and variable length. Lengths
apply only to fixed output formats, such as SDF, and formats that do not strip blank characters,
such as CSV. Lengths for variables containing decimal values are represented as x,y, where x is
the overall length, including decimal, and y is the number of decimal places. For example, the
value 12.3456 would be represented as 7,4.
DATE VARIABLES ARE OUTPUT TO SDF FORMAT AS YYYYMMDD, and as
M/DD/YYYY for CSV format.
Variable types are C for character, D for date, N for numeric.
Generic files are used to output all checklist types, and not all checklists will contain values in all
variables.
Numeric variables with null or missing values (e.g. form selected does not use the variable or
underlying raw data are missing), are exported as all 0' s (as specified for each variable' s format)
for both CSV and SDF formats. For example, a missing numeric variable formatted as 7,4 will
be output as " 00.0000" . Check your form type and raw data to determine true 0 values vs.
missing data.
When there is at least one non-missing item for any scale, the raw score for that scale is
calculated and output as a valid value. If all items are missing for a scale, the raw score is output
as a blank. When too many items are missing from any scale, the T-score, percentile, and clinical
T-scores are output as all " 9" ' s according to the variables format. See your form manual for rules
concerning missing items.
Layouts are provided for profile output, raw data output, and cross-informant output.
* * * * * * * * * * * * * * * * * * * * * * * * * * * * * * * * * * * * * * * *
PROFILE outputs.
* * * * * *
Variable definitions.
Variable Name Type Length
SubjectNo N 11
ID C 12
FirstName C 15
B-2 Exported Data File Formats
MiddleName
C 15
LastName C 20
OtherName C 20
Gender C 1
DOB D 8-10
a
EthnicCode C 2
FormVer C 4
DataVer C 4
FormNo N 11
FormID C 3
Type C 3
EnterDate D 8-10
a
DFO D 8-10
a
Age C 3
AgeMonths C 2
EducCode C 3
FOBCode C 2
FOBGender C 1
ParentSES C 2
SubjectSES C 2
b
SpouseSES C 2
AgencyCode C 3
ClinCode C 3
Sc1Name C 30
Sc1Raw N 11
Sc1t N 11
Sc1Clint N 7,4
Sc1Pct N 11
Sc2Name C 30
Sc2Raw N 11
Sc2t N 11
Sc2Clint N 7,4
Sc2Pct N 11
Sc3Name C 30
Sc3Raw N 11
Sc3t N 11
Sc3Clint N 7,4
Sc3Pct N 11
Sc4Name C 30
Sc4Raw N 11
Exported Data File Formats B-3
Sc4t N 11
Sc4Clint N 7,4
Sc4Pct N 11
Sc5Name C 30
Sc5Raw N 11
Sc5t N 11
Sc5Clint N 7,4
Sc5Pct N 11
Sc6Name C 30
Sc6Raw N 11
Sc6t N 11
Sc6Clint N 7,4
Sc6Pct N 11
Sc7Name C 30
Sc7Raw N 11
Sc7t N 11
Sc7Clint N 7,4
Sc7Pct N 11
Sc8Name C 30
Sc8Raw N 11
Sc8t N 11
Sc8Clint N 7,4
Sc8Pct N 11
Sc9Name C 30
Sc9Raw N 11
Sc9t N 11
Sc9Clint N 7,4
Sc9Pct N 11
Sc10Name C 30
Sc10Raw N 11
Sc10t N 11
Sc10Clint N 7,4
Sc10Pct N 11
Sc11Name C 30
Sc11Raw N 11
Sc11t N 11
Sc11Clint N 7,4
Sc11Pct N 11
Sc12Name C 30
Sc12Raw N 11
Sc12t N 11
B-4 Exported Data File Formats
Sc12Clint N 7,4
Sc12Pct N 11
Sc13Name C 30
Sc13Raw N 11
Sc13t N 11
Sc13Clint N 7,4
Sc13Pct N 11
Sc14Name C 30
Sc14Raw N 11
Sc14t N 11
Sc14Clint N 7,4
Sc14Pct N 11
Sc15Name C 30
Sc15Raw N 11
Sc15t N 11
Sc15Clint N 7,4
Sc15Pct N 11
Icc1 N 6,3
Icc1Sig C 3
Icc2 N 6,3
Icc2Sig C 3
Icc3 N 6,3
Icc3Sig C 3
Icc4 N 6,3
Icc4Sig C 3
Icc5 N 6,3
Icc5Sig C 3
Icc6 N 6,3
Icc6Sig C 3
Icc7 N 6,3
Icc7Sig C 3
Icc8 N 6,3
Icc8Sig C 3
Comp1Name C 30
Comp1Raw C 4
Comp1t C 4
Comp1Pct C 4
Comp2Name C 30
Comp2Raw C 4
Comp2t C 4
Comp2Pct C 4
Exported Data File Formats B-5
Comp3Name C 30
Comp3Raw C 4
Comp3t C 4
Comp3Pct C 4
Comp4Name C 30
Comp4Raw C 4
Comp4t C 4
Comp4Pct C 4
Adap1Name C 30
Adap1Raw C 4
Adap1t C 4
Adap1Pct C 4
Adap2Name C 30
Adap2Raw C 4
Adap2t C 4
Adap2Pct C 4
Adap3Name C 30
Adap3Raw C 4
Adap3t C 4
Adap3Pct C 4
Adap4Name C 30
Adap4Raw C 4
Adap4t C 4
Adap4Pct C 4
Adap5Name C 30
Adap5Raw C 4
Adap5t C 4
Adap5Pct C 4
Adap6Name C 30
Adap6Raw C 4
Adap6t C 4
Adap6Pct C 4
SubUse1Raw C 4
SubUse1t C 4
SubUse1Pct C 4
SubUse2Raw C 4
SubUse2t C 4
SubUse2Pct C 4
SubUse3Raw C 4
SubUse3t C 4
SubUse3Pct C 4
B-6 Exported Data File Formats
SubUse4Raw C 4
SubUse4t C 4
SubUse4Pct C 4
CompAct1 C 4
CompAct2 C 4
CompAct3 C 4
CompAct4 C 4
CompAct5 C 4
CompAct6 C 4
CompSoc1 C 4
CompSoc2 C 4
CompSoc3 C 4
CompSoc4 C 4
CompSoc5 C 4
CompSoc6 C 4
CompSch1 C 4
CompSch2 C 4
CompSch3 C 4
CompSch4 C 4
DSM1Name C 30
DSM1Raw N 4
DSM1T N 4
DSM1Pct N 4
DSM2Name C 30
DSM2Raw N 4
DSM2T N 4
DSM2Pct N 4
DSM3Name C 30
DSM3Raw N 4
DSM3T N 4
DSM3Pct N 4
DSM4Name C 30
DSM4Raw N 4
DSM4T N 4
DSM4Pct N 4
DSM5Name C 30
DSM5Raw N 4
DSM5T N 4
DSM5Pct N 4
DSM6Name C 30
DSM6Raw N 4
Exported Data File Formats B-7
DSM6T N 4
DSM6Pct N 4
DSM7Name C 30
DSM7Raw N 4
DSM7T N 4
DSM7Pct N 4
DSM8Name C 30
DSM8Raw N 4
DSM8T N 4
DSM8Pct N 4
LDSal N 5
LDSalpct N 4
LDSvc N 4
LDSvcpct N 4
a Date variables are output to SDF format as YYYYMMDD, and as MM/DD/YYYY for CSV format.
b Subject SES is drawn from information on the form, not from information about the person.
End of variable definitions.
* * * * *
* *
Variable descriptions
The " Subject" is the person whose behavior and problems are being assessed.
Internal numbers refer to values used by ADM for its own storage.
Most forms have fewer than the 15 scales listed for scored data. Refer to the manual for each
instrument to see how many scales to expect.
When variable names are based on consecutive numbers, the shorthand ? is used to refer to them,
for example, sc1name to sc15name are collectively referred to as sc? name.
Variable Description
Subjectno Internal Subject Number
Id Subject Identification Number
Firstname Subject First Name
middlename Subject Middle Name
Lastname Subject Last Name
Othername Subject Other Name
Gender Subject Gender
B-8 Exported Data File Formats
Dob Subject Date of Birth
Ethniccode Subject Ethnic Code
Formver Checklist Form Version
Dataver Date of the norms
Formno Internal Form Number
Formid Eval ID
Type Form Type (CBC=CBCL/4-18, YSR, TRF, C23, T25=CTRF,
YAS=YASR,YAB=YABCL, DOF, SIA=SCICA)
Enterdate Date of Data Entry
Dfo Date Filled Out Form
Age Subject Age at Date Filled Out
Agemonths Age in Months (C23 and CTRF)
Educcode Education Code
Fobcode Filled Out By Code
Fobgender Filled Out By Gender
Parentses Parental Socioeconomic Status
Subjectses Subject Socioeconomic Status
Spouseses Spouse Socioeconomic Status
Agencycode Agency Code
Clincode Clinician Code
Sc? name Scale ? Label
Sc? raw Scale ? Raw Sum
Sc? t Scale ? T Score
Sc? clint Scale ? Clinical T Score
Sc? pct Scale ? Percentile
Icc? Intraclass Correlation to Profile Type ?
Icc? sig ICC? is significantly high, True or False
Comp? name Competence Scale ? Label
Comp? raw Competence Scale ? Raw Sum
Comp? t Competence Scale ? T Score
Comp? pct Competence Scale ? Percentile
Adap? name Adaptive Functioning Scale ? Label
Adap? raw Adaptive Functioning Scale ? Raw Sum
Adap? t Adaptive Functioning Scale ? T Score
Adap? pct Adaptive Functioning Scale ? Percentile
Subuse? raw Substance Use Scale ? Raw Sum
Subuse? t Substance Use Scale ? T Score
Exported Data File Formats B-9
Subuse? pct Substance Use Scale ? Percentile
Compact? Comptence Scale ? , Activities
Compsoc? Compentence Scale ? , Social/Organizations
Compsch? Competence Scale ? , Academic Acheivement
DSM? Name DSM Scale ? Label (C1-5, T1-5)
DSM? Raw DSM ? Scale Raw Score (C1-5, T1-5)
DSM? T DSM Scale ? T Score (C1-5, T1-5)
DSM? Pct DSM Scal ? Percentile (C1-5, T1-5)
LDSAL LDS Average Length of Phrases (C1-5)
LDSALPCT LDS Average Length of Phrases Percentile (C1-5)
LDSVC LDS Vocabulary Score (C1-5)
LDSVCPCT LDS Vocalbulary Score Percentile (C1-5)
* * *
End of PROFILE outputs.
* * * * * * * * * * * * * * * * * * * * * * * * * * * * * * * * * * * * * * * *
* * * * *
RAW DATA outputs.
For ALL exported data file types, the behavior problems, competency items, and af items of all
forms are each output as a single string. For example, an Excel file would contain one column of
width 125 that contains all the behavior problems. To access each behavior problem, competency
item, and af item individually, you will need to create your own code to parse the appropriate
strings. FOR BEHAVIOR PROBLEM ITEMS, COMPETENCY ITEMS, ADAPTIVE
FUNCTIONING ITEMS, AND SCAF items (see below), MISSING VALUES ARE OUTPUT AS
" 9" if there are any other valid values in the string(s). Strings that are completely blank indicate
that no values at all were entered.
* * * * * *
Variable definitions.
Variable Name Type Length,
Decimals
SubjectNo N 11
ID C 12
FirstName C 15
MiddleName C 15
LastName C 20
OtherName C 20
Gender C 1
DOB D 8-10
a
B-10 Exported Data File Formats
EthnicCode C 2
FormVer C 4
DataVer C 4
FormNo N 11
FormID C 3
Type C 3
EnterDate D 8-10
a
DFO D 8-10
a
Age C 3
AgeMonths C 2
EducCode C 3
FOBCode C 2
FOBGender C 1
ParentSES C 2
SubjectSES C 2
b
SpouseSES C 2
AgencyCode C 3
ClinCode C 3
BPItems C 125
CompItems C 40
AFItems C 32
OtherItems C 1
Experience C 2
ScafItems C 2
FacilityCo C 2
NumChild C 2
Hours C 2
Months C 2
SchoolName C 30
SchoolCode C 4
Tobacco C 3
Drunk C 3
Drugs C 3
CtimeCode C 2
CtypeCode C 2
Early N 1
WeeksEarly C 2
Weight C 4
Lb_ Gram N 1
Ounces C 2
Infections N 1
Exported Data File Formats B-11
Nonenglish N 1
SlowTalk N 1
Worried N 1
Spontan N 1
Combines N 1
MLP N 5,2
Words162 C 162
Words310 C 148
OtherWords C 2
TotWords N 3
a Date variables are output to SDF format as YYYYMMDD, and as MM/DD/YYYY for CSV format.
b Subject SES is drawn from information on the form, not from information about the person.
End of variable definitions.
* * * * *
* *
Variable descriptions
In addition to the variables previously defined, raw score output files also contain the following
variables.
Variable Description
BPItems A string containing individual behavior problems, each of width 1
CompItems A string containing individual competency items, each of width 1
AFItems A string containing adaptive functioning items
OtherItems Illness or disability item after problems (YABCL, CTRF)
Experience Years of experience as a teacher (CTRF)
ScafItems String for C-TRF items V & VI
FacilityCo Kind of facility (CTRF)
NumChild Average number of children in the group or class (CTRF)
Hours Hours per week child spends at facility (CTRF)
Months Months known (TRF, CTRF)
SchoolName Name of the school or facility (TRF, CTRF)
SchoolCode School or facility code (TRF, CTRF)
Tobacco Tobacco use per day in past 6 months (YASR)
Drunk Days drunk in past 6 months (YASR)
Drugs Days used drugs in past 6 months (YASR)
CTimeCode Time in class (TRF)
CTypeCode Type of class (TRF)
Early Early Birth (C1-5 LDS)
WeeksEarly Number of Weeks Born Early (C1-5 LDS)
B-12 Exported Data File Formats
Weight Birth Weight (C1-5 LDS)
Lb_ Gram Birth Weight Unit, Pounds or Grams (C1-5 LDS)
Ounces Birth Weight Ounces (C1-5 LDS)
Infections Number of Ear Infections (C1-5 LDS)
Nonenglish Non-English Language Spoken In Home (C1-5 LDS)
SlowTalk Slow to Talk (C1-5 LDS)
Worried Worried About Language Development (C1-5 LDS)
Spontan Says Words Spontaneously (C1-5 LDS)
Combines Combines Words (C1-5 LDS)
MLP Average Length of Phrases (C1-5 LDS)
Words162 LDS Word Score, Words 1-162 (C1-5 LDS)
Words310 LDS Word Score, Words 163-310 (C1-5 LDS)
OtherWords LDS Additional Words (C1-5 LDS)
TotWords Total LDS Words (C1-5 LDS)
* * *
End of RAW DATA outputs.
* * * * * * * * * * * * * * * * * * * * * * * * * * * * * * * * * * * * * * * *
* * *
CROSS-INFORMANT outputs.
* * * * * *
Variable definitions.
Cross informant scores are created from a relational database and output as a flat file. Therefore,
much of the information contained in the cross informant outputs is redundant. Cross informant
data are grouped by the variable XNumber. Each form involved in the cross informant
comparison generates one line or record in the output flat file. That record contains information
about the cross informant group (which will be redundant with all other records created by other
forms in the group), and information unique to the form itself. Variables that are redundant
across all records are denoted as Member Status " G" (for group), while form specific variables
are denoted as member status " U" (for unique). Member status " I" is assigned to the variable
" XUserCode" denoting it is an internal variable.
See the form manuals for a discussion on q correlations, what they are and how they are
computed.
Variable Name Type Width Member
Status
XNUMBER N 11 G
XDATE D 8-10
a
G
XUSERCODE N 11 I
Exported Data File Formats B-13
XORDER N 11 U
XFORMNO1 N 11 G
XTYPE1 C 3 G
XFORMNO2 N 11 G
XTYPE2 C 3 G
XFORMNO3 N 11 G
XTYPE3 C 3 G
XFORMNO4 N 11 G
XTYPE4 C 3 G
XFORMNO5 N 11 G
XTYPE4 C 3 G
XFORMNO6 N 11 G
XTYPE4 C 3 G
XFORMNO7 N 11 G
XTYPE4 C 3 G
XFORMNO8 N 11 G
XTYPE8 C 3 G
SUBJ ECTNO N 11 U
ID C 12 U
FIRSTNAME C 15 U
MIDDLENAME C 15 U
LASTNAME C 20 U
OTHERNAME C 20 U
GENDER C 1 U
DOB D 8-10
a
U
ETHNICCODE C 2 U
FORMVER C 4 U
DATAVER C 4 U
FORMNO N 11 U
FORMID C 3 U
TYPE C 3 U
ENTERDATE D 8-10
a
U
DFO D 8-10
a
U
AGE C 3 U
AGEMONTHS C 2 U
EDUCCODE C 3 U
FOBCODE C 2 U
FOBGENDER C 1 U
PARENTSES C 2 U
SUBJ ECTSES C 2
b
U
SPOUSESES C 2 U
B-14 Exported Data File Formats
AGENCYCODE C 3 U
CLINCODE C 3 U
NUMSCALES N 11 U
SC1T N 11 U
SC2T N 11 U
SC3T N 11 U
SC4T N 11 U
SC5T N 11 U
SC6T N 11 U
SC7T N 11 U
SC8T N 11 U
SC9T N 11 U
SC10T N 11 U
SC11T N 11 U
SC12T N 11 U
SC13T N 11 U
SC14T N 11 U
SC15T N 11 U
Icc1 N 6,3 U
Icc1Sig C 3 U
Icc2 N 6,3 U
Icc2Sig C 3 U
Icc3 N 6,3 U
Icc3Sig C 3 U
Icc4 N 6,3 U
Icc4Sig C 3 U
QITEM12 N 4,2 G
QITEM13 N 4,2 G
QITEM14 N 4,2 G
QITEM15 N 4,2 G
QITEM16 N 4,2 G
QITEM17 N 4,2 G
QITEM18 N 4,2 G
QITEM23 N 4,2 G
QITEM24 N 4,2 G
QITEM25 N 4,2 G
QITEM26 N 4,2 G
QITEM27 N 4,2 G
QITEM28 N 4,2 G
QITEM34 N 4,2 G
QITEM35 N 4,2 G
Exported Data File Formats B-15
QITEM36 N 4,2 G
QITEM37 N 4,2 G
QITEM38 N 4,2 G
QITEM45 N 4,2 G
QITEM46 N 4,2 G
QITEM47 N 4,2 G
QITEM48 N 4,2 G
QITEM56 N 4,2 G
QITEM57 N 4,2 G
QITEM58 N 4,2 G
QITEM67 N 4,2 G
QITEM68 N 4,2 G
QITEM78 N 4,2 G
a Date variables are output to SDF format as YYYYMMDD, and as MM/DD/YYYY for CSV format.
b Subject SES is drawn from information on the form, not from information about the person.
End of variable definitions.
* * * * *
* *
Variable descriptions
In addition to the variables previously defined, cross informant output files also contain the
following variables.
Variable Description
XNUMBER Cross informant group number
DATE Date cross informant group was generated
XUSERCODE Internal user number
XORDER Order of the form in the cross informant group. This order is used in the
QItemxy variables described below. 2-8 forms can belong to one cross
informant group.
XFORMNO? Internal form number of form ? . ? is determined by the variable Xorder.
XTYPE? Form type of form ? . ? is determined by the variable Xorder.
SUBJ ECTNO
to ClinCode
as for raw forms above
NUMSCALES Number of scales scored for the form.
SC1T to
ICC4Sig
as for raw forms above
QITEM12 Q correlation between group form number 1 and group form number 2.
B-16 Exported Data File Formats
QITEM13 Q correlation between group form number 1 and group form number 3.
QITEM14 Q correlation between group form number 1 and group form number 4.
QITEM15 Q correlation between group form number 1 and group form number 5.
QITEM16 Q correlation between group form number 1 and group form number 6.
QITEM17 Q correlation between group form number 1 and group form number 7.
QITEM18 Q correlation between group form number 1 and group form number 8.
QITEM23 Q correlation between group form number 2 and group form number 3.
QITEM24 Q correlation between group form number 2 and group form number 4.
QITEM25 Q correlation between group form number 2 and group form number 5.
QITEM26 Q correlation between group form number 2 and group form number 6.
QITEM27 Q correlation between group form number 2 and group form number 7.
QITEM28 Q correlation between group form number 2 and group form number 8.
QITEM34 Q correlation between group form number 3 and group form number 4.
QITEM35 Q correlation between group form number 3 and group form number 5.
QITEM36 Q correlation between group form number 3 and group form number 6.
QITEM37 Q correlation between group form number 3 and group form number 7.
QITEM38 Q correlation between group form number 3 and group form number 8.
QITEM45 Q correlation between group form number 4 and group form number 5.
QITEM46 Q correlation between group form number 4 and group form number 6.
QITEM47 Q correlation between group form number 4 and group form number 7.
QITEM48 Q correlation between group form number 4 and group form number 8.
QITEM56 Q correlation between group form number 5 and group form number 6.
QITEM57 Q correlation between group form number 5 and group form number 7.
QITEM58 Q correlation between group form number 5 and group form number 8.
QITEM67 Q correlation between group form number 6 and group form number 7.
QITEM68 Q correlation between group form number 6 and group form number 8.
QITEM78 Q correlation between group form number 7 and group form number 7.
End of variable definitions.
You might also like
- Abas 3Document2 pagesAbas 3Peeve Kaye Balbuena11% (9)
- BASC-2 (Parent Child Ages 6 To 11) PDFDocument3 pagesBASC-2 (Parent Child Ages 6 To 11) PDFLili Carreira100% (2)
- Child Behavior Checklist (CBCL) PDFDocument3 pagesChild Behavior Checklist (CBCL) PDFRocio Jimenez Carcamo57% (7)
- Conners 3rd EditionDocument11 pagesConners 3rd Editionapi-25939041967% (3)
- Assessment of Validity Inconsistency IndexDocument1 pageAssessment of Validity Inconsistency Indexsara100% (1)
- WISC-V Assessment and Interpretation: Scientist-Practitioner PerspectivesFrom EverandWISC-V Assessment and Interpretation: Scientist-Practitioner PerspectivesRating: 5 out of 5 stars5/5 (2)
- Rcmas 2Document1 pageRcmas 2api-507192289No ratings yet
- Child Behavior Checklist AssessmentDocument16 pagesChild Behavior Checklist AssessmentAbhijit Karegaonkar25% (4)
- Child Behavior Check List (CBCL)Document4 pagesChild Behavior Check List (CBCL)Antonella María De Jesús Napán Carbajal100% (2)
- Rcmas ScoringDocument6 pagesRcmas ScoringRizal Saeful Drajat50% (4)
- Child Depression Inventory Cdi InterpretationDocument2 pagesChild Depression Inventory Cdi InterpretationGerlinde M Schmidt75% (4)
- Interpretive ReportDocument7 pagesInterpretive ReportKelly Montilla50% (2)
- PNP P.A.T.R.O.L. 2030 Score Card Dashboard FormulationDocument89 pagesPNP P.A.T.R.O.L. 2030 Score Card Dashboard FormulationMark Payumo83% (41)
- Conners 3 Self Report Assessment PDFDocument18 pagesConners 3 Self Report Assessment PDFJohan ZuñigaNo ratings yet
- Brief Symptom Inventory Bs I 112001Document3 pagesBrief Symptom Inventory Bs I 112001ark1974100% (4)
- BSI HandoutDocument2 pagesBSI HandoutAnna Webster100% (1)
- ABAS-3: Adaptive Behavior Assessment System, Third EditionDocument1 pageABAS-3: Adaptive Behavior Assessment System, Third Editionmlopes_880761100% (1)
- Conners 3 Parent Assessment ReportDocument19 pagesConners 3 Parent Assessment ReportEspíritu Ciudadano100% (2)
- CBCL RatingDocument2 pagesCBCL RatingkawharuNo ratings yet
- Ghid Interpretare NepsyDocument27 pagesGhid Interpretare Nepsyhix256100% (2)
- Basc 2Document19 pagesBasc 2PABRIELA67% (3)
- Depression Scale - ChildDocument2 pagesDepression Scale - Childbrian@coombsmd.com100% (7)
- Woodcock-Johnson III ExampleDocument24 pagesWoodcock-Johnson III Exampleapi-253754657No ratings yet
- CBCL DSMDocument2 pagesCBCL DSMDoniLeiteNo ratings yet
- DSM Oriented Guide For The ASEBADocument45 pagesDSM Oriented Guide For The ASEBACarla Gaspar Duarte100% (1)
- CDI Maria KovacsDocument3 pagesCDI Maria KovacsWentyAnggrainiNo ratings yet
- Vanderbilt Adhd Diagnostic ParentDocument3 pagesVanderbilt Adhd Diagnostic Parentadinaroman100% (1)
- ASEBADocument74 pagesASEBAMadalinaAndrei75% (8)
- Peabody Individual Achievement Test-Revised (PIAT-R)Document14 pagesPeabody Individual Achievement Test-Revised (PIAT-R)i parent houseNo ratings yet
- CARS - 2 هاد النسخة الجديدة PDFDocument9 pagesCARS - 2 هاد النسخة الجديدة PDFKhadidja BoutouilNo ratings yet
- Cdi2 Handout - Angela Jenn-1Document3 pagesCdi2 Handout - Angela Jenn-1api-206142283No ratings yet
- SPM P 3 5 Anos Home PDFDocument2 pagesSPM P 3 5 Anos Home PDFkateb dienelNo ratings yet
- AQ AdolescentDocument5 pagesAQ Adolescentdnutter012576No ratings yet
- Adaptive Behavior Assessment System-II: Clinical Use and InterpretationFrom EverandAdaptive Behavior Assessment System-II: Clinical Use and InterpretationNo ratings yet
- Unit 11 LeadershipDocument4 pagesUnit 11 LeadershipMarijana DragašNo ratings yet
- 2009 DOF ManualDocument138 pages2009 DOF ManualSandraNarchial50% (4)
- Conners Teacher Questionaire: Dr. Ananthi Rathinam Dr. Sheila Ramos-Martinez Larah Lucero, PA-CDocument2 pagesConners Teacher Questionaire: Dr. Ananthi Rathinam Dr. Sheila Ramos-Martinez Larah Lucero, PA-CKevin P'ng100% (1)
- Sample CBCL NarrativeDocument1 pageSample CBCL NarrativeMohamed AbozeidNo ratings yet
- Child Behavior ChecklistDocument2 pagesChild Behavior ChecklistPricope MadalinaNo ratings yet
- CBCLDocument4 pagesCBCLRachmania BudiatiNo ratings yet
- Child Behavior ChecklistDocument1 pageChild Behavior ChecklistChishti NizamiNo ratings yet
- CBCLSample - AchenbachDocument4 pagesCBCLSample - AchenbachMia Cuenta100% (3)
- CBCL DSM PDFDocument2 pagesCBCL DSM PDFArmando CasillasNo ratings yet
- CBCLDocument2 pagesCBCLYayito DhrNo ratings yet
- BRIEF2 Self PiC Interpretive Sample ReportDocument45 pagesBRIEF2 Self PiC Interpretive Sample ReportirinaNo ratings yet
- Vineland Social Maturity ScaleDocument2 pagesVineland Social Maturity ScaleJennifer Lisa MarieNo ratings yet
- Instructions: Below Are A Number of Common Problems That Children Have in School. Please Rate Each Item According ToDocument1 pageInstructions: Below Are A Number of Common Problems That Children Have in School. Please Rate Each Item According ToKarina Espina Figueroa100% (1)
- Beck Youth InventoriesDocument6 pagesBeck Youth InventoriesMarouf ZafarNo ratings yet
- ASEBA Reliability & Validity-Pre-schoolDocument28 pagesASEBA Reliability & Validity-Pre-schoolAlice PrefitNo ratings yet
- Depression Scale Children RCADS 2015Document2 pagesDepression Scale Children RCADS 2015BeeHoofNo ratings yet
- Baremo Niña 8-12Document1 pageBaremo Niña 8-12saraNo ratings yet
- Behaviour and Personality Questionnaire For ChildrenDocument3 pagesBehaviour and Personality Questionnaire For ChildrenSimiNo ratings yet
- State Trait AnxietyDocument25 pagesState Trait AnxietyIordache Adina100% (6)
- Vanderbilt ADHD Diagnostic Rating ScaleDocument2 pagesVanderbilt ADHD Diagnostic Rating ScalevkNo ratings yet
- Male Profile: 6-1: - L - L Date: I LDocument1 pageMale Profile: 6-1: - L - L Date: I LsaraNo ratings yet
- CBCL ParentsDocument4 pagesCBCL ParentsMerijn MattheijssenNo ratings yet
- Cdi ManualDocument68 pagesCdi ManualJosue CuzcanoNo ratings yet
- KekeodkcuDocument78 pagesKekeodkcukromorNo ratings yet
- 1997 Behavioral Characteristics of DSM-IV ADHD Subtypes Ina Scholl - Gaub, CarlsonDocument9 pages1997 Behavioral Characteristics of DSM-IV ADHD Subtypes Ina Scholl - Gaub, CarlsonDoniLeiteNo ratings yet
- CBCLDocument4 pagesCBCLRachmania BudiatiNo ratings yet
- Measurement Model Out PutDocument15 pagesMeasurement Model Out PutDoniLeiteNo ratings yet
- Corticostriatal-Limbic Gray Matter MorphologyDocument9 pagesCorticostriatal-Limbic Gray Matter MorphologyDoniLeiteNo ratings yet
- Ware 2003Document9 pagesWare 2003DoniLeiteNo ratings yet
- Sandoe 1999Document14 pagesSandoe 1999DoniLeiteNo ratings yet
- Predictors of Stress-Related Growth in Parents of Children With ADHDDocument10 pagesPredictors of Stress-Related Growth in Parents of Children With ADHDDoniLeiteNo ratings yet
- Whoqol Group 1995Document7 pagesWhoqol Group 1995DoniLeiteNo ratings yet
- CBCL Overview of The Development of The Original and Brazilian VersionDocument16 pagesCBCL Overview of The Development of The Original and Brazilian VersionDoniLeiteNo ratings yet
- SUSniene, Jurkauskas, 2009Document9 pagesSUSniene, Jurkauskas, 2009DoniLeite100% (1)
- Sirgy, 2011Document22 pagesSirgy, 2011DoniLeiteNo ratings yet
- PBQ-SF - Structure of The PBQ-SF - Smallest Space Analyses 2012Document7 pagesPBQ-SF - Structure of The PBQ-SF - Smallest Space Analyses 2012DoniLeiteNo ratings yet
- QV Instrumento Tdah - Landgraf, 2002 LuizDocument0 pagesQV Instrumento Tdah - Landgraf, 2002 LuizDoniLeiteNo ratings yet
- QV Instrumento Tdah - Landgraf, 2002 LuizDocument0 pagesQV Instrumento Tdah - Landgraf, 2002 LuizDoniLeiteNo ratings yet
- PREVALENCIA POLANCZYK, 2007 The Worldwide Prevalence of ADHD A Systematic Review and Metaregression AnalysisDocument7 pagesPREVALENCIA POLANCZYK, 2007 The Worldwide Prevalence of ADHD A Systematic Review and Metaregression AnalysisDoniLeiteNo ratings yet
- Base Lahey, 2009Document14 pagesBase Lahey, 2009DoniLeiteNo ratings yet
- QV Instrumento Tdah - Landgraf, 2010 LuizDocument11 pagesQV Instrumento Tdah - Landgraf, 2010 LuizDoniLeiteNo ratings yet
- BASE SPENCER, 2007 Diagnosis, Lifespan, Comorbidities, and NeurobiologyDocument12 pagesBASE SPENCER, 2007 Diagnosis, Lifespan, Comorbidities, and NeurobiologyDoniLeiteNo ratings yet
- PERS WHITE, 1999 Personality, Temperament and ADHD... REVIEWDocument10 pagesPERS WHITE, 1999 Personality, Temperament and ADHD... REVIEWDoniLeiteNo ratings yet
- The Worldwide Prevalence of ADHD (Attention-Deficit/hyperactivity Disorder) : Is It An American Condition?Document10 pagesThe Worldwide Prevalence of ADHD (Attention-Deficit/hyperactivity Disorder) : Is It An American Condition?info-TEANo ratings yet
- BASE NIGG, 2010 Measured Gene by Environment InteractionDocument16 pagesBASE NIGG, 2010 Measured Gene by Environment InteractionDoniLeiteNo ratings yet
- PARENTING 2001 Families of Children With ADHD - Review and Recommendations For Future ResearchDocument25 pagesPARENTING 2001 Families of Children With ADHD - Review and Recommendations For Future ResearchDoniLeiteNo ratings yet
- PERS CONNELL, 2002 Psychopathology ... Children's Internalizing and Externalizing BehaviorDocument28 pagesPERS CONNELL, 2002 Psychopathology ... Children's Internalizing and Externalizing BehaviorDoniLeiteNo ratings yet
- BASE SINN, 2008 Nutritional and Dietary Influences On TDAHDocument11 pagesBASE SINN, 2008 Nutritional and Dietary Influences On TDAHDoniLeiteNo ratings yet
- BASE PATTERSON, 2004 Systematic Changes in Families Following Prevention TrialsDocument14 pagesBASE PATTERSON, 2004 Systematic Changes in Families Following Prevention TrialsDoniLeiteNo ratings yet
- QV STUDY 2011 Relationship Between Quality of Life and Psychopathological Profile - Becker 2011Document9 pagesQV STUDY 2011 Relationship Between Quality of Life and Psychopathological Profile - Becker 2011DoniLeiteNo ratings yet
- BASE JAFFEE, 2004 Genetically Mediated Child Effects On Corporal Punishment...Document12 pagesBASE JAFFEE, 2004 Genetically Mediated Child Effects On Corporal Punishment...DoniLeiteNo ratings yet
- BASE JAFFEE, 2004 Genetically Mediated Child Effects On Corporal Punishment...Document12 pagesBASE JAFFEE, 2004 Genetically Mediated Child Effects On Corporal Punishment...DoniLeiteNo ratings yet
- Integrating GrammarDocument8 pagesIntegrating GrammarMaría Perez CastañoNo ratings yet
- News CorpDocument17 pagesNews CorpIshita SharmaNo ratings yet
- Para Kay BDocument1 pagePara Kay BFeLy DipOn63% (8)
- Wave Optics Part-1Document14 pagesWave Optics Part-1Acoustic GuyNo ratings yet
- Chapter 2 Human Anatomy & Physiology (Marieb)Document3 pagesChapter 2 Human Anatomy & Physiology (Marieb)JayjayNo ratings yet
- Research Paper Is at DominosDocument6 pagesResearch Paper Is at Dominosssharma83No ratings yet
- CPARDocument22 pagesCPARAngelo Christian MandarNo ratings yet
- SMAW Product DevelopmentDocument9 pagesSMAW Product Developmenttibo bursioNo ratings yet
- Paige AMCA Silencer PaperDocument8 pagesPaige AMCA Silencer Paperapop1971No ratings yet
- Letter of Recommendation SamplesDocument3 pagesLetter of Recommendation SamplesLahori MundaNo ratings yet
- Challengue 2 Simpe P.P TenseDocument7 pagesChallengue 2 Simpe P.P TenseAngel AngelNo ratings yet
- One Shot To The HeadDocument157 pagesOne Shot To The HeadEdison ChingNo ratings yet
- SOW Form 4 2017Document8 pagesSOW Form 4 2017ismarizalNo ratings yet
- A Study of Outdoor Interactional Spaces in High-Rise HousingDocument13 pagesA Study of Outdoor Interactional Spaces in High-Rise HousingRekha TanpureNo ratings yet
- Notes On Statement AssumptionDocument5 pagesNotes On Statement Assumptionsangamesh mbNo ratings yet
- MOTOR INSURANCE TITLEDocument5 pagesMOTOR INSURANCE TITLEVara PrasadNo ratings yet
- Q2 SHS Intro To World Religion - Module 2Document19 pagesQ2 SHS Intro To World Religion - Module 2jan roiNo ratings yet
- UntitledDocument17 pagesUntitledВладислав ПроскураNo ratings yet
- Subarachnoid Cisterns & Cerebrospinal FluidDocument41 pagesSubarachnoid Cisterns & Cerebrospinal Fluidharjoth395No ratings yet
- Power of Positive Thinking EssayDocument7 pagesPower of Positive Thinking Essayafiboeolrhismk100% (2)
- Overview of Isopanisad, Text, Anvaya and TranslationDocument7 pagesOverview of Isopanisad, Text, Anvaya and TranslationVidvan Gauranga DasaNo ratings yet
- Grecian Urn PaperDocument2 pagesGrecian Urn PaperrhesajanubasNo ratings yet
- Hem Tiwari Vs Nidhi Tiwari Mutual Divorce - Revised VersionDocument33 pagesHem Tiwari Vs Nidhi Tiwari Mutual Divorce - Revised VersionKesar Singh SawhneyNo ratings yet
- Case Problems For Management ScienceDocument11 pagesCase Problems For Management ScienceMargarita AtanacioNo ratings yet
- 01 Particle Sizing by Laser DifractionDocument145 pages01 Particle Sizing by Laser DifractionPramesvara NaoriNo ratings yet
- Forum On Special Educational Needs: Phil Dexter Sharon Noseley Sophie FaragDocument14 pagesForum On Special Educational Needs: Phil Dexter Sharon Noseley Sophie Faragelena biancaNo ratings yet
- Practical and Mathematical Skills BookletDocument30 pagesPractical and Mathematical Skills BookletZarqaYasminNo ratings yet
- Commonlit Bloody KansasDocument8 pagesCommonlit Bloody Kansasapi-506044294No ratings yet