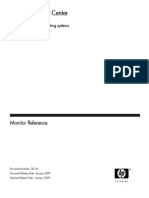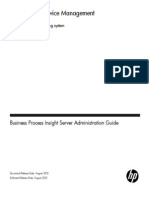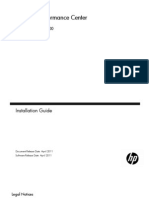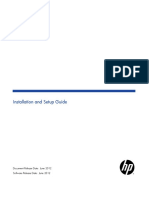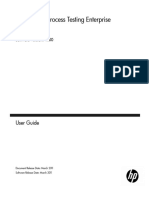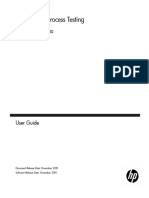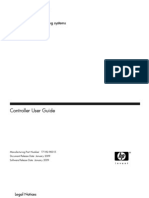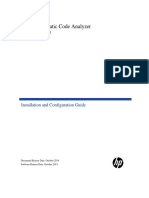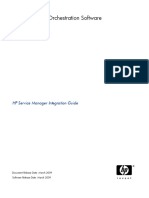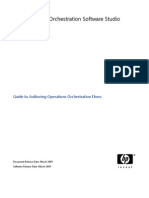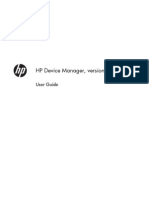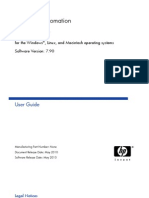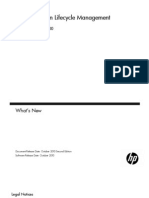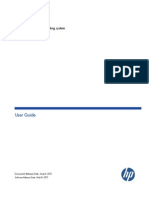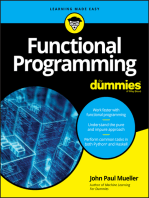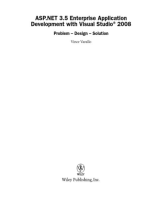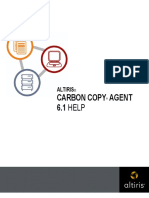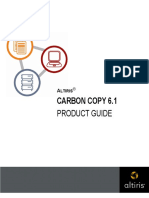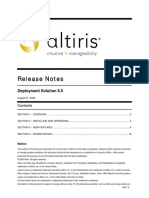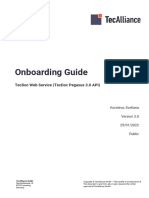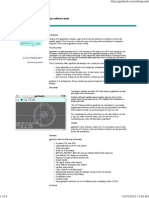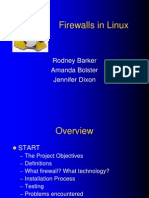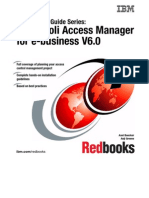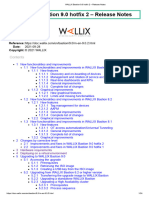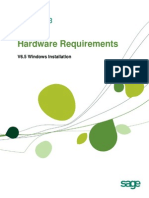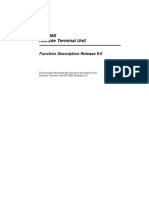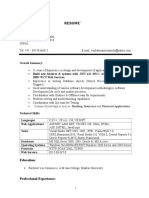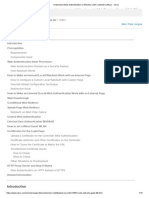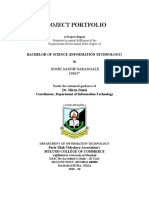Professional Documents
Culture Documents
BSM9.01 RealUserMonitorAdmin
Uploaded by
gsoche0 ratings0% found this document useful (0 votes)
43 views284 pagesHP Business Service Management for the Windows operating system Software Version: 9.01 Real User Monitor Administration Document Release Date: September 2010. HP shall not be liable for technical or editorial errors or omissions contained herein. Information contained herein is subject to change without notice.
Original Description:
Original Title
BSM9.01_RealUserMonitorAdmin
Copyright
© © All Rights Reserved
Available Formats
PDF, TXT or read online from Scribd
Share this document
Did you find this document useful?
Is this content inappropriate?
Report this DocumentHP Business Service Management for the Windows operating system Software Version: 9.01 Real User Monitor Administration Document Release Date: September 2010. HP shall not be liable for technical or editorial errors or omissions contained herein. Information contained herein is subject to change without notice.
Copyright:
© All Rights Reserved
Available Formats
Download as PDF, TXT or read online from Scribd
0 ratings0% found this document useful (0 votes)
43 views284 pagesBSM9.01 RealUserMonitorAdmin
Uploaded by
gsocheHP Business Service Management for the Windows operating system Software Version: 9.01 Real User Monitor Administration Document Release Date: September 2010. HP shall not be liable for technical or editorial errors or omissions contained herein. Information contained herein is subject to change without notice.
Copyright:
© All Rights Reserved
Available Formats
Download as PDF, TXT or read online from Scribd
You are on page 1of 284
HP Business Service Management
for the Windows operating system
Software Version: 9.01
Real User Monitor Administration
Document Release Date: September 2010
Software Release Date: September 2010
2
Legal Notices
Warranty
The only warranties for HP products and services are set forth in the express warranty
statements accompanying such products and services. Nothing herein should be construed as
constituting an additional warranty. HP shall not be liable for technical or editorial errors or
omissions contained herein.
The information contained herein is subject to change without notice.
Restricted Rights Legend
Confidential computer software. Valid license from HP required for possession, use or copying.
Consistent with FAR 12.211 and 12.212, Commercial Computer Software, Computer Software
Documentation, and Technical Data for Commercial Items are licensed to the U.S.
Government under vendor's standard commercial license.
Copyright Notices
Copyright 2005 - 2010 Hewlett-Packard Development Company, L.P.
Trademark Notices
Adobe and Acrobat are trademarks of Adobe Systems Incorporated.
AMD and the AMD Arrow symbol are trademarks of Advanced Micro Devices, Inc.
Google and Google Maps are trademarks of Google Inc.
Intel, Itanium, Pentium, and Intel Xeon are trademarks of Intel Corporation in the
U.S. and other countries.
Java is a US trademark of Sun Microsystems, Inc.
Microsoft, Windows, Windows NT, Windows XP, and Windows Vista are U.S.
registered trademarks of Microsoft Corporation.
Oracle is a registered trademark of Oracle Corporation and/or its affiliates.
UNIX is a registered trademark of The Open Group.
3
Acknowledgements
This product includes software developed by the Apache Software Foundation (http://
www.apache.org).
This product includes software developed by the JDOM Project (http://www.jdom.org).
This product includes software developed by the MX4J project (http://
mx4j.sourceforge.net).
4
Documentation Updates
The title page of this document contains the following identifying information:
Software Version number, which indicates the software version.
Document Release Date, which changes each time the document is updated.
Software Release Date, which indicates the release date of this version of the software.
To check for recent updates, or to verify that you are using the most recent edition of a
document, go to:
http://h20230.www2.hp.com/selfsolve/manuals
This site requires that you register for an HP Passport and sign-in. To register for an HP
Passport ID, go to:
http://h20229.www2.hp.com/passport-registration.html
Or click the New users - please register link on the HP Passport login page.
You will also receive updated or new editions if you subscribe to the appropriate product
support service. Contact your HP sales representative for details.
5
Support
Visit the HP Software Support web site at:
http://www.hp.com/go/hpsoftwaresupport
This web site provides contact information and details about the products, services, and
support that HP Software offers.
HP Software online support provides customer self-solve capabilities. It provides a fast and
efficient way to access interactive technical support tools needed to manage your business. As
a valued support customer, you can benefit by using the support web site to:
Search for knowledge documents of interest
Submit and track support cases and enhancement requests
Download software patches
Manage support contracts
Look up HP support contacts
Review information about available services
Enter into discussions with other software customers
Research and register for software training
Most of the support areas require that you register as an HP Passport user and sign in. Many
also require a support contract. To register for an HP Passport ID, go to:
http://h20229.www2.hp.com/passport-registration.html
To find more information about access levels, go to:
http://h20230.www2.hp.com/new_access_levels.jsp
6
7
Table of Contents
Welcome to This Guide.......................................................................11
How This Guide Is Organized .............................................................11
Who Should Read This Guide .............................................................12
How Do I Find the Information That I Need? ....................................12
Additional Online Resources...............................................................14
Documentation Updates .....................................................................15
PART I : HP REAL USER MONI TOR I NTRODUCTI ON AND SYSTEM
REQUIREMENTS
Chapter 1: Introducing HP Real User Monitor Administration..........19
Overview of HP Real User Monitor .....................................................19
How the HP Real User Monitor Works ...............................................20
Ports and Types of Communication Used by HP Real User
Monitor ...........................................................................................23
Overview of HP Real User Monitor Performance Measurements .......25
Installing and Administering HP Real User Monitor ..........................33
Chapter 2: Reviewing System Requirements......................................35
HP Real User Monitor Engine Requirements ......................................36
HP Real User Monitor Repository (MySQL Database)
Requirements ..................................................................................37
Requirements for Installing the HP Real User Monitor Engine
and Repository (MySQL Database) on the Same Machine.............38
HP Real User Monitor Probe Requirements ........................................39
Real User Monitor on Virtual Platforms..............................................43
PART I I : I NSTALLI NG HP REAL USER MONI TOR
Chapter 3: Installing the HP Real User Monitor Engine.....................47
Installing the HP Real User Monitor Engine.......................................48
Installing Real User Monitor on Windows 2008 Using Windows
Remote Desktop..............................................................................56
Table of Contents
8
Chapter 4: Installing the HP Real User Monitor Probe ......................59
Physically Connecting the Probe ........................................................59
Installing the Probe .............................................................................61
Stopping and Starting the Probe .........................................................66
Connection the Probe to the Real User Monitor Engine....................67
Installing an nCipher Card on the HP Real User Monitor Probe .......67
Chapter 5: Uninstalling HP Real User Monitor ...................................71
Uninstalling HP Real User Monitor on a Windows Platform.............71
Chapter 6: Administering the HP Real User Monitor Engine.............75
Administering HP Real User Monitor .................................................75
HP Real User Monitor Logs .................................................................78
Chapter 7: Duplicating Traffic for HP Real User Monitor with
VMware...........................................................................................81
VMware Solutions Overview...............................................................81
Security ...............................................................................................82
Configuring Packet Duplication .........................................................83
References ............................................................................................86
PART I I I: CONFI GURI NG AND ADMI NISTERI NG HP REAL USER MONITOR
Chapter 8: Using the HP Real User Monitor Web Console ................89
Accessing the HP Real User Monitor Engine Web Console................90
Monitoring the Health of HP Real User Monitor Components .........95
HP Real User Monitor Configuration and Settings...........................140
BSM Connection Settings..................................................................140
Probe Management ...........................................................................145
TransactionVision Connection Settings ...........................................173
Advanced Settings .............................................................................175
System Info........................................................................................176
HP Real User Monitor Diagnostic Tools............................................177
Chapter 9: Using the JMX Console to Configure the HP Real
User Monitor Engine.....................................................................189
Using the HP Real User Monitor JMX Console.................................189
URL Correlation Parameters..............................................................196
Chapter 10: Real User Monitor Automatic Transaction Tracking ...203
Automatic Transaction Tracking Overview ......................................203
Automatic Transaction Tracking User Interface ...............................205
Chapter 11: Real User Monitor Engine File Configuration...............217
Configuring Meaningful Page Names ...............................................217
Unifying Frames ................................................................................243
Changing the RUM Integration User Name and Password ..............246
Table of Contents
9
Chapter 12: Configuring the HP Real User Monitor Probe..............247
Using SSL to Access the HP Real User Monitor Probe Web
Console .........................................................................................248
Limiting WebConsole Resources.......................................................250
Configuring the HP Real User Monitor Probe for I18N....................251
Changing the Header in Which to Locate Client IP Addresses ........252
Creating Default Configuration and Properties Files for a
Specific Probe ...............................................................................253
Chapter 13: Administering the MySQL Database ............................255
Overview of the MySQL Database.....................................................255
Creating and Connecting to the MySQL Database...........................256
Starting and Stopping the MySQL Database.....................................257
Maintaining the MySQL Database ....................................................257
Chapter 14: Hardening HP Real User Monitor .................................261
Hardening the HP Real User Monitor Probe .....................................261
Securing Connections to the HP Real User Monitor Engine ............267
PART I V: SUPPORTI NG SPECI FI C PROTOCOLS
Chapter 15: Monitoring Citrix with Real User Monitor ..................273
Overview of Citrix Monitoring with Real User Monitor .................273
Overview of the RUM HTTP Agent ..................................................276
Installing the RUM HTTP Agent ......................................................277
Configurations for Working with the RUM HTTP Agent ................277
Advanced Configuration ..................................................................279
Using the RUM HTTP Agent with Terminal Services .......................280
Index..................................................................................................281
Table of Contents
10
11
Welcome to This Guide
This guide provides detailed instructions on how to install, configure, and
administer the HP Real User Monitor data collector.
Note: If you are an HP Software-as-a-Service customer, you must contact an
HP Software Support representative to receive connection information that
enables you to work with HP Real User Monitor.
This chapter includes:
How This Guide Is Organized on page 11
Who Should Read This Guide on page 12
How Do I Find the Information That I Need? on page 12
Additional Online Resources on page 14
Documentation Updates on page 15
How This Guide Is Organized
The guide contains the following chapters:
Part I HP Real User Monitor Introduction and System Requirements
Introduces HP Real User Monitor and the platform system requirements,
and explains how HP Real User Monitor works.
Welcome to This Guide
12
Part II Installing HP Real User Monitor
Explains how to install and uninstall the HP Real User Monitor engine.
Also explains how to install one or more HP Real User Monitor probes.
Part III Configuring and Administering HP Real User Monitor
Explains how to configure an HP Real User Monitor probe by changing
the default settings as well as how to configure and administer the
HP Real User Monitor engine and how to administer HP Real User
Monitors MySQL database. Also provides guidelines for hardening
HP Real User Monitor.
Part IV Supporting Specific Protocols
Explains how to configure and work with HP Real User Monitor for
monitoring specific protocols.
Who Should Read This Guide
This guide is intended for the following users of HP Business Service
Management:
HP Business Service Management administrators
HP Business Service Management data collector administrators
Readers of this guide should be knowledgeable about enterprise system
administration and HP Business Service Management data collectors.
How Do I Find the Information That I Need?
This guide is part of the HP Business Service Management Documentation
Library. This Documentation Library provides a single-point of access for all
Business Service Management documentation.
You can access the Documentation Library by doing the following:
Welcome to This Guide
13
In Business Service Management, select Help > Documentation Library.
From a Business Service Management Gateway Server machine, select
Start > Programs > HP Business Service Management > Documentation.
Welcome to This Guide
14
Additional Online Resources
Troubleshooting & Knowledge Base accesses the Troubleshooting page on
the HP Software Support Web site where you can search the Self-solve
knowledge base. Choose Help > Troubleshooting & Knowledge Base. The
URL for this Web site is http://h20230.www2.hp.com/troubleshooting.jsp.
HP Software Support accesses the HP Software Support Web site. This site
enables you to browse the Self-solve knowledge base. You can also post to
and search user discussion forums, submit support requests, download
patches and updated documentation, and more. Choose Help > HP Software
Support. The URL for this Web site is www.hp.com/go/hpsoftwaresupport.
Most of the support areas require that you register as an HP Passport user
and sign in. Many also require a support contract.
To find more information about access levels, go to:
http://h20230.www2.hp.com/new_access_levels.jsp
To register for an HP Passport user ID, go to:
http://h20229.www2.hp.com/passport-registration.html
HP Software Web site accesses the HP Software Web site. This site provides
you with the most up-to-date information on HP Software products. This
includes new software releases, seminars and trade shows, customer support,
and more. Choose Help > HP Software Web site. The URL for this Web site
is www.hp.com/go/software.
Welcome to This Guide
15
Documentation Updates
HP Software is continually updating its product documentation with new
information.
To check for recent updates, or to verify that you are using the most recent
edition of a document, go to the HP Software Product Manuals Web site
(http://h20230.www2.hp.com/selfsolve/manuals).
Welcome to This Guide
16
Part I
HP Real User Monitor Introduction and
System Requirements
18
19
1
Introducing HP Real User Monitor
Administration
This chapter introduces HP Real User Monitor and explains how it works.
This chapter includes:
Overview of HP Real User Monitor on page 19
How the HP Real User Monitor Works on page 20
Ports and Types of Communication Used by HP Real User Monitor
on page 23
Overview of HP Real User Monitor Performance Measurements
on page 25
Installing and Administering HP Real User Monitor on page 33
Overview of HP Real User Monitor
HP Real User Monitor monitors both user and system initiated network
traffic between client machines and servers and between servers, collecting
network and server performance and availability data in real time. This
enables administrators to pinpoint the cause of delays and quantify the
business impact of detected performance issues related to end users. When
performance and availability exceed specified thresholds, HP Business
Service Management proactively alerts application managers who, using the
HP Real User Monitor reports, analyze the collected data to isolate the root
cause of detected problems.
Chapter 1 Introducing HP Real User Monitor Administration
20
How the HP Real User Monitor Works
HP Real User Monitor consists of three major components: the probe, the
engine, and the MySQL database.
The probe is a non-intrusive, passive listening device that is subject to the
same traffic the server receives. It is plugged into a network tap that is
connected to a monitored server. As end-user traffic passes through the
tap, the probe listens to requests and responses sent to and from the
server. In this way, data is tracked all the way from the end-users IP
address to the server handling the request.
The engine receives the data collected by the probe and assembles this
data according to the configuration specifications it receives from
HP Business Service Management, that have been configured in End User
Management Administration. The engine transmits the page, transaction,
end-user, and server data samples it creates to the HP Business Service
Management Gateway Server. The HP Business Service Management
Gateway Server then distributes the data to the relevant HP Business
Service Management components, which create HP Real User Monitor
alerts, reports, and Service Health views.
Note: If the HP Real User Monitor engine fails or is temporarily
unavailable, or is unable to copy data from the HP Real User Monitor
probe, the HP Real User Monitor probe continues to collect data. The last
two hours worth of data is saved on the HP Real User Monitor probe in
files located in the /var/spool/rum_probe/channels subdirectories. This
data is copied by the HP Real User Monitor engine when it becomes
available again.
The MySQL database acts as HP Real User Monitors repository for data
that the HP Real User Monitor engine does not forward to HP Business
Service Management immediately, or at all. The MySQL database stores
the HP Real User Monitor engines configuration settings, session click-
streams (pages and snapshots included in a session), and the open
sessions summary.
Chapter 1 Introducing HP Real User Monitor Administration
21
The following diagram shows how HP Real User Monitor receives
client/server and server/server traffic and passes it on to HP Business Service
Management.
Chapter 1 Introducing HP Real User Monitor Administration
22
Use the HP Real User Monitor reports to analyze network and application
performance and availability data for the servers, applications, pages,
transactions, events, and end users that you configure for monitoring, as
well as general statistics that are collected and sent by the probes to the
engine. When notified by an alert that a certain performance or availability
threshold has been exceeded, you can examine the issue in the appropriate
reports and try to pinpoint the cause of the problem and the time at which
the problem occurred. For detailed information on HP Real User Monitor
reports, see "End User Management Reports" in Using End User Management.
In addition, HP Real User Monitor data is included in Service Health. For
information on displaying HP Real User Monitor data in Service Health, see
"Predefined Views for End User Management" in Using End User Management.
Chapter 1 Introducing HP Real User Monitor Administration
23
Ports and Types of Communication Used by HP Real User
Monitor
The following diagram shows the various ports and type of communications
used by HP Real User Monitor, both internally and externally.
Chapter 1 Introducing HP Real User Monitor Administration
24
Note:
The HP Business Service Management Gateway Server initiates a
connection to the Real User Monitor engine on port 8180 for retrieving
various types of data.
The Real User Monitor engine initiates a connection to the HP Business
Service Management Gateway Server on port 80 (default) for sending
samples.
The Real User Monitor engine initiates a connection to the Real User
Monitor probe on port 2020 for https (which is the default type of
communication in Real User Monitor version 7.0 and later) and http, and
on port 22 for SSH.
The Real User Monitor probe does not initiate a connection to any other
server in the system.
There is no direct connection from HP Business Service Management to
the Real User Monitor probe.
By default, the Snapshot Replay applet retrieves data to a users machine
via an HP Business Service Management server. You can configure the
applet to retrieve data directly from the Real User Monitor engine, in
which case the connection is made on port 8180. For details on
configuring from where the Snapshot Replay applet retrieves data, see
"Determining How the Real User Monitor Snapshot Applet Retrieves
Snapshots" in Using End User Management.
Chapter 1 Introducing HP Real User Monitor Administration
25
Overview of HP Real User Monitor Performance
Measurements
This section describes the measurements provided by HP Real User Monitor
for the data that it monitors.
This section includes the following topics:
"Introduction to Performance Measurements" on page 25
"TCP Request-Response Measurements" on page 27
"HTTP Measurements" on page 27
"End User Measurements" on page 33
Introduction to Performance Measurements
To understand HP Real User Monitor performance measurements, a basic
knowledge of TCP/IP is beneficial. The following are some of the TCP/IP and
http terms used in describing performance measurements:
SYN. A request for connection
ACK. Acknowledgement response
GET. A request for data
Chapter 1 Introducing HP Real User Monitor Administration
26
Performance measurements are aimed at measuring real-user experience,
that is, the end-to-end user experience. To measure both client-side and
server-side measurements, the Parallel Technique is used, in which it is
assumed that measuring the event on the server side is a close
approximation of the events measurement on the client side. All HP Real
User Monitor measurements are performed on the server side, but provide
end-to-end data. The following diagram shows that since the lines are
parallel, it is assumed that T1 (client-side measurement)=T2 (server-side
measurement).
Chapter 1 Introducing HP Real User Monitor Administration
27
TCP Request-Response Measurements
It is important to understand the following TCP Request-Response
measurements, as they form an integral part of the TCP Request-Response
data reported by HP Real User Monitor:
Average Response Time. The time from the first packet of the request,
until client acknowledgement of the last packet of the response. Average
download time is the sum of average server time and average network
time.
Average Server Time. By understanding the TCP protocol, HP Real User
Monitor determines which time intervals were spent on server processing
(either server application processing time or server kernel processing
time). These intervals are incorporated into the average server time. This
measurement is better than server time to first buffer as it considers all of
the response time.
Average Network Time. The time intervals that were spent by the server
waiting for client acknowledgement to arrive are incorporated into the
average network time.
HTTP Measurements
HTTP measurements are used by HP Real User Monitor to report page and
transaction data to HP Business Service Management.
This section includes the following topics:
"Page Performance Measurements" on page 28
"Component Measurements" on page 28
"Page Measurements" on page 30
"Transaction Measurements" on page 31
Chapter 1 Introducing HP Real User Monitor Administration
28
Page Performance Measurements
The following table describes the performance measurements of pages that
appear in HP Real User Monitor reports:
Component Measurements
While component measurements are not reported to HP Business Service
Management, it is important to understand them as they form an integral
part of page and transaction measurements.
Measurement How it is Calculated Why it Matters
Page Time The end-to-end time it took to
download the whole page.
Enables you to
discover which pages
are slow (exceed their
threshold).
Page Server Time The time spent on the servers
to create the response.
Enables you to track
server performance
issues.
Page Network Time The time spent on the network
to send the response.
Enables you to isolate
network delays.
Page Client Time The time spent on the client
side.
Enables you to
understand the clients
effect on performance.
Page Hits There are separate counters for
available and unavailable hits.
Unavailable hits are defined by
events and errors configured in
End User Management
Administration.
N/A
Network Latency Network latency (round trip)
per domain.
Enables you to
determine whether
there is a network
problem.
Server Availability Server is up or down, and the
service (application) is up or
down, as a percentage of
available http requests.
Enables you to
determine whether
there is a server
availability problem.
Chapter 1 Introducing HP Real User Monitor Administration
29
An http component is a single request response couple.
The following component measurements are used in HP Real User Monitor:
Component Download Time. The time from the first packet of the
request, until client acknowledgement of the last packet of the response.
Component download time is the sum of component server time and
component network time.
Component Server Time. By understanding the TCP protocol, HP Real
User Monitor determines which time intervals were spent on server
processing (either server application processing time or server kernel
processing time). These intervals are incorporated into the component
server time. This measurement is better than server time to first buffer as
it considers all of the response time.
Component Network Time. The time intervals that were spent by the
server waiting for client acknowledgement to arrive are incorporated into
the component Network time.
The following diagram shows how component download time is calculated
from the component server and network times:
Chapter 1 Introducing HP Real User Monitor Administration
30
Page Measurements
Each HTML page can contain sub-components (such as GIFs, JPGs, and so
forth). HP Real User Monitor correlates the main component (the HTML)
and the sub-components and calculates the download time for the whole
page.
The following page measurements are used in HP Real User Monitor:
Page time. The time from the first packet of the first components request
to the client ack for the last packet of the last components response. Page
time comprises page client/external time, page network time and page
server time.
Because a single page might be downloaded over several connections,
which means two or more components might be downloaded
simultaneously, and since there might also be time gaps in the page time
in which no component is being downloaded, the total page time might
not necessarily equal the sum of all the components download time.
The following diagram shows how several components server time or
network time might overlap (Comp1 and Comp2). This makes it difficult
to define what portion of the page time is server time and what portion is
network time. To overcome this, HP Real User Monitor users relative
measurements for page breakdown:
Chapter 1 Introducing HP Real User Monitor Administration
31
Page client/external time. A collection of all the time intervals in the
page time in which no component was downloaded. These gaps, which
are shown in red in the above diagram, are usually caused by client
application processing (such as JavaScript).
Page Server Time. The relative part of the Page Time that was spent on
server processing. The formula used to calculate this is:
Page network time. The relative part of the page time that was spent on
network transportation. The formula used to calculate this is:
Transaction Measurements
An HP Real User Monitor transaction consists of a series of pages. A
transaction is matched when HP Real User Monitor has monitored all the
pages in the series in the correct order.
Chapter 1 Introducing HP Real User Monitor Administration
32
The following transaction measurements are used in HP Real User Monitor:
Transaction Total Time. The time from the beginning of the download of
the first page until the end of the download of the last page.
Transaction Net Time. The portion of the total time that was actually
spent downloading the pages. This calculation excludes gaps between the
pages, which are considered as user think time. Transaction net time
comprises the following measurements:
Transaction Server Time. The relative part of net time that was spent
on server processing. This is calculated considering the server time of
the pages. Server time is counted only once for pages that have
overlapping sever time. Transaction server time = net transaction time
* (total server time / total download time).
Transaction Network Time. The relative part of net time that was spent
on network transportation. This is calculated considering the network
time of the pages. Network time is counted only once for pages that
have overlapping network time. Transaction network time = net
transaction time * (total network time / total download time).
Transaction Client/External Time. The relative part of net time during
which no server processing or network transportation took place (that
is, the gaps between components), usually due to client processing.
This is calculated considering the client time of the pages. Client time
is counted only once for pages that have overlapping client time.
Transaction client time = net transaction time * (total client time /
total download time).
The following example shows the applicable times for a transaction
comprising two pages:
Start
Time
End
Time
Download
Time
Server
Time
Client
Time
Network
Time
Total
Time
Page 1 0 10 10 4 4 2
Page 2 8 18 10 2 4 4
Net
Transaction
Time
18 5.4 7.2 5.4 18
Chapter 1 Introducing HP Real User Monitor Administration
33
It is possible for a transactions server, network, or client time to be less than
the individual server, network, or client time of one of its included pages.
This can occur when the download time of the pages included in the
transaction overlap, but register different measurements for the same time
period. For example, two pages may be downloading at the same time, but
one registers server time while the other registers network time.
End User Measurements
End User Latency is the average RTT (round trip time) for a packet between
the server and the client. This calculation is made only for packets that were
not delayed because of server or client processing, as server time and client
time are not part of the latency measurement.
Installing and Administering HP Real User Monitor
To begin using HP Real User Monitor, you must perform the following steps
(once you have installed HP Business Service Management):
1 Install the HP Real User Monitor engine.
For information on installing the HP Real User Monitor engine and
setting up the engine to connect to the Gateway Server, see "Installing the
HP Real User Monitor Engine" on page 47.
2 Create and connect to the MySQL database.
You can create and connect to the MySQL database either as part of the
HP Real User Monitor engine installation procedure or separately, at a
later time. For details on creating the MySQL database as part of the
HP Real User Monitor engine installation procedure, see "Installing the
HP Real User Monitor Engine" on page 47. For details on creating the
MySQL database at a later time, see "Overview of the MySQL Database" on
page 255.
3 Install one or more HP Real User Monitor probes.
For information on installing an HP Real User Monitor probe and setting
it up to report real-user activity data to the engine, see "Installing the
HP Real User Monitor Probe" on page 59.
Chapter 1 Introducing HP Real User Monitor Administration
34
4 If necessary, reconfigure the connection between the HP Real User
Monitor and HP Business Service Management.
If connection parameters (such as SSL, proxy, and authentication) have
changed since the installation of HP Business Service Management, use
the HP Real User Monitor engines Web console to reconfigure the
connection between the HP Real User Monitor and HP Business Service
Management. For detailed information, see "Using the HP Real User
Monitor Web Console" on page 89.
5 Configure HP Real User Monitor in HP Business Service Management End
User Management Administration.
In End User Management Administration, you configure the specific
application, transactions, actions, events, and end-user groups you want
to monitor. For more information, see "Real User Monitor Administration
User Interface" in Using End User Management.
Note: You can create Real User Monitor alerts if you want to be notified of
certain occurrences while monitoring real-user data. You can view reports
of the data collected by HP Real User Monitor in the End User
Management application. For information on configuring alerts, see
"EUM Alerts Administration Overview" in Using End User Management. For
information on viewing Real User Monitor reports, see "End User
Management Reports" in Using End User Management.
35
2
Reviewing System Requirements
This section describes the recommended system requirements for running
HP Real User Monitor.
This chapter includes:
HP Real User Monitor Engine Requirements on page 36
HP Real User Monitor Repository (MySQL Database) Requirements
on page 37
Requirements for Installing the HP Real User Monitor Engine and
Repository (MySQL Database) on the Same Machine on page 38
HP Real User Monitor Probe Requirements on page 39
Real User Monitor on Virtual Platforms on page 43
Chapter 2 Reviewing System Requirements
36
HP Real User Monitor Engine Requirements
Minimum Recommended
Computer/Processor Dual-CPU Xeon 3.0 GHz
Server
Dual-CPU Xeon 3.0 GHz
Dual-Core Server
Operating System Windows:
Windows 2000
Server/Advanced Server,
Service Pack 4
Windows 2003 Server
standard/enterprise
editions (SP1, SP2) and
64-bit versions
Windows Server 2008
Enterprise SP2 x64
Windows:
Windows 2000
Server/Advanced Server,
Service Pack 4
Windows 2003 Server
standard/enterprise
editions (SP1, SP2) and
64-bit versions
Windows Server 2008
Enterprise SP2 x64
Memory 2 GB 4 GB
Hard Drive 70 GB 70 GB
Network Card Gigabit network adaptor 2 Gigabit network
adaptors (one for
database connectivity
and one for probe
connectivity)
Chapter 2 Reviewing System Requirements
37
HP Real User Monitor Repository (MySQL Database)
Requirements
Minimum Recommended
Computer/Processor Dual-CPU Xeon 3.0 GHz
Server
Dual-CPU Xeon 3.0 GHz
Dual-Core Server
Operating System Windows:
Windows 2000
Server/Advanced Server,
Service Pack 4
Windows 2003 Server
standard/enterprise
editions (SP1, SP2)
Windows Server 2008
Enterprise SP2 x64
Windows:
Windows 2000
Server/Advanced Server,
Service Pack 4
Windows 2003 Server
standard/enterprise
editions (SP1, SP2)
Windows Server 2008
Enterprise SP2 x64
Memory 2 GB 4 GB
Hard Drive 200 GB fast hard drive 400 GB SCSI disks RAID
0 (RAID 0 + 1 for high
availability)
Network Card Gigabit network adaptor Gigabit network adaptor
MySQL Version 5.1 (installed by the
HP Real User Monitor
installation program)
5.1 (installed by the
HP Real User Monitor
installation program)
Chapter 2 Reviewing System Requirements
38
Requirements for Installing the HP Real User Monitor
Engine and Repository (MySQL Database) on the Same
Machine
Minimum Recommended
Computer/Processor Quad-CPU Xeon 3.0
GHz Server
Quad-CPU Xeon 3.0
GHz Server
Operating System Windows:
Windows 2000
Server/Advanced Server,
Service Pack 4
Windows 2003 Server
standard/enterprise
editions (SP1, SP2)
Windows Server 2008
Enterprise SP2 x64
Windows:
Windows 2000
Server/Advanced Server,
Service Pack 4
Windows 2003 Server
standard/enterprise
editions (SP1, SP2)
Windows Server 2008
Enterprise SP2 x64
Memory 4 GB 4 GB
Hard Drive 2 Disks:
70 GB for the Real
User Monitor engine
installation
200 GB fast hard drive
for the Real User
Monitor repository
2 Disks:
70 GB for the Real
User Monitor engine
installation
400 GB SCSI disks
RAID 0 (RAID 0 + 1
for high availability)
for the Real User
Monitor repository.
Note: It is important not to install the Real User
Monitor engine on the same disk as the Real User
Monitor repository. You must select a different disk
for the Real User Monitor repository during the
installation.
Network Card Gigabit network adaptor Gigabit network adaptor
Chapter 2 Reviewing System Requirements
39
HP Real User Monitor Probe Requirements
Hardware and Operating System Requirements
Minimum Recommended
Computer/Processor Dual-CPU Xeon 3.0 GHz
Server
Dual-CPU Xeon 3.0 GHz
Server
Note: For Windows installations, you can install an
HP Real User Monitor probe on the same machine as
an HP Real User Monitor engine if the environment
is a very low traffic one.
Operating System Linux:
Red Hat Enterprise Linux
Version 5.0 (RHEL5) 64
and 32 bit versions
Version 4.0 (RHEL4) 32
bit versions
Windows:
Windows 2003 Server
standard/enterprise
editions (SP1, SP2) and
64-bit versions
Windows Server 2008
Enterprise SP2 x64
Linux:
Red Hat Enterprise Linux
Version 5.0 (RHEL5) 64
and 32 bit versions
Version 4.0 (RHEL4) 32
bit versions
Windows:
Windows 2003 Server
standard/enterprise
editions (SP1, SP2) and
64-bit versions
Windows Server 2008
Enterprise SP2 x64
Memory 2 GB Windows and Linux 32
bit: 4 GB
Linux 64 bit: 16 GB
Chapter 2 Reviewing System Requirements
40
Hard Drive 70 GB IDE/SATA 150 GB SCSI
SCSI required for high
traffic levels of more
than 15 MB.
Large disk space required
for more than one page
back on Snapshot on
Error (SSOE).
Note: For Linux installations, it is recommended to
allocate most of the disk space to the
/var/spool/rum_probe directory, as this directory
contains the majority of the probe data. It is
sufficient to allocate 10 GB of space each to the
/var/log/rum_probe and /etc/rum_probe directories.
Minimum Recommended
Chapter 2 Reviewing System Requirements
41
Network Card For connecting port
mirrored cable:
1 Intel Pro/1000
(10/100/1000 auto-
sensing)
For connecting to
management port (used
by RUM engine):
1 Intel Pro/100 (10/100
auto-sensing) set for full
duplex
For copper connections,
MT type card required.
For fiber optic
connections, MF type
card required.
For connecting tap:
2 Intel Pro/1000
(10/100/1000 auto-
sensing)
Note: Two network cards
are required if the TAP to
which the Real User
Monitor probe is
connected uses different
ports for transmitting
and receiving data. You
can also use two network
cards to monitor traffic
from two separate
sources, providing
bandwidth restrictions
are not exceeded.
For connecting to
management port (used
by RUM engine):
1 Intel Pro/100 (10/100
auto-sensing) set for full
duplex
For copper connections,
MT type card required.
For fiber optic
connections, MF type
card required.
PCI Slot 1 free 133/100/66 MHz
64 bit PCI slot
Minimum Recommended
Chapter 2 Reviewing System Requirements
42
Environment and System Requirements
Requirement Description
Linux installations only:
Perl Perl must be installed with the following libraries:
LWP::UserAgent
URI::URL
ssh daemon Port 22 must be open
xinetd daemon must be up and listening to SSH
clients
rum_probe user A user called rum_probe is automatically created
during installation, but you must manually
configure a password for this user. When entering
the HP Real User Monitor probe user and password
in End User Management Administration, you
must use either the root or rum_probe user (for
details, see "New/Edit Real User Monitor Engine
Page" in Using End User Management).
Permissions The following directories must have 2770
permissions, be owned by rum_probe and belong to
the rum_probe group:
/var/spool/rum_probe (and subdirectories)
/etc/rum_probe
/var/log/rum_probe
Linux and Windows installation:
Probe console port Port 2020 is the default port used for accessing the
HP Real User Monitor probe console. If you want to
use SSL for accessing the HP Real User Monitor
probe console, you use Apache Web Server as a
proxy, limit port 2020 to localhost connections
only and open port 443 on the Apache Web Server.
For details, see "Using SSL to Access the HP Real
User Monitor Probe Web Console" on page 68.
Chapter 2 Reviewing System Requirements
43
Real User Monitor on Virtual Platforms
You can install both the Real User Monitor Engine and Probe on a virtual
platform. The following virtualization platforms are supported:
VMware ESX 3.x
VMware ESX 4.x
For details on duplicating traffic for a Real User Monitor Probe on a virtual
machine, see "Duplicating Traffic for HP Real User Monitor with VMware"
on page 81.
Chapter 2 Reviewing System Requirements
44
Part II
Installing HP Real User Monitor
46
47
3
Installing the HP Real User Monitor
Engine
To monitor real user activity, you must first install the HP Real User Monitor
engine on a Windows platform.
You download the HP Real User Monitor engine installation file from the
Downloads page, which you access from the Setup and Maintenance tab in
Platform Administration.
The HP Real User Monitor installation procedure installs both the HP Real
User Monitor engine and the MySQL database. You can install both the
engine and the database on the same machine, or on different machines. To
install the engine and database on different machines, install the MySQL
database first and then install the engine and connect it to the database.
This chapter includes:
Installing the HP Real User Monitor Engine on page 48
Installing Real User Monitor on Windows 2008 Using Windows Remote
Desktop on page 56
Chapter 3 Installing the HP Real User Monitor Engine
48
Installing the HP Real User Monitor Engine
For details on the system requirements for installing the HP Real User
Monitor engine, see "HP Real User Monitor Engine Requirements" on
page 36.
Note: Before installing the Real User Monitor Engine on Windows 2008
using Windows Remote Desktop, refer to "Installing Real User Monitor on
Windows 2008 Using Windows Remote Desktop" on page 56.
Tip: For better performance, it is recommended to install the HP Real User
Monitor engine and the HP Real User Monitor probe on the same local area
network (LAN).
To install the HP Real User Monitor engine on a Windows Platform:
1 Click the HP Real User Monitor Engine for Windows link on the
Downloads page to download the HPRUMSetup_win.exe file to the
machine on which you want to install the engine.
Note: For the HP Real User Monitor engine setup file to be available on
the Downloads page, it must first be installed to HP Business Service
Management. For details on installing HP Business Service Management
components setup files, see "Installing Component Setup Files" in the
HP Business Service Management Deployment Guide PDF.
If you prefer, you can copy the HP Real User Monitor engine setup
program directly from the Data Collectors and Components directory on
the HP Business Service Management DVD, for versions delivered on
DVD.
Chapter 3 Installing the HP Real User Monitor Engine
49
2 On this machine, navigate to the downloaded file and double click
HPRUMSetup_win.exe. The HP Real User Monitor Engine Setup begins.
3 When the Setup Welcome screen is displayed, click Next.
4 Accept the terms of the license agreement and click Next.
5 Select the path of the directory in which you want to install the HP Real
User Monitor engine. Accept the default path, or click Browse to select a
different directory. Click Next.
6 Select the type of installation you want to perform, Typical or Custom.
A typical installation installs both the HP Real User Monitor engine and
the MySQL database.
In a custom installation, you can choose whether to install the HP Real
User Monitor engine, the MySQL database, or both.
Click Next.
If you chose Typical installation, skip to step 8 on page 50 to continue.
7 If you chose Custom installation, select the features you want to include
by checking the box to the left of the required feature. You can select one,
or both of the features.
Chapter 3 Installing the HP Real User Monitor Engine
50
Click Next.
Note:
If you choose HP Real User Monitor Database Engine only, the MySQL
database is installed in the specified location, but no database schema is
created.
If you choose HP Real User Monitor Core Engine only and do not connect
to a database, you are unable to configure connection settings to
HP Business Service Management during the installation. You can
configure connection settings to HP Business Service Management later
via the HP Real User Monitor Web console (for details, see "BSM
Connection Settings" on page 140).
8 Read the summary information. If it is correct, click Next to continue
with the installation. If it is not correct, click Back to correct the
information you previously provided.
9 Select the drive on which to install the MySQL database data directory, or
select the default drive. Click Next.
10 Choose whether you want to import user data settings from a previous
HP Real User Monitor installation. Click Next.
If you chose not to import data, continue with step 12 on page 51.
Chapter 3 Installing the HP Real User Monitor Engine
51
11 Enter the source directory from which to import the backup data, or select
the default directory, and choose whether or not to include the MySQL
schema.
Click Next.
Note:
If you are installing the HP Real User Monitor engine only (that is,
without the MySQL database), you are not prompted to choose
whether to include the MySQL schema.
If you choose to include the MySQL schema, the directory you choose
from which to import the backup data must be on the same partition
on which HP Real User Monitor is being installed.
12 If necessary, Setup prompts you to reboot the machine on which you are
installing HP Real User Monitor. Select whether to reboot now, or at a
later stage. Click Next.
Chapter 3 Installing the HP Real User Monitor Engine
52
13 Select whether you want to run the HP Real User Monitor Configuration
tool. You can choose to run the Configuration tool at a later time, but you
cannot work with HP Real User Monitor until you have configured the
MySQL database settings and have connected the HP Real User Monitor
engine to the database. For details of running the Configuration tool at a
later time, see "Creating and Connecting to the MySQL Database" on
page 256.
Click Next.
14 Click Finish to exit the Setup wizard.
If you chose to run the Configuration tool, continue with the following
steps, but note that to configure database and connection settings you
must have both an HP Real User Monitor engine installed and access to
an existing MySQL database.
Chapter 3 Installing the HP Real User Monitor Engine
53
15 When the Configuration tool Welcome screen is displayed, click Next.
If you chose Custom installation > HP Real User Monitor Core Engine
only, skip to step 18 on page 54 to continue. Otherwise, continue with
the next step.
16 Select the parameters you want to configure. You can configure the
MySQL database parameters (the user name and password for connecting
to the database), the parameters used by the HP Real User Monitor engine
to connect to the MySQL database and to HP Business Service
Management, or both.
Click Next.
If you chose to configure the parameters used by the HP Real User
Monitor engine to connect to the MySQL database and to HP Business
Service Management only, skip to step 18 on page 54 to continue,
otherwise proceed with the next step.
Chapter 3 Installing the HP Real User Monitor Engine
54
17 Enter the user name and password for accessing the MySQL database, or
accept the defaults (rum_user and rum_password). If you change the
default settings, note that blank fields are invalid and all fields must be
completed for a change to take effect.
Click Next.
If you chose to configure the MySQL database parameters only, skip to
step 20 on page 55, otherwise proceed with the next step.
18 Select whether you want to create a new user schema for the MySQL
database, or connect to an existing user schema. Click Next.
Note: If you are upgrading from an earlier version of Real User Monitor,
select the option to connect to an existing database.
Chapter 3 Installing the HP Real User Monitor Engine
55
19 Configure the MySQL database settings. You can configure the host name
of the machine where the MySQL database resides, as well as the port
number for accessing this machine, or you can accept the default settings
as they appear below. Enter the user name and password for connecting
to the MySQL database machine (rum_user and rum_password by default,
or the updated user and password configured in step 17 on page 54. In
the Schema Name field, you specify the name for the MySQL database
schema.
Click Finish.
20 After the HP Real User Monitor engine is installed, click Finish to exit the
wizard.
After successfully installing the HP Real User Monitor engine and
connecting the engine to the MySQL database, start HP Real User Monitor
on the machine on which it is installed.
Start HP Real User Monitor by selecting Start > Programs > HP Real User
Monitor > Administration > Enable HP Real User Monitor.
In the Real User Monitor Web Console, configure the connection settings to
Business Service Management. For details, see "BSM Connection Settings" on
page 140.
Chapter 3 Installing the HP Real User Monitor Engine
56
You can stop HP Real User Monitor by selecting Start > Programs > HP Real
User Monitor > Administration > Disable HP Real User Monitor.
For additional information on starting and stopping HP Real User Monitor,
see "Administering HP Real User Monitor" on page 75.
Installing Real User Monitor on Windows 2008 Using
Windows Remote Desktop
If you want to install the Real User Monitor Engine and/or Repository
(MySQL Database) on Windows 2008 using Windows Remote Desktop, you
must first install Terminal Server Role Service on the remote machine on
which you want to install them and then carry out the installation using the
Terminal Server.
This section includes the following topics:
"To install the Terminal Server Role Service" on page 56
"To install Real User Monitor using Terminal Server" on page 58
To install the Terminal Server Role Service
1 Open Server Manager (Start > Administrative Tools > Server Manager).
2 In the left pane, right-click Roles and select Add Roles.
3 On the Add Roles wizard > Before You Begin page, click Next.
4 On the Select Server Roles page, under Roles, select the Terminal Services
check box and click Next.
Note: If Terminal Services is already installed on the server, the Terminal
Services check box is selected and dimmed.
5 On the Terminal Services page, click Next.
Chapter 3 Installing the HP Real User Monitor Engine
57
6 On the Select Role Services page, select the Terminal Server check box
and click Next.
Note: Installing the Terminal Server role service on a domain controller is
not recommended. If you are installing the Terminal Server role service
on a domain controller a warning message is displayed. For more
information, see Installing Terminal Server on a Domain Controller in the
Terminal Server Help in the Windows Server 2008 Technical Library
(http://go.microsoft.com/fwlink/?linkid=109277).
7 On the Uninstall and Reinstall Applications for Compatibility page, click
Next.
8 On the Specify Authentication Method for Terminal Server page, select
the appropriate authentication method for the terminal server and click
Next. For more information about authentication methods, see Configure
the Network Level Authentication Setting for a Terminal Server in the
Terminal Server Help in the Windows Server 2008 Technical Library
(http://go.microsoft.com/fwlink/?linkid=109280).
9 On the Specify Licensing Mode page, select the appropriate licensing
mode for the terminal server and click Next. For more information about
licensing modes, see Specify the Terminal Services Licensing Mode in the
Terminal Services Configuration Help in the Windows Server 2008
Technical Library (http://go.microsoft.com/fwlink/?linkid=101638).
10 On the Select User Groups Allowed Access To This Terminal Server page,
add the users or user groups that you want to be able to remotely connect
to this terminal server and click Next. For more information, see
Configure the Remote Desktop User Group in the Terminal Server Help in
the Windows Server 2008 Technical Library
(http://go.microsoft.com/fwlink/?linkid=109278).
11 On the Confirm Installation Selections page, verify that the Terminal
Server role service will be installed and click Install.
12 The installation progress is displayed on the Installation Progress page.
Chapter 3 Installing the HP Real User Monitor Engine
58
13 On the Installation Results page, you are prompted to restart the server to
finish the installation process. Click Close and then click Yes to restart the
server.
14 If you are prompted that other programs are still running, do one of the
following:
To close the programs manually and restart the server later, click
Cancel.
To automatically close the programs and restart the server, click
Restart now.
15 After the server restarts and you log on to the remote machine, the
remaining installation steps are automatically completed. When the
Installation Results page is displayed, verify that the installation was
successful
Note: You can also confirm that Terminal Server is installed using the
following steps:
Start Server Manager.
Under Roles Summary, click Terminal Services.
Under System Services, confirm that Terminal Services has a status of
Running.
Under Role Services, confirm that Terminal Server has a status of
Installed.
To install Real User Monitor using Terminal Server
On the remote machine on which you are installing Real User Monitor, in
the Control Panel select Install using Terminal Server and then select the
Real User Monitor installation file.
Follow the installation process as described in "Installing the HP Real User
Monitor Engine" on page 48.
59
4
Installing the HP Real User Monitor Probe
After installing the HP Real User Monitor engine, you must install at least
one HP Real User Monitor probe. You must then set up the probe to collect
real-user data and report this data to the engine.
This chapter includes:
Physically Connecting the Probe on page 59
Installing the Probe on page 61
Stopping and Starting the Probe on page 66
Connection the Probe to the Real User Monitor Engine on page 67
Installing an nCipher Card on the HP Real User Monitor Probe
on page 67
Physically Connecting the Probe
This section describes how to physically connect the HP Real User Monitor
probe to the network.
The HP Real User Monitor probe runs on a Linux or Windows machine and
uses two network interfaces; one assigned to sniffing and the other assigned
to management (which the HP Real User Monitor engine uses to connect to
the probe machine). The interface used for sniffing should not have an IP
address assigned to it. For details on the system requirements for the HP Real
User Monitor probe, see "HP Real User Monitor Probe Requirements" on
page 39.
Chapter 4 Installing the HP Real User Monitor Probe
60
Using taps or port spanning, the sniffer interface listens to the traffic on the
servers you are monitoring.
Chapter 4 Installing the HP Real User Monitor Probe
61
Note:
If you are using a load balancer, it is recommended to place the network
tap behind the load balancer
Load balancers should be configured to use the x-forward-for header to
preserve end-user IP addresses for use by HP Real User Monitor.
For small installations with a low amount of network traffic, instead of
using a network tap, an Ethernet port of the HP Real User Monitor probe
can be connected to a switch that is configured for port mirroring for the
monitored server.
Installing the Probe
This section describes how to install the probe.
The HP Real User Monitor probe is installed on a machine running either
the Linux or Windows operating system. For details on the system
requirements for the HP Real User Monitor probe, see "HP Real User Monitor
Probe Requirements" on page 39.
Tip: For better performance, it is recommended to install the HP Real User
Monitor engine and the HP Real User Monitor probe on the same local area
network (LAN).
This section includes the following topics:
"Installing the Real User Monitor Probe on a Linux System" on page 62
"Installing the Real User Monitor Probe on a Windows System" on page 63
Chapter 4 Installing the HP Real User Monitor Probe
62
Installing the Real User Monitor Probe on a Linux System
Download the HP Real User Monitor probe installation file for Linux from
the Downloads page, which you access from Admin > Platform > Setup and
Maintenance.
Note: The HP Real User Monitor probe installation must be carried out as
the root user.
To install the HP Real User Monitor probe:
1 Click HP Real User Monitor probe on the Downloads page to download
the HPRUMProbeSetup_linux.bin file to the /var/tmp directory on the
machine on which you want to install the probe. Note that if you cannot
download this file directly to the Linux machine on which you are
installing the probe, make sure that you download the file to a machine
from which you can later FTP (in binary mode) the file to the Linux
machine.
Note: For the HP Real User Monitor probe setup file to be available on the
Downloads page, it must first be installed to HP Business Service
Management. For details on installing HP Business Service Management
components setup files, see "Installing Component Setup Files" in the
HP Business Service Management Deployment Guide PDF.
If you prefer, you can copy the HP Real User Monitor probe setup
program directly from the Data Collectors and Components directory on
the HP Business Service Management DVD, for versions delivered on
DVD.
2 Run the installation script with the following commands:
cd /var/tmp
chmod 777 HPRUMProbeSetup_linux.bin
Chapter 4 Installing the HP Real User Monitor Probe
63
HPRUMProbeSetup_linux.bin
3 It is recommended to set the network configuration automatically by
running the script /usr/bin/rp_netconfig.pl.
4 Start the HP Real User Monitor probe with the command
/etc/init.d/rum_probe-capture start.
5 Verify that the HP Real User Monitor probe has successfully started with
the command /etc/init.d/rum_probe-capture status. The following is
displayed:
# /etc/init.d/rum_probe-capture status
HPRUMProbe is responding properly.
Installing the Real User Monitor Probe on a Windows
System
Note: The HP Real User Monitor probe installation must be carried out as an
administrator.
To install the HP Real User Monitor probe:
1 Click HP Real User Monitor probe (Windows) on the Downloads page to
download the HPRUMProbeSetup_win.msi file to the machine on which
you want to install the probe.
Chapter 4 Installing the HP Real User Monitor Probe
64
Note: For the HP Real User Monitor probe setup file to be available on the
Downloads page, it must first be installed to HP Business Service
Management. For details on installing HP Business Service Management
components setup files, see "Installing Component Setup Files" in the
HP Business Service Management Deployment Guide PDF.
If you prefer, you can copy the HP Real User Monitor probe setup
program directly from the Data Collectors and Components directory on
the HP Business Service Management DVD, for versions delivered on
DVD.
2 Run the HPRUMProbeSetup_win.msi setup file that you downloaded by
double-clicking it.
3 When prompted, accept the default installation path (recommended) or
select a different path.
4 When the installation ends, if WinPcap is not already installed on the
probe machine, the setup program automatically installs the
recommended version of WinPcap.
Note: To avoid version conflicts, it is recommended to remove any prior
installation of WinPcap from the probe machine and to let the probe
setup program automatically install the recommended version.
Chapter 4 Installing the HP Real User Monitor Probe
65
5 If you are installing the Real User Monitor Probe on Windows 2008:
a Open Windows Services (In My Computer, right-click Manage and
select Configuration > Services)
b Edit the properties of HPRUMProbeService
c In the Log on tab select This account
d Set an administrator user
e Apply the changes
6 Start the HP Real User Monitor probe.
Chapter 4 Installing the HP Real User Monitor Probe
66
Stopping and Starting the Probe
The HP Real User Monitor probe is started automatically each time the
machine on which it is installed is started. You can also manually start and
stop the HP Real User Monitor probe.
To start the HP Real User Monitor probe manually on a Linux machine:
1 Log in to the HP Real User Monitor probe machine as the root user.
2 Start the HP Real User Monitor probe with the command
/etc/init.d/rum_probe-capture start.
To start the HP Real User Monitor probe manually on a Windows machine:
Select Start > Programs > HP Real User Monitor > Administration > Probe >
Start RUMProbe.
To stop the HP Real User Monitor probe manually on a Linux machine:
1 Log in to the HP Real User Monitor probe machine as the root user.
2 Stop the HP Real User Monitor probe with the command
/etc/init.d/rum_probe-capture stop.
To stop the HP Real User Monitor probe manually on a Windows machine:
Select Start > Programs > HP Real User Monitor > Administration > Probe >
Stop RUMProbe.
Chapter 4 Installing the HP Real User Monitor Probe
67
Connection the Probe to the Real User Monitor Engine
After you have installed and started the Real User Monitor Probe, you must
connect it to a Real User Monitor Engine in Probe Management in the Real
User Monitor Web Console. For details, see "Probe Management" on
page 145.
Installing an nCipher Card on the HP Real User Monitor
Probe
Note: This section applies to the HP Real User Monitor Probe only when it is
installed on a Linux system.
You can install an nCipher card on the HP Real User Monitor Probe to
enable the probe to use high level security when monitoring SSL encrypted
traffic. For details on installing and configuring the nCipher card, refer to
the nCipher documentation.
This section describes:
"Prerequisites for Installing an nCipher Card" on page 67
"Verifying an nCipher Card with Apache Web Server" on page 68
"Customizing the HP Real User Monitor Probe" on page 68
"Troubleshooting" on page 70
Prerequisites for Installing an nCipher Card
Note the following before installing an nCipher card on the HP Real User
Monitor Probe:
nCipher currently supports JRE/JDK version 1.4.x.
To work with nCiphers KeySafe product, Sun Java runtime environment
version 1.5, or the equivalent developer kit, must be installed on the
HP Real User Monitor Probe machine.
Chapter 4 Installing the HP Real User Monitor Probe
68
It is recommended to install the Sun Java runtime environment on the
HP Real User Monitor Probe machine prior to installing the nCipher
components.
The Java executable must be included in the environment path of the
HP Real User Monitor Probe machine.
Verifying an nCipher Card with Apache Web Server
Once you have installed a nCipher card on the HP Real User Monitor Probe
machine, it is recommended that you check that the card works with the
Apache Web Server. For details on integrating the nCipher components with
the Apache Web Server installation on the HP Real User Monitor Probe, refer
to the instructions on the nCipher Web site (http://www.ncipher.com/
en/Resources/~/media/Files/Integration%20Guides/Apache22x.ashx).
Customizing the HP Real User Monitor Probe
To customize HP Real User Monitor to work with the nCipher card, you
must configure the HP Real User Monitor Engine and Probe machines and
send the updated HP Real User Monitor Engine configuration to the HP Real
User Monitor Probe.
To configure the HP Real User Monitor Engine machine:
Edit the \<HP Real User Monitor root directory>\conf\
configurationmanager\Beatbox_Default_Const_Configuration.xml file and
make the following additions:
Under the global heading in the static_global_params section, add the
line ssl_hardware chil. For example:
<static_global_params>
<![CDATA[
[global]
max_field_length 2048
collect_server_stats false
collect_website_stats false
ssl_hardware chil
]]>
</static_global_params>
Chapter 4 Installing the HP Real User Monitor Probe
69
Under the collector heading in the collector section, add the path and
name of the PEM file created by nCipher. This file contains the name of a
key that is protected by the nCipher security world. For example:
To configure the HP Real User Monitor Probe machine:
1 Add the environment variable definition for LD_LIBRARY_PATH to the file
/etc/bashrc:
LD_LIBRARY_PATH=/opt/nfast/toolkits/hwcrhk;export
LD_LIBRARY_PATH
2 Restart the probe with the following command:
/etc/init.d/rum_probe-capture restart
To send the updated HP Real User Monitor Engine configuration to the
HP Real User Monitor Probe:
Force an update of the HP Real User Monitor Probe configuration by
accessing the HP Real User Monitor Web console and selecting Tools >
Monitoring Configuration Information > Sync All Configuration. For details
on working with the HP Real User Monitor Web console, see "Using the
HP Real User Monitor Web Console" on page 89.
<collector>
<![CDATA[
[collector]
device all
servers 0.0.0.0/0.0.0.0 80
ssl_servers 192.168.81.96 444 /root/nCipherpem_file.pem
]]>
</collector
Chapter 4 Installing the HP Real User Monitor Probe
70
Troubleshooting
If the Apache Web Server is configured for SSL, but is unable to access pages
after the nCipher card is installed, change the LD_ASSUME_KERNEL
parameter to use Linux Kernel version 2.4.1. To change the
LD_ASSUME_KERNEL parameter, use the following commands from the
command line prompt on the HP Real User Monitor Probe machines
console:
$ echo LD_ASSUME_KERNEL=2.4.1 >> /etc/nfast.conf
$ echo export LD_ASSUME_KERNEL >> /etc/nfast.conf
Restart the nCipher hardserver for the new setting to take effect.
71
5
Uninstalling HP Real User Monitor
If you no longer want to use HP Real User Monitor, you can uninstall the
engine.
Note: To uninstall the probe, you need only disconnect it from the network,
or shut down the probe machine.
This chapter includes:
Uninstalling HP Real User Monitor on a Windows Platform on page 71
Uninstalling HP Real User Monitor on a Windows Platform
To uninstall the HP Real User Monitor engine:
1 If HP Real User Monitor is running, stop it by disabling it from the Start
menu (Start > Programs > HP Real User Monitor > Administration >
Disable HP Real User Monitor).
2 On the machine from which you are uninstalling HP Real User Monitor:
a Select Start > Settings > Control Panel.
b Select Add/Remove Programs.
c Select HP Real User Monitor.
d Click Change/Remove.
e Click Next.
Chapter 5 Uninstalling HP Real User Monitor
72
3 When the Setup Welcome screen is displayed, click Next.
4 Choose whether you want to export user data settings, to save your
HP Real User Monitor configuration for later use. Click Next.
If you chose not to export the data, continue with step 6.
Note: You can only export user data settings for installations that include
a MySQL database. When uninstalling a Real User Monitor engine only
installation, select the Do not export option for this step.
5 Enter the target directory in which to save the backup data, or select the
default directory, and choose whether or not to include the MySQL
schema.
Click Next.
Chapter 5 Uninstalling HP Real User Monitor
73
Note:
If you are uninstalling the HP Real User Monitor engine only (that is,
the MySQL database is installed on a different machine), you are not
prompted to choose whether to include the MySQL schema.
If you are uninstalling HP Real User Monitor engine version 7.00 or
later, you are not prompted to choose whether to include the MySQL
schema.
The directory you choose in which to save the backup data must not
already exist.
If you choose to include the MySQL schema, the directory you choose
in which to save the backup data must be on the same partition on
which HP Real User Monitor is installed.
6 Read the summary information. If it is correct, click Next to continue
with the uninstallation. If it is not correct, click Back to correct the
information you previously provided.
7 If prompted, choose whether you want the uninstall process to reboot the
machine for you automatically when the uninstall process is complete, or
to restart it yourself manually at a later time. Click Next.
8 Once the HP Real User Monitor engine has been uninstalled, click Finish
to exit the uninstall process.
Note: If you delete the MySQL database only, the HP Real User Monitor
engine does not work without the MySQL database.
Chapter 5 Uninstalling HP Real User Monitor
74
75
6
Administering the HP Real User Monitor
Engine
You administer HP Real User Monitor by using the Windows Start menu and
a task bar icon, and use the HP Real User Monitor logs for troubleshooting.
This chapter includes:
Administering HP Real User Monitor on page 75
HP Real User Monitor Logs on page 78
Administering HP Real User Monitor
The Windows Start menu options and the task bar icon that you use to
administer HP Real User Monitor are installed during the Windows
installation of HP Real User Monitor.
This section includes the following topics:
"HP Real User Monitor Windows Start Menu" on page 76
"HP Real User Monitor Windows Task Bar Icon" on page 77
Chapter 6 Administering the HP Real User Monitor Engine
76
HP Real User Monitor Windows Start Menu
To access the HP Real User Monitor Start menu that is added to the
Windows machine on which the HP Real User Monitor engine is installed,
select Start > Programs > HP Real User Monitor. The menu includes the
following options:
Administration
The Administration menu option includes the following options:
Open HP Real User Monitor Web Console
Selecting this option opens the HP Real User Monitor Web console used
for administering HP Real User Monitor. For details, see "Using the
HP Real User Monitor Web Console" on page 89.
Option Description
RUM Configuration Tool Runs the HP Real User Monitor Configuration Tool,
which enables you to create a MySQL database
schema, and to connect HP Real User Monitor to a
MySQL database. For details, see "Creating and
Connecting to the MySQL Database" on page 256.
Database (only if the
MySQL database has been
installed)
Opens a submenu with options for starting and
stopping the MySQL database on the machine on
which it is installed.
Disable HP Real User
Monitor
Stops HP Real User Monitor on the specific
machine, and disables it from being run
automatically whenever the machine is started.
Enable HP Real User
Monitor
Starts HP Real User Monitor on the specific
machine, and sets it to run automatically whenever
the machine is started.
Chapter 6 Administering the HP Real User Monitor Engine
77
HP Real User Monitor Windows Task Bar Icon
The task bar icon installed with HP Real User Monitor provides a menu with
options for the HP Real User Monitor Agent service. The HP Real User
Monitor Agent service is responsible for launching HP Real User Monitor
and managing the processes used by it. The supervisor process manages and
monitors the other processes used by HP Real User Monitor.
When HP Real User Monitor is first enabled, the icon appears with two
yellow stars only. When the HP Real User Monitor application server has
successfully started, the stars change to grey and a green tick appears above
them. If there is an error during startup, or an error with the jboss process
after startup, the green tick in the above icon changes to a red X until the
problem is rectified.
The menu, which you access by right-clicking the icon, includes the
following options:
Option Description
About Displays informational data about the HP Real User
Monitor Agent service.
View Log Displays the supervisor log, which includes
information about the various processes being used
by HP Real User Monitor.
Settings Displays the processes in use by HP Real User
Monitor, and their current settings.
Close Stops HP Real User Monitor and closes the HP Real
User Monitor Agent service.
Chapter 6 Administering the HP Real User Monitor Engine
78
Note:
Changing any of the process settings can cause HP Real User Monitor to
malfunction and should not be done without consulting HP Software
Support.
Do not use Close to stop HP Real User Monitor. Stop HP Real User
Monitor by using the Disable HP Real User Monitor option from the
Administration menu in the HP Real User Monitor Start menu only.
HP Real User Monitor Logs
Real User Monitor logs store messages from Real User Monitor modules and
are used to troubleshoot problems, and to provide information about the
systems operations. There are three types of logs: engine logs, jboss logs,
and core logs. The log files are located in the <Real User Monitor Engine
root>\log directory.
This section contains the following topics:
Engine Logs
Jboss and Tomcat Logs
Core Logs
Engine Logs
Engine logs contain log messages from the different processes. There are two
types of engine log files:
Real User Monitor engine log files. Log files for modules within the Real
User Monitor engine.
Repository log files. Log files for modules connecting the Real User
Monitor engine and its mySQL database.
Chapter 6 Administering the HP Real User Monitor Engine
79
There is a log for each module and the Real User Monitor engine saves up to
20 files for each log by default. When a file reaches a maximum, default size
of 3 MB, a new log file is created automatically. Each time the Real User
Monitor engine is restarted, it creates a new set of logs.
The name of the Real User Monitor engine log file consists of the module
name, log and the log file number. For example, a module called
clustermanager would produce the following log files:
and so on.
The name of the repository log file consists of the log type (repository), the
module name, log and the log file number. For example, a repository
module called dataaccesslayer would produce the following log files:
and so on.
The structure of a message in the log file is as follows: <timestamp> <invoking
thread> <java class name and line number> <message log level> <message
content>. For example:
clustermanager.log
clustermanager.log.1
clustermanager.log.2
repository.dataaccesslayer.log
repository.dataaccesslayer.log.1
repository.dataaccesslayer.log.2
2005-08-03 14:20:32,953 [main] (NodesVerifierManager.java:185) INFO - Found
primary installation on current machine
2005-08-03 14:20:33,125 [main] (NodeVerifierServer.java:103) INFO - Got host
name=paddington from repository. Hostname ID=1
Chapter 6 Administering the HP Real User Monitor Engine
80
Jboss and Tomcat Logs
Jboss and Tomcat log messages are written to the following files in the
<Real User Monitor Engine root>\log directory:
jboss_boot.log. Logs startup activities including running the jboss
process, deployment, and startup status. If the Real User Monitor fails to
start, any problems are written to this log.
jboss_server.log. Logs all jboss activities including jboss messages,
deployment and startup status.
jboss_tomcat.log. Logs the Tomcat messages.
Core Logs
Core log messages are written to log files in the <Real User Monitor Engine
root>\log\core directory.
The core log files contain messages about the general status of the
application server on which the HP Real User Monitor engine is installed,
and its services.
81
7
Duplicating Traffic for HP Real User
Monitor with VMware
There are various considerations and solutions for duplicating traffic for
HP Real User Monitor when the Real User Monitor Probe is installed on a
VMware platform.
This chapter includes:
VMware Solutions Overview on page 81
Security on page 82
Configuring Packet Duplication on page 83
References on page 86
VMware Solutions Overview
VMware can use two different kinds of switchesa regular switch, and a DV
(distributed) switch which is part of VMwares Enterprise Plus solution (for
more information, refer to VMwares vSphere Web page
(http://www.vmware.com/vmwarestore/vsphere_purchaseoptions.html).
Working with VMware networks involves defining a virtual switch, which is
equivalent to a regular switch. On each virtual machine, you can configure
one or more virtual ports, which are equivalent to regular network cards.
You then connect each such network card to the virtual switch. For more
information, refer to the VMware Virtual Networking Concepts guide
(http://www.vmware.com/files/pdf/virtual_networking_concepts.pdf).
Chapter 7 Duplicating Traffic for HP Real User Monitor with VMware
82
There are four basic options for configuring port mirroring for a Real User
Monitor Probe with VMware ESX. For details, see "Configuring Packet
Duplication" on page 83.
Security
When you configure the promiscuous mode for a VMware machine, it
enables other machines to listen to the traffic. For better security, it is
recommended that you only allow specifically required machines to receive
traffic duplication. For more information, refer to the VMware knowledge
base (http://kb.vmware.com/selfservice/microsites/search.do?
language=en_US&cmd=displayKC&externalId=1000880).
Chapter 7 Duplicating Traffic for HP Real User Monitor with VMware
83
Configuring Packet Duplication
There are four basic options for configuring port mirroring for a Real User
Monitor Probe with VMware ESX.
This section includes the following topics:
"The Probe is Installed on a Virtual Machine and Needs to Capture Traffic
from Other Virtual Machines on the Same ESX" on page 83
"The Probe is Installed on a Virtual Machine and Needs to Capture Traffic
from Other Virtual Machines Running on a Different ESX" on page 84
"The Probe is Installed on a Virtual Machine and Needs to Capture Traffic
from External Servers and Switches" on page 85
"The Probe is Installed on a Physical Server and Needs to Capture Traffic
from Virtual Machines" on page 86
The Probe is Installed on a Virtual Machine and Needs to
Capture Traffic from Other Virtual Machines on the Same
ESX
There are two entities in VMwarea virtual switch and portgroups. By
default, a guest operating a system's virtual network adapter only receives
frames specific for that adapter. Placing the guest adapter in promiscuous
mode causes it to detect all frames passed through the virtual switch that are
allowed under the VLAN policy for the associated portgroup.
To configure a portgroup or virtual switch for promiscuous mode using the
Virtual Infrastructure Client:
1 Highlight the ESX Server host and click the Configuration tab.
2 Click Properties next to the virtual switch or portgroup.
3 To allow promiscuous mode on the virtual switch or portgroup, highlight
the name of the virtual switch or portgroup and click Edit.
4 Click the Security tab.
5 From the Promiscuous Mode dropdown menu, select Accept.
Chapter 7 Duplicating Traffic for HP Real User Monitor with VMware
84
Since there is an option to configure several virtual adapters for each virtual
machine, and since each virtual adapter can be connected to another virtual
switch, there is an option to configure the probe to get the traffic from any
virtual switch on the ESX. This is illustrated for the virtual machine VM2 in
the example below:
For more information, refer to the VMware knowledge base
(http://kb.vmware.com/selfservice/microsites/search.do?language=en_US&cmd
=displayKC&externalId=1004099).
The Probe is Installed on a Virtual Machine and Needs to
Capture Traffic from Other Virtual Machines Running on
a Different ESX
You can achieve this option by using the new DV switch. For more
information, refer to the relevant VMware white paper (http://www.
vmware.com/files/pdf/VMW_09Q1_WP_vSphereNetworking_P8_R1.pdf).
Note: This solution requires a special VMware license.
Chapter 7 Duplicating Traffic for HP Real User Monitor with VMware
85
The Probe is Installed on a Virtual Machine and Needs to
Capture Traffic from External Servers and Switches
This option requires the following:
The ESX should have a separate network card (NIC) for the mirrored
traffic.
The virtual switch should be configured in promiscuous mode and
duplicate the traffic from the NIC to the probe.
There should not be any other virtual machine configured on this virtual
switch.
The following example illustrates this option:
Chapter 7 Duplicating Traffic for HP Real User Monitor with VMware
86
The Probe is Installed on a Physical Server and Needs to
Capture Traffic from Virtual Machines
You configure this option by integrating Cisco Nexus 1000V Series switches
with VMware. This option requires special hardware and is beyond the
scope of this document.
References
The following references can provide additional, useful information.
VMware mirroring configuration (http://books.google.co.il/books?
id=F_8qs4lPLpwC&pg=PA207&lpg=PA207&dq=vmware+promiscuous+config
ure&source=bl&ots=GmuIJOwSnv&sig=fIe0UCKHHPm4GRmBFj4PsLr4wQY
&hl=en&ei=st49TJzMOMe2ngf0s_jdDg&sa=X&oi=book_result&ct=result&res
num=7&ved=0CDEQ6AEwBg#v=onepage&q&f=true)
Compuware documentation (http://communities.vmware.com/
message/1554199)
Additional Compuware documentation (http://kb.vmware.com/
selfservice/microsites/search.do?language=en_US&cmd=displayKC&externa
lId=1000880)
Defining promiscuous mode in VMware (http://communities.
vmware.com/message/371562)
Solution for duplicating traffic from a VMware machine to a non ESX
probe (http://www.soleranetworks.com/resources/
datasheetV2Ptap_web.pdf)
Part III
Configuring and Administering HP Real
User Monitor
88
89
8
Using the HP Real User Monitor Web
Console
Once the HP Real User Monitor engine has been installed and started, you
can use the HP Real User Monitor Engine Web console to view and
configure the connection between HP Real User Monitor and HP Business
Service Management, view other HP Real User Monitor engine settings,
monitor the health of HP Real User Monitor components, and use HP Real
User Monitor diagnostic tools.
This chapter includes:
Accessing the HP Real User Monitor Engine Web Console on page 90
Monitoring the Health of HP Real User Monitor Components on page 95
HP Real User Monitor Configuration and Settings on page 140
BSM Connection Settings on page 140
Probe Management on page 145
TransactionVision Connection Settings on page 173
Advanced Settings on page 175
System Info on page 176
HP Real User Monitor Diagnostic Tools on page 177
Chapter 8 Using the HP Real User Monitor Web Console
90
Accessing the HP Real User Monitor Engine Web Console
Use the HP Real User Monitor Engine Web console to monitor the health of
HP Real User Monitor components. You can also use a number of
configuration tools to configure the HP Real User Monitor engine, as well as
view and configure the connection parameters between HP Real User
Monitor and HP Business Service Management. In addition, the HP Real
User Monitor Web console includes diagnostic tools that you can use in
resolving HP Real User Monitor problems.
When you start the HP Real User Monitor engine after installation, you can
access the HP Real User Monitor Engine Web console by launching a Web
browser and entering the following URL:
http://<HP Real User Monitor engine machine name or IP>:8180
When prompted, enter the JMX Console authentication credentials (if you
do not have these credentials, contact your system administrator).
Note: On a Windows machine on which the HP Real User Monitor engine is
installed, you can also access the HP Real User Monitor Engine Web console
by selecting Start > Programs > HP Real User Monitor > Open Real User
Monitor Web Console.
This section includes the following topics:
"Logging In" on page 90
"Logging Out" on page 91
"Changing Login Parameters" on page 91
"Changing the Language of the Real User Monitor Web Console User
Interface" on page 93
Logging In
When you access the HP Real User Monitor Engine Web console, the login
page opens.
Chapter 8 Using the HP Real User Monitor Web Console
91
Enter the login parameters (login name and password) of a user defined in
HP Real User Monitor, and click Log In. After logging in, the user name
appears at the top right, in the title bar.
Initial access can be gained using the default superuser login parameters:
Login Name=admin, Password=admin. It is recommended that the system
superuser change this password immediately to prevent unauthorized entry.
For details on changing the password, see "Changing Login Parameters" on
page 91.
The HP Real User Monitor Engine Web console opens, displaying the top
menu bar that enables navigation to the configuration, health, tools, and
help pages, as well as the Logout button.
Logging Out
When you complete your session, it is recommended that you log out of the
Web site to prevent unauthorized entry, by clicking Logout at the top of the
page.
Note: You are automatically logged out of the HP Real User Monitor Web
console after twenty minutes of inactivity.
Changing Login Parameters
You can add, change, and delete HP Real User Monitor users by editing the
<HP Real User Monitor root directory>\conf\rumwebconsole\users.xml
file. In this file, there is a line for each user in the following format:
<user name="Administrator" login="admin" password="admin"
"encryptedPassword="" />
Note: It is recommended that the system superuser limit access to the
<HP Real User Monitor root directory>\conf\rumwebconsole\users.xml
file.
Chapter 8 Using the HP Real User Monitor Web Console
92
To add an HP Real User Monitor user:
1 Open the <HP Real User Monitor root directory>\conf\rumwebconsole\
users.xml file in a text editor.
2 Duplicate the entry for one of the existing users.
3 In the duplicate line, enter the user name, login, and password
parameters for the new user. Ensure that the encryptedPassword
parameter is blank.
4 Save the file.
To change an HP Real User Monitor user:
1 Open the <HP Real User Monitor root directory>\conf\rumwebconsole\
users.xml file in a text editor.
2 In the appropriate line, change the user name and login parameters as
required.
3 To change a users password, enter the new password in the password
parameter and ensure that the encryptedPassword parameter is blank.
4 Save the file.
To delete an HP Real User Monitor user:
1 Open the HPRUM\conf\rumwebconsole\users.xml file in a text editor.
2 Delete the appropriate line.
3 Save the file.
Chapter 8 Using the HP Real User Monitor Web Console
93
Note:
When deleting users, ensure that there is at least one user configured in
the users file, or you are unable to access the HP Real User Monitor Web
console.
Changes to the HPRUM\conf\rumwebconsole\users.xml file only take
effect when the HP Real User Monitor engine is restarted. When the
HP Real User Monitor engine is started, user passwords in the password
parameter are encrypted and removed, and the encrypted passwords are
stored in the encryptedPassword parameter.
Changing the Language of the Real User Monitor Web
Console User Interface
In Real User Monitor 8.00 and later, the Real User Monitor Web console user
interface can be viewed in the following languages in your Web browser:
Use the language preference option in your browser to select how to view
the Real User Monitor Web console. The language preference chosen affects
only the users local machine and not the Real User Monitor machines or
any other user accessing the same Real User Monitor Web console. The
language is determined when you log in to the Real User Monitor Web
console; changing the language preference in your browser once you have
logged in has no affect until you log out and log back in.
Language Language Preference in Web Browser
Chinese Chinese (China) [zh-cn]
English English (United States) [en-us]
French French (France) [fr]
Japanese Japanese [ja]
Korean Korean [ko]
Chapter 8 Using the HP Real User Monitor Web Console
94
To view the Real User Monitor Web console in a specific language using
Internet Explorer:
1 Select Tools > Internet Options and click Languages. The Language
Preference dialog box opens.
2 Highlight the language in which you want to view the Real User Monitor
Web console.
If the language you want is not listed in the dialog box, click Add to
display the list of languages. Select the language you want to add and
click OK.
3 Click Move Up to move the selected language to the first row.
4 Click OK to save the settings.
5 Refresh the page: the Real User Monitor Web console user interface is
displayed in the selected language.
Note:
Starting from Real User Monitor version 7.0, there is no language pack
installation. All translated languages are integrated into the Real User
Monitor Multilingual User Interface.
Data stays in the language it was entered in, even if the language of the
Web browser changes. Changing the language of the Web browser on
your local machine does not change the language of Real User Monitor
definitions and configurations.
If a user selects a language not supported by the Real User Monitor
Multilingual User Interface, the Real User Monitor Web console user
interface appears in English.
Chapter 8 Using the HP Real User Monitor Web Console
95
Monitoring the Health of HP Real User Monitor
Components
The Health drop-down menu on the HP Real User Monitor Engine Web
console menu bar includes options for displaying the status of the main
HP Real User Monitor components and for creating a zip file of the HP Real
User Monitor resource and log files for use by HP Software Support.
This section includes the following topics:
"System Status" on page 95
"Capture Log Files" on page 139
System Status
You use the System Status option to display the status of the main HP Real
User Monitor components. When you select this option, the System Health
page opens. You can refresh the data displayed on the System Health page
by clicking the Refresh button at the top, right hand side of the page.
For each component displayed on the System Health page, there are four
possible statuses:
You can drill down to see the status of the entities that comprise the HP Real
User Monitor component by clicking the component name.
OK
Minor
Critical
No status
Chapter 8 Using the HP Real User Monitor Web Console
96
For each entity displayed, apart from the columns included in the tables
below, there is a column called Value (Value Since Startup). If an entity is
configured to display a value, it is displayed in this column either as an
absolute value (for example, the number of pages handled), or as a ratio
showing a value for a given time period (for example, the number of session
events per second). An additional absolute value might be displayed in
brackets, which is the accumulated value of the entity since the HP Real
User Monitor engine was last started.
Note: Entities using ratios have no status until the System Health page has
been automatically updated twice by the HP Real User Monitor engine. This
can take several moments (by default, up to six minutes).
The following components are displayed in the System Health page and the
table for each lists the included entities and describes the meaning of the
different statuses:
"Configuration Retrieval From Business Service Management Server" on
page 97
"Database" on page 98
"Real User Monitor Probe" on page 100
"RUM Engine" on page 117
"Samples to Business Service Management Server" on page 125
"Aggregation Manager" on page 127
"ATT" on page 128
"Classification" on page 129
"Data Access Layer" on page 130
"Partition Manager" on page 132
"Topology Engine" on page 134
"Missing Mirrored Data" on page 139
Chapter 8 Using the HP Real User Monitor Web Console
97
Configuration Retrieval From Business Service Management
Server
Entity Description
OK Status
(Green)
Minor
Status
(Yellow)
Critical Status
(Red)
Connection to
Business
Service
Management
server
Status of the
connection to
the
HP Business
Service
Management
Gateway
Server for
retrieving Real
User Monitor
engine and
probe
configurations
Connection
to BSM
server is
operational
N/A Connection to
BSM server is
not operational
Data type
<type name>
retrieval
Status of the
last attempt to
retrieve data
type <type
name>
configuration
from the
HP Business
Service
Management
Gateway
Server
Configuratio
n of data
type <type
name>
successfully
retrieved
from BSM
server
N/A Errors while
trying to
retrieve
configuration
data type <type
name> from
BSM server
Chapter 8 Using the HP Real User Monitor Web Console
98
Database
Entity Description
OK Status
(Green)
Minor
Status
(Yellow)
Critical Status
(Red)
Database
connectivity
Status of the
connectivity
between the
HP Real User
Monitor
engine and
the MySQL
database
Connection
to database
OK
N/A Connection to
database not
working
Database free
space
Percentage of
free space
(including free
space in the
tablespace) on
the disk on
which the
MySQL
database is
installed
More than
4% is free.
34% is
free.
Less than 3% is
free.
Database
Response Time
Status of the
response time
between the
HP Real User
Monitor
engine and
the MySQL
database
Database
response
time is
normal
Database
response
time is
below
normal
Database
response time is
slow
Chapter 8 Using the HP Real User Monitor Web Console
99
Database
Session
Purging Time
The length of
time taken to
purge old
sessions from
the database
Purging time
is normal
Purging
time is
slow
N/A
Number of
stale queries
The number
of database
queries
aborted
because they
were stale
(running for
too long a
period)
N/A N/A N/A
Entity Description
OK Status
(Green)
Minor
Status
(Yellow)
Critical Status
(Red)
Chapter 8 Using the HP Real User Monitor Web Console
100
Real User Monitor Probe
Entity Description
OK Status
(Green)
Minor
Status
(Yellow)
Critical Status
(Red)
100 Continue
Hits
Opens a page
that displays
for each
monitored
Web
application,
the number of
100 Continue
Hit messages
received by
the Web
servers from
clients
N/A N/A N/A
Active
Connections
The number
of active TCP
connections
currently
monitored by
the HP Real
User Monitor
probe
The number
of active
TCP
connections
is below the
internal
permitted
number
The number
of active
TCP
connections
is close to
the internal
permitted
number
The number of
active TCP
connections
has exceeded
the internal
permitted
number
Active
Sessions
The number
of sessions
currently
monitored by
the HP Real
User Monitor
probe
The number
of active
sessions is
below the
internal
permitted
number
The number
of active
sessions is
close to the
internal
permitted
number
The number of
active sessions
has exceeded
the internal
permitted
number
Chapter 8 Using the HP Real User Monitor Web Console
101
Bytes received
for protocol
<type>
The number
of bytes
received by
the servers
from clients
for the
protocol
<type>
N/A N/A N/A
Bytes sent for
protocol
<type>
The number
of bytes sent
by the servers
to clients for
the protocol
<type>
N/A N/A N/A
Channel
"connections"
Status
Status of the
last attempt to
connect to the
channel
The HP Real
User
Monitor
engine has
successfully
connected to
this probe
channel
The HP Real
User
Monitor
engine
experienced
problems
while
connecting
to this
probe
channel
The HP Real
User Monitor
engine has
failed to
connect to this
probe channel
more than
three
consecutive
times
Channel
"missing
components"
Status
Status of the
last attempt to
connect to the
channel
The HP Real
User
Monitor
engine has
successfully
connected to
this probe
channel
The HP Real
User
Monitor
engine
experienced
problems
while
connecting
to this
probe
channel
The HP Real
User Monitor
engine has
failed to
connect to this
probe channel
more than
three
consecutive
times
Entity Description
OK Status
(Green)
Minor
Status
(Yellow)
Critical Status
(Red)
Chapter 8 Using the HP Real User Monitor Web Console
102
Channel
"pages" Status
Status of the
last attempt to
connect to the
channel
The HP Real
User
Monitor
engine has
successfully
connected to
this probe
channel
The HP Real
User
Monitor
engine
experienced
problems
while
connecting
to this
probe
channel
The HP Real
User Monitor
engine has
failed to
connect to this
probe channel
more than
three
consecutive
times
Channel
"poorRequests
" Status
Status of the
last attempt to
connect to the
channel
The HP Real
User
Monitor
engine has
successfully
connected to
this probe
channel
The HP Real
User
Monitor
engine
experienced
problems
while
connecting
to this
probe
channel
The HP Real
User Monitor
engine has
failed to
connect to this
probe channel
more than
three
consecutive
times
Channel
"sessions"
Status
Status of the
last attempt to
connect to the
channel
The HP Real
User
Monitor
engine has
successfully
connected to
this probe
channel
The HP Real
User
Monitor
engine
experienced
problems
while
connecting
to this
probe
channel
The HP Real
User Monitor
engine has
failed to
connect to this
probe channel
more than
three
consecutive
times
Entity Description
OK Status
(Green)
Minor
Status
(Yellow)
Critical Status
(Red)
Chapter 8 Using the HP Real User Monitor Web Console
103
Configuration
to Probe
Status of the
last attempt to
send the
configuration
to the HP Real
User Monitor
probe
Probe was
configured
successfully
N/A Errors during
probe
configuration
process
Connection to
Probe
Status of the
http
connection
from the
HP Real User
Monitor
engine to the
HP Real User
Monitor probe
The
connection
is successful
N/A There is no
connection
Disk
Utilization for
The HP Real
User Monitor
probe disk
utilization on
a specific
partition
Free disk
space is
sufficient
Free disk
space is
nearing its
limit
Free disk space
is insufficient
Incomplete
Transactions
The
percentage of
incomplete
packets (that
is, requests
without
responses). A
high number
can indicate a
problem with
a switch, or
with a probes
network
configuration.
N/A N/A N/A
Entity Description
OK Status
(Green)
Minor
Status
(Yellow)
Critical Status
(Red)
Chapter 8 Using the HP Real User Monitor Web Console
104
Lost SSL
Requests
The
percentage of
SSL requests
for which the
decryption
failed.
N/A N/A N/A
Missing
Mirrored Data
Click Missing Mirrored Data to see the entities that comprise
the Missing Mirrored Data component.
Network
Captures
Retriever
Queue Size
The queue size
of the probes
network
capture files.
N/A N/A N/A
Orphan
Application
Hits
Opens a page
that displays
for each
monitored
application,
the percentage
of page
components
that could not
be correlated
to a specific
page
N/A N/A N/A
Packet Queue
Work
The current
number of
packets that
have been
collected from
the network
devices, but
have not yet
been
processed
The packet
rate is
normal
The packet
rate is
nearing the
limit for
normal
processing
The packet rate
is too high
Entity Description
OK Status
(Green)
Minor
Status
(Yellow)
Critical Status
(Red)
Chapter 8 Using the HP Real User Monitor Web Console
105
Packets Lost The total
number of
packets that
the HP Real
User Monitor
probe has
recognized as
missing
The network
is stable and
packets are
being
processed
normally
Possible
network
problems
which
could lead
to data loss
The network is
bad and the
HP Real User
Monitor probe
might loose
some data
Packets with
bad checksum
The
percentage of
packets with
bad
checksums
N/A N/A N/A
Pages Cached The number
of page views
currently
being cached
to the HP Real
User Monitor
probes
memory
The page
rate is stable
The page
rate is
nearing the
limit for
normal
caching
The page rate is
too high
Pages Channel
Processing
Delay
Displays the
difference
between the
time a page
hit was
received by
the probe to
when it was
reported to
the HP Real
User Monitor
engine
N/A N/A N/A
Entity Description
OK Status
(Green)
Minor
Status
(Yellow)
Critical Status
(Red)
Chapter 8 Using the HP Real User Monitor Web Console
106
Plain Bytes
Received
The total
number of
non SSL bytes
received by
the servers
from clients
The current
load of http
received
traffic is
normal
N/A The current
load of http
received traffic
is too high for
a single
HP Real User
Monitor probe
Plain Bytes
Sent
The total
number of
non SSL bytes
sent by the
servers to
clients
The current
load of http
sent traffic is
normal
N/A The current
load of http
sent traffic is
too high for a
single HP Real
User Monitor
probe
Plain Packets The total
number of
non SSL
packets
processed by
the HP Real
User Monitor
probe
The http
packet rate is
normal
N/A The http
packet rate is
too high for a
single HP Real
User Monitor
probe
Probe and
Engine Time
Difference
Displays the
status of the
time
synchronizati
on between
the HP Real
User Monitor
engine and
probe
The HP Real
User
Monitor
engine and
probe are in
sync
The HP Real
User
Monitor
engine and
probe are
slightly out
of sync
The HP Real
User Monitor
engine and
probe are
grossly out of
sync
Entity Description
OK Status
(Green)
Minor
Status
(Yellow)
Critical Status
(Red)
Chapter 8 Using the HP Real User Monitor Web Console
107
Probe
Channel rum-
components
Guarantee
Delivery Files
Total Size
The total size
of component
channel files
on the
HP Real User
Monitor probe
N/A N/A N/A
Probe
Channel rum-
components
Total
Guarantee
Delivery Files
The number
of guaranteed
delivery files
for the
components
channel
waiting to be
read by the
Real User
Monitor
engine
The number
of
component
channel files
is normal
The number
of
component
channel
files is high,
indicating
that the
Real User
Monitor
engine
might be
processing
less data
than the
Real User
Monitor
probe is
producing
N/A
Probe
Channel rum-
connections
Guarantee
Delivery Files
Total Size
The total size
of connection
channel files
on the
HP Real User
Monitor probe
N/A N/A N/A
Entity Description
OK Status
(Green)
Minor
Status
(Yellow)
Critical Status
(Red)
Chapter 8 Using the HP Real User Monitor Web Console
108
Probe
Channel rum-
connections
Total
Guarantee
Delivery Files
The number
of guaranteed
delivery files
for the
connections
channel
waiting to be
read by the
Real User
Monitor
engine
The number
of
connection
channel files
is normal
The number
of
connection
channel
files is high,
indicating
that the
Real User
Monitor
engine
might be
processing
less data
than the
Real User
Monitor
probe is
producing
N/A
Probe
Channel
rum-pages
Guarantee
Delivery Files
Total Size
The total size
of page
channel files
on the
HP Real User
Monitor probe
N/A N/A N/A
Entity Description
OK Status
(Green)
Minor
Status
(Yellow)
Critical Status
(Red)
Chapter 8 Using the HP Real User Monitor Web Console
109
Probe
Channel
rum-pages
Total
Guarantee
Delivery Files
The number
of guaranteed
delivery files
for the pages
channel
waiting to be
read by the
Real User
Monitor
engine
The number
of page
channel files
is normal
The number
of page
channel
files is high,
indicating
that the
Real User
Monitor
engine
might be
processing
less data
than the
Real User
Monitor
probe is
producing
N/A
Probe
Channel
rum-poor-
requests
Guarantee
Delivery Files
Total Size
The total size
of poor-
request
channel files
on the
HP Real User
Monitor probe
N/A N/A N/A
Entity Description
OK Status
(Green)
Minor
Status
(Yellow)
Critical Status
(Red)
Chapter 8 Using the HP Real User Monitor Web Console
110
Probe
Channel
rum-poor-
requests Total
Guarantee
Delivery Files
The number
of guaranteed
delivery files
for the poor-
requests
channel
waiting to be
read by the
Real User
Monitor
engine
The number
of poor-
request
channel files
is normal
The number
of poor-
request
channel
files is high,
indicating
that the
Real User
Monitor
engine
might be
processing
less data
than the
Real User
Monitor
probe is
producing
N/A
Probe
Channel
rum-sessions
Guarantee
Delivery Files
Total Size
The total size
of session
channel files
on the
HP Real User
Monitor probe
N/A N/A N/A
Entity Description
OK Status
(Green)
Minor
Status
(Yellow)
Critical Status
(Red)
Chapter 8 Using the HP Real User Monitor Web Console
111
Probe
Channel
rum-sessions
Total
Guarantee
Delivery Files
The number
of guaranteed
delivery files
for the
sessions
channel
waiting to be
read by the
Real User
Monitor
engine
The number
of session
channel files
is normal
The number
of session
channel
files is high,
indicating
that the
Real User
Monitor
engine
might be
processing
less data
than the
Real User
Monitor
probe is
producing
N/A
Probe
Channels Data
Flow
Status of
retrieving data
from the
HP Real User
Monitor probe
Data from
the probe
successfully
retrieved
Probe has
not
produced
new data
for some
time
N/A
Probe
Connections
Published
The number
of
connections
recorded by
the HP Real
User Monitor
probe
N/A N/A N/A
Entity Description
OK Status
(Green)
Minor
Status
(Yellow)
Critical Status
(Red)
Chapter 8 Using the HP Real User Monitor Web Console
112
Probe
Connections
Processed by
Engine
The number
of
connections
that the
HP Real User
Monitor
engine has
started to
process
N/A N/A N/A
Probe Page
Hits
The number
of page hits
recorded by
the HP Real
User Monitor
probe
N/A N/A N/A
Probe Page
Hits Processed
by Engine
The number
of page hits
that the
HP Real User
Monitor
engine has
started to
process
N/A N/A N/A
Probe Process
CPU
Utilization
The current
percentage of
of probe
utilization of
the probe
process
Probe
utilization is
normal
Probe
utilization
is nearing
the limit for
a single
HP Real
User
Monitor
probe
N/A
Entity Description
OK Status
(Green)
Minor
Status
(Yellow)
Critical Status
(Red)
Chapter 8 Using the HP Real User Monitor Web Console
113
Probe Process
Memory
The total
amount of
non-swapped,
physical
memory used
by the HP Real
User Monitor
probe, in
kilobytes
Always N/A N/A
Probe Process
Memory
Utilization
The total
amount of
non-swapped
physical
memory used
by the probe
process, out of
the total
amount of
physical
system
memory, in
kilobytes
Memory
utilization is
normal
Memory
utilization
is high
Memory
utilization is
nearing the
maximum
permissible
value
Probe Storage
ccomps
Number of
Errors
The number
of non critical
errors for
components
that occurred
when working
with the
database
N/A N/A N/A
Probe Storage
ccomps
Number of
Total Records
The total
number of
records for
components
in the
database
N/A N/A N/A
Entity Description
OK Status
(Green)
Minor
Status
(Yellow)
Critical Status
(Red)
Chapter 8 Using the HP Real User Monitor Web Console
114
Probe Storage
ccomps Status
The current
status of the
database for
components
Database
status is
normal
N/A Database status
is bad
Probe Storage
mainpagedb
Number of
Errors
The number
of non critical
errors for
main pages
that occurred
when working
with the
database
N/A N/A N/A
Probe Storage
mainpagedb
Number of
Total Records
The total
number of
records for
main pages in
the database
N/A N/A N/A
Probe Storage
mainpagedb
Status
The current
status of the
database for
main pages
Database
status is
normal
N/A Database status
is bad
Probe Storage
pcapnetwork
Number of
Errors
The number
of non critical
errors for
network
captures that
occurred
when working
with the
database
N/A N/A N/A
Entity Description
OK Status
(Green)
Minor
Status
(Yellow)
Critical Status
(Red)
Chapter 8 Using the HP Real User Monitor Web Console
115
Probe Storage
pcapnetwork
Number of
Total Records
The total
number of
records for
network
captures in
the database
N/A N/A N/A
Probe Storage
pcapnetwork
Status
The current
status of the
database for
network
captures
Database
status is
normal
N/A Database status
is bad
Received Bytes
on Network
Device
The total
number of
bytes received
per specific
NIC, in bits
per second
Network
device load
is normal
Network
device load
is nearing
the probes
limit
N/A
SSL Bytes
Received
The total
number of ssl
bytes received
by the servers
from clients
The current
load of https
received
traffic is
normal
N/A The current
load of https
received traffic
is too high for
a single
HP Real User
Monitor probe
SSL Bytes Sent The total
number of ssl
bytes sent by
the servers to
clients
The current
load of https
sent traffic is
normal
N/A The current
load of https
sent traffic is
too high for a
single HP Real
User Monitor
probe
Entity Description
OK Status
(Green)
Minor
Status
(Yellow)
Critical Status
(Red)
Chapter 8 Using the HP Real User Monitor Web Console
116
SSL Packets The total
number of ssl
packets
processed by
the HP Real
User Monitor
probe
The https
packet rate is
normal
N/A The https
packet rate is
too high for a
single HP Real
User Monitor
probe
Total Memory The total
amount of
physical
system
memory, in
kilobytes
Always N/A N/A
SSL
Transactions
Dropped
The
percentage of
SSL
transactions
that could be
decrypted
N/A N/A N/A
XFF over NAT Value can be 0
or 1. If 1, the
value of
x-forwarder-
for http
header has
different
values within
the same
connection.
Can indicate
differences
between http
and TCP
reports on the
same
application.
N/A N/A N/A
Entity Description
OK Status
(Green)
Minor
Status
(Yellow)
Critical Status
(Red)
Chapter 8 Using the HP Real User Monitor Web Console
117
RUM Engine
Entity Description
OK Status
(Green)
Minor
Status
(Yellow)
Critical Status
(Red)
Aggregation
Manager
Click Aggregation Manager to see the entities that comprise the
Aggregation Manager component.
Application
Session Count
The total
number of
open
application
sessions
Always N/A N/A
Application
Transaction
Count
The total
number of
open
application
transactions
Always N/A N/A
ATT Click ATT to see the entities that comprise the ATT (Automatic
Transaction Tracking) component.
BBRetriever
hold time due
to load on
Entry Topic
The time (in
milliseconds)
that the
BBRetriever
was stopped
due to JMS
load on the
Entry topic
N/A N/A N/A
BBRetriever
hold time due
load on
RawEntry
Topic
The time (in
milliseconds)
that the
BBRetriever
was stopped
due to JMS
load on the
RawEntry
topic
N/A N/A N/A
Chapter 8 Using the HP Real User Monitor Web Console
118
BBRetriever
hold time due
to load on
TCP Entry
Topic
The time (in
milliseconds)
that the
BBRetriever
was stopped
due to JMS
load on the
TCP Entry
topic
N/A N/A N/A
BBRetriever
hold time due
load on TCP
RawEntry
Topic
The time (in
milliseconds)
that the
BBRetriever
was stopped
due to JMS
load on the
TCP RawEntry
topic
N/A N/A N/A
BBRetriever
Thrown
Objects
The total
number of
objects
thrown by the
BBRetriever
N/A N/A N/A
BBRetriever
Total Actions
Handled
The number
of actions
being handled
by the
BBRetriever in
the HP Real
User Monitor
engine
The number
of actions
being
handled is
normal
The
number of
actions
being
handled is
above
average
The number of
actions being
handled is high
Entity Description
OK Status
(Green)
Minor
Status
(Yellow)
Critical Status
(Red)
Chapter 8 Using the HP Real User Monitor Web Console
119
BBRetriever
Total
Connections
Handled
The number
of
connections
being handled
by the
BBRetriever in
the HP Real
User Monitor
engine
The number
of
connections
being
handled is
normal
The
number of
connection
s being
handled is
above
average
The number of
connections
being handled
is high
BBRetriever
Total Pages
Handled
The number
of pages being
handled by
the
BBRetriever in
the HP Real
User Monitor
engine
The number
of pages
being
handled is
normal
The
number of
pages
being
handled is
above
average
The number of
pages being
handled is high
BBRetriever
Total Poor
Requests
Handled
The number
of Poor
requests
handled by
the
BBRetriever in
the HP Real
User Monitor
engine
N/A N/A N/A
Classification Click Classification to see the entities that comprise the
Classification component.
Data Access
Layer
Click Data Access Layer to see the entities that comprise the
Data Access Layer component.
Entity Description
OK Status
(Green)
Minor
Status
(Yellow)
Critical Status
(Red)
Chapter 8 Using the HP Real User Monitor Web Console
120
Free Memory The free
memory
available for
the HP Real
User Monitor
engine
The free
memory is
sufficient for
the HP Real
User
Monitor
engine to
run under
the current
load
The free
memory is
nearing the
limit for
the HP Real
User
Monitor
engine to
run under
the current
load
The free
memory is not
sufficient for
the HP Real
User Monitor
engine to run
under the
current load
JMS Entry
topic size
The number
of messages in
the <entity>
queue
The number
of messages
in the queue
is normal
The
number of
messages
in the
queue is
above
normal
The number of
messages in the
queue is
abnormal
JMS
Integration
Entry topic
size
JMS Publisher
topic size
JMS Raw Entry
topic size
JMS Samples
topic size
JMS TCP Entry
topic size
JMS TCP Raw
Entry topic
size
JMS Topology
Topic size
Entity Description
OK Status
(Green)
Minor
Status
(Yellow)
Critical Status
(Red)
Chapter 8 Using the HP Real User Monitor Web Console
121
Login Maps
Size per Name
The total
number of
login names
mapped to
sessions
Always N/A N/A
Login Maps
Size per
Session
The total
number of
sessions
mapped to
login names
ALways N/A N/A
Partition
Manager
Click Partition Manager to see the entities that comprise the
Partition Manager component.
Publish
configuration
to module
<module
name> on
host <IP
address>
Status of the
last attempt to
publish the
configuration
to the HP Real
User Monitor
engine
internal
modules
Configuratio
n to module
<module
name> on
host <IP
address>
successfully
published
N/A Error while
trying to
publish
configuration
to module
<module
name> on host
<IP address>
Publisher
Chunks in
Memory
The number
of sample
chunks (not
yet sent to
Business
Service
Management)
stored in
memory
N/A N/A N/A
Entity Description
OK Status
(Green)
Minor
Status
(Yellow)
Critical Status
(Red)
Chapter 8 Using the HP Real User Monitor Web Console
122
Poor Request
Network
Captures
Retrieved
The number
of Poor
request
capture files
retrieved by
the HP Real
User Monitor
engine
N/A N/A N/A
Poor Request
Network
Captures
Thrown
The number
of Poor
request
capture files
thrown by the
HP Real User
Monitor
engine
N/A N/A N/A
Poor Requests
with Network
Captures
The number
of Poor
requests that
have a
network
capture file
N/A N/A N/A
Publisher
Chunks in
Queue
The total
number of
sample
chunks
waiting to be
sent to
Business
Service
Management
N/A N/A N/A
Resolver End
User DNS
Cache size
The size of the
end user DNS
cache
N/A N/A N/A
Entity Description
OK Status
(Green)
Minor
Status
(Yellow)
Critical Status
(Red)
Chapter 8 Using the HP Real User Monitor Web Console
123
Resolver
Ignored
Sessions
Cache Size
The size of the
ignored
sessions cache
Cache size is
normal
N/A Cache size has
exceeded the
permissible
limit
Resolver
Server DNS
Cache size
The size of the
server DNS
cache
N/A N/A N/A
Snapshot Jobs
Alive Count
The total
number of
open snapshot
jobs waiting
to be
processed
The HP Real
User
Monitor can
process all
the open
snapshots
The
number of
open
snapshots
waiting to
be
processed
is nearing
the limit
for the
HP Real
User
Monitor
under the
current
load
The HP Real
User Monitor
might not be
able to process
all the
snapshots
Snapshot Jobs
Submit
Denials
The total
number of
submit
requests for
snapshot
failures
Always N/A N/A
Snapshot
Relevant
Events
The total
number of
events that
should trigger
snapshot
creation
Always N/A N/A
Entity Description
OK Status
(Green)
Minor
Status
(Yellow)
Critical Status
(Red)
Chapter 8 Using the HP Real User Monitor Web Console
124
Snapshot
Sessions Map
Size
The total
number of
open sessions
for which at
least one
snapshot was
created
The number
of current
sessions is
normal
The
number of
current
sessions is
nearing the
permissible
limit
The number of
current sessions
has exceeded
the permissible
limit
Statistics Total
Aggregation
Size
The number
of aggregation
buckets in
memory
The number
of
aggregation
buckets is
normal
The
number of
aggregatio
n buckets
is nearing
the
permissible
limit
The number of
aggregation
buckets has
exceeded the
permissible
limit
Statistics Total
Messages
Ignored
The number
of entities
filtered out by
the statistics
manager
Always N/A N/A
Topology
Engine
Click Topology Engine to see the entities that comprise the
Topology Engine component.
Entity Description
OK Status
(Green)
Minor
Status
(Yellow)
Critical Status
(Red)
Chapter 8 Using the HP Real User Monitor Web Console
125
Samples to Business Service Management Server
Entity Description
OK Status
(Green)
Minor
Status
(Yellow)
Critical Status
(Red)
Connection to
BSM server
Status of the
connection
between the
HP Real User
Monitor
engine and
the
HP Business
Service
Management
Gateway
Server for
publishing
samples
HP Real User
Monitor is
successfully
sending
samples to
HP Business
Service
Managemen
t
N/A HP Real User
Monitor has
failed in
sending data to
HP Business
Service
Management
Publisher
burst state
Indication if
any samples
were delayed
during the last
attempt to
publish data
to HP Business
Service
Management
All HP Real
User
Monitor
samples are
being sent to
HP Business
Service
Managemen
t. No
samples are
delayed
N/A HP Real User
Monitor is
delaying
samples so as
not to overload
HP Business
Service
Management
Publisher
Samples
Created for
<entity>
The number
of <entity>
samples
created since
the last Real
User Monitor
engine restart
N/A N/A N/A
Chapter 8 Using the HP Real User Monitor Web Console
126
Publisher
Samples
Thrown
The total
number of
samples
thrown
Always N/A N/A
Publisher Total
Samples
Created
The total
number of
samples
created (for all
<entities>)
since the last
Real User
Monitor
engine restart
N/A N/A N/A
Publisher Total
Samples Sent
The total
number of
samples sent
from the
Publisher
module of the
Real User
Monitor
engine to
HP Business
Service
Management
since the last
Real User
Monitor
engine restart
N/A N/A N/A
Entity Description
OK Status
(Green)
Minor
Status
(Yellow)
Critical Status
(Red)
Chapter 8 Using the HP Real User Monitor Web Console
127
Aggregation Manager
To access, click Aggregation Manager in RUM Engine monitors.
Entity Description
OK Status
(Green)
Minor
Status
(Yellow)
Critical Status
(Red)
AverageDurati
on for
aggregation
The average
execution
time for each
task
N/A N/A N/A
AvgAffectedRo
ws for
aggregation
The average
number of
affected rows
for
aggregations
done since the
last Real User
Monitor
engine restart
N/A N/A N/A
LastDuration
for
aggregation
The last
execution
time for each
task
N/A N/A N/A
MaxAffectedR
ows for
aggregation
The
maximum
number of
affected rows
for
aggregations
done since the
last Real User
Monitor
engine restart
N/A N/A N/A
MaxDuration
for
aggregation
The
maximum
execution
time for each
task
N/A N/A N/A
Chapter 8 Using the HP Real User Monitor Web Console
128
ATT
To access, click ATT in RUM Engine monitors.
Entity Description
OK Status
(Green)
Minor
Status
(Yellow)
Critical Status
(Red)
Number of
times the
interlacing
events data
exceeded its
limit
The number
of times that
the interlacing
events data
structure
exceeded the
internal,
default size
OK (the data
structure
never
exceeded the
internal,
default size)
N/A The data
structure
exceeded the
internal default
size
Number of
times the open
events data
exceeded its
limit
The number
of times that
the open
events data
structure
exceeded the
internal,
default size
OK (the data
structure
never
exceeded the
internal,
default size)
N/A The data
structure
exceeded the
internal default
size
Size of event
statistics data
size
The size of the
event statistics
data structure
OK (less
than the
internal,
default size)
N/A Greater than
the internal,
default size
Size of
interlacing
events data
size
The size of the
interlacing
events data
structure
OK (less
than the
internal,
default size)
N/A Greater than
the internal,
default size
Chapter 8 Using the HP Real User Monitor Web Console
129
Classification
To access, click Classification in RUM Engine monitors.
Entity Description
OK Status
(Green)
Minor
Status
(Yellow)
Critical Status
(Red)
Classification
Size Limit
Exceeds
The size of all
the
classifications
exceeds an
internal,
default limit
OK (does not
exceed)
N/A Exceeds
Classification
Total
Classification
Ids Number
The total
number of
classification
IDs
N/A N/A N/A
Classification
Total Clusters
Number
The total
number of
classification
clusters
N/A N/A N/A
Classification
Total Nodes
Number
The total
number of
classification
nodes
N/A N/A N/A
Classification
Total Stable
Clusters
The total
number of
stable
classification
clusters
N/A N/A N/A
Is
Classification
Module Stable
The status of
the
classification
module
Stable N/A Unstable
Chapter 8 Using the HP Real User Monitor Web Console
130
Data Access Layer
To access, click Data Access Layer in RUM Engine monitors.
Entity Description
OK Status
(Green)
Minor
Status
(Yellow)
Critical Status
(Red)
Average
response time
for <entity>
The amount
of time taken
to write the
<entity>
objects to the
database
Response
time of
database is
normal
Response
time of
database is
high,
which
might
indicate a
database
problem
Response time
of database is
very high,
which might
indicate a
database
problem
DAL Active Whether the
Data Access
Layer is active
or not. In
some
instances,
when free disk
space on the
database
server is
running low,
the Data
Access Layer
stops sending
data to the
database.
The Data
Access Layer
is active
N/AS The Data Access
Layer is not
active
Chapter 8 Using the HP Real User Monitor Web Console
131
Number of
cache misses
in <entity>
lookup table
cache
The number
of queries to
the <entity>s
cache for
which data
was not
available, but
should have
been
N/A N/A N/A
Number of
files in
<entity> cache
The size of the
cache for each
<entity> type
There is no
backlog
A backlog
of objects
to be sent
to the
database
exists,
which
could
indicate a
database
problem or
a
temporary
load peak
A large backlog
of objects to be
sent to the
database exists,
which could
indicate a
database
problem or a
temporary load
peak
Number of
futile queries
to <entity>
lookup table
cache
The number
of queries to
the <entity>s
cache for
which data
was not
available
N/A N/A N/A
Number of
<entity>
objects sent
The number
of <entity>
objects sent to
the database
since startup
N/A N/A N/A
Entity Description
OK Status
(Green)
Minor
Status
(Yellow)
Critical Status
(Red)
Chapter 8 Using the HP Real User Monitor Web Console
132
Partition Manager
To access, click Partition Manager in RUM Engine monitors.
Number of
queries to
<entity>
lookup table
cache
The total
number of
queries to the
<entity>s
cache
N/A N/A N/A
Size of
<entity>
lookup table
cache
The size of the
<entity>
lookup table
in the
memory cache
N/A N/A N/A
Entity Description
OK Status
(Green)
Minor
Status
(Yellow)
Critical Status
(Red)
Average Task
Execution
Time
The average
execution
time of the
scheduled task
Partition
Manager
average
performance
is normal
Partition
Manager
average
task
performan
ce has
exceeded
the
warning
threshold
Partition
Manager
average
performance
has exceeded
the error
threshold and
might cause
locks in the
database during
execution
Entity Description
OK Status
(Green)
Minor
Status
(Yellow)
Critical Status
(Red)
Chapter 8 Using the HP Real User Monitor Web Console
133
Last Task
Execution
Status
The status of
the last
executed task
Partition
Manager is
running
normally
N/A Partition
Manager task
failed during
last execution
Max Task
Execution
Time
The
maximum
execution
time of the
scheduled task
Partition
Manager
task
performance
is normal
Partition
Manager
task
performan
ce has
exceeded
the
warning
threshold
Partition
Manager task
performance
has exceeded
the error
threshold and
might cause
locks in the
database during
execution
Entity Description
OK Status
(Green)
Minor
Status
(Yellow)
Critical Status
(Red)
Chapter 8 Using the HP Real User Monitor Web Console
134
Topology Engine
To access, click Topology Engine in RUM Engine monitors.
Entity Description
OK Status
(Green)
Minor
Status
(Yellow)
Critical Status
(Red)
Auto
discovered
pages
accumulator
size
The number
of pages
created by
Real User
Monitor,
waiting to be
sent to
Business
Service
Management
<= 500 N/A > 500
Auto
discovered
pages sent set
size
The number
of create pages
sent to
Business
Service
Management
since the last
Real User
Monitor
Engine restart
<= 1000 N/A > 1000
Connection
status to
CMDB
Status of the
connection to
the Run-time
Service Model
(RTSM)
Connection
OK
N/A No connection
Chapter 8 Using the HP Real User Monitor Web Console
135
Discovery data
is pending
report
Tier discovery
data is waiting
to be delivered
to Business
Service
Management
as it was not
successfully
delivered
previously
No data
pending
N/A Data pending
IP
accumulator
permanently
unresolved set
size
The number
of IP ranges
sent to
Business
Service
Management,
that the
Location
Manager
could not
resolve to a
specific
location
< 10,000 N/A >= 10,000
IPs
accumulator
size
The number
of IP ranges
waiting to be
sent to
Business
Service
Management
for location
matching
<= 5,000 N/A > 5,000
Entity Description
OK Status
(Green)
Minor
Status
(Yellow)
Critical Status
(Red)
Chapter 8 Using the HP Real User Monitor Web Console
136
Number of
accumulated
IP ranges
The
accumulated
data structure
size of
discovered IP
ranges
N/A N/A N/A
Number of
accumulated
tiers
The
accumulated
data structure
size of
discovered
tiers
N/A N/A N/A
Number of
new
accumulated
IP ranges
The
accumulated
data structure
size of new IP
ranges
N/A N/A N/A
Reporters
connection to
BSM status
The status of
the
connection to
Business
Service
Management
Connection
OK
N/A No connection
Resolved
Hosts cache
size
The number
of hosts to be
reported to
Business
Service
Management
for CI creation
<= 10,000 N/A > 10,000
Entity Description
OK Status
(Green)
Minor
Status
(Yellow)
Critical Status
(Red)
Chapter 8 Using the HP Real User Monitor Web Console
137
Resolved
Software
Elements -
Application
links cache
size
The number
of application
and software
element links
reported to
Business
Service
Management
<= 10,000 N/A > 10,000
Resolved
Software
Elements
cache size
The number
of software
elements
reported to
Business
Service
Management
<= 10,000 N/A > 10,000
Resolved
Subgroups
cache size
The number
of end-user
subgroups
reported to
Business
Service
Management
<= 30,000 N/A > 30,000
Unresolved
Hosts cache
size
The number
of hosts
waiting to be
reported to
Business
Service
Management
<= 1,000 N/A > 1,000
Entity Description
OK Status
(Green)
Minor
Status
(Yellow)
Critical Status
(Red)
Chapter 8 Using the HP Real User Monitor Web Console
138
Unresolved
Software
Elements -
Application
links cache
size
The number
of application
and software
element links
waiting to be
reported to
Business
Service
Management
<= 500 N/A > 500
Unresolved
Software
Elements
cache size
The number
of software
elements
waiting to be
reported to
Business
Service
Management
<= 1,000 N/A > 1,000
Unresolved
Subgroups
cache size
The number
of end-user
subgroups
waiting to be
reported to
Business
Service
Management
<= 1,000 N/A > 1,000
Entity Description
OK Status
(Green)
Minor
Status
(Yellow)
Critical Status
(Red)
Chapter 8 Using the HP Real User Monitor Web Console
139
Missing Mirrored Data
To access, click Missing Mirrored Data in RUM Probe monitors.
Capture Log Files
You use this option to create a .ZIP file of the current status of the HP Real
User Monitor for support purposes.
Click Capture and specify the name and location of the file.
Entity Description
OK Status
(Green)
Minor
Status
(Yellow)
Critical Status
(Red)
<Application>
Lost Requests
The number
of lost
requests to
Web servers
per monitored
application
N/A N/A N/A
<Application>
Lost Responses
The number
of lost
responses
from Web
servers per
monitored
application
N/A N/A N/A
Chapter 8 Using the HP Real User Monitor Web Console
140
HP Real User Monitor Configuration and Settings
The Configuration drop-down menu on the HP Real User Monitor Engine
Web console menu bar includes the following options:
BSM Connection Settings. Used to view and configure the connection
parameters between HP Real User Monitor and HP Business Service
Management. For details see, "BSM Connection Settings" on page 140.
Probe Management. Used to configure communication settings with the
HP Real User Monitor probe. For details see, "Probe Management" on
page 145.
TV Connection Settings. Used to view and configure the connection
parameters between HP Real User Monitor and TransactionVision. For
details see, "TransactionVision Connection Settings" on page 173.
Advanced Settings. Provides links to specific areas of the HP Real User
Monitor JMX console for configuring parameters and settings for
individual HP Real User Monitor modules. For details see, "Advanced
Settings" on page 175.
System Info. Provides general system information about the HP Real User
Monitor. For details see, "System Info" on page 176.
BSM Connection Settings
This page displays the current connection settings for the communication
channel between HP Real User Monitor and HP Business Service
Management, which you can update.
Note: If you change the configuration, click the Save Configuration button
to save the configuration and update the HP Real User Monitor engine.
The page contains the following panes:
"Real User Monitor Pane" on page 141
"Connection to Business Service Management Pane" on page 141
Chapter 8 Using the HP Real User Monitor Web Console
141
"Authentication Pane" on page 142
"Proxy Pane" on page 142
"SSL Pane" on page 143
Real User Monitor Pane
Configure a name for the Real User Monitor engine. This name is registered
in Business Service Management and is used to identify the engine in Real
User Monitor Administration.
Connection to Business Service Management Pane
Note: If you are an HP Software-as-a-Service user, contact an HP Software
Support representative to receive the hostname or URL to enter.
Field Description
Business Service
Management Gateway
Server host name
The IP address or host name of the machine on
which the Business Service Management Gateway
Server is installed.
Port The port number used to connect to the host
machine on which the Business Service
Management Gateway Server is installed.
Protocol The protocol used to connect to the host machine
on which the Business Service Management
Gateway Server is installed. Select either http or
https.
Chapter 8 Using the HP Real User Monitor Web Console
142
Authentication Pane
For more information on using basic authentication in HP Business Service
Management, see "Using Basic Authentication in BSM" in the HP Business
Service Management Hardening Guide PDF.
Proxy Pane
Field Description
Use authentication Select the check box if authentication is required
when connecting to the host machine on which the
Business Service Management Gateway Server is
installed.
Authentication user name If authentication is required, enter the user name to
use.
Authentication password If authentication is required, enter the password to
use.
Authentication domain If authentication is required, enter the applicable
domain for the user.
Field Description
Use proxy Select the check box if the Real User Monitor engine
connects to the Business Service Management
Gateway Server machine via a proxy server.
Proxy host If the Real User Monitor engine connects to the
Business Service Management Gateway Server
machine via a proxy server, enter the IP address or
host name of the proxy server.
Proxy port If you connect to the Business Service Management
Gateway Server machine via a proxy server, enter
the port number used to connect to the proxy
server.
Use proxy authentication Select the check box if authentication is required
when connecting to the proxy server.
Chapter 8 Using the HP Real User Monitor Web Console
143
For information on using a reverse proxy server with HP Business Service
Management, see "Using a Reverse Proxy in BSM" in the HP Business Service
Management Hardening Guide PDF.
SSL Pane
Proxy user name If authentication is required when connecting to
the proxy server, enter the user name to use.
Proxy password If authentication is required when connecting to
the proxy server, enter the password to use.
Proxy domain If authentication is required when connecting to
the proxy server, enter the applicable domain for
the user.
Field Description
Truststore path The full path and file name of the keystore file
containing the trusted root certificates. The keystore
file must be either a java keystore file (JKS) or
PKCS#12 type file.
Note: Configure this field only if do not want to use
the default JRE truststore (containing well known
CA certificates).
Truststore type The type of truststore fileJKS or PKCS#12.
Truststore password The password for the truststore file.
Keystore path The full path and file name of the keystore file
containing the private keys and client certificate.
The keystore file must be either a java keystore file
(JKS) or PKCS#12 type file.
Note: Configure this field only if you want to use
client certificates.
Keystore type The type of keystore fileJKS or PKCS#12.
Keystore password The password for the keystore file.
Field Description
Chapter 8 Using the HP Real User Monitor Web Console
144
For information on configuring the HP Real User Monitor and HP Business
Service Management to work with SSL, see "Using SSL in BSM" in the
HP Business Service Management Hardening Guide PDF.
Private key password The password for the private key located in the
keystore file.
Validate host names on
server certificates
Select this check box to validate that the configured
Business Service Management Gateway Server host
name matches the name in the server certificate.
Validate that the server
certificates are trusted
Select this check box to validate that at least one of
the certificates in the server certificate chain exists
in the truststore (either in the configured truststore
path, or in the default truststore).
Validate that the server
certificates are not
expired
Select this check box to validate that the certificate
is current.
Field Description
Chapter 8 Using the HP Real User Monitor Web Console
145
Probe Management
You use the Probe Management configuration option to create and
administer the HP Real User Monitor probes that are connected to the
engine.
When you select the Probe Management option from the Configuration
drop-down menu, the Probe Management page opens and displays a table
with the following information for each probe:
Action Buttons
You use the actions buttons displayed above the table to configure a selected
probe and to manage the table. You select a probe by clicking a row in the
table. The following table lists and describes the available action buttons:
Column Description
Enabled This value denotes whether the probe is enabled or
not. A probe that is not enabled does not monitor
Real User Monitor traffic.
Note: Not all the configuration options are enabled
for disabled probes.
Name The name you configured for the probe.
Host Name The host name of the machine on which the probe
is installed.
Description A free text description you configured for the probe.
Icon Description For details see, ...
New Probe Configuration. Click to
open the New Probe Configuration
dialog box, where you configure a
new probe for the engine.
"Probe Configuration Dialog
Box" on page 148
Edit Probe Configuration. Click to
open the Edit Probe Configuration
dialog box, where you configure an
existing probe for the engine.
"Probe Configuration Dialog
Box" on page 148
Chapter 8 Using the HP Real User Monitor Web Console
146
Delete Probe Configuration. Click
to delete a selected probe from the
engine.
N/A
Probe Traffic Discovery. Click to
open the Probe Traffic Discovery
page, where you enable the probe to
automatically discover the servers
and domains being accessed by the
traffic to which it is listening.
Note: This button is not enabled for
disabled probes.
"Probe Traffic Discovery Page"
on page 152
Probe Information. Click to display
general information about the
selected probe in a new window.
The information displayed shows
the status of the probe, the
operating system and version
running on the probe, the last
configuration time of the probe,
and the last successful
configuration time.
N/A
SSL Keystore Management. Click to
open the SSL Keystore Management
page, where you manage the keys
used by the probe to monitor SSL
encrypted traffic.
Note: This button is not enabled for
disabled probes.
"SSL Keystore Management"
on page 156
Interfaces Configuration. Click to
open the Interfaces Configuration
page, where you list and select a
probes Ethernet devices used to
monitor server traffic.
Note: This button is not enabled for
disabled probes.
"Interface Configurations" on
page 160
Icon Description For details see, ...
Chapter 8 Using the HP Real User Monitor Web Console
147
Server Filter Settings. Click to open
the Server Filter Settings page,
where you list and configure the
filters to be used for monitoring
server traffic.
Note: This button is not enabled for
disabled probes.
"Server Filter Settings" on
page 162
SSH Console. Click to connect to a
probes console using Secure Shell.
Note: This button is enabled only
for Linux installations of the Real
User Monitor probe.
"SSH Console" on page 165
Probe Traffic Capture. Click to open
the Probe Traffic Capture page
where you instruct a Real User
Monitor probe to save the traffic it
monitors to a file.
"Probe Traffic Capture" on
page 166
Session ID Detection. Click to open
the Session ID Detection page,
where you instruct a HP Real User
Monitor probe to detect Session IDs
in the traffic it monitors.
"Session ID Detection" on
page 167
Click the Refresh button to refresh
the list of probes in the table.
N/A
Click the Reset columns width
button to reset the columns in the
table to their default width.
N/A
Click the Select Columns button to
select the columns displayed in the
table.
N/A
Icon Description For details see, ...
Chapter 8 Using the HP Real User Monitor Web Console
148
Probe Configuration Dialog Box
You use the Probe Configuration dialog box to configure a new probe for a
Real User Monitor engine, or to edit the settings of an existing probe. To
access the Probe Configuration dialog box, click the New Probe
Configuration button or the Edit Probe Configuration button on the Probe
Management page. The Probe Configuration dialog box includes the
following fields that you configure for a probe:
Probe Details Pane:
Connection to Probe Pane:
Field Description
Enabled Select the check box to enable the probe, or clear
the check box to disable the probe.
Note: A probe that is not enabled does not monitor
Real User Monitor traffic.
Name The probe name.
Note: This field is mandatory.
Syntax exceptions: Cannot exceed 255 characters.
Description A free text description of the probe.
Syntax exceptions: Cannot exceed 255 characters.
Field Description
Host The IP address or host name of the machine on
which the probe is installed.
Note: This field is mandatory.
Syntax exceptions:
Cannot exceed 255 characters.
Allowed characters are a-z, A-Z, 0-9, and - \ . ] *.
Chapter 8 Using the HP Real User Monitor Web Console
149
Authentication Pane:
Proxy Pane:
Port The port number used to connect to the host
machine on which the probe is installed.
Default value: 2020
Syntax exceptions: Cannot exceed 100 characters.
Protocol The protocol used to connect to the host machine
on which the probe is installed. Select either http or
https.
Field Description
Use authentication Select the check box if authentication is required
when connecting to the host machine on which the
probe is installed.
Authentication user name If authentication is required, enter the user name to
use.
Authentication password If authentication is required, enter the password to
use.
Authentication domain If authentication is required, enter the applicable
domain for the user.
Field Description
Use proxy Select the check box if the Real User Monitor engine
connects to the probe machine via a proxy server.
Proxy host If the Real User Monitor engine connects to the
probe machine via a proxy server, enter the IP
address or host name of the proxy server.
Proxy port If you connect to the probe machine via a proxy
server, enter the port number used to connect to the
proxy server.
Field Description
Chapter 8 Using the HP Real User Monitor Web Console
150
SSL Pane:
Use proxy authentication Select the check box if authentication is required
when connecting to the proxy server.
Proxy user name If authentication is required when connecting to
the proxy server, enter the user name to use.
Proxy password If authentication is required when connecting to
the proxy server, enter the password to use.
Proxy domain If authentication is required when connecting to
the proxy server, enter the applicable domain for
the user.
Field Description
Truststore path The full path and file name of the keystore file
containing the trusted root certificates. The keystore
file must be either a java keystore file (JKS) or
PKCS#12 type file.
Note: Configure this field only if do not want to use
the default JRE truststore (containing well known
CA certificates).
Truststore type The type of truststore fileJKS or PKCS#12.
Truststore password The password for the truststore file.
Keystore path The full path and file name of the keystore file
containing the private keys and client certificate.
The keystore file must be either a java keystore file
(JKS) or PKCS#12 type file.
Note: Configure this field only if you want to use
client certificates.
Keystore type The type of keystore fileJKS or PKCS#12.
Keystore password The password for the keystore file.
Private key password The password for the private key located in the
keystore file.
Field Description
Chapter 8 Using the HP Real User Monitor Web Console
151
Probe Traffic Discovery
You use the Probe Traffic Discovery tool to instruct the HP Real User
Monitor probe to automatically detect and report the domains and servers
that are accessed by the traffic to which it is listening. You can use the
information obtained from the Probe Traffic Discovery tool to help you
configure servers and applications to be monitored by HP Real User
Monitor, in End User Management Administration. For information on
configuring HP Real User Monitor in End User Management Administration,
see "Real User Monitor Administration User Interface" in Using End User
Management.
This section includes the following topics:
"Probe Traffic Discovery Page" on page 152
"Viewing Probe Traffic Discovery Results" on page 154
Validate host names on
server certificates
Select this check box to validate that the configured
Probe host name matches the name in the server
certificate.
Validate that the server
certificates are trusted
Select this check box to validate that at least one of
the certificates in the server certificate chain exists
in the truststore (either in the configured truststore
path, or in the default truststore).
Validate that the server
certificates are not
expired
Select this check box to validate that the certificate
is current.
Field Description
Chapter 8 Using the HP Real User Monitor Web Console
152
Probe Traffic Discovery Page
When you click the Probe Traffic Discovery button in the Probe
Management page, the Probe Traffic Discovery page opens. If you have
saved previous probe traffic discovery data, it is automatically displayed. For
details on viewing probe traffic discovery data, see "Viewing Probe Traffic
Discovery Results" on page 154. The Probe Traffic Discovery page includes
the following elements:
GUI Element Description
Click the Reset Discovery Statistics button to reset
and initialize probe traffic discovery statistics.
Note: This button is enabled only when probe
traffic discovery is running.
Click the Store Results button to save the current
statistics to a file on the HP Real User Monitor
engine machine.
Note:
Only one file can be saved per probe. Saving
statistics data to a file, overwrites any previously
saved data.
This button is enabled only when probe traffic
discovery is running.
Click the Refresh button to refresh the data
displayed on the Probe Traffic Discovery page with
the most up to date statistics.
Chapter 8 Using the HP Real User Monitor Web Console
153
Search You can filter the data displayed by searching for
domains or servers that match a specific pattern or
IP address. Enter the search pattern in the Search
filter located at the top left of the page, and click
Search Domain or Search Server. The data is
redisplayed according to the records matching the
search criteria.
Note:
When using the search feature in the Domain
View tab, you can enter alpha-numeric
characters, the asterisk (*) wild card character,
and use partial strings for matching. The search
filters domain names that include the search
string.
In the Server View tab, you can only enter valid
IP addresses in the search field. The search filters
server IP addresses that exactly match the search
string.
Server Type You can filter the data displayed according to the
type of servers. Select Servers on Private IPs, Servers
on Non-Private IPs, or Both from the drop-down list
in the Server Type filter. The data is redisplayed
according to the records matching the search
criteria.
Default value: Server on Private IPs
GUI Element Description
Chapter 8 Using the HP Real User Monitor Web Console
154
Viewing Probe Traffic Discovery Results
When you access the Probe Traffic Discovery page, any previously saved
probe traffic discovery data is automatically displayed. When you run a new
probe traffic discovery, the new statistics are displayed and are updated on a
regular basis. You can save the new statistics, which overwrites any
previously saved data.
Start Discovery Click the Start Discovery button to start probe
traffic discovery for the probe.
Note:
The Start Discovery and Stop Discovery buttons
are not enabled simultaneously. When one is
enabled, the other is disabled.
When an HP Real User Monitor probe runs in
probe traffic discovery mode, it is dedicated to
probe traffic discovery and does not collect
regular data for reporting to the HP Real User
Monitor engine and HP Business Service
Management.
Stop Discovery Click the Stop Discovery button to stop probe traffic
discovery for the probe.
Note:
The Start Discovery and Stop Discovery buttons
are not enabled simultaneously. When one is
enabled, the other is disabled.
When you click Stop Discovery, you are
prompted to save the current statistics. Saving
the statistics overwrites any previously saved
data. If you do not save the statistics, they are
discarded.
GUI Element Description
Chapter 8 Using the HP Real User Monitor Web Console
155
Probe traffic discovery statistics are displayed in the following tabs:
Summary View. Displays a pie chart in which each slice represents a
different, discovered protocol and the slice size is determined by the
percentage of the total protocol traffic out of the total traffic for all the
protocols. Click the slice representing the http protocol to display the
Domain view. Click on any other slice to display the Server view.
Domain View. For each discovered protocol, the statistics are grouped by
domain names or IP addresses. For each port in the domain, the IP
address of each server that connected to the domain is listed, further
grouped by the port through which they connected to the domain.
Server View. For each discovered protocol, the statistics are grouped by
server IP addresses. For each server, the IP addresses of all the domains to
which the server connected are listed, further grouped by the port
through which the domain connected to the server.
In the Domain and Server tabs, the following information is displayed for
all the domains or servers included in the page:
GUI Element Description
Peak Total Traffic The peak number of megabytes transmitted to and
from all the domains or servers included in the
page, for all the discovered protocols.
Peak Pages/sec The peak number of pages per second for all the
domains or servers included in the page, for the
http protocol.
Sampled from The date and time that the displayed statistics were
retrieved are displayed. From this, you can
determine whether the statistics are current, or
whether they were loaded from a saved file.
Chapter 8 Using the HP Real User Monitor Web Console
156
For each domain or server in the page, the following information is
displayed:
SSL Keystore Management
You use the SSL Keystore Management page to manage the keys used by a
selected HP Real User Monitor probe to monitor SSL encrypted traffic. To
access the SSL Keystore Management page, click the SSL Keystore
Management button on the Probe Management page. The Keystore
Management page contains three panes SSL Keystore Administration, SSL
Application Decryption Statistics, and SSL Server Decryption Statistics. To
refresh the information on this page, click the Refresh button.
GUI Element Description
% Avg. Traffic The percentage of average traffic for a specific
protocol out of the average traffic for all protocols.
Avg. Traffic (Mb/s) The average number of megabits transmitted to and
from the domain or server, for a specific protocol.
% Peak Traffic The percentage of peak traffic for a specific protocol
out of the peak traffic for all protocols.
Peak Traffic (Mb/s) The peak number of megabits transmitted to and
from the domain or server, for a specific protocol.
Peak Pages/sec The peak number of pages per second for the
domain or server, for a specific protocol.
Compressed Ticked if any of the traffic sent and received by the
domain or server was compressed.
Encrypted Ticked if any of the traffic sent and received by the
domain or server was encrypted.
Server Info The name of the server, if available.
More Details Reserved for future use.
Chapter 8 Using the HP Real User Monitor Web Console
157
Note:
The Real User Monitor Web console keystore import tool supports PEM,
DER, PKCS8, and PKCS12 private key types, as well as Java Keystore.
Other key types can be imported if they are converted to one of the
supported types.
The Real User Monitor probe cannot decrypt traffic that uses Diffe
Helman keys. If there is a high percentage of such traffic (which you can
see in the Decryption Failed (unsupported algorithm) column in the "SSL
Application Decryption Statistics Pane" on page 159) it is recommended
that you configure the Web server of the monitored server not to support
the Diffe Helman protocol.
SSL Keystore Administration Pane
The SSL Keystore Administration pane displays a list of all the configured
keys for the selected probe, and for each key shows the number of servers on
which it was used to decipher traffic.
To add a key:
1 Click Add Key. The Keystore Management page opens.
2 Enter a logical name for the key you are adding.
3 Select the type of file from which to import the key you are adding (a key
file or a keystore) and configure the applicable settings:
Key Type Setting Description
Import from
Key File
File The path and name of the file
containing the private key. You can
click Browse to navigate to the relevant
file.
Password The password with which the key is
encrypted, or null if the key is not
encrypted.
Chapter 8 Using the HP Real User Monitor Web Console
158
4 Click Submit to save the key and exit, or Cancel to exit without saving.
To delete a key:
1 Select the check box to the left of the keys you want to delete.
2 Click the Delete button at the bottom of the pane, or at the end of the
row of the selected key.
Note: You can select all, clear all, or invert your selection using the
Selectbuttons.
Import from
Keystore
Keystore file The path and name of the keystore file.
You can click Browse to navigate to the
relevant file.
Keystore password The keystore password.
Note: This field is mandatory.
Private key alias The alias of the specific key in the
keystore. If no alias is configured, the
first key in the keystore is used.
Private key password The password of the specific key in the
keystore.
Key Type Setting Description
Chapter 8 Using the HP Real User Monitor Web Console
159
SSL Application Decryption Statistics Pane
The SSL Application Decryption Statistics pane displays the following
information for each application for which encrypted traffic was
monitored:
Column Description
Application Name The name of the application.
Decryption Successful The percentage of successfully decrypted traffic for
the application.
Decryption Failed (in
parsing)
The percentage of unsuccessfully decrypted traffic
for the application due to a failure in parsing,
possibly due to packet loss. If you determine that
packet loss is occurring, check your network settings
and consider using a tap instead of port spanning
for the Real User Monitor probe.
Decryption Failed (no
handshake)
The percentage of unsuccessfully decrypted traffic
for the application due to an SSL handshake not
being found. Possible causes are a non SSL
connection, or the Real User Monitor probe being
stopped/started during an SSL handshake.
Decryption Failed
(unsupported algorithm)
The percentage of unsuccessfully decrypted traffic
for the application due to an unsupported
algorithm. The SSL handshake algorithm used
unsupported, temporary private keys (such as D-H,
or RSA with Export restrictions on the key length).
If you use an SSL accelerator, a possible solution is
to move the Real User Monitor probe behind it.
Decryption Failed (no
matching key)
The percentage of unsuccessfully decrypted traffic
for the application due to no suitable key being
found for the decryption, possibly as a result of the
Web server key being replaced. Check the keys and
if necessary, obtain and configure a new key for use.
Decryption Failed (cache
timeout)
The percentage of unsuccessfully decrypted traffic
for the application due to any of the above errors in
connections from the same user, when decryption
failed in the first connection in the session.
Chapter 8 Using the HP Real User Monitor Web Console
160
SSL Server Decryption Statistics Pane
The SSL Statistics pane displays the amount of encrypted traffic as a
percentage of the entire traffic monitored from each server.
Interface Configurations
Use the Interfaces Configuration page to list and select a probes Ethernet
devices used to monitor server traffic. To access the Interfaces Configuration
page, click the Interfaces Configuration button on the Probe Management
page. For each Ethernet device, the following information is displayed:
Note: For Real User Monitor Probes running on Windows, only the Name
element is displayed.
GUI Element Description
Sniff Check box to select the device to monitor server
traffic.
Link Up Whether the network interface is physically
connected to a cable.
Name The logical name of the Ethernet device.
Up Whether the device is running or not.
Sniffable Whether the device can be used to listen to
Ethernet traffic.
Hardware The hardware details of the device.
Driver The name of the driver used for the device.
IP The IP address assigned to the device, if any.
Interface Details Click the Interface Details button for a device to
display link, driver, other settings, and statistics
information in a new window.
Chapter 8 Using the HP Real User Monitor Web Console
161
To select a device to be used by the probe for monitoring server traffic, use
one of the following options:
Select the Sniff check box to the left of the device you want to use.
Select the Probe Auto Select check box to configure the HP Real User
Monitor probe to listen to all available devices automatically.
Note: This differs from selecting all the devices manually, as the HP Real
User Monitor probe only listens to available devices and not to all devices.
Click Restore to Current to select the devices currently configured for
monitoring.
Click Recommended Selection to have the HP Real User Monitor engine
select the devices it considers to be the most suitable to use.
When you have made your selection, click Save and Upload Configuration
to save the configuration and send it to the HP Real User Monitor probe.
Note: You can select all, clear all, or invert your selection using the
Selectbuttons.
Chapter 8 Using the HP Real User Monitor Web Console
162
Server Filter Settings
Note: Data Collection Settings has been renamed Server Filter Settings and
as of Real User Monitor version 7.50, its functionality has changed.
Use server filters to manage probe clustering only. That is, when two or
more probes receive the same traffic and you want to assign different parts
of the traffic for each probe to analyze.
For traffic filtering, configure application location settings in End User
Management Administration. For details, see "New/Edit Web or SOAP
Application Page" in Using End User Management.
If you have existing server filter settings that are used for regular server
filtering, it is recommended to delete them and to configure application
location settings in End User Management Administration instead.
The HP Real User Monitor probe filters the traffic that it monitors. By
default, the filter is set to monitor all traffic from port 80. You can override
the default filter by setting filters for specific IP addresses or ranges, and for
specific ports that you do not want to monitor.
Chapter 8 Using the HP Real User Monitor Web Console
163
You use the Server Filter Settings page to list and configure the filters to be
used for omitting server traffic from monitoring. To access the Server Filter
Settings page, click the Server Filter Settings button on the Probe
Management page. For each server range, the following information is
displayed:
To display the current server filters data, click Reload Current Configuration
at the bottom of the page.
You can add new filters, and delete or edit existing filters. After adding,
deleting, or changing a filter, click Save and Upload Configuration to save
the configuration and send it to the HP Real User Monitor probe.
GUI Element Description
Servers The range or mask of servers not to be monitored.
Ports The ports of the servers included in the range not to
be monitored.
Clients By default, a filter applies for all clients accessing
the servers.
Chapter 8 Using the HP Real User Monitor Web Console
164
To add a new filter:
1 Click New Definition. The Edit Server Filter Settings page opens.
2 In the Edit Server Filter Settings page, enter the following:
3 Click Submit to save the filter and exit, or Cancel to exit without saving.
To delete a filter:
Click the Delete button in the row of the filter you want to delete.
To edit a filter:
1 Click the Edit button in the row of the filter you want to edit. The Edit
Server Filter Settings page opens.
2 In the Edit Server Filter Settings page, edit the information displayed. See
"To add a new filter:" on page 164 for an explanation of the filters fields.
3 Click Save to save the filter and exit, or Cancel to exit without saving.
Field Description
Servers Select the type of server filter you are adding and
enter the required data. The following are the
available options:
Single IP. Enter a single IP address.
IP Range. Enter the starting and ending IP
addresses of the range.
IP Mask. Enter the network address and
applicable IP mask.
Ports Select the type of port filter you are adding and
enter the required data. The following are the
available options:
Single Port. Enter a single port number.
Port Range. Enter the starting and ending port
numbers of the range.
Chapter 8 Using the HP Real User Monitor Web Console
165
SSH Console
Note: This section applies to Linux installations of the Real User Monitor
probe only.
You use SSH Console to connect to the HP Real User Monitor probes
console using Secure Shell, which provides strong authentication and secure
communications over insecure channels. To access SSH Console, click the
SSH Console button on the Probe Management page.
The first time you access SSH Console, a wizard installs some required files
on your machine. Accept the default settings, or change them as required.
Each time you access SSH Console, accept the certificate displayed, and in
the console window, enter the user and password you configured for the
HP Real User Monitor probe. You are now connected to the HP Real User
Monitor probes console. (For information on configuring the probe, see
"Probe Configuration Dialog Box" on page 148.
In the HP Real User Monitor probe console, you use regular Linux
commands on the command line. There is also a menu providing assorted
utilities for working in SSH Console. To access the menu, right-click the
mouse while holding down the CTRL key. One of the utilities is a convenient
graphical user interface for SFTP, which you use to transfer files to and from
the HP Real User Monitor probe machine via secured FTP. To access the SFTP
tool from the menu, select Plugins > SFTP File Transfer.
Chapter 8 Using the HP Real User Monitor Web Console
166
Probe Traffic Capture
You use the Probe Traffic Capture feature to instruct a Real User Monitor
probe to save the traffic it monitors to a file. This is useful for analysis and
troubleshooting. To configure and start probe traffic capturing, click the
Probe Traffic Capture button on the Probe Management page. The Probe
Traffic Capture page opens and displays the following elements:
Element Description
Capture file max size (MB) Enter the maximum capture file size in megabytes.
You can configure a file size of up to 100 MB.
Note: Capturing is automatically stopped when
either the configured file size or the configured time
is reached.
Capture duration
(seconds)
Enter the maximum time (in seconds) for capturing
to run. You can configure a time of up to 3600
seconds.
Note: Capturing is automatically stopped when
either the configured file size or the configured time
is reached.
Use client IP filter Select this check box if you want to capture traffic
for a specific range of clients.
Chapter 8 Using the HP Real User Monitor Web Console
167
Session ID Detection
Use session ID detection to instruct the HP Real User Monitor probe to
detect session IDs in the traffic it monitors, for applications configured in
End User Management Administration. For information on configuring
applications in End User Management Administration, see "Real User
Monitor Application Configuration Wizard" in Using End User Management.
This section includes the following topics:
"Configuring Applications in End User Management Administration
Using Traffic Discovery and Session ID Detection" on page 168
"Session ID Detection Page" on page 168
"Session ID Detection Report" on page 169
Client IP filter from...to If you select the Use client IP filter check box, enter
the IP range for the clients whose traffic you want
to capture.
Start Capture Click the Start Capture button to start the probe
traffic capture. The following elements are
displayed:
Time left. The amount of remaining time that
capturing will run.
Current file size. The current size of the capture
file.
Capture file location and name.
Stop Capture. Click the Stop Capture button to
stop probe traffic capturing when it is running.
. Click the Refresh button to manually refresh
the displayed Time left and Current file size data.
Note: The Time left and Current file size data is
refreshed automatically every ten seconds when
capturing is running.
Element Description
Chapter 8 Using the HP Real User Monitor Web Console
168
Configuring Applications in End User Management
Administration Using Traffic Discovery and Session ID
Detection
To configure applications in End User Management Administration, you use
traffic discovery and session ID detection in the following sequence:
1 Run traffic discovery to identify applications on monitored servers.
2 Configure the discovered applications in End User Management
Administration, without session ID parameters.
3 Run session ID detection to identify the relevant session IDs for the
applications.
4 Configure the session ID parameters for the applications in End User
Management Administration.
Session ID Detection Page
When you click the Session ID Detection button on the Probe Management
page, the Session ID Detection page opens. On the Session ID Detection
page, the following elements are displayed, which you use to configure and
run session ID detection for the selected probe:
GUI Element Description
Detection duration The length of time, in minutes, that session ID
detection should run, when started.
Detect for single IP Select this check box to instruct Real User Monitor
to detect session IDs for a single IP address that it
monitors, and enter the IP address in the adjacent
field.
Last successful detection
time
Shows the last date and time that the Session ID
Detection tool was successfully run.
Status The status of the session ID detection. Valid statuses
are:
Idle. Session ID detection is not running.
Running. Displays the percentage of completed
data collection and the remaining amount of
time that session ID detection will run.
Chapter 8 Using the HP Real User Monitor Web Console
169
Session ID Detection Report
For each application configured for the probe in End User Management
Administration, the Session ID Analysis report shows the following
information:
Start Detection Click to start session ID detection.
Stop Detection Click to stop session ID detection.
View Results Click to view the Session ID Detection report for the
probe. For user interface details, see "Session ID
Detection Report" on page 169.
Note: You can only view the results of the current
run, once it has stopped (that is, either it completed
its full run, or you stopped it manually). If you click
the View Results button while session ID detection
is running, you see the results of the last completed
session ID detection run.
Refresh. Click to refresh the data displayed on the
Session ID Detection page.
GUI Element Description
Application Name The application name, as defined in End User
Management Administration. For applications not
been defined in End User Management
Administration, the application name is Default
Website. For information on configuring
applications in End User Management
Administration, see "Real User Monitor Application
Configuration Wizard" in Using End User
Management.
Application Components The total number of hits in the application.
Application Pages The total number of pages in the application.
Application Clients The total number of clients that accessed the
application.
GUI Element Description
Chapter 8 Using the HP Real User Monitor Web Console
170
You can display data for a specific application only, display detailed
information for a specific session ID key, and view raw data for a single
end-user IP address.
To display data for a specific application only:
Select the application in the Filter By Application Name filter, located at the
top-left of the report.
Application Connections The total number of connections to the application.
All Session IDs Coverage The percentage of hits in the application that
contain a discovered session ID key.
Session ID Key The session ID key name of the session ID
discovered for the application.
Type Where the session ID key is located cookie, query,
or cookie and query.
Regular Expression The regular expression that uniquely defines the
session ID key. The same regular expression should
be used in the Scan for field in session identification
advanced criteria, when configuring an application
in End User Management Administration. For
information on configuring applications in End
User Management Administration, see "Real User
Monitor Application Configuration Wizard" in
Using End User Management.
Specific Session ID
Coverage
The percentage of traffic collected for the
application by the data collection process,
containing the specific session ID key.
Specific Session ID
Correctness
The probability that HP Real User Monitor gives the
located key of being a real session ID key.
GUI Element Description
Chapter 8 Using the HP Real User Monitor Web Console
171
To display detailed information for a specific session ID key:
Click a specific key in the Session ID Key column. The Session ID Detection
Detailed report is displayed in a new window, and shows the following
information for the session ID key:
GUI Element Description
Session ID Properties Application Name. The application name, as defined in
End User Management Administration.
Session ID Key. The session ID key name.
Type. Where the session ID key is located cookie, query,
or cookie and query.
Regular Expression. The regular expression that uniquely
defines the session ID key. The same regular expression
should be used in the Scan for field in session
identification advanced criteria, when configuring an
application in End User Management Administration.
Object Retrieve Phrase. The phrase representing the
specific objects to be retrieved from the regular
expression. The same phrase should be used in the
retrieve field in session identification advanced criteria,
when configuring an application in End User
Management Administration.
Specific Session ID Coverage. The percentage of traffic
collected for the application by the data collection
process, containing the specific session ID key.
Specific Session ID Correctness. The probability that
HP Real User Monitor gives the located key of being a real
session ID key.
First Page Number. The page in which the session ID first
appeared.
Note: The first page number is shown only if you chose to
collect raw data for a specific end-user IP address when
starting session ID capturing.
Examples Displays a few examples of the session ID key and the
value located in the key.
Chapter 8 Using the HP Real User Monitor Web Console
172
To display raw data for a single end-user IP address:
Click View Raw Data. The Session ID Detection Raw Data report is
displayed, and shows the following information for the end-user IP address:
Set Cookie Params If the session ID key is located in a cookie, or in a cookie
and query, the path and domain, which are optional
parameters sent from the server when setting a cookie for
the client, are displayed.
Reasons For Not
Locating Session ID
Keys in Collected
Data
Displays the percentage of traffic collected by the data
collection process, not containing the specific session ID
key, and for which a reason can be given.
Reasons For
Incomplete Session
ID Correctness
The reasons why HP Real User Monitor gives the located
key a probability of less than 100 percent of being a real
session ID key.
GUI Element Description
# A sequential number indicating the row number in the
report.
URI The URI of the page or component.
Page/Component Indicates whether the data displayed in the row refers to a
page or a component.
Referrer For a page, the referrer is the calling page; for a component,
the referrer is the page in which the component is included.
Client Port The port number of the clients machine on which the data
was collected.
Set Cookie The cookie sent from the server to the client, containing the
session ID key.
Cookies The content of the cookie included in the URL POST
parameters.
Query The content of the query.
GUI Element Description
Chapter 8 Using the HP Real User Monitor Web Console
173
Note: The View Raw Data button is only enabled if raw data was collected
for a single end-user IP address.
TransactionVision Connection Settings
This page displays the current connection settings for the communication
channel between HP Real User Monitor and TransactionVision, which you
can update. For details on viewing TransactionVision data from Real User
Monitor reports, see "Viewing TransactionVision Data From End User
Management Reports" in Using End User Management.
The TransactionVision Connection Settings page contains the following
panes:
"Events to TransactionVision Analyzer" on page 173
"Connection to TransactionVision Analyzer" on page 173
"Authentication Pane" on page 174
"SSL Pane" on page 174
Events to TransactionVision Analyzer
Select the check box in this pane to configure Real User Monitor to send
Real User Monitor events data to TransactionVision.
Connection to TransactionVision Analyzer
Configure the following TransactionVision server details:
Field Description
Host The IP address or host name of the
TransactionVision server.
Chapter 8 Using the HP Real User Monitor Web Console
174
Authentication Pane
Configure the following authentication details:
SSL Pane
Configure the following SSL details:
Port The port number used to connect to the
TransactionVision server.
Protocol The protocol used to connect to the
TransactionVision server. Select either http or https.
Field Description
Use authentication Select the check box if authentication is required
when connecting to the TransactionVision server.
Authentication user name If authentication is required, enter the user name to
use.
Authentication password If authentication is required, enter the password to
use.
Authentication domain If authentication is required, enter the applicable
domain for the user.
Field Description
Truststore path The full path and file name of the keystore file
containing the trusted root certificates. The keystore
file must be either a java keystore file (JKS) or
PKCS#12 type file.
Note: Configure this field only if do not want to use
the default JRE truststore (containing well known
CA certificates).
Truststore type The type of truststore fileJKS or PKCS#12.
Truststore password The password for the truststore file.
Field Description
Chapter 8 Using the HP Real User Monitor Web Console
175
Advanced Settings
This option displays HP Real User Monitor modules and provides direct
links to specific pages in the HP Real User Monitor JMX console for viewing
and configuring the module settings. Each module listed can have any of
the following links associated with it:
Main Module Page. Links to general settings for the module name and
status.
Configuration Page. Links to settings for the configuration of the HP Real
User Monitor module retrieved from HP Business Service Management.
Keystore path The full path and file name of the keystore file
containing the private keys and client certificate.
The keystore file must be either a java keystore file
(JKS) or PKCS#12 type file.
Note: Configure this field only if you want to use
client certificates.
Keystore type The type of keystore fileJKS or PKCS#12.
Keystore password The password for the keystore file.
Private key password The password for the private key located in the
keystore file.
Validate host names on
server certificates
Select this check box to validate that the configured
TransactionVision host name matches the name in
the server certificate.
Validate that the server
certificates are trusted
Select this check box to validate that at least one of
the certificates in the server certificate chain exists
in the truststore (either in the configured truststore
path, or in the default truststore).
Validate that the server
certificates are not
expired
Select this check box to validate that the certificate
is current.
Field Description
Chapter 8 Using the HP Real User Monitor Web Console
176
Settings Page. Links to settings for the configuration of the HP Real User
Monitor module in the HP Real User Monitor engine.
For details on working with the JMX console, see "Using the JMX Console to
Configure the HP Real User Monitor Engine" on page 189.
System Info
This option shows general system information about the HP Real User
Monitor, which is displayed in the following panes:
Real User Monitor Server - General. Includes the host name, host IP
address, total memory, and the number of available processors for the
HP Real User Monitor server.
Real User Monitor Server - OS. Includes the name and version of the
operating system of the HP Real User Monitor server.
Real User Monitor Database - General. Includes the host name and port
number of the HP Real User Monitor database, as well as the name of the
database schema.
Chapter 8 Using the HP Real User Monitor Web Console
177
HP Real User Monitor Diagnostic Tools
The Tools drop-down menu on the HP Real User Monitor Engine Web
console menu bar includes the following tools:
Monitoring Configuration Information. Displays general configuration
data of the applications, end users, pages, probes, transactions, and
engine that have been configured for monitoring by HP Real User
Monitor in End User Management Administration. For details see,
"Monitoring Configuration Information" on page 177.
JMX Console. Provides a link to the HP Real User Monitor JMX console for
configuring HP Real User Monitor parameters, such as URL correlation
parameters. For details see, "JMX Console" on page 186. (For details on
URL correlation, see "Correlating Collected Data with Configured Pages"
in Using End User Management.)
IP Translator. Used to convert between the internal number used by the
engine to represent an IP address and the actual IP address it represents.
For details see, "IP Translator" on page 186.
Time Converter. Used to convert a date and time to an internal number
used by the engine machine to represent this value. You can also convert
the number used by the engine machine to the date and time it
represents. For details see, "Time Converter" on page 187.
Page Name Cache. Used to manage the Page Name cache of meaningful
page names and to delete such names that are no longer relevant. For
details see, "Page Name Cache" on page 187.
Monitoring Configuration Information
The Engine Configuration page displays general configuration data of the
applications, end-users, events, pages, probes, transactions, and engine that
have been configured for monitoring by HP Real User Monitor in End User
Management Administration.
Click the Sync All Configuration button, located at the top of the Engine
Configuration page, to force the HP Real User Monitor engine to reload the
HP Real User Monitor configuration from HP Business Service Management.
Chapter 8 Using the HP Real User Monitor Web Console
178
You display the data type you wish to see by selecting it from the drop-down
menu located at the top left corner of the page and clicking Generate.
This section includes the following topics:
"Applications" on page 178
"End Users" on page 179
"Events" on page 180
"Pages" on page 181
"Probes" on page 182
"Transactions" on page 183
"Engine Settings" on page 184
"Transaction Snapshot Mode" on page 186
Applications
When you select applications as the data type to be displayed, the following
information about the configured applications is displayed:
You can filter the data displayed on the Name column. The filter is case
sensitive.
Column Description
ID An internal ID number allocated by HP Business
Service Management.
Is Application enabled True or False as configured in End User
Management Administration.
Name The name of the application as configured in End
User Management Administration.
Type The application type as configured in End User
Management Administration.
Probes which monitor the
application
The IP addresses and names of the probes
configured in End User Management
Administration to monitor the application.
Chapter 8 Using the HP Real User Monitor Web Console
179
For information on configuring applications for monitoring, see "Real User
Monitor Application Configuration Wizard" in Using End User Management.
End Users
When you select end users as the data type to be displayed, the following
information about the configured end users is displayed:
You can filter the data displayed on the Name column. The filter is case
sensitive.
For information on configuring end-user groups for monitoring, see "Add
End User Group with Real User Monitor Configuration Dialog Box" in Using
End User Management.
Column Description
ID An internal ID number allocated by HP Business
Service Management.
Is End User enabled True or False as configured in End User
Management Administration.
Name The name of the end-user group as configured in
End User Management Administration.
Description The description of the end-user group as configured
in End User Management Administration.
Is Monitored (for
collection)
True or False use host name resolution as
configured in End User Management
Administration.
Chapter 8 Using the HP Real User Monitor Web Console
180
Events
When you select events as the data type to be displayed, the following
information about the configured events is displayed:
You can filter the data displayed on the Name column. The filter is case
sensitive.
For information on configuring events for monitoring, see "Real User
Monitor Administration User Interface" in Using End User Management.
Column Description
ID An internal ID number allocated by HP Business
Service Management.
Is Event enabled True or False as configured in End User
Management Administration.
Name The name of the event as configured in End User
Management Administration.
Event type The event type as configured in End User
Management Administration.
Report As Error True or False as configured in End User
Management Administration.
Create Snapshot True or False as configured in End User
Management Administration.
Collection Session
Snapshot
True or False as configured in End User
Management Administration.
Chapter 8 Using the HP Real User Monitor Web Console
181
Pages
When you select pages as the data type to be displayed, the following
information about the configured pages is displayed:
Column Description
Page ID An internal ID number allocated by HP Business
Service Management.
Is Page Enabled True or False as configured in End User
Management Administration.
Page Name The name of the page as configured in End User
Management Administration.
Application The name of the application in which the page is
included.
Description The description of the page as configured in End
User Management Administration.
Monitored Type The monitoring condition as configured in End
User Management Administration. The possible
conditions are:
1 = Always
2 = Never
3 = Only as part of a transaction
Page Type Currently not used
Page Time Threshold The page time threshold, in milliseconds, as
configured for the page in End User Management
Administration.
Server Time Threshold The server time threshold, in milliseconds, as
configured for the page in End User Management
Administration.
Availability Threshold The availability threshold, in percent, configured
for the page in End User Management
Administration.
Chapter 8 Using the HP Real User Monitor Web Console
182
You can filter the data displayed on the Page Name column. The filter is
case sensitive.
For information on configuring pages for monitoring, see "<Action> Dialog
Box" in Using End User Management.
Probes
When you select probes as the data type to be displayed, the following
information about the configured probes is displayed:
You can filter the data displayed on the Name column. The filter is case
sensitive.
Timeout The amount of time, in milliseconds, after which
the page is considered to have timed out, as
configured for the page in End User Management
Administration.
Page URL The URL of the page as configured in End User
Management Administration.
Column Description
ID An internal ID number allocated by HP Business
Service Management.
Is probe enabled True or False as configured in End User
Management Administration.
IP The IP address of the probe as configured in End
User Management Administration.
Login username The user name for logging in to the probe as
configured in End User Management
Administration.
Name The name of the probe as configured in End User
Management Administration.
Description The description of the probe as configured in End
User Management Administration.
Column Description
Chapter 8 Using the HP Real User Monitor Web Console
183
For information on configuring probes for monitoring, see "Installing the
HP Real User Monitor Probe" on page 59.
Transactions
When you select transactions as the data type to be displayed, the following
information about the configured transactions is displayed:
Column Description
Trx ID An internal ID number allocated by HP Business
Service Management.
Is Trx Enabled True or False as configured in End User
Management Administration.
Trx Name The name of the transaction as configured in End
User Management Administration.
Application The name of the application in which the
transaction is included.
Description The description of the transaction as configured in
End User Management Administration.
Transaction report page The name of the page which, if reached, causes the
transaction to be reported as unavailable, in the
event of a transaction error or timeout within a
session.
Refresh behavior The page instance that is measured in case of a
refresh, as configured in End User Management
Administration. The possible instances are:
0 = First page
1 = Last page
Timeout The amount of time, in milliseconds, of inactivity
since the last page download in a transaction, that
causes the transaction to time out, as configured for
the transaction in End User Management
Administration.
Chapter 8 Using the HP Real User Monitor Web Console
184
You can filter the data displayed on the Trx Name column. The filter is case
sensitive.
For information on configuring transactions for monitoring, see "Business
Transaction Real User Monitor Configuration Page" in Using End User
Management.
Engine Settings
When you select engine settings as the data type to be displayed, the
following information about the configured engine is displayed:
Gross Time Threshold The total transaction time threshold (download
time + think time), in milliseconds, as configured
for the transaction in End User Management
Administration.
Net Time Threshold The net transaction time threshold, in milliseconds,
for the pages included in the transaction, as
configured in End User Management
Administration.
Server Time Threshold The server time threshold, in milliseconds, as
configured for the transaction in End User
Management Administration.
Availability Threshold The availability threshold, in percent, as configured
for the transaction in End User Management
Administration.
Trx pages The names of the pages included in the transaction,
as configured in End User Management
Administration.
Column Description
Engine Name Name of the engine as configured in End User
Management Administration.
Profile ID Internal HP Business Service Management profile
ID.
Column Description
Chapter 8 Using the HP Real User Monitor Web Console
185
Profile Name Internal HP Business Service Management profile
name.
Engine ID Internal HP Business Service Management engine
ID.
Customer Name Always default client.
Snapshot on Error Enabled True or False as configured in End User
Management Administration.
Snapshot page number Number of pages for which to collect snapshot on
error, as configured in End User Management
Administration.
Is monitoring default
application
The applications that are monitored by the engine,
as configured in End User Management
Administration.
0 = configured applications only
1 = all applications
Default Application Name Name of default application (for all applications not
configured in End User Management
Administration).
Default HTTP Port Default http port of engine machine.
Default HTTPS Port Default https port of engine machine.
Default Application ID Internal HP Business Service Management
application ID.
Column Description
Chapter 8 Using the HP Real User Monitor Web Console
186
Transaction Snapshot Mode
When you select transaction snapshot mode as the data type to be
displayed, the following information about the transaction snapshot mode
is displayed:
JMX Console
This option provides a link to the HP Real User Monitor JMX console, which
you use to view and configure HP Real User Monitor parameters, for
example, URL correlation parameters. For details on configuring URL
correlation parameters, see "Correlating Collected Data with Configured
Pages" in Using End User Management. For details on working with the JMX
console, see "Using the JMX Console to Configure the HP Real User Monitor
Engine" on page 189.
IP Translator
You use the IP Translator tool to convert an IP address into different formats.
The formats to which the IP data is translated are:
Host name. The name of the machine to which the IP address is assigned.
Signed integer. An internal, signed number used in HP Real User Monitor
data samples.
Unsigned integer. An internal, unsigned number used in HP Real User
Monitor data samples.
Dotted-format IP address. The standard, dotted-decimal notation for the
IP address.
Column Description
Name The application name.
ID Internal HP Business Service Management
application ID.
Snapshot mode on True or False as configured in End User
Management Administration.
Chapter 8 Using the HP Real User Monitor Web Console
187
You select one of the formats and enter the source data you want to convert
to the other formats, or you select the Resolve Engine host option to use the
IP address of the current HP Real User Monitor engine machine as the source
data.
Click Submit to translate the source data to all the other formats.
Time Converter
You use the Time Converter tool to convert a time into different formats.
The formats to which the time is converted are:
the number of milliseconds since January 1, 1970 an internal number
used by the HP Real User Monitor engine.
time in Greenwich Mean Time.
time in the time zone set for the HP Real User Monitor engine machine.
You select one of the formats and enter the source data you want to convert
to the other formats, or you select the Current time option to use the
current time as the source data for conversion.
Click Submit to convert the source data to all the other formats.
Page Name Cache
You use the Page Name Cache tool to display applications and the
meaningful page names that have been created for pages included in the
application. You can delete meaningful page names that are no longer
relevant (for example, if you have changed the meaningful page name rules
for an application so that new and different meaningful page names are
created) and thereby reduce the amount of data stored in the Real User
Monitor database. For details on configuring meaningful names, see
"Configuring Meaningful Page Names" on page 217.
This section includes the following topics:
"Application Selection Page" on page 188
"Application Cached Page Names Page" on page 188
Chapter 8 Using the HP Real User Monitor Web Console
188
Application Selection Page
When you select the Page Name Cache tool, the Application Selection page
opens, listing all the applications that you configured for the HP Real User
Monitor engine in End User Management Administration. For information
on configuring applications in End User Management Administration, see
"Real User Monitor Application Configuration Wizard" in Using End User
Management.
For each application, you can perform the following actions:
Click the Delete button to delete all the meaningful page names for the
application.
Click the Drilldown button to display the Application Cached Page Names
page (for details, see "Application Cached Page Names Page" on page 188)
on which you can see all the meaningful page names for the application
and delete them selectively.
Note: The buttons are disabled for applications that do not have any
meaningful page names assigned to them.
Application Cached Page Names Page
You access the Application Cached Page Names page by clicking the
Drilldown button in the Application Selection page. The Application Cached
Page Names page lists all the meaningful page names that have been created
for an application. To delete pages, select the check box next to the pages
you want to delete and click the Delete button.
Note: You can select all page names, clear all page names, or invert your
selection using the Select buttons.
Click Back at the top of the page to return to the Application Selection page.
From either the Application Selection page or the Application Cached Page
Names page, click the Refresh button to redisplay the pages.
189
9
Using the JMX Console to Configure the
HP Real User Monitor Engine
You configure HP Real User Monitor engine settings via the JMX console.
Note: You also use the Web console to configure the engine, monitor system
health, and use a number of diagnostic tools. For details, see "Using the
HP Real User Monitor Web Console" on page 89.
This chapter includes:
Using the HP Real User Monitor JMX Console on page 189
URL Correlation Parameters on page 196
Using the HP Real User Monitor JMX Console
You use the HP Real User Monitor Engine JMX Console to view and
configure HP Real User Monitor settings.
This section includes the following topics:
"Accessing the JMX Console" on page 190
"Setting URL Correlation Parameters" on page 191
"Configuring HP Real User Monitor Aggregation" on page 191
"Configuring HP Real User Monitor Reporting" on page 194
"Configuring the Samples Rate" on page 195
Chapter 9 Using the JMX Console to Configure the HP Real User Monitor Engine
190
"Configuring the Amount of Unsent Sample Data to Store in Real User
Monitor" on page 195
Accessing the JMX Console
Via the JMX console, you can view and configure HP Real User Monitor
parameters, view statistics for HP Real User Monitor modules and services,
and view and configure jboss components.
Once you start the HP Real User Monitor engine after installation, you can
access the HP Real User Monitor Engine JMX Console by launching the
HP Real User Monitor Engine Web console and choosing JMX Console from
the Configuration drop-down menu. To access a specific area of the JMX
Console for an individual HP Real User Monitor module, select Advanced
Settings from the Configuration drop-down menu in the HP Real User
Monitor Engine Web console and then click the links for the module you
wish to view. For details on the HP Real User Monitor Engine Web console,
see "Using the HP Real User Monitor Web Console" on page 89.
When you access the JMX console, you are prompted for a user name and
password. Enter the JMX Console authentication credentials (if you do not
have these credentials, contact your system administrator).
Note: You can access the HP Real User Monitor Engine JMX Console from a
different machine by launching a Web browser and typing the following:
http://<HP Real User Monitor engine machine name>:8180/jmx-console
Important: Changing any of the JMX configuration settings can cause
HP Real User Monitor to malfunction. It is recommended not to change any
of these settings.
Chapter 9 Using the JMX Console to Configure the HP Real User Monitor Engine
191
Setting URL Correlation Parameters
You can configure a number of parameters used by HP Real User Monitor
when correlating recorded URLs with URLs you have configured for
monitoring. For details on URL correlation, see "Correlating Collected Data
with Configured Pages" in Using End User Management. For details on
configuring URLs for monitoring, see "Real User Monitor Application
Configuration Wizard" in Using End User Management.
Some of the URL correlation parameters are set using the HP Real User
Monitor JMX console. For details on changing URL correlation parameters
via the HP Real User Monitor JMX console, see "Setting URL Correlation
Parameters Via the JMX Console" on page 197.
Configuring HP Real User Monitor Aggregation
HP Real User Monitor pre-aggregates a number of the data samples it sends
to HP Business Service Management. For details on HP Business Service
Management aggregation, see "Data Aggregation" in Reports. For details on
HP Real User Monitor pre-aggregation, see "Aggregating Real User Monitor
Data" in Using End User Management.
You can change the HP Real User Monitor default aggregation periods via
the JMX console.
This section includes the following topics:
"Pre-aggregated Data Sample Types" on page 192
"Changing Default Aggregation Periods" on page 193
Chapter 9 Using the JMX Console to Configure the HP Real User Monitor Engine
192
Pre-aggregated Data Sample Types
The following table shows the data sample types that are pre-aggregated by
HP Real User Monitor, the JMX service in which they are configured, their
attribute and parameter names, and the default aggregation time period:
Data Sample
Type
JMX Console
Rum.modules
Service Name
Attribute
in JMX
Service
Parameter Name Default
Aggregation
Period in
Milliseconds
Action StatisticsMgr
Conf
Properties aggregator.actions.interval 300,000
Slow End User aggregator.domains.interval 300,000
Missing
Component
aggregator.Missing
Components.interval
300,000
Slow Action aggregator.SlowActions.
interval
300,000
Slow Location aggregator.slowlocations.int
erval
300,000
Top Location aggregator.toplocations.
interval
360,000
Top End User aggregator.TopDomains.
interval
360,000
Top Action aggregator.TopActions.
interval
360,000
Most Error
Action
aggregator.actionerror
event.interval
300,000
Application
Statistics
aggregator.applications.
interval
300,000
Transaction aggregator.transaction.
interval
300,000
TCP Application
Statistics
aggregator.tcpapplications.
interval
300,000
Undefined End
User (Domain)
aggregator.domains.interval 300,000
Chapter 9 Using the JMX Console to Configure the HP Real User Monitor Engine
193
Changing Default Aggregation Periods
You can change the default aggregation periods using the JMX console.
To change the HP Real User Monitor default aggregation periods via the
JMX console:
1 Access the JMX console by choosing JMX Console from the Configuration
drop-down menu in the HP Real User Monitor Web console, or by using
the following URL in your Web browser:
http://<HP Real User Monitor engine machine name>:8180/jmx-console
When prompted, enter the JMX Console authentication credentials (if
you do not have these credentials, contact your system administrator).
2 In the JMX Agent View, scroll down to the RUM.modules section and
click the applicable service (service=StatisticsMgrConf).
3 Change the aggregation period as required. To change parameter values in
the Properties attribute, enter the parameter name and the aggregation
period (in milliseconds) you want to change under the commented lines
(the lines beginning with #) in the format:
attribute name=aggregation period
For example, to change the aggregation period of the Action sample type
to 10 minutes, enter:
aggregator.actions.interval=600000
4 Click the Apply Changes button to save the change.
5 Activate the change by clicking the Invoke button for the
deployConfiguration operation.
Note: Changing the default aggregation periods can significantly affect the
amount of data sent by HP Real User Monitor to BSM. It is recommended
not to change the default aggregation periods.
Chapter 9 Using the JMX Console to Configure the HP Real User Monitor Engine
194
Configuring HP Real User Monitor Reporting
By default, HP Real User Monitor reports data to HP Business Service
Management for all end users, both those configured in end-user groups in
End User Management Administration and those who are not configured.
(For details on configuring end users in End User Management
Administration, see "Add End User Group with Real User Monitor
Configuration Dialog Box" in Using End User Management.) You can
configure HP Real User Monitor to report data only for configured end users.
Note: HP Business Service Management includes a list of predefined
end-user names and domains to give meaningful names to end users in
HP Real User Monitor reports. If you configure HP Real User Monitor to
report data only for configured end users, data for end users in the
predefined list are not reported to HP Business Service Management. For
details of HP Real User Monitor reports, see "End User Management Reports"
in Using End User Management.
To configure HP Real User Monitor to report data for configured end users
only:
1 Access the JMX console by choosing JMX Console from the Configuration
drop-down menu in the HP Real User Monitor Web console, or by using
the following URL in your Web browser:
http://<HP Real User Monitor engine machine name>:8180/jmx-console
When prompted, enter the JMX Console authentication credentials (if
you do not have these credentials, contact your system administrator).
2 In the JMX Agent View, scroll down to the RUM.modules section and
click service=StatisticsMgrConf.
3 In the ShouldReportUndefinedDomains parameter, change the value to
false.
4 Click the Apply Changes button to save the change.
5 Click the Invoke button for the deployConfiguration operation to activate
the change.
Chapter 9 Using the JMX Console to Configure the HP Real User Monitor Engine
195
Configuring the Samples Rate
The maximum burst rate controls the number of samples per second that
the HP Real User Monitor engine can send to HP Business Service
Management. The default setting is 150. You can increase the maximum
burst rate to allow more samples to be sent per second, provided that
HP Business Service Management is capable of handling the increased
number. You can see the state of the flow of samples between HP Real User
Monitor and HP Business Service Management by looking at the Publisher
burst state in Real User Monitor system health. For details on Real User
Monitor system health, see "Monitoring the Health of HP Real User Monitor
Components" on page 95.
To configure the maximum burst rate:
1 Access the JMX console by choosing JMX Console from the Configuration
drop-down menu in the HP Real User Monitor Web console, or by using
the following URL in your Web browser:
http://<HP Real User Monitor engine machine name>:8180/jmx-console
When prompted, enter the JMX Console authentication credentials (if
you do not have these credentials, contact your system administrator).
2 In the JMX Agent View, scroll down to the RUM.modules section and
click service=PublisherSettings.
3 In the BurstControlMaxSamples parameter, change the value to the
maximum number of samples required.
4 Click the Apply Changes button to save the change.
5 Click the Invoke button for the applyAttributeChanges operation to
activate the change.
Configuring the Amount of Unsent Sample Data to Store
in Real User Monitor
By default, 1000 chunks of samples data are stored in HP Real User Monitor
for sending to HP Business Service Management. You can increase the
number of chunks of data stored (providing you have sufficient disk space)
to avoid data loss when HP Business Service Management cannot receive
data from HP Real User Monitor. For example, you might want to increase
the amount of data stored by HP Real User Monitor during a planned
Chapter 9 Using the JMX Console to Configure the HP Real User Monitor Engine
196
downtime in HP Business Service Management. Bear in mind that when a
lot of data has been stored in HP Real User Monitor, it can take a long time
for all of it to be sent to HP Business Service Management, which might
cause a delay in seeing real time data. If you increase the number of data
chunks to store, you should reset it to the original number once HP Business
Service Management is running and all the stored data has been transmitted
to it.
To increase the maximum number of data chunks stored:
1 Access the JMX console by choosing JMX Console from the Configuration
drop-down menu in the HP Real User Monitor Web console, or by using
the following URL in your Web browser:
http://<HP Real User Monitor engine machine name>:8180/jmx-console
When prompted, enter the JMX Console authentication credentials (if
you do not have these credentials, contact your system administrator).
2 In the JMX Agent View, scroll down to the RUM.modules section and
click service=PublisherSettings.
3 In the MaxChunksInQueue parameter, change the value to the maximum
number of chunks required.
4 Click the Apply Changes button to save the change.
5 Click the Invoke button for the applyAttributeChanges operation to
activate the change.
URL Correlation Parameters
After the HP Real User Monitor engine has been installed and started, you
can configure a number of parameters to determine how the HP Real User
Monitor correlates recorded URLs with Web pages you have configured for
monitoring in End User Management Administration.
This section includes the following topics:
"Setting URL Correlation Parameters Via the JMX Console" on page 197
"Correlating Session ID Parameters" on page 199
Chapter 9 Using the JMX Console to Configure the HP Real User Monitor Engine
197
Setting URL Correlation Parameters Via the JMX Console
You can change the default setting of a number of parameters used by
HP Real User Monitor when correlating recorded URLs with URLs you have
configured for monitoring. For details on URL correlation, see "Correlating
Collected Data with Configured Pages" in Using End User Management. For
details on configuring URLs for monitoring, see "Real User Monitor
Application Configuration Wizard" in Using End User Management.
You can configure the following parameters for URL correlation in the JMX
console:
adaptIndexurl. By default, HP Real User Monitor considers URLs with a
suffix of index.html (and other suffixes that are configured in the
urlIndexStrings parameter) to be same as the root URL. For example,
http://www.hp.com/index.html is considered to be the same as
http://www.hp.com/. To instruct HP Real User Monitor to consider all
suffixes as being different from the root URL, change this parameter to
False.
urlIndexStrings. URL suffixes configured in this parameter are considered
to be the same as the root URL, if the adaptIndexurl parameter is set to
True. For example, if the suffix index.html is configured, then
http://www.hp.com/index.html is considered to be the same as
http://www.hp.com/. By default, the suffix index.html is configured in
this parameter. To add additional suffixes, add them to the string
separated by a semicolon (;). The last suffix in the string must also be
followed by a semicolon. For example, /;/index.html;/index.aspx;.
Chapter 9 Using the JMX Console to Configure the HP Real User Monitor Engine
198
Note:
For the urlIndexStrings parameter to be active, the adaptIndexurl
parameter must be set to true.
The index strings in the urlIndexStrings parameter are considered as
being identical for all URLs. For example, if /;/index.html; is configured
in the urlIndexStrings parameter then http://www.hp.com/ and
http://www.hp.com/index.html are considered as being identical,
http://www.hp-int.com/ and http://www.hp-int.com/
index.html are considered as being identical, and so forth.
Changing the urlIndexStrings parameter requires the HP Real User
Monitor Engine Resolver to be restarted. For details, see "To restart the
HP Real User Monitor Engine Resolver:" on page 199.
adaptCaseSensitive. By default, HP Real User Monitor URL correlation is
case-insensitive, so that a recorded URL such as http://www.hp.com/
rumEnginePage.html is correlated with the configured URL
http://www.hp.com/rumenginepage.html. To instruct HP Real User
Monitor to use case-sensitive URL correlation (for all but the host and
protocol parts of a URL), you set this parameter to False.
basicAuthentication. By default, HP Real User Monitor ignores basic
authentication when performing URL correlation. For example, the
recorded URL http://bob:my_password@www.hp.com is correlated with
the configured URL http://www.hp.com. To instruct the HP Real User
Monitor to consider basic authentication when performing URL
correlation, you set this parameter to False.
Chapter 9 Using the JMX Console to Configure the HP Real User Monitor Engine
199
To change the default setting of a URL correlation parameter in the JMX
console:
1 Access the JMX console by choosing JMX Console from the Configuration
drop-down menu in the HP Real User Monitor Web console, or by using
the following URL in your Web browser:
http://<HP Real User Monitor engine machine name>:8180/jmx-console
When prompted, enter the JMX Console authentication credentials (if
you do not have these credentials, contact your system administrator).
2 In the JMX Agent View, scroll down to the RUM.modules section and
click service=ResolverURLMConfig.
3 In the relevant parameter, change the setting to the required value.
4 Click the Apply Changes button.
To restart the HP Real User Monitor Engine Resolver:
1 Access the JMX console by choosing JMX Console from the Configuration
drop-down menu in the HP Real User Monitor Web console, or by using
the following URL in your Web browser:
http://<HP Real User Monitor engine machine name>:8180/jmx-console
When prompted, enter the JMX Console authentication credentials (if
you do not have these credentials, contact your system administrator).
2 In the JMX Agent View, scroll down to the RUM.modules section and
click service=Resolver.
3 Scroll down to the restart operation and click Invoke.
Correlating Session ID Parameters
You can configure specific parameters in recorded URLs to be ignored by
HP Real User Monitor when correlating recorded URLs with URLs you have
configured for monitoring in End User Management Administration. For
details on URL correlation, see "Correlating Collected Data with Configured
Pages" in Using End User Management. For details on configuring URLs for
monitoring, see "Real User Monitor Application Configuration Wizard" in
Using End User Management.
Chapter 9 Using the JMX Console to Configure the HP Real User Monitor Engine
200
If you set a parameter to be ignored by HP Real User Monitor, and the
parameter is included in a recorded URL, the HP Real User Monitor replaces
the contents of that parameter with an asterisk (*). For example, if you set
HP Real User Monitor to ignore the BV_SessionID and BV_EngineID
parameters in the following URL:
http://www.hp.com/~anand/Ticket_Confirm.jsp?BV_SessionID=@@@@181205
7630.1043567934@@@@&BV_EngineID=cccdadchgidfmlmcefecehidfhfdffk.0
&value=0000144976
The URL is translated as follows:
http://www.hp.com/~anand/Ticket_Confirm.jsp?BV_SessionID=*&BV_EngineID
=*&value=0000144976
The parameters to be ignored are defined per application server.
To configure session ID parameters to be ignored:
1 Open the <HP Real User Monitor root directory>\conf\
configurationmanager\Application_Server_Types_configuration.xml file
in a text editor.
2 Locate the application server type for which you are configuring the
parameters to be ignored. This appears in the format <AppServer
name="app_server_name">, where app_server_name is the name of the
application server type. For example, for a Broadvision application server,
the entry is:
<AppServer name="BroadVision">
3 Under the application server name, in the section beginning with the
<DiscardParameters> tag, is a list of the most common session ID
parameters for that application server. You can add and delete parameters
to create a list of all the parameters you want HP Real User Monitor to
ignore during correlation. Parameters are entered in the format
<parameter>parameter_name</parameter>, where parameter_name is the
name of the parameter. For example, for a parameter called BV_EngineID,
the entry is.
<parameter>BV_EngineID</parameter>
Chapter 9 Using the JMX Console to Configure the HP Real User Monitor Engine
201
4 If you want HP Real User Monitor to consider the parameters you enter as
a regular expression instead of a string (which is the default), you add
type="regEx" to the <DiscardParameters> tag. For example,
<DiscardParameters type="regEx">
5 Under the application server name, in the line:
<attribute name="enabled">false</attribute>
change false to true.
6 Save the file and exit the editor.
Chapter 9 Using the JMX Console to Configure the HP Real User Monitor Engine
202
203
10
Real User Monitor Automatic Transaction
Tracking
You use Real User Monitor automatic transaction tracking (ATT) to discover
the paths through both hardware and software elements, including specific
request content, of the pages included in a configured transaction.
This chapter includes:
Automatic Transaction Tracking Overview on page 203
Automatic Transaction Tracking User Interface on page 205
Automatic Transaction Tracking Overview
The automatic transaction tracking feature in Real User Monitor enables you
to run an algorithm for a specific Real User Monitor transaction that you
configured in End User Management Administration, that tracks and
records the progress of the transactions configured pages through servers,
the specific software elements running on the servers, and the specific
requests sent to the running software elements.
Using the discovered data, automatic transaction tracking creates a topology
flow map of the transaction showing the different hardware and software
elements, and also determines action descriptions of commonly repeated
patterns in the transaction pages requests (for example, the same SQL query
in which only a specific parameter value may vary in each page request).
The discovered data enables you to better understand transactions and helps
highlight potential problem areas. For user interface details on configuring
Real User Monitor transactions, see "Business Transaction Real User Monitor
Configuration Page" in Using End User Management.
Chapter 10 Real User Monitor Automatic Transaction Tracking
204
Note: Intermediate pages in a transaction are not tracked by ATT.
In the automatic transaction tracking user interface in Real User Monitor
you can view transaction topology flow maps and can also view and edit the
discovered action descriptions. For user interface details, see "Automatic
Transaction Tracking User Interface" on page 205. To access automatic
transaction tracking, in the Real User Monitor Web console, select
Configuration > Transaction Management Configuration. For details on
accessing the Real User Monitor Web console, see "Accessing the HP Real
User Monitor Engine Web Console" on page 90.
The data discovered by automatic transaction tracking is sent to Business
Service Management, where it is used by Transaction Management as one of
multiple data sources for the Aggregate Topology page. The Aggregated
Topology is a flow map for a particular BusinessTransaction CI, as well as its
associated performance data, from point to point in the flow. Real User
Monitor automatic transaction tracking contributes to the performance data
by supplying metrics based on end user response times. For details, see
"Transaction Topologies" in Using Transaction Management.
Chapter 10 Real User Monitor Automatic Transaction Tracking
205
Automatic Transaction Tracking User Interface
To access automatic transaction tracking, in the Real User Monitor Web
console, select Configuration > Transaction Management Configuration. For
details on accessing the Real User Monitor Web console, see "Accessing the
HP Real User Monitor Engine Web Console" on page 90.
The automatic transaction tracking user interface comprises the following
three panes:
Enterprise Components. Includes a tree of the business applications and
their transactions that you configured in End User Management
Administration, a time frame selector for filtering the data displayed in
the Main View pane, and control buttons for starting and stopping the
tracking algorithm. For user interface details, see "Enterprise Components
Pane" on page 206.
Component Properties/Graph Overview. Comprises the following two
tabs:
Component Properties. Displays details of a specific object selected
in the topology flow map in the Main View pane.
Graph Overview. Displays a condensed version of the topology flow
map displayed in the Main View pane.
For user interface details, see "Component Properties/Graph Overview
Pane" on page 207.
Topology View. Displays the topology flow map or table for a selected
transaction. For user interface details, see "Topology View Pane" on
page 208.
Chapter 10 Real User Monitor Automatic Transaction Tracking
206
Enterprise Components Pane
The Enterprise Components pane includes a tree of the business
applications and their transactions that you configured in End User
Management Administration, as well as a time frame filter for selecting the
data displayed in the Main View pane and control buttons for starting and
stopping the tracking algorithm.
User interface elements are described below:
GUI Element Description
Refresh. Click to refresh the display in the Main
View pane.
Start Algorithm. Click to start the automatic
transaction tracking algorithm for the selected
transaction in the tree.
Stop Algorithm. Click to stop the automatic
transaction tracking algorithm for the selected
transaction in the tree.
<Time frame> Select the type of time period for which to display
data in the Main View panevariable or fixed.
Configure the actual time frame settings in the Time
Frame element.
Chapter 10 Real User Monitor Automatic Transaction Tracking
207
Component Properties/Graph Overview Pane
This pane displays details of a specific object (server or communication
channel) selected in the Topology View pane, or a condensed version of the
topology flow map displayed in the Topology View pane, according to the
selected tab. The name of the pane changes according to both the selected
tab and the object selected in the topology flow map in the Main View pane.
The valid names are:
Server Component Properties. When the Component Properties tab is
selected and a server in the topology flow map is selected.
Communication Channel Properties. When the Component Properties
tab is selected and a communication channel in the topology flow map is
selected.
Graph Overview. When the Graph Overview tab is selected.
Component Tree A hierarchical tree of the applications to which the
Real User Monitor Engine is assigned, and their
configured transactions.
Time Frame The time frame settings for which data is displayed
in the Main View pane. Configure the following
settings:
Fixed time frame:
From. Select the starting date and time
To. Select the ending date and time
Variable time frame:
Last. Select the number of <Time units> prior
to the current date and time from which to
start displaying data.
<Time units>. Select seconds, minutes, hours,
or days.
Note: The starting and ending dates and times
are updated and displayed according to the
selections you make.
GUI Element Description
Chapter 10 Real User Monitor Automatic Transaction Tracking
208
Component Properties Tab
User interface elements are described below:
Graph Overview Tab
This tab displays a condensed version of the topology flow map in the Main
View pane.
Topology View Pane
This pane displays the topology flow map for a selected transaction, which
you can view either as a graph or as a table (pattern tree).
Topology Map - Statistical Graph
This tab displays a selected transactions topology flow map as a graph.
User interface elements are described below:
GUI Element Description
Refresh. Click to refresh the data displayed in the
table.
Attribute The name of the attributes of the selected object in
the topology flow map.
Value The value of the attributes of the selected object in
the topology flow map.
GUI Element Description
Select. Enables selecting a component in the
topology flow map.
Note: This button is selected by default upon
entering the topology flow map.
Pan. Click to pan the topology flow map.
You pan by holding down the left click button on
your pointer. Drag the pointer in the required
direction.
Chapter 10 Real User Monitor Automatic Transaction Tracking
209
Interactive Zoom. Zooms on a specific area of the
topology flow map.
You select an area by moving your pointer while
holding down the left click button. When the area
is selected, you release the left click button to zoom
on that area.
Marquee Zoom. Zooms on a selected area of the
topology flow map.
You zoom by holding down
Fit Screen. Click to fit all the flow map components
into the visible area.
Navigate Communication Channel. Enables
navigating between components of the topology
flow map.
You click the Navigation Communication Channel
button and then click a line connecting two
components or subcomponents. The cursor
navigates to the endpoint component.
GUI Element Description
Chapter 10 Real User Monitor Automatic Transaction Tracking
210
Collapse All. Click to collapse the nodes of the
topology flow map. When collapsed, each object in
the topology flow map represents a different type of
entity such as Web clients, a running software
element, a protocol type, and so forth.
Note: This is the default setting when you enter the
topology flow map.
Example:
GUI Element Description
Chapter 10 Real User Monitor Automatic Transaction Tracking
211
Expand All. Click to expand the objects of the
topology flow map. When expanded, each entity
object opens to display its included objects such as
servers, client machines, requests, and so forth.
Example:
Properties Dialog. Click to open the Graph
Properties dialog box, where you can configure the
default layout properties for the graph.
GUI Element Description
Chapter 10 Real User Monitor Automatic Transaction Tracking
212
<Display mode> Select a display mode from the following options:
Statistical Graph. Displays the topology flow map
as a graph.
Note: This is the default display mode.
Pattern Tree. Displays the topology flow map as a
table. For user interface details, see "Topology
Map - Pattern Tree" on page 213.
<Topology flow map> In the topology flow map, you can do the
following:
Click an object to select it. The selected objects
attributes and values are displayed in the
Component Properties tab of the
Properties/Graph View pane. For user interface
details, see "Component Properties Tab" on
page 208.
Double-click a communication channel line to
open the Action Description Statistics dialog box,
where you can view the discovered action
descriptions. For user interface details, see
"Action Description Statistics Dialog Box" on
page 214.
Hold the cursor over an object to display a
tooltip with additional information.
GUI Element Description
Chapter 10 Real User Monitor Automatic Transaction Tracking
213
Topology Map - Pattern Tree
This pane displays the topology flow map as a table.
User interface elements are described below:
GUI Element Description
Add Transaction Pattern Element. Click to open the
Add Transaction Pattern Element dialog box, where
you can manually add a pattern rule to the selected
topology. For user interface details, see "Add
Transaction Pattern Element Dialog Box" on
page 215.
Remove Transaction Pattern Element. Click to
delete a selected pattern rule from the selected
topology.
<Display mode> Select a display mode from the following options:
Statistical Graph. Displays the topology flow map
as a graph. For user interface details, see
"Topology Map - Statistical Graph" on page 208.
Note: This is the default display mode.
Pattern Tree. Displays the topology flow map as a
table.
Name A hierarchical tree of the servers included in the
topology flow map. The hierarchy of servers is in
the order in which they are accessed and each server
contains as its children in the tree, the servers it
accesses.
Component Type The communication protocol by which the server is
accessed.
Action The type of action detected in the request. For
example, an SQL query, a service, or a URL.
Chapter 10 Real User Monitor Automatic Transaction Tracking
214
Select Server Dialog Box
The Select Server dialog box displays a table of all the servers included
in the topology flow map in the Topology View pane. To access the Select
Server dialog box, click the ellipsis button for Action Description in the Add
Transaction Pattern Element dialog box.
User interface elements are described below:
Action Description Statistics Dialog Box
The Action Description Statistics dialog box displays a table of action
descriptions discovered for a selected communications channel. To access
the Action Description Statistics dialog box, click a connecting point in a
communications channel in the topology flow map.
User interface elements are described below:
GUI Element Description
Host The host name of the server and the port number
used to access it.
IP The IP address of the server.
Type The type of software element running on the server.
GUI Element Description
Name The action description name.
Pattern The action description pattern. That is, the
common shared pattern. For example, if the same
SQL query was discovered in different page requests,
but for each request a specific parameter value was
different, the discovered pattern is the SQL query
including the parameter name, but without a
parameter value.
# Hits The number of pattern hits (for example, page hits,
SQL query hits, and so forth).
Hits/Sec The number of pattern hits per second.
Chapter 10 Real User Monitor Automatic Transaction Tracking
215
Add Transaction Pattern Element Dialog Box
The Add Transaction Pattern Element dialog box enables you to manually
add a transaction pattern to a selected topology flow. To access the Add
Transaction Pattern Element dialog box, click the Add Transaction Element
button in the Pattern Tree display mode of a topology flow map.
User interface elements are described below:
Load The total amount of traffic generated by the pattern
hits.
Avg. Time The average time of the pattern hits (that is, the
total time divided by the total number of hits).
GUI Element Description
Source Server The source server for which you are adding the
transaction pattern. This is the server you
selected in the pattern tree.
Destination Server The destination server for which you are adding the
transaction pattern. Click the ellipsis button
to select the source element from the Select Server
dialog box. For user interface details, see "Select
Server Dialog Box" on page 214.
Action Description The action description you are adding to the
transaction pattern rule. Click the ellipsis
button to select the transaction pattern from the
Action Descriptions dialog box.
GUI Element Description
Chapter 10 Real User Monitor Automatic Transaction Tracking
216
217
11
Real User Monitor Engine File
Configuration
Some of the settings used by the Real User Monitor engine are made in
various files that you can edit.
This chapter includes:
Configuring Meaningful Page Names on page 217
Unifying Frames on page 243
Changing the RUM Integration User Name and Password on page 246
Configuring Meaningful Page Names
You can configure HP Real User Monitor to change the URLs of recorded
pages that are not configured in End User Management Administration to
more meaningful names for use in HP Real User Monitor reports. For
information on configuring pages for monitoring, see "<Action> Dialog Box"
in Using End User Management. For information on HP Real User Monitor
reports, see "End User Management Reports" in Using End User Management.
This section includes the following topics:
"About Meaningful Page Names" on page 218
"Formatting Tags" on page 219
"Rules Tags" on page 229
"Sample XML File" on page 233
"Validating Meaningful Name XML Files" on page 239
Chapter 11 Real User Monitor Engine File Configuration
218
"Adding and Deleting Meaningful Name XML Files" on page 240
"Changing Meaningful Name XML Files" on page 241
"Viewing Meaningful Page Statistics" on page 241
About Meaningful Page Names
For each application configured in End User Management Administration,
you can create an XML file to be used to give meaningful names to pages
that are recorded as part of the application, but that are not configured as
pages in End User Management Administration. For information on
configuring applications for monitoring, see "Real User Monitor Application
Configuration Wizard" in Using End User Management. For information on
configuring pages for monitoring, see "<Action> Dialog Box" in Using End
User Management.
If an XML file has been created and an application linked to it, when a page
that is not configured in End User Management Administration is recorded
as part of the application, the pages URL is compared to the rules in the
XML file. If matches are found, the page is given a new name for use in
HP Real User Monitor reports. If no matches are found, or if no XML file has
been created and linked to the application, the pages URL as recorded is
used in HP Real User Monitor reports. For information on HP Real User
Monitor reports, see "End User Management Reports" in Using End User
Management.
The XML file must be created in the \<HP Real User Monitor root
directory>\conf\resolver\meaningful_pages directory on the HP Real User
Monitor engine machine. For convenience, it is recommended that the file
name is the same as the application name. For example, an XML file created
for an application called myapplication is:
\<HP Real User Monitor root directory>\conf\resolver\meaningful_pages\
myapplication.xml
Note: HP Real User Monitor includes two default XML files for the
PeopleSoft 8.1 and Siebel 7.5 applications.
Chapter 11 Real User Monitor Engine File Configuration
219
The XML file contains the following main sections:
Formatting. Contains the formatting commands for changing a URL into
a meaningful name.
Rules. Contains the rules that determine whether or not a pages URL is
changed to a meaningful name.
Tip: It is recommended to create the rules before the formats.
Formatting Tags
The first main section in the XML file is the formatting section, which
contains the XML tags that are used to format parts of a pages URL, which
are then used to create a meaningful name for the page.
Note: All parts of a pages URL are converted by HP Real User Monitor to
lower case for matching and formatting.
The following formatting tags can be used. For the XML schema to be
validated (for details, see "Validating Meaningful Name XML Files" on
page 239), the tags must appear in the XML file in the order in which they
are listed below:
Chapter 11 Real User Monitor Engine File Configuration
220
URLDecoder
The URLDecoder tag is used to decode a source string using a specified
decoder.
Rename
The Rename tag is used to replace the entire contents of a source string.
Syntax <URLDecoder Name="Command_Name"
EncodingScheme="Scheme"/>
Explanation Command_Name. The name of the Substring
formatting tag that can be used in Rule tags.
Scheme. The decoding scheme to be used.
Example <URLDecoder Name="DecodeUTF-8"
EncodingScheme="UTF-8"/>
When the DecodeUTF-8 formatting command is
referenced in a rule, the string is decoded using the
UTF-8 decoding scheme.
Note If the URLDeocder tag is used, but no encoding scheme
is specified, the UTF-8 scheme is used by default.
Syntax <Rename Name="Command_Name"
NewName="Rename_String"/>
Explanation Command_Name. The name of the Rename formatting
tag that can be used in Rule tags.
Rename_String. The string to be substituted for the
source string.
Example <Rename Name="RenameToABC123" String="HP"
When the RenameToABC123 formatting command is
referenced in a rule, the entire source string is renamed
to HP.
Chapter 11 Real User Monitor Engine File Configuration
221
Substring
The Substring tag is used to extract a sub string from the source string.
ExtractStrToStr
The ExtractStrToStr tag is used to extract a string between two given strings
from the source string.
Syntax <SubString Name="Command_Name"
BeginIndex="Start_Char_Index" Count="Length"/>
Explanation Command_Name. The name of the Substring
formatting tag that can be used in Rule tags.
Start_Char_Index. The position in the source string of
the starting character of the substring to be extracted.
The first position in the source string is the zero index.
Length. The number of characters from the Start_Char
to be extracted. If the number used is greater than the
number of characters from the Start_Char to the end of
the source string, the entire string from the Start_Char
to the end of the source string is extracted.
Example <Substring Name="ExtractTenToTwelve"
BeginIndex="10" Count="3"/>
When the ExtractTenToTwelve formatting command is
referenced in a rule, the tenth, eleventh, and twelfth
characters of the source string are extracted.
Syntax <ExtractStrToStr Name="Command_Name"
fromString="Start_String"
fromInclude="Include_Start_String"
fromOccurrences="Occurrences_Start_String"
toString="End_String"
toInclude="Include_End_String"
toOccurrences="Occurrences_End_String"/>
Chapter 11 Real User Monitor Engine File Configuration
222
Explanation Command_Name. The name of the ExtractStrToStr
formatting tag that can be used in Rule tags.
Start_String. The starting string from which the
required string is to be extracted.
Include_Start_String. Whether to include the starting
string as part of the extracted string. Valid options are:
True. Include the starting string as part of the
extracted string. This is the default used if nothing is
specified.
False. Do not include the starting string as part of
the extracted string.
Occurrences_Start_String. The occurrence number of
the starting string at which to start the extraction of
the required string. Valid options are 1-100 or last.
End_String. The ending string up to which the required
string is to be extracted.
Include_End_String. Whether to include the ending
string as part of the extracted string. Valid options are:
True. Include the ending string as part of the
extracted string. This is the default used if nothing is
specified.
False. Do not include the ending string as part of the
extracted string.
Occurrences_End_String. The occurrence number of
the ending string at which to end the extraction of the
required string. Valid options are 1-100 or last.
Example <ExtractStrToStr Name="ExtractBetweenABCandXYZ"
fromString="ABC" fromInclude="true"
fromOccurrences="2" toString="XYZ" toInclude="false"
toOccurrences="1"/>
When the ExtractBetweenABCandXYZ formatting
command is referenced in a rule, the string between
the second occurrence of ABC and the first occurrence
of XYZ in the source string is extracted. The starting
string of ABC is also included at the beginning of the
extracted string.
Chapter 11 Real User Monitor Engine File Configuration
223
ExtractIndexToStr
The ExtractIndexToStr tag is used to extract a string between a given starting
position and a given ending string in the source string.
Syntax <ExtractIndexToStr Name="Command_Name"
fromIndex="Start_Char_Index" toString="End_String"
toInclude="Include_End_String"
toOccurrences="Occurrences_End_String"/>
Explanation Command_Name. The name of the ExtractIndexToStr
formatting tag that can be used in Rule tags.
Start_Char_Index. The character number from which
to start extracting the required string. The first position
in the source string is the zero index.
End_String. The ending string up to which the required
string is to be extracted.
Include_End_String. Whether to include the ending
string as part of the extracted string. Valid options are:
True. Include the ending string as part of the
extracted string. This is the default used if nothing is
specified.
False. Do not include the ending string as part of the
extracted string.
Occurrences_End_String. The occurrence number of
the ending string at which to end the extraction of the
required string. Valid options are 1-100 or last.
Example <ExtractIndexToStr Name="ExtractBetween3andXYZ"
fromIndex="3" toString="XYZ" toInclude="false"
toOccurrences="1"/>
When the ExtractBetween3andXYZ formatting
command is referenced in a rule, the string between
the third index of the source string and the first
occurrence of XYZ in the source string is extracted.
Chapter 11 Real User Monitor Engine File Configuration
224
ExtractStrIToCount
The ExtractStrToCount tag is used to extract a string of a specified number of
characters starting at a given string in the source string.
Syntax <ExtractStrToCount Name="Command_Name"
fromString="Start_String"
fromInclude="Include_Start_String"
fromOccurrences="Occurrences_Start_String"
count="Length" />
Explanation Command_Name. The name of the ExtractStrToCount
formatting tag that can be used in Rule tags.
Start_String. The starting string from which the
required string is to be extracted.
Include_Start_String. Whether to include the starting
string as part of the extracted string. Valid options are:
True. Include the starting string as part of the
extracted string. This is the default used if nothing is
specified.
False. Do not include the starting string as part of
the extracted string.
Occurrences_Start_String. The occurrence number of
the starting string at which to start the extraction of
the required string. Valid options are 1-100 or last.
Length. The number of characters from the Start_String
to be extracted. If the number used is greater than the
number of characters from the Start_String to the end
of the source string, the entire string from the
Start_String to the end of the source string is extracted.
Example <ExtractStrToCount Name="ExtractBetweenABCfor5"
fromString="ABC" fromInclude="false"
fromOccurrences="1" count="5"/>
When the ExtractBetweenABCfor5 formatting
command is referenced in a rule, a string comprising
the five characters after the first occurrence of the
string ABC in the source string is extracted.
Chapter 11 Real User Monitor Engine File Configuration
225
Insert
The Insert tag is used to insert a string into a source string at a specified
position.
Syntax <Insert Name="Command_Name"
String="Insert_String" ToIndex="Start_Char_Index"
CountFromBeginning="Direction"/>
Explanation Command_Name. The name of the Insert formatting
tag that can be used in Rule tags.
Insert_String. The string to be inserted in the source
string.
Start_Char_Index. The character number at which to
insert the Insert_String in the source string. The first
position in the source string is the zero index.
Direction. Whether to start counting the Start_Char
index position from the start of the source string (that
is, from left to right) or from the end of the source
string (that is, from right to left). The valid options are:
True. Start counting the Start_Char index position
from the start of the source string (that is, from left
to right). This is the default used if no direction is
specified.
False. Start counting the Start_Char index position
from the end of the source string (that is, from right
to left).
Example <Insert Name="InsertABCAfterOrder" String="ABC"
ToIndex="5"/>
When the InsertABCAfterOrder formatting command
is referenced in a rule, the string ABC is inserted in the
source string, starting at the fifth index (that is, the
letter A becomes the fifth character in the source
string).
Chapter 11 Real User Monitor Engine File Configuration
226
ChangeCase
The ChangeCase tag is used to change the case of a string.
Syntax <ChangeCase Name="Command_Name"
Type="Case_Type" BeginIndex="Start_Char_Index"
Count="Length"/>
Explanation Command_Name. The name of the ChangeCase
formatting tag that can be used in Rule tags.
Case_Type. The type of conversion to be carried out.
The valid options are:
UpperCase. Lower case to upper case. This is the
default if no type is specified.
LowerCase. Upper case to lower case.
OpposisteCase. Switches the case of characters.
Start_Char_Index. The position in the source string of
the starting character to be converted The first position
in the source string is the zero index.
Length. The number of characters from the Start_Char
to be converted.
Example <ChangeCase Name="UpperCaseFirstChar"
Type="UpperCase" BeginIndex="0" Count="1"/>
When the UpperCaseFirstChar formatting command is
referenced in a rule, the first character of the source
string is converted to upper case.
Note If Length is not specified, the ChangeCase conversion
is carried out from the Start_Char to the end of the
source string.
Chapter 11 Real User Monitor Engine File Configuration
227
Remove
The Remove tag is used to remove all occurrences of a specified string from a
source string.
RemoveNonAlpha
The RemoveNonAlpha tag is used to remove all non-alpha characters from a
source string.
Syntax <Remove Name="Command_Name"
String="Remove_String"/>
Explanation Command_Name. The name of the Remove formatting
tag that can be used in Rule tags.
Remove_String. The string to be removed from the
source string.
Example <Remove Name="Removeabc" String="abc"/>
When the Removeabc formatting command is
referenced in a rule, the string abc is removed from the
source string.
Syntax <RemoveNonAlpha Name="Command_Name">
Explanation Command_Name. The name of the RemoveNonAlpha
formatting tag that can be used in Rule tags.
Example <Remove Name="RemoveAllNonAlpha"/>
When the RemoveAllNonAlpha formatting command
is referenced in a rule, all non-alpha characters are
removed from the source string.
Chapter 11 Real User Monitor Engine File Configuration
228
Replace
The Replace tag is used to replace all occurrences of a sub string within a
source string.
Syntax <Replace Name="Command_Name" Old="Old_String"
New="New_String"/>
Explanation Command_Name. The name of the Replace formatting
tag that can be used in Rule tags.
Old_String. The sub string within the source string to
be replaced.
New_String. The string that replaces Old_String.
Example <Replace Name="ReplaceabcWithXYZ" Old="abc"
New="XYZ"/>
When the ReplaceabcWithXYZ formatting command is
referenced in a rule, all occurrences of abc in the source
string are replaced with XYZ.
Chapter 11 Real User Monitor Engine File Configuration
229
Alias
The Alias tag is used to replace all occurrences of an alphanumeric sub string
within a string with an assigned alias.
Rules Tags
The second main section in the XML file is the rules section, which contains
the logic for assigning a meaningful name to a page. The rules section is
responsible for matching a page to a single rule and then using the
formatting tags included in the rule to assign a meaningful name to the
page. Matching is carried out on the different parts of the URL URL
protocol, URL path, URL host, and parameters (both the GET and POST
parameters of a page).
Rules are prioritized, so that if a pages URL matches more than one rule, the
rule that has the highest priority is the single rule that is applied to the page.
Syntax <Alias Name="Command_Name">
<Pair Name="Source_String" Alias="Assigned_Alias"/>
</Alias>
Explanation Command_Name. The name of the Alias formatting
tag that can be used in Rule tags.
Source_String. The alphanumeric string to which you
are assigning an alias.
Assigned_Alias. The alias you are assigning to replace
the Source_String.
Example <Alias Name="RelateLettersToCategory">
<Pair Name="fi" Alias="Fish"/>
</Alias>
When the RelateLettersToCategory formatting
command is referenced in a rule, all occurrences of the
string fi are replaced with the alias Fish.
Note You can include multiple Pair tags within the same
Alias tag. Each Alias replacement is carried out on the
output string from the previous Alias replacement
that is, there is only one output string at the end.
Chapter 11 Real User Monitor Engine File Configuration
230
The rules section uses a default string delimiter of a space (" "), but you can
specify a different delimiter by including it in the Rules tag that begins the
rules section. For example, to set a default delimiter of a right, square
bracket:
<Rules DefaultDelimiter="]">
Individual rules can use a different delimiter than the general default, if
specified within the specific rule.
Rules are written in the following format:
<Rule Priority="Priority" Name="Rule_Name">
<Path Name="URL_Path">
<Host Name="URL_Host">
<Protocol Type="URL_Protocol">
<Parameters>
<Param Key="Param_Name" Value="Param_Value">
<Formatter Index="Index_Number">Format_Name1</Formatter>
<Formatter Index="Index_Number">Format_Name2
Format_Name3</Formatter>
<Formatter Index="Index_Number"></Formatter>
</Param>
</Parameters>
</Rule>
where:
Priority. The priority in which the rule should be applied. If more than
one rule matches the source string, the rule with the highest priority is
the one that is applied. 0 is the highest priority, 1 is the second, and so
forth.
If more than one rule has the same priority, the last one that appears in
the XML file is the rule that is applied.
Tip: When assigning priorities to rules, you can use increments greater
than 1. For example, you can assign priorities of 10, 20, 30, and so forth.
This allows flexibility for inserting new rules at a later time.
Chapter 11 Real User Monitor Engine File Configuration
231
Rule_Name. The name of the rule.
URL_Path. The URL path that is required for the rule to be applied.
URL_Host. The URL host that is required for the rule to be applied. This
option does not support the use of a wildcard.
URL_Protocol. The URL protocol that is required for the rule to be applied.
This option does not support the use of a wildcard.
Param_Name. The key (name) of a parameter in the URL that is required
for the rule to be applied.
Param_Value. The value in the Param_Name parameter that is required
for the rule to be applied. Use "" to denote an empty parameter value.
Index_Number. The position that the formatted string occupies in the
meaningful name to be created.
Format_Name. The name of the format to be used on the selected string
to format it into a string that is used as part of the created meaningful
name for a page. The format name must be one of the formats defined in
the formatting section of the XML file (for details, see "Formatting Tags"
on page 219). If no format name is specified, no formatting is applied to
the input string, resulting in an identical output string that is used as part
of the created meaningful name for a page.
Note: URL_Path, URL_Host, URL_Protocol, Param_Name, and Param_Value
are always in lower case.
The following points apply to rules:
Not all parts of a rule need to exist, but at least one rule should be defined
and it should contain a Formatter tag.
If a Formatter tag is placed directly under a Param tag, the formatting is
carried out on the parameter value. If a Formatter tag is placed directly
under a Path tag, the formatting is carried out on the URL path.
Chapter 11 Real User Monitor Engine File Configuration
232
If an asterisk (*) or question mark (?) character is included in a URL path,
parameter name, or parameter value, you can specify whether to treat the
character as a literal (that is, purely as an asterisk or question mark), or to
treat it as a wildcard character. By default, the character is treated as a
literal. To treat the character as a wildcard character, you add the setting
CompareMethod="WildCard" at the end of the rule tag in which the
character appears. For example:
<Param Key="myparam" Value="*" CompareMethod="WildCard">
To use an asterisk or question mark character as a literal within a wildcard
value, precede the character with a backslash (\). For example, the
wildcard value my\*str* matches the value my*str123, but does not
match the value my123str123.
Note:
The asterisk wildcard represents any combination of characters,
whereas the question mark wildcard represents a single character only.
Using the wildcard comparison on page parameters creates significant
overhead on the HP Real User Monitor engine and should be used only
when absolutely necessary.
You can apply multiple format names to a Path or Param tag. If the format
names are placed in individual Formatter tags one under the other, each
format name is applied to the original path or parameter value and each
format name produces its own output for inclusion in the meaningful
name. If the format names are included in the same Formatter tag, each
format name is applied to the resulting value from the previous format
name and only one result is created for inclusion in the meaningful
name.
Chapter 11 Real User Monitor Engine File Configuration
233
Example of multiple formatting commands in separate Formatter tags:
<Path Name="/mypath/home">
<Formatter Index="1">Format_Name1</Formatter>
<Formatter Index="2">Format_Name2</Formatter>
<Formatter Index="3">Format_Name3</Formatter>
</Path>
Each of the format names is applied to the path /mypath/home.
Example of multiple formatting commands in the same Formatter tag:
<Path Name="/mypath/home">
<Formatter Index="1">Format_Name1 Format_Name2</Formatter>
</Path>
Format_Name1 is applied to the path /mypath/home; Format_Name2 is
applied to the output from Format_Name1.
Sample XML File
The following examples show an XML file with formatting and rule tags
defined, and various examples of URLs and the meaningful names created
for them based on the formatting and rule tags in the sample XML file.
Chapter 11 Real User Monitor Engine File Configuration
234
XML File
Chapter 11 Real User Monitor Engine File Configuration
235
Chapter 11 Real User Monitor Engine File Configuration
236
Chapter 11 Real User Monitor Engine File Configuration
237
Chapter 11 Real User Monitor Engine File Configuration
238
Examples of Meangingful Names for URLs
URL Meaningful Name
http://pluto:8080/jpetstore/ Welcome
http://pluto:8080/jpetstore/index.html Welcome
http://pluto:8080/jpetstore/shop/
signonForm.shtml
Sign In
http://pluto:8080/jpetstore/shop/signon.shtml Store Entrance
http://pluto:8080/jpetstore/shop/viewCategory.shtml
?categoryId=CATS
Category CATS
http://pluto:8080/jpetstore/shop/
editAccountForm.shtml
Edit Account
http://pluto:8080/jpetstore/shop/
viewProduct.shtml?productId=FI-FW-01
Fish Product 'Koi'
(FI=Fish, K9=Dogs,
RP=Reptiles,
FL=Cats, AV=Birds)
http://pluto:8080/jpetstore/shop/
viewItem.shtml?itemId=EST-4
Item 'Spotted Koi'
http://pluto:8080/jpetstore/shop/
addItemToCart.shtml?workingItemId=EST-6
Add Item 'Male
Adult Bulldog' to
Cart
http://pluto:8080/jpetstore/shop/
updateCartQuantities.shtml
Update Cart
Quantities
http://pluto:8080/jpetstore/shop/removeItem
FromCart.shtml?workingItemId=EST-6
Remove Item 'Male
Adult Bulldog' from
Cart
http://pluto:8080/jpetstore/shop/
checkout.shtml
Check Out
http://pluto:8080/jpetstore/shop/newOrderForm.sht
ml
Order Form
http://pluto:8080/jpetstore/shop/
newOrder.shtml
Confirm Order
Chapter 11 Real User Monitor Engine File Configuration
239
Validating Meaningful Name XML Files
You can validate a meaningful name XML file against a predefined XML
schema to ensure that the structure and format of the file are valid. The
validation is made using the xerces-j 2.8.0 XML parser.
The schema file against which the XML file is validated is:
\<HP Real User Monitor root directory>\conf\resolver\
meaningfulpages.xsd
To validate a meaningful XML file:
1 Insert the following line at the beginning of the XML file:
<Meaningful_Pages xmlns:xsi="http://www.w3.org/2001/XMLSchema-
instance" xsi:noNamespaceSchemaLocation="./meaningfulpages.xsd"
Note: If this line is omitted from the XML file and the validation is run, a
message that the validation was successful is displayed, but no validation
is actually done.
2 Access the JMX console by choosing JMX Console from the Configuration
drop-down menu in the HP Real User Monitor Web console, or by using
the following URL in your Web browser:
http://<HP Real User Monitor engine machine name>:8180/jmx-console
http://pluto:8080/jpetstore/shop/
newOrder.shtml?confirmed=true
Order Submitted
http://pluto:8080/jpetstore/shop/
newOrder.shtml?confirmed=false
Order Not
Submitted
http://pluto:8080/jpetstore/shop/signoff.shtml Signed Out
URL Meaningful Name
Chapter 11 Real User Monitor Engine File Configuration
240
When prompted, enter the JMX Console authentication credentials (if
you do not have these credentials, contact your system administrator).
3 In the JMX Agent View, scroll down to the RUM.modules section and
click service=ResolverMeaningfulPagesConfig.
4 In the validateConfiguration option, enter the full name of the XML file
you want to validate and click Invoke. The XML file is validated against
the predefined schema file.
5 Any errors encountered are displayed, or a message that the validation
was successful is displayed.
Note: The Formatting tags must be included in the XML file in a specific
order (for details, see "Formatting Tags" on page 219). If the Formatting
tags are not in the correct order, a validation error message is displayed,
but no indication of the order mismatch is given.
Adding and Deleting Meaningful Name XML Files
If you add or delete a meaningful name XML file in an application in End
User Management Administration and would like to apply the change
immediately, you can force HP Real User Monitor to reread the End User
Management Administration configuration. For information on configuring
applications for monitoring, see "Real User Monitor Application
Configuration Wizard" in Using End User Management.
To force HP Real User Monitor to reread the End User Management
Administration configuration:
1 Access the HP Real User Monitor Web console (for details, see "Accessing
the HP Real User Monitor Engine Web Console" on page 90).
2 From the Configuration menu, select Engine Configuration Per Data
Type. The Engine Configuration Page opens.
3 Click the Sync All Configuration button to force the HP Real User Monitor
engine to reload the HP Real User Monitor configuration from
HP Business Service Management.
Chapter 11 Real User Monitor Engine File Configuration
241
Changing Meaningful Name XML Files
If you change the content of an existing meaningful page XML file that is
used by an application, you must force HP Real User Monitor to reload the
configuration for the specific application. For information on configuring
applications for monitoring, see "Real User Monitor Application
Configuration Wizard" in Using End User Management.
To force HP Real User Monitor to reload the configuration for an
application:
1 Access the JMX console by choosing JMX Console from the Configuration
drop-down menu in the HP Real User Monitor Web console, or by using
the following URL in your Web browser:
http://<HP Real User Monitor engine machine name>:8180/jmx-console
When prompted, enter the JMX Console authentication credentials (if
you do not have these credentials, contact your system administrator).
2 In the JMX Agent View, scroll down to the RUM.modules section and
click service=ResolverMeaningfulPagesConfig.
3 In the reloadConfiguration option, enter the application name (as
defined in End User Management Administration) by which the XML file
is being used and click Invoke. The applications configuration is reloaded
in HP Real User Monitor.
Note: To reload the configuration for all applications, click Invoke for the
reloadCurrentConfigurations option.
Viewing Meaningful Page Statistics
You can view a table showing statistical information for each application
that uses a meaningful page XML file.
Chapter 11 Real User Monitor Engine File Configuration
242
To view meaningful page statistics:
1 Access the JMX console by choosing JMX Console from the Configuration
drop-down menu in the HP Real User Monitor Web console, or by using
the following URL in your Web browser:
http://<HP Real User Monitor engine machine name>:8180/jmx-console
When prompted, enter the JMX Console authentication credentials (if
you do not have these credentials, contact your system administrator).
2 In the JMX Agent View, scroll down to the RUM.modules section and
click service=ResolverMeaningfulPagesConfig.
3 In the viewStatistics option, click Invoke. The Meaningful Pages Statistics
table opens, showing the following data:
GUI Element Description
Application name The name of the application as defined in End User
Management Administration. (For details on
configuring applications in End User Management
Administration, see "Real User Monitor Application
Configuration Wizard" in Using End User
Management.)
Configuration file name The name of the meaningful page XML file used by
the application.
Handled pages The total number of pages monitored in the
application that were submitted to the meaningful
pages module.
Successful pages The total number of pages that were successfully
processed by the meaningful pages module.
Unmatched pages The total number of pages successfully processed by
the meaningful pages module, but for which no
meaningful name was assigned as no match was
found.
Failed pages The total number of pages that were not
successfully processed by the meaningful pages
module.
Chapter 11 Real User Monitor Engine File Configuration
243
Unifying Frames
By default, the HP Real User Monitor probe reports each frame as a separate
page for statistical purposes. However, when replaying a session in the
Session Analyzer report, the pages of some frames are listed as sub
components of other pages in the hierarchal tree and are displayed
accordingly.
HP Real User Monitor uses a default configuration that contains the rules for
determining if a page is considered as a parent or a child page. You can
change the default settings and can also create new settings for specific
pages.
You configure frames to be unified by HP Real User Monitor in the
frame_unification.xml file on the HP Real User Monitor engine machine.
To change the default settings for frame unification:
1 Edit the <HP Real User Monitor root directory>\conf\
configurationmanager\frame_unification.xml file on the HP Real User
Monitor engine machine.
2 Locate the DefaultPage entry, which is as follows:
3 Change the settings for your system, where:
TimeoutMS. The amount of time it takes a frame to load after the
previous frame has finished loading. Within this time, if the frame
matches the other parameters, such as the referring URL, it is
considered as a child of the previous frame, otherwise it is considered
as a parent frame.
InnerFrames maxInnerFrame. The maximum number of children that
a parent frame can contain. Use -1 for an unlimited number.
Chapter 11 Real User Monitor Engine File Configuration
244
CanBeInnerFrame. Set to true to enable frames to be considered as
children. Set to false to consider all frames as parents, unless specific
page settings have been defined which are applicable to a frame.
MatchInnerFramesReferrer. Set to true to allow child frames to be
matched to parent frames by URLs (if specific page settings have been
configured), or false to use only the TimeoutMS setting to create child
pages.
4 Save the file and exit.
Note: There can be only one DefaultPage entry.
To create frame unification settings for specific pages:
1 Edit the<HP Real User Monitor root directory>\conf\
configurationmanager\frame_unification.xml file on the HP Real User
Monitor engine machine.
2 After the DefaultPage entry, create a new Page section in the following
format:
Chapter 11 Real User Monitor Engine File Configuration
245
where:
Pattern. A regular expression for the URL pattern to be matched when
HP Real User Monitor determines if a frame is to be considered as a
parent or child. The first Pattern setting at the top of the section
determines if the rule is applicable for the frame being matched and is
also used as the parent pattern for any matching children. Subsequent
Pattern settings, within InnerFrames, are used to determine if the
frame can be considered as a child.
InnerFrames maxInnerFrame. The maximum number of children that
the parent frame can contain. Use -1 for an unlimited number.
TimeoutMS. The amount of time it takes a frame to load after the
previous frame has finished loading. Within this time, the frame is
considered as a child of the parent frame that matches the first Pattern
setting, otherwise it is considered as a parent frame itself.
CanBeInnerFrame. Set to true to enable a frame whose URL matches
the first Pattern setting to be considered as a child, or false to consider
all frames that match the first Pattern setting as parents.
MatchInnerFramesReferrer. Set to true to allow child frames to be
matched to the parent frame by the URLs configured in the Pattern
settings, or false to use only the TimeoutMS setting to create child
pages.
3 Repeat step 2 to create additional page settings as required.
4 Save the file and exit.
Note:
If a pages URL matches the Pattern of more than one Page definition,
the first matching Page definition in the file is applied.
Missing parameters in a Page definition section inherit the DefaultPage
setting for that parameter.
Chapter 11 Real User Monitor Engine File Configuration
246
Changing the RUM Integration User Name and Password
HP Real User Monitor creates various CIs, according to its configuration and
the traffic it monitors. The CIs it can create are of the following CI types:
Node
ip_address
running_software
ip_service_endpoint
Once a CI has been created, the Real User Monitor Engine sends it to the
Run-time Service Model (RTSM), via the Business Service Management
Gateway Server. To enable the connection to the RTSM, a default user name
(rum_integration_user) and password is used. If you change the user name
or password in the RTSM (for details, refer to your database administrator),
you must also change it in the Real User Monitor Engine.
To change the RUM Integration User name and password:
1 Open the <HP Real User Monitor root directory>\conf\topologyengine\
conf.properties file in a text editor.
2 Change the value for the cmdb.integrationUser.user parameter as
required.
3 To change the users password, enter the new password in the
cmdb.integrationUser.password parameter and ensure that the
cmdb.integrationUser.passwordEncrypted parameter is set to false.
4 Save the file.
5 Stop and restart the Real User Monitor Engine. (The password is
encrypted.)
Note: It is recommended that the system superuser limit access to the
<HP Real User Monitor root directory>\conf\topologyengine\
conf.properties file.
247
12
Configuring the HP Real User Monitor
Probe
You can configure the HP Real User Monitor probe by changing the default
settings and adding additional configuration settings.
This chapter includes:
Using SSL to Access the HP Real User Monitor Probe Web Console
on page 248
Limiting WebConsole Resources on page 250
Configuring the HP Real User Monitor Probe for I18N on page 251
Changing the Header in Which to Locate Client IP Addresses on page 252
Creating Default Configuration and Properties Files for a Specific Probe
on page 253
Chapter 12 Configuring the HP Real User Monitor Probe
248
Using SSL to Access the HP Real User Monitor Probe Web
Console
By default, the connection to the Real User Monitor probe Web console is
made using the SSL protocol. To enable the browser on a client machine to
communicate with the probe machine using SSL, you must install a client
certificate in the browser. You can manually configure the probe to use the
http protocol instead of SSL.
Note: Default access to the probe Web console is via http communications
if:
You are using a version of HP Real User Monitor or HP Business Service
Management that is earlier than version 8.00.
You upgrade to HP Real User Monitor version 9.01 from a version earlier
than HP Real User Monitor version 8.00.
This section includes the following topics:
"Installing the Client Certificate" on page 248
"Accessing the HP Real User Monitor Web Console" on page 249
Installing the Client Certificate
To enable the browser on a client machine to communicate with the probe
machine using SSL, you must install the rum-probe-c.p12 certificate from
the /etc/rum_probe directory on the probe machine into the browser on
the client machine. (On Windows installations of the probe, the
/etc/rum_probe directory is located in the HP Real User Monitor probe root
directory.)
To install a certificate in Internet Explorer:
1 Select Tools > Options.
2 In the Content tab, click Certificates.
Chapter 12 Configuring the HP Real User Monitor Probe
249
3 Click Import and use the wizard to enter the certificate location and file
name and import the certificate. When prompted for a password, use the
default password mercurypw.
To install a certificate in FireFox:
1 Select Tools > Options > Advanced.
2 In the Certificates section, click Manage Certificates.
3 Click Import and select the certificate file.
4 Continue as prompted to import the certificate. When prompted for a
password, use the default password mercurypw.
Accessing the HP Real User Monitor Web Console
After installing the rum-probe-c.p12 certificate in the browser on a client
machine, you access the HP Real User Monitor Web console by entering the
following URL in the browser:
https://<probe machine IP>:2020/stats.xml
Note: If using the http protocol to access the probe Web console, in the URL
use http instead of https.
You can manually configure the protocol used to access the probe Web
console.
To manually configure the protocol:
1 In the <HP Real User Monitor root directory>\conf\probes\
probe.default.properties file on the HP Real User Monitor engine, in the
RUM Engine Probe HTTP Connection Parameters section, set the
connection.http.ssl parameter to true for SSL or false for http. For
example:
# RUM Engine Probe HTTP Connection Parameters #
######################################################
connection.http.port=2020
connection.http.ssl=false
Chapter 12 Configuring the HP Real User Monitor Probe
250
2 In the /etc/rum_probe/rpsecurity.conf file on the probe machine,
uncomment the use_ssl parameter and change its value to true for SSL
(which is the default setting) or false for http.
Note: On Windows installations of the probe, the /etc/rum_probe
directory is located in the HP Real User Monitor probe root directory.
3 Restart the Real User Monitor engine.
Limiting WebConsole Resources
For security reasons, the WebConsole resources of the HP Real User Monitor
probe are limited by default, so that only configuration updates and general
statistics are available. You can remove this limitation for troubleshooting so
that all resources are available.
Note: It is recommended to reset the limitation after you have finished
troubleshooting.
To change the availability of WebConsole resources:
1 Edit the /etc/rum_probe/rpsecurity.conf file on the probe machine.
Note: On Windows installations of the probe, the /etc/rum_probe
directory is located in the HP Real User Monitor probe root directory.
2 In the webconsole section of the file, change the setting of the
restrict_webconsole parameter to true (to impose the limitation) or false
(to remove the limitation).
Chapter 12 Configuring the HP Real User Monitor Probe
251
3 Save the file.
4 Restart the HP Real User Monitor probe.
Configuring the HP Real User Monitor Probe for I18N
By default, HP Real User Monitor uses the UTF-8 character set when
monitoring data. To enable HP Real User Monitor to support non Unicode
encodings, you can configure the HP Real User Monitor probe to use a
different character set.
To change the character set used by the HP Real User Monitor probe when
monitoring data:
In the <HP Real User Monitor root directory>\conf\
configurationmanager\Beatbox_Default_Const_Configuration.xml file on
the HP Real User Monitor engine, under the [global] section, add the
following lines:
enable_i18n <false/true>
contant_charset_search_len <length>
charset <name>
where:
<false/true>. Set to true to enable HP Real User Monitor to support I18N
by using character sets other than UTF-8. The default setting is false.
<length>. The number of bytes in the page content in which HP Real User
Monitor searches for a character set. By default, HP Real User Monitor
does not search the page content for a character set and only searches the
page header. The maximum permissible length is 1024 characters.
<name>. The default character set to use, if HP Real User Monitor does
not locate a character set in either the page header or content. Valid
character sets are those that are by default supported by the ICU library.
Chapter 12 Configuring the HP Real User Monitor Probe
252
The following example shows the additional lines added to the [global]
section in the <HP Real User Monitor root directory>\conf\
configurationmanager\Beatbox_Default_Const_Configuration.xml file on
the HP Real User Monitor engine:
<static_global_params>
<![CDATA[
[global]
max_field_length 2048
collect_server_stats false
collect_website_stats false
enable_i18n true
contant_charset_search_len 1024
]]>
Changing the Header in Which to Locate Client IP
Addresses
By default, HP Real User Monitor tries to locate client IP addresses using the
X-Foward-For header. If client IP addresses are located in a different header
(for example, in a custom header) you can configure HP Real User Monitor
to use that header when trying to locate client IP addresses.
To change the header used by the HP Real User Monitor probe when
locating client IP addresses:
1 In the <HP Real User Monitor root directory>\conf\
configurationmanager\Beatbox_Default_Const_Configuration.xml file
on the HP Real User Monitor engine, under the [global] section, add the
following line:
forwarded_for_header <HEADER_NAME>
where <HEADER_NAME> is the name of the new header to use for
locating client IP addresses.
2 In the Real User Monitor engine Web console, synchronize configuration
data by selecting Tools > Monitoring Configuration Data > Sync All
Configuration. For details, see "Monitoring Configuration Information"
on page 177.
Chapter 12 Configuring the HP Real User Monitor Probe
253
Creating Default Configuration and Properties Files for a
Specific Probe
The Real User Monitor Engine uses the same, default, static configuration
file and properties file for all the probes attached to it. You can create
individual, static configuration and properties files for a specific probe, so
that it will be configured with specific settings, instead of the general,
default ones.
To create a default configuration file for a specific probe:
1 On the Real User Monitor Engine, in the <HP Real User Monitor root
directory>\conf\configurationmanager directory, make a copy of the
Beatbox_Default_Const_Configuration.xml file.
2 Rename the copy of the file, substituting Default with the name of the
probe as configured in Real User Monitor. For example:
Beatbox_123.4.5.67_Const_Configuration.xml
3 Edit the file as required with the configuration settings for the specific
probe.
To create a default properties file for a specific probe:
1 On the Real User Monitor Engine, in the <HP Real User Monitor root
directory>\conf\probes directory, make a copy of the
probe.default.properties file.
2 Rename the copy of the file, substituting default with the name of the
probe as configured in Real User Monitor. For example:
probe.123.4.5.67.properties
3 Edit the file as required with the properties for the specific probe.
Chapter 12 Configuring the HP Real User Monitor Probe
254
255
13
Administering the MySQL Database
For HP Real User Monitor to work, it must be connected to a MySQL
database that has been created and started.
This chapter includes:
Overview of the MySQL Database on page 255
Creating and Connecting to the MySQL Database on page 256
Starting and Stopping the MySQL Database on page 257
Maintaining the MySQL Database on page 257
Overview of the MySQL Database
The MySQL database is the HP Real User Monitors data repository. The data
that is stored in the MySQL database is data that is either not forwarded at
all to HP Business Service Management, or that is only sent on request.
Data that is not forwarded at all to HP Business Service Management is
HP Real User Monitor configuration data. Data that is sent to HP Business
Service Management on request is open session data and session click-
stream data (data and snapshots of pages included in sessions). Click-stream
data accounts for the majority of the data stored in the MySQL database.
The MySQL database can be installed on the same machine as the HP Real
User Monitor engine or on its own machine. For system requirements for
the MySQL database, see "Reviewing System Requirements" on page 35.
Chapter 13 Administering the MySQL Database
256
Creating and Connecting to the MySQL Database
The HP Real User Monitor engine MySQL database is created during the
HP Real User Monitor engine installation process, if that option is selected.
When the MySQL database is created during the installation process, the
HP Real User Monitor engine is connected to it, and the MySQL database is
started automatically. The MySQL database to which the HP Real User
Monitor engine is connected must be started for the HP Real User Monitor
engine to work.
You can create a new MySQL database schema and connect the HP Real User
Monitor engine to it, or connect the HP Real User Monitor engine to a
different, existing MySQL database completely, if required.
Note: The HP Real User Monitor engine can only be connected to one
MySQL database.
To create schemas and connect to MySQL databases on an HP Real User
Monitor Windows installation:
On the machine on which the HP Real User Monitor engine is installed,
select Start > Programs > HP Real User Monitor > Administration > RUM
Configuration Tool. The HP Real User Monitor Configuration tool starts. For
details on working with the HP Real User Monitor Configuration tool, see
step 15 on page 53 in "Installing the HP Real User Monitor Engine" on
page 48.
Chapter 13 Administering the MySQL Database
257
Starting and Stopping the MySQL Database
When the MySQL database is created during HP Real User Monitor
installation, it is started automatically as part of the process. You can start
and stop the MySQL database manually if required.
To start the MySQL database on an HP Real User Monitor Windows
installation:
On the machine on which the HP Real User Monitor engine is installed,
select Start > Programs > HP Real User Monitor > Administration > Database
> Start Real User Monitor Database.
To stop the MySQL database on an HP Real User Monitor Windows
installation:
On the machine on which the HP Real User Monitor engine is installed,
select Start > Programs > HP Real User Monitor > Administration > Database
> Stop Real User Monitor Database.
Maintaining the MySQL Database
For details on maintaining the MySQL database, including strategies and
procedures for backing up and restoring the database, refer to the Database
Administration chapter in the MySQL Reference Manual on the MySQL Web
site (http://dev.mysql.com/doc/refman/5.0/en/database-administration.html).
Purging MySQL Binary Log Files
The MySQL binary log contains all statements that updated data in the
MySQL database.
Chapter 13 Administering the MySQL Database
258
The purpose of the binary log is to help update the database to the most
current status during a restore operation, as it contains all updates made
since the last backup. For details on MySQL binary log files and restoring
databases, refer to the Database Administration chapter in the MySQL
Reference Manual on the MySQL Web site (http://dev.mysql.com/doc
/refman/5.0/en/database-administration.html).
HP Real User Monitor purges the MySQL binary log files on a daily basis, by
deleting all the log files older than five days. You can change the default
number of days for which to keep the MySQL binary log files.
To change the default number of days for which to keep MySQL binary log
files:
1 Access the JMX console by choosing JMX Console from the Configuration
drop-down menu in the HP Real User Monitor Web console, or by using
the following URL in you Web browser:
http://<HP Real User Monitor engine machine name>:8180/jmx-console
When prompted, enter the JMX Console authentication credentials (if
you do not have these credentials, contact your system administrator).
2 In the JMX Agent View, scroll down to the RUM.modules section and
click service=MaintenanceDBConfigurationJMX.
3 In the MySQLBinaryLogsDaysCount parameter, change the setting to the
required number of days.
4 Click the Apply Changes button.
Purging MySQL Real User Monitor Data
The data stored in the MySQL database is raw data used by Real User
Monitor reports to present session clickstreams and snapshots, and to
enable queries for various report filters. The data is sent to HP Business
Service Management on request.
Raw data is kept in the MySQL database for a default period of 14 days, after
which it is automatically purged from the database. The amount of time raw
data is stored in the MySQL database can be changed to any number of days
between 7 and 100.
Chapter 13 Administering the MySQL Database
259
To change the period of time that raw data is stored in the database:
1 Edit the <HP Real User Monitor root directory>\conf\
partitionmanager\pm_tables_config.xml file on the HP Real User
Monitor engine machine.
2 Change the setting <archiveDuration units="DAYS" qty="14"/> from 14 to
the required number of days.
3 Save the file.
Note: By increasing the number of days for which session click-stream
data is stored, you might significantly increase the size of the database,
which might necessitate additional disk capacity.
Chapter 13 Administering the MySQL Database
260
261
14
Hardening HP Real User Monitor
You can harden the HP Real User Monitor platform so that it can be part of a
secure architecture, and can therefore meet the challenge of dealing with
security threats to which it could potentially be exposed.
This chapter includes:
Hardening the HP Real User Monitor Probe on page 261
Securing Connections to the HP Real User Monitor Engine on page 267
Note: For details on securing connections between HP Real User Monitor
and HP Business Service Management, see the HP Business Service
Management Hardening Guide PDF.
Hardening the HP Real User Monitor Probe
You can harden the HP Real User Monitor probe by changing users and
creating passwords for them, disabling non-SSH access, limiting the SSH
version that can be used, and by securing the http connection to the probe.
This section includes the following topics:
"Changing the Probes User and Password" on page 262
"Limiting Access to the Probe" on page 263
"Limiting the SSH Version" on page 263
"Securing the HTTP Connection to the Probe" on page 263
Chapter 14 Hardening HP Real User Monitor
262
Changing the Probes User and Password
Note: This section applies to the HP Real User Monitor Probe only when it is
installed on a Linux system.
When the HP Real User Monitor probe is installed, a user called rum_probe
is automatically created, which has access to the probe channels only. This
user does not have a password and you should configure one for it.
By default, the Real User Monitor probe is run under the root user. It is
recommended to run the probe process under the rum_probe user, or
another specially created user, rather than the root user.
To change the user that runs the probe process:
1 Log on to the probe as the root user.
2 Change the user running the probe process by executing the command:
rp_user.pl <USER>
where <USER> is the name of the user with which you want to run the
probe process.
To configure a password for a user:
1 Log on to the probe as the root user.
2 Define a password for the user by executing the command:
passwd <USER>
where <USER> is the name of the user for which you are defining the
password. For example, to configure a password for the rum_probe user,
execute the command:
passwd rum_probe
3 Follow the on-screen prompts.
Chapter 14 Hardening HP Real User Monitor
263
Limiting Access to the Probe
The Real User Monitor Engine connects to the Real User Monitor Probe via
the probes Web Console. It is recommended to limit access to the Real User
Monitor Probe by disabling access to other, unnecessary services according
to you organizations security policies.
Limiting the SSH Version
Note: This section applies to the HP Real User Monitor Probe only when it is
installed on a Linux system.
By default, Linux accepts both SSH 1 and SSH 2 connections. To increase
security, it is recommended to configure Linux to accept SSH 2 connections
only.
To configure Linux to accept SSH 2 connections only:
On the Real User Monitor probe machine, edit the /etc/ssh/sshd_config file
and change the line:
#Protocol 2,1
to
Protocol 2
Securing the HTTP Connection to the Probe
You can secure the http connection to the probe by using https connections.
In HP Real User Monitor version 7.0 and later, the Real User Monitor engine
by default connects to the probe via an https connection, using default sever
and client certificates. In some instances (for example, after upgrading an
earlier version of HP Real User Monitor) it might be necessary to manually
configure HP Real User Monitor to use https.
Chapter 14 Hardening HP Real User Monitor
264
This section describes how to manually set an https connection to the
probe, as well as how to replace the default, generic, server and client
certificates that are included in the probe.
Note: On Windows installations of the probe, the /etc/rum_probe directory
is located in the HP Real User Monitor probe root directory.
To manually set an https connection to the probe:
1 Log on to the probe machine and edit the
/etc/rum_probe/rpsecurity.conf file.
2 Uncomment, edit or add the following line:
use_ssl true
3 Restart the probe:
For Linux installations use the command /etc/init.d/rum_probe-
capture restart
For Windows installations select Start > Programs > HP Real User
Monitor > Administration > Probe > Start RUMProbe.
4 On the engine machine, edit the \<HP Real User Monitor root
directory>\conf\probes\probe.<PROBE IP>.properties file, where
<PROBE IP> is the IP address of the probe machine for which you are
configuring basic authentication. If this file does not exist, create it.
5 Uncomment, edit or add the following line:
connection.http.ssl=true
6 Force an update of the probe configuration by accessing the HP Real User
Monitor Web console and selecting Tools > Monitoring Configuration
Information > Sync All Configuration. For details on working with the
HP Real User Monitor Web console, see "Using the HP Real User Monitor
Web Console" on page 89.
Chapter 14 Hardening HP Real User Monitor
265
To replace the default server certificate:
1 Convert the new server certificate and private key to PEM (base64)
format, unencrypted (that is, without a password) and copy them to the
probe machine.
2 Log on to the probe machine and edit the
/etc/rum_probe/rpsecurity.conf file.
3 Uncomment, edit or add the following lines:
ssl_key <PRIVATE_KEY_FILE>
ssl_cert <SERVER_CERTIFICATE>
Note: The certificate and private key can be included in the same file. In
such cases, both lines should refer to that file.
4 Restart the probe:
For Linux installations use the command /etc/init.d/rum_probe-
capture restart
For Windows installations select Start > Programs > HP Real User
Monitor > Administration > Probe > Start RUMProbe.
5 Copy the server certificate (without the private key) to the engine
machine.
6 Import the certificate into a new or existing keystore with the command:
\<HP Real User Monitor root directory>\JRE\bin\keytool -import -alias
rum_probe_cert -keystore <KEYSTORE_FILE> -file <CERTIFICATE_FILE>
Note: The Real User Monitor engine should be configured to trust the
imported certificate.
Chapter 14 Hardening HP Real User Monitor
266
7 Edit the \<HP Real User Monitor root
directory>\conf\probes\probe.<PROBE IP>.properties file. If this file
does not exist, create it.
8 Uncomment, edit or add the following lines:
connection.http.ssl.truststore.file=<KEYSTORE_FILE>
connection.http.ssl.truststore.password=<KEYSTORE_PASSWORD>
9 Force an update of the probe configuration by accessing the HP Real User
Monitor Web console and selecting Tools > Monitoring Configuration
Information > Sync All Configuration. For details on working with the
HP Real User Monitor Web console, see "Using the HP Real User Monitor
Web Console" on page 89.
To replace the default client certificate:
1 On the engine machine, generate a new private key and certificate into a
new, or existing keystore with the command:
\<HP Real User Monitor root directory>\JRE\bin\keytool -genkey -alias
rum_probe_client_cert -keyalg RSA -keystore <KEYSTORE_FILE>
2 Enter the details of the certificate and when prompted, approve them.
Note: If you choose a different password for the private key than the
keystore password you must also specify this password when configuring
the engine to use the keystore (see no. 3).
3 Edit the \<HP Real User Monitor root
directory>\conf\probes\probe.<PROBE IP>.properties file. If this file
does not exist, create it.
4 Uncomment, edit or add the following lines:
connection.http.ssl.keystore.file=<KEYSTORE_FILE >
connection.http.ssl.keystore.password=<KEYSTORE PASSWORD>
Chapter 14 Hardening HP Real User Monitor
267
If you chose a different password for the private key in step 2 on
page 266, edit or add the following line:
connection.http.ssl.keystore.PrivateKeypassword=<KEY PASSWORD>
5 Export the client certificate with the command:
\<HP Real User Monitor root directory>\JRE\bin\keytool -export -rfc -alias
rum_probe_client_cert -keystore <KEYSTORE_FILE> -file
<CERTIFICATE_FILE>
6 Copy the certificate file to the probe machine
7 Log on to the probe and edit the /etc/rum_probe/rpsecurity.conf file
8 Uncomment, edit or add the following line:
ssl_ca_file <CLIENT_CERTITIFICATE_FILE>
9 Restart the probe:
For Linux installations use the command /etc/init.d/rum_probe-
capture restart
For Windows installations select Start > Programs > HP Real User
Monitor > Administration > Probe > Start RUMProbe.
10 Force an update of the probe configuration by accessing the HP Real User
Monitor Web console and selecting Tools > Monitoring Configuration
Information > Sync All Configuration. For details on working with the
HP Real User Monitor Web console, see "Using the HP Real User Monitor
Web Console" on page 89.
Securing Connections to the HP Real User Monitor Engine
You can access HP Real User Monitor engine by different http access points,
for the following purposes:
RUM Web console
RUM JMX console
RUM Gateway/Proxy Server (for HP Business Service Management and the
replay applet)
Chapter 14 Hardening HP Real User Monitor
268
You can secure access to the HP Real User Monitor engine by using
authentication and https connections.
This section includes the following topics:
"Using Authentication" on page 268
"Using HTTPS" on page 269
Using Authentication
All http access points on the HP Real User Monitor engine are protected via
authentication mechanisms. The two main authentication mechanisms
used are:
User and password protection. Used for access to the HP Real User
Monitor engine Web and JMX consoles.
Basic authentication. Used for all other access points to the HP Real User
Monitor engine.
You can add users for access to the Web console and change passwords for
users to access both the Web and JMX consoles. For details on adding,
changing, and deleting users to access the Web console, and changing their
passwords, see "Using the HP Real User Monitor Web Console" on page 89.
To change the password for a user to access the JMX console:
1 On the engine machine, edit the \<HP Real User Monitor root
directory>\EJBContainer\server\mercury\conf\users.xml file.
2 In the appropriate line, enter the new password in the password
parameter.
3 Ensure that the encryptedPassword parameter is blank and the Roles
parameter value is RUMAdmin.
4 Save the file and restart the engine.
Chapter 14 Hardening HP Real User Monitor
269
Using HTTPS
When you configure the HP Real User Monitor engine to work with https,
all connections to the engine are affected. This means that HP Business
Service Management must also be configured to communicate with the
HP Real User Monitor engine using https. For details on hardening
HP Business Service Management, including creating, configuring, and
trusting client and server certificates, see the HP Business Service Management
Hardening Guide PDF.
In HP Business Service Management, when viewing session details in Real
User Monitor reports, you can view snapshots of pages and replay a session.
By default, the Session Replay applet retrieves data from the Real User
Monitor engine via the HP Business Service Management Gateway Server,
but can be configured to retrieve data directly from the Real User Monitor
engine (for details, see "Determining How the Real User Monitor Snapshot
Applet Retrieves Snapshots" in Using End User Management). If the Session
Replay applet is configured to retrieve data directly from the Real User
Monitor engine and the Real User Monitor engine is configured to require a
client certificate, you must copy and import the necessary certificate on the
client machine running the Session Replay applet.
To copy and import a client certificate on a machine running the Session
Replay applet:
1 Export the certificate from the keystore on the Real User Monitor engine
with the command:
\<HP Real User Monitor root directory>\JRE\bin\keytool -export -rfc -alias
rum_client_cert -keystore <KEYSTORE_FILE> -file <CERTIFICATE_FILE>
2 For each client machine on which the Session Replay applet is run:
a Copy the certificate exported in step 1 to the client machine.
b Import the certificate to the default HP Business Service Management
truststore with the command:
<Latest JRE home>\bin\keytool -import -alias rum_client_cert -keystore > -
keystore <Latest JRE home>\JRE\lib\security\cacerts" -file
<CERTIFICATE_FILE>
c Restart the browser.
Chapter 14 Hardening HP Real User Monitor
270
Note: HP recommends to configure the Session Replay applet to retrieve
data from the Real User Monitor engine via the HP Business Service
Management Gateway Server, when the Real User Monitor engine is
configured to require a client certificate.
Part IV
Supporting Specific Protocols
272
273
15
Monitoring Citrix with Real User Monitor
You use Real User Monitors http RUM agent to monitor Citrix traffic.
This chapter includes:
Overview of Citrix Monitoring with Real User Monitor on page 273
Overview of the RUM HTTP Agent on page 276
Installing the RUM HTTP Agent on page 277
Configurations for Working with the RUM HTTP Agent on page 277
Advanced Configuration on page 279
Using the RUM HTTP Agent with Terminal Services on page 280
Overview of Citrix Monitoring with Real User Monitor
End users can connect to a Citrix XenApp server via a Web portal or a direct
ICA connection. When multiple users connect to the same XenApp server,
requests sent from the XenApp server all originate from the same client,
regardless of the originating end user.
This section includes the following topics:
"Monitoring Traffic Between End Users and a XenApp Server" on page 274
"Monitoring Outgoing Traffic from a XenApp Server" on page 275
Chapter 15 Monitoring Citrix with Real User Monitor
274
Monitoring Traffic Between End Users and a XenApp
Server
The following diagram shows typical traffic between end users and a Citrix
XenApp server:
An end user starts by opening a Citrix Web portal and selecting one of the
published applications. An ICA session is created, in which the selected
application runs on the XenApp server, and the user uses the application
remotely.
Alternatively, a user can create an ICA connection directly, without going
through a Web portal.
To monitor this traffic with Real User Monitor 9.x or later, no agent
installation is required and you just configure the application in Business
Service Management using the Citrix HTTP and Citrix ICA application
templates. For user interface details on creating Real User Monitor
applications in Business Service Management, see "Real User Monitor
Application Configuration Wizard" in Using End User Management.
Chapter 15 Monitoring Citrix with Real User Monitor
275
Monitoring Outgoing Traffic from a XenApp Server
The following diagram shows multiple users connected to the same XenApp
server, each running an instance of the Internet Explorer browser to connect
to a Web server. In this scenario, all connections opened to the Web server
originate from the same client, which is the XenApp server.
When monitoring the Web server with Real User Monitor, it is desirable to
see the real end users as the clients, rather than having a single client
combining all the traffic. To achieve such functionality, you must install the
RUM HTTP Agent on the XenApp server.
The following table shows the difference between Real User Monitor reports
when the RUM HTTP Agent is, or is not, installed:
Request URL
Without RUM HTTP Agent With RUM HTTP Agent
Client IP User Name Client IP User Name
/index.html 60.62.2.2 - 121.54.10.4 John
/index.html 60.62.2.2 - 59.64.8.1 Rosetta
/search?q=agent 60.62.2.2 - 121.54.10.4 John
/checkout.jsp 60.62.2.2 - 59.64.8.1 Rosetta
/index.html 60.62.2.2 - 59.64.7.2 Steve
/view?item=agent 60.62.2.2 - 121.54.10.5 Peter
Chapter 15 Monitoring Citrix with Real User Monitor
276
Overview of the RUM HTTP Agent
You use the RUM HTTP Agent to monitor traffic from a XenApp server for
the initiating end user.
This section includes the following topics:
"Supported Environments" on page 276
"Supported Applications" on page 276
"How the RUM HTTP Agent Works" on page 277
Supported Environments
The RUM HTTP Agent can be installed on the following environments:
Windows 2003 Server32 and 64 bit versions
Windows 2008 Server32 and 64 bit versions
XenApp server 5.0
XenApp server 5.5
Supported Applications
The RUM HTTP Agent monitors traffic for the following applications:
Internet Explorer 6
Internet Explorer 7
Internet Explorer 8
Mozilla Firefox 2
Mozilla Firefox 3
In addition to the above applications, the RUM HTTP Agent can support a
wide range of software based on Microsofts WebBrowser ActiveX
component.
Chapter 15 Monitoring Citrix with Real User Monitor
277
How the RUM HTTP Agent Works
The RUM HTTP Agent tags outgoing HTTP traffic with the IP address and
user name of the real end user (connected to the XenApp server). This
information is added to the UserAgent HTTP header.
Installing the RUM HTTP Agent
The setup files for installing the RUM HTTP Agent are available from the HP
Software Support site (http://www.hp.com/go/hpsoftwaresupport). The
following setup files are available:
HPRumHttpAgent-9.00.010-x86.msifor 32bit systems
HPRumHttpAgent-9.00.010-x64.msifor 64bit systems
To install the RUM HTTP Agent:
1 Download the relevant setup file to the machine on which you are
installing the RUM HTTP Agent.
2 Run the setup program by double clicking the downloaded file.
3 Follow the online instructions. (During the installation, you are
prompted to select the program location.)
Configurations for Working with the RUM HTTP Agent
You must configure user name detection in the applications you want
monitored using the RUM HTTP Agent. Additionally, you can configure Real
User Monitor to use the IP of the real user connected to a XenApp server as
the client IP in the Web application.
This section includes the following topics:
"To configure user name detection in applications:" on page 278
"To configure Real User Monitor to use the IP of the real user connected to
a XenApp server as the client IP in the Web application:" on page 279
Chapter 15 Monitoring Citrix with Real User Monitor
278
To configure user name detection in applications:
1 In End User Management Administration in Business Service
Management, configure a new application or edit an existing application.
2 Select Real User Monitor > General and in the Real User Monitor
Application General page, expand the User Name Detection area.
3 Click the New User Name Detection button. The User Name Detection
dialog box opens in a new window.
4 In the User Name Detection dialog box, configure the following:
5 Click OK to save the configuration changes.
Note: The Web application may require users to log on when opening the
application in the Web browser. In such cases, you should decide whether
you prefer configuring the user name for the Web application as the Citrix
user name, or as the Web applications user name. In either case, you may
consider configuring the other user name (Citrix or Web application) as a
Session Property.
Field Value
Search in HTTP Header
Header name User-Agent
Extract text:
Between
and
RUM_CLIENT_NAME
)
Chapter 15 Monitoring Citrix with Real User Monitor
279
To configure Real User Monitor to use the IP of the real user connected to a
XenApp server as the client IP in the Web application:
1 On the Real User Monitor Engine, edit the file:
<HPRUM>\conf\configurationmanager\Beatbox_Default_Const_Configuration
.xml
2 Add the following line at the end of the [Global] section:
forwarded_for_header User-Agent .*RUM_CLIENT_ADDRESS
=IPV4\*([^;]*);.* $1
3 Save the file.
4 In the Real User Monitor Engine Web console, synchronize configuration
data by selecting Tools > Monitoring Configuration Data > Sync All
Configuration. For details, see "Monitoring Configuration Information"
on page 177.
Advanced Configuration
You configure advanced settings by editing the <All users Application Data
path>\HP\RumHttpAgent\settings\RumHttpAgent.cfg file on theCitirx
XenApp server on which the RUM HTTP Agent is installed.
(For example, C:\Documents and Settings\All Users\Application
Data\HP\RumHttpAgent\settings\RumHttpAgent.cfg.)
This section includes the following topics:
"To disable the RUM HTTP Agent:" on page 280
"To disable the RUM HTTP Agent for a specific browser type:" on page 280
"To turn on logging:" on page 280
Chapter 15 Monitoring Citrix with Real User Monitor
280
To disable the RUM HTTP Agent:
In the [common] section of the file, change the disable parameter value to
true. The change takes effect for new IE and Firefox browser instances.
To disable the RUM HTTP Agent for a specific browser type:
In the [IE] or [Firefox] section of the file, change the disable parameter value
to true. The change takes effect for new instances of the specific browser.
To turn on logging:
In the [common] section of the file, change the enableLog parameter value
to true.
Using the RUM HTTP Agent with Terminal Services
The RUM HTTP Agent can be used with Terminal Sessions in a similar way as
with Citrix. If an end user is browsing a Web application via a Remote
Desktop connection, the RUM HTTP Agent can be used to extract the real
clients IP address and user name when monitoring the Web traffic with Real
User Monitor.
281
A
accessing 90
administration, Real User Monitor 75
advanced settings
Real User Monitor 175
aggregation, Real User Monitor 191
Apache Web Server
verifying with nCipher card 68
automatic transaction tracking
Real User Monitor 203
B
BSM connection settings
Real User Monitor 140
C
Citrix
monitoring with Real User Monitor
273
client IP addresses
configuring the Real User Monitor
probe 252
configuring the probe
Real User Monitor 247
console (probe)
configuring for SSL 248
D
default configuration file
configuring the Real User Monitor
probe 253
default properties file
configuring the Real User Monitor
probe 253
diagnostic tools
Real User Monitor 177
E
engine (Real User Monitor)
administration 75
configuration 189
file configuration 217
JMX console 189
Windows start menu 76
Windows task bar icon 77
F
files
Real User Monitor engine
configuration 217
H
hardening
Real User Monitor 261
health (Real User Monitor components)
monitoring 95
HP Software Support Web site 14
HP Software Web site 14
http RUM agent
Real User Monitor 273
I
I18N
configuring the Real User Monitor
probe 251
installation
Real User Monitor 33
Real User Monitor engine 47, 48
Index
Index
282
Real User Monitor probe 59, 61
J
JMX console 189
Real User Monitor engine 189
JMX console (Real User Monitor) 189
accessing 190
setting URL correlation parameters
197
K
Knowledge Base 14
L
logs
Real User Monitor 78
Real User Monitor core logs 80
Real User Monitor engine logs 78
Real User Monitor JBoss and Tomcat
logs 80
M
meaningful page names
adding XML files 240
changing XML files 241
configuring for Real User Monitor 217
deleting XML files 240
examples 238
formatting tags 219
rules tags 229
sample XML file 233
validating XML files 239
viewing page statistics 241
monitoring the health of Real User Monitor
components 95
MySQL database (Real User Monitor)
administering 255
connecting 256
creating 256
maintaining 257
overview 20
starting 257
stopping 257
system requirements 37
N
nCipher card
customizing Real User Monitor probe
68
installing on Real User Monitor probe
67
prerequisites 67
troubleshooting 70
verifying with Apache Web Server 68
O
online resources 14
P
ports
Real User Monitor 23
probe (Real User Monitor)
connecting 59
hardening 261
installing 59, 61
overview 20
starting 66
stopping 66
probe console
configuring for SSL 248
probe management
Real User Monitor 145
R
Real User Monitor
accessing the Web Console 90
administering the MySQL database
255
administration 75
advanced settings 175
authentication engine access 268
automatic transaction tracking 203
BSM connection settings 140
changing probe password 262
Index
283
Citrix monitoring 273
communications 23
components 20
configuring aggregation 191
configuring the probe 247
connecting the probe 59
connecting to the MySQL database
256
correlating session ID parameters 199
creating the MySQL database 256
diagnostic tools 177
disabling non-SSH access to probe 263
duplicating traffic with VMware 81
engine administration 75
engine configuration 189
file configuration 217
hardening 261
hardening probe 261
HTTP Agent overview 276
http RUM agent 273
installation process 33
installing engine 47, 48
installing probe 59, 61
installing the RUM HTTP Agent 277
isecurity for VMware 82
JMX console 189
limiting SSH version for probe 263
logs 78
maintaining the MySQL database 257
meaningful page names 217
monitoring Citrix 273
packet duplication confiugration 83
ports 23
probe management 145
references for working with VMware
86
RUM HTTP Agent advanced
configurations 279
RUM HTTP Agent configuration 277
RUM HTTP Agent with Terminal
Services 280
securing engine connection 267
securing HTTP connection to probe
263
starting the MySQL database 257
starting the probe 66
stopping the MySQL database 257
stopping the probe 66
system information 176
TransactionVision connection
settings 173
unifying frames 243
uninstalling 71
URL correlation parameters 196
using HTTPS for engine 269
using the JMX console 189
using the Web Console 89
virtual platforms 43
VMware solutions overview 81
Web Console 140
Real User Monitor components
monitoring health 95
Real User Monitor engine
authenticating access 268
installing 47, 48
overview 20
securing connection 267
system requirements 36, 38
uninstalling 71
using HTTPS 269
Windows start menu 76
Windows task bar icon 77
Real User Monitor JMX console
setting URL correlation parameters
197
Real User Monitor probe
changing password 262
configuring 247
configuring for client IP addresses 252
configuring for I18N 251
customizing for nCipher card 68
default configuration file 253
default properties file 253
disable non-SSH access 263
hardening 261
installing nCipher card 67
limiting SSH version 263
limiting Web Console resources 250
securing HTTP connection 263
system requirements 39
Real User Monitor repository
system requirements 37, 38
Index
284
Real User Monitor Web Console
changing the user interface language
93
RUM HTTP Agent
advanced configuriations 279
configuring 277
installing 277
overview 276
Terminal Services 280
S
session ID parameters
correlation 199
SSL
configuring the probe console 248
starting the Real User Monitor probe 66
stopping the Real User Monitor probe 66
system information
Real User Monitor 176
system requirements
MySQL database 37
Real User Monitor engine 36
Real User Monitor engine and
repository on same machine 38
Real User Monitor probe 39
Real User Monitor repository 37
T
Terminal Services
RUM HTTP Agent 280
TransactionVision connection settings
Real User Monitor 173
Troubleshooting and Knowledge Base 14
U
unifying frames
configuring for Real User Monitor 243
uninstalling
Real User Monitor 71
Real User Monitor engine 71
URL correlation parameters
Real User Monitor 196
setting via the JMX console 191, 197
V
virtual platforms
Real User Monitor 43
VMware
configuring packet duplication for
Real User Monitor 83
duplicating traffic for the Real User
Monitor 81
overview of solutions for Real User
Monitor 81
references for Real User Monitor 86
security for Real User Monitor 82
W
Web Console
limiting resources on Real User
Monitor probe 250
Web Console (Real User Monitor) 89, 90
configuration and settings 140
Windows start menu, Real User Monitor
engine 76
Windows task bar icon, Real User Monitor
engine 77
You might also like
- PC MonitorsDocument424 pagesPC MonitorsAkshay MihirNo ratings yet
- HP Man BSM9.0 DeploymentGuide PDFDocument182 pagesHP Man BSM9.0 DeploymentGuide PDFNanduri SrinivasNo ratings yet
- Ucmdb8.01 DDM Cp5Document350 pagesUcmdb8.01 DDM Cp5a.achrafNo ratings yet
- BPTEEusers GuideDocument508 pagesBPTEEusers Guideslb025No ratings yet
- QC Install GuideDocument144 pagesQC Install GuideChandra Sekhar ReddyNo ratings yet
- HP Man BSM 920 BPIServerAdminGuideDocument330 pagesHP Man BSM 920 BPIServerAdminGuideseetriftenNo ratings yet
- HP Load Runner Monitor Reference GuideDocument402 pagesHP Load Runner Monitor Reference GuideTaiyab HasanNo ratings yet
- HP Load Runner Monitor Reference GuideDocument402 pagesHP Load Runner Monitor Reference GuidenzureshNo ratings yet
- QTP 10 InstallationDocument108 pagesQTP 10 InstallationChanel Ducati0% (1)
- HP Quality Center: Database Best Practices GuideDocument57 pagesHP Quality Center: Database Best Practices Guidemani_kool27No ratings yet
- HP Functional Testing Concurrent License Server: Installation GuideDocument64 pagesHP Functional Testing Concurrent License Server: Installation GuidemaheshglmNo ratings yet
- ALM PC InstallDocument278 pagesALM PC InstallChandran KandaswamyNo ratings yet
- Trimsdk PDFDocument422 pagesTrimsdk PDFPratap Kemisetti100% (2)
- HP Trim: Installation and Setup GuideDocument80 pagesHP Trim: Installation and Setup GuideodlarhgNo ratings yet
- CA EnterpriseDocument614 pagesCA EnterpriseSourav ChatterjeeNo ratings yet
- BPT For SAP Installation GuideDocument46 pagesBPT For SAP Installation GuideEnrique CosíoNo ratings yet
- ALM11.00 PC UserAdminGdDocument978 pagesALM11.00 PC UserAdminGdAbhinav Varakantham100% (1)
- DDM ContentDocument802 pagesDDM ContentMario MeleNo ratings yet
- HP Quality Center Installation PDFDocument134 pagesHP Quality Center Installation PDFhassan_tetouanNo ratings yet
- Install Quality Center 10Document142 pagesInstall Quality Center 10DkvkarmaNo ratings yet
- ALM BPTEE GuideDocument452 pagesALM BPTEE GuidePeshin KunalNo ratings yet
- ALM BPT GuideDocument424 pagesALM BPT GuidePeshin KunalNo ratings yet
- HP Functional Testing Concurrent License Server: Installation GuideDocument62 pagesHP Functional Testing Concurrent License Server: Installation GuidePraveen KumarNo ratings yet
- OVPM User GuideDocument93 pagesOVPM User GuideGaurav ParasharNo ratings yet
- Load Runner Controller User GuideDocument556 pagesLoad Runner Controller User Guideraj_esh_0201No ratings yet
- HP Fortify SCA GuideDocument23 pagesHP Fortify SCA GuideJennifer HansenNo ratings yet
- HP Service Manager IntegrationDocument7 pagesHP Service Manager Integrationrayg400sNo ratings yet
- HPOO Flow Authoring GuideDocument186 pagesHPOO Flow Authoring GuidemadanasatishNo ratings yet
- Load Runner Installation GuideDocument80 pagesLoad Runner Installation Guideharshad27No ratings yet
- QTAddins GuideDocument726 pagesQTAddins GuideSyamal Babu NNo ratings yet
- HP Device Manager User Guide en USDocument237 pagesHP Device Manager User Guide en USrahmaniqbalNo ratings yet
- HP Client Automation Administrator: User GuideDocument280 pagesHP Client Automation Administrator: User GuidembudisoNo ratings yet
- RTSM Administration - 2011Document130 pagesRTSM Administration - 2011Mouloud HAOUASNo ratings yet
- HP Man TD4QC-v9.2-Quality Center Dashboard Users Guide PDFDocument96 pagesHP Man TD4QC-v9.2-Quality Center Dashboard Users Guide PDFmaha rNo ratings yet
- HP Application Lifecycle Management: What's NewDocument50 pagesHP Application Lifecycle Management: What's NewchristinechapelNo ratings yet
- HP Proliant Dl380 G5 Storage Server Installation GuideDocument44 pagesHP Proliant Dl380 G5 Storage Server Installation GuideSean MarkNo ratings yet
- HP Jetadvance InsightsDocument23 pagesHP Jetadvance InsightsminotauriosNo ratings yet
- UFT Install GuideDocument63 pagesUFT Install GuidezoewingNo ratings yet
- HP LR Monitor ReferenceDocument554 pagesHP LR Monitor Referenceraj_esh_0201No ratings yet
- HP ALM 11 Whats - NewDocument52 pagesHP ALM 11 Whats - NewSatya MantenaNo ratings yet
- HP Service Manager Get IT Application User GuideDocument21 pagesHP Service Manager Get IT Application User GuideDinesh VelNo ratings yet
- Fleet Operations User GuideDocument144 pagesFleet Operations User Guidecarolina torresNo ratings yet
- HP Device Connect Fleet Operations - User GuideDocument10 pagesHP Device Connect Fleet Operations - User Guidecarolina torresNo ratings yet
- HP Webinspect: User GuideDocument394 pagesHP Webinspect: User Guideapi-82206812No ratings yet
- Microsoft Windows Server 2008 R2 Administrator's Reference: The Administrator's Essential ReferenceFrom EverandMicrosoft Windows Server 2008 R2 Administrator's Reference: The Administrator's Essential ReferenceRating: 4.5 out of 5 stars4.5/5 (3)
- Cloud Computing Using Oracle Application Express: Develop Internet-Facing Business Applications Accessible Anywhere and AnytimeFrom EverandCloud Computing Using Oracle Application Express: Develop Internet-Facing Business Applications Accessible Anywhere and AnytimeNo ratings yet
- Code Leader: Using People, Tools, and Processes to Build Successful SoftwareFrom EverandCode Leader: Using People, Tools, and Processes to Build Successful SoftwareRating: 4.5 out of 5 stars4.5/5 (2)
- Microsoft Project 2019 For DummiesFrom EverandMicrosoft Project 2019 For DummiesRating: 5 out of 5 stars5/5 (1)
- ASP.NET 3.5 Enterprise Application Development with Visual Studio 2008: Problem Design SolutionFrom EverandASP.NET 3.5 Enterprise Application Development with Visual Studio 2008: Problem Design SolutionNo ratings yet
- IC3: Internet and Computing Core Certification Computing Fundamentals Study GuideFrom EverandIC3: Internet and Computing Core Certification Computing Fundamentals Study GuideNo ratings yet
- TOGAF V91Sample Catalogs Matrics Diagrams v3Document61 pagesTOGAF V91Sample Catalogs Matrics Diagrams v3Sabyasachi BanerjeeNo ratings yet
- Ascend Y320 User Guide Y320-U151 Y320-U10 01 EnglishDocument103 pagesAscend Y320 User Guide Y320-U151 Y320-U10 01 EnglishMarlon Benson Quinto100% (1)
- ExpressDocument70 pagesExpressgsocheNo ratings yet
- Service Manager 941 Support MatrixDocument26 pagesService Manager 941 Support MatrixgsocheNo ratings yet
- 08 IntroductionToTQL 80Document47 pages08 IntroductionToTQL 80gsocheNo ratings yet
- Connector 6.0 For Active Directory Help: Ltiris®Document11 pagesConnector 6.0 For Active Directory Help: Ltiris®gsocheNo ratings yet
- CarbonCopyAgentHelp PDFDocument36 pagesCarbonCopyAgentHelp PDFgsocheNo ratings yet
- 09 ViewManager 80Document51 pages09 ViewManager 80gsocheNo ratings yet
- Application Metering Solution 6.0 Product Guide: Ltiris®Document26 pagesApplication Metering Solution 6.0 Product Guide: Ltiris®gsocheNo ratings yet
- LR11 Essentials Exercise v6Document14 pagesLR11 Essentials Exercise v6gsocheNo ratings yet
- DeploymentDocument472 pagesDeploymentgsocheNo ratings yet
- Nissan 2009 Sentra Automobile User Manual PDFDocument59 pagesNissan 2009 Sentra Automobile User Manual PDFgsocheNo ratings yet
- CarbonDocument64 pagesCarbongsocheNo ratings yet
- ApplicationMetering PDFDocument26 pagesApplicationMetering PDFgsocheNo ratings yet
- Deployrelnotes-6 5Document24 pagesDeployrelnotes-6 5gsocheNo ratings yet
- Tecra 8100 Ug 20021219 PDFDocument350 pagesTecra 8100 Ug 20021219 PDFgsocheNo ratings yet
- CarbonCopyAgentHelp PDFDocument36 pagesCarbonCopyAgentHelp PDFgsocheNo ratings yet
- Router eSIM v11 FaqDocument16 pagesRouter eSIM v11 FaqLiencam LopNo ratings yet
- TecDoc Pegasus 3.0 API - Onboarding Guide 3.0Document38 pagesTecDoc Pegasus 3.0 API - Onboarding Guide 3.0Carlos Andrés Díaz Carrillo100% (1)
- Literature Review of Bus Ticket Reservation SystemDocument6 pagesLiterature Review of Bus Ticket Reservation SystemaflsmyebkNo ratings yet
- OmniDocs BrochureDocument4 pagesOmniDocs BrochurebabasanfourNo ratings yet
- Gps Feed ManualDocument4 pagesGps Feed ManualShyam YadavNo ratings yet
- Linux Firewalls PPT 4205Document80 pagesLinux Firewalls PPT 4205Mukul JhaNo ratings yet
- Online Food Ordering SystemDocument13 pagesOnline Food Ordering SystemDexter Kamal40% (15)
- Tivoli Access Manager For E-Business Deployment GuideDocument262 pagesTivoli Access Manager For E-Business Deployment GuideRameez XaveriNo ratings yet
- CNR 62 Slides PDFDocument886 pagesCNR 62 Slides PDFvaseemkaziaNo ratings yet
- Internehorking: Concept, Architecture and ProtocolsDocument26 pagesInternehorking: Concept, Architecture and ProtocolsSHIKHA JAINNo ratings yet
- Basic Apache Server Configuration Step by StepDocument3 pagesBasic Apache Server Configuration Step by StepJebin Jacob LukeNo ratings yet
- HTTPDocument21 pagesHTTPSaras PantulwarNo ratings yet
- WALLIX Bastion 9.0 Hotfix 2 - Release NotesDocument24 pagesWALLIX Bastion 9.0 Hotfix 2 - Release Notesenissay66No ratings yet
- Firewall-1 Revision 3.0 Quick Install / Technical Reference: Checkpoint Software Technologies LTDDocument20 pagesFirewall-1 Revision 3.0 Quick Install / Technical Reference: Checkpoint Software Technologies LTDJoseph AlexanderNo ratings yet
- Web Testing Types, Techniques and MetricsDocument7 pagesWeb Testing Types, Techniques and MetricskiruthikaveluNo ratings yet
- Sage ConfigurationDocument17 pagesSage ConfigurationPrince Godasse OkitemboNo ratings yet
- (IJCST-V4I4P37) :G.Srilakshmi, Dr.K.KungumarajDocument12 pages(IJCST-V4I4P37) :G.Srilakshmi, Dr.K.KungumarajEighthSenseGroupNo ratings yet
- Webi Open Document enDocument48 pagesWebi Open Document enbcdchetanNo ratings yet
- AJAX y JQUERY ManualDocument143 pagesAJAX y JQUERY ManualAnabel IriarteNo ratings yet
- SharePoint - Logical ArchitectureDocument16 pagesSharePoint - Logical Architectureapi-19796528No ratings yet
- Basic Structure of A Website: The Ultimate Web Designer - Brad HusseyDocument23 pagesBasic Structure of A Website: The Ultimate Web Designer - Brad HusseyBenvindo XavierNo ratings yet
- E560 FD Release 9 0 PDFDocument220 pagesE560 FD Release 9 0 PDFHatem LaadhariNo ratings yet
- Venkat Updated ResumeDocument10 pagesVenkat Updated ResumeAnonymous vL2Z6pIwDNo ratings yet
- Understand Web Authentication On Wireless LAN Controllers (WLC) - CiscoDocument15 pagesUnderstand Web Authentication On Wireless LAN Controllers (WLC) - CiscoCiscostuffNo ratings yet
- Project Portfolio: A Case StudyDocument98 pagesProject Portfolio: A Case Studysonik sarungaleNo ratings yet
- Elgg - Ubuntu Installation ProcedureDocument4 pagesElgg - Ubuntu Installation ProcedureNaresh KumarNo ratings yet
- Intro - Integrative - Midterm FLaskDocument25 pagesIntro - Integrative - Midterm FLaskBryan Kenneth TabaresNo ratings yet
- Seven Security Concepts ExplainedDocument418 pagesSeven Security Concepts ExplainedSmachew GedefawNo ratings yet
- RBServer PDFDocument66 pagesRBServer PDFJoseilton CavalcanteNo ratings yet
- How To Run Multiple Websites With Different PHP Versions in NginxDocument36 pagesHow To Run Multiple Websites With Different PHP Versions in NginxAldo EnginerNo ratings yet
- 4 - Chen16 - Characterizing Logging Practices in Java-Based Open Source Software Projects - A Replication Study in Apache Software FoundationDocument45 pages4 - Chen16 - Characterizing Logging Practices in Java-Based Open Source Software Projects - A Replication Study in Apache Software FoundationTouseef MesbahNo ratings yet