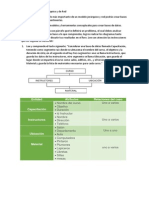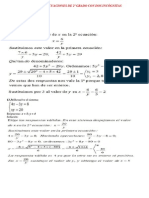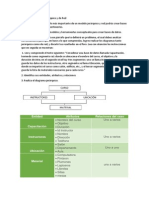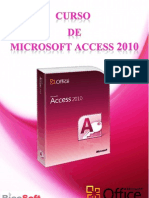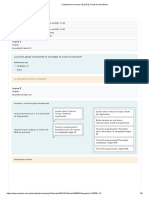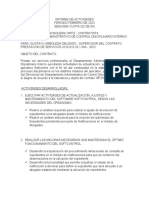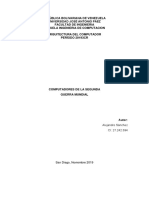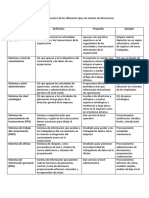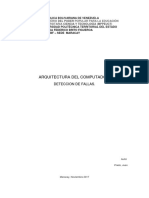Professional Documents
Culture Documents
Manual Excel Basic o 2010
Uploaded by
MargaritaFloresdeAriasCopyright
Available Formats
Share this document
Did you find this document useful?
Is this content inappropriate?
Report this DocumentCopyright:
Available Formats
Manual Excel Basic o 2010
Uploaded by
MargaritaFloresdeAriasCopyright:
Available Formats
Microsoft Excel
2010 Bsico
Manual de Usuario
Contenido
INTRODUCCIN .................................................................................................................. 1
Inicio de Microsoft Excel 2010.............................................................................................................. 1
Conceptos bsicos............................................................................................................................... 2
Ventana de Microsoft Excel ................................................................................................................. 3
Ficha Archivo ....................................................................................................................................... 4
Barra de acceso rpido ........................................................................................................................ 5
Cinta de opciones .............................................................................................................................. 10
Cuadro de Dilogo ............................................................................................................................. 11
LIBROS DE TRABAJ O ......................................................................................................... 14
Qu es un libro de trabajo?.............................................................................................................. 14
Crear un libro de trabajo .................................................................................................................... 14
Seleccionar hojas de clculo dentro de un libro de trabajo................................................................ 15
Insertar una nueva hoja de clculo .................................................................................................... 17
Cambiar el nombre de una hoja de clculo ........................................................................................ 21
Cambiar el color de etiqueta de las hojas de clculo.......................................................................... 22
Mover o copiar hojas de clculo ......................................................................................................... 23
Ocultar hojas de clculo..................................................................................................................... 29
Mostrar hojas de clculo ocultas ........................................................................................................ 29
SELECCIN DE CELDAS, FILAS Y COLUMNAS E INTERPRETACIN DE LOS DATOS ........... 30
Seleccin de celdas ........................................................................................................................... 30
Seleccin de filas y columnas ............................................................................................................ 34
Interpretacin de los datos ................................................................................................................. 37
ADMINISTRAR HOJ AS DE CLCULO Y LIBROS DE TRABAJ O ............................................. 42
Guardar libros de trabajo ................................................................................................................... 42
FRMULAS Y REFERENCIAS .............................................................................................. 48
Frmulas............................................................................................................................................ 48
Descripcin de errores ....................................................................................................................... 51
Referencias........................................................................................................................................ 51
FUNCIONES ....................................................................................................................... 57
Funcin Suma.................................................................................................................................... 57
Funcin Promedio.............................................................................................................................. 58
FORMATO DE UNA HOJ A DE CLCULO............................................................................... 60
Aplicar formato utilizando la cinta de opciones Inicio ......................................................................... 60
Aplicar formato utilizando el cuadro de dilogo Formato de celdas .................................................... 64
EDICIN DE UNA HOJA DE CLCULO ................................................................................ 71
Edicin de celdas............................................................................................................................... 71
Insercin de filas y columnas ............................................................................................................. 77
Eliminar filas y columnas.................................................................................................................... 79
Eliminar o borrar celdas ..................................................................................................................... 82
VERIFICAR ORTOGRAFA E IMPRIMIR LA INFORMACIN DE UNA HOJ A DE CLCULO .... 84
Verificar Ortografa............................................................................................................................. 84
PREPARAR PGINA ........................................................................................................... 87
Configurar tamao y orientacin de la pgina .................................................................................... 87
Configurar Mrgenes ......................................................................................................................... 88
Encabezados y pies de pgina .......................................................................................................... 89
Vista preliminar .................................................................................................................................. 94
Impresin ........................................................................................................................................... 95
MTODOS ABREVIADOS ...................................................................................................... I
Pgina 1
Manual de Estudiante
I NTRODUCCIN
Microsoft Excel es una hoja de clculo que est organizada en una estructura tabular con
filas y columnas, que permite crear tablas, calcular y analizar datos. Excel permite crear
tablas que calculan de forma automtica los totales de los valores numricos
especificados, imprimir tablas con diseos organizados y crear grficos simples.
Inicio de Microsoft Excel 2010
A continuacin se muestran las formas tradicionales de accesar a Microsoft Excel 2010:
1. Hacer clic en el botn Inicio
2. Elegir la opcin Todos los programas
3. Hacer clic en la carpeta de Microsoft Office
4. Seleccionar Microsoft Excel 2010
Microsoft Excel 2010 Bsico
Pgina 1
Manual de Estudiante
1. Abrir el men Inicio (CONTROL +ESC)
2. Seleccionar con las flechas de direccin Todos los programas
3. Presionar ENTER
4. Seleccionar con las flechas de direccin Microsoft Excel 2010
5. Presionar ENTER
Sugerencia:
Otro mtodo para accesar a Microsoft Excel, es haciendo doble clic sobre el icono de
acceso directo que se encuentra en el Escritorio.
Se mostrar el cuadro con el nombre del programa y la versin a la que se est
ingresando.
Conceptos bsicos
Microsoft Excel es una hoja de clculo, compuesta por 16,384 columnas y 1,048,576 filas
que forman una cuadrcula; a la interseccin de una columna y una fila se denomina
celda, y consta de una direccin particular o referencia. La celda activa aparece con un
borde ancho y es aquella en la cual se introducen los datos al comenzar a escribir. Slo
una celda puede estar activa a la vez.
Microsoft Excel 2010 Bsico
Microsoft Excel 2010 Bsico
Manual de Estudiante
Pgina 3
Ventana de Microsoft Excel
Cada vez que se ingrese a Excel se mostrar una ventana con los elementos que la
conforman, los cuales se describen a continuacin.
La siguiente tabla describe las partes de la ventana de Excel:
No. Elemento Descripcin
1 Barra de ttulo Muestra el nombre del archivo de la hoja de clculo con la que se
est trabajando y el nombre del software utilizado.
2 Barra de acceso
rpido
Incluye comandos que se utilizan con frecuencia, como Guardar,
Deshacer, Repetir y Abrir.
3 Cuadro de control Contiene los comandos para la manipulacin de la ventana como
son: Restaurar, Mover, Tamao, Minimizar, Maximizar y Cerrar.
4 Cinta de opciones Contiene todas las opciones del programa agrupadas en fichas.
Es similar a la Barra de Mens" o "Barras de Herramientas" de
las versiones anteriores.
5 Cuadro de nombres Despliega la referencia o nombre de la celda activa.
Microsoft Excel 2010 Bsico
Manual de Estudiante
Pgina 4
No. Elemento Descripcin
6 Barra de estado Muestra informacin sobre la hoja de clculo.
7 Botones de
visualizacin
8 Control deslizante
del zoom
9 Barra de
desplazami ento
Permiten cambiar la forma en que se muestra la hoja clculo.
Permite cambiar la configuracin de zoom dentro de la hoja de
clculo.
Permite cambiar la posicin en la pantalla dentro de la hoja de
clculo que se est editando.
10 Barra de formulas Muestra el contenido de la celda activa. Se usa para editar o
introducir valores en frmulas o celdas.
11 Ventana de edi cin Muestra la hoja de clculo que se est editando.
Ficha Archi vo
Microsoft Excel presenta la ficha Archivo que contiene las funciones principales de abrir,
guardar, imprimir y otros. As como los archivos utilizados recientemente.
1. Hacer clic en la ficha Archivo
Se mostrarn las opciones contenidas.
Microsoft Excel 2010 Bsico
Manual de Estudiante
Pgina 5
1. Presionar la combinacin de teclas ALT + A
Barra de acceso rpido
La barra de acceso rpido permite accesar a funciones seleccionadas de una forma
rpida.
La barra se muestra con cuatro botones predeterminados de acceso rpido, los cuales
son: guardar, deshacer, rehacer y abrir, sin embargo se podrn agregar los botones
que se requieran para acceder a las funciones que se utilicen con frecuencia.
Agregar botones a la Barra de acceso rpido
1. Hacer clic en la flecha de la barra de acceso rpido
2. Elegir el comando Ms comandos
Se mostrar el cuadro de dilogo Opciones de Excel.
Microsoft Excel 2010 Bsico
Manual de Estudiante
Pgina 6
3. En la seccin Comandos disponibles seleccionar el comando deseado
4. Hacer clic en el botn Agregar
5. Presionar ENTER o hacer clic en el botn Aceptar
1. Hacer clic sobre el smbolo
2. Hacer clic sobre el comando a mostrar
Quitar botones de la Barra de acceso rpido
1. Hacer clic en la flecha de la barra de acceso rpido
2. Elegir el comando Ms comandos
Microsoft Excel 2010 Bsico
Manual de Estudiante
Pgina 7
Se mostrar el cuadro de dilogo Opciones de Excel.
3. En la seccin Personalizar barra de herramientas de acceso rpido seleccionar el
comando a quitar
4. Hacer clic en el botn Quitar
5. Presionar ENTER o hacer clic en el botn Aceptar
Microsoft Excel 2010 Bsico
Manual de Estudiante
Pgina 8
3. Hacer clic sobre el smbolo
4. Hacer clic sobre el comando a Quitar
Restablecer la Barra de acceso rpido
1. Hacer clic en la flecha de la barra de acceso rpido
2. Elegir el comando Ms comandos
Se mostrar el cuadro de dilogo Opciones de Excel.
Microsoft Excel 2010 Bsico
Manual de Estudiante
Pgina 9
3. Hacer clic en el botn Restablecer
4. Elegir:
Opcin Descri pci n
Restablecer nicament e la barra de
herramientas de acceso rpido.
Se restablecer solo la barra de herramientas
de Acceso rpido.
Restablecer todas l as personalizaciones Se restablecern todas personalizaciones que
fueron realizadas.
Se mostrar el siguiente cuadro de dilogo.
5. Presionar el botn S
6. Presionar ENTER o hacer clic en el botn Aceptar
Microsoft Excel 2010 Bsico
Manual de Estudiante
Pgina 10
Se restablecer la barra, con los comandos predeterminados.
Cinta de opciones
Contiene las herramientas de Microsoft Excel, conformadas en grupos con botones de
comando de acceso directo.
Las cintas de opciones son: Archivo, Inicio, Insertar, Diseo de pgina, Frmulas, Datos,
Revisar, Vista y Complementos. Estn diseadas para estar orientadas a las tareas.
Cinta de
opciones
Descripcin
Archivo Contiene los comando de guardar, guardar como , imprimir, etc.
Inicio Contiene las operaciones ms comunes sobre formatos, como son: negrita,
cursiva, fuente, etc.
Insertar Contiene los comandos que permitirn insertar grficos, tablas, tablas
dinmicas, imgenes, etc.
Diseo de
pgina
Contiene los comando sobre la configuracin de la pgina, como son: temas,
mrgenes, orientacin de pgina, saltos, fondos, etc.
Frmulas Esta ficha est orientada al manejo de funciones.
Datos Contiene las operaciones ms comunes sobre el ordenamiento de los datos,
filtrado, etc.
Revisar Contiene los comandos utilizados para el control de ortografa, traduccin,
comentario y proteccin de la informacin.
Vista Contiene los comandos que permiten cambiar la vista de la hoja de clculo
(zoom), la posibilidad de administrar las ventanas y macros.
Acceder a la cinta de opciones
1. Hacer clic en la cinta de opciones deseada
1. Presionar la tecla ALT
2. Con las fechas de direccin se desplazar hasta el comando deseado
3. Presionar ENTER
Microsoft Excel 2010 Bsico
Manual de Estudiante
Pgina 11
1. Presionar la tecla ALT
2. Presionar la letra que aparecer encuadrada de la cinta de opciones que se desea
abrir
Cuadro de Dilogo
Los cuadros de dilogo se muestran cuando se elige un comando que requiere
informacin adicional. Puede incluir reas en las que deben escribirse textos o nmeros y
ver o cambiar las configuraciones para las opciones relacionadas con el comando. Cada
cuadro de dilogo contiene un botn de ayuda que se puede utilizar en cualquier
momento sino es clara una opcin. Para habilitar un cuadro de dilogo hacer clic en el
botn (indicador de cuadro de dilogo)
Un cuadro de dilogo puede presentar los siguientes elementos:
Fichas
Cuadros de lista
Cuadros de
Edicin
Cuadros de lista
desplegable
Casillas de
Verificacin
Vista
previa
Botones
Microsoft Excel 2010 Bsico
Manual de Estudiante
Pgina 12
No. Elemento Descripcin
1 Fichas Son categoras que agrupan diferentes opciones relacionadas
con el comando.
2 Cuadros de lista Se presentan varias opciones, se seleccionan utilizando las
flechas de direccin. Slo se podr elegir una de ellas.
3 Cuadros de lista
desplegabl e
Se presentan varias alternativas, al hacer clic en el botn o al
activar el cuadro con tecla ALT y la letra subrayada. Slo se
podr seleccionar una.
4 Casill as de verificacin Se podr seleccionar de todas las opciones disponibles.
5 Botones Al elegir el botn quedarn definidas todas las
especificaciones hechas dentro del cuadro de dilogo.
Al elegir el botn se anularn todas las especificaciones
hechas dentro del cuadro de dilogo.
6 Cuadros de edicin Permiten escribir un texto o nmeros para especificar algn
concepto.
7 Botones de opcin Se podr seleccionar solamente una opcin.
8 Cuadros de sel eccin Permiten modificar un valor, ste se podr aumentar o
disminuir utilizando los botones de incremento y decremento o
escribiendo directamente el valor deseado.
Microsoft Excel 2010 Bsico
Manual de Estudiante
Pgina 13
Seleccin de una opcin dentro de los cuadros de dilogo
1. Hacer clic en la ficha deseada
2. Hacer clic en cada una de las opciones requeridas
3. Hacer clic en el botn Aceptar
1. Seleccionar la ficha deseada presionando las teclas CONTROL + AV PG
(ficha a la derecha) o CONTROL +RE PG (ficha a la izquierda)
2. Elegir las opciones deseadas dentro de la ficha, utilizando la tecla TAB para
desplazarse o la tecla ALT +la letra que aparezca subrayada
3. Presionar ENTER
Cada uno de estos elementos se presentar dependiendo el cuadro de dilogo que se
despliegue en pantalla.
Sugerencia:
Para cerrar el cuadro de dilogo y cancelar las opciones seleccionadas presionar la
tecla ESC.
Microsoft Excel 2010 Bsico
Manual de Estudiante
Pgina 14
LIBROS DE TRABAJ O
Qu es un libro de trabajo?
Un libro de trabajo es el archivo donde se trabaja y se almacenan datos; est
compuesto de hojas de clculo, grficos y macros. Cuando se crea un libro nuevo,
ste se abre con 3 hojas de clculo, tituladas de la Hoja1 a la Hoja 3. Los nombres de
cada hoja aparecen en la parte inferior en etiquetas. La etiqueta de la hoja activa se
muestra en negrita. Para desplazar el cursor entre las hojas de un libro se deber
hacer clic sobre la etiqueta de la hoja correspondiente.
Un libro de trabajo puede organizarse:
Insertando hojas nuevas
Eliminando hojas
Cambiando el nombre de las hojas
Moviendo o copiando hojas dentro del mismo libro de trabajo o en otro
Ocultando hojas
Crear un libro de trabajo
Microsoft Excel 2010 Bsico
Manual de Estudiante
Pgina 15
Cuando se ingresa a Microsoft Excel automticamente se abre un nuevo libro en el
cual se podr comenzar a escribir; sin embargo, podrn crearse nuevos libros en el
momento que se desee.
Creacin de un libro de trabajo nuevo
1. Hacer clic en el botn Nuevo... , de la barra de acceso rpido
1. Abrir la ficha Archi vo presionando las combinacin de teclas ALT + A
2. Elegir el comando Nuevo presionando la tecla N
3. Seleccionar el comando Libro en blanco (D)
4. Hacer clic en el botn Crear (s)
Seleccionar hojas de clculo dentro de un libro de trabajo
Seleccionar una hoja de clculo
1. Hacer clic en la etiqueta de la hoja que se desea seleccionar
Microsoft Excel 2010 Bsico
Manual de Estudiante
Pgina 16
1. Presionar las teclas CONTROL +AV PG o CONTROL +RE PG, hasta
seleccionar la hoja deseada
Seleccionar varias hojas de clculo adyacentes
1. Hacer clic en la etiqueta de la primera hoja a seleccionar
2. Mantener presionada la tecla SHIFT
3. Hacer clic en la etiqueta de la ltima hoja que se desea seleccionar
Seleccionar varias hojas de clculo no adyacentes
1. Hacer clic en la etiqueta de la primera hoja
2. Mantener presionada la tecla CONTROL
3. Hacer clic en las etiquetas de las hojas a seleccionar
Seleccionar todas las hojas de clculo de un libro
1. Hacer clic en la etiqueta de cualquier hoja
2. Hacer clic con el botn derecho del mouse
3. Elegir el comando Seleccionar todas las hojas del men contextual
Insertar y eliminar hojas de clculo
Un libro de trabajo nuevo contiene de forma predeterminada 3 hojas, las cuales
pueden aumentarse insertando hojas nuevas o disminuirse eliminando las ya
existentes. La cantidad mxima de hojas que puede contener un libro nuevo es de
255, pero eso slo depender de la memoria disponible de la computadora.
Para cambiar el nmero de hojas de un libro de trabajo nuevo:
Microsoft Excel 2010 Bsico
Manual de Estudiante
Pgina 17
1. Hacer clic en la ficha Archivo (ALT, A)
2. Hacer clic en el botn Opciones (O)
Se mostrar el cuadro de dilogo Opciones de Excel.
3. En el cuadro de seleccin "Incluir este nmero de hojas:", especificar el nmero de
hojas deseado
4. Hacer clic en el botn Aceptar o presionar ENTER
Insertar una nueva hoja de clculo
1. Hacer clic con el botn derecho del mouse, sobre la etiqueta de alguna hoja de
clculo
Se mostrar el siguiente men contextual.
Microsoft Excel 2010 Bsico
Manual de Estudiante
Pgina 18
2. Elegir el comando Insertar.
Se mostrar el cuadro de dilogo Insertar.
3. Elegir Hoja de clculo de la ficha General
4. Hacer clic en el botn Aceptar
La nueva hoja de clculo aparecer activa
1. Abrir la cinta de opciones Inicio presionando las teclas ALT, O
2. Elegir el comando Insertar presionando la tecla de la letra I
3. Seleccionar el comando Insertar hoja presionando la tecla de la letra S
Microsoft Excel 2010 Bsico
Manual de Estudiante
Pgina 19
La nueva hoja aparecer en la posicin seleccionada
Hoja
seleccionada
La nueva hoja de clculo se
convierte en hoja activa
Sugerencia:
Otros procedimientos para insertar una hoja de clculo son: con el mtodo abreviado SHIFT + F11
o haciendo clic en la ficha Insertar hoja de clculo , la nueva hoja de clculo aparecer en
la posicin seleccionada.
Insertar varias hojas de clculo
1. Presionar la tecla SHIFT
2. Seleccionar el nmero de etiquetas de hojas de clculo que se desea agregar
3. Hacer clic con el botn derecho del mouse
4. Elegir el comando Insertar
5. Seleccionar Hoja de Clculo
6. Hacer clic en el botn Aceptar o presionar ENTER
1. Seleccionar el nmero de etiquetas de hojas de clculo que se desea agregar
2. Hacer clic en la ficha Inicio de la cinta de opciones, presionando ALT, O
3. Elegir el comando Insertar
4. Elegir Insertar hoja
Eliminar una hoja de clculo
1. Seleccionar la hoja de clculo que se desea eliminar
2. Hacer clic con el botn derecho del mouse
3. Elegir el comando Eliminar
Microsoft Excel 2010 Bsico
Manual de Estudiante
Pgina 20
Si la hoja de clculo contiene datos. Se mostrar el siguiente cuadro de dilogo.
4. Hacer clic en el botn Eliminar, para confirmar la eliminacin
Microsoft Excel 2010 Bsico
Manual de Estudiante
Pgina 21
Cambiar el nombre de una hoja de clculo
1. Hacer doble clic en la etiqueta de la hoja a la que se le desee cambiar el nombre
Escribir el nuevo
nombre
2. Escribir el nuevo nombre para la hoja
3. Presionar ENTER
1. Hacer clic derecho sobre la etiqueta deseada
2. Elegir el comando Cambiar nombre del men contextual
3. Escribir el nuevo nombre para la hoja
4. Hacer clic en cualquier parte del rea de trabajo.
1. Hacer la cinta de opciones Inicio presionando las teclas ALT, O
2. Elegir el comando Formato (O)
3. Seleccionar el comando Cambiar el nombre de la hoja (C)
Microsoft Excel 2010 Bsico
Manual de Estudiante
Pgina 22
4. En la etiqueta de la hoja escribir el nombre de la hoja
5. Presionar ENTER
Cambiar el color de etiqueta de las hojas de clculo
1. Hacer clic con el botn derecho del mouse sobre la etiqueta de la hoja
2. Seleccionar el comando Color de etiqueta
Se mostrar el siguiente cuadro.
3. Hacer clic el color deseado
1. Seleccionar la cinta de opciones Inicio, presionando las teclas ALT, O
Microsoft Excel 2010 Bsico
Manual de Estudiante
Pgina 23
2. Elegir el comando Formato(O)
3. Seleccionar el comando Color de etiqueta (O)
4. Elegir el color deseado
Mover o copiar hojas de clculo
Es posible mover o copiar hojas en el libro activo, en otro libro abierto o en un libro nuevo.
Mover hojas dentro de un libro
1. Seleccionar la hoja o las hojas que se desee mover
2. Arrastrar la(s) hoja(s) por la fila de etiquetas, aparecer un marcador de posicin
que indicar el lugar en donde ser(n) colocada(s) la(s) hoja(s)
Marcador de
posicin
3. Una vez que el marcador de posicin est en el lugar deseado, soltar el botn del
mouse
Microsoft Excel 2010 Bsico
Manual de Estudiante
Pgina 24
1. Seleccionar la cinta de opciones Inicio, presionando las teclas ALT, O
2. Elegir el comando Formato (O)
3. Seleccionar el comando Mover o copiar hoja (J )
Se mostrar el siguiente cuadro de dilogo.
Microsoft Excel 2010 Bsico
Manual de Estudiante
Pgina 25
4. En el cuadro Antes de la hoja:, seleccionar la ubicacin a la que se desea mover
la(s) hoja(s)
5. Hacer clic en el botn Aceptar o presionar ENTER
Copiar hojas dentro de un libro
1. Seleccionar la hoja o las hojas que se desee copiar
2. Presionar y mantener as la tecla Control
3. Arrastrar la(s) hoja(s) por la fila de etiquetas, aparecer un marcador de posicin
que indicar el lugar en donde se copiara(n) la(s) hoja(s) y un signo de ms (+) se
desplazar con el puntero
4. Soltar el botn del mouse y a continuacin la tecla Control
1. Hacer clic en la cinta de opciones Inicio, presionando ALT, O
2. Elegir el comando Formato (O)
3. Seleccionar el comando Mover o copiar hoja (J )
Se mostrar el siguiente cuadro de dilogo.
1. En el cuadro Antes de la hoja:, seleccionar la ubicacin a la que se desea copiar
la(s) hoja(s)
2. Activar la casilla de verificacin Crear una copia
3. Hacer clic en el botn Aceptar o presionar ENTER
Mover hojas en otro libro
Abrir el libro que contiene las hojas que se desee mover, y el libro al que se desea mover
las hojas.
Microsoft Excel 2010 Bsico
Manual de Estudiante
Pgina 26
1. Hacer clic en la cinta de opciones Vista, presionando ALT, N
2. Elegir el comando Organizar todo (A)
Se mostrar el siguiente cuadro de dilogo.
3. Elegir la opcin "Horizontal"
4. Hacer clic en el botn Aceptar o presionar ENTER
5. Seleccionar la(s) hoja(s) que se desee mover
6. Arrastrar a la fila de etiquetas de hoja del libro de destino
Abrir el libro que contiene las hojas que se desee mover y el libro al que se desea mover
las hojas.
1. Seleccionar la hoja o las hojas que se desee mover
2. Hacer clic en la cinta de opciones Inicio, presionando ALT, O
3. Elegir el comando Formato (O)
4. Seleccionar el comando Mover o copiar hoja (J )
Se mostrar el siguiente cuadro de dilogo.
Microsoft Excel 2010 Bsico
Manual de Estudiante
Pgina 27
5. En el cuadro Al libro: seleccionar el nombre del libro al que se desea mover la(s)
hoja(s)
6. En el cuadro Antes de la hoja:, seleccionar la ubicacin deseada
7. Hacer clic en el botn Aceptar o presionar ENTER
Copiar hojas en otro libro
1. Abrir el libro que contiene las hojas que se desee copiar (origen) y el libro al que se
desea copiar las hojas (destino)
2. Hacer clic en la cinta de opciones Vista, o presionar ALT, N
3. Elegir el comando Organiza todo (A)
Se mostrar el siguiente cuadro de dilogo.
4. Hacer clic en el botn Aceptar o presionar ENTER
5. Seleccionar la(s) hoja(s) que se desee copiar
6. Presionar y mantener as la tecla Control
7. Arrastrar a la fila de etiquetas de hoja, del libro de destino
8. Para copiar las hojas, mantener presionada la tecla Control y arrastrar la(s)
hoja(s)
9. Soltar el botn del mouse y la tecla Control
1. Abrir el libro que contiene las hojas que se desea copiar (origen) y el libro al que se
desea copiar las hojas (destino)
2. Seleccionar la(s) hoja(s) que se desea copiar
3. Hacer clic en la cinta de opciones Inicio, presionando ALT, O
4. Elegir el comando Formato (O)
5. Seleccionar el comando Mover o copiar hoja (J)
Microsoft Excel 2010 Bsico
Manual de Estudiante
Pgina 28
6. En el cuadro Al libro: seleccionar el nombre del libro al que se desea copiar la(s)
hoja(s)
7. En el cuadro Antes de la hoja:, seleccionar la ubicacin deseada
8. Activar la casilla Crear una copia
9. Hacer clic en el botn Aceptar o presionar ENTER
Mover o copiar hojas en un libro nuevo
1. Seleccionar las hojas que se desee mover o copiar
2. Hacer clic en la cinta de opciones Inicio, presionando ALT, O
3. Elegir el comando Formato (O)
4. Seleccionar el comando Mover o copiar hoja (J )
Se mostrar el siguiente cuadro de dilogo.
5. En el cuadro "Al libro", seleccionar la opcin "(nuevo libro)"
6. Hacer clic en el botn Aceptar o presionar ENTER
Nota1: Para copiar las hojas, activar la casilla de verificacin "Crear una copia".
Nota2: Se debe tener cuidado al mover o copiar hojas. Los clculos o los grficos basados en
datos de una hoja de clculo pueden resultar inexactos si se cambia de lugar.
Microsoft Excel 2010 Bsico
Manual de Estudiante
Pgina 29
Ocultar hojas de clculo
1. Seleccionar la(s) hoja(s) de clculo que se desea ocultar
2. Hacer clic en la cinta de opciones Inicio, presionando ALT, O
3. Elegir el comando Formato (O)
4. Seleccionar el comando Ocultar y mostrar (O)
5. Elegir Ocultar hoja (H)
Las hojas desaparecern de la fila de etiquetas.
Mostrar hojas de clculo ocultas
Si se desea volver a mostrar alguna de las hojas de clculo que fueron ocultadas:
1. Hacer clic en la cinta de opciones Inicio, presionando ALT, O
2. Elegir el comando Formato (O)
3. Seleccionar el comando Ocultar y mostrar (O)
4. Elegir Mostrar hoja (M)
Se mostrar el siguiente cuadro de dilogo.
5. Seleccionar en el cuadro Mostrar hoja: la hoja de clculo que se desea volver a
mostrar
6. Hacer clic en el botn Aceptar o presionar ENTER
Microsoft Excel 2010 Bsico
Manual de Estudiante
Pgina 30
SELECCIN DE CELDAS, FILAS Y COLUMNAS E INTERPRETACIN DE LOS
DATOS
Antes de introducir cualquier informacin en la hoja de clculo, deber seleccionarse
la celda que se desea usar. Cuando se selecciona una celda, sta se convierte en la
celda activa.
Seleccin de celdas
Seleccin de una celda
1. Hacer clic en la celda deseada
1. Con las flechas de direccin mover la celda activa al lugar deseado
Seleccin de un rango de celdas
Las celdas debern seleccionarse siempre en bloques rectangulares.
1. Ubicar el puntero del mouse sobre la primera celda a seleccionar
2. Presionar el botn izquierdo y arrastrar el mouse hasta que se iluminen todas las
celdas deseadas
1. Colocar la celda activa en el lugar inicial
2. Presionar la tecla SHIFT y sin soltarla, extender la seleccin con las flechas de
direccin hasta la posicin deseada
3. Soltar la tecla SHIFT
1. Colocar la celda activa en el lugar inicial
2. Presionar la tecla F8
3. Con las flechas de direccin extender la seleccin hasta la posicin deseada
Seleccin de celdas no adyacentes
1. Hacer clic en la celda inicial
2. Presionar y mantener as la tecla CONTROL
3. Hacer clic en las celdas adicionales
4. Soltar la tecla CONTROL
Microsoft Excel 2010 Bsico
Manual de Estudiante
Pgina 31
1. Abrir la ficha Inicio, presionando ALT, O
2. Elegir el comando Buscar y seleccionar presionando las teclas de las letras
F, Y
3. Elegir el comando Ir a presionando la tecla de la letra I
Se mostrar el siguiente cuadro de dilogo.
4. En el cuadro Referencia:, escribir la direccin completa de las celdas que se
desea seleccionar (Por ejemplo A1:B5,D1:E5)
5. Hacer clic el botn Aceptar o presionar ENTER
Microsoft Excel 2010 Bsico
Manual de Estudiante
Pgina 32
Seleccin de celdas especiales
1. Hacer clic en la cinta de opciones Inicio, presionando ALT, O
2. Elegir el comando Buscar y seleccionar (F,Y)
3. Hacer clic en el comando Ir a Especial (R)
Se mostrar el siguiente cuadro de dilogo.
4. Seleccionar la opcin deseada
Elegi r l a opcin: Para:
Comentarios Seleccionar todos los comentarios en la hoja de clculo activa.
Constantes Seleccionar todas las celdas cuyos valores no comienzan con un
signo igual.
Celdas con frmulas Seleccionar todas las celdas que contienen frmulas, para ello
debern activarse las casillas de verificacin que correspondan al
tipo de resultado de frmula especfico que se desee.
Nmeros Seleccionar celdas con frmulas que producen como resultado
nmeros.
Texto Seleccionar celdas con frmulas que producen texto.
Valores lgi cos Seleccionar celdas con frmulas que producen los valores
VERDADERO o FALSO.
Errores Seleccionar celdas con frmulas que producen valores de error.
Nota: Es importante mencionar que para utilizar cualquiera de estas casillas deber estar
activa la opcin Frmulas.
Microsoft Excel 2010 Bsico
Manual de Estudiante
Pgina 33
Elegi r l a opcin: Para:
Celdas en blanco Seleccionar todas las celdas en blanco.
Regin actual Seleccionar un rango de celdas rectangular alrededor de la celda
activa. El rango seleccionado se limitar con una combinacin de
filas o columnas en blanco.
Matriz actual Seleccionar toda la matriz, en caso de haberla, a la que pertenece
la celda activa.
Diferenci as entre fil as Seleccionar celdas cuyo contenido sea distinto de la celda de
comparacin de cada fila. Para cada fila, la celda de comparacin
est en la misma columna que la celda activa.
Diferenci as entre columna
(1)
Seleccionar celdas cuyo contenido sea distinto de la celda de
comparacin de cada columna. Para cada columna, la celda de
comparacin est en la misma fila que la celda activa.
Celdas precedentes Seleccionar celdas a las que hace referencia la frmula de la
celda activa.
Celdas dependi entes Seleccionar celdas con frmulas que hacen referencia a la celda
activa.
Directamente relacionadas Seleccionar slo las celdas a las que las frmulas de la seleccin
hagan referencia directa (precedentes), o bien seleccionar slo
las celdas con frmulas que hagan referencia directa a la celda
activa (dependientes).
Todos los niveles Seleccionar todas las celdas a las que hagan referencia directa o
indirecta las celdas de la seleccin (precedentes), o bien
seleccionar todas las celdas que hagan referencia directa o
indirecta a la celda activa (dependientes). Esto resulta til para
seleccionar toda la red de celdas que afecten a una celda
determinada de una hoja de clculo o para hacer un seguimiento
de la lgica de un modelo paso a paso.
ltima celda Seleccionar la ltima celda de la hoja de clculo que contiene
datos o formato.
Slo celdas visibl es (2) Seleccionar las celdas visibles de una hoja de clculo para que
los cambios que se hagan afecten slo a las celdas visibles y no a
las filas o columnas ocultas.
Objetos Seleccionar todos los objetos grficos, incluidos los botones y
cuadros de texto.
Microsoft Excel 2010 Bsico
Manual de Estudiante
Pgina 34
Celdas con formatos
condicional es
Selecciona nicamente las celdas a las que se haya aplicado
formatos condicionales. Para seleccionar todas las celdas de la
hoja de clculo a las que se hayan aplicado formatos
condicionales hacer clic en todas. Para seleccionar las celdas a
las que se hayan aplicado los mismos formatos condicionales que
a la celda actualmente seleccionada, hacer clic en Iguales.
Celdas con validacin de
datos
Selecciona nicamente las celdas a las que se haya aplicado
reglas de validacin. Para seleccionar todas las celdas a las que
se hayan aplicado las reglas de validacin de datos, hacer clic en
todas. Para seleccionar las celdas a las que se hayan aplicado las
mismas reglas de validacin que a la celda actualmente
seleccionada, hacer clic en Iguales.
5. Hacer clic en el botn Aceptar o presionar ENTER
Seleccin de filas y columnas
Seleccin de una fila completa
1. Hacer clic en el nmero de la fila a seleccionar
1. Ubicar la celda activa en cualquier columna de la fila a seleccionar
2. Presionar las teclas Shift +BARRA ESPACIADORA
Seleccin de una columna completa
1. Hacer clic en el encabezado de la columna a seleccionar
1. Ubicar la celda activa en cualquier fila de la columna a seleccionar
2. Presionar las teclas Control +BARRA ESPACIADORA
Microsoft Excel 2010 Bsico
Manual de Estudiante
Pgina 35
Seleccin de filas adyacentes
1. Colocar el puntero del mouse sobre el nmero de la primera fila a seleccionar
2. Presionar el botn izquierdo del mouse
3. Arrastrar el mouse hasta el nmero de la ltima fila a seleccionar
1. Colocar la celda activa en alguna columna de la primera fila a seleccionar
2. Presionar las teclas Shift +BARRA ESPACIADORA
3. Oprimir la tecla F8
4. Extender la seleccin con las flechas de direccin hasta la ltima fila deseada
Seleccin de columnas adyacentes
1. Colocar el puntero del mouse sobre el encabezado de la primera columna a
seleccionar
2. Presionar el botn izquierdo del mouse
3. Arrastrar el mouse hasta el encabezado de la ltima columna a seleccionar
1. Colocar la celda activa en alguna celda de la primera columna a seleccionar
2. Presionar las teclas Control +BARRA ESPACIADORA
3. Oprimir la tecla F8
4. Con las flechas de direccin extender la seleccin a las columnas deseadas
Seleccin de filas o columnas no adyacentes
1. Presionar la tecla CTRL
2. Hacer clic en los nmeros de las filas o columnas a seleccionar
1. Presionar la tecla F5
Se mostrar el cuadro de dilogo Ir a
Microsoft Excel 2010 Bsico
Manual de Estudiante
Pgina 36
2. En el cuadro Referencia:, escribir la direccin de las filas o columnas a
seleccionar (Por ejemplo A:B, D:E 1:3,5:7)
3. Hacer clic en el botn Aceptar o presionar ENTER
Seleccin de todas las filas y columnas de la hoja
1. Hacer clic en el botn Seleccionar todo
1. Presionar las teclas Control +Shift +BARRA ESPACIADORA
Microsoft Excel 2010 Bsico
Manual de Estudiante
Pgina 37
Interpretacin de los datos
En una hoja de clculo pueden introducirse cuatro tipos de datos:
Tipo Descripcin
Nmeros Se considera como un nmero cualquier secuencia de caracteres numricos
del 0 al 9, que no podr contener espacios. Un nmero puede aceptar los
siguientes signos: ms (+), menos (-), parntesis (), coma (,), diagonal (/),
pesos ($), porcentaje (%) y punto decimal (.).
Frmulas Se utilizan para realizar operaciones aritmticas y lgicas, con los datos de la
hoja y obtener resultados calculados. Deben comenzar con un signo igual.
Texto Puede estar compuesto de letras o de cualquier combinacin de nmeros y
caracteres que se introduzcan en una celda y que Microsoft Excel no
interprete como un nmero, frmula, fecha u hora.
Fechas/Horas Pueden introducirse dentro de las celdas. Al escribir una fecha debe utilizarse
la diagonal (/) o el guin (-) para separar el da, mes y ao. As mismo,
pueden escribirse nombres de meses abreviados o completos, siendo ste el
nico texto que se acepta dentro de una celda con formato de fecha. Al
introducir una hora debern separarse con dos puntos (:) las horas de los
minutos.
Introduccin de datos
1. Colocar la celda activa en la posicin deseada
2. Escribir la informacin
3. Presionar ENTER.
Automticamente la celda se desplazar hacia abajo.
Nota: Una celda puede contener hasta 16,000 caracteres; por lo tanto, cuando se escriba
texto extenso en una celda, ste invadir la(s) celda(s) vaca(s) de la derecha, pero se cortar
cuando se escriba algo en ellas.
Cuando se escribe informacin en las celdas, Microsoft Excel asigna automticamente
una alineacin para los datos, de la siguiente forma:
Microsoft Excel 2010 Bsico
Manual de Estudiante
Pgina 38
Auto completar
Auto completar permite introducir texto rpidamente y con precisin en la hoja de clculo.
Si los primeros caracteres que se escriben en una celda coinciden con los de una entrada
ya existente en la misma columna, Microsoft Excel rellenar automticamente el resto del
texto con lo escrito en la entrada anterior. Rellenar slo las entradas que contengan texto
o una combinacin de texto y nmeros. Las que contengan slo nmeros, fechas u horas
no se rellenarn.
Si Excel localiza una coincidencia en la columna, completa el resto del texto con el
apropiado. El texto sugerido aparecer sombreado en negro.
1. Para aceptar la entrada propuesta presionar ENTER
2. La entrada completa seguir exactamente el modelo de maysculas y minsculas
de las entradas existentes
3. Para reemplazar los caracteres introducidos automticamente, continuar
escribiendo
4. Para eliminar los caracteres introducidos automticamente, presionar la tecla
Retroceso
Sugerencia: Si el Autocompletar no funciona:
1. Hacer clic en la ficha Archi vo
2. Elegir el comando Opci ones
3. Hacer clic en el botn Avanzadas
Microsoft Excel 2010 Bsico
Manual de Estudiante
Pgina 39
4. Activar la casilla Habilitar Autocompletar para valores de celda
5. Hacer clic en el botn Aceptar o presionar ENTER
Elegir de la lista
Adems del Autocompletar, Excel cuenta con el comando Elegir de la lista que
despliega una lista de todas las entradas existentes en la columna.
1. Hacer clic con el botn derecho del mouse sobre la celda en la que se desea
ingresar un nuevo valor
2. Se mostrar un men contextual
3. Hacer clic en el comando Elegir de la lista desplegable...
4. Se mostrar un cuadro con una lista de todas las entradas de la columna actual
Microsoft Excel 2010 Bsico
Manual de Estudiante
Pgina 40
5. Hacer clic en la entrada deseada
1. Presionar las teclas ALT +FLECHA ABAJO
2. Se mostrar un cuadro con una lista de todas las entradas de la columna actual
3. Desplazar la sombra con las flechas de direccin hasta la opcin deseada
4. Presionar ENTER
Cambiar informacin
Existen dos formas posibles de cambiar informacin.
Antes de terminar de ingresarla en la celda activa
Cambiar la informacin una vez ingresada en la celda
Cambiar informacin antes de terminar de introducirla
1. Hacer clic en el botn Cuadro de cancelacin de la barra de frmulas
1. Presionar la tecla ESC
Cambiar informacin despus de haberla introducido
Existen dos mtodos para cambiar la informacin despus de haberla ingresado en una
celda:
Sobre escribir introduciendo nueva informacin
Editar la informacin existente
Sobrescribir
1. Ubicar la celda activa en la celda a editar
2. Escribir la nueva informacin
3. Presionar ENTER
Editar
1. Ubicar la celda activa en la celda a modificar
2. Hacer doble clic en la celda o presionar la tecla F2
3. Desplazarse a la posicin deseada con las flechas de direccin
4. Realizar los cambios con el teclado
5. Presionar ENTER
Microsoft Excel 2010 Bsico
Manual de Estudiante
Pgina 41
Deshacer escritura
Cuando se introduce, edita o se da formato a la informacin de la hoja de clculo, puede
cambiarse de idea o cometerse algn error. En ese caso, Excel permite deshacer la ltima
accin que se llev a cabo.
Para deshacer la accin ms reciente:
1. Hacer clic en el botn Deshacer de la barra de herramientas de acceso rpido
(ALT +2)
Sugerencia: Utilizando el mtodo abreviado Control + Z de podr deshacer la ultima accin
ADMINISTRAR HOJ AS DE CLCULO Y LIBROS DE TRABAJ O
Guardar libros de trabajo
Una vez escrita la informacin dentro del libro de trabajo, debe guardarse en un disco,
esto permitir utilizarla posteriormente. Cuando se guarda un libro de trabajo como un
archivo en el disco, se le asigna un nombre nico.
Para asignarle nombre a los documentos de Microsoft Excel, utilizar las siguientes reglas:
Pueden utilizarse nombres largos para hacer ms fcil la localizacin posterior del
documento. El nombre del archivo puede contener hasta 218 caracteres, incluyendo
espacios. Los nombres de los archivos no podrn contener ninguno de los siguientes
caracteres: diagonal (/), diagonal invertida (\), signo mayor que (>), signo menor que
(<), asterisco (*), interrogacin (?), comillas dobles (), barra vertical (|), dos puntos
(:), punto y coma (;).
Excel automticamente asigna la extensin .xlsx al nombre del archivo, pero la
ocultar por omisin.
Nota: La restriccin de la longitud del nombre del archivo de 218 caracteres incluye todos los
caracteres de la ruta de acceso al archivo, incluidos letra de unidad, nombre de servidor, ruta
de la carpeta y nombre del archivo. Es por eso que se recomienda mantener la longitud
mxima del nombre del archivo debajo de 75 caracteres.
Guardar el libro de trabajo nuevo
1. Hacer clic en el botn Guardar de la barra de herramientas de acceso rpido
1. Hacer clic en la ficha Archivo (Alt +A)
2. Elegir el comando Guardar (D)
Se mostrar el siguiente cuadro de dilogo.
Microsoft Excel 2010 Bsico
Manual de Estudiante
Pgina 42
Microsoft Excel 2010 Bsico
Manual de Estudiante
Pgina 43
3. Elegir la unidad o carpeta en la cual se desea salvar el archivo
4. En el cuadro Nombre de archivo:, escribir el nombre que se desea asignar al
archivo
5. Hacer clic en el botn Guardar o presionar ENTER
Guardar cambios
Una vez guardado el documento puede volver a modificarse. Para guardar los cambios
hechos en un documento, conservando el nombre y la ubicacin con la cual se guard
originalmente:
1. Hacer clic en el botn Guardar de la barra de herramientas de acceso rpido
1. Abrir la ficha Archivo, presionando las teclas ALT, A
2. Elegir el comando Guardar, presionando la tecla de la letra D
Sugerencia:
Utilizando el mtodo abreviado Control + G se guardarn los cambios realizados.
Guardar como
En ocasiones, se requiere guardar los cambios realizados en el Libro de trabajo
manteniendo una copia previa sin esos cambios. Cuando se usa el comando Guardar
como... los cambios efectuados en el documento se guardan con un nuevo nombre y el
libro de trabajo anterior quedar con el nombre original.
El comando Guardar como... se utiliza para:
Guardar un archivo con un nombre distinto
Guardar un archivo en una unidad de disco o carpeta diferente
Si se desea guardar el archivo en una unidad de disco diferente o cambiarle el nombre:
1. Abrir la ficha Archivo (ALT, A)
2. Elegir el comando Guardar como (M)
Microsoft Excel 2010 Bsico
Manual de Estudiante
Pgina 44
Se mostrar el siguiente cuadro de dilogo.
5. Elegir la unidad o carpeta en la cual se desea guardar el archivo
6. En el cuadro Nombre de archivo:, escribir el nombre que se desea asignar al
archivo
7. Hacer clic en el botn Guardar o presionar ENTER
Guardar cambios automticamente
En Microsoft Excel es posible guardar automticamente el archivo con el que se est
trabajando o todos los archivos abiertos en un intervalo de tiempo definido por el usuario,
lo cual permite ahorrar trabajo y tener mayor seguridad.
Microsoft Excel 2010 Bsico
Manual de Estudiante
Pgina 45
Para guardar los cambios automticamente
1. Abrir la ficha Archivo (ALT, A)
2. Elegir el comando Opciones(O)
3. Hacer clic en el botn Guardar
4. Activar la casilla de verificacin Guardar informacin de Autorrecuperacin
cada y especificar la frecuencia con que se desea guardar el libro.
5. Hacer clic en el botn Aceptar o presionar ENTER
Cerrar un libro de trabajo
1. Abrir la ficha Archivo (ALT, A)
2. Elegir el comando Cerrar (E)
Salir de Microsoft Excel
1. Abrir el Botn de Office (ALT, A)
2. Elegir el comando Salir (L)
Microsoft Excel 2010 Bsico
Manual de Estudiante
Pgina 46
Desplazarse a una ubicacin especfica
Para desplazarse a una ubicacin especfica, se utiliza el cuadro de nombres
1. Hacer clic en el cuadro de nombres
2. Introducir la direccin de la celda a la cual se desea desplazar
3. Presionar ENTER
Cambiarse a otra hoja de clculo
Un libro de trabajo en Microsoft Excel contiene diferentes hojas de clculo, las cuales se
manejan e identifican por unas etiquetas.
Para desplazarse a otra hoja:
1. Hacer clic en la etiqueta de la hoja a la que se desea desplazar
1. Presionar las teclas Control + Re Pg para desplazarse a la hoja anterior o
Control +Av Pg para desplazarse a la hoja posterior en el libro de trabajo
Abrir un libro de trabajo existente
1. Hacer clic en el botn Abrir de la Barra de Herramientas de acceso Rpido
1. Abrir la ficha Archivo(ALT +A)
2. Seleccionar el comando Abrir (ALT, A, B)
Se mostrar el siguiente cuadro de dilogo.
Microsoft Excel 2010 Bsico
Manual de Estudiante
Pgina 47
3. Seleccionar el disco o la carpeta donde se guard el archivo
4. Seleccionar el archivo deseado
5. Hacer clic en el botn Abrir o presionar ENTER
1. Con las flechas de direccin, ubicarse en el directorio donde se guard el archivo
2. Presionar ENTER
1. Dar doble clic en el nombre del archivo deseado
1. Presionar la tecla TAB
2. Seleccionar el archivo deseado utilizando las flechas de direccin
3. Presionar ENTER
Microsoft Excel 2010 Bsico
Manual de Estudiante
Pgina 48
FRMULAS Y REFERENCIAS
Frmulas
Una frmula es la secuencia de valores, referencias de celdas, funciones u operadores,
que se escribe dentro de una celda, y produce un valor nuevo a partir de otros ya
existentes. Pueden realizarse operaciones tales como suma, multiplicacin, comparacin,
entre otros, con los datos escritos en la hoja de clculo. Una frmula empieza siempre con
el signo igual (=). Los valores obtenidos a partir de ella se actualizarn automticamente,
slo si estn referidos con el nombre de las celdas que contienen los datos numricos.
Una frmula est compuesta por:
Elemento Descripcin
Referencias de celda Grupo de coordenadas de una celda en una hoja de clculo,
que indican a MS-Excel en dnde debe buscar los valores que
se desean utilizar en la frmula. Las referencias pueden ser:
Absolutas: Especifican la ubicacin exacta de una celda en
una frmula, no importando la posicin de la
celda que contiene la frmula ($A$1, $B$1, ...).
Relativas: Especifican la ubicacin de otra celda en relacin a
la que contiene la frmula (A1, B1, C1,...).
Mixtas: Combinacin de una referencia relativa y una absoluta
dentro de una frmula ($A1 o A$1).
Valores: Cualquier nmero ingresado dentro de una frmula
que aparecer como constante.
Funciones Son herramientas de clculo que ejecutan operaciones que
devuelven valores automticamente.
Las funciones en MS-Excel estn agrupadas en las siguientes
categoras:
Financieras
Fecha y hora
Matemticas y trigonomtricas
Estadsticas
Bsqueda y referencia
Base de datos
Texto Lgicas
Informacin
Ingeniera
Cubo
Compatibilidad
Nombres Son identificadores fciles de recordar que se utilizan para
referirse a una celda, un grupo de ellas, un valor o una
frmula.
Operadores Se utilizan para especificar qu tipo de operacin se va a
realizar.
Microsoft Excel 2010 Bsico
Manual de Estudiante
Pgina 49
Existen operadores
Aritmticos
+ Suma
- Resta
/ Divisin
* Multiplicacin
% Porcentaje
De comparacin
= Igual
> Mayor que
< Menor que
>= Mayor o igual
<= Menor o igual
<> Diferente
De texto
Rango (dos
puntos)
De referencia
Sirve para delimitar un rango
entre las referencias
Unin (coma) Produce una referencia que
incluye las dos referencias
A continuacin se muestra el ejemplo de una frmula que contiene algunos de los
elementos mencionados.
Cuando se usan parntesis dentro de una frmula, Excel calcula primero las expresiones
dentro de ellos y luego usa esos resultados para calcular el resto de la frmula, como se
muestra a continuacin.
Frmula Resultado
=2+5*8 42
=(2+5)*8 56
Todos los datos que se escriban dentro de la hoja de clculo aparecern desplegados en
la barra de frmulas, dentro de la cual podrn editarse, si as se desea.
Microsoft Excel 2010 Bsico
Manual de Estudiante
Pgina 50
Botn de
Cancelar
Botn de
Introducir
Introduccir frmulas
1. Ubicar el cursor en la celda deseada
2. Escribir el signo igual (=)
3. Ingresar la referencia de la celda o un valor
4. Ingresar el operador deseado
5. Ingresar el siguiente valor o referencia
6. Presionar ENTER
Asistente
para
funciones
La celda en la que se introduce la frmula, muestra el valor resultante y no la frmula.
Cuando se seleccione una celda que contenga una frmula, sta siempre se mostrar en
la barra de frmulas.
La siguiente imagen muestra una frmula escrita en la hoja de clculo.
Frmula
Valor Resultante
Microsoft Excel 2010 Bsico
Manual de Estudiante
Pgina 51
Descripcin de errores
Automticamente cuando se comete un error al escribir una funcin aparece un
cdigo de error y una etiqueta inteligente con la que puede desplegar las opciones de
correccin.
Cdigo de error Descripcin
#####
La columna no es lo bastante ancha para
mostrar el valor
#VALOR!
La frmula contiene un tipo errneo de
argumento (como texto donde se requiere un
valor VERDADERO o FALSO)
#NOMBRE?
La frmula contiene texto que Excel no
reconoce (como un rango con nombre
desconocido).
#REF!
La frmula se reere a una celda que no
existe (algo que puede ocurrir cuando se
eliminan celdas).
#DIV/0!
La frmula intenta dividir entre cero.
#N/A
No encuentra el valor buscado
Referencias
Cuando se van a introducir referencias dentro de una frmula es posible escribirlas o
seleccionar la celda o el rango directamente en la hoja de clculo.
Introduccin de referencias
1. Ubicar el cursor en la celda deseada
2. Escribir el signo igual =
3. Desplazar el cursor a la celda o celdas que se quieren referenciar o arrastrar el
mouse por el rango de celdas que se desean introducir en la referencia. La
seleccin quedar rodeada por una lnea punteada denominada borde mvil,
y la referencia a la celda o rango de ellas aparecer en la frmula
4. Terminar de escribir la frmula
5. Presionar ENTER
Microsoft Excel 2010 Bsico
Manual de Estudiante
Pgina 52
Llenado automtico
El llenado automtico se utiliza para crear una serie de valores incrementales o fijos
en una hoja de clculo. Las series son tiles para crear encabezados de filas de
tablas y de columnas de una hoja de clculo o cuando se requiera introducir una serie
creciente de nmeros, fechas u horas.
Llenar un rango de celdas adyacentes
1. Escribir el valor en la celda deseada
2. Presionar ENTER
3. Seleccionar la celda que contiene los datos a copiar
4. Arrastrar el cuadro de llenado por las celdas que se desean llenar
5. Soltar el botn del mouse
Cuadro de
llenado
Microsoft Excel 2010 Bsico
Manual de Estudiante
Pgina 53
Copiar utilizando los comandos hacia la derecha y hacia abajo
1. Seleccionar la celda o celdas que se desean copiar y las celdas adyacentes que
se desean llenar
2. Hacer clic en la ficha Inicio de la cinta de opciones, presionando ALT, O
3. Elegir el comando Rellenar (FL)
4. Elegir el comando Hacia la derecha (D)
Para copiar la seleccin en las celdas adyacentes inferiores
1. Seleccionar la celda o celdas que se desean copiar y las celdas adyacentes
que se desean llenar
2. Hacer clic en la ficha Inicio de la cinta de opciones, presionando ALT, O
3. Elegir el comando Rellenar (FL)
4. Elegir Hacia abajo (B)
Aumentar una serie de nmeros o de fechas
1. Seleccionar la primera celda que se desea en la serie
2. Introducir el valor inicial y presionar ENTER
3. Seleccionar nuevamente la celda inicial
4. Mantener presionada la tecla Control
5. Arrastrar el cuadro de llenado en el sentido deseado
Aumentar una serie en dos o ms celdas
1. Introducir como mnimo los primeros dos valores iniciales para la serie
2. Seleccionar las dos primeras celdas
3. Arrastrar el cuadro de llenado en el sentido que se desee llenar
4. Microsoft Excel detectar el tipo de serie que se desea crear al analizar la
clase de datos y los cambios de incremento entre las celdas y llenar el resto
de la seleccin
Microsoft Excel 2010 Bsico
Manual de Estudiante
Pgina 54
Aumentar una serie de nmeros utilizando el comando series...
1. Introducir el valor inicial de la serie
2. Seleccionar la celda que contiene el valor inicial
3. Hacer clic en la ficha Inicio de la cinta de opciones, presionando ALT, O
4. Elegir el comando Rellenar (FL)
5. Elegir Hacia abajo (B)
6. Seleccionar el comando Series... (S)
Se mostrar el siguiente cuadro de dilogo.
7. En el cuadro Series en seleccionar la opcin Filas o Columnas para
especificar si el llenado se va a realizar a travs de las filas o de las columnas
8. En el cuadro Incremento especificar la cantidad por la que debe aumentar o
disminuir una serie, debe escribirse un nmero positivo o negativo. Un nmero
positivo aumentar la serie, uno negativo la disminuir
9. En el cuadro Lmite especificar el valor en el que se desea que termine la serie.
El valor puede ser un nmero positivo o negativo
10. Hacer clic en el botn Aceptar o presionar ENTER
Aumentar una serie de fechas utilizando el comando series...
1. Introducir la fecha inicial de la serie
2. Seleccionar la celda que contiene la fecha inicial y las celdas en las que se desea
llenar la serie
3. Hacer clic en la ficha Inicio de la cinta de opciones, presionando ALT, O
4. Elegir el comando Rellenar (FL)
5. Elegir Hacia abajo (B)
6. Seleccionar el comando Series... (S)
Se mostrar el siguiente cuadro de dilogo.
Microsoft Excel 2010 Bsico
Manual de Estudiante
Pgina 55
7. En el cuadro Series en seleccionar la opcin Filas o Columnas para
especificar si el llenado se va a realizar a travs de las filas o de las columnas
8. En el cuadro Tipo, elegir la opcin Cronolgica, se activar el cuadro Unidad
de tiempo
9. En el cuadro Unidad de tiempo elegir la opcin que corresponda a la serie
deseada
Opcin Descripcin
Fecha Incrementa la serie en das naturales.
Da laborabl e Incrementa la serie en das laborables, considerando como tales de
lunes a viernes.
Mes Incrementa la serie modificando slo el mes, el da se conservar,
ejemplo: 1/1/98, 1/2/98, 1/3/98, etc.
Ao Incrementa la serie modificando slo el ao, el da y el mes se
conservarn, ejemplo: 1/1/96, 1/1/97, 1/1/98, etc.
10. Hacer clic en el botn Aceptar o presionar ENTER
Microsoft Excel 2010 Bsico
Manual de Estudiante
Pgina 56
Activar o desactivar el llenado automtico
1. Abrir la ficha Archivo (ALT, A)
2. Elegir el comando Opciones (O)
3. Hacer clic en el botn Avanzadas
4. Activar la casilla de verificacin Permitir arrastrar y colocar el controlador de
relleno y las celdas
5. Hacer clic en el botn Aceptar o presionar ENTER
Microsoft Excel 2010 Bsico
Manual de Estudiante
Pgina 57
FUNCIONES
Una funcin es una frmula especial que ya est escrita dentro de Excel y realiza una
operacin que devuelve un valor. Las funciones pueden utilizarse solas o como
componentes para construir frmulas ms extensas. Los valores sobre los cuales una
funcin efecta las operaciones se llaman argumentos.
A continuacin se presenta un ejemplo de una funcin y cmo debe escribirse.
Signo igual Separador de
argumento
Nombre de la
funcin
=Nombre de la funcin(Arg1;Arg2)
Argumentos
Todos los argumentos deben ir encerrados entre parntesis
Microsoft Excel contiene ms de 220 funciones diferentes. Las ms usuales son:
Funcin Suma
Es la funcin que se utiliza con mayor frecuencia, porque resume frmulas complejas en
una forma concisa. Se emplea para sumar todas las referencias que se especifiquen.
La funcin SUMA puede introducirse directamente en una celda o a travs del botn
Autosuma de la cinta de opciones Inicio.
La funcin SUMA se introduce de la siguiente forma:
=SUMA(direccin de celda:direccin de celda)
Para totalizar un rango de nmeros usando la funcin SUMA:
1. Hacer clic en la celda en la cual se desea introducir la funcin SUMA
2. Introducir la siguiente frmula:=SUMA(
3. Introducir la primera referencia de celda
4. Escribir el operador de referencia deseado
5. Introducir la segunda referencia de celda
6. Presionar ENTER
Microsoft Excel agrega el parntesis al final, totaliza los valores y muestra el resultado en
la celda en la que se introdujo la frmula.
Microsoft Excel 2010 Bsico
Manual de Estudiante
Pgina 58
Nota: Si se introducen referencias aisladas, stas debern separarse por el separador de
unin coma (,), si se introduce un rango deber ir separado por dos puntos (:) A continuacin
se muestra un ejemplo de la funcin SUMA:
Funcin
SUMA
Resultado de la
funcin
Funcin Promedio
Calcular la media aritmtica de los argumentos que se especifiquen.
La funcin PROMEDIO se introduce de la siguiente forma:
=PROMEDIO(direccin de celda:direccin de celda)
Para promediar un rango de nmeros utilizando la funcin PROMEDIO:
1. Hacer clic en la celda en la cual se desea introducir la funcin PROMEDIO
2. Introducir la siguiente frmula: =PROMEDIO(
3. Introducir la primera referencia de celda
4. Escribir el operador de referencia deseado
5. Introducir la segunda referencia de celda
6. Presionar ENTER
Excel agrega el parntesis al final, hace un promedio de las cantidades y muestra el
resultado en la celda en la que se introdujo la frmula.
Microsoft Excel 2010 Bsico
Manual de Estudiante
Pgina 59
Nota: Si se introducen referencias aisladas, stas debern separarse por el operador de
referencia coma (,), si se introduce un rango deber ir separado por dos puntos (:)
Funcin
PROMEDIO
Resultado de la
funcin
Microsoft Excel 2010 Bsico
Manual de Estudiante
Pgina 60
FORMATO DE UNA HOJ A DE CLCULO
En Excel puede asignarse el formato deseado y cambiarse la apariencia de los datos en
una celda, columna, fila, rango de celdas o en todas las celdas de la hoja de clculo antes
o despus de escribir los datos.
Para cambiar la apariencia de los datos, puede utilizarse la cinta de opciones Inicio.
Aplicar formato utilizando la cinta de opciones Inicio
Realce a texto
1. Seleccionar la celda o celdas a las cuales se desea dar formato
2. En la cinta de opciones Inicio, grupo Fuente, hacer clic en alguno de los botones
(Negrita, Cursiva o Subrayar), pueden aplicarse los tres formatos si
as se desea
Cambiar fuente y modificar su tamao
1. Seleccionar la celda o celdas a las que se va a cambiar la fuente
2. Hacer clic en el cuadro de lista desplegable Fuente de la cinta de
opciones Inicio, grupo Fuente, y seleccionar la fuente deseada
3. En el cuadro Tamao de fuente de la cinta de opciones Inicio, grupo
Fuente, elegir el tamao deseado. Los formatos que se asignen a una celda son
independientes de los datos contenidos en la misma.
Cambiar alineacin
1. Seleccionar las celdas a las cuales se desea cambiar la alineacin
2. Hacer clic en alguno de los botones de alineacin de la cinta de opciones Inicio,
grupo Alineacin (Alinear a la izquierda, Centrar en la celda, Alinear a la derecha,
Centrar en varias columnas)
Combinar y centrar
1. Seleccionar las celdas a combinar
2. Hacer clic en la cinta de opciones Inicio, presionado las teclas ALT,O
3. Presionar el comando Combinar y centrar (M2),del grupo
Alineacin
5. Hacer clic en el tipo de borde deseado
Microsoft Excel 2010 Bsico
Manual de Estudiante
Pgina 61
Botn
Formato a nmeros
Los botones para dar formato a los nmeros son:
Nombre del
botn
Descripcin
Estilo Moneda Agrega el estilo de moneda que est configurado a las celdas
seleccionadas
Estilo Porcentual Multiplica el valor escrito en la celda seleccionada por 100 y le agrega
el smbolo de porcentaje (%)
Estilo Millares Agrega separador de miles (,) y asigna por omisin dos decimales
Aumentar
decimales
Disminuir
decimales
Agrega un lugar decimal cada vez que se hace clic sobre l
Remueve un lugar decimal cada vez que se hace clic sobre l
1. Seleccionar las celdas a las cuales se desea aplicar algn formato de nmero
2. Hacer clic en alguno de los botones de formato de nmero, de la cinta de opciones
Inicio, grupo Nmero.
Agregar bordes
1. Seleccionar la celda o celdas a las que se desea agregar bordes
2. Hacer en la ficha Inicio (ALT, O)
3. Hacer clic en la flecha del botn Bordes (B1)
4. Se mostrar la paleta de estilo de los bordes
4. Se mostrar la paleta de colores de texto
Microsoft Excel 2010 Bsico
Manual de Estudiante
Pgina 62
Nota: El ltimo estilo de borde seleccionado aparecer como imagen en el botn
Agregar color de relleno
1. Seleccionar la celda o celdas a las que se desea aplicar un color de relleno
2. Hacer en la ficha Inicio (ALT, O)
3. Hacer clic en la flecha del botn Color de relleno (S)
4. Se mostrar la paleta de colores
5. Hacer clic en el color deseado
Nota: El ltimo color seleccionado aparecer como muestra en el botn.
Cambiar color de la fuente
1. Seleccionar la celda o celdas a las que se desea cambiar el color de la fuente
2. Hacer clic en la ficha Inicio (ALT, O)
3. Hacer clic en la flecha del botn color de fuente (FC)
Microsoft Excel 2010 Bsico
Manual de Estudiante
Pgina 63
5. Hacer clic en el color deseado
Nota: El ltimo color seleccionado aparecer como muestra en el botn
Copiar formato
En ocasiones, es necesario aplicar a un rango de celdas el mismo formato que ya se
aplic en otro rango. El botn Copiar formato copia los formatos de nmero y carcter, la
alineacin, los bordes y los colores.
Para copiar un formato desde un rango hacia otro:
1. Seleccionar una celda o un rango de celdas que tenga el formato que se desea
copiar
2. Hacer clic en la cinta de opciones Inicio (ALT,O)
3. Hacer clic en el botn Copiar formato (FP), del grupo Portapapeles
4. El puntero del mouse tendr adjunta una brocha
5. Arrastrar el mouse en la celda o rango de celdas en las que se desee copiar el
formato
Para copiar el formato en la celda o el rango de celdas seleccionado en varias ubicaciones:
1. Hacer clic en la cinta de opciones Inicio
6. Hacer doble clic en el botn Copiar formato , del grupo Portapapeles
2. El puntero del mouse tendr adjunta una brocha
3. Arrastrar el mouse en cada una de las celdas o rango de celdas en las que se
desee copiar el formato
4. El puntero del mouse seguir conservando la brocha, para desactivar el modo de
copiar, hacer nuevamente clic en el botn o presionar la tecla ESC
Microsoft Excel 2010 Bsico
Manual de Estudiante
Pgina 64
Aplicar formato utilizando el cuadro de dilogo Formato de celdas
Formato de fuentes
1. Seleccionar la(s) celda(s) a la(s) cual(es) se desea cambiar el formato
2. Hacer clic en la cinta de opciones Inicio, presionando ALT, O
3. Hacer clic en el botn indicador de cuadro de dilogo Formato de celdas, del
grupo Fuente (FN)
4. Se mostrar el cuadro de dilogo Formato de celdas
5. Seleccionar la ficha Fuente"
6. En los cuadros de lista Fuente:, Estilo y Tamao: elegir el tipo, estilo y tamao
de letra deseados
7. En los cuadros de lista desplegable Subrayado: y Color seleccionar el realce
deseado
8. En el cuadro Efectos:, elegir el efecto de texto deseado (Tachado, Superndice y
Subndice)
9. Presionar ENTER o hacer clic en el botn Aceptar
Microsoft Excel 2010 Bsico
Manual de Estudiante
Pgina 65
Cambiar alineacin
1. Seleccionar la(s) celda(s) a la(s) cual(es) se desea cambiar la alineacin
2. Hacer clic en la cinta de opciones Inicio, presionando ALT, O
3. Hacer clic en el indicador de cuadro de dilogo Formato de celdas, del grupo
Alineacin(FN)
4. Se mostrar el cuadro de dilogo Formato de celdas
5. Seleccionar la ficha Alineacin
6. En los cuadros de lista desplegable Horizontal y Vertical, elegir el botn que
corresponda a la opcin deseada
7. En el cuadro Orientacin, seleccionar con las flechas de direccin, la orientacin
del texto deseada
8. En los cuadros de seleccin Sangra y Grados, seleccionar haciendo clic en los
botones de incremento o decremento la cantidad deseada
9. Si se desean ajustar varias lneas en la celda, activar la casilla de verificacin
Ajusta el texto
10. Si se requiere reducir el tamao de los caracteres de la fuente y se ajuste en la
columna, activar la casilla de verificacin Reduce el tamao
11. En el caso de que se requiera de combinar dos o ms celdas seleccionadas en
una sola, activar la casilla de verificacin Combinar celdas
12. .En el cuadro de lista desplegable Direccin del texto, hacer clic en el botn que
corresponda a la opcin deseada
13. Presionar ENTER o hacer clic en el botn Aceptar
Microsoft Excel 2010 Bsico
Manual de Estudiante
Pgina 66
Agregar bordes
1. Seleccionar la(s) celda(s) a la(s) cual(es) se desea agregar bordes
2. Hacer clic en la cinta de opciones Inicio, presionando ALT, O
3. Hacer clic en el indicador de cuadro de dilogo Formato de celdas, del grupo
Fuente (FN)
4. Se mostrar el cuadro de dilogo Formato de celdas
5. Seleccionar la ficha Bordes
6. Seleccionar el cuadro Estilo: (ALT +E) y elegir con las flechas de direccin el tipo
de borde deseado
7. En la seccin Preestablecidos, con la tecla de tabulador, activar el cuadro de la
posicin en la que se desea que aparezca el borde (Ninguno, Contorno, e Interior)
8. En la seccin Borde, con la tecla de tabulador, activar el cuadro de la posicin en
la que se desea que aparezca el borde (Izquierdo, Derecho, Superior, Inferior, etc.)
9. En el cuadro de lista desplegable Color: (ALT +C), elegir con las flechas de
direccin el color que se desee asignar al borde
10. Presionar ENTER o presionar el botn Aceptar
Microsoft Excel 2010 Bsico
Manual de Estudiante
Pgina 67
Agregar trama
1. Seleccionar la(s) celda(s) a la(s) cual(es) se desea aplicar un diseo
2. Hacer clic en la cinta de opciones Inicio, presionando ALT, O
3. Hacer clic en el indicador de cuadro de dilogo Formato de celdas del grupo
Fuente (FN)
4. Se mostrar el cuadro de dilogo Formato de celdas
5. Seleccionar la ficha Relleno
6. En el cuadro Color de fondo: (ALT + C), el color de fondo deseado
7. Desplegar el cuadro de lista Color de Trama: (ALT +T) elegir el color deseado
8. Desplegar el cuadro de lista Estilo de trama, elegir el color deseado
9. Presionar ENTER o presionar el botn Aceptar
Microsoft Excel 2010 Bsico
Manual de Estudiante
Pgina 68
Formatos de nmero
1. Seleccionar la(s) celda(s) a la(s) cual(es) se desea aplicar un formato de nmero
2. Hacer clic en la cinta de opciones Inicio, presionando ALT, O
3. Hacer clic en el indicador de cuadro de dilogo Formato de celdas, del grupo
Nmero (FM)
4. Se mostrar el cuadro de dilogo Formato de celdas
5. Seleccionar la ficha Nmero
Cuadro de lista, que
despliega las
opciones
disponibles para la
categora
seleccionada
6. Elegir con las flechas de direccin el tipo de formato deseado, en el cuadro
Categora: (ALT +C)
7. Especificar las opciones requeridas para la categora seleccionada
8. En el caso de haber seleccionado la categora Personalizada, en el cuadro de
lista, seleccionar con las flechas de direccin el cdigo deseado. Observar que en
el rea de muestra se despliega el valor escrito en la celda tal como se ver con el
formato seleccionado
9. En caso de requerirse un formato personalizado distinto a los disponibles en la
lista, ste se podr escribir directamente en el cuadro de texto Tipo: (ALT +I)
10. Presionar ENTER o presionar el botn Aceptar
Microsoft Excel 2010 Bsico
Manual de Estudiante
Pgina 69
Borrar formatos
En ocasiones se requiere eliminar el formato de un rango sin eliminar el contenido de las
celdas.
Para borrar un formato:
1. Seleccionar el rango de celdas al que se desea borrar el formato
2. Hacer clic en la cinta de opciones Inicio, presionando ALT, O
3. Elegir el comando Borrar (B2)
4. Elegir el comando Borrar formatos (F)
Cambiar el ancho de las columnas y el alto de las filas
Cuando se abre una hoja de clculo nueva, el ancho de las columnas y el alto de las filas
se establecen conforme a medidas estndar (10.71 y 12.75 respectivamente).
En muchas ocasiones en las celdas hay nmeros o frmulas cuyo resultado se extiende
ms all del borde de la celda, en esos casos, Excel llena con el signo (#).
En ese caso deber incrementarse el ancho de la columna para poder visualizar el
resultado.
Las medidas del ancho y alto podrn ajustarse al tamao deseado.
Ajustar el ancho de las columnas
1. Seleccionar la columna a la cual se desea modificar el ancho
2. Arrastrar el borde derecho del encabezado de la columna hasta que sta se ajuste
al tamao deseado
1. Hacer doble clic en el borde derecho del encabezado de la columna para que
se ajuste automticamente
Microsoft Excel 2010 Bsico
Manual de Estudiante
Pgina 70
1. Seleccionar la columna a la cual se le va a modificar el ancho
2. Hacer clic en la cinta de opciones Inicio, presionando ALT, O
3. Elegir el comando Formato (O), del grupo celdas
4. En el submen, seleccionar el comando Ancho de columna... (N)
Se mostrar el siguiente cuadro de dilogo.
5. En el cuadro Ancho de columna: escribir el tamao deseado
6. Hacer clic en el botn Aceptar o presionar ENTER
Nota: Es posible ajustar el tamao de varias columnas a la vez, seleccionando primero las
columnas y luego ajustando el ancho de cualquiera de ellas.
Ajustar la altura de las filas
1. Seleccionar la fila a la cual se desea modificar la altura
2. Arrastrar el borde inferior del encabezado de la fila hasta que sta se ajuste a la
altura deseada
1. Hacer doble clic en el borde inferior del encabezado de la fila para que se ajuste
automticamente
1. Seleccionar la fila a la cual se le va a ajustar la altura
2. Hacer clic en la cinta de opciones Inicio, presionando ALT, O
3. Elegir el comando Formato ( O), del grupo celdas
4. En el submen, seleccionar el comando Alto de fila... (F)}
Se mostrar el siguiente cuadro de dilogo.
Microsoft Excel 2010 Bsico
Manual de Estudiante
Pgina 71
5. En el cuadro Alto de fila... escribir el tamao deseado
6. Hacer clic en el botn Aceptar o presionar ENTER
Nota: Es posible ajustar el tamao de varias filas a la vez, seleccionando primero las filas y
luego ajustando el alto de cualquiera de ellas.
EDICIN DE UNA HOJ A DE CLCULO
Edicin de celdas
Una vez que se ha escrito un valor dentro de una celda, es posible modificarlo editando la
celda o sobre escribiendo un nuevo valor dentro de ella.
Para editar una celda
1. Hacer doble clic en la celda que se va a editar
1. Con las flechas de direccin, seleccionar la celda que se desea editar
2. Presionar la tecla F2
Podrn editarse datos en un rango de celdas sucesivas o adyacentes previamente
seleccionadas, utilizando las teclas que se mencionan a continuacin:
Para desplazarse Presionar
Hacia abajo ENTER
Hacia la derecha TAB
Hacia arriba SHIFT +ENTER
Hacia la izquierda SHIFT +TAB
Copiar celdas
Excel permite copiar una celda o un bloque de ellas, duplicando su contenido en una
nueva posicin.
1. Seleccionar la celda o rango de celdas que se desea copiar
2. Hacer clic en la cinta de opciones Inicio, presionando las teclas ALT,O
3. Hacer clic en el botn Copiar , del grupo portapapeles
4. Cuando aparezca el borde mvil , hacer clic en la celda destino
5. Hacer clic en el botn Pegar , del grupo portapapeles
Microsoft Excel 2010 Bsico
Manual de Estudiante
Pgina 72
1. Seleccionar la celda o rango de celdas que se desea copiar
2. Hacer clic con el botn derecho del mouse sobre la celda o rango de celdas
3. Desplegar el men contextual
4. Hacer clic en el comando Copiar , del grupo portapapeles
5. Cuando aparezca el borde mvil, hacer clic derecho en la celda destino
6. Desplegar el men contextual y hacer clic en el comando Pegar , del grupo
portapapeles
1. Seleccionar la celda o rango de celdas que se desea copiar
2. Presionar las teclas Control + C
3. Al aparecer el borde mvil, desplazar el cursor con las flechas de direccin, hasta
la celda destino
4. Presionar las teclas Control + V
Sugerencia: El borde mvil continuar activo despus de haber pegado las celdas en el
lugar de destino, lo cual indica que stas se pueden volver a pegar. Si se desea eliminar el
borde, deber presionarse la tecla ESC
Mover celdas
Cuando se mueven celdas, stas se cortan y se desplazan a otra posicin.
1. Seleccionar la celda o rango de celdas que se desea mover
2. Hacer clic en el botn Cortar , del grupo portapapeles
3. Hacer clic en la celda destino
4. Hacer clic en el botn Pegar , del grupo portapapeles
1. Seleccionar la celda o rango de celdas que se desea mover
2. Hacer clic derecho del mouse sobre la celda o rango de celdas
3. Desplegar el men contextual
4. Hacer clic en el comando Cortar , del grupo portapapeles
5. Cuando aparezca el borde mvil, hacer clic derecho en la celda destino
6. Desplegar el men contextual y hacer clic en el comando Pegar , del grupo
portapapeles
1. Seleccionar la celda o rango de celdas que se desea mover
2. Presionar las teclas Control +X
3. Al aparecer el borde mvil, desplazar el cursor con las flechas de direccin, hasta
la celda destino
4. Presionar las teclas Control +V
Microsoft Excel 2010 Bsico
Manual de Estudiante
Pgina 73
Copiar y mover celdas utilizando el mtodo abreviado
Copiar celdas
1. Seleccionar la celda o rango de celdas que se desea copiar
2. Colocar el puntero del mouse en el borde de la seleccin, hasta que ste se
convierta en una flecha
3. Presionar la tecla Control el puntero cambiara a
4. Arrastrar el borde hasta la posicin destino
5. Soltar el botn del mouse y despus la tecla Control
Mover celdas
1. Seleccionar la celda o rango de celdas a mover
2. Colocar el puntero del mouse en el borde de la seleccin, hasta que ste se
convierta en una flecha
3. Arrastrar el borde a la posicin de destino
4. Soltar el botn del mouse
Nota: Cuando se copian o se mueven celdas que contienen datos, stas reemplazan a las
celdas antiguas.
Insertar celdas entre celdas existentes
Pueden insertarse celdas copiadas o cortadas entre celdas existentes, de la siguiente
forma.
1. Seleccionar la celda o rango de celdas que se desea copiar o mover
2. Elegir el comando Copiar o Cortar, en la cinta de opciones Inicio (ALT, O)
3. Seleccionar la celda destino, hacer clic con el botn derecho del mouse
4. Elegir el comando Insertar celdas cortadas... o Insertar celdas copiadas...
Se mostrar el siguiente cuadro de dilogo
Microsoft Excel 2010 Bsico
Manual de Estudiante
Pgina 74
5. Hacer clic en los botones de opcin Desplazar las celdas hacia la derecha o
Desplazar las celdas hacia abajo
6. Hacer clic en el botn Aceptar
Desplazar celdas e insertarlas entre celdas ya existentes
Cuando ya se han escrito datos en un rango de celdas, en ocasiones ser necesario
desplazarlas y colocarlas entre otras que ya contengan informacin.
Mover e insertar celdas arrastrando
1. Seleccionar la celda o rango de celdas que se van a desplazar
2. Colocar el puntero del mouse en el borde de la seleccin
3. Presionar la tecla SHIFT
4. Arrastrar el borde a la nueva posicin
5. Soltar el botn del mouse y posteriormente la tecla SHIFT
Las celdas se desplazarn y se insertarn entre las ya existentes.
Copiar e insertar celdas arrastrando
1. Seleccionar la celda o rango de celdas deseado
2. Colocar el puntero del mouse en el borde de la seleccin
3. Presionar las teclas CONTROL +SHIFT
4. Arrastrar el borde a la nueva posicin
5. Soltar el botn del mouse y posteriormente las teclas CONTROL +SHIFT
Las celdas se copiarn y se insertarn entre las ya existentes
Mover e insertar celdas utilizando el men contextual
1. Seleccionar la celda o rango de celdas que se van a desplazar
2. Colocar el puntero del mouse en el borde de la seleccin
3. Presionar el botn derecho del mouse y sin soltarlo arrastrar el borde a la
nueva posicin
4. Soltar el botn del mouse, se mostrar un men contextual
Microsoft Excel 2010 Bsico
Manual de Estudiante
Pgina 75
5. Seleccionar el comando Desplazar celdas hacia abajo y mover o Desplazar
celdas hacia la derecha y mover. Las celdas se desplazan y se insertan entre las
ya existentes
Copiar e insertar celdas utilizando el men contextual
1. Seleccionar la celda o rango de celdas que se van a copiar
2. Colocar el puntero del mouse en el borde de la seleccin
3. Presionar el botn derecho del mouse, y sin soltarlo arrastrar el borde a la nueva
posicin
4. Soltar el botn del mouse, se mostrar un men contextual, seleccionar el
comando Desplazar celdas hacia abajo y copi ar o Desplazar celdas hacia la
derecha y copiar. Las celdas se copian y se insertan entre las ya existentes
Pegado especial
Una vez que se han copiado celdas, Excel permite seleccionar entre varias opciones
disponibles, como se desean pegar.
1. Seleccionar la celda o rango de celdas a copiar
2. Hacer clic en la cinta de opciones Inicio
3. Hacer clic en el botn Copiar del grupo Portapapeles
4. Hacer clic en la celda destino
5. Hacer clic en la flecha de Pegar , del grupo Portapapeles
6. Se mostrar el men contextual y elegir el comando Pegado especial...
1. Seleccionar la celda o rango de celdas que se desea copiar
Microsoft Excel 2010 Bsico
Manual de Estudiante
Pgina 76
2. Presionar las teclas Control + C
3. Hacer clic derecho en la celda destino
4. Se mostrar el men contextual y elegir el comando Pegado especial...
Se Mostrar el siguiente cuadro de dilogo.
5. Elegir la opcin deseada
Elemento Descri pci n
Todo
Pega el contenido y el formato de todas las celdas.
Frmulas
Pega nicamente las frmulas como se han escrito en la barra de
frmulas.
Valores
Pega los valores como se presentan en las celdas.
Formatos
Pega solamente el formato de la celda.
Comentarios
Pega los comentarios adjuntos a una celda.
Validacin
Pega las reglas de validacin de datos de las celdas copiadas.
Todo excepto bordes
Pega el contenido y el formato de las celdas excepto los bordes.
Ancho de las columnas
Pega el ancho de columna o de columnas.
Formatos de nmeros y
frmulas
Formatos de nmeros y
valores
Pega nicamente las frmulas y todos los formatos de nmero de
las celdas seleccionadas.
Pega nicamente los valores y todos los formatos de nmero.
6. Hacer clic en el botn Aceptar o presionar ENTER
Microsoft Excel 2010 Bsico
Manual de Estudiante
Pgina 77
Insercin de filas y columnas
Es posible insertar celdas en blanco o filas y columnas en cualquier lugar de la hoja de
clculo. Cuando se insertan celdas, las dems celdas se desplazan para permitir la
entrada de las nuevas. Al insertar una fila o una columna, Excel crea una nueva fila o
columna y automticamente desplaza las existentes.
Cuando se insertan celdas, filas o columnas, Excel actualiza las referencias dentro de las
frmulas.
Insertar filas
1. Ubicar el cursor en la posicin en la que se deseen insertar las filas nuevas
2. Seleccionar la fila o filas que se deseen insertar
3. Hacer clic en la Inicio, o presionar las teclas ALT,O
4.
1.
Hacer clic en el botn Insertar , del grupo Celdas
Seleccionar la fila o filas que se deseen insertar
2. Hacer clic en la ficha Inicio, o presionar las teclas ALT,O
3. Elegir la flecha del botn del comando Insertar(I)
4. Seleccionar el comando Insertar filas de hoja (I)
1. Seleccionar la fila o filas que se deseen insertar
2. Hacer derecho del mouse
Se mostrar el men contextual
Microsoft Excel 2010 Bsico
Manual de Estudiante
Pgina 78
3. Seleccionar el comando Insertar
Insertar columnas
1. Ubicar el cursor en la posicin en la que se deseen insertar las filas nuevas
2. Seleccionar la columna o columnas que se deseen insertar
3. Hacer clic en la ficha Inicio, o presionar las teclas ALT,O
4. Hacer clic en el botn Insertar , del grupo Celdas
1. Seleccionar la columna o columnas que se deseen insertar
2. Hacer clic en la ficha Inicio, presionar las teclas ALT,O
3. Elegir la flecha del botn Insertar(I), del grupo Celdas
4. Seleccionar el comando Insertar columnas de hoja(N)
1. Seleccionar la columna o columnas que se deseen insertar
2. Hacer derecho del mouse
Microsoft Excel 2010 Bsico
Manual de Estudiante
Pgina 79
Se mostrar el men contextual
3. Seleccionar el comando Insertar
Eliminar filas y columnas
Eliminar filas
1. Seleccionar la fila o filas que se deseen eliminar
2. Hacer clic en la ficha Inicio, o presionar las teclas ALT,O
3.
1.
Hacer clic en el botn Eliminar del grupo Celdas
Seleccionar la fila o filas que se deseen eliminar
2. Hacer clic en la ficha Inicio, o presionar las teclas ALT,O
3. Elegir la flecha del botn Eliminar(D), del grupo Celdas
4. Seleccionar el comando Eliminar filas de hoja
Microsoft Excel 2010 Bsico
Manual de Estudiante
Pgina 80
Direccin General de Informtica
Direccin de Capacitacin en TI
1. Seleccionar la fila o filas que se deseen eliminar
2. Hacer derecho del mouse
Se mostrar el men contextual
3. Seleccionar el comando Eliminar
Eliminar columnas
1. Seleccionar la columna o columnas que se deseen eliminar
2. Hacer clic en la ficha Inicio, o presionar las teclas ALT,O
3.
1.
Hacer clic en el botn Eliminar, del grupo Celdas
Seleccionar la columna o columnas que se deseen eliminar
2. Hacer clic en la ficha Inicio, o presionar las teclas ALT,O
3. Elegir la flecha del botn Eliminar(D), del grupo Celdas
4. Seleccionar el comando Eliminar columnas de hoja
1. Seleccionar la columna o columnas que se deseen eliminar
Microsoft Excel 2010 Bsico
Manual de Estudiante
Pgina 81
2. Hacer derecho del mouse
Se mostrar el men contextual
3. Seleccionar el comando Eliminar
Insercin de celdas en blanco
1. Seleccionar la celda o celdas que se deseen insertar
2. Hacer clic en la ficha Inicio, o presionar las teclas ALT,O
3. Hacer clic en la flecha del botn de comando Insertar (I)
4. Seleccionar el comando Insertar celdas(E)
Se mostrar el siguiente cuadro de dilogo.
5. Elegir la opcin deseada
6. Hacer clic en el botn Aceptar o presionar ENTER
Nota: Utilizando el mtodo abreviado Control +(+) se podrn insertarn filas, columnas y
celdas
Microsoft Excel 2010 Bsico
Manual de Estudiante
Pgina 82
Eliminar o borrar celdas
En Microsoft Excel cuando se eliminan celdas, se suprimen definitivamente de la hoja de
clculo y las celdas circundantes se desplazan para ocupar el espacio vaco.
Cuando se borran celdas, se borra el contenido o el formato, pero las celdas
permanecen en la hoja de clculo.
Cuando se borran o eliminan celdas dentro de la hoja de clculo se obtendrn
diferentes resultados en las frmulas que hacen referencia a ellas. Si se borra el
contenido de una celda, su valor se convertir en cero y cualquier frmula que se
refiera a esa celda obtendr su resultado sobre ese valor cero. Si se elimina una
celda, sta se habr suprimido de la hoja de clculo y una frmula que haga
referencia a ella no podr encontrarla y devolver un valor de error.
Eliminar celdas
1. Seleccionar el rango de celdas que sern eliminadas
2. Hacer clic en la cinta de opciones Inicio, presionando las teclas ALT, O, D
3. Elegir el comando Eliminar (D), del grupo Celdas
4. Elegir el comando Eliminar celdas
Se mostrar el siguiente cuadro de dilogo.
5. Elegir la opcin que contenga la direccin en la cual se desea que se desplacen
las celdas que rodean la seleccin
6. Hacer clic en el botn Aceptar o presionar ENTER
Microsoft Excel 2010 Bsico
Manual de Estudiante
Pgina 83
Borrar celdas
1. Seleccionar el rango de celdas que se desean borrar
2. Presionar la tecla SUPR
Este mtodo abreviado slo borrar el contenido de la celda, pero no las celdas ni
los formatos definidos.
1. Seleccionar el rango de celdas que se desean borrar
2. Hacer clic en la cinta de opciones Inicio, presionando ALT, O
3. Hacer clic en la flecha del comando Borrar (B2)
4. Elegir el comando deseado:
Elemento Descripcin
Borrar Todo Elimina el contenido, formato y notas de las celdas seleccionadas.
Borrar Formatos
Suprime slo los formatos; el contenido de las celdas y las notas
quedarn intactas.
Borrar Conteni do
Elimina el contenido de las celdas seleccionadas sin alterar el
formato o las notas.
Borrar Comentarios
Suprime el comentario de las celdas seleccionadas, pero deja el
contenido y formato intactos.
Borrar hi pervnculos
Suprime los vnculos y mantiene el contenido y formato intactos
suprime el hipervnculo y el formato, manteniendo el contenido
Quitar hipervnculo
Suprime el hipervnculo y el formato, dejando el contenido.
5. La informacin desaparecer de la hoja de clculo de acuerdo a la opcin
seleccionada
Microsoft Excel 2010 Bsico
Manual de Estudiante
Pgina 84
VERIFICAR ORTOGRAFA E IMPRIMIR LA INFORMACIN DE UNA HOJ A DE
CLCULO
Verificar Ortografa
Microsoft Excel permite corregir la ortografa en las hojas de clculo y los grficos.
Cuando se revisa la ortografa de toda una hoja de clculo, se verifican todos sus
elementos, incluyendo el texto en los grficos, cuadros de texto, botones, encabezados y
pies de pgina, as como las notas de celda.
Para revisar ortografa de: Seleccionar
Una celda El contenido de la celda
Un rango de celdas Un rango de celdas
Una hoja de clculo completa Una sola celda
1. Seleccionar el rea a la que se desee verificar la ortografa
2. Seleccionar la cinta de opciones Revisar (ALT, R)
3. Seleccionar el comando Ortografa (G), del grupo Revisin
En caso de encontrar alguna palabra desconocida para Microsoft Excel, se mostrar el
siguiente cuadro de dilogo.
Sugerencia: Presionando la tecla de funcin F7 se podr revisar el documento
Microsoft Excel 2010 Bsico
Manual de Estudiante
Pgina 85
1. Seleccionar alguna de las siguientes opciones:
Si la palabra sugerida en el cuadro Sugerencias es correcta
1. Hacer clic en el botn Cambiar
1. Elegir el botn Cambiar (ALT + C)
Si la palabra correcta est desplegada en el cuadro Sugerencias:
1. Hacer clic en la palabra correcta.
2. Cuando sta aparezca seleccionada en el cuadro Sugerencias:, hacer clic en el
botn Cambiar (ALT + C)
1. Desplazar el cursor al cuadro Sugerencias:, presionando las teclas ALT +N
2. Con las flechas de direccin seleccionar la palabra correcta de la lista
3. Elegir el botn Cambiar (ALT + C)
Si la palabra correcta no aparece en el cuadro Sugerencias:
1. Ubicar el cursor en el cuadro No est en el diccionario:
2. Escribir la palabra correcta
3. Elegir el botn Cambiar o presionar ENTER
Si la palabra escrita en el documento es correcta y se desea continuar la
verificacin sin cambiarla
1. Hacer clic en el botn Omitir una vez o presionar las teclas (ALT +V)
Si la palabra escrita en el documento es correcta y se desea continuar la
verificacin sin que vuelva a marcarse como desconocida ms adelante
1. Hacer clic en el botn Omitir todas o presionar las teclas (ALT +T)
Si la palabra correcta aparece en el cuadro No est en el diccionario: y se
desea que sta se corrija automticamente en todo el documento (en el caso
de que vuelva a aparecer)
1. Hacer clic en el botn Cambiar todas o presionar las teclas ALT +D
Microsoft Excel 2010 Bsico
Manual de Estudiante
Pgina 86
Si la palabra escrita en el documento es correcta y se desea agregar al
diccionario de la computadora para que en ocasiones posteriores no la
marque como errnea
1. Hacer clic en el botn Agregar al diccionario o presionar las teclas ALT +A
Si se quiere deshacer la ltima accin realizada
1. Elegir el botn Deshacer (ALT +H)
Si se seleccion una celda que no est al principio de la hoja de clculo, Excel muestra el siguiente
cuadro de dilogo cuando llega al final de la hoja de clculo.
Realizar uno de los dos pasos siguientes:
Hacer clic en el botn S o presionar ENTER
Hacer clic en el botn No
Cuando Excel termina de verificar la ortografa de la hoja de clculo, se mostrar el
siguiente cuadro de dilogo.
Hacer clic en el botn Aceptar o presionar ENTER
Microsoft Excel 2010 Bsico
Manual de Estudiante
Pgina 87
PREPARAR PGINA
Configurar tamao y orientacin de la pgina
Tamao de la pgina
1. Hacer clic en la cinta de opciones Diseo de pgina (ALT, C)
2. Hacer clic en el Tamao (S,M) , del grupo Configurar pgina
Se mostrar el siguiente submen.
3. Seleccionar el tamao deseado
Microsoft Excel 2010 Bsico
Manual de Estudiante
Pgina 88
Orientacin de la Pgina
1. Hacer clic en la cinta de opciones Diseo de pgina (ALT, C)
2. Hacer clic en el Orientacin (O) , del grupo Configurar pgina
Se mostrar el siguiente submen.
3. Seleccionar la orientacin deseada
Configurar Mrgenes
1. Hacer clic en el botn Vista preliminar de la barra de herramientas de acceso
rpido
2. Mostrar los marcadores de mrgenes y ancho de columna haciendo clic en el
botn Mrgenes
3. Apuntar a los marcadores de mrgenes y arrastrar el mouse hasta el lugar
deseado
1. Seleccionar la cinta de opciones Diseo de Pgina presionando las teclas ALT,C
2. Seleccionar el indicador de cuadro de dilogo Configurar pgina
3. Seleccionar la ficha Mrgenes
Microsoft Excel 2010 Bsico
Manual de Estudiante
Pgina 89
4. En los cuadros Superior:, Inferior:, Izquierdo: y Derecho: escribir o
seleccionar con los botones de incremento o decremento la medida deseada
5. Para los mrgenes del Encabezado: y del Pie de pgina: escribir o seleccionar
con los botones de incremento o decremento la medida deseada
6. Si se desea que la informacin se centre automticamente en la hoja en el
momento de imprimir, activar la casilla Horizontalmente o Verticalmente del
cuadro Centrar en la pgina
7. Hacer clic en el botn Aceptar o presionar ENTER
Encabezados y pies de pgina
1. Hacer clic en la cinta de opciones Diseo de Pgina, presionando las teclas
ALT,C
2. Seleccionar el indicador de cuadro de dilogo del grupo Configurar pgina
Se mostrar el siguiente cuadro de dilogo.
Microsoft Excel 2010 Bsico
Manual de Estudiante
Pgina 90
3. Seleccionar la ficha Encabezado y pie de pgina
4. En los cuadros de lista desplegable Encabezado: o Pie de pgina:, seleccionar
alguno de los formatos incorporados de Microsoft Excel
5. En el caso de que se requiera crear un formato diferente, activar el botn
Personalizar encabezado... o Personalizar pie de pgina...
Microsoft Excel 2010 Bsico
Manual de Estudiante
Pgina 91
a) Seleccionar la seccin en la cual se desea que aparezca el encabezado o el
pie de pgina (izquierda, central o derecha)
b) Escribir el texto deseado
c) Si se desea cambiar el tipo de letra
1. Hacer clic en el botn Fuentes
1. Con la tecla TABULADOR, desplazar el cursor hasta el botn Fuentes
2. Presionar ENTER
Insertar nmero de pgina
1. Hacer clic en el botn Nmero de pgina
1. Desplazar el cursor hasta el botn Nmero de pgina
2. y presionar ENTER
Insertar el nmero total de pginas
1. Hacer clic en el botn Total de pginas . Se insertar el nmero total de
pginas de la hoja activa
1. Desplazar el cursor hasta el botn Total de pginas y presionar ENTER
Insertar la fecha
1. Hacer clic en el botn Fecha . Se insertar la fecha actual
1. Desplazar el cursor hasta el botn Fecha y presionar ENTER
Microsoft Excel 2010 Bsico
Manual de Estudiante
Pgina 92
Insertar la hora
1. Para insertar la hora, hacer clic en el botn Hora
1. Desplazar el cursor hasta el botn Hora y presionar ENTER
Insertar la ruta de archivo
1. Hacer clic en el botn Ruta de Archi vo . Se insertar la ruta del Libro de
trabajo
1. Desplazar el cursor hasta el botn Ruta de Archi vo y presionar ENTER
Insertar el nombre del archivo
1. Hacer clic en el botn Nombre de archivo . Se insertar el nombre del Libro
de trabajo
1. Desplazar el cursor hasta el botn Nombre de archivo y presionar ENTER
Insertar nombre de la hoja
1. Hacer clic en el botn Nombre de hoja . Se insertar el nombre de la hoja de
clculo activa
1. Desplazar el cursor hasta el botn Nombre de hoja y presionar ENTER
2. Elegir el botn Aceptar
Microsoft Excel 2010 Bsico
Manual de Estudiante
Pgina 93
Insertar imagen
1. Hacer clic en el botn Insertar imagen . Se insertar la imagen en la hoja de
clculo activa
1. Desplazar el cursor hasta el botn Insertar imagen y presionar ENTER
2. Elegir el botn Aceptar
Formato de imagen
1. Hacer clic en el botn formato de imagen . Aparecer el siguiente cuadro
2. Se elige el formato que se desee dar a la imagen
3. Hacer clic en el botn Aceptar y presionar ENTER
1. Desplazar el cursor hasta el botn formato de imagen y presionar ENTER
2. Elegir el botn Aceptar
Microsoft Excel 2010 Bsico
Manual de Estudiante
Pgina 94
Vista preliminar
La presentacin preliminar mostrar cada pgina exactamente como ser impresa, con
los mrgenes, saltos de pgina y encabezados.
1. Hacer clic en el botn Vista preliminar de la Barra de acceso rpido
1. Hacer clic en la ficha Archivo (ALT, A)
2. Seleccionar el comando Imprimir (K)
Se mostrar la siguiente imagen.
Utilizar las flechas Pgina Siguiente o Pgina Anterior , para visualizar la
pgina posterior o anterior del documento
Si la distribucin del documento es correcta y se desea imprimir en el momento,
utilizar el botn Imprimir
En caso de requerir aumentar o disminuir el tamao de presentacin de la pgina,
activar el botn Toda l a pgina
Si se desea cambiar la configuracin de la pgina hacer clic en el link Configurar
pgina para desplegar el cuadro de dilogo Configurar pgina
Para mostrar u ocultar los marcadores de mrgenes y ancho de columna elegir el
botn Mostrar mrgenes
Hacer clic en la ficha Inicio para regresar a la hoja activa
Microsoft Excel 2010 Bsico
Manual de Estudiante
Pgina 95
Impresin
En Excel puede imprimirse una seleccin de celdas, la hoja de clculo activa, una
seleccin de hojas o todo el libro de trabajo completo.
1. Hacer clic en el botn Imprimir de la Barra de Acceso rpido, para imprimir
todas las pginas de la hoja activa
1. Hacer clic en la ficha Archivo (ALT, O)
2. Seleccionar el comando Imprimir (K)
3. Verificar que en el cuadro Impresora , aparezca el nombre de la impresora en la
cual se desea imprimir.
Si la impresora seleccionada no es la correcta:
Hacer clic en el cuadro de lista desplegable Impresora, y seleccionar la
impresora deseada
En Configuracin, elegir la opcin deseada
Microsoft Excel 2010 Bsico
Manual de Estudiante
Pgina 96
Elemento Descripcin
Hojas activa Imprimir todas las pginas de las hojas de clculo seleccionadas.
Todo el libro
Imprimir todas las pginas de todas las hojas de clculo del libro de
trabajo.
Seleccin
Imprimir slo las celdas seleccionadas.
4. En el cuadro Copias escribir o seleccionar con los botones de control de giro el
nmero de copias deseado
5. Especificar en el cuadro Pginas el rango de pginas que se desea imprimir
6. Si se desea que las copias se intercalen, hacer clic en el cuadro de lista
Intercalacin seleccionar la opcin deseada
7. Hacer clic en el botn imprimir
Nota: Utilizando el mtodo abreviado Control +P se podrn imprimir todas las pginas de
la hoja activa
Microsoft Excel 2010 Bsico
Manual de Estudiante
Pgina i
MTODOS ABREVIADOS
Mtodos abreviados
Tecla Descripcin
CONTROL+SHIFT+( Muestra las filas ocultas de la seleccin.
CONTROL +SHIFT+) Muestra las columnas ocultas de la seleccin.
CONTROL +SHIFT+& Aplica el contorno a las celdas seleccionadas.
CONTROL +SHIFT_ Quita el contorno de las celdas seleccionadas.
CONTROL +E Aplica el formato de nmero General.
CONTROL +SHIFT+$ Aplica el formato Moneda con dos decimales (los nmeros negativos aparecen entre parntesis).
CONTROL +SHIFT+% Aplica el formato Porcentaje sin decimales.
CONTROL +SHIFT+^ Aplica el formato numrico Exponencial con dos decimales.
CONTROL +SHIFT+# Aplica el formato Fecha con el da, mes y ao.
CONTROL +SHIFT+@ Aplica el formato Hora con la hora y los minutos e indica a.m. o p.m.
CONTROL +SHIFT+! Aplica el formato Nmero con dos decimales, separador de miles y signo menos (-) para los valores
negativos.
CONTROL +SHIFT+* Selecciona el rea actual alrededor de la celda activa (el rea de datos delimitada por filas en
blanco y columnas en blanco).
En una tabla dinmica, selecciona todo el informe de tabla dinmica.
CONTROL +SHIFT+: Inserta la hora actual.
CONTROL +SHIFT+" Copia el valor de la celda situada sobre la celda activa en la celda o en la barra de frmulas.
CONTROL
+SHIFT+Signo ms( +)
Muestra el cuadro de dilogo Insertar para insertar celdas en blanco.
CONTROL +Signo menos
(-)
Muestra el cuadro de dilogo Eliminar para eliminar las celdas seleccionadas.
CONTROL +; Inserta la fecha actual.
ALT+ Cambia entre mostrar valores de celda y mostrar frmulas de la hoja de clculo.
CONTROL +' Copia en la celda o en la barra de frmulas una frmula de la celda situada sobre la celda activa.
CONTROL +1 Muestra el cuadro de dilogo Formato de celdas.
CONTROL +2 Aplica o quita el formato de negrita.
CONTROL +3 Aplica o quita el formato de cursiva.
Microsoft Excel 2010 Bsico
Manual de Estudiante
Pgina ii
Tecla Descripcin
CONTROL +4 Aplica o quita el formato de subrayado.
CONTROL +5 Aplica o quita el formato de tachado.
CONTROL +6 Cambia entre ocultar objetos, mostrarlos o mostrar marcadores de los objetos.
CONTROL +8 Muestra u oculta smbolos de esquema.
CONTROL +9 Oculta filas seleccionadas.
CONTROL +0 Oculta columnas seleccionadas.
CONTROL +E Selecciona toda la hoja de clculo.
Si la hoja de clculo contiene datos, CONTROL +E selecciona la regin actual. Si presiona
CONTROL +E una segunda vez, se selecciona la regin actual y sus filas de resumen. Presionando
CONTROL +E por tercera vez, se selecciona toda la hoja de clculo.
Cuando el punto de insercin est a la derecha de un nombre de funcin en una frmula, muestra
el cuadro de dilogo Argumentos de funcin.
CONTROL +SHIFT+A inserta los parntesis y nombres de argumento cuando el punto de
insercin est a la derecha de un nombre de funcin en una frmula.
CONTROL +N Aplica o quita el formato de negrita.
CONTROL +C Copia las celdas seleccionadas.
CONTROL +C seguido de otro CTRL+C muestra el Portapapeles.
CONTROL +J Utiliza el comando Rellenar hacia abajo para copiar el contenido y el formato de la celda situada
ms arriba de un rango seleccionado a las celdas de abajo.
CONTROL +B Muestra el cuadro de dilogo Buscar y reemplazar con la ficha Buscar seleccionada.
SHIFT+F5 tambin muestra esta ficha, mientras que SHIFT+F4 repite la ltima accin de
Buscar.
CONTROL +SHIFT+F abre el cuadro de dilogo Formato de celdas con la ficha Fuente
seleccionada.
CONTROL +I Muestra el cuadro de dilogo Ir a.
F5 tambin muestra este cuadro de dilogo.
CONTROL +L Muestra el cuadro de dilogo Buscar y reemplazar con la ficha Reemplazar seleccionada.
CONTROL +K Aplica o quita el formato de cursiva.
CONTROL +ALT+K Muestra el cuadro de dilogo Insertar hipervnculo para hipervnculos nuevos o el cuadro de
dilogo Modificar hipervnculo para hipervnculos existentes seleccionados.
CONTROL +U Crea un nuevo libro en blanco.
Microsoft Excel 2010 Bsico
Manual de Estudiante
Tecla Descripcin
CONTROL +A Muestra el cuadro de dilogo Abrir para abrir o buscar un archivo.
CONTROL +SHIFT+O selecciona todas las celdas que contienen comentarios.
CONTROL +P Muestra el cuadro de dilogo Imprimir.
CONTROL +SHIFT+F abre el cuadro de dilogo Formato de celdas con la ficha Fuente
seleccionada.
CONTROL +D Utiliza el comando Rellenar hacia la derecha para copiar el contenido y el formato de la celda
situada ms a la izquierda de un rango seleccionado a las celdas de la derecha.
CONTROL +G Guarda el archivo activo con el nombre de archivo, la ubicacin y el formato de archivo actuales.
CONTROL +F Muestra el cuadro de dilogo Crear tabla.
CONTROL +S Aplica o quita el formato de subrayado.
CONTROL +SHIFT+U cambia entre expandir y contraer de la barra de frmulas.
CONTROL +V Inserta el contenido del Portapapeles en el punto de insercin y reemplaza cualquier seleccin.
Disponible solamente despus de haber cortado o copiado un objeto, texto o el contenido de una
celda.
CONTROL +ALT+V muestra el cuadro de dilogo Pegado especial. Disponible solamente
despus de haber cortado o copiado un objeto, texto o el contenido de una celda en una hoja de
clculo o en otro programa.
CONTROL +R Cierra la ventana del libro seleccionado.
CONTROL +X Corta las celdas seleccionadas.
CONTROL +Y Repite el ltimo comando o accin, si es posible.
CONTROL +Z Utiliza el comando Deshacer para invertir el ltimo comando o eliminar la ltima entrada que
escribi.
CONTROL +SHIFT+Z utiliza los comandos Deshacer o Rehacer para invertir o restaurar la
ltima correccin automtica cuando se muestran las etiquetas inteligentes de Autocorreccin.
You might also like
- DBD U2 A3 JuazDocument2 pagesDBD U2 A3 JuazMargaritaFloresdeAriasNo ratings yet
- Sistemas de Ecuaciones de 2º Grado Con Dos IncógnitasDocument1 pageSistemas de Ecuaciones de 2º Grado Con Dos IncógnitasMargaritaFloresdeAriasNo ratings yet
- Actividad 2Document2 pagesActividad 2MargaritaFloresdeAriasNo ratings yet
- Carta Personal de EmpleoDocument1 pageCarta Personal de EmpleoMargaritaFloresdeAriasNo ratings yet
- Contrato Compra VentaDocument2 pagesContrato Compra VentaMargaritaFloresdeAriasNo ratings yet
- Curso de Access 2010Document214 pagesCurso de Access 2010Camilo Sanchez100% (3)
- Formato Matriz Control y Seguimiento Acciones Correctivas y de Mejora V6Document1 pageFormato Matriz Control y Seguimiento Acciones Correctivas y de Mejora V6Alejandra Gomez0% (1)
- Bitacora HerramientasDocument10 pagesBitacora HerramientasIsabella López montoyaNo ratings yet
- Nagios - Pandora - ZenossDocument5 pagesNagios - Pandora - ZenossSadith SanchezNo ratings yet
- Identificación y Análisis de Riesgos de Seguridad Informática Del Estándar IEEE 802.16Document115 pagesIdentificación y Análisis de Riesgos de Seguridad Informática Del Estándar IEEE 802.16cristian.ibanez1993rNo ratings yet
- Cuestionario Semana 10 (C4-2) - Revisión Del IntentoDocument8 pagesCuestionario Semana 10 (C4-2) - Revisión Del IntentoJuan josue Santa cruz floresNo ratings yet
- Usuarios y Grupos LinuxDocument12 pagesUsuarios y Grupos LinuxCARLOS RNo ratings yet
- Tesis - Sustentacion FINAL1Document144 pagesTesis - Sustentacion FINAL1sheyla01100% (1)
- 3 FiltrosDocument5 pages3 Filtrosgestion documentalNo ratings yet
- DA-Pol-01 Asignación Uso y Responsabilidad Equipos de CómputoDocument4 pagesDA-Pol-01 Asignación Uso y Responsabilidad Equipos de CómputoNury Jazleidy CastillO TorresNo ratings yet
- 05 Aplicaciones Con Arreglos y PunterosDocument12 pages05 Aplicaciones Con Arreglos y PunterosAlvaro Cáceres ChávezNo ratings yet
- Informe ActividadesDocument3 pagesInforme ActividadesFabio Moreno CastañoNo ratings yet
- Computadores en La Segunda Guerra MundialDocument11 pagesComputadores en La Segunda Guerra MundialqwertyuiopNo ratings yet
- Wuolah Free ARP TEMA 2 SOLUCION EJERCICIOSDocument17 pagesWuolah Free ARP TEMA 2 SOLUCION EJERCICIOSAaron VenturaNo ratings yet
- Practica 1 Compuertas LogicasDocument11 pagesPractica 1 Compuertas LogicasMarco Antonio Perez AguilarNo ratings yet
- La Gestión de Un Equipo GlobalDocument16 pagesLa Gestión de Un Equipo GlobalSantiago TovarNo ratings yet
- Proyecto de GradoDocument222 pagesProyecto de GradoMaribel Caricari ZuritaNo ratings yet
- Frame Relay - SolucionarioDocument10 pagesFrame Relay - SolucionarioNelson Castro PaccaraNo ratings yet
- Manual de Usuario Smart TV LG 2021Document22 pagesManual de Usuario Smart TV LG 2021Juan LNo ratings yet
- Cuadro Comparativo de Los Diferentes Tipos de Sistema de InformaciónDocument2 pagesCuadro Comparativo de Los Diferentes Tipos de Sistema de InformaciónJesus Parra82% (39)
- Taller M4-TSQLDocument4 pagesTaller M4-TSQLHiguey MendezNo ratings yet
- Pi3407 Tarea 1 Carlos Jimy Rafael RebecaDocument16 pagesPi3407 Tarea 1 Carlos Jimy Rafael Rebecaapi-654587495No ratings yet
- Metricas Oo-1Document4 pagesMetricas Oo-1Enma YuriNo ratings yet
- La Computacion CuanticaDocument12 pagesLa Computacion CuanticaArturo Andre Cordova HolguinNo ratings yet
- 01 - Introducción y Conceptos PreliminaresDocument40 pages01 - Introducción y Conceptos PreliminaresTecJecNo ratings yet
- SRWE Module 1Document72 pagesSRWE Module 1LuisNo ratings yet
- Grupo 2 InformáticaDocument9 pagesGrupo 2 InformáticaDarwin RamirezNo ratings yet
- Deteccion de Fallas Arq. Del Computador 2017Document6 pagesDeteccion de Fallas Arq. Del Computador 2017Juan Carlos Prieto0% (1)
- TP 2022Document5 pagesTP 2022Manuel La TorreNo ratings yet
- Manual de Usuario de La Máquina CNCDocument10 pagesManual de Usuario de La Máquina CNCEnrique GaiborNo ratings yet
- Manual PicaaDocument45 pagesManual Picaaenriquehuertana100% (1)