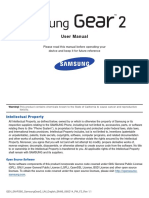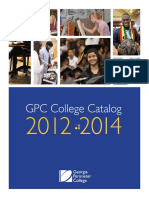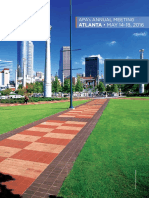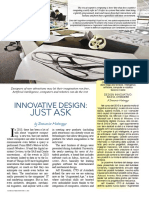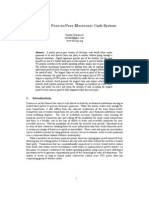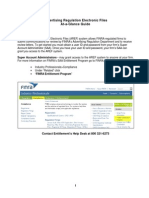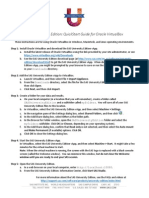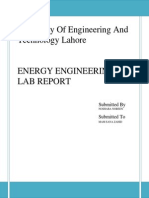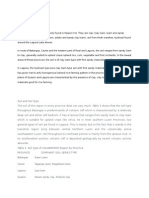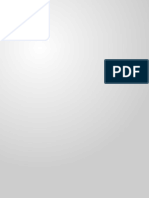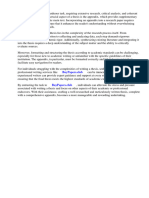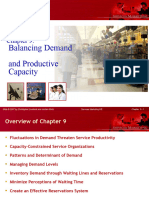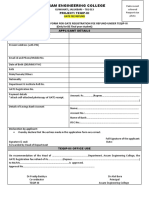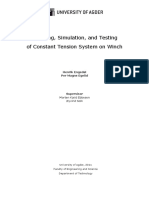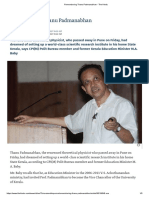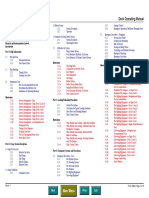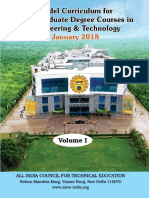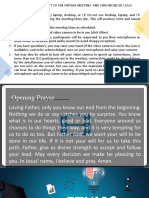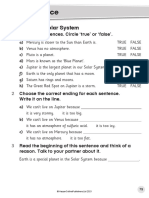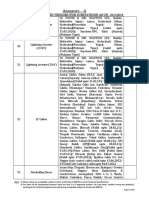Professional Documents
Culture Documents
User Manual
Uploaded by
drago30000 ratings0% found this document useful (0 votes)
11 views74 pagesManual for new digital scanner from MakerBot to create 3D objects printable with any 3D printers.
Original Title
MakerBotDigitizer_UserManual
Copyright
© © All Rights Reserved
Available Formats
PDF, TXT or read online from Scribd
Share this document
Did you find this document useful?
Is this content inappropriate?
Report this DocumentManual for new digital scanner from MakerBot to create 3D objects printable with any 3D printers.
Copyright:
© All Rights Reserved
Available Formats
Download as PDF, TXT or read online from Scribd
0 ratings0% found this document useful (0 votes)
11 views74 pagesUser Manual
Uploaded by
drago3000Manual for new digital scanner from MakerBot to create 3D objects printable with any 3D printers.
Copyright:
© All Rights Reserved
Available Formats
Download as PDF, TXT or read online from Scribd
You are on page 1of 74
USER MANUAL
WELCOME, LETS GET STARTED 3
1 WELCOME
Safety and Compliance
About your MakerBot Digitizer
2 SETUP
Accessory Checklist
Unpacking the MakerBot Digitizer
MakerBot Digitizer Placement
Install MakerWare for Digitizer
Calibration
Set Preferences
3 SCANNING
Scanning 101
Scanning an Object
Post-Scan Steps
4 TROUBLESHOOTING AND MAINTENANCE
Troubleshooting
Maintenance
5 REFERENCE
Specications
Menu Functions
Glossary
Contact Us
6 TERMS
TABLE OF CONTENTS
V.2
04
06
18
22
24
25
28
30
31
34
36
38
45
52
54
58
62
64
66
68
70
72
48
1
Welcome to the
Leading Edge of
the Next Industrial
Revolution!
Lets Get Started.
Hi there,
When we started MakerBot in 2009, one of the biggest hurdles to
3D printing was nding great 3D models. Now you hold one of the
keys to crossing this hurdle, the MakerBot Digitizer Desktop 3D Scanner.
The engineers here at MakerBot had a big task: build a machine that
scans physical objects quickly and always delivers clean 3D models
with no holes or extra pieces oating around. We also knew the entire
process had to be seamless and simple, so that creative people could
just keep creating.
Afer some calibration, the scan process requires just two clicks, and
youll have a complete, watertight 3D model in as little as 12 minutes.
Not everything will scan perfectly; we still have to abide by the laws of
physics. Read through this manual and check makerbot.com/digitizer
so that you understand how the technology works and how to get
good results.
People who own MakerBot Desktop 3D Printers tend to see the world
with MakerBot goggles. Were always thinking of what we can create
next. With the MakerBot Digitizer Desktop 3D Scanner, you will start to
see all the things around you as the inspiration for something new.
We at MakerBot cant wait to see what you create next.
Lets remake our world together.
Bre Pettis
CEO, MAKERBOT
6
SAFETY AND COMPLIANCE
FCC DECLARATION
This equipment has been tested and found to comply with the limits for a Class B digital device, pursuant
to Part 15 of the FCC rules. These limits are designed to provide reasonable protection against harmful
interference in a residential installation. This equipment generates, uses and can radiate radio frequency
energy and, if not installed and used in accordance with the instructions, may cause harmful interference
to radio communications. However, there is no guarantee that interference will not occur in a particular
installation. If this equipment does cause harmful interference to radio or television reception, which
can be determined by turning the equipment of and on, the user is encouraged to try to correct the
interference by one or more of the following measures:
Reorient or relocate the receiving antenna.
Increase the separation between the equipment and the receiver.
Connect the equipment into an outlet on a circuit diferent from that to which the receiver is connected.
Consult the dealer or an experienced radio/TV technician for help.
You may also nd helpful the following booklet, prepared by the FCC: How to Identify and Resolve Radio-
TV Interference Problems. This booklet is available from the U.S. Government Printing Ofce, Washington
D.C. 20402.
Changes and Modications not expressly approved by the manufacturer or registrant of this equipment
can void your authority to operate this equipment under Federal Communications Commissions rules.
MANUFACTURER
MakerBot Industries, LLC
One MetroTech Center
21st Floor
Brooklyn, NY 11201
347.334.6800
Now, before we get going, lets review some
important safety information.
WELCOME, LETS GET STARTED 7
SAFETY AND COMPLIANCE
WELCOME, LETS GET STARTED
This safety alert symbol precedes each safety message in this manual. This symbol
indicates a potential safety hazard that could harm you or others or cause product or
property damage.
Warning: If the MakerBot Digitizer gets wet, immediately disconnect it from power and
allow it to dry completely before attempting to use it again.
Caution: Handle the MakerBot Digitizer with care; it includes sensitive electronic and
optical components that may be damaged if it is bumped or dropped.
Caution: Avoid excessive humidity or temperatures. When the MakerBot Digitizer is in
use, avoid temperatures above 32 C or below 0 C. Do not store the MakerBot Digitizer
in areas where temperatures exceed 32 C or fall below 0 C.
Important safety information is contained in this manual. Please read the following
messages thoroughly before using the MakerBot Digitizer Desktop 3D Scanner.
To use the MakerBot Digitizer safely, adhere to the following guidelines:
Do not touch the camera lter or camera lens; oil or smudges may decrease the
MakerBot Digitizers performance.
Do not touch the laser housing while the MakerBot Digitizer is powered on.
Do not operate the MakerBot Digitizer if any part of the machine is cracked or
otherwise damaged.
Only use the provided power supply with the MakerBot Digitizer.
Do not use power or USB cables if damaged.
Do not force USB or Power connector into place.
The socket-outlet must be installed near the equipment and must be easily accessible.
8
SAFETY AND COMPLIANCE
The MakerBot Digitizer Desktop 3D Scanner uses two (2) Class 1 lasers when it is scanning.
The Digitizer is reported certied as a Class 1 laser product under the requirements of 21 CFR
(J) 1040.10 and IEC 60825-1 as per Laser Notice 50. Class 1 lasers are safe under all conditions
of normal use. This means the maximum permissible exposure (MPE) is not exceeded when
viewing a laser with the naked eye or with the aid of typical magnifying optics.
Wavelength
Total Laser Power (per laser)
Number of Lasers
Laser Power for Classication
Mode of Operation
Beam Diameter
Divergence
650nm, nominal
<3.5mW
2
<300 W
CW (continuous wave)
<5mm
1 Radian x <5mRadian
Warning: The laser is never to be operated if the unit is defective or the cover, seal or
output lens is damaged.
Caution: Use of controls or adjustments or performance of procedures other than those
specied herein may result in hazardous radiation exposure.
Laser Safety
Laser Parameters
WELCOME, LETS GET STARTED 9
SAFETY AND COMPLIANCE
Caution: Do not open the MakerBot Digitizers laser modules or attempt to repair them.
Service on your MakerBot Digitizers lasers may only be performed by authorized, factory
trained technicians. To report a problem with your MakerBot Digitizer or to arrange for
service, email support@makerbot.com
All maintenance tasks for the MakerBot Digitizer must be performed with the power
turned of.
UNDERSIDE OF THE MAKERBOT DIGITIZER
Service
10
SCURIT ET RESPECT DES NORMES
DCLARATION DE CONFORMIT FCC
Cet appareil a t contrl et dclar conforme aux limites relatives aux appareils numriques de
catgorie B, conformment la section 15 des directives FCC. Ces limites sont conues pour assurer une
protection raisonnable contre les interfrences nuisibles dans une installation rsidentielle. Cet appareil
produit, utilise et peut mettre de lnergie radio-lectrique et, sil nest pas install et utiis conformment
aux instructions, peut causer des interfrences nuisibles aux communications radio. Cependant, il nest
pas garanti quil ny aura aucune interfrence pour une installation donne. Si cet appareil cause des
interfrences nuisibles la reception des signaux de radio ou de tlvision, ce qui peut se dterminer en
teignant et en rallumant lappareil, il est conseill lutilisateur dessayer de corriger les interfrences
laide dune ou plusieurs des mesures suivantes:
Rorienter ou repositionner lantenne de rception.
Augmenter la distance existant entre lappareil et le rcepteur.
Connecter lappareil une prise dun circuit lectrique difrent de celui auquel le rcepteur
est connect.
Contacter le revendeur ou un technicien radio/TV quali pour toute assistance.
Vous pouvez galement trouver utile le fascicule suivant, prpar par la FCC : Comment identier et
rsoudre les problmes dinterfrence Radio-TV . Ce fascicule est disponible auprs de limprimerie
nationale des Etats-Unis, Washington D.C. 20402.
Les changements et modications apports cet appareil sans lautorisation expresse du fabricant ou
du dclarant peuvent annuler votre autorisation utiliser cet appareil aux termes du rglement des la
Commission Fdrale des Communications.
MANUFACTURER
MakerBot Industries, LLC
One MetroTech Center
21st Floor
Brooklyn, NY 11201
347.334.6800
WELCOME, LETS GET STARTED 11
SCURIT ET RESPECT DES NORMES
Ce symbole davertissement de scurit prcde tout message de scurit de ce manuel.
Ce symbole indique un risque potentiel pour la scurit, qui pourrait vous blesser, blesser un
tiers, ou causer des avaries ou des dommages matriels.
Avertissement: Si le MakerBot Digitizer vient se mouiller, dconnectez-le
immdiatement du courant lectrique et laissez-le scher compltement avant
dessayer de lutiliser de nouveau.
Attention: Manipulez le MakerBot Digitizer avec soin; il contient en efet des
composants lectroniques et optiques sensibles qui pourraient tre endommags par
une manipulation brutale.
Attention: Evitez une humidit ou des tempratures excessives. Lorsque le MakerBot
Digitizer est en cours de fonctionnement, vitez les tempratures suprieures 32 C ou
infrieures 0 C. Nentreposez pas le scanner dans des endroits o les tempratures
dpassent 32 C ou tombent en-dessous de 0 C.
Ce manuel contient des renseignements importants sur la scurit. Veuillez lire
attentivement les messages suivants avant de faire fonctionner le MakerBot Digitizer.
Pour utiliser le MakerBot Digitizer en toute scurit, respectez les lignes directrices suivantes:
Ne touchez pas le ltre passe-bande; de la graisse ou des taches peuvent
diminuer les performances du scanner.
Ne touchez pas le botier du laser pendant que le scanner est sous tension.
Ne faites pas fonctionner le scanner si une pice quelconque de lappareil est
fendue ou endommage de quelque faon que ce soit.
Utilisez exclusivement lunit dalimentation fournie avec le MakerBot Digitizer.
Nutilisez pas les cbles dalimentation ou les cables USB sils sont endommags.
Ne forcez pas sur les connecteurs dalimentation ou USB pour les mettre en place.
La prise de courant doit tre installe prs de lquipement, et il doit tre
facilement accessible.
12
SCURIT ET RESPECT DES NORMES
Le scanner de bureau 3D MakerBot Digitizer utilise deux (2) lasers de Classe 1 pour lopration
de numrisation. Les lasers de Classe 1 sont sans danger dans toutes les conditions
dutilisation normale. Cela signie que la limite dexposition admissible nest pas dpasse
si vous regardez un laser sans protection oculaire ou laide dun instrument optique
grossissant standard.
Longueur donde
Puissance totale du laser (par laser)
Nombre de lasers
Puissance du laser pour Classement
Mode de fonctionnement
Diamtre du faisceau
Divergence
650 nm, nominale
< 3,5 mW
2
< 300 W
CW (onde entretenue)
< 5 mm
1 Radian x <5mRadian
Avertissement: Le laser ne doit jamais tre allum si lunit est dfectueuse ou si le
couvercle, lopercule ou la lentille de sortie sont endommags.
Attention: Lutilisation de commandes ou de rglages ou lexcution de procdures autres
que ceux spcis ici peut entraner une exposition des rayonnements dangereux.
Scurit laser
Paramtres du laser
WELCOME, LETS GET STARTED 13
SCURIT ET RESPECT DES NORMES
Attention: Ne pas ouvrir les modules laser de la MakerBot Digitizer ou dessayer de les
rparer. Les services aprsvente sur les lasers de votre MakerBot Digitizer doivent
tre raliss exclusivement par des techniciens agrs forms dans nos usines.
En outre, la garantie de votre scanner pourrat tre annule si vous le modiez ou
si vous en enlevez les couvercles protecteurs ou le botier. Pour signaler un problme
avec votre scanner ou pour demander une rparation, envoyez un courrier lectronique
support@makerbot.com
Toutes les tches de maintenance pour le MakerBot Digitizer doivent tre efectues avec la
puissance coupe.
BAS DE MAKERBOT DIGITIZER
Rparations
14
SICHERHEIT UND EINHALTUNG DER RICHTLINIEN
ERKLRUNG GEMSS DER US-ZULASSUNGSBEHRDE FR
KOMMUNIKATIONSGERTE FCC
Die Prfung dieses Gerts hat ergeben, dass die Grenzwerte fr ein digitales Gert der Klasse B gem
Teil 15 der FCC-Bestimmungen eingehalten werden. Diese Grenzwerte dienen dem angemessenen Schutz
gegen Strungen und Schden beim Gebrauch in Wohnrumen. Dieses Gert erzeugt und verwendet
Hochfrequenzenergie und strahlt diese auch aus; wenn es nicht ordnungsgem und in bereinstimmung
mit den Sicherheitshinweisen installiert und bentzt wird, kann es Strungen bei Radio-, Funk- und
Fernsehgerten erzeugen. Es gibt jedoch keine Garantie, dass eine Strung bei bestimmten Installationen
ausgeschlossen werden kann. Wenn dieses Gert Strungen beim Empfang von Radio oder Fernsehen
erzeugt, was durch Aus- und Einschalten des Gerts festgestellt werden kann, kann der Bentzer diese
Strung durch eine oder mehrere der folgenden Manahmen zu beheben versuchen:
Richten Sie die Empfangsantenne neu aus oder versetzen Sie sie
Vergrern Sie den Abstand zwischen Gert und Empfnger.
Schlieen Sie das Gert an den Ausgang eines vom Empfangsgert separatem Schaltkreises an.
Kontaktieren Sie den Hndler oder einen erfahrenen Radio/TV - Techniker.
Unter Umstnden ist Ihnen auch das folgende, vom FCC erstellte Handbuch ntzlich: How to Identify
and Resolve Radio-TV Interference Problems (Probleme bei Radio/TV-Strungen identizieren und
beheben). Dieses Handbuch ist beim U.S. Government Printing Ofce, Washington D.C. 20402, erhltlich.
Vernderungen und Modizierungen, die nicht ausdrcklich vom Hersteller oder vom Registranten dieses
Gertes genehmigt sind, knnen nach den Richtlinien der Federal Communications Commission Ihr Recht
erlschen lassen, dieses Gert zu bentzen.
MANUFACTURER
MakerBot Industries, LLC
One MetroTech Center
21st Floor
Brooklyn, NY 11201
347.334.6800
WELCOME, LETS GET STARTED 15
SICHERHEIT UND EINHALTUNG DER RICHTLINIEN
WELCOME, LETS GET STARTED
Dieses Warnhinweis-Symbol steht vor jedem Sicherheitshinweis in dieser
Bedienungsanleitung. Dieses Symbol weist auf ein potentielles Sicherheitsrisiko hin, dass
Ihnen und anderen Schaden zufgen oder Produkt- und Sachschaden verursachen knnte.
Warnung: Sollte der MakerBot Digitizer mit Flssigkeit in Berhrung gelangen, trennen
Sie ihn sofort von der Stromzufuhr und lassen Sie ihn vollstndig trocknen, bevor Sie
erneut versuchen, ihn in Betrieb zu nehmen.
Vorsicht: Handhaben Sie den MakerBot Digitizer sorgfltig; er beinhaltet empndliche
elektronische und optische Komponenten, die bei nachlssiger Handhabung
beschdigt werden knnten.
Vorsicht: Vermeiden Sie extreme Temperaturen oder Feuchtigkeit. Wenn der MakerBot
Digitizer bentzt wird, vermeiden Sie Temperaturen ber 32 C oder unter 0 C.
Bewahren Sie den MakerBot Digitizer nicht an Orten mit Temperaturen ber 32 C
oder unter 0 C auf.
Diese Bedienungsanleitung enthlt wichtige Sicherheitshinweise. Bitte lesen Sie
die folgenden Hinweise aufmerksam durch, bevor Sie den MakerBotDigitizer in
Betrieb nehmen.
Um den MakerBot Digitizer sicher zu bentzen, beachten Sie die folgenden Richtlinien:
Berhren Sie den Bandpasslter nicht; l oder Flecken knnen die Leistung des
MakerBot Digitizers beintrchtigen.
Berhren Sie das Lasergehuse nicht, whrend der MakerBot Digitizer
angeschlossen ist.
Verwenden Sie den MakerBot Digitizer nicht, wenn ein Bestandteil des Gerts
gebrochen oder auf andere Weise beschdigt ist.
Bentzen Sie ausschlielich das mitgelieferte Netzgert fr den MakerBot Digitizer.
Verwenden Sie keine beschdigten Strom- oder USB-Kabel.
Wenden Sie beim Anstecken der USB- oder Stromverbindung keine Gewalt an.
Die Steckdose muss in der Nhe der Gerte installiert werden, und es muss leicht
zugnglich sein.
16
SICHERHEIT UND EINHALTUNG DER RICHTLINIEN
Der MakerBot Digitizer Desktop 3D Scanner verwendet zwei (2) Laser der Klasse 1 im Scan-
Prozess. Laser der Klasse 1 sind unter Bedingungen des normalen Gebrauchs sicher. Das
bedeutet, solange die maximal zulssige Bestrahlung (MZB) nicht berschritten wird, wenn
man das bloe oder mit blichen optischen Vergrerungsbehelfen versehene Auge dem
Strahl aussetzt.
Wellenlnge
Laser-Gesamtleistung (pro Laser)
Anzahl der Laser
Laser-Leistung zur Klassizierung
Betriebsmodus
Strahl-Durchmesser
Divergenz
650nm, nominal
<3.5mW
2
<300 W
CW (Dauerstrich)
<5mm
1 Radian x <5mRadian
Warnung: Der Laser darf unter keinen Umstnden verwendet werden, wenn das Gert
defekt oder die Abdeckung, der Verschluss oder die Abschlusslinse beschdigt sind.
Vorsicht: Die Verwendung von Steuerelementen, Einstellungen oder die Durchfhrung
anderer Schritte als die hier angegebenen knnen zu gefhrlicher Strahlung fhren.
Laser-Sicherheit
Laser-Parameter
WELCOME, LETS GET STARTED 17
SICHERHEIT UND EINHALTUNG DER RICHTLINIEN
Vorsicht: fnen Sie den MakerBot Digitalisierer-Laser-Module nicht und versuchen Sie
nicht, ihnen zu reparieren. Service an Ihrem MakerBot Digitalisierer-Laser-Module darf
nur von autorisierten, im Werk ausgebildeten Technikern ausgefhrt werden. Darber
hinaus kann jegliche Manipulation an Ihrem MakerBot Digitizer oder das Entfernen von
Schutzabdeckungen oder des Gehuses die Garantie erlschen lassen Um ein Problem
mit Ihrem MakerBot Digitizer zu melden oder um einen Servicetermin zu vereinbaren,
schreiben Sie an support@makerbot.com
Alle Wartungsarbeiten fr den MakerBot Digitizer muss durchgefhrt mit das Gert
ausgeschaltet werden.
BODEN MAKERBOT DIGITIZER
Service
18
ABOUT THE MAKERBOT DIGITIZER
The MakerBot Digitizer Desktop 3D Scanner can scan a real world object and
produce a ready-to-print 3D model in as little as 12 minutes, with no post-processing
or cleanup required.
All MakerBot Digitizer scans are created using MakerBots easy-to-use MakerWare for
Digitizer sofware. MakerWare for Digitizer creates industry standard stereolithography (STL)
les which can be imported into or modied with most 3D modeling sofware.
Before you start using the MakerBot Digitizer, let us tell you a little more about how it works
and what its capabilities are.
FRONT VIEW BACK VIEW
Turntable Right Laser Adjustment Screws
Camera Filter Lef Laser Adjustment Screws
Camera USB Port
Lef Laser Aperture Power Input Port
Right Laser Aperture Power Switch
1 6
2 7
3 8
4 9
5 10
Note: For the most complete and up-to-date tips on getting the most out of your
MakerBot Digitizer, go to the Learn More section at makerbot.com/digitizer
MakerBot Digitizer Diagrams
i
WELCOME, LETS GET STARTED 19
ABOUT THE MAKERBOT DIGITIZER
FRONT VIEW
BACK VIEW
1
5
2
4
6
7
8
9 10
3
20
ABOUT THE MAKERBOT DIGITIZER
The MakerBot Digitizer Desktop 3D Scanner creates a digital 3D model of a physical object
by taking a rapid sequence of pictures as the object rotates on the MakerBot Digitizer
turntable. Here is how it happens:
1. Two lasers, mounted on the lef and right corners of the MakerBot Digitizer, create laser
lines that outline the prole of the object, while a camera takes a series of photographs.
2. MakerWare for Digitizer sofware takes the photographs of the laser lines and combines
them to create a point cloud.
3. If a completed scan still needs improvement, MakerWare for Digitizer can rescan
the object from a diferent angle and combine the two sets of scan data using
MakerBot MultiScan Technology.
Your nal scan will be a manifold 3D mesh that can be printed on your MakerBot,
shared on Thingiverse.com, or modied in almost any 3D modeling sofware.
i Note: The MakerBot Digitizer has a dimensional accuracy of up to 2 mm.
How it Works
WELCOME, LETS GET STARTED 21
Some objects will produce better scans than others. Here are a few guidelines to help you
determine what will produce a good scan.
GREAT TO SCAN
Objects that are larger than a 50 x 50 mm (2 x 2 in) cylinder
Objects that are smaller than a 203 x 203 mm (8 x 8 in) cylinder
Objects weighing less than 3 kg (6.6 lbs)
Stationary objects
Opaque objects
DIFFICULT TO SCAN
Transparent objects
Shiny or reective objects
Very dark objects
Fuzzy objects
DO NOT SCAN
Moving objects
Objects that weigh more than 3 kg (6.6 lbs)
Objects that are larger than a 203 x 203 mm (8 x 8 in) cylinder
Objects that are smaller than a 50 x 50 mm (2 x 2 in) cylinder
Tip: You can reduce glare on reective surfaces or lighten dark surfaces by
applying corn starch with a paint brush. For more tips, go to the Learn More
section at makerbot.com/digitizer
What can be Scanned?
i
ABOUT THE MAKERBOT DIGITIZER
Setting Up Your
MakerBot Digitizer
2
In this chapter you will be guided through everything
you need to do to set up your new MakerBot Digitizer
Desktop 3D Scanner, from unpacking it to producing
your rst 3D scan.
24
ACCESSORY CHECKLIST
USB-A TO USB-B CABLE T15 TORX DRIVER RUBBER TRACTION FEET
1 4 1
1 1
POWER SUPPLY POWER CABLE CALIBRATION TOOL
1
25
2 Open Accessory Box
SETTING UP YOUR MAKERBOT DIGITIZER
UNPACKING YOUR MAKERBOT DIGITIZER
1 Open the Box
Place the MakerBot Digitizer box on a stable
surface. Cut the tape on both sides of the
box as well as the tamperproof sticker
located on the front secure tab.
Remove and open the accessory box.
Check the contents of this box and
make sure it has everything thats listed
in the Accessory Checklist.
26
3 Lif MakerBot Digitizer out of Box
UNPACKING YOUR MAKERBOT DIGITIZER
Grasp the protective foam packaging at both
sides and lif the MakerBot Digitizer out of
the box.
Separate both foam packaging pieces from
the MakerBot Digitizer and remove the clear
plastic bag.
4 Remove Packaging
27 SETTING UP YOUR MAKERBOT DIGITIZER
UNPACKING YOUR MAKERBOT DIGITIZER
Locate the four rubber traction feet from the
accessory box. Carefully turn the MakerBot
Digitizer upside down and insert one rubber
traction foot into each of the four holes on
the underside of the MakerBot Digitizer.
5 Attach Rubber Traction Feet
28
PLACEMENT OF THE MAKERBOT DIGITIZER
Finding the right location for your MakerBot Digitizer is important.
Follow these guidelines to ensure the best quality scans:
Set up your MakerBot Digitizer in an indoor area with ample incandescent
or uorescent light. Avoid natural light sources.
Avoid pointing the MakerBot Digitizers camera and lasers toward light sources.
Avoid placing the MakerBot Digitizer directly below a light source.
Place your MakerBot Digitizer on a at, stable work surface and make sure no part of
the MakerBot Digitizer extends over the surface edge. If it is not in a stable position,
the MakerBot Digitizer could fall, damaging itself and causing injury to the user.
Make sure to set up your Makerbot Digitizer at least one foot away from the nearest wall.
Light sources
should be placed
outside of the
MakerBot Digitizers
line of sight.
Avoid natural light
aiming directly at camera.
MAKERBOT DIGITIZER
AERIAL VIEW OF ROOM
Set up at least 1 f
away from a wall.
29
UNPACKING YOUR MAKERBOT DIGITIZER (CONTINUED)
Locate the USB cable from the accessory
box and use it to connect the MakerBot
Digitizer to your computer.
SETTING UP YOUR MAKERBOT DIGITIZER
Ensure that the power of the MakerBot
Digitizers power switch is set to Of.
Locate the power supply and power cable
from the accessory box and attach the cable
to the power supply.
Insert the power supply connector into
the power input port on the back of the
MakerBot Digitizer and plug the power cord
into an electrical outlet.
Note: MakerBots distributor will provide a certied plug adapter with national pin
conguration for international users.
i
Caution: The socket-outlet must be installed near the
equipment and must be easily accessible.
6 Connect the MakerBot Digitizer to a Computer
7 Connect the Power Supply
30
INSTALLING MAKERWARE FOR DIGITIZER
MakerWare for Digitizer is the sofware that drives your MakerBot Digitizer.
The MakerWare for Digitizer package also includes the most current version of MakerWare,
MakerBots 3D printing sofware. If MakerWare is already installed on your computer,
the sofware will automatically update to the most current version. When you rst run
MakerWare or MakerWare for Digitizer, a folder called My Things (on PCs), or Things (on
Macs), is created in your home directory. This is where your MakerBot Digitizer scans will be
saved by default.
Open a browser session and go to makerbot.com/digitizer
Click the MakerWare for Digitizer link. You will be taken to the MakerWare for Digitizer
download page.
Select your operating system from the dropdown menu and click the download button.
The system-specic installer le will download to your computer.
Double-click MakerWare Bundle of
Awesome to run the installation wizard
and follow the installation instructions.
1 Download Makerware for Digitizer
2 Run the Installer
31
You are almost ready to begin your rst scan, but rst you have to to calibrate your new
MakerBot Digitizer. The calibration routine ensures that the position of the turntable and
lasers are recorded accurately so your MakerBot Digitizer can produce the best scan possible.
Recalibrate the turntable and lasers about once a weekor every 20 scansto make sure
that scan quality remains constant. If you move, bump or drop your MakerBot Digitizer, the
positions of the lasers and turntable might change slightly. In any of those cases, you might
need to recalibrate the lasers and turntable. To run the calibration routine at any time, go to
the Scanner menu and choose Calibrate Turntable & Lasers.
SETTING UP YOUR MAKERBOT DIGITIZER
CALIBRATE YOUR MAKERBOT DIGITIZER
Ensure that the MakerBot Digitizer is
powered on and connected to your
computer. A message will appear
indicating that your MakerBot Digitizer
is new and needs to be set up.
Click Get Started to proceed.
MakerWare for Digitizer will explain how to make sure your MakerBot Digitizer is ready to
produce a great scan. Follow all three steps before clicking Continue.
Note: It is not possible to exit the calibration routine once it has started. i
1 Open MakerWare for Digitzer
2 Check Your Location + Lighting
32
CALIBRATE YOUR MAKERBOT DIGITIZER
Locate the calibration tool from
the accessory box and place it on
the turntable with the letter A pointing
up, as shown on the screen. Insert the
tab on the lower edge of the calibration
tool into the hole at the center of the
turntable. Ensure that the calibration
tool is positioned as shown before
clicking Continue.
Flip the calibration tool so that the
letter B points up as shown on the
screen, and insert the tab on the lower
edge of the calibration tool into the hole
at the center of the turntable. Ensure
that the calibration tool is positioned as
shown before clicking Continue.
3 Calibrate the MakerBot Digitizer Camera
4 Calibrate the MakerBot Digitizer Turntable
33
CALIBRATE YOUR MAKERBOT DIGITIZER
SETTING UP YOUR MAKERBOT DIGITIZER
6 Calibration Complete
Before you start scanning, lets name your MakerBot Digitizer and set your sharing options.
Click Continue again to begin. You can change your preferences at any point by choosing
Settings from the File menu. On a Mac, the same options are available as Preferences in the
MakerWare for Digitizer menu.
Slide the front panel out of the
calibration tool and place it on the
turntable with the letter C pointing up,
as shown on the screen. Ensure that the
calibration tool is positioned as shown
before clicking Continue.
5 Calibrate the MakerBot Digitizer Lasers
34
SET BASIC PREFERENCES
NAME YOUR MAKERBOT DIGITIZER
By default the name of your MakerBot Digitizer is My MakerBot Digitizer. To create a
unique name for your MakerBot Digitizer, click within the Name your MakerBot Digitizer
text eld and type the new name.
HELP IMPROVE MAKERBOT DIGITIZER
Help us help you. By checking the Share my usage statistics to help improve MakerBot
Digitizer checkbox, youre allowing us to view information that will help us continue to make
the MakerBot Digitizer better.
Thingiverse.com is MakerBots online community for sharing and downloading 3D models
and other designs. Use MakerBot Thingiverse to share and store the 3D models you create
with your MakerBot Digitizer.
TO AUTOMATICALLY SYNC YOUR SCANS WITH YOUR
MAKERBOT THINGIVERSE ACCOUNT
Check Private Sync before signing in. If you check this box, MakerWare for Digitizer will au-
tomatically add your scans to your Thingiverse account as unpublished Things. If you leave
this box unchecked, nothing will be sent to Thingiverse automatically.
TO CREATE A MAKERBOT THINGIVERSE ACCOUNT
Click the Sign up on Thingiverse link.
TO CONTINUE WITHOUT LOGGING IN
Click Skip this Step. You can log into Thingiverse at any time by choosing File > Settings
on a PC or MakerWare for Digitizer > Preferences on a Mac, or by choosing Share on
Thingiverse at the end of a scan.
1 Set Up Your MakerBot Digitizer
2 Connect to Makerbot Thingiverse
SET-UP
SET-UP
1
1
CONNECT
CONNECT
2
2
SCAN
SCAN
SCAN
3
3
35
Start Scanning 3
SET BASIC PREFERENCES
SETTING UP YOUR MAKERBOT DIGITIZER
3 Start Scanning
SET-UP
1
CONNECT
2
SCAN
3
The setup process is complete. Proceed to the next chapter to start scanning with your
MakerBot Digitizer.
Scanning with Your
MakerBot Digitizer
3
Once youre nished calibrating your MakerBot
Digitizer and setting your sharing preferences,
you will be taken to the New Scan screen. This is
your MakerWare for Digitizer home screen.
Before you start scanning with your MakerBot
Digitizer, lets go over some basics and best practices.
Note: You can return to New Scan screen at any time by choosing New from the File Menu. i
38
SCANNING 101
Object Placement
The rst step of the scanning process is placing your object on the turntable. The guiding principle
of object placement is that as much of the object as possible should be in the line of sight of both
the camera and lasers during as much of the scan as possible. To choose how to place your object,
rst check to see if any part of your object will obscure the cameras view of any other part of your
object. For example, the sides of a bowl could prevent the camera from seeing the inside of the
bowl, or the arm of a statue could get in the way of the cameras view of the body of the statue.
When scanning an object without any of these kinds of overlaps, place the object so that
as much of it as possible is at the center of the turntable. For example, a long, thin object
might be placed upright at the center of the turntable.
A single scan takes approximately 12 minutes total. During each scan, the object revolves on
the turntable twice. The right laser scans the object during the rst revolution and the lef
laser scans the object during the second revolution. Each revolution takes about ve minutes.
Then the information from the right and lef scans are combined to create a detailed point
cloud. Afer the scanning stage, MakerWare for Digitizer will convert the point cloud it has
created into a continuous mesh. This process should take approximately two minutes.
Additional scans added with MultiScan Technology will take about the same amount of
time: 10 minutes to gather new scan data and a few minutes to combine it with the original
point cloud and create a new continuous mesh.
39
SCANNING 101
SCANNING WITH YOUR MAKERBOT DIGITIZER
If your object does have features that overlap other parts of it, place the object so that the
hardest part to see is as visible as possible to both the lasers and the camera. For example,
a bowl might be placed on its side with the inside facing the center of the turntable.
Tip: If your object doesnt stay in place by itself, try resting the object on a piece of
modeling clay. For more tips, go to the Learn More section at makerbot.com/digitizer
Note that there may be exceptions to these rules. Its not always possible to predict what
position will produce the best scan, so if youre having trouble getting a good scan of an
object, try placing it at a diferent angle.
If you are planning on combining multiple scans with MultiScan Technology, scan your object
in its tallest position rst. That way you will be able to crop unwanted data without risking
cutting of pieces of additional scans.
i
40
SCANNING 101
To get the best scan possible, choose the scan preset that best matches the object you
want to scan. Scan presets are based on an objects shade value, and each preset covers
a range of shades.
An objects shade value is described as light, medium or dark based on how close it is to
white. For instance, at white is lighter than canary yellow and bright red is lighter than navy
blue. Choosing the right scan preset is not an exact science and is based on your judgment of
where the object ts within the shade spectrum.
The preset for dark objects can also work well with other surfaces that are difcult to scan.
If object you are scanning is fuzzy or shiny, try using the Dark/Difcult to Scan preset even if
it is light in color.
Choose Light to scan a white or light-colored object.
Choose Medium to scan a brightly colored object or an object that is neither light nor dark.
Choose Dark/Difcult to Scan to scan dark, reective or fuzzy objects. Keep in mind that
these objects might not scan well using any settings.
Scan Presets
Note: A fuzzy object is an object with a surface covered in small hairs or bers.
Examples include stufed animals, velvet-like fabrics and felt.
i
41
SCANNING 101
LIGHT
Choose this for lighter colored objects.
MEDIUM
Choose this for objects which are
neither light nor dark.
DARK/ DIFFICULT TO SCAN
Choose this for moderately dark
objects. Note that extremely dark
objects may still cause problems.
Note: We love gnomes! If you have any, please digitize them and upload them to
Thingiverse with the tag #GnomeScan.
i
SCANNING WITH YOUR MAKERBOT DIGITIZER
42
SCANNING 101
Sometimes one scan isnt enough to capture all of an objects important features. For those
times, theres MakerBot MultiScan Technology, which allows you to combine multiple
scans of the same object.
Heres how it works:
1. First scan your object. Scan it in its
tallest position rst, so that any
unwanted data you crop wont
cut of pieces of later scans.
2. When the scan is complete, crop
out any unwanted data at the top or
bottom of your scan. Scans added
with MultiScan Technology will only
scan within the cropped area.
3. Click and drag in the viewport to examine your raw scan data and gure out which
areas need more or better data. Rotate your object on the turntable to expose those
areas to the camera.
4. Click Start MultiScan to begin a new scan. MakerWare for Digitizer will gather the new
set of scan data, combine it with the scan data you already have, and create a new
mesh. You can add as many additional scans as you need, but two or three are usually
enough, and additional scans could reduce surface quality.
MultiScan Technology
SCANNING WITH YOUR MAKERBOT DIGITIZER 43
SCANNING 101
Crop
MakerWare for Digitizer will make sure your scan is completely watertight, but a difcult
to scan object or a bad lighting situation can create unwanted artifacts in your 3D mesh.
For those situations, or for occasions when you need to give your scan a at top or bottom,
MakerWare for Digitizer includes a crop function.
To crop your scan:
1. When you arrive at the Scan
Complete screen, click Crop
Scan Area.
2. Drag the arrows at the right to
move the top and bottom cutting
planes. Position the planes so
that anything you want to cut of
the bottom of your scan is below
the bottom cutting plane and
everything you want to cut of at the top of your scan is above the top cutting plane.
3. Click Preview Crop to see what your cropped scan will look like. If you are not happy
with the crop, click Undo Crop to restore both cutting planes to their original positions.
You can also click the X on a cutting planes arrow to restore only that plane to its
original position.
4. When you are happy with your results, click Done Cropping to crop your scan. You can
return to the Crop screen from the Scan Complete screen by clicking Edit Crop. You will
not be able to return to the Crop screen afer saving your scan or starting MultiScan.
44
SCANNING 101
During a scan, the MakerBot Digitizer Desktop 3D Scanner shines laser beams on your object.
The camera captures images of the laser lines and MakerWare for Digitizer translates those
images into a point cloud. Objects that are either too reective or not reective enough will
result in images that are difcult for the sofware to interpret. That is why it can be difcult to
produce a high-quality scan of an object that is shiny, transparent, fuzzy, or very dark.
To scan objects that t this description, try one or more of the following:
Dust reective or transparent objects with a ne white powder such as corn starch
or baby powder to reduce reections.
Paint an object to reduce shininess, smooth a fuzzy texture, remove transparency,
or turn a very dark object white.
Cover fuzzy, mirrored, or transparent sections of an object with masking tape.
Note: For additional tips and tricks, go to the Learn More section at
makerbot.com/digitizer
i
Scanning Tips
45 SCANNING WITH YOUR MAKERBOT DIGITIZER
SCANNING AN OBJECT
Ensure that the camera lter is positioned
over the camera lens. Avoid touching the
camera lter or camera lens.
To begin a new scan, MakerWare for Digitizer must be in the New Scan state. You will
be taken to the New Scan screen at the end of the initial calibration and setup routine.
You can also access the New Scan screen at any time by choosing New Scan from the
Scanner menu.
TO SCAN AN OBJECT
See page 38 for guidelines on object
placement. Note that parts of an object
that extend outside of the scan cylinder will
be excluded from the scan and may afect
overall scan quality.
1 Position Filter on Camera Lens
2 Place Object on Platform
46
SCANNING AN OBJECT
See page 40 for information on
choosing a scan preset.
3 Select a Scan Preset
If you can see yourself in the camera view, step out of the cameras line of sight. Before
starting to gather scan data, the Digitizer will capture an image of your object and its
background and use it to lter the background out of the scan images.
4 Check the camera view
47 SCANNING WITH YOUR MAKERBOT DIGITIZER
SCANNING AN OBJECT
Note: Do not touch or move the
object being scanned while the
scan is in progress.
i
Note: Did you get a mesh that doesnt look like your object? If some parts of your object
look much better than others, try adding an additional scan using MultiScan Technology.
If the whole scan looks wrong, and youve double-checked your lighting, object
placement and calibration, its possible that you just have an object that doesnt scan
well. Were working on making sure there are fewer of those, and you can help by sending
us some information about your failed scan. See page 58 in the Troubleshooting section
for more details.
i
During the scan, data points will
appear in the viewport as the MakerBot
Digitizer identies points on the
surface of your object. A progress
bar will also appear, showing the
estimated time remaining in the scan.
During the scan, you can use your
mouse to view the partial point cloud
from diferent angles.
Afer the MakerBot Digitizer nishes scanning your object, MakerWare for Digitizer will
automatically turn the generated point cloud into a manifold 3D mesh. A manifold 3D mesh
is completely enclosed and has no holes, reversed faces or extra geometry.
The meshing process should take approximately two minutes. When the mesh is complete,
it will appear in the viewport.
5 Click Start Scan
To rotate: lef-click and drag within the viewport
To pan: middle-click and drag within the viewport OR shif key + lef-click and drag
within the viewport
To zoom: scrollwheel
48
Once your scan is complete, you can
name your le and crop any unwanted
data from the top and bottom of your
mesh and add additional scans before
you save a nal 3D model le.
NAME YOUR SCAN
Enter a name for your scan le in the
Name your Scan eld. Your le will
be saved to your Things (on a Mac
computer) or My Things (on a Windows
computer) folder as a Thing le. If you
do not enter a name into the Name
your Scan eld, the Thing le will be
saved as My Scan at [datestamp].
MULTISCAN
Click Start MultiScan to add additional scan data. MakerWare for Digitizer will walk you
through adding as many scans as you need to capture every part of your object. See page
42 for instructions on using MultiScan Technology.
CROP
Click Crop to go to the crop screen, where you can cut of the top or bottom of your object
or remove unwanted data above or below your object. See page 43 for instructions on using
the Crop feature.
SAVE + CONTINUE
Click Continue to save the scan to your Things or My Things folder and continue to the
next screen.
SCAN COMPLETE! NOW WHAT?
49 SCANNING WITH YOUR MAKERBOT DIGITIZER
SCAN COMPLETE! NOW WHAT?
Share your Scan
Now that your scan is complete, why not share it on MakerBot Thingiverse? When you save
your scan, you will be prompted to take a photo and share it. You will be guided through the
sharing process each time you nish a scan.
1. TAKE A PHOTO
During the Take a Photo step, the camera view of your MakerBot Digitizer will appear at the
right. To take a picture:
Center your object on the turntable so that it appears in the camera view.
Slide the camera lter of of the camera.
Click the Take a Photo button.
Remember to slide the camera lter back over the camera lens when you are done.
If you do not want to be guided through sharing your scans to MakerBot Thingiverse in the
future, select the Dont show again checkbox. If you want to share your scan, but dont want
to take a photo, click Skip this step.
2. UPLOAD TO MAKERBOT THINGIVERSE
Once you have taken a photo, you can enter information about your scan before uploading
it to MakerBot Thingiverse. If you are not logged into MakerBot Thingiverse, MakerWare for
Digitizer will prompt you to sign in and then return you to the sharing step.
Enter the following information:
Thing name:
Type the name of your scan as you want it displayed on MakerBot Thingiverse. The name you
type here will be used as the title of the Thing and will not change the name of your scan le.
Description:
Type the description you wish to display with your scan on MakerBot Thingiverse.
Category:
Select the category of Things where you want your scan published from the dropdown menu.
The category is set to Art > Scans & Replicas by default.
50
SCAN COMPLETE! NOW WHAT?
License:
Select the type of license that you want your scan published under from the dropdown menu.
The license is set to CC - Attribution - Non - Commercial by default. For descriptions of the
available Creative Commons licenses, see creativecommons.org/licenses
If you do not want to be guided through sharing your scans to MakerBot Thingiverse in
the future, select the Dont show again checkbox. If you want to skip the sharing process
completely, click Skip this step.
Click the Share on Thingiverse button to upload your scan.
3. DONE!
When your scan is uploaded to MakerBot Thingiverse, MakerWare for Digitizer will display
a link to the published scan. You will also have the option to share your published scan to
social media.
Share your Scan (Continued)
51
PRINT WITH MAKERWARE
MakerBot MakerWare is the
sofware that drives MakerBot 3D printers. When you click Print with MakerWare, the
most recent scan is opened in MakerWare. You can also open the most recently saved scan
in MakerWare at any time by choosing Open in MakerWare from the File menu.
EXPORT THIS SCAN
This allows you to save another copy of the scan with a diferent name or le format,
or to a specic location. This new version will not replace the original le that was saved
to your Things or My Things folder. You can also save the most recent scan at any time by
choosing Save from the File menu.
Scans can be saved as STL les, Thing les or other available le formats.
DISCARD THIS SCAN
If youre not happy with your scan, click Discard this Scan to delete the completed
scan. Once youve accepted the delete conrmation prompt, MakerWare for Digitizer deletes
the saved le from your Things or My Things folder and returns you to the New Scan screen.
SCAN AGAIN
Click Scan Again to return to the New Scan screen.
SCANNING WITH YOUR MAKERBOT DIGITIZER
SCAN COMPLETE! NOW WHAT?
SHARE ON THINGIVERSE
If you skipped the Share on
Thingiverse prompt afer you saved
your scan, you can still publish to
MakerBot Thingiverse. Click this button
or choose Share from the File menu to
open the Share on Thingiverse dialog at
any time.
Note: You must be logged in to
MakerBot Thingiverse to share.
i
Next Steps
Troubleshooting +
Maintenance
4
This chapter describes basic troubleshooting
and maintenance tasks for your
MakerBot Digitizer Desktop 3D Scanner.
For information on more advanced
troubleshooting and maintenance tasks,
go to makerbot.com/support/digitizer
54
PROBLEM SOLUTION
The MakerBot Digitizer is
connected via USB but
MakerWare for Digitizer
shows a MakerBot Digitizer
Not Connected message
1. Ensure that the USB cable is connected
to both your MakerBot Digitizer and
your computer.
2. Choose Restart Background Service from
the Services menu to restart Conveyor, the
service that handles the connection of the
MakerBot Digitizer to your computer.
3. Try restarting the MakerBot Digitizer,
rebooting your computer, or using a diferent
USB port or USB cable.
If MakerWare for Digitizer still does not recognize
your Digitizer, please contact MakerBot Support
by emailing support@makerbot.com
The calibration routine fails If the calibration routine fails during the
turntable or laser calibration section, run the
routine again by choosing Calibrate Turntable &
Lasers from the Scanner menu.
If the calibration routine fails during the camera
calibration section, run the routine again by
choosing Calibrate Camera from the Scanner
menu. Then choose Calibrate Turntable & Lasers
from the Scanner menu to nish the complete
calibration routine.
If a calibration section fails for a second time,
please contact MakerBot Support by emailing
support@makerbot.com
TROUBLESHOOTING
55 TROUBLESHOOTING + MAINTENANCE
TROUBLESHOOTING
PROBLEM SOLUTION
The camera feed does not
appear in the viewport on the
New Scan screen
1. Restart the MakerBot Digitizer, reboot your
computer and make sure the USB cable is
connected to both the computer and the
MakerBot Digitizer.
2. Choose Restart Background Service from
the Services menu to restart Conveyor, the
service that handles the MakerBot Digitizers
connection to your computer.
3. If the camera feed still does not appear,
contact MakerBot Support by emailing
support@makerbot.com
The point cloud does not build
during a scan
No points appearing in the viewport during a
scan is a sign that the camera is not gathering
any data. Check to ensure that the lasers are
projecting red light onto your object, and make
sure that the camera lter is positioned over the
camera lens.
If the lasers are functioning and the camera
lter is in the correct position, please
contact MakerBot Support by emailing
support@makerbot.com
56
TROUBLESHOOTING
PROBLEM SOLUTION
A scannable object results in a
poor scan
1. Check the Object Placement guidelines on
page 38 and ensure that your object is well
positioned on the turntable. Some objects
may scan better in other positions. Try
placing it somewhere else on the turntable.
2. Check the Placement section on page 28
and ensure that the lighting conditions
around your MakerBot Digitizer are
appropriate for scanning.
3. Check that you are using the most
appropriate scan preset. If you are unsure
which shade category best ts your object,
try a diferent one. Keep in mind that some
objects may not scan well using any preset.
4. If your object is placed well and the lighting is
appropriate, but your scans are consistently
poor, you might need to recalibrate your
lasers and turntable. Clean the camera lter
using the directions on page 58 and run
both the camera calibration routine and the
turntable and lasers calibration routine from
the Scanner menu.
You receive a Scan Failed
message
This means that MakerWare for Digitizer is
not collecting any data. If your object adheres
to the guidelines listed on page 21, there may
be a problem with the MakerBot Digitizers
connection to your computer. Follow the
directions for dealing with a connection
problem on page 54.
57
TROUBLESHOOTING
TROUBLESHOOTING + MAINTENANCE
PROBLEM SOLUTION
You receive a MultiScan
Failed message.
MultiScan Technology could fail to merge your
scans if:
You attempted to combine scans of two
diferent objects
Lighting conditions changed between your
rst and second scans
Your object is fuzzy, reective, transparent,
or very dark, and produced widely diferent
sets of scan data for each scan.
MultiScan Technology should only be used to
combine scans of the same object, scanned
under similar conditions. If MultiScan
Technology fails to merge your scans,
MakerWare for Digitizer will revert your scan to
its previous state.
58
MAINTENANCE
Recalibrate the MakerBot Digitizers turntable and lasers approximately once a week or
every 20 scans to maintain optimal scan quality. To run the calibration routine, go to the
Scanner menu and choose Calibrate Turntable & Lasers.
Calibration
When an object is too shiny, fuzzy or translucent or just too complicated a shape no
amount of correct lighting, object placement or calibration can get a great scan out of it.
Were working on making some of those unscannable objects scannable, and you can help
by sending us information on objects that didnt scan well. Email FailScan@makerbot.com
and attach your STL or Thing le, along with a photo of the object you were trying to scan.
Well use that data to improve MakerWare for Digitizer.
Show Us Whats not Working
Keep your camera clean and free of debris to ensure the best quality scan. If at any time the
camera lter appears dusty or dirty, follow these steps to clean it:
1. Turn of the MakerBot Digitizer.
2. Use canned air to remove any particles from the lter surface.
3. Moisten a lint-free cloth, lens tissue or cotton swab with isopropyl alcohol.
4. Gently wipe the surface in a circular motion to remove residue.
Caution: Do not immerse the camera lter in any type of liquid. Do not use glass cleaner
or water to clear camera lter.
Camera Care
59
MAINTENANCE
MakerWare for Digitizer will correct small changes in laser alignment by itself, so you will
probably never need to manually adjust laser alignment. However, if the MakerBot Digitizer
is jarred or shaken the lasers could be misaligned badly enough that they will need to be
manually adjusted.
Contact MakerBot Support by emailing support@makerbot.com and conrm that the
lasers are misaligned before manually adjusting the lasers. The lasers are misaligned if a
laser line is clearly not vertical or if the two laser lines intersect at a point other than the
center of the turntable.
Each laser has two adjustment screws. The inner screw on each side adjusts the direction
of the laser. The outer screw adjusts the angle of the laser. During the laser alignment
process, you will use the T15 Torx driver to adjust the angle and direction of each laser.
TO MANUALLY ADJUST LASER ALIGNMENT
1. Choose Align Lasers from the Scanner menu. Both lasers will turn on.
2. Place the calibration tool on the turntable with the letter A pointing up and t the tab
on the lower edge of the calibration tool into the hole at the center of the turntable.
Orient the tool so that the front panel faces away from the camera.
3. Adjust the angle of the lef laser using the T15 Torx Driver. You will feel the screw click as
the laser turns in increments. Turn the outer adjustment screw [4] so that the laser line
is as vertical as possible. Turn the screw clockwise to turn the laser line clockwise and
turn the screw counter-clockwise to turn the laser line counter-clockwise.
Caution: The range of the angle adjustment screw is limited. Do not use
excessive force to turn the screw.
4. Adjust the direction of the lef laser. Turn the inner adjustment screw [3] so that the
laser line lines up with the spine of the calibration tool. Turn the adjustment screw
clockwise to move the laser line to the lef or counter-clockwise to move the laser to
the right.
5. Adjust the angle of the right laser. You will feel the screw click as the laser turns in
increments. Turn the outer adjustment screw [1] so that the laser line is as vertical as
possible. Turn the screw clockwise to turn the laser line clockwise and turn the screw
counter-clockwise to turn the laser line counter-clockwise.
Laser Alignment
TROUBLESHOOTING + MAINTENANCE
60
MAINTENANCE
CALIBRATION TOOL POSITION
LASER ADJUSTMENT SCREW LOCATIONS
Caution: The range of the angle adjustment screw is limited. Do not use excessive
force to turn the screw.
1. Adjust the direction of the right laser. Turn the inner adjustment screw [2] so that the laser
line lines up with the spine of the calibration tool. Turn the adjustment screw clockwise
to move the laser line to the right or counter-clockwise to move the laser to the lef.
1 3 2 4
61
NOTES
TROUBLESHOOTING + MAINTENANCE
Reference
5
This chapter includes hardware and sofware
specications for your MakerBot Digitizer Desktop
3D Scanner, a list of the menu options available in
MakerBot MakerWare for Digitizer and a glossary to
help you understand terms you may be unfamiliar with.
64
SPECIFICATIONS
Scan Technology
Sofware Bundle
Length
Scan Volume
File Types
Width
Supports
Height
Weight
Shipping Box
Shipping Weight
Laser Line Triangulation
MakerBot MakerWare for Digitizer
474.5 mm [18.68 in]
203 x 203 mm (8 x 8 in) cylinder
STL, Thing
412.0 mm [16.22 in]
Windows (7+)
Mac OSX (10.7+)
Ubuntu Linux (12.04+)
203.9 mm [8.03 in] including rubber feet
2.1 kg [4.7 lbs]
521 (L) x 244 (H) x 470 (W) mm
[20.5 x 9.6 x 18.5 in]
4.3. kg [9.5 lbs]
SCANNER
SOFTWARE
PHYSICAL DIMENSIONS
Scanner Specications
65 REFERENCE
SPECIFICATIONS
Ambient Operating Temperature
Enclosure Material
AC Input
Storage Temperature
Central Bearing
Power Requirements
Stepper Motor
Connectivity
Lasers
Sensor
032 C [3290 F]
PC ABS
100 240 V, ~2 amps, 50 60 Hz
032 C [3290 F]
Shielded Chrome Ball Bearing
12 V DC @ 2.08 amps
0.9 step angle with 1/16 micro-stepping
USB
2x Class 1 Laser Line Generators
1.3MP CMOS Image Sensor
TEMPERATURE
MECHANICAL
ELECTRICAL
66
MENU FUNCTIONS
This section describes the menu options available in MakerWare for Digitizer.
FILE
Export: Allows you to save the currently open scan under the name, location and le type
of your choice.
Share: Opens the Share to Thingiverse dialog. This option will not be available if no scan is
open or if the open scan has not yet been saved.
Open in MakerWare: Opens a new MakerWare window with the most recent scan open.
This option will be available only afer the scan has been saved.
Settings: Displays the settings available for MakerWare for Digitizer. On a Mac, this option
will appear as Preferences in the MakerWare for Digitizer menu.
Close: Quits MakerWare for Digitizer. If a completed scan is open but has not been saved, a
dialog will alert you and ask you to conrm that you wish to quit MakerWare for Digitizer. On
a Mac, this option will appear as Quit in the MakerWare for Digitizer menu.
VIEW
Home View: Resets the viewport to the home position.
Front View: Sets the viewport to a front view.
Top View: Sets the viewport to a top view.
Side View: Sets the viewport to a side view.
67
MENU FUNCTIONS
SCANNER
Calibrate Camera: Runs the camera calibration portion of the MakerBot Digitizer
calibration routine.
Calibrate Turntable & Lasers: Runs the turntable and laser portions of the MakerBot
Digitizer calibration routine.
Align Lasers: Turns on both lasers for manual alignment.
Update Firmware: Walks you through the process of uploading new rmware to your
MakerBot Digitizer. If MakerWare for Digitizer is connected to the internet, it will notify you
when a rmware update becomes available.
New Scan: Brings you to MakerWare for Digitizers New Scan screen.
SERVICES
Restart Background Service: Allows you to restart Conveyor, the service that handles
MakerWare for Digitizers connection to the MakerBot Digitizer.
View Background Service Log: Opens the log le for Conveyor, the service that handles
MakerWare for Digitizers connection to the MakerBot Digitizer.
HELP
Online Help: Directs the user to online support documentation.
About MakerWare for Digitizer: Displays a dialog with version and copyright information.
On a Mac, this option will appear in the MakerWare for Digitizer menu.
REFERENCE
68
GLOSSARY
CALIBRATION ROUTINE: The step-by-step
process MakerWare for Digitizer uses to accurately
locate its cameras, turntable and lasers.
CALIBRATION TOOL: A geometrically specic
object with a checkered surface that is used for
the calibration of the camera of the MakerBot
Digitizer, turntable and lasers.
CAMERA FILTER: A lter that reects all
wavelengths other than the lasers wavelength,
ensuring that the MakerBot Digitizers camera only
sees the laser lines on your object.
CLASS 1 LASER: The class of laser used in the
MakerBot Digitizer. Class 1 lasers are safe under
all conditions of normal use.
DARK/DIFFICULT TO SCAN (SCAN PRESET):
One of three available scan presets used to
describe the shade value of an object. This
preset should be used on dark objects, very
shiny objects, or objects with a fuzzy texture.
Keep in mind that these objects might not
scan well using any preset.
DATA POINT: A single piece of information
describing a location on the surface of the
object being scanned. A point cloud is
composed of individual data points.
FUZZY: Having a surface covered in small hairs
or bers. Fuzzy objects are difcult to scan with
the MakerBot Digitizer.
LASER DIVERGENCE: An angular measurement
of the increase in a laser beams diameter
with distance from the laser aperture. The
MakerBot Digitizer Class 1 laser divergence
is 1 Radian x < 5 mRadians.
LIGHT (SCAN PRESET): One of three available
scan presets used to describe the shade value
of an object. The Light preset should be used on
white and light-colored objects.
MAKERWARE: Free sofware created by
MakerBot that allows you to send 3D models
to a MakerBot 3D printer for building. Models
can be sent to MakerWare directly from
MakerWare for Digitizer.
MAKERWARE FOR DIGITIZER: Free sofware
created by MakerBot and used to control the
MakerBot Digitizer Desktop 3D Scanner.
MANIFOLD: A term used to describe 3D models
that consist of one completely enclosed three-
dimensional shape with no holes, reversed faces or
extra geometry. Non-manifold models will cause
problems for 3D printing and other applications.
MAKERBOT DIGITIZER: The MakerBot Digitizer
Desktop 3D Scanner.
MAKERBOT THINGIVERSE: A website for
sharing and downloading 3D model les and
other designs.
MAXIMUM PERMISSIBLE EXPOSURE (MPE):
A rating used for laser safety calculations. The
MPE is the highest amount of exposure to a light
source that is considered safe.
MEDIUM (SCAN PRESET): One of three avail-
able scan presets used to describe the shade
value of an object. The Medium preset should be
used on brightly colored objects and objects that
are neither light nor dark.
69
GLOSSARY
MESH, 3D: A collection of vertices, edges
and faces used to describe the shape of a
an object in three dimensional computer
graphics and modeling.
MULTISCAN TECHNOLOGY: A feature of
MakerWare for Digitizer that allows you to scan
an object from multiple angles and merge the
scans to create a better 3D model.
MY THINGS FOLDER: The directory where
MakerBot Digitizer scans are saved by default.
On Mac computers, this directory is called the
Things folder.
OPAQUE: An opaque object is one that does not
allow light to pass through it. Opaque objects are
easier to scan with the MakerBot Digitizer than
transparent or translucent objects.
POINT CLOUD: A set of data points that
represent an object in a three-dimensional
coordinate system.
SCAN CYLINDER: The cylindrical area inside
of which the MakerBot Digitizer collects data.
To be scanned, an object must t completely
inside the scan cylinder.
SCAN PRESET: A setting used to describe an
objects shade value to the MakerBot Digitizer.
The three scan presets are Light, Medium and
Dark/Difcult to Scan.
STL FILE: A widely used le format for 3D
models. STL les describe only the surface
geometry of a three-dimensional object
without any representation of color, texture
or other common CAD model attributes.
THING FILE: A le format used by MakerBot
sofware that allows you to save multiple 3D
models to the same le and to save other
information about the models it contains,
including size and location.
THINGS FOLDER: See My Things folder.
TRANSLUCENT: A translucent object allows
light to pass through it, but difuses the light so
that objects on the other side of it are not clearly
visible. Translucent objects are more difcult to
scan than opaque objects.
TRANSPARENT: A transparent object allows
light to pass through without difusing it, so that
objects on the other side of it are clearly visible.
Transparent objects are more difcult to scan
than translucent or opaque objects.
TURNTABLE: The revolving platform on which
you will place the object being scanned.
VIEWPORT: The window in MakerWare for
Digitizer where the camera view, point cloud,
and 3D mesh are displayed.
WAVELENGTH: A measurement used to describe
any form that travels as a wave, e.g. light, sound,
and lasers. Laser wavelengths are measured in
nanometers. The wavelength of the Class 1 lasers
used in the MakerBot Digitizer is 650nm.
REFERENCE
70
CONTACT US
Support makerbot.com/support
Our website has extensive documentation
and troubleshooting information about your
MakerBot Digitizer Desktop 3D Scanner. Its a
great resource when you want to try to solve
issues quickly on your own.
support@makerbot.com
If you ever need help resolving an issue with
your MakerBot Digitizer, send an email to
the address above to open a ticket with the
MakerBot Support Team. To help us understand
your problem from the start, it is very helpful to
include pictures or a video as attachments on
your email.
Sales sales@makerbot.com
To learn about other MakerBot products, please
email the address above or call our Sales Team
at 1-347-334-6800.
Feedback thoughts@makerbot.com
For general questions, or to tell us whats on
your mind, send an email to the address above.
We love to hear from you, and using this email
address helps keep our Sales and Support lines
free for customers in need.
71
NOTES
REFERENCE
Terms
6
MakerBot products do not carry a long-term warranty. Returns are possible only on
unafected items, within 14 days of receipt. Afer such time, all sales are considered nal.
Unafected means a device has never been assembled, powered up, programmed, or
otherwise changed. MakerBot cannot accept returns on purchased items that have had
electrical power applied to them, or been otherwise programmed, changed, or afected.
However, we will provide parts or service on items that prove to be defective from the time of
manufacture, and well always work with you to get your bot running again.
Please be advised of the following terms (the Terms) regarding this User Manual (the Manual):
All information in this Manual is subject to change at any time without notice and is
provided for convenience purposes only. MakerBot reserves the right to modify or revise the
Manual in its sole discretion and at any time. You agree to be bound by any modications
and/or revisions. Contact the MakerBot Support Team for up-to-date information.
The design of this Manual and all text, graphics, information, content, and other material
are protected by copyright and other laws. The contents are Copyright (c) 2009, 2010,
2011, 2012, 2013 MakerBot Industries, or our respective afliates and suppliers. All rights
reserved. Certain trademarks, trade names, service marks and logos (the Marks) used are
registered and unregistered trademarks, trade names and service marks of MakerBot and
its afliates. Nothing contained in this Manual grants or should be construed as granting,
by implication, estoppel, or otherwise, any license or right to use any Marks without the
written permission of MakerBot. Any unauthorized use of any information, materials or
Marks may violate copyright laws, trademark laws, laws of privacy and publicity, and/or
other laws and regulations.
Warranty, Returns + Replacement Policy
Terms of Service
MakerBot One MetroTech Center, 21st Floor, Brooklyn, NY support@makerbot.com makerbot.com
You might also like
- Hidden Figures: The American Dream and the Untold Story of the Black Women Mathematicians Who Helped Win the Space RaceFrom EverandHidden Figures: The American Dream and the Untold Story of the Black Women Mathematicians Who Helped Win the Space RaceRating: 4 out of 5 stars4/5 (895)
- Never Split the Difference: Negotiating As If Your Life Depended On ItFrom EverandNever Split the Difference: Negotiating As If Your Life Depended On ItRating: 4.5 out of 5 stars4.5/5 (838)
- GEN SM-R380 Samsung Gear2 English User Manual BN66 F2Document98 pagesGEN SM-R380 Samsung Gear2 English User Manual BN66 F2drago3000No ratings yet
- ICSV24 ProgrammeDocument68 pagesICSV24 Programmedrago3000No ratings yet
- MakerBotDigitizer UserManual PDFDocument74 pagesMakerBotDigitizer UserManual PDFdrago3000No ratings yet
- Smart London PlanDocument54 pagesSmart London Plandrago3000No ratings yet
- Solutions Summit Digital SignageDocument10 pagesSolutions Summit Digital Signagedrago3000No ratings yet
- GA Perimeter Catalog-2012-2014Document310 pagesGA Perimeter Catalog-2012-2014drago3000No ratings yet
- Whitman Lecture: The Euro Crisis: Unedited Rush TranscriptDocument19 pagesWhitman Lecture: The Euro Crisis: Unedited Rush Transcriptdrago3000No ratings yet
- American Chemical Society 2016 ProgramDocument424 pagesAmerican Chemical Society 2016 Programdrago3000No ratings yet
- Marie Laure Fleisch Nikolaus GanstererDocument9 pagesMarie Laure Fleisch Nikolaus Ganstererdrago3000No ratings yet
- Assisting An Aging PopulationDocument10 pagesAssisting An Aging Populationdrago3000No ratings yet
- 2016.05.14-18 APA Preliminary ProgramDocument28 pages2016.05.14-18 APA Preliminary ProgramhungryscribeNo ratings yet
- Autocad Innovative Design ToolsDocument3 pagesAutocad Innovative Design Toolsdrago3000No ratings yet
- The Sharing EonomyDocument8 pagesThe Sharing Eonomydrago3000No ratings yet
- BMW-Annual Report 2015Document210 pagesBMW-Annual Report 2015drago3000No ratings yet
- Bitcoin Manifesto - Satoshi NakamotoDocument9 pagesBitcoin Manifesto - Satoshi NakamotoJessica Vu100% (1)
- 2016.05.14-18 APA Preliminary ProgramDocument28 pages2016.05.14-18 APA Preliminary ProgramhungryscribeNo ratings yet
- Stir Kinetic Desk M1Document2 pagesStir Kinetic Desk M1drago3000No ratings yet
- Sol-AR TM System TargetDocument3 pagesSol-AR TM System Targetdrago3000No ratings yet
- Agropoli To Pompeii by TrainDocument2 pagesAgropoli To Pompeii by Traindrago3000No ratings yet
- Gunnar CatalogueDocument1 pageGunnar Cataloguedrago3000No ratings yet
- Seco 2014Document4 pagesSeco 2014drago3000No ratings yet
- Testing Calendar For Fulton County Schools 2016Document1 pageTesting Calendar For Fulton County Schools 2016drago3000No ratings yet
- Media Summit 2015 - AgendaDocument5 pagesMedia Summit 2015 - Agendadrago3000No ratings yet
- Advertising Regulation Electronic FilesDocument19 pagesAdvertising Regulation Electronic Filesdrago3000No ratings yet
- FINRA Advertising RegulationDocument31 pagesFINRA Advertising Regulationdrago3000No ratings yet
- Introduction To SAS Univeristy EditionDocument2 pagesIntroduction To SAS Univeristy Editiondrago3000No ratings yet
- The Art of Virtual WorkforceDocument6 pagesThe Art of Virtual Workforcedrago3000No ratings yet
- StartUp TrendsDocument7 pagesStartUp Trendsdrago3000No ratings yet
- Financial Communications With The PublicDocument1 pageFinancial Communications With The Publicdrago3000No ratings yet
- The Yellow House: A Memoir (2019 National Book Award Winner)From EverandThe Yellow House: A Memoir (2019 National Book Award Winner)Rating: 4 out of 5 stars4/5 (98)
- The Subtle Art of Not Giving a F*ck: A Counterintuitive Approach to Living a Good LifeFrom EverandThe Subtle Art of Not Giving a F*ck: A Counterintuitive Approach to Living a Good LifeRating: 4 out of 5 stars4/5 (5794)
- Shoe Dog: A Memoir by the Creator of NikeFrom EverandShoe Dog: A Memoir by the Creator of NikeRating: 4.5 out of 5 stars4.5/5 (537)
- Devil in the Grove: Thurgood Marshall, the Groveland Boys, and the Dawn of a New AmericaFrom EverandDevil in the Grove: Thurgood Marshall, the Groveland Boys, and the Dawn of a New AmericaRating: 4.5 out of 5 stars4.5/5 (266)
- The Little Book of Hygge: Danish Secrets to Happy LivingFrom EverandThe Little Book of Hygge: Danish Secrets to Happy LivingRating: 3.5 out of 5 stars3.5/5 (400)
- Elon Musk: Tesla, SpaceX, and the Quest for a Fantastic FutureFrom EverandElon Musk: Tesla, SpaceX, and the Quest for a Fantastic FutureRating: 4.5 out of 5 stars4.5/5 (474)
- A Heartbreaking Work Of Staggering Genius: A Memoir Based on a True StoryFrom EverandA Heartbreaking Work Of Staggering Genius: A Memoir Based on a True StoryRating: 3.5 out of 5 stars3.5/5 (231)
- Grit: The Power of Passion and PerseveranceFrom EverandGrit: The Power of Passion and PerseveranceRating: 4 out of 5 stars4/5 (588)
- The Emperor of All Maladies: A Biography of CancerFrom EverandThe Emperor of All Maladies: A Biography of CancerRating: 4.5 out of 5 stars4.5/5 (271)
- The Unwinding: An Inner History of the New AmericaFrom EverandThe Unwinding: An Inner History of the New AmericaRating: 4 out of 5 stars4/5 (45)
- On Fire: The (Burning) Case for a Green New DealFrom EverandOn Fire: The (Burning) Case for a Green New DealRating: 4 out of 5 stars4/5 (74)
- The Hard Thing About Hard Things: Building a Business When There Are No Easy AnswersFrom EverandThe Hard Thing About Hard Things: Building a Business When There Are No Easy AnswersRating: 4.5 out of 5 stars4.5/5 (344)
- Team of Rivals: The Political Genius of Abraham LincolnFrom EverandTeam of Rivals: The Political Genius of Abraham LincolnRating: 4.5 out of 5 stars4.5/5 (234)
- The Gifts of Imperfection: Let Go of Who You Think You're Supposed to Be and Embrace Who You AreFrom EverandThe Gifts of Imperfection: Let Go of Who You Think You're Supposed to Be and Embrace Who You AreRating: 4 out of 5 stars4/5 (1090)
- The World Is Flat 3.0: A Brief History of the Twenty-first CenturyFrom EverandThe World Is Flat 3.0: A Brief History of the Twenty-first CenturyRating: 3.5 out of 5 stars3.5/5 (2259)
- The Sympathizer: A Novel (Pulitzer Prize for Fiction)From EverandThe Sympathizer: A Novel (Pulitzer Prize for Fiction)Rating: 4.5 out of 5 stars4.5/5 (121)
- Her Body and Other Parties: StoriesFrom EverandHer Body and Other Parties: StoriesRating: 4 out of 5 stars4/5 (821)
- Skinner Reinforcement TodayDocument6 pagesSkinner Reinforcement TodayEnrique Hernández RosasNo ratings yet
- Best IIT JEE NEET and ICSE, CBSE, SSC Classes in Hadapsar PuneDocument18 pagesBest IIT JEE NEET and ICSE, CBSE, SSC Classes in Hadapsar PuneTrinity AcademyNo ratings yet
- Planmeca Promax 3D Max CBVT Product PresentationDocument36 pagesPlanmeca Promax 3D Max CBVT Product PresentationAD TwentyOne DentalNo ratings yet
- Cn101386595-Chemical Synthesis Method of 10-Methoxyl-5H-Dibenz (B, F) AzapineDocument4 pagesCn101386595-Chemical Synthesis Method of 10-Methoxyl-5H-Dibenz (B, F) AzapineDipti DodiyaNo ratings yet
- Ee - Lab ReportDocument36 pagesEe - Lab ReportNoshaba Noreen75% (4)
- GeoDocument6 pagesGeoKanadeTachibana75% (4)
- Tutorial Probability and Statistics: SolutionsDocument3 pagesTutorial Probability and Statistics: SolutionsAdnanNo ratings yet
- B737 SRM 51 - 40 - 08 Rep - Fiberglass OverlaysDocument6 pagesB737 SRM 51 - 40 - 08 Rep - Fiberglass OverlaysAlex CanizalezNo ratings yet
- JSEA - Hydro Test - 2833Document13 pagesJSEA - Hydro Test - 2833Amit Sharma100% (1)
- Appendix in Research PaperDocument6 pagesAppendix in Research Papergvzfmq91100% (1)
- Ten Steps To An Amazing INFJ LifeDocument15 pagesTen Steps To An Amazing INFJ LifeG. S.100% (5)
- Lovelock PPT Chapter 09Document35 pagesLovelock PPT Chapter 09krunal kapatelNo ratings yet
- Socio Economic Conditions of Migrant LabourDocument7 pagesSocio Economic Conditions of Migrant LabourDR SEKHARNo ratings yet
- Form-1: Application Form For Gate Registration Fee Refund Under Teqip-IiiDocument1 pageForm-1: Application Form For Gate Registration Fee Refund Under Teqip-IiiWasim LaskarNo ratings yet
- MAS500 2011 Vår Masteroppgave Henrik Engedal Per Magne EgelidDocument130 pagesMAS500 2011 Vår Masteroppgave Henrik Engedal Per Magne EgelidPoppy DanielsNo ratings yet
- Validation of Analytical ProceduresDocument15 pagesValidation of Analytical ProceduresildamonalisaNo ratings yet
- Forklift Risk AssessmentDocument5 pagesForklift Risk AssessmentPajserchina100% (4)
- Arts NPSH TutorialDocument3 pagesArts NPSH TutorialDidier SanonNo ratings yet
- A4v56hw1 0r0xxo1o-S R909410979 233 19 04 03Document25 pagesA4v56hw1 0r0xxo1o-S R909410979 233 19 04 03Alonso TabordaNo ratings yet
- Understanding The Self Lecture Lesson 1 Revised PDFDocument41 pagesUnderstanding The Self Lecture Lesson 1 Revised PDFKylie CuadraNo ratings yet
- Culture & CivilizationDocument21 pagesCulture & CivilizationMadhuree Perumalla100% (1)
- 10th Syllbus PDFDocument104 pages10th Syllbus PDFGagandeep KaurNo ratings yet
- Giáo Trình LabviewDocument54 pagesGiáo Trình LabviewXuan Chiem0% (1)
- Remembering Thanu Padmanabhan - The HinduDocument3 pagesRemembering Thanu Padmanabhan - The HinduIucaa libraryNo ratings yet
- Deck Manual PDFDocument217 pagesDeck Manual PDFBozidar TomasevicNo ratings yet
- Ug Vol1Document433 pagesUg Vol1Justin JohnsonNo ratings yet
- Introduction EthicsDocument26 pagesIntroduction EthicsLawrence MarquezNo ratings yet
- Aashto t87Document3 pagesAashto t87AL Bé NizNo ratings yet
- 3.Space-Activity BookDocument21 pages3.Space-Activity BookRania FarranNo ratings yet
- Existing VendorsDocument1 pageExisting VendorsSuperintending EngineerNo ratings yet