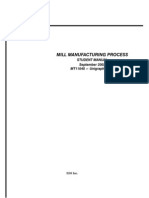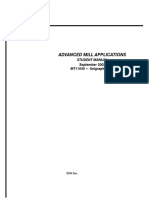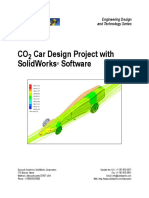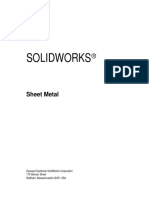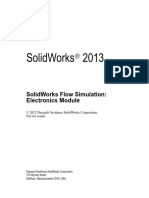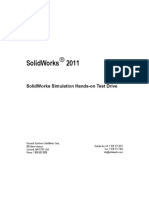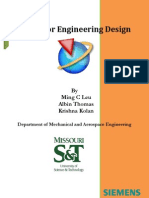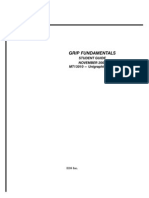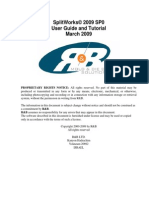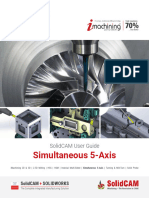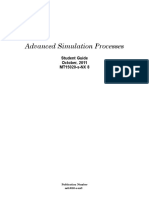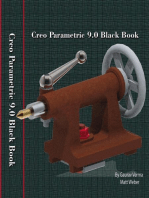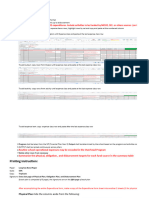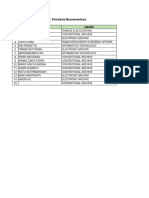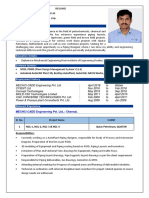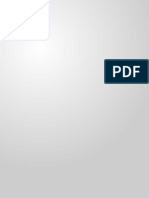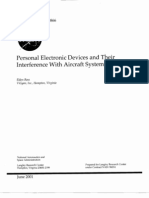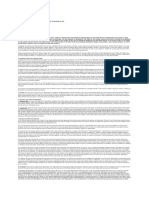Professional Documents
Culture Documents
MotionManager Animation Solidworks
Uploaded by
Sudeep RkpCopyright
Available Formats
Share this document
Did you find this document useful?
Is this content inappropriate?
Report this DocumentCopyright:
Available Formats
MotionManager Animation Solidworks
Uploaded by
Sudeep RkpCopyright:
Available Formats
SolidWorks
2009
SolidWorks Motion
MotionManager Prerequisite Lesson
2009 Dassault Systmes SolidWorks Corporation.
Not for resale.
Dassault Systmes SolidWorks Corporation
300 Baker Avenue
Concord, Massachusetts 01742 USA
1995-2008, Dassault Systmes
Dassault Systmes SolidWorks Corporation, a
Dassault Systmes S.A. company.
300 Baker Avenue
Concord, Mass. 01742 USA
All Rights Reserved
U.S. Patents 5,815,154; 6,219,049; 6,219,055;
6,603,486; 6,611,725; 6,844,877; 6,898,560;
6,906,712; 7,079,990; 7,184,044; and foreign
patents, (e.g., EP 1,116,190 and JP 3,517,643).
U.S. and foreign patents pending.
The information and the software discussed in this
document are subject to change without notice and
are not commitments by Dassault Systmes
SolidWorks Corporation (DS SolidWorks).
No material may be reproduced or transmitted in
any form or by any means, electronic or
mechanical, for any purpose without the express
written permission of DS SolidWorks.
The software discussed in this document is
furnished under a license and may be used or
copied only in accordance with the terms of this
license. All warranties given by DS SolidWorks as
to the software and documentation are set forth in
the SolidWorks Corporation License and
Subscription Service Agreement, and nothing
stated in, or implied by, this document or its
contents shall be considered or deemed a
modification or amendment of such warranties.
SolidWorks, 3D PartStream.NET, 3D
ContentCentral, DWGeditor, PDMWorks,
eDrawings, and the eDrawings logo are registered
trademarks and FeatureManager is a jointly owned
registered trademark of DS SolidWorks.
Enterprise PDM and SolidWorks 2009 are product
names of DS SolidWorks.
FloXpress, DWGseries, DWGgateway, Feature
Palette, PhotoWorks, TolAnalyst, and
XchangeWorks are trademarks of DS SolidWorks.
FeatureWorks is a registered trademark of
Geometric Software Solutions Co. Ltd.
Other brand or product names are trademarks or
registered trademarks of their respective holders.
Document Number: PMT0942_Excerpt
COMMERCIAL COMPUTER
SOFTWARE - PROPRIETARY
U.S. Government Restricted Rights. Use,
duplication, or disclosure by the government is
subject to restrictions as set forth in FAR 52.227-
19 (Commercial Computer Software - Restricted
Rights), DFARS 227.7202 (Commercial
Computer Software and Commercial Computer
Software Documentation), and in the license
agreement, as applicable.
Contractor/Manufacturer:
Dassault Systmes SolidWorks Corporation, 300
Baker Avenue, Concord, Massachusetts 01742
USA
Portions of this software 1990-2008 Siemens
Product Lifecycle Management Software III (GB)
Ltd.
1998-2008 Geometric Software Solutions Co.
Ltd.,
1986-2008 mental images GmbH & Co. KG,
1996-2008 Microsoft Corporation
Outside In Viewer Technology, 1992-2008
Stellent Chicago Sales, Inc.
2000-2008 Tech Soft 3D
1998-2008 3Dconnexion, IntelliCAD
Technology Consortium, Independent JPEG
Group. All Rights Reserved.
Portions of this software incorporate PhysX by
NVIDIA 2006 - 2008.
Portions of this software are copyrighted by and
are the property of UGS Corp. 2008.
Portions of this software 2001 - 2008 Luxology,
Inc. All Rights Reserved, Patents Pending.
Copyright 1984-2008 Adobe Systems Inc. and its
licensors. All rights reserved.
Protected by U.S. Patents 5,929,866; 5,943,063;
6,289,364; 6,563,502; 6,639,593; 6,754,382;
Patents Pending.
Adobe, the Adobe logo, Acrobat, the Adobe PDF
logo, Distiller and Reader are registered
trademarks or trademarks of Adobe Systems Inc.
in the U.S. and other countries. For more
copyright information, in SolidWorks see Help,
About.
Other portions of SolidWorks 2009 are licensed
from DS SolidWorks licensors.
All Rights Reserved.
SolidWorks Motion 2009 Training Manual Excerpt
i
Table of Contents
Lesson 1:
The MotionManager Animation, Basic Motion (Optional)
MotionManager . . . . . . . . . . . . . . . . . . . . . . . . . . . . . . . . . . . . . . . . . . 3
Types of Animations. . . . . . . . . . . . . . . . . . . . . . . . . . . . . . . . . . . . 3
MotionManager Window . . . . . . . . . . . . . . . . . . . . . . . . . . . . . . . . 4
Components . . . . . . . . . . . . . . . . . . . . . . . . . . . . . . . . . . . . . . . . . . 4
Toolbar . . . . . . . . . . . . . . . . . . . . . . . . . . . . . . . . . . . . . . . . . . . . . . 5
Filters . . . . . . . . . . . . . . . . . . . . . . . . . . . . . . . . . . . . . . . . . . . . . . . 5
Key Points. . . . . . . . . . . . . . . . . . . . . . . . . . . . . . . . . . . . . . . . . . . . 5
Change bars. . . . . . . . . . . . . . . . . . . . . . . . . . . . . . . . . . . . . . . . . . . 5
Using the Animation Wizard . . . . . . . . . . . . . . . . . . . . . . . . . . . . . . . . 6
Rotate . . . . . . . . . . . . . . . . . . . . . . . . . . . . . . . . . . . . . . . . . . . . . . . 6
Explode . . . . . . . . . . . . . . . . . . . . . . . . . . . . . . . . . . . . . . . . . . . . . . 8
Collapse . . . . . . . . . . . . . . . . . . . . . . . . . . . . . . . . . . . . . . . . . . . . 10
Free Motion. . . . . . . . . . . . . . . . . . . . . . . . . . . . . . . . . . . . . . . . . . . . . 10
Move Component . . . . . . . . . . . . . . . . . . . . . . . . . . . . . . . . . . . . . 10
Rotate Component . . . . . . . . . . . . . . . . . . . . . . . . . . . . . . . . . . . . 10
Triad . . . . . . . . . . . . . . . . . . . . . . . . . . . . . . . . . . . . . . . . . . . . . . . 10
Using Move and Rotate . . . . . . . . . . . . . . . . . . . . . . . . . . . . . . . . 11
Reverse Path . . . . . . . . . . . . . . . . . . . . . . . . . . . . . . . . . . . . . . . . . 13
Drag Motion . . . . . . . . . . . . . . . . . . . . . . . . . . . . . . . . . . . . . . . . . . . . 13
Recording Animations . . . . . . . . . . . . . . . . . . . . . . . . . . . . . . . . . 15
Motors and Motion . . . . . . . . . . . . . . . . . . . . . . . . . . . . . . . . . . . . . . . 16
Working with Motion Studies. . . . . . . . . . . . . . . . . . . . . . . . . . . . 16
Visual Properties . . . . . . . . . . . . . . . . . . . . . . . . . . . . . . . . . . . . . . . . . 19
Place Key . . . . . . . . . . . . . . . . . . . . . . . . . . . . . . . . . . . . . . . . . . . 19
SolidWorks Motion 2009 Training Manual Excerpt
ii
Interpolation Modes . . . . . . . . . . . . . . . . . . . . . . . . . . . . . . . . . . . . . . 21
View Orientation States . . . . . . . . . . . . . . . . . . . . . . . . . . . . . . . . . . . 23
Basic Motion. . . . . . . . . . . . . . . . . . . . . . . . . . . . . . . . . . . . . . . . . . . . 26
Simulation Elements . . . . . . . . . . . . . . . . . . . . . . . . . . . . . . . . . . . 27
Exercise 1: The Animation Wizard and Visual Properties . . . . . . . . . 31
Exercise 2: Using Motors . . . . . . . . . . . . . . . . . . . . . . . . . . . . . . . . . . 32
Exercise 3: Using Basic Motion 1 . . . . . . . . . . . . . . . . . . . . . . . . . . . 33
Exercise 4: Using Basic Motion 2 . . . . . . . . . . . . . . . . . . . . . . . . . . . 34
SolidWorks Motion 2009 Training Manual Excerpt
1
Lesson 1
The MotionManager
Animation, Basic Motion
(Optional)
Upon successful completion of this lesson, you will be able to:
I Use the MotionManager to create animations.
I Save animations as an AVI file.
I Drive motion using motors.
I Edit the components of the timeline.
I Use basic motion.
Lesson 1 SolidWorks Motion 2009 Training Manual Excerpt
The MotionManager Animation, Basic Motion (Optional)
2
SolidWorks Motion 2009 Training Manual Excerpt Lesson 1
The MotionManager Animation, Basic Motion (Optional)
MotionManager 3
MotionManager The MotionManager is a tool used to create animations from
SolidWorks parts and assemblies. It can also work with PhotoWorks to
produce photorealistic animations to add visual impact to presentations
and documents. An animation is like a small movie. It is composed of a
series of frames, or photographic images, shown in sequence to display
motion.
Note This lesson does not include Cameras or Camera-Based Animations.
See Help, SolidWorks Help for information on these subjects.
Some of the key features are:
I Timeline
MotionManager uses a key frame-based interface built into a timeline.
The timeline allows easy access to the key frames, simplifying the
editing process.
I MotionManager Tree
The MotionManager tree duplicates the FeatureManager design tree
assembly components and sequence of the assembly. It also includes
angle and distance mates.
I Output
The MotionManager software can output to an AVI or series of image
files.
Types of
Animations
Different types of animations are used for different purposes. They can
examine the components of an assembly or watch motion driven by an
external source like a motor.
Note The MotionManager was formerly called SolidWorks Animator.
I Animation Wizard
The Animation Wizard provides an automated method for converting
exploded views and simulations to animations.
I Free Motion
Using Free Motion allows you to move and rotate components
manually while capturing an animation.
I Drag Motion
Drag components in the assembly and capture an animation (see
Moving and Rotating Components in the SolidWorks Essentials
manual).
I Motors and Motion
Add Motors (Linear and Rotary) and other simulation elements to
force motion of the assembly.
I Basic Motion
Basic motion uses motors to drive the animation and model the real life
situation.
Lesson 1 SolidWorks Motion 2009 Training Manual Excerpt
The MotionManager Animation, Basic Motion (Optional)
4 MotionManager
MotionManager
Window
The MotionManager is the pane that appears at the bottom of the
SolidWorks window when a Motion Study tab is clicked. It is used to
create animations of Animation, Basic Motion and Motion Analysis.
Introducing:
MotionManager
The MotionManager interface is a separate window that is used to
create and play animations. It appears in parts and assemblies.
Where to Find It I Click the Motion Study 1 tab on the bottom of the graphics area.
Components Components are mapped from the SolidWorks
assembly (*.sldasm) file into the MotionManager
automatically.They include the top-level assembly,
parts, sub-assemblies, distance mates, angle mates and
simulations. A single Orientation and Camera Views component is
also added. Each part and sub-assembly component can be expanded to
show several sub-components: Move, Explode, Appearance and
Mates.
Timeline
Toolbar
Timebar
Motion Study Tab
Slider
Filters
Change Bar Key Point
MotionManager tree
SolidWorks Motion 2009 Training Manual Excerpt Lesson 1
The MotionManager Animation, Basic Motion (Optional)
MotionManager 5
Toolbar The MotionManager toolbar appears above the timebar and includes a
type of study selection, VCR-type controls, playback speed options,
saving options, the Animation Wizard, keypoint controls and
simulation elements.
Filters Filters can be used to limit the MotionManager tree by
including only animated, driving, selected or simulation
results.
Note Enable the MotionManager toolbar from Tools, Customize.
Key Points The Key Points are used to control characteristics of the associated
component or view.
Change bars The Change Bars are used to connect key points and transition
between them.
Symbol Description Color
General (Unsuppressed) Blue
General (Suppressed) Grey
Not Yet Solved Blue
Position cannot be reached Red
Description Symbol
Overall Duration, Physical Simulation
Orientation and Camera Views
Disable View Key Creations selected
Motor
Driving Motion (can also include
Appearance bar)
Driven Motion (without key points)
Explode
Appearance
Mate (Distance and Angle)
Lesson 1 SolidWorks Motion 2009 Training Manual Excerpt
The MotionManager Animation, Basic Motion (Optional)
6 Using the Animation Wizard
Using the
Animation
Wizard
The Animation Wizard is a tool that can be used to automatically
create animations. It is a quick way to generate and enhance an
animation.
Introducing:
Animation Wizard
The Animation Wizard can quickly create Rotate Model, Explode or
Collapse animations based on parameters in the dialog.
Note The Explode and Collapse options require that the assembly contains
existing exploded views.
Where to Find It I Click the Animation Wizard on the MotionManager toolbar.
Rotate Rotate creates an animation by rotating the assembly around the X-
axis (screen vertical), Y-axis (screen horizontal) or Z-axis (screen
normal).
1 Open assembly.
Open the Launcher assembly from the Lesson 1\Case Studies\
Animation Wizard folder. Click the Motion Study 1 tab.
2 Animation Wizard.
Click Animation Wizard and Rotate model. Click Next.
SolidWorks Motion 2009 Training Manual Excerpt Lesson 1
The MotionManager Animation, Basic Motion (Optional)
Using the Animation Wizard 7
3 Axis of rotation.
Select Y-axis, Number of rotations = 1, and Clockwise for the
animation. Click Next.
4 Timing.
Set the Duration to 5 seconds and the Start Time to 0 seconds. Click
Finish.
Lesson 1 SolidWorks Motion 2009 Training Manual Excerpt
The MotionManager Animation, Basic Motion (Optional)
8 Using the Animation Wizard
5 Animation.
The resulting animation appears in the timeline. The Orientation and
Camera Views feature receives keypoints to mark the changes in the
orientations as the assembly rotates.
6 Play the animation.
Click Play From Start to play the animation from the beginning.
Some animations require the use of Calculate before playing. See
Using Move and Rotate on page 11 for an example.
Explode The Explode option creates an
animation by converting the
exploded view information into an
animation. The sequence and the
distances of the individual explodes
is used to create the movement.
7 Change configuration.
Change the active configuration to Explode.
8 Explode.
Click the Animation Wizard and Explode.
SolidWorks Motion 2009 Training Manual Excerpt Lesson 1
The MotionManager Animation, Basic Motion (Optional)
Using the Animation Wizard 9
Set the timing as Duration = 10 seconds and Start Time = 6 seconds to
leave a gap between animations.
9 Added animation.
The exploded animation is added
after the rotate animation. The 1
second gap between it and the
rotation makes it easier to see and
manage. Click Play From Start
to play the animation from the
beginning.
Note Click the Zoom Out icon in the lower right of the timeline to
compress the length of the animation, or Zoom In to expand it.
Lesson 1 SolidWorks Motion 2009 Training Manual Excerpt
The MotionManager Animation, Basic Motion (Optional)
10 Free Motion
Collapse The Collapse option creates an animation by reversing the Explode
animation. It can be used with or without the Explode.
10 Collapse.
Click the Animation Wizard and Collapse. Set the timing as
Duration as 10 seconds and Start Time as 17 seconds to leave a gap
between animations. Click Play From Start to play the animation.
11 Save and close all the files.
Free Motion Free Motion is applied to components that do not have mates (or the
mates are suppressed). Generally it is applied where dragging and
explode motion are insufficient to describe the path. There are three
basic tools available: Move Component, Rotate Component and the
Triad.
Move Component Use Move Component with the options Free Drag, Along
Assembly XYZ, Along Entity, By Delta XYZ and To XYZ Position to
refine the movement.
Rotate Component Use Rotate Component with the options Free Drag, About Entity,
and By Delta XYZ to refine the rotation.
For more information on Move Component and Rotate Component,
refer to the SolidWorks Essentials training manual.
Triad The Triad is a tool that allows components to be
moved along or rotated about visible X, Y and Z
axes. The symbol contains three arms (arrows),
three wings (plane between arms), three rings
and a single center sphere. Arrows and wings
can be dragged to move, rings can be dragged to
rotate. Right-clicking the center sphere offers
numeric options that are more accurate than
dragging.
SolidWorks Motion 2009 Training Manual Excerpt Lesson 1
The MotionManager Animation, Basic Motion (Optional)
Free Motion 11
Where to Find It Right-click a component and select Move with Triad.
Using Move and
Rotate
This example will animate a bolt being inserted into a hole and turned
using the Triad. The movement and rotation will be combined in a
single step to simulate the bolt being unscrewed and moved.
1 Open assembly.
Open the assembly Free Motion from the
Lesson 1\Case Studies\Free Motion folder.
The mates used to locate the Bolt in the Block
have been suppressed.
2 Animation tab.
Select the Animation1 tab.
3 Move with triad.
Move the timebar in the MotionManager pane
to 1 second. Right-click on the graphics of the
Bolt and click Move with Triad. Drag the green
arrowhead upwards a small amount as shown.
Click the screen off of the geometry.
Do not drag the timebar.
4 Rotate with triad.
Right-click the Bolt and click Move with
Triad. Right-click the center sphere, select
Show Rotate Delta XYZ Box and set the
Delta Y value to 90.
Click the OK button on the popup.
5 Calculate.
Click Calculate and watch the animation. The Bolt move and
rotates simultaneously. A timeline hatched yellow denotes that
recalculation is required.
Lesson 1 SolidWorks Motion 2009 Training Manual Excerpt
The MotionManager Animation, Basic Motion (Optional)
12 Free Motion
6 Repeat.
Repeat the procedure of steps 3 through 5 three times, dragging the
timebar to increment 1 second each time, to get one full turn of the
Bolt.
7 Drag.
Drag the timebar to 6 seconds. Using the Triad,
drag the Bolt completely out of the hole as
shown.
8 Rotate using ring.
Drag the timebar to 7 seconds. Using the Triad,
rotate the Bolt with the yellow ring, stopping at
90 degrees as shown.
Tip Use Undo to remove errors in movement or rotation.
SolidWorks Motion 2009 Training Manual Excerpt Lesson 1
The MotionManager Animation, Basic Motion (Optional)
Drag Motion 13
9 Drag.
Drag the timebar to 8 seconds. Using the
Triad, move the Bolt as shown.
10 Play.
Click Play from Start . The animation
shows the Bolt being unscrewed, moved out
of the hole, rotated and moved away.
Reverse Path This animation was created to remove the Bolt from the hole because it
was easier to work from the placement in the hole. To generate the
animation of the Bolt being placed into the hole, we can use Reverse
Path.
Where to Find It I Select a set of keypoints and right-click Reverse Path.
11 Selections.
Drag-select the keypoints of the Bolt. Right-click Reverse Path. Play
the animation to see the Bolt move into the hole.
12 Save and close all the files.
Drag Motion The motion of assembly components due to dragging can be captured
by the MotionManager. This type of motion was shown in the
SolidWorks Essentials manual.
General Sequence When you are dragging components to create the animation, the
general sequence is as follows:
1. Drag the timebar to the ending time.
2. Drag the assembly components to their ending position.
This process can be repeated for multiple animations within the same
motion study.
Lesson 1 SolidWorks Motion 2009 Training Manual Excerpt
The MotionManager Animation, Basic Motion (Optional)
14 Drag Motion
1 Open existing assembly.
Open the existing assembly UJ_for_INT from the Lesson 1\
Case Studies\Drag Motion folder.
2 Open motion study.
Click the Animation1 tab to open the MotionManager.
3 Drag timeline.
Drag and drop the timeline at the 10 second position. This determines
the length of the animation and when the motion will end.
4 Drag component.
Drag the crank sub sub-assembly by the crank-knob, clockwise less
than halfway around, and drop it. Click Calculate to see the
animation. The animation plays, rotating the crank sub sub-assembly
clockwise. The animation generates colored Change Bars along the
timeline that represent the components and their associated motion.
Some components drive the motion, while others are driven by it.
Note Dragging the component more than halfway around will reverse the
direction of the rotation. This is because the shortest path from starting
to ending position will be used.
SolidWorks Motion 2009 Training Manual Excerpt Lesson 1
The MotionManager Animation, Basic Motion (Optional)
Drag Motion 15
Tip Use Play to play from the timebar location or Play from Start
after the animation has been calculated unless changes require
recalculation. You can also drag the timebar or the slider to a specific
time.
Recording
Animations
Once the animation has been completed and plays properly in the
timeline, it can be saved as a movie. When we record the animation, the
MotionManager will record a series of still images that will be played
back in rapid sequence. These images are the digital equivalent of the
frames of a movie film. To make the animation usable outside of
SolidWorks, it must be recorded in a format compatible with media
player software. Two considerations needed when recording the
animation will be the size and compression. The format used is the
AudioVisual Interleaving or AVI (*.avi). AVI is Microsofts Video for
Windows file format, native to the Windows Media Player.
Where to Find It I Click Save Animation from the MotionManager toolbar.
5 Save as AVI.
Click Save Animation
and use the default
names and settings.
Click Save.
Click OK on the Video
Compression dialog.
Note In order to save the video, the animation will automatically play from
the start and record.
6 Video file.
The AVI file is created and stored in the folder specified. It can be
played using Windows Media Player and other media players.
Lesson 1 SolidWorks Motion 2009 Training Manual Excerpt
The MotionManager Animation, Basic Motion (Optional)
16 Motors and Motion
Motors and
Motion
Motors are used to move components in the assembly with a specific
type of motion.
I Linear Motors move components along a straight line path.
I Rotary Motors move components about a selected axis.
Each motor is capable of creating several types of motion.
Where to Find It I Click Motor from the MotionManager toolbar.
Working with
Motion Studies
An assembly (or part) can have multiple Motion Studies to simulate
different animations using the same components. You can also Delete,
Rename or Duplicate Motion Studies.
Where to Find It I Right-click on a Motion Study tab and select New.
I Or, click Insert, New Motion Study.
I Or, click New Motion Study from the Assembly toolbar.
Type of Motion Rotary Motor Linear Motor
Constant Speed
rpm mm/second
Distance
degrees mm
Oscillating
degrees and
seconds
mm and seconds
Interpolated
displacement,
velocity or
acceleration
displacement,
velocity or
acceleration
Formula
displacement,
velocity or
acceleration
displacement,
velocity or
acceleration
SolidWorks Motion 2009 Training Manual Excerpt Lesson 1
The MotionManager Animation, Basic Motion (Optional)
Motors and Motion 17
7 New motion study.
Right-click the Animation1 tab and select Create New Motion
Study. Right-click the new tab and select Rename. Use the name
Motors and Motion.
Rename the old tab Drag Motion.
8 Add a rotary motor.
Click Motor , Rotary
Motor and select the circular
face of the crank-shaft as
the Component/Direction of
the motor. Set the Motion as
shown. Ensure that the arrow
rotates clockwise as shown.
Click OK.
Tip For more information on motors and other simulation elements, see
Simulation Elements on page 27.
9 MotionManager tree.
The motor is added to the
MotionManager tree as
RotaryMotor1.
10 Play the animation.
Click Calculate to see the animation. The
animation plays, rotating the crank sub sub-
assembly counterclockwise. The animation stops at
5 seconds by default, slightly less than one full turn.
Lesson 1 SolidWorks Motion 2009 Training Manual Excerpt
The MotionManager Animation, Basic Motion (Optional)
18 Motors and Motion
11 Length of animation.
Drag the top level component Key shown below to set the overall time
of the animation. In order to rotate one complete turn, drag the key to 6
seconds to complete a full turn. Click Calculate.
12 Review the animation.
Drag the Timebar or Slider to simulate the animation and stop at any
point (only the Timebar shows the animation in real time). Drag the
timebar to the 2 to set up the next step.
Key
Timebar Slider
SolidWorks Motion 2009 Training Manual Excerpt Lesson 1
The MotionManager Animation, Basic Motion (Optional)
Visual Properties 19
Visual
Properties
The Visual Properties of a component can change across the timeline.
Visibility, transparency, display and appearance can be set differently at
any particular time using a key point. For example, a component can
begin the animation hidden and be shown at the end. The key point
change is based on the position of the timebar.
The chart below list the display and appearance options available for
components.
Note Interpolation Modes are used to set the transitions between key points.
See Interpolation Modes on page 21 for more information.
Place Key Keys are placed automatically as the animation is created. You may
wish to add more keys to change and control appearances and
orientations.
Note By default, AutoKey is on. Click it to turn it off before using
Place New Key.
Where to Find It I Click Place New Key from the MotionManager.
I Or, right-click Place Key.
Option Sub-Options Description
Hide and Show
None Toggles the visibility
of the component
Isolate Dialog Hides all other
components except
the selected one
Change
Transparency
None Toggles the
transparency of the
component
Component
Display
Wireframe ,
Hidden Lines
Visible , Hidden
Lines Removed ,
Shaded With Edges
, Shaded , or
Default Display.
Changes the display
of the component
from the Default
Display set by the
assembly
Appearance
Color or
Texture .
Changes the color or
texture of the
component
Lesson 1 SolidWorks Motion 2009 Training Manual Excerpt
The MotionManager Animation, Basic Motion (Optional)
20 Visual Properties
13 Add a keypoint.
Click the Yoke_male component in the tree. Click Place New Key
to add a new key at the timeline position.
14 Hide.
Leaving the timebar at the 2 second position, right-click the
Yoke_male component and select Hide. Expand the component to see
the additional bars that have been added. Place the cursor over the key
to see the key settings.
15 Play.
Calculate and play the animation. At
2 seconds, the Yoke_male component is
hidden. Drag the timebar to the 1 second
position and you will see that the component is
already starting to hide. This is due to the
Interpolation Mode, which is set to the
default Linear.
SolidWorks Motion 2009 Training Manual Excerpt Lesson 1
The MotionManager Animation, Basic Motion (Optional)
Interpolation Modes 21
Interpolation
Modes
The Interpolation Mode is used to set the transitional effect of a key
point(s) as it changes with time. The default effect is Linear, providing
a constant rate of change from the current orientation or position to the
next.
Note Interpolation Modes can also be applied to View Orientation
changes. See View Orientation States on page 23 for more information.
Below is a list of the available modes.
Mode Description
Linear Constant rate of change
Snap No interpolation, immediate change
Ease in Accelerating rate of change
Ease out Decelerating rate of change
Ease in/Ease out Accelerating to decelerating rate of change
Lesson 1 SolidWorks Motion 2009 Training Manual Excerpt
The MotionManager Animation, Basic Motion (Optional)
22 Interpolation Modes
Consider the transition of one component
from Shaded to Hidden Lines
Removed with different modes.
16 Interpolation mode.
Right-click the new key and choose Interpolation Mode, Snap to
have the component hide immediately when the key is reached.
Linear Snap Ease In Ease Out
Ease In/Ease
Out
T
i
m
e
SolidWorks Motion 2009 Training Manual Excerpt Lesson 1
The MotionManager Animation, Basic Motion (Optional)
View Orientation States 23
17 Repeat.
Repeat this process (steps 13 through 16) for the
Yoke_female component including the
interpolation. At the 2 second mark, both
components are hidden. The animation continues
to the end with the components hidden.
View
Orientation
States
The Orientation and Camera Views component is standard on all
MotionManager timelines. It resides below the top level component in
the MotionManager FeatureManager tree. It is used to control
manipulation of the view during the animation. View manipulation can
be changed using zoom, pan and rotate view tools.
Where to Find It I Right-click the Orientation and Camera Views icon and
toggle the Disable View Key Creation or Disable Playback of
View Keys options.
Options control how the MotionManager handles changes to the view
orientation of the model. Right-click orientation and camera views to
set the following options.
General Sequence:
Recording View
Orientation Changes
When you are manipulating the view for the animation, the general
sequence is as follows:
1. Right-click the Orientation and Camera Views component and
clear the Disable View Key Creation option. The Orientation
and Camera Views icon changes to .
2. Drag the timebar to the ending time.
3. Change the view orientation to the final orientation.
Orientation and Camera Views State Symbol Description
Disable View Key Creation (cleared) View changes are ignored by
the timeline (default).
Disable View Key Creation (cleared) View changes are captured by
the timeline.
Disable Playback of View Keys
(checked)
Disables playback of all
Orientation and Camera Views
key frames.
Lesson 1 SolidWorks Motion 2009 Training Manual Excerpt
The MotionManager Animation, Basic Motion (Optional)
24 View Orientation States
General Sequence:
Suppressing View
Orientation
Playback
When you are editing the timeline and want to prevent existing view
changes from playing, the general sequence is as follows:
1. Right-click the Orientation and Camera Views component and
click the Disable Playback of View Keys option. The
Orientation and Camera Views icon changes to .
General Sequence:
Preventing the
Recording of View
Orientation Changes
When you are editing the timeline and want to prevent view changes
from being recorded, the general sequence is as follows:
1. Right-click the Orientation and Camera Views component and
click the Disable View Key Creation option. The Orientation
and Camera Views icon changes to .
18 View key creation.
Drag the timebar to the 4 second position. Right-click the Orientation
and Camera Views component and clear Disable View Key
Creation .
Tip You can access the standard views by right-clicking Orientation and
Camera Views, selecting View Orientation and a view name.
19 Change orientation.
Change the view orientation to Top . This creates a key along the
Orientation and Camera Views change bar. Click Disable View
Key Creation to prevent the saving of any more view changes.
Play the animation.
20 Orientation interpolation mode.
The change in orientation starts at 0 seconds and is complete at 4
seconds, using a default Linear interpolation. Right-click the new key
and choose Interpolation Mode, Ease In . Play the animation.
21 Save and close all the files.
SolidWorks Motion 2009 Training Manual Excerpt Lesson 1
The MotionManager Animation, Basic Motion (Optional)
View Orientation States 25
Another Example The following section is another example of Assembly Motion where
the motor is applied to one component and that motion affects several
others.
1 Open an assembly.
Open the assembly
machine located in the
Lesson 1\
Case Studies\
Sarrus Mechanism
folder.
2 Hide Component.
Switch to the Back
Iso view and hide the
Mount component.
This will make it
easier to add a rotary
motor to the shaft of
the Wheel.
3 Rotary Motor.
Open the motion study
and click Motor
and Rotary Motor.
Select the cylindrical
face of the shaft of the
Wheel. Click Reverse
Direction and set the
Motion to Oscillating,
90deg and 1Hz. Click
OK.
4 Calculate the simulation.
Click Calculate Simulation on the MotionManager toolbar.
Lesson 1 SolidWorks Motion 2009 Training Manual Excerpt
The MotionManager Animation, Basic Motion (Optional)
26 Basic Motion
Playback Modes There are three playback modes available in the MotionManager:
Normal , Loop and Reciprocate .
I Normal (default) plays the animation until the end and stops.
I Loop plays the animation continuously by playing to the end,
starting over at the beginning and repeating.
I Reciprocate plays the animation continuously by playing to the
end, playing in reverse to the start and repeating.
Where to Find It I Click the Payback Mode pull-down and choose Normal, Loop or
Reciprocate.
5 Show Component.
Show the Mount component. Optionally click Playback Mode: Loop
for continuous play.
6 Close the files.
Basic Motion Basic Motion enables you to simulate the effects of motors, springs,
and gravity on your assemblies. Basic Motion combines these
simulation elements with SolidWorks tools such as mates and the
MotionManager to move components around your assembly. Use an
assembly that has the mates to support the simulation effects.
Note When you record a simulation, the components actually move within
their degrees of freedom according to the simulation elements. The
degrees of freedom are determined by the mates on the components and
collisions with other components.
SolidWorks Motion 2009 Training Manual Excerpt Lesson 1
The MotionManager Animation, Basic Motion (Optional)
Basic Motion 27
Simulation
Elements
There are several Simulation Elements that move components around
in the assembly.
Note Basic Motion provides fast and realistic animation taking into account
the gravity, mass properties, contact and springs. For more advanced
simulations involving isolated dampers, external forces, advanced
contact characteristics, etc. Motion Analysis study type must be used.
Motion Analysis is the subject of the remainder of this training manual.
Simulation Element Description
Motor
Motors move or rotate components based on a constant speed,
distance, oscillating or interpolated motion or based upon a formula.
Linear motors (actuators) move components along a straight line
path, while rotary motors move components about a selected axis.
Spring
Springs apply a force to a component. A spring with a higher spring
constant will move a component faster than a spring with a lower
spring constant. Also, a component with a smaller mass will move
faster than a component with a larger mass if acted upon by springs
of equal strength.
Motion due to a spring stops when the spring reaches its free length.
Motion due to motors supersedes motion due to springs. If you have
a motor moving a component to the left and a spring pulling a
component to the right, the component moves to the left without any
pull to the right.
Contact
Defines contact between selected components. Select only
components that make contact to avoid unnecessary calculation time.
If you are not certain of contacts, use Move Component with
Collision Detection to determine them.
Gravity
You can define only one gravity simulation element per assembly.
All components move at the same speed under the effect of gravity
regardless of their mass.
Motion due to motors supersedes motion due to gravity. If you have
a motor moving a component up and gravity pulling a component
down, the component moves up without any downward pull.
Lesson 1 SolidWorks Motion 2009 Training Manual Excerpt
The MotionManager Animation, Basic Motion (Optional)
28 Basic Motion
1 Open an assembly.
Open the assembly Nested Slides
located in the Basic Motion folder.
Zoom out so that the full motion can
be seen.
2 Motion study.
Open Motion Study1 and choose
Basic Motion from the pull-down.
3 Linear motor.
Click Motor , Linear Motor
and use an edge of the Slide1
part to define the direction and
application of the motor. Set
the motion as a Constant
Speed of 50mm/s.
Click OK.
4 Calculate.
Click Calculate. The Slide1 part moves in the motion direction for 5
seconds. The pin on the part passes through the slot in the connecting
part (Slide2) and continues.
Note In the absence of other simulation elements such as gravity, spring or
contact, there is nothing to stop the linear motion.
SolidWorks Motion 2009 Training Manual Excerpt Lesson 1
The MotionManager Animation, Basic Motion (Optional)
Basic Motion 29
5 Contact element.
Move the timeline back to 0 seconds. Click Contact and select all 3
components to be considered in contact. Click OK. Drag the top level
key to about 7 seconds and click Calculate again.
6 Motion.
As the Slide1 component moves, it contacts the Slide2 component and
pulls it. When Slide2 contacts Slide3, the motion is stopped by
contact. The animation can be saved as an AVI file.
Tip Although calculation may be slow, using Play from Start after
calculation will be at full speed.
7 Close.
Close all open files.
Lesson 1 SolidWorks Motion 2009 Training Manual Excerpt
The MotionManager Animation, Basic Motion (Optional)
30 Basic Motion
SolidWorks Motion 2009 Training Manual Excerpt
Exercise 1 31
Exercise 1:
The Animation
Wizard and
Visual
Properties
Add motion analysis to these assemblies
by creating animations using the Anima-
tion Wizard. Also, make changes to the
visual properties of the components.
This lab uses the following skills:
I Using the Animation Wizard on page 6.
I Explode on page 8.
I Collapse on page 10.
I Visual Properties on page 19.
I Interpolation Modes on page 21.
Units: millimeters
Procedure Open the existing assemblies Gearbox Assembly and part configs
from the Exploded Views folder and create the following animations
using the Animation Wizard, appearance changes and interpolation
mode options.
Animation for
Gearbox
Assembly
Create an explode followed by a collapse and add other events
including color and hide as shown below.
Animation for part
configs
Create an explode followed by a collapse and add other events
including view orientation changes as shown below.
Event Start End
Explode 0 5
Collapse 6 11
Color = Housing, Mode = Linear 0 11
Hide = Worm Gear, Mode = Snap 10 11
Event Start End
Explode 0 10
Collapse 11 21
View Orientation = Top, Mode = Linear 0 10.5
View Orientation = Front, Mode = Linear 10.5 21
Hide = Base Sheet Metal, Mode = Linear 15 21
SolidWorks Motion 2009 Training Manual Excerpt
32 Exercise 2
Exercise 2:
Using Motors
Add motion analysis to this assembly by cre-
ating an animation using motors as the driv-
ing force.
This lab uses the following skills:
I Motors and Motion on page 16.
I Visual Properties on page 19.
I Interpolation Modes on page 21.
Units: millimeters
Procedure Open the existing assembly Compressed Air Engine from the
Oscillating Compressed Air Engine folder.
Motor Add a Rotary Motor to the Fly Wheel
component. Use Constant Speed of 50
RPM. Run the motor for 10 seconds.
Components Edit the timeline to gradually hide (Ease out) the Body and Cylinder
components, staring at 2 seconds and making them fully hidden at the
10 second mark.
SolidWorks Motion 2009 Training Manual Excerpt
Exercise 3 33
Exercise 3:
Using Basic
Motion 1
Add motion analysis to this assembly
by adding basic motion of the limits of
movement.
This lab uses the following skills:
I Motors and Motion on page 16.
I Basic Motion on page 26.
I Simulation Elements on page 27.
Units: millimeters
Procedure Open the existing assembly collision from the Basic Motion folder.
Determine
Contacts
Using Move Component with
Collision Detection, identify the
components in contact when the
sleeve is dragged forward or back.
Motion Study 1 Click Motion Study 1 and set the motion study to Basic Motion and
model the forward motion of the sleeve.
I Add Contact element and contact components.
I Add Rotary Motor, Constant Speed, 1RPM.
Motion Study 2 Add Motion Study 2 and set the motion study to Basic Motion and
model the back motion of the sleeve.
I Add Contact element and contact components.
I Add Rotary Motor, Constant Speed, 1RPM.
Motion Study 1 Motion Study 2
SolidWorks Motion 2009 Training Manual Excerpt
34 Exercise 4
Exercise 4:
Using Basic
Motion 2
Add motion analysis to this assembly by
adding a physical simulation of a rotary
motor input.
This lab uses the following skills:
I Motors and Motion on page 16.
I View Orientation States on page 23.
I Basic Motion on page 26.
I Simulation Elements on page 27.
Units: millimeters
Procedure Open the existing assembly Oil Pump from the Basic Motion 2
folder.
Motion Study Click Motion Study 1 and set the
motion study to Basic Motion.
I Add Contact element and the
four contact components.
I Add Rotary Motor, Constant
Speed, 10RPM to an edge of the Gear,
Oil Pump Driven component.
I Change the view orientation to view
the rear of the assembly, hiding the
Housing.
You might also like
- Mill Manufacturing UnigraphicsDocument628 pagesMill Manufacturing Unigraphicsaeternis122737No ratings yet
- WEDMDocument468 pagesWEDMVignesh WaranNo ratings yet
- Co Car Design Project With Solidworks Software: Engineering Design and Technology SeriesDocument135 pagesCo Car Design Project With Solidworks Software: Engineering Design and Technology SeriesnissaoNo ratings yet
- NX CAD CAM AutomationDocument12 pagesNX CAD CAM AutomationfalexgcNo ratings yet
- Toc Pmt1906-Eng Smt2019Document7 pagesToc Pmt1906-Eng Smt2019Gerges RamzyNo ratings yet
- SolidWorks Flow Simulation PDFDocument26 pagesSolidWorks Flow Simulation PDFraduonoNo ratings yet
- Solid Flow SimulationDocument182 pagesSolid Flow SimulationAdrianGloNo ratings yet
- Mt11065 - NX6 9 2008 Fixed Axis Techniques Student Guide PDFDocument172 pagesMt11065 - NX6 9 2008 Fixed Axis Techniques Student Guide PDFVũ Thanh Hùng ĐặngNo ratings yet
- 2011 - SWPDM Workgroup - AdministratorDocument156 pages2011 - SWPDM Workgroup - AdministratorCAD CAMNo ratings yet
- Mat mt11050 GDocument362 pagesMat mt11050 Gandreeaoana45No ratings yet
- SolidCAM 2020 Mold MachiningDocument121 pagesSolidCAM 2020 Mold MachiningatulppradhanNo ratings yet
- Solidworks SimulationDocument162 pagesSolidworks Simulationserhat kocabayNo ratings yet
- Formability Simulation DFE (Die Face Engineering) Process GuidanceDocument0 pagesFormability Simulation DFE (Die Face Engineering) Process Guidancejagas123455123No ratings yet
- Ug NX Workbook Student Manual Design Applications of UnigraphicsDocument676 pagesUg NX Workbook Student Manual Design Applications of Unigraphicssrkadali100% (1)
- Mold Wizard Design Process: Student Guide June 2006 MT10420 - NX 4Document386 pagesMold Wizard Design Process: Student Guide June 2006 MT10420 - NX 4Huseyin CakmakNo ratings yet
- NX9.0 Manual PDFDocument240 pagesNX9.0 Manual PDFToni Pérez100% (3)
- EDU CAT EN V5E AF V5R16 Lesson7 Toprint7 PDFDocument189 pagesEDU CAT EN V5E AF V5R16 Lesson7 Toprint7 PDFleydonhdNo ratings yet
- Solidworks Simulation StandardDocument110 pagesSolidworks Simulation Standardsherwin perezNo ratings yet
- Using PDMWorks Enterprise For SolidWorks PDFDocument146 pagesUsing PDMWorks Enterprise For SolidWorks PDFAlanRoqueGarciaNo ratings yet
- SOLIDWORKS Electrical: SchematicDocument8 pagesSOLIDWORKS Electrical: SchematicJMPNo ratings yet
- Nx8 NC Simulation ExamplesDocument33 pagesNx8 NC Simulation ExamplesPornthep PreechayasomboonNo ratings yet
- SW Plastics TutorialsDocument215 pagesSW Plastics TutorialsZafer ArslanNo ratings yet
- Solidworks Product Matrix 2018Document6 pagesSolidworks Product Matrix 2018Shishir DwivediNo ratings yet
- Simulation Instructor WB 2011 ENGDocument57 pagesSimulation Instructor WB 2011 ENGjorgemariovega4910No ratings yet
- Mat mt11050 SDocument204 pagesMat mt11050 SSachin GajjarNo ratings yet
- Instruction Design With Studio ShapeDocument124 pagesInstruction Design With Studio ShapenghiaNo ratings yet
- NX Manufacturing FundamentalsDocument188 pagesNX Manufacturing Fundamentalstm.truc0% (2)
- NX WAVE Control Structure TutorialDocument31 pagesNX WAVE Control Structure TutorialTomas Lopez100% (1)
- Flow Sim Studentwb 2011 EngDocument36 pagesFlow Sim Studentwb 2011 EngCarl VincentNo ratings yet
- Pro E Advanced Tutorial W4Document25 pagesPro E Advanced Tutorial W4boubastarNo ratings yet
- Validacion SWFDocument142 pagesValidacion SWFAnghelo Alcalde100% (1)
- Grip Fundamentals Student Guide (Unigraphics) Mt13010 Nov 2003Document476 pagesGrip Fundamentals Student Guide (Unigraphics) Mt13010 Nov 2003Guanhu HuNo ratings yet
- Creating Motion in SolidWorks-Motion DriversDocument58 pagesCreating Motion in SolidWorks-Motion Driversesham2No ratings yet
- TMP mt11055 GDocument365 pagesTMP mt11055 Gandreeaoana45No ratings yet
- PDM PDMWorks DraftDocument320 pagesPDM PDMWorks DraftIng Kovács Levente-Kálmán100% (1)
- Split Works UtDocument150 pagesSplit Works UtNazriNo ratings yet
- ANSA v17.0.0 Release NotesDocument63 pagesANSA v17.0.0 Release NotesVishnu RaghavanNo ratings yet
- Surface ModellingDocument8 pagesSurface ModellingShaShikant RajeNo ratings yet
- ANSYS TurboGrid IntroductionDocument24 pagesANSYS TurboGrid IntroductionTech MitNo ratings yet
- NX Environment VariablesDocument6 pagesNX Environment VariablesrammedaNo ratings yet
- Tutorial Mill and TurnDocument282 pagesTutorial Mill and TurnAbdullah100% (1)
- Advance Trick & Tips NX - Teamcenter (New)Document34 pagesAdvance Trick & Tips NX - Teamcenter (New)Kishor kumar Bhatia100% (14)
- Expertshub - Automotive Styling Boot CampDocument5 pagesExpertshub - Automotive Styling Boot CampKirubakaran ReddyNo ratings yet
- SolidCAM 2021 Sim 5-Axis Milling User GuideDocument493 pagesSolidCAM 2021 Sim 5-Axis Milling User GuideArminNezićNo ratings yet
- Mt15020-S-nx8 Adv Sim ProcessDocument422 pagesMt15020-S-nx8 Adv Sim ProcessCarlos BritosNo ratings yet
- FreeStyle Shaper, Optimizer, & ProfilerDocument48 pagesFreeStyle Shaper, Optimizer, & ProfilerAndrewNo ratings yet
- Manual Unigraphics NX - 09 The Master ModelDocument13 pagesManual Unigraphics NX - 09 The Master ModelthiagomcasimiroNo ratings yet
- Basic: Cad-Based For Greater PowerDocument2 pagesBasic: Cad-Based For Greater PowerraduvascautiNo ratings yet
- CATIA FreeStyle Shaper, Optimizer, & Profiler User GuideDocument350 pagesCATIA FreeStyle Shaper, Optimizer, & Profiler User Guidesaimanju1890100% (1)
- Command List-6Document3 pagesCommand List-6Carlos ArbelaezNo ratings yet
- ALXSignature0230 0178aDocument3 pagesALXSignature0230 0178aAlex MocanuNo ratings yet
- Easa Management System Assessment ToolDocument40 pagesEasa Management System Assessment ToolAdam Tudor-danielNo ratings yet
- Template WFP-Expenditure Form 2024Document22 pagesTemplate WFP-Expenditure Form 2024Joey Simba Jr.No ratings yet
- Individual Performance Commitment and Review Form (Ipcrf) : Mfos Kras Objectives Timeline Weight Per KRADocument4 pagesIndividual Performance Commitment and Review Form (Ipcrf) : Mfos Kras Objectives Timeline Weight Per KRAChris21JinkyNo ratings yet
- Technical Specification of Heat Pumps ElectroluxDocument9 pagesTechnical Specification of Heat Pumps ElectroluxAnonymous LDJnXeNo ratings yet
- Form 709 United States Gift Tax ReturnDocument5 pagesForm 709 United States Gift Tax ReturnBogdan PraščevićNo ratings yet
- Cab&Chaissis ElectricalDocument323 pagesCab&Chaissis Electricaltipo3331100% (13)
- Correlation Degree Serpentinization of Source Rock To Laterite Nickel Value The Saprolite Zone in PB 5, Konawe Regency, Southeast SulawesiDocument8 pagesCorrelation Degree Serpentinization of Source Rock To Laterite Nickel Value The Saprolite Zone in PB 5, Konawe Regency, Southeast SulawesimuqfiNo ratings yet
- Rapport DharaviDocument23 pagesRapport DharaviUrbanistes du MondeNo ratings yet
- Todo Matic PDFDocument12 pagesTodo Matic PDFSharrife JNo ratings yet
- Mil STD 2154Document44 pagesMil STD 2154Muh SubhanNo ratings yet
- 2010 HD Part Cat. LBBDocument466 pages2010 HD Part Cat. LBBBuddy ButlerNo ratings yet
- Galaxy Owners Manual Dx98vhpDocument10 pagesGalaxy Owners Manual Dx98vhpbellscbNo ratings yet
- CBSE Class 6 Whole Numbers WorksheetDocument2 pagesCBSE Class 6 Whole Numbers WorksheetPriyaprasad PandaNo ratings yet
- Display PDFDocument6 pagesDisplay PDFoneoceannetwork3No ratings yet
- Bengali (Code No - 005) COURSE Structure Class - Ix (2020 - 21Document11 pagesBengali (Code No - 005) COURSE Structure Class - Ix (2020 - 21Břîšťỹ ÃhmęđNo ratings yet
- Training Customer CareDocument6 pagesTraining Customer Careyahya sabilNo ratings yet
- Condition Based Monitoring System Using IoTDocument5 pagesCondition Based Monitoring System Using IoTKaranMuvvalaRaoNo ratings yet
- Cover Letter PDFDocument1 pageCover Letter PDFAli EjazNo ratings yet
- Cell Organelles ColoringDocument2 pagesCell Organelles ColoringThomas Neace-FranklinNo ratings yet
- Chromate Free CoatingsDocument16 pagesChromate Free CoatingsbaanaadiNo ratings yet
- CS709 HandoutsDocument117 pagesCS709 HandoutsalexNo ratings yet
- STS Prelim ExamDocument2 pagesSTS Prelim ExamMychie Lynne MayugaNo ratings yet
- There Is There Are Exercise 1Document3 pagesThere Is There Are Exercise 1Chindy AriestaNo ratings yet
- BenchmarkDocument4 pagesBenchmarkKiran KumarNo ratings yet
- Strategies For StartupDocument16 pagesStrategies For StartupRoshankumar BalasubramanianNo ratings yet
- PEDs and InterferenceDocument28 pagesPEDs and Interferencezakool21No ratings yet
- Iphoneos 31Document159 pagesIphoneos 31Ivan VeBoNo ratings yet