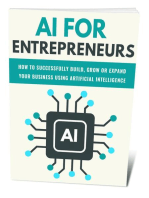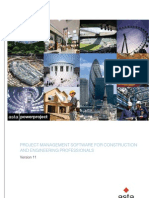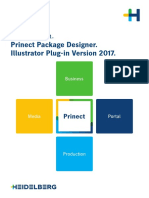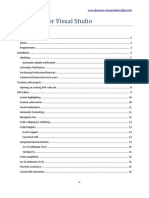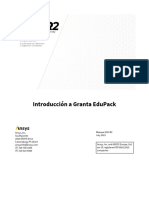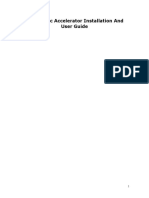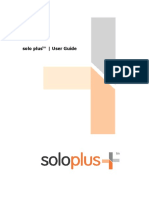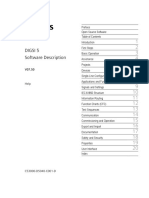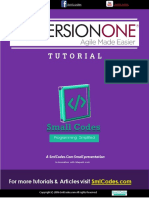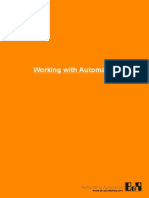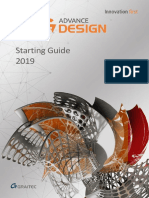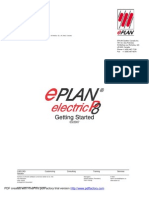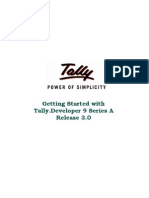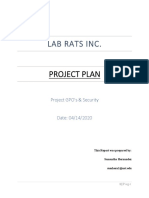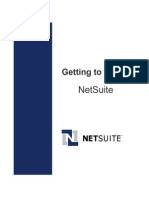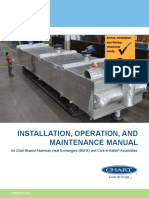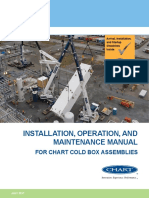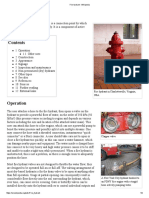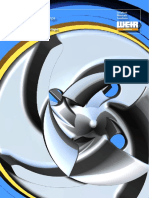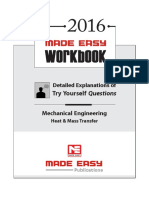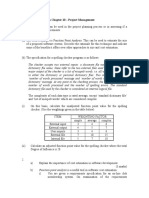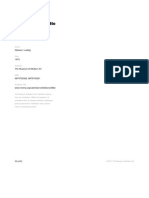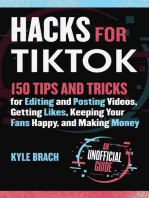Professional Documents
Culture Documents
TILOS8 Getting Started
Uploaded by
Ismael Berlanga ResCopyright
Available Formats
Share this document
Did you find this document useful?
Is this content inappropriate?
Report this DocumentCopyright:
Available Formats
TILOS8 Getting Started
Uploaded by
Ismael Berlanga ResCopyright:
Available Formats
TILOS GETTING STARTED & EXERCISES
1. Release 2013-03
TILOS 8.0
Created by
Linear project GmbH
Training Support Software Development
For further information please contact:
----------------------------------------------------------------------------------------------
Linear project GmbH
G.-Braun-Strasse 14
76187 Karlsruhe
Germany
Sales: Tel: +49 / 721 - 46 47 - 280
Fax: +49 / 721 - 50 96 10 42
Email: Info@TILOS.org
Support: Tel: +49 / 721 - 46 47 28 29
Fax: +49 / 721 - 50 96 10 42
Email: Support@ TILOS.org
Web: www.tilos.org
----------------------------------------------------------------------------------------------
All rights reserved.
Duplication is strictly prohibited.
All trademarks registered.
TILOS getting started
2
Table of contents
Installation ..................................................................................................... 5
Global Concept ............................................................................................. 8
Creating a project ................................................................................ 11
Creating tasks ..................................................................................... 13
Splitting tasks ...................................................................................... 15
Copy tasks to a new location............................................................... 15
Linking tasks ........................................................................................ 15
Layers .................................................................................................. 18
Viewing task in the Gantt chart ........................................................... 18
View tasks in the task list .................................................................... 19
Exercise ....................................................................................................... 20
Adding distance graphics .................................................................... 20
Inserting a distance grid ...................................................................... 22
Inserting Tasks .................................................................................... 23
Linking tasks ........................................................................................ 25
Annotating tasks .................................................................................. 26
Structuring tasks .................................................................................. 29
Printing ........................................................................................................ 30
Print a view .......................................................................................... 30
Print a Gantt chart ............................................................................... 31
Importing tasks ........................................................................................... 32
ASCII Text Import ................................................................................ 32
MS Excel Import .................................................................................. 33
MS Project Import ................................................................................ 35
Creating a New View .................................................................................. 38
Cell Settings ........................................................................................ 38
View range .......................................................................................... 39
Exercise ............................................................................................... 40
Time-distance cell settings ............................................................ 42
Adding a time ruler ........................................................................ 43
Adding a distance ruler ................................................................. 45
Distance scale in the time distance cell ........................................ 47
Create a distance cell with sketches from symbols ...................... 48
Adding and Enhancing distance grids ........................................... 52
Adding distance diagrams (Elevation) .......................................... 54
Adding distance diagrams (quantities) .......................................... 59
Border with company logo............................................................. 61
Working with costs and resources ........................................................... 63
Assigning resources ............................................................................ 64
Assigning resources ...................................................................... 64
Assigning Income as fixed cost ..................................................... 66
Evaluating resources ........................................................................... 67
Resource usage bar chart ............................................................. 67
Resource diagram ......................................................................... 71
Cost diagram ................................................................................. 73
Export data to Clipboard ............................................................... 76
Diagrams from external data ......................................................... 77
TILOS getting started
3
Baseline and Progress ............................................................................... 82
Creating a baseline ....................................................................... 82
Entering progress .......................................................................... 83
Defining line styles .............................................................................. 85
Task templates .................................................................................... 86
Defining calendars ............................................................................... 89
Appendix ..................................................................................................... 91
Task presentation types ...................................................................... 91
Task calculation models ...................................................................... 92
Resource allocation calculation models .............................................. 93
TILOS getting started
4
Introduction
Thank you for selecting TILOS project management software.
Linear project GmbH, Germany has put a lot of time and effort into creating a
Getting Started & Exercises tutorial which we believe will provide TILOS novices
and pros alike with a set of tools to master any task involving linear scheduling.
The logical sequence of exercises will provide an interesting insight into how linear
planning works whilst learning the necessary skills to create your own customized
time-location diagrams.
By becoming familiar with the TILOS7 and its enhanced functionalities, plans like
the one shown below, can be produced in a short period of time with a little
exercise.
Your
Linear project Team
TILOS getting started
5
Installation
TILOS set-up package contains this manual on the installation CD-ROM.
1. Place the installation disk in the CD-ROM drive. If the set-up doesnt start
automatically, open the CD with the Windows Explorer and start the
SETUP.EXE file.
2. Follow the installation instructions of the TILOS set-up wizard.
3. Start TILOS7 using the Windows menu.
4. If no licence is found, the following screen appears:
Now you are ready use the software in demo mode. No more than 10 tasks may
be saved and printed, but all the features of TILOS may be evaluated.
If you have received a Product-ID and a serial number to activate the permanent or
temporary licence then select Licence TILOS with serial number and continue
with step 5.
If your company has already installed a network licence and you want to use this,
then select the option: Connect to existing Licence Path and select the path to the
licence in the following dialog.
5 If you have got a Product-ID and a serial number, you may select the first option
Licence TILOS with Serial Number and press: Next.
Select the Licence path (full access rights required) and type in your Product-ID
and press: Next until you get the following screen:
TILOS getting started
6
6 Enter the serial number, your company name and your email address.
Press: Next to start registering.
7. Start the activation by pressing the Activate now button.
In case your internet connection is working with a Proxy server click on Proxy
settings and set the correct values. Contact your network administrator for
details.
If have a valid internet connection and a correct serial number your software will
now be registered for your computer or for the network.
TILOS getting started
7
8. Online validation
After the activation is completed, an online validation is performed. This will be
executed every 6 months for checking the licence parameters.
Press the option Activate now to activate the software on your computer.
If activation was successful, then the following screen will be shown:
Licensing is completed.
TILOS getting started
8
Global Concept
Please read this section before you start using the software. It will help you to
learn how to use TILOS effectively.
TILOS Explorer Main Toolbar Preset Toolbar
Insert Object Toolbar Object Properties Toolbar Working Area
In the Working Area you will perform operations on plans and data. You will find
there one or more opened dialog windows. To open a new window, use the menu
command Window New Window.
In general, the Working Window will present one window in maximized state. If
you have more windows open:
- organise them with the menu command Window Cascade.
- switch between windows with Window 1...n (Alt + F plus the number).
- closing the last window will close the file.
The contents of the windows you open are stored in the History. You may
switch between individual windows with the History Go Forward and History
Go Back buttons. The TILOS Explorer contents will not be updated in
the process.
In the TILOS Explorer you will find all the tools needed for using the program. The
TILOS Explorer is organized by a structured tree like in Windows explorer.
1. Views: These are the views you have created for the project file. A view can be
opened by double click or right mouse click where you have option to open is a
separate window in the main working area.
TILOS getting started
9
2. Project data: Under folder all project specific data are stored. This are sub-
project, axis definitions and cell contents.
3. Library: Here you may edit the systems base data.
A double click on a folder opens the list in the TILOS Explorer displays the
attributes of this object in the Working Area. The focus is now on the Working
Area. The latest activated object is selected in the TILOS Explorer. This is not
refreshed when you switch between individual windows with History Go Back
and History Go Forward.
A double click on an item opens the item in separate window for view and edit.
The Preset Toolbar has 3 functions:
If you create a new object, you may set its default values for the new object.
If you create a task, then you may select a template, from which the task is
created.
If you select a task, you may control and change its major data like Name and
Coordinates.
The Details Toolbar shows the properties of the active object in the Working Area.
The properties presented in this window changes accordingly to the changes in the
object.
To obtain a maximum-sized view of the plan, you may minimize the Explorer
and the Details Toolbar by clicking on the icons depicted below; the button on
the right closes the window you may restore the closed window with the menu
item: View Toolbars Details Toolbar (Ctrl + Q).
The TILOS Explorer and the Details Toolbar are placed on the left and at the
bottom edge in their standard position. However, you may place them at any
position in the screen. Press CTRL+Shift and click on the header and drag it
into the desired position. Appropriate docking positions will be suggested with
graphical symbols. Restore closed dialogs with the menu command View
Toolbars - Reset all toolbars.
Splitting the Working Window
If there is an active view in the Working Area, you may divide the window into
partial views so that you are able to view different parts of the plan. In this way you
are able to view the rulers, distance graphics as well as the schedule.
Each partial view has its own horizontal and vertical scrollbars.
TILOS getting started
10
Creating and editing objects
Create new objects by:
1. Adding objects with the Insert Objects Toolbar icons. Select an object icon
and draw the object in the Working Area.
Tasks may only be placed in time-distance cells and Gantt Chart Cells.
2. The F3 key. This places a new element in the table you have selected.
3. The Right Mouse Button (context menu) operation Add. This works only on
folders in the explorer.
4. In general, you may also copy and paste almost all elements with
CTRL + C and CTRL + V.
5. In tables, you may always add new rows with F3. For some tables dedicated
buttons will be available.
To add multiple objects of the same type one directly after the other you may
use the Lock Insert Tool option. If you select this option, you will be able to
add multiple objects without selecting the object icon each time.
Selecting and editing objects
To edit an object it has to be selected first. Place the cursor on the object so that
the object is displayed within a grey frame. Now click the Left Mouse Button to
select the object. You will see the object positioning tools (pin point squares)
displayed.
Note: If many objects are close to each other, you may also use the Alt + Click to
switch through the objects and to select the one you want to edit.
1. Graphical editing of objects
Big square: with these you may move the entire object
Small squares: use them to change the start and end coordinates
Lines at the pin points: with these you may move object pin points in one
direction.
3. For a selected object you may edit its properties in the Details Toolbar.
4. Object order: If two or more objects overlap, you must decide which object is
on top.
- Set the background of the top object as transparent so that the
overshadowed object may be seen through it.
- Change the order of objects within a layer with the buttons
- Change the order of layers if the objects are placed in different layers.
TILOS getting started
11
Time settings
Time data may be entered in calendar time or working time.
Select in Tools / Options in the tab Project the default units how durations should
be displayed and edited.
Basic Planning with TILOS
Creating a project
TILOS, like any other software, uses its specific files for data storage. A TILOS file
always has the extension hsp. Additionally, temporary data files with the extensions
.hsw and .log are used.
To create a new project, use a template file. Template files contain definitions of
calendars, lines etc., which you can use in the new project. Using templates with
predefined objects saves additional work to create these new objects. Template
files have the extension .hst.
1 Create a new project from a template project
Open TILOS from the Start Menu Start Programs TILOS8 TILOS8.
Select File New... from the menu to create a new project
Select a template file and click OK. The new project data will now be applied.
The following samples are based on the Tilos Template.
In the dialog presented below, set the distance and time coordinates for the new
project.
The dialog always prompts today's dates. In order to have the same results as
in the samples data, set the start date to 01/03/2010
and the end date to
22/07/2010.
TILOS getting started
12
With Apply, you will adjust all the views and sub projects in the template to the
specified coordinates.
If you press Skip, the specified data will be ignored and the default settings
defined in the template will be applied. You need to use file save then to save
your project, wizard is cancelled.
Select a file name in the Save as... to save your new project with the specified
file name.
If you now want to edit the basic project settings, open the menu item Tools
Options where you may set the project distance and time range.
Standard template defaults:
Two pre-defined calendars:
5-days per week is a 5-day calendar with 8 working hours for every work day
and with weekends off work.
Nonstop working is a 7-day calendar with 24 working hours per day.
To change or define new ones, select in the Explorer Library - Calendars.
Pre-defined Lines and Line ends can be used for simple graphical lines and in
task templates. To add new Lines, go to the Library item: Graphic Library
Vector lines. There you are able to see all the existing line types and you may
add new ones.
Task templates for creating new tasks
A task template contains:
- Presentation (Line, Rectangle, Parallelograms, etc.)
- Line patterns
- Auto text annotations
- Data field definitions
- Task calculation values
- Resource and cost assignments.
New templates are added in Library Task Libraries Task Templates or
directly from any task using Right Mouse Button - Save As Template.
TILOS getting started
13
Creating tasks
As soon as you have created the project, you may start the proper planning.
Select a view in the Explorer by double-clicking on it. This opens the view in the
main window. Open the Time Distance View.
While working with it, always use the working window in the maximized view to
provide optimum working conditions.
How to create and edit views, see chapter: Creating a new view.
Select the Insert Task tool to create a task.
Select the template you want to use for your new task.
This can be selected in the Preset toolbar or by single click to a task template
in the Explorer under Library / Task Templates.
You will find more details on task templates in the chapter Defining Library
Items / Task Templates. If the library does not contain the required task style,
you may create a task without a template.
Set template to "None" in the combo list box on top of the list box or use any
other template and change data later for the task individually.
Place the cursor in the position where the task should start and drag the pointer
to the task end position. A line will be drawn automatically.
On releasing the mouse button, the task stays selected and may be changed
now.
The line will be automatically broken on weekends and holidays (no work),
showing no work progress. This may be changed using the display settings for
the cell. Select the cell and change calendar option in the tab Display of the cell.
TILOS getting started
14
To control Snapping, settings can be changed in Tools / Options, in the tab
Snapping. Snapping in distance can be based on a constant value, but also be
based on grid lines.
Set the Name of the task in Tab Details of the Object Properties Toolbar or in
the Preset Toolbar.
Every task has a Layer assignment. Layers determine both the in-depth
arrangement of objects and their visibility. The layer assignment for new tasks is
the default layer if no layer was defined in the library for this template.
The calendar assignment will be done according to the default calendar set in
Tools -Options. If there is already a calendar assigned on template level, it will
be used. On the Details tab you may change the calendar setting for the task.
Every task is created as part of a sub-project. The sub-project assignment for
new tasks is the default sub-project. On the Details tab you may change the
Sub-Project a task belongs to.
If you want to change the line presentation, select the tab Display in Object
Properties Toolbar.
Changing the figures for the task does not effect the data in the template,
although the task is still linked to the template. The different task types are
explained in the appendix.
Tab Calculation: Every task may have the Quantity or Work rate values
assigned. These will determine the task's duration. You may use the following
models:
Quantity: If Quantity is the calculated value, then it is calculated based on Work
rate and duration.
Work rate: If Work rate is the calculated value, then it is calculated based on
Quantity and duration.
Duration: If Duration is the calculated value the duration is calculated based on
the Quantity and Work rate. Advanced options using profiles can also be set.
Repetitive entry of tasks and other objects
In case you want to add multiple tasks immediately one after the other, you may
use the Lock Insert Tool option. When you do this, the Add task button
remains active even after adding a task.
If you want to change the default template, you must de-select the newly added
task. Press ESC to de-select a task. You will now see the preset toolbar
showing the list of task templates.
TILOS getting started
15
Splitting tasks
An existing task may be split into 2, 3 or more tasks of a certain length.
Select a task and press the Right Mouse Button and select the Option Task
Creation and the Split function.
Select the method in which way you want to split the tasks and enter where you
want to split the task (distance or time coordinate).
Split annotation will assign to the first task the annotations pinned at the start of the
original task and to the last task the annotations pinned at the end of the original
task. Otherwise the annotations will be copied and applied to both tasks.
Copy tasks to a new location
An existing task or a whole selection of tasks may be copied by giving a new
location, where the same work should be executed to.
Select one or more tasks and press the Right Mouse Button and select the Option
Task Creation and there the Copy Tasks function.
Linking tasks
If you have defined a sequence of tasks and you want its logical dependencies to
be kept even if one of the tasks is moved, you may easily ensure that by defining
task links.
TILOS getting started
16
1. Click on a task you want to be linked in order to select it. At the start and end
of the task you are able to see the linking tool icons.
2. Click on the linking tool (at the start or end) and drag the link to another task.
3. Release the mouse button when you see the anchor symbol appear over the
target task. You may place the link at the start or end of the target task.
4. Select the time-distance cell and click on the Reschedule tasks icon so
that the system can recalculate the tasks time data.
To define the links lead/lag, select the link in the view and set the value on the
Link tab of the properties toolbar.
The link will remain selected and its properties will be displayed on the Link tab of
the Object Properties Toolbar.
Link category
This option allows you to assign links to a category, by which the shape and color
of the link is defined. Link category also allows you to exclude tasks from
reschedule.
Calculate lag by
This option allows you to calculate the lag between 2 tasks, which is normally
entered by the user. Different options are supplied. Please refer to the help system
for more information.
TILOS getting started
17
Synchronize successor distance
This option allows you to calculate the distance coordinates of the successor based
on those from the predecessor. Also start and end can be completely
synchronized.
Synchronize successor speed
This option may be set only when both tasks have Duration as the calculated
value. In that case, the Work rate fields in both tasks will be synchronized. Work
rate and Quantity must be greater than 0 for both tasks.
Keep Distance to predecessor
Activate the option and define the lag in distance coordinates. From this, and
considering the gradient of the two tasks, Tilos will calculate the necessary time lag
and update it automatically while rescheduling if the tasks speed is changed.
Alternatively, you may add or edit links on:
- The Links & Constraints tab, displayed when you select a task in the view.
You may define here the predecessor and successor tasks.
- The links list for the sub project.
- Select 2 or more tasks and then use the Right Mouse Button function: Link
unlinked tasks.
On the Links & Constraints tab you may also set the constraints. Constraints
are tasks fixed Start and End dates (times). They will be adjusted while
rescheduling only within the set constraints.
Unlinked tasks do not change their coordinates when you use the reschedule
algorithm. They only interact with the report date. All not started tasks are
moved beyond the report date. See more information at: Tools Options -
Task Tab.
TILOS getting started
18
Layers
Every object, either task or annotation, has an assigned layer. The layers define:
Whether the objects are displayed in the view.
Whether the objects are printed.
The z-order of objects, which controls overlapping and visibility of objects in the
same position.
Select the cell itself (Click into cell, where no object is placed) and select the tab
Layer.
To set the sequence of layers, move the layers line up or down in the list using the
arrows on the right side.
New objects are always inserted in the default layer. To place new objects in a
different layer, you have to change the default layer first or directly change the
layer after creating an object.
Viewing task in the Gantt chart
Project data can also be viewed as a Gantt chart.
Click on + Symbol ahead of the Gantt charts folder in the TILOS Explorer to
expand the list with existing Gantt chart views.
Double click in entry Gantt view to open the Gantt chart in your main window.
To create new Gantt charts, use a right mouse click on folder Gantt charts in the
explorer and select the menu entry: New Gantt chart. In the next dialog the sub
projects displayed in that Gantt chart are listed.
TILOS getting started
19
To create new tasks in the Gantt chart works in the same way as in the time
distance diagram.
View tasks in the task list
Project data can also be viewed as a task list
Open an existing task list in the explorer or create a new using the Right Mouse
Click on the view folder.
Filters and sort options are stored with the view.
TILOS getting started
20
Exercise
In the following section a time distance plan will be created. Please use the project,
which you have created in the previous chapter.
Open the time distance view in the folder Views.
Adding distance graphics
In the highlighted cell below, we can add distance graphics. If you have prepared a
sketch showing the site you may directly insert this here.
In the template the cell above of the distance scale is already defined as a distance
cell. Now we insert a prepared picture into it.
1 Inserting picture
Select the Insert Graphic Object tool from the Insert Object Toolbar.
Set the Figure scaling in the Preset toolbar to Horizontal.
This ensures that on changing distance scales or showing only part of the
project this graphic will always be adjusted.
Position the mouse at the position where you want to insert the graphic,
press the left mouse button and drag the mouse to draw a rectangle where
you want to position the picture. Release the mouse and the Insert Graphic
Object dialog appears.
Select the option: Insert graphic from file to import a file and press OK.
The windows file explorer opens.
Select the file "Road map.jpg" in the folder Addon of your TILOS data
installation. (Please refer to system options, tab Configuration to find out
where your data installation is located)
TILOS getting started
21
Select the file tab Position and check the Option: Keep proportion.
This will make sure, that your object always keeps the same proportion. The
size is controlled only by the distance scale, based on Scale "Horizontal" setting
after inserting. The name is changed to Distance, as distance axis is horizontal.
2 Synchronize picture with scale
If the picture is not selected, select it.
Select the file tab Position and press the Button: Adjust position.
Position the cursor on Miles street, press the left mouse button and drag the
mouse to Jefferson street.
A ruler band is created between Miles street and Jefferson street.
On releasing the mouse the following dialog appears.
Enter the station numbers from both streets, which are known from drawing
and press enter.
Press Ok and the graphic gets adjusted.
TILOS getting started
22
As this action changes horizontal scale of the picture, it changes height as well.
So you might have to adjust the cell height too.
Note:
Later in the exercises, you will find a topic about inserting symbols and other
objects in the distance cell.
Inserting a distance grid
In the template there is already a constant grid every 1 000 m set. A second grid
for non-constant values is prepared, which is controlled by a distance profile. So
we just need to fill the profile with the data from our project.
Open the folder Project Data / Distance Axis Definitions / Distance Profiles
Select the profile Station point for Grids with a double click.
Enter the values according the picture above (Use Button to create a new
line and enter the data).
The data can also be imported using the Import and Column Setup button.
The data for that grid is stored in the xls file Road map.xls in the add-on folder
of application data of your Tilos installation.
A lesson how to import this data will follow later.
TILOS getting started
23
Inserting Tasks
Create the attached time distance plan based on the data in the tables.
Task list
For instructions on how to insert tasks, see chapter Inserting tasks. Do not care
about start and end dates. You can draw the tasks according to the picture
above. Reschedule will later give exact dates and schedule.
The dates in table are taken after reschedule of final project. So do not worry if
they differ from your input.
The task templates to select in the preset toolbar can be located in different
subdirectories (e.g. Earth works and Canalisation)
Insert task 1
Select the tab Calculation
Set Set quantity by to Task length. Enter in the field Quantity factor the value
8 and select the distance unit m for meters, so you get calculated 8 m2 per m of
task length, in total 21.600 m2.
With the new quantity and predefined work rate the duration gets calculated.
If you do not want the task duration to be calculated, set calculate to None.
Insert task 2
Set Quantity to 45.630 m3
Duration gets calculated from quantity and work rate
TILOS getting started
24
Insert task 3
Select tab Details: Set Type to Hammock.
Select tab Categories & Structure: Set Keep own Distance Coordinates.
This ensures, that the Hammock does NOT take the distance coordinates from
the assigned tasks. It keeps its own location.
Add a line to Tasks in Hammock grid and select task: Soil removal
Select tab Calculation, change Set quantity by to Sub tasks. The quantity is
now calculated.
As this task is a hammock, both the tasks are not connected. The hammock
monitors the Soil removal task.
Insert task 4 in same manner as task 1.
Quantity is smaller than in task 1 based on shorter length.
Insert task 5
Insert task 6 and 7 by the function Insert Task Group.
- Select Insert Task Group tool.
- Draw a ruler band where tasks are executed
- Select the group Canalisation and maybe correct coordinates
You have now created 2 tasks.
Select task 6 and 7 by clicking with the mouse
Press Right Mouse Button Menu item Task creation / Copy Tasks.
TILOS getting started
25
Enter the coordinates for the new tasks: 2700 and 4000.
Linking tasks
Select task 1
Create a link by the dragging link symbol from start of task 1 to start of task 2.
A Start-Start link has been created.
Set option: Calculate lag by to Distance to successor. And enter 400 m for
the distance value. This keeps the production sequence between the two tasks
always at a distance of 400 units.
Select task 2
Create a link by dragging the link symbol from the end of task 2 to the start of
task 6.
A Finish-Start link has been created.
Select task 1
Create a link by dragging the link symbol from the start of task 1 to the start of
task 5 (Culvert).
A Start-Start link has been created. Enter a time lag of 5 days.
Select task 6
Create a link by dragging the link symbol from the end of task 6 to the start of
task 8.
TILOS getting started
26
A Finish-Start link has been created.
Trench opening and pipe laying are already linked.
Start the reschedule to see the results.
If tasks are very close to one another, the neighbouring tasks may get linked to
one another, when dropping link end with the mouse.
In this case check the links predecessor and successor by selecting the link and
check its attributes in the Properties toolbar.
You may also create links by:
Select a task and select the Links & Constraints tab in the Properties
toolbar. Here you may create a predecessor or a successor for the task.
Select the View Link list (If no Link exists, create one with clicking the right
mouse button on View, choose New View, choose Link list as View type and
name the list, a folder named Link List is created in the Explorer containing
your newly created link list), the list is shown in the main window, use
symbol to create a new link, choose predecessor and successor.
Annotating tasks
Note: Apart from tasks, you may also insert independent graphic objects for
illustration and explanation purposes in to the plan.
We used task templates of the Tilos library, which are already annotated with the
information NAME, Quantity, Quantity Unit ( e.g. Top Soil Stripping, 21600 m). In
the following, we will add additional information.
In Tilos there are 2 possibilities to add information to a task.
You can insert task annotations by selecting the task, pressing the right mouse
button and choosing Add Task Annotation as well.
In the upcoming window you can choose the pin point and position of the text field
and fill in the information in the same way you did in the previous step. The text is
already linked to the task.
In the following we show the drawing method:
Adding a text annotation to task 1: Top soil stripping.
Select the Insert Text tool in the Insert Object toolbar.
Select the pre-settings in the Preset Toolbar.
TILOS getting started
27
Set scaling to none.
Select Horizontal or Vertical or Both axis if you want the object to be
automatically adjusted to the changes of the ruler scales.
For text objects, we recommend the use of "none" as scaling. For graphic
objects like pictures, sketches or rectangles, we recommend you use scaling
with the axis. Object keeps its position when scales are changed.
You can change this setting in the Position tab the Objects Properties
Toolbar
Place the cursor where you want to set the text near by the task.
Link the object to the task 1 dragging the objects pin point (the red/yellow point)
to the tasks start. The icon changes. Now release the mouse. The text gets
connected with the task.
Select the Textfield tab, delete current entry or overwrite it.
Press the F8 key and select in section Date /Start /Schedule
start.date.schedule.dd.mm.yy for annotating the scheduled start date
in the DD.MM.YY format
Now you have annotated the start date to your task. You can fill in more
and different information in one textfield by entering a space and
repeating the F8 procedure.
TILOS getting started
28
The text box should look like this. You may also enter free text information.
Activate the option: Apply slope of task. This always sets the angle to be the
same as the task angle.
Deactivate the option Manual size. TILOS will always calculate the correct size
of the text box.
Move the text closer to the line.
General tips for annotation:
The object remains selected and you may edit its settings in the Properties
Toolbar
Note: If the pin point is outside the visible cell area, the object gets hidden.
You may access them by changing view range or via the tab: Other Objects.
TILOS getting started
29
Structuring tasks
In this sequence, we plan sub tasks to detail the works for the culvert.
Select task Culvert
Use Right Mouse Button menu Structure / Convert to Summary Task to
create a summary task from Culvert.
Use Right Mouse Button menu Open Summary in Gantt Chart to show the
summaries sub tasks in a Gantt chart.
The display settings for the Gantt chart are taken from the default view.
Select the Insert Task tool to create a task.
Select the template River bed in the folder Task template / Canalisation /
Culvert.
Draw a task with 7 days duration.
Repeat this for the task templates Walls and Deck.
Select all 3 tasks by click on each with Ctrl key pressed.
Use Right Mouse Button menu Link unlinked tasks to create links between the
tasks. (Link type: Finish-Start)
Your Chart should look like this:
Close the Gantt chart by clicking on the window close button. The summary
task gets updated based on the detailed data.
For selected summary a + symbol is visible above the task. Click on that to
expand the summary task in order to view the details.
To close detail view of summary tasks, click in the time distance cell to select it.
Open Summary Tasks tab and uncheck show details in the Culvert line
TILOS getting started
30
Printing
Print a view
With TILOS, you may print plans in almost any size and orientation. In the view,
you may display your plan in the desired time and distance scale while keeping
their appropriate proportions.
1. Open the view which should be printed. (Tilos Explorer)
2. With the menu command File Print setup select the printer. Select the
desired paper size and orientation settings. The view will remember these
settings for the future.
3. Click on the icon Print Settings.
Select the option display pagination. If required select a print zoom.
Press OK.
You will now see the views printout pages. The blue lines show the page
divisions. If you cannot see the whole of the chart change the view zoom.
4. Adjust the print size to the paper format. You have the following print options:
Changing the print zoom: By changing the print zoom, you automatically
change the print size. Be aware that this changes the size of the lines and text
involved.
If you enter the values in the Print pages fields directly, the Print zoom will be
adjusted automatically.
Changing the paper size: Change the printers paper size to obtain a new
page division. For large format plotters you may format paper size to obtain
maximum printout area.
Change the height and width of rows and columns graphically (by dragging
row/column border lines) or numerically (on the Cell system tab). This changes
the ruler scale but the scaling of lines and texts is being kept.
5. Start printing by clicking on the printer icon.
TILOS getting started
31
Print a Gantt chart
Printing the Gantt chart works differently.
First you have to select a print form (a TILOS view) in which the Gantt chart gets
inserted. This view gets used as a Border form for the printing process.
1. Open the Gantt chart view from the folder Gantt Charts.
2. Use the Right Mouse Button function: Print Gantt Preparation.
3. Select the Width scaling: Fit chart to print form keeps the size of the form and
changes the scale of the Gantt chart to fit into the form. Fit form to chart keeps
the scale from Gantt chart and changes the print forms width.
4. Select the Height scaling: All rows on one page. The print form height gets
adjusted, so that all rows are visible. Multi pages: The selected row height is
kept from screen display and TILOS splits the print into as many pages needed
for the printout.
5. Select a print form.
6. Click on next button.
If only one page is generated, then the print summary is shown (how many pages
are generated), otherwise the print dialog is shown.
Electronic transfer
If you want to transfer a plan electronically, print it with the PDF Printer instead of
printing with a physical printer. We suggest Acrobat Destiller (www.acrobat.com) or
eDocPrinter (www.iteksoft.com).
You will find a demo version of the eDocPrinter on the installation CD.
TILOS getting started
32
Importing tasks
Tasks, links and also resources can be imported into TILOS using various
interfaces. Both import and export are done based on a wizard with 4 Steps:
1 Decision on exchange type
You can import ASCII, XML and XLS data.
2 Decision on data source
Possible formats are: Clipboard or File. For the export to Excel, this entry is
used as template, while there is always a new file created.
3 Decision on exchange profile
For XML, the profile contains the rules for exchange and is stored using an XML
file that you have to select. For all others, select an existing profile stored on
your computer.
4 Decision on sub project scope
If sub project information is part of your data setup, then the setting here is
ignored or even skipped.
ASCII Text Import
1 Prepare a new project inside TILOS
Create a new project without tasks in the same way as you did at the
beginning of the training session in the chapter: Creating a project.
2 Copy data to clipboard
Open in the folder Add-on of your TILOS Data directory the Excel file Road
map.xls.
Select the tab Tasks
Select the rows with the tasks and press Ctrl + C to copy the data into your
clipboard.
3 Prepare import
Select the Menu option: File / Import.
Select in step 1 of the import wizard the Option ASCII.
Select in step 2 of the import wizard the Option Clipboard. The content of
the clipboard is shown in the preview.
Select in step 3 of the import wizard the profile Basic data.
4 Check and edit profile setting
Click on the Edit button to check the setting for the import.
Make sure that the task line is checked to import tasks.
Double click on the Tasks line to open the Exchange Settings Window
TILOS getting started
33
Make sure that you have the same sequence of fields, like you have it in
your Excel Table, set.
The entries are sorted based on the order number giving the column number
of the value inside the clipboard. There can also be gaps inside that list.
Before importing data, make sure that the Tasks in your Excel Table have
the Sub-Project-ID of the sub-project you want the tasks to be shown in.
If you are working with only one sub-project, TILOS imports your data
automatically to this (default) sub-project. There is no need to select the field
Sub-project ID in this case.
You can change a Sub Projects ID when double-clicking on the project in
TILOS Explorer in the Project Data folder.
Close this dialog using the OK Button.
Check that the task update field is set to Task-ID.
Press the finish button, your data gets imported.
5 Checking the data
Select a view in the TILOS Explorer by double-clicking it. This opens the view in
the main window.
If some tasks are not visible in your view, you can adjust the view range with the
right mouse function View range.
MS Excel Import
Note: In the demo version the xls module is activated. In full version, it has to be
licensed.
1 Prepare a new project inside TILOS
Create a new project in the same way as you did at the beginning of the
training session in the chapter: Creating a project.
TILOS getting started
34
2 Start the Import
Select the Menu option: File / Import.
Select in step 1 of the import wizard the Option XLS.
3 Select the Import file
Select in step 2 of the import wizard, the file you would like to import.
Please select the sample file Primavera TILOS Export.XLS in the data
folder TILOS7-Data\Exchange\Samples.
This file contains tasks and relationships.
Please refer to the Oracle Primavera help for more information how to create
this file.
4 Select the profile
Select in step 3 of the import wizard the profile Primavera TILOS Export.
This profile is adjusted to the content of the xls file above.
5 Check and edit profile setting
Click on the edit button to check the setting for the import.
Make sure that the Tasks and Links are checked.
Click on the edit button to check the setting from the task import. The line
Tasks needs to be selected.
Make sure that you have the same sequence of fields set.
Field setup for Task Field setup for Links
Check, that the formats match with settings.
TILOS getting started
35
Primavera always exports 2 column heading lines.
6 Set the project scope
Select in step 4 of the wizard, the sub project to which you want to import
your data.
If the sub project is part of the task fields selection, then the setting is
ignored here. This allows the import to multiple sub projects in one import
run.
Press the finish button, your data is now imported.
MS Project Import
Note: In the demo version, the MS Project module is activated. In the full version, it
has to be purchased separately.
1 Prepare a new project inside TILOS
Create a new project in the same way as you did at the beginning of the
training session in the chapter: Creating a project.
2 Initialising MS Project TILOS Export Macro
If you have already initialised the MS Project TILOS data exchange, then
continue with step 3.
Data Exchange with MS Project is based on XML data exchange. For this
you need a macro to be installed inside MS Project.
TILOS getting started
36
Select the Windows TILOS Start-Menu option: TILOS / Initialise MS Project
Macro.
This will start MS Project and install the Macro. This installs a Menu entry
TILOS7 exchange.
Enter the values for the default time units.
In English version: d for a working day and ed for elapsed day.
In German version: T for a working day and ft for elapsed day.
3 Opening a project file in MS Project
Open inside MS Project the file TILOS Sample project.mpp in the folder
... \ProgramData\TILOS\TILOS8-Data\Exchange\Samples.
Select the Menu option: TILOS8 exchange.
Select the option: Export data to xml file, the dialog XML Export appears.
Select the XML profile by clicking on the button and select the profile:
MS Project TILOS7 OnlyTask Profile.xml from the folder
...\ProgramData\TILOS\TILOS7-Data\Exchange\Profiles. This contains the
rules for the data exchange. In this case, for calendar, task and
relationships.
Select the data file. As no data file exists, just enter a new name in the file
explorer, e.g. MS Project Export.xml.
Press next to export the data.
4 Importing the data into TILOS
Select the Menu option: File / Import.
Select in step 1 of the import wizard the Option XML.
Select the sample file you have created above: MS Project Export.xml in
the data folder TILOS7-Data\Exchange\Samples.
TILOS getting started
37
Select in step 3 the same profile you used for exporting the data from MS
Project: MS Project TILOS7 OnlyTask Profile.xml from the folder
...\ProgramData\TILOS\TILOS7-Data\Exchange\Profiles.
6 Set the project scope
Select in step 4 of the wizard the sub project to which you want to import
your data.
If the sub project is part of the task fields selection, then this setting here is
ignored. This allows the import to multiple sub projects in one import run.
Press the finish button, your data is now imported.
TILOS getting started
38
Creating a New View
A view is a presentation of project data. The view is organised in a cell system.
The cell system may be sized free like in Excel by changing row and column size.
This can be done using the mouse by dragging the little triangles in the rulers or
with the view tab by giving each row or column the size directly.
The size may be entered in cm or inches. This may be changed in the Tools-
Option dialog.
To create new rows or columns, use the view tab of the details toolbar (visible,
when you have only a cell selected and no object inside), select a row or column
and press the plus button. A new row after the selected line is being inserted. The
first and last row or column are the borders, these may not be removed.
Alternatively, you may insert rows and columns by selecting a cell and use the
Cells menu, Right mouse or View Toolbar. The new item is inserted after the
selected one. If you want insert a row or column at the beginning of the cell system,
select the border cell.
Cell Settings
The cell only organised the view to the data. In each cell, you may insert data only
as a reference to existing data. There are 5 different cell types:
Time distance cell: This cell type is used to show a time distance diagram. The
cell content combo list shows only sub-projects.
Gantt chart cell: This cell type is used to show project data as a Gantt chart
within a view. The cell content combo is de-activated, choose the Sub-Projects
with the Select Sub-Projects icon. The axis shows the TIME, like used in Gantt
charts
Location Gantt chart cell: This cell type is used to show project data as a bar
chart within a view. The cell content combo is de-activated, choose the Sub-
Projects with the Select Sub-Projects icon. The axis shows the LOCATION.
Distance cell: This cell type is used to show distance related data only, where
no time information applies, such as distance sketches, diagrams or scales. The
cell content combo list shows only distance graphics. They are similar to sub-
projects, but they have no time axis and can only store graphical objects inside,
but no tasks.
Time cell: This cell type is used to show time related data only, where no
distance information applies, such as diagrams or scales. The cell content
combo list shows only time graphics. They are similar to sub-projects, but they
have no distance axis and can only store graphical objects inside, but no tasks.
TILOS getting started
39
Graphic cell: This cell type is used to show graphic data only, where no time
and distance information applies, such as company logos and stamps in border
cells. The cell content combo list shows only graphics. They are similar to sub-
projects, but they have no distance and no time axis and can only store
graphical objects inside, but no tasks.
Adding content to a cell
To display an existing cell content in the cell, select a cell type and the requested
cell content.
To create a NEW cell content (Distance graphic or Time graphic or graphic), click
on the Cell wizard icon .
Select the cell type to create and set the name. On demand, you may already
insert an object into the items created. Based on cell type, different items are
offered.
In this way, planning is independent from the presentation. Within one project, you
can have different views (days planning mode/ hours planning mode and partial
views for selected distance sections). The systems flexibility is practically
unlimited.
View range
For each cell, you may set the visible area of the project in the cell settings tab:
The scale is calculated by width of the cell and the cell ranges applied.
If you have a complex cell system and change the range of the main central time
distance cell, then you also need to adjust the surrounding cells. This involves the
changing of the range for many cells.
Master cell concept
If you set a master cell for a cell, then the coordinates are automatically adjusted,
in case the coordinates from the master cells are changed.
TILOS getting started
40
For this distance cell, the distance ranges may no longer be changed as it is set by
master cell.
Click on the icon Show view Map to fill the cells with colors denoting their types
and name of content.
If there is an arrow from one cell to another, this shows that this cell has assigned a
master cell. The master cell is the cell where the arrow ends.
Exercise
In this exercise, we create a new view to show the project data in a different way as
in the view you have been using before.
1. Create a new view
Click in the TILOS Explorer over the item Views on the right mouse button
and select New View.
Enter a name for your view and choose Integrated View as Type and press
OK. The new view is created.
TILOS getting started
41
2. Create Cells
Select the outer Cell of the two shown in your previous created view.
Open the Cells menu and click on Row/ Add Row, A row has been created
under the cell you selected. Repeat this one more time
Open the Cells menu and click on Column/ Add Column, A Column has
created on the right of the cell you selected.
Your View should look like this:
Size the columns and rows, until your view looks like above. This may be
done by dragging the cell size with the small triangles on the upper and left
side of the view.
TILOS getting started
42
Time-distance cell settings
Use the cell system created in the previous steps. You will now place tasks i.e.
specific construction operations in the time-distance cell.
1. Setting the cell content
Select the big cell by clicking in it (row 3 and column 2).
Select to the Cell settings tab of the Details Toolbar.
Set the field Cell type to Time-distance cell.
Select an existing Sub-project in the field Cell content. New sub projects are
added in the Explorer.
The field cell content defines which sub-project is to be shown in the Time
Distance Cell. TILOS gives the possibility to show several sub-projects in
one Chart.
Parts of a project (e.g. Bridge, Tunnel, Stations) can thus be planned by
different people at different places and then be imported as sub-project in a
single TILOS file. A master plan consisting of all sub-project can be
generated in one clearly arranged Time Distance Chart.
TILOS 8 has new functionality to drag & drop whole sub-projects between 2
separate TILOS instances running on your computer.
Set the Axis direction to Time vertical.
The View range is set by the projects coordinates, but may be changed at
any time to show only a part.
2 Set display attributes
On the tab Display select the calendar and display options for the selected
Time Distance Cell of the view.
Select a calendar that is used to display the weekend and holiday shading.
TILOS getting started
43
Use Per Day for long projects over months or years. The task lines will not
break within the daily working time patterns (e.g. working breaks at night).
Use Exactly for short and detailed views over 2 or 3 days. The task line gets
broken with the daily working time patterns (broken for the night breaks)
Select the Edit button and check the option: Collapse weekends
This will hide the green lines for the weekend and also collapses the weekend
time from the time axis.
3. Defining a grid
Now, set the grid on the Grids tab. Select an existing grid definition Week /
Month for time and: Every 1000 for distance or define your own grid.
Your cell system should look like this.
Adding a time scale
For the time scale we use an already existing time scale.
1 Preparing the cell
Select the cell left of the main cell by clicking in it.
Select the Cell Settings tab.
Click on the Cell wizard Icon and choose time cell.
TILOS getting started
44
Select Create and Display NEW Cell content as well as Insert times scale
In the Time master cell field, select the previously defined time-distance cell. If
your view contains only one Gantt chart cell or Time-distance cell, then this
master cell is pre-selected.
Your Scale should look like this
2 Change existing ruler
Click into the cell.
Instead of the cell, the object inside gets selected.
By double clicking on a line, you may edit the settings.
Use the Icon to insert a new line, set the setting like in the
following picture, Use the F8 button to choose the label information.
TILOS getting started
45
A Second time scale with information on months has been created.
Use the same procedure to create a time scale with information on the date of
the weeks first day.
Adding a distance scale
This exercise creates a new scale based on a new cell content.
1 Preparing the cell content
Select the cell above the main cell by clicking in it.
Open the Cell wizard in the Cell settings tab .
Choose distance Cell.
Choose create and display NEW cell content and Insert distance scales.
In the Distance master cell field, select the previously defined
Time-distance cell. If your view contains only one Gantt chart cell or Time-
distance cell, then this master cell is pre-selected
Note:
Scales, resource bar charts, histogram and profile diagrams are items,
that are managed by a multi chart object. In one multi chart object you may
insert as many scales or histograms as you wish. The wizard will insert just the
first one.
2 Setting the scale line properties
TILOS getting started
46
Now select the newly added distance scale by clicking on it.
One line has already been created.
Double click on this line to open the Distance scale line properties.
Set the field: Interval to 1000, which means 1 line every 1000 m.
Expression {General} means, that the General distance token unit is used.
Delete this entry. Press F8 and select in Section Distance units the entry km.
For more information on distance units, please refer to the help system.
Press OK and the scale will look like this.
3 Creating a new scale line
Create a new line in the ruler by pressing the plus button.
Set the field: Interval to 100, which means 1 line every 100 m.
Expression: Select m in km, which means the fraction part of meter in
1 kilometer.
Set Text size to 6
TILOS getting started
47
Set Rotation to Vertical
Maybe you need to expand the cell width. Just drag the lower triangle down to
expand the cell height.
4 Adding a special nonlinear scale with text information
Create a new scale line in the same way as before.
Select the option: Distance profile and select the Profile Station points.
Deactivate the option: Color sectors by sector color.
Check the option: Display only profile values. This hides regular values.
Expression: Press F8 and select from Group Distance Profile Tokens the
entry Name.
Set Text size to 6
Set Rotation Vertical
Set Height = 1,20
Set Alignment to Bottom
Press OK and the scale should look like this.
Distance scale in the time distance cell
All scales we have used so far are based on a chart object that covers the whole
cell area. You may also insert a chart object directly into any cell like other
graphical objects.
1 Create a multi chart object
Select Insert Distance Diagram Object
Draw a rectangle where you want to place the object, e.g. at the bottom of
the time distance cell.
Now you may select the first chart line inside this object.
TILOS getting started
48
Select the chart type: Distance scale and press OK.
2 Position chart inside the cell
Select the Position Tab in Properties Toolbar
Set the option: Time/distance range from view. This will expand the object
to the cell width.
Set Align to End of visible cell area.
This will keep this ruler all the time visible on the screen, whenever the time
distance cell is visible on the screen.
Additionally, in this example, another background color is selected.
If you do not want to print this scale, assign a special layer to this object. For
this layer set the options "Active" and "Print" off.
For more information about layers, please refer to the help system.
Create a distance cell with sketches from symbols
1 Preparing the cell with a new cell content
Select the Cell over the distance scale.
Click on the Cell Wizard Icon
TILOS getting started
49
Select Distance cell as content to create, choose Create and display new
Cell Content and create the new cell content.
The master cell is filled automatically.
If you insert graphical objects in the distance scales, they should always be
scaled to the distance axis. On changing the scale, the objects also change
their size on the screen.
If you change the cell height (metric axis), the objects should be adjusted to
new cell height, select "Both axis".
Before drawing the object, this may be set in the Preset Toolbar.
Note: Before inserting the object, we do not know about axis orientation, so the
possible scaling options are: Horizontal, Vertical, Both axis or None.
If you wish to change later, use the Position tab.
2 Insert symbols by mouse
Select the tool Insert Graphic Object
Select the symbol to insert in the Insert Graphic Object Dialog.
Figure scaling should be set as shown above.
Draw a rectangle in the range of the street, from 0 to 4000.
This object was placed on layer L2. Deactivate this layer and set L1 to be the
default layer.
TILOS getting started
50
Now enter other symbols:
TILOS getting started
51
Symbol Start End Name
Crossing street 1190 1210 Miles Street
Crossing street 2080 2020 Jefferson Street
Crossing creek 2690 2710 Cedar creek
Culvert 2680 2720
Enter the name in the field Name in the Position tab. This updates the text
annotation on the symbol.
3 Insert symbols by import
Delete the objects created in the previous example except for the
Street symbol. As this is on another layer anyway, to deactivate
use Ctrl A and Press the delete key.
Start MS Excel. Open the file "Road map.xls" in folder Add-on of your
TILOS installation and select the sheet Distance symbols.
Select line 3 to 6 and copy this to the clipboard.
Move back to TILOS and select the Right Mouse Button in the
distance cell.
Make sure, that the field sequence is set as shown above to match
the data in the clipboard.
TILOS getting started
52
Press OK, and the data is imported.
Adding and Enhancing distance grids
The goal of this exercise is to add a distance grid to the distance graphic.
1 Select the cell above the scale by clicking in it.
2 Select the Grids tab.
Select the distance grid: Every 1000 from profile list.
Check the Option display for showing the grid.
The same grid as shown in the main plan is now visible in the distance cell.
3 Add further lines to that grid.
Click the edit button under the grid profile list.
Add another grid line set by pressing the + button.
TILOS getting started
53
4 Grid parameters
Text expression: Press F8 to select the field Name from Group Station
points. This will print the name of the grid line.
Activate the option Show text.
Select the profile "Station points" in the field Distance profile which we
created for the scale.
Activate the option Display only profile values.
Activate the option: Color lines by sector color
The additional grid is printed in the distance as well as in the main cell, since
the same grid is applied in both cells.
Optionally you may select the grid text option for each cell.
TILOS getting started
54
Adding distance diagrams (Elevation)
1 Prepare a cell for the diagram
Click in the Cell, which is surrounding the whole diagram to select it, choose
the Cell menu and click on Row/ Add Row
A new Table Row is created above the Cell with the previous drawn Street
symbol.
2 Insert diagram
Select the Cell Settings Tab and use the Cell Wizard to create a
new cell content, choose Distance Cell.
Select Create and Display NEW Cell content and Insert distance profile
Diagram
Press Create
The multi chart object is created and now you may enter the properties for this
diagram.
TILOS getting started
55
3 Entering diagram lines (Elevation profile)
Click in the cell of the new created diagram and select the tab: Define
Profile Diagram.
Press to create a new diagram line.
Name = Elevation
Uncheck option: Print support lines to points
Line width = 1.50
Color = Brown
Set Fill between other line
Set fill color to light brown
4 Creating a profile and importing data
There is no profile with the data, so we first have to create one.
Press and the dialog Distance Profile Properties opens.
Name = Elevation of land and road
TILOS getting started
56
Press the button Import and column settings
Set the fields like above. It is important to check Show and Import for the
data you want to import
Make sure that the field column name shows the name of the Excel column,
in which the data you want to import, is displayed.
Start MS Excel and open the file "Road map.xls" in the folder Add-on of the
TILOS installation and select the sheet Elevation.
Select all data cells in that sheet (without the header line.)
Press Import to import the data.
TILOS getting started
57
Press OK to close the profile dialog.
Select the value to display: Select the value Land, which is the custom name
for Numeric 1.
Press OK to close the diagram dialog. Your diagram should look like this:
5 Diagram with road elevation
Now we repeat step page before to create the line for road height.
Select the inserted chart and select the tab Profile Diagram Definition.
Press to create a new diagram line.
Name = Elevation road
Uncheck option Print support lines to points
Set Line width = 1.50
Set Color = Green
Set fill color = Light green
Set Profile to name of profile you just created
Set Value = Numeric 2
6 Shading area between the lines for cut and fill
TILOS getting started
58
The diagram display may be expanded to also show cut and fill sections.
Sections, where the road is below the land line are printed in different color than
those, where the road line is above the land line.
Select the inserted chart and select the tab Profile Diagram Definition.
Select the 1
st
diagram and press the button Edit Profile or double click on
the line in the grid.
The Profile Line Diagram Properties dialog is opened.
Select the Option: Fill between other line
Press OK
Repeat the same for the 2
nd
diagram
Now the diagram will appear as shown in the following picture.
The brown color shows the cut areas, the green color, the fill areas.
TILOS getting started
59
7 Adding a legend to the diagram
Select the diagram
Select the tab Chart Definition and press button Display Settings.
Set Option Print top legend.
Set Option Legend outside.
Execute Menu Cells / Connect Cells / Left
The scale now shows the height above ground.
Adding distance diagrams (quantities)
1 Adding another diagram showing the cut and fill
Select the diagram created above.
Select the tab Chart Definition and press the button Insert to create a
new diagram.
Select the chart type Distance histogram and name it.
Enter the Name = Cut and Fill and press OK
If you do not see your new diagram, you might need to re-size the cell and
make it a little wider.
2 Create a diagram line
Select the new diagram and select the tab Define Histogram.
Press to create a new diagram line.
Set name = Cut
Set Data source = Profile data
TILOS getting started
60
Select the profile you have created before (Elevation)
Set Value = Numeric 3 (Cut)
Set Group = Group 1
Press OK.
3 Changing the slice value
Select the new diagram and select the tab Define Histogram.
Press the Button Display Settings.
Set the slice value: Every = 250 in group.
Press OK.
The compartments are now wider and show values for each compartment. If the
space is still too small, you may rotate the description axis.
4 Create next diagram line for Fill.
Repeat step 2, but use
Set Value = Value4 (Fill)
Set Group = Group 2
5 Changing the Interval by distance
Select the new diagram and select the tab Define Histogram.
Press the button Display Settings.
Check the option Interval by distance profile in Interval. This allows you to
slice the chart at given station points, summing the values between the different
stations.
TILOS getting started
61
Creat the distance profile Cut and Fill Sections using the following
data.
Press OK.
6 Stacking and grouping
Select the new diagram and select the tab Define Histogram.
Press the button Display Settings.
Set the option Stack Diagrams together
Set the option Grouping and select type "Mirrored at zero line".
Cut (Group1) is printed in positive direction and fill (Group 2) is printed in
negative direction.
Border with company logo
Graphic cells are not related to time or distance values. All objects are measured in
mm or inch (Options).
Around the cell system, there is one big cell. This may be defined as graphic cell.
TILOS getting started
62
1. Prepare cell
Click in the outline cell.
Select the Cell settings tab.
Select the Cell wizard.
Select cell type Graphic cell
Enhance the section at the bottom of the page with the little triangles
in the rulers.
2 Select the Insert Graphic tool from the Insert Toolbar.
Check the default setting in the Preset Toolbar.
(Scaling: None and Alignment: Bottom/Right)
Alignment bottom right ensures, that if you change the size of the inner cell, the
objects in the border will keep its position relative to the right and bottom border.
Draw a rectangle where you want to add the graphic
Select the file to insert graphic from file selector: "Company.bmp" in the Add-
on folder.
Select the tab "Figure position" and set the option: "Keep proportion". This
keeps the original ratio between width and height of the logo stored in the file.
3 Select the Insert Multiline Textfield from the Insert Toolbar.
TILOS getting started
63
Check the default setting in the Preset Toolbar.
Alignment: Bottom / Left as the text goes to the left side.
Drag a line where the text should be placed
Select the tab Single Line Text to edit the text content.
{Project name} may be inserted by using F8 key and returns the project
name entered in the options.
Your finished plan should look like this:
Working with costs and resources
TILOS has 3 different resource types:
Permanent resources are resources that can be used on further tasks after
they have finished the work on others. As soon as a resource is no longer
needed for a task, it is available for another task. These are mainly employees,
workers or equipment.
Consumable resources are mainly materials built in the project.
Component Resources behave like permanent resources, but allocating them
means they are allocated also automatically to other resources which control
their consumption.
The cost of the resources is assigned to accounts. Direct assignments to the
accounts may be done too.
TILOS getting started
64
Assigning resources
We will now assign some resources and accounts to tasks.
We enter resources from the context of the task list.
Assigning resources
1 Select task list for editing resources
Double click on Sub-Project Main in the TILOS Explorer.
. Select the tab Task List in the working window.
2 Assigning resources to top soil stripping
Select task 1: Top soil stripping.
Select tab Allocations.
Click on the Icon to add resources.
Select the resources to assign.
Close the dialog with OK.
Set Model to Allocation for all 3 resources and Input value = 1.
TILOS now calculates Effort and the costs.
In the tab Calculation you may see a summary of the costs.
Select task 4: Topsoil stripping (2) - Here we want to assign the same
resources.
Right Mouse Button: Copy Attributes from Another Task...
TILOS getting started
65
Select the task from which you want to copy data to the selected tasks.
Check the option: Resource data.
Press Ok and the resources are copied.
3 Assigning resources to soil removal
Select task 2: Soil removal
Press the right mouse button
Select the entry Resource And Work Editor.
This dialog allows you to edit task data, resource allocation data and
resource library data in one dialog.
Set the value Set work rate by to Resource calculation in group Task data.
This means the work rate is calculated by resources.
Select and insert the following resources:
- Excavator +
- Truck +
Set Operation Model for Excavator+ to Units/Time (Driving Task) and set
Input value to 240 (m3 / h). Set Allocation to the value 1.
Set Operation Model for Truck+ to Units/Time and set Input value to 40 (m3
/ h). The system calculates now that 6 trucks are needed.
Whenever you change the data of the excavator, the task and the truck
allocation will get updated.
TILOS also calculates the assignment of the operators as they are part
resource.
3 Soil installation
TILOS getting started
66
Select task 3: Soil installation
Select tab Allocations
Click on to add resources
Select the resources to assign
- Caterpillar + (Allocation, 1)
- Steel rollers in folder Rollers (Allocation, 1)
- Operator (Allocation, 2)
4 Culvert
Select task 5: Culvert
Select tab Allocations
Click on to add costs
Select the account: Others and press OK.
Change Model to Cost fixed and Input value to 40.000 Euro.
6 Trench opening
Select task 6: Trench opening
Select tab Allocations
Resources are already allocated, as they were assigned to the task group.
Assigning Income as fixed cost
1 Multi cost assignment
Select all tasks
Click on Right Mouse Button: Global Change (F10).
Select in Global change dialog: Replace Resource Data.
Select the tool to add costs.
TILOS getting started
67
Set the defaults:
Model = Cost / task quantity
Cost flow = Income
Press Assign to assign the data to all selected tasks.
2 Single cost assignment
Now you can go to each task and change the assignment. This way is faster,
than making an assignment for each task individually.
Select task
Select tab Resources
Change assignment of account Income
3 Task cost statistic
Click on Right Mouse Button - Dashboard (F12)
If there is a task selected, then you see the cost of the single task
Using the green arrow up, you may get the overview on the whole sub project.
In a later lesson (enter progress), we will return to this screen.
Evaluating resources
In this chapter, we are creating a resource usage bar chart, a combined histogram
showing a number of allocated hours of people per month and cost versus income.
Resource usage bar chart
1 Preparing the cell system
TILOS getting started
68
Open the time distance view we have been working before
Select the time distance cell
Select Menu Cells / Column / Add Column
Select the new cell right of time distance chart
Select the Cell Wizard on the Tab Cell Settings
Create a new time cell content and insert a resource usage bar chart
Name: Diagrams
Press Create
The diagram is created, now we assign what to display.
2 Set the resources to display
Click into the cell again to select it
Select the tab Define Resource Bar Chart
Press the button Generate report lines
TILOS getting started
69
Select the sub-projects to evaluate
If there is only 1 sub project, this is pre selected
Filter code: This allows you to include only special resources.
Select the color code for the numbers.
Click OK
The chart is populated.
3 Adding a legend
On top of the chart in the other cell, we now want to add a legend. First we have
to combine the cell with the current one.
Select the cell with the chart just created.
Menu Cells / Connect Cells / Up (Repeat this twice to connect 2 rows).
Select the cell
Select tab Chart definition
Press the button: Display Settings
Set options: Print top legend and Legend outside
TILOS getting started
70
On demand, also glue next upper cell to get more space for the legend.
To hide or show the histogram, select hidden on the tab "Chart Definition". Here
you may also set other formats.
TILOS getting started
71
Resource diagram
1 Adding diagram labor hours per month
Select the chart cell with the resource usage bar chart.
Select the tab Chart definition.
Select the + tool to insert a new histogram. The dialog Chart Line Type
appears.
Select the type "Time histogram".
Press OK
Select the tab "Define Histogram".
Click to insert a new histogram line.
2 Histogram line settings
Set the following values:
Name = Labor hours
TILOS getting started
72
Datasource = Resource
Value = Effort
Data Source = Estimate
Sub project = Main
Press select resource and select the resources to be evaluated.
Press OK
Press the button Display in the Tab Define Histogram.
Set the Interval to Every 1 Month.
Press OK
Your chart should look like the following picture:
You may change the cell width to get more space for the histograms.
You may change the proportion between the diagram by dragging the
separation line between the diagrams.
TILOS getting started
73
Cost diagram
The goal is to get a bar diagram showing cost and income and also how cost is
split to the accounts.
You should have done the previous exercise already in order to be able to create
diagrams
1 Create the diagram
Select the chart cell we have edited before.
Select the tab Chart definition.
Select to insert a new histogram.
Select the type "Time histogram".
Press OK
2 Create first diagram: Labor cost
Select the tab "Define Histogram".
Select to insert a new histogram line.
Name = Labor costs
Datasource = Accounts
Value = Cost
Data Source = Estimate
Sub project = Main
Select account = Labor
TILOS getting started
74
3 Machine costs
Repeat the previous step but set:
Select account = Machines
4 Other costs
Repeat step previous step, but set:
Select account = Others
If you close the Histogram properties dialog, your diagram should look like this:
4 Stacking the bars
On selected histogram, select tab Histogram definition and press button
Display Settings
TILOS getting started
75
Select the option: Stacking
Select the option Grouping with Side by side
Select the option Show value table for stacked.
Enter Bar label (Sum Cost and Sum Income)
Press OK
7 Reducing text lines
Select the histogram.
TILOS getting started
76
Uncheck the options: Show value table in the last column for each line of
the histogram.
The following example shows results without or with activated option Show
value table.
Export data to Clipboard
1 Export
Select the histogram by clicking with the mouse into it.
Press Right Mouse Button and select the option: Export data to clipboard.
2 Import to Excel
Open Excel and paste the data into an Excel spreadsheet.
TILOS getting started
77
Diagrams from external data
The goal is to get a diagram showing a cost flow evaluated in other programs to
compare with internal TILOS data.
1 Create the diagram
Select the chart cell we have edited before.
Select the tab Chart definition.
Select to insert a new histogram.
Select the type "Time histogram".
Press OK
2 Define Histogram lines
Select the tab "Define Histogram ".
Select the to insert a new histogram line
Name = Payments
Datasource = Profile
Value = Numeric 1
Set Show value in summary Y axis
Set Show as = Line
TILOS getting started
78
3 Creating a profile
Click to create a new profile
Name = Payments agreed
Values: These values depend on project start date.
Calculate the figures based on the start of your project.
Date Value
01.05.2013 0
01.06.2013 100 000
15.07.2013 100 000
01.08.2013 100 000
15.09.2013 150 000
Press OK to close the dialog.
Press OK to close the Histogram Line Properties.
TILOS getting started
79
4 Set slice values
Press the button Display Settings in Define Histogram tab
Set the interval to Every 1 Month.
Press OK
5 Adding the cost flow to compare cost flow and payments
Select the Define Histogram tab
Click on to insert a new histogram line
Name = Total cost to date
Datasource = Accounts
Value = Cost
Data Source = Allocation planned
Show as Line
TILOS getting started
80
Set Sum up values
Set Fill area under line
Sub project = Main
Accounts = Labor, Machine, Material and Others
Group = Group 2
7 Grouping
Select the Define Histogram tab.
Select the button Display Settings.
TILOS getting started
81
Press Ok
The curve is now showing the difference between payments and cost flow.
TILOS getting started
82
Baseline and Progress
Baselines serve the purpose of comparing different project states in TILOS.
Therefore, any saved project baseline may be compared to a current project
course. This way, changes may be directly visualised.
TILOS8 shows multiple sub-projects of a project in one single diagram. According
to that, all subprojects do share the same report date and the resulting Baseline
facilitates the control of progress in all subprojects.
Creating a baseline
Click on the menu option Tools / Baseline Manager. Set the Report date in the
Baseline Manager to 19.05.2013, 0:00h
Click on the Symbol in the upper half of the window, name and create a
new Baseline.
TILOS adds the already existing tasks of your project automatically, additional
tasks can be inserted using the symbol in the lower half of the window.
Tasks that should not be examined with the Baseline function can be deleted
using the symbol .
Set the new create baseline to be the active one.
Click OK to exit the dialog.
Select the time-distance-cell and check display report date line and
Display progress in the Display Tab of the object properties toolbar.
TILOS getting started
83
Entering progress
TILOS has different progress modes implemented.
Progress Methods
Simple progress methods:
Percentage - The progress is entered as a percentage value directly.
The progress can be directly entered in the middle section of this
tabulator in the field Progress.
Quantity - The progress is entered using the quantity. The progressed
quantity set in relation to the quantity gives the percentage completed
value. The progress can be directly entered in the middle section of this
tabulator in the field Quantity done.
Steps - The progress percentage completed is calculated based on
the progress of the task steps. The progress can only be entered in the
tabulator Steps.
1 Entering progress
Select task 1: Top soil stripping
Press Right Mouse Button: Enter Progress (F11)
This task measures progress in distance.
The start of construction was delayed by 2 days and the achieved progress is
300.
Set Report Date = 19.05.2013,
Set Start Date = 15.05.2013,
Set Actual progress = From 2700 to 2400.
Click OK
The task is split up in a performed (green underlining) and a not performed part.
TILOS getting started
84
Click Reschedule to update the diagram.
3 Showing difference between original and updated plan.
Click in the time distance cell to select it. Select the Tab Display.
Activate the Checkbox Baseline tasks.
The difference between original schedule and updated is shown.
TILOS getting started
85
Defining line styles
All line styles in TILOS may be user defined. They may be built from lines, graphics
and text elements.
A TILOS line consists of the main line and line endings. Both may be user defined.
If a line end is not defined, the missing line section will be filled with the basic line
pattern.
You may also create new line styles direct from the context of tasks or where you
use them. Remember the Save as option.
1. Open Library Graphic Libraries Vector lines.
2. Add a new line by Right Mouse Button on the Entry Vector lines or select an
existing style and press F3.
3. Double-click on an entry to get the Vector Line Editor.
Now you change the settings of this line style or create a new entry using the
Save as button.
4 To add new objects to the line style, select a tool and draw the object into one
of the 3 sections.
Select System lines when you want to insert a simple line across the edited
segment. Normally a line is printed in a way, that many little segments along the
line are printed. This system line is printed separately from start to the end of
the whole line. Therefore, print quality is much better.
A system line may only be inserted and moved horizontally. It cannot be sized.
If you start inserting, it is immediately expanded to the whole length of the
compartment.
The line width may be set after selecting an object. For filled objects, no line
width may be set.
For text attributes, you may enter font and text size used.
The line color will be defined later, when you use the Vector line.
TILOS getting started
86
Scaling % factor defines the size of symbols to be displayed in the views when
printed. Technically, this means the width of a print segment along the line. This
does not effect the lines, only objects and text information.
Line Ends are defined in the same way. You may copy existing line endings to
a line style.
Task templates
All tasks in TILOS are based on task templates. These define:
- Presentation type (Line, Rectangle, Parallelogram, etc.)
- Line patterns
- Annotations with auto text
- Definitions of data fields
- Resources and costs
Task templates are organized in TILOS Explorer Library Task Libraries
Task Templates.
1. Click on the Library item under which you want to add a new sub item.
2. Press Right Mouse Button menu to add a new Sub-Template.
Alternatively press F3 to add a new item on the same level.
3. Double-click on the new element which will now appear in the working window
to change the settings.
Use the tabs to enter now the data for the task template as you do for tasks.
5. Tab Details
In this tab you may set basic data for the task.
TILOS getting started
87
Calendar: If you set a calendar, this will be used for the task created. If it is not
set, the default calendar will be used.
The same rule applies also for layers.
7. Tab Display
The different type of tasks and their attributes is described in the appendix in
section task types.
The shape appears in the selected style.
The task line (the diagonal) may be disabled for figure objects.
If there is no appropriate style for the line in the library, select the entry none
and press the edit button. You will be asked, if you would like to create a
new line style.
You may also select any existing line style and press the edit button. If you
do not want to change the existing line style, make a copy of the existing style
first and then start editing.
TILOS getting started
88
8. Task templates may include text annotations as well.
Create a new text object and draw it close to a task.
Link the Pin point to the task (Start, Centre or End) by dragging the red button
to the start, centre or end position of the task. Release the mouse, if the shape
of the cursor changes.
On the Text tab enter the text. You may combine plain text with variables. To
open the variable list, press F8.
If the text has to keep the tasks orientation, check Apply slope of task.
If you want the text position to be adjusted while flipping the task coordinates,
check the options Adjust on change of direction. This will change the text
alignment from left to right and change positive distance into negative (see
picture below).
Otherwise the text would be placed after the task.
TILOS getting started
89
Defining calendars
Calendars are used for:
View presentation
Calculating the task duration in relation to work time. Every task may use one
calendar. Default calendars for new tasks are set in Tools -Options.
A calendar consists of:
1 Time types with minutes precision (Work or Non work). Set the presentation
color and pattern for the presentation in a view.
2 Day definitions: This defines the working and non working time within days.
The Day definition refers to the Time types, defining if the selected time span is
a working time or not.
Set the presentation color and pattern for the presentation in a view.
3 Week definition: In the simple calendar definition, you set up which days of a
week are working days and which are non-working days.
This is done on behalf of the Day Definitions.
TILOS getting started
90
If you select the Advanced calendar interface in Tools - Options, you may
add more complex work definitions, like periodically changing working times in
winter and summer, or a 14 day shift with 10 days working and 4 days free.
Please refer to the help system.
4 Setting exceptions
Select one or more days by clicking the days with the mouse. To select multiple
days, keep the ctrl key pressed.
Select a day definition in the group Selected date and this gets assigned to all
selected days.
Select Clear Exception if you want to remove the special settings from that day.
Exceptions are printed in the color set in the day definition.
When you close the dialog, the tasks and views will be adjusted to the new
calendar settings.
TILOS getting started
91
Appendix
Task presentation types
Presentation Description
Triangle upper
At the start of the task, the whole distance area is closed for other
tasks. The closed segment is reduced in line with the progress of
construction works.
Extra Values:
Lead/lag distance
Time range (set before the start)
Triangle lower
Along with the progress of construction works, the distance
segment closed for other tasks increases, which prevents starting
other tasks.
Extra Values:
Lead/lag distance
Time range (set before the end)
Simple line
No limitations. Other tasks may be started throughout the task
range.
Parallelogram work time
The distance after completing the task is closed for other tasks for
a defined working time.
Extra Value: Time range
Rectangle
A complete closure of a distance segment in a defined time
interval. Only after completing the task, further works may be
carried out in this area.
Extra Value: Full block: Progress may only be given in % or
Quantity, but no longer distance related.
Steps
The closure is identical as in the case of the rectangle, but it is
divided into smaller units.
Extra Value: Steps
Parallelogram (time and distance)
The distance segment is closed for other activities before and / or
after completing the task for a defined time.
Extra Values: Lead (distance), Time range
Parallelogram (distance)
The location segment is closed for other activities before and / or
after completing the task.
Extra Value: Lead/lag
For more details on training options, see the on-line help.
Parallelogram calendar time
For a defined calendar period, the distance after the task is closed
for other activities.
Extra Value: Time range
TILOS getting started
92
Task calculation models
Quantity, Work rate, Duration and Length of a task are correlated. The calculation
models enable you to choose how other data will be adjusted when some data is
changed.
Calculation model Formula
Quantity The Quantity data field is inactive;
Quantity will be calculated as Work rate *
Duration
Work rate The Work rate data field is inactive;
Work rate will be calculated as Quantity /
Duration
Duration The Duration is inactive and may not be changed
graphically;
Duration will be calculated as Quantity / Work
rate.
Duration (Profile
speed)
Duration is inactive and will be calculated with the
help of profiles, supplying speed data from a profile
line. This generates a segmented task line.
Duration (Profile
data)
Duration is inactive and will be calculated with the
help of profiles, supplying Quantity and Work Rate
data. This generates a segmented task line.
Duration (Setup
time)
Duration is inactive and will be calculated. This
method allows you to add at the beginning and end
of Setup time.
Quantity can also be calculated from distance data. In this case, in the Work
model, the Work parameter will not be calculated the task Length will be
calculated instead. So, changing the task duration will prolong / shorten the task.
TILOS getting started
93
Resource allocation calculation models
All resource and cost allocations depend on the model and input value. All other
parameters are calculated based on these.
Cost model allocations
They apply for assigning direct costs based on accounts.
Model Cost calculation Description
Cost fixed
= Input value
Fixed amount of money
Cost / unit
= Input * Quantity
The amount of money is
calculated on the basis of quantity
Cost/Hour
= Input * Duration (h)
The amount of money is
calculated on the basis of task
duration and input per hour
Cost/Day
= Input * Duration (wd)
The amount of money is
calculated on the basis of the task
duration and input per day
Cost/Month
= Input * Duration (m)
The amount of money is
calculated on the basis of the task
duration and input per month
Consumable resources
Model Calculation Description
Quantity
Effort = Input
Cost = Effort * Unit cost
Fixed quantity. Effort equals =
quantity.
Quantity / unit
Effort = Input * Quantity
Costs = Effort * Unit
cost
Quantity is calculated from task
Quantity.
Quantity/Hour
Effort = Input *
Duration(h)
Costs = Effort * Unit
cost
Quantity is calculated from task
Duration and the Input per hour
Quantity/Day
Effort = Input *
Duration(wd)
Costs = Effort * Unit
cost
Quantity is calculated from task
Duration and Input (Quantity per
day)
Quantity/Month
Effort = Input *
Duration(m)
Costs = Effort * Unit
cost
Quantity is calculated from task
Duration and Input (Quantity per
month)
TILOS getting started
94
Permanent resources
For all allocations, you may input one parameter, that is differently interpreted
based on the allocation model of the resource.
Model Calculation Description
Allocation
Effort = Input * Duration
Allocation = Input
Costs = Effort * Unit cost
Fixed allocation of permanent
resources, the effort is
calculated on the basis of task
duration and the input of
resources.
Effort/ Unit
Effort = Input * Quantity
Allocation = Effort /
Duration
Costs = Effort * Unit cost
The Effort is calculated from
quantity and input value (Effort
per time).
Hours
Effort = Input
Allocation = Effort /
Duration
Costs = Effort * Unit cost
Effort is given in hours.
Days
Effort = Input
Allocation = Effort /
Duration
Costs = Effort * Unit cost
Effort is given in days.
Months
Effort = Input
Allocation = Effort /
Duration
Costs = Effort * Unit cost
Effort is given in months.
Units/Time
Effort = Quantity / Input
Allocation = Effort /
Duration
Costs = Effort * Unit cost
The Effort is calculated from
quantity and the
input value (Quantity / time)
Cargo
Allocation = Quantity /
Input
Effort = Allocation *
Duration
Costs = Effort * Unit cost
The number of necessary
wagons for the transport gravel
(work value) is calculated.
Units/Time
(Driving Task)
Allocation = User input
Effort = Allocation *
Duration
Costs = Effort * Unit cost
The entered Input gives the
production rate of 1 resource.
Additional Allocation may be
entered.
Work rate = Sum of
UnitsPerTime * Allocation for all
the rows with this model .
You might also like
- Tilos 9 Getting StartedDocument87 pagesTilos 9 Getting StartedRonald Menacho AraujoNo ratings yet
- TILOS Clash Detection Among Contractor Schedules PDFDocument20 pagesTILOS Clash Detection Among Contractor Schedules PDFAnkit ChawlaNo ratings yet
- Asta Power Project For ProfessionalsDocument12 pagesAsta Power Project For ProfessionalsMT Tuna0% (1)
- Work Book For A Tilos Training ProgramDocument22 pagesWork Book For A Tilos Training ProgramVinit Thakur100% (2)
- Allplan 2015 BasicsTutl PDFDocument269 pagesAllplan 2015 BasicsTutl PDFSirHumptyDumptyNo ratings yet
- TILOS 7 Basic TrainingDocument44 pagesTILOS 7 Basic TrainingNikola Mitic100% (2)
- Primavera Schedule Management UserDocument352 pagesPrimavera Schedule Management UserЖаслан КиматовNo ratings yet
- Asta Sample Student HandoutDocument26 pagesAsta Sample Student HandoutchuchgateNo ratings yet
- P6 Primavera Vers.Document748 pagesP6 Primavera Vers.JoseNo ratings yet
- Exam 70-178 Microsoft Project 2010, Managing Projects (70-178)Document4 pagesExam 70-178 Microsoft Project 2010, Managing Projects (70-178)a_sarfarazNo ratings yet
- Tilos7 Exchange ManualDocument55 pagesTilos7 Exchange ManualAlin Stanescu50% (2)
- Module 4 PlanningDocument51 pagesModule 4 PlanningBernard OwusuNo ratings yet
- Asta PowerprojectDocument5 pagesAsta PowerprojectMauricio Bernal100% (1)
- TILOS 8 Getting StartedDocument88 pagesTILOS 8 Getting StartedenfrspitNo ratings yet
- Tilos 7 Getting Started To PDFDocument92 pagesTilos 7 Getting Started To PDFJankoLukovicNo ratings yet
- Freelance Quickstart FAQ 3BDD015139 Rev ADocument12 pagesFreelance Quickstart FAQ 3BDD015139 Rev ADauødhårø DeivisNo ratings yet
- How To Install Solution PackagerDocument5 pagesHow To Install Solution PackagerKoti Babu MNo ratings yet
- Digsi Startup A6 enDocument62 pagesDigsi Startup A6 enSanthosh Reddy BNo ratings yet
- Prinect Package Designer Illustrator Connect 2017 - Installation ENDocument16 pagesPrinect Package Designer Illustrator Connect 2017 - Installation ENOleg100% (1)
- Power Platform Admin and Governance WhitepaperDocument120 pagesPower Platform Admin and Governance WhitepaperGiancarlo Herrera100% (1)
- Openscape Business S Installation Guide Issue 5Document83 pagesOpenscape Business S Installation Guide Issue 5suhailNo ratings yet
- Intro To Pro ToolsDocument42 pagesIntro To Pro ToolsRichard CappzNo ratings yet
- DRAFTSIGHT Professional Quick Guide 2017Document13 pagesDRAFTSIGHT Professional Quick Guide 2017Girish HegdeNo ratings yet
- Manual UDX75Document73 pagesManual UDX75vioren100% (1)
- Gis - XL: User Manual of Excel Add-In For Spatial Data Analysis and VisualizationDocument57 pagesGis - XL: User Manual of Excel Add-In For Spatial Data Analysis and VisualizationluisNo ratings yet
- How To Use This Manual: Creative Sound Blaster Audigy Creative Audio SoftwareDocument71 pagesHow To Use This Manual: Creative Sound Blaster Audigy Creative Audio SoftwareGiovanni TagliabueNo ratings yet
- AIMMS Tutorial BeginnersDocument46 pagesAIMMS Tutorial Beginnerstryinghard18No ratings yet
- PHP Tools For Vs UserDocument19 pagesPHP Tools For Vs UsersdroieskiNo ratings yet
- Getting Started With Granta EduPackDocument44 pagesGetting Started With Granta EduPackISAI dali Perez navaNo ratings yet
- Installation EnglishDocument15 pagesInstallation Englishfiuto_rights_1404802No ratings yet
- PLTW Installation GuideDocument22 pagesPLTW Installation GuideArbaoui MohamedNo ratings yet
- ANSYS Icepak TutorialsDocument758 pagesANSYS Icepak TutorialsumangdoshiNo ratings yet
- Digi Traffic Accelerator ManualDocument25 pagesDigi Traffic Accelerator ManualthndrbckNo ratings yet
- Tutorial Rational RoseDocument148 pagesTutorial Rational RoseCarlos Augusto Calderón NazarioNo ratings yet
- Autodesk Ecotect Analysis 2010 Installation and Getting StartedDocument20 pagesAutodesk Ecotect Analysis 2010 Installation and Getting Startedcesare.alcesteNo ratings yet
- PADS 9.3 InstallDocument17 pagesPADS 9.3 InstallNacho NavajasNo ratings yet
- Solo Plus - User GuideDocument41 pagesSolo Plus - User GuideBane Radovic100% (1)
- Taller Practico de LabVIEW Manual de EjerciciosDocument23 pagesTaller Practico de LabVIEW Manual de EjerciciosJulio Emil HuamánNo ratings yet
- Quick Start ManualDocument0 pagesQuick Start ManualJack BakerNo ratings yet
- LMS Sysdm Client Installation GuideDocument37 pagesLMS Sysdm Client Installation GuideOUMAIMA EL YAKHLIFINo ratings yet
- DIGSI 5 Software Description V07.50 HelpDocument966 pagesDIGSI 5 Software Description V07.50 HelpMichael Parohinog Gregas100% (1)
- ByD SDK ExercisesDocument86 pagesByD SDK ExercisesNigel LiangNo ratings yet
- Virtual Reference Design: Pathwave Ads Workspace For Transphorm Tdttp4000W066CDocument35 pagesVirtual Reference Design: Pathwave Ads Workspace For Transphorm Tdttp4000W066CVăn CôngNo ratings yet
- 09 Manual ReluxSuiteDocument66 pages09 Manual ReluxSuiteSteven HungNo ratings yet
- CitrixSAPGui640Best PracticesDocument22 pagesCitrixSAPGui640Best PracticesRu BénNo ratings yet
- VersionOne Tutorial PDFDocument15 pagesVersionOne Tutorial PDFbasha gNo ratings yet
- TM210 Working With Automation StudioDocument42 pagesTM210 Working With Automation StudioDimas Prasetyo Utomo100% (1)
- Starting Guide 2019Document40 pagesStarting Guide 2019HongVuthyNo ratings yet
- BeginnerGuide P8 EnUS NorthAmericanStyle NFPADocument124 pagesBeginnerGuide P8 EnUS NorthAmericanStyle NFPAkxalxoNo ratings yet
- Gettingstarted With Tally Developer 9 - Tally Features - Tally TDL - Tally ShopperDocument50 pagesGettingstarted With Tally Developer 9 - Tally Features - Tally TDL - Tally ShopperalbimorkalNo ratings yet
- ORCA Quick Installation Guide 2018Document24 pagesORCA Quick Installation Guide 2018yogaNo ratings yet
- Lab Rats Inc.: Project PlanDocument15 pagesLab Rats Inc.: Project Planapi-542433757No ratings yet
- Developing and Deploying Siebel CRMDocument68 pagesDeveloping and Deploying Siebel CRMMake India growNo ratings yet
- Kisssoft Tut 001 E Install First StepsDocument9 pagesKisssoft Tut 001 E Install First StepsIbraheem KhressNo ratings yet
- Getting To Know NetSuiteDocument58 pagesGetting To Know NetSuiteSatish Prabhakar DokeNo ratings yet
- Kisssoft Tut 001 E Install First StepsDocument9 pagesKisssoft Tut 001 E Install First Stepsjuande69No ratings yet
- 09 Manual ReluxSuiteDocument81 pages09 Manual ReluxSuitemtipladyNo ratings yet
- Tutorial - License A LabVIEW Executable Using Instant PLUSDocument12 pagesTutorial - License A LabVIEW Executable Using Instant PLUSinfo5280No ratings yet
- 7xs54 Digsi460 Sp1 enDocument6 pages7xs54 Digsi460 Sp1 enosmpotNo ratings yet
- Installation, Operation, and Maintenance ManualDocument54 pagesInstallation, Operation, and Maintenance ManualIsmael Berlanga ResNo ratings yet
- Cold Box Iom Final WebDocument38 pagesCold Box Iom Final WebIsmael Berlanga ResNo ratings yet
- Manual PrimaveraDocument700 pagesManual PrimaverajessicaNo ratings yet
- Mobilization Plan 1Document15 pagesMobilization Plan 1Ismael Berlanga Res93% (14)
- Math Lesson Plan-Topic 8.4 - Tens and OnesDocument4 pagesMath Lesson Plan-Topic 8.4 - Tens and Onesapi-352123670No ratings yet
- Fire Hydrant - WikipediaDocument9 pagesFire Hydrant - WikipediaVaibhav SawantNo ratings yet
- Character SheetDocument2 pagesCharacter SheetBen DennyNo ratings yet
- Ispmach 4000V/B/C/Z Family: FeaturesDocument100 pagesIspmach 4000V/B/C/Z Family: Featuresjose morenoNo ratings yet
- Bomba - Weir - Warman Horizontal Pumps PDFDocument8 pagesBomba - Weir - Warman Horizontal Pumps PDFWanderson Alcantara100% (1)
- F1160 1479757-1Document8 pagesF1160 1479757-1Thaweekarn ChangthongNo ratings yet
- Workbook Workbook Workbook Workbook Workbook: Try Yourself QuestionsDocument14 pagesWorkbook Workbook Workbook Workbook Workbook: Try Yourself QuestionsShubham mishraNo ratings yet
- SATR-J - 6802 - Rev 0 PDFDocument3 pagesSATR-J - 6802 - Rev 0 PDFAdel KlkNo ratings yet
- GarciaDocument10 pagesGarciaMarco Toledo BastosNo ratings yet
- Ea295 PDFDocument3 pagesEa295 PDFjhiilNo ratings yet
- Resume - Abishek AntonyDocument4 pagesResume - Abishek AntonyabishekantonyNo ratings yet
- Beeman Gs 1000 ManualDocument4 pagesBeeman Gs 1000 Manualanbsc2100% (1)
- IA-NT-PWR-2.4-Reference GuideDocument110 pagesIA-NT-PWR-2.4-Reference GuideSamuel LeiteNo ratings yet
- Item # Ae102-8, Aeroquip Fire Sleeve - Ae102-8: List PriceDocument3 pagesItem # Ae102-8, Aeroquip Fire Sleeve - Ae102-8: List PriceWalid HannaNo ratings yet
- Variable Dilution Feed System For ThickenersDocument1 pageVariable Dilution Feed System For ThickenersJuan Alberto Giglio FernándezNo ratings yet
- Aksesoris PumpDocument10 pagesAksesoris PumpDido AlexanNo ratings yet
- Orbital Rendezvous Using An Augmented Lambert Guidance SchemeDocument0 pagesOrbital Rendezvous Using An Augmented Lambert Guidance Schemegirithik14No ratings yet
- Pipeline Defect Assessment ManualDocument18 pagesPipeline Defect Assessment Manualalexrodriguezabc100% (4)
- CSC712 - Questions On Chapter 10 - Project ManagementDocument3 pagesCSC712 - Questions On Chapter 10 - Project ManagementKhairiBudayawanNo ratings yet
- Kerjaya MatematikDocument20 pagesKerjaya MatematikRoszelan Majid100% (1)
- 12 Smart Steps To Building A New HatcheryDocument2 pages12 Smart Steps To Building A New HatcherytayyababNo ratings yet
- Greenhouse Project Interim ReportDocument26 pagesGreenhouse Project Interim ReportMuneek ShahNo ratings yet
- BrochureDocument2 pagesBrochurearvind katyayn100% (1)
- ListaDocument1 pageListaRonaldhinoFrankoNo ratings yet
- NS0 157Document42 pagesNS0 157Muthu LNo ratings yet
- Appexchange Publishing GuideDocument29 pagesAppexchange Publishing GuideHeatherNo ratings yet
- 17 - Defining Service Level Agreement (SLA) For E-Gov ProjectsDocument9 pages17 - Defining Service Level Agreement (SLA) For E-Gov ProjectsdevNo ratings yet
- Philips New Pricelist July 2022Document3 pagesPhilips New Pricelist July 2022PravinNo ratings yet
- Three-Phase Induction MotorsDocument32 pagesThree-Phase Induction MotorsDimitriu CarmenNo ratings yet
- The Work of Frei Otto By. Ludwig GlaeserDocument137 pagesThe Work of Frei Otto By. Ludwig GlaeserUntal Aparicio100% (1)
- Skulls & Anatomy: Copyright Free Vintage Illustrations for Artists & DesignersFrom EverandSkulls & Anatomy: Copyright Free Vintage Illustrations for Artists & DesignersNo ratings yet
- NFT per Creators: La guida pratica per creare, investire e vendere token non fungibili ed arte digitale nella blockchain: Guide sul metaverso e l'arte digitale con le criptovaluteFrom EverandNFT per Creators: La guida pratica per creare, investire e vendere token non fungibili ed arte digitale nella blockchain: Guide sul metaverso e l'arte digitale con le criptovaluteRating: 5 out of 5 stars5/5 (15)
- Excel Essentials: A Step-by-Step Guide with Pictures for Absolute Beginners to Master the Basics and Start Using Excel with ConfidenceFrom EverandExcel Essentials: A Step-by-Step Guide with Pictures for Absolute Beginners to Master the Basics and Start Using Excel with ConfidenceNo ratings yet
- How to Create Cpn Numbers the Right way: A Step by Step Guide to Creating cpn Numbers LegallyFrom EverandHow to Create Cpn Numbers the Right way: A Step by Step Guide to Creating cpn Numbers LegallyRating: 4 out of 5 stars4/5 (27)
- Tableau Your Data!: Fast and Easy Visual Analysis with Tableau SoftwareFrom EverandTableau Your Data!: Fast and Easy Visual Analysis with Tableau SoftwareRating: 4.5 out of 5 stars4.5/5 (4)
- Learn Power BI: A beginner's guide to developing interactive business intelligence solutions using Microsoft Power BIFrom EverandLearn Power BI: A beginner's guide to developing interactive business intelligence solutions using Microsoft Power BIRating: 5 out of 5 stars5/5 (1)
- AI Monetization of your Faceless YouTube Channel: Ai Side Hustle NicheFrom EverandAI Monetization of your Faceless YouTube Channel: Ai Side Hustle NicheNo ratings yet
- Linux For Beginners: The Comprehensive Guide To Learning Linux Operating System And Mastering Linux Command Line Like A ProFrom EverandLinux For Beginners: The Comprehensive Guide To Learning Linux Operating System And Mastering Linux Command Line Like A ProNo ratings yet
- Architectural Design with SketchUp: 3D Modeling, Extensions, BIM, Rendering, Making, and ScriptingFrom EverandArchitectural Design with SketchUp: 3D Modeling, Extensions, BIM, Rendering, Making, and ScriptingNo ratings yet
- Blender 3D for Jobseekers: Learn professional 3D creation skills using Blender 3D (English Edition)From EverandBlender 3D for Jobseekers: Learn professional 3D creation skills using Blender 3D (English Edition)No ratings yet
- 2022 Adobe® Premiere Pro Guide For Filmmakers and YouTubersFrom Everand2022 Adobe® Premiere Pro Guide For Filmmakers and YouTubersRating: 5 out of 5 stars5/5 (1)
- The Designer’s Guide to Figma: Master Prototyping, Collaboration, Handoff, and WorkflowFrom EverandThe Designer’s Guide to Figma: Master Prototyping, Collaboration, Handoff, and WorkflowNo ratings yet
- Hacks for TikTok: 150 Tips and Tricks for Editing and Posting Videos, Getting Likes, Keeping Your Fans Happy, and Making MoneyFrom EverandHacks for TikTok: 150 Tips and Tricks for Editing and Posting Videos, Getting Likes, Keeping Your Fans Happy, and Making MoneyRating: 5 out of 5 stars5/5 (3)
- Minecraft Cheats : 70 Top Essential Minecraft Cheats Guide Exposed!From EverandMinecraft Cheats : 70 Top Essential Minecraft Cheats Guide Exposed!Rating: 3.5 out of 5 stars3.5/5 (7)
- Windows 11 for Beginners: The Complete Step-by-Step User Guide to Learn and Take Full Use of Windows 11 (A Windows 11 Manual with Useful Tips & Tricks)From EverandWindows 11 for Beginners: The Complete Step-by-Step User Guide to Learn and Take Full Use of Windows 11 (A Windows 11 Manual with Useful Tips & Tricks)Rating: 5 out of 5 stars5/5 (1)
- The Most Concise Step-By-Step Guide To ChatGPT EverFrom EverandThe Most Concise Step-By-Step Guide To ChatGPT EverRating: 3.5 out of 5 stars3.5/5 (3)
- Mastering YouTube Automation: The Ultimate Guide to Creating a Successful Faceless ChannelFrom EverandMastering YouTube Automation: The Ultimate Guide to Creating a Successful Faceless ChannelNo ratings yet
- Autodesk 3ds Max 2020: A Detailed Guide to Modeling, Texturing, Lighting, and RenderingFrom EverandAutodesk 3ds Max 2020: A Detailed Guide to Modeling, Texturing, Lighting, and RenderingRating: 5 out of 5 stars5/5 (4)