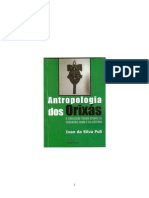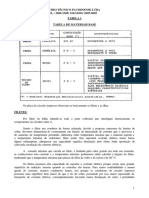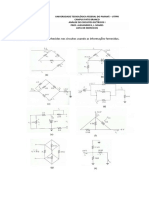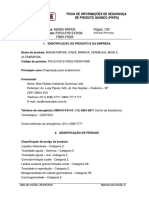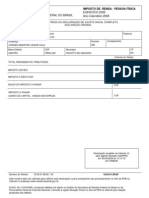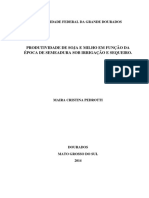Professional Documents
Culture Documents
Setup GD
Uploaded by
Luis Augusto SilveiraOriginal Title
Copyright
Available Formats
Share this document
Did you find this document useful?
Is this content inappropriate?
Report this DocumentCopyright:
Available Formats
Setup GD
Uploaded by
Luis Augusto SilveiraCopyright:
Available Formats
www.lexmark.
com
Guia de configurao
Outubro de 2002
Impressoras a laser E321, E323
Edio: Outubro de 2002
O pargrafo a seguir no se aplica a pases nos quais tais provises
sejam inconsistentes com as leis locais: A LEXMARK
INTERNATIONAL, INC. FORNECE ESTA PUBLICAO EM SUA FORMA
PRESENTE, SEM GARANTIAS DE QUALQUER ESPCIE, SEJAM
EXPRESSAS OU IMPLCITAS, INCLUINDO (SEM LIMITAR-SE A)
GARANTIAS IMPLCITAS DE COMERCIALIZAO OU ADEQUAO A
UM DETERMINADO PROPSITO. Alguns pases no permitem a
anulao de garantias expressas ou implcitas em determinadas
transaes; portanto, essa declarao pode no se aplicar a voc.
Esta publicao pode incluir imprecises tcnicas ou erros tipogrficos.
Periodicamente, so feitas alteraes nas informaes aqui contidas;
essas alteraes sero incorporadas em edies posteriores.
Aperfeioamentos ou alteraes nos produtos ou programas descritos
podem ser feitos a qualquer momento.
Os comentrios sobre esta documentao podem ser endereados
Lexmark International, Inc., Department F95/032-2, 740 New Circle Road,
Lexington, Kentucky 40550, EUA. No Reino Unido e na Irlanda, envie para
Lexmark International Ltd., Marketing and Services Department,
Westhorpe House, Westhorpe, Marlow Bucks SL7 3RQ. A Lexmark se
reserva o direito de usar ou distribuir, integral ou parcialmente, de
qualquer forma que julgue apropriada, as informaes fornecidas por
voc sem incorrer com isso em quaisquer obrigaes. Voc pode adquirir
cpias adicionais das publicaes relacionadas a este produto ligando
para 1-800-553-9727. No Reino Unido e na Irlanda, ligue para +44
(0)8704 440 044. Em outros pases, entre em contato com o local onde
voc adquiriu o produto.
Referncias nesta publicao a produtos, programas ou servios no
significam que o fabricante pretenda disponibiliz-los em todos os pases
em que opera. Qualquer referncia a um produto, programa ou servio
no significa que apenas esse produto, programa ou servio possa ser
utilizado. Qualquer produto, programa ou servio funcionalmente
equivalente que no infrinja nenhum direito de propriedade intelectual
existente pode ser utilizado em substituio. A avaliao e verificao da
operao em conjunto com outros produtos, programas ou servios,
exceto aqueles expressamente designados pelo fabricante, so de
responsabilidade do usurio.
Lexmarke Lexmark com o desenho de diamante so marcas comerciais
da Lexmark International, Inc., registrada nos Estados Unidos e/ou em
outros pases.
PCL
uma marca registrada da Hewlett-Packard Company.
PostScript
uma marca registrada da Adobe Systems Incorporated.
As demais marcas registradas pertencem aos seus respectivos proprietrios.
Copyright 2002 Lexmark International, Inc.
Todos os direitos reservados.
DIREITOS DO GOVERNO DOS ESTADOS UNIDOS
Este software e qualquer documentao que o acompanha fornecidos de
acordo com este contrato so desenvolvidos exclusivamente com custos
particulares.
Informaes sobre emisses da FCC
Este dispositivo est em conformidade com a Parte 15 das Regras da
FCC. Sua operao est sujeita a estas duas condies:
(1) Este dispositivo no pode provocar interferncia prejudicial e (2) este
dispositivo deve aceitar qualquer interferncia recebida, inclusive
interferncia que possa provocar a operao indesejada.
Todas as perguntas sobre esta declarao devem ser direcionadas para:
Diretor da Lexmark Technology and Services
Lexmark International, Inc.
740 West New Circle Road
Lexington, KY 40550
(859) 232-3000
ConsulteLexmark E321, E323 CD de publicaes para obter mais detalhes.
Informaes sobre segurana
Se seu produto NO estiver marcado com este smbolo , ele
DEVER ser conectado a uma tomada eltrica que esteja
corretamente aterrada.
CUIDADO: No configure esse produto, no faa
conexes eltricas nem utilize um recurso de fax modem
durante uma tempestade.
O cabo de alimentao deve ser conectado a uma tomada
eltrica que esteja prxima ao produto e que possa ser
facilmente acessada.
Consulte um profissional para obter servios ou reparos,
diferentes dos descritos nas instrues operacionais.
Este produto foi projetado, testado e aprovado para atender
rigorosos padres globais de segurana com o uso de
componentes Lexmark especficos. As caractersticas de
segurana de algumas peas nem sempre so bvias. A
Lexmark no se responsabiliza pelo uso de outras peas de
substituio.
Seu produto utiliza um laser.
CUIDADO: O uso de controles ou ajustes ou desempenho
de procedimentos diferentes dos especificados neste
documento pode resultar em exposio radiao
perigosa.
Seu produto utiliza um processo de impresso que aquece a
mdia e o calor pode fazer com que esta libere emisses. Voc
deve entender a seo das instrues operacionais que discute
as diretrizes para selecionar a mdia de impresso para evitar a
possibilidade de emisses perigosas.
Convenes
Elas o ajudam a reconhecer as convenes de cuidado, aviso e
observao utilizadas neste manual. As convenes so exibidas na
coluna esquerda para uma fcil referncia.
CUIDADO: Um Cuidado identifica algo que pode causar
ferimentos.
Aviso: Um Aviso identifica algo que pode causar danos ao
hardware ou ao software da impressora.
Observao: Uma Observao fornece informaes
que podem ser teis.
iii
ndice
ndice
Introduo . . . . . . . . . . . . . . . . . . . . . . . . . . . . . . . . . . . . . . . . v
Sobre a impressora . . . . . . . . . . . . . . . . . . . . . . . . . . . . . . . . . v
Outras fontes de informaes . . . . . . . . . . . . . . . . . . . . . . . viii
Etapa 1: Desembalar a impressora . . . . . . . . . . . . . . . . . . . 1
Anexando um overlay ao painel do operador . . . . . . . . . . . . .2
Etapa 2: Instalar a gaveta opcional para 250 folhas . . . . . . 3
Etapa 3: Instalar suprimentos de impressora . . . . . . . . . . . 5
Instalando o cartucho de impresso . . . . . . . . . . . . . . . . . . . .5
Etapa 4: Instalar as placas de memria . . . . . . . . . . . . . . . . 8
Removendo a tampa lateral da impressora . . . . . . . . . . . . . .8
Removendo a blindagem da placa de sistema . . . . . . . . . . .10
Instalando uma placa de memria . . . . . . . . . . . . . . . . . . . .10
Reinstalando a blindagem da placa de sistema . . . . . . . . . .12
Recolocando a tampa lateral da impressora . . . . . . . . . . . .13
Etapa 5: Carregar papel . . . . . . . . . . . . . . . . . . . . . . . . . . . 14
Carregando a bandeja 1 . . . . . . . . . . . . . . . . . . . . . . . . . . . .15
Carregando a bandeja opcional para 250 folhas . . . . . . . . .18
Carregando o alimentador manual . . . . . . . . . . . . . . . . . . . .21
Etapa 6: Conectar os cabos . . . . . . . . . . . . . . . . . . . . . . . . 24
Conectando um cabo local . . . . . . . . . . . . . . . . . . . . . . . . . .24
Conectando um cabo de rede . . . . . . . . . . . . . . . . . . . . . . . .25
iv
ndice
Etapa 7: Instalar drivers para impresso local . . . . . . . . . 27
Windows . . . . . . . . . . . . . . . . . . . . . . . . . . . . . . . . . . . . . . . .28
Macintosh. . . . . . . . . . . . . . . . . . . . . . . . . . . . . . . . . . . . . . . 32
UNIX/Linux . . . . . . . . . . . . . . . . . . . . . . . . . . . . . . . . . . . . . .34
Etapa 8: Verificar a configurao da impressora . . . . . . . 35
Ligando a impressora . . . . . . . . . . . . . . . . . . . . . . . . . . . . . .35
Imprimindo pginas de configurao . . . . . . . . . . . . . . . . . .35
Etapa 9: Configurar para TCP/IP . . . . . . . . . . . . . . . . . . . . 37
Atribuindo um endereo IP para a impressora . . . . . . . . . . .37
Verificando as configuraes IP . . . . . . . . . . . . . . . . . . . . . .38
Etapa 10: Instalar drivers para impresso de rede . . . . . . 39
Windows . . . . . . . . . . . . . . . . . . . . . . . . . . . . . . . . . . . . . . . 39
Macintosh . . . . . . . . . . . . . . . . . . . . . . . . . . . . . . . . . . . . . . .40
UNIX/Linux . . . . . . . . . . . . . . . . . . . . . . . . . . . . . . . . . . . . . .41
NetWare . . . . . . . . . . . . . . . . . . . . . . . . . . . . . . . . . . . . . . . .41
Etapa 11: Distribuir informaes aos usurios . . . . . . . . . 42
Identificando os usurios da impressora . . . . . . . . . . . . . . .42
Localizando informaes teis . . . . . . . . . . . . . . . . . . . . . . .42
Distribuindo informaes . . . . . . . . . . . . . . . . . . . . . . . . . . .43
Parabns! . . . . . . . . . . . . . . . . . . . . . . . . . . . . . . . . . . . . . . .43
Entendendo as luzes do painel do operador . . . . . . . . . . 44
Dicas para soluo de problemas . . . . . . . . . . . . . . . . . . . 51
v
Introduo
Introduo
Sobre a impressora Sua impressora est disponvel em trs
modelos: a LexmarkE321, a
Lexmark E323 e a Lexmark E323n. As
diferenas entre estes trs modelos
esto relacionadas na tabela a seguir.
Recurso Lexmark E321 Lexmark E323 Lexmark E323n
Memria base 8 MB 16 MB 16 MB
Memria mxima 72 MB 144 MB 144 MB
Emulaes Compatibilidade
com PCL 5e e
Macintosh
Compatibilidade
PostScript 3, PCL 6
e Windows/
Macintosh/Linux
Compatibilidade
PostScript 3, PCL 6
e Windows/
Macintosh/Linux
Conectividade Paralelo e USB
(Universal Serial
Bus)
Paralelo e USB 10/100 Base-TX
Ethernet e USB
Enviada com autonomia de
cartucho de impresso em
aproximadamente 5% de
cobertura
1.500 pginas
(cartucho de
impresso inicial)
3.000 pginas 3.000 pginas
vi
Introduo
Bandeja 1
Suporte de papel
Suporte
de papel
Bandeja
de sada
superior
Luzes do
painel do
operador
Guia do
papel
Alimentao
manual
Porta de
sada
frontal
Bandeja opcional para 250 folhas
Utilize este recurso: Quando desejar:
Bandeja 1 Carregar at 150 folhas de papel ou 10 folhas de outra mdia.
Suporte de papel Suportar mdia na bandeja 1 ou bandeja de sada superior.
Alimentao manual Carregar apenas uma folha de papel ou outra mdia. Utilizar para
transparncias, etiquetas, envelopes e cartes.
Guias do papel Ajustar a largura da mdia na bandeja 1 e alimentao manual.
Luzes do painel do
operador
Verificar o status da sua impressora.
Bandeja de sada superior Empilhar documentos impressos com a face de impresso para baixo.
Porta de sada frontal Imprimir em mdia especial, por exemplo, etiquetas ou cartes.
Gaveta opcional para
250 folhas
Aumentar a capacidade de seu papel.
vii
Introduo
Lexmark E321 e Lexmark E323 Lexmark E323n
Conector do cabo
paralelo
Conector de
cabo USB
Conector do cabo
de alimentao
Interruptor
Conector do cabo
de alimentao
Interruptor
Conector de cabo
Ethernet
Utilize este recurso: Quando desejar:
Conector do cabo paralelo Conectar seu computador porta paralela Lexmark E321 ou
Lexmark E323 com um cabo paralelo.
Conector de cabo USB Conectar seu computador porta USB da impressora com um cabo USB.
Conector de cabo
Ethernet
Conectar seu computador porta de rede Lexmark E323n com um cabo
Ethernet.
Conector do cabo de
alimentao
Conectar sua impressora a uma tomada adequadamente aterrada com o
cabo de alimentao (depois que todos os perifricos estiverem
conectados).
Interruptor Ligar ou desligar a sua impressora.
viii
Introduo
Outras fontes de informaes Se voc precisar de mais informaes
depois de concluir a configurao,
consulte as outras documentaes da
impressora.
CD de publicaes O CD de publicaes, fornecido com o
Guia de instalao, fornece informaes
sobre a escolha da mdia, o entendimento
das luzes do painel do operador, a
eliminao de atolamentos de papel e a
soluo de problemas na impresso.
As informaes no CD de publicaes
tambm esto disponveis no site da
Lexmark na Web em www.lexmark.com/
publications.
Carto de referncia rpida O carto de Referncia rpida fornece
acesso fcil s informaes sobre como
carregar papel, eliminar atolamentos e
entender mensagens comuns da luz do
painel do operador.
CD de drivers O CD de drivers contm todos os drivers
de impressora necessrios para instalar
e utilizar sua impressora.
Ele tambm pode conter utilitrios de
impressora, fontes de tela e
documentao adicional.
Site da Lexmark na Web Visite nosso site na Web no endereo
www.lexmark.com para obter os drivers
de impressora atualizados, utilitrios e
outras documentaes da impressora.
1
Desembalar a impressora
Etapa 1: Desembalar a impressora
1 Selecione um local para sua
impressora.
Deixe espao suficiente para
abrir a tampa da impressora, a
porta de sada e a bandeja
opcional para 250 folhas.
Tambm importante que o
espao em torno da
impressora seja suficiente para
permitir a ventilao.
Procure um ambiente
adequado:
Uma superfcie firme,
nivelada
Longe da corrente de ar
direta de ar-condicionado,
aquecedores ou
ventiladores
Longe da luz do sol, umidade
ou temperaturas oscilantes
Um local limpo, seco e sem
poeira
2
Desembalar a impressora
2 Remova todos os itens da
embalagem, exceto a impressora.
Verifique se voc tem os seguintes
itens:
Impressora com cartucho de
impresso instalado
Cabo de alimentao
Guia de configurao com um
CD de publicaes
carto de Referncia rpida
CD de drivers
Overlay do painel do operador
(apenas para idiomas que no
sejam em ingls)
Observao: A Lexmark E321 vem com um cartucho
de impresso inicial para 1.500 pginas.
Se algum item estiver danificado ou se
estiver faltando alguma coisa, consulte o
CD de publicaes para obter o nmero
de telefone para suporte designado pela
Lexmark para seu pas.
Guarde a caixa de papelo e os
materiais da embalagem para o caso de
voc precisar reembalar a impressora.
Anexando um overlay ao painel do
operador
Se voc tiver um overlay do painel do
operador que no esteja em ingls na
caixa da impressora e deseja utiliz-lo,
destaque-o, alinhe-o com o painel do
operador e pressione-o no local.
Cabo de
alimentao
Guia de instalao e
CD de publicaes
Carto de referncia rpida
CD de drivers
Overlay
3
Instalar a gaveta opcional para 250 folhas
Etapa 2: Instalar a gaveta opcional
para 250 folhas
Voc pode aumentar a capacidade de
papel com a gaveta opcional para 250
folhas, que conectada sob a impressora.
Uma gaveta composta por uma bandeja
de papel e uma unidade de suporte.
1 Remova a bandeja da unidade de
suporte.
2 Remova todo o material de
embalagem e a fita da bandeja e
da unidade de suporte.
3 Coloque a unidade de suporte no
local que voc escolheu para a
sua impressora.
Unidade de suporte
Bandeja
4
Instalar a gaveta opcional para 250 folhas
Observao: Se voc for instalar a gaveta para
250 folhas mais tarde, certifique-se de que tenha
desligado a impressora antes de instalar a gaveta.
4 Alinhe a impressora com a frente
da unidade de suporte e coloque-
a na parte superior da unidade de
suporte.
Verifique se a unidade de suporte
est bem presa no local.
Quando terminar a configurao
da impressora, imprima a pgina
de configuraes do menu para
verificar se a gaveta para
250 folhas est relacionada em
Recursos instalados (consulte
pgina 35).
5 Insira a bandeja.
5
Instalar suprimentos de impressora
Etapa 3: Instalar suprimentos de
impressora
Instalando o cartucho de impresso
Removendo a embalagem do cartucho
de impresso
1 Use a aba para puxar para baixo a
tampa da impressora.
2 Segure na ala do cartucho e puxe
o cartucho de impresso direto
para cima.
3 Remova a embalagem protetora
de espuma do cartucho de
impresso.
Ala do
cartucho
6
Instalar suprimentos de impressora
4 Retire o plstico fixado nas
extremidades do cartucho de
impresso.
Descarte o plstico, a espuma e o
papel.
Observao: No encoste no cilindro fotocondutor na
parte inferior do cartucho de impresso.
5 Movimente o cartucho de um lado
para outro para distribuir
uniformemente o toner.
7
Instalar suprimentos de impressora
6 Insira o cartucho de impresso:
a Alinhe as setas coloridas dos
dois lados do cartucho com as
setas correspondentes na
impressora.
b Segurando o cartucho pela
ala, incline-o para baixo e
posicione-o entre as ranhuras
do cartucho de impresso.
c Pressione o cartucho at que
esteja posicionado com firmeza.
7 Feche a tampa da impressora.
Qual a prxima etapa?
Tarefa V para a pgina...
Instalar as placas de memria 8
Carregar papel 14
8
Instalar as placas de memria
Etapa 4: Instalar as placas de
memria
possvel personalizar a conectividade e
a capacidade da memria da impressora
adicionando placas adicionais.
CUIDADO: Se voc estiver instalando as placas de
memria depois de configurar a impressora, desligue a
impressora e desconecte o cabo de alimentao antes de
continuar.
Removendo a tampa lateral da
impressora
Antes de instalar qualquer opcional de
memria, necessrio remover a tampa
lateral da impressora.
1 Abra a tampa frontal da impressora.
9
Instalar as placas de memria
2 Empurre com firmeza as duas abas
ovais conforme voc puxa a tampa
lateral.
3 Remova cuidadosamente a tampa
e deixe-a de lado.
10
Instalar as placas de memria
Removendo a blindagem da placa
de sistema
Utilize uma chave Phillips nmero 2 para
remover a blindagem da placa de sistema.
1 Remova o parafuso superior e
deixe-o de lado.
2 Solte os trs parafusos inferiores,
mas no os remova.
3 Remova a blindagem da placa do
sistema, deslizando-a pelas
ranhuras superior e inferior e
deixe-a de lado.
Instalando uma placa de memria Siga as instrues desta seo para
instalar uma placa de memria ou numa
Lexmark E323 ou Lexmark E323n, para
instalar uma placa de memria flash.
A placa de sistema tem dois conectores
opcionais para placas de memria.
A placa pode ser instalada em qualquer
um deles.
11
Instalar as placas de memria
Aviso: As placas de memria so facilmente danificadas
pela eletricidade esttica. Toque em algo de metal da
impressora antes de tocar em uma placa de memria.
1 Complete as etapas em
Removendo a blindagem da
placa de sistema na pgina 10.
2 Desembale a placa de memria
da impressora.
Evite tocar nos pontos de conexo
ao longo da borda da placa.
Guarde o material da embalagem.
3 Alinhe os entalhes na parte inferior
da placa com os entalhes do
conector.
4 Coloque a placa entre as lingetas
de cada extremidade do conector e
empurre-a firmemente para dentro
do conector.
5 Verifique se cada lingeta se ajusta
ao entalhe de cada extremidade da
placa de memria.
6 Reconecte a blindagem metlica e
a tampa lateral. Consulte a
pgina 12 para obter instrues.
Pontos de conexo
Entalhes
Lingeta
Lingeta
12
Instalar as placas de memria
Reinstalando a blindagem da placa
de sistema
1 Alinhe a blindagem metlica entre
as ranhuras superior e inferior e
deslize-a totalmente para trs.
2 Aperte os trs parafusos inferiores
e recoloque o parafuso superior
para manter a blindagem no lugar.
13
Instalar as placas de memria
Recolocando a tampa lateral da
impressora
1 Alinhe as guias superior e inferior
aos slots correspondentes.
2 Assim que a tampa lateral for
fechada, empurre as guias ovais
firmemente para dentro dos slots.
3 Feche a tampa frontal da
impressora.
Guia
Guia
14
Carregar papel
Etapa 5: Carregar papel
A sua impressora tem duas origens de
papel padro: bandeja 1, com capacidade
para at 150 folhas de papel comum e
alimentao manual de folhas avulsas.
Utilize a bandeja 1 para a maioria dos
trabalhos de impresso. Utilize a
alimentao manual para colocar uma
nica pgina, transparncia, envelope,
etiqueta ou carto.
Voc pode aumentar a capacidade de
papel de sua impressora com a bandeja
opcional para 250 folhas.
Uma bandeja de sada da impressora tem
capacidade para at 100 folhas. A porta
de sada frontal de folhas avulsas fornece
uma trajetria de papel direta para mdia
especial, reduzindo enroscamentos e
possveis atolamentos de papel.
A tabela a seguir relaciona os nmeros
de pgina nos quais voc pode localizar
as instrues de carregamento de cada
bandeja.
Bandeja 1
Alimentao
manual
Bandeja opcional para 250 folhas
Porta de sada frontal
Bandeja
de sada
superior
Suporte de papel
Suporte de papel
Origem
Capacidade
(folhas)
Tamanhos de papel
suportados Tipos de papel suportados
V para a
pgina...
Bandeja 1 150 A4, A5, B5, carta,
ofcio, executivo,
ofcio 2
Papel comum,
transparncias, etiquetas,
cartes
15
Bandeja opcional para
250 folhas
250 Papel comum 18
Alimentao manual 1 Papel comum,
transparncias, envelopes,
etiquetas, cartes
21
15
Carregar papel
Carregando a bandeja 1 Utilize a bandeja 1, que fica atrs da
alimentao manual, para carregar o
papel e a mdia especial.
A bandeja 1 tem capacidade para at
150 folhas de papel, 10 folhas de
transparncias ou etiquetas,
10 envelopes, 10 envelopes, 10 folhas
de carto.
1 Estenda o suporte de papel
traseiro at ouvir um estalo.
2 Flexione as folhas para frente e
para trs para solt-las, ventile-as
nos quatro lados e flexione-as
novamente.
16
Carregar papel
3 Se estiver carregando:
papel timbrado, insira o papel com
a parte superior da pgina
apontando para baixo, em sua
direo
envelopes, insira-os verticalmente,
com o lado da aba para baixo com
a rea do selo no canto superior
esquerdo
Para reduzir os atolamentos de
papel, no utilize envelopes que:
Estejam excessivamente
enrugados
Estejam colados
Estejam danificados de alguma
forma
Contenham aberturas,
buracos, perfuraes, recortes
ou relevos
Usem fechos metlicos, fechos
de barbantes ou dobradias de
metal
J tenham selos postais
colados
Tenham algum adesivo
exposto quando a aba se
encontra na posio selada
17
Carregar papel
4 Estenda o suporte de papel frontal
na bandeja de sada superior at
ouvir um estalo.
5 Se voc estiver imprimindo em um
papel de tamanho ofcio, estenda
completamente o suporte de papel
frontal.
6 Se voc estiver imprimindo na
mdia especial, abra a porta de
sada frontal para uma trajetria
de papel direta.
7 Deslize as guias de papel em
direo s bordas do papel ou
envelopes.
8 Selecione o tamanho e o tipo de
papel no seu software aplicativo.
9 Selecione o nmero de cpias de
seu software aplicativo ou do driver
de impressora, se voc estiver
imprimindo mltiplas cpias.
10 Inicie o seu trabalho de impresso.
Observao: Se voc carregar qualquer mdia de
impresso diferente de papel comum Carta ou A4 nas
bandejas 1 ou 2, verifique se as configuraes de Tipo de
papel e o Tamanho de papel para essa bandeja foram
alteradas. Consulte o CD de publicaes para obter mais
detalhes.
18
Carregar papel
Carregando a bandeja opcional
para 250 folhas
1 Segure as presilhas dos dois
lados da bandeja e puxe-a
completamente da impressora.
2 Verifique se a placa metlica est
pressionada antes de inserir a
bandeja na impressora.
Aps a insero da bandeja, as
molas da placa metlica recuam
para que o papel possa ser
alimentado na impressora.
19
Carregar papel
3 Se estiver carregando papel de
tamanho A4 ou ofcio, estenda o
suporte de papel para a frente da
bandeja.
4 Flexione as folhas para frente e
para trs para solt-las, ventile-as
nos quatro lados e flexione-as
novamente.
5 Se estiver carregando timbrado,
insira-o voltado para baixo com o
incio da pgina entrando primeiro
na impressora.
20
Carregar papel
. 6 Verifique se o papel est sob os
protetores de canto e deitado
horizontalmente na bandeja.
Observao: Quando voc carregar a bandeja, no
ultrapasse a altura mxima da pilha de papel indicada
pela etiqueta na bandeja. Se a bandeja ficar
sobrecarregada, pode ocorrer um atolamento de papel.
7 Deslize o nivelamento das guias de
papel contra as bordas do papel.
Protetores de canto
21
Carregar papel
8 Reinstale a bandeja e verifique se
ela est totalmente pressionada
para dentro.
9 Selecione o tamanho e o tipo de
papel no seu software aplicativo.
10 Inicie o seu trabalho de impresso.
Carregando o alimentador manual Utilize a alimentao manual para colocar
mdia, uma folha de cada vez, na sua
impressora.
Se voc tiver problemas ao colocar
envelopes ou cartes na bandeja 1,
experimente imprimi-los um por vez na
alimentao manual.
1 Estenda o suporte de papel frontal
na bandeja de sada superior at
ouvir um estalo.
2 Se voc estiver carregando com
papel ofcio, estenda o suporte de
papel frontal totalmente para cima.
3 Abra a porta de sada frontal se
voc estiver imprimindo em mdia
especial.
4 Se estiver carregando:
papel timbrado, insira uma folha
de papel timbrado com a parte
superior da pgina apontando
para baixo, em sua direo
cartes, insira um carto ou uma
folha verticalmente
22
Carregar papel
envelopes, insira um envelope
verticalmente, com o lado da aba
para baixo com a rea do selo no
canto superior esquerdo
Para reduzir os atolamentos de
papel, no utilize envelopes que:
Estejam excessivamente
enrugados
Estejam colados
Estejam danificados de alguma
forma
Contenham aberturas,
buracos, perfuraes, recortes
ou relevos
Usem fechos metlicos, fechos
de barbantes ou dobradias de
metal
J tenham selos postais
colados
Tenham algum adesivo
exposto quando a aba se
encontra na posio selada
5 Deslize o nivelamento das guias
de papel em direo s bordas do
papel ou envelope.
6 Selecione o tamanho e o tipo de
papel no seu software aplicativo.
7 Inicie o seu trabalho de
impresso.
8 Pressione e solte o boto
Continuar para iniciar a
impresso.
23
Carregar papel
9 Quando a luz Carregar papel e a
luz Pressionar Continuar
acenderem, coloque outra parte
da mdia no alimentador manual.
10 Pressione e solte o boto
Continuar para imprimir outra
pgina.
Error
Paper Jam
Load Paper
Toner Low
Ready/Data
Continue Cancel
Press Continue
24
Conectar os cabos
Etapa 6: Conectar os cabos
CUIDADO: No conecte
nem desconecte uma porta
de comunicao, uma
teleporta nem qualquer
outro conector durante uma
tempestade.
A impressora pode ser conectada a uma rede ou diretamente a um
computador para executar impresses localmente.
Conectando um
cabo local
A impressora pode ser conectada localmente utilizando um cabo USB
ou um cabo paralelo.
cabo USB Na maioria dos modelos, a porta USB a porta padro.
Os sistemas operacionais Windows 98 SE, Windows Me,
Windows 2000 e Windows XP suportam conexes USB. Alguns
computadores com UNIX, Linux e Macintosh tambm suportam
conexes USB. Consulte a documentao do sistema operacional de
seu computador para saber se seu sistema suporta conexes USB.
Para conectar a impressora ao computador:
1 Conecte a impressora ao computador utilizando um cabo USB
ou um cabo paralelo.
Uma porta USB exige um cabo USB, como a pea nmero
12A2405 (2 m [6,5 ps]) da Lexmark. Verifique se o smbolo
USB do cabo corresponde ao smbolo USB da impressora.
2 Conecte uma das extremidades do cabo de alimentao ao
soquete na parte posterior da impressora e a outra extremidade
em uma tomada devidamente aterrada.
3 Ligue a impressora.
Depois que a impressora conclui os testes internos, a mensagem
Pronta indica que ela est pronta para receber os trabalhos.
Verifique se o smbolo USB do cabo
corresponde ao smbolo USB da
impressora.
25
Conectar os cabos
Se aparecer outra mensagem diferente de Pronta no visor,
consulte o CD de publicaes para obter instrues sobre
como apagar a mensagem. Clique em Imprimindo e em
Entendendo as mensagens da impressora.
4 Ligue o computador e todos os perifricos.
5 Consulte Instalar drivers para impresso local na pgina 27.
Cabo paralelo Uma porta paralela exige um cabo paralelo compatvel com IEEE-1284,
como a pea nmero 1329605 (3 m [10 ps]) ou 1427498 (6 m [20 ps])
da Lexmark.
Conectando um
cabo de rede
A impressora Lexmark E323n pode ser conectada a uma rede
utilizando os cabos de rede padro.
Cabo Ethernet Uma porta 10BaseT/100BaseTx Fast Ethernet padro em modelo
de rede.
Para conectar a impressora rede:
1 Verifique se a impressora est desligada e desconectada.
2 Conecte uma das extremidades do cabo de rede padro a uma
derivao ou hub de LAN e a outra extremidade a uma porta
Ethernet na parte posterior da impressora. A impressora se
ajusta automaticamente velocidade da rede.
3 Conecte uma das extremidades do cabo de alimentao ao
soquete na parte posterior da impressora e a outra extremidade
em uma tomada devidamente aterrada.
4 Ligue a impressora.
Depois que a impressora conclui os testes internos, a mensagem
Pronta indica que ela est pronta para receber os trabalhos.
Utilize o cabo de Categoria 5 com um
conector RJ-45 para a porta de rede
padro.
26
Conectar os cabos
Observao: Se aparecer
outra mensagem diferente
de Pronta no visor, consulte
o CD de publicaes para
obter instrues sobre como
apagar a mensagem.
Procure pelas informaes
sobre como entender as
mensagens da impressora.
5 Ligue o computador e todos os perifricos.
6 Continue em Verificar a configurao da impressora na
pgina 35.
27
Instalar drivers para impresso local
Etapa 7: Instalar drivers para
impresso local
Uma impressora local aquela impressora que est conectada ao
computador utilizando um cabo USB ou paralelo. Se sua impressora
estiver conectada a uma rede em vez de um computador, ignore esta
etapa e v para a Etapa 8: Verificar a configurao da impressora
na pgina 35.
Observao: Para
sistemas operacionais
Windows, voc pode utilizar
o assistente de hardware e o
CD de drivers para instalar
os drivers de impressora.
Inicie o CD e siga as
instrues para instalar o
software de impressora.
Um driver de impressora o software que permite que seu computador
estabelea comunicao com sua impressora. O procedimento para
instalar os drivers depende do sistema operacional que est sendo
utilizado.
Selecione o sistema operacional e o cabo de acordo com a tabela a
seguir para obter instrues sobre a instalao do driver.
Sistema operacional Cabo
V para a
pgina...
Windows XP USB
*
ou Paralelo 28
Windows 2000 USB
*
ou Paralelo 29
Windows Me USB
*
ou Paralelo 29
Windows 98 USB
*
ou Paralelo 30
Windows NT 4.x Somente Paralelo 31
Windows 95 Somente Paralelo 31
Macintosh Somente USB 32
UNIX/Linux USB 34
*Se voc conectar um cabo de impressora USB enquanto a impressora e o
computador estiverem ligados, o assistente de hardware do Windows ser
iniciado imediatamente. Localize as instrues de acordo com seu sistema
operacional e utilize-as para responder as telas do plug and play.
28
Instalar drivers para impresso local
Windows Alm das seguintes instrues de instalao de driver, pode ser que
voc tenha que consultar a documentao que vem com o computador
e com o software Windows.
Antes de instalar Algumas verses do software Windows j podem incluir um driver de
impressora de sistema, portanto, a instalao em verses posteriores
do Windows ser automtica. Os drivers de sistema funcionam bem
com trabalhos de impresso simples, mas eles contm menos
funes avanadas que nosso driver personalizado.
Observao: A instalao
de um driver personalizado
substituir o driver de
sistema. Um objeto
separado da impressora
ser criado e aparecer na
pasta Impressoras.
Para obter todos os recursos do driver personalizado, instale o driver
de impressora personalizado utilizando o CD de drivers que vem com
a impressora.
Os drivers tambm esto disponveis em pacotes de software que
podem ser obtidos por download no site da Lexmark na Web em
www.lexmark.com.
Utilizando o Windows XP
com um cabo USB ou
paralelo
Quando a tela Assistente para novo hardware encontrado aparecer:
1 Insira o CD de drivers. Se o CD iniciar-se automaticamente,
saia do CD. Clique em Avanar.
Observao: As verses
comerciais do Windows XP
exigem acesso administrativo
para instalar os drivers de
impressora no computador.
2 Navegue at o local do driver de impressora no CD de drivers
e clique em Avanar.
D:\drivers\win_2000\
3 Desconsidere as prximas duas mensagens e clique em
Continuar mesmo assim. Sua impressora foi completamente
testada e compatvel com o Windows XP. O assistente copia
todos os arquivos necessrios e instala o driver de impressora.
4 Clique em Concluir quando o software estiver instalado.
5 Imprima uma pgina de teste para verificar a configurao da
impressora.
a Clique em Iniciar Configuraes Impressoras.
b Selecione a impressora que voc acabou de criar.
c Clique em Arquivo Propriedades.
d Clique em Imprimir pgina de teste. Quando uma pgina
de teste tiver sido impressa com sucesso, a configurao de
impressora estar completa.
29
Instalar drivers para impresso local
Utilizando o
Windows 2000 com um
cabo USB ou paralelo
Quando a tela Assistente para novo hardware encontrado aparecer:
1 Insira o CD de drivers. Se o CD iniciar-se automaticamente,
saia do CD. Clique em Avanar.
Observao: preciso ter
acesso administrativo para
instalar os drivers de
impressora no computador.
2 Selecione Procurar pelo driver mais adequado e clique em
Avanar.
3 Selecione somente Especificar um local e clique em Avanar.
4 V at o local do driver de impressora no CD de drivers.
D:\Drivers\Win_2000\
5 Clique em Abrir e em OK.
6 Clique em Avanar para instalar o driver que est sendo
exibido. Desconsidere a mensagem que informa que o driver
no est assinado digitalmente.
7 Clique em Concluir quando o software estiver instalado.
8 Imprima uma pgina de teste para verificar a configurao da
impressora.
a Clique em Iniciar Configuraes Impressoras.
b Selecione a impressora que voc acabou de criar.
c Clique em Arquivo Propriedades.
d Clique em Imprimir pgina de teste. Quando uma pgina
de teste tiver sido impressa com sucesso, a configurao de
impressora estar completa.
Utilizando o Windows Me
com um cabo USB ou
paralelo
Voc deve instalar tanto um driver de porta USB quanto um driver de
impressora personalizado com funes avanadas.
Observao:
Dependendo do sofware e
das impressoras j
instaladas no computador, a
tela exibida pode ser
diferente dessas instrues..
Quando a tela Assistente para novo hardware encontrado aparecer:
1 Insira o CD de drivers . Se o CD iniciar-se automaticamente,
saia do CD. Clique em Avanar.
2 Selecione Procurar automaticamente pelo melhor driver
(recomendado) e clique em Avanar. O assistente procura por
um driver da porta USB. O nome dele semelhante ao nome
da impressora.
3 Depois que o driver da porta USB for localizado, clique em
Concluir.
30
Instalar drivers para impresso local
4 Selecione Procurar automaticamente pelo melhor driver
(recomendado) e clique em Avanar. Agora, o assistente
procura pelo driver de impressora.
5 Selecione a impressora e o driver na lista e clique em OK.
Verifique se voc selecionou o driver no idioma correto em que
ele ser utilizado.
D:\Drivers\WIN_9X\<IDIOMA>
6 Depois que o driver de impressora estiver instalado, clique em
Concluir.
7 Utilize o nome da impressora padro ou digite um nome
exclusivo para a impressora e clique em Avanar.
8 Clique em Sim (recomendado) e depois clique em Concluir
para imprimir uma pgina de teste.
9 Depois que a pgina de teste for impressa, clique em Sim para
fechar a janela.
10 Clique em Concluir para concluir a instalao e fechar o
assistente. Agora voc j pode imprimir.
Utilizando o Windows 98
comum cabo USB ou
paralelo
Voc deve instalar tanto um driver de porta USB quanto um driver de
impressora personalizado com funes avanadas.
Observao: Dependend
o do sofware e das
impressoras j instaladas no
computador, a tela exibida
pode ser diferente dessas
instrues.
Quando a tela Assistente para adicionar novo hardware aparecer:
1 Insira o CD de drivers e clique em Avanar. Se o CD iniciar-se
automaticamente, saia do CD.
2 Selecione Procurar pelo melhor driver para meu dispositivo
(recomendado) e clique em Avanar.
3 Selecione somente Unidade de CD-ROM e depois clique em
Avanar.
4 Depois que o assistente localizar o driver da porta USB, clique
em Concluir.
5 Selecione para instalar o driver atualizado (recomendado) e
clique em Avanar.
6 Selecione Especificar um local e navegue at o local do driver
de impressora no CD de drivers ; a seguir, clique em OK.
31
Instalar drivers para impresso local
D:\Drivers\WIN_9X\<idioma>
7 Selecione para instalar o driver atualizado (recomendado) e
clique em Avanar.
8 Depois que o driver de impressora estiver instalado, clique em
Concluir.
9 Utilize o nome da impressora padro ou digite um nome
exclusivo para a impressora e clique em Avanar.
10 Clique em Sim para imprimir uma pgina de teste e depois
clique em Concluir. Todos os arquivos necessrios so
instalados no computador.
11 Depois que a pgina de teste for impressa, clique em Sim para
fechar a janela de mensagem.
12 Clique em Concluir para concluir a instalao. Agora voc j
pode imprimir.
Utilizando o Windows NT
comumcabo paralelo
O modo mais fcil de instalar um driver utilizar o CD de drivers que
vem com a impressora.
Observao: O suporte
para USB no est
disponvel para os sistemas
operacionais Windows NT.
1 Insira o CD de drivers. Se o CD iniciar-se automaticamente,
saia do CD. Clique em Avanar.
2 Clique em Instalar software de impressora.
Observao: preciso ter
acesso administrativo para
instalar os drivers de
impressora no computador.
3 Clique em Concordo para aceitar o contrato de licena.
4 Selecione Impressora local e clique em Avanar.
5 Verifique se a impressora e a porta corretas esto na lista e
clique em OK. Agora voc j pode imprimir.
Utilizando o Windows 95
comum cabo paralelo
Quando a tela do Assistente para atualizao do driver de dispositivo
aparecer:
1 Insira o CD de drivers. Se o CD iniciar-se automaticamente,
saia do CD.
Se um driver compatvel com o sistema for localizado em seu
sistema operacional, o Assistente o instalar.
Se nenhum driver compatvel com o sistema for localizado em
seu sistema operacional, clique em Outros locais.
32
Instalar drivers para impresso local
Observao: O suporte
para USB no est
disponvel para os sistemas
operacionais Windows 95.
2 Navegue at o local do driver de impressora no CD de drivers
e clique em OK.
D:\drivers\win_9x\english
3 Clique em Concluir. A tela Assistente para adicionar
impressora aparece.
4 Utilize o nome da impressora padro ou digite um nome
exclusivo para a impressora e clique em Avanar.
5 Clique em Sim para imprimir uma pgina de teste.
6 Clique em Concluir. Uma pgina de teste enviada para a
impressora assim que os arquivos do driver forem copiados
para o computador. Agora voc j pode imprimir.
Macintosh O Macintosh OS 8.6 ou superior necessrio para a impresso com
USB. Para imprimir localmente a partir de uma impressora conectada
via USB, preciso criar um cone da impressora na rea de trabalho
(Macintosh 8.69.x) ou criar uma fila no Print Center (Macintosh OS X).
Criando um cone da
impressora na rea de
trabalho
(Macintosh 8.69.x)
1 Instale um arquivo PPD (PostScript Printer Description,
Descrio de impressora PostScript) personalizado em seu
computador.
a Insira o CD de drivers.
b Clique duas vezes em Clssico e, a seguir, clique duas
vezes no pacote instalador da impressora.
Observao: Um arquivo
PPD fornece informaes
detalhadas sobre as
capacidades de uma
impressora em um
computador Macintosh.
c Escolha o idioma que deseja utilizar e clique em OK.
d Leia o contrato de licena e depois clique em Aceito.
e Clique em Continuar depois de terminar a leitura do arquivo
Leiame.
f Escolha um tipo de papel padro.
g Na tela Instalao fcil, clique em Instalar. Todos os
arquivos necessrios so instalados no computador.
h Clique em Sair quando a instalao estiver concluda.
33
Instalar drivers para impresso local
Observao: Um PPD
para a impressora tambm
est disponvel em um
pacote de softwares que
pode ser obtido por
download no site da
Lexmark na Web em
www.lexmark.com.
2 Siga um dos procedimentos a seguir:
Macintosh 8.69.0: Abra o Apple LaserWriter.
Macintosh 9.19.x: Abra Applications e depois Utilities.
3 Clique duas vezes em Desktop Printer Utility.
4 Selecione Printer (USB) e, a seguir, clique em OK.
5 Na seo USB Printer Selection, clique em Change.
Se a impressora no aparecer na lista USB Printer Selection,
verifique se o cabo USB est conectado corretamente e se a
impressora est ligada.
6 Selecione o nome da impressora e clique em OK. A impressora
aparecer na janela original Printer (USB).
7 Na seo PostScript Printer Description (PPD) File, clique em
Auto Setup. Verifique se o PPD da impressora corresponde
sua impressora.
8 Clique em Create e, a seguir, clique em Save.
9 Especifique um nome para a impressora e clique em Save.
Agora sua impressora est salva na rea de trabalho.
Criando uma fila no
Print Center (Centro de
impresso)
(Macintosh OS X)
1 Instale um arquivo PPD (PostScript Printer Description,
Descrio de impressora PostScript) personalizado em seu
computador.
a Insira o CD de drivers.
b Clique duas vezes em Mac OS X e, a seguir, clique duas
vezes no pacote instalador da impressora.
Observao: Um arquivo
PPD fornece informaes
detalhadas sobre as
capacidades de uma
impressora em um
computador Macintosh.
c Na tela Authorization, selecione Click the lock to make
changes.
d Digite sua senha e clique em OK.
34
Instalar drivers para impresso local
e Depois de visualizar e ler o arquivo Leiame, clique em
Continuar na tela Welcome.
f Clique em Concordo para aceitar o contrato de licena.
g Selecione um destino e clique em Continuar.
h Na tela Instalao fcil, clique em Instalar. Todos os
arquivos necessrios so instalados no computador.
i Clique em Fechar quando a instalao estiver concluda.
2 Abra o Finder, clique em Applications e em Utilities.
3 Clique duas vezes em Print Center.
Observao: Um PPD
para a impressora tambm
est disponvel em um
pacote de softwares que
pode ser obtido por
download no site da
Lexmark na Web em
www.lexmark.com.
4 Siga um dos procedimentos a seguir:
Se a sua impressora conectada com um cabo USB aparecer na
lista de impressoras, voc poder sair do Print Center. Uma fila
foi criada para sua impressora.
Se a impressora conectada com um cabo USB no aparecer na
lista de impressoras, verifique se o cabo USB est conectado
corretamente e se a impressora est ligada. Depois que a
impressora aparecer na lista de impressoras, saia do Print Center.
UNIX/Linux A impressora suporta impresso local em muitas plataformas UNIX e
Linux, como Sun Solaris e Red Hat.
Os pacotes Sun Solaris e Linux esto disponveis no CD de drivers e
no site da Lexmark na Web em www.lexmark.com. O Guia do usurio
de cada pacote fornece instrues detalhadas sobre a instalao e a
utilizao das impressoras Lexmark em ambientes UNIX e Linux.
Todos os pacotes de drivers de impressora suportam impresso local
utilizando uma conexo paralela. O pacote de drivers da Sun Solaris
suporta conexes USB para aplicativos Sun Ray e estaes de
trabalho Sun.
Visite o site da Lexmark na Web em www.lexmark.com para obter uma
lista completa das plataformas UNIX e Linux suportadas.
35
Verificar a configurao da impressora
Etapa 8: Verificar a configurao
da impressora
Ligando a
impressora
1 Conecte uma das extremidades do cabo da impressora ao
conector do cabo da alimentao na parte posterior da
impressora e a outra extremidade em uma tomada
devidamente aterrada.
2 Ligue a impressora.
Todas as luzes indicadoras se alternam (todas as luzes piscam,
comeando pela primeira e, depois, se alternam novamente).
Imprimindo
pginas de
configurao
Imprima a pgina Configuraes do menu para obter uma lista das
configuraes atuais da impressora. Se voc tiver uma impressora
Lexmark E323n, uma pgina de configuraes do menu e uma pgina
de configurao sero impressas, relacionando o endereo IP e
outras configuraes da rede.
1 Pressione e solte o boto Continuar para imprimir outras
pginas.
2 Na pgina Configuraes do menu:
Verifique se os opcionais instalados esto corretamente
relacionados em Recursos instalados.
Se algum opcional no estiver na lista da pgina
Configuraes do menu, desligue a impressora, desconecte
o cabo de alimentao e reinstale o opcional.
Verifique se a quantidade de memria instalada est
corretamente relacionada em Informaes da impressora.
Verifique se as bandejas de papel esto configuradas de
acordo com os tamanhos e tipos de papel carregados.
36
Verificar a configurao da impressora
3 Na pgina Configurao de rede, confirme se o status est
definido como Conectado.
Se o status estiver definido como No conectado, pode ser
que o ponto de rede no esteja ativado ou que o cabo de rede
no esteja funcionando corretamente. Consulte o tcnico de
suporte da rede para obter uma soluo e, a seguir, imprima
outra pgina de Configurao de rede para verificar se a
impressora est conectada rede.
Salve a pgina de configurao da rede para utiliz-la mais tarde.
Qual a prxima etapa?
Tarefa V para a pgina...
Configurar para TCP/IP 37
Distribuir informaes aos usurios 42
37
Configurar para TCP/IP
Etapa 9: Configurar para TCP/IP
Se tiver um TCP/IP disponvel na rede, recomendamos que voc
atribua um endereo IP para a impressora.
Atribuindo um
endereo IP para a
impressora
Se a rede estiver utilizando um DHCP, um endereo IP ser atribudo
automaticamente depois que o cabo de rede for conectado
impressora.
1 Procure pelo endereo sob o ttulo TCP/IP na pgina
Configurao de rede que voc imprimiu em Imprimindo
pginas de configurao na pgina 35.
2 Consulte Verificando as configuraes IP na pgina 38 e
comece com a etapa 2.
Se sua rede no estiver utilizando o DHCP, ser preciso atribuir
manualmente um endereo IP para a impressora.
Uma das formas mais fceis utilizar o Utilitrio de configurao TCP/
IP do servidor de impresso no CD de drivers. Inicie o CD, clique em
Visualizar documentao Instalar impressora de rede. Procure
pelas informaes sobre como utilizar o Utilitrio de configurao
TCP/IP do servidor de impresso.
Para utilizar esse utilitrio, preciso conhecer o endereo fsico de
12 dgitos da impressora ou o UAA (Universally Administered
Address). Procure pela entrada do UAA na pgina Configurao de
rede impressa anteriormente. Voc pode utilizar tanto a forma MSB
quanto a cannica do UAA.
38
Configurar para TCP/IP
Verificando as
configuraes IP
1 Imprima outra pgina Configurao de rede. Procure sob o
ttulo TCP/IP e verifique se o endereo IP, a mscara de rede
e o gateway esto conforme o esperado.
Consulte Imprimindo pginas de configurao na pgina 35
se precisar de ajuda.
Observao: Em
computadores com
Windows, clique em Iniciar
Programas Prompt de
comando (ou Acessrios
Prompt de comando se
estiver utilizando o
Windows 2000).
2 Execute um comando Ping para a impressora e verifique se ela
responde. Por exemplo, no prompt de comando em um
computador da rede, digite ping seguido pelo novo endereo
IP da impressora (como, 192.168.0.11):
ping xxx.xxx.x.xx
Se a impressora estiver ativada na rede, voc receber uma
resposta.
39
Instalar drivers para impresso de rede
Etapa 10: Instalar drivers para
impresso de rede
Depois de atribuir e verificar as configuraes TCP/IP, voc poder
instalar os drivers de impressora em cada computador da rede.
Windows Em ambientes Windows, as impressoras de rede podem ser
configuradas para a impresso direta ou compartilhada.
Impresso direta significa que a impressora conectada
diretamente rede utilizando uma conexo LAN disponvel ou
uma porta ou um hub abertos. Neste tipo de impresso de rede,
os drivers de impressora geralmente so instalados em cada
um dos computadores da rede.
Uma impressora compartilhada conectada localmente a um
dos computadores na rede utilizando um cabo de impressora
local, como o USB. A impressora instalada no computador da
rede que est conectado impressora. Durante a instalao do
driver, a impressora configurada para ser compartilhada,
assim, todos os outros computadores da rede podem executar
suas impresses utilizando essa impressora.
Para obter mais informaes sobre cada um desses mtodos de
impresso em rede, consulte o CD de drivers que vem com a impressora.
Criando portas e
instalando drivers
Leia as instrues detalhadas no CD de drivers. Clique em Visualizar
documentao e procure pelas informaes sobre a instalao de
impressora de rede de acordo com o seu ambiente Windows especfico.
Observao: Utilizar um
driver de impressora e uma
porta de rede personalizados
proporciona funcionalidade
avanada, como alertas de
status da impressora.
Se voc optar por instalar sem utilizar as instrues do CD de drivers,
ser necessrio ter um conhecimento bsico de impresso de redes
TCP/IP, de instalao de drivers de impressora e do processo
envolvido na criao de novas portas de rede.
40
Instalar drivers para impresso de rede
Portas de impressora de rede suportadas
Porta IP da Microsoft (Windows NT 4.0, Windows 2000 e
Windows XP)
Porta de rede Lexmark (Windows 95/98/Me, Windows NT 4.0,
Windows 2000 e Windows XP)
Drivers de impressora suportados
Driver de impressora do sistema Windows
Driver personalizado de impressora Lexmark
Os drivers de sistema so integrados em sistemas operacionais
Windows. Os drivers personalizados esto disponveis no CD de drivers.
Os drivers personalizados e de sistema atualizados esto disponveis
no site da Lexmark na Web em www.lexmark.com.
Macintosh Para imprimir em uma impressora de rede, cada usurio da rede
Macintosh deve desenvolver as seguintes tarefas nesse computador:
Observao: Um arquivo
PPD (PostScript Printer
Description, Descrio de
impressora PostScript)
fornece informaes
detalhadas sobre as
capacidades de uma
impressora em
computadores UNIX ou
Macintosh.
Instalar um arquivo PPD personalizado.
Um PPD personalizado pode ser encontrado no CD de drivers
que vem com a impressora.
Um PPD para a impressora tambm est disponvel em um
pacote de softwares que pode ser obtido por download no site
da Lexmark na Web em www.lexmark.com.
Crie um cone da impressora na mesa de trabalho
(Mac OS 8.69.x) ou uma fila no Print Center (Mac OS X).
As instrues detalhadas para essas tarefas encontram-se na
documentao on-line que vem no CD de drivers.
41
Instalar drivers para impresso de rede
UNIX/Linux A impressora suporta muitas plataformas UNIX e Linux, como Sun
Solaris e Red Hat. Visite o site da Lexmark na Web em
www.lexmark.com para obter uma lista completa das plataformas
UNIX e Linux suportadas.
Observao: Os pacotes
Sun Solaris e Linux esto
disponveis no CD de drivers
e no site da Lexmark na Web
em www.lexmark.com.
A Lexmark fornece um pacote de drivers de impressora para cada
plataforma UNIX e Linux suportada. O Guia do usurio de cada
pacote fornece instrues detalhadas sobre a instalao e a utilizao
das impressoras Lexmark em ambientes UNIX e Linux.
Voc pode fazer o download desses pacotes no site da Lexmark na
Web. Tambm possvel localizar o pacote de drivers necessrio no
CD de drivers.
NetWare A impressora suporta ambientes de rede NetWare.
Para obter as informaes mais recentes sobre como instalar uma
impressora de rede em um ambiente NetWare, inicie o CD de drivers
e clique em Visualizar documentao. Procure pelas informaes
sobre a instalao de impressora de rede.
42
Distribuir informaes aos usurios
Etapa 11: Distribuir informaes
aos usurios
Identificando os
usurios da
impressora
Muitos tipos de usurios podem precisar acessar as informaes
armazenadas no CD de publicaes:
Usurios que estiverem enviando os trabalhos de impresso
Administradores da impressora de rede
Pessoal do suporte (help desk)
Equipe de suporte de tecnologia da informao
Localizando
informaes teis
Inicie o CD de publicaes e navegue pelo contedo para visualizar
uma lista completa das informaes disponveis. Se voc tiver uma
verso do Acrobat que permita realizar uma pesquisa em todo o texto,
poder utilizar nossas entradas de catlogo que o ajudar a localizar
as informaes que voc precisa.
Observao: O CD de
publicaes enviado junto
com o Guia de instalao.
As informaes fornecidas no CD de publicaes incluem:
Dicas para uma impresso bem-sucedida
Dicas para melhorar a qualidade de impresso
Informaes sobre como utilizar o painel do operador da
impressora
Instrues para substituio de suprimentos
Solues para os problemas comuns de impresso
Mtodos para a eliminao de atolamentos de papel
Viso geral dos menus da impressora
Explicao das mensagens da impressora
43
Distribuir informaes aos usurios
Distribuindo
informaes
possvel permitir que os usurios tenham acesso s informaes no
CD de publicaes de vrias maneiras:
Fornecer o CD de publicaes para um administrador de
sistema ou a um tcnico de suporte (help desk).
Copiar todo o contedo do CD (ou apenas especificar os tpicos)
para uma unidade de rede compartilhada ou um site da intranet.
Existe um PDF separado para cada tpico no CD de
publicaes. Inicie o CD, clique em Outros recursos e, a
seguir, clique em Localizaes do arquivo.
Enviar a URL da documentao da impressora Lexmark aos
usurios da impressora (www.lexmark.com/publications). Os
usurios com acesso Internet podem navegar pelo site.
Imprimir as informaes do CD de publicaes e mant-las
prximo a impressora para fcil acesso. Para obter instrues
de impresso, inicie o CD e clique em Navegao.
Parabns! Agora voc j pode utilizar a nova impressora. Salve este manual se
voc pretende adquirir opcionais da impressora.
44
Entendendo as luzes do painel do operador
Entendendo as luzes do painel
do operador
As luzes do painel do operador tm diferentes significados, dependendo
de sua seqncia. Elas indicam que a impressora est pronta para
imprimir, precisa de interveno ou que precisa de manuteno.
Algumas seqncias de luzes comuns so mostradas na prxima
seo. Para obter uma explicao completa de todas as seqncias
de luzes, consulte a seo Entendendo as luzes do painel do
operador do CD de publicaes.
Error
Paper Jam
Load Paper
Toner Low
Ready/Data
Continue Cancel
Press Continue
45
Entendendo as luzes do painel do operador
Termos do painel do
operador
Continue Cancel
Luz acesa
Luz apagada
Luz piscando
Luz piscando lentamente
Pressione Continuar.
Pressione Continuar
rapidamente (cerca de um
segundo) para reiniciar a
impressora.
Pressione e solte o boto
Continuar duas vezes
rapidamente para exibir um cdigo
de erro.
Pressione Cancelar.
Pressione e solte o boto
Cancelar para cancelar o trabalho
que est imprimindo atualmente.
Pressione o boto Cancelar e o
mantenha pressionado at que
todas as luzes se acendam para
reinicializar a impressora.
46
Entendendo as luzes do painel do operador
A impressora est pronta para receber e processar os dados.
A impressora est ocupada recebendo ou processando os dados.
Error
Paper Jam
Load Paper
Toner Low
Ready/Data
Continue Cancel
Press Continue
Error
Paper Jam
Load Paper
Toner Low
Ready/Data
Continue Cancel
Press Continue
47
Entendendo as luzes do painel do operador
A impressora est aguardando que os dados adicionais sejam
recebidos.
A bandeja 1 ou a bandeja opcional para 250 folhas est sem mdia ou
a mdia no foi alimentada adequadamente.
Error
Paper Jam
Load Paper
Toner Low
Ready/Data
Continue Cancel
Press Continue
Error
Paper Jam
Load Paper
Toner Low
Ready/Data
Continue Cancel
Press Continue
48
Entendendo as luzes do painel do operador
A impressora solicita que voc carregue outra folha da mdia no
alimentador manual.
A impressora detecta um atolamento. Pressione e solte o boto
Continuar duas vezes rapidamente para exibir a seqncia de luzes
secundrias de atolamento de papel.
Error
Paper Jam
Load Paper
Toner Low
Ready/Data
Continue Cancel
Press Continue
Error
Paper Jam
Load Paper
Toner Low
Ready/Data
Continue Cancel
Press Continue
49
Entendendo as luzes do painel do operador
A impressora alerta que o toner est acabando. Para utilizar o toner
restante, remova o cartucho de impresso, agite-o cuidadosamente
de um lado para outro e recoloque-o. Quando a impresso falhar ou
quando elas no estiverem mais satisfatrias, substitua o cartucho de
impresso.
(Na impressora Lexmark E321, a luz Pouco toner no se acender se
o cartucho de impresso de 1.500 pginas padro estiver instalado.)
Ocorreu um erro secundrio:
1 Pressione e solte o boto Continuar duas vezes rapidamente
para exibir a seqncia de luzes do cdigo do erro secundrio.
2 Consulte a seo Entendendo as luzes do painel do operador
no CD de publicaes para obter informaes sobre seus
significados e o que voc pode fazer.
Error
Paper Jam
Load Paper
Toner Low
Ready/Data
Continue Cancel
Press Continue
Error
Paper Jam
Load Paper
Toner Low
Ready/Data
Continue Cancel
Press Continue
50
Entendendo as luzes do painel do operador
A impressora possui um erro de servio. Desligue a impressora e ligue-a
novamente. Se as luzes ainda estiverem piscando, entre em contato com
seu revendedor.
Error
Paper Jam
Load Paper
Toner Low
Ready/Data
Continue Cancel
Press Continue
51
Dicas para soluo de problemas
Dicas para soluo de problemas
Problema: O que fazer:
Instalando um cartucho de impresso
Os caracteres aparecem claros ou
manchados.
O cartucho de impresso pode estar com pouco toner. Troque o
cartucho.
A impressora parece estar imprimindo,
mas as pginas esto em branco.
O cartucho de impresso possui um erro. Troque o cartucho.
A impressora est ligada, mas nada
impresso.
Os trabalhos no esto sendo impressos e
a luz Erro est acesa continuamente.
Certifique-se de que o cartucho de impresso esteja instalado.
Conectando cabos
So impressos caracteres inesperados ou
faltam caracteres.
Certifique-se de que o cabo paralelo, o cabo USB ou o cabo Ethernet
esteja encaixado com firmeza na parte de trs da impressora.
As luzes do painel do operador no
acendem quando a impressora ligada.
Verifique se o cabo de alimentao est conectado firmemente
parte posterior da impressora e tomada eltrica.
Carregando papel
Manchas de toner aparecem na pgina. Certifique-se de que o papel esteja reto e sem dobras.
As folhas de papel esto grudadas/a
impressora puxa vrias folhas de papel.
Remova o papel da bandeja 1 ou da bandeja opcional para 250 folhas
e ventile a pilha de papel.
No sobrecarregue a bandeja 1 ou a bandeja opcional para 250 folhas.
Certifique-se de que o papel esteja sob os dois protetores de canto
e na posio horizontal na bandeja opcional para 250 folhas.
O papel fica enviesado ou deformado. No sobrecarregue a bandeja 1 ou a bandeja opcional para 250 folhas.
Certifique-se de que as guias de papel estejam posicionadas
corretamente contra as bordas do papel.
52
Dicas para soluo de problemas
O papel no consegue ser alimentado a
partir da bandeja 1.
Certifique-se de que a bandeja 1 esteja selecionada no driver da
impressora.
Remova o papel da bandeja 1 e ventile a pilha de papel.
O papel no consegue ser alimentado a
partir da bandeja opcional para 250 folhas.
Verifique se a bandeja opcional para 250 folhas est selecionada no
driver da impressora.
Verifique se a bandeja foi totalmente inserida.
Certifique-se de que a placa metlica esteja pressionada para baixo.
Certifique-se de que o papel esteja sob os protetores de canto.
Certifique-se de que o papel no tenha ultrapassado o indicador de
altura da pilha.
Remova o papel da bandeja opcional para 250 folhas e ventile a pilha
de papel.
Problema: O que fazer:
www.lexmark.com
Lexmark e Lexmark com o desenho de diamante so marcas comerciais da Lexmark
International, Inc., registradas nos Estados Unidos e/ou em outros pases.
2002 Lexmark International, Inc.
740 West New Circle Road
Lexington, Kentucky 40550
Nmero de pea 21S0267
E.C. 1SP004
You might also like
- Guia de Bolso Do Aprendiz de Designer de EstampasDocument11 pagesGuia de Bolso Do Aprendiz de Designer de EstampasNilton PessanhaNo ratings yet
- Manual Parcelamento - MEIDocument13 pagesManual Parcelamento - MEILuis Augusto SilveiraNo ratings yet
- Instruções para Elaboração de RelatóriosDocument3 pagesInstruções para Elaboração de RelatóriosLuis Augusto SilveiraNo ratings yet
- Antropologia Dos Orixás Ivan PoliDocument140 pagesAntropologia Dos Orixás Ivan PoliLuis Augusto Silveira100% (2)
- Guia Legalização TerreirosDocument38 pagesGuia Legalização TerreirosAna Fátima Dos SantosNo ratings yet
- Projeto de Lei Do Plano Nacional de Educao Pne 2011 2020Document104 pagesProjeto de Lei Do Plano Nacional de Educao Pne 2011 2020Tércio RhodesNo ratings yet
- Bioética de Intervenção e Colonialidade Volnei Garrafa e Tata NambáDocument13 pagesBioética de Intervenção e Colonialidade Volnei Garrafa e Tata NambáLuis Augusto SilveiraNo ratings yet
- Qualidades Do OrixáDocument21 pagesQualidades Do Orixáxproinfotech88% (90)
- 82 Idéias para Ganhar Dinheiro Com Seu ComputadorDocument48 pages82 Idéias para Ganhar Dinheiro Com Seu Computadorcarlos.ferreira92% (13)
- Regras de Futebol 2012-Internet-OkDocument150 pagesRegras de Futebol 2012-Internet-OkColares Valda MariaNo ratings yet
- Reza Orixá Iansã - Nação JejeDocument5 pagesReza Orixá Iansã - Nação Jejetonny68No ratings yet
- Umbanda Estudo Basico PDFDocument94 pagesUmbanda Estudo Basico PDFRomeu NataleNo ratings yet
- 1reza Orixá BaráDocument3 pages1reza Orixá BaráLuis Augusto SilveiraNo ratings yet
- 2reza Orixá OgumDocument4 pages2reza Orixá OgumLuis Augusto Silveira100% (1)
- 2013 Regras Oficiais Cbf7 para SPDocument59 pages2013 Regras Oficiais Cbf7 para SPLuis Augusto SilveiraNo ratings yet
- Tabela de materiais e especificações para circuitos impressosDocument63 pagesTabela de materiais e especificações para circuitos impressosEdu ArdoNo ratings yet
- União Europeia e PortugalDocument12 pagesUnião Europeia e PortugalVitória Al 17331No ratings yet
- Itau Extrato 07 Outubro 21Document5 pagesItau Extrato 07 Outubro 21romerciaNo ratings yet
- Bolsas PVB CAPES PrInt UFBADocument8 pagesBolsas PVB CAPES PrInt UFBAizzalmeidaNo ratings yet
- Desinfetante Minuano Floral FISPQDocument6 pagesDesinfetante Minuano Floral FISPQTiago MeazzaNo ratings yet
- Lista de Exercícios 1 - 1 AvaliaçãoDocument8 pagesLista de Exercícios 1 - 1 AvaliaçãoMatheus GhettinoNo ratings yet
- ValeForms Form Self ScreeningDocument3 pagesValeForms Form Self Screeninggabrielcesan.20No ratings yet
- Arquitetura No Brasil, Ensino e ProfissãoDocument26 pagesArquitetura No Brasil, Ensino e ProfissãoCarolina Grossi CremaNo ratings yet
- Exercícios de Lógica ComputacionalDocument11 pagesExercícios de Lógica ComputacionalRed BeardNo ratings yet
- Métodos Quantitativos UNINOVEDocument37 pagesMétodos Quantitativos UNINOVEEmerson Lima100% (1)
- O Projecto de Pande e Temane Dispõe de Um Gasoduto de 865 KMDocument3 pagesO Projecto de Pande e Temane Dispõe de Um Gasoduto de 865 KMVanildoNo ratings yet
- Cleonice Presidente Asilo Carmo RJ - Pesquisa GoogleDocument1 pageCleonice Presidente Asilo Carmo RJ - Pesquisa GoogleRafaela BlackNo ratings yet
- Detecção de Erros em Comunicações de Dados usando CódigosDocument11 pagesDetecção de Erros em Comunicações de Dados usando CódigosLuiz Roberto LeichtNo ratings yet
- F 01 Investigação de Acidentes e IncidentesDocument9 pagesF 01 Investigação de Acidentes e IncidentesLeandro FiauxNo ratings yet
- WEG Inversor de Frequencia Cfw701 Hvac 50035890 Catalogo Portugues BRDocument16 pagesWEG Inversor de Frequencia Cfw701 Hvac 50035890 Catalogo Portugues BRLuiz Otávio Dias FreitasNo ratings yet
- Decreto abre crédito R$ 4,45 mi FUMECDocument44 pagesDecreto abre crédito R$ 4,45 mi FUMEClefaccioniNo ratings yet
- ContratoDocument21 pagesContratoLegítimo AdoradorNo ratings yet
- Agronegócio Brasileiro No Mercado InternacionalDocument9 pagesAgronegócio Brasileiro No Mercado Internacionalssma segtrabalhoNo ratings yet
- Catálogo - Evaporador BMDocument8 pagesCatálogo - Evaporador BMDouglas W. Dos SantosNo ratings yet
- Transições demográficas e mudanças nos arranjos familiares no BrasilDocument24 pagesTransições demográficas e mudanças nos arranjos familiares no BrasilDorysNo ratings yet
- 7-Fispq Massa RapidaDocument25 pages7-Fispq Massa RapidalucasNo ratings yet
- Regulamenta PAC-M para contratações públicas municipaisDocument5 pagesRegulamenta PAC-M para contratações públicas municipaisWal H OliverNo ratings yet
- Prova Introdução Á Log ApliDocument3 pagesProva Introdução Á Log ApliRafael VieiraNo ratings yet
- Plano Integrado de Comunicação EmpresarialDocument2 pagesPlano Integrado de Comunicação EmpresarialRégia Cristina100% (1)
- Orientações para Cada ClienteDocument2 pagesOrientações para Cada ClienteCarlos Eduardo DuduNo ratings yet
- Manual-In100 Solicitacao Do TermoDocument17 pagesManual-In100 Solicitacao Do TermoViníciusNo ratings yet
- MinistÉrio Da Fazenda Secretaria Da Receita FederalDocument1 pageMinistÉrio Da Fazenda Secretaria Da Receita FederalGABIVICTORNo ratings yet
- Bacia ObstetricaDocument40 pagesBacia ObstetricaSara MoreiraNo ratings yet
- Monopólio, monopsônio e poder de mercadoDocument9 pagesMonopólio, monopsônio e poder de mercadoLucas FerrariNo ratings yet
- Melhores épocas de semeadura para soja e milho irrigado e sequeiroDocument55 pagesMelhores épocas de semeadura para soja e milho irrigado e sequeiroOdilon Nascimento da SilvaNo ratings yet