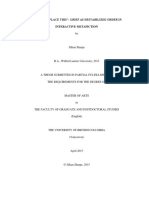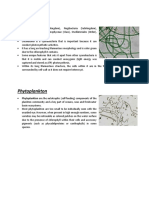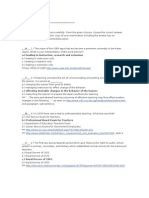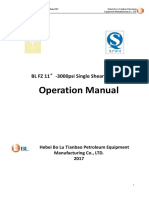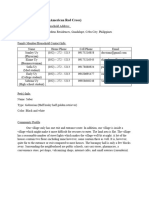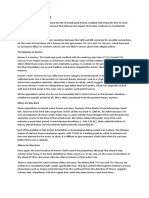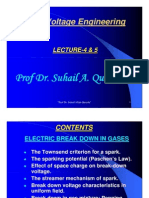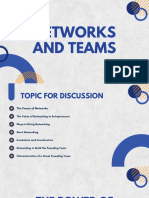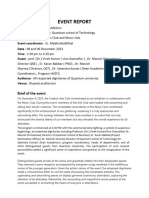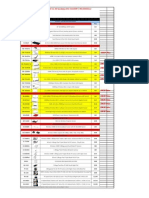Professional Documents
Culture Documents
Web Calendar User Guide
Uploaded by
Jairson MonteiroOriginal Description:
Copyright
Available Formats
Share this document
Did you find this document useful?
Is this content inappropriate?
Report this DocumentCopyright:
Available Formats
Web Calendar User Guide
Uploaded by
Jairson MonteiroCopyright:
Available Formats
WebCalendar
User Guide
Contents
CONTENTS i
Getting Started Chapter 1
Overview ......................................................................... 1
Installing WebCalendar ................................................... 1
Accessing the calendar ................................................... 2
Types of Calendars ......................................................... 2
Navigating Chapter 2
Viewing the calendar ...................................................... 4
Layers ............................................................................. 4
Searching ........................................................................ 5
Switching between calendars ......................................... 5
Calendar Users Chapter 3
Overview ......................................................................... 6
Managing Users .............................................................. 6
Groups ............................................................................ 6
Assistants ....................................................................... 7
Managing Events Chapter 4
Overview ......................................................................... 8
Adding events ................................................................. 8
Viewing events .............................................................. 10
Approving events .......................................................... 10
Deleting events ............................................................. 10
Editing events ............................................................... 10
Emailing event participants ........................................... 11
Exporting events ........................................................... 11
Categories .................................................................... 11
Importing and
Exporting
Chapter 5
Overview ....................................................................... 13
CONTENTS ii
Configuring and
Customizing
Chapter 6
Overview ....................................................................... 14
Activity Log ................................................................... 14
System Settings ............................................................ 14
Preferences .................................................................. 19
WebCalendar
User Guide
1 Chapter 1: Getting Started
Overview
Chapter 1: Getting Started
Overview
The WebCalendar is a robust application that allows users to manage multiple calendars,
including the schedules of non-human objects, that can be accessed by any computer
connected to the Internet.
With the calendar, you can:
Create and categorize events for yourself
Create and categorize events for multiple participants
View others schedules
Search events
Schedule email reminders for upcoming events
Export events to your PDA or other calendar software
Check both your own calendar and those of other users for scheduling conflicts
Enable a public calendar that allows anonymous users to submit events for administra-
tor approval.
About this user guide
This user guide provides a high-level view of the core features of WebCalendar. More
information about WebCalendar features is available via the context-sensitive help topics
included in the application; you can also consult the comprehensive technical
documentation available on the WebCalendar Project Website.
Installing WebCalendar
WebCalendar uses MySQL to store events, profiles, and all other data required by the
software. Because of this, you must have a MySQL database installed on your domain
before you can use Web Calendar. If MySQL is not an option in your control panel, please
contact support to have this service added.
To add a MySQL database:
1 Click the MySQL database icon in your control panel.
2 Click Add.
To install WebCalendar:
1 Click the WebCalendar Manager icon in your control panel.
2 Choose the directory you wish the calendar to reside in. The default is yourdomain/
WebCalendar/.
WebCalendar
User Guide
2 Chapter 1: Getting Started
Accessing the calendar
3 If your MySQL password is different than that of your control panel, check the box
where you are asked, and enter the correct password.
4 Click Install WebCalendar. Your request will be processed within 10 minutes, after
which you will be able to use the calendar.
Note: At installation, your username will be admin and your password will be admin. You
should change your password the first time you access the calendar.
Accessing the calendar
Your calendar is accessible from both your control panel and the URL you provided
during installation (probably http://yourdomain/WebCalendar/).
To access WebCalendar:
From WebCalendar Manager in your control panel, click Access this tool on your
domain.
Enter the web address of the calendar.
After you access the calendar, you will be asked to login. Simply enter your username
and password (the defaults are admin and admin) and click Login.
To link your calendar from a website:
Add the following code to the page you wish to link the calendar from:
<a href=http://yourdomain/WebCalendar/>Click here to view
a calendar</a>
Where yourdomain is your domain and WebCalendar is the web address you specified
for your calendar during installation. You may also replace Click here to view a calendar
with the text of your choice.
Types of Calendars
Web Calendar allows two types of calendars, NonUser and User.
NonUser Calendars
NonUser calendars are useful to schedule equipment and rooms, that is, items that need
individual schedules, but not necessarily separate usernames and passwords. NonUser
calendars are administered by existing users.
To add a NonUser Calendar:
1 Click Admin: NonUser Calendars.
2 Click Add New NonUser Calendar.
WebCalendar
User Guide
3 Chapter 1: Getting Started
Types of Calendars
3 Enter the Calendar ID (required), first name and last name, and select the calendars
administrator.
4 Click Add.
Note: NonUser Calendars can be viewed, edited, and updated in the same manner as
those of regular users.
User calendars
User calendars are created when you, the administrator, add new users. They may be
edited by administrators and their owners.
The Public Access calendar is accessible to all users, including anonymous visitors. Any
individuals calendar can be added to the Public Access calendar. The option to allow a
Public Access calendar can be toggled in Admin > System Settings.
WebCalendar
User Guide
4 Chapter 2: Navigating
Viewing the calendar
Chapter 2: Navigating
Viewing the calendar
Your calendar comes with several default views (day, week, month, and year), but you
may also customize your views to combine calendars from different users in convenient
time frames. The default view is the current week.
To change your view:
Beneath the calendar, select the month, week, or year you would like to view, and click
Go. In some browsers, the view may change without a button click.
Layers
You can display other users events in your own calendar using layers. By associating
users with different colors, you can overlay their calendars on top of your own. Layers
may also be enabled for the Public Access calendar.
To enable layers for your calendar:
Click Admin > Enable Layers.
To enable layers for the Public Access calendar:
1 Click Admin > Edit Layers. Click the words Click here in the line Click here to modify
the layer settings for the Public Access Layers.
2 Click Enable Layers.
To add a layer:
1 Click Layers in the Admin Menu, then click Add Layer, to add a layer to your own calen-
dar, or access the Public Access layers and click Add Layer, to add a layer to the Public
Access calendar.
2 Select the user whose calendar you would like to see.
3 Enter a color in hexidecimal (#RRBBGG), or pick a color from a palette by clicking the
Select button.
4 Decide whether you want Duplicates, that is, whether you want events that you and the
user share to be displayed twice, once for each of you, or for each event to be displayed
only once.
5 Click Save.
WebCalendar
User Guide
5 Chapter 2: Navigating
Searching
To edit a layer:
1 Click Layers in the Admin Menu, then click the Edit Layer link beneath the layer you
want to edit.
2 Make changes and click Save.
To remove a layer from your calendar view:
1 Click Layers in the Admin Menu, then click the Delete Layer link beneath the layer you
want to delete.
2 Confirm when prompted.
Searching
To search a calendar:
1 Click Search in your Go To menu.
2 Enter keywords.
3 Click Search.
Note: You may use calendar users as search criteria; click Advanced Search to access
this option.
Switching between calendars
You may view both NonUser calendars and calendars that other users have made public.
To view another users calendar:
1 Click the Another Users Calendar link in the Go To menu.
2 Select the user whose calendar you wish to see and click Go.
To return to your own calendar:
Click the Back to My Calendar link in the Go To menu.
WebCalendar
User Guide
6 Chapter 3: Calendar Users
Overview
Chapter 3: Calendar Users
Overview
WebCalendar may be configured to include and allow multiple users. These users, along
with NonUser calendars, can be used to manage a busy household, office, or any other
organization. You can tweak your calendar to allow users to view each other, overlap
each others calendars, and even create groups by interest or other criteria.
Managing Users
To add a user:
1 Click Admin > Users > Add New User.
2 Enter the user's information (username and password are required), and select
whether the user will have admin privileges.
3 Click Save. The user will be added to your calendar.
To edit a user's information, including changing his or her password:
1 Click Admin > Users.
2 Click the desired username.
3 Make any changes, and then click Save.
Groups
In a calendar with many users, it may be useful to divide users into groups. If you use
your calendar to manage a school, for example, you might divide your users into groups
of teachers, students, administrators, and volunteers. Users may be part of multiple
groups, and groups can be configured so that users can only access calendars of and
add participants from those users in their own group(s).
To enable groups:
1 Click Admin > System Settings.
2 Check Yes for the Groups Enabled field.
3 Click Save.
To add a new group:
1 Click Admin > Groups > Add New Group.
2 Enter the name of the group.
WebCalendar
User Guide
7 Chapter 3: Calendar Users
Assistants
3 Cntrl-click the users you want to include in the group.
4 Click Save.
To edit a group:
1 Click Admin > Groups, then select the name of the group you want to change.
2 Make changes, and click Save.
To delete a group:
1 Click Admin > Groups, then select the name of the group you want to delete.
2 Click Delete and confirm when prompted.
Assistants
Users may, as bosses, enable other users as assistants to help manage their calendars.
Links to calendars with user assists with will appear in their Admin menus.
To give yourself an assistant:
1 Click Admin > Assistants. You may select entire groups by clicking the Select button,
choosing groups and users, and then clicking OK.
2 You may select entire groups by clicking the Select button, choosing groups and users,
and then clicking OK. Otherwise, select the user you would like to make your assistant,
and click Save.
WebCalendar
User Guide
8 Chapter 4: Managing Events
Overview
Chapter 4: Managing Events
Overview
WebCalendar allows you to manage your own events and approve/reject events
submitted by other users.
Adding events
To add a new event:
1 Click Go to > Add New Event.
2 Enter your event's details.
3 Click Save.
Event properties
Details
Scheduling
Attribute Description
Brief Description A short description (of about 20 characters) of your entry. It will
appear in the calendar view.
Full Description An extended description of your entry. It will appear when a user
views the entry.
Priority The entry's priority over other events in the calendar. The higher
the priority, the bolder and larger the entrys font will be in month
and week views.
Access Events can be Public, meaning all those who view the calendar
can see the entry, or Confidential, meaning that those who are
not participating can see the date and time, but not the details of
the entry.
Send Reminder You may choose to have a reminder email sent to participants.
You must enter the length of time before the entry's start that you
wish the email to be sent.
Attribute Description
Date The date your entry will occur. Clicking Select will pop-up a win-
dow allowing you to click dates from a monthly calendar.
WebCalendar
User Guide
9 Chapter 4: Managing Events
Adding events
Participants
Repetition
To add an event from another users calendar to your own:
1 Access the entry from that users calendar, i.e., go to the user 's calendar and click the
entry to view the fill description.
2 Click Add to My Calendar and confirm when prompted.
Time Events can be timed (of a duration specified by you), untimed
(the entry shows a start time only), or all day (the entry will last
the entire day). Both timed and untimed events require you to
enter a start time.
Duration Timed events require you to enter the length of time, in hours
and minutes, that the entry will last.
Attribute Description
Participants Multiple, single, or no users may be selected as an entry's partic-
ipants. Note that if Public Access is selected as a participant, the
event will be public even if you set the Access field to Confiden-
tial. Clicking Select will open up a new window where you may
select a combination of users and groups. Press OK to return to
the event.
External
Participants
Entry participants that are not calendar users. Enter the names
and email addresses of the external participants, one participant
per line.
Attribute Description
Repeat Type The entrys frequency. Monthly (by day) repeats an entry on, for
example, the 1st Monday of every month, the 2nd Thursday of
every month, etc. Monthly (by date) repeats an entry on the
same day of each month, such as the 5th of each month.
Repeat End Date The end of the period that the entry will repeat through.
Repeat Day The day of week that the entry will take place on.
Frequency How often the entry repeats. For example, if you designated an
entry to happen on the first Wednesday of the month, with a fre-
quency of two, the entry will occur every other month.
Attribute Description
WebCalendar
User Guide
10 Chapter 4: Managing Events
Viewing events
To remove an event you added to your calendar from another users:
1 Access the entry from your calendar.
2 Click Delete Entry and confirm when prompted.
Viewing events
To view an event:
Click on the description showed in any calendar view.
To view all activity associated with an event (admins only):
1 Access the entry from the calendar.
2 Click Show activity log to view all updates and changes made to the entry.
Approving events
To approve an event:
1 Click the Unapproved Events link in the Go To menu.
2 You may click approve or select the entry to view it's details.
3 From the detail view, click Approve entry.
To reject an event:
1 Click the Unapproved Events link in the Go To menu.
2 You may click Reject or select the entry to view it's details.
3 From the detail view, click Reject entry.
Deleting events
To delete an event:
1 Access the entry from the calendar.
2 Click delete entry, then click OK when prompted.
Editing events
If you edit an entry, all participants will have to re-approve it.
To edit an entry:
1 Access the entry from the calendar.
2 Click Edit Entry.
WebCalendar
User Guide
11 Chapter 4: Managing Events
Emailing event participants
3 Make any changes
4 Click Save.
Emailing event participants
You may need to contact all event participants before the event takes place. For
example, you may wish to request that all participants bring food to a picnic, or print out
copies of a manual before a meeting.
To email all event participants:
1 Access the event from the calendar.
2 Click the Email all participants link. It will open the email client associated with your
browser and display the email addresses of all participants in the To: field.
3 Enter your message, and use your email client to send it.
To email a specific event participant:
If a participant has specified an email address, you may email him or her by clicking the
username in the participant list. The email client associated with your browser will open,
and you may send mail as usual.
Exporting events
In addition to exporting entire calendars, you may export individual events.
To export a particular event:
1 Access the event from the calendar.
2 Select the format to which you want to export.
3 Click Export and save to your computer.
Categories
To enable categories:
1 Click the System Settings link in the Admin menu.
2 Scroll down to the Categories section and enable categories.
3 Click Save.
To add a category:
1 Click Categories in the Admin Menu.
2 Click Add New Category.
WebCalendar
User Guide
12 Chapter 4: Managing Events
Categories
3 Enter the category name and select whether the category should be global.
Note: Global categories are categories available to all users. Administrators maintain the
list of global categories, while users maintain their own personal lists.
4 Click Add.
To edit a category:
1 Click Categories in the Admin Menu.
2 Click the name of the category you wish to change.
3 Make changes.
4 Click Save.
To delete a category:
1 Click Categories in the Admin Menu.
2 Click the name of the category you wish to delete.
3 Click Delete and confirm when prompted.
To set a category for a previously added event:
1 Access the event through the calendar.
2 Click Set Category.
3 Select the category from the drop-down list and click Save.
WebCalendar
User Guide
13 Chapter 5: Importing and Exporting
Overview
Chapter 5: Importing and Exporting
Overview
You may export your calendar for use in other applications, such as Outlook, iCalendar, or
Sunbird, as well as import events and schedules in specific formats.
To export your calendar:
1 Click the Import/ Export link in the Go to menu, and click the Export tab.
2 Choose your export format.
3 If you would like to include all layers shown on the current calendar, check the Include
All Layers box, otherwise, only the default layer will be exported.
4 If you want to export the entire calendar, check the Export all dates box. Otherwise,
select the start and end of the dates you wish to export. You may export only recent mod-
ifications by selecting files modified since a certain date. Clicking any of the Select but-
tons will open a pop-up window where you can select dates from a mini-calendar.
5 Click Export, then save to your computer.
To import a calendar:
1 Click the Import/ Export link in the Go to menu, and click the Import tab.
2 Choose your import format.
3 Determine whether you would like to exclude prior records (only records after the cur-
rent moment will be imported), and determine whether you would like to overwrite any
prior imports.
4 Select the file from your computer using the Browse button.
5 Select the user whose calendar will contain the imports.
6 Click Import.
WebCalendar
User Guide
14 Chapter 6: Configuring and Customizing
Overview
Chapter 6: Configuring and Customizing
Overview
As a calendar administrator, you can closely control they way your calendar operates.
Through system settings and other options, you can customize your users experience
and control how much influence they may exercise over each others calendars.
Activity Log
Your activity log shows everything that has happened on your calendar, broken down by
user, calendar affected, time, entry affected, and action.
To view your activity log:
Click Activity Log in the Admin menu.
System Settings
A calendars system settings determine the default operation for all users. They include
default colors, default views, and the attributes applicable to events.
Settings
Attribute Description
Application Name The application title that will display in the window title bar of
most browsers.
Server URL The base URL of the calendar that is included in email notifica-
tions and reminders.
Language The calendar's default language.
Fonts Preferred fonts. When viewed, he calendar will begin with the
first font in your list and continue through it until it finds a font on
the user's machine. Multiple fonts can be included in a comma-
separated list.
Custom script/
stylesheet
Setting this to yes allows you to add a customer stylesheet or
script to your calendars header. Click the Edit button and enter
your custom information into the box, and click Save when fin-
ished.
Custom header Setting this to yes allows you to include custom HTML at the top
of each page. Click the Edit button and enter your custom infor-
mation into the box, and click Save when finished.
Custom footer Setting this to yes allows you to include custom HTML at the bot-
tom of each page. Click the Edit button and enter your custom
information into the box, and click Save when finished.
WebCalendar
User Guide
15 Chapter 6: Configuring and Customizing
System Settings
Preferred view The default view (day, week, month, year).
Display weekends
in week view
Whether you wish Saturdays and Sundays to be included in the
week view. If No is selected, the calendar will display Monday
through Friday.
Display days with
events in bold in
month and year
views
In yearly and monthly views, days that contain events will be
shown in bold.
Display description
in printer day view
Enabling his will display event description when displaying the
Printer-Friendly view of individual days.
Date format Three settings that control the way the date appears in the vari-
ous calendar views.
Time format Option for displaying times in 12 or 24 hour sets.
Time interval The length of time each block represents in day and week views.
Auto-refresh calen-
dars
If set to Yes, the day, week, and month pages will periodically
reload.
Auto-refresh time The length of time between auto-refreshes.
Require event
approvals
When enabled (unless Display Unapproved is also enabled)
users must approve an entry before it is displayed on his or her
calendar. Setting this to No will not turn off approvals for the
Public Access calendar.
Display unap-
proved
If set to Yes, then unapproved events will be displayed on calen-
dars in a different text color. Otherwise, unapproved events
must be approved before they will be displayed.
Display week num-
ber
Whether the week number (1 52) should
be displayed in the month and week views.
Week starts on Option for your calendar's week to begin on Sunday or Monday.
Work Hours Starting and ending hours of the work day (the hours in the
default calendar view for weeks and days).
Disable Priority
field
Whether the Priority field will appear on entry information pages.
Disable Access
field
Whether the Access field will appear on entry information pages
Disable Participant
field
Whether the Participants field will appear on entry information
pages.
Attribute Description
WebCalendar
User Guide
16 Chapter 6: Configuring and Customizing
System Settings
Public Access
Disable Repeating
field
Whether the options to have a repeating entry will appear on
entry information pages.
Disable Site Extras
in Popup
If enabled, custom event fields, which you may add and edit in
site_extras.php, will be displayed in event pop-ups.
Allow HTML in
description
If set to Yes, users will be able to use HTML in their even
descriptions.
Allow viewing other
user's calendars
Enabling this option allows users to view other users calendars.
Include Add Event
link in views
If set to Yes, a link to Add Event will appear at the bottom of all
calendar views.
Remember last
login
When enabled, users' logins (but not passwords) will be filled in
on the login page, and users' preferences (including colors and
language) will be loaded.
Check for event
conflicts
If set to Yes, the calendar will warn if events conflict. If set to No,
no conflict checking will occur.
Conflict checking
months
If conflict checking is enabled, this determines how many months
into the future the calendar should check for conflicts.
Allow users to over-
ride conflicts
If set to No, users will not be able to schedule conflicting events.
Limit number of
timed events per
day
If enabled, users can be limited to a specific number of timed
events per day.
Maximum timed
events per day
The maximum number of timed events that a user can schedule
in a day.
Specify timed event
length by
Selecting Duration will give your users the option of entering the
length of a timed event. Selecting End Time will give your users
the option of enter the time at which the event ends.
Attribute Description
Allow public access When enabled, the calendar can be used as a read-only public
calendar that does not require users to login.
Public access visi-
ble by default:
If enabled, events from the Public Access calendar will automati-
cally be added to all users calendars.
Attribute Description
WebCalendar
User Guide
17 Chapter 6: Configuring and Customizing
System Settings
Groups
NonUser Calendars
Other
Public Access is
default participant
If enabled, Public Access will automatically be selected as a par-
ticipant for each event, that is, the event will be displayed on the
Public Access calendar.
Public access can
view other users
When enabled, anonymous users can view other users calen-
dars.
Public access can
add events
If enabled, anonymous users can add events.
Public access new
events require
approval
When enabled, events submitted to the public access calendar
by anonymous users must be approved by an administrator
before they appear on the calendar.
Public access can
view participants
If enabled, non-logged-in users accessing the calendar will be
able to see event participants if they view details of an event.
Attribute Description
Groups enabled Enables group support, allowing users to select users by groups.
User sees only his
groups
If enabled, users will not see calendar users that are not in at
least one of their groups.
Attribute Description
Nonuser Calen-
dars Enabled
If enabled, admins may add nonuser calendars.
Display in partici-
pants list at
Determines where NonUser Calendars are displayed in partici-
pant lists throughout your calendar.
Attribute Description
Reports enabled This option allows the creation of custom reports. This feature is
in development and not supported.
Attribute Description
WebCalendar
User Guide
18 Chapter 6: Configuring and Customizing
System Settings
Email
Colors
All colors should be specified in ##RRGGBB hexadecimal format.
Allow remote sub-
scriptions
Specifies if remote users can subscribe to a WebCalendar user's
calendar, allowing them to see the WebCalendar user's events in
their iCal-enabled application (such as Apple's iCal or Mozilla
Calendar).
Categories enabled Enables support for event categories.
Allow external
users
Allows non-calendar users to be listed as entry participants. The
create/ edit even page will contain a field to include names and
email addresses of even participants that are not calendar users.
External users can
receive email notifi-
cations
When enabled, external users can receive email notifications
when an entry is added, updated, or deleted.
External users can
receive email
reminders
When Allow external users is enabled, external emails can
receive email reminders as events approach.
Attribute Description
Email enabled Turn on or off all email notifications and reminders.
Default sender
address
Specifies the email address that will be in the From field for all
emails sent by the calendar.
Event reminders Whether users will be sent reminders for events.
Events added to my
calendar
Whether users will be notified when events are added to their
calendars.
Events removed
from my calendar
Whether users will be notified when events on their calendars
are removed.
Events rejected by
participant
Whether users will be notified if events are rejected by partici-
pants added to their events.
Attribute Description
Allow user to cus-
tomize colors
Enabling this allows your users to customize the color scheme of
their calendars.
Attribute Description
WebCalendar
User Guide
19 Chapter 6: Configuring and Customizing
Preferences
Preferences
Each user may set his or her own preferences. This section determines the look and
feel of individual calendars. In addition, you may configure preferences for the Public
Access calendar that all visitors will see.
Settings
Your WebCalendar settings control the way your calendar actually looks and operates.
Document back-
ground
The background color of all pages.
Document title The color of all page titles.
Document text The default text color.
Table grid color The color of the lines that make up the calendar grid.
Table header back-
ground
The background color of calendar headings.
Table header text The color of calendar text.
Table cell back-
ground
The background color of each calendar block.
Table cell back-
ground for current
day
The background color for the current day. This color is generally
different from the Table cell background so that you can highlight
the current day.
Table cell back-
ground for week-
ends
The background color for weekends.
Event popup back-
ground
The background color of entry pop-up areas.
Event popup text The text color of any entry pop-up areas.
Attribute Description
Language The language your calendar will user. Languages other than
English may require installation of language packs.
Time zone offset Specifies how many hours to adjust the time from server time to
local time.
Attribute Description
WebCalendar
User Guide
20 Chapter 6: Configuring and Customizing
Preferences
Email
Each user may customize his or her email settings, choosing to receive or not receive
reminders and notifications.
Fonts A list of fonts the calendar will use. When viewed, the calendar
will begin with the first font in your list and continue through it
until it finds a corresponding font on your machine.
Preferred view The default view (day, week, month, year).
Display weekends
in week view
Whether you wish weekends to be included in the week view. If
No is selected, the calendar will display Monday through Friday.
Display days with
events in bold in
month and year
views
In yearly and monthly views, days that contain events will be
shown in bold.
Display description
in printer day view
Date format Three settings that control the way the date appears in the vari-
ous calendar views.
Time format Option for display times in 12 or 24 hour sets.
Time interval The length of time blocks in week and day views are.
Auto-refresh calen-
dars
If set to Yes, this option will reload the calendar periodically.
Auto-refresh time The length of time between auto-refreshes.
Display unap-
proved
If set to Yes, then unapproved events will be displayed on calen-
dars in a different text color. Otherwise, unapproved events
must be approved before they will be displayed.
Display week num-
ber
Whether the week number (1 52) should be displayed in the
month and week views.
Week starts on Option for your calendar's week to begin on Sunday or Monday.
Work hours The hours you would like displayed as your work-day.
Specify timed event
length by
Selecting Duration will give your users the option of entering the
length of a timed event. Selecting End Time will give your users
the option of enter the time at which the event ends.
Attribute Description
WebCalendar
User Guide
21 Chapter 6: Configuring and Customizing
Preferences
When I am the boss
These attributes are applicable when you have designated an assistant to alter your
calendar on your behalf. They control whether you will be notified when your assistants
make changes.
Subscribe / Publish
Colors
Attribute Description
Event reminders Whether you will be sent reminders for your events.
Events added to my
calendar
Whether you will be notified when events are added to your cal-
endar.
Events updated on
my calendar
Whether you will be notified when events on your calendar are
updated.
Events removed
from my calendar
Whether you will be notified when events on your calendar are
removed.
Event rejected by
participant
Whether you will be notified if events are rejected by participants
added to your events.
Attribute Description
Email me event
notifications
When enabled, you will be sent notifications when your assis-
tants make changes.
I want to approve
events
When enabled, all events added by your assistants must be
approved by you before they are added to your calendar.
Attribute Description
Allow remote sub-
scriptions
Specifies if remote users can subscribe to your calendar, allow-
ing them to see your events in a iCal-enabled application (such
as Apple's iCal or Mozilla Calendar).
Attribute Description
Document back-
ground
The background color of all pages.
WebCalendar
User Guide
WBCALMG-004
22 Chapter 6: Configuring and Customizing
Preferences
Document title The color of all page titles.
Table cell back-
ground
The background color of each calendar block.
Table cell back-
ground for current
day
The background color for the current day. This color is generally
different from the Table cell background so that you can highlight
the current day.
Table cell back-
ground for week-
ends
The background color for weekends.
Attribute Description
You might also like
- The Subtle Art of Not Giving a F*ck: A Counterintuitive Approach to Living a Good LifeFrom EverandThe Subtle Art of Not Giving a F*ck: A Counterintuitive Approach to Living a Good LifeRating: 4 out of 5 stars4/5 (5783)
- The Yellow House: A Memoir (2019 National Book Award Winner)From EverandThe Yellow House: A Memoir (2019 National Book Award Winner)Rating: 4 out of 5 stars4/5 (98)
- Never Split the Difference: Negotiating As If Your Life Depended On ItFrom EverandNever Split the Difference: Negotiating As If Your Life Depended On ItRating: 4.5 out of 5 stars4.5/5 (838)
- Shoe Dog: A Memoir by the Creator of NikeFrom EverandShoe Dog: A Memoir by the Creator of NikeRating: 4.5 out of 5 stars4.5/5 (537)
- The Emperor of All Maladies: A Biography of CancerFrom EverandThe Emperor of All Maladies: A Biography of CancerRating: 4.5 out of 5 stars4.5/5 (271)
- Hidden Figures: The American Dream and the Untold Story of the Black Women Mathematicians Who Helped Win the Space RaceFrom EverandHidden Figures: The American Dream and the Untold Story of the Black Women Mathematicians Who Helped Win the Space RaceRating: 4 out of 5 stars4/5 (890)
- The Little Book of Hygge: Danish Secrets to Happy LivingFrom EverandThe Little Book of Hygge: Danish Secrets to Happy LivingRating: 3.5 out of 5 stars3.5/5 (399)
- Team of Rivals: The Political Genius of Abraham LincolnFrom EverandTeam of Rivals: The Political Genius of Abraham LincolnRating: 4.5 out of 5 stars4.5/5 (234)
- Grit: The Power of Passion and PerseveranceFrom EverandGrit: The Power of Passion and PerseveranceRating: 4 out of 5 stars4/5 (587)
- Devil in the Grove: Thurgood Marshall, the Groveland Boys, and the Dawn of a New AmericaFrom EverandDevil in the Grove: Thurgood Marshall, the Groveland Boys, and the Dawn of a New AmericaRating: 4.5 out of 5 stars4.5/5 (265)
- A Heartbreaking Work Of Staggering Genius: A Memoir Based on a True StoryFrom EverandA Heartbreaking Work Of Staggering Genius: A Memoir Based on a True StoryRating: 3.5 out of 5 stars3.5/5 (231)
- On Fire: The (Burning) Case for a Green New DealFrom EverandOn Fire: The (Burning) Case for a Green New DealRating: 4 out of 5 stars4/5 (72)
- Elon Musk: Tesla, SpaceX, and the Quest for a Fantastic FutureFrom EverandElon Musk: Tesla, SpaceX, and the Quest for a Fantastic FutureRating: 4.5 out of 5 stars4.5/5 (474)
- The Hard Thing About Hard Things: Building a Business When There Are No Easy AnswersFrom EverandThe Hard Thing About Hard Things: Building a Business When There Are No Easy AnswersRating: 4.5 out of 5 stars4.5/5 (344)
- The Unwinding: An Inner History of the New AmericaFrom EverandThe Unwinding: An Inner History of the New AmericaRating: 4 out of 5 stars4/5 (45)
- The World Is Flat 3.0: A Brief History of the Twenty-first CenturyFrom EverandThe World Is Flat 3.0: A Brief History of the Twenty-first CenturyRating: 3.5 out of 5 stars3.5/5 (2219)
- The Gifts of Imperfection: Let Go of Who You Think You're Supposed to Be and Embrace Who You AreFrom EverandThe Gifts of Imperfection: Let Go of Who You Think You're Supposed to Be and Embrace Who You AreRating: 4 out of 5 stars4/5 (1090)
- The Sympathizer: A Novel (Pulitzer Prize for Fiction)From EverandThe Sympathizer: A Novel (Pulitzer Prize for Fiction)Rating: 4.5 out of 5 stars4.5/5 (119)
- Her Body and Other Parties: StoriesFrom EverandHer Body and Other Parties: StoriesRating: 4 out of 5 stars4/5 (821)
- Ubc 2015 May Sharpe JillianDocument65 pagesUbc 2015 May Sharpe JillianherzogNo ratings yet
- BS EN 1677-5-2001 - Inc.Document3 pagesBS EN 1677-5-2001 - Inc.Ameer Sadimin SGNo ratings yet
- Description MicroscopeDocument4 pagesDescription MicroscopeRanma SaotomeNo ratings yet
- CPS Layoffs BreakdownDocument21 pagesCPS Layoffs BreakdownjroneillNo ratings yet
- Ips 350:400:450:500:600 07:05 PDFDocument124 pagesIps 350:400:450:500:600 07:05 PDFRandall PettersonNo ratings yet
- High Yield Pics For STEP 2 CKDocument24 pagesHigh Yield Pics For STEP 2 CKKinan Alhalabi96% (28)
- Perbandingan Penggunaan Refrigeran R22 Dengan R407 Pada Performa ACDocument15 pagesPerbandingan Penggunaan Refrigeran R22 Dengan R407 Pada Performa ACYuli RahmawatiNo ratings yet
- ZJJ 3Document23 pagesZJJ 3jananiwimukthiNo ratings yet
- Financial Reporting Statement Analysis Project Report: Name of The Company: Tata SteelDocument35 pagesFinancial Reporting Statement Analysis Project Report: Name of The Company: Tata SteelRagava KarthiNo ratings yet
- EDUC 5 - QuestionairesDocument7 pagesEDUC 5 - QuestionairesWilliam RanaraNo ratings yet
- Padmavati Gora BadalDocument63 pagesPadmavati Gora BadalLalit MishraNo ratings yet
- Pub - Perspectives On Global Cultures Issues in Cultural PDFDocument190 pagesPub - Perspectives On Global Cultures Issues in Cultural PDFCherlyn Jane Ventura TuliaoNo ratings yet
- Operation Manual 11-3000psi Shear Ram BopDocument30 pagesOperation Manual 11-3000psi Shear Ram BopBoedi SyafiqNo ratings yet
- Money MBA 1Document4 pagesMoney MBA 1neaman_ahmed0% (1)
- 341SAM Ethical Leadership - Alibaba FinalDocument16 pages341SAM Ethical Leadership - Alibaba FinalPhoebe CaoNo ratings yet
- Family Preparedness PlanDocument6 pagesFamily Preparedness PlanSabrinaelyza UyNo ratings yet
- Homer BiographyDocument3 pagesHomer BiographyKennethPosadasNo ratings yet
- Calibration GuideDocument8 pagesCalibration Guideallwin.c4512iNo ratings yet
- HV 2Document80 pagesHV 2Hafiz Mehroz KhanNo ratings yet
- MARCOMDocument35 pagesMARCOMDrei SalNo ratings yet
- Osprey, Men-At-Arms #008 The Black Watch (1971) (-) OCR 8.12Document48 pagesOsprey, Men-At-Arms #008 The Black Watch (1971) (-) OCR 8.12mancini100% (4)
- Unit 01 Family Life Lesson 1 Getting Started - 2Document39 pagesUnit 01 Family Life Lesson 1 Getting Started - 2Minh Đức NghiêmNo ratings yet
- BC Planning EvenDocument5 pagesBC Planning EvenRuth KeziaNo ratings yet
- FAI - Assignment Sheet (Both Assignments)Document5 pagesFAI - Assignment Sheet (Both Assignments)Wilson WongNo ratings yet
- 2021.01.28 - Price Variation of Steel Items - SAIL Ex-Works Prices of Steel - RB-CivilDocument2 pages2021.01.28 - Price Variation of Steel Items - SAIL Ex-Works Prices of Steel - RB-CivilSaugata HalderNo ratings yet
- The Power of Networking for Entrepreneurs and Founding TeamsDocument28 pagesThe Power of Networking for Entrepreneurs and Founding TeamsAngela FigueroaNo ratings yet
- User Manual - Numrolgy SoftwareDocument14 pagesUser Manual - Numrolgy SoftwareComputershastriNoproblem0% (1)
- Event ReportDocument2 pagesEvent Reportakshitdaharwal997No ratings yet
- NetworkingDocument1 pageNetworkingSherly YuvitaNo ratings yet
- Morpho Full Fix 2Document9 pagesMorpho Full Fix 2Dayu AnaNo ratings yet