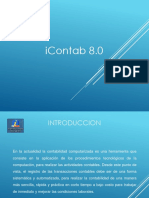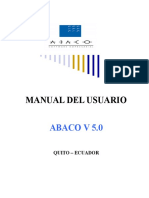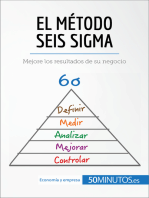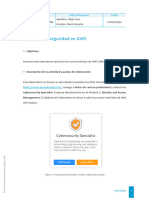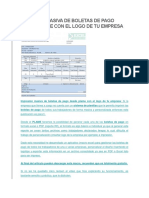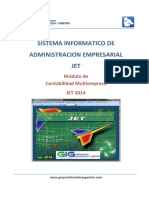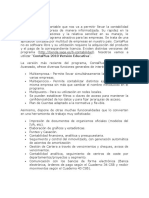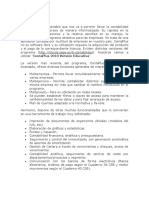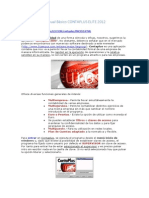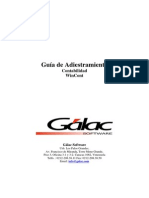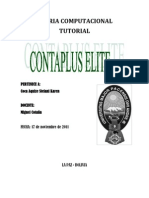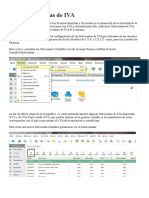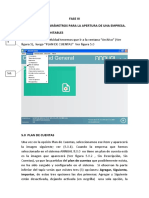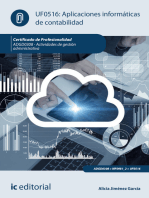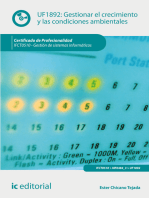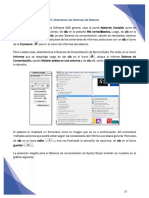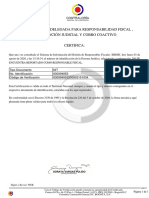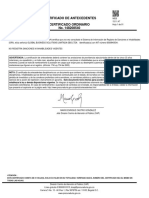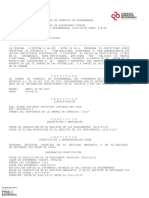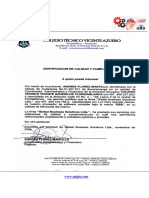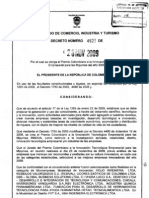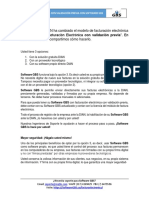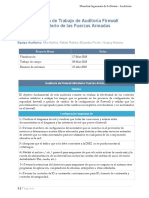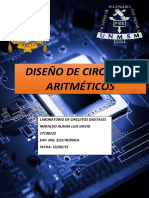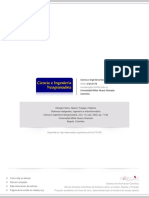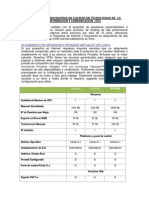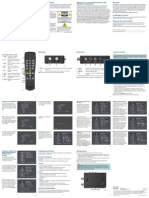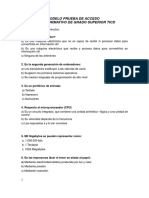Professional Documents
Culture Documents
GBS Como Grabar Mi Plan de Cuentas
Uploaded by
GBS, La Casa Colombiana de Software0 ratings0% found this document useful (0 votes)
1K views10 pagesCopyright
© © All Rights Reserved
Available Formats
PDF, TXT or read online from Scribd
Share this document
Did you find this document useful?
Is this content inappropriate?
Report this DocumentCopyright:
© All Rights Reserved
Available Formats
Download as PDF, TXT or read online from Scribd
0 ratings0% found this document useful (0 votes)
1K views10 pagesGBS Como Grabar Mi Plan de Cuentas
Uploaded by
GBS, La Casa Colombiana de SoftwareCopyright:
© All Rights Reserved
Available Formats
Download as PDF, TXT or read online from Scribd
You are on page 1of 10
Contabilidad General de GBS
Manual del Usuario, de Operacin del Sistema y de Instalacin
(www.miGBS.com, E-mail: soporte@migbs.com)
Derechos Reservados 1989 - 2012
1
En Contabilidad General de
GBS 2012 o posterior: Cmo
Grabar Mi Plan de Cuentas?
Estimado(a) usuario(a) de GBS:
El presente captulo del Manual le ensea paso a paso cmo puede usted crear,
actualizar y mantener el Plan de Cuentas de su empresa.
GBS le permite hacerlo de dos maneras: digitar directamente en el software GBS
o importar el PUC desde Excel.
Por lo tanto, el captulo se ha divido en dos secciones:
1. Cmo Grabar Mi Plan de Cuentas directamente en GBS? (ver esta
seccin a continuacin, pgina 2 de este captulo)
Si usted ya ha trabajado con GBS, puede usar cualquiera de los dos
mtodos propuestos para alimentar el PUC. El mtodo desde Excel se
recomienda para nuevos usuarios o para usuarios avanzados que estn
implementando nuevas empresas y deseen ahorrar tiempo y dinero
implementando su contabilidad desde Excel
2. Cmo IMPORTAR desde Microsoft Excel Mi Plan de Cuentas? (ver
pgina 5 de este captulo).
Si usted est iniciando la implementacin de su contabilidad, an no conoce
el software GBS, entonces esta alternativa de iniciar la Contabilidad desde
Excel, es la ms adecuada para usted. Por favor vea el video en lnea que
le guiar paso a paso, antes de leer la seccin de este captulo, para que
tenga una visin general de cmo alimentar la contabilidad desde Excel,
usando el paso a paso GBS, en el siguiente enlace:
http://migbs.net/soporte/video-como-alimentar-mi-contabilidad-desde-
excel.html
Contabilidad General de GBS
Manual del Usuario, de Operacin del Sistema y de Instalacin
(www.miGBS.com, E-mail: soporte@migbs.com)
Derechos Reservados 1989 - 2012
2
Cmo Grabar Mi Plan de Cuentas directamente en
GBS?
5. MEN MAESTROS
5.1 Plan de Cuentas, Como Crear El Plan de Cuentas?
Esta opcin se utiliza para crear el Plan de Cuentas de su
empresa pblica o privada.
Puede ir al Men Maestros/ Plan de Cuentas o en el
Panel de Control del Negocio dar CLIC a la Opcin 6.
Plan de Cuentas y dar CLIC en el link: Abrir Plan de
Cuentas
Usted puede visualizar el PUC de dos formas, en forma de Pgina y en forma de
Lista as:
Ver el PUC en Forma de Pgina (una sola cuenta a la vez)
Ver el PUC en Forma de Lista (una pgina de cuentas, una cuenta por cada rengln)
Contabilidad General de GBS
Manual del Usuario, de Operacin del Sistema y de Instalacin
(www.miGBS.com, E-mail: soporte@migbs.com)
Derechos Reservados 1989 - 2012
3
5.1.1 Eliminar cuentas
Escoja la cuenta y pulse CLIC en el botn Eliminar (Por favor tenga en
cuenta que para eliminar las cuentas se deben eliminar primero las cuentas
auxiliares y luego los mayores. Usted no podr eliminar una cuenta si esta tiene
cuentas auxiliares, o si tiene algn movimiento), despus de eliminar las cuentas,
por favor salga del Formulario y en el Men Utilidades, ejecute la opcin
Mantenimiento de Datos.
5.1.2 Modificar Cuentas
Seleccione la cuenta que desee modificar y pulse CLIC en el botn Modificar.
Modifique los datos de la cuenta, teniendo en cuenta que el cdigo de la
cuenta contable nunca se podr modificar.
Contabilidad General de GBS
Manual del Usuario, de Operacin del Sistema y de Instalacin
(www.miGBS.com, E-mail: soporte@migbs.com)
Derechos Reservados 1989 - 2012
4
5.1.3 Agregar cuentas
Pulse CLIC en el botn Agregar y escriba los siguientes datos:
Cdigo: Cdigo del PUC. Por favor empiece creando las cuentas mayores y luego
sus auxiliares, la estructura de las cuentas en el sistema es:
1. Activo
11. Disponible Cuentas Mayores (Note que
terminan con un Punto al final)
1105. Caja General
1105.05
1110.05
2205.05 Cuentas Auxiliares (Terminan sin
punto pero pueden convertirse en
1105.05. cuentas mayores si les colocamos
1105.05.01 el punto al final)
1110.05.
1110.05.01
2205.05.
Nombre: Nombre de la Cuenta Contable.
Naturaleza (DB/CR): Si la naturaleza de la cuenta es dbito le colocamos una
marca , si es crdito le quitamos la marca .
Tipo de Cuenta: Escoja alguno de los siguientes tipos segn la cuenta, por
ejemplo en las cuenta de Retencin se escoge el tipo R (Retencin) y en ese
Contabilidad General de GBS
Manual del Usuario, de Operacin del Sistema y de Instalacin
(www.miGBS.com, E-mail: soporte@migbs.com)
Derechos Reservados 1989 - 2012
5
momento se activa el campo que se encuentra al lado, donde pondremos el
porcentaje de retencin a aplicar.
En Contabilidad General de
GBS 2012 o posterior: Cmo
IMPORTAR desde Microsoft
Excel Mi Plan de Cuentas?
Importante!: GBS recomienda que antes de comenzar, usted tenga en cuenta
que para importar su Plan de Cuentas desde Excel, usted debe tener los formatos
especiales que GBS ha diseado para que usted digite sus cuentas en Excel. Solo
es posible que GBS importe el PUC desde Excel, si usted ha usado los formatos
de Excel proporcionados por GBS
Importante!: GBS aprecia que usted vea el video en lnea que le guiar paso a
paso, antes de leer la seccin de este captulo, para que tenga una visin general
de cmo alimentar la contabilidad desde Excel, usando el paso a paso GBS, en el
siguiente enlace: http://migbs.net/soporte/video-como-alimentar-mi-
contabilidad-desde-excel.html
El PUC tambin puede ser importado desde Excel siguiendo los
siguientes pasos:
Contabilidad General de GBS
Manual del Usuario, de Operacin del Sistema y de Instalacin
(www.miGBS.com, E-mail: soporte@migbs.com)
Derechos Reservados 1989 - 2012
6
En el formulario Plan de Cuentas, dar CLIC en el botn Asistente para Importar
Mis Cuentas desde Excel (Botn que se encuentra en la parte inferior del
formulario
Luego en la siguiente pantalla, dar CLIC en el botn Examinar.
Aparecer una ventana para explorar el archivo de Excel que quiere importar
Ej. GBS_2009_Hoja_modelo_para_importar_PUC_inicial, lo selecciono y doy
clic en Aceptar.
Contabilidad General de GBS
Manual del Usuario, de Operacin del Sistema y de Instalacin
(www.miGBS.com, E-mail: soporte@migbs.com)
Derechos Reservados 1989 - 2012
7
Una vez usted pulsa CLIC en el botn Aceptar, el Asistente para importar
activa la Opcin 2 que indica en qu columna se encuentra cada dato de la
hoja de Excel para verificar que est bien hecha.
Luego, contine en Opcin 3, parametrizando desde que fila de la Hoja de
Excel se debe comenzar a importar. Teniendo en cuenta que la hoja de Excel
por lo general en la primera fila contiene los encabezados y la segunda tiene
la explicacin de cada dato, entonces modifique y escriba el nmero 3 y pulse
CLIC en el botn Importar desde Excel.
Ahora, comience a importar los datos y si presenta algn
error puede mostrar un mensaje como este:
Contabilidad General de GBS
Manual del Usuario, de Operacin del Sistema y de Instalacin
(www.miGBS.com, E-mail: soporte@migbs.com)
Derechos Reservados 1989 - 2012
8
Si se presentan errores al importar, se activa la Opcin 4 para ver errores,
entonces, usted puede dar CLIC en el botn Ver Errores
Esta es una muestra de los posibles errores que se presentan al Importar:
Al salir de esta hoja el programa activa la opcin de ir a corregir la hoja de
Excel, para lo cual, usted puede dar CLIC en el botn Terminar
Una vez corregidos los posibles errores procedemos a repetir los pasos
anteriores.
Contabilidad General de GBS
Manual del Usuario, de Operacin del Sistema y de Instalacin
(www.miGBS.com, E-mail: soporte@migbs.com)
Derechos Reservados 1989 - 2012
9
Felicidades!
Al terminar de Importar exitosamente, usted recibe un mensaje como el
siguiente. Puede dar CLIC sobre el mensaje para activar la Opcin 4 que de
Ver errores cambia a Previsualizar.
Cierre la ventana anterior de Previsualizacin y usted puede ir a la Opcin 5,
la cual activa el botn Importar al PUC, el cual permite importar
definitivamente el Plan de Cuentas de su empresa.
Contabilidad General de GBS
Manual del Usuario, de Operacin del Sistema y de Instalacin
(www.miGBS.com, E-mail: soporte@migbs.com)
Derechos Reservados 1989 - 2012
10
Adicionalmente puede optar por crear el comprobante de apertura o el inicial
automticamente, para lo cual, debe dar CLIC en el botn Si (de lo contrario
debe dar CLIC en el botn No y, entonces, solo se cargar el PUC, sin saldos
iniciales.)
Si usted seleccion la opcin Si, entonces debe llenar los datos que se activan
en la Opcin 6 y luego dar CLIC en el botn Generar Comprobante
Felicidades!
Al finalizar, usted ha importado desde Excel, el comprobante de Apertura en
contabilidad.
You might also like
- Presupuestos un enfoque gerencialFrom EverandPresupuestos un enfoque gerencialRating: 4 out of 5 stars4/5 (3)
- Stock, procesos y dirección de operaciones: Conoce y gestiona tu fábricaFrom EverandStock, procesos y dirección de operaciones: Conoce y gestiona tu fábricaRating: 4 out of 5 stars4/5 (3)
- Excel para contadores y administradoresFrom EverandExcel para contadores y administradoresRating: 1 out of 5 stars1/5 (1)
- Tutorial de ICONTAB 8Document44 pagesTutorial de ICONTAB 8Edwin Calderon Quispe52% (21)
- Aprende Facebook Ads Desde Cero La Gua Definitiva Paso A Paso para Crear Anuncios en Facebook Que Atrapen Clientes y Leads Spanish Edition by Roberto Gamboa b010mnmxtkDocument7 pagesAprende Facebook Ads Desde Cero La Gua Definitiva Paso A Paso para Crear Anuncios en Facebook Que Atrapen Clientes y Leads Spanish Edition by Roberto Gamboa b010mnmxtkKellyCarranza100% (1)
- Manual Epaudit 150719Document53 pagesManual Epaudit 150719lexbolivia100% (3)
- Contaplus Manual AvanzadoDocument83 pagesContaplus Manual AvanzadoJavi Fdez100% (1)
- Manual Usuario GroobixDocument72 pagesManual Usuario GroobixFabian Dario Parra NaranjoNo ratings yet
- Manual de Usuario AbacoDocument73 pagesManual de Usuario AbacoPancho JavierNo ratings yet
- El método Seis Sigma: Mejore los resultados de su negocioFrom EverandEl método Seis Sigma: Mejore los resultados de su negocioRating: 4 out of 5 stars4/5 (24)
- Practica Curso Python-CgfDocument3 pagesPractica Curso Python-CgfEsteban Quito100% (1)
- Configuración IGT S-Plus en 13 pasosDocument3 pagesConfiguración IGT S-Plus en 13 pasoscucho_666No ratings yet
- Laboratorio 3Document5 pagesLaboratorio 3vill1992.dmNo ratings yet
- GBS Como Grabar Mis ComprobantesDocument7 pagesGBS Como Grabar Mis ComprobantesGBS, La Casa Colombiana de SoftwareNo ratings yet
- Visual TNS: guía paso a pasoDocument35 pagesVisual TNS: guía paso a pasoRoberto Fernandez Asencio100% (1)
- Plan General ContableDocument7 pagesPlan General ContableGisel VadernaNo ratings yet
- Mpresion Masiva de Boletas de Pago Desde Plame Con El Logo de Tu EmpresaDocument16 pagesMpresion Masiva de Boletas de Pago Desde Plame Con El Logo de Tu EmpresaJulio Cajigas100% (4)
- CONTAPLUSDocument14 pagesCONTAPLUSKatyNo ratings yet
- Manual Contabilidad Jet 2014Document21 pagesManual Contabilidad Jet 2014Fernando Lucas100% (4)
- Paso A Paso GesContDocument36 pagesPaso A Paso GesContMarly BorjasNo ratings yet
- Conta PlusDocument52 pagesConta PlusPamelita RojasNo ratings yet
- Sistema de Contabilidad Integral Aispel COIDocument28 pagesSistema de Contabilidad Integral Aispel COIMartha ElenaNo ratings yet
- Manual de Usuario Acontia PDFDocument52 pagesManual de Usuario Acontia PDFGiovanni Eduardo Mauricio Reyna100% (1)
- Conta PlusDocument52 pagesConta Plussusan bilzNo ratings yet
- INSTRUCTIVO_SALASOPE_v5Document7 pagesINSTRUCTIVO_SALASOPE_v5arqsolangy.g.aNo ratings yet
- Manual Contaplus Elite 2012Document95 pagesManual Contaplus Elite 2012Guillermo CosNo ratings yet
- Manual Certificacion-Normas Internacionales de Contabilidad Sistema Obj 03Document13 pagesManual Certificacion-Normas Internacionales de Contabilidad Sistema Obj 03Fernando BriceñoNo ratings yet
- Manual Contaplus 2008Document198 pagesManual Contaplus 2008DoloresMaria222No ratings yet
- Manual Práctico de ContaplusDocument34 pagesManual Práctico de Contapluscev2211No ratings yet
- Manejar Utilitarios Concar CodebaseDocument16 pagesManejar Utilitarios Concar CodebaseHector JoaoNo ratings yet
- ContableDocument12 pagesContableWENDY CAROLINA GUILLEN LINARESNo ratings yet
- Galac Guia de Wincont PDFDocument28 pagesGalac Guia de Wincont PDFEduardo Blanco RamirezNo ratings yet
- Manual de VisualPlan: gestión de planillas y recursos humanosDocument84 pagesManual de VisualPlan: gestión de planillas y recursos humanosdiegohg1526No ratings yet
- Instructivo para Importar o Migrar Datos A SGTContableDocument22 pagesInstructivo para Importar o Migrar Datos A SGTContableRaùl Garcìa UrreaNo ratings yet
- Contpaqi Cont Paso Sist CatDocument21 pagesContpaqi Cont Paso Sist CatGladys Yanira Flores Gómez100% (1)
- Tutorial de Contaplus EliteDocument49 pagesTutorial de Contaplus EliteAbel HerediaNo ratings yet
- Guia de SueldosDocument20 pagesGuia de SueldosLucas CochaNo ratings yet
- Supuesto 2 Solucion FacturaciónDocument60 pagesSupuesto 2 Solucion FacturacióncovungoNo ratings yet
- Definición de ContaplusDocument3 pagesDefinición de ContaplusOrlando CastilloNo ratings yet
- Calculo de ARTDocument7 pagesCalculo de ARTecontablesmNo ratings yet
- Crear Subcuentas y Asientos en ContaplusDocument25 pagesCrear Subcuentas y Asientos en ContaplusAnonymous 8WF9NYNo ratings yet
- Manual de Ayuda Contadito JirehDocument36 pagesManual de Ayuda Contadito JirehOscar Piña100% (1)
- Manual Contadito JirehDocument37 pagesManual Contadito JirehRafaelNo ratings yet
- Manual Ciad 2008Document38 pagesManual Ciad 2008Alexandra Beltrán100% (1)
- Tarea 5 Contabilidad ComputalizadaDocument8 pagesTarea 5 Contabilidad ComputalizadaFloribel NúñezNo ratings yet
- Guía de Uso de Los Módulos de Cheques Argentina y USA en OPENERPDocument8 pagesGuía de Uso de Los Módulos de Cheques Argentina y USA en OPENERPGabriel UmañaNo ratings yet
- Plantillas de Siigo AddinDocument14 pagesPlantillas de Siigo AddinLuz Giraldo MontoyaNo ratings yet
- Caso EnvoltosaDocument13 pagesCaso EnvoltosaDilan DilanNo ratings yet
- Manual Mix NetDocument162 pagesManual Mix Neta702478250% (4)
- Manual de ContaplusDocument118 pagesManual de ContaplusJuan Francisco Garcia FernandezNo ratings yet
- Manual Contaplus Elite 2012 PDFDocument95 pagesManual Contaplus Elite 2012 PDFmidexNo ratings yet
- Manual SUA 361Document20 pagesManual SUA 361auxadmin01No ratings yet
- ContaplusDocument9 pagesContaplusKarina ExpositoNo ratings yet
- Conta SolDocument17 pagesConta SolRichard Cavallin MoraNo ratings yet
- FASE III (Primera Parte)Document16 pagesFASE III (Primera Parte)keiberth riosNo ratings yet
- Cont A Plus PDFDocument61 pagesCont A Plus PDFaganorsiNo ratings yet
- Implantación y control de un sistema contable informatizado. ADGD0108From EverandImplantación y control de un sistema contable informatizado. ADGD0108No ratings yet
- Tratamiento básico de datos y hojas de cálculo. ADGG0508From EverandTratamiento básico de datos y hojas de cálculo. ADGG0508No ratings yet
- Procesadores de textos y presentaciones de información básicos. ADGG0508From EverandProcesadores de textos y presentaciones de información básicos. ADGG0508No ratings yet
- Mejor Planificación Del Presupuesto Empresarial: Cómo Hacer Que Los Presupuestos Comerciales Sean Un ÉxitoFrom EverandMejor Planificación Del Presupuesto Empresarial: Cómo Hacer Que Los Presupuestos Comerciales Sean Un ÉxitoNo ratings yet
- Gestionar el crecimiento y las condiciones ambientales. IFCT0510From EverandGestionar el crecimiento y las condiciones ambientales. IFCT0510No ratings yet
- UF0255 - Análisis y control de la desviación presupuestaria del producto editorialFrom EverandUF0255 - Análisis y control de la desviación presupuestaria del producto editorialNo ratings yet
- Software GBS 2020-InnovacionesDocument19 pagesSoftware GBS 2020-InnovacionesGBS, La Casa Colombiana de SoftwareNo ratings yet
- Software GBS Manual Del SistemaDocument50 pagesSoftware GBS Manual Del SistemaGBS, La Casa Colombiana de Software100% (1)
- Policía Nacional de ColombiaDocument2 pagesPolicía Nacional de ColombiaJesus Alfredo Bula RodriguezNo ratings yet
- Software GBS Procuraduría Gerente MesDocument1 pageSoftware GBS Procuraduría Gerente MesGBS, La Casa Colombiana de SoftwareNo ratings yet
- Software GBS - Contabilizando Los Comprobantes ContablesDocument2 pagesSoftware GBS - Contabilizando Los Comprobantes ContablesGBS, La Casa Colombiana de SoftwareNo ratings yet
- Software GBS Hoja de Vida Funcion Publica-GerenteDocument3 pagesSoftware GBS Hoja de Vida Funcion Publica-GerenteGBS, La Casa Colombiana de SoftwareNo ratings yet
- Software GBS - Ingresando Mis Comprobantes ContablesDocument9 pagesSoftware GBS - Ingresando Mis Comprobantes ContablesGBS, La Casa Colombiana de SoftwareNo ratings yet
- Software GBS - Ciclo PHVA - Cómo Llevar Un Presupuesto de Ingresos y GastosDocument3 pagesSoftware GBS - Ciclo PHVA - Cómo Llevar Un Presupuesto de Ingresos y GastosGBS, La Casa Colombiana de SoftwareNo ratings yet
- Software GBS - Obteniendo Los Informes Del SistemaDocument9 pagesSoftware GBS - Obteniendo Los Informes Del SistemaGBS, La Casa Colombiana de SoftwareNo ratings yet
- Software GBS Alimentando Los Tipos de DocumentosDocument3 pagesSoftware GBS Alimentando Los Tipos de DocumentosGBS, La Casa Colombiana de SoftwareNo ratings yet
- Software GBS Contraloría MesDocument1 pageSoftware GBS Contraloría MesGBS, La Casa Colombiana de SoftwareNo ratings yet
- Software GBS Certificación Parafiscales MesDocument1 pageSoftware GBS Certificación Parafiscales MesGBS, La Casa Colombiana de SoftwareNo ratings yet
- Registro Único Tributario RUT actualización TREM PET SASDocument5 pagesRegistro Único Tributario RUT actualización TREM PET SASlorena diazNo ratings yet
- Software GBS Procuraduría MesDocument1 pageSoftware GBS Procuraduría MesGBS, La Casa Colombiana de SoftwareNo ratings yet
- GBS Cumple 001 DerechodeAutorDocument1 pageGBS Cumple 001 DerechodeAutorGBS, La Casa Colombiana de SoftwareNo ratings yet
- Software GBS Camara de Comercio ActualizadaDocument6 pagesSoftware GBS Camara de Comercio ActualizadaGBS, La Casa Colombiana de SoftwareNo ratings yet
- GBS - Empresa Innovadora Con Certificación Marca País TIC - Ministerio TICDocument2 pagesGBS - Empresa Innovadora Con Certificación Marca País TIC - Ministerio TICGBS, La Casa Colombiana de SoftwareNo ratings yet
- Software GBS Registro en El RUP ActualizadoDocument9 pagesSoftware GBS Registro en El RUP ActualizadoGBS, La Casa Colombiana de SoftwareNo ratings yet
- Software Contable GBS Respaldado Por Concurso Internacional BIDDocument1 pageSoftware Contable GBS Respaldado Por Concurso Internacional BIDGBS, La Casa Colombiana de SoftwareNo ratings yet
- GBS, Empresa de Software Contable Innovador Destacada Por El Ministerio de TIC y Corporación Colombia DigitalDocument4 pagesGBS, Empresa de Software Contable Innovador Destacada Por El Ministerio de TIC y Corporación Colombia DigitalGBS, La Casa Colombiana de SoftwareNo ratings yet
- GBS Cumple - FinancieroDocument1 pageGBS Cumple - FinancieroGBS, La Casa Colombiana de SoftwareNo ratings yet
- Software Contable GBS Respaldado Por Microsoft Como CasaSoftwareCertificadaDocument1 pageSoftware Contable GBS Respaldado Por Microsoft Como CasaSoftwareCertificadaGBS, La Casa Colombiana de SoftwareNo ratings yet
- SoftwareGBS MisCopiasDocument29 pagesSoftwareGBS MisCopiasGBS, La Casa Colombiana de SoftwareNo ratings yet
- Software Contable GBS Respaldado Por Microsoft Windows 7-8-10Document3 pagesSoftware Contable GBS Respaldado Por Microsoft Windows 7-8-10GBS, La Casa Colombiana de SoftwareNo ratings yet
- Software GBS - Una Guia para Arrendar o Comprar El Software Que Necesita - en La Nube o en Su EmpresaDocument9 pagesSoftware GBS - Una Guia para Arrendar o Comprar El Software Que Necesita - en La Nube o en Su EmpresaGBS, La Casa Colombiana de SoftwareNo ratings yet
- FacturaElectronicaDIAN - GBS - Boletin de Prensa - DiasTICDocument4 pagesFacturaElectronicaDIAN - GBS - Boletin de Prensa - DiasTICGBS, La Casa Colombiana de SoftwareNo ratings yet
- GBS - #1 en La Pagina CO GBS Es Premiada Como A en Decreto Del Presidente URIBEDocument4 pagesGBS - #1 en La Pagina CO GBS Es Premiada Como A en Decreto Del Presidente URIBEGBS, La Casa Colombiana de SoftwareNo ratings yet
- Factura Electrónica Con Validación Previa Con Software GBSDocument21 pagesFactura Electrónica Con Validación Previa Con Software GBSGBS, La Casa Colombiana de SoftwareNo ratings yet
- Software ESP GBSDocument4 pagesSoftware ESP GBSGBS, La Casa Colombiana de SoftwareNo ratings yet
- Software GBS 2019: Innovando El Software Contable InternacionalDocument18 pagesSoftware GBS 2019: Innovando El Software Contable InternacionalGBS, La Casa Colombiana de SoftwareNo ratings yet
- Trabajo Final AuditoriaDocument4 pagesTrabajo Final AuditoriaalfiomunozNo ratings yet
- DiapositivasMySQL PresentacionDocument29 pagesDiapositivasMySQL PresentacionNinoska Chura LlojllaNo ratings yet
- 09 Fotomontaje BásicoDocument1 page09 Fotomontaje Básicolaboratorio_iessigloxxiNo ratings yet
- Digitaleslab (4 1)Document28 pagesDigitaleslab (4 1)Luís David LDMANo ratings yet
- Digital Manual de Registro e IngresoDocument8 pagesDigital Manual de Registro e IngresoSoporte Tecnico De Computo IxcanNo ratings yet
- Sistemas Inteligentes, Ingenieria e HidroinformaticaDocument10 pagesSistemas Inteligentes, Ingenieria e HidroinformaticaWilliam Ramirez ENo ratings yet
- Silabo de Photoshop Avanzado Okkk PDFDocument3 pagesSilabo de Photoshop Avanzado Okkk PDFDonaldo Leonel Vargas AnguloNo ratings yet
- Pruebas de IntegraciónDocument22 pagesPruebas de IntegraciónSantiago ViñanNo ratings yet
- IE Tecnica Tomas Vasquez Rodriguez Paipa PDFDocument8 pagesIE Tecnica Tomas Vasquez Rodriguez Paipa PDFLUMICA70No ratings yet
- Excel Macros ElegidoDocument240 pagesExcel Macros Elegidolizard19850% (1)
- Escenarios de Atributos de CalidadDocument8 pagesEscenarios de Atributos de CalidadJOSE DAVID DIAZ GARZONNo ratings yet
- FM02 Instrumento de Evaluación de La Prueba de Entrada ALR PRESENCIALDocument2 pagesFM02 Instrumento de Evaluación de La Prueba de Entrada ALR PRESENCIALFranco Arivilca MirandaNo ratings yet
- 00525490256IS10S11026455guia CuboDocument21 pages00525490256IS10S11026455guia CuboPiero Ponte HidalgoNo ratings yet
- Cotizacion Nuevos VPS Linux PDFDocument8 pagesCotizacion Nuevos VPS Linux PDFJavierGamarraYumbatoNo ratings yet
- Cisco iDTA153 - 4038937 - BDocument2 pagesCisco iDTA153 - 4038937 - Bluis_finkNo ratings yet
- Droguerías Ambar Actividad 1 Evidencia 2Document2 pagesDroguerías Ambar Actividad 1 Evidencia 2Jhon Edisson Espinel AriasNo ratings yet
- Instructivo Ficha de DocumentaciónDocument11 pagesInstructivo Ficha de DocumentaciónNicoleMarrufoNo ratings yet
- Tema 1 Estructura de La Propuesta TecnicaDocument23 pagesTema 1 Estructura de La Propuesta TecnicaCar G NavaNo ratings yet
- Modelo Ticd GsDocument5 pagesModelo Ticd GsElena Salavert LunaNo ratings yet
- Segundo Parcial PrologDocument6 pagesSegundo Parcial PrologFelipe JimenoNo ratings yet
- Snagit Manual OficialDocument11 pagesSnagit Manual Oficialapi-457710535No ratings yet
- Software EstadísticoDocument8 pagesSoftware EstadísticoAldair RiosNo ratings yet
- Click4 PDFDocument14 pagesClick4 PDFjuanandres2978No ratings yet
- Toma de Contacto C++Document3 pagesToma de Contacto C++Ebardo KeilesNo ratings yet
- CDP - Adquisicion Certificados DigitalesDocument1 pageCDP - Adquisicion Certificados DigitalesEsmeralda VelaNo ratings yet
- IBM System x3650 M3: Servidor de Rendimiento Optimizado para Aplicaciones de Vital ImportanciaDocument2 pagesIBM System x3650 M3: Servidor de Rendimiento Optimizado para Aplicaciones de Vital ImportanciaRendon Olivas RicardoNo ratings yet