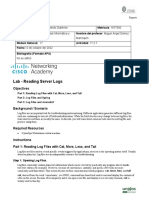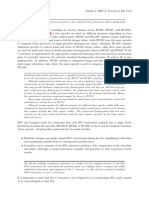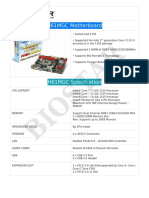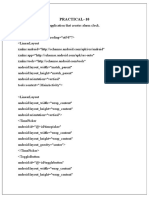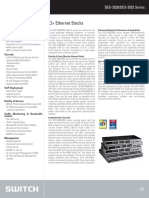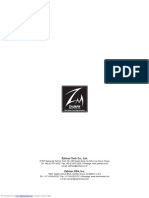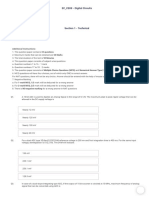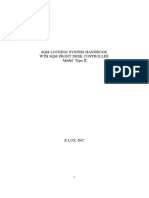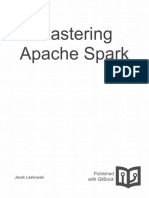Professional Documents
Culture Documents
Warp
Uploaded by
jccabanillasOriginal Description:
Copyright
Available Formats
Share this document
Did you find this document useful?
Is this content inappropriate?
Report this DocumentCopyright:
Available Formats
Warp
Uploaded by
jccabanillasCopyright:
Available Formats
Table of Contents
Overview.................................................................................................................1
Chapter 1: Initial Setup.............................................................................................5
Quick Install Instructions ......................................................................................6
Chapter 2: Interfaces ................................................................................................8
LAN....................................................................................................................8
WAN................................................................................................................. 11
Chapter 3: System.................................................................................................. 17
General.............................................................................................................. 17
Users................................................................................................................. 20
Configuring Your LDAP Server to Use with FatPipe............................................... 23
Unit Failover ...................................................................................................... 25
SNMP................................................................................................................ 27
DHCP Server...................................................................................................... 29
Syslog................................................................................................................ 33
Shutdown.......................................................................................................... 35
Chapter 4: Load Balancing ...................................................................................... 36
Algorithms......................................................................................................... 36
Route Test ......................................................................................................... 37
SmartDNS.......................................................................................................... 39
Chapter 5: Routing ................................................................................................. 57
Inbound Policy................................................................................................... 57
Outbound Policy ................................................................................................ 72
Static Routes ...................................................................................................... 84
Quality of Service (QoS)...................................................................................... 86
VPN.................................................................................................................. 86
Options.............................................................................................................. 86
IPv6in4 tunnel.................................................................................................... 87
IPv6 Static Routes............................................................................................... 89
Chapter 6: Tools..................................................................................................... 93
Speed Chart ....................................................................................................... 93
QoS Statistics ..................................................................................................... 94
Diagnostics ........................................................................................................ 95
Chapter 7: Quality of Service (QoS) ...................................................................... 101
Layer 7 QoS Application Level QoS ................................................................. 106
Chapter 8: Site Load Balancing............................................................................. 113
Chapter 9: VPN................................................................................................... 117
Chapter 10: Paging Software ................................................................................. 132
Technical Support ................................................................................................ 138
Warranty............................................................................................................. 139
WARP 5.2.0 User Manual
Overview
FatPipe WARP is a high-speed router-clustering device from FatPipe
Networks. It is the ultimate solution for companies that want the highest
levels of WAN redundancy, reliability, and speed for data traffic directed from
the network to the Internet as well as data traffic directed to servers hosted
internally.
WARP aggregates any combination of DS3, T1, E3, E1, DSL, OCN, ISDN,
wireless, 3G, 4G, and cable lines. It enables dynamic data transmission over
multiple paths for the combined speed of the connections and for redundancy,
providing you the confidence that your data lines will remain up at all times
regardless of router, ISP, line, or backbone failures.
WARP works with all existing hardware and applications. No BGP
programming is required. FatPipe WARP is available in several different
throughput versions. FatPipe can accommodate small companies and branch
offices with its lower throughput versions starting at 5 Mbps, as well as
enterprise level customers who require speeds up to 2 Gbps.
You can access the manual, FatPipe WARP's configuration, and the FatPipe
website from the configuration interface of WARP. The interface also has
links to the feature set, sales and support contact information, and Frequently
Asked Questions.
Chapter 1: Initial Setup Chapter 1: Initial Setup Chapter 1: Initial Setup Chapter 1: Initial Setup
This chapter provides you with the information required to setup the cable
connections and the initial configuration for FatPipe WARP. In this chapter
you will learn how to:
Install the WARP unit
Connect WARP to your network
Chapter 2: Interfaces Chapter 2: Interfaces Chapter 2: Interfaces Chapter 2: Interfaces
This chapter explains how to setup the necessary networking parameters for
FatPipe WARP to work with your existing networking environment. In this
chapter you will learn how to:
Setup the IP Address, Subnet Mask, and Default Gateway of each
networking interface
Setup IPv6 LAN and WAN settings
Enable or disable the Spillover Load Balancing
Activate VLAN
Configure Weighted Load Balancing (please also refer to Chapter 4:
Load Balancing)
2 Overview
Enable or disable access to services running on the WARP unit
Check the status of each WAN connection
Chapter 3: System Chapter 3: System Chapter 3: System Chapter 3: System
This chapter explains how to set general user settings, save a configuration
file backup, and establish unit failover. Along with user accounts, date and
time, and SNMP settings, you can also choose to configure the high
availability option using an additional standby WARP unit at your site. This is
called Unit Failover. In this chapter you will learn how to:
Set user privileges and passwords
Setup Unit Failover between two WARP units
Set system date and time
Backup and restore the system configuration
Reset the system configuration to default settings
Enable SNMP access to WARP for monitoring the performance of your
network
Configure the built-in DHCP Server to assign IP addresses to devices on
your local area network (LAN)
Chapter 4: Load Balancing Chapter 4: Load Balancing Chapter 4: Load Balancing Chapter 4: Load Balancing
WARP dynamically load balances inbound and outbound IP traffic for the
highest levels of reliability and redundancy of WAN/Internet connections.
Use the management interface to setup the appropriate Load Balancing option,
your Route Test configuration and SmartDNS. In this chapter you will learn
how to:
Choose the appropriate Load Balancing option
Set your Route Test configuration
Configure SmartDNS for inbound load balancing and redundancy
Chapter 5: Routing Chapter 5: Routing Chapter 5: Routing Chapter 5: Routing
You can setup and schedule Inbound and Outbound Policies, Static Routes,
Quality of Service (QoS) Rules, and enable LAN redirect. In this chapter you
will learn how to:
Configure Inbound Policy to allow connections to internal servers
Configure Outbound Policy to specify rules for outbound connections
Configure Static Routes for additional routed subnets.
Schedule Policy Routing Rules for different times and days of the week
using the Scheduler
Configure Quality of Service (QoS) rules for use with Outbound Policy.
Configure options to enable LAN redirect
Configure IPv6in4 tunnel
Configure IPv6 static routes
Overview 3
Chapter 6: Tools Chapter 6: Tools Chapter 6: Tools Chapter 6: Tools
Use FatPipe WARPs remote management interface to monitor the
performance of your network. You can check the status of routers and
Internet connections using FatPipe WARPs Diagnostic Tools and view the
speed of connections using the Speed Chart. In this chapter you will learn
how to:
View the WANs performance by using the Speed Chart
Check the status of routers and connections using WARPs Diagnostic
Tools
View your WANs performance with System Statistics
View QoS Statistics for traffic going through WARP
Chapter 7: Quality of Service (QoS) Chapter 7: Quality of Service (QoS) Chapter 7: Quality of Service (QoS) Chapter 7: Quality of Service (QoS)
You can optimize the efficiency of your network and prioritized data flow up
to 8 levels in relation to priority, latency, and packet loss using FatPipe QoS. It
gives you the ability to assign bandwidth parameters to business applications,
guaranteeing the minimum quality and bandwidth as you define it. You can
also classify packets based on the application they belong to. Application
Rules supply the patterns used by the Layer 7 classifier as an extension of
outbound Policy Routing rules. It allows the user to classify traffic based on
application-specific information regardless of port numbers used by transport
protocols. QoS is an add-on feature. Please refer to the contact information
in the back of the manual or contact your local FatPipe representative for
purchasing information. In this chapter you will learn how to:
Setup and configure QoS
Create one or more Application Rules
Chapter 8: Site Load Balancing Chapter 8: Site Load Balancing Chapter 8: Site Load Balancing Chapter 8: Site Load Balancing
WARP units can be configured to automatically load balance site traffic to one
or more remote sites, where inbound connectivity to Internet accessible
servers is critical. Site Load Balancing also allows for Site Failover. This
technology utilizes FatPipe Site Load Balancing, which is an add-on feature.
Please refer to the contact information on the back of the manual or contact
your local FatPipe representative for purchasing information. In this chapter
you will learn how to:
Configure FatPipe Site Load Balancing between two or more units
residing at different sites
Chapter 9: VPN Chapter 9: VPN Chapter 9: VPN Chapter 9: VPN
WARP can be setup as a VPN end-point. FatPipe VPN is an add-on feature.
Please refer to the contact information in the back of the manual or contact
your local FatPipe representative for purchasing information. In this chapter
you will learn how to:
Setup and configure VPN settings
4 Overview
Chapter 10: Paging Software Chapter 10: Paging Software Chapter 10: Paging Software Chapter 10: Paging Software
FatPipe provides monitoring software that can be used to continuously test
the status of your unit. This monitoring software, called Paging Software, will
send you an alert if a failure occurs on the WAN. In this chapter you will
learn how to:
Install the Paging Software
Setup and configure the Paging Software
Chapter 1: Initial Setup
FatPipe WARP comes in a 1U, 2U, 4U or desktop form factor. Each form
factor has Ethernet interfaces located at the back of the chassis (see figure
1.1). The LAN interface is used to connect to your LAN. The other interfaces
are used to connect to your WAN routers. Each of the Ethernet interfaces
must be configured to match the IP addresses of your network by using
FatPipe WARPs remote management interface, also known as FatPipe WARP
GUI Graphical User Interface.
IMP IMP IMP IMPORTANT: ORTANT: ORTANT: ORTANT: PLEASE REFER TO THE PREINSTALL WORKSHEET INCLUDED
IN YOUR CUSTOMER PACKET THAT CAME WITH THIS PRODUCT.
IF YOU WANT A FATPIPE TECHNICAL SUPPORT ENGINEER TO ASSIST
YOU WITH INSTALLATION, YOU MUST FILL OUT THE PREINSTALL
WORKSHEET AT LEAST 72 HOURS PRIOR TO INSTALL AND FAX IT TO:
FATPIPE TECHNICAL SUPPORT AT (801) 281-0317.
Figure 1.1
Unpack WARP from its shipping box.
You will receive a unit with power cord(s) supplied. (Dual power supply units
will have two power cords. To install WARP you will need one Ethernet
network cable for each interface you will use. You may also need an
Ethernet crossover cable for use in between the LAN interface and a computer
for initial configuration.
WARP can be configured and managed remotely through a browser-based
management application. You must use an up-to-date Internet browser with
the latest Java Virtual Machine (JVM) installed to access the remote
management interface.
Important: Important: Important: Important:
Internet Explorer should install the JVM automatically. Other versions
may not install the JVM by default. Please make sure your browser
has the latest JVM installed. Visit www.microsoft.com/java or
www.sun.com to find information on installing JVM.
If you will be accessing the remote management interface from behind
a firewall, make sure TCP port 5001 is allowed for outbound
6 Chapter 1: Initial Setup
connections. Also make sure Java applets are allowed through the
firewall.
Quick Install Instructions
The following section is a quick overview of the installation process. We
recommend that you refer to the rest of the manual for detailed descriptions
of various menu items and screens.
Select a PC on your LAN to configure WARP. This PC will be referred to as
the Management PC. Any PC on the LAN can be used to manage WARP once
initial configuration is complete.
1. Connect the WARP unit to a UPS outlet. Power the unit on. It takes
less than a minute to boot up.
2. Connect the LAN interface to your local network and the WAN
interfaces to your WAN routers. Initial configuration must be done
through the LAN interface.
3. Configure the Management PC with IP address 192.168.0.10, Subnet
Mask 255.255.255.0, and Gateway 192.168.0.1.
4. Point the web browser on your Management PC to
http://192.168.0.1 and this will bring up the initial interface page of
WARP.
5. At your first login, enter "Administrator" as the username (it is case-
sensitive). The unit ships with no password. Simply click the Login
button to authenticate to WARP and bring up the remote
management interface.
6. Click on System from the main menu and click on the Users tab and
select "Administrator" from the user list. Click on the Edit button to
set the login password. Be sure to remember this password, as you
will not be able to access the WARP without it. You may also want
to add additional users at this time.
7. Configure all the active WAN interfaces with IP Address, Subnet
Mask, and Default Gateway settings. For more details, see Chapter
2: Interfaces in this manual. If any of your WAN IPs are assigned
using DHCP or PPPoE, you can select those options instead.
8. Configure the LAN interface: Click on the Interface button in the
main menu. Click on the LAN tab and then the Add button to add a
new IP alias. We recommend keeping the default 192.168.0.1 IP
address, assuming it does not conflict with anything on your
network. Click on the OK button to return to the LAN page. Click on
the SAVE button to save the changes.
At this point your WARP unit should be setup for Internet access. All you
need to do is set your Default Gateway of your LAN to point to the LAN IP of
the WARP unit.
Chapter 1: Initial Setup 7
Helpful Tips:
Once WARP is in place, we recommend that you reboot your routers
and firewalls to clear their ARP caches. This will assure proper
network communication between WARP and your other network
devices.
If you are using public IPs on the LAN side of WARP in a pass-through
configuration, (see Inbound Policy), it may not be necessary to change
your networks Default Gateway. WARP uses Proxy ARP to
automatically forward packets destined for any of the WAN routers.
This makes WARP completely transparent to internal devices accessing
the Internet.
Chapter 2: Interfaces
The Interface section is where you configure settings for the LAN and WAN
interfaces of WARP.
LAN
To access and set LAN parameters, click on the Interfaces button in the main
menu and click on LAN tab (see figure 2.1).
Figure 2.1 LAN Interface
Enable Proxy ARP Enable Proxy ARP Enable Proxy ARP Enable Proxy ARP
This will enable or disable Proxy ARP on the LAN side. When this option is
enabled, WARP will respond to ARP requests for any IPs that belongs to any
of the WAN subnets. If you disable this option, you will not be able to
communicate with devices directly connected to the WAN that are in the
same subnet as where you are coming from.
You should only disable Proxy ARP if you have devices on the LAN side that
have IPs from one of the WAN subnets. The default option is to have Proxy
ARP enabled.
Chapter 2: Interfaces 9
Link Speed / Duplex Mode Link Speed / Duplex Mode Link Speed / Duplex Mode Link Speed / Duplex Mode
This option allows you to manually configure Ethernet link speed and the
duplex mode. The default value is set to "Auto-negotiation."
VLAN VLAN VLAN VLAN
A Virtual Local Area Network (VLAN) may be defined as a group of LANs
that have different physical connections, but which communicate as if they
are connected on a single network segment. VLAN is a broadcast domain
formed by switches. VLANs allow you to create multiple separated networks
with only a single switch.
VLANs increase overall network performance by grouping users and resources
that communicate most frequently with each other. To activate VLAN, click
on the Active checkbox and enter a Valid VLAN ID (Range 0 to 4096).
Enable DHCP Relay Enable DHCP Relay Enable DHCP Relay Enable DHCP Relay
This option allows you to relay DHCP requests from a LAN segment to a
DHCP server on the WAN side.
Reporting IP address Reporting IP address Reporting IP address Reporting IP address
The reporting IP address field is used for sending local syslog and SNMP
through VPN or GRE tunnel.
IPv4 IPv4 IPv4 IPv4
To view the IPv4 LAN configuration, click the IPv4 tab (see figure 2.1). To
add an IPv4 address, click the IPv4 tab and click on the Add button. Specify
the IP Subnet Mask for each IP subnet connected to the LAN interface to
configure one or more IPs on the LAN interface (see figure 2.2).
Figure 2.2 Add IPv4 LAN IP and Subnet Mask
Once done, click on SAVE button to make the changes permanent.
To edit LAN information, select it from the list and click on the Edit button.
Once done, click on the SAVE button to make the changes permanent (see
figure 2.3).
10 Chapter 2: Interfaces
Figure 2.3 - Edit IPv4 LAN IP and Subnet Mask
IPv6 IPv6 IPv6 IPv6
Click the IPv6 tab to view the IPv6 address configuration (see figure 2.4).
Figure 2.4 IPv6 LAN Interface
To add an IPv6 address, click the IPv6 tab, and then click the Add button.
Specify the IP and prefix length (see figure 2.5).
Chapter 2: Interfaces 11
Figure 2.5 Add IPv6 LAN IP and prefix length
Once done, click on SAVE button to make the changes permanent.
To edit LAN information, select it from the list and click the Edit button. Once
done, click the SAVE button to make the changes permanent (see figure 2.6).
Figure 2.6 - Edit IPv6 LAN IP and prefix length
To delete a LAN IP, select it from the list and click on the Delete button. Once
done, click on the SAVE button to make the changes permanent.
WAN
To configure each WAN interface in your network, click on Interfaces button
in the main menu and click WAN1, WAN2, or WAN3 tab.
Enable Route Test Enable Route Test Enable Route Test Enable Route Test
This option should be checked if you have a public Internet line connected to
the WAN port. Uncheck this option only if you are connecting a private line
through which the Internet is not accessible. See Chapter 4, Route Test for
more information.
12 Chapter 2: Interfaces
Link Speed / Duplex Mode Link Speed / Duplex Mode Link Speed / Duplex Mode Link Speed / Duplex Mode
This option allows you to manually configure Ethernet link speed and the
duplex mode. The default value is Auto-negotiation.
VLAN VLAN VLAN VLAN
A Virtual Local Area Network (VLAN) may be defined as a group of LANs
that have different physical connections, but communicate as if they are
connected on a single network segment. VLAN is a broadcast domain formed
by switches. VLANs allow you to create multiple separated networks with
only a single switch.
VLANs increase overall network performance by grouping users and resources
that communicate most frequently with each other. To activate VLAN, click
on the Active checkbox and enter a Valid VLAN ID (Range 0 to 4096).
Weight Weight Weight Weight
This setting is for use with the Weighted Load balancing algorithm. Values
configured here will be assigned as the Weight for that WAN interface.
Services Services Services Services
FatPipe is a secure system with most services disabled except those needed to
provide Remote Management, SSH, DNS, SNMP, and ICMP. Although these
services present minimal risk, you can enable or disable these features as
desired. You can block Ping (ICMP ECHO) requests for the WAN interface IP.
These options do not affect traffic routed through WARP.
Spillover Priority Level Spillover Priority Level Spillover Priority Level Spillover Priority Level
Spillover priority level allows you to assign different priorities to WAN
connections to prevent line saturation. Traffic is sent over the lines with the
highest priorities set by you. Traffic is sent over the lower priority lines only
after at least 90% throughput of higher priority lines is reached. You have the
option of marking a line as backup. Traffic will be sent out of a backup link
only if all the other links are down.
This algorithm provides a solution for users that are charged for line usage
that is proportionate to the traffic they generate. You will normally want to
use this type of feature as a backup at the times your network is carrying a
high load. By assigning lower priority to such a line, you will achieve optimal
usage and minimize the cost.
Route Test Route Test Route Test Route Test
When Spillover Priority Level for an interface is set to "Backup," you can
select when to perform the route test for that interface. It is set to Always
by default. This means FatPipe will always check the line for Internet
connectivity, even if the line is not actively being used for outbound sessions.
If you choose the option On Primary Failure, then FatPipe will not check for
Chapter 2: Interfaces 13
connectivity on that line unless all interfaces with a higher Spillover Priority
Level are down.
Upload Bandwidth (kbps) Upload Bandwidth (kbps) Upload Bandwidth (kbps) Upload Bandwidth (kbps)
This setting is for use with Quality of Service (QoS). You should specify the
maximum bandwidth available outbound for your WAN line in Kbps (Kilobits
per second). For example, if you have 1.5Mbps of bandwidth outbound, you
would enter 1500.
Download Bandwidth (kbps) Download Bandwidth (kbps) Download Bandwidth (kbps) Download Bandwidth (kbps)
This setting is for use with Quality of Service (QoS). You should specify the
maximum bandwidth available inbound for your WAN line in Kbps (Kilobits
per second). For example, if you have 1.5Mbps of bandwidth inbound, you
would enter 1500.
Link Stabilizing Factor Link Stabilizing Factor Link Stabilizing Factor Link Stabilizing Factor
This is the number of consecutive Route Test failures or successes that must
occur before Line Status is changed. If the Line Status is UP, the status will
change to DOWN only after this number of consecutive Route Test failures. If
the Line Status is DOWN, the status will change to UP only after this number
of consecutive Route Test successes. See Chapter 4, Route Test.
IPv4 WAN Settings IPv4 WAN Settings IPv4 WAN Settings IPv4 WAN Settings
To have WAN IP settings assigned dynamically by a DHCP server, select
Obtain an IP address automatically using DHCP (see figure 2.7).
To connect to your ISP using PPPoE, select Connect using PPPoE (see figure
2.8 and figure 2.9). Select "Specify an IP address" to assign IP Address,
Subnet Mask, and Default Gateway settings to each WAN interface. The
Default Gateway is typically the IP address of your WAN router (see figure
2.10).
14 Chapter 2: Interfaces
Figure 2.7- Connecting automatically using DHCP
Figure 2.8- Connecting using Dynamic PPPoE
Chapter 2: Interfaces 15
Figure 2.9- Connecting using Static PPPoE
Figure 2.10- Specifying IP Address
16 Chapter 2: Interfaces
Note Note Note Note: : : : Line Status will read UP when the WAN connection is functioning and
available for data communication. Line Status will read DOWN when the
WAN connection is unavailable.
IPv6 WAN Settings IPv6 WAN Settings IPv6 WAN Settings IPv6 WAN Settings
By default the Obtain an IP address automatically using DHCP and
Connect using PPPoE options are disabled. To assign IP Address, prefix
length, and Default Gateway settings to each WAN interface. The Default
Gateway is typically the IP address of your WAN router (see figure 2.11).
Figure 2.11- Specifying IP Address
Chapter 3: System
This section allows you to configure basic parameters of your WARP unit.
Under the System menu, you can setup failover between multiple WARP units
at the same location (Unit Failover). The System section is also where you can
set user privileges and user passwords.
General
To configure system settings click on System in the main menu and click on
the General tab (see figure 3.1).
You can set a Host Name and Domain Name to identify the system.
Figure 3.1- General settings
18 Chapter 3: System
Date and Time Properties Date and Time Properties Date and Time Properties Date and Time Properties
You can set the date, time and time zone for the system (see figure 3.2, figure
3.3).
Figure 3.2- Set date
Figure 3.3- Set Time
You can set date and time using the NTP. Check the Use NTP checkbox and
click the Set button to synchronize with external time servers (see figure 3.4).
Chapter 3: System 19
Figure 3.4 - Set the date and time using a NTP server
Uncheck "Use Custom Time Server" to use the default time servers. If you
want to use a different set of time servers other than the default ones, check
"Use Custom Time Server" and add the time server (see figure 3.5).
Figure 3.5 - Set the NTP Time Server
20 Chapter 3: System
Session Timeouts Session Timeouts Session Timeouts Session Timeouts
You can specify TCP and UDP idle timeouts for connections routed through
WARP. The defaults are 120 minutes (2 hours) for TCP and 3 minutes for
UDP. It is not recommended that you change these settings, except under
rare circumstances.
Backup and Restore Backup and Restore Backup and Restore Backup and Restore
You can backup or restore configuration settings. If you click on the Backup
Settings button you will be prompted to save a backup configuration file in a
new popup window. If you click on the Restore Settings button, in a new
popup window you will be prompted to import a previously saved backup
configuration file. If you click on the Restore Defaults button, you will be
prompted to restore the system back to factory defaults.
Clear ARP Clear ARP Clear ARP Clear ARP
Use this to clear the systems ARP cache.
Login Banner Login Banner Login Banner Login Banner
You can specify a message that will be displayed on the Remote Configuration
login page.
Users
To manage user accounts, click on System button in the main menu and click
the Users tab (see figure 3.6).
Chapter 3: System 21
Figure 3.6 List of Users
Click on the Add button and specify the username, password and set the
privileges (see figure 3.7).
Figure 3.7 - Add New User Account
Once done, click on SAVE button to make changes permanent.
Note Note Note Note: Users with Administrator privileges are allowed to make changes to user
accounts.
22 Chapter 3: System
Advanced Settings Advanced Settings Advanced Settings Advanced Settings
You can specify advanced settings that are applied to all new logins and
account creations. This is made up of the following policies: (see figure 3.6)
Maximum GUI Connections Maximum GUI Connections Maximum GUI Connections Maximum GUI Connections - Sets the limit on the number of concurrent
connections that are allowed to the remote management interface.
Account Lockout Threshold Account Lockout Threshold Account Lockout Threshold Account Lockout Threshold - Specifies the number of failed login attempts
allowed before locking out the user.
Account Lockout Duration Account Lockout Duration Account Lockout Duration Account Lockout Duration - Specifies the number of minutes before a user can
attempt to login again after being locked out.
Minimum User Name Length Minimum User Name Length Minimum User Name Length Minimum User Name Length - Specifies the minimum number of characters
required for usernames for new user accounts.
Minimum Password Length Minimum Password Length Minimum Password Length Minimum Password Length - Specifies the minimum number of characters
required for passwords for new user accounts.
Note Note Note Note: :: : Configuring a value of zero allows you to create user accounts without
any password.
Require Mixed Passwords Require Mixed Passwords Require Mixed Passwords Require Mixed Passwords - Will enable complex password checking.
Passwords for new user accounts must contain a mix of letters, numbers, and
special characters when this is enabled.
Enable Central Manager Login Enable Central Manager Login Enable Central Manager Login Enable Central Manager Login
This Provides access to the Central Manager Software. The FatPipe Central
Manager is a software tool used separately to manage multiple FatPipe boxes
via one interface. Contact your account manager for more information.
To edit user information, select it from the list and click the Edit button. Once
done, click on SAVE button to make the changes permanent (see figure 3.8).
Figure 3.8 - Edit Username or Password
Chapter 3: System 23
To delete a user account, select it from the list and click the Delete button.
Once done, click on SAVE button to make changes permanent.
Configuring Your LDAP Server to Use with FatPipe
To utilize the LDAP authentication service on the FatPipe, check the LDAP
check-box on the GUI login screen and enter your LDAP username and
password.
To specify the address of the LDAP server, open the FatPipe GUI and go to the
System page, and then click on the Users tab. At the bottom right corner,
there are two text-boxes for the LDAP server configuration. Enter the LDAP
server's IP address in the Server text box. Port information is optional. If you
leave it blank, it defaults to 389. However, if you use a different port number,
you will need to change the port number in the FatPipe GUI (see figure 3.6).
Secure Encrypted Connection Secure Encrypted Connection Secure Encrypted Connection Secure Encrypted Connection
FatPipe uses Transport Layer Security technology to ensure confidential data
exchange between the LDAP server and the FatPipe in order to protect
sensitive information, including the usernames, passwords and privileges.
FatPipe offers two secure protocols: TLS and SSLv3. TLS is an upgraded
version of SSLv3. TLS is used by default. The SSLv3 is only used when TLS is
not functional on the server.
To use either of the two, the server (LDAP) must be configured with a valid
certificate (RSA -public key cryptography).
Note Note Note Note: The LDAP server needs to be configured so it does not verify
authenticity of the FatPipe.
By default, TLS works on the same port as the non-encrypted or non-secure
connection allowed by the LDAP. This port is generally 389 (reserved) and
this is the port used by both non-encrypted (unsecured) and secure (TLS)
connections. However, if the server does not support TLS, FatPipe creates a
secure connection using SSLv3 protocol. The port used by this protocol is 636
and the LDAP server should be configured to listen to this port.
Setting User Privileges Setting User Privileges Setting User Privileges Setting User Privileges
In order for a user with a LDAP account to be authenticated for FatPipe, the
user's LDAP record must contain the attribute FatPipeUser. Allowed values
for this attribute are Administrator and User, which correspond to the two
levels of user privileges in the FatPipe GUI.
Distinguished Name of the LDAP Server Distinguished Name of the LDAP Server Distinguished Name of the LDAP Server Distinguished Name of the LDAP Server
An LDAP server contains a directory tree, which reflects various geographic,
and/or organizational boundaries. LDAP deployments today tend to use
Domain Name System (DNS) names for structuring the top-most levels of the
hierarchy. Deeper inside the directory might appear entries representing
24 Chapter 3: System
people, organizational units, printers, documents, groups of people, or
anything else that represents a given tree entry (or multiple entries).
The root of the directory tree has a special name by which LDAP queries it
and know as Distinguished Name or dn.
The LDAP server configured must have a distinguished name or dn set in
"dc=" format where dc means domain component. It is required by SSL
for securing a connection.
The Fully Qualified Distinguished Name or FQDN of any server is generally
something of this form "example.com". So the dn is 'dn="dc=example,
dc=com"'. This just has to be set, and it can be any name.
The LDAP will search for the requesting user from this search base, or if you
have multiple search bases, the first dn with a valid "dc=" statement will be
searched. The chart below shows a very common example of an LDAP
hierarchy (see figure 3.9).
Figure 3.9 - LDAP hierarchical chart
Server Server Server Server
Enter the server host name or IP address.
Port Port Port Port
Enter the port number. If the LDAP server is specified, the default port
number is 389.
Chapter 3: System 25
Unit Failover
To configure WARP units to automatically failover in case of hardware failure,
click on System button in the main menu and click the Unit Failover tab (see
figure 3.10). This helps to maintain a reliable and redundant connection to
the Internet. At least two units are required to implement Unit Failover. At
any given time, one will be in an Active state and the other will be in a
Standby state. Only the Active unit will route traffic.
Figure 3.10 Unit Failover
Initial Setup Initial Setup Initial Setup Initial Setup
The physical setup consists of splitting the Ethernet connections from each
router to the corresponding WAN interfaces of the two WARP units. This will
require the use of a separate switch (or hub) for each router. For example, to
setup the hardware for WAN1, you would connect a cable from the router to
a switch, and then connect a cable from each of the WAN1 interfaces to the
switch. This will allow communication between the router and both WAN1
interfaces. You would do the same between your LAN interfaces and your
internal device (firewall or router).
To enable Unit Failover, select the Failover checkbox and enter the failover
information as described below.
26 Chapter 3: System
Local Unit Local Unit Local Unit Local Unit
The Group ID uniquely identifies the failover group. This only needs to be
changed if you have more than one pair of WARP units using Unit Failover on
the same network. Valid range is 1-255. Both of your failover units must use
the same Group ID.
Access IP/Mask uniquely identifies each unit in a private subnet common to
both units and will be used to access the unit when in Standby mode (when
all other IPs are deactivated). You must use IP/Mask format (e.g.:
192.168.0.10/24).
Email Alert Settings (optional) Email Alert Settings (optional) Email Alert Settings (optional) Email Alert Settings (optional)
Email Alert Settings allows you to specify email information so an email can
be sent whenever failover occurs. This email will be sent from a unit that goes
from Standby to Active state.
Heartbeat Heartbeat Heartbeat Heartbeat
This option indicates the medium through which heartbeat packets between
two units are exchanged (failover option). Choose LAN to exchange the
heartbeat packets over the LAN interface (a good option for uncongested
networks). Choose Serial to exchange the heartbeat packets over the Serial
interface. It is necessary to have a null modem cable for connecting the serial
ports between the two units.
Role Role Role Role
Role indicates the preferred role of each unit. One unit will be set as Primary
and the other as Backup. The role only applies when both units are powered
on at the same time. The unit marked as Primary will go to the Active state
and the unit marked as Backup will go to the Standby state.
State State State State
State shows the current failover status of the unit you are logged into, either
Active or Standby.
Force to Standby Force to Standby Force to Standby Force to Standby
Force to Standby will allow you to force an Active unit to Standby mode,
allowing the other unit to become Active.
Peer Units Peer Units Peer Units Peer Units
The Peer Unit shows details about any unit that is detected as a backup to the
one you are viewing. The IP address of the backup unit is the Access IP. Serial
Number is the Serial Number of the Peer Unit. The State could be displayed as
"Up," "Backup," or "Down." If it is marked as Down, it means the unit is no
longer detected.
Chapter 3: System 27
Note Note Note Note: At a minimum, you must specify a Group ID and an Access IP. Note
that when you click SAVE, you may be disconnected. This occurs because
each of the LAN and WAN interfaces use a new virtual MAC address.
Therefore, you may not be able to access the unit until the ARP cache has
cleared on any devices between you and the WARP unit. You could either run
a command to clear the ARP caches on those devices or simply reboot them.
This only needs to be done when you enable or disable Unit Failover.
SNMP
FatPipe products support SNMPv2 (Simple Network Management Protocol
version 2) with MIB-II (Management Information Base II) compliance, to
accommodate SNMP queries in addition to sending out SNMP traps. This
allows you to use SNMP management software to monitor and gather
statistics from FatPipe products and view and monitor system parameters of
your FatPipe unit.
Please note that FatPipe SNMP is read-only. Write access is not currently
supported. You can configure SNMP settings from within the web-based
management application. Once SNMP is configured, you can monitor the
FatPipe unit using any SNMP manager.
To configure SNMP settings, click on the System button in the main menu and
click on the SNMP tab (see figure 3.11).
Figure 3.11 SNMP
28 Chapter 3: System
Community List Community List Community List Community List
The Community List is a list of community names that will be used to access
FatPipe SNMP information. The community List has a default community
name, "Public," with only "Read" access available.
To add community names, click on the Add button (see figure 3.12).
Figure 3.12 Add Community Name
Click on the OK button to return to the SNMP page. Once done, click on SAVE
button to make the changes permanent.
Enable Trap Enable Trap Enable Trap Enable Trap
If this is enabled, WARP will send an SNMP trap to alert you when there is a
physical link failure with any of your WAN lines. You must specify a
community name and one or more IP addresses that will receive the trap.
Fat Fat Fat FatPipe MIB Pipe MIB Pipe MIB Pipe MIB
Click on this button to download FatPipes custom MIB. This MIB can be
imported into existing SNMP software's device list, and allows you to view
almost all settings that you see in the remote management interface (GUI)
from within an SNMP management application.
To edit the Community list, select it from the list and click the Edit button.
Once done, click on SAVE button to make the changes permanent (see figure
3.13).
Figure 3.13 - Edit Community Name
Chapter 3: System 29
To delete a Community, select it from the list and click on the Delete button.
Once done, click on the SAVE button to make the changes permanent.
DHCP Server
FatPipe DHCP server allows you to configure the built-in DHCP Server to
assign IP addresses to devices on your local area network (LAN).
To configure DHCP Server settings, click on System button in the main menu
and click the DHCP Server tab (see figure 3.14).
Figure 3.14 DHCP Server
To add a new DHCP subnet, click on the Add button (see figure 3.15). Once
done, click on SAVE button to make the changes permanent.
30 Chapter 3: System
Figure 3.15 Add DHCP subnet
Network Network Network Network
Any LAN network that needs DHCP IP assignment
Mask Mask Mask Mask
Subnet mask of the above network that needs DHCP IP assignment
Range Start Range Start Range Start Range Start
The starting IP address for the DHCP range as defined in the network field
Range end Range end Range end Range end
The last IP for the DHCP range as defined in the network field.
Lease time Lease time Lease time Lease time
The amount of time a DHCP client may have an IP address before it is
required to renew the lease
Broadcast Broadcast Broadcast Broadcast
The broadcast IP corresponding to the above Network and Mask fields
Chapter 3: System 31
Router Router Router Router
Gateway IP address that will be assigned to clients
Domain Name Domain Name Domain Name Domain Name
IP addresses of the name server that is common to the entire organization
Domain Name servers Domain Name servers Domain Name servers Domain Name servers
IP address of the preferred DNS servers in hierarchical order
To edit the existing DHCP subnet, click on the Edit button (see figure 3.16).
Once done, click on SAVE button to make the changes permanent.
Figure 3.16 Edit DHCP subnet
32 Chapter 3: System
View Leases View Leases View Leases View Leases
To monitor the IP addresses assigned to each client, click the View Leases
button (see figure 3.17).
Figure 3.17 - View Leases.
The Revoke button is used to cancel the lease for a specific LAN device, and
releases the entry from the lease table. Use the Revoke button if the device no
longer needs the leased IP address, because it has been removed from the
network. If the lease table becomes full or nearly full, you can use the Revoke
button to recover space in the table for new entries, by removing lease entries
for hosts that no longer need a DHCP lease.
Click Refresh button to update the View Lease table (If any new host is added
or renewed).
Chapter 3: System 33
Syslog
Syslog is a standard for forwarding log messages in an IP network. Currently,
remote logging is supported for two types of events: authentication (any
attempt of logging into the FatPipe through GUI or SSH), and blocked packets
(any packet received from the Internet that is dropped by FatPipe). In order to
take advantage of this feature, a running syslog server on a host reachable
from the FatPipe is necessary.
By default, the syslog server uses port 514 for communication. This is the
default value for port number in your FatPipe device. If you did not change
this value on your syslog server, leave the default value for port number. You
are able select events which you want to log remotely under Logging Events.
In the case you use FatPipe VPN and you wish to send logs to a remote syslog
server through a VPN tunnel, you need to enter an IP for FatPipe to use as its
reporting IP. (Normally, the source IP address for the logs sent from FatPipe
is chosen automatically based on the routing information). Go to the
Interfaces page and select the LAN tab. At the bottom of the page, there is a
text box labeled "Reporting IP." Enter the IP address which you want the
syslog packets to come from. Currently, this address is restricted to one of the
LAN alias IP addresses. Click Save.
Refer to the reporting IP section in Chapter 2 under the LAN heading.
Figure 3.18 Sending logs to a remote syslog server through a VPN setup
34 Chapter 3: System
To configure Syslog settings, click on the System button in the main menu
and click the Syslog tab (see figure 3.19).
Figure 3.19 - Remote Syslog
Remote Syslog Server IP* Remote Syslog Server IP* Remote Syslog Server IP* Remote Syslog Server IP*
The IP of the remote server in which the Syslog is configured.
Remote Syslog Server Remote Syslog Server Remote Syslog Server Remote Syslog Server Port Port Port Port
The remote syslog server port number.
Logging Events Logging Events Logging Events Logging Events - -- - Authentication Authentication Authentication Authentication
If this is enabled, a log message will be sent to a syslog server giving the
information about the login and logout time of a user to a particular IP.
Blocked Packets Blocked Packets Blocked Packets Blocked Packets
If this is enabled, a log message will be sent to a syslog server giving the
information about the packets source, destination and type that are being
dropped in the FatPipe box.
Chapter 3: System 35
Shutdown
Shutdown or reboot WARP safely by clicking the corresponding button (see
figure 3.20). You will be prompted to confirm or cancel the operation.
Figure 3.20 Reboot/Shutdown
Chapter 4: Load Balancing
Algorithms
FatPipe WARP provides four methods of load balancing: Round Robin,
Response Time, Fastest Route, and Weighted. To configure a specific load
balancing algorithm, click on the Load Balancing button listed in the main
menu and click the Algorithms tab (see figure 4.1). You can also set Primary
and Backup lines per WAN interface (see Chapter 2, WAN).
Figure 4.1 Load Balancing
Round Robin Round Robin Round Robin Round Robin configures FatPipe WARP to send sessions down lines in
rotating order. This method is recommended for similar speed connections to
the Internet, even if the connections are not of the same ISP (e.g., combining
two similar speed fractional T1s and a DSL line).
Response Time Response Time Response Time Response Time configures FatPipe WARP to balance traffic based on each
lines average response time for Internet requests. This method is
recommended for unequal speed connections. The fastest line will be used
more often with Response Time.
Chapter 4: Load Balancing 37
Fastest Route Fastest Route Fastest Route Fastest Route configures FatPipe WARP to balance traffic on a per-destination
basis. Each session will go over the fastest line for its destination. Choose
this option when you want to make sure each session goes out the line with
the fastest route for its destination. (There is slight overhead with this
algorithm since SYN packets get sent out on all lines at the start of each
session).
Weighted Weighted Weighted Weighted algorithm configures FatPipe WARP to balance traffic in proportion
to the WAN weights defined by you. Each interface needs to be assigned a
weight. (Default value for each interface is 1.) The ratio of these weights
determines the ratio of downloaded traffic on the respective Internet lines,
which the load balancing algorithm maintains.
For example, if weights for WAN1, WAN2, WAN3 are 1, 2, 3, respectively,
and total download traffic amounts to 600kbps, the traffic will be balanced
over respective lines as 100, 200, 300 kbps. Because FatPipe WARP balances
sessions rather than packets, real world results will rarely achieve this ideal.
In general, the greater the number of sessions, the closer the distribution of
traffic will be to the specified weights.
Route Test
FatPipe WARP tests connections to the router, to the Internet Service Provider
(ISP), and to three user-specified sites on the Internet. Each site can be
specified using a domain name or an IP address. The port number should be
a valid listening TCP port at the site. The default is port 80 for HTTP (web
servers).
To configure test sites, click on the Load Balancing button in the main menu
and click on the Route Test tab (see figure 4.2).
38 Chapter 4: Load Balancing
Figure 4.2 Route Tests
To add sites, click the Add button (see figure 4.3). Click the OK button to
return to the route test page. Once done, click on SAVE button to make the
changes permanent.
Figure 4.3 Add Route Test
To edit a route test, select it from the list and click on the Edit button. Once
done, click on the SAVE button to make the changes permanent (see figure
4.4).
Chapter 4: Load Balancing 39
Figure 4.4 -Edit Route Test
To delete a route test, select it from the list and click on the Delete button.
Once done, click on the SAVE button to make the changes permanent.
SmartDNS
TM
SmartDNS provides inbound load balancing and inbound redundancy to
internal servers.
The benefits of FatPipes SmartDNS feature are:
Load Balancing: SmartDNS balances load by advertising the different
paths into a host on a LAN. The host appears to be a different IP
address at different times, thus using all available lines. The IP
addresses are resolved based on the selected interface-to-network
mappings.
Speed: Through load balancing, FatPipe SmartDNS speeds up the
delivery of inbound traffic according to the interface-to-network
mappings selected by the administrator.
Failover: SmartDNS will dynamically sense when a failure occurs and
will make adjustments to the DNS replies so it will not hand out IP
addresses that are associated with connections that are down.
SmartDNS allows hosts on a network to have multiple IP addresses associated
with them from different providers, and will hand out the IP addresses for
these hosts using the interface-to-network mappings. SmartDNS uses the Line
Status, determined by the Route Test function, to check when a WAN
interface loses connectivity. If the Line Status is marked "Down" for that
interface, SmartDNS will change the advertised paths to compensate for the
WAN interface that is unavailable, advertising the pathways for whose
interface is "Up" only.
Before moving DNS services to WARP, it is recommended to configure
SmartDNS first and test resolution locally by querying the WARP directly.
40 Chapter 4: Load Balancing
SmartDNS Setup SmartDNS Setup SmartDNS Setup SmartDNS Setup
To configure SmartDNS settings, click on the Load Balancing button in the
main menu and click on the SmartDNS tab.
To create a Master Zone, click on the Add button and choose the option
Master (see figure 4.5). Click on the Next button to input Domain Name,
Master Server, Email Address, Refresh, Retry, Expire, and TTL information for
the Master Zone.
We recommend you keep record of the defaults (see figure 4.6). Click on the
Next button to manage your Zone Records: A, NS, MX, CNAME, PTR and TXT
and SRV.
Figure 4.5 select Master Zone option
Figure 4.6 - Add a Master Zone
Chapter 4: Load Balancing 41
Click any one of the tabs, to manage your Zone Records: A, NS, MX, CNAME,
PTR, TXT and SRV. Click on the Create button and a new record is inserted,
which will allow you to enter the Name, IP address and TTL information of
the records (see figure 4.7).
Figure 4.7 - Create Zone Records
Click on the Next button to view the zone and total record information (see
figure 4.8). Then click on the Finish button to return to the main screen.
Click on SAVE button to save the changes.
Figure 4.8 Summary of the master zone configured
42 Chapter 4: Load Balancing
Note Note Note Note: On a Forward DNS zone (e.g., example.com), you will never specify
PTR records. PTR records are only used in Reverse DNS zones (e.g., 3.2.1.in-
addr.arpa).
To make changes to a zone, choose the zone from the zone list. The zone
information window will be populated with details related to the selected
zone. Make the changes if needed and click on the SAVE button to save the
changes.
Click on the Create button to add a new record. To change an existing record,
select it and click on the Edit button. Click on SAVE button to save the
changes (see figure 4.9, figure 4.10).
Figure 4.9 Add records from SmartDNS page
Figure 4.10 - Create record for master zone
Chapter 4: Load Balancing 43
Select the particular record information and click on the Delete button to
delete the record.
Click on the Reset button to refresh the data for that particular zone to its
original state. Any changes made that were not saved will be lost.
Click Zone Info tab to view the Zone Information (see figure 4.11).
Figure 4.11 SmartDNS with Zone Information for Master Zone
DNSSEC
The Domain Name System Security Extensions (DNSSEC) deals with cache
poisoning and a set of other DNS vulnerabilities such as "Man in the Middle"
attacks and data modification in authoritative servers. Its major objective is to
provide the ability to validate the authenticity and integrity of DNS messages
in such a way that tampering with the DNS information anywhere in the DNS
system can be detected.
To secure a zone, select the zone and click on DNSSEC tab from the main
page (see figure 4.12).
44 Chapter 4: Load Balancing
Figure 4.12 SmartDNS with DNSSEC
To make that zone secure, click select the Enable DNSSEC checkbox. Enter
the KSK rollover duration in years( by default it is 1 year). Enter ZSK rollover
duration in days - usually it is 90 days. Enter a valid email address to notify
the System Administrator about the rollover (see figure 4.13) and then click
on the Save button to generate the Key, the Signing Key and the Zone signing
key.
Figure 4.13 - Email settings.
Chapter 4: Load Balancing 45
Once the Keys are generated, then the zone needs to be signed with these
keys. To sign the zone, select the date and time and click the Sign Zone
button. The zone signing will happen at the date and time specified (see
figure 4.14, figure 4.15)
Figure 4.14 - Set date to sign the zone
Figure 4.15 - Set time to Sign the zone
To get the KSK for the zone that was generated, click on Get Key button (see
figure 4.16).
Figure 4.16 - Key generation
46 Chapter 4: Load Balancing
After the KSK duration is expired, a new KSK is generated and the zone needs
to be resigned. To resign a zone, select the date, time and click Resign Zone
(see figure 4.17). FatPipe SmartDNS automatically resigns the ZSK rollover.
Figure 4.17- Resign the zone
To do an unscheduled key rollover or an emergency key rollover if there is
suspected compromise of the keys or loss of private key, click on Unscheduled
Rollover button and this will regenerate KSK and ZSK for the zone. The zone
has to be resigned using the Resign Zone button After an Unscheduled
Rollover.
To create a slave zone, click on the Add button and choose the option, Slave
(see figure 4.18). Click on the Next button to input the Domain Name Master
Server IP address and Records File information (see figure 4.19). To add a
Master Server, click on the Add button. A new record is inserted, which will
allow you to enter the Server IP address. Click on the Next button to view the
zone and total Master servers information (see figure 4.20). Click on the
Finish button to return to the main screen, and then click on the SAVE button
to save the changes.
Chapter 4: Load Balancing 47
Figure 4.18 Select Slave Zone option
Figure 4.19 - Add a Slave Zone
48 Chapter 4: Load Balancing
Figure 4.20 Summary of the Slave Zone configured
Click Zone Info tab to view the Zone information (see figure 4.21).
Figure 4.21 SmartDNS with Zone information for slave zone
Chapter 4: Load Balancing 49
To remove a zone, select it from the list and click on the Remove button. The
zone will be removed from the list. Once done, click on the SAVE button to
make the changes permanent.
Advanced Settings Advanced Settings Advanced Settings Advanced Settings
Click the Advanced button to configure zone transfer for slave servers and
interface to network mappings.
Zone Transfers Zone Transfers Zone Transfers Zone Transfers
If you have slave servers that will initiate zone transfers, then enable Allow
Zone Transfers. If you want to allow zone transfers from any IP in the
internet, choose Any IP.
Note Note Note Note: It is considered as a security risk to allow zone transfers from any IP in
the Internet.
Once done, click on the SAVE button to make the changes permanent (see
figure 4.22).
Figure 4.22 Zone Transfers
If you want to allow zone transfers from a particular set of IPs, choose
Specify IPs. Click on the Add button, which will show a popup window
where you can enter a valid IP address/mask. If you want to add multiple
addresses, click the Add button again. Once done, click on the SAVE button to
make the changes permanent (see figure 4.23).
50 Chapter 4: Load Balancing
Figure 4.23 Zone Transfers
To edit an IP Address/mask, select it from the list and click on the Edit
button. Once done, click on the SAVE button to make the changes permanent.
To delete an IP Address/mask, select it from the list and click on the Del
button. Once done, click on the SAVE button to make the changes permanent.
Interface Interface Interface Interface- -- -To To To To- -- -Network Mappings Network Mappings Network Mappings Network Mappings
Interface-To-Network Mappings are necessary for SmartDNS to function
properly (see figure 4.24). The mappings are used to specify the network(s)
that belong to each interface. This will tell SmartDNS which IPs belongs to
which interface when answering DNS queries. The mappings are also used
with Site Load Balancing (see Chapter 8) to specify which networks belong to
each interface of each site.
Chapter 4: Load Balancing 51
Figure 4.24 Interface-To-Network Mappings
Click on the Add button to add the new mapping information (see figure
4.25).
Choose the WAN interface from the Interface dropdown menu. If you are
setting up Site Load Balancing you will also select a site from the Site Name
dropdown menu. Choose a Role for this Interface from the Select a Role
dropdown menu. "Primary" specifies that IPs associated with this WAN
Interface will be handed out in a DNS request as long as the link is up.
"Backup" specifies that IPs associated with this link will be handed out in a
DNS request only if all primary links are down (unavailable).
"Weight" affects how often IPs from this particular mapping is handed out in
DNS requests. The number entered is the number of times an IP will be
handed out before using the next mapping. If all mappings have a weight of
one, then they are all treated equal and IPs are handed out in a round-robin
fashion. Click on the Add button to add the Network IP Address/Mask that is
associated with the selected interface. Then click on the OK button to return
to the SmartDNS page. Click on SAVE button to save the changes.
52 Chapter 4: Load Balancing
Figure 4.25 Add Interface-To-Network Mappings
To edit mapping information, select it from the list and click the Edit button.
Once done, click on SAVE button to make the changes permanent (see figure
4.26).
Figure 4.26 - Edit Interface - To - Network Mappings
Chapter 4: Load Balancing 53
To delete mapping information, select it from the list and click on the Delete
button. Once done, click on SAVE button to make the changes permanent.
Statistics Statistics Statistics Statistics
View Statistics View Statistics View Statistics View Statistics
To view a record of SmartDNS statistics for all the zones, click on the
Statistics button. Click on the VIEW button to tabulate the DNS responses
based on the IP Addresses (see figure 4.27, figure 4.28).
Figure 4.27 View Statistics
Figure 4.28 DNS Statistics
54 Chapter 4: Load Balancing
Clear Statistics Clear Statistics Clear Statistics Clear Statistics
To clear all the SmartDNS statistics stored, click on the CLEAR button.
Setup Steps for Moving DNS to WARP
Register a new domain with a registrar. If you have an existing domain, get
all domain information from your DNS provider (the group managing your
DNS, typically one of your ISPs).
Register new name server names with the registrar using your domain name
(e.g., ns1.yourdomain.com and ns2.yourdomain.com).
Setup the DNS Zone (domain information) on FatPipe WARP.
Initiate a transfer of your domain name with the registrar and point it to your
newly registered name server names (e.g., ns1.yourdomain.com and
ns2.yourdomain.com).
Step 1: Register a New Domain Name
You must contact a domain registrar to register a domain name. You can get
a full list of ICANN-accredited registrars from InterNIC.com. Directnic.com
and Networksolutions.com are two of the competing ICANN-accredited
registrars you can use. In the course of registering the new domain, you may
be required to provide two name servers that will handle your domain name.
If the registrar provides default name servers, you can use them. Otherwise,
just specify any existing name servers. (E.g., just put in ns.yahoo.com and
ns1.yahoo.com and their corresponding IP addresses). You will transfer these
domains to your name server names in a future step.
Step 2: Register Name Servers
Contact your registrar to initiate the creation of your new name servers using
your domain name. (E.g., ns1.yourdomain.com and ns2.yourdomain.com).
Each name server name will map to its own WAN port IP address on WARP.
As far as the registrar knows, your domain name is handled on multiple
physical name servers, but in reality you are simply mapping a different name
server name to each of the WAN port IP addresses.
Step 3: Set Up DNS Zone (Domain Information)
To achieve inbound redundancy, each domain name record, (e.g., www), will
have multiple IP addresses assigned to it -- one from each WAN IP block.
SmartDNS will hand out these IP addresses based on the interface-to-network
mappings.
Step 4: Initiate Zone Transfer
The last step is to change the name servers for your domains at your
registrars website. This is commonly referred to as initiating a zone
transfer. You will change the name servers for your domains to the name
servers you registered in Step 2. The transfer will take from 24 to 48 hours.
Chapter 4: Load Balancing 55
Once the transfer is complete and the root name servers are updated with the
new name server information, SmartDNS will be live.
Note Note Note Note: There may be name servers out in the world that have information
cached for a week or more though, so make sure you do not take down your
pre-existing name you keep servers. We recommend those stay in place for at
least two weeks or even a month, if you want to be extra careful. Eventually,
nobody will be using your pre-existing name servers and it will be safe to
remove your domains from those servers.
Basic SmartDNS Example
1st WAN IP Block 7.0.0.0 7.0.0.255
2nd WAN IP Block 8.0.0.0 8.0.0.255
3rd WAN IP Block 9.0.0.0 9.0.0.255
IP Addresses on FatPipe WAN Ports
WAN1 7.0.0.2
WAN2 8.0.0.2
WAN3 9.0.0.2
Registered Name Servers
ns1.yourdomain.com 7.0.0.2
ns2.yourdomain.com 8.0.0.2
ns3.yourdomain.com 9.0.0.2
SmartDNS Name Server Entries (NS records)
Name Name Server
@ ns1.yourdomain.com
@ ns2.yourdomain.com
@ ns3.yourdomain.com
SmartDNS Host Name Entries (A records)
Name IP Address
@ 7.0.0.5
@ 8.0.0.9
@ 9.0.0.44
www 7.0.0.5
www 8.0.0.9
www 9.0.0.44
ftp 7.0.0.7
ftp 8.0.0.35
ftp 9.0.0.19
Time to Live (TTL) Time to Live (TTL) Time to Live (TTL) Time to Live (TTL)
SmartDNS uses a short TTL to ensure the information about the IP addresses
for the hosts it serves are accurate and up-to-date. This means that the
machines on the Internet will always connect to the host using a route that is
available instead of trying to access the host using an IP address that is not
accessible due to a line failure.
56 Chapter 4: Load Balancing
The TTL value informs all DNS servers on the Internet how long they should
store information about your domain. For example, a name server caches
your domain information following a request for a website that uses your
domain. Until the TTL value is exceeded, that name server will continue
using the information supplied by the first request each time your domain is
requested. When your domain is requested after the TTL period, the name
server will conduct a new query for updated information about your domain.
The TTL value is measured in seconds.
WARP ensures that DNS information is up-to-date. You can change the TTL
to your own preferences, along with Refresh, Expire, and Retry entry settings.
Reverse DNS (PTR Records) Reverse DNS (PTR Records) Reverse DNS (PTR Records) Reverse DNS (PTR Records)
SmartDNS supports Reverse DNS (PTR Records). To set this up, you must
know the exact name of the zone that your ISP will use to delegate the
Reverse DNS. The zone name will always end in in-addr.arpa. The only
valid record types in a Reverse DNS zone are NS and PTR.
There are several different zone naming conventions used to delegate Reverse
DNS, so you must contact your ISP to find out what zone name to enter under
SmartDNS. Here are some examples showing common zone naming
conventions:
Class C delegation using 1.2.3.0/24 subnet:
3.2.1.in-addr.arpa notice that it begins with the first three octets backwards
Less than Class C delegation using 1.2.3.0/25 subnet:
0.3.2.1.in-addr.arpa first octet convention
0/25.3.2.1.in-addr.arpa first octet slash mask bits convention
0-25.3.2.1.in-addr.arpa first octet dash mask bits convention
0-127.3.2.1.in-addr.arpa first octet dash last octet convention
Chapter 5: Routing
WARP supports the hosting of internal servers including web, e-mail, firewall,
and load balancing servers. It features Inbound Policy to control inbound
sessions and Outbound Policy for outbound load balancing.
Inbound Policy
Inbound Policies are created to allow users outside of the LAN to access
servers or machines in the LAN. By default, the FatPipe unit denies all
inbound connections. To override this default action, Inbound Policies can be
created.
Inbound Policy, short for Inbound Policy Routing, applies to any traffic that is
initiated on the outside (WAN side) of WARP coming in. Any traffic matched
by these inbound traffic rules (also called inbound policy route rules) will be
handled based on the settings of the rule. If you have the QoS add-on, you
can apply QoS rules to your inbound policy route rules.
If you have used a prior version of our software, please note that we have
now combined the functionality of Pass-Through and Reverse Mapping into
one page called Inbound Policy. This change was necessary to facilitate the
use of QoS with inbound policy route rules. Each rule can be configured to
forward traffic inbound with or without doing Reverse Mapping (NAT).
To configure Inbound Policy route rules, click on the Routing button in the
main menu and click on the Inbound Policy tab (see figure 5.1).
58 Chapter 5: Routing
Figure 5.1 Inbound Policy Routing
To add a new inbound policy routing rule, click on the Add button (see figure
5.2). Once done, click on SAVE button to make the changes permanent.
Figure 5.2 Add Inbound Policy Routing Rule
Chapter 5: Routing 59
Name Name Name Name
You can give each rule a unique name. Use this to identify the purpose of the
rule.
Protocol Protocol Protocol Protocol
Choose an IP protocol from the list. ALL will match all protocols. Also note
that port numbers only apply when using TCP or UDP.
Source IP/Mask Source IP/Mask Source IP/Mask Source IP/Mask
Specify a source IP and mask (using CIDR notation). If you want to match a
singe IP, use a /32 mask (e.g., 1.2.3.4/32). If you want to match an entire
subnet, use the network number with the network mask (e.g., 1.2.3.0/24). If
you want to match any IP, use an asterisk (*). WARP will display asterisk (*)
as 0.0.0.0/0 meaning all IP's.
Source Port Source Port Source Port Source Port
Specify a single port number or a port range separated by a hyphen (e.g., 1-
1023). If you want to match any port number, use an asterisk (*).
Note Note Note Note: The Source Port will be enabled only for TCP/UDP protocols. All
other protocols will be grayed out.
Destination IP/Mask Destination IP/Mask Destination IP/Mask Destination IP/Mask
Specify a destination IP and mask (using bit notation). If you want to match a
singe IP, use a /32 mask (e.g., 1.2.3.4/32). If you want to match an entire
subnet, use the network number with the network mask (e.g., 1.2.3.0/24). If
you want to match any IP, use an asterisk (*).WARP will display asterisk (*)
as 0.0.0.0/0 meaning all IP's.
Destination Port Destination Port Destination Port Destination Port
Specify a single port number or a port range separated by a hyphen (e.g., 1-
1023). If you want to match any port number, use an asterisk (*).
Note Note Note Note: The Destination Port will be enabled only for TCP/UDP protocols. All
other protocols will be grayed out.
Action Action Action Action
Choose "Allow" to allow traffic that matches the rule. Choose "Deny" to
deny traffic that matches the rule.
WAN-WAN action
WAN-WAN action serves as an outbound policy for the traffic matching the
inbound rule. The rule has to be configured in Outbound Policy Routing
fashion, but the source subnet should be that of remote network, whose
traffic would reach FatPipe through a WAN interface (especially private) or
through a VPN tunnel. This traffic is routed to the Internet or a specific subnet
60 Chapter 5: Routing
through another WAN interface or through the same WAN interface (in case
of IPSec). The destination subnet will be * incase the traffic is routed to the
Internet (see figure 5.3) or a network (see figure 5.4) depending on user
requirement.
Figure 5.3 - WAN- WAN routed to Internet
Chapter 5: Routing 61
Figure 5.4 - WAN -WAN routed to Network
Quality of Service Quality of Service Quality of Service Quality of Service
Choose a pre-defined QoS rule that will apply to the traffic matched by this
policy route rule. (QoS is a feature add-on). The default is None.
Enable NAT Enable NAT Enable NAT Enable NAT
Check this box if you want to NAT traffic that matches this rule.
NAT IP NAT IP NAT IP NAT IP
Specify the IP and subnet mask (using bit notation) that the traffic will be
mapped to. If you want to map the traffic to a single IP, use a /32 mask (e.g.,
1.1.1.1/32). If you want to map the traffic one-to-one, use a full subnet mask
(e.g., 1.1.1.0/24).
NAT Port NAT Port NAT Port NAT Port
Here is where you specify the port number the traffic will be mapped to. If
you want to map all ports, use an asterisk (*).
Please note that if you do not select NAT, then the rule will default to Pass-
Through, which means that WARP simply forwards traffic matching the rule.
This requires that you use a smaller subnet -- typically a /30
(255.255.255.252) subnet -- on the corresponding WAN interface of WARP.
The router, firewall, and any other device with a public IP will be assigned
62 Chapter 5: Routing
the full subnet mask. The LAN interface of WARP will also be assigned the
full subnet mask. WARP will use Proxy ARP to receive the traffic and route it
back to the LAN for any IPs that are part of the Destination IP/Mask.
Scheduler Scheduler Scheduler Scheduler
All policy routing rules will be followed at all times unless you specify times
and days for specific policies to run using the Scheduler. If you want a
particular rule to be followed, including QoS rules, during a specific period,
then it can be scheduled using the scheduler.
To provide a schedule, enable the Scheduler by checking the Scheduler
checkbox. The scheduler allows for configuring a schedule on a weekly basis.
Every cell represents an hour of the day. You can select a cell by clicking on it
wherein it will turn green. Clicking on a selected cell will de-select it. You can
choose multiple cells by click-dragging the mouse over the cells. To select all
the cells, click on the Select all button. To clear all the cells click on the Clear
all button. Click on the OK button to return to the Inbound Policy page. Click
on SAVE button to make the changes permanent.
Note Note Note Note: Rule matching is done from the top to the bottom of the rule list. If a
packet matches more than one rule, then the routing will be decided based on
the first rule that matches it from the top. So the order of the rules is very
important. You can change the order of a rule by choosing the rule and
moving it to the top, or one level up or down, or to the bottom by clicking the
appropriate buttons on the left of the rules list.
To edit an inbound policy rule, select it from the list and click on the Edit
button. Once done, click on SAVE button to make the changes permanent (see
figure 5.5).
Chapter 5: Routing 63
Figure 5.5 - Edit Inbound Policy Routing Rule
To delete an inbound policy rule, select it from the list and click on the Delete
button. Once done, click on the SAVE button to make the changes permanent.
Clear Session Clear Session Clear Session Clear Session
You can clear all sessions that match the inbound policy routing rule you
have selected.
64 Chapter 5: Routing
Session Info Session Info Session Info Session Info
You can view all sessions that match the inbound policy routing rule you
have selected.
Below are screenshots of some of the example Inbound Policies that pass
through traffic to the LAN side:
Inbound Policies - Directs Inbound sessions
Pass-Through Equivalent Inbound Rules
ProtocolSource
IP
Source
Port
Destination
IP
Destination
Port
Enable
NAT
NAT
IP
NAT
Port
All * * 12.23.113.50/32* No - -
TCP 25.25.25.25/32* 12.23.113.16/32* No - -
TCP 25.25.25.25/32* 12.23.113.16/3280 No - -
UDP 25.25.25.0/24 * 12.23.113.0/24 * No - -
ICMP * - 12.23.113.25/32- No - -
The below rule ensures that all traffic originating from Internet destined to
host 12.23.113.50 will be allowed inside (see figure 5.6).
Figure 5.6
Chapter 5: Routing 65
The below rule ensures that all TCP traffic originating from a remote IP of
25.25.25.25 destined to the LAN IP of 12.23.113.16 will be allowed inside (see
figure 5.7).
Figure 5.7
The rule ensures that all TCP traffic originating from a remote IP of
25.25.25.25 destined to port 80 of the LAN IP 12.23.113.16 will be allowed
inside (see figure 5.8).
Figure 5.8
66 Chapter 5: Routing
The rule ensures that all UDP traffic originating from a remote 25.25.25.0
network destined to a local 12.23.113.0 network will be allowed inside (see
figure 5.9).
Figure 5.9
The rule ensures that all ICMP traffic originating from the Internet destined to
a LAN host 12.23.113.25 will be allowed inside (see figure 5.10).
Below are screenshots of some of the example Inbound Policies that reverse
map (NAT) specific hosts from the WAN side to the LAN side:
Chapter 5: Routing 67
Figure 5.10
Inbound Policies - Directs Inbound sessions
Reverse Mapping Equivalent Inbound Rules
Protocol Source IP Source
Port
Destination IP Destination
Port
Enable
NAT
NAT IP NAT
Port
All * * 12.23.113.50/32
* Yes
10.1.0.10/32
*
TCP 25.25.25.25/32 * 12.23.113.16/32
* Yes
10.1.0.25/32
*
TCP 25.25.25.25/32 * 12.23.113.17/32
80 Yes
10.1.0.17/32
80
TCP 25.25.25.25/32 * 12.23.113.17/32
2222 Yes
10.1.0.18/32
80
TCP * * 12.23.113.25/32
20-21 Yes
10.1.0.25/32
20-
21
UDP 25.25.25.0/24 * 12.23.113.0/24
* Yes
10.1.0.0/24
*
ICMP * - 12.23.113.25/32
- Yes
10.1.0.25/32
-
68 Chapter 5: Routing
The below rule ensures that all traffic originating from Internet that are
destined to 12.23.113.50 host gets NATed to 10.1.0.10 and is allowed inside
(see figure 5.11).
Figure 5.11
The below rule ensures that all TCP traffic originating from 25.25.25.25 with
any port that are destined to 12.23.113.16 host with any port gets NATed to
10.1.0.25 and is allowed inside (see figure 5.12).
Figure 5.12
Chapter 5: Routing 69
The below rule ensures that all TCP traffic originating from host 25.25.25.25
with any port that are destined to 12.23.113.17 host with port 80 gets NATed
to 10.1.0.17 with port 80 and is allowed inside (see figure 5.13).
Figure 5.13
The below rule ensures that all TCP traffic originating from host 25.25.25.25
with any port that are destined to 12.23.113.17 host with port 2222 gets
NATed to 10.1.0.18 with port 80 and is allowed inside (see figure 5.14).
70 Chapter 5: Routing
Figure 5.14
The below rule ensures that all TCP traffic originating from Internet that are
destined to 12.23.113.25 host with port range 20-21 gets NATed to 10.1.0.25
with port range 20-21 and is allowed inside (see figure 5.15).
Figure 5.15
The below rule ensures that all UDP traffic originating from 25.25.25.0
network with any port that are destined to 12.23.113.0 network with any port
Chapter 5: Routing 71
gets NATed to 10.1.0.0 network with any port and is allowed inside (see
figure 5.16).
Figure 5.16
The below rule ensures that all ICMP traffic originating from Internet that are
destined to 12.23.113.25 host gets NATed to 10.1.0.25 and is allowed inside
(see figure 5.17).
Figure 5.17
72 Chapter 5: Routing
Outbound Policy
Outbound Policy, short for Outbound Policy Routing, applies to any traffic
that is initiated on the inside (LAN side) of WARP going out. Any traffic
matched by these outbound policy route rules will be treated differently than
the default load balanced and NATed traffic. If you have the QoS add-on, you
can apply QoS rules to your outbound policy route rules.
To configure Outbound Policy route rules, click on the Routing button in the
main menu and click on the Outbound Policy tab (see figure 5.18).
Figure 5.18 Outbound Policy Routing
To add a new outbound policy routing rule, click on the Add button (see
figure 5.19). Once done, click on SAVE button to make the changes
permanent.
Chapter 5: Routing 73
Figure 5.19 Add Outbound Policy Routing Rules
Name Name Name Name
You can give each rule a unique name. Use this to identify the purpose of the
rule.
Protocol Protocol Protocol Protocol
Choose an IP protocol from the list. ALL will match all protocols. Also note
that port numbers only apply when using TCP or UDP.
DSCP (Differentiated Services Code Point) DSCP (Differentiated Services Code Point) DSCP (Differentiated Services Code Point) DSCP (Differentiated Services Code Point)
FatPipe helps perform traffic shaping based solely on Differentiated Services
Code Points (DSCP) on outgoing packets. Specify the DSCP value that you
want to match to the outbound session. FatPipe will check the DSCP value in
the outgoing packets with the DSCP value that is configured in the outbound
policy routing rule. If it matches, then it will follow the actions specified in
the policy routing rule. The default value is 0.
Note Note Note Note: FatPipe will not set the DSCP value in the packets. It will only check for
this value in the outgoing packets.
74 Chapter 5: Routing
Source IP/Mask Source IP/Mask Source IP/Mask Source IP/Mask
Specify a source IP and mask (using bit notation). If you want to match a
singe IP, use a /32 mask (e.g., 1.2.3.4/32). If you want to match an entire
subnet, use the network number with the network mask (e.g., 1.2.3.0/24). If
you want to match any IP, use an asterisk (*).WARP will display asterisk (*)
as 0.0.0.0/0 meaning all IP's.
Source Port Source Port Source Port Source Port
Specify a single port number or a port range separated by a hyphen (e.g., 1-
1023). If you want to match any port number, use an asterisk (*).
Note Note Note Note: The Source Port will be enabled only for TCP/UDP protocols. All
other protocols will be grayed out.
Destination IP/Mask Destination IP/Mask Destination IP/Mask Destination IP/Mask
Specify a destination IP and mask (using bit notation). If you want to match a
singe IP, use a /32 mask (e.g., 1.2.3.4/32). If you want to match an entire
subnet, use the network number with the network mask (e.g., 1.2.3.0/24). If
you want to match any IP, use an asterisk (*).
Destination Port Destination Port Destination Port Destination Port
Specify a single port number or a port range separated by a hyphen (e.g., 1-
1023). If you want to match any port number, use an asterisk (*).
Note Note Note Note: The Destination Port will be enabled only for TCP/UDP protocols.
All other protocols will be grayed out.
Application Rules Application Rules Application Rules Application Rules
Select the Application, QoS (rule) and Action from the drop down menus (see
figure 5.20).
Chapter 5: Routing 75
Figure 5.20 Add/Edit Application Rule
Action Action Action Action
Choose "Allow" to allow traffic that matches the rule. Choose "Deny" to
deny traffic that matches the rule.
Quality of Service Quality of Service Quality of Service Quality of Service
Choose a pre-defined QoS rule that will apply to the traffic matched by this
policy route rule. Default is None.
Traffic Mode Traffic Mode Traffic Mode Traffic Mode
Interface Priority directs traffic out the first live line, using the WAN interface
order you specify.
Interface Specific Mode load balances the traffic based on the Load Balancing
Algorithm between the line(s) chosen in the WAN list. For example, if you
want to send traffic out WAN2 and WAN3 only, then you need to choose only
these two interfaces in the WAN list and remove all other interfaces.
Mixed Priority allows the user to derive the benefits of both Interface Priority
and Interface Specific Modes in a single rule. You can assign priorities to the
WAN interfaces and traffic will be sent out of the high priority lines as long as
those lines are up. If 2 or more lines have the same priority, then traffic will
be load balanced between those lines based on the load balancing algorithm
you selected. For example, assume you want to send a particular type of
traffic out of WAN1 as long as it is up and you want the traffic to go out either
WAN2 or WAN3 if WAN1 goes down. You can set the priority of WAN1 to 1
and the priority of WAN2 and WAN3 as 2. This way traffic will go out of
76 Chapter 5: Routing
WAN1 as long as WAN1 is up and it will get load balanced between WAN2
and WAN3 if WAN1 goes down.
WAN WAN WAN WAN Interface List Interface List Interface List Interface List
You can enter a list of WAN interfaces that you want this policy route rule to
use. For each interface you can specify whether or not you want to do NAT.
If you do use NAT, you can specify whether you want to NAT to a specific IP
and port or if you want to have the system automatically assign an IP and
port. The IP will be the IP of the WAN interface the traffic goes out.
Click Add to choose the WAN interface you want to use (see figure 5.21).
Then select whether or not to use NAT and/or Port NAT. If the Auto options
are chosen, the system will handle the IP and port assignments for you
dynamically. This is recommended in most scenarios.
Figure 5.21 Add/Edit WAN Parameters
Scheduler Scheduler Scheduler Scheduler
Policy Routing rules are in effect at all times. However, you can schedule
different Policy Routing rules and QoS rules (QoS is an add-on feature) to run
at different times and on different days by using FatPipe WARP's Scheduler.
To setup a schedule, enable the Scheduler by clicking on the checkbox. The
Scheduler allows for configuring a schedule on a weekly basis. Every cell
represents an hour of the day. You can select a cell by clicking on it. It will
turn green. Clicking on a selected cell will de-select it. You can choose
multiple cells by click-dragging the mouse over the cells. To select all the
cells, click on the Select all button and to clear all the cells click on Clear all
button. Click on Ok button to return to the Inbound Policy page. Click on
SAVE button to make the changes permanent.
Chapter 5: Routing 77
Note Note Note Note: The order of the rules is important. Rule matching is done from top to
bottom of the rule list. If a packet matches more than 1 rule, then the routing
will be decided based on the first rule that matches it from the top. You can
change the order of a rule by choosing the rule and moving it to the top or
one level up or down, or to the bottom by clicking the appropriate buttons on
the left of the rules list.
To edit an Outbound Policy Rule, select it from the list and click on the Edit
button. Once done, click on the SAVE button to make the changes permanent
(see figure 5.22).
Figure 5.22 - Edit Outbound Policy Routing Rule
To delete an Outbound Policy Rule, select it from the list and click on the
Delete button. Once done, click on the SAVE button to make the changes
permanent.
Clear Session Clear Session Clear Session Clear Session
You can clear all sessions that match the outbound policy routing rule you
have selected.
View Session View Session View Session View Session
You can view all sessions that match the outbound policy routing rule you
have selected.
78 Chapter 5: Routing
Below are five Outbound Policies that should be added to the FatPipe:
(Assuming WAN 1 shares the LAN IP block)
Default Outbound Policies - Directs Outbound Sessions
ProtocolSource IPSrce PortDest IP Dest PortTrfc Mode Interface NAT
UDP * * * 500 Specific 1 No
ESP * * * * Specific 1 No
TCP * * * 443 Priority 1,2,3 All
TCP * * * 1723 Specific 1 No
GRE * * *
* Specific
1
No
One additional Outbound Policy that may need to be created is for outbound
Mail traffic (port 25). If a PTR record exists for the public IP of the Mail
server, then that traffic must be directed out the WAN interface of the FatPipe
that shares the same IP block as the LAN. See the example below:
Outbound Mail (port 25) Outbound Policy
ProtocolSource IPSrce PortDest IP Dest PortTrfc Mode Interface NAT
TCP * * * 25 Specific 1 No
This policy above would send outbound Mail (port 25) traffic out WAN 1 as
its original source IP -- the public IP that was given by the Firewall if private
IPs exist on the LAN -- ensuring PTR reverse lookup compatibility.
To provide outbound load balancing and redundancy for your outbound mail
(port 25), it is suggested to have a PTR record created for each of the
additional WAN IPs of the FatPipe that point back to the original name
belonging to the actual public IP of the mail server. See the example below to
see what the policy would look like for load balancing.
Outbound Mail (port 25) Outbound Policy
ProtocolSource IPSrce PortDest IP Dest PortTrfc ModeInterfaceNAT
TCP * * * 25 Specific 1,2 NAT WAN 2
only
Chapter 5: Routing 79
Below are screenshots of some of the default and other miscellaneous
Outbound Policies:
HTTPS/SSL Outbound Policy (WAN 2 set as priority to failover to WAN 1 in
case of failure) (see figure 5.23).
Figure 5.23
80 Chapter 5: Routing
VPN UDP 500 Outbound Policy (for VPN sessions initiated behind the FatPipe
utilizing UDP port 500) (see figure 5.24).
Figure 5.24
Corresponding VPN ESP Protocol Outbound Policy (see figure 5.25).
Figure 5.25
Chapter 5: Routing 81
AIM port 5190 Outbound Policy (WAN 1 set to the Primary interface for traffic
to failover to WAN 2) (see figure 5.26).
Figure 5.26
Outbound Policy SMTP/Port 25 (non-load balancing only leave WAN 1
with no NAT applied) (see figure 5.27).
Figure 5.27
82 Chapter 5: Routing
Outbound Policy SMTP/Port 25 (load balancing created once
corresponding PTR record for WAN 2s IP address is created with the ISP.
PTR will be created for WAN 2s IP address to correspond to the actual Mail
name) (see figure 5.28).
Figure 5.28
Outbound Policy PPTP traffic utilizing TCP port 1723 (non-load balancing
Only leave WAN 1 with no NAT applied) (see figure 5.29). Corresponding
VPN PPTP GRE Outbound Policy (see figure 5.30).
Figure 5.29
Chapter 5: Routing 83
Figure 5.30
Outbound Policy Sending traffic out one WAN Interface to a specific remote
host (non-load balancing, but will provide redundancy should the WAN
interface listed at the top of the list fail. No NAT applied out WAN 1) (see
figure 5.31).
Figure 5.31
84 Chapter 5: Routing
Outbound Policy Sending traffic out all WAN Interfaces to a specific remote
host (with load balancing and redundancy should one of the WAN interfaces
listed fail Nating all interfaces Source IP will be FatPipe WAN) (see figure
5.32).
Figure 5.32
Static Routes
Static Routes are used to route additional subnets that are not locally
connected; they are not part of one of the Interface subnets. This section
describes how to configure static routes in WARP.
To configure static routes, click on the Routing button in the main menu and
click on the Static Routes tab (see figure 5.33).
Chapter 5: Routing 85
Figure 5.33 Static Routes
To add a static route, click on the Add button (see figure 5.34). Once done,
click on the SAVE button to make the changes permanent.
Enter the Destination IP, Subnet Mask, Gateway and Metric. The Gateway
should belong to one of the local subnets and should be reachable. Metric
specifies the number of hops to the gateway, and is at least 2 with the way
WARP routes.
Figure 5.34 Add Static Routes
86 Chapter 5: Routing
To edit a static route, select it from the list and click on the Edit button. Once
done, click on the SAVE button to make the changes permanent (see figure
5.35).
Figure 5.35 Edit Static Routes
To delete a static route, select it from the list and click on the Delete button.
Once done, click on the SAVE button to make the changes permanent.
Quality of Service (QoS)
This feature is available as an optional add-on feature. See Chapter 7 for
details.
VPN
This feature is available as an optional add-on feature. See Chapter 9 for
details.
Options
Enable LAN Redirect Enable LAN Redirect Enable LAN Redirect Enable LAN Redirect
Enable LAN Redirect when you want a LAN client to access a server in your
LAN segment using its public IP, rather than it's private LAN IP. For example,
if you have a web server in your LAN with a Public IP and it is accessible
from the Internet using the domain name, and one or more LAN clients also
want to access the web server using the domain name, then you would enable
the LAN Redirect option.
Chapter 5: Routing 87
Figure 5.36 options
IPv6in4 tunnel
This feature is to encapsulate IPv6 packets within IPv4. This allows the IPv6
packet to be carried across IPv4 routing infrastructures.
To configure IPv6in4 tunnels, click on the Routing button in the main menu
and click on the IPv6in4 tunnel tab (see figure 5.37).
88 Chapter 5: Routing
Figure 5.37 IPv6in4 tunnel
To add a new IPv6in4 tunnel, click on the Add button (see figure 5.38).
Figure 5.38 - Add IPv6in4 tunnel
Tunnel Name Tunnel Name Tunnel Name Tunnel Name
Enter the tunnel name, the name must be unique and no space between
characters is allowed.
Chapter 5: Routing 89
Local IP Local IP Local IP Local IP
Select the local IP from the dropdown menu. The list includes all the IPs of
the LAN and WAN Interfaces.
Remote Remote Remote Remote I II IP PP P
Enter the remote IP.
Once done, click on the SAVE button to make the changes permanent.
To edit a tunnel after it has been configured, select it from the list and click
on the Edit button. Once done, click on the SAVE button to make the changes
permanent (see figure 5.39).
Figure 5.39 Edit IPv6in4 tunnel
To delete a tunnel, select it from the list and click on the Delete button. Once
done, click on the SAVE button to make the changes permanent.
IPv6 Static Routes
Static routes in IPv6 are similar to configuring static routes for IPv4.
To establish the IPv6 static route, click on the Routing button in the main
menu and click on the IPv6 Static Routes tab (see figure 5.40).
90 Chapter 5: Routing
Figure 5.40 IPv6 Static route
To add a static route, click on the Add button (see figure 5.41).
Name Name Name Name
Enter a valid tunnel name.
Source Network Source Network Source Network Source Network
The source of the IPv6 traffic - the source can be a host address, subnet
address, or network address.
Destination Network Destination Network Destination Network Destination Network
A destination for the IPv6 traffic - the destination can be a host address,
subnet address, or network address.
Tunnel Device Tunnel Device Tunnel Device Tunnel Device
Select the IPv6 tunnel name from the dropdown menu if the traffic is to be
routed using the IPv4 node.
If the end point is an IPv6 node, then select "None" from the dropdown.
Chapter 5: Routing 91
Gateway Gateway Gateway Gateway
The Gateway Is enabled only when a tunnel device is not selected ("None").
The Gateway should belong to one of the local subnets and should be
reachable.
Metrics Metrics Metrics Metrics
Specifies the number of hops to the gateway. It is always at least 2 hops when
using WARP.
Once done, click on the SAVE button to make the changes permanent.
Figure 5.41 Add Static Routes
To edit a static route, select it from the list and click on the Edit button. Once
done, click on the SAVE button to make the changes permanent (see figure
5.42).
92 Chapter 5: Routing
Figure 5.42 Edit Static Routes
To delete a static route, select it from the list and click on the Delete button.
Once done, click on the SAVE button to make the changes permanent.
Chapter 6: Tools
FatPipe WARP provides graphical monitoring tools to aid you in monitoring
the speed and performance of your Internet connections. This chapter
describes the methods to view the Speed Chart. If you have the QoS add-on,
then you will also see a QoS Statistics page, that page is covered in Chapter 7.
Speed Chart
Monitor the upload and download or combined speeds of each of the WAN
lines independently or in combination by viewing the Speed Chart.
To view the speed chart, click on the Tools button in the main menu and click
on the Speed Chart tab (see figure 6.1).
There are five views to choose from:
WAN1 - Displays Total Speed, Upload Speed, and Download Speed for
WAN1
WAN2 - Displays Total Speed, Upload Speed, and Download Speed for
WAN2
WAN3 - Displays Total Speed, Upload Speed, and Download Speed for
WAN3
ALL INTERFACES TOGETHER - Displays Total Speed, Total Upload
Speed, and Total Download Speed of all WAN ports combined
ALL INTERFACES - Displays Total Speed for each of the WAN ports on
the same graph
The Speed Chart is a dynamic, real-time chart that updates every second. The
scale dynamically changes based on the current bandwidth usage.
The speed chart shows information according to the option selected from the
dropdown menu.
94 Chapter 6: Tools
Figure 6.1 - Speed Chart with All Interfaces Together selected.
QoS Statistics
See Chapter 7 for details.
Chapter 6: Tools 95
Diagnostics
FatPipe WARP can test both physical and Internet service connections for
availability. Select the Diagnostics page to run various tests.
To view diagnostics, click on the Tools button in the main menu, and click on
the Diagnostics tab.
To ping a host or trace route to a host to test connectivity, enter the IP
address or domain name of the host. Select the interface to run these tests
from the Interface dropdown menu and click the Ping It button or the Trace
It button (see figure 6.2).
Figure 6.2 - Ping host to test connectivity
96 Chapter 6: Tools
System Statistics System Statistics System Statistics System Statistics
Display information about WARP including system uptime and interface
statistics (e.g., packets received, packets transmitted, and any packet errors
(see figure 6.3).
Figure 6.3 System Statistics
Chapter 6: Tools 97
Route Test Display Route Test Display Route Test Display Route Test Display
Displays a pictorial representation of the current line status (see figure 6.4).
Figure 6.4 Route Test Display
98 Chapter 6: Tools
Session Information Session Information Session Information Session Information
To view the session information, check the "Enable Session Monitor"
checkbox and click on the SAVE button to make the changes permanent. Now
the Session Information button is enabled. Click the button to view all the
sessions currently running on the unit. The Session Information button will
be grayed out by default (see figure 6.5, figure 6.6).
Figure 6.5 - Enabling Session monitor Information
Figure 6.6 - Session Table
Chapter 6: Tools 99
Traffic Logging Info Traffic Logging Info Traffic Logging Info Traffic Logging Info
To view the Traffic Logging information, check the "Enable Packet log"
checkbox and click on the SAVE button to make the changes permanent. Now
the Traffic Logging Info button is enabled. Click the button to display a page
where you can monitor the inbound and outbound traffic for individual hosts
on your network. Sort by Host IP to view a history graph for that host (see
figure 6.7, figure 6.8, and figure 6.9).
Figure 6.7 - Enabling Packet log Information
Figure 6.8 - Packet Log information
100 Chapter 6: Tools
Figure 6.9 - Traffic Log Graph
Chapter 7: Quality of Service (QoS)
Introduction
QoS is an add-on feature from FatPipe. When enabled, it allows you to
prioritize your WAN traffic. This is especially useful for ensuring that real-
time traffic including -- voice and video -- gets priority over other types of
traffic.
The primary purpose of QoS is assurance that packets are transported from a
source to a destination with certain characteristics corresponding to the
requirements of the service that the packet flow supports. This becomes a
challenge in a situation where multiple streams compete for limited available
resources. One of these resources is link transmission capacity, which gets
divided into throughputs of individual streams. Another important resource is
buffer memory, which affects packet loss.
Outgoing network traffic is managed by assigning a priority to each type of
traffic. This priority determines the treatment of that traffic type in terms of
how many packets are preserved and how urgently they are transmitted,
relative to one another.
0 is the highest priority and Best Effort (7) traffic is the lowest classification.
The Best Effort classification does not guarantee any particular level of
service; it simply represents the unused capacity of the link at any moment.
In addition to QoS priority, a certain amount of bandwidth is also assigned by
the user to each type of traffic, and it is defined by committed rate (CR) and
Burst rate.
Committed rate Committed rate Committed rate Committed rate of a traffic type defines the amount of bandwidth that is
guaranteed to be available for that type of traffic at any time the associated
link is up. The amount of traffic forwarded under these conditions is called
the primary rate.
Burst rate Burst rate Burst rate Burst rate is required for QoS and defines the upper limit for bandwidth that
can be made available to the traffic type. The Burst rate can be set up to the
maximum available bandwidth of the associated interface. The Burst rate can
be equal to or greater than the commit rate. The amount of bandwidth
between CR and Burst rate is made available only if it is not in use by other
quality groups. Traffic above CR is downgraded to Best Effort, without
guarantees on packet loss and delay.
FatPipe QoS also provides some degree of control over incoming network
traffic by letting the user limit the rate at which the LAN receives traffic from
each of the WAN links. While this does not help conserve bandwidth, it can
help reduce the occurrence of unwanted connection-oriented traffic. The
102 Chapter 7: Quality of Service (QoS)
Inbound Policed Rate defines the limit above which all-incoming traffic that it
applies to will be dropped.
Configuration
In order to define QoS characteristics for a traffic type, you must first create a
QoS Rule.
To configure QoS settings, click on the Routing button in the main menu and
click on the QoS tab (see figure 7.1).
Figure 7.1 Quality of Service page
Enter the name for the rule (only letters and numbers are allowed). For each
link (interface) that you want to use for this type of traffic, you can define the
Inbound Policed Rate and/or the Committed Rate.
Note Note Note Note: Link Bandwidth has to be defined for each link that you want to apply
the QoS rules to (see Chapter 2: Interfaces).
The minimum value for the Committed Rate (CR) is 8 kbps and the maximum
value is 90% of the link's bandwidth. The actual amount available to a
particular quality group depends on the amount of bandwidth that has already
been committed. The sum of all CRs on a particular link cannot be greater
than 90% of the Link Bandwidth. The remaining 10% is always reserved for
Best Effort traffic.
Chapter 7: Quality of Service (QoS) 103
The Burst rate cannot be changed, and it will default to the link bandwidth.
The QoS Rules table provides a convenient view of Inbound Policed Rates,
Committed Rates, and Priorities, as well as Link Bandwidths and total
bandwidth already reserved by CRs for each link. You can select from 10
different priority levels for each type of traffic.
To add a new QoS rule, click on the Add button (see figure 7.2).
Enter the QoS Rule name, WAN1 and WAN2 values (in Kbps), and click on
the OK button to return to the QoS page. Once done, click on the SAVE
button to make the changes permanent.
Figure 7.2 Add Quality of Service Rule
To edit a QoS rule, select it from the list and click on the Edit button. Once
done, click on the SAVE button to make the changes permanent (see figure
7.3).
Figure 7.3 Edit Quality of Service Rule
104 Chapter 7: Quality of Service (QoS)
To delete a QoS rule, select it from the list and click on the Delete button.
Once done, click on the SAVE button to make the changes permanent.
A QoS rule by itself does nothing without an association with a particular kind
of traffic. In order to create this association, go to either the Outbound Policy
or Inbound Policy page. If you edit an existing Policy Routing rule or create a
new one, you can select a QoS rule, which will be applied to the traffic,
defined by the Policy Routing rule (see figure 7.4).
Figure 7.4 Edit Outbound Policy Routing Rule
Chapter 7: Quality of Service (QoS) 105
QoS Statistics
This page displays information about QoS traffic going through WARP (see
figure 7.5). Information is displayed on two real-time charts. The chart at the
top displays the rate at which traffic is being forwarded. The chart at the
bottom displays the percentage of packets that are being lost. You can filter
the view by selecting a QoS Rule, one or more interfaces, and the direction of
traffic (either inbound or outbound). Click on Tools in the main menu and
select QoS Statistics to view traffic and packet loss.
Figure7.5 QoS Statistics
To view information for a particular QoS Rule, select a QoS Rule from the QoS
Rule list. When a QoS Rule is selected, interfaces that the rule applies to will
appear in the list box to the right. Select one or more interfaces for which you
want to monitor traffic in the interface list and move them to the selected list
by using the arrows. Select either Inbound or Outbound from the Traffic
Direction dropdown menu depending on which direction you want to
monitor. The charts will begin displaying information after at least one
interface is selected, provided that traffic matching that QoS rule is passing
through the WARP.
The charts refresh every five seconds. The Traffic Chart displays the
aggregate rate of the traffic that belongs to the selected QoS Rule in stacking
area format. Traffic that falls within the Committed Rates (CRs) on respective
interfaces will be shown at the bottom in green. Traffic that exceeds the CR
106 Chapter 7: Quality of Service (QoS)
but is within limits defined by the Burst Rate and is being forwarded as Best
Effort traffic will be displayed above in yellow. Discarded traffic is shown in
red on top of the chart. The Packet Loss Chart shows the percentage of
packets that are lost.
Note Note Note Note: Due to the variable size of packets, this chart does not represent the
actual amount of lost data for each packet.
Fine Tuning QoS Rules Fine Tuning QoS Rules Fine Tuning QoS Rules Fine Tuning QoS Rules
The traffic chart and the packet loss chart can be used for fine-tuning of QoS
parameters. For example, a consistent, high amount of discarded packets for
a particular type of traffic is an indicator that there is a much higher demand
for bandwidth for that traffic than the one that is assigned to it. If all
available links (interfaces) are fully utilized, an increase in CR for that type of
traffic should be considered.
If increasing the CR does not help, further improvement can be achieved by
reassigning a higher priority to that type of traffic.
Traffic rate significantly below the assigned CR may be an indicator that the
need for bandwidth was overestimated and a smaller CR should be considered
in order to make more bandwidth available for other applications.
If none of this helps, then there are likely too many other QoS Rules with high
demand, which compete for the service.
Note Note Note Note: Remember that priorities work in relative terms and assigning the
highest priority to all applications does not improve performance for any of
them.
Tuning QoS is an iterative process and desired results are rarely achieved in
the first attempt.
Layer 7 QoS Application Level QoS
Layer 7 QoS allows you to classify packets based on the application they
belong to.
Some applications use well-known port numbers for communication, which
simplifies detection of their packets but there are a number of applications
that do not have a reserved port. Also, applications may be configured to use
non-standard ports, for security, for example. In these cases, the applications
can be identified by inspecting the payload of the packets; the Layer 7 (L7)
data. An L7 classifier is used to do this inspection and thus must have
specific knowledge of a given application.
Application Rules supply the patterns used by the Layer 7 classifier as an
extension of Outbound Policy Routing rules. It allows the user to classify
traffic based on application-specific information, regardless of port numbers
used by transport protocols.
Chapter 7: Quality of Service (QoS) 107
Configuration Configuration Configuration Configuration
When creating a new Outbound Policy Routing rule, you have the option of
creating one or more Application Rules.
Click on the Routing button from the main menu and then click on the
Outbound Policy tab to edit the existing outbound policy rule (see figure 7.6).
Figure 7.6 Edit Outbound Policy Routing Rule
Click on the Add button to select an Application Rule. Every Application Rule
defines an additional action that is applied to traffic matching both the
Outbound Policy Routing rule and the chosen application. The Outbound
Policy Routing rule determines how the traffic is routed while the Application
Rules allow you to block matching traffic or assigns a Quality of Service (QoS)
rule to matching traffic (see figure 7.7).
108 Chapter 7: Quality of Service (QoS)
Figure 7.7 Add/Edit Application Rule
List of patterns
Pattern Pattern Pattern Pattern Description Description Description Description
100bao.pat
100bao - a Chinese P2P protocol/program -
http://www.100bao.com
aim.pat AIM - AOL instant messenger (OSCAR and TOC)
aimwebcontent.pat
AIM web content - ads/news content downloaded by
AOL Instant Messenger
applejuice.pat
Apple Juice - P2P filesharing -
http://www.applejuicenet.de
ares.pat Ares - P2P filesharing - http://aresgalaxy.sf.net
battlefield1942.pat Battlefield 1942 - An EA game
battlefield2.pat Battlefield 2 - An EA game.
bgp.pat BGP - Border Gateway Protocol - RFC 1771
biff.pat Biff new mail notification
bittorrent.pat
Bittorrent - P2P filesharing / publishing tool -
http://www.bittorrent.com
ciscoIPSEC.pat
Cisco IPSEC - IPSEC client software to a Cisco IPSEC
server
citrix.pat
Citrix ICA - proprietary remote desktop application -
http://citrix.com
Chapter 7: Quality of Service (QoS) 109
Pattern Pattern Pattern Pattern Description Description Description Description
counterstrike-source.pat
Counterstrike (using the new "Source" engine) -
network game
cvs.pat CVS - Concurrent Versions System
dayofdefeat-source.pat
Day of Defeat: Source - game (Half-Life 2 mod) -
http://www.valvesoftware.com
dhcp.pat
DHCP - Dynamic Host Configuration Protocol - RFC
1541
directconnect.pat
Direct Connect - P2P filesharing - http://www.neo-
modus.com
dns.pat DNS - Domain Name System - RFC 1035
Doom3.pat Doom 3 - computer game
edonkey.pat
eDonkey2000 - P2P filesharing -
http://edonkey2000.com and others
fasttrack.pat
FastTrack- P2P filesharing (Kazaa, Morpheus, iMesh,
Grokster, etc)
Finger.pat Finger - User information server - RFC 1288
freenet.pat
Freenet - Anonymous information retrieval -
http://freenetproject.org
ftp.pat FTP - File Transfer Protocol - RFC 959
gkrellm.pat Gkrellm - a system monitor - http://gkrellm.net
gnucleuslan.pat GnucleusLAN - LAN-only P2P filesharing
gnutella.pat Gnutella - P2P filesharing
goboogy.pat GoBoogy- a Korean P2P protocol
gopher.pat Gopher - A precursor to HTTP - RFC 1436
h323.pat H.323 - Voice over IP.
halflife2-
deathmatch.pat
Half-Life 2 Deathmatch - popular computer game
hddtemp.pat hddtemp - Hard drive temperature reporting
hotline.pat Hotline - An old P2P filesharing protocol
http.pat HTTP HyperText Transfer Protocol - RFC 2616
http-rtsp.pat RTSP tunneled within HTTP
110 Chapter 7: Quality of Service (QoS)
Pattern Pattern Pattern Pattern Description Description Description Description
ident.pat Ident - Identification Protocol - RFC 1413
imap.pat
IMAP - Internet Message Access Protocol (A common
e-mail protocol)
ipp.pat
IP printing - a new standard for UNIX printing - RFC
2911
irc.pat IRC - Internet Relay Chat - RFC 1459
jabber.pat
Jabber (XMPP) - open instant messenger protocol -
RFC 3920 http://jabber.org
kugoo.pat
KuGoo- a Chinese P2P program -
http://www.kugoo.com
live365.pat live365 - An Internet radio site - http://live365.com
lpd.pat
LPD - Line Printer Daemon Protocol (old-style UNIX
printing) - RFC 1179
msn-filetransfer.pat
MSN (Microsoft Network) Messenger File transfers
(MSNFTP and MSNSLP)
msnmessenger.pat MSN Messenger - Microsoft Network chat client
mute.pat
MUTE - P2P filesharing - http://mute-
net.sourceforge.net
napster.pat Napster - P2P filesharing
nbns.pat NBNS NetBIOS name service
ncp.pat NCP - Novell Core Protocol
netbios.pat NetBIOS- Network Basic Input Output System
nntp.pat
NNTP - Network News Transfer Protocol - RFCs 977
and 2980
ntp.pat
(S)NTP - (Simple) Network Time Protocol - RFCs 1305
and 2030
openft.pat
OpenFT- P2P filesharing (implemented in giFT
library)
pcanywhere.pat pcAnywhere - Symantec remote access program
poco.pat
POCO and PP365 - Chinese P2P filesharing -
http://pp365.com http://poco.cn
pop3.pat
POP3 - Post Office Protocol version 3 (popular e-mail
protocol) - RFC 1939
Chapter 7: Quality of Service (QoS) 111
Pattern Pattern Pattern Pattern Description Description Description Description
pressplay.pat
pressplay - A legal music distribution site -
http://pressplay.com
qq.pat
Tencent QQ Protocol- Chinese instant messenger
protocol - http://www.qq.com
quake1.pat Quake 1 - A popular computer game.
quake-halflife.pat
Half Life 1 engine games (HL 1, Quake 2/3/World,
Counterstrike 1.6, etc.)
rdp.pat
RDP - Remote Desktop Protocol (used in Windows
Terminal Services)
rlogin.pat rlogin - remote login - RFC 1282
rtsp.pat
RTSP - Real Time Streaming Protocol -
http://www.rtsp.org - RFC 2326
shoutcast.pat Shoutcast and Icecast - streaming audio
sip.pat
SIP - Session Initiation Protocol - Internet telephony -
RFC 3261
skypeout.pat
Skype to phone - UDP voice call (program to POTS
phone) - http://skype.com
skypetoskype.pat
Skype to Skype - UDP voice call (program to program)
- http://skype.com
smb.pat
Samba/SMB - Server Message Block - Microsoft
Windows filesharing
smtp.pat
SMTP - Simple Mail Transfer Protocol - RFC 2821 (see
also RFC 1869)
snmp.pat
SNMP - Simple Network Management Protocol - RFC
1157
socks.pat
SOCKS Version 5 - Firewall traversal protocol - RFC
1928
soribada.pat
Soribada - A Korean P2P filesharing program/protocol
- http://www.soribada.com
soulseek.pat Soulseek - P2P filesharing - http://slsknet.org
ssdp.pat
SSDP - Simple Service Discovery Protocol - easy
discovery of network devices
ssh.pat SSH - Secure SHell
112 Chapter 7: Quality of Service (QoS)
Pattern Pattern Pattern Pattern Description Description Description Description
ssl.pat
SSL and TLS - Secure Socket Layer / Transport Layer
Security - RFC 2246
subspace.pat
Subspace - 2D asteroids-style space game -
http://beginners.subspace.net
teamspeak.pat
TeamSpeak- VoIP application -
http://goteamspeak.com
telnet.pat Telnet - Insecure remote login - RFC 854
tesla.pat Tesla Advanced Communication - P2P filesharing (?)
tftp.pat
TFTP - Trivial File Transfer Protocol - used for
bootstrapping - RFC 1350
thecircle.pat The Circle - P2P application - http://thecircle.org.au
tls.pat
SSL and TLS - Secure Socket Layer / Transport Layer
Security - RFC 2246
tsp.pat TSP - Berkely UNIX Time Synchronization Protocol
unknown.pat
Unknown - Dummy pattern for old unmatched
connections.
uucp.pat UUCP - Unix to Unix Copy
validcertssl.pat Valid certificate SSL
ventrilo.pat Ventrilo - VoIP - http://ventrilo.com
vnc.pat
VNC - Virtual Network Computing. Also known as
RFB - Remote Frame Buffer
whois.pat
Whois - query/response system, usually used for
domain name info - RFC 3912
worldofwarcraft.pat
World of Warcraft - popular network game -
http://blizzard.com/
x11.pat
X Windows Version 11 - Networked GUI system used
in most Unices
xboxlive.pat XBox Live - Console gaming
xunlei.pat a Xunlei - Chinese P2P filesharing - http://xunlei.com
yahoo.pat
Yahoo messenger - an instant messenger protocol -
http://yahoo.com
zmaap.pat
ZMAAP - Zeroconf Multicast Address Allocation
Protocol
Chapter 8: Site Load Balancing
WARP can be configured to provide site load balancing where inbound
connectivity to Internet accessible servers is critical. Site Load Balancing also
allows for Site Failover between servers located in geographically separate
locations that have identical or similar information in both locations. Site
Load Balancing is an optional feature available upon request. The Main site is
referred to as "Primary," and alternate sites are referred to as "Backup."
Site Load Balancing can share weighted traffic between two sites utilizing all
lines available at each site. Please refer to the back of the manual for general
contact information or contact your local FatPipe representative for
purchasing information.
To implement Site Load Balancing, two or more sites should be configured
and ready to accept incoming requests for servers hosted locally. Prior to
being configured, the WARP at the primary site should contain all the DNS
records in SmartDNS for all zones that will be used with Site Load Balancing.
SmartDNS on all other sites is configured automatically once Site Load
Balancing is established. From that point on, any DNS change made to one
site will be propagated to all other sites.
Site Load Balancing determines the status of each site dynamically. Each line
at each site is given a priority of Primary or Backup. Only IP addresses
belonging to Primary lines will be handed out in DNS requests. If all Primary
lines are down, Site Load Balancing will detect the primary failure and switch
the DNS service to the backup lines. This means WARP will mask IP
addresses for hosts that belong to the Primary lines, and IP addresses for
hosts belonging to Backup lines will be handed out in DNS requests.
Initial setup Initial setup Initial setup Initial setup
Setup for Site Load Balancing involves these steps:
Enable the Site Load Balancing and SmartDNS options on each interface that
you want to use for Site Load Balancing (see the WAN section of Chapter 2).
Setup the primary site unit by clicking on Load Balancing in the main menu
and click on the Site Load Balancing Tab. Select Enable Site Load Balancing to
enable the site load balancing feature, and enter a unique name in the Site
Name field. Click on the Advanced button to create a secret key in the Key
field, and click Ok. This key is the secret key used for securing the
communication between peers. Click on the Add button and enter the IPs of
the second site (Peer Site). Once done, click on the SAVE button to confirm
the changes. You may now setup this section in the secondary site unit.
Setup the second site (Peer Site) for site load balancing by clicking on the
Load Balancing button in the main menu and click on the Site Load Balancing
114 Chapter 8: Site Load Balancing
Tab. Select Enable Site Load Balancing to enable the site load balancing
feature, and enter a unique name in the Site Name field. Click on the
Advanced button to create a secret key in the Key field, and click Ok. This key
is the secret key used for securing the communication between peers. Click on
the Add button and enter the IPs of the second site (Peer Site). Once done,
click on the SAVE button to confirm the changes. You may now setup the
Interface-to-Network Mappings in SmartDNS section of the primary site unit.
Configure the Interface-to-Network Mappings for all sites under SmartDNS in
the primary site unit (see Chapter 4).
Once you save the Interface-to-Network Mappings on the primary site unit,
the DNS records and Interface-to-Network Mappings will be written to the
backup unit(s).
Confirm that the backup unit has copied the DNS records and Interface-to-
Network Mappings from the primary site unit. If you need to add mappings or
DNS records, add it to the primary site unit first, and click SAVE to write the
changes to the backup site unit(s).
At this point, any changes made to DNS records on any unit, will be written
to all the units associated with Site Load Balancing.
Once the site units are able to communicate with each other, you will see a
table showing the status of the lines at each location in the Site Load
Balancing section (see figure 8.1).
Figure 8.1 Site Load Balancing
Chapter 8: Site Load Balancing 115
Local Unit Local Unit Local Unit Local Unit shows you the site name of the current unit.
Peer Info Peer Info Peer Info Peer Info. Gives you a list of available peers.
To add a peer, click on the Add button.
To delete a peer, click on the Delete button.
The Advanced Configuration window (Figure 8.2) can be accessed by clicking
on the Advanced button on the main configuration page (see figure 8.1).
Figure 8.2 Advanced Configuration for Site Load Balancing
Heartbeat Timeout Heartbeat Timeout Heartbeat Timeout Heartbeat Timeout specifies the time to wait for a heartbeat a peer before
determining that the connection to the peer is lost. The default is 3.0 seconds.
Heartbeat Interval Heartbeat Interval Heartbeat Interval Heartbeat Interval specifies time interval between two heartbeats sent from
this unit to other peers. The default is 1.0 second.
The heartbeat is a small network packet sent periodically between peers. It
keeps each peer updated with the status of other peers. The absence of the
heartbeat from any peer within Heartbeat Timeout will signal hardware failure
and all lines belonging to the remote peer will be considered down.
Note Note Note Note: Heartbeats use UDP protocol that does not guarantee delivery.
Therefore, it is important to have Heartbeat Timeout at least several times
longer than Heartbeat Interval. The timeout should be bigger than any
possible network delay to avoid false positives. When setting a timeout, it is
also important to consider a balance between the network load and the speed
of failover. Faster failover means that more heartbeats per second have to be
sent.
Transition Timeout Transition Timeout Transition Timeout Transition Timeout specifies a time interval after a line has failed during
which connectivity problems will be ignored. This could be necessary should
MAC and IP addresses change as a result of transition, (e.g., if Unit Failover
and Site Load Balancing are both enabled), and routers/switches need some
116 Chapter 8: Site Load Balancing
time to relearn routes. During this timeout all site units will ignore lack of
heartbeats from other site units. The default is 7.0 seconds.
Port Port Port Port is the port number used for communication between peers.
Key Key Key Key is the Secret Key used for securing the communication between peers. It
is recommended that this be a long random mix of characters, numbers, and
symbols.
Chapter 9: VPN
FatPipe VPN allows you to create and configure VPN tunnels between
a) Two or more remote networks (site-to-site VPNs) and
b) With remote users using mobile VPN clients (sometimes referred
to as Road Warriors)
FatPipe VPN is a feature add-on. You need to configure just one tunnel per
LAN subnet per interface for Remote users. All remote users can connect to
the VPN interface using this tunnel.
Remote End VPN Remote End VPN Remote End VPN Remote End VPN
The Remote End VPN user feature provides connectivity for mobile VPN
clients.
It allows individual users to connect to hosts on the LAN behind FatPipe by
using a VPN client.
Remote End VPN User (mobile user also known as Road Warrior) failover is
possible if the Remote End VPN User client allows the user to specify a
gateway as a host name, rather than with an IP address. The user can create a
SmartDNS entry for the gateway with multiple WAN IP addresses. Then, the
user creates one Remote End VPN User tunnel for each of these IP addresses.
When a remote VPN client connects for the first time, it will use whichever IP
address the gateway host name was resolved to. When that line goes down,
the client will try to reconnect and re-resolve the gateway host name.
SmartDNS will send a "live" IP and the VPN connection will be established on
another WAN interface.
For each remote VPN policy, as for each net-to-net IPSEC policy, there is one
row in the IPSEC table. Unlike net-to-net policies, policy information about
the status and IP addresses are not displayed for remote clients. Instead, we
show the number of established remote end VPN user connections in the
"Status" column, and string "0.0.0.0" in the Remote network and the Remote
External columns.
Currently supported clients are:
1. Greenbow VPN Client
2. Windows XP VPN Client
3. Windows Vista (Business & Enterprise) VPN Client
4. Windows 2000 pro VPN client
5. Shrew Soft VPN Client
118 Chapter 9: VPN
Go to the respective company websites for more information on the different
VPN clients listed above.
To configure FatPipe VPN settings, click on the Routing button in the main
menu and click the VPN tab (see figure 9.1)
Figure 9.1 FatPipe VPN
To add a new VPN entry, click on the Add button (see figure 9.2).
The Add VPN Policy window has the following elements:
Tunnel Name Tunnel Name Tunnel Name Tunnel Name
Specify a unique name for the policy
Encryption Encryption Encryption Encryption
Select the Encryption type (either "AES" or "3DES" encryption) to be used for
the policy. The encryption must match the encryption used on the VPN peer.
AES is the strongest encryption, 3DES is next strongest. The default is "AES"
encryption.
Authentication Authentication Authentication Authentication
Select the Authentication method (either "SHA1" or "MD5" authentication) to
be used for the policy. The authentication method must match the
Chapter 9: VPN 119
authentication method used on the VPN peer. The default is "SHA1"
authentication method.
Remote End Remote End Remote End Remote End
Select the Remote End User type (either "User" or "Network") to create VPN
tunnels. The Default is "Network."
Choose the "User" option to create VPN tunnels between the local network
and the remote hosts that will connect using mobile VPN clients also known
as Road Warriors. The check-box indicates that the connection being added
will arrive from an unspecified IP address and it will be established by
personal VPN client, rather than a gateway. The "Remote Info" text-fields for
remote end IP information will be grayed out.
PFS PFS PFS PFS
By enabling PFS, if someone breaks a key, PFS ensures that the attacker is not
able to derive any other key. If PFS is not enabled, someone can potentially
break the IKE SA secret key.
TCP Maximum Segment size TCP Maximum Segment size TCP Maximum Segment size TCP Maximum Segment size
The MSS value helps set the maximum segment size. The size range is from
576 -1460. The default value is 1372. You will not be required to change the
default value in most situations. If you do see performance issues, adjust the
settings.
NAT NAT NAT NAT- -- -T (NAT T (NAT T (NAT T (NAT- -- -Traversal) Traversal) Traversal) Traversal)
NAT-T functionality helps create tunnels between VPN devices even if they
are behind NAT devices like firewalls. NAT-T can be setup in either "Auto"
(automatic) or "Forced" mode. Choosing the Auto mode leaves the VPN
devices to negotiate NAT-Traversal. The IKE port and encapsulated UDP port
hold the default values 500 and 4500 (see figure 9.2) for this mode.
120 Chapter 9: VPN
Figure 9.2 Add VPN Policy with NAT-T Auto configured.
NAT-T Forced mode will force the VPN devices to encapsulate IPSec packets
into UDP frames to solve traversal problems that may occur with intermediate
NAT routers.
To configure Forced mode option, select the Forced option, (see figure 9.3).
The normal ports for NAT-Traversal are UDP 500 for Key negotiation and UDP
4500 for data exchange. You can change these values by checking the Custom
Ports checkbox, which allows you change these values to any valid UDP Port
number.
Chapter 9: VPN 121
Figure 9.3- Add VPN Policy with NAT-T Forced configured
Configure a Local Network to Remote Network VPN Tunnel by selecting the
Network Remote End option.
Local Info Local Info Local Info Local Info
Network local network IP for the policy
Subnet local subnet mask for the policy
External IP local external IP used for the policy (this should be one of the
WAN interface IPs)
Remote Info Remote Info Remote Info Remote Info
Network remote network IP for the policy
Subnet remote subnet mask for the policy
External IP remote external IP used for the policy (this should be one of the
WAN interface IPs)
Key Management Key Management Key Management Key Management
Select the key management type to use for the policy. The key management
type must match the key management type used on the VPN peer. You can
use a Pre-Shared Secret, RSA Signature. Each has its own set of sub-options.
Below are the steps for using each of the key management types. Here are the
details:
122 Chapter 9: VPN
Pre Pre Pre Pre- -- -Shared Secret Shared Secret Shared Secret Shared Secret
Enter an alphanumeric pre-shared secret phrase (must be the same on the
VPN peer).
Configure the IKE Lifetime and Key Lifetime. Standard lifetime for both is 8
hours (see figure 9.4).
Figure 9.4 Pre-Shared Secret key for Network configuration
RSA Signature RSA Signature RSA Signature RSA Signature
Enter Left RSA ID as a Fully Qualified Domain Name preceded by an @ sign
(e.g., @chicago.example.com.). It must end with a dot. It does not need to
be a real domain name; it is simply used as a unique identifier.
Enter Right RSA ID as a Fully Qualified Domain Name preceded by an @ sign
(e.g., @denver.example.com.). It must end with a dot. It does not need to be
a real domain name; it is simply used as a unique identifier.
Click on the Get Local Key button to generate a public key. This key will be
used on the remote VPN peer that will connect to this peer. You will need to
generate a public key on the remote VPN peer and paste its public key into
the Remote Public Key text field for this policy. In other words, each VPN
peer will have the others public key specified under Remote Public Key.
Configure IKE Lifetime and Key Lifetime. Standard lifetime for both is 8 hours
(see figure 9.5, figure 9.6).
Chapter 9: VPN 123
Caution Caution Caution Caution: : : : Do not click on the Re-Create Local Key button unless you want to
change your public key.
Once done, click Ok. The new VPN policy will display in the VPN tab. Click
on the SAVE button to make the changes permanent.
Figure 9.5 RSA Signature key for Network configuration
Figure 9.6 RSA Local public key
Configuring a Local Network to Remote user VPN Tunnel by selecting the
User Remote End option.
Local Info Local Info Local Info Local Info
Network local network IP for the policy
Subnet local subnet mask for the policy
124 Chapter 9: VPN
External IP local external IP used for the policy (this should be one of the
WAN interface IPs)
Remote Info Remote Info Remote Info Remote Info
Fields for network, subnet and external IP are not required for Mobile user
configuration. This information will be disabled.
Key Management Key Management Key Management Key Management
Select the key management type to use for the policy. The key management
type must match the key management type used on the VPN peer. You can
use a Pre-Shared Secret key or Certificates. Each has its own set of sub-
options. Steps for using IPSEC Certificates are provided below.
Pre Pre Pre Pre- -- -Shared Secret Shared Secret Shared Secret Shared Secret
Enter an alphanumeric pre-shared secret phrase, which must be same on the
VPN peer.
Configure the IKE Lifetime and the Key Lifetime. The Standard lifetime for
both is 8 hours (see figure 9.7, figure 9.8).
Figure 9.7 Pre-Shared Secret key for User with NAT-T Auto configured
Chapter 9: VPN 125
Figure 9.8- Pre-Shared Secret key for User with NAT-T Forced configured
IPSEC Certificates IPSEC Certificates IPSEC Certificates IPSEC Certificates
IPSEC Certificate is an authentication method for remote, mobile user IPSEC
tunnels, Remote mobile users are sometimes referred to as Road Warriors.
IPSEC Certificates give you better control over key management for different
users (see figure 9.9).
Without the IPSEC Certificate, IPSEC uses a Pre-shared key as the only
authentication and key-management method. One of its main drawbacks is
that the same key is shared for all users of a particular tunnel. Disabling
access for one user thus requires changing the key for all others. IPSEC
certificate allows you (the Administrator) to create one certificate per user.
Each certificate can be generated or revoked separately. When you (the
Administrator) generate a certificate, it will be exported and handed over to
the user. The user then stores it on his/her computer and imports it into
his/her client.
126 Chapter 9: VPN
Figure 9.9 - Certificates for "User" configuration
Generate Remote Certificate Generate Remote Certificate Generate Remote Certificate Generate Remote Certificate
To generate the Remote Certificate, switch the Key Management radio option
to Certificates.
The local certificate installed on the FatPipe is created with the Local ID, the
Remote ID, and Remote Certificate password. When the certificate is created,
it is signed internally by WARP's root CA certificate.
Local ID Local ID Local ID Local ID
Enter the name of the local site in the Local ID field.
Remote ID Remote ID Remote ID Remote ID
Click on the Generate Remote Certificate button. Enter the name of the remote
site/user in the Remote ID field and click Ok. You will see a message in the
bottom part of the window showing that the Certificate was created
successfully. The generated certificates of the tunnel will be displayed in the
Remote ID dropdown list. The certificate is now ready for export to the
remote user (see Export Remote Certificate below) (see figure 9.10, figure
9.11, and figure 9.12).
Chapter 9: VPN 127
Figure 9.10 - Generate Remote Certificate
Figure 9.11 - Entering Remote ID
128 Chapter 9: VPN
Figure 9.12 - Created Certificate saved to list
Export Remote Certificate Export Remote Certificate Export Remote Certificate Export Remote Certificate
Select the generated certificates of the tunnel from the dropdown list and click
on the Export Remote Certificate button (see figure 9.13). Enter the password
to save the certificate (see figure 9.14, figure 9.15) The selected certificate will
be converted to a- Personal Information Exchange Syntax Standard - PKCS12 -
(.p12) file format and exported, which can be saved and distributed to the
client(s) who use the Remote End User tunnel.
Chapter 9: VPN 129
Figure 9.13- Export Remote Certificate
Figure 9.14- Entering password
130 Chapter 9: VPN
Figure 9.15- Saving the certificate
Revoke Remote Certificate Revoke Remote Certificate Revoke Remote Certificate Revoke Remote Certificate
To revoke the generated certificates, Select the Remote ID from the dropdown
list and click on the Revoke Remote Certificate button (see figure 9.16).
Figure 9.16- Revoke Remote Certificate
Chapter 9: VPN 131
Once done, click Ok. The new VPN policy will display in the VPN tab. Click
on the SAVE button to make the changes permanent.
To edit a VPN Policy Rule, select it from the list and click on the Edit button.
Once done, click on the OK button to return to the VPN page, then click on
the SAVE button to make the changes permanent (see figure 9.17).
Figure 9.17 - Edit VPN Policy
To delete a VPN Policy Rule, select it from the list and click on the Delete
button. Once done, click on the SAVE button to make the changes permanent.
Chapter 10: Paging Software
FatPipe WARP comes with monitoring software that can continuously test the
WARP unit and services going through it. The software alerts you if a WAN
failure occurs. This monitoring software, called Paging Software, is available
for download at http://www.FatPipeinc.com/paging
The Paging Software installs on any Windows
PC on the network (see figure
10.1). To use the Paging Software, you should have a text mode cell phone
and have e-mail paging capability.
If the status of the network is normal, the status entry in the list will display
as "Up," otherwise it will display as "Down." The Paging Software will
automatically perform monitoring upon startup. To stop the monitoring, click
Paging on the menu and then choose Stop.
Figure 10.1 Paging List
Add New Pager Information Add New Pager Information Add New Pager Information Add New Pager Information
To add new site information to the database, go to Address on the menu and
then click Add. This will bring up the dialog box (see figure 10.2). The Site
Name is the place where WARP resides; it can be any user defined unique
name. The IP Address will be any valid IP address of the FatPipe WARP. The
Manufacturer and Model are optional.
Chapter 10: Paging Software 133
Figure 10.2 Add New Site Info
Click the Pager Info tab to bring up a window (see figure 10.3). The
Receivers E-mail Address1 is the destination e-mail address where
information should be sent. A send receiver (Administrator) can be entered
on the Receivers E-mail Address2 (optional). The Senders E-mail Address is
the e-mail address of the sender. The user must enter the SMTP server name
or IP address for the page to be sent. The fields Area Code and Pager Number
also have to be entered for paging.
134 Chapter 10: Paging Software
Figure 10.3 Add New Pager Info
Click the Address Info tab to bring up the window (see figure 10.4). All fields
in this window are optional. The user can enter this information for
additional detail.
Figure 10.4 Add New Address Info
Chapter 10: Paging Software 135
Change Existing Pager Information Change Existing Pager Information Change Existing Pager Information Change Existing Pager Information
To change existing site information in the database, select the site with your
cursor and press the Enter key on the keyboard. Double-click the entry in the
list, or go to Address on the menu and then click Edit. This will bring up the
dialog box (see figure 10.5). All the fields can be modified in this window.
Figure 10.5 Edit Site Info
Click the Pager Info tab to bring up the window (see figure 10.6). You can
modify all the fields in this window.
136 Chapter 10: Paging Software
Figure 10.6 Edit Pager Info
Click the Address Info tab to bring up the window (see figure 10.1). You can
modify all the fields in this window.
Figure 10.7 Edit Address Info
Chapter 10: Paging Software 137
Remove Pager Entry Remove Pager Entry Remove Pager Entry Remove Pager Entry
To remove an existing entry from the database, select the entry and press the
Delete key on the keyboard. You may also go to Address on the menu and
click Delete. It will bring up the dialog box (see figure 10.8). Click on the Yes
box to delete the entry or click No to cancel the operation.
Figure 10.8 Remove Pager Entry
Technical Support
For technical support on FatPipe products, please contact FatPipe Networks directly by calling (800)
724-8521 or (801) 281-3434. Press number three (3) for Technical Support. Standard Support is
available Monday through Friday, 8:00am to 6:00pm MST. Extended Support is available 24/7. You
can schedule installations and upgrades outside the standard Technical Support hours with the
FatPipe Technical Support team. You may visit our website, www.FatPipeinc.com, for answers to
the most Frequently Asked Questions (FAQs). You can also reach support via e-mail at
support@FatPipeinc.com.
Contact FatPipe Networks Technical Support team for more detailed information regarding Support
options. FatPipe Networks does not charge for standard Technical Support for the first 90 days from
the purchase date. Feature enhancements and version upgrades are available with a support
agreement package.
FatPipe Networks
4455 South 700 East, First Floor
Salt Lake City, UT 84107
Telephone: (800) 724-8521 or (801) 281-3434 ext. 3
Fax: (801) 281-0317
e-Mail: support@FatPipeinc.com
Web Page: http://www.FatPipeinc.com
FatPipe Product Warranty
2000 2010 FatPipe Networks, Inc. All rights reserved. Patents existing and patents pending in
the U.S.A. and elsewhere. FatPipe, the FatPipe logo, FatPipe NetworksTM, WARP, and
SmartDNSTM are trademarks or registered trademarks of Ragula Systems Development Company
d.b.a. FatPipe Networks. Windows is a registered trademark of Microsoft Corporation. All other
companies and products names are trademarks of their respective companies. All specifications are
subject to change without notice.
FatPipe Networks makes no warranty, either expressed or implied, for the hardware enclosed herein
UNLESS the Warranty Registration Card, which accompanies this product, has been filled out and
returned to FatPipe Networks. With the return of the Warranty Registration Card, FatPipe Networks
warrants its hardware products to the original purchaser against defects in materials and
workmanship for one year from shipment, as long as the product is used in its original installation.
If you discover a defect, FatPipe Networks will at its option repair, replace or refund the purchase
price of the product at no charge to you, provided it is returned during the warranty period.
Transportation charges will be prepaid to FatPipe Networks.
Returns Returns Returns Returns
To return a unit to FatPipe Networks for repairs, please contact the Customer Service Department at
FatPipe Networks to get a Return Merchandise Authorization Number (RMA#). You must write this
number on the outside of the package where it can easily be seen. No unit will be accepted without
an RMA number. Also, please enclose your name, address, telephone number and a description of
the problem.
Warranty Limitations Warranty Limitations Warranty Limitations Warranty Limitations
The warranty applies only to the hardware products and is not transferable. The warranty does not
apply if: (1) the product has been damaged by accident, abuse, misuse or misapplication, or has not
been operated in accordance with the procedures described in this and/or accompanying manuals;
(2) the product has been altered or repaired by someone other than FatPipe Networks Customer
Service personnel; or (3) any serial number has been removed, defaced or in any way altered.
FatPipe Networks may use remanufactured, refurbished or used parts and modules in making
warranty repairs.
WARRANTIES EXCLUSIVE WARRANTIES EXCLUSIVE WARRANTIES EXCLUSIVE WARRANTIES EXCLUSIVE
IF A FATPIPE PRODUCT DOES NOT OPERATE AS WARRANTED ABOVE, CUSTOMERS SOLE
REMEDY FOR BREACH OF THAT WARRANTY SHALL BE REPAIR, REPLACEMENT, OR REFUND
OF THE PURCHASE PRICE PAID, AT FATPIPES OPTION. TO THE FULL EXTENT ALLOWED BY
LAW, THE FOREGOING WARRANTIES AND REMEDIES ARE EXCLUSIVE AND ARE IN LIEU OF
ALL OTHER WARRANTIES, TERMS, OR CONDITIONS, EXPRESSED OR IMPLIED, EITHER IN FACT
OR BY OPERATION OF LAW, STATUTORY OR OTHERWISE, INCLUDING WARRANTIES, TERMS,
OR CONDITIONS OF MERCHANTABILITY, FITNESS FOR A PARTICULAR PURPOSE, AND
SATISFACTORY QUALITY. FATPIPE NEITHER ASSUMES, NOR AUTHORIZES ANY OTHER PERSON
TO ASSUME FOR IT, ANY OTHER LIABILITY IN CONNECTION WITH THE SALE, INSTALLATION,
MAINTENANCE OR USE OF ITS PRODUCTS.
FATPIPE SHALL NOT BE LIABLE UNDER THIS WARRANTY IF ITS TESTING AND EXAMINATION
DISCLOSE THAT THE ALLEGED DEFECT IN THE PRODUCT DOES NOT EXIST OR WAS CAUSED
BY CUSTOMERS OR ANY THIRD PERSONS MISUSE, NEGLECT, IMPROPER INSTALLATION OR
TESTING, UNAUTHORIZED ATTEMPT TO REPAIR OR MODIFY, OR ANY OTHER CAUSE BEYOND
THE RANGE OT THE INTENDED USE, OR BY ACCIDENT, FIRE, LIGHTNING, OR OTHER HAZARD.
LIMITATION OF LIABILITY LIMITATION OF LIABILITY LIMITATION OF LIABILITY LIMITATION OF LIABILITY
TO THE FULL EXTENT ALLOWED BY LAW, FATPIPE ALSO EXCLUDES FOR ITSELF AND ITS
SUPPLIERS ANY LIABILITY, WHETHER BASED IN CONTRACT OR TORT (INCLUDING
NEGLIGENCE), FOR INCIDENTAL, CONSEQUENTIAL, INDIRECT, SPECIAL, OR PUNITIVE
DAMAGES OF ANY KIND, OR FOR LOSS OF REVENUE OR PROFITS, LOSS OF BUSINESS, LOSS OF
INFORMATION OR DATA, OR OTHER FINANCIAL LOSS ARISING OUT OF OR IN CONNECTION
WITH THE SALE, INSTALLATION, MAINTENANCE, USE, PERFORMANCE, FAILURE, OR
INTERRUPTION OF ITS PRODUCTS, EVEN IF FATPIPE OR ITS AUTHORIZED RESELLER HAS BEEN
ADVISED OF THE POSSIBILITY OF SUCH DAMAGES, AND LIMITS ITS LIABILITY TO REPAIR,
REPLACEMENT, OR REFUND OF THE P PRICE PAID, AT FATPIPES OPTION. THIS LIMITATION
OF LIABILITY FOR DAMAGES WILL NOT BE AFFECTED IF ANY REMEDY PROVIDED HEREIN
SHALL FAIL OF ITS ESSENTIAL PURPOSE.
DISCLAIMER DISCLAIMER DISCLAIMER DISCLAIMER
Some countries, states, or provinces do not allow the exclusion or limitation of implied warranties or
the limitation of incidental or consequential damages for certain products supplied to consumers or
the limitation of liability for personal injury, therefore the above limitations and exclusions may be
limited in their application to you. When the implied warranties are not allowed to be excluded in
their entirety, they will be limited to the remainder of the applicable written warranty. This warranty
gives you specific legal rights, which may vary depending on local law.
GOVERNING LAW GOVERNING LAW GOVERNING LAW GOVERNING LAW
This Limited Warranty shall be governed by the laws of the State of Utah, U.S.A. excluding its
conflicts of laws principles and excluding the United Nations Convention on Contracts for the
International Sale of Goods.
FatPipe Networks End User Software License Agreement
IMPORTANT IMPORTANT IMPORTANT IMPORTANT: Read Before Using This Product
YOU SHOULD CAREFULLY READ THE FOLLOWING TERMS AND CONDITIONS BEFORE USING
THIS PRODUCT. IT CONTAINS SOFTWARE, THE USE OF WHICH IS LICENSED BY FATPIPE
NETWORKS (FATPIPE) TO ITS END USERS FOR THEIR USE ONLY AS SET FORTH BELOW. IF YOU
DO NOT AGREE TO THE TERMS AND CONDITIONS OF THIS AGREEMENT, DO NOT USE THE
SOFTWARE. USING ANY PART OF THE SOFTWARE INDICATES THAT YOU ACCEPT THESE
TERMS.
LICENSE: FatPipe grants you (Customer) a nonexclusive, nontransferable license, or in the case of
Third Party software (third party owned software with which party FatPipe has a distributorship
agreement), sublicense, to use the Licensed Products ( FatPipe software and Third Party software)
on a single authorized device for which they were acquired. Spam Police runs on a different, single
authorized device.
The Licensed Products are the property of FatPipe or, in the case of Third Party software, the owner
with whom FatPipe has a distributorship agreement. You agree, that you will not, unless you have
the prior written permission of FatPipe: (a) attempt to recreate or modify or allow others to attempt
to recreate or modify the source or object code of Licensed Products or make any changes to any
accompanying documentation; (b) reverse engineer or create derivative works from the Licensed
Products or related documentation; (c) copy or transfer the Licensed Products or related
documentation to any other party; or (d) remove any proprietary notices, labels or marks fixed to
the Licensed Products by FatPipe or its suppliers. This license does not give you any rights to
patents, copyrights, trade secrets, trademarks, or any other rights to the Licensed Products except as
contained herein.
TRADE SECRETS TRADE SECRETS TRADE SECRETS TRADE SECRETS: You acknowledge and agree that the structure, sequence and organization of the
Licensed Products are the valuable trade secrets of FatPipe or, in the case of Third Party software,
the owner with whom FatPipe has a distributorship agreement. You agree to hold such trade secrets
in confidence.
WARRANTIES WARRANTIES WARRANTIES WARRANTIES: FatPipe represents and warrants that FatPipe software does not infringe any patent,
copyright, trademark or trade secret rights of any third party. This warranty does not extend to any
Third Party software.
LIMITATION OF LIABILITY LIMITATION OF LIABILITY LIMITATION OF LIABILITY LIMITATION OF LIABILITY: EXCEPT FOR THE EXPRESS WARRANTIES CONTAINED ABOVE,
FATPIPE MAKES NO REPRESENTATIONS OR WARRANTIES, EXPRESS OR IMPLIED, IN FACT OR
IN LAW, INCLUDING MERCHANTABILITY, FITNESS FOR A PARTICULAR PURPOSE OR
WARRANTIES THAT THE LICENSED PRODUCTS ARE ERROR FREE OR THAT THEIR USE WILL BE
UNINTERRUPTED. TO THE FULL EXTENT ALLOWED BY LAW, FATPIPE ALSO EXCLUDES FOR
ITSELF AND ITS SUPPLIERS ANY LIABILITY, WHETHER BASED IN CONTRACT OR TORT, FOR
INCIDENTAL, CONSEQUENTIAL, INDIRECT OR SPECIAL DAMAGES OR FOR LOSS OF REVENUE
OR PROFITS, LOSS OF BUSINESS, LOSS OF INFORMATION OR DATA, AND LIMITS ITS LIABILITY
TO REPAIR, REPLACEMENT, OR REFUND OF THE PURCHASE PRICE PAID, AT FATPIPES
OPTION.
TERMINATION TERMINATION TERMINATION TERMINATION: Either party may terminate this license immediately upon the occurrence of any of
the following events: (a) the other party has failed to cure a breach of this Agreement within thirty
(30) days after receiving written notice thereof: (b) the other party institutes proceedings under
bankruptcy or insolvency laws: (c) either party ceases to conduct business or to conduct the
business relevant hereunder. In addition, FatPipe shall be entitled to terminate this Agreement
immediately upon discovering any breach by you of any of your obligations under the License
language herein.
OBLI OBLI OBLI OBLIGATIONS UPON TERMINATION GATIONS UPON TERMINATION GATIONS UPON TERMINATION GATIONS UPON TERMINATION: Your license to use Licensed Products is and shall be
automatically and immediately revoked. You shall immediately cease use of the Licensed Products.
You shall pay any current or past due invoices arising out of the performance or provision of
services under this Agreement.
EXPORT RESTRICTIONS EXPORT RESTRICTIONS EXPORT RESTRICTIONS EXPORT RESTRICTIONS: You agree that you will not export the Licensed Products in violation of
any applicable laws or regulations of the United States and/or the country where you obtained them.
EFFECT OF AGREEM EFFECT OF AGREEM EFFECT OF AGREEM EFFECT OF AGREEMENT ENT ENT ENT: This Agreement embodies the entire understanding between the parties
and supersedes any and all prior understandings, oral or written proposals and other
communication.
ASSIGNMENT ASSIGNMENT ASSIGNMENT ASSIGNMENT: This Agreement is binding on successors and assigns of the parties. However neither
this Agreement nor any part of it shall be assigned, sublicensed, or otherwise transferred by you
without FatPipes prior written consent.
GOVERNING LAW GOVERNING LAW GOVERNING LAW GOVERNING LAW: This Agreement shall be governed by the laws of the State of Utah, U.S.A. and
subject to the jurisdiction of the courts therein.
You might also like
- Shoe Dog: A Memoir by the Creator of NikeFrom EverandShoe Dog: A Memoir by the Creator of NikeRating: 4.5 out of 5 stars4.5/5 (537)
- Aac 5TRDocument18 pagesAac 5TRjccabanillasNo ratings yet
- Grit: The Power of Passion and PerseveranceFrom EverandGrit: The Power of Passion and PerseveranceRating: 4 out of 5 stars4/5 (587)
- Hubbel Section BDocument88 pagesHubbel Section BjmonahancncNo ratings yet
- Hidden Figures: The American Dream and the Untold Story of the Black Women Mathematicians Who Helped Win the Space RaceFrom EverandHidden Figures: The American Dream and the Untold Story of the Black Women Mathematicians Who Helped Win the Space RaceRating: 4 out of 5 stars4/5 (894)
- GUI Script522Document9 pagesGUI Script522jccabanillasNo ratings yet
- The Yellow House: A Memoir (2019 National Book Award Winner)From EverandThe Yellow House: A Memoir (2019 National Book Award Winner)Rating: 4 out of 5 stars4/5 (98)
- Eaton UPSDocument9 pagesEaton UPSjccabanillasNo ratings yet
- The Little Book of Hygge: Danish Secrets to Happy LivingFrom EverandThe Little Book of Hygge: Danish Secrets to Happy LivingRating: 3.5 out of 5 stars3.5/5 (399)
- 17.2.7-Lab - Reading-Server-Logs-1877500Document6 pages17.2.7-Lab - Reading-Server-Logs-1877500Jonathan OmarNo ratings yet
- On Fire: The (Burning) Case for a Green New DealFrom EverandOn Fire: The (Burning) Case for a Green New DealRating: 4 out of 5 stars4/5 (73)
- IIS7 Integrated Pipeline Mode Vs Classic Mode V2 4Document37 pagesIIS7 Integrated Pipeline Mode Vs Classic Mode V2 4Alexandru PopescuNo ratings yet
- The Subtle Art of Not Giving a F*ck: A Counterintuitive Approach to Living a Good LifeFrom EverandThe Subtle Art of Not Giving a F*ck: A Counterintuitive Approach to Living a Good LifeRating: 4 out of 5 stars4/5 (5794)
- Sagar de Duplication PaperDocument2 pagesSagar de Duplication PaperK V D SagarNo ratings yet
- Never Split the Difference: Negotiating As If Your Life Depended On ItFrom EverandNever Split the Difference: Negotiating As If Your Life Depended On ItRating: 4.5 out of 5 stars4.5/5 (838)
- RISC-V C Extension Instruction SetDocument17 pagesRISC-V C Extension Instruction SetTetricx The firstNo ratings yet
- Elon Musk: Tesla, SpaceX, and the Quest for a Fantastic FutureFrom EverandElon Musk: Tesla, SpaceX, and the Quest for a Fantastic FutureRating: 4.5 out of 5 stars4.5/5 (474)
- Getting Started With Satellite 6Document54 pagesGetting Started With Satellite 6Sudheer KhanduriNo ratings yet
- 7 - WinCC Flexible 2008 - Basics - Recipes&Archives - ENDocument14 pages7 - WinCC Flexible 2008 - Basics - Recipes&Archives - ENPham SangNo ratings yet
- A Heartbreaking Work Of Staggering Genius: A Memoir Based on a True StoryFrom EverandA Heartbreaking Work Of Staggering Genius: A Memoir Based on a True StoryRating: 3.5 out of 5 stars3.5/5 (231)
- Biostar H61MGC SpecDocument5 pagesBiostar H61MGC SpecAndrés SalazarNo ratings yet
- Manage CloudStack resourcesDocument38 pagesManage CloudStack resourcesesiddharthNo ratings yet
- The Emperor of All Maladies: A Biography of CancerFrom EverandThe Emperor of All Maladies: A Biography of CancerRating: 4.5 out of 5 stars4.5/5 (271)
- LogDocument51 pagesLogMr BijiNo ratings yet
- The Gifts of Imperfection: Let Go of Who You Think You're Supposed to Be and Embrace Who You AreFrom EverandThe Gifts of Imperfection: Let Go of Who You Think You're Supposed to Be and Embrace Who You AreRating: 4 out of 5 stars4/5 (1090)
- Computer Technician or Computer Repair TechnicianDocument2 pagesComputer Technician or Computer Repair Technicianapi-77605023No ratings yet
- The World Is Flat 3.0: A Brief History of the Twenty-first CenturyFrom EverandThe World Is Flat 3.0: A Brief History of the Twenty-first CenturyRating: 3.5 out of 5 stars3.5/5 (2219)
- MSP430-EssentialsDocument36 pagesMSP430-EssentialsjeffzmNo ratings yet
- Team of Rivals: The Political Genius of Abraham LincolnFrom EverandTeam of Rivals: The Political Genius of Abraham LincolnRating: 4.5 out of 5 stars4.5/5 (234)
- Practical-10: AIM:-Write A Mobile Application That Creates Alarm Clock. Activity - Main - XMLDocument6 pagesPractical-10: AIM:-Write A Mobile Application That Creates Alarm Clock. Activity - Main - XMLdevvNo ratings yet
- The Hard Thing About Hard Things: Building a Business When There Are No Easy AnswersFrom EverandThe Hard Thing About Hard Things: Building a Business When There Are No Easy AnswersRating: 4.5 out of 5 stars4.5/5 (344)
- DES 3528 - Datasheet - EN - DEDocument6 pagesDES 3528 - Datasheet - EN - DEChuks ValentineNo ratings yet
- Devil in the Grove: Thurgood Marshall, the Groveland Boys, and the Dawn of a New AmericaFrom EverandDevil in the Grove: Thurgood Marshall, the Groveland Boys, and the Dawn of a New AmericaRating: 4.5 out of 5 stars4.5/5 (265)
- TNN 500afDocument49 pagesTNN 500afBob DobbsNo ratings yet
- PowerShell - The Ultimate Beginners Guide To Learn PowerShell Step-by-Step PDFDocument144 pagesPowerShell - The Ultimate Beginners Guide To Learn PowerShell Step-by-Step PDFAugusto SennaNo ratings yet
- imageRUNNER 2645i 2630i 2625i Benefit-DatasheetDocument2 pagesimageRUNNER 2645i 2630i 2625i Benefit-DatasheetKhaled MohamedNo ratings yet
- FM1100 Simple User Guide For Recommended Configuration V2.0Document8 pagesFM1100 Simple User Guide For Recommended Configuration V2.0dgham wajdiNo ratings yet
- Ips BasicsDocument19 pagesIps BasicsaloneheartsNo ratings yet
- Data Types NotesDocument9 pagesData Types NotesSanthanaNo ratings yet
- The Unwinding: An Inner History of the New AmericaFrom EverandThe Unwinding: An Inner History of the New AmericaRating: 4 out of 5 stars4/5 (45)
- EC - CE08 - Digital Circuits: Test SummaryDocument16 pagesEC - CE08 - Digital Circuits: Test Summarysaravanababu jayapalNo ratings yet
- Software ListingDocument5 pagesSoftware ListingStefan RadaNo ratings yet
- Sip Isdn Call FlowDocument6 pagesSip Isdn Call FlowphuongldNo ratings yet
- High Performance Computing (HPC)Document8 pagesHigh Performance Computing (HPC)Muhhammad IlyasNo ratings yet
- Cluster in DetailDocument20 pagesCluster in DetailctorrensNo ratings yet
- Xmodem File System Is AvailableDocument5 pagesXmodem File System Is AvailableJose Luis AvendañoNo ratings yet
- Manual FDC IIDocument11 pagesManual FDC IIgodesi11No ratings yet
- Ibm Aix 4 InstallationDocument8 pagesIbm Aix 4 InstallationrmaiaNo ratings yet
- The Sympathizer: A Novel (Pulitzer Prize for Fiction)From EverandThe Sympathizer: A Novel (Pulitzer Prize for Fiction)Rating: 4.5 out of 5 stars4.5/5 (119)
- School of Engineering & Technology: Bharathidasan University, TiruchirappalliDocument53 pagesSchool of Engineering & Technology: Bharathidasan University, TiruchirappalliJustice ReloadedNo ratings yet
- Mastering Apache Spark PDFDocument663 pagesMastering Apache Spark PDFchandra prakash VermaNo ratings yet
- Token Rings (802.5)Document26 pagesToken Rings (802.5)Naveen IdxNo ratings yet
- Her Body and Other Parties: StoriesFrom EverandHer Body and Other Parties: StoriesRating: 4 out of 5 stars4/5 (821)