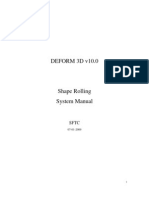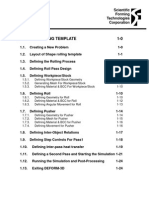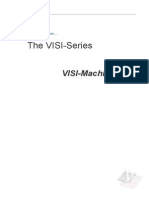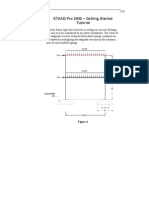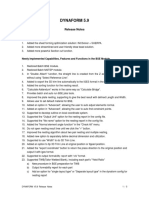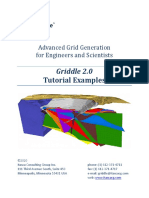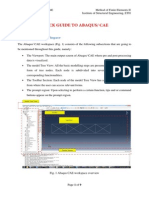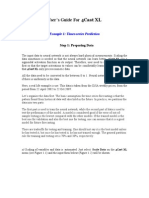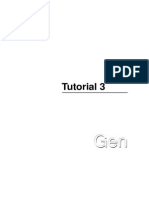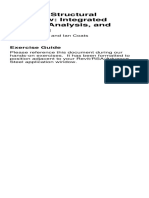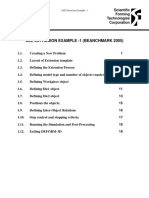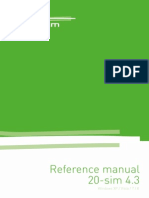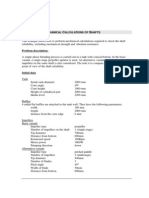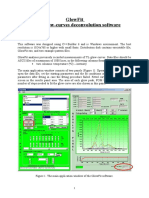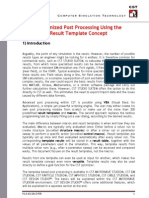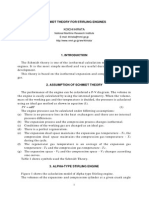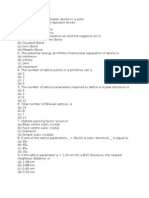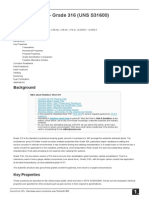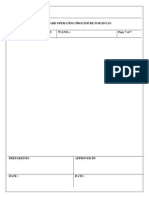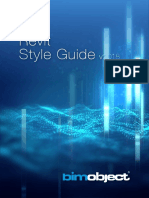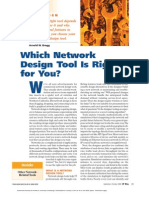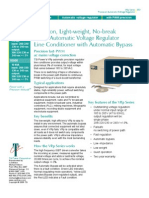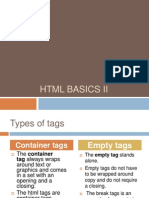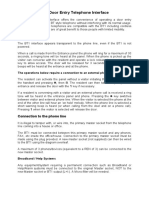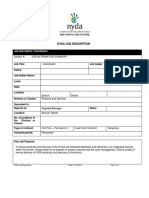Professional Documents
Culture Documents
Cogging Lab Simulation Setup
Uploaded by
K Srinivasa SagarOriginal Title
Copyright
Available Formats
Share this document
Did you find this document useful?
Is this content inappropriate?
Report this DocumentCopyright:
Available Formats
Cogging Lab Simulation Setup
Uploaded by
K Srinivasa SagarCopyright:
Available Formats
Cogging Lab
Introduction
Cogging wizard is used to generate the master files and the billet, die and manipulator keyword
files to run a typical cogging simulation. It can be accessed from the main program as shown in
Figure 1.
Figure 1: Main Window
Problem Setup
There are 2 ways to start a new problem. If you have already selected your problem directory
then just click on cogging option (Figure 1), it will set up a problem with the same name as
selected directory. If you want to create a new directory then start from the new problem button.
It will pop-up a problem setup window to select problem type (Figure 2).
Figure 2: Problem Type
Choose Cogging wizard option and click on the next button. It will go to the problem location
window (Figure 3).
Figure 3: Problem location
Choose your option and click on next button. It will ask you the problem ID (Figure 4).
Figure 4: Problem ID
Input your problem name (e.g. CogLab) and click on Finish. It will take you to the cogging
wizard. The wizard file (also called as Master Data File - MDT) and the master file - MST (to
run the cogging simulation) will be saved as CogLab.MDT and CogLab.MST respectively (if
you chose problem ID as CogLab).
Generating Simulation Data
Figure 5: Units
First you need to set units (English or SI, Figure 5) for the problem; it will set some of the
default values for the cogging problem. Make sure that the mesh data for billet/dies is compatible
whenever you change the units of an existing problem. Choose English units for this lab. Change
the simulation title to Cogging simulation lab.
Figure 6: Process Conditions
Next you will go to Processing Condition window (Figure 6). You can decide whether you want
to use manipulators for holding the billet (or apply direct BCC to the billet) and various
tolerances. You can also set average and limiting strain rates for the process.
Figure 7(a): Billet Figure 7(b): Billet Geometry
We will keep the default values and go to Billet window (Figure 7a). Billet mesh can be
generated inside the template/wizard (brick mesh) or user can import a 3D-keyword file to read
in the mesh. For this lab we will generate the billet using wizard. A new feature has been added
to this wizard (only QT interface and not to Motif) which allows user to load material from a
"deform material library". Till now the only way to input material was from a user-keyword-file
"USER_HT.KEY". If you choose to load the material from material library then at the time of
Master file generation the wizard will also generate "CogBilMaterial.KEY" for billet material. A
similar provision has been made for Dies and Manipulators. Users still need to have
USER_HT.KEY in their problem directory because it is read in at each operation. Main purpose
of this is to provide user with certain action keyword reading facility. If you want to use all the
material data from the material library and do not need any action keywords at any particular
operation then just provide empty USER_HT.KEY in the problem directory. For this current lab
we will use the User keyword option for billet material. Copy the USER_HT.KEY to your
problem directory from the "labs" directory.
In the Billet Geometry window (Figure 7b), choose the round cornered rectangle as the cross
section and enter a height/width of 20, a length of 60 and a corner radius of 2. Go to the Billet
Mesh window (Figure 7(c)) and enter 100 for the number of mesh elements, 1 for the size ratio
and 14 for the number of layers. Click on the Generate Mesh button. Put 25000 for remeshing
number of elements. This number will be used to generate tetrahedral mesh in case brick
remeshing fails because of too much distortion.
Figure 7(c): Billet Mesh
Once the billet mesh is generated, go to Billet Parameter window (Figure 7d/7e) and enter a
billet temperature of 1500 F. Currently the system automatically creates settings (DAT file) to
use RSE (Rigid Super Element) by default. However user can opt to override the RSE settings by
placing 0 in the first line of the file DEF_RSE.DAT, and indicating Layers to merge. For
example if user selects 4 as layers to merge, the system consolidates and treats 4 sets of
element layers (away from the deformation region) and treats them as one layer of elements for
computational advantage. The Full or Half model in the billet parameter window (Figure 7e) will
be used to generate deformation and thermal boundary conditions for billet if user chooses not to
use the manipulators for holding. If user chooses to use manipulators he will have a choice to
perform billet straightening between passes or between bites. (Billet straightening is a geometry
manipulation operation performed in order to avoid the excessive bending caused by slight
positioning error accumulated over multiple passes).
Figure 7(d): Billet Parameters Figure 7(e): Billet Parameters
(with Manipulators) (without Manipulators)
After defining Billet parameters you will go to Die (Figure 8a), Die Geometry (Figure 8b) and
Die Mesh (Figure 8c) windows which are similar to the Billet windows.
Figure 8(a): Die Figure 8(b): Die Geometry
Figure 8(c): Die Mesh Figure 8(d): Die Parameters
We will generate the die in the wizard itself. In the Die Geometry window (Figure 8b), enter a
length of 25, a width of 15, a height of 15 and a corner radius of 2. Generate the mesh (Figure
8c) using 100 elements, size ratio of 1 and number of layers as 7.
Die parameter window has couple of options. Whether you want to do normal 2-Die cogging or
GFM (4-dies). Axial die movement for first pass is in negative X (from Left End of the Billet to
the Right End) or positive X. Whether die moves back-and-forth axially or just move in 1
direction (Die movement type). Keep all the default options. If you want to set particular axial
direction for each pass then chose die movement type as "One" and then set the direction at pass
level (explained later). Change vertical Die Speed to 1 inch/sec and temperature to 200 F. Keep
starting and stopping X position as 0 so dies will go from one end to the other. (i.e. centerline of
the die will coincide with the end of the billet for the first bite. If you put starting position as 0.5
then first bite will take place at half the billet length.) Choose default options from Manipulator
Geometry and Mesh windows (Figure 9 a-d).
Figure 9(a): Manipulators Figure 9(b): Manipulator GEO
Figure 9(c): Manipulator Mesh Figure 9(d): Manipulator Parameters
In the manipulator parameter windows put temperature as 200 F and manipulator start position as
10 inch. Manipulator starting position is the actual distance of the manipulator from the end of
the billet. (It is not like Die starting and stopping X position which is actually a ratio of distance
between centerline of the die and end of the billet to the billet length.) Use all the other default
parameters. Use of spring loaded manipulators will restrict the lateral movement of the billet and
allows certain spring back action.
This will bring us to the operation list page. When you reach the operation list page, by default
you will see one reheat with one pass and one bite (Figure 10).
Figure 10: Operation List
You can add Reheats by using "AddRH" button on the tool bar (just below the operation tree). If
you click on Reheat 1 (in the operation tree) the tool bar will change to add various operations in
a single reheat (Figure 11a). You can add Heat In (HIn+)/ Furnace Reheat (Reheat+)/ Heat Out
(HOut+) operations as well as passes (Pass+) to the particular reheat.
Figure 11a: Reheat Operation Figure 11b: Pass Operation
For this particular lab, we will have only one Reheat with two passes and we will use Auto Bite
calculation. So just add one more pass using "Pass+" then click on Pass 1. (Tip: In order to save
time for setting data for each pass, what you can do is just define the first pass and then add the
next pass. It will copy all the data from the first pass to the next one.) (Figure 11b)
You will see Pass related data. Choose Auto-calculation of bites as "Yes" and give Min. stopping
distance as 18 inch. Min. stopping distance represents the closed distance between the dies. Axial
die movement direction "-1" indicates the negative X direction. User can set die movement
direction for each pass if he/she chooses Die Movement Type as One in Die parameter
window. User can also set die starting and stopping X-position for each pass (these parameters
are accessible only if user chooses auto-bite criteria or he/she uses manipulators). Keep all the
other default values. Add Bite Heat using "BiteHT+". Click on "Bite Heat" operation, enter 10
for the number of simulation steps, enter 500 for the step increment to save (this will cause only
the negative step and the last step to be saved to the database). Enter process duration of 5
seconds and a heat transfer coefficient of 0.004 and enter USER_HT.KEY as the user keyword.
Figure 12(a): Bite Operation Figure 12(b): Advanced Bite Information
In the Bite Deformation window (Figure 12a), enter 10 for the nominal bite, 20 for the number
of simulation steps and 500 for the step increment to save (this will cause only the negative step
and the last step to be saved to the database). The nominal bite represents the axial die movement
distance between bites. Enter 0.1 for stroke per step and 0.4 for the friction. We will use the
default values for the other inputs. If you click on the Advanced button in this window it will
show you heat transfer coefficients, various stopping criteria like max. load in the primary die
and primary die displacement etc. and a new feature called Clamping force (default 0 Figure
12b). If you provide certain clamping force (e.g. 100 klbs) and if you are using manipulators then
the control program will perform additional clamping operation in which manipulator will try to
grip the billet. This feature is added to create better contact between manipulators and billet and
to avoid any slipping/node pulling of billet during bite. For this lab we will not include any
clamping. For second pass you can change the rotation before pass to 90 with all the other
parameters same as that for pass 1. Once you are done with defining all the operations you can
go to simulation preview (Figure 13) (by clicking on the last operation and then clicking next
button). Simulation preview will tell you approximate number of operations you are going to run
and approximate position of each object at particular operation.
Figure 13: Simulation Preview Figure 14: Generate Files
Click on the next button in the Simulation Preview window to go to Generate Master File
window. When you click on a Finish button it will create the Master file along with Billet, Dies
and Manipulator keyword files (if you choose Yes option for all). (If you have custom made dies
or billet stored in the BILLET.KEY and DIE1-2-3-4.KEY then click NO for Write Billet /Die
keyword.)
Once the generation of the master file is done, we can exit the cogging wizard. When you exit
the wizard it will prompt you whether you would like to save the wizard file. Clicking Yes
would save the ProblemID.MDT file in the current problem directory. This MDT file can be
loaded back in the wizard for further changes.
Running the Simulation
Once you generate the simulation data using cogging wizard, the following data files should
have been created (in addition to some other files):
CogLab.MST, CogLab.MDT
BILLET.KEY
DIE1.KEY, DIE2.KEY (DIE3.KEY & DIE4.KEY for 4-dies rotary forging case.)
MAN1.KEY, MAN2.KEY, MAN3.KEY, MAN4.KEY (if you use manipulators.)
Material Data
Copy the material keyword file USER_HT.KEY from the $DEFORM3D/v6_1/LABS directory
into the current directory (where the template data was generated).
Figure 15: Run Cogging Simulation
If all the data has been generated, then come out of Cogging Wizard and go to the main window.
Click on your MDT (or MST) file and then click on Run in Simulator tab. It will pop-up a
cogging simulation window (Figure 15). Choose initial run and click on "OK" it will start the
cogging simulation. You can see the progress of the simulation on the "Command/DOS prompt"
window as well as in the log file. To view the current message (MSG) file details, refresh the
project directory and pick the last MSG file.
If you want you can run the cogging control program directly from the command prompt. The
script file can be run by typing COG_CTRL3 or COG_CTRL.COM on UNIX or by clicking
on DEF_CTRL.COM on Windows. On Unix the control program can be run either in batch
mode or interactive mode by select option B (for batch) or I for (interactive). If the simulation is
run in a batch mode then user can logout after submitting the problem.
Enter 0 for the initial run, since we are starting a new simulation and press the Enter key. Then
enter the problem id CogLab and the script file will call the control program to generate the
database and the FEM engine to run the simulation.
Once all the simulations are done the data will be saved as CogLab.DB. The DEFORM-3D post-
processor can be used to view the data. In case you have to stop the problem in between and
want to restart the problem from that step then you need to go to the Deform-3D pre-processor
load the last step, note the operation number for the last operation and generate the negative step.
Use continuing run option above and input the last operation number (NOT step number) in the
database and click "OK".
Axial Die Movement Direction
Origin (0, 0, 0)
Cogging Lab Definitions
Axial Die Movement Definitions
The image shown above describes definitions and terminology used in the cogging
template. The inset picture shows the isometric view of this setup. Billet geometry
created with the template will be created from the origin in the negative X direction. The
origin end will be the Left end and the negative X direction end will be the Right end.
Left and Right terminology used in the template follows this convention.
Assuming the axial die movement direction is in the negative X direction, then Start
and Stop datums are defined as shown above. These datums are for the Starting X
position and Stopping X position settings. The input values for these settings will
range from 0 to 1, where 0 is the appropriate datum and 1 is the other end of the ingot.
If the axial die movement direction is reversed, then the Start and Stop datums will
reverse.
Handoff (handover) controls when the manipulators open and close. Handoff is defined
relative to the dies. The Left and Right handoff directions are shown above. When
the dies approach a manipulator within the handoff distance, the manipulator will open.
Handoffs follow the direction convention shown above, regardless of axial die
movement direction.
Left Right
Handoff Directions
Stop = 0
+
+
Start = 0
You might also like
- BS en 1264-1-2021Document34 pagesBS en 1264-1-20217620383tlNo ratings yet
- AutoCAD Civil 3D - Roads Design: 2From EverandAutoCAD Civil 3D - Roads Design: 2Rating: 3.5 out of 5 stars3.5/5 (2)
- Surpac SectioningDocument7 pagesSurpac SectioningmasyunNo ratings yet
- Ad 11.0 Hands-On 6 Jet PenetrationDocument12 pagesAd 11.0 Hands-On 6 Jet PenetrationScottydb0No ratings yet
- 3D Shape Rolling ManualDocument49 pages3D Shape Rolling ManualWAOLIVEIRA02No ratings yet
- SolidWorks 2016 Learn by doing 2016 - Part 3From EverandSolidWorks 2016 Learn by doing 2016 - Part 3Rating: 3.5 out of 5 stars3.5/5 (3)
- Aci 352r - 02 PDFDocument37 pagesAci 352r - 02 PDFDYGA GramajoNo ratings yet
- Shipping Container Structural Components and TerminologyDocument5 pagesShipping Container Structural Components and TerminologyJohn Rheynor MayoNo ratings yet
- Journal Bearing ClearanceDocument2 pagesJournal Bearing ClearanceLookman FajarNo ratings yet
- Config Guide For Sap SourcingDocument36 pagesConfig Guide For Sap SourcingJawad Ahmed Hasan50% (2)
- F623Document8 pagesF623Gustavo Suarez100% (1)
- Shape Rolling Template Lab LagrangianDocument26 pagesShape Rolling Template Lab Lagrangiannitouch3564No ratings yet
- 3D Tool Wear Lab : Using Archard'S ModelDocument9 pages3D Tool Wear Lab : Using Archard'S ModelMohamedKamalNo ratings yet
- 3dmachining (Turning) LabDocument15 pages3dmachining (Turning) LabГоран ЈараковићNo ratings yet
- DEFORM3D V10.2 Machining Turning LabDocument17 pagesDEFORM3D V10.2 Machining Turning LabAkhila Bachapalli100% (1)
- VISI-Series 3D Machining StrategiesDocument32 pagesVISI-Series 3D Machining Strategieseestradabarbosa1447100% (1)
- Visi Machining2dDocument42 pagesVisi Machining2deestradabarbosa1447No ratings yet
- Examp 03 Staad Pro 2002 FrameDocument113 pagesExamp 03 Staad Pro 2002 FrameZamany HasanNo ratings yet
- Unv ConverterDocument21 pagesUnv ConverterVasileios ManginasNo ratings yet
- MS3D-GSM Display in 2DDocument9 pagesMS3D-GSM Display in 2DjavierNo ratings yet
- Dynaform 5.9: Release NotesDocument5 pagesDynaform 5.9: Release NotesFidel LazaroNo ratings yet
- Fauccal DocumentationDocument8 pagesFauccal DocumentationOke Joko HaniloNo ratings yet
- MyRTM Short Intro V2.0 20100407Document3 pagesMyRTM Short Intro V2.0 20100407Alberto SanchezNo ratings yet
- Abaqus GuideDocument9 pagesAbaqus GuidePravin AwalkondeNo ratings yet
- CMG Tutorial EOR 2013Document12 pagesCMG Tutorial EOR 2013hunglytuan25% (4)
- Griddle TutorialExamplesDocument65 pagesGriddle TutorialExamplesRodrigo Felipe Cárdenas JaraNo ratings yet
- Modeling Results Tutorial 2Document96 pagesModeling Results Tutorial 2ibson045001256No ratings yet
- Caepipe: Tutorial For Modeling and Results Review Problem 2Document93 pagesCaepipe: Tutorial For Modeling and Results Review Problem 2FRANCISCONo ratings yet
- BallTank Foundation Design Guide Using AFES 21pDocument51 pagesBallTank Foundation Design Guide Using AFES 21pcgingenieros100% (1)
- Working With Origin 7aDocument11 pagesWorking With Origin 7aSupolNo ratings yet
- GM 8 004555 enDocument17 pagesGM 8 004555 enCao Văn TháiNo ratings yet
- Modeling Results Tutorial 2Document95 pagesModeling Results Tutorial 2Johan ConradieNo ratings yet
- Quick Guide To Abaqus/ CaeDocument9 pagesQuick Guide To Abaqus/ CaeginejonathanNo ratings yet
- Tutorial For Risa Educational: C.M. Uang and K.M. LeetDocument18 pagesTutorial For Risa Educational: C.M. Uang and K.M. LeetfabianoramiroNo ratings yet
- Inspection Tutorial Sheet Metal PartDocument16 pagesInspection Tutorial Sheet Metal PartPaulo Roberto SilvaNo ratings yet
- 4Cast XL User Guide: Time-Series Prediction in 5 StepsDocument31 pages4Cast XL User Guide: Time-Series Prediction in 5 StepsAbhinav JainNo ratings yet
- 2d TrussDocument19 pages2d Trussbapu28No ratings yet
- DYNAFORM 5.9.4 Training TutorialDocument32 pagesDYNAFORM 5.9.4 Training TutorialAnimal FunnyNo ratings yet
- Tut3 Web OpeningDocument29 pagesTut3 Web OpeningDario Manrique GamarraNo ratings yet
- Getting Started with Abaqus FEADocument6 pagesGetting Started with Abaqus FEAAngel J. AliceaNo ratings yet
- Lab05 Pit OptimizationDocument10 pagesLab05 Pit OptimizationTessfaye Wolde Gebretsadik100% (1)
- Code group design for steel members using Revit, RSA, and Advance SteelDocument33 pagesCode group design for steel members using Revit, RSA, and Advance SteelEDDYVECENo ratings yet
- ALE Extrusion Example - 1Document20 pagesALE Extrusion Example - 1Nikolay llNo ratings yet
- 20 Sim Reference 43Document1,064 pages20 Sim Reference 43fercho72169No ratings yet
- Import and analyze data in Origin 8.6Document11 pagesImport and analyze data in Origin 8.6Lakis TriantafillouNo ratings yet
- Running WhittleDocument3 pagesRunning Whittlecallinglawliet 3No ratings yet
- Example 8: M C S: Problem DescriptionDocument12 pagesExample 8: M C S: Problem DescriptionZoebairNo ratings yet
- GlowFit ManualDocument7 pagesGlowFit ManualShaila BahlNo ratings yet
- Create a Spring-Pendulum System Simulation in LabVIEWDocument18 pagesCreate a Spring-Pendulum System Simulation in LabVIEWladevitaNo ratings yet
- Manage Project Databases in KogeoDocument9 pagesManage Project Databases in KogeoRamdan YassinNo ratings yet
- Customized Post Processing Using The Result Template ConceptDocument13 pagesCustomized Post Processing Using The Result Template ConceptshochstNo ratings yet
- AP100 Programming Guide for Part Unfolding and LUL SetupDocument10 pagesAP100 Programming Guide for Part Unfolding and LUL SetupdollareNo ratings yet
- QA-CAD Software Installation Beginners GuideDocument42 pagesQA-CAD Software Installation Beginners GuideDorivalNo ratings yet
- CST Probe Fed Patch Antenna DesignDocument24 pagesCST Probe Fed Patch Antenna DesignAdrianChioreanuNo ratings yet
- Meshing a Car Model Using SALOMEDocument10 pagesMeshing a Car Model Using SALOMEJhonatan Román RománNo ratings yet
- Casing Design User ManualDocument29 pagesCasing Design User Manualmadonnite3781No ratings yet
- Editing of Input Data: Important Icons Used in The Process StepsDocument9 pagesEditing of Input Data: Important Icons Used in The Process StepsAnonymous qaI31H100% (1)
- Solidworks 2018 Learn by Doing - Part 3: DimXpert and RenderingFrom EverandSolidworks 2018 Learn by Doing - Part 3: DimXpert and RenderingNo ratings yet
- SolidWorks 2015 Learn by doing-Part 3 (DimXpert and Rendering)From EverandSolidWorks 2015 Learn by doing-Part 3 (DimXpert and Rendering)Rating: 4.5 out of 5 stars4.5/5 (5)
- Modeling and Simulation of Logistics Flows 3: Discrete and Continuous Flows in 2D/3DFrom EverandModeling and Simulation of Logistics Flows 3: Discrete and Continuous Flows in 2D/3DNo ratings yet
- Modeling and Simulation of Logistics Flows 2: Dashboards, Traffic Planning and ManagementFrom EverandModeling and Simulation of Logistics Flows 2: Dashboards, Traffic Planning and ManagementNo ratings yet
- Metrology ReportDocument12 pagesMetrology ReportK Srinivasa SagarNo ratings yet
- B: O: D: / M: A: + S: - : Precedence: BODMASDocument17 pagesB: O: D: / M: A: + S: - : Precedence: BODMASK Srinivasa SagarNo ratings yet
- Metrology ReportDocument12 pagesMetrology ReportK Srinivasa SagarNo ratings yet
- Fluent TutorialDocument23 pagesFluent TutorialYashad KasarNo ratings yet
- Single Minute Exchange Dies (S.M.E.D)Document4 pagesSingle Minute Exchange Dies (S.M.E.D)K Srinivasa SagarNo ratings yet
- Auto Assembly SeminarDocument10 pagesAuto Assembly SeminarK Srinivasa SagarNo ratings yet
- Workstation Xeon Core I7 Selection Guide BriefDocument4 pagesWorkstation Xeon Core I7 Selection Guide BriefK Srinivasa SagarNo ratings yet
- Conjugate Heat TransferDocument29 pagesConjugate Heat TransferK Srinivasa SagarNo ratings yet
- Identification of Interfacial Heat Transfer Coefficient During CastingDocument23 pagesIdentification of Interfacial Heat Transfer Coefficient During CastingK Srinivasa SagarNo ratings yet
- Schmidt CalculationDocument9 pagesSchmidt CalculationSummer NelsonNo ratings yet
- HPTM Machine DetailsDocument7 pagesHPTM Machine DetailsK Srinivasa Sagar100% (1)
- Basic ThermodynamicsDocument284 pagesBasic Thermodynamicsikneo100% (10)
- Moulding MaterialsDocument8 pagesMoulding MaterialsK Srinivasa SagarNo ratings yet
- Molecular Foundry Workshop ForumDocument10 pagesMolecular Foundry Workshop ForumK Srinivasa SagarNo ratings yet
- The Kind of Force Between Atoms in A SolidDocument3 pagesThe Kind of Force Between Atoms in A SolidBrandon BlevinsNo ratings yet
- AN SPMC75 0109 en V1.3Document27 pagesAN SPMC75 0109 en V1.3ttphgNo ratings yet
- Stainless Steel Grade 316 (UNS S31600)Document4 pagesStainless Steel Grade 316 (UNS S31600)achari_swapnilNo ratings yet
- Is 398 - 5Document12 pagesIs 398 - 5Gnanavel GNo ratings yet
- Radio Air Interface v300 PDFDocument42 pagesRadio Air Interface v300 PDFtetrapoltestNo ratings yet
- Id Fan SopDocument7 pagesId Fan Soparavindharajan50% (2)
- Placa de OrificioDocument74 pagesPlaca de OrificioAriely Menacho MontenegroNo ratings yet
- BIMobject Revit Style GuideDocument57 pagesBIMobject Revit Style GuideCristian Lemus BorjaNo ratings yet
- Seccionadores ABB PDFDocument8 pagesSeccionadores ABB PDFLuisManuelTrujilloMartínezNo ratings yet
- PG PRVDocument44 pagesPG PRVJulian Lafayette Gaitley IVNo ratings yet
- BS 2830 Suspended Access PDFDocument46 pagesBS 2830 Suspended Access PDFAbdelrahman ElkhollyNo ratings yet
- Topla Starter enDocument8 pagesTopla Starter enEd LionesNo ratings yet
- Network Design ToolsDocument13 pagesNetwork Design ToolsUmang SomeshwarNo ratings yet
- Serial Port Pinout of GE PLCDocument15 pagesSerial Port Pinout of GE PLCAbde EsselamNo ratings yet
- Precision Automatic Voltage Regulator With Bypass PWM IGBT 7kVA 8kVA 10kVA 208V 220V230V 230vac 240V 240vac Single Phase VRP 7500 10000Document2 pagesPrecision Automatic Voltage Regulator With Bypass PWM IGBT 7kVA 8kVA 10kVA 208V 220V230V 230vac 240V 240vac Single Phase VRP 7500 10000Muhammad YusufNo ratings yet
- HTML Basics II - 2QDocument16 pagesHTML Basics II - 2Qperlishell74No ratings yet
- BT1 Leaflet Telephone Interface (PD-081 Iss 6)Document5 pagesBT1 Leaflet Telephone Interface (PD-081 Iss 6)Angelo IonNo ratings yet
- Astm A512 PDFDocument7 pagesAstm A512 PDFRathi TwNo ratings yet
- Prodman NotesDocument2 pagesProdman NotesPhillip Joshua GonzalesNo ratings yet
- Coordinator JDDocument6 pagesCoordinator JDFrans KutumelaNo ratings yet
- Drill & Blast Service PDFDocument2 pagesDrill & Blast Service PDFJose LopezNo ratings yet
- Correct CodeDocument5 pagesCorrect Codeamol sawrikarNo ratings yet
- N 2 XcyDocument4 pagesN 2 XcyBalu MNo ratings yet
- F2608 PDFDocument8 pagesF2608 PDFAhmad Zubair RasulyNo ratings yet
- Nitoproof 600 Waterproofing MembraneDocument3 pagesNitoproof 600 Waterproofing Membranemarzuki0202No ratings yet