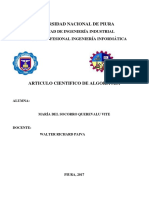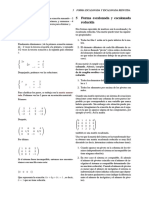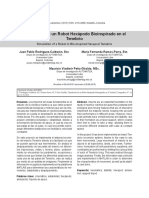Professional Documents
Culture Documents
Manual de Excel 2007
Uploaded by
Elkin Walker0 ratings0% found this document useful (0 votes)
21 views27 pagesCopyright
© © All Rights Reserved
Available Formats
DOCX, PDF, TXT or read online from Scribd
Share this document
Did you find this document useful?
Is this content inappropriate?
Report this DocumentCopyright:
© All Rights Reserved
Available Formats
Download as DOCX, PDF, TXT or read online from Scribd
0 ratings0% found this document useful (0 votes)
21 views27 pagesManual de Excel 2007
Uploaded by
Elkin WalkerCopyright:
© All Rights Reserved
Available Formats
Download as DOCX, PDF, TXT or read online from Scribd
You are on page 1of 27
OBJETIVO:
Conocer las herramientas bsicas que proporciona Microsoft Excel 2007 y su
utilidad en el entorno educativo.
DESCRIPCIN DEL MDULO:
Se pretende que el docente se familiarice con la interfaz de Microsoft Excel
2007, para que luego lo utilice como recurso didctico en el proceso enseanza
aprendizaje. Se hace uso del mtodo inductivo en combinacin con la teora
constructivista que tiene como finalidad aprender haciendo.
INTRODUCCIN
Excel es un programa del tipo Hoja de Clculo que permite realizar operaciones
con nmeros organizados en una cuadrcula. Es til para realizar desde
simples sumas hasta clculos de prstamos hipotecarios. Si no has trabajado
nunca con Excel aqu puedes ver con ms detalle qu es y para qu sirve una
hoja de clculo.
Ahora vamos a ver cules son los elementos bsicos de Excel 2007, la
pantalla, las barras, etc. Para saber diferenciar entre cada uno de ellos.
Aprenders cmo se llaman, dnde estn y para qu sirven. Tambin cmo
obtener ayuda, por si en algn momento no sabes cmo seguir trabajando.
Cuando conozcas todo esto estars en disposicin de empezar a crear hojas
de clculo en el siguiente tema.
Desde el botn Inicio situado, normalmente, en la esquina inferior izquierda
de la pantalla. Coloca el cursor y haz clic sobre el botn Inicio se despliega un
men; al colocar el cursor sobre Todos los programas, aparece otra lista con
los programas que hay instalados en tu ordenador; coloca el puntero del ratn
sobre la carpeta con el nombre Microsoft Office y haz clic sobre Microsoft
Excel, y se iniciar el programa.
La barra de frmulas
Nos muestra el contenido de la celda activa, es decir, la casilla donde
estamos situados. Cuando vayamos a modificar el contenido de la celda, dicha
barra variar ligeramente, pero esto lo estudiaremos ms adelante.
Para cerrar Excel 2007, puedes utilizar cualquiera de las siguientes
operaciones:
Hacer clic en el botn cerrar , este botn se encuentra situado en
la parte superior derecha de la ventana de Excel.
Tambin puedes pulsar la combinacin de teclas ALT+F4, con esta
combinacin de teclas cerrars la ventana que tengas activa en ese
momento.
Hacer clic sobre el men Botn Office y elegir la opcin Salir.
LA PANTALLA INICIAL
Al iniciar Excel aparece una pantalla inicial como sta, vamos a ver sus
componentes fundamentales, as conoceremos los nombres de los diferentes
elementos y ser ms fcil entender el resto del curso. La pantalla que se
muestra a continuacin (y en general todas las de este curso) puede no
coincidir exactamente con la que ves en tu ordenador, ya que cada usuario
puede decidir qu elementos quiere que se vean en cada momento, como
veremos ms adelante.
LAS BARRAS
LA BARRA DE TTULO
Contiene el nombre del documento sobre el que se est trabajando en ese
momento. Cuando creamos un libro nuevo se le asigna el nombre
provisional Libro1, hasta que lo guardemos y le demos el nombre que
queramos. En el extremo de la derecha estn los botones para minimizar ,
restaurar y cerrar .
LA BARRA DE ACCESO RPIDO
La barra de acceso rpido contiene las operaciones ms habituales de Excel
como Guardar , Deshacer o Rehacer .
Esta barra puede personalizarse para aadir todos los botones que quieras.
Para ello haz clic en la flecha desplegable de la derecha y
selecciona Personalizar Banda de opciones de acceso rpido.
LA BANDA DE OPCIONES
La Banda de opciones contiene todas las opciones del programa agrupadas
en pestaas. Al hacer clic en Insertar, por ejemplo, veremos las operaciones
relacionadas con la insercin de los diferentes elementos que se pueden crear
en Excel.
LA BARRA DE FRMULAS
LA BARRA DE ETIQUETAS
Permite movernos por las distintas hojas del libro de trabajo.
LAS BARRAS DE DESPLAZAMIENTO
Permiten movernos a lo largo y ancho de la hoja de forma rpida y sencilla,
simplemente hay que desplazar la barra arrastrndola con el ratn, o hacer clic
en los tringulos.
Dentro de nuestro libro de trabajo existen varias hojas de clculo. Por defecto
aparecen 3 hojas de clculo aunque el nmero podra cambiarse.
En este apartado trataremos los distintos mtodos para movernos por las
distintas hojas del libro de trabajo.
Empezaremos por utilizar la barra de etiquetas.
Observars como en nuestro caso tenemos 3 hojas de clculo, siendo la hoja
activa, es decir, la hoja en la que estamos situados para trabajar, la Hoja1.
Haciendo clic sobre cualquier pestaa cambiar de hoja, es decir, si haces clic
sobre la pestaa Hoja3 pasars a trabajar con dicha hoja.
Si el nmero de hojas no caben en la barra de etiquetas, tendremos que hacer
uso de los botones de la izquierda de dicha barra para visualizarlas:
Para visualizar a partir de la Hoja1.
Para visualizar la hoja anterior a las que estamos visualizando.
Para visualizar la hoja siguiente a las que estamos visualizando.
Para visualizar las ltimas hojas.
Una vez visualizada la hoja a la que queremos acceder, bastar con hacer clic
sobre la etiqueta de sta.
Si todas las hojas del libro de trabajo caben en la barra, estos botones no
tendrn ningn efecto.
Tambin se pueden utilizar combinaciones de teclas para realizar
desplazamientos dentro del libro de trabajo, como pueden ser:
MOVIMIENTO TECLADO
Hoja Siguiente CTRL+AVPAG
Hoja Anterior CTRL+REPAG
INTRODUCIR DATOS
En cada una de las celdas de la hoja, es posible introducir textos, nmeros o
frmulas. En todos los casos, los pasos a seguir sern los siguientes:
Situar el cursor sobre la celda donde se van a introducir los datos y teclear los
datos que desees introducir.
Aparecern en dos lugares: en la celda activa y en la Barra de Frmulas,
como puedes observar en el dibujo siguiente:
Para introducir el valor en la celda puedes utilizar cualquiera de los tres
mtodos que te explicamos a continuacin:
INTRO: Se valida el valor introducido en la celda y adems la celda
activa pasa a ser la que se encuentra justo por debajo.
TECLAS DE MOVIMIENTO: Se valida el valor introducido en la celda y
adems la celda activa cambiar dependiendo de la flecha pulsada, es
decir, si pulsamos FLECHA DERECHA ser la celda contigua hacia la
derecha.
CUADRO DE ACEPTACIN: Es el botn de la barra de frmulas, al
hacer clic sobre l se valida el valor para introducirlo en la celda pero la
celda activa seguir siendo la misma.
Si antes de introducir la informacin cambias de opinin y deseas restaurar el
contenido de la celda a su valor inicial, slo hay que pulsar la tecla Esc del
teclado o hacer clic sobre el botn Cancelar de la barra de frmulas. As
no se introducen los datos y la celda seguir con el valor que tena.
Si hemos introducido mal una frmula posiblemente nos aparezca un recuadro
dndonos informacin sobre el posible error cometido, leerlo detenidamente
para comprender lo que nos dice y aceptar la correccin o no.
Otras veces la frmula no es correcta y no nos avisa, pero aparecer algo raro
en la celda, comprobar la frmula en la barra de frmulas para encontrar el
error.
OPERADORES ARITMETICOS
Como Excel es una hoja de clculo, es obvio que se empleen los operadores
Aritmticos para realizar operaciones. A continuacin muestro los operadores
Aritmticos Bsicos:
+ Se utiliza para las sumas
- Se utiliza para las restas
/ Se utiliza para las divisiones
Se utiliza para las multiplicaciones
^ Se utiliza para elevar a una potencia
Bueno ya que conoces los operadores bsicos de Excel, empezaremos con
aprender a usarlos y para eso est el siguiente ejemplo:
Siempre que se desee realizar una operacin, ser necesario poner en primer
lugar el signo de =, despus se indicara con el nombre de la celda y el
operador, el tipo de operacin que desea hacerse.
El primer resultado indica la suma de a2 que equivale a 100, + b2 que equivale
a 50. Porque a2 equivale a 100?, pues observemos la cantidad que est en
a2 y observemos la cantidad que est en b2, por lo tanto el resultado ser 150
cuando demos ENTER a la formula =a2+b2.
As que las siguientes formulas indican resta, multiplicacin y divisin.
Es muy importante saber el nombre de las celdas, de ah depende nuestro
xito.
Para poder resolver un problema mediante una formula, es necesario que yo lo
resuelva en lo personal el problema y despus aplicarlo a Excel, por ejemplo
solo deseo saber los das vividos de una persona, primeramente debo saber
cmo sacar los mos. Es necesario saber cuntos das tiene el ao para poder
resolver el problema, si no lo s, ser imposible resolver el problema
Entonces resolveremos el problema de sacar los das vividos, primero debo
saber que el ao tiene 365 das y que mi edad son 35 aos (estamos en el
2006), ahora de aqu que sigue?, Qu operacin debo de realizar?, suma,
resta, multiplicacin o divisin?... Acertaste es necesario una multiplicacin
para saber cuntos das vividos tengo, entonces quedara as:
365*35 y el resultado sern los das vividos, ahora si a aplicarlos a un ejercicio
de Excel.
Si nos fijamos en la Formula en B2 se encuentra la edad de Ramn, y
multiplicada por 365 dar en la celda C2 el resultado de los das vividos.
Que no se te olvide que siempre al empezar una frmula es necesario que
vaya el signo de =.
El siguiente ejercicio muestra cmo se puede saber cunto voy a ganar en el
trabajo por los das que trabaje y lo que me pagan por da.
As es, es necesario multiplicar los das que trabaje por lo que me pagan por
da, en el primer ejemplo de la formula, me muestra la multiplicacin de b2*c2,
por lo tanto cuando presione enter en la formula, me dar el resultado
El siguiente ejercicio no ensea a cmo sacar un promedio general de un
alumno y sus materias. Recordando siempre que si el alumno lleva 3 materias,
la formula seria sumar el promedio de las tres materias y dividirlo entre 3 que
son el total de materias que se estn sumando.
Para sacar el promedio General de Ramn, es necesario sumar las tres
calificaciones y dividirla entre tres (porque son cuatro calificaciones), el
resultado sera entonces el promedio general. Ahora Por qu se utilizan los
parntesis?, la respuesta es la siguiente:
Los Parntesis indican que primero se sumen las cuatro calificaciones y por
ltimo que se divida entre cuatro. Si no le pongo los parntesis me afecta?,
claro que si te afecta, porque la maquina primero dividira d2 entre tres y por
ultimo sumara a c2 y b2, entonces estara haciendo mal el procedimiento y el
resultado sera incorrecto.
Tambin existe una Funcin que me ayuda a evitar el procedimiento de la
frmula del promedio, esta funcin se llama PROMEDIO, y es mas sencilla
para usarse, observa el siguiente ejemplo y te dars cuenta que es igual al
anterior, pero con la diferencia de que aqu se usa la funcin
PROMEDIO
Este ejercicio hace lo mismo que el anterior, permite sacar un promedio, pero
con la diferencia de que este emplea la funcin PROMEDIO.
Aqu le digo por medio de la funcin PROMEDIO, que me saque el promedio
desde B2 hasta E2, entonces la computadora se encarga de sumar desde B2
hasta E2 y por ultimo dividir entre tres sin que yo se lo indiqueobviamente es
ms fcil y el resultado es igual de eficiente en ambos ejercicios, as que yo les
recomiendo ms el ejercicio de la funcin
PROMEDIO
Si deseamos sumar un grupo de celdas sera muy complicado hacer una
formula, imagnate sumar 20 celdas. Creo que a veces se tienen que sumar
hasta ms, as que para evitarnos esa gran formula, utilizaremos la funcin
SUMA, esta no evitara tan larga tarea, por ejemplo
En este ejemplo se deben de sumar todas las cantidades, desde la columna
A hasta la columna D, una formula quedara as:
=A1+A2+A3+A4+A5+A6+B1+B2+B3+B4+B5+B6+C1+C2+C3+C4+C5
+C6+D1+D2+D3+D4+D5+D6
Con la funcin SUMA quedara de la siguiente manera: =SUMA (A1:D6)
Le indicamos que sume desde A1 hasta D6, por lo tanto la funcin SUMA evita
toda esa tarea de sumar celda por celda, no se te olvide siempre poner el =
antes de empezar con una formula o con una funcin.
Las siguientes funciones te detectan y te imprimen el valor ms alto y el valor
ms bajo
=MAX (A1:D6)
=MIN (A1:D6)
La funcin MAX te
devuelve el nmero ms
alto y la funcin MIN el
nmero ms bajo.
Entonces segn nuestra tabla el resultado con la funcin MAX seria 8787 y con
la funcin MIN seria 5
COMO TRABAJAR CON PORCIENTOS EN EXCEL
Si deseas extraer un porciento de una cantidad, debes de multiplicar, de la
misma manera si vas a sumar o restar un porciento, debes de multiplicar.
As es, para las tres cosas se debe de multiplicar. A continuacin veremos
cmo sacar, sumar y restar un porciento por medio de una formula
Donde est un asterisco ah va a ir la frmula para sacar un porciento
o Lo que est en rojo no se escribe, es solo un comentario.
=A2*.10 Saca el 10%
=A2*.05 Saca el 5%
=A2*.40 Saca el 40%
Recuerda que el sacar un porciento es extraer el porciento de una cantidad
Donde estn dos asteriscos ah va ir la frmula para sumar un porciento
=A2*1.10 Suma el 10%
=A2*1.05 Suma el 5%
=A2*1.40 Suma el 40%
Siempre se multiplica por 1. Y el porciento que deseas agregar, cuando desees
agregarle un porciento a una cantidad debes de multiplicar de esta forma, sin
olvidar poner el 1.
Donde estn tres asteriscos ah va la frmula para restar un porciento
=A2*.90 Resta el 10%
=A2*.95 Resta el 5%
=A2*.60 Resta el 40%
Se ve rara la formula verdad?... as es, pero si le ponemos atencin si vas a
restar el 10%, cuanto le falta al 10 para llegar al 100?... as es 90, por eso es
que se multiplica por .90, cosas de las matemticas.
Ahora si vas a restar el 40%, cuanto le falta al 40 para llegar al 100 as es
60, por eso se multiplica por .60, y as sucesivamente.
Siempre se utiliza el nmero 100 como base.
Otra cosa no te confundas, si yo te digo que a la cantidad de A2 se le va a
sumar el 3 porciento, no vayas a multiplicar as:
=A2*1.3 estara mal porque sumaria el 30%
Lo correcto sera:
=A2*1.03
Del 1 al 9 porciento se le pone un cero a la izquierda
DECISIONES CON LA FUNCION =SI
Esta funcin juega un papel muy importante para la toma de decisiones,
imagnate si lo haces manual sin esta funcin, podras tardar mucho tiempo en
resolver tus problemas que lleven decisiones, por ejemplo si una persona llega
puntual a su trabajo se le da el bono de puntualidad, pero si llega tarde no se le
da, por lo tanto tendras que usar 2 formulas, una para la puntualidad y otra
para lo contrario, entonces la funcin SI me evita estar cambiando la formula
una y otra vez.
=SI (A2=GABY,ES LINDA,ES FEA)
AZUL: equivale a la condicin
MORADO: equivale si se cumple la condicin
ROJO: equivale si no se cumple la condicin
La funcin dice:
Si la celda A2 es igual a GABY, entonces que escriba en la celda ES
LINDA, si no que escriba ES FEA
La mayora de las veces la condicin siempre permanece
Este ejercicio nos dice:
Si la edad es mayor a 17, entonces que imprima MAYOR, si no que imprima
MENOR. Solo los valores numricos no llevan comillas.
El resultado sera as en EXCEL
MODIFICAR DATOS
Se puede modificar el contenido de una celda al mismo tiempo que se est
escribiendo o ms tarde, despus de la introduccin.
Si an no se ha validado la introduccin de datos y se comete algn error,
se puede modificar utilizando la tecla Retroceso del teclado para borrar el
carcter situado a la izquierda del cursor, haciendo retroceder ste una
posicin. No se puede utilizar la tecla FLECHA IZQUIERDA porque equivale a
validar la entrada de datos.
Si ya se ha validado la entrada de datos y se desea modificar,
Seleccionaremos la celda adecuada, despus activaremos la Barra de
Frmulas pulsando la tecla F2 o iremos directamente a la barra de frmulas
haciendo clic en la parte del dato a modificar.
La Barra de Estado cambiar de Listo a Modificar.
En la Barra de Frmulas aparecer el punto de insercin o cursor al final de
la misma, ahora es cuando podemos modificar la informacin.
Despus de teclear la modificacin pulsaremos INTRO o haremos clic sobre el
botn Aceptar.
Si se desea reemplazar el contenido de una celda por otro distinto, se
selecciona la celda y se escribe el nuevo valor directamente sobre sta.
TIPOS DE DATOS
En una Hoja de Clculo, los distintos TIPOS DE DATOS que podemos
introducir son:
VALORES CONSTANTES, es decir, un dato que se introduce directamente en
una celda. Puede ser un nmero, una fecha u hora, o un texto.
FRMULAS, es decir, una secuencia formada por: valores constantes,
referencias a otras celdas, nombres, funciones, u operadores. Es una tcnica
bsica para el anlisis de datos. Se pueden realizar diversas operaciones con
los datos de las hojas de clculo como +, -, x, /, Sen, Cos, etc... En una frmula
se pueden mezclar constantes, nombres, referencias a otras celdas,
operadores y funciones. La frmula se escribe en la barra de frmulas y
debe empezar siempre por el signo =.
ERRORES EN LOS DATOS
Cuando introducimos una frmula en una celda puede ocurrir que se produzca
un error. Dependiendo del tipo de error puede que Excel nos avise o no.
Cuando nos avisa del error, el cuadro de dilogo que aparece tendr el
aspecto que ves a la derecha: Nos da una posible propuesta que podemos
aceptar haciendo clic sobre el botn S o rechazar utilizando el botn No.
Podemos detectar un error sin que nos avise cuando aparece la celda con
un smbolo en la esquina superior izquierda tal como esto: .
Al hacer clic sobre el smbolo aparecer un cuadro como que nos permitir
saber ms sobre el error.
Dependiendo del tipo de error, al hacer clic sobre el cuadro anterior se
mostrar un cuadro u otro, siendo el ms frecuente el que aparece a
continuacin:
Este cuadro nos dice que la
frmula es incoherente y nos
deja elegir entre diferentes
opciones. Posiblemente el error
sea simplemente que la frmula
de la celda no tiene el mismo
aspecto que todas las dems
frmulas adyacente (por
ejemplo, sta sea una resta y
todas las dems sumas).
Si no sabemos qu hacer,
disponemos de la opcin Ayuda sobre este error.
Si lo que queremos es comprobar la frmula para saber si hay que modificarla
o no podramos utilizar la opcin Modificar en la barra de frmulas.
Si la frmula es correcta, se utilizar la opcin Omitir error para que
desaparezca el smbolo de la esquina de la celda.
Puede que al introducir la frmula nos aparezca como contenido de la
celda #TEXTO , siendo TEXTO un valor que puede cambiar dependiendo del
tipo de error. Por ejemplo:
##### se produce cuando el ancho de una columna no es suficiente o
cuando se utiliza una fecha o una hora negativa.
#NUM! cuando se ha introducido un tipo de argumento o de operando
incorrecto, como puede ser sumar textos.
#DIV/0! cuando se divide un nmero por cero.
#NOMBRE? cuando Excel no reconoce el texto de la frmula.
#N/A cuando un valor no est disponible para una funcin o frmula.
#REF! se produce cuando una referencia de celda no es vlida.
#NUM! cuando se escriben valores numricos no vlidos en una frmula o
funcin.
#NULO! cuando se especifica una interseccin de dos reas que no se
intersectan.
Tambin en estos casos, la celda, como en el caso anterior, contendr
adems un smbolo en la esquina superior izquierda tal
como: . Este smbolo se utilizar como hemos visto antes.
GUARDAR UN LIBRO DE TRABAJO
Cuando empezamos a crear un libro de trabajo y queremos poder recuperarlo
en otra ocasin para modificarlo, imprimirlo, en fin, realizar cualquier operacin
posterior sobre ste, tendremos que almacenarlo en alguna unidad de disco,
esta operacin se denomina Guardar. Tambin cuando tengamos un libro ya
guardado y lo modifiquemos, para que los cambios permanezcan deberemos
guardar el libro antes de cerrar.
Para almacenar un libro de trabajo, podemos utilizar varios
mtodos.
Un mtodo consiste en almacenar el archivo asignndole un
nombre:
Haz clic el Botn Office y elige la opcin Guardar como...
Aparecer el siguiente cuadro de dilogo:
Si el fichero ya exista, es decir ya tena un nombre, aparecer en el
recuadro Nombre de archivo su antiguo nombre, si pulsas el botn Guardar,
sin indicarle una nueva ruta de archivo, modificaremos el documento sobre el
cual estamos trabajando. Por el contrario si quieres crear otro nuevo
documento con las modificaciones que has realizado, sin cambiar el documento
original tendrs que seguir estos pasos:
En el recuadro Guardar en haz clic sobre la flecha de la derecha
para seleccionar la unidad donde vas a grabar tu trabajo.
Observa como en el recuadro inferior aparecen las distintas subcarpetas de la
unidad seleccionada.
Haz doble clic sobre la carpeta donde guardars el archivo.
En el recuadro Nombre de archivo, escribe el nombre que quieres ponerle a tu
archivo.
y por ltimo haz clic sobre el botn Guardar.
Otro mtodo consiste en almacenar el archivo con el mismo nombre que
tena antes de la modificacin. Para ello:
Selecciona la opcin Guardar del Botn Office.
O bien, haz clic sobre el botn Guardar de la Barra de Acceso
Rpido, se guardar con el mismo nombre que tena. Tambin puedes
utilizar la combinacin de teclas Ctrl + G. Si el archivo era nuevo,
aparecer el cuadro de dilogo Guardar como... que nos permitir darle
nombre y elegir la ruta donde lo vamos a guardar.
CERRAR UN LIBRO DE TRABAJO
Una vez hayamos terminado de trabajar con un archivo, convendr salir de l
para no estar utilizando memoria intilmente. La operacin de salir de un
documento recibe el nombre de Cierre del documento. Se puede cerrar un
documento de varias formas.
Una de ellas consiste en utilizar el Botn
Office
Selecciona el Botn Office y elige la
opcin Cerrar.
En caso de detectar un
archivo al cual se le ha
realizado una modificacin
no almacenada, Excel nos
avisar de ello
mostrndonos el siguiente
cuadro de dilogo:
Haz clic sobre el botn:
Cancelar para no cerrar el documento.
No para salir del documento sin almacenar las modificaciones realizada
desde la ltima vez que guardamos.
S para almacenar el documento antes de salir de l.
En este ltimo caso, si el archivo no tuviese an ningn nombre, aparecer el
cuadro de dilogo Guardar como para poder asignarle un nombre, en caso
contrario, se almacenar con el nombre que tena.
Otra forma consiste en utilizar el botn Cerrar de la barra de men,
cuidado no el de la barra de ttulo que cerrara el programa Excel.
EMPEZAR UN NUEVO LIBRO DE TRABAJO
Cuando entramos en Excel automticamente se inicia un libro de trabajo vaco,
pero supongamos que queremos crear otro libro nuevo, la operacin se
denomina Nuevo.
Para empezar a crear un nuevo libro de trabajo,
seguir los siguientes pasos:
Selecciona el Botn Office y elige la
opcin Nuevo.
O bien utilizar la combinacin de
teclas CTRL+U.
En el cuadro que aparecer debers
seleccionar Libro en blanco y hacer clic
en Aceptar
ABRIR UN LIBRO DE TRABAJO YA EXISTENTE
Si queremos recuperar algn libro de
trabajo ya guardado, la operacin se
denomina Abrir.
Para abrir un archivo ya existente selecciona
la opcin Abrir del Botn Office.
Aparecer el cuadro de dilogo siguiente:
Haz clic sobre la flecha de la derecha del recuadro Buscar en.
Se desplegar una lista con las unidades disponibles del ordenador.
Elige la unidad deseada, haciendo clic sobre sta.
En el recuadro inferior, aparecern las distintas carpetas de la unidad
elegida.
Haz doble clic sobre la carpeta donde se encuentra el archivo a recuperar.
Al abrir una carpeta, sta se sita en el recuadro superior Buscar en, y
ahora en el recuadro inferior aparecer toda la informacin de dicha
carpeta.
Haz clic sobre el archivo deseado. y despus sobre el botn Abrir.
Otra forma disponible tambin para abrir un documento, consiste
en utilizar una lista de documentos abiertos anteriormente.
Selecciona el men Botn Office.
A la derecha de la ventana del men, Excel presenta una lista con los
ltimos documentos abiertos.
Haz clic sobre el documento deseado.
El primer documento de la lista es el ltimo que se abri.
Si quieres que un documento se muestre siempre en la lista de Documentos
recientes haz clic sobre el icono que se encuentra a su derecha que lo
fijar en la lista hasta que lo vuelvas a desactivar.
MANIPULANDO CELDAS
Vamos a ver los diferentes mtodos de seleccin de celdas para poder
modificar el aspecto de stas, as como diferenciar entre cada uno de los
mtodos y saber elegir el ms adecuado segn la operacin a realizar.
Seleccin de celdas
Antes de realizar cualquier modificacin a una celda o a un rango de
celdas con Excel 2007, tendremos que seleccionar aquellas celdas sobre las
que queremos que se realice la operacin. A continuacin encontrars algunos
de los mtodos de seleccin ms utilizados.
Te recomendamos iniciar Excel 2007 ahora para ir probando todo lo que te
explicamos.
A la hora de seleccionar celdas es muy importante fijarse en la forma del
puntero del ratn para saber si realmente vamos a seleccionar celdas o realizar
otra operacin. La forma del puntero del ratn a la hora de seleccionar
celdas consiste en una cruz gruesa blanca, tal como: .
Seleccin de una celda
Para seleccionar una nica celda slo tienes que hacer clic sobre la
celda a seleccionar con el botn izquierdo del ratn.
Seleccin de un rango de celdas
Para seleccionar un conjunto de celdas adyacentes,
pulsar el botn izquierdo del ratn en la primera celda
a seleccionar y mantener pulsado el botn del ratn
mientras se arrastra hasta la ltima celda a
seleccionar, despus soltarlo y vers cmo las celdas
seleccionadas aparecen con un marco alrededor y cambian de color.
SELECCIN DE UNA COLUMNA
Para seleccionar una columna hay que situar el cursor sobre el
identificativo superior de la columna a
seleccionar y hacer clic sobre ste.
SELECCIN DE UNA FILA
Para selecc
ionar una
fila hay que
situar
el cursor sobre el identificativo izquierdo de la fila a seleccionar y
hacer clic sobre ste.
SELECCIN DE UNA HOJA ENTERA
Situarse sobre el botn superior
izquierdo de la hoja situado entre el
indicativo de la columna A y el de la fila
1 y hacer clic sobre ste.
Si realizamos una operacin de hojas como eliminar hoja o insertar una hoja,
no hace falta seleccionar todas las celdas con este mtodo ya que el estar
situados en la hoja basta para tenerla seleccionada.
COPIAR CELDAS UTILIZANDO EL RATN
Para duplicar un rango de celdas a otra posicin dentro de la misma hoja, sin
utilizar el portapapeles, seguir los siguientes pasos:
Seleccionar las celdas a copiar.
Situarse sobre un borde de la seleccin y pulsar la tecla CTRL.
Observa como el puntero del ratn se transforma en .
Manteniendo pulsada CTRL, pulsar el botn del ratn y mantenindolo
pulsado, arrastrarlo hasta donde se quiere copiar el rango.
Observa como aparece un recuadro que nos indica dnde se situar el rango
en caso de soltar el botn del ratn.
Soltar el botn del ratn cuando ests donde quieres copiar el rango.
Soltar la tecla CTRL.
COPIAR EN CELDAS ADYACENTES
Vamos a explicarte un mtodo muy rpido para copiar en celdas adyacentes.
Dicho mtodo utiliza el autorrelleno, a continuacin te explicamos cmo
utilizarlo y qu pasa cuando las celdas que copiamos contienen frmulas.
Para copiar un rango de celdas a otra posicin siempre que sta ltima
sea adyacente a la seleccin a copiar, seguir los siguientes pasos:
Seleccionar las celdas a copiar.
Situarse sobre la esquina inferior derecha de la seleccin que contiene un
cuadrado negro, es el controlador de relleno.
Al situarse sobre el controlador de relleno, el puntero del ratn se convertir
en una cruz negra.
Pulsar entonces el botn del ratn y mantenindolo pulsado, arrastrarlo
hasta dnde quieres copiar el rango.
Observa como aparece un recuadro que nos indica dnde se situar el
rango.
Soltar el botn del ratn cuando ests donde quieres copiar el rango.
Despus de soltar el botn del ratn aparecer en la esquina inferior
derecha de las celdas copiadas el icono de Opciones de
autorrelleno .
Desplegando el botn podemos ver el Cuadro y
elegir el tipo de copiado:
Nota: Si no aparece el controlador de relleno
debemos activarlo entrando por el
men Herramientas, Opciones..., en la
ficha Modificar activar la casilla Permitir
arrastrar y colocar.
Cuando copiamos celdas con frmulas que contienen referencias a otras
celdas, como por ejemplo =A2+3, la frmula variar, dependiendo de dnde
vayamos a copiar la frmula, esto es porque las referencias contenidas en la
frmula son lo que denominamos REFERENCIAS RELATIVAS son relativas a
la celda que las contiene.
As, si en la celda B3 tenemos la frmula =A2+3 y copiamos la celda B3 a la
celda B4 , esta ltima contendr la frmula =A3+3.
BORRAR CELDAS
Puede que alguna vez introduzcas informacin en una celda y a continuacin
decidas borrarla.
Para ello debes seleccionar la celda o rango de celdas a borrar y a
continuacin...
Ir a la pestaa Inicio.
Escoger la opcin Borrar, entonces
aparecer otro submen.
Seleccionar una de las opciones
disponibles entre:
Borrar Todo: Elimina el
contenido de las celdas
seleccionadas, los comentarios
ligados a esas celdas y cualquier
formato excepto la anchura de la
columna y la altura de la fila.
Borrar Formatos: Borra el formato de las celdas seleccionadas que
pasan a asumir el formato Estndar, pero no borra su contenido y sus
comentarios.
Cuando hablamos de formato
nos referimos a todas las
opciones disponibles en el
cuadro de dilogo Formato
Celdas estudiadas en el tema
correspondiente.
Ejemplo: En una celda tenemos
introducido el siguiente
valor: 12.000 , borramos la
celda con la opcin Formato.
Ahora en la celda
aparecer 12000 ya que
nicamente hemos borrado el
formato o aspecto de sta, no el
contenido.
Borrar Contenido: Elimina el contenido de las celdas seleccionadas,
tengan o no frmulas, pero mantiene sus comentarios y su formato.
Ejemplo: En una celda tenemos introducido el siguiente valor: 12.000 ,
borramos la celda con la opcin Contenido. Si ahora introducimos el
valor 23000 aparecer con el formato anterior, es decir 23.000 .
Borrar Comentarios: Suprime cualquier comentario ligado al rango de
las celdas seleccionadas, pero conserva sus contenidos y formatos. El
estudio de los comentarios no es objeto de este curso.
Otra forma de eliminar el contenido de una celda:
o Seleccionar la celda a borrar.
o Pulsar la tecla SUPR
o Con esta opcin nicamente se borrar el contenido de la celda.
FUENTE
Excel nos permite cambiar la apariencia de los datos de una hoja de clculo
cambiando la fuente, el tamao, estilo y color de los datos de una celda.
Para cambiar la apariencia de los datos de nuestra hoja de clculo, podemos
utilizar los cuadros de dilogo o la banda de opciones, a continuacin te
describimos estas dos formas, en cualquiera de las dos primero debers
previamente seleccionar el rango de celdas al cual se quiere modificar el
aspecto:
Utilizando los cuadros de dilogo:
En la pestaa Inicio haz clic en la flecha
que se encuentra al pie de la
seccin Fuente.
Del cuadro de dilogo que se
abre, Formato de celdas, haciendo clic
sobre la pestaa Fuente, aparecer la ficha de la derecha.
Una vez elegidos todos los aspectos deseados, hacemos clic sobre el
botn Aceptar.
Conforme vamos cambiando los valores de la ficha, aparece en el
recuadro Vista previa un modelo de cmo quedar nuestra seleccin en la
celda.
Esto es muy til a la hora de elegir el formato que ms se adapte a lo que
queremos.
A continuacin pasamos a explicarte las distintas opciones de la ficha Fuente.
Fuente: Se elegir de la lista una fuente determinada, es decir, un tipo de
letra.
Si elegimos un tipo de letra con el identificativo delante de su nombre,
nos indica que la fuente elegida es True Type, es decir, que se usar la
misma fuente en la pantalla que la impresora, y que adems es una fuente
escalable (podemos escribir un tamao de fuente aunque no aparezca en
la lista de tamaos disponibles).
Estilo: Se elegir de la lista un estilo de escritura. No todos los estilos son
disponibles con cada tipo de fuente. Los estilos posibles son:
Normal, Cursiva, Negrita, Negrita Cursiva.
Tamao: Dependiendo del tipo de fuente elegido, se elegir un tamao u
otro. Se puede elegir de la lista o bien teclearlo directamente una vez
situados en el recuadro.
Subrayado: Observa como la opcin activa es Ninguno, haciendo clic
sobre la flecha de la derecha se abrir una lista desplegable donde tendrs
que elegir un tipo de subrayado.
Color: Por defecto el color activo es Automtico, pero haciendo clic sobre
la flecha de la derecha podrs elegir un color para la letra.
Efectos: Tenemos disponibles tres efectos
distintos: Tachado, Superndice y Subndice. Para activar o desactivar
uno de ellos, hacer clic sobre la casilla de verificacin que se encuentra a
la izquierda.
Fuente normal: Si esta opcin se activa, se devuelven todas las opciones
de fuente que Excel 2007 tiene por defecto.
En la Banda de opciones disponemos de unos botones que nos permiten
modificar algunas de las opciones vistas anteriormente y de forma ms
rpida, como:
En este recuadro aparece el tipo de fuente o letra de la
celda en la que nos encontramos situados. Para cambiarlo, hacer clic sobre la
flecha de la derecha para elegir otro tipo.
Al igual que el botn de Fuente anterior, aparece el tamao de nuestra
celda, para cambiarlo puedes elegir otro desde la flecha de la derecha, o bien
escribirlo directamente en el recuadro.
Este botn lo utilizamos para poner o quitar la Negrita. Al hacer clic sobre
ste se activa o desactiva la negrita dependiendo del estado inicial.
Este botn funciona igual que el de la Negrita, pero en este caso lo
utilizamos para poner o quitar la Cursiva.
Este botn funciona como los dos anteriores pero para poner o quitar
el Subrayado simple.
Con este botn podemos elegir un color para la fuente. Debajo de la
letra A aparece una lnea, en nuestro caso roja, que nos indica que si hacemos
clic sobre el botn cambiaremos la letra a ese color. En caso de querer otro
color, hacer clic sobre la flecha de la derecha y elegirlo.
ALINEACIN
Se puede asignar formato a las entradas de las celdas a fin de que los
datos queden alineados u orientados de una forma determinada.
Para cambiar la alineacin de los datos de nuestra hoja de clculo, seguir los
siguientes pasos:
Seleccionar el rango de celdas al cual queremos modificar la alineacin.
Haz clic en la flecha que se encuentra al pie de la seccin Alineacin.
Aparecer la ficha de la derecha.
Elegir las opciones deseadas.
Una vez elegidas todas las opciones deseadas,
hacer clic sobre el botn Aceptar.
A continuacin pasamos a explicarte las distintas opciones de la ficha.
Alineacin del texto Horizontal: Alinea el contenido de las celdas
seleccionadas horizontalmente, es decir respecto de la anchura de las celdas.
Al hacer clic sobre la flecha de la derecha podrs elegir entre una de las
siguientes opciones:
GENERAL: Es la
opcin de Excel 2007
por defecto, alinea las
celdas seleccionadas
dependiendo del tipo
de dato introducido, es
decir, los nmeros a la derecha y los textos a la izquierda.
IZQUIERDA (Sangra): Alinea el contenido de las celdas seleccionadas a
la izquierda de stas independientemente del tipo de dato. Observa como a
la derecha aparece un recuadro Sangra: que por defecto est a 0, pero
cada vez que se incrementa este valor en uno, la entrada de la celda
comienza un carcter ms a la derecha, para que el contenido de la celda
no est pegado al borde izquierdo de la celda.
CENTRAR: Centra el contenido de las celdas seleccionadas dentro de
stas.
DERECHA (Sangra): Alinea el contenido de las celdas seleccionadas a la
derecha de stas, independientemente del tipo de dato. Observa como a la
derecha aparece un recuadro de Sangra: que por defecto est a 0, pero
cada vez que se incrementa este valor en uno, la entrada de la celda
comienza un carcter ms a la izquierda, para que el contenido de la celda
no est pegado al borde derecho de la celda.
LLENAR: Esta opcin no es realmente una alineacin sino que que repite
el dato de la celda para rellenar la anchura de la celda. Es decir, si en una
celda tenemos escrito * y elegimos la opcin Llenar, en la celda aparecer
************ hasta completar la anchura de la celda.
JUSTIFICAR: Con esta opcin el contenido de las celdas seleccionadas se
alinear tanto por la derecha como por la izquierda.
CENTRAR EN LA SELECCIN: Centra el contenido de una celda respecto
a todas las celdas en blanco seleccionadas a la derecha, o de la siguiente
celda en la seleccin que contiene datos.
Alineacin del texto Vertical: Alinea el contenido de las celdas
seleccionadas verticalmente, es decir, respecto de la altura de las celdas.
Esta opcin slo tendr sentido si la altura de las filas se ha ampliado
respecto al tamao inicial. Al hacer clic sobre la flecha de la derecha
podrs elegir entre una de las siguientes opciones:
SUPERIOR: Alinea el contenido de las celdas seleccionadas en la parte
superior de stas.
CENTRAR: Centra el contenido de las celdas seleccionadas respecto a la
altura de las celdas.
INFERIOR: Alinea el contenido de las celdas seleccionadas en la parte
inferior de stas.
JUSTIFICAR: Alinea el contenido de las celdas seleccionadas tanto por la
parte superior como por la inferior.
Orientacin: Permite cambiar el ngulo del contenido de las celdas para
que se muestre en horizontal (opcin por defecto), de arriba a abajo o en
cualquier ngulo desde 90 en sentido opuesto a las agujas de un reloj a
90 en sentido de las agujas de un reloj. Excel 2007 ajusta
automticamente la altura de la fila para adaptarla a la orientacin vertical,
a no ser que se fije explcitamente la altura de sta.
Ajustar texto: Por defecto si introducimos un texto en una celda y ste no
cabe, utiliza las celdas contiguas para visualizar el contenido introducido,
pues si activamos esta opcin el contenido de la celda se tendr que
visualizar exclusivamente en sta, para ello incrementar la altura de la fila
y el contenido se visualizar en varias filas dentro de la celda.
Reducir hasta ajustar: Si activamos esta opcin, el tamao de la fuente
de la celda se reducir hasta que su contenido pueda mostrarse en la
celda.
Combinar celdas: Al activar esta opcin, las celdas seleccionadas se
unirn en una sola.
Direccin del texto: Permite cambiar el orden de lectura del contenido de
la celda. Se utiliza para lenguajes que tienen un orden de lectura diferente
del nuestro por ejemplo rabe, hebreo, etc...
En la Banda de opciones disponemos de unos botones que nos permitirn
modificar algunas de las opciones vistas anteriormente de forma ms
rpida, como:
Al hacer clic sobre este botn la alineacin horizontal de las celdas
seleccionadas pasar a ser Izquierda.
Este botn nos centrar horizontalmente los datos de las celdas
seleccionadas.
Este botn nos alinear a la derecha los datos de las celdas
seleccionadas.
Este botn unir todas las celdas seleccionadas para que formen una
sola celda, y a continuacin nos centrar los datos.
BORDES: Excel nos permite crear lneas en los bordes o lados de las celdas.
Para cambiar la apariencia de los datos de nuestra hoja de clculo aadiendo
bordes, seguir los siguientes pasos:
Seleccionar el rango de celdas al cual queremos modificar el aspecto.
Seleccionar la pestaa Inicio.
Hacer clic sobre la flecha que se encuentra bajo la seccin Fuente.
En el cuadro de dilogo que se abrir hacer clic sobre la pestaa Bordes.
Aparecer el cuadro de dilogo de la derecha.
Elegir las opciones deseadas del recuadro.
Una vez elegidos
todos los aspectos
deseados, hacer clic
sobre el
botn Aceptar.
Al elegir cualquier
opcin, aparecer
en el
recuadro Borde un
modelo de cmo
quedar nuestra
seleccin en la
celda.
Preestablecidos:
Se elegir una de
estas opciones:
Ninguno: Para
quitar cualquier
borde de las
celdas seleccionadas.
Contorno: Para crear un borde nicamente alrededor de las celdas
seleccionadas.
Interior: Para crear un borde alrededor de todas las celdas seleccionadas
excepto alrededor de la seleccin.
Borde: Este recuadro se suele utilizar cuando no nos sirve ninguno de los
botones preestablecidos. Dependiendo del borde a poner o quitar (superior,
inferior, izquierdo,...) hacer clic sobre los botones correspondientes.
CUIDADO! Al utilizar los botones preestablecidos, el borde ser del estilo y
color seleccionados, en caso de elegir otro aspecto para el borde, primero
habr que elegir Estilo y Color y a continuacin hacer clic sobre el borde a
colocar.
Estilo: Se elegir de la lista un estilo de lnea.
Color: Por defecto el color activo es Automtico, pero haciendo clic sobre
la flecha de la derecha podr elegir un color para los bordes.
En la Banda de opciones disponemos de un botn que nos permitir
modificar los bordes de forma ms rpida:
Si se hace clic sobre el botn se dibujar un borde tal como viene
representado en ste. En caso de querer otro tipo de borde, elegirlo desde la
flecha derecha del botn. Aqu no encontrars todas las opciones vistas desde
el recuadro del men.
Rellenos
Excel nos permite tambin sombrear las celdas de una hoja de clculo para
remarcarlas de las dems. Para ello, seguir los siguientes pasos:
Seleccionar el rango de celdas al cual queremos modificar el aspecto.
Seleccionar la pestaa Inicio.
Hacer clic sobre la flecha que se encuentra bajo la seccin Fuente.
Hacer clic sobre la pestaa Relleno.
Aparecer la ficha de la derecha.
Elegir las opciones deseadas del recuadro.
Una vez elegidos todos los aspectos deseados, hacer clic sobre el
botn Aceptar.
Al elegir cualquier opcin, aparecer en el recuadro Muestra un modelo de
cmo quedar nuestra seleccin en la celda.
A continuacin pasamos a
explicarte las distintas
opciones del recuadro.
Color de fondo: Se elegir de
la lista un color de
fondo determinado. Para
quitar el efecto de sombreado,
bastar con elegir Sin Color.
Color de trama: Se elegir de
la lista desplegable un estilo
de trama, as como el color de
la trama.
En la Banda de opciones disponemos de un botn que nos
permitir modificar el relleno de forma ms rpida:
Si se hace clic sobre el botn se sombrear la celda del color indicado
en ste, en nuestro caso, en amarillo. En caso de querer otro color de
sombreado, elegirlo desde la flecha derecha del botn. Aqu no podrs aadir
trama a la celda, para ello tendrs que utilizar el cuadro de dilogo Formato de
celdas.
NMEROS
Excel nos permite modificar la visualizacin de los nmeros en la celda.
Para ello, seguir los siguientes pasos:
Seleccionar el rango de celdas al cual queremos modificar el aspecto de
los nmeros.
Seleccionar la pestaa Inicio.
Hacer clic sobre la flecha que se encuentra bajo la seccin Nmero.
Hacer clic sobre la pestaa Nmero.
Aparecer la ficha de la derecha:
Elegir la opcin deseada del recuadro Categora:
Hacer clic sobre el botn Aceptar.
A continuacin pasamos a explicarte las distintas opciones del
recuadro Categora:, se elegir de la lista una categora dependiendo del valor
introducido en la celda. Las categoras ms utilizadas son:
General: Visualiza en
la celda exactamente
el valor introducido. Es
el formato que utiliza
Excel por defecto. Este
formato admite
enteros, decimales,
nmeros en forma
exponencial si la cifra
no coge por completo
en la celda.
Nmero: Contiene una
serie de opciones que
permiten especificar el
nmero de decimales,
tambin permite especificar el separador de millares y la forma de
visualizar los nmeros negativos.
Moneda: Es parecido a la categora Nmero, permite especificar el nmero
de decimales, se puede escoger el smbolo monetario como podra ser y
la forma de visualizar los nmeros negativos.
Contabilidad: Difiere del formato moneda en que alinea los smbolos de
moneda y las comas decimales en una columna.
Fecha: Contiene nmeros que representan fechas y horas como valores de
fecha. Puede escogerse entre diferentes formatos de fecha.
Hora: Contiene nmeros que representan valores de horas. Puede
escogerse entre diferentes formatos de hora.
Porcentaje: Visualiza los nmeros como porcentajes. Se multiplica el valor
de la celda por 100 y se le asigna el smbolo %, por ejemplo, un formato de
porcentaje sin decimales muestra 0,1528 como 15%, y con 2 decimales lo
mostrara como 15,28%.
Fraccin: Permite escoger entre nueve formatos de fraccin.
Cientfica: Muestra el valor de la celda en formato de coma flotante.
Podemos escoger el nmero de decimales.
Texto: Las celdas con formato de texto son tratadas como texto incluso si
en el texto se encuentre algn nmero en la celda.
Especial: Contiene algunos formatos especiales, como puedan ser el
cdigo postal, el nmero de telfono, etc.
Personalizada: Aqu podemos crear un nuevo formato, indicando el cdigo
de formato.
En la Banda de opciones Formato disponemos de una serie de botones que
nos permitirn modificar el formato de los nmeros de forma ms rpida:
Si se hace clic sobre el botn, los nmeros de las celdas seleccionadas
se convertirn a formato moneda (el smbolo depender de cmo tenemos
definido el tipo moneda en la configuracin regional de Windows, seguramente
tendremos el smbolo ).
Para asignar el formato de porcentaje (multiplicar el nmero por 100 y le
aadir el smbolo %).
Para utilizar el formato de millares (con separador de miles y cambio de
alineacin).
Para quitar un decimal a los nmeros introducidos en las celdas
seleccionadas.
Para aadir un decimal a los nmeros introducidos en las celdas
seleccionadas.
Ordenar una tabla de datos
A la hora de ordenar una tabla, Excel puede hacerlo de forma simple, es decir,
ordenar por un nico campo u ordenar la lista por diferentes campos a la vez.
Para hacer una ordenacin simple, por ejemplo ordenar la lista anterior por el
primer apellido, debemos posicionarnos en la columna del primer apellido,
despus podemos acceder a la pestaa Datos y pulsar sobre Ordenar... y
escoger el criterio de ordenacin o bien pulsar sobre uno de los
botones de la seccin Ordenar y filtrar para que la ordenacin sea
ascendente o descendente respectivamente. Estos botones tambin estn
disponibles al desplegar la lista que aparece pulsando la pestaa junto al
encabezado de la columna.
Para ordenar la lista por ms de un criterio de ordenacin, por
ejemplo ordenar la lista por el primer apellido ms la fecha de
nacimiento, en la pestaa Datos, pulsamos sobreOrdenar... nos
aparece el cuadro de dilogo Ordenar donde podemos seleccionar
los campos por los que queremos ordenar (pulsando Agregar
Nivel para aadir un campo), si ordenamos segn el valor de la celda, o por su
color o icono (en Ordenar Segn), y el Criterio de ordenacin, donde
elegimos si el orden es alfabtico (A a Z o Z a A) o sigue el orden de una Lista
personalizada.
Excel nos ofrece dos formas de filtrar una lista.
- Utilizando el Filtro (autofiltro).
- Utilizando filtros avanzados.
Utilizar el Filtro.
Para utilizar el Filtro nos servimos de las listas
desplegables asociadas a las cabeceras de
campos (podemos mostrar u ocultar el autofiltro
en la pestaa Datos marcando o desmarcando
el botn Filtro).
Si pulsamos, por ejemplo, sobre la flecha del
campo 1er Apellido, nos aparece un men
desplegable como este, donde nos ofrece una serie de opciones para realizar
el filtro.
Por ejemplo, si slo marcamos Moreno, Excel filtrar todos los registros que
tengan Moreno en el 1er apellido y las dems filas 'desaparecern' de la lista.
Otra opcin, es usar los Filtros de texto, donde se despliegan una serie de
opciones:
GRFICOS
Un grfico es la representacin grfica de los datos de una hoja de
clculo y facilita su interpretacin.
Vamos a ver en esta unidad, cmo crear grficos a partir de unos datos
introducidos en una hoja de clculo. La utilizacin de grficos hace ms
sencilla e inmediata la interpretacin de los datos. A menudo un grfico nos
dice mucho ms que una serie de datos clasificados por filas y columnas.
Cuando se crea un grfico en Excel, podemos optar por crearlo:
- Como grfico incrustado: Insertar el grfico en una hoja normal como
cualquier otro objeto.
- Como hoja de grfico: Crear el grfico en una hoja exclusiva para el grfico,
en las hojas de grfico no existen celdas ni ningn otro tipo de objeto.
Veamos cmo crear de un grfico.
Crear grficos
Para insertar un grfico tenemos varias opciones, pero siempre utilizaremos la
seccin Grficos que se encuentra en la pestaa Insertar.
Es recomendable que tengas seleccionado el rango de celdas que
quieres que participen en el grfico, de esta forma, Excel podr generarlo
automticamente. En caso contrario, el grfico se mostrar en blanco o no se
crear debido a un tipo de error en los datos que solicita.
Como puedes ver existen diversos tipos de
grficos a nuestra disposicin. Podemos
seleccionar un grfico a insertar haciendo clic
en el tipo que nos interese para que se
despliegue el listado de los que se encuentran
disponibles.
En cada uno de los tipos generales de grficos
podrs encontrar un enlace en la parte inferior del
listado que muestra Todos los tipos de
grfico...
Hacer clic en esa opcin equivaldra a desplegar el
cuadro de dilogo de Insertar grfico que se
muestra al hacer clic en la flecha de la parte
inferior derecha de la seccin Grficos.
Aqu puedes ver listados todos los grficos disponibles, selecciona uno y
pulsa Aceptar para empezar a crearlo.
Si seleccionaste un rango de celdas vers tu nuevo grfico inmediatamente y lo
insertar en la hoja de clculo con las caractersticas predeterminadas del
grfico escogido.
Aadir una serie de datos
Este paso es el ms importante de todos ya que en l definiremos qu datos
queremos que aparezcan en el grfico.
Una vez tengamos un grfico sobre la hoja de clculo, aparecern nuevas
pestaas para mostrarnos nuevas opciones.
Si observamos la pestaa Diseo encontraremos dos opciones muy tiles:
Primero nos fijaremos en el botn Seleccionar datos. Desde l se abre el
siguiente cuadro de dilogo:
Observa detenidamente el contenido de esta ventana.
Como ya hemos dicho es la ms importante porque se encargar de generar el
grfico.
As pues tenemos un campo llamado Rango de datos del grfico donde
podremos seleccionar el rango de celdas que se tomarn en cuenta para
crearlo. En el caso de la imagen, las celdas que se tomaron eran 5 y tenan los
valores 445, 453, 545, 453 y 345.
Pulsa el botn y selecciona las celdas, automticamente se rellenar el
campo de texto con el rango correcto.
Una vez hayamos acotado los datos que utilizaremos, Excel asociar unos al
eje horizontal (categoras) y otros al eje vertical (series).
Ten en cuenta que hay grficos que necesitan ms de dos series para poder
crearse (por ejemplo los grficos de superficie), y otros en cambio, (como el
que ves en la imagen) se bastan con uno solo.
Utiliza el botn Editar de las series para modificar el literal que se muestra en
la leyenda del grfico.
Del mismo modo tambin podrs modificar el rango de celdas que se incluirn
tanto en las series como enlas categoras.
Haciendo clic en el botn Cambiar fila/columna podremos permutar los datos
de las series y
pasarlas a las
categoras y
viceversa. Este
botn acta del
mismo modo
que el que
podemos
encontrar en la
banda de
opciones Cambiar entre filas y columnas (pestaa Diseo).
Si haces clic en el botn Celdas ocultas y vacas abrirs un pequeo cuadro
de dilogo desde donde podrs elegir qu hacer con las celdas que no tengan
datos o estn ocultas.
Modificar las caractersticas del grfico
En la pestaa Presentacin podrs encontrar todas las opciones relativas al
aspecto del grfico.
Por ejemplo, podrs decidir que ejes mostrar o si quieres incluir
una cuadrcula de fondo para poder leer mejor los resultados. Todo esto lo
encontraras en la seccin Ejes:
Utiliza las opciones de la seccin Etiquetas para establecer qu literales de
texto se mostrarn en el grfico:
De todas formas, recuerda que puedes seleccionar las etiquetas dentro del
grfico y arrastrarlas para colocarlas en la posicin deseada.
Desde esta seccin tambin podrs configurar la Leyenda del grfico.
Finalmente destacaremos las opciones de la seccin Fondo que te permitirn
modificar el modo en el que se integrar el grfico en el cuadro de clculo.
La primera opcin rea de trazado, slo estar disponible para los grficos
bidimensionales (como el de la imagen de ejemplo anterior).
Cuadro Grfico, Plano interior del grfico y Giro 3D modifican el aspecto de
los grficos tridimensionales disponibles:
Excel 2007 ha sido diseado para que todas sus opciones sean sencillas e
intuitivas, as que despus de un par de pruebas con cada una de estas
opciones entenders perfectamente sus comportamientos y resultados.
Practica primero con unos cuantos grficos con datos al azar y vers el
provecho que puedes sacarle a estas caractersticas.
Para terminar de configurar tu grfico puedes ir a la pestaa Formato, donde
encontrars la seccin Estilos de forma (que utilizaremos tambin ms
adelante para enriquecer la visualizacin de los objetos que insertemos).
Estas opciones te permitirn aplicar diversos estilos sobre tus grficos.
Para ello, simplemente selecciona el rea completa del grfico o de uno de sus
componentes (reas, barras, leyenda...) y luego haz clic en el estilo que ms se
ajuste a lo que buscas.
Si no quieres utilizar uno de los preestablecidos puedes utilizar las
listas Relleno de forma, Contorno de forma y Efectos de forma para
personalizar an ms el estilo del grfico.
Modificar el tamao de un grfico
Tambin puedes seleccionar un elemento del grfico para modificarlo.
Cuando tienes un elemento seleccionado aparecen diferentes tipos de
controles que explicaremos a continuacin:
Los controles
cuadrados esta
blecen
el ancho y largo
del objeto, haz
clic sobre ellos y
arrstralos para
modificar sus
dimensiones.
Haciendo clic y
arrastrando los
controles
circulares podr
s modificar su
tamao mantiendo el alto y ancho que hayas establecido, de esta forma podrs
escalar el objeto y hacerlo ms grande o pequeo.
Coloca el cursor sobre cualquier objeto seleccionado, cuando tome esta
forma podrs hacer clic y arrastrarlo a la posicin
deseada.
Modificar la posicin de un grfico
Excel te permite decidir la posicin del grfico en el documento.
Adems de poder establecer su tamao y moverlo por la hoja de clculo
tambin podrs establecer su ubicacin.
Para ello haz clic en el botn Mover grfico que encontrars en la
pestaa Diseo .
Se abrir el siguiente cuadro de dilogo:
La primera opcin Hoja nueva te permite establecer el grfico como una hoja
nueva. Tendrs la ventaja de que no molestar en la hoja de clculo, pero no
podrs contrastar los datos numricos si la mantienes en una hoja aparte.
Depende del formato que quieras utilizar.
Escribe un nombre en la caja de texto y pulsa Aceptar.
Utilizando la segunda opcin, Objeto en, podremos mover el grfico a una hoja
ya existente.
Si utilizas este mtodo, el grfico quedar flotante en la hoja y podrs situarlo
en la posicin y con el tamao que t elijas.
Impresin
Vamos a ver las diferentes tcnicas relacionadas con la impresin de datos,
como puede ser la configuracin de las pginas a imprimir, la vista
preliminar para ver el documento antes de mandar la impresin y por supuesto
la operacin de imprimir los datos.
Vista preliminar
La vista preliminar es una herramienta que nos permite visualizar nuestra
hoja antes de imprimirla.
Pero primero es aconsejable ver la Vista de Diseo de pgina para poder ver
los saltos de pgina, mrgenes, encabezados y pies de pgina, el formato
completo de la hoja.
Para visualizar la Vista de Diseo de pgina, seguir los siguientes pasos:
Selecciona la
pestaa Vista.
Elige la opcin Vista de
Diseo de pgina.
En el centro de la ventana aparecer una pgina de nuestra hoja de clculo.
Observa como en la parte inferior de la ventana nos informa que estamos
visualizando la pgina 1 de un total de 1 pgina (Vista previa: Pgina 1 de 1).
Desde esta vista podemos seguir trabajando con la hoja de clculo como hasta
ahora, la nica diferencia es que sabremos cmo quedar en la hoja al
imprimirla.
Una vez terminado, para ver la vista preliminar de la hoja en una pgina utiliza
la opcin Vista preliminar que encontrars en el Botn Office, haciendo clic
en la flecha a la derecha de Imprimir.
La pgina se mostrar de este modo:
En caso de tener ms de una pgina, podremos cambiar la pgina a visualizar
utilizando los botones:
para ir a la pgina anterior. Tambin podramos pulsar la
tecla RE PAG del teclado.
para ir a la pgina siguiente. Tambin podramos pulsar la
tecla AV PAG del teclado.
Si nuestra hoja slo tiene 1 pgina stos botones estarn desactivados.
Al situarse sobre la hoja, dentro de vista preliminar, el puntero del ratn se
convierte en una lupa, de tal forma que podremos ampliar o reducir cualquier
zona de la pgina.
Si nos situamos sobre cualquier parte de la pgina y hacemos clic, se ampliar
la parte de la pgina donde nos encontramos situados. Y si volvemos a hacer
clic se volver a visualizar la pgina entera.
Esta operacin se puede realizar tambin haciendo clic sobre el botn
.
Si la hoja de clculo se encuentra preparada para la impresin, hacer clic sobre
el botn , para que aparezca el cuadro de dilogo Impresin explicado
ms adelante.
Si la hoja de clculo necesita alguna modificacin de aspecto, hacer clic sobre
el botn , para que aparezca el cuadro de dilogo Configurar
pgina explicado ms adelante.
En caso de desear volver a la hoja, hacer clic sobre el botn para
cerrar la Vista preliminar.
Cuando volvemos a nuestra hoja de clculo, aparecern unas lneas
discontinuas que nos indicarn donde har Excel 2007 los saltos de pgina,
estas lneas no se imprimirn.
Configurar pgina
Antes de imprimir una hoja de clculo, Excel 2007 nos
permite modificar factores que afectan a la presentacin de las pginas
impresas, como la orientacin, encabezados y pies de pgina, tamao del
papel, ...
Si deseamos modificar algunos de los factores anteriores, desde la vista
preliminar, deberemos hacer clci en el botn Configurar pgina...
Aparecer el cuadro de dilogo Configurar pgina descrito a continuacin.
Dicho cuadro consta de 4 fichas.
La primera de las fichas se denomina Pgina y permite indicar caractersticas
como la orientacin del papel, el tamao del papel que utilizamos y otros
parmetros.
Selecciona la orientacin del papel, vertical u horizontal. (En la impresora se
colocar el papel siempre de la misma forma).
En el recuadro Escala nos permitir indicarle si deseamos que la salida a
impresora venga determinada por un factor de escala (100%, 50%, 200%,...) o
bien ajustando automticamente la hoja en un nmero de pginas especfico
(una pgina de ancho por 1 de alto, as se imprimir en una sola hoja,...).
Observa como en la parte derecha disponemos de un botn para ir
a opciones especficas de la impresora seleccionada para imprimir.
Para modificar los mrgenes superior, inferior, derecho e izquierdo de las
hojas a imprimir, utilizar la ficha Mrgenes.
En esta ficha podrs modificar los
mrgenes superior:, inferior:, derecho: e izquierdo: de las hojas a imprimir.
Si la hoja tiene encabezado: o pie de pgina:, tambin nos permite indicar a
cuntos centmetros del borde del papel queremos que se siten.
Si deseas que tu salida tenga centradas las hojas tanto horizontal como
verticalmente, Excel nos lo realizar automticamente activando las
casillas Horizontalmente y/o Verticalmenterespectivamente.
Para definir los encabezados y pies de pginas se utiliza la
ficha Encabezado y pie de pgina.
En esta ficha tenemos dos recuadros, que en nuestro caso estn vacos, ya
que no hay ningn encabezado ni ningn pie de pgina asignado a nuestra
hoja de clculo. En estos recuadros aparece una muestra del encabezado y pie
cuando hay alguno definido.
En el recuadro Encabezado: aparece el tipo de encabezado elegido, en
nuestro caso no hay ninguno. Pulsando la flecha de la derecha aparecern
posibles encabezados a utilizar.
Para modificar el encabezado, hacer clic sobre el botn Personalizar
encabezado...
En el recuadro Pie de pgina: aparece el tipo de pie de pgina elegido, en
nuestro caso no hay ninguno. Pulsando la flecha de la derecha aparecern
posibles pies de pgina a utilizar.
Para modificar el pie de pgina, hacer clic sobre el botn Personalizar pie
de pgina...
Dentro del cuadro de dilogo Configurar pgina tenemos la ficha Hoja que
nos permite definir cmo queremos que se impriman los datos contenidos en la
hoja.
En rea de impresin: podrs indicar qu rango de celdas quieres imprimir.
En Imprimir ttulos podrs activar cualquiera de las siguientes opciones:
Repetir filas en extremo superior para que en cada pgina que se imprima
aparezca como ttulo de columnas aquella fila que est indicada en ese
recuadro.
Repetir columnas a la izquierda para que en cada pgina que se imprima
aparezca como ttulo de la fila aquella columna indicada en el recuadro.
En el recuadro Imprimir podrs activar cualquiera de las siguientes opciones:
Lneas de divisin para imprimir las lneas que delimitan cada celda de la
hoja.
Blanco y negro por si tenemos asignados colores en nuestra hoja y vamos a
utilizar una impresora en blanco y negro o no queremos gastar el cartucho de
colores.
Calidad de borrador para realizar una impresin rpida pero menos bonita de
nuestra hoja. Slo tendr sentido si la impresora dispone de esta herramienta.
Ttulos de filas y columnas para imprimir los encabezados de filas (los
nmeros de filas de la izquierda) y columnas (las letras de los nombres de las
columnas superiores) de la hoja.
Imprimir
Una vez nuestra hoja est preparada para imprimir, es aconsejable guardarla,
y despus, seguir los siguientes pasos:
Hacer clic sobre la opcin Imprimir del Botn Office.
Se abrir un cuadro de dilogo desde donde podremos cambiar alguna
opcin de impresin como puede ser la impresora donde queremos que
imprima o el nmero de copias deseadas.
En el recuadro Impresora, aparecer el nombre de la impresora que tenemos
instalada en nuestra computadora.
En caso de desear cambiarla, hacer clic sobre la flecha derecha
del Nombre: para elegir otra impresora de la lista desplegable que se abrir.
Con el botn Priopiedades podremos cambiar algunas caractersticas de la
impresora.
En el recuadro Intervalo de pginas, tendremos que indicar si deseamos
imprimir Todas las pginas, o bien slo un rango de Pginas, especificndolo
en Desde: y hasta
En el recuadro Imprimir, podrs indicar si deseas imprimir Todo el libro, o
slo las Hojas activas (seleccionadas o nuestra hoja activa), o
bien, Seleccin para imprimir slo los objetos seleccionados de la hoja.
Por ltimo en Nmero de copias: podrs indicar el nmero de copias a realizar
y si las quieres Intercala.
Puedes imprimir la hoja directamente sin pasar por este cuadro de dilogo
haciendo clic en la opcin Impresin Rpida que se encuentra en el
desplegable Imprimir del Botn Office.
You might also like
- ProfeMaths01 AR S01 2020-IIDocument6 pagesProfeMaths01 AR S01 2020-IIJorgeLuisAstocondorFelixNo ratings yet
- Informe 7 Sistemas DigitalesDocument7 pagesInforme 7 Sistemas DigitalesEdwin CabreraNo ratings yet
- HiperbolaDocument16 pagesHiperbolaPedro P Huamani AroneNo ratings yet
- Fase 3 - Elaborar Documento de Aplicación de Conceptos de Probabilidad - Yineth - GonzalezDocument15 pagesFase 3 - Elaborar Documento de Aplicación de Conceptos de Probabilidad - Yineth - GonzalezYineth Alexandra GonzalezNo ratings yet
- Caso Practico Unidad 3 Estadistica IIDocument4 pagesCaso Practico Unidad 3 Estadistica IIedithNo ratings yet
- Practica #8Document7 pagesPractica #8Raysa Reynoso100% (1)
- M1.2b CARACTERiSTICAS INVESTIGACIoNDocument6 pagesM1.2b CARACTERiSTICAS INVESTIGACIoNPaloma BernalNo ratings yet
- Fila y ColaDocument5 pagesFila y Colayina moralesNo ratings yet
- Medidas de Posición y VariabilidadDocument55 pagesMedidas de Posición y Variabilidadvratislav12No ratings yet
- Circuito SimpleDocument8 pagesCircuito SimpleEdgardo BarrosNo ratings yet
- Https Es Slideshare Net Guestc0cda9 Estadistica-3025028Document6 pagesHttps Es Slideshare Net Guestc0cda9 Estadistica-3025028Sergio FernandezNo ratings yet
- Modelo Bote de BasuraDocument3 pagesModelo Bote de BasuraYazmin SolorzanoNo ratings yet
- Conf. 09 Circuitos Trifásicos Balanceados. PotenciaDocument16 pagesConf. 09 Circuitos Trifásicos Balanceados. PotenciaCarlos RodriguezNo ratings yet
- CPC CivilDocument8 pagesCPC CivilR Bem HassanNo ratings yet
- Leyes de InferenciaDocument11 pagesLeyes de Inferenciaxiadani gutierrezNo ratings yet
- Universidad Nacional de Piura InformeDocument17 pagesUniversidad Nacional de Piura InformeMaria Del Socorro Querevalu ViteNo ratings yet
- LSJ v0.65 (001-021) .En - EsDocument21 pagesLSJ v0.65 (001-021) .En - EsCarlos MunozNo ratings yet
- "Diseño y Elaboración de Un Prototipo de Incubadora para Huevos de Uso Artesanal"-FINALDocument21 pages"Diseño y Elaboración de Un Prototipo de Incubadora para Huevos de Uso Artesanal"-FINALRich Castrejón0% (1)
- Unesum Ecu Civil 2011 19 PDFDocument219 pagesUnesum Ecu Civil 2011 19 PDFESMERALDANo ratings yet
- Eliminacion Gauss Jordan-2Document1 pageEliminacion Gauss Jordan-2electronico49No ratings yet
- Trabajo Sobre Movimiento Armónico Simple 4 AñoDocument9 pagesTrabajo Sobre Movimiento Armónico Simple 4 Añoelfisico666No ratings yet
- Modulo 7Document20 pagesModulo 7Sarai PadillaNo ratings yet
- Estatica Grafica y Calculo Analitico para Analisis de Arcos y BovedasDocument32 pagesEstatica Grafica y Calculo Analitico para Analisis de Arcos y BovedasMiguel100% (1)
- Modelo de Cartera de InversiónDocument6 pagesModelo de Cartera de InversiónYhovanny CH CalleNo ratings yet
- Mecanica NewtonianaDocument5 pagesMecanica NewtonianakaireskullNo ratings yet
- Transicion 19-23 JulioDocument16 pagesTransicion 19-23 JulioDelfisNo ratings yet
- Optimizacion 2017 1 PDFDocument18 pagesOptimizacion 2017 1 PDFFernanda Mejia CastañoNo ratings yet
- Los 20 Científicos Más Famosos de La Historia ?Document7 pagesLos 20 Científicos Más Famosos de La Historia ?Ivansito Itzep100% (1)
- Simulación de Un Robot Hexápodo Bioinspirado en El TenebrioDocument7 pagesSimulación de Un Robot Hexápodo Bioinspirado en El TenebrioRodrigo Antonio PachucaNo ratings yet
- Informe Algoritmos de PlanificacionDocument4 pagesInforme Algoritmos de PlanificacionNoelia Carolina Paredes ReynosoNo ratings yet