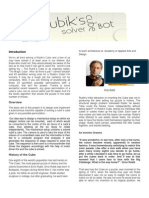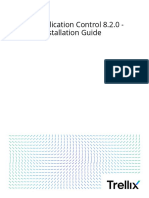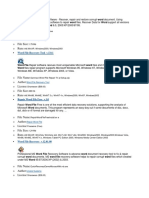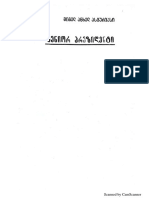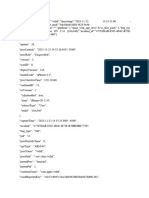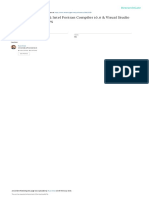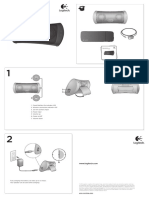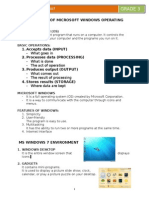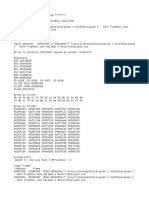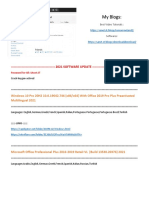Professional Documents
Culture Documents
Help Ubuntu Com 12 04 Serverguide Installing From CD HTML
Uploaded by
Sailesh Sahu0 ratings0% found this document useful (0 votes)
37 views4 pagesguide
Copyright
© © All Rights Reserved
Available Formats
PDF, TXT or read online from Scribd
Share this document
Did you find this document useful?
Is this content inappropriate?
Report this Documentguide
Copyright:
© All Rights Reserved
Available Formats
Download as PDF, TXT or read online from Scribd
0 ratings0% found this document useful (0 votes)
37 views4 pagesHelp Ubuntu Com 12 04 Serverguide Installing From CD HTML
Uploaded by
Sailesh Sahuguide
Copyright:
© All Rights Reserved
Available Formats
Download as PDF, TXT or read online from Scribd
You are on page 1of 4
pdfcrowd.com open in browser PRO version Are you a developer?
Try out the HTML to PDF API
Partners Support Communi ty Ubuntu.com
Search
Ubuntu 12.04 Ubuntu Server Guide Installation
Previous | Next
Installing from CD
The basic steps to install Ubuntu Server Edition from CD are the same as those for installing any operating system from CD. Unlike the Desktop
Edition, the Server Edition does not include a graphical installation program. The Server Edition uses a console menu based process instead.
1. First, download and burn the appropriate ISO file from the Ubuntu web site.
2. Boot the system from the CD-ROM drive.
3. At the boot prompt you will be asked to select a language.
4. From the main boot menu there are some additional options to install Ubuntu Server Edition. You can install a basic Ubuntu Server, check the
CD-ROM for defects, check the system's RAM, boot from first hard disk, or rescue a broken system. The rest of this section will cover the
basic Ubuntu Server install.
5. The installer asks for which language it should use. Afterwards, you are asked to select your location.
6. Next, the installation process begins by asking for your keyboard layout. You can ask the installer to attempt auto-detecting it, or you can
select it manually from a list.
7. The installer then discovers your hardware configuration, and configures the network settings using DHCP. If you do not wish to use DHCP at
the next screen choose "Go Back", and you have the option to "Configure the network manually".
8. Next, the installer asks for the system's hostname and Time Zone.
9. You can then choose from several options to configure the hard drive layout. Afterwards you are asked for which disk to install to. You may
get confirmation prompts before rewriting the partition table or setting up LVM depending on disk layout. If you choose LVM, you will be asked
for the size of the root logical volume. For advanced disk options see Advanced Installation.
10. The Ubuntu base system is then installed.
11. A new user is set up; this user will have root access through the sudo utility.
Official Documentation Community Help Wiki
pdfcrowd.com open in browser PRO version Are you a developer? Try out the HTML to PDF API
12. After the user settings have been completed, you will be asked to encrypt your home directory.
13. The next step in the installation process is to decide how you want to update the system. There are three options:
1. No automatic updates: this requires an administrator to log into the machine and manually install updates.
2. Install security updates automatically: this will install the unattended-upgrades package, which will install security updates without the
intervention of an administrator. For more details see Automatic Updates.
3. Manage the system with Landscape: Landscape is a paid service provided by Canonical to help manage your Ubuntu machines. See the
Landscape site for details.
14. You now have the option to install, or not install, several package tasks. See Package Tasks for details. Also, there is an option to launch
aptitude to choose specific packages to install. For more information see Aptitude.
15. Finally, the last step before rebooting is to set the clock to UTC.
If at any point during installation you are not satisfied by the default setting, use the "Go Back" function at any prompt to be brought to a
detailed installation menu that will allow you to modify the default settings.
At some point during the installation process you may want to read the help screen provided by the installation system. To do this, press F1.
Once again, for detailed instructions see the Ubuntu Installation Guide.
Package Tasks
Package Tasks
During the Server Edition installation you have the option of installing additional packages from the CD. The packages are grouped by the type of
service they provide.
1. DNS server: Selects the BIND DNS server and its documentation.
2. LAMP server: Selects a ready-made Linux/Apache/MySQL/PHP server.
3. Mail server: This task selects a variety of packages useful for a general purpose mail server system.
4. OpenSSH server: Selects packages needed for an OpenSSH server.
5. PostgreSQL database: This task selects client and server packages for the PostgreSQL database.
6. Print server: This task sets up your system to be a print server.
pdfcrowd.com open in browser PRO version Are you a developer? Try out the HTML to PDF API
Previous | Next
7. Samba File server: This task sets up your system to be a Samba file server, which is especially suitable in networks with both Windows and
Linux systems.
8. Tomcat Java server: Installs Apache Tomcat and needed dependencies.
9. Virtual Machine host: Includes packages needed to run KVM virtual machines.
10. Manually select packages: Executes aptitude allowing you to individually select packages.
Installing the package groups is accomplished using the tasksel utility. One of the important differences between Ubuntu (or Debian) and other
GNU/Linux distribution is that, when installed, a package is also configured to reasonable defaults, eventually prompting you for additional required
information. Likewise, when installing a task, the packages are not only installed, but also configured to provided a fully integrated service.
Once the installation process has finished you can view a list of available tasks by entering the following from a terminal prompt:
tasksel --list-tasks
The output will list tasks from other Ubuntu based distributions such as Kubuntu and Edubuntu. Note that you can also invoke the
tasksel command by itself, which will bring up a menu of the different tasks available.
You can view a list of which packages are installed with each task using the --task-packages option. For example, to list the packages installed
with the DNS Server task enter the following:
tasksel --task-packages dns-server
The output of the command should list:
bind9-doc
bind9utils
bind9
If you did not install one of the tasks during the installation process, but for example you decide to make your new LAMP server a DNS server as
well, simply insert the installation CD and from a terminal:
sudo tasksel install dns-server
The material in this document is available under a free license, see Legal for details
pdfcrowd.com open in browser PRO version Are you a developer? Try out the HTML to PDF API
For information on contributing see the Ubuntu Documentation Team wiki page. To report errors in this serverguide documentation, file a bug report.
You might also like
- CSE B.tech SyllabusDocument98 pagesCSE B.tech SyllabusSailesh SahuNo ratings yet
- India CallingDocument2 pagesIndia CallingSailesh SahuNo ratings yet
- Wirecast 5 Example SetupsDocument7 pagesWirecast 5 Example SetupsSailesh SahuNo ratings yet
- SnsahooDocument12 pagesSnsahooSailesh SahuNo ratings yet
- Cargo Aligning RulebookDocument14 pagesCargo Aligning RulebookSailesh SahuNo ratings yet
- IIT Buzzword MagazineDocument5 pagesIIT Buzzword MagazineKathiresan Manickam100% (2)
- Building A Mechanical Rubik's CubeDocument4 pagesBuilding A Mechanical Rubik's CubeSailesh SahuNo ratings yet
- Chemistry Salt Analysis CheatsheetDocument4 pagesChemistry Salt Analysis CheatsheetSumit Dhall74% (50)
- NCRPDocument4 pagesNCRPvishalagarwal95844No ratings yet
- .In Main Resources SA English QP 2011Document16 pages.In Main Resources SA English QP 2011taveesharmaNo ratings yet
- Windows Developer Preview-Windows8 GuideDocument21 pagesWindows Developer Preview-Windows8 GuideHRmyanmarNo ratings yet
- The Subtle Art of Not Giving a F*ck: A Counterintuitive Approach to Living a Good LifeFrom EverandThe Subtle Art of Not Giving a F*ck: A Counterintuitive Approach to Living a Good LifeRating: 4 out of 5 stars4/5 (5794)
- The Little Book of Hygge: Danish Secrets to Happy LivingFrom EverandThe Little Book of Hygge: Danish Secrets to Happy LivingRating: 3.5 out of 5 stars3.5/5 (399)
- A Heartbreaking Work Of Staggering Genius: A Memoir Based on a True StoryFrom EverandA Heartbreaking Work Of Staggering Genius: A Memoir Based on a True StoryRating: 3.5 out of 5 stars3.5/5 (231)
- Hidden Figures: The American Dream and the Untold Story of the Black Women Mathematicians Who Helped Win the Space RaceFrom EverandHidden Figures: The American Dream and the Untold Story of the Black Women Mathematicians Who Helped Win the Space RaceRating: 4 out of 5 stars4/5 (894)
- The Yellow House: A Memoir (2019 National Book Award Winner)From EverandThe Yellow House: A Memoir (2019 National Book Award Winner)Rating: 4 out of 5 stars4/5 (98)
- Shoe Dog: A Memoir by the Creator of NikeFrom EverandShoe Dog: A Memoir by the Creator of NikeRating: 4.5 out of 5 stars4.5/5 (537)
- Elon Musk: Tesla, SpaceX, and the Quest for a Fantastic FutureFrom EverandElon Musk: Tesla, SpaceX, and the Quest for a Fantastic FutureRating: 4.5 out of 5 stars4.5/5 (474)
- Never Split the Difference: Negotiating As If Your Life Depended On ItFrom EverandNever Split the Difference: Negotiating As If Your Life Depended On ItRating: 4.5 out of 5 stars4.5/5 (838)
- Grit: The Power of Passion and PerseveranceFrom EverandGrit: The Power of Passion and PerseveranceRating: 4 out of 5 stars4/5 (587)
- Devil in the Grove: Thurgood Marshall, the Groveland Boys, and the Dawn of a New AmericaFrom EverandDevil in the Grove: Thurgood Marshall, the Groveland Boys, and the Dawn of a New AmericaRating: 4.5 out of 5 stars4.5/5 (265)
- The Emperor of All Maladies: A Biography of CancerFrom EverandThe Emperor of All Maladies: A Biography of CancerRating: 4.5 out of 5 stars4.5/5 (271)
- On Fire: The (Burning) Case for a Green New DealFrom EverandOn Fire: The (Burning) Case for a Green New DealRating: 4 out of 5 stars4/5 (73)
- The Hard Thing About Hard Things: Building a Business When There Are No Easy AnswersFrom EverandThe Hard Thing About Hard Things: Building a Business When There Are No Easy AnswersRating: 4.5 out of 5 stars4.5/5 (344)
- Team of Rivals: The Political Genius of Abraham LincolnFrom EverandTeam of Rivals: The Political Genius of Abraham LincolnRating: 4.5 out of 5 stars4.5/5 (234)
- The Unwinding: An Inner History of the New AmericaFrom EverandThe Unwinding: An Inner History of the New AmericaRating: 4 out of 5 stars4/5 (45)
- The World Is Flat 3.0: A Brief History of the Twenty-first CenturyFrom EverandThe World Is Flat 3.0: A Brief History of the Twenty-first CenturyRating: 3.5 out of 5 stars3.5/5 (2219)
- The Gifts of Imperfection: Let Go of Who You Think You're Supposed to Be and Embrace Who You AreFrom EverandThe Gifts of Imperfection: Let Go of Who You Think You're Supposed to Be and Embrace Who You AreRating: 4 out of 5 stars4/5 (1090)
- The Sympathizer: A Novel (Pulitzer Prize for Fiction)From EverandThe Sympathizer: A Novel (Pulitzer Prize for Fiction)Rating: 4.5 out of 5 stars4.5/5 (119)
- Her Body and Other Parties: StoriesFrom EverandHer Body and Other Parties: StoriesRating: 4 out of 5 stars4/5 (821)
- Proxies 1Document9 pagesProxies 1FireDropNo ratings yet
- Xamarin DocumentationDocument126 pagesXamarin DocumentationMesut KaraçamNo ratings yet
- Mcafee Application Control 8.2.0 - Windows Installation Guide 7-20-2023Document26 pagesMcafee Application Control 8.2.0 - Windows Installation Guide 7-20-2023Cate PalomaNo ratings yet
- Working Grammarly Cookie #2Document6 pagesWorking Grammarly Cookie #2tasfin mahmudNo ratings yet
- RFA BugreportDocument27 pagesRFA BugreportsergieNo ratings yet
- Readme For Rw-480 Plotbase April 2005Document7 pagesReadme For Rw-480 Plotbase April 2005Aivars LīpenītsNo ratings yet
- MBST Clean ResultsDocument53 pagesMBST Clean ResultsIrwinUruchiNo ratings yet
- LogDocument35 pagesLogSanthosh alurNo ratings yet
- ReadmeDocument1 pageReadmesatanasgarciaNo ratings yet
- Advance Word File Repair SoftwareDocument2 pagesAdvance Word File Repair SoftwareVian TahunNo ratings yet
- FcremovelogDocument208 pagesFcremovelogDoccon PT SynergyNo ratings yet
- Jailbreak Ipad 2. Jailbreak Me 3.0! - Iphoneate - Com - Iphone - Ipad - Ipod TouchDocument9 pagesJailbreak Ipad 2. Jailbreak Me 3.0! - Iphoneate - Com - Iphone - Ipad - Ipod TouchFlip CipresNo ratings yet
- Starter: WMI Exchange in A DataCenterDocument17 pagesStarter: WMI Exchange in A DataCenterNathan SwiftNo ratings yet
- 2.2.1.13 Lab - Monitor and Manage System Resources in Windows - OKDocument20 pages2.2.1.13 Lab - Monitor and Manage System Resources in Windows - OKInteresting facts ChannelNo ratings yet
- 54 Keyboard Shortcuts For VLC Media Player PDFDocument4 pages54 Keyboard Shortcuts For VLC Media Player PDFBabar AkhundNo ratings yet
- Installation Guide For ADB Driver Rev13Document19 pagesInstallation Guide For ADB Driver Rev13Simo ToivanenNo ratings yet
- მიგელ ანხელ ასტურიასი სენიორ პრეზიდენტიDocument254 pagesმიგელ ანხელ ასტურიასი სენიორ პრეზიდენტიninaka79No ratings yet
- Lastexception 63819324414Document3 pagesLastexception 63819324414dominikamrowka08No ratings yet
- NetWorker Software Compatibility GuideDocument111 pagesNetWorker Software Compatibility GuideMarciaVidalJaramilloNo ratings yet
- OS390 Parallel Sysplex Configuration, Volume 1 - OverviewDocument340 pagesOS390 Parallel Sysplex Configuration, Volume 1 - Overviewgborja8881331No ratings yet
- Crash 2Document11 pagesCrash 2Miguel AnchaluisaNo ratings yet
- LinkingAbaqus2019IntelFortranCompiler16 0VisualStudio2015inWindows10x64 PDFDocument8 pagesLinkingAbaqus2019IntelFortranCompiler16 0VisualStudio2015inWindows10x64 PDFArs AlanNo ratings yet
- Pulpstone Android v2.8 HG680PDocument6 pagesPulpstone Android v2.8 HG680PDani FirdausNo ratings yet
- Licencias NOD32 2021Document2 pagesLicencias NOD32 2021jimpalas25% (8)
- How To Crack & Activate Corel Draw x7 For Life (Updated 2018) - NairaTipsDocument36 pagesHow To Crack & Activate Corel Draw x7 For Life (Updated 2018) - NairaTipszilazivi60% (5)
- Logitech Z515 BT SpeakerDocument2 pagesLogitech Z515 BT SpeakerKung KleeNo ratings yet
- How To Install Hyper-V On A Virtual Machine in Hyper-VDocument5 pagesHow To Install Hyper-V On A Virtual Machine in Hyper-VBoppana Kishore ChowdaryNo ratings yet
- MS WORD ModuleDocument14 pagesMS WORD ModuleCheCajulaoNo ratings yet
- Disciples 2 Crash ReportDocument5 pagesDisciples 2 Crash ReportSlavnicuSilviuNo ratings yet
- 2021 Software UpdateDocument3 pages2021 Software UpdateZahirul IslamNo ratings yet