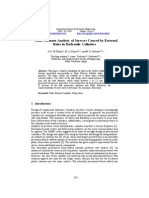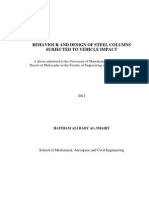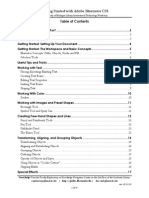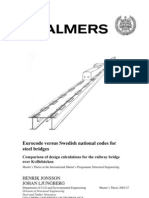Professional Documents
Culture Documents
Illustrator Cs 5
Uploaded by
Saad Al Hely0 ratings0% found this document useful (0 votes)
41 views19 pagesIllustrator Cs 5
Copyright
© © All Rights Reserved
Available Formats
PDF, TXT or read online from Scribd
Share this document
Did you find this document useful?
Is this content inappropriate?
Report this DocumentIllustrator Cs 5
Copyright:
© All Rights Reserved
Available Formats
Download as PDF, TXT or read online from Scribd
0 ratings0% found this document useful (0 votes)
41 views19 pagesIllustrator Cs 5
Uploaded by
Saad Al HelyIllustrator Cs 5
Copyright:
© All Rights Reserved
Available Formats
Download as PDF, TXT or read online from Scribd
You are on page 1of 19
Getting Started with Adobe Illustrator CS5
A University of Michigan Library Instructional Technology Workshop
Need help? Visit the Faculty Exploratory or Knowledge Navigation Center on the 2nd floor of the Graduate Library.
exploratory@umich.edu | http://guides.lib.umich.edu | knc-info@umich.edu
rev: 10/11/10
1 of 19
Table of Contents
Whats Illustrator Good For? ......................................................................................... 3
When to Use Illustrator ................................................................................................................................ 3
Why to Use Illustrator .................................................................................................................................. 3
Getting Started: Setting Up Your Document ............................................................... 4
Getting Started: The Workspace and Basic Concepts .............................................. 5
Illustrator Concepts: Paths, Objects, Stroke and Fill ............................................................................... 5
Selection Tools .............................................................................................................................................. 6
Useful Tips and Tricks .................................................................................................... 6
Working with Text .......................................................................................................... 7
Placing (Inserting) Existing Text................................................................................................................. 7
Creating Text Boxes ...................................................................................................................................... 7
Editing Text Properties ................................................................................................................................ 8
Linking Text Boxes ....................................................................................................................................... 8
Shaping Text .................................................................................................................................................. 9
Working With Color ..................................................................................................... 10
Strokes ........................................................................................................................................................... 10
Working with Images and Preset Shapes ................................................................. 11
Rectangle Tool ............................................................................................................................................. 11
Symbol Tool and Spray Can ...................................................................................................................... 11
Creating Free-Hand Shapes and Lines ..................................................................... 12
Pencil and Paintbrush Tools ...................................................................................................................... 12
Pen Tool ....................................................................................................................................................... 13
Pathfinder Panel .......................................................................................................................................... 13
The Eraser Tool .......................................................................................................................................... 13
Transforming, Aligning, and Grouping Objects ....................................................... 14
Transforming Objects ................................................................................................................................ 14
Aligning and Distributing Objects ............................................................................................................ 14
Grouping Objects........................................................................................................................................ 15
Ordering Objects ......................................................................................................................................... 15
Opacity of Objects and Layer .................................................................................................................... 15
Using Objects as Cookie Cutters .......................................................................................................... 16
Clipping Masks ............................................................................................................................................ 16
Special Effects ............................................................................................................. 17
Getting Started with Adobe Illustrator CS5
A University of Michigan Library Instructional Technology Workshop
Need help? Visit the Faculty Exploratory or Knowledge Navigation Center on the 2nd floor of the Graduate Library.
exploratory@umich.edu | http://guides.lib.umich.edu | knc-info@umich.edu
rev: 10/11/10
2 of 19
Warp Effect .................................................................................................................................................. 17
Warp Tools ................................................................................................................................................... 17
3D .................................................................................................................................................................. 17
Live Trace ..................................................................................................................................................... 18
Live Paint ...................................................................................................................................................... 18
Graphic Styles .............................................................................................................................................. 18
Saving Illustrator Files .................................................................................................. 19
Getting Started with Adobe Illustrator CS5
A University of Michigan Library Instructional Technology Workshop
Need help? Visit the Faculty Exploratory or Knowledge Navigation Center on the 2nd floor of the Graduate Library.
exploratory@umich.edu | http://guides.lib.umich.edu | knc-info@umich.edu
rev: 10/11/10
3 of 19
A.
B.
C.
D.
E.
F.
G .
H.
I .
J.
K. L. M .
N.
O .
Fr ont Row:
A. Har vey Hier enbeck
B. & C. M ar shall and Christ opher Mat her
D. & E. Am elia and Hazel Her lihy
F. Sof ia Tagliaf ier r o
G . Hor t ense Taylor
Back Row:
H. Miss M olly Bradley
I . Mickey Taylor
J. & K. Sam uel and I gnat z Weber
L. Elke Bauer
M . Eileen M cKenna
N. Angelica Tagliafier r o
O . Miss G er t rude Sussmann
WHATS ILLUSTRATOR GOOD FOR?
Adobe Illustrator is a graphic editing program well suited to creating graphics from scratch. It is
significantly different from many other graphics programs because it deals primarily with vector
graphics. Most people are more familiar with bitmap (raster) graphics, such as what Photoshop
produces.
Bitmap imaging: uses a grid full of tiny squares called pixels to store image information. Bitmap
images are good for continuous and/or irregular shadings and colors (such as in photographs),
but do not resize well.
100% 300% 800%
Vector imaging: uses mathematics of points and lines (vectors) to store image information, and
generates much smaller files than bitmap graphics. The resulting file is made up of lines and
patches of color. It can handle smooth gradients, but does not do well with irregular shadings.
When vector images are resized (smaller or larger), there is no loss of quality.
100% 300% 800%
WHEN TO USE ILLUSTRATOR
Types of documents you might choose Illustrator to create
include:
Simple line art: logos, buttons, and other images with
clear areas of solid color.
Maps and diagrams.
Single-page document juxtaposing text and images a
handout for a class or a poster for a conference.
WHY TO USE ILLUSTRATOR
It may be difficult to convince yourself to spend the amount of
time necessary to learn Illustrator, when similar work can be done
in Photoshop. However, for many images, especially of the types listed above, Illustrator
produces a MUCH smaller file, that looks better on screen and prints much more clearly than a
similar document created in Photoshop!
Getting Started with Adobe Illustrator CS5
A University of Michigan Library Instructional Technology Workshop
Need help? Visit the Faculty Exploratory or Knowledge Navigation Center on the 2nd floor of the Graduate Library.
exploratory@umich.edu | http://guides.lib.umich.edu | knc-info@umich.edu
rev: 10/11/10
4 of 19
GETTING STARTED: SETTING UP YOUR DOCUMENT
When you open Illustrator, youll be prompted to open an existing
document or to create a new document. Right off the bat, Illustrator wants
you to make some decisions do you want a print or web document,
CMYK or RGB, based on a template, and so on. The templates can be
used to get you started with a layout and design, and then you can adjust
the content as needed. In fact, if you are designing a poster, you can go to
http://www.dc.umich.edu/groundworks/Docs/poster/illust/ai_templates
to download poster templates from Groundworks at instead of having to
set up your own document.
The other options (print, web, etc.) are preset document profiles that have settings appropriate to
that document format, though you can always change the settings as described below. If you like
the preset profile, the next time you create a new document, hold down the Alt key (Option on the
Mac) as you click on the profile name and it will skip the dialog box shown below.
Its best to create an image at the same size you intend to print it, in order to avoid distortion
when rescaling. To set up a document in Illustrator, or to change the settings of a preset profile,
1. Go to the File menu and select New or choose one of the options described above. The
New Document dialog box will appear.
2. The Document Profile: you chose will appear change if needed (hint: use Print for posters).
3. Choose the number of Artboards needed (often just one you can add more later here or
with the Artboard Tool).
4. Choose the Units: for your document from the pulldown (inches, points, etc.)
5. Set the size for your document in one of the following ways:
a. Use the Size: pulldown to select a standard size, and choose the Orientation:
(landscape or portrait) as appropriate.
b. Type in the width and height of your
document (the orientation will be
determined by what you type in).
6. If you need to change the color mode, click
on the arrow next to Advanced.
a. CMYK color mode is best for printed
documents, since Cyan, Magenta,
Yellow, and Black are the colors of ink
used in computer printers and full-color
lithographic printing.
b. RGB color mode is most useful for
images to be used on computer screens, such as web graphics. Red, Green, and Blue
are the colors of light used to make all the colors you see on any electronic screen.
c. Note: Raster Effects should be set to High, unless you are composing for a small size
or onscreen viewing.
Getting Started with Adobe Illustrator CS5
A University of Michigan Library Instructional Technology Workshop
Need help? Visit the Faculty Exploratory or Knowledge Navigation Center on the 2nd floor of the Graduate Library.
exploratory@umich.edu | http://guides.lib.umich.edu | knc-info@umich.edu
rev: 10/11/10
5 of 19
GETTING STARTED: THE WORKSPACE AND BASIC CONCEPTS
Like most Adobe products, Illustrator
makes use of a Toolbox and several
Panels (called Palettes in Photoshop).
The Toolbox appears to the left of your
Illustrator workspace, while most Panels
appear to the right.
The Toolbox contains tools that allow
you to create, edit, and view your files.
Any tool icon that has a small, black
arrow in the lower right corner
actually contains several related
tools. Click and hold on a tool icon to
see all the related tools. You can display
the Toolbox as a single or double
column using the double arrows ( ) above it.
Youll soon get acquainted with several important Illustrator panels.
Many of the Panels (such as Swatches and Brushes, shown at right) share
a single window. You may have to click a tab within a panel box to show
the particular panel you wish to use. Dragging the panes narrow enough
or clicking the double arrows ( ) will switch the panel to icon mode. To show or
hide any panel, go to the Window menu, and choose the panel by name from the
list.
ILLUSTRATOR CONCEPTS: PATHS, OBJECTS, STROKE AND FILL
When you create artwork in Illustrator, you do so by drawing lines and
shapes that combine to form a whole picture. Each item you create is
called an object. For each object, there is an outline, called a path, made
up of points and lines (see example at left.) Each shape you create can have
a fill (filling in the space inside the path) and a stroke (tracing the path). At right
are a few examples of that rectangle with different fills and strokes. Note that you
may choose to use no stroke (as at upper right), to fill with a solid (upper left) or a
gradient (lower right), and even to use special brushes on the stroke (lower right).
If a line changes direction at a point, it may do so either as a corner point (as
in the rectangle above) or as a smooth point. Smooth points and corner
points are both used to create curved lines and shapes, and consist of an
anchor point (the white boxes we have already seen), and one or more
direction points (indicated by slightly smaller dark circles). The shape of a
curve is determined by the angle and distance of the direction points.
Anchor points
Direction
points
Getting Started with Adobe Illustrator CS5
A University of Michigan Library Instructional Technology Workshop
Need help? Visit the Faculty Exploratory or Knowledge Navigation Center on the 2nd floor of the Graduate Library.
exploratory@umich.edu | http://guides.lib.umich.edu | knc-info@umich.edu
rev: 10/11/10
6 of 19
SELECTION TOOLS
There are two kinds of selection tools in Illustrator. Once you
have created an object, the Selection Tool (black pointer )
lets you select the entire object for further manipulation. The
Direct Selection Tool (white pointer ) lets you select parts
of an object, individual anchor points, direction points, and segments. Use the Direct Selection
Tool to morph shapes, or to adjust direction points.
USEFUL TIPS AND TRICKS
Use the Selection Tool select to drag a box around objects to select all of them in that area.
With the Zoom Tool ( ) selected, drag a box on the work area to zoom to the size of that
box.
Go to the View menu and select Show Rulers to see rulers on the top and left edges of
your document. The units on the rulers are the units you specified when creating the
document; you can change by going to the Edit menu, then Preferences, and select Units
& Display Performance
Once the rulers are visible, click and drag from either ruler to display a vertical or horizontal
Guide line. These Guides are not part of your artwork. They can be moved around the
screen, but you may have to go to the View menu, then Guides and choose Lock Guides
to unlock them. You can remove Guides by dragging them back to the ruler they came
from, or by going to the View menu, then Guides, and select Clear Guides.
Go to the View menu and choose Show Grid to show a grid behind your artwork. Go to
the View menu and choose Snap To Grid or View and Snap to Point and this will help
your artwork line up.
Getting Started with Adobe Illustrator CS5
A University of Michigan Library Instructional Technology Workshop
Need help? Visit the Faculty Exploratory or Knowledge Navigation Center on the 2nd floor of the Graduate Library.
exploratory@umich.edu | http://guides.lib.umich.edu | knc-info@umich.edu
rev: 10/11/10
7 of 19
WORKING WITH TEXT
Illustrator is not great as a word-processing tool. Almost all longer pieces of text should be edited
in a word processing program such as Word, and then brought into Illustrator. Text in Illustrator
needs to live in either text boxes or shapes. You can create new text in Illustrator, you can copy
and paste from Word, or you can place a whole document into your Illustrator file.
PLACING (INSERTING) EXISTING TEXT
Unlike most programs, Illustrator doesnt have an Insert menu. Even so, you can import text and
graphics by going to the File menu and using the Place command. You can place your text into
preset text boxes or shapes, or you can create a new text box as you place the text.
1. Go to the File menu and select Place.
2. Navigate to your document and click Place.
a. You can also designate the size of your text block by creating a text box or shape
first, and then placing into that space (see below for creating text boxes and shapes).
b. If you have more text than will fit in the text box (or shape), a
red plus sign will appear in the lower right corner. See the
Linking Text Boxes section on page 8.
Sometimes placed documents often have strangely overlapping text to fix
it,
1. Select the text box or shape with the Selection Tool ( )
2. Click on the Character Panel link in the Options Bar and set the font
sizes to any value you like.
3. Set the leading to Auto this should fix the overlap problem.
CREATING TEXT BOXES
Most often, you will probably use text boxes for your text. The boundaries of a text box control
the flow of characters; when text reaches a boundary, it will automatically wrap to fit inside the
defined area. To create a text box,
1. Select the Type Tool ( ) from the Toolbox.
2. Click and drag on the document to define a text box. If you simply click and start typing,
you will get a line of text that expands as you keep typing rather than wrapping.
3. Type in the box.
To move the text box, use the Selection Tool to click and
drag it to its new location.
To resize the text box, drag the handles with the Selection
Tool hold down the Shift key to keep it proportionate.
To create multiple columns in your text box, go to the
Type menu, then Area Type Options, and then choose
the correct number of Columns:.
Getting Started with Adobe Illustrator CS5
A University of Michigan Library Instructional Technology Workshop
Need help? Visit the Faculty Exploratory or Knowledge Navigation Center on the 2nd floor of the Graduate Library.
exploratory@umich.edu | http://guides.lib.umich.edu | knc-info@umich.edu
rev: 10/11/10
8 of 19
EDITING TEXT PROPERTIES
To change all of the text in a text box or shape, use the Selection Tool (the black arrow) to do the
below steps. If you want to affect only certain words or characters, use the Type Tool.
1. Select the text you wish to edit (using either tool suggested above).
2. Use the choices in the Options Bar to set font, size, etc. For more specificity,
a. Click on the Character Panel or Paragraph Panel links in the Options Bar, or
b. Use the Type menu (and whatever choice is appropriate).
3. To change the color of the letters (the fill color), use the solid color square in the Options
Bar. To change the outline color (stroke), use the color square with the white square in the
middle.
4. To change the fill or the stroke of the text box itself,
a. Choose the Direct Selection Tool from the Toolbox.
b. Click and release once on a corner handle of the text box itself the Options Bar
should change from Type (as shown in the screen shot above) to Anchor Point.
c. Change the stroke and fill as described in the Working With Color section on page 10.
Remember that fonts used in an Illustrator document can only be displayed and printed correctly
when the viewer has those fonts installed on their computer. If working on more than one
computer, you may have to carry font files on a disk with your Illustrator file.
LINKING TEXT BOXES
Text boxes in Illustrator can be linked together. Once linked, text from one box will spill over
into the next box. You can resize any one of the linked boxes, and text will re-spill itself from one
box to the next.
If youve placed a lot of text from Word, you will probably find that your text box has a red plus
sign at the bottom right corner (this is called the out port) this indicates that
there is more text in the box than can be displayed at the current text box size.
1. Use the Selection Tool to click the red plus sign.
2. The cursor will change to the Loaded Text icon (
).
a. Click elsewhere on the screen to make a new text box the same size
and shape as the original or
b. Move the cursor over the path of an existing object and click to place
the text in the existing object (the cursor icon will change to ).
Getting Started with Adobe Illustrator CS5
A University of Michigan Library Instructional Technology Workshop
Need help? Visit the Faculty Exploratory or Knowledge Navigation Center on the 2nd floor of the Graduate Library.
exploratory@umich.edu | http://guides.lib.umich.edu | knc-info@umich.edu
rev: 10/11/10
9 of 19
Fi t my text i nsi de this box Fi t my text i nsi de thi s
box Fi t my text i nsi de thi s box Fi t my text i nsi de
thi s box Fi t my text insi de this box Fit my text
i nsi de thi s box Fi t my text i nsi de thi s box Fi t my
text i nsi de thi s box Fi t my text i nsi de this box
Fi t my text i nsi de thi s box Fi t my
text i nsi de thi s box Fi t
my text i nsi de thi s box
Fi t my text i nsi de this
box Fi t my text i nsi de
thi s box Fi t my text
i nsi de thi s box Fi t my
text i nsi de thi s box Fi t
my text i nsi de thi s box
Fi t my text i nsi de
thi s box Fi t my
text i nsi de thi s
box Fi t my
text i nsi de
thi s box Fi t my text insi de this box
Fi t my text i nsi de this box Fi t my
text i nsi de thi s box Fi t my text i nsi de
thi s box Fi t my text i nsi de this box Fi t
my text i nsi de thi s box Fi t my text i nsi de
thi s box Fi t my text insi de this box Fit my
text i nsi de thi s box Fi t my text i nsi de thi s box
SHAPING TEXT
You can wrap your text around objects, and you can also have your text flow either inside a shape
or along its edge (or path) to learn how to create shapes, see the Working with Images and Preset
Shapes below.
Without even creating a new shape, however, you can use the Direct Selection Tool to create any
shape you want from your text box.
1. Create a text box and add text (as described above).
2. Choose the Direct Selection Tool from the Toolbox.
3. Click and release once on a corner handle, then click and
hold to drag the corner into a different shape.
WRAPPING TEXT AROUND AN OBJECT
You can wrap text around any object.
1. Make sure that the object you want to wrap around is above the text you
want to wrap (you may need to select the object and bring it to the front).
2. Select both the text and the object, and go to the Object menu, then Text
Wrap and select Make (to unwrap the text, select Release).
FITTING TEXT INSIDE AN OBJECT
To fit text inside an object, you must use the Area Type Tool ( or ).
1. Draw the object.
2. Click and hold on the Text Tool and then select the Area Type Tool, and
click on the objects path (note: the path is the line around most objects, so
clicking in the center of the object doesnt work click directly on the
edge of the object.)
3. A type cursor will appear inside your path. Start typing, or paste type from
another source.
TYPING ON A PATH
Use the Path Type Tool ( or ) to type along any path you have drawn. You can type
along a curved line youve drawn with the pencil, or along the outline of a shape you created.
1. Draw a shape or line.
2. Click and hold on the Text Tool and then select the Path
Type Tool, and click on the objects path (note: the path is the line
around most objects, so clicking in the center of the object doesnt work
click directly on the edge of the object.)
3. A type cursor will appear along the edge your path. Start typing, or paste type from
another source.
Fit
my text
inside this
box Fit my
text inside this
box Fit my text
inside this box Fit
my text inside this box Fit my text inside this box
Fit my text inside this box Fit my text inside this box Fit my
text inside this box Fit my text inside this box Fit my
text inside this box Fit my text inside this box Fit
my text inside this box Fit my text inside
this box Fit my text inside this box Fit
my text inside this box Fit my text
inside this box Fit my text inside
this box Fit my text inside this box
Fit my text inside this box Fit my
text inside this box Fit my text inside
this box Fit my text inside this
box Fit my text inside
this box Fit
my
Getting Started with Adobe Illustrator CS5
A University of Michigan Library Instructional Technology Workshop
Need help? Visit the Faculty Exploratory or Knowledge Navigation Center on the 2nd floor of the Graduate Library.
exploratory@umich.edu | http://guides.lib.umich.edu | knc-info@umich.edu
rev: 10/11/10
10 of 19
WORKING WITH COLOR
Remember, stroke refers to the outline (path) of your object; fill refers
to the area enclosed by that outline. In circle 1 at the right, for example,
the fill is yellow ( ) and the stroke ( ) is green. The icons for each
overlap each other ( ), and the icon in front shows which is selected.
The two-headed arrow between the two will swap the colors, so in circle 2 the fill
is now green and the stroke is now yellow. The same principle applies to text as well.
To change the stroke or fill color of an object or text,
1. Select the object or highlight the text.
2. Double-click on the Stroke or Fill icon in the Toolbox.
3. In the dialog box that appears, use thin color bar to select the hue, and then click on a
specific color in the large color box.
4. To use no color at all, select the None button ( ) under the Stroke and Fill icons in the
Toolbox. Applying None to Stroke will give you a patch of color with no bordering line.
Applying None to Fill will give you a line with no fill color (this setting is frequently used
with the Pencil Tool).
Note: If no object is selected, the next object that you draw will have these properties.
SWATCHES
You may want to save your color choices as swatches for easy re-use. Swatches are saved along
with your Illustrator document (i.e. they will show up in the Swatch Panel the next time you open
your document). To add a new swatch, click the New Swatch icon ( ) in the Swatches Panel,
or drag the color from the Fill/Stroke Tools of the Toolbox to the Swatches Panel. To remove a
color from your Swatches, click on that swatch, and then click the Trash icon ( ).
STROKES
You can change color as well as other properties of the objects stroke. Choosing a different brush
from the Options Bar or Brushes Panel, for example, can make a startling difference (find more
options in the Brush Libraries Menu icon in the lower left corner of the Brushes Panel).
The Stroke Panel also lets you change a number of things about your stroke. To access all of these
options, click Show Options under the Options icon ( ) in the Stroke Panel. These include:
Weight: how thick your line appears
Cap: how the ends of your line appear
Join: how your line joins at corners
Miter Limit: how far the joined lines project at corners
Align Stroke: where the line is in relation to the path
Dashed Line: check this box to create a dashed line, specifying
how long each dash (and gaps) should be.
Getting Started with Adobe Illustrator CS5
A University of Michigan Library Instructional Technology Workshop
Need help? Visit the Faculty Exploratory or Knowledge Navigation Center on the 2nd floor of the Graduate Library.
exploratory@umich.edu | http://guides.lib.umich.edu | knc-info@umich.edu
rev: 10/11/10
11 of 19
WORKING WITH IMAGES AND PRESET SHAPES
You can add photos and other images to your Illustrator document by placing them on the page.
To insert an image, go to the File menu and select Place, then choose the file you wish to insert.
It will appear in the center of your poster. To move the image, use the Selection Tool to click and
drag it to its new location.
There are a few different tools that you can use to create predetermined shapes in your document.
The colors of your shape are determined by the colors selected in the Stroke and Fill area of your
Toolbox (or in the Appearance Panel on the right) you can always changed them as described in
the Working With Color section on page 10.
RECTANGLE TOOL
Click and hold on the Rectangle Tool ( ) to choose a rectangle, ellipse, polygon, etc.
1. Click and drag on your workspace to create the shape. Thin lines
will appear indicating the outline of your shape. If you are using the
Polygon Tool, use the Up and Down Arrow keys on your keyboard
to add or remove sides while making a polygon. Holding down the
Shift key as you draw a rectangle or ellipse will restrict you to a
perfect square or circle.
2. Release the mouse to complete the shape.
SYMBOL TOOL AND SPRAY CAN
Symbols are pieces of artwork that Illustrator stores to use
over and over. Since all instances of the symbol in your
document are linked to the main symbol, this saves file
space as well as time. There are two ways to add symbols:
Drag the symbol from the Symbol Panel onto your
document (youll see a plus sign as at right), or
Use the Symbol Sprayer Tool ( ) from the
Toolbox. If you click and release (quickly) on your document, youll get one occurrence;
the longer you hold down the mouse, the more you will get (see the tree picture on the
next page).
You can add more symbols from the Illustrator sets by clicking on the Symbols Libraries Menu
icon located in the lower left corner of the Symbol Panel (circled above).
As mentioned, since all instances of the symbol are linked together, if you change the color of the
main symbol, resize it, etc. (double-click on it in the Symbol Panel and make the change), your
change will appear on all of them. This is true regardless of which method of placement you use.
If you want to separate a symbol from the main symbol, click on it with Selection Tool then click
on the Break Link button that appears in the Options Bar at the top.
Getting Started with Adobe Illustrator CS5
A University of Michigan Library Instructional Technology Workshop
Need help? Visit the Faculty Exploratory or Knowledge Navigation Center on the 2nd floor of the Graduate Library.
exploratory@umich.edu | http://guides.lib.umich.edu | knc-info@umich.edu
rev: 10/11/10
12 of 19
Use the Spinner Tool
to rotate the symbol.
Use the Screener Tool to
make the symbol(s) opaque.
Use the Stainer Tool to change
the color based on what is
selected in the Fill Tool.
Use the Sizer Tool to resize the
symbol (larger or smaller).
Use the Shifter and
Scruncher Tools to move
the position the symbols.
There are a few extra tools under the Symbol Sprayer Tool ( ) that are easier to show than talk
about.
CREATING FREE-HAND SHAPES AND LINES
In addition to objects of predetermined shape, you can also create any shape or line you want with
the various drawing tools, such as the Line Segment Tool (including arcs and spirals) the Pencil,
the Pen, and the Brush Tools.
PENCIL AND PAINTBRUSH TOOLS
Use the Pencil Tool ( ) or Paintbrush Tool ( ) or the to create free-flowing lines and shapes.
As you draw, a thin line will appear indicating the outline of your shape, and the shape will be
completed when you release the mouse button.
Re-tracing an existing shape with the Pencil Tool to redraw sections of the
line, or the whole thing. At right, an original heart, and a version revised
with the Pencil Tool.
Alternatively, you can use the Smooth Tool ( ) to automatically smooth
zigs and zags out of your lines. At left, a freehand-drawn line, and a version
revised with the Smooth Tool. The Smooth Tool is located under the Pencil
Tool in the Toolbox. The Paintbrush Tool does this smoothing automatically.
Choose different brush types or stroke sizes for either tool from the Options Bar at
the top. The heart at right uses the charcoal brush with the Paintbrush Tool.
Getting Started with Adobe Illustrator CS5
A University of Michigan Library Instructional Technology Workshop
Need help? Visit the Faculty Exploratory or Knowledge Navigation Center on the 2nd floor of the Graduate Library.
exploratory@umich.edu | http://guides.lib.umich.edu | knc-info@umich.edu
rev: 10/11/10
13 of 19
PEN TOOL
Click multiple times in your document with the Pen Tool ( ) to create a freehand polygon
shape. Each new click defines a new anchor point in the polygon. As you near the point where
you began the shape, the cursor will change, indicating it is ready to complete the shape by adding
a small closed circle at lower right ( ). When you see this close cursor, you can click once to
close the shape.
When you click to add a new anchor point with the Pen Tool, you may
choose to click and drag instead of clicking once.
This turns a sharp corner into a smoothly curved one.
To change the direction of the curve you need to
remove the directional point from the anchor. Hover
over the anchor point and the cursor will change (
). Now click on the anchor point, and the directional arm will disappear.
The Pen Tool is very useful for creating freehand smooth curves. You can combine single-click
anchor points (sharp corners) with click-and-drag anchor points (smooth corners) to create
complex shapes that are more precise than freehand Pencil drawing.
PATHFINDER PANEL
For more complex effects, you may wish to use the Pathfinder. If you
do not see the Align, Transform, or Pathfinder Panels group, go to the
Window menu and select Pathfinder.
The most useful thing you can do with the Pathfinder is to add shapes
together, or subtract one shape from another.
To add shapes together, select two or more shapes, and click on the Add to shape area
icon ( ).
To subtract one shape from another, select both (making sure that the shape you want to
take away is on top!) and click on the Subtract from shape area icon ( ).
THE ERASER TOOL
You can use the Eraser Tool ( ) on paths, compound paths, paths inside Live Paint groups,
and clipping paths. Select an object with the Selection Tool, then choose the
Eraser Tool and move over your object. Notice this creates a new path around
the different pieces, and that the pieces can now be separated from each other.
Getting Started with Adobe Illustrator CS5
A University of Michigan Library Instructional Technology Workshop
Need help? Visit the Faculty Exploratory or Knowledge Navigation Center on the 2nd floor of the Graduate Library.
exploratory@umich.edu | http://guides.lib.umich.edu | knc-info@umich.edu
rev: 10/11/10
14 of 19
TRANSFORMING, ALIGNING, AND GROUPING OBJECTS
TRANSFORMING OBJECTS
Youve already seen how the Direct Selection Tool can be used to move individual points of an
object, and the Selection Tool can manually scale or re-size any object. There are also several
built-in options for transforming objects. The two easiest options are the Transform menu and
the Transform Tools. To use the basic Transform Tools, select an object, then the tool or the
right item in the Transform menu.
To apply transformations to an object using the menus, select the object, then go to the Object
menu and select Transform. The advantage of the menus is that numeric values can be specified
Scale 150%, Rotate 32, etc.
Rotate dragging with the Rotate Tool rotates the object around a point; by default,
the center point. You can move the point of rotation, by clicking before you begin
dragging. Hold down the Shift key to rotate in 15-degree increments.
Reflect click once, then again in a different location to indicate a line over which
to reflect the object.
Scale drag to resize the object. Hold down the Shift key to maintain original
proportions.
Shear drag to skew the object. Hold down the Shift key to stick to 15-degree
increments.
Reshape to change a shape by adding additional anchors. Use the Direct Selection
Tool to drag the edges of the shape by an anchor.
To move the shape, use the Selection Tool to click and drag it to its new location.
To resize the shape, drag the handles with the Selection Tool hold down the Shift key to keep
it proportionate.
To move individual points of the shape, use the Direct Selection Tool ( ).
ALIGNING AND DISTRIBUTING OBJECTS
Go to the Window menu and choose Align to see the Align Panel; you can
also find these icons on the Options Bar towards the top of your screen.
1. Choose the Selection Tool. Select multiple objects by drawing a box
around them (or click on one, hold down Shift, click on another, etc.).
2. Click the appropriate button on the Align Panel or Options Bar to
align or distribute the objects, or to distribute the spacing between
them. This will align or distribute them relative to the bounding box of all of the objects
you have selected. To align or distribute selected objects relative to a specific object in the
selection, click that object once more (you neednt hold down Shift this time).
To align individual anchor points, use the Direct Select Tool. Click on one anchor point, and then
holding the Shift key, click on the others. Apply the alignment tools as described above.
Getting Started with Adobe Illustrator CS5
A University of Michigan Library Instructional Technology Workshop
Need help? Visit the Faculty Exploratory or Knowledge Navigation Center on the 2nd floor of the Graduate Library.
exploratory@umich.edu | http://guides.lib.umich.edu | knc-info@umich.edu
rev: 10/11/10
15 of 19
GROUPING OBJECTS
Grouping is the simplest way to make two or more objects behave as one.
1. Select one object and hold down the Shift key as you click on one (or several) more
object(s) until you have selected everything you want in the group.
2. Go to the Object menu, or right-click (hold control and click on a Mac), and select Group.
All lines and fills are preserved in a Group, and individual component objects can be
selected with the Direct Selection Tool.
ORDERING OBJECTS
Illustrator has a lot more control over the stacking order of objects than PowerPoint does. Like
Photoshop, Illustrator allows you to create Layers within your document.
Think of the objects you draw as Post-It notes stuck to a transparency (or
Layer). You can move those Post-It notes around, and you can rearrange
their stacking order. Any object in a higher layer is automatically above
any object in a lower layer; control that stacking order in the Layers Panel.
Within one layer, objects may be rearranged as well. To change the stacking order of an object
within a layer:
1. Select the object.
2. Go to the Object menu, or right click on the object, and
choose Arrange. On the pulldown menu, select an option:
a. Bring to Front/Send to Back brings the currently
selected object to the top of all the objects on the
layer, or sends it all the way to the bottom.
b. Bring Forward/Send Backward brings the currently selected object one level up
or down in the layer.
c. Send to Current Layer brings the currently selected object to the currently
selected layer in the Layers Panel.
OPACITY OF OBJECTS AND LAYER
Each layer, and each object within a layer, can vary from 100% opaque (solid), to 0% opaque
(completely see-through). Opacity is additive two black objects that are each at 50% opacity
(appearing gray) will create 100% black wherever they overlap.
If you have multiple layers and want to change opacity of a single layer, click on the layer name in
the Layers Panel. Then change the Opacity setting in the Options Bar on the top of your screen.
To change opacity for a single object, select the object and adjust its
Opacity in the Transparency Panel or in the Options Bar.
Getting Started with Adobe Illustrator CS5
A University of Michigan Library Instructional Technology Workshop
Need help? Visit the Faculty Exploratory or Knowledge Navigation Center on the 2nd floor of the Graduate Library.
exploratory@umich.edu | http://guides.lib.umich.edu | knc-info@umich.edu
rev: 10/11/10
16 of 19
USING OBJECTS AS COOKIE CUTTERS
1. Place one object above another, and select the object on top. The edges of
the upper shape will be used as a cookie cutter to sever any objects
below into pieces.
2. Go to the Object menu, select Path, and choose Divide Objects Below.
3. Deselect the object, and then use the Direct Selection Tool to click on the piece you no
longer want or would like to move. Press Delete on your keyboard to get rid of the section
or move it to the desired location.
CLIPPING MASKS
Clipping masks are objects that mask anything outside of that shape.
1. Place one object above another, and select both objects.
2. Go to the Object menu, select Clipping Mask, and choose Make.
Getting Started with Adobe Illustrator CS5
A University of Michigan Library Instructional Technology Workshop
Need help? Visit the Faculty Exploratory or Knowledge Navigation Center on the 2nd floor of the Graduate Library.
exploratory@umich.edu | http://guides.lib.umich.edu | knc-info@umich.edu
rev: 10/11/10
17 of 19
SPECIAL EFFECTS
There are numerous special effects available in Illustrators Toolbox as well as in the Effect menu
and other menus that you can apply to your text or image to change its look. The Effect menu
will allow you to modify or remove the effect after applying it by using the Appearance Panel.
Many of the effects (Gaussian Blur, Color Halftone, etc.) are native to Photoshop and function the
same way in both programs. Some artistic effects are only available for documents that are in
RGB mode. A few effects are highlighted below feel free to experiment!
WARP EFFECT
The Warp effect, located in the Effect menu, allows you to distort your
pre-existing object into the form of another shape. Select an object you
wish to warp, and choose a shape from the Warp
sub-menu. The Warp Options dialog box will appear,
where you can make adjustments to the Bend or
Distortion of your image. This effect can be applied to
text as well.
WARP TOOLS
Located under the Warp Tool ( ) in the Toolbox, these tools liquify your
objects. When using these tools, objects become malleable, like wet paint.
1. Select an object with the Selection Tool.
2. Click and hold on the Warp Tool to select which tool you would
like.
3. Click and hold on the object, and drag to shape the object.
Experiment with these tools to find out what they do note that these tools
dont work with text unless you convert it to an outline first.
3D
3D effects, located in the Effect menu, allow you to create 3D artwork from 2D
objects in your document. You can control attributes such as lighting, color,
shading, rotation, and symbols in the 3D Extrude & Bevel Options dialog box.
Getting Started with Adobe Illustrator CS5
A University of Michigan Library Instructional Technology Workshop
Need help? Visit the Faculty Exploratory or Knowledge Navigation Center on the 2nd floor of the Graduate Library.
exploratory@umich.edu | http://guides.lib.umich.edu | knc-info@umich.edu
rev: 10/11/10
18 of 19
LIVE TRACE
You can turn a bitmap image into a vector image very easily in Illustrator CS3.
1. Place the bitmap file, and then select it.
2. Go to the Object menu, then Live Trace and choose Make.
If you dont like your results, check the settings under the Object
menu, then Live Trace and select Tracing Options. Make the
adjustments you want and click the Trace button.
Once you have Live Traced an image, then you can use Live Paint.
LIVE PAINT
When you have a group of objects, and want to color parts of those objects, Live Paint is a
terrific feature. If you have placed or opened a raster image, you must use the Live Trace feature
on it first before using Live Paint.
1. Draw several objects that overlap and select them all (click one, hold down the Shift key,
click the next, etc.).
2. Select the Live Paint Bucket Tool ( ) from the Toolbox. When you bring the Live
Paint Bucket Tool over the objects you will see a prompt to Click make a Live Paint
group. Or, you can go to the Object menu, then Live Paint, and select Make.
3. Select fill colors in the Swatches Panel, and then click with the Live Paint bucket to fill
areas of that group with colors.
The best part about Live Paint is that you can still move the
objects within the Live Paint groups, and theyll keep their Live
Paint colors as you move them around!
Tip: To cycle through color swatches quickly while you work, you can use the right and left arrow
keys on your keyboard.
GRAPHIC STYLES
Graphic Styles are similar to brushes, but they change the stroke, fill, and special effects of your
objects. Select an object, and choose a Style from the Graphic Styles Panel (located next to
Appearance) to see the radical changes. If you find a combination of stroke and fill effects that
you like and want to use again, select an object on your workspace, and drag it to the Styles Panel
to create your own new Style.
NOTE: Any new swatches, styles, or brushes you create are saved only
within your document. To re-use it with a new document, drag and
drop it from an old document to a new one.
Getting Started with Adobe Illustrator CS5
A University of Michigan Library Instructional Technology Workshop
Need help? Visit the Faculty Exploratory or Knowledge Navigation Center on the 2nd floor of the Graduate Library.
exploratory@umich.edu | http://guides.lib.umich.edu | knc-info@umich.edu
rev: 10/11/10
19 of 19
SAVING ILLUSTRATOR FILES
As with all programs, remember to save frequently as you work. The standard file format for
Illustrator is the Adobe Illustrator (.ai) file. Work saved as an .ai file can be re-opened in
Illustrator with full editing capabilities. All objects, layers, styles, color and gradient swatches, etc.
are saved for an .ai file. When you are done with your artwork, you may choose to save it in other
formats as well.
Use the File menu and select Save As to create these types of files:
Adobe PDF great for sharing documents online
Illustrator EPS a useful format for sharing with professional printers
SVG a high-quality vector format for interactive web graphics
Use the File menu and select Export to create these types of files:
WMF the format of Office Clipart. Preserves vector formatting, can be re-sized
smoothly in Office
SWF a multimedia Flash format that also preserves vector formatting
JPEG, Photoshop, PNG, TIFF converts document to bitmap graphic (of varying
quality)
Use the File menu and select Save for Web & Devices to create these types of files:
GIF a very good web format for most Illustrator files
JPEG another web format, you may want to use if you make extensive use of gradients
You might also like
- The Subtle Art of Not Giving a F*ck: A Counterintuitive Approach to Living a Good LifeFrom EverandThe Subtle Art of Not Giving a F*ck: A Counterintuitive Approach to Living a Good LifeRating: 4 out of 5 stars4/5 (5794)
- The Gifts of Imperfection: Let Go of Who You Think You're Supposed to Be and Embrace Who You AreFrom EverandThe Gifts of Imperfection: Let Go of Who You Think You're Supposed to Be and Embrace Who You AreRating: 4 out of 5 stars4/5 (1090)
- Never Split the Difference: Negotiating As If Your Life Depended On ItFrom EverandNever Split the Difference: Negotiating As If Your Life Depended On ItRating: 4.5 out of 5 stars4.5/5 (838)
- Hidden Figures: The American Dream and the Untold Story of the Black Women Mathematicians Who Helped Win the Space RaceFrom EverandHidden Figures: The American Dream and the Untold Story of the Black Women Mathematicians Who Helped Win the Space RaceRating: 4 out of 5 stars4/5 (894)
- Grit: The Power of Passion and PerseveranceFrom EverandGrit: The Power of Passion and PerseveranceRating: 4 out of 5 stars4/5 (587)
- Shoe Dog: A Memoir by the Creator of NikeFrom EverandShoe Dog: A Memoir by the Creator of NikeRating: 4.5 out of 5 stars4.5/5 (537)
- Elon Musk: Tesla, SpaceX, and the Quest for a Fantastic FutureFrom EverandElon Musk: Tesla, SpaceX, and the Quest for a Fantastic FutureRating: 4.5 out of 5 stars4.5/5 (474)
- The Hard Thing About Hard Things: Building a Business When There Are No Easy AnswersFrom EverandThe Hard Thing About Hard Things: Building a Business When There Are No Easy AnswersRating: 4.5 out of 5 stars4.5/5 (344)
- Her Body and Other Parties: StoriesFrom EverandHer Body and Other Parties: StoriesRating: 4 out of 5 stars4/5 (821)
- The Sympathizer: A Novel (Pulitzer Prize for Fiction)From EverandThe Sympathizer: A Novel (Pulitzer Prize for Fiction)Rating: 4.5 out of 5 stars4.5/5 (119)
- The Emperor of All Maladies: A Biography of CancerFrom EverandThe Emperor of All Maladies: A Biography of CancerRating: 4.5 out of 5 stars4.5/5 (271)
- The Little Book of Hygge: Danish Secrets to Happy LivingFrom EverandThe Little Book of Hygge: Danish Secrets to Happy LivingRating: 3.5 out of 5 stars3.5/5 (399)
- The World Is Flat 3.0: A Brief History of the Twenty-first CenturyFrom EverandThe World Is Flat 3.0: A Brief History of the Twenty-first CenturyRating: 3.5 out of 5 stars3.5/5 (2219)
- The Yellow House: A Memoir (2019 National Book Award Winner)From EverandThe Yellow House: A Memoir (2019 National Book Award Winner)Rating: 4 out of 5 stars4/5 (98)
- Devil in the Grove: Thurgood Marshall, the Groveland Boys, and the Dawn of a New AmericaFrom EverandDevil in the Grove: Thurgood Marshall, the Groveland Boys, and the Dawn of a New AmericaRating: 4.5 out of 5 stars4.5/5 (265)
- A Heartbreaking Work Of Staggering Genius: A Memoir Based on a True StoryFrom EverandA Heartbreaking Work Of Staggering Genius: A Memoir Based on a True StoryRating: 3.5 out of 5 stars3.5/5 (231)
- Team of Rivals: The Political Genius of Abraham LincolnFrom EverandTeam of Rivals: The Political Genius of Abraham LincolnRating: 4.5 out of 5 stars4.5/5 (234)
- On Fire: The (Burning) Case for a Green New DealFrom EverandOn Fire: The (Burning) Case for a Green New DealRating: 4 out of 5 stars4/5 (73)
- The Unwinding: An Inner History of the New AmericaFrom EverandThe Unwinding: An Inner History of the New AmericaRating: 4 out of 5 stars4/5 (45)
- Corel Draw 2010Document33 pagesCorel Draw 2010Saad Al HelyNo ratings yet
- Corel Draw 2010Document33 pagesCorel Draw 2010Saad Al HelyNo ratings yet
- Bs Steel CodeDocument14 pagesBs Steel CodeA.K.A. HajiNo ratings yet
- AnnaDocument99 pagesAnnaSaad Al HelyNo ratings yet
- Finite Element Analysis of Stresses Caused by External Holes in Hydraulic CylindersDocument11 pagesFinite Element Analysis of Stresses Caused by External Holes in Hydraulic CylindersSaad Al HelyNo ratings yet
- Non Linear Analysis of Spur Gear Using Matlab CodeDocument105 pagesNon Linear Analysis of Spur Gear Using Matlab CodehazemismaeelradhiNo ratings yet
- Full Text 01Document60 pagesFull Text 01Saad Al HelyNo ratings yet
- NimaDocument110 pagesNimaSaad Al HelyNo ratings yet
- Out 2Document6 pagesOut 2Saad Al HelyNo ratings yet
- AbbrevaitionDocument155 pagesAbbrevaitionSaad Al HelyNo ratings yet
- Ali BadiDocument234 pagesAli BadiSaad Al HelyNo ratings yet
- Ali BadiDocument234 pagesAli BadiSaad Al HelyNo ratings yet
- Inventor Professional 2010 Installation InstructionsDocument8 pagesInventor Professional 2010 Installation InstructionsSaad Al HelyNo ratings yet
- Illustrator Cs 5Document19 pagesIllustrator Cs 5Saad Al HelyNo ratings yet
- My LifeDocument4 pagesMy LifeSaad Al HelyNo ratings yet
- Finite Element Formulation For BeamsDocument27 pagesFinite Element Formulation For BeamsPalash JainNo ratings yet
- 08 Plasticity 01 IntroductionDocument11 pages08 Plasticity 01 Introductionabhi16No ratings yet
- As User Guide 2015 en Metric 140408Document170 pagesAs User Guide 2015 en Metric 140408Saad Al HelyNo ratings yet
- Advance Steel 2015 Starting GuideDocument40 pagesAdvance Steel 2015 Starting Guidegranjero_mxNo ratings yet
- Advance Steel 2015 Starting GuideDocument40 pagesAdvance Steel 2015 Starting Guidegranjero_mxNo ratings yet
- Modeling and Visualization Analysis Reference: Abaqus/CAE User's Guide Abaqus Analysis User's GuideDocument1 pageModeling and Visualization Analysis Reference: Abaqus/CAE User's Guide Abaqus Analysis User's GuideSaad Al HelyNo ratings yet
- Design Girder Bridge EurocodeDocument139 pagesDesign Girder Bridge Eurocodetomnubi100% (2)
- Weld Geometry 1Document127 pagesWeld Geometry 1Saad Al Hely100% (1)
- Ansys Lab2Document16 pagesAnsys Lab2Saad Al HelyNo ratings yet
- StructEngII Connections 276-327Document52 pagesStructEngII Connections 276-327Saad Al HelyNo ratings yet
- Chapter 9 - Welding DefectsDocument18 pagesChapter 9 - Welding Defectsbibin2010100% (1)
- SimXpert2013 ThermalDocument230 pagesSimXpert2013 ThermalSaad Al HelyNo ratings yet
- LS DynaLab2Document15 pagesLS DynaLab2Mohammed A. Maher100% (1)
- Mohammad SarairehDocument176 pagesMohammad SarairehamilcarsoaresNo ratings yet