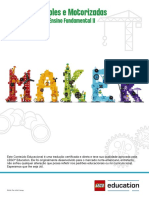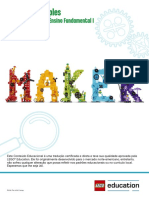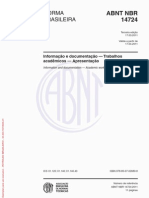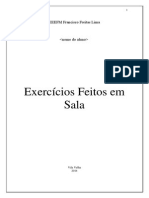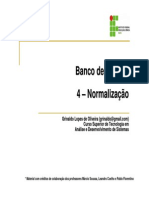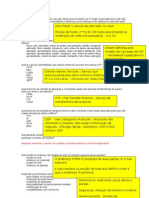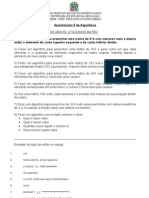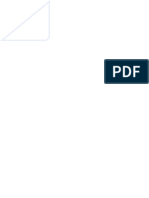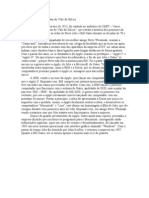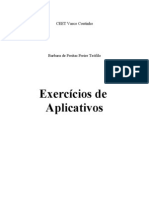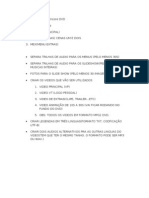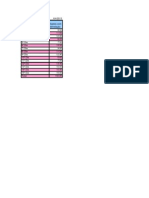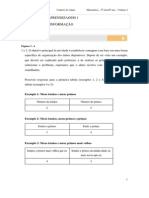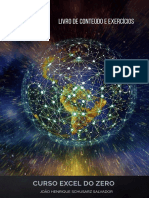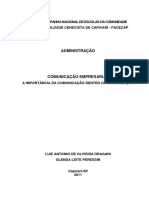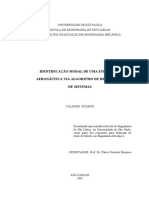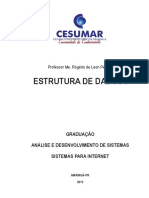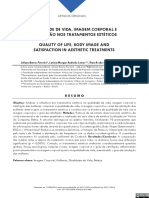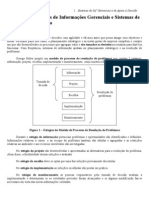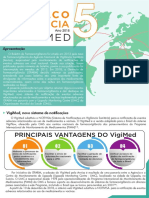Professional Documents
Culture Documents
Apostila Excel 2010 PDF
Uploaded by
Marcelo Aluisio S. OliveiraOriginal Title
Copyright
Available Formats
Share this document
Did you find this document useful?
Is this content inappropriate?
Report this DocumentCopyright:
Available Formats
Apostila Excel 2010 PDF
Uploaded by
Marcelo Aluisio S. OliveiraCopyright:
Available Formats
1
EXCEL 2010
GOVERNO DO ESTADO DO ESPRITO SANTO
SECRETARIA DE ESTADO DA EDUCAO
EEEFM FRANCISCO FREITAS LIMA
Prof. Marcelo Aluisio
2
Sumrio
INTRODUO ............................................................................................................4
Interface ..................................................................................................................4
Guias de Planilha ...................................................................................................5
Movimentao na planilha....................................................................................6
Entrada de textos e nmeros ...............................................................................7
Congelando painis ..................................................................................................8
Comentrios nas Clulas ...................................................................................10
Salvando e Abrindo Arquivos ...............................................................................11
OPERADORES E FUNES ..................................................................................14
Operadores ...........................................................................................................14
Funes ....................................................................................................................15
Algumas funes estatsticas ...............................................................................15
FRMULA DA Soma............................................................................................16
FRMULA DA SUBTRAO ..............................................................................17
FRMULA DA MULTIPLICAO .......................................................................17
FRMULA DA DIVISO.......................................................................................17
PRECEDNCIA DE OPERADORES ...................................................................17
Formatao de clulas ...........................................................................................23
Estilos .......................................................................................................................29
Formatao Condicional ........................................................................................32
Auto Preenchimento das Clulas .........................................................................33
Insero de linhas e colunas .............................................................................34
Organizar janelas ....................................................................................................35
Colagem especial de Clulas ................................................................................36
Mximo ..................................................................................................................37
Mnimo ...................................................................................................................38
Mdia .....................................................................................................................39
Raiz ........................................................................................................................40
3
Mult ........................................................................................................................40
FUNO SE ..............................................................................................................41
FRMULA DO PROCV ........................................................................................46
GRFICOS ............................................................................................................47
Grficos 3D ...........................................................................................................51
Grficos de Combinao ....................................................................................55
IMPRESSO, CABEALHO E RODAP ...............................................................59
Cabealho e rodap ................................................................................................63
rea de Impresso...............................................................................................64
Quebras de pgina ..................................................................................................64
CONCLUSO ...........................................................................................................65
Crditos ....................................................................................................................65
4
INTRODUO
O Excel uma das melhores planilhas existentes no mercado. As planilhas
eletrnicas so programas que se assemelham a uma folha de trabalho, na
qual podemos colocar dados ou valores em forma de tabela e aproveitar a
grande capacidade de clculo e armazenamento do computador para
conseguir efetuar trabalhos que, normalmente, seriam resolvidos com uma
calculadora, lpis e papel. A tela do computador se transforma numa folha
onde podemos observar uma srie de linhas (nmeros) e colunas (letras). A
cada encontro de uma linha com uma coluna temos uma clula onde podemos
armazenar um texto, um valor, funes ou frmula para os clculos. O Excel
oferece, inicialmente, em uma nica pasta de trabalho 3 planilhas, mas claro
que voc poder inserir mais planilhas conforma sua necessidade.
Interface
A interface do Excel segue o padro dos aplicativos Office, com ABAS, Aba
Arquivo, controle de Zoom na direita. O que muda so alguns grupos e botes
exclusivos do Excel e as guias de planilha no rodap esquerda,
5
Guias de Planilha
Um arquivo de o Excel iniciar com trs guias de planilha, estas guias permite
que se possa em um nico arquivo armazenar mais de uma planilha,
inicialmente o Excel possui trs planilhas, e ao final da Plan3 temos o cone de
inserir planilha que cria uma nova planilha. Voc pode clicar com o boto direito
do mouse em uma planilha existente para manipular as planilhas.
Na janela que mostrada possvel inserir uma nova planilha, excluir uma
planilha existente, renomear uma planilha, mover ou copiar essa planilha,
mudar a cor das guias.
Podemos tambm ocultar nossas planilhas. Clique com o boto direito do
mouse na planilha a ser oculta.
6
Para trazer a guia de planilha oculta basta clicar com o boto direito do mouse
sobre uma das guias e escolher Reexibir.
Movimentao na planilha
Para selecionar uma clula ou torn-la ativa, basta movimentar o retngulo
(cursor) de seleo para a posio desejada. A movimentao poder ser feita
atravs do mouse ou teclado.
Com o mouse para selecionar uma clula basta dar um clique em cima dela e
observe que a clula na qual voc clicou mostrada como referncia na barra
de frmulas.
Se voc precisar selecionar mais de uma clula, basta manter pressionado o
mouse e arrastar selecionando as clulas em sequncia.
7
Se precisar selecionar clulas alternadamente, clique sobre a primeira clula a
ser selecionada, pressione CTRL e v clicando nas que voc quer selecionar.
Podemos tambm nos movimentar com o teclado, neste caso usamos a
combinao das setas do teclado com a tecla SHIFT.
Entrada de textos e nmeros
Na rea de trabalho do Excel podem ser digitados caracteres, nmeros e
frmulas.
Ao finalizar a digitao de seus dados, voc pode pressionar a tecla ENTER,
ou com as setas mudar de clula, esse recurso somente no ser vlido
quando estiver efetuando um clculo.
8
Caso precise alterar o contedo de uma clula sem precisar redigitar tudo
novamente, clique sobre ela e pressione F2, faa sua alterao e pressione
ENTER em seu teclado.
Congelando painis
O Excel uma planilha que permite uma grande insero de dados e acontece
s vezes de que nossas linhas de cabealho ficar distantes dos dados e com
isso dificultando a insero de dados nas clulas corretas. Uma soluo para
este recurso congelar as linhas de cabealho e coluna. Este recurso no Excel
chamado de Congelar Painis.
Monte uma planilha com uma grande quantidade de dados.
Neste exemplo preciso que as clulas Mdia e data na esquerda fiquem fixas e
a linha dos veiculos.
Podemos congelar a primeira linha, a primeira coluna, ou a partir de uma
seleo. Para nosso exemplo clique na primeira clula que contenha dados.
9
Clique na guia exibio. No grupo Janela teremos o boto de Congelar painis.
Clique neste boto.
Escolha a primeira opo e assim congelaremos a partir da clula selecionada.
10
Observe que ficaram visveis duas linhas dividindo a planilha, voc pode rolar a
barra de rolagem que as clulas esquerda e acima da clula se mantero
fixas.
Comentrios nas Clulas
Podemos tambm definir comentrios em nossas clulas, onde podemos
adicionar informaes sobre o contedo da clula.
O processo simples. Clique com o boto direito do mouse na clula onde se
pretende colocar o comentrio. Nas opes que se abrem aparece opo
Inserir Comentrio.
11
Preencha com o contedo que dever aparecer.
Clique em outro local.
Observe que junto ao canto superior da clula, vai aparecer uma seta
vermelha, ao posicionar o mouse sobre ela aparece o comentrio. Para editar
ou excluir o comentrio, basta clicar com o boto direito do mouse na clula
que contm o comentrio.
Ao clicar na ABA Reviso voc poder tambm trabalhar seus comentrios.
Salvando e Abrindo Arquivos
Para salvar uma planilha o processo igual ao feito nos aplicativos padro
Windows, clique no boto Salvar.
12
D um nome ao seu arquivo, defina o local onde ele dever ser salvo e clique
em Salvar, o formato padro das planilhas do Excel 2007/2010 o xlsx, se
precisar salvar em xls para manter compatibilidade com as verses anteriores
preciso em tipo definir como Pasta de Trabalho do Excel 97 2003.
Para abrir um arquivo existente, clique na Aba Arquivo e depois no boto Abrir,
localize seu arquivo e clique sobre ele e depois em abrir.
13
s vezes, o programa do Microsoft Office fecha antes de voc salvar as
alteraes em um arquivo no qual voc est trabalhando.
Embora voc nem sempre possa evitar problemas como esses, voc pode
executar etapas para proteger seu trabalho quando um programa do Office
fechar de forma anormal.
Clique na ABA Arquivo, Opes Salvar.
14
SINAL FUNO
> MAIOR QUE
< MENOR QUE
<> DIFERENTE QUE
>= MAIOR E IGUAL A
<= MENOR E IGUAL A
= IGUAL A
Na opo Salvar informaes de Auto Recuperao a cada voc pode definir
qual o tempo de salvamento que precisa. Mais abaixo voc pode definir o local
onde ele ser salvo.
OPERADORES E FUNES
Operadores
Para construir as frmulas do Excel, primeiro precisa-se conhecer os operadores
matemticos e de igualdade. Veja-os a seguir:
1. SINAIS DE OPERAES 2. SINAIS PARA CONDIO
SINAL FUNO
+ SOMAR
- SUBTRAO
* MULTIPLICAO
/ DIVISO
% PORCENTAGEM
= IGUALDADE
^ EXPONENCIAO
15
Funes
Uma funo contm uma frmula que toma uma srie de valores, usa-os para
executar uma operao e fornece o resultado da operao. Portanto, uma funo
trabalha com determinados nmeros realizando clculos e devolve a conta
resolvida.
O assistente de funo
Para facilitar ainda mais o trabalho, o assistente de funo ( fx ) da barra de
ferramentas j possui vrias frmulas codificadas, pr-divididas em vrias
categorias, que podem ser obtidas rapidamente na planilha. Portanto:
- Digitar os dados amostrais em uma coluna (ou linha). Selecione-os.
- Clicar em uma casela onde deseja que o resultado aparea.
- Clicar no atalho fx (ou escreva a frmula corresponde na barra de frmulas)
- Na janela que aparece procurar nas categorias e clicar sobre a funo
desejada
- Na janela que aparece informar em "Nm 1" o intervalo onde os dados se
encontram
- Clicar em OK
- Observar o resultado na casela anteriormente clicada
Algumas funes estatsticas
O resultado de certos parmetros amostrais, tais como mdia, mediana, moda,
varincia e desvio padro, obtido muito facilmente no Excel.
Siga os passos enunciados acima Assistente de funo) e escolha a funo
desejada.
Supondo que os dados estejam no intervalo B12 a B16 as frmulas ficaro assim:
desvio padro = DESVPAD(B12:B16)
mediana = MED(B12:B16)
mdia = MDIA(B12:B16)
moda* = MODO(B12:B16)
varincia = VAR(B12:B16)
16
Formula DA Soma
A funo somatria, que d a soma dos elementos digitados consecutivamente
em uma linha ou coluna, to importante que tem um atalho prprio: o
boto . Para efetuar uma soma, siga os passos abaixo:
- Digite os dados amostrais em uma coluna (ou linha). Selecione-os.
- Clique em uma casela onde deseja que o resultado aparea.
- Clique no atalho . Observe que aparece na barra de frmulas a funo
=SOMA(__:__)
- Clique em Enter . Note que o resultado aparece na casela clicada
anteriormente.
De um modo geral, para se conseguir o resultado desejado, deve-se digitar
corretamente a frmula na barra de frmulas.
Por exemplo, a frmula =(B12+B13+B14+B15+B16)/5, calcula a mdia dos
valores que ocupam o intervalo da clula B12 at a clula B16 de uma certa
planilha.
Criao de frmulas: Veja o exemplo a seguir:
A B C D
1 Produto Vendas Jan Vendas - Fev Total
2 Mouse 300 500
3 Disquete 800 700
Para calcular o total do exemplo acima devemos criar uma frmula de adio.
Posicione o cursor na clula D2 e digite:
=B2+C2 Tecle ENTER ao terminar.
Toda frmula sempre comea com sinal de igual para que o Excel entenda que
um clculo e no um texto qualquer que est digitando.
No se coloca o valor na soma como, por exemplo, =300+500 porque estes
valores podem sofrer alteraes e o resultado no seria atualizado, portanto voc
teria que corrigir a frmula depois.
Use sempre os endereos de clula (B2 e C2 como no exemplo). Assim
alterando-se os valores da clula o resultado ser atualizado automaticamente.
17
FRMULA DA SUBTRAO
No exemplo abaixo voc deseja saber qual o saldo lquido do Jos. Ento
simples: Basta que voc digite o endereo do Salrio Bruto o endereo do
Desconto.Veja:.
A B C E
1 FUNC SLBRUTO DESCT. SL LIQUIDO
2 Jos 800 175 =B2-C2
3
FRMULA DA MULTIPLICAO
Agora a maneira como voc subtraiu a mesma para multiplicar, ser preciso
apenas trocar o sinal de subtrao pelo o sinal de multiplicao (*). Veja o
exemplo.
A B C E
1
PRODUTO VALOR QUANT. TOTAL
2 Feijo 1,50 50 =B2*C2
3
FRMULA DA DIVISO
A frmula ocorre da mesma maneira que as duas anteriores. Voc s precisa
trocar colocar o sinal para dividir (/).
A B C
1
RENDA MEMBROS VALOR
2 25000 15 =A2/B2
3
PRECEDNCIA DE OPERADORES
Ao criar um clculo que possua mais de uma operao matemtica,
deve-se levar em considerao a precedncia de operadores, ou seja, qual
operao o Excel far primeiro.
Veja a precedncia abaixo na tabela:
1 RAIZ E POTENCIA
18
2 MULTIPLICAO E DIVISO
3 ADIO E SUBTRAO
O Excel faz os clculos nesta ordem e no na ordem digitada. Por exemplo:
=10+5*2
O resultado deste clculo 20, pois primeiro o Excel multiplica 5 por 2 e
depois adiciona o 10. Caso queira que a adio seja feita primeiro, use os
parnteses:
=(10+5)*2
O resultado ser 30. primeiro ocorre a soma, 10+5, resultado 15 e depois a
multiplicao por 2. Veja mais um exemplo:
=(80-2)*4-(10+(40+10/2))
Qual o resultado desta frmula ?
Vamos resolver os parnteses. O mais interno primeiro.
2 some 10 ao 45.
resultado = 55
1 divida 10 por 2
e some 40.
resultado = 45
=(80-2)*4-(10+(40+10/2))
3: faa a
subtrao.
Resultado=78
4 multiplique 78 por 4.
depois subtria de 55 que
o resultado do outro
conjunto de parnteses.
19
Exemplos:
Vamos montar uma planilha simples.
Observe que o contedo de algumas clulas maior que a sua largura,
podemos acertar isso da seguinte forma.
Se for preciso trabalhar a largura de uma coluna, posiciona-se o mouse entre
as colunas, o mouse fica com o formato de uma flecha de duas pontas, posso
arrastar para definir a nova largura, ou posso dar um duplo clique que far com
que a largura da coluna acerte-se com o contedo. Posso tambm clicar com o
boto direito do mouse e escolher Largura da Coluna.
20
O objetivo desta planilha calcularmos o valor total de cada produto
(quantidade multiplicado por valor unitrio) e depois o total de todos os
produtos.
Para o total de cada produto precisamos utilizar o operador de multiplicao (*),
no caso do Mouse temos que a quantidade est na clula A4 e o valor unitrio
est na clula C4, o nosso caulo ser feito na clula D4. Poderamos fazer o
seguinte clculo =2*100 que me traria o resultado, porm bastaria alterar o
valor da quantidade ou o V. unitrio que eu precisaria fazer novamente o
clculo. O correto ento fazer =A4*C4 com isso eu multiplico referenciando
as clulas, independente do contedo dela, ele far a multiplicao, desde que
ali se tenha um nmero.
Observe que ao fazer o clculo colocado tambm na barra de frmulas, e
mesmo aps pressionar ENTER, ao clicar sobre a clula onde est o resultado,
21
voc poder ver como se chegou ao resultado pela barra de frmulas
Embora se possam digitar as referncias de clula para o clculo, voc
pode aps colocar o sinal de igual clicar na clula que far parte de seu clculo
que o prprio Excel coloca a referncia, depois se digita o operador e clica-se
na prxima clula de seu clculo.
Para o clculo do teclado necessrio ento fazer o clculo da segunda linha
A5*C5 e assim sucessivamente. Observamos ento que a coluna representada
pela letra no muda, muda-se somente o nmero que representa a linha, e se
nossa planilha tivesse uma grande quantidade de produtos, repetir o clculo
seria cansativo e com certeza sujeita a erros. Quando temos uma sequncia de
clculos como a nossa planilha o Excel permite que se faa um nico clculo e
ao posicionar o cursor do mouse no canto inferior direito da clula o cursor se
transforma em uma cruz (no confundir com a seta branca que permite mover
o contedo da clula e ao pressionar o mouse e arrastar ele copia a frmula
poupando tempo).
22
Para calcular o total voc poderia utilizar o seguinte clculo D4+D5+D6+D7+D8
porm isso no seria nada pratico em planilhas maiores. Quando tenho
sequncias de clculos o Excel permite a utilizao de funes.
No caso a funo a ser utilizada a funo SOMA, a sua estrutura
=SOMA(CelIni:Celfim), ou seja, inicia-se com o sinal de igual (=), escreve-se o
nome da funo, abrem-se parnteses, clica-se na clula inicial da soma e
arrasta-se at a ltima clula a ser somada, este intervalo representado pelo
sinal de dois pontos (:), e fecham-se os parnteses.
Embora voc possa fazer manualmente na clula o Excel possui um assistente
de funo que facilita e muito a utilizao das mesmas em sua planilha. Na
ABA Inicio do Excel dentro do grupo Edio existe o boto de funo.
23
A primeira funo justamente Soma, ento clique na clula e clique no boto
de funo.
Observe conforme a imagem que o Excel acrescenta a soma e o intervalo de
clulas, pressione ENTER e voc ter seu clculo.
Formatao de clulas
A formatao de clulas muito semelhante a que vimos para formatao de
fonte no Word, basta apenas que a clula onde ser aplicada a formatao
esteja selecionada, se precisar selecionar mais de uma clula, basta selecion-
las.
As opes de formatao de clula esto na ABA Pgina Inicial.
Temos o grupo Fonte que permite alterar a fonte a ser utilizada, o tamanho,
aplicar negrito, itlico e sublinhado, linhas de grade, cor de preenchimento e
cor de fonte. Ao clicar na faixa do grupo ser mostrada a janela de fonte.
24
A guia mostrada nesta janela a Fonte nela temos o tipo da letra, estilo,
tamanho, sublinhado e cor, observe que existem menos recursos de
formatao do que no Word.
A guia Nmero, permite que se formatem os nmeros de suas clulas. Ele
dividido em categorias e dentro de cada categoria ele possui exemplos de
25
utilizao e algumas personalizaes como por exemplo na categoria Moeda
em que possvel definir o smbolo a ser usado e o nmero de casas decimais.
A guia Alinhamento permite definir o alinhamento do contedo da clula na
horizontal e vertical, alm do controle do texto.
A guia Bordas permite adicionar bordas a sua planilha, embora a planilha j
possua as linhas de grade que facilitam a identificao de suas clulas, voc
pode adicionar bordas para dar mais destaque.
26
A guia Preenchimento permite adicionar cores de preenchimento s suas
clulas.
A ltima guia Proteo permite que voc oculte clulas e bloqueie clulas em
sua planilha, mas esse recurso somente ter validade se protegermos a
planilha.
27
Vamos ento formatar nossa planilha, inicialmente selecione todas as clulas
de valores em moeda. Voc pode utilizar a janela de formatao como vimos
antes, como pode tambm no grupo Nmero clicar sobre o boto moeda.
Vamos colocar tambm a linha onde esto Quant, Produto etc. em negrito e
centralizado.
28
O ttulo Relao de Produtos ficar melhor visualmente se estiver centralizado
entra a largura da planilha, ento selecione desde a clula A1 at a clula D1
depois clique no boto Mesclar e Centralizar centralize e aumente um pouco o
tamanho da fonte.
Para finalizar selecione toda a sua planilha e no boto de bordas, selecione
uma borda superior espessa.
29
Estilos
Esta opo utilizada par aplicar, automaticamente um formato pr-definido a
uma planilha selecionada.
O boto estilo de Clula permite que se utilize um estilo de cor para sua
planilha.
30
A segunda opo Formatar como Tabela permite tambm aplicar uma
formatao a sua planilha porm ele j comea a trabalhar com Dados.
31
Ele acrescenta uma coluna superior com indicaes de colunas e abre uma
nova ABA chamada Design
No grupo Opes de Estilo de Tabela desmarque a opo Linhas de
Cabealho.
Para poder manipular tambm os dados de sua planilha necessrio
selecionar as clulas que pretende manipular como planilha e no grupo
Ferramentas clique no boto Converter em Intervalo.
32
Formatao Condicional
A formatao condicional permite aplicar uma formatao a clula selecionada
de acordo com o contedo dela. Por exemplo, em um controle de estoque
podemos configurar que se o controle de estoque estiver com menos do 5
unidades ele mostre o estoque na cor vermelha e se estiver com mais de 50
unidade mostre em azul e entre estes valores ele fique na cor padro da
planilha.
A clicar no boto Formatao Condicional teremos alguns modelos de condio
para facilitar o uso. Vamos fazer com em nossa planilha exemplo, quando o
valor total por produto ultrapasse R$ 150,00, ele coloque em negrito.
Selecione todos os valores totais e clique no boto de Formatao Condicional.
33
Apenas como exemplo mude preo unitrio de um dos cabos para um valor
alto e veja que a clula do total ser preenchida.
Auto Preenchimento das Clulas
Vimos no exemplo anterior que possvel copiar uma frmula que o Excel
entende que ali temos uma frmula e faz a cpia. Podemos usar este recurso
em outras situaes, se eu tiver um texto comum ou um nmero nico, e
aplicar este recurso, ele copia sem alterar o que ser copiado, mas posso
utilizar este recurso para ganhar tempo.
Se eu criar uma sequncia numrica, por exemplo, na clula A1 o nmero 1 e
na clula A2 o nmero 2, ao selecionar ambos, o Excel entende que preciso
copiar uma sequncia.
Se eu colocar na clula A1 o nmero 1 e na clula A2 o nmero 3, ele entende
que agora a sequncia de dois em dois.
34
Esta mesma sequncia pode ser aplicada a dias da semana, horas, etc...
Insero de linhas e colunas
Para adicionar ou remover linhas e colunas no Excel simples. Para adicionar,
basta clicar com o boto direito do mouse em uma linha e depois clicar em
Inserir, a linha ser adicionada acima da selecionada, no caso as coluna ser
adicionada a esquerda. Para excluir uma linha ou uma coluna, basta clicar com
o boto direito na linha ou coluna a ser excluda.
Este processo pode ser feito tambm pelo grupo Clulas que est na ABA
inicio.
Atravs de a opo Formatar podemos tambm definir a largura das linhas e
colunas.
35
Organizar janelas
Ainda dentro desta ABA podemos criar uma nova janela da planilha Ativa
clicando no boto Nova Janela, podemos organizar as janelas abertas clicando
no boto Organizar Tudo,
36
Pelo grupo Mostrar / Ocultar podemos retirar as linhas de grade, as linhas de
cabealho de coluna e linha e a barra de formulas.
Colagem especial de Clulas
Ao copiar o contedo de uma clula, podemos definir como ela ser colada em
outra planilha. No grupo rea de Transferncia temos o boto Colar ao clicar
na seta dessa opo temos as opes de Colar, de colar somente as frmulas,
somente os valores, as bordas, transpor os valores, colar com vnculo.
Ao clicar em Colar especial mostra-se a janela.
37
Atravs desta janela podemos definir como ser colado o contedo copiado.
Mximo
Mostra o valor MAIOR de uma seleo de clulas.
Em nossa planilha vamos utilizar essa funo para saber a maior idade, o
maior peso e a maior altura.
Em nossa planilha clique na clula abaixo da coluna de idade na linha de
valores mximos E15 e monte a seguinte funo =MAXIMO(E4:E13). Com
essa funo estamos buscando no intervalo das clulas E4 E13 qual valor
mximo encontrado.
38
Vamos repetir o processo para os valores mximos do peso e da altura.
Mnimo
Mostra o valor mnimo de uma seleo de clulas.
Vamos utilizar essa funo em nossa planilha para saber os valores mnimos
nas caractersticas de nossos atletas.
Em nossa planilha clique na clula abaixo da coluna de idade na linha de
valores mximos E16 e monte a seguinte funo =MINIMO(E4:E13). Com essa
funo estamos buscando no intervalo das clulas E4 E13 qual valor
mximo encontrado.
39
Para calcular os valores mnimos para o peso e a altura o processo o mesmo.
Mdia
Calcula a mdia aritmtica de uma seleo de valores.
Vamos utilizar essa funo em nossa planilha para saber os valores mdios
nas caractersticas de nossos atletas.
Em nossa planilha clique na clula abaixo da coluna de idade na linha de
valores mximos E17 e monte a seguinte funo =MEDIA(E4:E13). Com essa
funo estamos buscando no intervalo das clulas E4 E13 qual valor
mximo encontrado.
40
Para o peso e a altura basta apenas repetir o processo
Raiz
Retorna a raiz quadrada
especificada.
de um nmero, frmula ou funo numrica
Exemplos:
A funo =RAIZ(81) resultar em 9.
Mult
Multiplica todos os nmeros fornecidos como argumentos e retorna o produto.
Supondo que voc tenha os seguintes valores :
Clula A1 2
41
Clula A2 4
Clula A3 6
Ao utilizar a funo =MULT(A1:A3) teria o resultado de 48.
FUNO SE
A funo SE do Excel sempre utilizada quando o valor de uma clula pode variar.
A tarefa da funo SE comparar o valor da clula com um crtrio
estabelecido e retornar dois resultados. Um se a comparao for verdadeira e outro
se a comparao for falsa.
Veja estas comparaes:
5+2 > 8 comparao falsa
2*3 = 6 comparao verdadeira
(2+8) * 2 > 5+6 comparao verdadeira.
Estas comparaes so bem simples e conhecidas. No Excel funciona da
mesma forma, mas comparamos uma clula (ou seja, seu contedo) com um
determinado valor
No exemplo a seguir o aluno reprovado caso sua mdia seja menor que 7.
Sendo assim 7 o critrio para aprovao. Ento compara-se a mdia do aluno
com 7. Se a comparao retornar verdadeiro, este estar aprovado, caso
contrrio estar reprovado.
A B C D E
1 Aluno 1 Bim. 2 Bim Mdia Resultado
2 Maria 4 6 5 Reprovado
3 Joo 6 9 7,5 Aprovado
Nossa comparao ficaria assim para o 1 aluno:
Mdia da Maria > 7 comparao falsa. Ento
REPROVADA
No momento a Maria tem mdia menor que 7, mas o valor da mdia pode
variar no decorrer dos bimestres, fazendo com que a aluna seja aprovada. A
42
funo SE trata ento as duas situaes. Quando a comparao for falsa e
quando for verdadeira.
A forma de montar a Funo a
seguinte:
=SE ( Comparao ; Resultado caso Verdadeiro ; Resultado caso Falso)
A funo SE para este exemplo ficaria assim:
= SE (D2 > 7 ; APROVADO ; REPROVADO)
MDIA
Critrio
Resultado se a
comparao
Resultado se a
comparao retornar
No exemplo acima o resultado da mdia da aluno Maria, REPROVADO,
pois sua mdia menor do que 7 o que faz com que a comparao retorne
falso. Para o aluno Joo, o resultado APROVADO, j que sua mdia
maior que 7, fazendo com que a comparao seja verdadeira.
Obs: o sinal de ponto e vrgula ( ; ) obrigatrio na funo e serve para separar
as 3 partes da mesma.
Toda vez que usar um texto na em qualquer funo o mesmo deve vir dentro
de aspas como o palavra aprovado e reprovado. Quando usar numeros ou
endereos de clulas (p. ex: D2 ) no h a necessidade do aspas.
CRIANDO UMA FUNO SE COMPOSTA.
Quando o valor da clula pode conter mais de dois resultados necessrio
criarmos a funo SE composta de mais outra.
No exemplo a seguir o aluno que tiver mdia menor que 4 est reprovado, o
aluno que tiver mdia maior que 7 estar aprovado, e o aluno que tiver um
mdia entre 4 e 7 ficar de exame. Note portanto que podemos ter 3 situaes
43
para o resultado das notas do aluno.
necessrio ento criarmos duas funes SE, para realizar duas comparaes,
sobrando um ultima alternativa para o retorno da resposta. Usando o exemplo
da tabela de notas acima teramos:
=SE ( D2 > 7; APROVADO ; SE(D2 < 4; REPROVADO ; EXAME ))
Comparao
Resposta se a
comparao
for verdade
nova funo SE caso
a 1 retorne falso.
No exemplo acima a primeira comparao , sendo verdadeira, retorna a resposta
APROVADO para o aluno, caso seja falsa, ser realizada uma nova funo para
comparar novamente a o valor da clula, pois ainda no podemos afirmar que
o aluno est REPROVADO ou de EXAME. A segunda comparao retorna
APROVADO caso a comparao de D2 < 4 seja verdadeira. E retorna EXAME
caso a comparao seja falsa, pois se D2 no nem maior que 7 (1 comparao)
e nem menor que 4 s pode estar entre 4 e 7, fazendo com que o aluno fique de
exame.
44
OUTRO EXEMPLO PARA FUNO SE
A B C
1 Funcionrio Salrio INSS
2 Jos R$ 850,00
3 Fernanda R$ 1210,00
4 Ana R$ 1550,00
Neste exemplo precisamos criar uma funo se para determinar o desconto do
INSS do funcionrio. Imagine uma tabela de desconto desta forma:
Salrio at 900 desconto de 8% do salrio
Salrio entre 901 e 1300 Desconto de 9% do Salrio
Salrio acima de 1300 Desconto de 10% do Salrio.
A funo neste caso, para o primeiro funcionrio ficaria assim:
=SE (B2 < 900 ; B2*8% ; SE (B2 > 1300 ; B2*9% ; B2*10%))
A primeira funo SE compara se o salrio (B2) menor que 900. Caso seja
verdadeira a comparao o calculo realizado salrio * 8%. Caso a comparao
seja falsa devemos realizar um outro SE para determinar se o salrio est entre
901 e 1300 ou acima de 1300. Neste caso a segunda funo SE compara se o
Salrio maior do que 1300, sendo verdadeira, desconta- se 9%, sendo falsa
entende-se que o Salrio est entre 901 e 1300, descontando 10%.
Cont.SE
Permite contar em um intervalo de valores quantas vezes se repete
determinado item. Vamos aplicar a funo em nossa planilha de controle de
atletas
45
Adicione as seguintes linhas abaixo de sua planilha
Ento vamos utilizar a funo CONT.SE para buscar em nossa planilha
quantos atletas temos em cada categoria.
A funo ficou da seguinte forma =CONT.SE(H4:H13;K4) onde se faz a
contagem em um intervalo de H3:H13 que o resultado calculado pela funo
SE e retorna a clula K4 onde est a categoria juvenil de atletas. Para as
demais categorias basta repetir o clculo mudando-se somente a categoria que
est sendo buscada.
46
FRMULA DO PROCV
Procura um determinado valor numa Tabela Matriz.
Suponhamos que voc tivesse uma planilha onde controla-se a entrada e a
sada de clientes do seu hotel. Nela voc deseja colocar o Nome, Entrada,
Saida, Classe e o Valor da Classe. Voc deseja que ao digitar o nome da
Classe, automaticamente aparea o valor da Classe.
Na verdade voc ter que criar 2(duas) planilhas:
A 1 Primeira planilha chamaremos de Matriz Tabela, porque nela voc
colocar o nome das Classe e o seu Valor
A 2 Segunda planilha voc controlar a entrada e a sada do cliente. Veja o
Exemplo:
A B C D
TABELA DE CLASSES
1
CLASSE VALOR
Esta a Tabela
Matriz
2 ALTA 55,00
3 MDIA 45,00
4 BAIXA 25,00
5 PRESIDENTE 180,00
6 COMUM 22,00
7
8 Hspede Tipo Classe Valor-Diria
9 JOAO ALTA =PROCV(B9;$A$2:$B$6;2)
10 KARLA BAIXA
11 MRCIO MDIA
12
13
14
Onde:
=PROCV o nome da frmula (B9 refere-se ao endereo do valor
procurado, ou seja, o tipo da classe que voc digitou $A$2:$B$6 refere-se
ao endereo absoluto da Matriz Tabela, ou seja, o endereo da tabela
onde contem os dados que voc procura, no caso, o valor das classes. O
endereo da tabela matriz sempre deve ser absoluto, para que permanea
para as demais clulas(ou seja os clientes)
2 refere-se ao nmero do ndice de coluna, ou seja, o nmero da coluna
onde est os dados que voc deseja que aparea, no caso, o valor da classe.
47
GRFICOS
A utilizao de um grfico em uma planilha alm de deix-la com uma
aparncia melhor tambm facilita na hora de mostrar resultados. As opes de
grficos, esta no grupo Grficos na ABA Inserir do Excel
Para criar um grfico importante decidir quais dados sero avaliados para o
grfico. Vamos utilizar a planilha Juros sobre Juros para criarmos nosso
grfico.
Selecione a coluna com o nome dos estados, pressione CTRL e selecione os
totais.
Ao clicar em um dos modelos de grfico no grupo Grficos voc
poder selecionar um tipo de grfico disponvel, no exemplo cliquei no estilo de
grfico de colunas.
48
Escolha na subgrupo coluna 2D a primeira opo e seu grfico ser criado.
49
Para mover o grfico para qualquer parte de sua planilha basta clicar em uma
rea em branco de o grfico manter o mouse pressionado e arrastar para outra
parte.
Na parte superior do Excel mostrada a ABA Design (Acima dela Ferramentas
de Grfico).
Se voc quiser mudar o estilo de seu grfico, voc pode clicar no boto Alterar
Tipo de Grfico.
50
Para alterar a exibio entre linhas e colunas, basta clicar no boto Alterar
Linha/Coluna.
Ainda em Layout do Grfico podemos modificar a distribuio dos elementos
do Grfico.
Podemos tambm modificar o estilo de nosso grfico atravs do grupo Estilos
de Grfico
51
Podemos tambm deixar nosso grfico isolado em uma nova planilha, basta
clicar no boto Mover Grfico.
Grficos 3D
Vamos agora criar um grfico 3D. Selecione os meses e todos os valores e
clique no boto para inserir grfico, escolha colunas 3D.
52
Ao selecionar o grfico, clique na opo Layout em Ferramentas do grfico.
Aqui podemos alterar o ttulo do grfico, as legendas, rtulos etc.
Quando estamos com um grfico 3D podemos rotacion-lo, clique no boto
Rotao 3D.
53
Voc poder rotacion-lo pelos eixos, X, Y. Poder tambm adicionar
perspectiva.
Para alterar manualmente as cores de seu grfico basta selecionar o que
deseja alterar, por exemplo, se quer mudar a cor de uma sequencia de
colunas, clique sobre ela, observe que ser selecionada todas as colunas da
sequencia.
54
Basta clicar me Formatar e escolher a nova cor.
Caso precise selecionar apenas uma das colunas clique uma vez e ele
selecionar todo o grupo de colunas. Clique novamente na coluna a ser
modificada, observe que apenas ela ficar selecionada.
55
Grficos de Combinao
Um grfico de combinao usa dois ou mais tipos de grficos para enfatizar
que o grfico contm diferentes tipos de informaes.
Selecione a coluna de cidades as duas colunas iniciais de meses. Crie o
grfico de colunas 2D, colunas agrupadas (primeira opo).
Clique com o boto direito do mouse na coluna de fevereiro e clique em
Formatar Srie de Dados.
56
Marque a opo Eixo Secundrio.
Clique novamente com o boto direito e clique em Alterar Tipo de Grfico em
Srie.
57
Escolha um dos modos de grfico de linha e clique em OK.
Temos agora um segundo grfico dentro do primeiro.
58
Mini grficos
As Sparklines so muito teis para criar pequenos grficos que ocupam
somente uma clula, podendo ser em linhas, colunas ou por perdas e ganhos,
facilitando o trabalho de quem quer informaes rpidas sobre seus dados
financeiros.
Clique na ABA Inserir e observe que ao lado dos grficos agora aparecem os
mini grficos (sparklines em ingls).
Clique na clula abaixo da coluna de valores e escolha o mini grfico de
colunas.
Defina o intervalo de dados e verifique se a clula apresentada a correta.
Clique em OK
Ser mostrado o mini grfico e as possibilidades de trabalho do mesmo.
59
IMPRESSO, CABEALHO E RODAP
O processo de impresso no Excel Simples.
Vamos abrir um dos arquivo que fizemos e que contenha um grfico.
Clique no Aba Arquivo e depois em Imprimir.
Clique no boto Configurar Pgina.
60
Marque a opo Paisagem e clique em OK. Com isso quase cabe o grfico
junto com a planilha.
Ainda continuamos com duas pginas, clique no boto Prxima Pgina e voc
poder observar que o contedo na pgina seguinte pequeno.
Vamos trabalhar as margens. Clique na opo de margens e escolha Margens
personalizadas.
61
Diminua as margens da direita e esquerda.
62
Voc tambm pode forar para que a planilha caiba em apenas uma pgina.
Se voc precisar imprimir somente o grfico, clique sobre ele e depois
clique no boto de visualizar impresso, ser impresso ento somente o
grfico.
63
Cabealho e rodap
Podemos personalizar nosso cabealho e rodap de duas formas. Atravs de a
ABA Inserir, Cabealho e Rodap.
Abre-se uma caixa para adio do cabealho e para o rodap.
64
Aqui se pode adicionar nmero da pgina, nmero de pginas., data, hora,
caminho do arquivo, nome do arquivo, nome da planilha e imagem.
O cabealho e o rodap, possuem trs separaes. Esquerda, Central e direita.
possvel tambm definir cabealhos diferentes na primeira pgina, e
diferentes nas pginas pares e impares.
Para alterar para o rodap, basta clicar no boto Ir para rodap. As opes so
as mesmas do cabealho.
rea de Impresso
Podemos definir qual ser a rea da planilha que dever ser impressa. O
processo bem simples.
Selecione em sua planilha a rea a ser impressa. Na ABA Layout da Pgina,
clique no boto rea de Impresso e depois em Definir rea de Impresso.
Para remover a rea de impresso, clique no boto rea de Impresso e
depois em Limpar rea de impresso.
Quebras de pgina
Podemos tambm separar contedo em uma planilha muito longa adicionando
Quebras de pgina.
O processo simples, clique na onde a planilha deve ser quebrada, depois
pela ABA Layout da pgina clique em Quebras. Inserir Quebra de Pgina.
65
Todo o contedo abaixo da clula ser colocado em outra pgina.
CONCLUSO
E Microsoft Excel com certeza uma das aplicaes mais utilizadas em todo o
planeta. atualmente a planilha eletrnica dominante e especialistas dizem
que as pessoas que usam e bem o Excel no exploraram 10% de seu potencia.
isso que o faz to surpreendente, pois o limite dele a necessidade do
usurio.
Com isso nosso curso concludo, porm a utilizao do Excel somente ir se
expandir conforme mais voc utilizar e aprender com ele.
Obrigado!
Crditos
Apostilando.com por - Marcos Paulo Furlan
You might also like
- Apostila de Atividades Maquinas Simples Fundamental IIDocument37 pagesApostila de Atividades Maquinas Simples Fundamental IIMarcelo Aluisio S. OliveiraNo ratings yet
- Metodologia CISCODocument4 pagesMetodologia CISCOJeffrey WilsonNo ratings yet
- Apostila de Atividades Maquinas SimplesDocument41 pagesApostila de Atividades Maquinas SimplesMarcelo Aluisio S. OliveiraNo ratings yet
- Abnt 2011Document15 pagesAbnt 2011Alfredo Colbi100% (2)
- Avaliação de Word PDFDocument16 pagesAvaliação de Word PDFMarcelo Aluisio S. OliveiraNo ratings yet
- Abnt 2011Document15 pagesAbnt 2011Alfredo Colbi100% (2)
- 4 - NormalizaçãoDocument32 pages4 - NormalizaçãoDanielle SoaresNo ratings yet
- Normas ABNT PDFDocument19 pagesNormas ABNT PDFMarcelo Aluisio S. OliveiraNo ratings yet
- Apostila Montagem e ManuntencaoDocument59 pagesApostila Montagem e ManuntencaoMarcelo Aluisio S. OliveiraNo ratings yet
- Avaliação de Word PDFDocument16 pagesAvaliação de Word PDFMarcelo Aluisio S. OliveiraNo ratings yet
- Normas ABNT PDFDocument19 pagesNormas ABNT PDFMarcelo Aluisio S. OliveiraNo ratings yet
- Apostila SQLDocument18 pagesApostila SQLadududaNo ratings yet
- Abnt 2011Document15 pagesAbnt 2011Alfredo Colbi100% (2)
- Exercício de Word PDFDocument3 pagesExercício de Word PDFMarcelo Aluisio S. OliveiraNo ratings yet
- Formação Docente 4 N. 07 Jul. - Dez. 2012Document161 pagesFormação Docente 4 N. 07 Jul. - Dez. 2012Marcelo Aluisio S. OliveiraNo ratings yet
- Exercicios de AplicativosDocument1 pageExercicios de AplicativosMarcelo Aluisio S. OliveiraNo ratings yet
- Sub-rede para 27 hostsDocument2 pagesSub-rede para 27 hostsRenan Del Vecchio CarvalhoNo ratings yet
- Quinta Lista de Exercícios AlgoritmosDocument9 pagesQuinta Lista de Exercícios AlgoritmosMarcelo Aluisio S. OliveiraNo ratings yet
- Teste de Scrib para DonDocument1 pageTeste de Scrib para DonMarcelo Aluisio S. OliveiraNo ratings yet
- Pirates of Silicon Valley - ResenhaDocument1 pagePirates of Silicon Valley - ResenhaMarcelo Aluisio S. OliveiraNo ratings yet
- Pesquisa sobre o Filme Piratas no Vale do Silício e Sistemas OperacionaisDocument11 pagesPesquisa sobre o Filme Piratas no Vale do Silício e Sistemas OperacionaisMarcelo Aluisio S. OliveiraNo ratings yet
- Testando o Texto para o Scrib!Document1 pageTestando o Texto para o Scrib!Marcelo Aluisio S. OliveiraNo ratings yet
- Lista de Itens Pra o Encore DVDDocument1 pageLista de Itens Pra o Encore DVDanon_560930811No ratings yet
- Exercicio de ExcelDocument6 pagesExercicio de ExcelMarcelo Aluisio S. OliveiraNo ratings yet
- Apostila Word 2003 Aplicativos InformáticaDocument35 pagesApostila Word 2003 Aplicativos InformáticaMarcelo Aluisio S. OliveiraNo ratings yet
- Matematica 5 Série 6 Ano - Volume 4 PDFDocument22 pagesMatematica 5 Série 6 Ano - Volume 4 PDFmarcioalex1No ratings yet
- Livro Curso Excel Do ZeroDocument90 pagesLivro Curso Excel Do ZeroDaniel Kaique Vaz MendesNo ratings yet
- 1FW - Inventário Físico No ArmazémDocument45 pages1FW - Inventário Físico No ArmazémLeandro SoaresNo ratings yet
- Mineração de Textos em R 1Document28 pagesMineração de Textos em R 1André LimaNo ratings yet
- Comunicacao Empresarial A Importancia Da Comunicacao Dentro Da Organizacao PDFDocument52 pagesComunicacao Empresarial A Importancia Da Comunicacao Dentro Da Organizacao PDFmariosaidoarmarioNo ratings yet
- Sistematização Da Assistência de Enfermagem: Prof: Alessandra Vivekananda MeirelesDocument14 pagesSistematização Da Assistência de Enfermagem: Prof: Alessandra Vivekananda MeirelesAlessandraNo ratings yet
- Identificação Modal de Uma Estrutura Aeronáutica Via Algoritmo de Realização de SistemasDocument160 pagesIdentificação Modal de Uma Estrutura Aeronáutica Via Algoritmo de Realização de SistemasJose Ricardo Patelli JrNo ratings yet
- Relatório Simulação Geoestatística - Flavio AmaranteDocument60 pagesRelatório Simulação Geoestatística - Flavio AmaranteFlavio AmaranteNo ratings yet
- Análise de defeitos em produção automotivaDocument12 pagesAnálise de defeitos em produção automotivaVIVIANE KLEINNo ratings yet
- 1774 PDFDocument164 pages1774 PDFDiego CamargoNo ratings yet
- Ejm-Desenvolvendo Uma Aplicaçao Passo A Passo - v02Document19 pagesEjm-Desenvolvendo Uma Aplicaçao Passo A Passo - v02Carlos AraujoNo ratings yet
- Avaliações - FASUL Educacional EAD - BANCO DE DADOS I (Respostas 9)Document5 pagesAvaliações - FASUL Educacional EAD - BANCO DE DADOS I (Respostas 9)De GuaibaNo ratings yet
- Iniciação Programação 1o CicloDocument18 pagesIniciação Programação 1o CicloTojo SerraNo ratings yet
- IBAMA - Representação de PaisagensDocument80 pagesIBAMA - Representação de PaisagensLuís Fabrício VianaNo ratings yet
- Criação de Relatórios em DelphiDocument10 pagesCriação de Relatórios em DelphiUbirajara Ferreira da SilvaNo ratings yet
- Ea0028-14-F49-011-R0 Apostila Autocad Plant 3d Módulo Básico e IntermediárioDocument79 pagesEa0028-14-F49-011-R0 Apostila Autocad Plant 3d Módulo Básico e IntermediárioMarco TulioNo ratings yet
- Aprenda Power BI com esse Guia CompletoDocument7 pagesAprenda Power BI com esse Guia CompletoFacto Gestao ContábilNo ratings yet
- Guia Definitivo O Que É o Auvo PDFDocument23 pagesGuia Definitivo O Que É o Auvo PDFEverSouza MNo ratings yet
- Criação de gráficos com linhas de tendência estatísticaDocument6 pagesCriação de gráficos com linhas de tendência estatísticaFernando PaludoNo ratings yet
- Segurança de SistemasDocument304 pagesSegurança de SistemasJefferson Brunini100% (2)
- A Natureza Me DisseDocument47 pagesA Natureza Me DisseJéssica Barbosa100% (3)
- S2 Tipos Dados Memória Variáveis PDFDocument20 pagesS2 Tipos Dados Memória Variáveis PDFLeandro VelosoNo ratings yet
- Investigativo ConvencionalDocument22 pagesInvestigativo ConvencionalElisaNo ratings yet
- SMD: Programação do Analisador P52/P55Document22 pagesSMD: Programação do Analisador P52/P55Patricio BrunoNo ratings yet
- Qualidade de Vida, Imagem Corporal e Satisfação Nos Tratamentos EstéticosDocument9 pagesQualidade de Vida, Imagem Corporal e Satisfação Nos Tratamentos EstéticosIsabelle Araújo OliveiraNo ratings yet
- Sistemas de Informação Gerenciais e Apoio à DecisãoDocument14 pagesSistemas de Informação Gerenciais e Apoio à DecisãoEdgar ElerNo ratings yet
- Arq27 Tabela CrudDocument33 pagesArq27 Tabela CrudgxexeoNo ratings yet
- PLC Basico VoithDocument49 pagesPLC Basico VoithOliveira AlmeidaNo ratings yet
- Double Win Blaze - Manual Básico - V03Document14 pagesDouble Win Blaze - Manual Básico - V03Eduardo DionizioNo ratings yet
- Boletim de Farmacovigilância Nº 05Document5 pagesBoletim de Farmacovigilância Nº 05NataliNo ratings yet