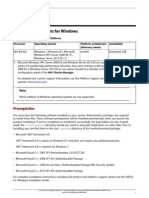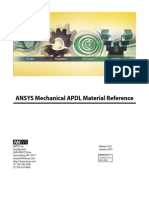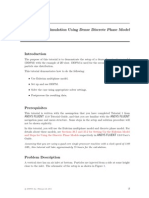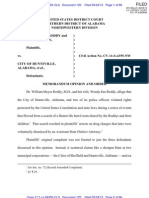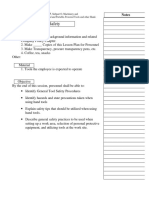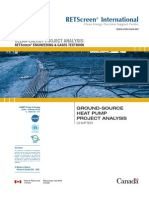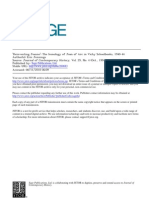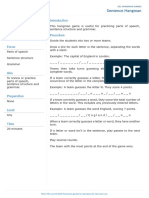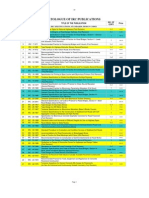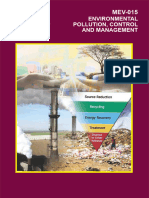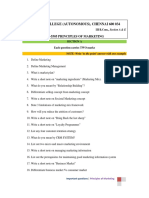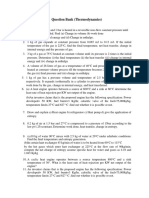Professional Documents
Culture Documents
03 Nucleate Boil
Uploaded by
Web LogueandoCopyright
Available Formats
Share this document
Did you find this document useful?
Is this content inappropriate?
Report this DocumentCopyright:
Available Formats
03 Nucleate Boil
Uploaded by
Web LogueandoCopyright:
Available Formats
Tutorial: Modeling Nucleate Boiling Using ANSYS FLUENT
Introduction
The purpose of this tutorial is to demonstrate the modeling of forced convection subcooled
nucleate boiling using the in-built boiling model available under Eulerian multiphase model.
This tutorial demonstrates how to do the following:
Generate a single phase ow solution and use the fully-developed outlet as an inlet
for the multiphase calculation.
Dene solution-dependent material properties as piecewise-linear functions of temper-
ature.
Use outlet proles from one simulation as inlet conditions for another simulation.
Set up the Eulerian multiphase model to predict boiling.
Run the calculation to obtain a steady-state solution.
Postprocess the resulting data.
Prerequisites
This tutorial is written with the assumption that you have completed Tutorial 1 from
ANSYS FLUENT 13.0 Tutorial Guide, and that you are familiar with the ANSYS FLUENT
navigation pane and menu structure. Some steps in the setup and solution procedure will
not be shown explicitly.
In this tutorial, you will use the Eulerian multiphase model for boiling ow. For details
about this model, see Section 26.5, Setting Up the Eulerian Model in ANSYS FLUENT 13.0
Users Guide.
For more details about boiling model, see 26.5.8, Including the boiling Model in ANSYS
FLUENT 13.0 Users Guide.
c ANSYS, Inc. February 17, 2011 1
Modeling Nucleate Boiling Using ANSYS FLUENT
Problem Description
In this tutorial, you will consider upward, vertical ow in a pipe with a heated wall. The
ow domain is shown schematically in Figure 1. The pipe is 15.4 mm in diameter and 2
m in length. The wall provides heat to the uid at the rate of 345.6 kW/m
2
. As the wall
temperature rises above the uid saturation temperature, steam bubbles are formed and
they migrate away from the wall. Since the bulk ow is subcooled, the bubbles condense
near the center of the pipe.
symmetry
Axis of
T = 200 C
o
Inlet
V = 1 m/s
P = 45 atm
q = 345.6 kW/m
2
Heated Wall
5 mm thick
Stainless Steel
2 m
r = 7.7 mm
Outlet
r
Figure 1: Schematic of the Problem
This tutorial will guide you through the complete problem setup in ANSYS FLUENT. Outlet
proles of velocity magnitude and turbulence quantities generated for a simulated ow eld
without boiling will be used as inlet information to the boiling simulation. This is done to
ensure a fully-developed prole of these quantities at the inlet.
2 c ANSYS, Inc. February 17, 2011
Modeling Nucleate Boiling Using ANSYS FLUENT
Setup and SolutionSingle Phase Flow
Preparation
1. Copy the le boiling-conjugate.msh to your working folder.
2. Use FLUENT Launcher to start the 2D version of ANSYS FLUENT.
For more information about FLUENT Launcher see Section 1.1.2, Starting
ANSYS FLUENT Using FLUENT Launcher in ANSYS FLUENT 13.0 Users Guide.
3. Enable Double-Precision in the Options list.
Step 1: Mesh
1. Read the mesh le (boiling-conjugate.msh).
File Read Mesh...
As the mesh le is read, ANSYS FLUENT will report the progress in the console.
Step 2: General Settings
1. Dene the solver settings.
General Axisymmetric
2. Check the mesh.
General Mesh Check
3. Customize the display.
Display Views...
(a) Click the Camera... button to open the Camera Parameters dialog box.
c ANSYS, Inc. February 17, 2011 3
Modeling Nucleate Boiling Using ANSYS FLUENT
(b) Select Up Vector from the Camera drop-down list.
(c) Set the vector (X, Y, Z) to (1, 0, 0).
(d) Click Apply and close the Camera Parameters dialog box.
The graphics window now displays the pipe in the vertical position. The camera
setting only controls the display of the mesh and/or solution. This is just a
display feature and does not aect the calculations. In this case, the ow is still
in the x-direction.
(e) Select axis from the Mirror Planes list.
(f) Click Apply.
(g) Click Save to save the view.
The saved view, view-0 is now available in the Views list.
(h) Close the Views dialog box.
(i) Zoom and pan in the graphics display window (see Figure 2).
Figure 2: Mesh Display
Step 3: Models
1. Enable the Energy Equation.
Models Energy Edit...
2. Select the renormalization group k-epsilon turbulence model.
Models Viscous Edit...
(a) Select k-epsilon from the Model list.
The Viscous Model dialog box expands to show additional options.
(b) Select RNG from the k-epsilon Model group box.
(c) Click OK to close the Viscous Model dialog box.
4 c ANSYS, Inc. February 17, 2011
Modeling Nucleate Boiling Using ANSYS FLUENT
Step 4: Materials
Materials Fluid Create/Edit...
1. Copy water-liquid (h2o<l>) from the database.
2. Click on FLUENT Database... to open FLUENT Database Materials dialog box.
(a) Select water-liquid (h2o<l>) from the FLUENT Fluid Materials list.
(b) Click Copy and close FLUENT Database Materials dialog box.
3. Dene density as a piecewise-linear prole of temperature.
(a) Select piecewise-linear from the Density drop-down list to open the Piecewise-Linear
Prole dialog box.
(b) Set Points to 2.
This tells ANSYS FLUENT that you will be dening the linear prole using two
data points.
(c) Set Point to 1 in the Data Points group box.
(d) Enter 473.15 K and 864.7 kg/m
3
for Temperature and Value, respectively.
(e) Set Point to 2 in the Data Points group box.
(f) Enter 543.15 K and 770.6 kg/m
3
for Temperature and Value, respectively.
(g) Click OK to close the Piecewise-Linear Prole dialog box.
4. Similarly, dene piecewise-linear proles for Cp (Specic Heat), Thermal Conductivity,
and Viscosity as shown in Table 1.
Point 1 Point 2
Points Temperature Value Temperature Value
(k) (k)
Cp (j/kg-k) 2 473.15 4494 543.15 5067
Thermal conductivity (w/m-k) 2 473.15 0.664 543.15 0.5928
Viscosity (kg/m-s) 2 473.15 1.339e-04 543.15 9.995e-05
Table 1: Physical Properties of water-liquid
c ANSYS, Inc. February 17, 2011 5
Modeling Nucleate Boiling Using ANSYS FLUENT
5. Click Change/Create and close the Create/Edit Materials dialog box.
Step 5: Cell Zone Conditions
Cell Zone Conditions uid Edit...
1. Select water-liquid from the Material Name drop-down list
Step 6: Boundary Conditions
1. Verify that the Type for the axis zone is set to axis.
Cell Zone Conditions axis
2. Dene the boundary conditions at the inlet.
Boundary Conditions inlet Edit...
(a) Retain the default selection of Magnitude, Normal to Boundary as the Velocity
Specication Method.
(b) Enter 1 m/s for Velocity Magnitude.
(c) Select Intensity and Hydraulic Diameter from the Specication Method drop-down
list.
(d) Enter 4% and 0.0154 m for Turbulent Intensity and Hydraulic Diameter, respec-
tively.
(e) Click the Thermal tab and enter 473.15 K for Temperature.
(f) Click OK to close the Velocity Inlet dialog box.
3. Dene the boundary conditions at the outlet.
(a) Retain the default value of 0 atm for Gauge Pressure.
(b) Retain Normal to Boundary from the Backow Direction Specication Method drop-
down list.
(c) Select Intensity and Hydraulic Diameter from the Specication Method drop-down
list.
(d) Enter 4% and 0.0154 m for Backow Turbulent Intensity and Backow Hydraulic
Diameter, respectively.
The backow conditions should be set to a reasonable value so that ANSYS FLU-
ENT will introduce the uid through an outlet if necessary.
(e) Click the Thermal tab and enter 530.55 K for Backow Total Temperature.
(f) Click OK to close the Pressure Outlet dialog box.
6 c ANSYS, Inc. February 17, 2011
Modeling Nucleate Boiling Using ANSYS FLUENT
Step 7: Operating Conditions
Boundary Conditions Operating Conditions...
1. Enter 4.5e6 Pa for Operating Pressure.
2. Enable Gravity.
(a) Enter -9.81 m/s
2
for Gravitational Acceleration in the X direction.
This indicates that the gravity vector is opposed to the direction of ow.
3. Click OK to close the Operating Conditions dialog box.
Step 8: Single Phase Solution and Outlet Prole
1. Retain the default solution control parameters.
Solution Controls
2. Specify residual monitor settings.
Monitors Residuals Edit...
(a) Reduce the Absolute Criteria for continuity to 1e-08.
(b) Click OK to close the Residual Monitors dialog box.
3. Initialize the solution using the values at the inlet.
Solution Initialization
4. Run the calculation for 500 iterations.
Run Calculation
The solution converges in 320 iterations approximately (see Figure 3).
c ANSYS, Inc. February 17, 2011 7
Modeling Nucleate Boiling Using ANSYS FLUENT
Figure 3: Residual Plot of the Single-Phase Flow Solution
5. Plot the fully developed outlet prole.
Plots XY Plot Set Up...
(a) Set the Plot Direction (X, Y) to (0, 1).
(b) Select Velocity... and Velocity Magnitude in the Y Axis Function drop-down lists.
(c) Select outlet from the Surfaces list and click Plot (see Figure 4).
Figure 4: Fully-Developed Outlet Velocity Prole
8 c ANSYS, Inc. February 17, 2011
Modeling Nucleate Boiling Using ANSYS FLUENT
(d) Close the Solution XY Plot dialog box.
6. Write a data prole at the outlet.
File Write Prole...
In this step, you will write a le containing selected ow solution information on
specied surfaces. You will use this information as inlet boundary conditions in the
boiling model.
(a) Retain Dene New Proles in the Options group box.
(b) Select outlet from the Surfaces list.
(c) Select Velocity Magnitude, Turbulent Kinetic Energy (k), and Turbulent Dissipation
Rate (Epsilon) from the Values list.
Scroll down the Values list to select Turbulent Kinetic Energy (k), and Turbulent
Dissipation Rate (Epsilon).
(d) Click Write... to open the Select File dialog box.
(e) Enter liquid-outlet.prof for File Name and click OK.
This writes a prole le to the working folder. This le is used to supply inlet
information for the boiling calculation.
(f) Close the Write Prole dialog box.
7. Read the newly created prole into memory.
File Read Prole...
After creating the prole, you need to read it into memory to make the prole variables
available as boundary conditions. ANSYS FLUENT displays the progress of reading the
prole in the console.
c ANSYS, Inc. February 17, 2011 9
Modeling Nucleate Boiling Using ANSYS FLUENT
8. Save the case and data les (boiling-single-phase.cas/dat.gz).
Setup and SolutionBoiling Flow
Step 1: Models
1. Enable the Eulerian multiphase model. In the same panel under Eulerian parameters,
select Boiling Model. This will pop up a message that boiling model should be used
with turbulent ow. Click ok. Note that under Boiling Model Options RPI Boiling
model is selected by default.
Models Multiphase Edit...
2. Ensure that Mixture is selected from the Turbulence Multiphase Model group box.
Models Viscous Edit...
Step 2: Materials
Materials water-liquid Create/Edit...
1. Enter additional properties for water-liquid.
(a) Enter 18.0152 for Molecular Weight.
(b) Enter 0 for Standard State Enthalpy.
(c) Enter 298.15 K for Reference Temperature.
(d) Click Change/Create
2. Copy the uid material (water-vapor) from the database.
(a) Click on FLUENT Database... to open FLUENT Database Materials dialog box.
i. Select uid in the Material Type drop-down list.
ii. Select water-vapor (h2o) from the FLUENT Fluid Materials list.
iii. Click Copy to add the selected material to the current case setup.
iv. Close the FLUENT Database Materials dialog box.
3. Modify the properties of water-vapor.
(a) Specify the properties as shown in Table 2.
Note that the standard state enthalpies of vapor and liquid phase are set such that their
dierence equals to latent heat of vaporization. The unit of standard state enthalpy is
kj/kmol and usually the latent heat value is avaiable in kj/kg. while specifying it here,
multiply that value by molecular wight.
For correct specication of latent heat it is important to set the reference temperature
to 298.15 K
10 c ANSYS, Inc. February 17, 2011
Modeling Nucleate Boiling Using ANSYS FLUENT
Property Value
Density (kg/m
3
) 23.75
Cp (Specic Heat) (j/kg-k) 4221
Thermal Conductivity (w/m-k) 0.0528
Viscosity (kg/m-s) 1.79e-05
Molecular Weight (kg/kgmol) 18.0152
Standard State Enthalpy
(j/kgmol)
2.992325e7
Reference Temperature (K) 298.15
Table 2: Physical Properties of water-vapor
4. Create the wall material (stainless-steel) by modifying the properties of aluminum.
(a) Select Solid from Material Type drop-down list.
(b) Rename aluminum to stainless-steel and delete the entry for Chemical For-
mula.
(c) Enter the properties of stainless-steel as shown in Table 3.
Property Value
Density (kg/m
3
) 8030
Cp (j/kg-k) 502.48
Thermal Conductivity (w/m-k) 16.27
Table 3: Physical Properties of stainless-steel
(d) Click Change/Create and close Create/Edit Materials dialog box.
A Question dialog box appears asking change/create stainless-steel and overwrite
aluminum. Click Yes.
Step 3: Phases
1. Dene the primary (liquid) phase.
Phases phase-1-Primary Phase Edit...
(a) Enter liquid for Name.
(b) Select water-liquid from the Phase Material drop-down list.
(c) Click OK to close the Primary Phase dialog box.
c ANSYS, Inc. February 17, 2011 11
Modeling Nucleate Boiling Using ANSYS FLUENT
2. Dene the secondary (vapor) phase.
Phases phase-2-Secondary Phase Edit...
(a) Enter vapor for Name and select water-vapor from the Phase Material drop-down
list.
(b) Select sauter-mean from the Diameter drop-down list.
(c) Click OK to close the Secondary Phase dialog box.
3. Dene the interaction between the phases.
Phases Interaction...
(a) Click the Drag tab and select boiling-ishii from the Drag Coecient drop-down
list.
12 c ANSYS, Inc. February 17, 2011
Modeling Nucleate Boiling Using ANSYS FLUENT
(b) Similarly, click the Lift tab and select boiling-moraga from the Lift Coecient
drop-down list.
(c) Click the Heat tab and select ranz-marshall from the Heat Transfer Coecient
drop-down list.
(d) Click the Mass tab and set the Number of Mass Transfer Mechanisms to 1.
The dialog box expands to show additional inputs.
i. Select liquid and vapor from the From Phase and To Phase drop-down lists,
respectively.
ii. Select boiling from the Mechanism drop-down list.
iii. Click Edit button next to the Mechanism drop-down list. This will open a
panel for boiling parameters. Set 530.55K for saturation temperature and
c ANSYS, Inc. February 17, 2011 13
Modeling Nucleate Boiling Using ANSYS FLUENT
click OK to close this panel.
iv. Click the Surface Tenstion tab and set a constant value of 0.02382 n/m.
v. Click OK to close the Phase Interaction dialog box.
4. Enable turbulence dispersion force
(a) Execute following TUI command to enable turbulence dispersion force:
/dene/models/viscous/multiphase-turbulence/multiphase-options yes
Step 4: Operating Conditions
Boundary Conditions Operating Conditions...
1. Enable Specied Operating Density in the Variable-Density Parameters group box.
2. Enter 23.75 kg/m
3
for Operating Density.
3. Click OK to close the Operating Conditions dialog box.
Step 5: Solution Initialization
Before setting the boundary conditions, you need to initialize the ow eld because currently
memory has single-phase ow solution later on you will be setting two-phase boundary con-
ditions on the walls. Else, it will give an error.
Initialize the ow eld.
Solution Initialization
In order to maintain exibility in multiphase problems, ANSYS FLUENT allows the speci-
cation of separate boundary conditions for each phase. Boundary conditions for the mixture
phase are required as well. This allows each phase to be treated dierently at various sur-
faces.
Step 6: Cell Zone Conditions
1. Set the cell zone conditions for uid.
Cell Zone Conditions uid
(a) Select vapor from the Phase drop-down list and click Edit....
i. Enable Fixed Values.
ii. Click the Fixed Values tab.
A. Select constant from the Temperature drop-down list.
By applying the constant value for the temperature in the vapor phase,
it is assumed that the vapor is always in the saturated condition. This
approach is recommended for subcooled nucleate boiling. The saturation
temperature is 530.55 K approximately.
14 c ANSYS, Inc. February 17, 2011
Modeling Nucleate Boiling Using ANSYS FLUENT
B. Enter 530.55 K for Temperature.
iii. Click OK to close the Fluid dialog box.
2. Set the cell zone conditions for solid.
Cell Zone Conditions solid
(a) Select mixture from the Phase drop-down list and click the Edit... to open the
Solid dialog box.
i. Select stainless-steel from the Material Name drop-down list.
ii. Click OK to close the Solid dialog box.
Step 7: Boundary Conditions
1. Dene the boundary conditions at the outlet.
Boundary Conditions outlet
(a) Select mixture from the Phase drop-down list and click Edit... to open the Pressure
Outlet dialog box.
i. Ensure that the Gauge Pressure to 0.
ii. Select Intensity and Hydraulic Diameter from the Specication Method drop-
down list.
iii. Enter 1% and 0.0154 m for Backow Turbulent Intensity and Backow Hy-
draulic Diameter respectively.
iv. Click OK to close the Pressure Outlet dialog box.
(b) Select liquid from the Phase drop-down list and click Edit... to open the Pressure
Outlet dialog box.
i. Click the Thermal tab and enter 530.55 K for Backow Total Temperature.
The backow conditions should be set to a reasonable value so that ANSYS
FLUENT will introduce the uid through an outlet if necessary.
ii. Click OK to close the Pressure Outlet dialog box.
(c) Select vapor from the Phase drop-down list and click Edit... to open the Pressure
Outlet dialog box.
i. Click the Thermal tab and enter 530.55 K for Backow Total Temperature.
ii. Click the Multiphase tab and enter 0 for Backow Volume Fraction.
iii. Click OK to close the Pressure Outlet dialog box.
2. Dene wall boundary conditions.
(a) Select wall-heated from the Zone list and mixture in the Phase drop-down list,
and click Edit....
i. Click the Thermal tab and select stainless-steel from the Material Name drop-
down list.
ii. Enter 345600 w/m
2
for Heat Flux.
c ANSYS, Inc. February 17, 2011 15
Modeling Nucleate Boiling Using ANSYS FLUENT
iii. Click OK to close the Wall dialog box.
3. Dene the boundary conditions at the inlet.
Boundary Conditions inlet
(a) Select mixture from the Phase drop-down list and click Edit... to open the Velocity
Inlet dialog box.
i. Select K and Epsilon from the Specication Method drop-down list.
ii. Select outlet turb-kinetic-energy from the Turbulent Kinetic Energy drop-down
list.
iii. Select outlet turb-diss-rate from the Turbulent Dissipation Rate drop-down list.
iv. Click OK to close the Velocity Inlet dialog box.
(b) Select liquid from the Phase drop-down list and click Edit... to open the Velocity
Inlet dialog box.
i. Retain the default selection of Magnitude, Normal to Boundary from the Ve-
locity Specication Method drop-down list.
ii. Select the outlet velocity-magnitude from the Velocity Magnitude drop-down
list.
iii. Click the Thermal tab and ensure that Temperature is 473.15 K.
The inlet temperature (T = 473.15 K) is below the saturation temperature
(T
sat
= 530.55 K), indicating a subcooled liquid entering the ow domain.
The dierence in the two values (T T
sat
) is dened as the degree of sub-
cooling. In this case, the liquid at the inlet is subcooled by 57.4 degrees.
iv. Click OK to close the Velocity Inlet dialog box.
(c) Select vapor from the Phase drop-down list and click Edit... to open the Velocity
Inlet dialog box.
i. Retain the default selection of Magnitude, Normal to Boundary from the Ve-
locity Specication Method drop-down list.
ii. Enter 0 for Velocity Magnitude.
iii. Click the Thermal tab and enter 530.55 K for Temperature.
iv. Click the Multiphase tab and enter 0 for Volume Fraction.
The inlet vapor velocity and volume fraction are set to zero because there is
no vapor entering the ow domain. Instead, vapor is evolved at the walls as
a result of nucleate boiling. The vapor temperature is set to the saturation
temperature (530.55 K) as the vapor is assumed to be saturated throughout
the ow domain.
v. Click OK to close the Velocity Inlet dialog box.
Step 8: Solution
1. Dene Solution Method
16 c ANSYS, Inc. February 17, 2011
Modeling Nucleate Boiling Using ANSYS FLUENT
(a) For pressure-Velocity Coupling, select Full Multiphase Coupled scheme from the
drop dowm menu.
(b) Leave Spatial discretization schemes to default
2. Dene the solution control parameters.
Solution Controls
(a) Set Courant Number to 10
(b) Set Explicit Relaxation Factors for Pressure and Momentum to 1.0 and 1.0 respec-
tively.
(c) Specify the Under-Relaxation Factors as shown in Table 4.
Flow Variable Under-Relaxation
Factor
Density 1.0
Body Forces 0.5
Vaporization Mass 0.5
Volume Fraction 0.3
Turbulent Kinetic Energy 0.3
Turbulent Dissipation Rate 0.3
Turbulent Viscosity 0.5
Energy 0.6
Table 4: Under-Relaxation Factors
3. Set Residual Monitors
Monitors (Residuals) Edit...
(a) Switch on Compute Local Scle and from the drop down menu of Reporting option,
choose local scale.
(b) Click Ok to close the residuals panel
4. Set additional solution monitors.
For multiphase ow modeling, the default residual plot can sometimes be misleading as
to whether or not the solution is converged. Hence, additional monitors should always
be used to evaluate other quantities such as overall mass balance, heat balance, etc.
For this simulation, dene monitors for global mass balance and average liquid outlet
temperature.
c ANSYS, Inc. February 17, 2011 17
Modeling Nucleate Boiling Using ANSYS FLUENT
(a) Set a monitor for global mass balance (surf-mon-1).
Monitors (Surface Monitors) Create...
i. Enable Plot and Write.
ii. Select Flow Time from the X Axis drop-down list.
iii. Select Time Step from Every drop-down list.
iv. Select Mass Flow Rate in the Report Type drop-down list.
v. Select inlet and outlet from Surfaces list.
(b) Set a monitor for average outlet vapor fraction (surf-mon-2).
Monitors (Surface Monitors) Create...
i. Enable Plot and Write.
ii. Select Flow Time from the X Axis drop-down list.
iii. Select Time Step from Every drop-down list.
iv. Select Area-Weighted Average in the Report Type drop-down list.
v. Select Phases... and Volume fraction from the Field Variable drop-down lists.
vi. Select vapor in the Phase drop-down list.
vii. Select outlet from Surfaces list.
5. Initialize the solution from the inlet zone.
Solution Initialization
6. Save the case and data les (boiling-init.cas/dat.gz).
7. Start the calculation.
Run Calculation
(a) Set the Number of Iterations to 2000.
8. Click Calculate.
Figure 5 shows the residual plot for the boiling simulation. Figures 6 and Figure 7
show the surface monitor plots of mass ow balance and average outlet vapor fraction,
respectively.
18 c ANSYS, Inc. February 17, 2011
Modeling Nucleate Boiling Using ANSYS FLUENT
Figure 5: Residual Plot for Boiling Simulation
Figure 6: Convergence History of Mass Balance
c ANSYS, Inc. February 17, 2011 19
Modeling Nucleate Boiling Using ANSYS FLUENT
Figure 7: Convergence History of Average Outlet Vapor Fraction
Step 9: Postprocessing
1. Create a zone surface for the uid zone.
Surface Zone...
(a) Select uid from the Zone list.
(b) Click Create and close the Zone Surface dialog box.
2. Plot the vapor volume fraction along the wall of the pipe.
Plots XY Plot Set Up...
(a) Ensure that Node Values in the Options group box is enabled.
(b) Set the Plot Direction (X, Y) to (1, 0).
(c) Select Phases... and Volume fraction from the Y Axis Function drop-down lists.
(d) Select vapor from the Phase drop-down list.
(e) Select wall from the Surfaces list.
The wall zone is selected since it is adjacent to the uid zone where boiling occurs.
(f) Click Plot (see Figure 8).
Figure 8 shows that the vapor is evolved along the pipe wall as the uid is heated
and boiling occurs. The location of boiling initialization is observed to be around
x = 0.5 m.
20 c ANSYS, Inc. February 17, 2011
Modeling Nucleate Boiling Using ANSYS FLUENT
Figure 8: Prole of Vapor Volume Fraction Along the Wall
3. Create custom surfaces.
(a) Create a line surface at x = 0.2 m.
Surface Iso-Surface...
i. Select Mesh... and X-Coordinate from the Surface of Constant drop-down
lists.
ii. Click Compute.
The minimum and maximum permissible values are displayed in the Min and
Max elds.
iii. Enter 0.2 for Iso-Values.
iv. Enter x=0.2m for New Surface Name.
v. Click Create.
(b) Similarly, create surfaces at x = 0.4 m, x = 0.6 m, x = 0.8 m, x = 1.0 m,
x = 1.2 m, x = 1.4 m, x = 1.6 m, x = 1.8 m, and x = 2.0 m.
4. Plot the proles of vapor volume fraction at each location along the pipe.
Plots XY Plot Set Up...
(a) Enable Node Values in the Options group box.
(b) Set the Plot Direction (X, Y) to (0, 1).
(c) Select Phases... and Volume fraction from the Y Axis Function drop-down lists.
(d) Select vapor from the Phase drop-down list.
(e) Select the surfaces created in the earlier step from the Surfaces list.
(f) Click Plot (see Figure 9).
c ANSYS, Inc. February 17, 2011 21
Modeling Nucleate Boiling Using ANSYS FLUENT
Figure 9: Proles of Vapor Volume Fraction at Various Locations Along the Pipe
Figure 9 shows radial proles of vapor volume fraction at various locations along
the pipe.
Summary
This tutorial demonstrated that the subcooled nucleate boiling can be simulated using in
built RPI Wall Boiling Model in ANSYS FLUENT.
22 c ANSYS, Inc. February 17, 2011
You might also like
- Grit: The Power of Passion and PerseveranceFrom EverandGrit: The Power of Passion and PerseveranceRating: 4 out of 5 stars4/5 (588)
- The Yellow House: A Memoir (2019 National Book Award Winner)From EverandThe Yellow House: A Memoir (2019 National Book Award Winner)Rating: 4 out of 5 stars4/5 (98)
- Sa 299Document3 pagesSa 299Web LogueandoNo ratings yet
- Sysreq LinxDocument2 pagesSysreq LinxWeb LogueandoNo ratings yet
- Sa 285Document3 pagesSa 285Web LogueandoNo ratings yet
- To Section Iii, Division 2: (A) To Establish Rules in The Form of A Code For TheDocument2 pagesTo Section Iii, Division 2: (A) To Establish Rules in The Form of A Code For TheWeb LogueandoNo ratings yet
- Sa 307Document8 pagesSa 307Web LogueandoNo ratings yet
- Official SAT 2004-2005 Practice Test Answer KeyDocument4 pagesOfficial SAT 2004-2005 Practice Test Answer KeyWeb LogueandoNo ratings yet
- System Requirements For Windows: PrerequisitesDocument2 pagesSystem Requirements For Windows: PrerequisitesWeb LogueandoNo ratings yet
- ANSYS Mechanical APDL Material ReferenceDocument220 pagesANSYS Mechanical APDL Material ReferenceWeb Logueando100% (4)
- Aqwa Theory ManualDocument168 pagesAqwa Theory ManualWeb Logueando100% (3)
- Magnatrol Solenoid ValveDocument34 pagesMagnatrol Solenoid ValveWeb LogueandoNo ratings yet
- Nran-5te6he R3 enDocument7 pagesNran-5te6he R3 entuwinnerNo ratings yet
- 08 InkjetDocument15 pages08 InkjetWeb LogueandoNo ratings yet
- 12 DM Ship WaveDocument27 pages12 DM Ship WaveWeb LogueandoNo ratings yet
- 11 DDPMDocument13 pages11 DDPMWeb LogueandoNo ratings yet
- 07 Bubble BreakDocument25 pages07 Bubble BreakWeb LogueandoNo ratings yet
- 09 SpargerDocument17 pages09 SpargerWeb LogueandoNo ratings yet
- 10 Pbed ReactorDocument16 pages10 Pbed ReactorWeb LogueandoNo ratings yet
- 02 BoilDocument18 pages02 BoilWeb LogueandoNo ratings yet
- Yale Hoist CatalogoDocument16 pagesYale Hoist CatalogoWeb LogueandoNo ratings yet
- Carrier 35e DamperDocument1 pageCarrier 35e DamperWeb LogueandoNo ratings yet
- 01 - Chemetics Gas-Gas Heat Exchanger InfoSheetDocument2 pages01 - Chemetics Gas-Gas Heat Exchanger InfoSheetWeb LogueandoNo ratings yet
- 01 - Chemetics Converter InfoSheetDocument2 pages01 - Chemetics Converter InfoSheetWeb LogueandoNo ratings yet
- 01 - Chemetics Anotrol 2000 InfoSheetDocument2 pages01 - Chemetics Anotrol 2000 InfoSheetWeb Logueando100% (1)
- The Subtle Art of Not Giving a F*ck: A Counterintuitive Approach to Living a Good LifeFrom EverandThe Subtle Art of Not Giving a F*ck: A Counterintuitive Approach to Living a Good LifeRating: 4 out of 5 stars4/5 (5795)
- Never Split the Difference: Negotiating As If Your Life Depended On ItFrom EverandNever Split the Difference: Negotiating As If Your Life Depended On ItRating: 4.5 out of 5 stars4.5/5 (838)
- Hidden Figures: The American Dream and the Untold Story of the Black Women Mathematicians Who Helped Win the Space RaceFrom EverandHidden Figures: The American Dream and the Untold Story of the Black Women Mathematicians Who Helped Win the Space RaceRating: 4 out of 5 stars4/5 (895)
- The Hard Thing About Hard Things: Building a Business When There Are No Easy AnswersFrom EverandThe Hard Thing About Hard Things: Building a Business When There Are No Easy AnswersRating: 4.5 out of 5 stars4.5/5 (345)
- Shoe Dog: A Memoir by the Creator of NikeFrom EverandShoe Dog: A Memoir by the Creator of NikeRating: 4.5 out of 5 stars4.5/5 (537)
- The Little Book of Hygge: Danish Secrets to Happy LivingFrom EverandThe Little Book of Hygge: Danish Secrets to Happy LivingRating: 3.5 out of 5 stars3.5/5 (400)
- Elon Musk: Tesla, SpaceX, and the Quest for a Fantastic FutureFrom EverandElon Musk: Tesla, SpaceX, and the Quest for a Fantastic FutureRating: 4.5 out of 5 stars4.5/5 (474)
- A Heartbreaking Work Of Staggering Genius: A Memoir Based on a True StoryFrom EverandA Heartbreaking Work Of Staggering Genius: A Memoir Based on a True StoryRating: 3.5 out of 5 stars3.5/5 (231)
- On Fire: The (Burning) Case for a Green New DealFrom EverandOn Fire: The (Burning) Case for a Green New DealRating: 4 out of 5 stars4/5 (74)
- The Emperor of All Maladies: A Biography of CancerFrom EverandThe Emperor of All Maladies: A Biography of CancerRating: 4.5 out of 5 stars4.5/5 (271)
- Devil in the Grove: Thurgood Marshall, the Groveland Boys, and the Dawn of a New AmericaFrom EverandDevil in the Grove: Thurgood Marshall, the Groveland Boys, and the Dawn of a New AmericaRating: 4.5 out of 5 stars4.5/5 (266)
- The Unwinding: An Inner History of the New AmericaFrom EverandThe Unwinding: An Inner History of the New AmericaRating: 4 out of 5 stars4/5 (45)
- Team of Rivals: The Political Genius of Abraham LincolnFrom EverandTeam of Rivals: The Political Genius of Abraham LincolnRating: 4.5 out of 5 stars4.5/5 (234)
- The World Is Flat 3.0: A Brief History of the Twenty-first CenturyFrom EverandThe World Is Flat 3.0: A Brief History of the Twenty-first CenturyRating: 3.5 out of 5 stars3.5/5 (2259)
- The Gifts of Imperfection: Let Go of Who You Think You're Supposed to Be and Embrace Who You AreFrom EverandThe Gifts of Imperfection: Let Go of Who You Think You're Supposed to Be and Embrace Who You AreRating: 4 out of 5 stars4/5 (1091)
- The Sympathizer: A Novel (Pulitzer Prize for Fiction)From EverandThe Sympathizer: A Novel (Pulitzer Prize for Fiction)Rating: 4.5 out of 5 stars4.5/5 (121)
- Her Body and Other Parties: StoriesFrom EverandHer Body and Other Parties: StoriesRating: 4 out of 5 stars4/5 (821)
- Roddy Lawsuit DismissedDocument66 pagesRoddy Lawsuit DismissedThe Huntsville TimesNo ratings yet
- Bohemian RhapsodyDocument5 pagesBohemian RhapsodyTheresia Angel WidianaNo ratings yet
- Am Coverage Mapping & PredictionDocument6 pagesAm Coverage Mapping & PredictionJoyce HencelNo ratings yet
- Byzantium Notes CultureDocument6 pagesByzantium Notes Culturepatrick cairoliNo ratings yet
- Human Behavior TestDocument22 pagesHuman Behavior TestEsmani BraineNo ratings yet
- Wap-3101 Um V1.0 PDFDocument34 pagesWap-3101 Um V1.0 PDFhtweakNo ratings yet
- Post Purchase Cognitive DissonanceDocument18 pagesPost Purchase Cognitive DissonancePawan DihiyeNo ratings yet
- Indian Participation in CERN Accelerator ProgrammesDocument54 pagesIndian Participation in CERN Accelerator ProgrammesLuptonga100% (1)
- 22 Hand Tool SafetyDocument8 pages22 Hand Tool SafetyAlma Tomas-CafeNo ratings yet
- Blast LabDocument4 pagesBlast LabRay ZhaoNo ratings yet
- Marketing MixDocument16 pagesMarketing MixGinigaddarage SudarmaNo ratings yet
- Retscreen International: Clean Energy Project AnalysisDocument72 pagesRetscreen International: Clean Energy Project AnalysisAatir SalmanNo ratings yet
- Clean and GreenDocument75 pagesClean and Greenkevin ray danielNo ratings yet
- Academic Retention Policy - 1625568420Document3 pagesAcademic Retention Policy - 1625568420Kim WaNo ratings yet
- Icbc Songs Line-Up 2Document118 pagesIcbc Songs Line-Up 2paolojaspiras89% (9)
- NCQCDocument73 pagesNCQCSaurabh Jaiswal JassiNo ratings yet
- Sage Publications, LTDDocument25 pagesSage Publications, LTDAntonio ScaliaNo ratings yet
- Sentence HangmanDocument1 pageSentence Hangmanwalbee2023No ratings yet
- IRC CodesDocument23 pagesIRC CodesabhijithavalNo ratings yet
- Guidelines For Mental Care Onboard Merchant Ships: ContentDocument12 pagesGuidelines For Mental Care Onboard Merchant Ships: ContentSona NarulaNo ratings yet
- A Project On Cost AnalysisDocument80 pagesA Project On Cost Analysisnet635193% (15)
- Emu ManualDocument86 pagesEmu ManualMiguel GutierrezNo ratings yet
- Car Design TutorialDocument61 pagesCar Design TutorialNastase Costel100% (15)
- Arquitectura de SoftwareDocument6 pagesArquitectura de SoftwareDiego Alejandro Muñoz ToroNo ratings yet
- MEV 015 Environmental Pollution 1Document281 pagesMEV 015 Environmental Pollution 1satabdiNo ratings yet
- Death There Mirth Way The Noisy Merit.Document2 pagesDeath There Mirth Way The Noisy Merit.Kristen DukeNo ratings yet
- Nakul VermaDocument112 pagesNakul VermaNakul VermaNo ratings yet
- Important Questions To Be Studied in Principles of MarketingDocument5 pagesImportant Questions To Be Studied in Principles of MarketingDeepesh 2000No ratings yet
- Live IT Oct09Document132 pagesLive IT Oct09indianebooksNo ratings yet
- Thermodynamics QsDocument3 pagesThermodynamics QsT Hari PrasadNo ratings yet