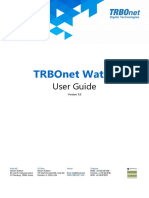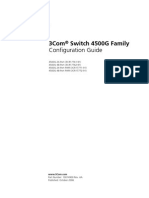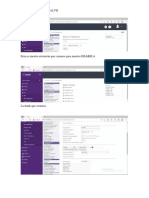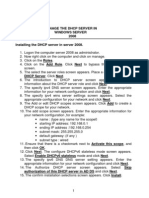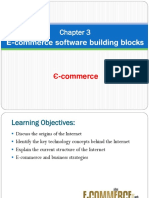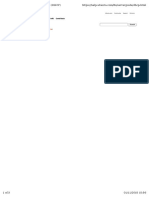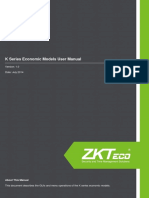Professional Documents
Culture Documents
Kodak EasyShare Digital Frames UG GLB en
Uploaded by
David Orenstein0 ratings0% found this document useful (0 votes)
24 views53 pagesKodak EasyShare Digital Frames
Original Title
Kodak EasyShare Digital Frames UG GLB En
Copyright
© © All Rights Reserved
Available Formats
PDF, TXT or read online from Scribd
Share this document
Did you find this document useful?
Is this content inappropriate?
Report this DocumentKodak EasyShare Digital Frames
Copyright:
© All Rights Reserved
Available Formats
Download as PDF, TXT or read online from Scribd
0 ratings0% found this document useful (0 votes)
24 views53 pagesKodak EasyShare Digital Frames UG GLB en
Uploaded by
David OrensteinKodak EasyShare Digital Frames
Copyright:
© All Rights Reserved
Available Formats
Download as PDF, TXT or read online from Scribd
You are on page 1of 53
Kodak EasyShare
digital picture frame
Users guide
for SV-710, SV-811, EX-811, EX-1011
www.kodak.com
For help with your picture frame, www.kodak.com/go/digitalframesupport
Eastman Kodak Company
Rochester, New York 14650
Eastman Kodak Company, 2007
All screen images are simulated.
Kodak and EasyShare are trademarks of Eastman Kodak Company.
Eastman Kodak Company is an authorized licensee of the CompactFlash trademark.
P/N 4J6125_en
Product features
www.kodak.com/go/support i
Front View
Back/Left Side View
1 Speakers 5 Memory card slot - SD, MS, xD, MMC
2 Wall mount hangers 6 On/Off switch
3 Frame stand 7 Remote control holder (removable)
4 Memory card slot - CF, MD
1 LCD screen
2 Faceplate
3 Remote control sensor
3
2
1
6
4
7
2
5
1
1
2
3
Slide the holder
into slots.
ii www.kodak.com/go/support
Product features
Top/Right Side View
1 Picture/music toggle 8 USB connector (All models, use to connect to computer;
EX models, also use to connect to camera/USB device -
with adapter cable.)
2 Play/Pause
3 Stop/Back 9 USB connector (SV models only, use to connect to
camera/USB device. Not available on EX models.)
4 Menu
5 OK 10 Volume control
6 Down 11 Headphone jack
7 Up 12 DC-In (12 V)
13 Reset button
8
9
6 4 3 2
12
5
11
7 1
10
13
www.kodak.com/go/support iii
Table of contents 1
1 Getting started ......................................................................................1
Installing the software................................................................................... 1
Using the remote control ............................................................................... 2
Activating the remote control ................................................................... 2
Storing the remote control........................................................................ 2
Using the remote control buttons ............................................................. 3
Setting up your picture frame ........................................................................ 4
Buttons and controls ................................................................................ 4
Connecting the power cable..................................................................... 4
Inserting a card or camera........................................................................ 5
Turning on the frame................................................................................ 6
Setting your language .............................................................................. 6
Viewing your first slide show!................................................................... 6
2 Viewing pictures and videos ..................................................................7
Running a slide show.................................................................................... 7
Viewing thumbnails ...................................................................................... 7
Viewing a single picture ................................................................................ 8
Playing a video.............................................................................................. 8
Choosing a different picture location ............................................................. 9
3 Doing more with your frame ...............................................................10
Copying pictures on your frame ................................................................... 10
Copying between your frame and computer................................................. 10
Connecting to your computer ................................................................. 10
Copying pictures to/from your computer ................................................. 11
Copying pictures from EasyShare software.............................................. 11
Deleting pictures/videos .............................................................................. 12
Selecting multiple pictures/videos ................................................................ 12
Selecting one at a time........................................................................... 12
Selecting all ........................................................................................... 13
iv www.kodak.com/go/support
Table of contents
Printing pictures.......................................................................................... 13
Connecting the frame to a PictBridge enabled printer.............................. 13
Printing from a PictBridge enabled printer............................................... 14
Manually changing connection mode...................................................... 14
Playing music.............................................................................................. 15
4 Changing frame settings .....................................................................16
Settings menus ........................................................................................... 16
Upgrading your firmware............................................................................. 18
5 Using Wi-Fi modeEX models only ....................................................19
What are some of the wireless features of my frame? .................................. 19
Wireless networking and the Internet .......................................................... 19
Setting up your frame for wireless operation................................................ 19
Before you start...................................................................................... 19
Perform the setup................................................................................... 20
Set up your network at a later time......................................................... 21
Viewing pictures over your wireless network................................................ 21
Setting up your Gallery account ................................................................... 22
Viewing pictures from the Gallery ................................................................ 22
Creating My Slideshow................................................................................ 23
Copying pictures to your computerwirelessly............................................ 23
Glossary of common wireless network terms................................................ 24
6 Troubleshooting and support ..............................................................28
Picture frame problems ............................................................................... 28
Picture frame/computer communications ..................................................... 28
Wireless network connection (EX models) .................................................... 29
Screen messages......................................................................................... 32
7 Appendix .............................................................................................34
Digital frame specifications.......................................................................... 34
Important safety instructions ....................................................................... 36
Downloading your software and firmware ................................................... 37
Table of contents
www.kodak.com/go/support v
Additional care and maintenance ................................................................ 37
Limited warranty ......................................................................................... 38
Limited warranty coverage...................................................................... 38
Limitations ............................................................................................. 38
Your rights............................................................................................. 39
Outside the United States and Canada.................................................... 39
FCC compliance and advisory ...................................................................... 40
FCC and Industry Canada....................................................................... 40
CE ......................................................................................................... 41
Canadian DOC statement ....................................................................... 41
Waste Electrical and Electronic Equipment labeling ................................. 41
Australian C-Tick.................................................................................... 41
MPEG-4................................................................................................. 41
MP3 Licensing........................................................................................ 42
1 www.kodak.com/go/support
1 Getting started
Welcome to your Kodak EasyShare digital picture frame. Viewing your pictures and
videos couldnt be simpler!
Installing the software
Install the software from the CD included with your frame. The software, which
includes the latest version of Kodak EasyShare software, ensures the best experience
when connecting the frame with your computer.
1 Close all software applications that are open on your computer (including
anti-virus software, see the anti-virus software manual for details.).
2 Place the EasyShare software CD into the CD-ROM drive.
3 Load the software. If the install window does not appear, choose Run from the
Start menu and type d:\setup.exe where d is the drive letter that contains the
CD.
4 Follow the on-screen instructions to install the software. Select Complete to
automatically install the most commonly used applications, or Custom to choose
the ones you wish to install.
NOTE: When prompted, take a few minutes to electronically register your picture frame and software. To
register later, visit www.kodak.com/go/register.
5 If prompted, restart the computer. If you turned off anti-virus software, turn it back
on.
Getting started
www.kodak.com/go/support 2
Using the remote control
Activating the remote control
An activation tab protects the remote controls battery during shipment.
Pull out the tab to start using the remote.
There is no need to open the battery compartment
or remove the battery.
Storing the remote control
1 Install the remote control holder on the back of the
frame (page i).
2 Slide the remote into the holder for convenient,
out-of-the-way storage.
3 www.kodak.com/go/support
Getting started
Using the remote control buttons
Some buttons are also on the back of the frame (page ii). They operate identically.
* First, turn on the power switch on the frame.
back
OK
menu
Button Press to:
power* turn on/off the picture frame.
home return to the home screen.
music/pics toggle between viewing pictures and selecting
music.
menu display the menu choices.
back return to the previous screen.
stop a slide show, display thumbnails.
OK accept the current selection.
4-way navigate through pictures or menus.
zoom magnify the picture.
rotate rotate the picture, 90 clockwise each press.
select mark pictures for an operation.
slide show play a slide show.
play/pause play/pause a video or slide show.
rewind rewind a video.
fast forward fast forward a video.
stop stop a video, display the first frame.
stop a slide show, display thumbnails.
volume decrease (-) or increase (+) the volume.
mute mute audio.
Getting started
www.kodak.com/go/support 4
Setting up your picture frame
Buttons and controls
All buttons and controls described in this guide (for
example: press ) are on the remote control
unless otherwise noted.
Connecting the power cable
1 Plug in the power cable.
Your power cable (included with the frame) may be
different from the one pictured. Use the plug that
accommodates your type of power outlet.
2 Pull out and extend the stand on the frame back
and place the frame on a flat, stable surface.
NOTE: Your frame is set up to display in landscape orientation .
You can turn it to portrait but you must also change the
setting. Press Home , Settings Viewing
optionsFrame orientation. See page 17.
back
OK
menu
5 www.kodak.com/go/support
Getting started
Inserting a card or camera
Insert a memory card.
Connect a digital camera or other USB device.
CompactFlash
MicroDrive
Secure Digital
Memory Stick
xD
MultiMedia Card
EX models
SV models
a) USB cable included with your USB device.
b) USB adapter cable included with your EX model picture frame.
a) a)
b)
Getting started
www.kodak.com/go/support 6
Turning on the frame
Press the power switch to On.
NOTE: You can leave the power switch On, and use the
remote control to turn the frame off and on.
Setting your language
The language screen appears the first time you turn on
your frame.
Press to select your language, then press OK.
To change the language at a later time, press Home
, Settings Language. See page 18.
Viewing your first slide show!
A slide show starts automatically when you turn on
the frame.
The pictures/videos are displayed in the order they
appear on the card or other device.
7 www.kodak.com/go/support
2 Viewing pictures and videos
When you turn on your frame, a slide show automatically starts. Depending on where
pictures are stored in your frame or what devices are connectedthe slide show
plays from a memory card first, then from a USB device, and internal memory (My
Frame), in that order.
Running a slide show
A new slide show starts automatically when you insert a card or connect a USB
device. The new slide show replaces whatever is currently displayed (slide show,
thumbnails, single picture).
A slide show plays continuously until you stop it or turn off the frame.
To start a slide show from any selected picture (in thumbnail or single view),
press .
You can change the slide duration and transition style (see page 17).
Viewing thumbnails
To view your pictures as multi-up thumbnails,
press when a slide show is playing or from a
single view.
To navigate through the thumbnails, press .
Videos are marked with .
Viewing pictures and videos
www.kodak.com/go/support 8
Viewing a single picture
To view a single, full-screen picture, highlight it in thumbnails view and press OK.
To magnify a picture up to 8X, press repeatedly. To view other parts of the
picture, press . Press repeatedly to return.
To rotate a picture, press .
Playing a video
In thumbnails view, videos are marked with . To play the video, highlight it
and press OK.
During a slide show, videos play automatically. When the video ends, the slide
show resumes.
Video buttons on the remote control:
Press To
play, pause, and resume the video.
rewind / fast forward.
adjust the volume.
or stop the video and return to thumbnails.
9 www.kodak.com/go/support
Viewing pictures and videos
Choosing a different picture location
You can view pictures from different locations or sources.
1 On the remote control, press Home .
Only available picture locations appear .
2 Press to highlight a picture location.
3 Press OK to display thumbnails of the pictures in
that location.
4 Pess to start a slide show. Or, navigate through
folders or albums to your pictures, then press .
Possible picture locations:
My Slideshow (EX models)designate your favorite pictures to run automatically
on a wireless frame. See page 23.
My Framethe frames internal memory. Copy your special pictures into My Frame
from a memory card or other device (page 10).
Memory cardappears when you insert a card (page 5). The label and icon
indicate the type of card.
Cameraappears when you connect a digital camera via USB cable (page 5).
USB driveappears when you insert a USB flash drive (page 5).
Network computer (EX models)appears if you are connected to a wireless
network. Lets you display pictures that are stored on your computer. See Using
Wi-Fi modeEX models only, page 19.
Kodak Gallery (EX models)appears if you have set up your Gallery account and
are connected to a wireless network. Lets you display your albums from the Gallery.
See Setting up your Gallery account, page 22.
Settingscustomize and configure your frame. See Changing frame settings,
page 16.
www.kodak.com/go/support 10
3 Doing more with your frame
Copying pictures on your frame
Copy pictures/videos from your current picture location to any other connected device
or location. For example, copy pictures from a memory card to the frames internal
memory (My Frame).
1 Press to find a picture/video, then press .
2 Press to highlight Copy, then press OK.
3 Press to highlight the location you want to copy
to, then press OK.
The picture/video is copied.
To copy multiple pictures/videos, see page 12.
Copying between your frame and computer
Copy pictures/videos via the included USB cable. For wireless copying (EX models
only), see page 23.
Connecting to your computer
(USB cable included with frame)
11 www.kodak.com/go/support
Doing more with your frame
Copying pictures to/from your computer
Copy pictures between your frame and your computer using your computers normal
file copying tools. See page 35 for the file formats that the frame can display.
1 Connect the USB cable from the frame to your computer (see page 10).
2 On your computer, open My Computer or Windows
Explorer.
The picture frame appears as removable drivesone
drive for each connected picture location in the frame,
in this order: internal memory, memory cards, USB
devices.
3 Navigate to the pictures you want to copy. Then
drag and drop them to the new location.
See your computer documentation for more information on copying files.
Copying pictures from EasyShare software
Its easy to copy pictures/videos from My Collection to your frame.
1 Install EasyShare software to make sure you have the latest version (see page 1).
2 Connect the USB cable (see page 10).
3 On your computer, open EasyShare software. Select the pictures in My Collection
and drag them into the Picture tray.
4 In the menu bar, select File Copy to.
The picture frame appears as removable drivesone drive for each connected picture
location in the frame, in this order: internal memory, memory cards, USB devices.
5 Select the frame location to which you are copying.
6 Select Best For Digital Picture Frame to reduce the resolution of the pictures you are
copying. Full resolution is unnecessary and quickly fills up the frames memory.
7 Click Copy. Pictures are copied to your frame.
Doing more with your frame
www.kodak.com/go/support 12
Deleting pictures/videos
1 Press to find a picture/video, then press .
2 Press to highlight Delete, then press OK.
3 Highlight Delete and press OK again to confirm.
To cancel the deletion, highlight Exit and press OK.
The picture/video is deleted.
To delete multiple pictures/videos, see page 12.
NOTE: You can delete pictures/videos from a card, internal memory, and some USB devices.
Selecting multiple pictures/videos
Use the multi-select feature to copy, delete, or print two or more pictures; or to play a
slide show of selected pictures/videos.
Selecting one at a time
1 In thumbnails view, press to highlight a picture/video, then press .
2 Continue selecting pictures/videos.
A check mark appears on the selected pictures. Press again to remove a check
mark. You can now view a slide show, copy, print, delete, etc. all selected pictures.
13 www.kodak.com/go/support
Doing more with your frame
Selecting all
1 Press whenever pictures/videos are displayed
(slide show, video, single picture).
2 Press to highlight Select all, then press OK.
A confirmation screen appears, then your picture
display reappears. A check mark is displayed on all
pictures/videos in your current location.
3 To remove all check marks, press , highlight
Select / Unselect all and press OK.
4 Highlight Unselect all and press OK.
A confirmation screen appears, then your picture
display reappears. All check marks are removed.
Printing pictures
Your frame is compatible with PictBridge technology, so you can print directly to
PictBridge enabled printers.
Connecting the frame to a PictBridge enabled printer
1 Turn off the frame and printer.
2 Connect the USB cable (included with your frame)
from the frame to the printer.
Doing more with your frame
www.kodak.com/go/support 14
Printing from a PictBridge enabled printer
1 Turn on the printer. Turn on the frame.
The USB connection mode screen appears on the frame.
2 Change your connection mode from computer to printer. Select Connect to printer,
then press OK.
If the USB connection mode screen does not automatically appear, change the
connection mode manually, see Manually changing connection mode, page 14.
3 If you are in a slide show or single view, press . If you are in thumbnails view,
press to find a picture, then press .
4 On the Menu screen, highlight Print, press OK, then highlight Print again, and
press OK
The picture is printed.
To print multiple pictures, see page 12.
5 Change your connection mode back to Connect to computer. See Manually
changing connection mode, page 14.
Manually changing connection mode
When your frame is connected to a computer, the connection mode must be Connect
to computer. When its connected to a printer, the connection mode must be Connect
to printer. You can change the connection mode manually.
1 Disconnect the printer or computer from the frame.
2 On the remote control, press .
3 Select Settings Device configuration USB connection mode. Select the
mode you need, printer or computer. See page 18.
4 Reconnect the printer or computer. If you are printing, continue with step 3 of the
printing directions in Printing from a PictBridge enabled printer, page 14.
15 www.kodak.com/go/support
Doing more with your frame
Playing music
1 Press .
Your picture or slide show is paused.
2 Press to highlight your music location. Then press
OK.
3 Press to locate your music files. Then press OK.
4 Press to go to the next or previous song, or select
Play all songs. Then press OK.
Your music starts playing.
5 Press to return to your picture or slide show.
Your selected music continues to play as the slide show resumes. When music is playing,
videos play without their related audio.
6 To turn off music, press , then .
7 Press again to return to your pictures.
Notes on playing music:
A headphone jack is available on the side of the frame (page ii).
Adjust the volume with the buttons.
Press to mute the music.
www.kodak.com/go/support 16
4 Changing frame settings
The options in the Setup menu let you customize and configure your frame.
1 Press Home .
2 Press to highlight Settings , then press OK.
3 Choose a setting and follow the screen directions. Press OK to accept your
selections.
4 Press the Back button to exit.
Settings menus
Setting Options
Upgrade firmware
This option is only displayed if
the upgrade file (.img) is
available on the frame
(memory card, flash drive,
internal memory, etc.).
Upgrade firmwareload the latest version of firmware on
your frame (page 18).
Exitreturn to the Home screen.
17 www.kodak.com/go/support
Changing frame settings
Viewing options Slide durationspecify how long each picture is displayed
in a slide show, from 3 seconds (default) to 1 hour.
Frame orientationspecify whether you wish to display
your frame in landscape (default) or portrait
orientation.
Transitionsspecify the transition style between pictures in
a slide show. See screen for options. The default is Random.
Screen Fit or FillFit entire image (default). Show
the entire picture. Black borders may appear around the
image. Fill the screen . The picture fills the entire
screen, some of the picture may be cut off (cropped).
Audio prioritywhen you are playing music (page 15),
choose how to handle the audio portion of video playback.
Play music (default). Music continues to play, video plays but
its audio is muted. Play video soundtrack. Music stops
playing while the video, with audio, plays.
Brightness Press to adjust the screen brightness according to your
lighting conditions.
Clock and timer On/Off scheduleset your frame to turn on and off at a
specified time every day.
Get time from Internet(EX models only) select your time
zone and press OK. The frames internal clock is automatically
set to the correct time.
Set timemanually set the clock to the current time.
Kodak Gallery
EX models only
Set up your Kodak Gallery account on the frame (see page 22).
Network
EX models only
Set up your frame for wireless operation (see page 19).
Setting Options
Changing frame settings
www.kodak.com/go/support 18
Upgrading your firmware
Firmware is the software that runs on your frame. To check for the latest version of
firmware, visit www.kodak.com/go/digitalframedownloads.
Follow these directions to download and upgrade your frame firmware.
1 On your computer, go to www.kodak.com/go/digitalframedownloads.
2 Follow the screen directions to download the frame firmware to your computer.
3 Copy the IMG file to your frame. See page 10 for copying files.
You can copy the IMG file to a memory card or USB flash drive, then insert into
the frame; or, you can connect your computer and frame with the USB cable
and copy the IMG file directly to the frame.
4 With the IMG file loaded on the frame, press Home , then select Settings
and press OK.
5 Select Firmware Upgrade and press OK to begin the upgrade.
IMPORTANT: Do not turn off the frame during the upgrade!
6 When the upgrade is complete, turn off the frame and unplug the power cable.
Plug the power cable back in and turn on the frame.
Device configuration Frame nameEX models only. Assign a name to your
frame. This name is referenced when connecting to your
wireless network.
USB connection modeWhen you plug in a USB cable,
choose to Connect to computer (default) or Connect to
printer.
Language Choose your language.
About Check your frame model number and firmware version.
Setting Options
19 www.kodak.com/go/support
5 Using Wi-Fi modeEX models
only
Wireless operation is available on Kodak EasyShare EX-811 and EX-1011 digital
picture frames.
For more information on wireless operation and networks, visit
www.kodak.com/go/wifisupport or www.wi-fi.org.
What are some of the wireless features of my
frame?
Display pictures on your frame directly from your computer hard drive (see
page 21).
Display pictures from your Kodak EasyShare Gallery albums (see page 22).
Copy pictures from your frame to your computer (see page 23).
Wireless networking and the Internet
Some wireless functions on your frame, including viewing pictures on Kodak EasyShare
Gallery (see page 22), require access to the Internet. Most public and home networks
are connected to the Internet, typically through an Internet Service Provider (ISP).
Setting up your frame for wireless operation
Before you start
On your computer, make sure you:
Install the software from the CD that is packaged with your frame (page 1).
Enable media sharing in Windows media player 11 (included on the CD). Select
Library Media Sharing, then follow the screen directions.
Using Wi-Fi modeEX models only
www.kodak.com/go/support 20
Perform the setup
1 Make sure your computer and router are on.
2 Remove all memory cards or other USB devices from your frame. Turn it on.
The first time you turn on your frame (after you select your language), the Network
connection screen appears.
3 When asked "Do you want to connect your frame to
a wireless network?", select Yes, then press OK to
begin scanning for available networks.
If you select No, you can set up the network later: See
Set up your network at a later time, page 21.
4 Select your network from the list of available
networks, then press OK.
The frame connects to your network and then scans
for available computers or other devices.
NOTE: If you have network security turned on, you are prompted to
enter your security information. If you are not sure of your
network information, contact your system administrator or
the person who set up your network.
5 Select your home computer from the list, then press
OK.
6 When the Setup complete message is displayed,
press OK.
If you are unable to connect to your network or see
your home computer, go to the troubleshooting help
on page 29 of this guide or visit
www.kodak.com/go/digitalframesupport.
21 www.kodak.com/go/support
Using Wi-Fi modeEX models only
Set up your network at a later time
The first time you turn on your frame, the Network connection screen appears and
asks if you want to connect your frame to a wireless network. You can answer No and
perform the setup at a more convenient time.
1 Press , then go to Settings Manual Enable/Disable connections.
2 Select Enable, then press the Back button.
3 Select Network again, then Scan for wireless networks.
4 Continue with step 4 of the setup directions on page 20.
Viewing pictures over your wireless network
Pictures are accessed from your computer via Windows Media Player 11. To make
sure you have version 11, install the software from the CD that was packaged with
your frame (see page 1).
1 Turn on your computer and your picture frame. Then press Home .
2 Press to highlight your network computer, then press OK.
If you have multiple computers on your network, first select Network Computer
, then select the computer from the list.
NOTE: The first time you connect, a window may appear on your computer screen alerting you to a new
device. Follow the prompts to "allow" the frame on your computer.
3 Follow the prompts to choose the pictures, then press OK.
Pictures are displayed as thumbnails. Press to play a slide show.
If your network computer is not listed on the Home screen, or for more
information, go to the troubleshooting help on page 29 of this guide or visit
www.kodak.com/go/digitalframesupport.
Using Wi-Fi modeEX models only
www.kodak.com/go/support 22
Setting up your Gallery account
You can display pictures directly from the Kodak EasyShare Gallery via the Internet.
Perform this one-time setup to connect your frame to your existing Gallery account.
1 Press Home , then highlight Settings and press OK.
2 Select Kodak Gallery and press OK.
3 If you are outside the United States, select your location and press OK.
4 Select Username. On the on-screen keyboard, press to enter your existing
Gallery username (usually your email address). Press OK after each character.
When the entire username is entered, highlight Done, then press OK.
5 Select Password. On the on-screen keyboard, enter your existing Gallery password
(as described for Username), highlight Done, then press OK.
6 Press Home . Kodak Gallery appears on the Home screen.
Viewing pictures from the Gallery
View pictures you have uploaded to Kodak EasyShare Gallery.
1 Turn on your computer and your picture frame, and make sure your Internet
connection is live.
2 Press Home , then press to highlight Kodak gallery , then press OK.
3 Follow the prompts to choose the pictures, then press OK.
Pictures are displayed as thumbnails. Press to play a slide show.
NOTE: Slide shows displayed from the Gallery may have a transition time between slides of 1 minute.
23 www.kodak.com/go/support
Using Wi-Fi modeEX models only
Creating My Slideshow
Designate any picture location on your home computer or from the Gallery as My
Slideshow. My Slideshow will run automatically each time you turn on your frame.
1 When viewing thumbnails, a slideshow, or a single view picture, press .
2 Select Set as My Slideshow, then press OK.
The pictures/videos in your current viewing location will now be included in the
slideshow that plays each time the frame is turned on.
You can also play My Slideshow anytime. Press Home , then select My
Slideshow .
Copying pictures to your computerwirelessly
Kodak picture transfer software (included on the software CD packaged with your
EX-model frame) lets you wirelessly copy pictures and videos from the frame to your
computer. Make sure you install the software before you proceed (see page 1).
1 Open Kodak picture transfer software on your
computer: right-click the icon in the lower right
corner of the screen.
2 Follow the screen directions to allow your frame to
have access to your computer.
3 On the frame, display a picture in single view, then press .
4 Press to highlight Copy, then press OK.
5 Press to highlight Network Computer , then press OK.
To copy multiple pictures/videos, see page 12.
Using Wi-Fi modeEX models only
www.kodak.com/go/support 24
Glossary of common wireless network terms
Access point(Also called AP.) A wireless network transceiver or base station
hub, often used to connect a local area network to one or more wireless devices. An
access point can also provide a communication link to a wired local area network.
Ad HocA client setting for a wireless local area network that allows devices
connected to the network to communicate with one another directly, independent of
an access point or router.
BridgeA product that connects a local area network to another local area network
that uses the same protocol (for example, wireless, Ethernet or token ring). Wireless
bridges are commonly used to link buildings in campuses.
ClientAn application on a computer or device connected to a network that
requests services (files, print capability) from another connected computer or device
on the network.
Device-to-deviceSee Ad Hoc.
DHCPDynamic Host Configuration Protocol: a utility that enables a server to
dynamically assign IP addresses from a predefined list and limit their time of use so
they can be reassigned. Without DHCP, all of the IP addresses of all the clients on the
network would have to be manually entered. With DHCP, whenever a client connects
to the network, it automatically gets an IP address assigned to it.
DNSDomain Name System (or Service, or Server): a program that translates
domain names to IP addresses by accessing a database maintained on a collection of
Internet servers. The program works behind the scenes to facilitate surfing the Web
with alpha versus numeric addresses. A DNS server converts a name like
mywebsite.com to a series of numbers like 107.22.55.26. Every Web site has its own
specific IP address on the Internet.
25 www.kodak.com/go/support
Using Wi-Fi modeEX models only
Domain name The portion of a URL or Web address that identifies a specific Web
site. For example, the domain name portion of the URL http://www.kodak.com is
kodak.com.
All domain names have a suffix that indicates the top level domain (TLD) it belongs to.
Examples include:
com: US commercial business
gov: US government agency
edu: US educational institution
mil: US military organization
net: US network organization
org: US nonprofit organization
au: Australia
br: Brazil
ca: Canada
de: Germany
do: Dominican Republic
es: Spain
fr: France
it: Italy
nl: Netherlands
pr: Puerto Rico
pt: Portugal
ru: Russian Federation
uk: United Kingdom
DSLDigital Subscriber Lines: various technology protocols for high-speed data,
voice and video transmission over ordinary twisted-pair copper POTS (Plain Old
Telephone Service) telephone wires.
Dynamic IP addressAn IP address assigned to a client, each time the client
connects to the network. The dynamic IP address is configured by the DHCP server
and can be different each time the client connects to the network.
Using Wi-Fi modeEX models only
www.kodak.com/go/support 26
Encryption keyAn alphanumeric (letters and/or numbers) series that enables
data to be encrypted then decrypted so it can be safely shared among members of a
network. WEP uses an encryption key that automatically encrypts outgoing wireless
data. On the receiving side, the same encryption key enables the computer to
automatically decrypt the information so it can be read.
InfrastructureA client setting for a local area network that allows devices
connected to the network to communicate with one another through a central access
point or router. This configuration is commonly used in wireless home networks.
IPInternet Protocol: technology that supports voice, data and video transmission
via IP-based local area networks, wide area networks, and the Internet. This includes
VoIP (Voice over IP).
IP addressA number that identifies each sender or receiver of information that is
sent across the Internet.
Network nameIdentifies the wireless network for all the shared components.
During the installation process for most wireless networks, you must enter the
network name or SSID. Different network names are used when setting up your
individual computer, wired local area network, or workgroup.
PassphraseA text string used for WPA security on a Wi-Fi wireless network. A
passphrase may contain up to 31 alphanumeric characters, including spaces and other
special characters.
NOTE: A passphrase used for WPA security is not the same as a WEP key, nor is it the same as a passphrase
commonly found in router software that is used to generate a WEP key.
RouterAn access point (AP) or hub that sends data from one local area network
(LAN) or wide area network (WAN) to another. A router monitors and controls data
flow and sends information using the most efficient route based on traffic load, line
costs, speed, bad connections, etc.
SSIDService Set Identifier: also referred to as a network name, since it is essentially
a name that identifies a wireless network. The identifier is attached to the wireless
local area network (WLAN) and acts as an identifier when a device tries to connect to
the system. A device will not be permitted to join the network unless it can provide
27 www.kodak.com/go/support
Using Wi-Fi modeEX models only
the unique SSID. An SSID can be broadcast by the network router, allowing devices to
detect it as an available network. An SSID does not supply security to the network.
SSLSecure Sockets Layer: a commonly used encryption scheme used by many
online retail and banking sites to protect the financial integrity of transactions.
TCP/IPTransmission Control Protocol/Internet Protocol: the underlying technology
behind the Internet and communications between computers in a network.
URL Uniform Resource Locator: also referred to as a Web address, since it
identifies the location of a file or resource on the Web. For example, the URL for the
Eastman Kodak Company Web site is http://www.kodak.com.
WEPWired Equivalent Privacy: basic wireless security provided by Wi-Fi. In some
instances, WEP may be all a home or small-business user needs to protect wireless
data. WEP is available in 40-bit (also called 64-bit), or in 108-bit (also called 128-bit)
encryption modes. As 108-bit encryption provides a longer algorithm that takes
longer to decode, it can provide better security than basic 40-bit (64-bit) encryption.
WEP keyA text string used for WEP security on a Wi-Fi wireless network. A WEP
key with 10 or 23 characters can include numbers and the letters A - F and are not
case-sensitive. 5 and 13 character WEP keys can include numbers and all letters (as
well as some special characters) and are case sensitive.
WPAWi-Fi Protected Access: a Wi-Fi security standard that provides a high level of
wireless network security. It uses data encryption through the Temporal Key Integrity
Protocol (TKIP). TKIP scrambles the keys and ensures that the keys havent been
tampered with. User authentication is performed through the Extensible
Authentication Protocol (EAP) to ensure that only authorized network users can
access the network.
Wi-FiWireless Fidelity: a term developed by the Wi-Fi Alliance commonly used to
describe any type of 802.11 standard wireless network. Products tested and approved
as "Wi-Fi Certified" (a registered trademark) by the Wi-Fi Alliance are certified as
interoperable with each other, even if they are from different manufacturers.
For more information, visit www.kodak.com/go/wifisupport or www.wi-fi.org.
www.kodak.com/go/support 28
6 Troubleshooting and support
For step-by-step product support, visit www.kodak.com/go/digitalframesupport and
select Interactive Troubleshooting & Repairs.
Picture frame problems
Picture frame/computer communications
If... Try one or more of the following
Frame does not
turn on.
Make sure the power cable is securely connected (page 4).
Make sure you are using the power cable that was included with
your frame.
Make sure the power switch on the frame is On (page 6).
Remote control does
not function.
Check the battery in the remote.
Make sure the power switch on the frame is On (page 6).
Frame does not
recognize memory
card.
Purchase a certified SD/MMC card.
Insert a card into the slot, then push to seat (page 5).
Frame freezes up. Use a pen or other slim object to press the recessed reset button
on the back of the frame (page ii).
If... Try one or more of the following
Cannot copy pictures to my
computer.
Make sure your computer is on.
Make sure the USB cable is securely connected (page 10).
Make sure the power switch on the frame is On (page 6). Cannot see my frame as a
removable drive.
29 www.kodak.com/go/support
Troubleshooting and support
Wireless network connection (EX models)
Cannot copy pictures from
Kodak EasyShare software.
Make sure your frame and computer are on.
Make sure the USB cable is securely connected (page 10).
Make sure you have installed the latest version of EasyShare
software (page 1).
From My Collection in EasyShare software, make sure the
pictures are in the Picture Tray.
Problem Possible causes and/or solutions
Frame cannot connect to
the wireless network
"Wireless network not
found" appears.
Make sure you have a wireless router and that it is
broadcasting the SSID, or enter the SSID manually.
Make sure your frame and computer are on.
Make sure you have installed Windows media player 11 (from
the EasyShare software CD) and you have allowed sharing in
media player (page 19).
Make sure the wireless router and network are running before
the frame begins scanning for a network.
Make sure you are within the operating range of the network.
Move the frame into the same room with the router.
Check for sources of interference in the wireless signal, such as
a microwave oven or a cordless telephone.
Check with your router manufacturer for a possible firmware
update.
Make sure your frame is using the latest firmware. Check
www.kodak.com/go/digitalframesupport for updates.
If... Try one or more of the following
Troubleshooting and support
www.kodak.com/go/support 30
(Continued from previous
table)
Frame cannot connect to
the wireless network
"Wireless network not
found" appears.
Make sure the network profile settings on your frame match
those of the network. In an Infrastructure network, you can
usually view the network settings with the software program
included with the router or through the interface of a
connected device. See the router or device documentation for
details.
If possible, note the following settings for the network, then
change the profile settings on your frame to match them:
SSID
Wi-Fi mode (Infrastructure)
Security (none, WEP, or WPA-PSK)
Dynamic IP (yes or no)
Connect Mode (yes - ask before connecting, or no -
connect automatically)
NOTE: Many wireless network routers employ the use of a WEP passphrase
for generating a WEP security key code. If WEP security is enabled for
the network, make sure the key code, not the passphrase, is entered in
the security settings for the network profile on the camera.
Problem Possible causes and/or solutions
31 www.kodak.com/go/support
Troubleshooting and support
(Continued ) The wireless router did not assign a valid network IP address to the
frame. Check and change the router settings, as indicated below.
You can usually view the network settings with the software
program included with the router.
Enable DHCP on the router.
Change the setting on the router to allow both 802.11b and
802.11g Wi-Fi protocols.
Change router settings to allow enough IP addresses for the
number of wireless devices on the network.
Disable MAC filtering on the router or enable the MAC for the
frame.
Temporarily disable the QoS (Quality of Service) setting on the
router.
Check with the router manufacturer for a possible firmware
update.
See the router documentation for details.
Frame cannot connect to
Kodak EasyShare Gallery.
The Gallery URL, account email address, or account password
on the frame are incorrect.
Make sure the wireless router is connected to the Internet and
an Internet connection is available.
The Gallery or online picture service is temporarily unavailable.
Try again later.
There may not be an EasyShare Gallery service in the region you
are in.
See Frame cannot connect to the wireless network, above, for other
possible causes and/or solutions.
Problem Possible causes and/or solutions
Troubleshooting and support
www.kodak.com/go/support 32
Screen messages
Screen message Try one or more of the following
Create file failed. The device (memory card, USB drive, camera, etc.) you are
trying to copy to is protected.
See your device documentation to remove write
protection.
Insert or connect a different device.
Error attempting to open file or
directory.
Turn off the frame, then turn it back on. If the problem
persists, contact customer support help, at
www.kodak.com/go/digitalframesupport.
Error duplicate file name.
Error occurred while closing a file.
Error invalid file name
Error reading from file.
Error writing from file.
Error writing a file.
Error writing to a file.
File Copy Failed!
Internal error.
Parameter is invalid.
Unknown error.
Please enter your SSID. Enter the name of your network. If you do not know
it, contact your system administrator or the person
who set up your wireless network.
Printer unavailable.
Unable to connect to printer.
Make sure your printer is on and the USB cable is
securely connected (page 14).
Make sure you changed your USB connection mode
from computer to printer (page 14).
33 www.kodak.com/go/support
Troubleshooting and support
Printing error. Make sure your printer is on and the USB cable is
securely connected (page 14).
Check your printer for more info.
Time out occurred while printing. Check cables and printer supplies. Print again.
Unable to create file. Device write
protected or full.
The frame was unable to copy the picture.
Insert a different card or device (page 5), or change
the picture location setting (page 9).
Remove write protection, unlock card.
Delete pictures from card.
Verify network settings. Contact your system administrator or the person who
set up your wireless network.
Verify security code. You have network security turned on.
Enter the security code you created when you set up
your wireless network.
Contact your system administrator or the person who
set up your wireless network.
Write failed. Select another
location.
The frame was unable to copy the picture.
Insert a different card or device (page 5), or change
the picture location setting (page 9).
Screen message Try one or more of the following
www.kodak.com/go/support 34
7 Appendix
Digital frame specifications
For more specifications, visit www.kodak.com/go/digitalframesupport.
Kodak EasyShare digital picture frame
Wi-Fi wireless network compatibility
SV-710, SV-811 No
EX-811, EX-1011 Yes. Wi-Fi 802.11b protocolcompatible with Wi-Fi wireless 802.11b and
802.11g networks.
Color display
SV-710 17.8 cm (7 in.) diag. analog LCD, 480 x 234 pixels, 16:9 aspect ratio,
154 x 87 mm (6.1 x 3.4 in.) viewable area
SV-811, EX-811 20.3 cm (8 in.) diag. digital LCD, 800 x 480 pixels, 4:3 or 16:9 aspect ratio,
17.6 x 10 cm (6.9 x 3.9 in.) viewable area
EX-1011 25.4 cm (10 in.) diag. digital LCD, 800 x 480 pixels, 16:9 aspect ratio,
23.5 x 14.6 cm (9.3 x 5.8 in.) viewable area
Battery, remote control
CR2025 3V lithium cell, included
Internal storage capacity
SV-710 No
SV-811, EX-811,
EX-1011
128 MB
35 www.kodak.com/go/support
Appendix
Power
100-120V AC 60Hz (US), 100-240V 50-60Hz (WW), 12V DC adapter
Communication with computer
USB 2.0 (PIMA 15740 protocol), via USB cable model U-8
Other features
PictBridge
support
Yes
Picture formats JPEG, EXIF 2.2
Video formats MOV, AVI, MPG, MPEG
Music format MP3
Memory cards CompactFlash, MicroDrive, Secure Digital, Memory Stick, xD, MultiMedia
Card
Tripod mount 1/4 inch
Temperature Operating: -4 to 140F (-20 to 60C)
Storage: -22 to 185F (-30 to 85C)
Size SV-710: 26.2 cm (10.3 in.) x 19.3 cm (7.6 in.) x 3.8 cm (1.5 in.)
SV-811, EX-811: 28.5 cm (11.2 in.) x 21 cm (8.3 in.) x 3.8 cm (1.5 in.)
EX-1011: 33 cm (13 in.) x 24 cm (9.5 in.) x 3.8 cm (1.5 in.)
Kodak EasyShare digital picture frame
Appendix
www.kodak.com/go/support 36
Important safety instructions
CAUTION:
Do not disassemble this product; there are no user-serviceable
parts inside. Refer servicing to qualified service personnel. Do not
expose this product to liquid, moisture, or extreme temperatures.
The use of controls, adjustments, or procedures other than those
specified herein may result in exposure to shock and/or electrical
or mechanical hazards. If the LCD breaks, do not touch the glass
or liquid. Contact Kodak customer support.
The use of an accessory that is not recommended by Kodak may cause fire, electric
shock, or injury. For approved accessories, visit www.kodak/go/accessories.
Use only a USB-certified computer equipped with a current-limiting motherboard.
Contact your computer manufacturer if you have questions.
When removing the battery from the remote, allow it to cool; it may be hot.
Follow all warnings and instructions supplied by the battery manufacturer.
Use only batteries approved for this product to avoid risk of explosion.
Keep batteries out of the reach of children.
Do not allow batteries to touch metal objects, including coins. Otherwise, a battery
may short circuit, discharge energy, become hot, or leak.
Do not disassemble, install backward, or expose batteries to liquid, moisture, fire,
or extreme temperature.
Remove the battery when the product is stored for an extended period of time. In
the unlikely event that battery fluid leaks inside the product, contact Kodak
customer support.
In the unlikely event that battery fluid leaks onto your skin, wash immediately with
water and contact your local health provider. For additional health-related
information, contact your local Kodak customer support.
Dispose of batteries according to local and national regulations. Visit
37 www.kodak.com/go/support
Appendix
www.kodak.com/go/kes.
Do not charge non-rechargeable batteries.
For more information on batteries, visit www.kodak.com/go/batterytypes.
Digital picture frame and remote control battery may include perchlorate material.
Special handling may apply in California.
Read and follow all warnings and instructions supplied by the battery
manufacturer.
CAUTION:
EX models only: When using this product, it should be installed
and operated with a minimum distance of 7.9 in. (20 cm) for 2.4
GHz operations between the radiator and your body. This
transmitter must not be collocated or operate in conjunction with
any other antenna or transmitter.
Downloading your software and firmware
Download the latest versions of the software included on the Kodak EasyShare
software CD and the frame firmwarewww.kodak.com/go/digitalframedownloads.
See page 18 for upgrading firmware.
Additional care and maintenance
Wipe the LCD gently with a soft, lint-free cloth or an untreated lens-cleaning
tissue. Do not use cleaning solutions unless designed specifically for LCD screens.
Do not allow chemicals, such as suntan lotion, to contact painted surfaces.
Service agreements are available in some countries. Contact a dealer of Kodak
products for more information.
For digital frame disposal or recycling information, contact your local authorities. In
the US, visit the Electronics Industry Alliance Web site at www.eiae.org or visit
www.kodak.com/go/digitalframesupport.
Appendix
www.kodak.com/go/support 38
Limited warranty
Kodak warrants Kodak consumer electronic products and accessories (Products),
excluding batteries, to be free from malfunctions and defects in both materials and
workmanship for one year from the date of purchase. Retain the original dated sales
receipt. Proof of the date of purchase will be required with any request for warranty
repair.
Limited warranty coverage
Warranty service is only available from within the country where the Products were
originally purchased. You may be required to ship Products, at your expense, to the
authorized service facility for the country where the Products were purchased. Kodak
will repair or replace Products if they fail to function properly during the warranty
period, subject to any conditions and/or limitations stated herein. Warranty service
will include all labor as well as any necessary adjustments and/or replacement parts. If
Kodak is unable to repair or replace a Product, Kodak will, at its option, refund the
purchase price paid for the Product provided the Product has been returned to Kodak
along with proof of the purchase price paid. Repair, replacement, or refund of the
purchase price are the sole remedies under the warranty. If replacement parts are
used in making repairs, those parts may be remanufactured, or may contain
remanufactured materials. If it is necessary to replace the entire Product, it may be
replaced with a remanufactured Product. Remanufactured Products, parts and
materials are warranted for the remaining warranty term of the original Product, or 90
days after the date of repair or replacement, whichever is longer.
Limitations
This warranty does not cover circumstances beyond Kodak's control. This warranty
does not apply when failure is due to shipping damage, accident, alteration,
modification, unauthorized service, misuse, abuse, use with incompatible accessories
or attachments (such as third party ink or ink tanks), failure to follow Kodak 's
operation, maintenance or repacking instructions, failure to use items supplied by
Kodak (such as adapters and cables), or claims made after the duration of this
warranty. Kodak makes no other express or implied warranty for this product, and
39 www.kodak.com/go/support
Appendix
disclaims the implied warranties of merchantability and fitness for a particular
purpose. In the event that the exclusion of any implied warranty is ineffective under
the law, the duration of the implied warranty will be one year from the purchase date
or such longer period as required by law. The option of repair, replacement, or refund
is Kodak's only obligation. Kodak will not be responsible for any special,
consequential or incidental damages resulting from the sale, purchase, or use of this
product regardless of the cause. Liability for any special, consequential or incidental
damages (including but not limited to loss of revenue or profit, downtime costs, loss
of the use of the equipment, cost of substitute equipment, facilities or services, or
claims of your customers for such damages resulting from the purchase use or failure
of the Product), regardless of cause or for breach of any written or implied warranty is
expressly disclaimed.
Your rights
Some states or jurisdictions do not allow exclusion or limitation of incidental or
consequential damages, so the above limitation or exclusion may not apply to you.
Some states or jurisdictions do not allow limitations on how long an implied warranty
lasts, so the above limitation may not apply to you. This warranty gives you specific
rights, and you may have other rights which vary from state to state or by jurisdiction.
Outside the United States and Canada
In countries other than the United States and Canada, the terms and conditions of
this warranty may be different. Unless a specific Kodak warranty is communicated to
the purchaser in writing by a Kodak company, no warranty or liability exists beyond
any minimum requirements imposed by law, even though defect, damage, or loss may
be by negligence or other act.
Appendix
www.kodak.com/go/support 40
FCC compliance and advisory
This equipment has been tested and found to comply with the limits for a Class B
digital device, pursuant to Part 15 of the FCC Rules. These limits are designed to
provide reasonable protection against harmful interference in a residential
installation.
This equipment generates, uses, and can radiate radio frequency energy and, if not
installed or used in accordance with the instructions, may cause harmful interference
to radio communications. However, there is no guarantee that interference will not
occur in a particular installation.
If this equipment does cause harmful interference to radio or television reception,
which can be determined by turning the equipment off and on, the user is encouraged
to try to correct the interference by one or more of the following measures: 1) reorient
or relocate the receiving antenna; 2) increase the separation between the equipment
and the receiver; 3) connect the equipment to an outlet on a circuit different from that
to which the receiver is connected; 4) consult the dealer or an experienced radio/TV
technician for additional suggestions.
Any changes or modifications not expressly approved by the party responsible for
compliance could void the users authority to operate the equipment. Where shielded
interface cables have been provided with the product or specified additional
components or accessories elsewhere defined to be used with the installation of the
product, they must be used in order to ensure compliance with FCC regulation.
FCC and Industry Canada
This device complies with Industry Canada RSS-210 and FCC Rules. Operation is
subject to the following two conditions: (1) this device may not cause harmful
interference, and (2) this device must accept any interference received, including
interference that may cause undesired operation.
Kodak EasyShare digital picture frame
41 www.kodak.com/go/support
Appendix
CE
Hereby, Eastman Kodak Company declares that this Kodak product is in compliance
with the essential requirements and other relevant provisions of Directive 1999/5/EC.
This digital picture frame EX-811 and EX-1011 transmits in 12dBm. In France, the
power level is limited to 10dBm in outdoor environments, per regulations. When in
France, use the wireless functions of this device indoors only.
Canadian DOC statement
DOC Class B ComplianceThis Class B digital apparatus complies with Canadian
ICES-003.
Observation des normes-Classe BCet appareil numrique de la classe B est
conforme la norme NMB-003 du Canada.
Waste Electrical and Electronic Equipment labeling
The lamps inside the EX-1011 model contain mercury and must be recycled or
disposed of in accordance with local, state, or federal laws. For more information on
recycling, visit www.lamprecycle.org or www.eiae.org. Find additional information at
www.kodak.com/go/hse or 1-800-242-2424.
Australian C-Tick
MPEG-4
Use of this product in any manner that complies with the MPEG-4 visual standard is
prohibited, except for use by a consumer engaging in personal and non-commercial
activities.
In the European Union, do not discard this product as unsorted municipal
waste. Contact your local authorities or go to
www.kodak.com/go/recycle for recycling program information.
N137
Appendix
www.kodak.com/go/support 42
Licensing
Supply of this product does not convey a license nor imply any right to distribute
content created with this product in revenue-generating broadcast systems
(terrestrial, satellite, cable and/or other distribution channels), streaming applications
(via Internet, intranets and/or other networks), other content distribution systems
(pay-audio or audio-on-demand applications and the like) or on physical media
(compact discs, digital versatile discs, semiconductor chips, hard drives, memory cards
and the like). An independent license for such use is required. For details, please visit
http://mp3licensing.com.
43 www.kodak.com/go/support
1 Index
A
about, frame, 18
appendix, 34
arrow buttons on remote, 3
automatic on/off, 17
B
back button on remote, 3
battery
remote control, 34
safety, 36
brightness, screen, 17
buttons
on back of frame, ii
on remote control, 3
C
cables
power, connecting, 4
USB, connecting, 5
camera, connecting, 5
card. see memory card
changing picture locations, 9
check mark, select button, 3
clock and timer, setting, 17
computer
connecting to frame, 10
copying to/from, 10
help with communicating, 28
computer connection mode, 18
connection mode, 14, 18
connectors on frame, ii
copying
from EasyShare software, 11
on frame, 10
to/from computer, USB, 10, 11
wireless, 23
D
DC-in, ii
deleting pictures and videos, 12
device configuration, 18
displaying slide show, 7
disposal, recycling, 37
doing more with your frame, 10
E
EasyShare gallery
problem connecting, 31
set up account, 17, 22
viewing your albums, 22
EasyShare software
copying pictures from, 11
installing, 1
error messages, 32
F
faceplate, i
fast forward video, 3, 8
firmware
checking version, 18
upgrading, 16, 18, 37
www.kodak.com/go/support 44
Index
flash drive, connecting, 5
frame, picture
assign a name, 18
checking model, firmware, 18
product views, i
setup, 4
setup wireless network, 17
specifications, 34
troubleshooting, 28
turning on/off, 6
G
glossary, wireless terms, 24
H
headphone jack, ii
help
communicating with computer, 28
connecting to Gallery, 31
frame, 28
troubleshooting problems, 28
holder, remote control, i
home
button on remote, 3
changing picture locations, 9
screen, 9
I
installing software, 1
internal memory capacity, 34
internet requirements for wireless, 19
L
landscape, set orientation, 17
language
setting, 18
setting first time, 6
LCD. see screen
loading software, 1
M
magnify picture, 3
memory card
inserting, 5
slots, i
types, 5
menu button on remote, 3
multi-up view, 7
music
adjust volume, 3
button on remote, 3
mute, 3
playing, 15
N
name, frame, 18
network, wireless setup, 17
O
OK button on remote, 3
on/off switch, i
on/off, setting auto, 17
orientation setting, 17
P
PictBridge enabled printer, 13
pictures
copying connected, 10, 11
45 www.kodak.com/go/support
Index
copying from EasyShare software, 11
copying on frame, 10
copying wireless, 23
deleting, 12
location, changing, 9
printing, 13
selecting more than one, 12
viewing, 7
play/pause, video, 8
button on remote, 3
playing
music, 15
video, 8
portrait, set orientation, 17
power
button on remote, 3
connecting, 4
connector, ii
specifications, 35
turning on, 6
printer connection mode, 14, 18
printing, PictBridge printer, 13
R
recycling, disposal, 37
regulatory compliance, 40
remote control
activating, 2
battery type, 34
holder, i
sensor on frame, i
storing, 2
using, 3
reset button, recessed, ii
rewind video, 8
button on remote, 3
rotate picture, 3
running slide show, 7
S
safety information, 36
screen, i
cleaning, 37
error messages, 32
setting brightness, 17
select button on remote, 3
selecting multiple pictures, 12
sensor, remote control, i
setting
auto on/off, 17
language, 18
language first time, 6
screen brightness, 17
time, 17
viewing options, 17
wireless operation, 19
settings, changing, 16
setup
EasyShare gallery account, 22
picture frame, 4
wireless network, 17, 19
slide duration, setting, 17
slide show
button on remote, 3
running, 7
viewing first, 6
www.kodak.com/go/support 46
Index
slide transitions, setting, 17
software
installing, 1
upgrading, 37
source, picture location, 9
speakers, i
specifications, frame, 34
stand, frame, i
stop
button on remote, 3
video, 8
storage capacity, internal memory, 34
switch, on/off, i
T
thumbnails, 7
time, setting, 17
transitions, slides, setting, 17
troubleshooting
error messages, 32
frame, 28
wireless network connection, 29
turning on/off frame, 6
U
upgrading
firmware, 16, 18
software and firmware, 37
USB connection mode, 14, 18
USB connector, ii
USB device, connecting, 5
V
video, playing, 8
viewing
first slide show, 6
from EasyShare gallery, 22
full screen picture, 8
pictures, wireless network, 21
pictures/videos, 7
thumbnails, 7
volume, adjust, ii, 3, 8
W
wall mount hangers, i
warranty, 38
wireless
copying, 23
features on frame, overview, 19
glossary of terms, 24
internet requirements, 19
network, troubleshooting, 29
setup, 17, 19
viewing pictures, 21
Z
zoom picture, 3
You might also like
- A Heartbreaking Work Of Staggering Genius: A Memoir Based on a True StoryFrom EverandA Heartbreaking Work Of Staggering Genius: A Memoir Based on a True StoryRating: 3.5 out of 5 stars3.5/5 (231)
- The Sympathizer: A Novel (Pulitzer Prize for Fiction)From EverandThe Sympathizer: A Novel (Pulitzer Prize for Fiction)Rating: 4.5 out of 5 stars4.5/5 (119)
- Never Split the Difference: Negotiating As If Your Life Depended On ItFrom EverandNever Split the Difference: Negotiating As If Your Life Depended On ItRating: 4.5 out of 5 stars4.5/5 (838)
- Devil in the Grove: Thurgood Marshall, the Groveland Boys, and the Dawn of a New AmericaFrom EverandDevil in the Grove: Thurgood Marshall, the Groveland Boys, and the Dawn of a New AmericaRating: 4.5 out of 5 stars4.5/5 (265)
- The Little Book of Hygge: Danish Secrets to Happy LivingFrom EverandThe Little Book of Hygge: Danish Secrets to Happy LivingRating: 3.5 out of 5 stars3.5/5 (399)
- Grit: The Power of Passion and PerseveranceFrom EverandGrit: The Power of Passion and PerseveranceRating: 4 out of 5 stars4/5 (587)
- The World Is Flat 3.0: A Brief History of the Twenty-first CenturyFrom EverandThe World Is Flat 3.0: A Brief History of the Twenty-first CenturyRating: 3.5 out of 5 stars3.5/5 (2219)
- The Subtle Art of Not Giving a F*ck: A Counterintuitive Approach to Living a Good LifeFrom EverandThe Subtle Art of Not Giving a F*ck: A Counterintuitive Approach to Living a Good LifeRating: 4 out of 5 stars4/5 (5794)
- Team of Rivals: The Political Genius of Abraham LincolnFrom EverandTeam of Rivals: The Political Genius of Abraham LincolnRating: 4.5 out of 5 stars4.5/5 (234)
- Shoe Dog: A Memoir by the Creator of NikeFrom EverandShoe Dog: A Memoir by the Creator of NikeRating: 4.5 out of 5 stars4.5/5 (537)
- The Emperor of All Maladies: A Biography of CancerFrom EverandThe Emperor of All Maladies: A Biography of CancerRating: 4.5 out of 5 stars4.5/5 (271)
- The Gifts of Imperfection: Let Go of Who You Think You're Supposed to Be and Embrace Who You AreFrom EverandThe Gifts of Imperfection: Let Go of Who You Think You're Supposed to Be and Embrace Who You AreRating: 4 out of 5 stars4/5 (1090)
- Her Body and Other Parties: StoriesFrom EverandHer Body and Other Parties: StoriesRating: 4 out of 5 stars4/5 (821)
- The Hard Thing About Hard Things: Building a Business When There Are No Easy AnswersFrom EverandThe Hard Thing About Hard Things: Building a Business When There Are No Easy AnswersRating: 4.5 out of 5 stars4.5/5 (344)
- Hidden Figures: The American Dream and the Untold Story of the Black Women Mathematicians Who Helped Win the Space RaceFrom EverandHidden Figures: The American Dream and the Untold Story of the Black Women Mathematicians Who Helped Win the Space RaceRating: 4 out of 5 stars4/5 (890)
- Elon Musk: Tesla, SpaceX, and the Quest for a Fantastic FutureFrom EverandElon Musk: Tesla, SpaceX, and the Quest for a Fantastic FutureRating: 4.5 out of 5 stars4.5/5 (474)
- The Unwinding: An Inner History of the New AmericaFrom EverandThe Unwinding: An Inner History of the New AmericaRating: 4 out of 5 stars4/5 (45)
- The Yellow House: A Memoir (2019 National Book Award Winner)From EverandThe Yellow House: A Memoir (2019 National Book Award Winner)Rating: 4 out of 5 stars4/5 (98)
- On Fire: The (Burning) Case for a Green New DealFrom EverandOn Fire: The (Burning) Case for a Green New DealRating: 4 out of 5 stars4/5 (73)
- Weld334m 2,0系统编程手册Document133 pagesWeld334m 2,0系统编程手册Gilson Rosa100% (1)
- Eci TelecomBg-30 Bg-20 and Bg-64Document434 pagesEci TelecomBg-30 Bg-20 and Bg-64Andrew Pirlo85% (13)
- OpenScape SBC V7, Installation Guide, Issue 16Document174 pagesOpenScape SBC V7, Installation Guide, Issue 16Vasile Silion100% (1)
- Basic Configuration With Mikrotik Cli: Bdnog11Document25 pagesBasic Configuration With Mikrotik Cli: Bdnog11Cristopher Alejandro Torres MontepequeNo ratings yet
- 11b/g Wireless Outdoor Client Bridge/AP: User's ManualDocument56 pages11b/g Wireless Outdoor Client Bridge/AP: User's ManualwasiuddinNo ratings yet
- Unit 4 Networking Technologies: StructureDocument11 pagesUnit 4 Networking Technologies: StructureCamilo AmarcyNo ratings yet
- GPRS Architecture BSSRDocument29 pagesGPRS Architecture BSSRMahesh Kumar NigamNo ratings yet
- TRBOnet Watch User Guide v3.2Document124 pagesTRBOnet Watch User Guide v3.2Christian ChavezNo ratings yet
- Cisco Catalyst® 3560 Product PresentationDocument79 pagesCisco Catalyst® 3560 Product PresentationJuicy69MannNo ratings yet
- SND 6084r Spec SheetDocument2 pagesSND 6084r Spec Sheetalecandro_90No ratings yet
- Huawei CX320 Switch Module V100R001 White PaperDocument37 pagesHuawei CX320 Switch Module V100R001 White PaperAdi_DCENo ratings yet
- IoT1 PDFDocument6 pagesIoT1 PDFpradnya patilNo ratings yet
- Infinity Centralstation Wide vg30Document62 pagesInfinity Centralstation Wide vg30Pedro MarquezNo ratings yet
- Guia 3com Switch-4500G Configuration-GuideDocument598 pagesGuia 3com Switch-4500G Configuration-GuideChritian EspinozaNo ratings yet
- Lab 1 Configuring Basic Routing and SwitchingDocument12 pagesLab 1 Configuring Basic Routing and SwitchingratihwidyastutiNo ratings yet
- Manual Isis Tfs1612Document117 pagesManual Isis Tfs1612Sandro GamarraNo ratings yet
- How To Preview Ezviz Device Via Web Browser & Mobile Client & Client Software Ivms-4200Document16 pagesHow To Preview Ezviz Device Via Web Browser & Mobile Client & Client Software Ivms-4200Mag EshNo ratings yet
- Master Clock SNTP Time Client 6400-3500Document2 pagesMaster Clock SNTP Time Client 6400-3500Ganiza LongNo ratings yet
- Cisco Expressway Basic Configuration Deployment Guide X8 8Document68 pagesCisco Expressway Basic Configuration Deployment Guide X8 8Jose PereiraNo ratings yet
- Fault Tolerant Ethernet Installation and Service Guide EPDOC-XX36-en-400Document110 pagesFault Tolerant Ethernet Installation and Service Guide EPDOC-XX36-en-400akramhomriNo ratings yet
- AirRouter HP UGDocument61 pagesAirRouter HP UGjohnnydepp212313No ratings yet
- Integracion CISCO E ISSABELA-PBX KEVIN PARRA CME-KDocument10 pagesIntegracion CISCO E ISSABELA-PBX KEVIN PARRA CME-KCINDY PAOLA PIEDRAHITA MESANo ratings yet
- Service Manual, Rev. C: Kodak Dryview 8100 Laser ImagerDocument375 pagesService Manual, Rev. C: Kodak Dryview 8100 Laser Imageredgar Bilbao RochaNo ratings yet
- DHCP ServerDocument3 pagesDHCP ServerSukhmander singhNo ratings yet
- S8.HTS SIP Trunk 2017-0720 PDFDocument27 pagesS8.HTS SIP Trunk 2017-0720 PDFFeri anggaraNo ratings yet
- Chapter - 3 - E-Commerce Building BlockDocument15 pagesChapter - 3 - E-Commerce Building Blocktsegab bekeleNo ratings yet
- DHCP Server Configuration GuideDocument3 pagesDHCP Server Configuration GuideLovelyn ArokhamoniNo ratings yet
- OmniSwitch 6860 DatasheetDocument11 pagesOmniSwitch 6860 Datasheetoliver_vega84No ratings yet
- ZKTeco Pointeuse K - SeriesDocument53 pagesZKTeco Pointeuse K - SeriesJOUMZNo ratings yet
- Hcia - Routing and Switching Mock ExamDocument187 pagesHcia - Routing and Switching Mock ExamAbdelmoumen Achache78% (9)