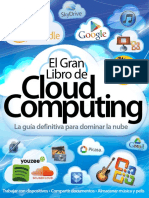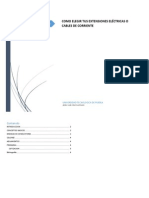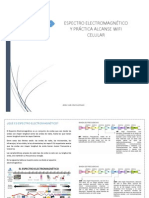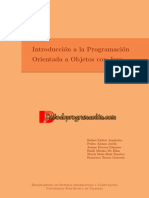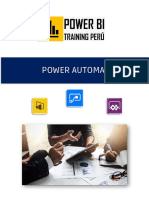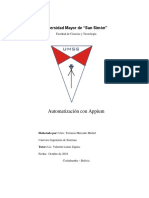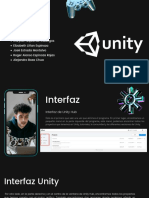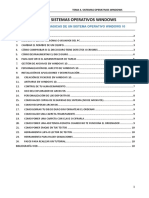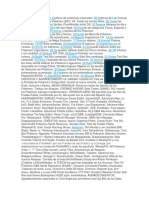Professional Documents
Culture Documents
Manual Usua Rio
Uploaded by
Jorge Luis Cruz SantiagoCopyright
Available Formats
Share this document
Did you find this document useful?
Is this content inappropriate?
Report this DocumentCopyright:
Available Formats
Manual Usua Rio
Uploaded by
Jorge Luis Cruz SantiagoCopyright:
Available Formats
MANUAL DE USUARIO
2
Contenido
Introducion 3
Inicio de sesion 4
Menu Administrador 5
Menu Usuario 6
Como dar de alta un usuario 7
Como consultar un usuario 8
Como Eliminar un usuario 9
Como modificar un usuario 10
Menu Productos 12
Como dar de Alta un producto 13
Como consultar un producto 14
Como modificar un producto 15
Como realizar Merma 17
Menu Corte de caja 18
Como realizar un total de ventas 19
Como realizar un detalle de ventas 20
Punto de Venta 21
Como utilzar el punto de venta 22
Glosario 24
Contactos 25
MANUAL DE USUARIO
3
Introduccin
Este documento pretende instruir, sobre cmo funciona la
herramienta a grandes rasgos. Con esto queremos que
conozca el funcionamiento del punto de venta.
El propsito del software es realizar un sistema
administrador de ventas, que vender productos en un
precio para su clientela. Este software deber cumplir
desde tareas sencillas hasta tareas complicadas.
MANUAL DE USUARIO
4
INICIO DE SESIN
1 LOGOTIPO
Se muestra el logotipo de la Empresa.
2 TITULO DE INTERFAZ
Muestra el nombre de la pantalla en la que usted est situado.
3 CAMPO DE TEXTO DE USUARIO
Haga clic para ingresar el nombre de usuario.
4 CAMPO DE TEXTO DE CONTRASEA
Haga clic para ingresar la contrasea para iniciar sesin.
5 BOTON SALIR
Haga clic en el botn salir si es que no desea iniciar sesin.
6 BOTN DE INGRESAR
Haga clic en el botn de ingresar para poder iniciar sesin
1 3 2
6
4
5
MANUAL DE USUARIO
5
MEN ADMINISTRADOR
1 BOTN USUARIO
Al dar clic en el botn Usuarios nos abre el men de Usuario
2 BOTN PRODUCTOS
Al dar clic en el botn Productos nos abre el men de productos.
3 BOTN CORTE DE CAJA
El botn te direcciona al corte de caja
4 BOTN SALIR
Si desea salir del men de usuario dar clic en el botn salir.
1
2
3
4
MANUAL DE USUARIO
6
MEN USUARIO
1 ICONO DE USUARIO
Se muestra el icono de usuario.
2 TTULOS DE INTERFAZ
Muestra el nombre de la pantalla en la que usted est situado.
3 BOTONES PARA DAR DE ALTA UN USUARIO
Cuando das clic te abrir otra interfaz que dar de alta un usuario.
4 BOTN CONSULTAR USUARIO
El botn te abrir otra interfaz que te permitir consultar usuario.
5 BOTN ELIMINAR USUARIO
El botn te abrir la interfaz de eliminar usuario
6 BOTN MODIFICAR USUARIO
Al dar clic se abrir la ventana que te permitir modificar a un usuario.
7 BOTN REGRESAR
Si das clic en el botn regresar te regresa al men administrador.
8 BOTN SALIR
Al dar clic en el botn salir se saldr del sistema.
1
2
8
7
6
3
4
5
MANUAL DE USUARIO
7
COMO DAR DE ALTA A UN USUARIO
1 ICONO MENU USUARIO
Se muestra el icono de usuario
2 TITULO DE INTERFAZ
Muestra el lugar donde nos encontramos
3 CUADRO DE TEXTO PAR INTRODUCIR NOMBRE AL USUARIO
Escriba el nombre de la persona a quien se desea registrar en el sistema.
4 CUADRO DE TEXTO PARA INGRESAR EL USERNAME DEL
USUARIO
Al hacer clic usted podr introducir el nombre con el que el usuario podr
iniciar sesin.
5 CUADRO DE TEXTO PARA INGRESAR CONTRASEA DEL
USURIO
Aqu ingresara la contrasea que tendr el usuario para poder tener
acceso al sistema.
6 LISTA DESPEGABLE
En la lista presenta 2 opciones a elegir, haga clic en la opcin usuario o
Administrador.
Usuario: Solo podr utilizar Punto de venta
Administrador: Tendr acceso al men de usuario.
7 CUADRO DE TEXTO PARA INGRESAR DIRECCION DEL USUARIO
Escriba la direccin de residencia (colonia, calle, nmero).
8 CUADRO DE TEXTO PARA INGRESAR NUMERO TELEFONICO DEL
USUARIO
Ingrese el nmero telefnico con lada o sin lada
Ejemplo:
Lada: 2222224329
Sin Lada: 2224329
9 BOTON REGRESAR
El botn regresar le permitir regresar al men de usuario.
10 BOTON GUARDAR
Para concluir con el alta de usuario enseguida dar clic en aceptar y el
usuario se agregara.
1
2
10
6
5
4
3
7
8
9
MANUAL DE USUARIO
8
COMO CONSULTAR UN USUARIO
M
1 BOTN CONSULTAR USUARIO
Primero damos clic en el botn consultar Usuario.
2 CAMPO DE TEXTO BUSCAR.
Escriba el nombre, usuario, tipo o la direccin de la persona que desea
buscar.
3 ICONO AYUDA
Si no tiene idea de cmo buscar, solo de clic en el icono ayuda.
4 TABLA DE USUARIOS
Cuando escriba en el cuadro de texto buscar, aqu le aparecer la
persona que quiere buscar.
5 BOTN REGRESAR
Si no desea consultar usuario, haga clic en el botn regresar y se
mostrara el men de usuario, para elegir otra opcin.
3
2
1
4
5
MANUAL DE USUARIO
9
COMO ELIMINAR UN USUARIO
(Imagen 1.1)
1 BOTN ELIMINAR
Dar clic en el botn eliminar.
2 CAMPO DE TEXTO BUSCAR
Escriba el nombre de usuario que desea eliminar.
3 ICONO AYUDA
Si tiene alguna duda de como eliminar solo de clic en el icono ayuda
4 TABLA DE USUARIOS
Cuando escriba en el cuadro de texto buscar, aqu le aparecer la
persona que desea eliminar.
5 BOTN ELIMINAR
Cuando haya elegido al usuario a eliminar dar clic en botn eliminar,
enseguida le aparecer un mensaje de confirmacin (imagen 1.1) si
desea eliminarlo, de clic en el botn eliminar de lo contrario elija
Cancelar
6 BOTN REGRESAR
Si no desea eliminar, haga clic en el botn regresar y se mostrara el
men de usuario, para elegir otra opcin
4
5
2 1
6
3
MANUAL DE USUARIO
10
COMO MODIFICAR UN USUARIO
1 BOTN MODIFICAR
Dar clic en el botn modificar usuario.
2 CAMPO DE TEXTO BUSCAR
Escriba el Usuario de la persona que desea modificar.
3 ICONO AYUDA
Da clic en el botn de ayuda si no sabe qu datos ingresar para
realizar su modificacin.
4 TABLA DE USUARIOS
Aqu se irn mostrando los usuarios a modificar.
5 BOTN REGRESAR
Si no desea hacer ninguna modificacin solo de clic en el botn
regresar.
6 BOTN MODIFICAR
Despus de que haya ingresado el nombre del usuario a modificar, le
aparecer la tabla para que pueda modificar el campo que desee.
(Imagen 1.2)
1
6
5
4
3
2
MANUAL DE USUARIO
11
(Imagen 1.2)
(Imagen 1.3)
1 LISTA DESPEGABLE
Seleccione que campo desea modificar Nombre, Usuario,
Contrasea, tipo, Direccin o telfono.
Una vez seleccionado modifique lo requerido.
2 ICONO AYUDA
Si tiene alguna duda acerca de cmo modificar un usuario, de clic en
el icono ayuda.
3 BOTN MODIFICAR
Despus de seleccionar el usuario y de haber modificado, dar clic en
el botn modificar. Enseguida le mostrara un mensaje de confirmacin
(Imagen 1.3) si desea modificarlo de clic en modificar de lo contrario
seleccione cancelar.
4 BOTN REGRESAR
Si no desea realizar una modificacin, de clic en el botn regresar.
1
2
3 4
MANUAL DE USUARIO
12
MEN PRODUCTOS
1 ICONO DE PRODUCTOS
Se muestra el icono de productos.
2 TITULO DE INTERFAZ
Muestra el nombre de la pantalla en la que usted est situado.
3 BOTN PARA DAR DE ALTA UN PRODUCTO
Cuando das clic te abrir otra interfaz que dar de alta un producto.
4 BOTON CONSULTAR PRODUCTO
El botn abrir otra interfaz que te permitir consultar productos.
5 BOTN MODIFICAR PRODUCTO
Al dar clic se abrir la ventana que te permitir modificar a un producto.
6 BOTN MERMA PRODUCTO
El botn abrir la interfaz que le permitir realizar la merma.
7 BOTN REGRESAR
Si das clic en el botn regresar te regresa al men administrador.
1
2
3
6
4
5
7
7
MANUAL DE USUARIO
13
COMO DAR DE ALTA UN PRODUCTO
1 ICONO MEN USUARIO
Se muestra el icono de producto
2 TTULO DE INTERFAZ
Muestra el lugar donde nos encontramos
3 CUADRO DE TEXTO PARA INTRODUCIR ID DEL PRODUCTO
Escriba el id del producto puede ingresar letras, nmeros.
4 CUADRO DE TEXTO PARA INGRESAR NOMBRE DEL
PRODUCTO
Escriba el nombre del producto que desee agregar.
5 CUADRO DE TEXTO PARA INGRESAR CATEGORIA DEL
PRODUCTO
Escriba la categora a la que pertenece su producto.
6 CUADRO DE TEXTO STOCK
Escriba el stock de su producto
7 cuadro de texto precio venta
Escriba el precio del producto
8 botn regresar
El botn regresar habilitara los botones para poder elegir otra opcin.
10 botn guardar
Para concluir con el alta de producto enseguida dar clic en aceptar y
el producto se agregara.
3
4
5
6
7
8
9
1
2
MANUAL DE USUARIO
14
COMO CONSULTAR UN PRODUCTO
1 ICONO MEN PRODUCTO
Se muestra icono de producto
2 TITULO DE INTERFAZ
Muestra el lugar donde nos encontramos
3 BOTN CONSULTAR PRODUCTO
Damos clic en el botn consultar producto.
4 CAMPO DE TEXTO BUSCAR
Escriba el nombre, id o categora del producto que desee buscar
5 ICONO AYUDA
Si no tiene idea de cmo buscar, solo de clic en el icono ayuda.
6 TABLA DE PRODUCTOS
Cuando escriba en el campo de texto buscar, aqu le aparecer el
producto que quiere buscar.
7 BOTN REGRESAR
Si no desea consultar producto, haga clic en el botn regresar y se
habilitara el men de productos, para elegir otra opcin.
4
7
5
7
2
7
3
7
1
6
7
7
7
MANUAL DE USUARIO
15
COMO MODIFICAR PRODUCTO
1 BOTN MODIFICAR
Dar clic en el botn modificar producto
2 CAMPO DE TEXTO BUSCAR
Escriba el id del producto que desea modificar.
3 ICONO AYUDA
Da clic en el botn de ayuda si no sabe qu datos ingresar para
realizar su modificacin.
4 BOTN REGRESAR
Si no desea hacer ninguna modificacin solo de clic en el botn
regresar y se habilitara el men productos.
5 TABLA DE PRODUCTOS
Aqu se irn mostrando los productos a modificar.
6 BOTN MODIFICAR
Despus de que haya ingresado el id del producto a modificar, le
aparecer la tabla para que pueda modificar el campo que desee.
(Imagen 1.4)
1
7
2
7
3
7
6
7
4
7
5
7
MANUAL DE USUARIO
16
(Imagen 1.4)
(Imagen 1.5)
1 LISTA DESPEGABLE
Seleccione que campo desea modificar nombre, categora, stock o
precio de venta.
Una vez seleccionado modifique lo requerido.
2 ICONO AYUDA
Si tiene alguna duda acerca de cmo modificar un producto, de clic en
el icono ayuda.
3 BOTN MODIFICAR
Despus de seleccionar el producto y de haber modificado, dar clic en
el botn modificar. Enseguida le mostrara un mensaje de confirmacin
(imagen 1.5) si desea modificarlo de clic en modificar de lo contrario
seleccione cancelar.
4 BOTN REGRESAR
Si no desea realizar una modificacin, de clic en el botn regresar.
1
5
3
5
4
5
2
5
MANUAL DE USUARIO
17
COMO REALIZAR LA MERMA
(Imagen 1.6)
1 BOTN MERMA PRODUCTO
Dar clic en el botn merma producto.
2 CAMPO DE TEXTO BUSCAR
Escriba el id o nombre del producto para realizar la bsqueda.
3 ICONO AYUDA
Mostrar mensaje de ayuda
4 BOTN REGRESAR
Si no desea hacer ninguna modificacin solo de clic en el botn
regresar y se habilitara el men productos.
5 TABLA DE PRODUCTOS
Aqu se irn mostrando los productos para ingresar merma del
producto.
6 BOTN MERMA
Despus de que haya ingresado el id del producto, le aparecer el
formulario para ingresar la cantidad de merma. (Imagen 1.6)
1
5
2
5
3
5
6
5
4
5
5
5
MANUAL DE USUARIO
18
MEN CORTE DE CAJA
1 ICONO CORTE DE CAJA
Se muestra icono de corte de caja
2 TTULO DE LA INTERFAZ
Muestra el nombre de la pantalla en la que usted est situado.
3 RADIO BUTTON TOTAL DE VENTAS
Al Dar clic se habilitara la lista desplegable del mbito de reporte
4 RADIO BUTTON DETALLE DE VENTAS
Al Dar clic se habilitara la lista desplegable del mbito de reporte
5 LISTA DESPLEGABLE MBITO DE REPORTE
Al dar clic te mostrara dos opciones a elegir (Hoy y otro)
6 CALENDARIO DESPLEGABLE INICIO
Se muestra un calendario para que pueda elegir la fecha de inicio de
su reporte o detalle de venta.
7 CALENDARIO DESPLEGABLE FINAL
Se muestra un calendario para que pueda elegir la fecha final de su
reporte o detalle de venta.
8 BOTON REGRESAR
Regresa al men de Administrador
3
5
6
7
4
1
2
8
9
MANUAL DE USUARIO
19
COMO REALIZAR UN TOTAL DE VENTAS
1 RADIO BUTTON TOTAL DE VENTAS
Seleccionar el radio botn total de ventas
2 LISTA DESPLEGABLE
Elija a la opcin que desee para realizar su total de ventas
- Si elige HOY vaya al punto nmero 5 directamente.
- Si elige OTRO siga el punto 3.
3 CALENDARIO DESPLEGABLE INICIO
Elija la fecha de Inicio de la cual desea imprimir su reporte, a
continuacin contine con el punto 4.
4 CALENDARIO DESPLEGABLE FINAL
Elija la fecha final para poder completar el reporte.
5 BOTN VISUALIZAR
De clic en el Botn y saldr la ventana para poder imprimir su ticket.
6 BOTON REGRESAR
Regresa al men de Administrador.
1
6
3
4
2
5
MANUAL DE USUARIO
20
COMO REALIZAR UN DETALLE DE VENTAS
1 RADIO BUTTON TOTAL DE VENTAS
Seleccionar el radio button total de ventas
2 LISTA DESPLEGABLE
Elija a la opcin que desee para realizar su total de ventas
- Si elige HOY vaya al punto nmero 5 directamente.
- Si elige OTRO siga el punto 3.
3 CALENDARIO DESPLEGABLE INICIO
Elija la fecha de Inicio de la cual desea imprimir su reporte, a
continuacin contine con el punto 4.
4 CALENDARIO DESPLEGABLE FINAL
Elija la fecha final para poder completar el reporte.
5 BOTN VISUALIZAR
De clic en el Botn y saldr la ventana para poder imprimir su ticket.
6 BOTON REGRESAR
Regresa al men de Administrador.
1
2
3
4
6
5
MANUAL DE USUARIO
21
PUNTO DE VENTA
1 LOGOTIPO
Se muestra el logotipo de la Empresa.
2 TITULO DE INTERFAZ
Muestra el nombre de la pantalla en la que usted est situado.
3 CUADRO DE TEXTO CODIGO DEL PRODUCTO
Ingresa ID de Producto que se cobrara
4 BOTN BUSCAR
Al dar clic en el botn se abrir la Interfaz de Buscar en caso de no
saber el Id de Producto. Ver imagen 1.7
5 CUADRO DE TEXTO CANTIDAD
Colocar la cantidad del Producto.
6 BOTN AGREGAR
Agregara a la lista el producto deseado.
7 CUADRO DE TEXTO IMPORTE
Colocar la cantidad de dinero que el cliente dio.
8 TOTAL A PAGAR Y CAMBIO
- Se muestra el Total de Dinero de la compra
- Se muestra el cambio de la compra
9 BOTN COBRAR
Realiza la transaccin y te permite imprimir Ticket de la compra
10 BOTN SALIR
Cierra la interfaz del Punto de Venta.
11 CHECK BOX ELIMINAR
Al dar clic en l se habilitara la opcin para eliminar.
12 BOTN ELIMINAR
Eliminar los productos que se hayan elegido
1
2
3
5
7
8
4
6
10
9
12
11
MANUAL DE USUARIO
22
COMO UTILIZAR EL PUNTO DE VENTA
(Imagen 1.7)
1 CAMPO DE TEXTO CDIGO DEL PRODUCTO
Ingresa el ID del Producto en caso contrario de no saberlo pasar al
punto 2.
2 BOTN BUSCAR
Al dar clic en el botn buscar se abrir una tabla donde podr
visualizar el producto que desea buscar (Imagen 1.7), ingrese ID,
categora o nombre del producto.
3 CUADRO DE TEXTO CANTIDAD
Una vez elegido tu producto, colocamos la cantidad de productos
que se desean.
4 BOTN AGREGAR
Al dar clic en el botn, agregara los productos que se hayan elegido.
5 CAMPO DE TEXTO IMPORTE
Colocamos la cantidad de dinero que el cliente nos dio.
6 TOTAL A PAGAR Y CAMBIO
- TOTAL A PAGAR: se va actualizando la cantidad conforme se
vayan introduciendo productos
- CAMBIO: se mostrara la cantidad que se le regresara al
cliente segn sea la cantidad del importe que haya recibido
el Cajero.
7 BOTN COBRAR
Al dar clic, se mostrara el cambio que se le dar al cliente y se abrir
la interfaz para poder imprimir el Ticket.
1
3
5
6
2
4
7
9
8
9
MANUAL DE USUARIO
23
8 CHECK BOX ELIMINAR
Al dar clic sobre este, se habilitara la opcin para eliminar los
productos que el cliente ya no desee o el cajero se haya equivocado,
podr eliminar los productos solamente un producto a la vez.
9 BOTN ELIMINAR
Al dar clic sobre el producto que seleccionamos en el punto 8 se
eliminara de la lista de productos.
10 BOTN SALIR
Cerrar la interfaz del Punto de Venta.
MANUAL DE USUARIO
24
GLOSARIO
Interfaz
Pantalla que te permite interactuar con elementos grficos
del Software.
Campo de texto
Espacio para poder escribir letras y/o nmeros segn las
restricciones que estos tengan.
Check Box
Es una casilla de verificacin y elemento de interaccin
de la interfaz grfica de usuario, que permite a ste hacer
selecciones mltiples de un conjunto de opciones.
RadioButton
Un botn de opcin o botn de es un tipo de widget de
interfaz grfica de usuario que permite al usuario elegir
una de un conjunto predefinido de opciones.
MANUAL DE USUARIO
25
CONTACTANOS
Cualquier duda o aclaracin favor de comunicarse al
siguiente correo
tsusanchezt.eliseo@hotmail.com
luis.ray.070194@hotmail.com
licenciado_cantinas@hotmail.com
O a los siguientes nmeros:
044 22 28 63 02 79
044 22 24 63 01 59
044 22 22 55 25 36
You might also like
- Panorama de Amenazas en AL - 2021Document23 pagesPanorama de Amenazas en AL - 2021Tecnología 21No ratings yet
- Guía definitiva Cloud ComputingDocument170 pagesGuía definitiva Cloud ComputingKrlos Edú Jacome100% (2)
- Entender La Alta Definicion GuiaHD AvidDocument46 pagesEntender La Alta Definicion GuiaHD AvidHunab KunderNo ratings yet
- Cotizacion CableadoDocument7 pagesCotizacion CableadoJorge Luis Cruz SantiagoNo ratings yet
- Informe de AuditoriaDocument15 pagesInforme de AuditoriaJorge Luis Cruz SantiagoNo ratings yet
- Informe de AuditoriaDocument15 pagesInforme de AuditoriaJorge Luis Cruz SantiagoNo ratings yet
- Qué Es Espectro ElectromagnéticoDocument5 pagesQué Es Espectro ElectromagnéticoJorge Luis Cruz SantiagoNo ratings yet
- 8 CalidadDocument100 pages8 CalidadJorge Luis Cruz SantiagoNo ratings yet
- Calidad en TIDocument59 pagesCalidad en TIJorge Luis Cruz SantiagoNo ratings yet
- Modelos y Estándares de La Calidad Del SoftwareDocument9 pagesModelos y Estándares de La Calidad Del SoftwareANA JOAQUINo ratings yet
- Diccionario Ingles Principiantes - JPR504Document66 pagesDiccionario Ingles Principiantes - JPR504Sammy QuinonesNo ratings yet
- E1 PTAct 3 5 1 DirectionsDocument4 pagesE1 PTAct 3 5 1 DirectionsJorge Luis Cruz Santiago100% (1)
- Universidad Tecnologica de PueblaDocument70 pagesUniversidad Tecnologica de PueblaJorge Luis Cruz SantiagoNo ratings yet
- Introduccíon A La Programacion Orientada A Objetos Con JavaDocument204 pagesIntroduccíon A La Programacion Orientada A Objetos Con JavaWolfgang PérezNo ratings yet
- Exploration CCNA1 v4.0 Examen 10Document5 pagesExploration CCNA1 v4.0 Examen 10Hebert MolinaNo ratings yet
- Syllabus Power AutomateDocument3 pagesSyllabus Power AutomateWillian PalominoNo ratings yet
- Automatización Con AppiumDocument42 pagesAutomatización Con AppiumDigital Harbor Bolivia0% (1)
- Taller # 2Document10 pagesTaller # 2Darwin .A.R.No ratings yet
- Comunidades VirtualesDocument6 pagesComunidades VirtualesYARITZA BOTELLONo ratings yet
- CHAMILO aulAVirtual 2020Document10 pagesCHAMILO aulAVirtual 2020Moisés Rolando Gutiérrez AliendreNo ratings yet
- UnityDocument11 pagesUnityEDWARD ARIAS ORIHUELANo ratings yet
- Evolución y estructura de los sistemas operativosDocument5 pagesEvolución y estructura de los sistemas operativosJuegos RetroNo ratings yet
- Guia HTMLDocument15 pagesGuia HTMLkatherineNo ratings yet
- Mapa Conceptual Informatica 2Document2 pagesMapa Conceptual Informatica 2Erika Flores100% (1)
- DiabloDocument6 pagesDiabloGian VenturaNo ratings yet
- 4.1 Practica Dreamweaver PDFDocument7 pages4.1 Practica Dreamweaver PDFPedro Ortiz SorianoNo ratings yet
- Emanuel 2Document8 pagesEmanuel 2Nikol SandovalNo ratings yet
- Uso de Medios de Comunicación DigitalDocument2 pagesUso de Medios de Comunicación DigitalFcoBaez100% (1)
- Diagnosticar la RAM del PC con MemTest86+: guía completa para analizar el estado de la memoria RAMDocument5 pagesDiagnosticar la RAM del PC con MemTest86+: guía completa para analizar el estado de la memoria RAMMaria Eugenia Oñate VidalNo ratings yet
- Nokia DKU5 UG Es2Document5 pagesNokia DKU5 UG Es2RebecaPadronNo ratings yet
- Historia Del FacebookDocument6 pagesHistoria Del FacebookAcevedo Julio CesarNo ratings yet
- Ficha de UsuarioDocument1 pageFicha de UsuarioJose LlamosasNo ratings yet
- Diseño de Proyecto Fase 2 Diagostico InicialDocument14 pagesDiseño de Proyecto Fase 2 Diagostico InicialDorany Palacio BolivarNo ratings yet
- Organización de archivos y carpetas en WindowsDocument1 pageOrganización de archivos y carpetas en WindowsCristian Gabriel Garcia ParragaNo ratings yet
- S.O. Windows Apuntes y EjerciciosDocument12 pagesS.O. Windows Apuntes y EjerciciosAsierinoNo ratings yet
- Crear página web HTML básicaDocument37 pagesCrear página web HTML básicaPeter PéreunzNo ratings yet
- Qué Es ArdoraDocument15 pagesQué Es ArdoraFrancisco Villanueva PariNo ratings yet
- TAREAS BASICAS InformaticaDocument1 pageTAREAS BASICAS InformaticaAlberto Caballero AriasNo ratings yet
- CARACTERISTICASDocument2 pagesCARACTERISTICASCarlosNo ratings yet
- Guía rápida MIPS 32 registros instruccionesDocument2 pagesGuía rápida MIPS 32 registros instruccionesbermejo2211960No ratings yet
- Informe FortinetDocument1 pageInforme FortinetEl Nuevo DíaNo ratings yet
- Tutorial Reportería - Oráculo MatemágicoDocument16 pagesTutorial Reportería - Oráculo Matemágicoedukmatic100% (2)