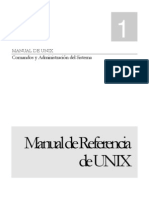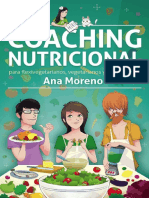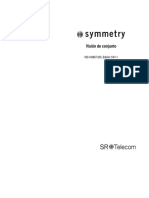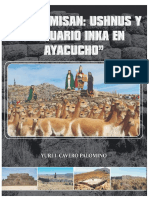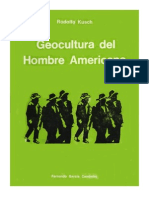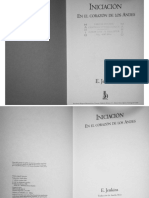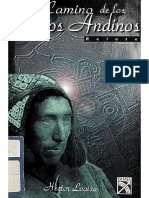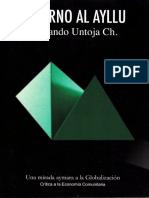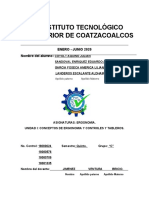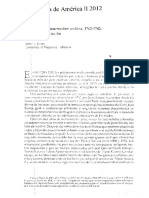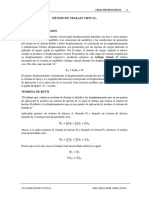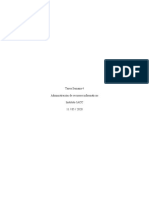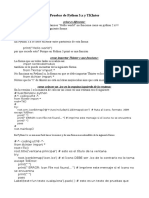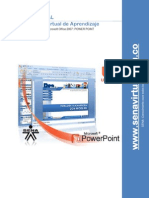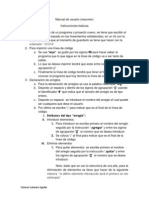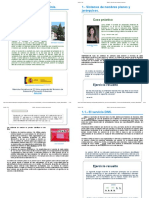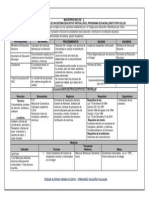Professional Documents
Culture Documents
PrimerosPasosConARES (Comprado)
Uploaded by
charrazca0 ratings0% found this document useful (0 votes)
78 views131 pagesOriginal Title
PrimerosPasosConARES(comprado)
Copyright
© © All Rights Reserved
Available Formats
PDF, TXT or read online from Scribd
Share this document
Did you find this document useful?
Is this content inappropriate?
Report this DocumentCopyright:
© All Rights Reserved
Available Formats
Download as PDF, TXT or read online from Scribd
0 ratings0% found this document useful (0 votes)
78 views131 pagesPrimerosPasosConARES (Comprado)
Uploaded by
charrazcaCopyright:
© All Rights Reserved
Available Formats
Download as PDF, TXT or read online from Scribd
You are on page 1of 131
Mara Victoria Ribado Garca
Francisco Javier Alexandre Hurl
Primeros pasos con ARES
I
http://proteus.hubor.es
COLECCIN PRIMEROS PASOS.
Primeros pasos con
ARES.
Edicin 2 de fecha Febrero de 2012
Publicacin electrnica.
Licencia de uso:
Se puede adquirir en http://proteus.hubor.es
Primeros pasos con ARES
II
http://proteus.hubor.es
1.- INTRODUCCIN. 1
1.1.-Objetivo. 1
1.2.-Transfiriendo informacin de ISIS a ARES. 2
1.3.- El entorno de trabajo en ARES. 6
1.4.-La barra de control. 7
1.5.-Ayudas visuales durante el diseo. 13
2.-CONFIGURACIN DE PANTALLA. 15
2.1.- Las opciones de configuracin. 15
2.2.-La ventana de dilogo sobre visualizacin de capas. 18
3.-COLOCACIN DE COMPONENTES. 21
3.1.-Componentes y encapsulados. 21
3.2.-La forma de la placa de circuito impreso (PCB). 22
3.3.-El rea de trabajo, las coordenadas y el forzado (snap). 28
3.4.-Colocacin de componentes y lneas de fuerza. 32
3.5.-Agujeros para anclajes (mounting holes) y huellas (pads). 40
4.-REGLAS DEL DISEO Y CLASES DE REDES. 47
4.1.-Reglas del diseo. 47
4.2.-Clases de redes. 50
4.3.-reas reservadas. 56
Primeros pasos con ARES
III
http://proteus.hubor.es
5.-GENERAR LAS PISTAS DE NUESTRA PCB. 60
6.1.-Trazado manual de pistas. 60
6.2.-Eliminacin de pistas. 68
6.3.-Modificacin de pistas. 69
6.4.-Los pares de capas y el trazado manual de pistas. 71
6.5.-Tcnicas bsicas del auto-trazador. 77
6.6.-El filtro de seleccin. 80
6.7.-Tcnicas avanzadas del auto-trazador. 84
7.-SUPERFICIES DE DISIPACIN Y RANURAS. 91
7.1.-Creando superficies de disipacin. 91
7.2.-Anidamientos e islas. 93
7.3.-Ranuras. 97
8.-VISTAS TRIDIMENSIONALES. 100
9.-FICHEROS DE SALIDA. 101
9.1.-Impresin. 101
9.2.-Ficheros para fabricacin. 103
APNDICE I.-CREACIN DE NUEVOS ENCAPSULADOS. 109
I.1.-Dibujo del encapsulado. 109
I.2.-Archivado de nuestro encapsulado como un elemento de librera. 123
I.3.- Imagen tridimensional del encapsulado. 125
Primeros pasos con ARES
1
http://proteus.hubor.es
1.- Introduccin.
1.1.-Objetivo.
El propsito de este tutorial es introducirnos lo ms rpido posible
en el manejo de la herramienta ARES hasta el punto de que nos sintamos
capacitados para utilizarla en nuestro trabajo. Incluso el usuario con menos
experiencia en el manejo de este tipo de herramientas debera de ser capaz
de construir su primera placa de circuito impreso (PCB) en uno o dos das.
La metodologa seguida por esta gua es evidentemente prctica
llevndonos, a travs del trabajo que iremos realizando sobre un ejemplo
de la vida real, a ir descubriendo progresivamente las principales tcnicas
que nos brinda la herramienta.
Descubriremos las tcnicas bsicas de la colocacin de
componentes y su inter-conexionado mediante pistas.
Aprenderemos como se genera el trazado de pistas de una PCB a
partir de una lista de redes (netlist) obtenida con la herramienta ISIS, tanto
en modo automtico como en manual.
Tambin abordaremos las tcnicas de edicin ms avanzadas,
como son la edicin de bloques o la modificacin del trazado de pistas.
Practicaremos las tcnicas para imprimir nuestros diseos y para
enviar la informacin necesaria a los fabricantes de PCBs para que puedan
proceder a la produccin de las mismas.
Por ltimo, tambin nos introduciremos en la metodologa que
hay que seguir para aadir nuevos componentes a nuestras libreras,
cuando no estn disponibles en las que se entregan de forma estndar con
Proteus.
Primeros pasos con ARES
2
http://proteus.hubor.es
La mejor forma de aprovechar esta gua es trabajar paso a paso
siguiendo los ejercicios propuestos. Saltarnos algunos pasos para atajar,
puede terminar significando enormes prdidas de tiempo cuando
tengamos que comenzar a utilizar la herramienta para nuestro trabajo real.
Adems trabajar con esta gua nos permitir adquirir los conceptos
bsicos y la filosofa de trabajo de la herramienta ARES, lo que nos
capacitar para comprender mucho antes y con mayor facilidad todos los
captulos de la ayuda en lnea donde las tcnicas se abordan con mayor
profundidad.
Debemos tener en cuenta que a lo largo de esta gua (y en toda la
documentacin facilitada con Proteus) se hace mencin a los atajos de
teclado como un mtodo de ejecucin de comandos especficos. Todos los
atajos de teclado que mencionemos son siempre los que vienen por
defecto cuando se utiliza por primera vez la suite Proteus tal y como se nos
entrega por el proveedor. Es importante, por lo tanto, que si, por cualquier
razn, ya hemos configurado nuestros propios atajos de teclado, lo
mencionado al respecto en esta gua puede no funcionar.
1.2.-Transfiriendo informacin de ISIS a ARES.
En este punto, asumiremos que ya hemos llevado a cabo la
instalacin del programa PROTEUS y que nuestra carpeta actual es alguna
conveniente para servir como rea de trabajo. Para arrancar con la
aplicacin puede hacerlo desde el botn INICIO de Windows,
seleccionando la carpeta desde la siguiente ruta:
Inicio -> Todos los programas -> Proteus 7 Professional -> ARES 7
Professional
Pero, por ahora, vamos a cerrar la aplicacin ARES que acabamos
de abrir. La razn de ello es, que aunque no es imprescindible y podemos
empezar a construir nuestra PCB directamente desde ARES, sta no es la
Primeros pasos con ARES
3
http://proteus.hubor.es
mejor manera de trabajar. La forma lgica de aprovechar al mximo las
ventajas que nos brinda ARES y minimizar la probabilidad de cometer
errores es partir de una lista de redes (netlist) generada con una
herramienta de diseo de esquemas de circuitos electrnicos, como la
herramienta ISIS, que tambin forma parte de la suite PROTEUS.
Por ello, esta gua ha sido pensada como una continuacin directa
de la gua Primeros pasos con ISIS de esta misma coleccin y asumiremos
en todo nuestro trabajo que ya conocemos el uso de la herramienta ISIS,
ya hemos ledo la mencionada gua y ya hemos construido completamente
el circuito electrnico que fue objeto de nuestra prctica.
Dicho diseo, completamente terminado, se encuentra en una de
las carpetas de ejemplos que se suministran con la suite Proteus. Se trata
del fichero DSPIC33_REC.dsn que se encuentra en la carpeta SAMPLES,
subdirectorio de la carpeta TUTORIALS. Puesto que el diseo ya est
terminado y listo para proceder a construir la PCB, lo nico que nos resta es
traspasar la informacin necesaria (la lista de redes) de ISIS a ARES. Para
ello abramos la herramienta ISIS y carguemos el fichero con el diseo.
Primeros pasos con ARES
4
http://proteus.hubor.es
Tenemos a nuestra disposicin dos caminos para llevar a cabo el
traspaso de la informacin. Utilizar la opcin Netlist to ARES del men
Tools o utilizar el icono ARES de la barra de herramientas superior.
Cuando lo hayamos hecho, la herramienta ARES arrancar
automticamente y se abrir la ventana de dilogo create new layout. En
esta ventana podemos escoger entre las diversas opciones de diseos que
se nos ofrece combinando formatos de tamaos estndar de PCB (tarjeta
tamao europa, doble europa, etc.) y nmero de capas (1, 2 y 4). Puesto
que el objetivo de esta gua es arrancar el trabajo desde cero, vamos a
seleccionar la opcin default, que nos deber proporcionar un diseo
limpio.
Primeros pasos con ARES
5
http://proteus.hubor.es
El tratamiento a fondo de las plantillas y las diferentes
parametrizaciones tecnolgicas (reglas de diseo, rejillas, capas, estilos de
textos, propiedades de la placa, etc.) de ARES desborda el objetivo de esta
gua. Sin embargo el uso de plantillas y de parametrizaciones tecnolgicas
reutilizables son claves para la optimizacin del tiempo que nos pueda
llevar la realizacin completa de una PCB. Su conocimiento a fondo y el
dominio de su utilizacin, debe ser un punto muy importante a tener en
cuenta cuando hayamos acabado la lectura de esta gua. Un captulo
entero de la ayuda en lnea (Templates & Technology) se dedica a este
aspecto.
Pero, por ahora, para avanzar con nuestro trabajo, podemos
seguir adelante sin prestar atencin a esos aspectos y nos concentraremos
en la nueva ventana de trabajo de la herramienta ARES que tenemos
delante.
La mayora de los elementos y el aspecto general de la ventana
son muy similares a los que ya hemos utilizado en ISIS por lo que,
afortunadamente, nos resultarn familiares y nos harn sentirnos
cmodos. Pero no debemos confiarnos, porque hay algunas importantes
diferencias.
Primeros pasos con ARES
6
http://proteus.hubor.es
1.3.- El entorno de trabajo en ARES.
Ventana principal de Isis donde se puede ver la ventana de edicin (1) con el diseo de una
placa abierto en l, la ventana de visin general (3) y la ventana del selector de objetos (2).
El rea ms grande de la pantalla recibe el nombre de ventana de
edicin y es la zona donde llevaremos a cabo el trabajo con nuestra PCB. El
rea ms pequea, situada en la zona superior izquierda se llama ventana
de visin general. Como su nombre sugiere, en ella podernos encontrar, a
una escala reducida, nuestro dibujo completo independientemente de la
seccin que se est visualizando en la ventana de edicin en ese momento.
El marco de color azul muestra el borde del diseo completo y el marco de
color verde el borde del rea mostrada en este momento en la ventana de
edicin. Como excepcin a esta regla, cuando un nuevo objeto es
Primeros pasos con ARES
7
http://proteus.hubor.es
seleccionado en la ventana Selector de Objetos, la ventana de visin
general es utilizada para presentarnos una vista del objeto seleccionado.
1.4.-La barra de control.
La barra de control est situada en la zona inferior de la ventana.
Es muy diferente de la que usamos en ISIS y, bsicamente, est
dividida en cuatro secciones: el selector de capas (layer selector), el
selector de filtros (selection filter), la barra de estado (status bar) y el visor
del comprobador del estado de las reglas del diseo y las coordenadas de
la posicin del cursor del ratn (drc status and mouse coordinates).
En la zona izquierda se encuentra el selector de capas. Es un
control de tipo caja desplegable. Con ella podemos seleccionar la capa
sobre la que se situarn los nuevos objetos que coloquemos en nuestra
PCB. En el caso ms sencillo en el que nuestra PCB slo tenga dos capas
(parte de arriba -top- y parte de abajo -bottom-) nos permite seleccionar si
colocaremos el siguiente componente, pista, etc. sobre la capa superior o
inferior.
Primeros pasos con ARES
8
http://proteus.hubor.es
A continuacin, un poco ms a la derecha, se encuentra el selector
de filtros que es un conjunto de casillas de seleccin. Con ella podemos
configurar las capas y el tipo de objetos que sern seleccionables cuando
pulsemos sobre ellos con el ratn. Por ejemplo, en un momento dado
podemos querer seleccionar slo los objetos que se encuentran en la capa
superior de nuestra PCB, o que slo se seleccionen las vas, las pistas, etc.
Por defecto, se ofrece una seleccin que suele ser la ms conveniente para
un trabajo corriente. Pero lo habitual es tener que modificar con cierta
frecuencia dichas selecciones a lo largo del desarrollo de nuestro trabajo
con un diseo para ir ajustndolo a nuestras necesidades en cada
momento.
En la zona central y a la derecha del filtro de seleccin, se
encuentra la barra de estado. En ella se van visualizado textos de ayuda
referentes al objeto que se encuentra bajo el cursor del ratn.
Destacaremos lo especialmente til que puede resultar cuando situamos el
cursor sobre una huella (pad) de un componente, porque podremos
observar en dicha zona toda la informacin relativa a dicho objeto, incluida
la red a la que pertenece.
Primeros pasos con ARES
9
http://proteus.hubor.es
Un poco ms a la derecha se encuentra el comprobador de las
reglas del diseo (DRC). En ella nos encontraremos un aviso si nuestro
actual diseo viola alguna de dichas reglas o todo es correcto.
Estos avisos se producen en tiempo real mientras estamos
construyendo nuestra PCB. Si pulsamos con el botn izquierdo del ratn
sobre esta rea, se abrir la ventana de dilogo donde podremos ver una
lista en detalle con todas las reglas que se estn incumpliendo.
Adems, si volvemos a pulsar con el ratn sobre una de las filas de
la lista, automticamente el programa nos colocar sobre la zona
(convenientemente ampliada) donde se est produciendo la violacin de
dicha regla que ser sealada con un crculo rojo.
Primeros pasos con ARES
10
http://proteus.hubor.es
Para terminar con la barra de estado, en el lado situado ms a la
derecha se encuentra el visor de las coordenadas actuales del cursor del
ratn. Estas coordenadas no reflejan exactamente la posicin del puntero,
sino la posicin del nodo ms cercano de la rejilla, donde se forzara el
anclaje de un objeto si pulsramos con el ratn en ese punto.
El forzado (snap) es una tcnica habitual en las herramientas de
diseo grfico y es una ayuda para el dibujo rpida y precisa. Una rejilla es
un conjunto de puntos espaciados uniformemente y visibles que sirven
como referencia visual de distancias. La funcionalidad del forzado crea una
conjunto de puntos con imn separados uniformemente e invisibles que
permiten el movimiento del cursor en incrementos uniformes. Tanto la
rejilla como el forzado coincidiran con los puntos de interseccin de una
hoja cuadriculada. Los puntos de la rejilla son una referencia visual. El
forzado restringe los puntos que se pueden seleccionar con el ratn.
La seleccin del tamao de separacin entre imn e imn del
forzado (o lo que es lo mismo entre punto y punto de la rejilla, porque en
Primeros pasos con ARES
11
http://proteus.hubor.es
Proteus rejilla y forzado coinciden) se selecciona desde el men View o
mediante el uso de los atajos de teclado CTRL-F1, F2, F3 y F4.
Los valores posibles de separacin entre imanes del forzado que
se asignar con cada atajo de teclado u opcin de men se configuran
desde la opcin Grids del men Technology. Nos aparece la siguiente
ventana de dilogo.
En la que podemos escoger los valores que se utilizaran para los
cuatro niveles posibles de forzado. Podemos observar que existen valores
prefijados para el caso de que deseemos crear nuestro diseo utilizando el
Primeros pasos con ARES
12
http://proteus.hubor.es
sistema mtrico (milmetros) o el sistema imperial (milsimas de pulgada).
En la seccin titulada Start up units, seleccionamos cul de las dos
sistemas de unidades deseamos utilizar. Aunque ARES es tremendamente
flexible en este punto y podemos en cualquier momento saltar de unas
unidades a otras pulsando la tecla M. En el visor de coordenadas
podemos comprobar en todo momento cul de los dos sistemas de medida
estamos utilizando (th = imperial, mm = mtrico).
Por la ventana de dilogo que acabamos de ver, podemos deducir
rpidamente, que podemos definir diversos niveles de forzado para uno y
otro sistema de medida que se activarn cada vez que cambiemos el
sistema mtrico que estamos utilizando. Esto es muy til cuando utilizamos
componentes, por ejemplo conectores, cuyos pines estn construidos
utilizando uno u otro sistema mtrico.
Adems en un momento dado podemos querer utilizar un falso
origen de coordenadas, para realizar todo un conjunto de operaciones con
respecto a ese nuevo origen. Para hacerlo, slo tenemos que situar el
cursor del ratn sobre el punto donde queremos situar el falso origen y
pulsar la tecla de la letra O. El color de las coordenadas mostradas en el
visor de coordenadas cambiar de negro a magenta. Una nueva pulsacin
de la tecla O nos devuelve al origen de coordenadas absoluto.
La rejilla puede ser ocultada o visualizada pulsando sobre la tecla
G o la opcin Grid del men View. Con sucesivas pulsaciones
veramos una rejilla de puntos, una rejilla con cuadrculas y puntos para
facilitar las referencias o haramos desaparecer la rejilla. El espaciado de los
puntos de la rejilla normalmente reflejan la posicin de los imanes del
forzado, excepto cuando con el zoom reducimos tanto nuestro dibujo que
la rejilla resultante debera ser tan tupida que no nos permitira ver el
dibujo. En este caso los puntos de la rejilla se colocan siempre en mltiplos
de las distancias entre imn e imn del forzado.
Primeros pasos con ARES
13
http://proteus.hubor.es
En cualquier momento podemos visualizar con ms claridad el
punto exacto al que apunta el cursor del ratn haciendo que el puntero
adquiera la forma de un aspa, pulsando sobre la tecla X. Una nueva
pulsacin generar la aparicin de dos lneas (una vertical y otra horizontal)
a todo lo largo de la pantalla y que tienen su punto de interseccin
precisamente en el prximo punto de forzado. Una tercera pulsacin de la
tecla X nos devolver a la primera opcin.
Conviene que practiquemos un poco con estas tcnicas hasta que
nos sintamos seguros en su uso, porque nos resultarn muy tiles y las
usaremos con frecuencia a lo largo de nuestro trabajo de colocar
componentes y trazar pistas.
La navegacin por la ventana de edicin (zoom, desplazamientos y
panormica utilizando el botn del medio y la rueda del ratn) es idntica a
la que hemos venido utilizando en ISIS. Consultar con la gua primeros
pasos con ISIS para recordar esta tcnica si fuera necesario.
1.5.-Ayudas visuales durante el diseo.
Al igual que ocurra en ISIS, ARES nos presta una valiosa ayuda
durante nuestro trabajo con una serie de efectos visuales que nos informan
de qu va a ocurrir durante la realizacin de nuestro diseo. Dos son las
tcnicas principales utilizadas. La primera consiste en que ARES cubrir con
una cortina de color tenue el objeto sobre el que est situado el cursor del
ratn si la seleccin de filtros permite su seleccin. Con ello sabemos en
todo momento cul es el objeto que est caliente, es decir, el que
recibir nuestra prxima accin.
La segunda tcnica consiste en la utilizacin por parte de ARES de
cursores dinmicos que cambian de forma para ayudarnos a identificar qu
tipo de accin ocurrir cuando pulsemos el botn izquierdo del ratn
Primeros pasos con ARES
14
http://proteus.hubor.es
(seleccionar el objeto, desplazar el objeto, colocar un nuevo objeto, etc.).
La lista de los cursores disponibles se muestra a continuacin.
Modo estndar.
Modo de colocacin. Cuando pulsemos el botn
izquierdo del ratn se colocar un componente.
Modo de seleccin. Cuando pulsemos el botn
izquierdo del ratn se seleccionar el objeto bajo el cursor.
Modo desplazamiento. Cuando pulsemos el botn
izquierdo del ratn capturaremos el objeto para ser
desplazado a lo largo de la ventana de edicin.
A lo largo de esta gua y, por supuesto a lo largo de todo el tiempo
que utilicemos ARES, nosotros estaremos utilizando estas indicaciones
visuales como un sistema de ayuda para comprender el funcionamiento de
nuestra herramienta.
Tanto ARES como ISIS tienen un sistema que nos permite utilizar
varias veces la opcin de deshacer y rehacer cualquiera de las acciones que
hayamos realizado. Se puede llevar a cabo desde el men Edit o con los
atajos de teclado CTRL-Z y CTRL-Y. Si cometemos algn error durante la
realizacin de los ejercicios de esta gua deberemos recordar que podemos
volver atrs sobre nuestros pasos tantas veces como sea preciso.
Primeros pasos con ARES
15
http://proteus.hubor.es
2.-Configuracin de pantalla.
2.1.- Las opciones de configuracin.
ARES es capaz de aprovechar las nuevas potencialidades que
ofrecen las tarjetas grficas presentes en el mercado para aumentar las
prestaciones en la velocidad de respuesta y obtener imgenes ntidas e
impactantes. De todas formas, asumiendo que no todos los ordenadores
en los que se va a ejecutar ISIS disponen de tarjetas grficas de ltima
generacin, se ha desarrollado el software previendo la posibilidad de
aprovechar los recursos disponibles en cualquier equipo Windows para
obtener en cada caso la mejor calidad de imagen y respuesta posibles.
Los tres modos de trabajo disponibles son:
Modo Windows GDI.
Modo OpenGL Hardware Accelerated.
Modo Direct2D Hardware Accelerated.
Cuando se utiliza ISIS por primera vez aparece una ventana
consultando al usuario sobre la tarjeta grfica disponible y las capacidades
del equipo que se est utilizando para aprovechar el modo OpenGL.
Primeros pasos con ARES
16
http://proteus.hubor.es
Si la tarjeta grfica no dispone de la potencia suficiente para
soportar aceleracin por hardware entonces ARES simplemente activar
por defecto el modo Windows GDI. Si el computador es capaz de soportar
ambos sistemas (Diret2D y OpenGL) se recomienda intentar primero el
modo Direct2D, ya que se ha comprobado que suele ser ms fiable su
implementacin por parte de los fabricantes de tarjetas grficas.
Se puede acceder a la ventana de configuracin de pantalla desde
la opcin Set Display Options del men System. Muchas de estas
opciones estn disponibles slo cuando se ha seleccionado el modo
OpenGL y aparecen inactivas si el modo Windows GDI est seleccionado.
Se pueden encontrar los requisitos para obtener la aceleracin por
hardware en la ayuda en lnea.
Primeros pasos con ARES
17
http://proteus.hubor.es
La primera seccin de la ventana de configuracin nos informa si
nuestra tarjeta grfica soporta aceleracin por hardware OpenGL y, si es
as, nos permite seleccionar si entramos en el modo Windows GDI o en el
modo OpenGL. Si el modo OpenGL no est disponible slo encontraremos
en la parte superior un mensaje informando que las posibilidades de
nuestra tarjeta grfica no son las mximas posibles.
Cuando el modo OpenGL est seleccionado, la segunda seccin
(Opacity) nos permite configurar la mayor o menor transparencia de varias
capas de nuestra PCB. En concreto podemos manejar la transparencia de la
capa actualmente activa, la capa de fondo, la capa de mscara de
resistencia y la capa de mscara de soldadura. Con este modo
seleccionado, ARES da una especial relevancia a la capa actualmente activa,
dndole la menor transparencia posible. Esto significa que los objetos
situados en esta capa y que son con los que estamos trabajando aparecen
ms claros y visibles que los que situados en el resto de las capas. Podemos
controlar la transparencia relativa de ambas capas (la activa y las que estn
por debajo) usando los controles deslizantes.
Una nueva caracterstica del modo OpenGL es la posibilidad de
visualizar las capas de mscara de soldadura y de resistencia alrededor de
las huellas y vas de nuestro diseo. Su grado de transparencia tambin es
graduado con los controles deslizantes.
En la tercera seccin, Auto-Pan Animation, podemos controlar la
distancia, la suavidad y la velocidad de las operaciones de utilizacin del
sistema de panormica (ver seccin 1.3) durante nuestro trabajo con los
esquemas electrnicos.
En la cuarta seccin, Highlight Animation, podemos especificar la
velocidad con la que los objetos se vuelven activos cuando colocamos el
cursor del ratn sobre ellos. El parmetro Attack Rate es la velocidad con
que el objeto resulta destacado y el parmetro Release Rate, define la
Primeros pasos con ARES
18
http://proteus.hubor.es
velocidad con que un objeto recobra su estado original. Estas opciones
estn disponibles slo en el modo OpenGL.
Para acabar, la caja tipo combo-box situada en la zona inferior el
parmetro Multi-Sampling nos permite seleccionar el nivel de anti-aliasing
(obtencin de una mayor nitidez en los contornos) con el que deseamos
trabajar en el modo OpenGL. Niveles altos de multi-Sampling mejoran la
nitidez de los contornos pero consumen ms recursos del equipo. Si
selecciona un nivel mayor que el soportado por la tarjeta grfica se puede
provocar un sobrecalentamiento de la misma.
Debe tenerse en cuenta que la configuracin de colores y estilos
utilizados en ISIS se realiza desde el men Template. All es posible cambiar
todos los aspectos de ISIS como son el fondo, la rejilla, los colores para
resaltar las selecciones realizadas y de los diferentes objetos utilizados
durante el diseo. Consultar la seccin de Plantillas de la ayuda para
ampliar la informacin sobre este punto.
2.2.-La ventana de dilogo sobre visualizacin de capas.
La ventana de dilogo sobre visualizacin de capas nos permite
controlar la visibilidad y el color de las diferentes capas que componen
nuestra PCB. Podemos llamar a esta ventana de dilogo desde la opcin
Layers del men View o haciendo una pulsacin con el botn izquierdo
del ratn sobre la barra de estado situada en la zona inferior de la ventana.
Primeros pasos con ARES
19
http://proteus.hubor.es
Podemos cambiar el color utilizado para mostrar cada capa
pulsando con el botn izquierdo del ratn sobre el cuadrado de color. Y
podemos elegir si la capa ser visible o no, con la casilla de seleccin
situadas al lado del nombre de cada capa. Todos los cambios sern
actualizados inmediatamente en nuestro diseo para permitirnos evaluar
cada cambio que llevemos a cabo.
Podemos escoger entre varios conjuntos de colores suministrados
por ARES (monocromo, fondo blanco, fondo negro). Tambin podemos
Primeros pasos con ARES
20
http://proteus.hubor.es
crear nuevos conjuntos de colores personalizados a nuestro gusto
utilizando el botn new que se encuentra en la zona superior derecha de
la ventana.
Si estamos trabajando utilizando el modo OpenGL, la seccin
Resist/Solder Paste Display estar activa y nos permite seleccionar, o no,
la representacin de estas capas en la vista de nuestra PCB, alrededor de
las huellas y vas. Cuando tengamos seleccionado que estas capas se
visualicen, podemos cambiar la intensidad del color de estas capas desde la
pestaa Thru-View Settings utilizando los controles deslizantes Solder
Resist Layer y Solder Paste Layers
1
.
1
Explicar estos conceptos tcnicos desborda el alcance de esta gua. Si el lector no
entiende lo que significan no debe preocuparse por ellos en este momento. Cuando progrese
en el diseo de PCB lo entender perfectamente y dominar su uso.
Primeros pasos con ARES
21
http://proteus.hubor.es
3.-Colocacin de componentes.
En esta gua hemos partido de una lista de redes suministrada
desde ISIS (el mtodo que, como ya hemos mencionado, debe ser el
procedimiento habitual a seguir en nuestra forma de trabajo en la vida
real). Por lo tanto, ya le hemos suministrado a ARES una gran cantidad de la
informacin que necesita para construir nuestra PCB, lo que simplificar en
gran medida nuestro trabajo. En concreto, con la lista de redes ya hemos
fijado qu encapsulado est asociado a cada uno de los smbolos de los
dispositivos que hemos utilizado en el esquema electrnico dibujado en
ISIS. As que ARES ya ha sido capaz de ponerlos a nuestra disposicin y
estn listos para ser ubicados en nuestra PCB.
Este es un buen momento para definir claramente la diferencia
que existe entre componente y encapsulado en lo que respecta a su
utilizacin en la suite PROTEUS.
3.1.-Componentes y encapsulados.
Un componente es cada uno de los dispositivos electrnicos que
han sido utilizados en nuestro diseo electrnico. Cada componente es
nico y est inequvocamente identificado por su etiqueta. Puede haber
varios componentes del mismo tipo en nuestro esquema electrnico. Por
ejemplo, nuestro diseo puede utilizar tres diodos 1N4148. Los tres son del
mismo tipo, pero cada uno de ellos es un componente distinto que tendr
una etiqueta identificativa propia (v.g. D1, D2 y D3) y que se conectar a
redes distintas dentro de nuestra PCB.
Un encapsulado es la forma fsica estandarizada que comparten
varios tipos de componentes electrnicos. Por ejemplo muchos circuitos
integrados comparten un mismo tipo de encapsulado de 18 pines con el
mismo tamao del cuerpo y las mismas dimensiones y distancias entre sus
patillas. ARES proporciona un amplio conjunto de libreras con toda la
Primeros pasos con ARES
22
http://proteus.hubor.es
informacin referente a la mayora de los encapsulados presentes en el
mercado.
Seleccionando la herramienta modo
componente (el segundo icono por arriba de la barra de
herramientas lateral) accedemos a todos los
componente que hemos definido en nuestro esquema
electrnico con la herramienta ISIS y que incluyen toda
la informacin relativa a su encapsulado y a sus
conexiones con el resto de componentes que forman nuestro diseo.
Cuando nos encontremos en el modo componente, en el selector
de objetos se visualizar la lista completa de los componentes que forman
nuestro diseo.
En cambio, seleccionando la herramienta modo
encapsulado (el tercer icono por arriba de la misma
barra de herramientas) accedemos a todos los
diferentes tipos de encapsulados disponibles sin que
estn ligados a ningn componente concreto de
nuestro diseo y, por lo tanto, sin tener asociada la
informacin referente a sus conexiones con otros
componentes de nuestro diseo.
Cuando estemos trabajando en la construccin de una PCB que
deseemos desarrollar a partir de la informacin de una lista de redes
elaborada con la herramienta ISIS debemos utilizar exclusivamente el modo
componente. No debemos olvidar nunca que, en este caso, trabajamos con
componentes y nunca con encapsulados.
3.2.-La forma de la placa de circuito impreso (PCB).
Antes de comenzar a colocar componentes en nuestra PCB,
necesitamos definir la forma y el tamao de la placa que vamos a utilizar.
Primeros pasos con ARES
23
http://proteus.hubor.es
En el caso que nos ocupa en esta gua, vamos a utilizar una PCB sencilla de
forma rectangular de 115mm por 40mm.
Ya vimos al principio de esta gua la forma que tenemos de
indicarle a ARES si deseamos utilizar unidades de medida mtricas
(milmetros) o imperiales (milsimas de pulgada) y que podemos pasar de
uno a otro sistema en cualquier momento a lo largo de nuestro trabajo con
un mismo diseo. Por lo tanto, vamos a asegurarnos que estamos
utilizando el sistema mtrico pulsando el atajo de teclado M o con la
opcin Metric del men View y comprobando en la barra de estado
situada en la zona inferior de la pantalla, que dicha seleccin est activa.
Para empezar el trazado de la forma de nuestra PCB tenemos que
seleccionar la herramienta 2D Rectangle en la barra de
herramientas lateral.
A continuacin, debemos elegir en el selector de
capas Board Edge como la capa con la que deseamos
trabajar.
Una vez cumplimentados estos dos pasos previos, movemos el
cursor del ratn hasta el lugar donde deseamos colocar el punto de
arranque del contorno de nuestra placa (el extremo superior izquierdo del
rectngulo). Una vez situados aqu y, sin mover en ningn momento el
ratn, utilizamos el atajo de teclado O para fijar el centro del sistema de
coordenadas relativas en el punto en el que se encuentra el cursor del
Primeros pasos con ARES
24
http://proteus.hubor.es
ratn. Podemos comprobar que en la ventana de coordenadas situada en
la zona inferior derecha de la ventana de ARES, aparece nuestra posicin
marcada como +0,000 +0,000 mm y en color magenta. Esto indica que el
ratn est situado en el origen de coordenadas relativo (de ah el color
magenta) y que estamos utilizando el sistema de medida mtrico.
Ahora debemos, continuando sin mover el ratn, pulsar con el
botn izquierdo para comenzar con el dibujo de nuestro rectngulo.
Liberamos el botn izquierdo y comenzamos a desplazarnos con el ratn.
Podemos observar que una forma rectangular en color verde se va
generando a medida que movemos el ratn, siempre con el extremo
superior izquierdo fijado en el primer punto que marcamos. En la ventana
de coordenadas podemos observar que se va actualizando la informacin
del tamao de nuestro rectngulo a medida que desplazamos el cursor del
ratn. Cuando veamos que nuestro rectngulo mide 115 x 40 mm (nuestro
objetivo inicial) podemos detener el ratn y pulsar de nuevo el botn
izquierdo para terminar el trazado de la forma de nuestra PCB.
No tenemos que preocuparnos en qu lugar de nuestra ventana
de trabajo hemos situado nuestra PCB, puesto que en seguida
aprenderemos como podemos hacer que la ventana de trabajo se centre
automticamente en el lugar donde la tenemos.
Primeros pasos con ARES
25
http://proteus.hubor.es
El resultado final de nuestro trabajo debe ser un rectngulo de
color amarillo de las dimensiones deseadas. El color amarillo nos indica que
es el borde de nuestra PCB (siempre que no hayamos cambiado la
seleccin de colores que viene por defecto en Proteus).
Terminaremos con este paso volviendo a fijar el sistema de
coordenadas absolutas utilizando el atajo de teclado O. El color de las
cifras en la ventana de coordenadas volver a ser negro para indicarnos
que hemos pasado del sistema de coordenadas relativo al absoluto.
Trazar el contorno de nuestra PCB debera ser siempre la primera
tarea que debemos llevar a cabo en cualquiera de nuestros diseos. La
herramienta ARES se basa en esta informacin para realizar muchas de las
tareas automatizadas (colocacin de componentes, trazado automtico de
pistas, relleno de la superficie de disipacin, mantener los objetos a una
determinada distancia de los bordes de la placa, etc.).
Si nos resulta necesario modificar o borrar el contorno de nuestra
PCB podemos hacerlo de forma muy sencilla. Coloquemos el cursor del
Primeros pasos con ARES
26
http://proteus.hubor.es
ratn sobre la lnea amarilla que lo delimita y observaremos que unas
pequeas lneas blancas se dibujan a su alrededor resaltndolo para
indicarnos que ese es el objeto sobre el que se va a ejecutar la prxima
orden que seleccionemos. Pulsando sobre el botn derecho del ratn
visualizaremos el men contextual (y el color del borde de la placa
cambiar a blanco) y en l podemos seleccionar la opcin que deseemos
(mover, cambiar sus propiedades, borrarlo, girarlo, etc.).
Adems, tambin podemos comprobar que aparecen unos
manejadores en las esquinas del rectngulo y en el centro de cada lado que
nos permiten cambiar el tamao del mismo.
Cuando la forma de nuestra PCB sea
especialmente complicado podemos importarla
directamente desde un dibujo realizado con otra
herramienta de dibujo (por ejemplo autocad) sobre
la capa board edge layer utilizando la opcin
Import DXF del men File
Por ejemplo, en la siguiente imagen se ve un circuito impreso con
la forma necesaria para ser utilizado en un tipo de envolvente del
fabricante Phoenix-Contact, donde se puede observar que la forma de la
Primeros pasos con ARES
27
http://proteus.hubor.es
PCB es especialmente compleja. ARES nos proporciona un amplio margen
de maniobra para poder realizar estas placas con ptimos resultados.
Primeros pasos con ARES
28
http://proteus.hubor.es
3.3.-El rea de trabajo, las coordenadas y el forzado (snap).
Lo ms habitual es que nuestra PCB ocupe una pequea porcin
de la ventana de edicin lo cual no es lo ideal, porque todo nuestro trabajo
se va a desarrollar dentro de sus lmites. Esto es as porque por defecto el
nivel de zoom se adeca para mostrar el rea de trabajo completamente. El
rea de trabajo viene sealizada por un rectngulo de color azul.
Evidentemente una opcin consiste en hacer un zoom dentro de
esa rea. Lo podemos hacer colocando el cursor del ratn sobre ese lugar y
utilizando la rueda del ratn o la tecla F6. Otra posibilidad es utilizar la
tecla F8 que genera un zoom para ajustar la pantalla de tal forma que
contenga todo nuestro diseo.
Pero, en todos estos casos, tendremos el problema de que cuando
dejemos nuestro trabajo y cerremos PROTEUS, al retomarlo ms tarde,
volveremos a tener que utilizar el zoom para ajustar nuestra ventana de
edicin al tamao de nuestra placa.
Primeros pasos con ARES
29
http://proteus.hubor.es
Para evitarlo, podemos ajustar el rea de trabajo a un tamao que
nos convenga ms. Para hacerlo debemos seguir los siguientes pasos.
1. Entraremos en el modo de seleccin utilizando para ello el primer
icono de la barra de herramientas lateral.
2. Marcaremos una caja alrededor del borde de nuestra PCB de
forma que toda ella quede dentro de esta caja. Si cometemos un
error, podemos ajustar el rea con los manejadores disponibles
para asegurarnos que toda la PCB se encuentra dentro de ella.
3. Con la seleccin realizada, colocaremos el cursor del ratn dentro
del rea y pulsaremos el botn izquierdo del ratn. Sin soltarlo,
desplazaremos todo el rea hasta situarlo en el centro del rea de
trabajo (un pequeo crculo con una cruz dentro de color azul nos
indica cul es este centro).
4. Soltamos el botn izquierdo del ratn para dejar nuestra PCB en el
lugar deseado.
Primeros pasos con ARES
30
http://proteus.hubor.es
5. Seleccionamos la opcin de men Board Properties del men
Technology. Se abre la ventana de dilogo Board Properties.
En ella seleccionamos como ancho 170mm y como alto 100mm
(no hay que olvidar poner mm detrs de las cifras para que el
programa entienda que le estamos indicando las medidas en
milmetros).
Ahora podemos comprobar el resultado de nuestro trabajo. Para
ello debemos guardar nuestro diseo en disco, utilizando la opcin Save
layout del men File. A continuacin cerramos ARES y volvemos a
abrirlo. Abriremos nuestro diseo con la opcin Load layout del men
File. Si todo ha ido bien, tendremos que la ventana de edicin se ha
ajustado al tamao de nuestro diseo.
Cuando generamos la forma de nuestra PCB en el apartado
anterior, vimos como podamos conmutar entre el sistema de coordenadas
absoluto y relativo utilizando el atajo de teclado O. Esta tcnica es muy
til para obtener una precisin mxima cuando deseamos dibujar objetos
respecto a sus medidas.
En ocasiones, tambin puede resultar cmodo mover el origen de
coordenadas absolutas para hacerlo coincidir con un
punto concreto del borde de nuestra PCB y que nos sirva
como referencia para la colocacin del resto de
componentes en ella, para fijar con exactitud agujeros de
anclaje, etc.
Primeros pasos con ARES
31
http://proteus.hubor.es
Para desplazar el origen de coordenadas a un punto concreto de la
pantalla debemos seguir los siguientes pasos.
1. Seleccionar la opcin Set output origin desde el men Output.
2. Desplazar el cursor del ratn hasta el punto donde deseamos fijar
el centro de coordenadas. En este caso, vamos a seleccionar la
esquina inferior izquierda del rectngulo que forma el contorno de
nuestra PCB.
3. Pulsar el botn izquierdo del ratn para fijar la posicin del nuevo
origen de coordenadas (comprobar que la marca se ha desplazado
correctamente).
Primeros pasos con ARES
32
http://proteus.hubor.es
A partir de este momento el visor de coordenadas de la barra de
estado nos mostrar la informacin referenciada al extremo inferior
izquierdo de nuestra PCB.
Una vez que hemos situado nuestro origen de coordenadas, puede
resultar muy cmoda la utilizacin de la opcin Goto-XY del men View
para colocarnos con total exactitud en un punto concreto de nuestra PCB.
Ya vimos anteriormente en esta gua (apartado 1.4) que ARES
tiene fijado por defecto un tamao de rejilla (grid). Tambin explicamos
que forzar la colocacin de los objetos a los nodos de esa rejilla (snap)
para hacernos ms sencilla la colocacin de los componentes y su inter-
conexionado. Y, en ese mismo epgrafe, describimos cmo podamos
configurar los valores de forzado.
3.4.-Colocacin de componentes y lneas de fuerza.
Ahora que ya hemos visto las tcnicas ms bsicas y que hemos
definido el contorno de nuestra PCB podemos empezar a colocar los
componentes en la placa. La siguiente imagen muestra la placa con todos
los componentes situados en ella tal y como deseamos, aproximadamente,
que queden ubicados.
Primeros pasos con ARES
33
http://proteus.hubor.es
El procedimiento para colocar nuestros componentes en ARES es
muy similar al que utilizamos en ISIS. Primero debemos seleccionar el
modo componente utilizando el segundo icono de la barra de herramientas
lateral y asegurarnos que en el selector de capas est seleccionada la capa
component side.
Empecemos colocando el soporte para la batera AA en la zona
inferior derecha de la PCB. Para ello en el selector de objetos
seleccionaremos el elemento J1 y posicionaremos el cursor del ratn
donde debe ir, siguiendo como gua aproximada la imagen que nos sirve de
modelo. Una vez que nos encontremos en el lugar deseado, pulsaremos el
botn izquierdo del ratn, para completar el posicionamiento de nuestro
objeto. Observemos que, en cuanto lo hayamos hecho, el componente J1
ha desaparecido del selector de objetos (puesto que ya est colocado en
nuestro diseo). Podemos realizar la misma tarea con el conector J2
situado por encima y a la derecha de la batera.
Hemos podido observar que mientras colocbamos los dos
componentes y despus de hacerlo, han aparecido unas lneas verdes
enlazando ambos componentes y uno vectores de color amarillo. Si
Primeros pasos con ARES
34
http://proteus.hubor.es
hacemos la prueba de desplazar el conector J2, observaremos que tanto las
lneas verdes como los vectores amarillos se desplazan consecuentemente.
Las lneas verdes son las guas (ratsnest) que nos indican los
diferentes puntos que van conectados entre s (de acuerdo con la
informacin de la lista de redes). Los vectores amarillos son vectores de
fuerza que nos indican la posicin ms favorable dentro de nuestra PCB
para ese componente, de acuerdo con el criterio de acortar al mnimo las
pistas que lo unen al resto de componentes. Los vectores de fuerza son
exclusivamente una ayuda visual y slo sirven para facilitar la reduccin del
tamao de las futuras pistas de nuestra PCB. Puesto que en esta gua
nosotros ya tenemos la imagen que nos sirve como modelo para el
posicionamiento, podemos prescindir de ellas para simplificar la ventana
de trabajo y dejarla ms despejada.
Seleccionemos la opcin Layers del men View. En la ventana
de dilogo que se abre, desmarcaremos la caja de seleccin de la capa
Force vectors. Es importante que no olvidemos que esta ventana de
dilogo slo controla visibilidad (y el color con el que van a aparecer) las
capas. Para seleccionar si los objetos de una determinadas capa son
Primeros pasos con ARES
35
http://proteus.hubor.es
accesibles y pueden ser editados, necesitamos utilizar las herramientas
situadas en la zona inferior de la ventana, como ya vimos en esta gua con
anterioridad.
Es posible que en el desarrollo de nuestro trabajo encontremos
necesario un mayor control sobre el lugar donde deseamos colocar nuestro
conector J2, porque no somos capaces de ubicarlo exactamente donde
deseamos. No debemos olvidarnos que el forzado (snap) se compona de
unos imanes que forzaban la colocacin de los componentes a los nodos de
la rejilla. Si necesitamos reducir la separacin de los imanes del forzado,
podemos utilizar las opciones disponibles en el men View y reducir este
forzado a, por ejemplo, 1mm o menos.
Primeros pasos con ARES
36
http://proteus.hubor.es
Ahora que ya hemos seleccionado la granulacin del forzado que
mejor se adapta a nuestras necesidades, podemos colocar el cursor del
ratn sobre el componente que deseamos mover, pulsar el botn derecho
para capturarlo y desplazarlo hasta su nueva ubicacin. El procedimiento
vuelve a ser idntico al que ya vimos para ISIS. Simplemente, recordar que
si pulsamos sobre la etiqueta la seleccionaremos slo a ella (lo que nos
permite desplazarla de lugar) y no al cuerpo del componente. En cambio si
pulsamos sobre el cuerpo lo desplazaremos todo, cuerpo y etiqueta.
Podemos ahora afianzar el dominio de estas tcnicas colocando el
resto de los principales componentes. Podemos ubicar el microcontrolador
dsPIC33 (U1), el dispositivo de memoria i2c (U2), el sensor de temperatura
y humedad (U3) y el amplificador operacional dual (U4) exactamente de la
misma forma. Al terminar de hacerlo deberamos tener algo parecido a lo
que se muestra en la siguiente imagen.
Observe que los encapsulados del tipo SO8 que utilizan los
componentes U2 y U3 han sido rotados convenientemente para reducir la
longitud de las guas verdes. Esta tarea es mejor realizarla durante la
colocacin de los componentes, puesto que la ayuda visual de las guas nos
facilita la tarea.
Primeros pasos con ARES
37
http://proteus.hubor.es
Empecemos colocando el componente U1 siguiendo el
procedimiento ya conocido. A continuacin hagamos lo mismo para colocar
el componente U2. Una vez posicionado, utilicemos las teclas + y - del
teclado numrico para rotarlo hasta que adopte la posicin deseada.
Repetir el proceso para los componentes U3 y U4. Podemos moverlos todo
lo que sea necesario para que finalmente adopten ms o menos la posicin
que se mostraba en la imagen anterior que nos sirve de modelo.
Normalmente disponemos de dos opciones para proceder a la
colocacin de los componentes de nuestra PCB. Podemos realizar la
colocacin manualmente o, si disponemos de las licencias PCB nivel 2, PCB
nivel 2+ o PCB nivel 3 de PROTEUS, utilizar el autoposicionador disponible
en estas versiones superiores. En este caso podemos dejar que el
autoposicionador ubique los componentes por nosotros y luego moverlos a
nuestra conveniencia. En cualquiera de los dos casos, podemos encontrar
ms cmodo deshabilitar la visibilidad de las guas verdes durante el
proceso de colocacin de componentes (utilizando la ventana de dilogo
Layers como vimos como anterioridad).
El autoposicionador puede ejecutarse con la opcin Auto placer
del men Tools. Para el trabajo de esta gua todas las opciones que
aparecen por defecto son correctas y no necesitamos modificarlas.
Primeros pasos con ARES
38
http://proteus.hubor.es
Sea cual sea el camino que elijamos, la tarea consiste en colocar
todos los componentes en nuestra PCB siguiendo el modelo que nos
habamos marcado. Debemos tener cuidado en dejar algo de espacio en la
zona inferior de nuestra placa para que podamos ser capaces de trazar
pistas por esa zona para unir, ms tarde, el conector J2. Nuestro trabajo en
este punto debe tener un aspecto parecido al que se muestra en la imagen
siguiente.
Primeros pasos con ARES
39
http://proteus.hubor.es
Es importante tener presentes los siguientes puntos cuando
estamos llevando a cabo el posicionamiento de componentes, para facilitar
nuestra tarea.
1. Podemos utilizar la rueda del ratn para aumentar y disminuir el
zoom. Tambin usar los atajos de teclado F6, F7 y F8.
2. Siempre que coloquemos el cursor sobre un componente y
pulsemos el botn derecho del ratn, aparecer el men
contextual con las operaciones disponibles para ese componente.
3. Podemos cambiar el forzado para lograr ms precisin a la hora de
posicionar los componentes en el rea de trabajo.
4. Si ubicamos componentes en posiciones incorrectas (por ejemplo,
encima de otro componente previamente colocado o fuera del
perfil de nuestra PCB)
provocaremos una o ms
violaciones de las reglas del
diseo. Observaremos los
mensajes de aviso en la barra de
estado. Por ahora, simplemente deberemos desplazar el
componente hasta solucionar el problema. Ms adelante
estudiaremos el tema de las reglas del diseo con ms
profundidad.
Conviene que recordemos en este momento, que con PROTEUS
nos entregan, en la carpeta de tutoriales, el fichero que vamos a utilizar en
los siguientes apartados de esta gua. De esta manera podemos ahorrarnos
tiempo al no ser necesario que coloquemos todos los componentes. Pero,
de todas formas, es muy conveniente que afiancemos nuestro dominio en
las tcnicas que nos brinda ARES de posicionamiento y que no pasemos al
siguiente apartado hasta que nos sintamos seguros en su manejo.
Primeros pasos con ARES
40
http://proteus.hubor.es
3.5.-Agujeros para anclajes (mounting holes) y huellas (pads).
Antes de que nos enfrentemos con la tarea de unir los diferentes
componentes mediante el trazado de pistas sobre nuestra PCB, debemos
completar el diseo de la disposicin de nuestra placa colocando los
agujeros para anclarla y sujetarla. En nuestro caso lo vamos a realizar
utilizando agujeros circulares de 3mm de dimetro con un anillo de pista de
cobre a su alrededor de 0.18 pulgadas. De esta forma podremos sujetar
nuestra PCB utilizando los soportes estandarizados para PCB y de muy
amplio uso, conocidos como mini-locking PCB supports. En la imagen
siguiente se muestran los datos de los mismos sacados de la web de uno de
los fabricantes.
Lo haremos utilizando la herramienta round
through hole pad mode situada en la barra de
herramientas lateral. Al hacerlo, en el selector de
objetos podemos encontrar una amplia lista de tipos
de agujeros pasantes estandarizados. La
nomenclatura utilizada por ARES nos ayuda a
identificar rpidamente cada uno de los tipos
disponibles:
Primeros pasos con ARES
41
http://proteus.hubor.es
<Nombre de la forma> = <dimetro exterior> - <dimetro agujero>
Los tamaos siempre vienen expresados en unidades imperiales
(milsimas de pulgada), excepto aquellas que vienen con el prefijo M que
estn en unidades mtricas. As por ejemplo, el modelo C-40-15 define un
agujero pasante de dimetro 15th con una corona alrededor de cobre con
un dimetro de 40th. Y el modelo C-200-M3 define un agujero pasante de
3mm con una corona de cobre alrededor de 0,2in (200 mils equivale a 0,2
pulgadas).
El agujero pasante que nosotros necesitamos no aparece entre el
conjunto suministrado de serie con PROTEUS. As que esto nos dar
ocasin de aprender la tcnica para crear uno nuevo. Debemos completar
los siguientes pasos.
1. Seleccionar la opcin New Pad Style desde el men Library.
2. Asignarle un nombre. Es conveniente que sigamos la convencin
mencionada antes para que nos resulte sencillo su identificacin
en el futuro. Por lo tanto, en nuestro caso, le asignaremos el
nombre C-180-M3.
Primeros pasos con ARES
42
http://proteus.hubor.es
3. Especificar el tipo de forma, en nuestro caso circular.
4. Definir las medidas de nuestro agujero pasante. En nuestro caso,
el dimetro exterior de la corona de cobre (diameter) debe ser de
0,18in, la marca para hacer el taladro (drill mark) debe ser de
30th, el agujero a taladrar (drill hole) debe ser de 3mm y el
tamao del crculo con el que rodearemos la corona de cobre con
una capa de aislante para mejorar el aislamiento entre las pistas
(guard gap) ser de 20th.
Primeros pasos con ARES
43
http://proteus.hubor.es
5. En la zona inferior de la ventana de dilogo, podemos seleccionar
si deseamos que este modelo slo se utilice en el diseo que nos
ocupa (local edit) o queremos que quede almacenado en la librera
para poder volver a utilizarlo en futuros diseos (update defaults).
Al menos de que exista una razn para crearlo nicamente en este
diseo, lo recomendable es seleccionar la opcin para que lo
podamos utilizar en futuros diseos.
6. Terminaremos la creacin de nuestro modelo pulsando sobre el
botn ok. Podemos comprobar que nuestro nuevo modelo de
agujero pasante ya se encuentra disponible en el selector de
objetos.
Ahora ya estamos en condiciones de colocar los dos agujeros para
facilitar la colocacin de nuestra PCB en las zonas superior e inferior
derecha mediante la utilizacin de los soportes tipo minilocking. En
nuestro ejemplo, como en la vida real, dependiendo de donde colocamos
los diferentes dispositivos en los pasos anteriores, nos podemos encontrar
que algunos componentes ya ocupan el lugar donde queremos poner los
agujeros. En concreto el bloque del cristal X1.
Como ya vimos con anterioridad en esta gua las tcnicas para
desplazar componentes, no tenemos que tener ningn problema en
hacerlo en este momento si fuera necesario. Tenemos que activar el modo
seleccin (primer icono de la barra de herramientas lateral), dibujar una
caja alrededor el trozo de circuito que deseamos desplazar para
seleccionarlo y, pulsando el botn izquierdo del ratn, moverlo a la nueva
posicin.
Primeros pasos con ARES
44
http://proteus.hubor.es
Aprovecharemos este momento para recordar que si al trazar la
caja de seleccin alrededor de los distintos elementos no incluimos todos
los componentes que deseamos o hemos seleccionado ms de la cuenta,
podemos utilizar los manejadores para variar el rea seleccionada.
Una vez que hemos despejado el espacio ya podemos colocar el
agujero pasante tipo C-180-M3. Elegimos la herramienta round through
hole pad mode situada en la barra de herramientas lateral y en la ventana
de seleccin C-180-M3. Posicionamos el cursor del ratn donde
deseamos colocar cada uno de los dos agujeros y pulsamos el botn
izquierdo para dejarlos situados.
Nos resta colocar el tercer agujero pasante para en la zona situada
encima de la batera y a una distancia razonablemente precisa. En
concreto, lo queremos colocar 35mm por encima del borde inferior de la
PCB y a 87,5mm del lado izquierdo. Como con anterioridad ya habamos
situado el origen de coordenadas absoluto encima de la esquina inferior
izquierda del perfil de nuestra PCB, todo lo que necesitamos hacer ahora es
Primeros pasos con ARES
45
http://proteus.hubor.es
mover el ratn hasta que el cursor est situado en dichas coordenadas,
comprobando su situacin exacta con el visor de coordenadas situado en la
barra de estado.
Si fuera necesario podramos mover el circuito del convertidor
DC/DC o el conector J2 para dejar espacio para colocar el agujero en las
coordenadas deseadas.
Como mtodo alternativo, podemos seleccionar el agujero
pasante, pulsar sobre el botn derecho y seleccionar la opcin move del
men contextual. En la ventana de dilogo que aparece podemos teclear el
valor de la coordenada horizontal y vertical deseada.
Primeros pasos con ARES
46
http://proteus.hubor.es
En el caso de componentes en los que su posicionamiento sea
especialmente crtico, podemos desear asegurarnos de que no los
podemos desplazar inadvertidamente de su posicin actual. Podemos fijar
la posicin de cualquier elemento colocando el cursor del ratn sobre l
hasta que se enmarca dentro de una fina lnea de trazos. A continuacin
pulsamos sobre el botn derecho del ratn y en el men contextual que
aparece seleccionamos la opcin Edit properties. En la ventana de
dilogo que aparece podemos seleccionar la casilla de verificacin Lock
position? para evitar posibles desplazamientos no deseados en el futuro.
Con esta ltima operacin hemos completado el trabajo de definir
el perfil y la disposicin fsica de todos los elementos de nuestra PCB.
Primeros pasos con ARES
47
http://proteus.hubor.es
4.-Reglas del diseo y clases de redes.
Si no ha deseado realizar todos los pasos previos de este tutorial
de forma completa, puede cargar la versin con el trabajo realizado hasta
ahora desde el fichero dsPIC33_REC_unrouted.lyt situado en el directorio
\samples\tutorials\ de la instalacin de PROTEUS.
Ahora que ya tenemos una PCB con todos los componentes
colocados en ella, es el momento de configurar ARES para informarle de las
peculiaridades de nuestro diseo, las limitaciones que deseamos aplicar y
las consideraciones a tener en cuenta desde el punto de vista elctrico (por
ejemplo la separacin mnima entre pistas o la distancia por debajo de la
cual no deben colocarse los componentes respecto al borde de la placa).
Podemos llevar a cabo esta tarea desde una nica ventana de dilogo
denominada design rule manager. Para abrirla usaremos la opcin
Design rules del men Technology.
4.1.-Reglas del diseo.
En la primera pestaa de la ventana de dilogo (design rules)
podemos configurar las restricciones y las distancias mnimas de nuestro
diseo. Por defecto aparece un conjunto de condiciones almacenadas con
el nombre de DEFAULT, que va a ser el utilizado para todas las capas y
todas las redes definidas en nuestro diseo. Este conjunto de condiciones
establece unas separaciones entre los diferentes objetos que tienen que
coincidir con las pautas de fabricacin que se deber seguir durante el
proceso de fabricacin de nuestra PCB.
Primeros pasos con ARES
48
http://proteus.hubor.es
Estas reglas se establecen automticamente para cada nuevo
diseo que realicemos con ARES y sirven para facilitar un conjunto de
reglas mnimo que debe cumplir nuestra PCB. Evidentemente, podemos
cambiar el valor de las distancias establecidas por defecto para los nuevos
diseos que realicemos en el futuro.
Nuestra primera tarea consiste en decidir si cada una de las reglas
sirve para todas las capas y para todas las pistas de nuestro diseo.
Podemos crear tantas nuevas reglas como sean necesarias y podemos
limitar su aplicacin a una determinada capa o a un conjunto concreto de
pistas, en nuestra terminologa, a una clase de red determinada.
Primeros pasos con ARES
49
http://proteus.hubor.es
Puesto que en el ejemplo que estamos diseando es esta gua se
trata de un equipo pensado para trabajar en el exterior, nuestros
ingenieros de diseo han consideramos necesario incrementar las
distancias entre huellas (pads) y pistas (traces) para mejorar el aislamiento
entre ellas y evitar problemas por la condensacin que se produce con la
humedad. Nuestros ingenieros han calculado que un incremento del 20%
ser suficiente para nuestras necesidades. As que vamos a cambiar la
distancia pad-pad, pad-trace y trace-trace desde 10th a 12ht.
Los valores para las distancias entre grficos (graphics) y con el
borde de la PCB (edge/slot) son suficientes para nuestro diseo y no las
vamos a cambiar. Puesto que no necesitamos establecer ninguna regla
Primeros pasos con ARES
50
http://proteus.hubor.es
adicional ms, podemos desplazarnos a la siguiente pestaa de la ventana
de dilogo net clases para estudiar los parmetros que figuran en ella.
4.2.-Clases de redes.
Este es el lugar donde configuramos las pistas y las vas
2
que
vamos a utilizar en nuestro diseo. Tambin controlamos desde aqu qu
capas servirn para trazar pistas por ella cuando utilicemos la herramienta
2
Las vas se utilizan para unir pistas situadas en una determinada capa con pistas
situadas en otra.
Primeros pasos con ARES
51
http://proteus.hubor.es
de auto-trazador de pistas. El cuadro de seleccin situado en la parte
superior (net clases) nos permite seleccionar las reglas que se aplicarn
para cada tipo de red distinto y configurar cada una de ellas de forma
independiente.
Vamos a comenzar con la clase de red power, que debera ser la
que ARES nos presenta por defecto. Como ya vimos en la gua primeros
pasos con ISIS, cualquier conexin que incluya un terminal de potencia o
de tierra (ground) ser automticamente asignada a la clase de red
power, al menos que manualmente seleccionemos una red diferente.
Asignaremos un tamao de ancho para esta clase de pistas (trace
style) de 25th, no tanto por consideraciones sobre las necesidades
derivadas de la intensidad de corriente que les atravesar, sino para
reducir la impedancia propia de la pista (ms adelante tambin
utilizaremos una superficie de disipacin que tambin nos ayudar en este
aspecto). En ARES la nomenclatura que utilizamos para una pista de este
tamao es T25.
El siguiente parmetro que vamos a considerar es el denominado
estilo de los estrechamientos (neck style) o cuellos de botella. Llamamos
cuello de botella a aquellos segmentos de pistas que pasan por el espacio
libre entre dos huellas o vas estrechndose respecto a su ancho normal.
Cuando el espacio que hay entre ellas es muy pequeo, se puede reducir el
ancho de la pista en ese segmento para permitir el trazado entre estos
elementos.
Primeros pasos con ARES
52
http://proteus.hubor.es
Como el valor que figura en este parmetro por defecto no nos
preocupa en este momento, podemos dejar su valor sin modificar.
El siguiente parmetro (via style) se refiere al estilo de la va que
ARES va a utilizar por defecto en el proceso de auto-trazado de pistas.
Puesto que en nuestro diseo de ejemplo no tenemos limitaciones
respecto a la intensidad de corriente que va a circular por ellas, la seleccin
de nuestro tipo de va tiene que ajustarse a un acuerdo entre el aumento
de costo que supone la fabricacin de vas de menor tamao y el peor
rendimiento que se produce en la calidad del trazado de las pistas cuando
seleccionamos vas de mayor tamao. Despus de hablar con nuestro
fabricante de placas, utilizar placas estndar de tipo FR-4 de 1,6mm de
espesor, con capas de de cobre de un grosor de 35um y vas con agujero de
0,4mm de dimetro, nos ha parecido la mejor opcin para obtener una
buena relacin calidad-precio para este diseo que nos ocupa. As que
vamos a seleccionar para nuestra va el tipo V40.
Si no estamos seguros de cules son las caractersticas de un
determinado tipo de estilo que se asignar a una pista, huella o va,
siempre podemos marcar el estilo en cuestin en el selector de objetos y
pulsar el botn derecho del ratn. En el men contextual que aparece,
podemos seleccionar la opcin editar. En la ventana de dilogo que
aparece podemos ver todas las caractersticas de un estilo determinado.
Las opciones de la zona inferior de la ventana de dilogo nos
permiten seleccionar el tipo de va (lo que no influye en absoluto para
diseos de dos capas como el que nos ocupa) y el color y visibilidad de las
guas para el trazado de pistas para este tipo de red. Esta caracterstica
puede resultarnos til si estamos realizando el trazado manual de pistas,
porque con la utilizacin de colores diferentes podemos obtener una ayuda
visual rpida para distinguir el tipo de pista que se debe utilizar en ese
trazado. Por ejemplo podemos tener un color ms oscuro para las redes de
potencia que sern ms anchas.
Primeros pasos con ARES
53
http://proteus.hubor.es
La asignacin de capas para el auto-enrutador se realiza en el lado
derecho de la ventana. En esta seccin le informamos de qu capas se
utilizarn para el trazado de pistas a su travs. En nuestro diseo de doble
capa utilizaremos las dos capas para trazar pistas, as que dejaremos la
configuracin por defecto. Pero, esta puede ser una opcin til cuando
deseamos crear una PCB con pistas de cobre por una sola cara y, por
descontado, cuando utilizamos PCB de ms de dos caras.
Al finalizar nuestro trabajo, la ventana de dilogo deber quedar
configurada como se muestra en la imagen siguiente.
Primeros pasos con ARES
54
http://proteus.hubor.es
El siguiente paso ser seleccionar las reglas para la clase de red
ANSW en el cuadro desplegable Net Class. Habamos utilizado este
nombre de clase de red cuando en la gua Primeros pasos con ISIS
quisimos diferenciar las pistas que utilizaramos para suministrar los 5V al
circuito analgico (la salida del convertidor DC/DC), con objeto de poder
realizar con ellas un tratamiento diferenciado en ARES. Deseamos asignar a
este tipo de pistas un ancho mayor que el utilizado de forma estndar para
la clase SIGNAL que serva para todas las conexiones que no contuvieran
ningn terminal del tipo potencial o tierra, pero menor que el utilizado
para la clase POWER. Es decir, que tendremos tres anchos de pista: los
que se utilizarn para la clase POWER (los ms anchos), los que se utilizarn
para la clase ANSW (los intermedios) y los que se utilizarn para la clase
SIGNAL (los ms estrechos).
Por lo tanto seleccionaremos para esta clase de red, un estilo de
pista T15 (pista de un ancho de 15th) y un estilo de va V30 (agujero de
0,4mm de dimetro).
Primeros pasos con ARES
55
http://proteus.hubor.es
Conviene recordar en este punto que crear nuevas clases de red es
un proceso tremendamente sencillo en ISIS y que puede darnos una
enorme flexibilidad a la hora de realizar nuestra PCB en ARES, ajustando la
tarea del auto-enrutador a nuestras necesidades especficas y reduciendo
el tiempo necesario para el desarrollo de una placa.
La ltima clase de red que nos queda por definir es la estndar
llamada SIGNAL que ser la utilizada para todas las pistas no definidas
como de potencial o de tierra. Hemos utilizado una convencin
ampliamente aceptada por los diseadores de placas denominada la regla
del 8/10. Es decir pistas de 8th de ancho y distancias de 10th. Lo
completaremos con un cuello de botella de 8th y una va de V30.
Primeros pasos con ARES
56
http://proteus.hubor.es
Con esto hemos terminado nuestra configuracin y ya podemos
guardar nuestro trabajo y cerrar la ventana de dilogo pulsando sobre el
botn Ok.
4.3.-reas reservadas.
ARES nos permite introducir reglas restrictivas para obligar al auto-
enrutador a no trazar pistas por determinadas reas de nuestra PCB. En el
diseo que nos ocupa en esta gua tenemos un buen ejemplo para
aprender el manejo de esta nueva tcnica, con el cristal situado en la zona
inferior izquierda, por donde no deseamos que crucen pistas. El primer
paso del procedimiento que hay que seguir para hacerlo, consiste en
seleccionar la herramienta 2D graphics situada en la barra lateral
seleccionando como capa activa en el selector de capas la denominada
keepout.
A continuacin, trazaremos un pequeo rectngulo alrededor del
contorno del cristal siguiendo exactamente el mismo procedimiento que el
que utilizamos para trazar el perfil de nuestra PCB: pulsar el botn
izquierdo del razn para arrancar el trazado del rectngulo, desplazarnos
hasta el vrtice opuesto y volver a pulsar el botn izquierdo para terminar
la colocacin.
Primeros pasos con ARES
57
http://proteus.hubor.es
A menos de que hayamos sido unos virtuosos del ratn,
tendremos que ver una ventana de dilogo indicndonos que una o ms
reglas del diseo han sido violentadas con nuestra ltima operacin.
Si marcamos la casilla de verificacin Dont display this message
again evitaremos que nos vuelva a aparecer este mensaje de aviso en el
futuro. En la barra de estado en el comprobador de las reglas de diseo,
podemos observar que tenemos un aviso indicndonos que hay errores. Si
pulsamos con el botn izquierdo del ratn sobre esta zona, nos aparecer
una ventana con informacin detallada sobre la naturaleza de los errores.
En este caso el error nos alerta de que la separacin entre las
huellas (pad) y el borde del grfico (edge) es de 4,43th,distancia por debajo
de los 15,00th que habamos fijado en las reglas de diseo.
Primeros pasos con ARES
58
http://proteus.hubor.es
Tenemos dos opciones para solucionar el problema. Podemos
ignorar el error puesto que un grfico del tipo keepout (rea de
exclusin) no tendr repercusin en la conectividad entre pistas, aunque
siempre es aconsejable lograr un diseo sin errores. Segundo, mover el
grfico que acabamos de trazar a una distancia tal de las huellas que se
cumplan las reglas establecidas. La forma ms rpida para hacerlo consiste,
en primer lugar, en cambiar el tamao de la rejilla de forzado (snap) para
seleccionar uno menor desde el men View. A continuacin, pulsar con el
botn derecho sobre el grfico para seleccionarlo utilizando el men
contextual y desplazarlo. Finalmente, cambiaremos de nuevo el tamao de
la rejilla de forzado para dejarla como estaba. Cuando hayamos acabado
deber quedarnos el trabajo similar a la imagen siguiente, y
comprobaremos que en la barra de estado ya no se detectan errores en el
diseo.
El Segundo lugar donde necesitamos colocar un rea de exclusin
es alrededor del sensor de temperatura y humedad (U3). Vamos a querer
reservar un espacio en la superficie de disipacin a su alrededor para
reducir los errores de media en el sensor, puesto que lo que deseamos es
saber la temperatura ambiente y no la que se genera en nuestra placa. Para
Primeros pasos con ARES
59
http://proteus.hubor.es
ello necesitamos asegurarnos que no hay pistas colocadas en esta zona. As
que seleccionaremos la capa keepout en el selector de capas,
utilizaremos la herramienta 2D square desde la barra lateral y trazaremos
un rectngulo en la zona del integrado U3. Tenemos que observar que se
vuelven a producir errores en las reglas del diseo.
En esta ocasin no vamos a mover el rea de exclusin para
eliminar los errores de diseo, puesto que la posicin de la misma no nos lo
permite. As que vamos a indicarle a ARES que ignore estos errores.
Pulsaremos con el botn izquierdo del ratn sobre el rea del comprobador
de las reglas del diseo de la barra de estado para abrir la ventana de
dilogo con la descripcin de los errores. Pulsaremos con el botn derecho
Primeros pasos con ARES
60
http://proteus.hubor.es
del ratn sobre cada una de las lneas de error y en el men contextual que
aparece seleccionaremos la opcin ignore this error.
5.-Generar las pistas de nuestra PCB.
Puesto que ya hemos configurado todas las reglas del diseo y
reas de exclusin, ya estamos en condiciones de empezar a realizar las
conexiones entre todos los componentes de nuestra placa generando las
pistas necesarias.
6.1.-Trazado manual de pistas.
Vamos a arrancar nuestro trabajo trazando algunas pistas de
forma manual. Normalmente, utilizaremos esta opcin cuando deseemos
que una pista siga un determinado trazado en concreto. En nuestro diseo
de ejemplo para esta gua vamos a utilizarlo para lograr que la pista que
parte del conector J2 siga un camino concreto que fijaremos manualmente.
As que, vamos a trazar esta pista.
Primeros pasos con ARES
61
http://proteus.hubor.es
Empezaremos seleccionando la herramienta track mode en la
barra lateral y la capa top copper en la ventana de seleccin de capas.
Fijemos nuestra atencin en la huella correspondiente al pin 4 del
conector J2. Si comprobamos en nuestro esquema electrnico elaborado
en ISIS, este pin est conectado a tierra (GND). Si nos fijamos con
detenimiento podemos ver que la gua nos lleva a la huella rotulada 2 del
dispositivo U5. Si volvemos a comprobar en nuestro esquema electrnico
veremos que este nuevo pin tambin est conectado a tierra. Todo
correcto.
Sin embargo, para el diseo de nuestra PCB no nos conviene unir
estos dos pines directamente con una pista porque nos encontramos por el
medio con el agujero pasante para el anclaje de nuestra PCB y adems las
huellas del dispositivo U5 son muy pequeas. As que buscaremos una
conexin ms conveniente para nuestros intereses, utilizando el pin 1 del
conector JP2, que tambin est conectado a tierra.
ARES est provisto de un sofisticado algoritmo de trazado de
pistas denominado sgueme (follow me) que nos permite el trazado manual
de pistas siguiendo el camino que le fijamos con el cursor del ratn, pero
sin dejar de obedecer todas las reglas del diseo que tenemos
predeterminadas.
Vamos a practicar el uso de esta tcnica. Colocaremos el cursor
sobre la huella del pin 4 del conector J2 (la huella cambia de color).
Primeros pasos con ARES
62
http://proteus.hubor.es
Es el momento de pulsar sobre el botn izquierdo. A continuacin,
desplazamos el cursor hacia abajo, hasta que quede, aproximadamente, a
la altura del pin 1 del conector JP2.
Podemos observar claramente dos cosas: que el vector de fuerza
nos seala la huella 2 del dispositivo U5 y que se ha creado un trazo de
puntos indicando por donde va a ir el trazado de la pista. Llevemos ahora el
cursor del ratn hacia la izquierda en direccin al pin 1 del conector JP2.
Primeros pasos con ARES
63
http://proteus.hubor.es
La lnea de puntos nos sigue sealizando por donde va a
transcurrir la pista. Podemos fijarnos que ha trazado una diagonal para
reducir al mnimo la longitud de la pista.
Sigamos ahora llevando el cursor hasta el pin 1 del conector JP2.
Cuando nos situemos sobre l veremos que se destaca con una lnea de
puntos a su alrededor. ARES nos est indicando que las rdenes que
generemos en este momento con el ratn se van a ejecutar sobre este
elemento.
Slo nos resta volver a pulsar sobre el botn izquierdo del ratn y
la pista ya estar trazada.
Primeros pasos con ARES
64
http://proteus.hubor.es
Mientras estamos trazando la ruta de una pista, el algoritmo est
constantemente recalculando el mejor camino. Si en un momento dado,
queremos fijar un punto concreto del trazado, slo tenemos que pulsar el
botn izquierdo del ratn tantas veces como nuevos anclajes queramos
fijar. Podemos comprobar que el trazado permanece con trazos blancos
mientras est sugerido y se vuelve rojo el tramo que hayamos fijado con el
nuevo anclaje. En la siguiente imagen mostramos un ejemplo con otro
trazado fijando un par de puntos de anclaje, para ver la enorme flexibilidad
que nos brinda esta tcnica.
Llegados a este punto es importante recordar que no fue
necesario seleccionar el ancho de la pista, porque previamente ya fijamos
en nuestras reglas de diseo que las pistas del tipo POWER van a ser
Primeros pasos con ARES
65
http://proteus.hubor.es
trazadas con un ancho de pista T25. Como ARES ya identific que esta
pista pertenece a la red GND, que est asociada al estilo POWER, ya le
aplica este estilo por defecto y se ha trazado una pista de 25th de ancho
automticamente.
El trazado manual de pistas es posiblemente una de las tareas que
se realiza con ms frecuencia en ARES as que es muy importante el
dominio de esta tcnica y entender bien su filosofa de trabajo. Las reglas
bsicas del funcionamiento de esta tcnica son:
Pulsar el botn izquierdo del ratn sobre una huella, una pista o el
borde de una zona para comenzar el trazado de la pista partiendo
de ese objeto.
Pulsar el botn izquierdo del ratn en cualquier momento durante
el trazado de la pista para fijar un anclaje y asegurarnos que la
pista pasar por ese punto.
Pulsar el botn derecho para terminar el trazado de la pista en el
ltimo punto de anclaje utilizado.
Utilizar la tecla ESC para borrar la pista trazada hasta ese
momento desde el punto de inicio.
Utilizar la tecla ESPACIADORA para colocar el extremo vivo de la
pista una va. Cuando pulsemos el botn izquierdo del ratn, en
lugar de colocar un anclaje, colocaremos en ese punto la va. El
software automticamente saltar a la capa asociada a la activa
(top y bottom) y seguir el trazado de la pista por esa nueva capa.
Una doble pulsacin sobre el botn izquierdo del ratn, provoca la
colocacin en ese punto de una va. El software automticamente
saltar a la capa asociada a la activa (top y bottom) y seguir el
trazado de la pista por esa nueva capa.
Retroceder con el cursor del ratn, provoca que el trazado de la
pista hasta ese momento se borre hasta la posicin que sealemos
con el cursor. Grficamente esta posibilidad se denomina
desandar el camino.
Primeros pasos con ARES
66
http://proteus.hubor.es
Como siempre, este es el momento adecuado para practicar con
esta tcnica de trazado manual de pistas hasta que nos sintamos cmodos
en su utilizacin. No dudemos en ocupar el tiempo que sea necesario en
afianzar nuestro dominio de la tcnica, porque ello nos reportar recortes
sustanciales del tiempo de desarrollo en nuestros futuros diseos.
Mientras practicamos con el trazado manual de pistas, podemos
aprovechar para ir combinando nuestro trabajo con otras acciones
comunes durante el desarrollo de estos trabajos.
Zoom y desplazamiento. Mientras estamos trazando nuevas pistas
podemos utilizar la rueda del ratn (o los atajos de teclado F6 y
F7) para realizar un zoom ampliando o reduciendo el rea de
trabajo. El desplazamiento fuera de los lmites de la ventana de
trabajo se realiza empujando el cursor del ratn hacia uno de los
extremos de la pantalla.
Colocacin de anclajes. El algoritmo de trazado de rutas
denominado sgueme se complementa perfectamente con la
colocacin durante el proceso de anclajes para forzar el trazado de
la pista por donde deseamos en cada momento.
Puntos muertos. Puesto que durante la operacin de trazado
manual de pistas el sistema est vigilando y cumpliendo en todo
momento las reglas del diseo no necesitamos preocuparnos
durante el trazado de las pistas de las separaciones que debemos
guardar con otras pistas, huellas, bordes, etc. De todas formas, en
ocasiones, podemos alcanzar un punto muerto en nuestro trazado
si llegamos a una situacin donde nos quedamos bloqueados sin
poder pasar. En estos casos el cursor del ratn cambia y
adopta la forma de un signo de prohibido aparcar. En
estas situaciones, normalmente podemos colocar una
va y seguir el trazado de nuestra pista por la otra capa. Pero otras
veces es mejor retroceder e intentar el trazado por una nueva ruta
siguiendo en la misma capa. Retroceder con el ratn nos permite
tantear nuevas rutas. En placas especialmente densas de pistas,
Primeros pasos con ARES
67
http://proteus.hubor.es
los movimientos lentos del ratn, combinndolos con la utilizacin
del zoom, permite el trazado de pistas por sitios de paso
estrechos. El auto trazador de pistas funciona mejor en estos casos
con movimientos lentos de ratn.
Uso de vas. Si durante el trazado de la pista hacemos una doble
pulsacin con el botn izquierdo colocamos una va en ese punto y
seguiremos el trazado de la pista por la capa asociada. En este
caso ARES siempre vigilar el cumplimiento de las reglas del
diseo y no nos permitir colocar vas en lugares que quebranten
dichas reglas. ARES la posicionar automticamente en el lugar
ms cercano permitido. Las capas asociadas entre s (entre las que
vamos a saltar cuando colocamos una va), se definen en la opcin
de men edit layers pairs del men Technology.
Rodeo y abrazo de objetos. Puesto que durante el trazado de las
pistas las reglas de diseo son en todo momento respetadas por el
auto-trazador, es relativamente fcil rodear objetos o pistas ya
existentes para trazar la pista a su alrededor. Si durante el trazado
el cursor se coloca sobre un objeto la ruta automticamente dar
un rodeo abrazando al objeto en cuestin tan cerca como sea
posible para seguir respetando las reglas del diseo.
Interrupcin del trazado. Si deseamos interrumpir el trazado de
una pista podemos hacerlo pulsando sobre el botn derecho del
ratn (se borrar hasta el ltimo anclaje que hayamos situado). Si
queremos interrumpir el trazado en el lugar donde nos
encontramos, debemos pulsar primero sobre el botn izquierdo
para colocar un anclaje y, acto seguido, pulsar el botn derecho
para abandonar la operacin. Si queremos interrumpir el trazado y
borrar todo lo hecho hasta ese momento tenemos que utilizar el
atajo de teclado ESC.
Conexin de la pista. Si deseamos conectar la pista directamente a
una huella tenemos que pulsar el botn izquierdo del ratn
cuando nos encontremos sobre ella y terminaremos el trazado de
la pista. Si deseamos conectar la pista a otra pista, debemos pulsar
primero el botn izquierdo sobre la pista de destino para crear un
Primeros pasos con ARES
68
http://proteus.hubor.es
anclaje y luego el botn derecho para terminar la operacin. Si
deseamos conectar la pista a una superficie de disipacin,
tenemos que proceder de la misma forma, pero realizando la
conexin sobre el borde de la superficie.
Los usuarios registrados, pueden consultar varios videos disponibles en la web de
labcenter (http://support.labcenter.co.uk) donde se muestran diversos ejemplos de
trazado de pistas.
6.2.-Eliminacin de pistas.
Cuando ya hemos terminado el trazado de una pista podemos
necesitar eliminarla si no estamos conformes con cmo nos ha quedado,
bien sea completamente o solamente una porcin de ella.
Supongamos que el ltimo segmento de la pista que hemos
trazado para unir el pin 1 del conector JP2 no
nos ha quedado a nuestra entera satisfaccin.
Coloquemos el cursor del ratn sobre ese
segmento de la pista. El segmento se iluminar
para que percibamos sobre que segmento de
pista vamos a operar. Si pulsamos sobre el
botn derecho del ratn, aparecer el men
contextual y toda la pista completa, no slo ese
segmento, quedar resaltada. Si seleccionamos
la opcin de men delete route borraremos la
pista completa.
Pero tenemos ms opciones en la zona
inferior del men contextual que nos permiten
un mayor control de la operacin. Por ejemplo
repitamos la operacin y seleccionemos la
opcin Trim to Single Segment. Con ello
lograremos que slo quede resaltado ese
segmento de la pista. Si volvemos a activar el
Primeros pasos con ARES
69
http://proteus.hubor.es
men contextual con el botn derecho del ratn y seleccionamos ahora la
opcin delete route slo se borrar ese segmento de la pista, en lugar de
la pista completa.
Ahora podemos retomar el trazado de la pista desde el punto
donde la hemos cortado y seguir desde ah siguiendo una nueva ruta.
6.3.-Modificacin de pistas.
Con cierta frecuencia en el desarrollo de nuestro trabajo durante
el diseo de una PCB nos veremos obligados a desplazar pistas desde su
ubicacin. Es habitual que no deseemos borrar toda o parte de la pista,
sino simplemente moverla. Por ejemplo, vamos a desplazar la pista con la
Primeros pasos con ARES
70
http://proteus.hubor.es
que hemos estado trabajando para bajarla un poco hacia la zona inferior de
nuestra PCB.
Empezaremos pulsando el botn derecho del ratn sobre el
segmento horizontal de la pista. Desde el men contextual
seleccionaremos la opcin Drag Route y desplazaremos el cursor del
ratn hacia abajo tirando de la pista hasta llegar a la posicin deseada.
Una vez hecho esto tendremos que pulsar sobre el botn izquierdo del
ratn para terminar el posicionamiento de la pista en la nueva ubicacin.
Debemos tener en cuenta, que el desplazamiento de pistas
siempre es tratado por ARES, en realidad, como desplazamiento de
segmentos de pistas. Desde el men contextual se puede secuenciar la
utilizacin de las opciones Trim manually, Trim to single segment y
drag route(s) para definir nuevos segmentos y desplazarlos teniendo
total flexibilidad en la modificacin de la topologa de una pista.
Primeros pasos con ARES
71
http://proteus.hubor.es
6.4.-Los pares de capas y el trazado manual de pistas.
La pista que acabamos de colocar transcurre nicamente por la
capa superior (top). En el transcurso de nuestro trabajo trazando pistas de
una PCB, ser muy habitual que necesitemos utilizar vas que atraviesen
desde una capa a otra permitiendo el inter-conexionado elctrico entre
unas y otras. ARES nos posibilita la utilizacin de esta tcnica con un
concepto denominado pares de capas (layer pairs). Que ARES utilice
pares de capas, significa que cada una de las diferentes capas que
componen una placa de circuito impreso tiene asociada otra capa de tal
forma que, durante el proceso de colocacin de una va en una
determinada capa, se conoce perfectamente cul es la otra capa donde se
realizar la conexin de esa va. Para un diseo basado nicamente en dos
capas resulta obvio que la capa superior (top) est asociada con la capa
inferior (bottom) y viceversa. Pero con diseos basados en mltiples capas,
la fase de configurar cada uno de los distintos pares de capas utilizando la
opcin layer pairs del men Technology puede ser un importante paso
en nuestro proceso de configuracin de nuestra PCB.
Adems, tambin podemos utilizar la opcin Layer Usage del
men Technology para definir qu capas vamos a utilizar. Al hacerlo
tambin estamos configurando qu capas aparecen en el selector de capas
situado en la barra de estado, cuando hemos seleccionado el modo track
mode en la barra de herramientas lateral. Cuando estamos trabajando en
un diseo multicapa puede resultar especialmente til, la posibilidad que
nos brinda ARES de nombrar cada una de esas capas para facilitar su uso
durante los trabajos de realizacin de nuestra PCB.
En el caso que nos ocupa en esa gua, las asignaciones por defecto
nos sirven perfectamente y no necesitamos realizar ninguna modificacin.
Probemos, a continuacin, a colocar un par de pistas ms, para practicar
esta nueva tcnica. En concreto, vamos a conectar los pines 1 y 2 del
conector J2 con los pines correspondientes del puerto serie USART del
microprocesador dsPIC (U1).
Primeros pasos con ARES
72
http://proteus.hubor.es
Vamos a arrancar desde el pin 1 y trazar la pista desde ese pin
utilizando la capa inferior (bottom). Debemos asegurarnos que tenemos
seleccionado el modo trace mode utilizando el icono correspondiente de
la barra lateral. Ahora vamos a pulsar sobre la barra espaciadora del
teclado. Debemos centrar
nuestra atencin en el
selector de capas y
observar que cada vez
que pulsamos sobre la
barra espaciadora
conmutamos entre las
dos capas que forman un
mismo par. Si nos encontramos en la capa superior, la barra espaciadora
nos posicionar en la capa inferior. Y si nos encontramos en la capa inferior
con la barra espaciadora pasaremos a la capa superior. Terminemos
dejando seleccionada la capa inferior.
El procesador (U1) est a una cierta distancia del conector (J2) y,
en principio, el camino ms sencillo parece discurrir por la zona inferior a
todo lo largo de la PCB. Comenzaremos el trazado de nuestra pista
pulsando el botn izquierdo del ratn sobre el pin 1 del conector y
desplazando a continuacin el cursor del ratn hacia abajo.
Cuando nos encontremos cerca de la parte inferior de la PCB,
pulsaremos sobre el botn izquierdo del ratn para colocar un anclaje y
Primeros pasos con ARES
73
http://proteus.hubor.es
moveremos el cursor del ratn haca la izquierda. Para aprovechar al
mximo el espacio de la PCB podemos trazar la pista a lo largo de la zona
inferior de la placa conduciendo el cursor del ratn sobre el grfico amarillo
que seala el borde de la misma. Con esta tcnica lograremos que nuestra
pista siga fielmente por el borde de la PCB dejando slo entre la pista y el
borde la distancia definida como distancia mnima con el borde en la
configuracin de nuestro diseo (edge clearance).
Una vez que nos encontremos cerca del integrado U1 slo
necesitamos desplazar el cursor del ratn hacia arriba justo por el lado
izquierdo del conjunto de huellas que componen todo el lado derecho del
encapsulado del microprocesador.
Primeros pasos con ARES
74
http://proteus.hubor.es
Ahora necesitamos colocar una va puesto que estamos trazando
la pista por la capa inferior (BOTTOM) y queremos conectarla con una
huella de un encapsulado de tipo SMD que se encuentra situado en la capa
superior (TOP). Para ello haremos una doble pulsacin sobre el botn
izquierdo del ratn en el lugar donde deseamos colocar nuestra va o bien
podemos optar por pulsar la barra espaciadora para que nuestra pista
adopte la forma en su terminal de una va, desplazar el cursor hasta donde
deseamos colocarla y una vez all, pulsar el botn izquierdo para posicionar
la va.
Con cualquiera de los mtodos elegidos, una vez colocada nuestra
va, automticamente el selector de capas nos indicar que ahora estamos
trabajando con la capa superior (la que hace pareja con la inferior por la
que estbamos trazando nuestra pista). Slo nos resta trazar el final de la
pista por la capa superior hasta la huella destino y pulsar el botn izquierdo
al estar situado el cursor sobre ella para terminar el trazado de la pista.
En el trazado de esta pista hemos cubierto muchos aspectos
nuevos y, a menos que seamos muy hbiles, es muy posible que hayamos
encontrado algn obstculo por el camino y que nos haya costado un poco
trazar nuestra pista. No debemos tener problemas en borrarla y volverla a
trazar entera desde el principio de nuevo, para dominar mejor todo el
proceso.
Vamos a seguir trazando una segunda pista para conectar el otro
pin del conector J2 y ayudarnos a seguir familiarizndonos con esta nueva
Primeros pasos con ARES
75
http://proteus.hubor.es
tcnica. La pista que arranque desde el pin 2 debera seguir un trazado muy
similar al utilizado para la pista que una el pin 1. Arranquemos de nuevo
seleccionando la capa inferior (bottom). Pulsemos el botn izquierdo del
ratn sobre el pin 2 para arrancar el trazado de la pista, desplacemos el
cursor del ratn haca abajo y pulsemos el botn izquierdo para crear un
anclaje. Desplacemos el ratn hacia la izquierda trazando la pista por una
senda paralela a la anterior. Finalmente subamos por encima de la hilera
derecha de las huellas del encapsulado U1 como se muestra en la imagen
siguiente.
Para terminar la conexin, al trazar la pista en vertical hacia arriba,
al llegar a la altura de la huella rotulada 14 vamos a girar 45 grados haca la
izquierda y seguir subiendo. A la altura de la huella 16 haremos una doble
pulsacin para colocar la va y completar la conexin hasta la huella 16.
Primeros pasos con ARES
76
http://proteus.hubor.es
Evidentemente, hay muchas formas diferentes en las que
podemos seguir trazando el resto de las pistas de nuestra PCB y las
preferencias personales y la experiencia de cada uno jugarn un papel
importante en las decisiones de por dnde trazar cada pista. Nos va a
resultar muy provechoso que en este momento nos sintamos libres y
practiquemos trazando varias de las pistas que forman nuestra PCB para
afianzar nuestro dominio de las tcnicas aprendidas. No debemos
preocuparnos por los resultados obtenidos. En este momento slo
tenemos que centrarnos en alcanzar la mayor destreza posible.
Primeros pasos con ARES
77
http://proteus.hubor.es
6.5.-Tcnicas bsicas del auto-trazador.
A partir de este momento, vamos a utilizar la potente herramienta
auto-trazador que nos ofrece ARES para terminar de completar el trazado
de todas las pistas de nuestra PCB. Igual que pasaba en el caso del trazado
manual de pistas, el auto-trazador va a cumplir escrupulosamente con
todas las reglas del diseo que hayamos configurado previamente.
Para ejecutar el auto-trazador podemos utilizar el elemento Auto
router del men Tools o el icono correspondiente situado en la barra de
herramientas superior.
La ventana de dilogo que aparece es razonablemente
complicada. Pero no debemos asustarnos, todos los campos disponen de
una ayuda contextual asociada que puede facilitar nuestra tarea. Adems,
podemos encontrar abundante informacin de las diferentes fases del
trazado de las pistas en la ayuda contextual. Para el propsito que nos
ocupa en esta gua, y en general, para la mayora de los diseos que
podamos encarar en el futuro, las opciones ofrecidas por defecto son
Primeros pasos con ARES
78
http://proteus.hubor.es
adecuadas y nos proporcionarn unos resultados satisfactorios.
Empezaremos ejecutando el modo completamente automtico que est
seleccionado por defecto, por lo que lo nico que tenemos que hacer es
pulsar sobre el botn Begin Routing y dejar que se completen el resto de
conexiones que han quedado pendientes al finalizar nuestro trabajo
manual.
El proceso se desarrollar rpido y no nos llevar mucho tiempo
completar el trazado de todas las pistas. Podemos comprobar el progreso
de la operacin en la barra de estado y tambin veremos como el motor va
completando su trabajo trazando rutas y mejorando los resultados con
nuevos intentos hasta encontrar la solucin ms ptima.
Primeros pasos con ARES
79
http://proteus.hubor.es
Cuando el trabajo se haya completado, conviene que prestemos
nuestra atencin a dos importantes detalles:
El auto-trazador ha respetado las pistas que habamos
previamente trazado de forma manual y no ha tratado de
borrarlas ni de modificarlas, trabajando nicamente con las pistas
pendientes.
Cuando el auto-trazado ha terminado su trabajo ha realizado una
ltima pasada para achaflanar las esquinas de las pistas. Si no
deseamos que se produzca este achaflanado, podemos seleccionar
NO en el parmetro Recorner pass de la ventana de dilogo.
En las siguiente imagen se puede ver un trozo de nuestra PCB
ampliado para ver las diferencias entre uno y otro modo de
trabajo:
Primeros pasos con ARES
80
http://proteus.hubor.es
6.6.-El filtro de seleccin.
Ahora que ya hemos completado nuestra PCB, nos conviene gastar
un poco de tiempo en comprender las tcnicas disponibles en ARES para
seleccionar los diferentes tipos de objetos que forman nuestro diseo.
ARES utiliza el filtro de seleccin, situado en la zona izquierda de la
barra de estado, para determinar que objetos de los presentes son
susceptibles de ser seleccionados en un momento dado.
El botn situado ms a la izquierda nos ayuda a seleccionar el
comportamiento de las capas. Si seleccionamos el modo apagado (off)
podremos seleccionar los objetos situados en cualquiera de las capas.
Si, por el contrario, seleccionamos el modo encendido (on) slo
podremos seleccionar los objetos situados en la capa activa (la que aparece
en el selector de capas situado a la izquierda).
El resto de los botones disponibles representan los diferentes
tipos de objetos disponibles en ARES (pistas, componentes, vas, grficos,
etc.). Con ellos podemos determinar qu familia de objetos podemos
seleccionar y cules no. En caso de duda, colocando el cursor del ratn
Primeros pasos con ARES
81
http://proteus.hubor.es
sobre cada uno de los botones aparecer un rtulo para ayudarnos a
identificar el tipo de objetos a los que se refiere cada botn.
Si vamos conmutando entre los diferentes modo de operacin con
los iconos disponibles en la barra de herramientas lateral (por ejemplo
seleccionado el modo pista (track mode) o el modo componente
(componet mode), podremos comprobar que los tipos de objetos se
seleccionan automticamente (la barra de estado se refresca
automticamente) acorde a la seleccin que hayamos realizado. Aunque la
seleccin que se realiza
automticamente en cada
caso, se ajustar bien a las
necesidades de trabajo, en
cualquier momento podemos
cambiarlo para ajustarlo a
nuestras necesidades
especficas, simplemente
conmutando entre encender
o apagar cada tipo de objeto.
Si por alguna razn, nos
vemos obligados a cambiar
con mucha frecuencia los
objetos seleccionables en
cada modo de operacin,
podemos cambiar la seleccin
automtica de objetos para
cada uno de los modos disponibles, utilizando la opcin Set selection
filter del men System.
Primeros pasos con ARES
82
http://proteus.hubor.es
Veamos un ejemplo prctico del funcionamiento de esta tcnica
para comprenderla mejor. Deseamos borrar todas las pistas de la capa
superior (TOP) que acabamos de generar automticamente y dejar slo las
pistas que habamos trazado manualmente.
Vamos a empezar por elegir el modo seleccin (selection mode)
desde la barra de herramientas lateral y, a continuacin, vamos a trazar
una caja alrededor de todo nuestro diseo que lo abarque completamente.
Ahora vamos a seleccionar el apagado de todos aquellos objetos
que no deseamos borrar. En nuestro caso todo, excepto las pistas y las vas.
La herramienta nos facilita un rpido control de nuestra eleccin con el
cambio visual de los elementos segn nuestra seleccin.
A continuacin vamos a asegurarnos que la capa seleccionada en
el selector de capas es la Top Cooper y que el botn para seleccionar el
Primeros pasos con ARES
83
http://proteus.hubor.es
comportamiento de las capas est elegido para que la operacin slo se
lleve a cabo en la capa activa.
Utilizaremos el manejador situado a la derecha de la caja que
habamos trazado rodeando todo nuestro diseo y vamos a desplazarlo
hacia la izquierda hasta que el conector J2 quede fuera de nuestra
seleccin.
Slo nos resta usar el icono situado ms a la derecha de la caja con
los filtros de seleccin para que no se seleccionen aquellos elemento que
quedan parcialmente incluidos en la caja de seleccin. En nuestro caso, con
ello logramos que queden fuera de nuestra seleccin las dos pistas que
trazamos manualmente.
Primeros pasos con ARES
84
http://proteus.hubor.es
Ahora, ya podemos pulsar la tecla Supr de nuestro teclado o
pulsar con el botn derecho del ratn dentro de la caja de seleccin y elegir
la opcin Block delete del men contextual, para borrar todas las pistas
de la capa superior, excepto la que trazamos manualmente.
Conviene tener siempre presente que los filtros de seleccin
controlan en todo momento qu tipo de objetos pueden ser seleccionados.
Si cuando estamos desarrollando nuestro trabajo nos resulta imposible
seleccionar algn objeto, nuestra primera comprobacin debe ser vigilar
los objetos que estn seleccionados o no para su utilizacin y si el que
queremos seleccionar se encuentra entre ellos. Alternativamente, tambin
podemos optar por escoger la herramienta modo de seleccin, en la cual
todos los elementos son seleccionables.
6.7.-Tcnicas avanzadas del auto-trazador.
Puesto que con nuestra ltima operacin hemos borrado un
motn de pistas de forma parcial (borramos slo el fragmento de pista que
transcurra por la capa superior y hemos dejado el fragmento de pista que
transcurre por la capa inferior) y hemos eliminado las vas existentes, el
resultado que hemos obtenido es un tanto catico y lioso.
Afortunadamente, podemos recomponer la situacin, simplemente
volviendo a ejecutar el auto-trazador, y que se reconstruyan todas las
pistas y vas. El auto-trazador tiene su propia fase de limpieza as que se
Primeros pasos con ARES
85
http://proteus.hubor.es
encargar de borrar todos los fragmentos de pista existentes y terminar
de completar el trazado de las pistas pendientes.
Si estamos utilizando una licencia con una versin estndar de
Proteus (pcb starter kit, nivel 1 o nivel 1+) simplemente debemos volver a
ejecutar el auto-trazador de la misma forma en que vimos que debamos
hacerlo previamente en un epgrafe anterior de esta misma gua.
Para aquellos que estn utilizando las versiones ms avanzadas de
Proteus (nivel 2, nivel 2+ o nivel 3) vamos a dedicar este epgrafe a echar
un vistazo a algunas de las posibilidades que se ponen a nuestra
disposicin. Bsicamente podemos hablar de dos aspectos principales.
La capacidad de trazar slo pistas por un rea determinada o
trazar slo aquellas pistas que forman parte de un conjunto
determinado.
La capacidad de controlar la programacin del auto-enrutador
determinando, por ejemplo, que comandos se van a ejecutar y en
qu orden lo van a hacer.
Comenzaremos por abrir la ventana de dilogo del auto-trazador,
seleccionando el modo enter router commands interactive y pulsando el
botn begin routes.
Primeros pasos con ARES
86
http://proteus.hubor.es
Una ventana de comandos se abrir automticamente en la zona
inferior de la ventana de edicin. En ella podemos ir dirigiendo el proceso
de auto-enrutado de forma interactiva.
ARES incorpora un rico
conjunto de comandos para
controlar el proceso de
auto-enrutado.
Incluyen la posibilidad
de fijar la curvatura del
acodado de las pistas o la
longitud y la direccin con la
que uniremos nuestras pistas a
las huellas de los encapsulados
SMD.
Todos ellos estn
completamente documentados
en la ayuda en lnea, as que
nosotros concentraremos
nuestra atencin en esta gua
slo en algunos ejemplos
prcticos.
Primeros pasos con ARES
87
http://proteus.hubor.es
Hay un par de puntos muy importantes a tener muy en cuenta en
el desarrollo de este proceso:
Todos los comandos introducidos actuarn nicamente sobre el
conjunto de conexiones seleccionadas a menos de que nada est
seleccionado, en cuyo caso, su actuacin se extender al conjunto
completo de nuestro diseo.
Cualquier cambio que realicemos en nuestro diseo o en los
modos de seleccin, automticamente provocar que se cierre el
interface para controlar el auto-trazador.
Dicho con otras palabras, nosotros podemos elegir que conexiones
van a ser trazadas mediante la oportuna seleccin de los objetos
implicados.
Vamos a empezar por limpiar todos los trozos de pistas que nos
quedaron por la capa inferior (bottom copper) generados por el borrado
parcial que llevamos a cabo sobre la capa superior (top copper). La sintaxis
bsica de la mayora de los comandos disponibles es:
<comando> <nmero de pasadas>
As que podemos comenzar tecleando el comando clean 2 para
limpiar los trozos que nos haban quedado de pistas.
A continuacin, vamos a suponer que deseamos trazar
nicamente las conexiones de la red VCC. En primer lugar vamos a
seleccionar el modo ratsnets en la barra lateral, la red
Primeros pasos con ARES
88
http://proteus.hubor.es
VCC/VDD=POWER en el selector de objetos y pulsar el botn T situado
en la zona superior del selector para que todas las conexiones de esta red
queden seleccionadas.
Ejecutemos ahora el comando route 5 para que se realice el
trazado de estas pistas.
Primeros pasos con ARES
89
http://proteus.hubor.es
Pulsando con el botn izquierdo del ratn en cualquier parte de la
ventana de edicin, deseleccionaremos todos los elementos activos
actualmente. Podemos, entonces, utilizar la rueda del ratn o los atajos de
teclado para hacer un zoom en la forma habitual.
Tambin cabe la posibilidad de que seleccionemos todas las
conexiones que se encuentran en un determinado rea de nuestra PCB y
trazar las pistas correspondientes, independientemente del resto de la
placa. Por ejemplo, podemos pulsar el botn izquierdo del ratn y, sin
soltarlo, dibujar una caja alrededor de la mitad izquierda de la placa.
A continuacin introducimos el comando route 10 y
completaremos las tareas de trazado de pistas de esa rea de la PCB.
Es posible que notemos que queda alguna gua despus de
terminar el proceso de generar las pistas, porque no se ha completado
todas las conexiones. Podemos tratar de resolver este problema utilizando
los comandos CLEAN, FILTER y ROUTE varias veces. Sin embargo en nuestro
caso es ms sencillo borrar todo lo que hemos hecho y retroceder al
escenario donde todo estaba hecho. Para ello apuntamos con el cursor del
ratn a un rea vaca y pulsamos el botn izquierdo para limpiar todas las
Primeros pasos con ARES
90
http://proteus.hubor.es
selecciones. A continuacin introducimos los comandos route 25 y clean
2 y deberamos obtener nuestra placa completamente terminada.
Tambin podemos reducir la longitud de las pistas tecleando el
comando recorner diagonal para darle un toque final a nuestro trabajo.
No debemos olvidar que el sistema de comandos es mucho ms
flexible que lo poco que hemos podido conocer en esta gua. No slo
existen muchos ms comandos disponibles, sino que adems muchos de
ellos tienen ms parmetros que no hemos tenido en cuenta.
Podemos salir del auto-trazador en cualquier momento utilizando
el atajo de teclado ESC.
Primeros pasos con ARES
91
http://proteus.hubor.es
7.-Superficies de disipacin y ranuras.
Ahora que ya tenemos nuestra placa con todos los componentes
ubicados y todas las pistas que los unen trazadas ya nos queda muy poco
para completar nuestro trabajo. Para minimizar la impedancia de las pistas,
vamos a colocar una superficie de disipacin rectangular que cubra
completamente nuestra PCB.
7.1.-Creando superficies de disipacin.
Las superficies de disipacin rectangulares que cubren
completamente nuestra PCB son las ms sencillas de crear y se pueden
generar con todos los diferentes tipos de licencia de PROTEUS PCB.
Empezaremos ejecutando el generador de superficies de disipacin
utilizando la opcin power plane generator del men Tools.
En la ventana de dilogo que aparece debemos seleccionar:
Primeros pasos con ARES
92
http://proteus.hubor.es
1. La red (net) al que se va a conectar la superficie de disipacin. En
nuestro caso GND=POWER;
2. La capa (layer) en la que vamos a generar la superficie de
disipacin. En este caso la bottom copper.
3. El estilo de los lmites (boundary) de la superficie. Con este
parmetro indicamos el estilo de pista que el generador va a
utilizar para dibujar los bordes exteriores e interiores de la
superficie de disipacin y, como consecuencia, tambin determina
la seccin ms estrecha necesaria para que a travs de ella la
superficie de disipacin sea capaz de crear una conexin. Elegir
valores grandes evitar que el cobre de la superficie de disipacin
fluya a travs de pequeos espacios estrechos (por ejemplo entre
los pines de un integrado). Usar valores muy pequeos puede
significar que la conexin entre diferentes zonas de la superficie
de disipacin se haga a travs de pasillos de cobre demasiado
estrechos. Podemos dejar el valor por defecto.
4. La distancia que se respetar desde la superficie de disipacin al
borde de la PCB (edge clearance) tambin puede permanecer con
el valor por defecto.
Primeros pasos con ARES
93
http://proteus.hubor.es
Despus de introducir todos los parmetros, podemos pulsar
sobre el botn Ok. Tenemos que obtener una superficie de disipacin
que se extiende a todo lo largo de nuestra PCB.
7.2.-Anidamientos e islas.
Hay varias opciones adicionales disponibles que podemos
configurar para colocar las zonas de disipacin. Editar una zona de
disipacin es sustancialmente diferente a hacerlo con el resto de objetos
disponibles en ARES. Siempre se debe pulsar el botn derecho del ratn
sobre el borde de la zona de disipacin para evitar selecciones no
deseadas. Antes de hacerlo debemos comprobar que los filtros de
seleccin estn configurados para que las zonas de disipacin sean
seleccionables.
A continuacin haremos un zoom para ampliar y moveremos el
cursor del ratn hasta el borde de la zona de disipacin. Pulsaremos el
botn derecho del ratn cuando la zona aparezca activa bajo el ratn (todo
Primeros pasos con ARES
94
http://proteus.hubor.es
el borde se convierte en una lnea de trazos blanca). En el men contextual
que aparece, seleccionaremos la opcin edit properties.
Obtendremos la siguiente ventana de dilogo donde podemos
editar las propiedades de la superficie de disipacin.
Primeros pasos con ARES
95
http://proteus.hubor.es
A continuacin, analizaremos con detalle cada uno de los
parmetros.
Net. La red a la que se va a conectar la superficie de disipacin.
Layer. La capa en la que vamos a generar la superficie de
disipacin. Una vez podemos seleccionada podemos elegir en el
cuadro de al lado si ser dibujada con los colores normales de esa
capa (normal), con una pequea atenuacin sobre ese color
(dimmed) o con un color atenuado elegido en el cuadro situado
debajo (custom dimmed).
Boundary. El estilo de los lmites de la superficie. Con este
parmetro indicamos el estilo de pista que el generador va a
utilizar para dibujar los bordes exteriores e interiores de la
superficie de disipacin y, como consecuencia, tambin determina
la seccin ms estrecha necesaria para que a travs de ella la
superficie de disipacin sea capaz de crear una conexin. Elegir
valores grandes evitar que el cobre de la superficie de disipacin
fluya a travs de pequeos espacios estrechos (por ejemplo entre
los pines de un integrado). Usar valores muy pequeos puede
significar que la conexin entre diferentes zonas de la superficie
de disipacin se haga a travs de pasillos de cobre demasiado
estrechos.
Relief. Especifica el estilo de la pista que utilizar el generador
para unir la superficie de disipacin con un pin (lgicamente, slo
los pines que pertenezcan a la misma red con la que se ha
enlazado la superficie de disipacin). La conexin de la superficie
con las vas se hace por contacto directo. No podemos utilizar
tamaos de pista mayores que el valor especificado en el
parmetro boundary.
Type. Seala la forma que va a utilizar ARES para representar
grficamente la superficie de disipacin. Existen cuatro opciones:
solid (solido), outline (contorno), hatched (sombreado) y empty
(vaco). Slido representar toda la superficie como un continuo
plano. Contorno slo representar el borde de la superficie.
Primeros pasos con ARES
96
http://proteus.hubor.es
Sombreado rellena la superficie con un patrn de forma de rejilla,
con un paso entre cada nodo de la rejilla fijado en el parmetro
step. Empty se utiliza para crear agujeros dentro de otras zonas
de disipacin.
Clearance y relieve pins. Determina la distancia que se dejar
entre la superficie de disipacin y cualquier otro objeto de la capa.
Cuando se selecciona la opcin relieve pins, los pines que se
conectan a la zona se unirn utilizando aliviadores trmicos
(termal reliefs). Si la opcin est desmarcada, los pines se
conectarn mediante superficie de cobre slida, excepto los que
estn explcitamente marcados para ser conexionados con
aliviadores trmicos. De esta forma combinando los parmetros se
puede mezclar conexiones con aliviadores trmicos y conexiones
con cobre.
Exclude tracking. Si est seleccionado el generador considerar las
pistas conectadas a su misma red como obstculos que debe
salvar al crear la superficie de disipacin. En caso contrario, la
superficie fluir por encima de esas pistas como un todo. Las pistas
de otras redes, las pistas sin red definida o los fragmentos
perdidos de pistas siempre se consideran obstculos que la zona
debe evitar.
Route to this zone. Cuando est seleccionado el generador crear
vas directamente a la zona para lograr las conexiones necesarias.
Cuando no est seleccionada el generador crear conexiones con
pistas directamente en lugar de utilizar la zona.
Supress islands. Una isla se defina como un rea de cobre en la
cual no existe ninguna conexin con la red a la que pertenece la
superficie de disipacin. Marcar esta opcin asegura que la
superficie de disipacin se limita a las reas donde se pueden
realizar conexiones con la red.
Allow nesting. Esta opcin permite crear zonas interiores en el
caso de que el flujo de la zona de disipacin se vea impedido por
objetos (por ejemplo las huellas de un encapsulado SMD). Con ello
Primeros pasos con ARES
97
http://proteus.hubor.es
controlamos, junto con la opcin anterior, el nivel con el que
cubriremos de cobre nuestro diseo.
Dada la sencillez de la PCB de la que nos ocupamos como ejemplo
en esta gua, todas las opciones dadas por defecto nos sirven. Pero puede
ser un buen momento para practicar con los efectos de algunos de estos
parmetros.
Slo hemos cubierto los aspectos ms bsicos de las zonas de
disipacin. Para mayor informacin se puede consultar en la ayuda en
lnea, la seccin titulada power planes. Ah nos podemos encontrar
informacin, por ejemplo, de cmo generar zonas partidas, zonas de
exclusin o pistas puente entre diferentes zonas.
7.3.-Ranuras.
Para terminar la elaboracin de nuestra PCB necesitamos retomar
el tema del sensor de temperatura y humedad (U3). Con objeto de reducir
los errores de medida, deseamos realizar una separacin trmica alrededor
de este componente. Con ello pretendemos que el valor medido por el
integrado se corresponda lo ms exactamente posible con la temperatura
ambiente y no se vea influenciado por el calor que desprende la propia
PCB.
Tenemos que recordar que con anterioridad ya colocamos un rea
de exclusin alrededor del integrado para asegurarnos que el auto-trazador
no iba a colocar pistas a travs de este espacio. Esta rea es la misma que
la que ahora queremos cortar. Vamos a comenzar nuestro trabajo
haciendo un zoom alrededor del integrado U3 y eliminando el rea de
exclusin que habamos creado.
Primeros pasos con ARES
98
http://proteus.hubor.es
Para hacerlo tenemos que elegir la herramienta modo seleccin de
la barra lateral o cambiar los filtros de seleccin de la barra de estado para
asegurarnos que podemos editar los objetos grficos 2D. Podemos
aprovechar y remover tambin el rea de exclusin que habamos creado
alrededor del cristal.
Volvamos al componente U3. Necesitamos marcar la regin de
corte. En ARES esta tarea se realiza en dos pasos. Primero necesitamos
colocar un grfico en el lugar adecuado sobre una de las capas de
mecanizado. A continuacin designar la capa de mecanizado como una
capa para ranuras, para informar convenientemente al fabricante de
circuitos impresos cuando generemos el fichero de salida.
Empecemos seleccionando la herramienta de 2D grphics line en
la barra lateral. A continuacin, seleccionaremos en el selector de capas
MECH1. Luego, dibujaremos tres lneas formando una U alrededor del
integrado.
Primeros pasos con ARES
99
http://proteus.hubor.es
Vamos a terminar modificando un poco estas tres lneas para
obtener un resultado un poco mejor, con las siguientes operaciones:
Elegimos el modo seleccin, mantenemos pulsada la tecla CTRL
3
y pulsamos con el botn izquierdo del ratn una vez sobre cada
una de las tres lneas. Con ello tenemos que lograr la seleccin de
las tres lneas.
Pulsamos el botn derecho del ratn sobre una de las lneas y en
el men contextual que aparece seleccionamos la opcin Edit
properties.
Desmarcamos la casilla de verificacin Follow Global, elegimos
como ancho el valor de 20th y pulsamos sobre el botn all tagged
graphics.
Ms adelante en esta misma gua, en el epgrafe dedicado a la
generacin de los ficheros de salida para el fabricante de circuitos
impresos, explicaremos cmo hay que hacer para especificar que la capa
MECH1 es una capa para ranuras.
3
En el momento de escribir esta gua, utilizando la versin 7.10 beta de Proteus, no conseguimos que
nos funcionara la utilizacin de la tecla CTRL para realizar selecciones de mltiples elementos. Por eso tuvimos que
realizar este proceso repitindolo para cada una de las lneas. Suponemos que en la versin definitiva este problema
est subsanado.
Primeros pasos con ARES
100
http://proteus.hubor.es
8.-Vistas tridimensionales.
Hubor ha publicado una gua titulada Vistas tridimensionales de
circuitos electrnicos con Proteus - Ares al detalle donde explicamos con
todo lujo de detalles las posibilidades que brinda ARES para obtener vistas
tridimensionales de nuestros diseos.
Esta caracterstica est disponible slo con las licencias nivel 2,
nivel 2+ y nivel 3 de PROTEUS PCB.
Nos remitimos, pues, a esa gua para encontrar la informacin
relativa a esta tcnica de ARES.
La gua se puede encontrar en nuestra web en el siguiente enlace:
http://proteus.hubor.es/recursos/guias-al-detalle.html
Primeros pasos con ARES
101
http://proteus.hubor.es
9.-Ficheros de salida.
La ltima parte de nuestro trabajo, pero crucial para obtener un
beneficio prctico del mismo, consiste en generar los ficheros de salida
para poder fabricar nuestra PCB. Podemos imprimir nuestro diseo
utilizando cualquiera de las impresoras soportadas por Windows usando
los drivers de impresora. Adems, ARES se entrega con sus propios drivers
para utilizarlos con plotters de plumilla, foto-plotters y mquinas de control
numrico Excellon.
9.1.-Impresin.
Vamos a ver en primer lugar cmo podemos imprimir nuestro
trabajo utilizando una impresora compatible con Windows, porque es
bastante infrecuente que tengamos un equipo de foto-plotter a mano.
El primer paso consiste en seleccionar nuestra impresora
utilizando la opcin Printer Setup del men Output. Nos aparecer una
ventana de dilogo estndar de Windows donde podemos seleccionar
nuestras preferencias de configuracin. Los detalles sern un poco
diferentes en funcin de la versin de Windows que estemos utilizando y
de la impresora. Podemos consultar la documentacin del driver de
impresora para obtener informacin ms detallada.
Primeros pasos con ARES
102
http://proteus.hubor.es
Una vez que hemos seleccionado las opciones de nuestra
impresora podemos (siempre con el diseo que queremos imprimir abierto
en la ventana de edicin) utilizar la opcin Print del men Output.
Nos aparecer la ventana de dilogo donde podemos seleccionar
varios ajustes. Podemos encontrar ayuda sensible al contexto de todos
ellos pulsando sobre el icono con un interrogante situado en la zona
superior derecha de la ventana y pulsando nuevamente sobre el parmetro
sobre el que queremos encontrar informacin. Las opciones por defecto
deberan proporcionarnos un buen resultado para una primera prueba. Con
lo que slo tendremos que pulsar sobre el botn OK para comenzar la
impresin. La salida puede ser abortada pulsando la tecla ESC aunque se
produce un cierto retraso desde que se genera la orden de abortar hasta
que el trabajo se detiene puesto que ARES y nuestra impresora deben
vaciar sus memorias de trabajo.
Primeros pasos con ARES
103
http://proteus.hubor.es
Cuando estemos utilizando plotters, probablemente necesitemos
experimentar con plumillas, tipo de papel y varios parmetros de
configuracin ms de la ventana de dilogo con objeto de obtener un
resultado ptimo. Los detalles completos para llevar a cabo este ajuste los
podemos encontrar en la ayuda en lnea en el epgrafe titulado Hard Copy
Generation.
ARES recordar la configuracin de nuestra impresora que
hayamos realizado utilizando la opcin Printer Setup y las almacenar
para utilizarla en futuros trabajos. Esto nos permite configurar un
determinado conjunto de opciones de impresin que podemos utilizar
habitualmente en nuestro trabajo y que estn archivadas exclusivamente
para utilizarlos en ARES.
9.2.-Ficheros para fabricacin.
ARES suministra dos tipos de salida para facilitar a los fabricantes
de tarjetas de circuito impreso.
Gerber/excellon tradicional (disponible en todas las versiones).
ODB++ (disponible en las versiones ms altas de PROTEUS PCB).
Desde el punto de vista del interface de usuario, ambas opciones
son muy similares, pero desde el punto de vista del fabricante, la opcin
ODB++ suministra mucho ms informacin que los viejos formatos Gerber.
Por ejemplo, podemos citar los siguientes aspectos:
Contiene informacin sobre las conexiones (netlist) en los ficheros
exportados.
Soporte explcito para especificar si las huellas son chapadas o no.
Soporte explcito para incluir marcas de fabricacin.
Por ello, cuando utilizamos el formato de salida ODB++ el proceso
de verificacin es ms simple y completo. De todas formas, el formato de
Primeros pasos con ARES
104
http://proteus.hubor.es
salida tradicional Gerber/excellon est an vigente y sigue siendo
soportado por la mayora de los fabricantes. Con lo que debera ser
suficiente en casi todos los casos.
Independientemente del tipo de salida que hayamos seleccionado
el procedimiento a seguir es el mismo. Cuando ejecutemos cualquiera de
las dos opciones se generar un chequeo previo que ejecuta
automticamente una serie de comprobaciones para buscar posibles
errores en el diseo y que nos presentar un informe indicndonos si cada
uno de ellos ha pasado el control positivamente o se ha detectado algn
fallo.
Si el control previo detecta errores, es muy importante que los
resolvamos antes de seguir adelante con la generacin de los ficheros para
Primeros pasos con ARES
105
http://proteus.hubor.es
enviar al fabricante. No podemos olvidar que estos controles previos es
una ayuda para el diseador en orden a mejorar la seguridad, pero no
suponen una garanta. La inspeccin manual de los diseos es siempre una
prctica recomendable y la construccin de un prototipo previo a la fase de
produccin masiva es una prctica que no debe ser olvidada.
Informacin ms detallada del proceso de control previo puede
ser consultada en la ayuda en lnea en la seccin CADCAM Output
Command.
Asumiendo que hemos pasado satisfactoriamente el control
previo sin que nos detectara ningn error, nos encontraremos con la
ventana de dilogo siguiente (en nuestro caso hemos seleccionado la salida
ODB++).
Primeros pasos con ARES
106
http://proteus.hubor.es
Las opciones de la zona superior de la ventana de dilogo son
suficientemente claras y sencillas. Nombre del diseo (job name), carpeta
donde se van a generar los ficheros (folder), salida de los ficheros en
formato ODB++ (output to ODB++ database folder?) o salida en formato zip
(output to a single zip file?), apertura automtica de la carpeta de salida al
terminar el trabajo (automatically open output folder) y apertura
automtica del fichero zip generado (automatically open zip file?).
Primeros pasos con ARES
107
http://proteus.hubor.es
La seleccin layers/artworks nos permite seleccionar la
informacin de las capas que vamos a incluir en nuestro fichero de salida.
Por defecto nos va a proponer las capas utilizadas en el diseo, pero este
aspecto debe ser siempre verificado por nosotros. Uno de los problemas
ms habituales con los fabricantes se produce cuando el fabricante no
recibe la informacin completa que necesita para el proceso de fabricacin.
La opcin Apply Global Guard Gap nos permite asegurarnos que
se aplicar una capa de aislamiento alrededor de todas las huellas y vas del
tamao especificado. Esto funcionar en todas las huellas y vas, excepto
en aquellas en que manualmente se haya introducido un valor especfico
en el tiempo de diseo. A menos de que nuestro fabricante nos indique
expresamente lo contrario, se recomienda que dejemos esta opcin sin
marcar.
La opcin Slotting / Routing especifica de forma explcita qu
capa de la tarjeta va a ser utilizada para definir en ella cortes y ranuras. En
el caso que hemos visto en esta gua, utilizamos la capa MECH1 para este
propsito y debemos seleccionar esta capa desde esta caja de seleccin.
La opcin bitmap/Font rasterizer controla el espesor de las
lneas utilizadas para generar las imgenes de mapas de bits y, lo que es
ms importante, para las superficies de disipacin. Una resolucin ms alta
mejorar la calidad de los grficos obtenidos pero generar ficheros de
mayor tamao. Algunos fabricantes tienen unos requerimientos mnimos
para este punto y es posible que en estos casos nos veamos obligados a
ajustar la configuracin de los DPI (puntos por pulgada) para adecuarnos a
Primeros pasos con ARES
108
http://proteus.hubor.es
ellos. En lneas generales, los valores ofrecidos por defecto se adecuarn a
nuestras necesidades.
La opcin situada en la parte inferior de la ventana de dilogo nos
permite seleccionar si se cargar automticamente los ficheros de salida
generados en el visor de ficheros Gerber de Labcenter (CADCAM output) o
en el visor de ficheros ODB++ de Valor (ODB++ Output). Esta opcin resulta
til para verificar los ficheros generados antes de pasarlos al fabricante de
placas.
La opcin para ver los ficheros ODB++ est desactivada y no se
puede seleccionar a menos que hayamos descargado e instalado en
nuestro equipo el visor de Valor desde su web (descarga gratuita).
Para terminar, la pestaa CADCAM notes, o Notes segn la
opcin de salida que hayamos seleccionado, nos permite aadir
informacin relevante o consideraciones especiales que deseamos
transmitir al fabricante. Por ejemplo, este es un sitio apropiado para
informarle de que hemos utilizado una capa de ranuras, puesto que este no
es un procedimiento estndar para transmitir la informacin. Esto se puede
hacer aadiendo una simple nota de que hemos utilizado la capa MECH1
en nuestro diseo para esta finalidad.
Cuando hemos cumplimentado toda la informacin ya podemos
pulsar sobre el botn GENERATE para crear todos los ficheros de salida
con toda la informacin necesaria para la fabricacin de nuestra PCB.
Primeros pasos con ARES
109
http://proteus.hubor.es
Apndice I.-Creacin de nuevos encapsulados.
ARES se suministra con varias libreras con una gran cantidad de
encapsulados diferentes disponibles para ser utilizados en nuestros
diseos. En secciones anteriores de esta gua ya tuvimos ocasin de ver
como se podan seleccionar y utilizar en nuestro trabajo.
Como es lgico, resulta imposible suministrar todos los posibles
encapsulados existentes en el mercado y podemos, incluso, necesitar uno
adaptado especialmente a algn componente fabricado especficamente
para nuestra empresa. Por eso, en algunas ocasiones, nos vemos
necesitados de crear nuestro propio encapsulado con las huellas
correspondientes.
ARES nos posibilita su creacin con un procedimiento sencillo que
vamos a describir por pasos en este apndice.
I.1.-Dibujo del encapsulado.
Vamos a crear, como ejemplo, el encapsulado del tipo TQFP44. Se
corresponde con un integrado de forma cuadrada de 12mm de lado con 44
patillas (11 en cada lado) con un salto (distancia entre los centros de dos
patillas seguidas una de la otra) de 0,8mm.
Primeros pasos con ARES
110
http://proteus.hubor.es
Arrancaremos por seleccionar la herramienta para crear una
huella tipo SMD rectangular (Rectangular SMT pad mode). Puesto que
necesitamos crear huellas estndar de 0,5mm x 1,8mm, podemos escoger
el tipo M0.5X1.8, que ya viene predeterminado en ARES.
Si la huella del tamao que necesitamos no existiese en la librera
suministrada con ARES, podemos crearla, como ya vimos en un epgrafe
anterior en esta gua, utilizando el botn C situado en la zona superior
del selector de objetos y completando los datos como se muestra en la
imagen siguiente.
Primeros pasos con ARES
111
http://proteus.hubor.es
Nos debemos asegurar que en el selector de capas tenemos
seleccionada la capa Top Copper y, una vez hecho, podemos crear la
huella de la forma habitual, situando el cursor del ratn donde queremos
posicionarlo y pulsando el botn izquierdo. A continuacin, desplazamos el
cursor y pulsamos sobre el botn derecho para abandonar el modo de
colocacin de huellas. Inmediatamente, nos colocamos sobre la huella
recin dibujada hasta que quede resaltada. Con la huella resaltada,
pulsamos el botn derecho para mostrar el men contextual y
seleccionamos la opcin matriz (replicate). Tambin podemos utilizar la
opcin Replicate del men Edit.
Es importante tener en cuenta que el comando matriz realizar su
trabajo sobre todos los objetos que tengamos seleccionados en el
momento en que lo ejecutemos. Por eso debemos asegurarnos de que
tenemos seleccionada la huella y slo la huella que nos interesa.
Nuestro integrado tiene once patillas en cada lado, por lo que
tenemos que crear once huellas para cada lado de nuestro encapsulado.
Para hacerlo tenemos que copiar diez veces la huella a saltos de 0,8mm de
Primeros pasos con ARES
112
http://proteus.hubor.es
distancia en el eje X. Por lo tanto, debemos seleccionar los siguientes
valores en la ventana de dilogo del comando matriz.
Con estos valores crearemos una matriz de una sola fila de huellas
con el paso correcto. Podemos utilizar el zoom para aumentar la imagen y
la herramienta de medida para confirmar que todo ha funcionado
correctamente. La imagen siguiente muestra el resultado de la operacin.
Primeros pasos con ARES
113
http://proteus.hubor.es
Nuestro siguiente paso ser duplicar esta fila de huellas para
utilizarla en la zona inferior del encapsulado. Comenzaremos por utilizar la
herramienta modo seleccin y crear una caja alrededor de la fila
completa de huellas. Una vez resaltadas seleccionaremos el comando
replicate en el men edit. Esta vez queremos una sola copia situada
12mm ms abajo (o ms arriba) desde la posicin que ocupa actualmente
nuestra fila de huellas. Si usamos valores negativas en la casilla de
coordenadas crearemos la nueva fila de huellas por debajo y si usamos
valores positivos, la crearemos por encima de la fila existente actualmente.
Primeros pasos con ARES
114
http://proteus.hubor.es
Ahora necesitamos crear las otras dos filas de huellas. Vamos a
crear una caja seleccionando una de las filas completas de huellas. Una vez
seleccionadas pulsamos el botn derecho y elegiremos la opcin block
copy en el men contextual que nos aparece.
Vamos a desplazar el cursor del ratn a un rea vaca de la
ventana de edicin y pulsamos el botn izquierdo para colocar una copia
de las huellas. Desplazamos un poco el cursor del ratn y pulsamos el
botn derecho para abandonar el modo copia. Volvemos a crear una caja
de seleccin alrededor de la fila recin creada, pulsamos el botn derecho
y seleccionamos la opcin block rotate en el men contextual que nos
aparece. Especificamos un ngulo de 90 grados para que las almohadillas
queden perfectamente alineadas. Tenemos que obtener un resultado
similar al mostrado en la siguiente imagen.
Primeros pasos con ARES
115
http://proteus.hubor.es
Ahora necesitamos colocar la nueva fila de huellas en su posicin
adecuada. Para ello es ms fcil colocar, en primer lugar, un marcador en
la posicin donde deseamos colocar la nueva fila de huellas. Para este
encapsulado el centro de la huella superior del conjunto izquierdo debe
estar situada a 2mm por debajo y 2mm a la izquierda de la huella izquierda
del conjunto superior. Con esta informacin, ya podemos colocar con
precisin nuestra fila de huellas.
Colocamos el cursor del ratn sobre la huella ms a la izquierda
del conjunto superior hasta que quede resaltada. Para ser lo ms precisos
posibles vamos a seleccionar un forzado (snap) apropiado utilizando el
atajo de teclado F2.
Conviene recordar en este momento que podemos pasar de
unidades imperiales a mtricas siempre que lo deseemos utilizando el atajo
de teclado M.
Ahora, utilizaremos el atajo de teclado O para crear un origen de
coordenadas relativo en la posicin en la que nos encontramos (el centro
de la huella situada ms a la izquierda del conjunto superior.
Primeros pasos con ARES
116
http://proteus.hubor.es
El sistema de coordenadas relativo que acabamos de crear nos
servir para colocar en su posicin el centro de la huella superior del
conjunto izquierdo. Crearemos una caja de seleccin alrededor de este
conjunto. Pulsaremos el botn izquierdo dentro de la caja de seleccin y
desplazaremos el cursor hasta que en la barra de estado en la ventana de
coordenadas veamos que nos hemos situado en el punto +2 +2 mm. Las
coordenadas aparecern de color magenta para indicarnos que estamos
utilizando el sistema de coordenadas relativas. Seguro que nos vendr bien
utilizar los atajos de teclado F6 y F7 para regular el zoom y ajustar de nuevo
el forzado (snap) con el atajo de teclado CTRL-F1.
El paso final para crear todas las huellas, consiste en duplicar el
conjunto izquierdo para obtener el conjunto derecho. Para ello volveremos
a utilizar la herramienta matriz. Igual que en caso anterior, seleccionamos
el conjunto izquierdo de huellas. Utilizamos la opcin replicate del men
Edit y seleccionamos los valores 12mm para el eje X, 0mm para el eje Y y
1 para el nmero de copias.
Primeros pasos con ARES
117
http://proteus.hubor.es
El resultado debe ser como el que se muestra en la siguiente
imagen.
Ahora vamos a dibujar el grafico que marca el volumen del
encapsulado. Empezaremos seleccionando la herramienta 2D graphics line
mode de la barra de herramientas lateral. Comprobaremos que en el
selector de capas tenemos seleccionada la capa top silk y dibujaremos las
Primeros pasos con ARES
118
http://proteus.hubor.es
cuatro lneas dentro de la zona de las huellas formando una caja. Nuestra
tarea ser ms sencilla si seleccionamos el forzado ms adecuado con el
atajo de teclado F2
En este caso, como el cuerpo de nuestro integrado es rectangular,
tambin podramos haber utilizado la herramienta 2D graphics box mode
para esta tarea. Todo el resto de herramientas para dibujar grficos en 2D
estn disponibles para poder realizar el encapsulado lo ms ajustado
posible a nuestras necesidades.
Nuestra prxima tarea consiste en numerar las huellas para que se
correspondan con los nmeros de las patillas. Para ello vamos a usar el
generador de nombres automtico que nos ofrece ARES. Seleccionaremos
la opcin Auto name generator del men Tools. Para nuestro caso, no
tenemos que introducir ningn valor en la ventana de dilogo que aparece.
Simplemente los dejamos en blanco, pulsamos sobre el botn ok y vamos
pulsando con el botn izquierdo del ratn una a una en las huellas, y por
orden, para que se numeren. Empezaremos por la huella superior del
Primeros pasos con ARES
119
http://proteus.hubor.es
conjunto izquierdo y seguiremos con todas las dems siguiendo el sentido
contrario de las agujas del reloj.
Cuando hayamos llegado a nuestra ltima huella, la nmero 44
que debe ser la primera de la izquierda del conjunto superior, pulsaremos
la tecla ESC para abandonar el modo de asignacin.
Normalmente, es costumbre colocar una pequea marca (un
punto) junto al pin nmero 1 como ayuda visual para su identificacin. Lo
podemos realizar utilizando la herramienta 2D graphics circle de la barra
Primeros pasos con ARES
120
http://proteus.hubor.es
de herramientas lateral. Nos aseguraremos que tenemos seleccionada la
capa top silk en el selector de capas y ajustaremos el forzado con el atajo
de teclado CTRL-F1 para facilitar nuestro trabajo.
La ltima fase de nuestro trabajo consiste de dos ltimos pasos.
Primero fijaremos un punto de origen para nuestro dispositivo. Este punto
de origen se define con la finalidad de ayudarnos a colocar nuestro
dispositivo (una vez que ya lo tengamos en nuestra librera) en la posicin
deseada dentro de nuestro diseo. En segundo
lugar, debemos definir la posicin donde
aparecer la etiqueta con la referencia de
nuestro dispositivo. Para estas dos tareas
utilizaremos los marcadores.
Seleccionaremos la herramienta 2D
graphics marker mode en la barra de
herramientas lateral y en la ventana de
seleccin de objetos nos aseguramos de
seleccionar ORIGIN.
Primeros pasos con ARES
121
http://proteus.hubor.es
Es importante que nos percatemos, de que en este momento lo
que queremos es fijar un punto que nos servir ms adelante cuando
deseemos utilizar el encapsulado en nuestros diseos. Este punto ser el
que utilice ARES para situar nuestro encapsulado y como centro de
rotacin si deseamos hacerlo girar. Por eso la decisin del lugar que
utilicemos para colocar este centro, debe ser tomada por el usuario segn
sus intereses y buscando lo que le resulte ms cmodo y prctico para su
trabajo futuro. Para los propsitos de esta gua vamos a colocar el centro
sobre la huella de la patilla nmero 1, que suele ser lo habitual.
Pulsaremos el botn izquierdo del ratn y comprobaremos que un
origen se ha situado donde tenemos colocado el cursor del ratn (un
cuadrado cruzado por dos rayas, una horizontal y otra vertical, en su punto
medio). Moveremos ahora el ratn hasta situarnos sobre el centro de la
huella de la patilla 1 y pulsaremos de nuevo el botn izquierdo para ubicar
la marca de origen en ese punto.
Primeros pasos con ARES
122
http://proteus.hubor.es
Ahora cambiaremos en la ventana de
seleccin de objetos y seleccionaremos la
opcin REFERENCE. La marca Referencia
sirve para indicar dnde se va a situar la
etiqueta con la referencia del componente
(v.g. U1, R10, C3) siempre en relacin al dibujo del componente.
Lgicamente, esta eleccin es muy subjetiva y cada diseador tiene sus
preferencias. Para esta gua vamos a colocarlo sobre el componente y
ladeado hacia la izquierda. Una etiqueta con el rtulo REF aparecer
donde situemos este marcador.
Con este ltimo paso ya hemos terminado el proceso y nuestro
encapsulado est terminado. Ahora ya estamos en condiciones de
almacenarlo como un elemento ms de nuestra librera para poder
utilizarlo en nuestros futuros diseos.
Primeros pasos con ARES
123
http://proteus.hubor.es
I.2.-Archivado de nuestro encapsulado como un elemento de
librera.
Lo primero que tenemos que hacer es crear una caja de seleccin
alrededor de nuestro encapsulado que lo abarque completamente. No
olvidar incluir los marcadores que hayamos creado.
Ahora, utilizaremos la opcin Make Package del men Library.
Primeros pasos con ARES
124
http://proteus.hubor.es
La primera parte de la ventana de dilogo que aparece es bastante
sencilla y similar a la que ya hemos visto otras veces en esta gua.
La descripcin del encapsulado (package description) se puede
utilizar como criterio de bsqueda cuando estamos navegando en la
bsqueda de encapsulados, por lo que merece la pena dedicar un poco de
tiempo para buscar una descripcin suficientemente clara para ayudarnos
en el futuro. Para los campos categora (package category), tipo (package
type) y sub-categora (package sub-category) podemos optar por utilizar
valores existentes seleccionables desde la lista que nos ofrecen o crear
nuevos que se ajusten a nuestras necesidades.
Por ltimo, en el lado de la derecha, podemos elegir la librera
donde vamos a guardar nuestro nuevo encapsulado. Las libreras
suministradas por PROTEUS son de slo lectura y, por lo tanto, no podemos
Primeros pasos con ARES
125
http://proteus.hubor.es
guardarlo en ellas. As que tendremos que utilizar una de las libreras de
usuario. Vamos a nombrar a nuestro encapsulado como TESTPKG. En
nuestro caso, vamos a utilizar la librera USERPKG que, por defecto, es la
definida para almacenar encapsulados creados por el usuario.
Para estudiar en profundidad las diferentes opciones que tenemos
para el manejo de libreras, incluyendo su creacin o eliminacin, podemos
consultar en la ayuda en lnea, el apartado Library Manager.
Cuando hayamos terminado de introducir todos los datos, vamos a
pasar a la otra pestaa titulada 3D visualisation. No pulsaremos todava
sobre el botn Ok porque todava nos resta trabajo por hacer.
I.3.- Imagen tridimensional del encapsulado.
Llegados a este punto, nuestro objetivo ser proporcional al
sistema tanta informacin como sea posible para obtener una imagen
tridimensional de nuestro encapsulado cuando deseemos obtener vistas en
tres dimensiones del diseo de nuestra PCB.
Para realizar este trabajo resulta una ayuda inestimable la ventana
de pre-visualizacin que se muestra a la derecha y que va ajustando su
contenido a medida que vamos introduciendo nuevos parmetros. La
discusin sobre cada uno de los parmetros disponibles puede consultarse
en nuestra gua titulada Vistas tridimensionales de circuitos electrnicos
con Proteus - Ares al detalle donde explicamos con todo lujo de detalles
las posibilidades que brinda ARES para obtener vistas tridimensionales de
nuestros diseos.
La gua se puede encontrar en nuestra web en el siguiente enlace:
http://proteus.hubor.es/recursos/guias-al-detalle.html
Primeros pasos con ARES
126
http://proteus.hubor.es
Para el propsito de esta gua nos resulta suficiente con utilizar los
parmetros y asignarles los valores que se ven en la imagen siguiente:
Cuando hayamos terminado de introducir todos los datos ya
podemos pulsar sobre el botn Ok para guardar toda la informacin de
nuestro nuevo encapsulado en la librera.
Si ahora seleccionamos la opcin Package
Mode en la barra de herramientas lateral, tenemos
que ser capaces de ver que un nuevo elemento
llamado TESTPKG aparece y se tiene que haber
colocado correctamente en las categoras que
hayamos indicado.
Primeros pasos con ARES
127
http://proteus.hubor.es
Si colocamos este encapsulado en nuestro diseo podemos
observar varias cosas.
Para colocarlo, el punto de anclaje tiene que corresponderse con
la marca que situamos sobre la huella de la patilla 1.
No aparece etiqueta, porque hemos utilizado directamente la
herramienta package mode y por lo tanto no tiene ninguna
referencia asociada en nuestro diseo. Tendramos que haber
utilizado algn componente en ISIS con este tipo de encapsulado,
para que la etiqueta con la referencia aparezca.
Podemos evocar la visualizacin en tres dimensiones (slo
disponible en las versiones correspondientes a las licencias de
mayor nivel), para ver la imagen tridimensional de nuestro
componente.
You might also like
- Curso Microondas PDFDocument174 pagesCurso Microondas PDFcharrazcaNo ratings yet
- Manual de UNIX CompletoDocument258 pagesManual de UNIX Completoapi-3749884100% (1)
- Bunge Mario - Emergencia Y ConvergenciaDocument16 pagesBunge Mario - Emergencia Y Convergenciacharrazca100% (1)
- Conceptos Basicos de Comunicacion de DatosDocument12 pagesConceptos Basicos de Comunicacion de DatosGustavo VenturiniNo ratings yet
- Conceptos Basicos de Comunicacion de DatosDocument12 pagesConceptos Basicos de Comunicacion de DatosGustavo VenturiniNo ratings yet
- Medicion de Tramas E1Document2 pagesMedicion de Tramas E1charrazcaNo ratings yet
- La Religión de La Tierra en Los Andes Centrales - Imágenes Simbólicas y Trasfondos EcológicosDocument29 pagesLa Religión de La Tierra en Los Andes Centrales - Imágenes Simbólicas y Trasfondos EcológicoscharrazcaNo ratings yet
- Coaching NutricionalDocument166 pagesCoaching NutricionalEnrique Herrera90% (10)
- Apuntes de Viaje en El Oriente Peruano D PDFDocument123 pagesApuntes de Viaje en El Oriente Peruano D PDFcharrazcaNo ratings yet
- Árboles. Manual de Identificación (Guías Del Naturalista) - Allen J. Coombes PDFDocument162 pagesÁrboles. Manual de Identificación (Guías Del Naturalista) - Allen J. Coombes PDFwillypepeNo ratings yet
- Feldman - GL Wachuma PDFDocument688 pagesFeldman - GL Wachuma PDFAsociación Red Ayni Peru100% (2)
- Antropologia Andina PDFDocument5 pagesAntropologia Andina PDFantonio100% (1)
- WLL 100667s - P 3.5Document182 pagesWLL 100667s - P 3.5charrazcaNo ratings yet
- Libro Mapuexpress Resistencia Mapuche Al ExtractivismoDocument135 pagesLibro Mapuexpress Resistencia Mapuche Al ExtractivismoJuan Toro CastilloNo ratings yet
- El Camino de Los Brujos Andinos - Hector LoaizaDocument178 pagesEl Camino de Los Brujos Andinos - Hector Loaizacharrazca100% (2)
- Cuaderno Pedagogico Alfareria PDFDocument73 pagesCuaderno Pedagogico Alfareria PDFDenis BarahonaNo ratings yet
- Inkapamisan Ushnus y Santuario Inka en A PDFDocument147 pagesInkapamisan Ushnus y Santuario Inka en A PDFcharrazcaNo ratings yet
- Sumak Kawsay Yuyay Antologia Pensamiento IndigenistaDocument372 pagesSumak Kawsay Yuyay Antologia Pensamiento IndigenistaPeriódico Rebelión100% (1)
- Introducción A La Cosmovisión Andina (Ediciones Humano) PDFDocument133 pagesIntroducción A La Cosmovisión Andina (Ediciones Humano) PDFDani Martinez100% (1)
- La Domesticación de Los Andes PDFDocument105 pagesLa Domesticación de Los Andes PDFPedro Pablo Plasencia Plasencia100% (1)
- Rodolfo Kusch-Geocultura Del Hombre AmericanoDocument152 pagesRodolfo Kusch-Geocultura Del Hombre Americanodlest100% (3)
- Iniciacion en El Corazon de Los Andes Elizabeth JenkinsDocument159 pagesIniciacion en El Corazon de Los Andes Elizabeth Jenkinscharrazca75% (4)
- El Camino de Los Brujos Andinos - Hector Loaiza PDFDocument178 pagesEl Camino de Los Brujos Andinos - Hector Loaiza PDFcharrazcaNo ratings yet
- Iniciacion Espiritual Andina - Jorge Alfano PDFDocument90 pagesIniciacion Espiritual Andina - Jorge Alfano PDFcharrazca100% (3)
- Iniciacion Espiritual Andina - Jorge Alfano PDFDocument90 pagesIniciacion Espiritual Andina - Jorge Alfano PDFcharrazca100% (3)
- Las Tres Mitades de Ino Moxo y Otros Brujos de La Amazonía - César CalvoDocument0 pagesLas Tres Mitades de Ino Moxo y Otros Brujos de La Amazonía - César CalvoSienteMag SientemagNo ratings yet
- Llull 23 2000Document25 pagesLlull 23 2000Germán F. RodríguezNo ratings yet
- Retorno Al AylluDocument203 pagesRetorno Al Ayllucharrazca100% (1)
- Sueño y Éxtasis - Mercedes de La Garza PDFDocument330 pagesSueño y Éxtasis - Mercedes de La Garza PDFalemontenegro100% (1)
- Ejercicios Resueltos CPM Gantt Ing Alex ChoqueDocument7 pagesEjercicios Resueltos CPM Gantt Ing Alex ChoqueCarmen Pérez MorillaNo ratings yet
- Evaluación Clase 5 Direccion de Proyectos 2Document4 pagesEvaluación Clase 5 Direccion de Proyectos 2andres garciaNo ratings yet
- Sistema de EcuacionesDocument2 pagesSistema de EcuacionesJuan Luis Espinoza ArellanoNo ratings yet
- La Educación y La Economia Del ConocimientoDocument21 pagesLa Educación y La Economia Del ConocimientoAngie Aranda Patiño100% (1)
- UNIDAD 1 Ergonomía.Document42 pagesUNIDAD 1 Ergonomía.ALDHAIR LANDEROS ESCALANTENo ratings yet
- Leccion 4.3 - Conectando BD en VB6Document29 pagesLeccion 4.3 - Conectando BD en VB6Sergio SanchezNo ratings yet
- Pronaca Procesos PDFDocument141 pagesPronaca Procesos PDFjefferson2015100% (2)
- Procedimientos de Presentacion de DocumentosDocument3 pagesProcedimientos de Presentacion de DocumentosJeremy AlfaroNo ratings yet
- Jiji JijaDocument4 pagesJiji JijaIbarra CHNo ratings yet
- Stern La Era de La Insurrección Andina PDFDocument47 pagesStern La Era de La Insurrección Andina PDFanon_931412921No ratings yet
- Método de Trabajo VirtualDocument4 pagesMétodo de Trabajo VirtualNolberto H ReyesNo ratings yet
- Administracion de Recursostarea Semana 4Document4 pagesAdministracion de Recursostarea Semana 4Martin Alejandro Catrilef Fuentes100% (3)
- Notas Sobre Tkinter (Primera Edisión)Document2 pagesNotas Sobre Tkinter (Primera Edisión)Mauricio José TobaresNo ratings yet
- Hoja de Vida Camilo DittaDocument23 pagesHoja de Vida Camilo DittaNadin PerezNo ratings yet
- Anexo Instructivo Entorno de Desarrollo Contenedores DOCKERDocument31 pagesAnexo Instructivo Entorno de Desarrollo Contenedores DOCKERAlexander LopezNo ratings yet
- Escala SDocument10 pagesEscala SFernando Idrogo BustamanteNo ratings yet
- Licensing 11 14 01Document117 pagesLicensing 11 14 01kikaso9536No ratings yet
- Guia Aprendizaje Semana3Document52 pagesGuia Aprendizaje Semana3j1d2h3o4100% (1)
- Manual de UsuarioDocument2 pagesManual de Usuariokta54No ratings yet
- Redes TallerDocument7 pagesRedes TallerAndreqsNo ratings yet
- Ortiz Perez - Sara Elena - M01S2Al3Document9 pagesOrtiz Perez - Sara Elena - M01S2Al3Sara Elena OrtizNo ratings yet
- MF-6180DW - BrochureDocument4 pagesMF-6180DW - BrochureToner DepotNo ratings yet
- EME 3706 Samsung S HR DUOC AO 4-5 MASTERCLIMADocument2 pagesEME 3706 Samsung S HR DUOC AO 4-5 MASTERCLIMAMauricioAlejandroLagosPintoNo ratings yet
- Division de PolinomiosDocument3 pagesDivision de PolinomiosSaulAbreuNo ratings yet
- Ten Po MaticDocument23 pagesTen Po Matica isabelNo ratings yet
- Business Footprint DiagramDocument2 pagesBusiness Footprint DiagramEduardo CoronaNo ratings yet
- Metodo PertDocument8 pagesMetodo PertAndrea GasparNo ratings yet
- SRI02. - Servicios de Nombres de DominioDocument52 pagesSRI02. - Servicios de Nombres de DominioNacho VRNo ratings yet
- Informe Laboratorio 08 C. ElectricosDocument17 pagesInforme Laboratorio 08 C. ElectricosBruno Cornejo del MarNo ratings yet
- Base Da DatosDocument100 pagesBase Da DatosVilchez JoseNo ratings yet
- Caracterizacion de ProcesoproyectoDocument1 pageCaracterizacion de ProcesoproyectoEdgar Marin AcostaNo ratings yet