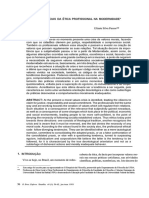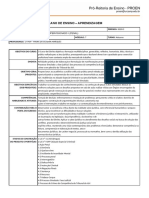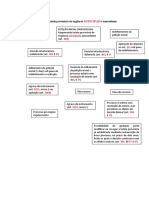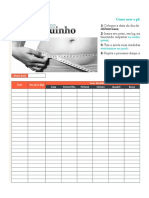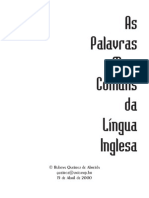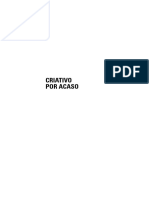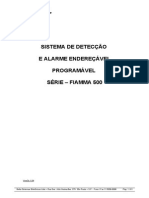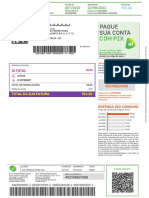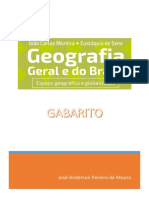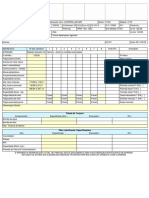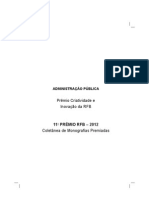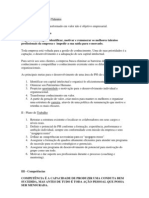Professional Documents
Culture Documents
Apostila Corel
Uploaded by
Gustavo MagalhãesCopyright
Available Formats
Share this document
Did you find this document useful?
Is this content inappropriate?
Report this DocumentCopyright:
Available Formats
Apostila Corel
Uploaded by
Gustavo MagalhãesCopyright:
Available Formats
2
Sumrio
Aula 1 .................................................................................................................................................................. 7
Introduo ..................................................................................................................................................... 7
CorelDRAW ................................................................................................................................................... 7
Tela de boas-vindas ................................................................................................................................... 7
Vdeos............................................................................................................................................................. 7
Criao de documentos ............................................................................................................................ 8
Noes bsicas do CorelDRAW .............................................................................................................. 8
Viso geral da rea de trabalho ............................................................................................................. 9
Janela do aplicativo .................................................................................................................................... 9
Caixa de ferramentas .............................................................................................................................. 10
Criar objetos .............................................................................................................................................. 14
Desenhar formas comuns ...................................................................................................................... 14
Paleta de cores padro .......................................................................................................................... 15
Aula 2 ............................................................................................................................................................... 16
Configurando o layout da pgina de desenho. .............................................................................. 16
Desenhar retngulos e quadrados ..................................................................................................... 18
Para desenhar um retngulo ou quadrado ...................................................................................... 20
Desenhar elipses e crculos ................................................................................................................... 20
Para desenhar uma elipse ou um crculo .......................................................................................... 21
Desenhar polgonos e estrelas ............................................................................................................. 21
Para desenhar um polgono ................................................................................................................. 22
Para desenhar uma estrela.................................................................................................................... 22
Alterar a ordem dos objetos ................................................................................................................. 22
Para mover um objeto na ordem de empilhamento. ................................................................... 23
Posicionar objetos .................................................................................................................................... 23
Para mover um objeto ........................................................................................................................... 24
Para mover um objeto enquanto desenha ...................................................................................... 24
Duplicar ....................................................................................................................................................... 25
Para duplicar um objeto ........................................................................................................................ 25
Aula 3 ............................................................................................................................................................... 27
Desenhar linhas ........................................................................................................................................ 27
3
Ferramentas Mo livre e Polilinha ....................................................................................................... 27
Ferramenta Forma ................................................................................................................................... 27
Utilizar tipos de n................................................................................................................................... 27
Apagar partes de objetos ...................................................................................................................... 29
Tornar objetos speros .......................................................................................................................... 29
Para tornar um objeto spero .............................................................................................................. 30
Borrar e manchar objetos ...................................................................................................................... 31
Manchar objetos ...................................................................................................................................... 32
Para borrar um objeto ............................................................................................................................ 32
A ferramenta Transformao livre ...................................................................................................... 33
Para manchar um objeto ....................................................................................................................... 34
Adicionar efeitos espiralados ................................................................................................................ 34
Para adicionar um efeito espiralado a um objeto .......................................................................... 35
Modelar objetos atraindo ou empurrando os ns ......................................................................... 35
Para modelar um objeto atraindo os ns ......................................................................................... 36
Para modelar um objeto empurrando os ns ................................................................................. 37
Aula 4 ............................................................................................................................................................... 38
Veja como usar a ferramenta biezer do CorelDraw ...................................................................... 38
Vetorizao ................................................................................................................................................ 40
Voc j ouviu falar em vetorizao ou Vetorizar? .......................................................................... 40
Vetorizando uma imagem .................................................................................................................... 40
Mos a Obra ............................................................................................................................................. 41
Aula 5 ............................................................................................................................................................... 50
Aplicar pinceladas .................................................................................................................................... 51
Para aplicar uma pincelada predefinida ............................................................................................ 52
Para criar uma pincelada personalizada ........................................................................................... 52
Espalhar os objetos em uma linha ...................................................................................................... 53
Para espalhar um padro ...................................................................................................................... 53
Para girar as linhas espalhadas ............................................................................................................ 55
Para deslocar as linhas espalhadas ..................................................................................................... 55
Para criar um novo padro de espalhamento ................................................................................. 55
Desenhar linhas caligrficas, sensveis presso e predefinidas ................................................ 56
4
Para desenhar uma linha caligrfica ................................................................................................... 57
Para desenhar uma linha sensvel presso.................................................................................... 58
Para desenhar uma linha predefinida ................................................................................................ 58
Exportar Arquivos .................................................................................................................................... 59
Para exportar um arquivo...................................................................................................................... 59
Aula 6 ............................................................................................................................................................... 61
Para escolher uma cor de preenchimento padro ........................................................................ 61
Aplicar preenchimentos gradientes .................................................................................................... 61
Para aplicar um preenchimento gradiente predefinido................................................................ 62
Para aplicar um preenchimento gradiente de duas cores ........................................................... 63
Para aplicar um preenchimento gradiente personalizado ........................................................... 63
Aplicar preenchimentos de padro .................................................................................................... 64
Para aplicar um preenchimento de padro de duas cores ......................................................... 66
Para aplicar um preenchimento de padro totalmente colorido ou de bitmap ................... 66
Para criar um preenchimento de padro de duas cores .............................................................. 67
Para criar um preenchimento de padro de duas cores a partir de uma imagem .............. 67
Para criar um preenchimento de padro totalmente colorido a partir de uma imagem ... 68
Para criar um preenchimento de padro a partir de uma imagem importada ..................... 68
Para alterar o tamanho dos ladrilhos do padro ........................................................................... 68
Utilizar objetos de curva ........................................................................................................................ 69
Para converter objetos em objetos de curva ................................................................................... 70
Agrupar objetos ....................................................................................................................................... 70
Para agrupar objetos .............................................................................................................................. 71
Para adicionar um objeto a um grupo .............................................................................................. 71
Para remover um objeto de um grupo ............................................................................................. 72
Para editar um objeto em um grupo ................................................................................................. 72
Para desagrupar objetos........................................................................................................................ 72
Aula 7 ............................................................................................................................................................... 73
Adicionar texto artstico ......................................................................................................................... 73
Adicionar texto de pargrafo ............................................................................................................... 73
Barra de Propriedades Ferramenta texto .......................................................................................... 76
Escolher tipos e fontes............................................................................................................................ 76
5
Ajustar texto a um caminho .................................................................................................................. 78
Sombreamentos ....................................................................................................................................... 78
Aula 8 ............................................................................................................................................................... 81
Modelar objetos usando envelopes ................................................................................................... 81
Para aplicar um envelope ...................................................................................................................... 81
Para editar os ns e os segmentos de um envelope .................................................................... 82
Aula 9 ............................................................................................................................................................... 84
Alinhar e distribuir objetos .................................................................................................................... 84
Para alinhar um objeto com outro objeto ........................................................................................ 84
Para alinhar um objeto pelo centro da pgina ............................................................................... 85
Para alinhar um objeto pela borda da pgina ................................................................................ 85
Para alinhar um objeto com um ponto especfico ......................................................................... 86
Para distribuir objetos ............................................................................................................................. 86
Girar e espelhar objetos ......................................................................................................................... 87
Para espelhar um objeto ....................................................................................................................... 88
Misturar objetos ....................................................................................................................................... 88
Para misturar objetos .............................................................................................................................. 91
Aplicar perspectiva a objetos ............................................................................................................... 92
Para aplicar uma perspectiva ............................................................................................................... 92
Criar extruses .......................................................................................................................................... 92
Para criar uma extruso ......................................................................................................................... 94
Aula 10 ............................................................................................................................................................. 95
Importar arquivos .................................................................................................................................... 95
Para importar um arquivo em um desenho ativo .......................................................................... 95
Exportar arquivos ..................................................................................................................................... 97
Para exportar um arquivo...................................................................................................................... 97
Efeito PowerClip ....................................................................................................................................... 98
Para criar um objeto PowerClip ......................................................................................................... 100
Aula 11 ........................................................................................................................................................... 101
Aplicar lentes ........................................................................................................................................... 101
Para aplicar uma lente .......................................................................................................................... 102
Desenhar polgonos e estrelas ........................................................................................................... 103
6
Para desenhar um polgono ............................................................................................................... 103
Copiar, duplicar e excluir objetos. ..................................................................................................... 104
Recortar, copiar e colar ........................................................................................................................ 104
Duplicar ..................................................................................................................................................... 104
Copiar objetos em uma posio especfica .................................................................................... 104
Copiar objetos rapidamente ............................................................................................................... 104
Aula 12 ........................................................................................................................................................... 107
Ferramentas Conta-Gotas de Cor ..................................................................................................... 107
Para copiar as propriedades de preenchimento, ......................................................................... 107
Desfazer, refazer e repetir aes ....................................................................................................... 108
Para desfazer, refazer e repetir aes ............................................................................................. 108
Para especificar as configuraes de Desfazer ............................................................................. 109
Formatar linhas e contornos ............................................................................................................... 109
Criar contornos recortveis ................................................................................................................. 110
7
Aula 1
Introduo
Bem-vindo ao CorelDRAW Graphics Suite X6, uma abrangente soluo de
software para design grfico, layout de pginas e edio de fotos.
CorelDRAW
O CorelDRAW um aplicativo grfico intuitivo e verstil para criar ilustraes
vetoriais de alta qualidade, designs de logotipos e layouts de pginas.
Tela de boas-vindas
A tela de Boas-vindas oferece acesso fcil aos recursos nos aplicativos e permite
concluir com rapidez tarefas comuns, como abrir arquivos e iniciar arquivos a partir
de modelos. Voc tambm poder encontrar novos recursos no CorelDRAW
Graphics Suite X6 e se inspirar nos designs grficos apresentados nas pginas da
Galeria. Alm disso, h tutoriais, dicas e as mais recentes atualizaes do produto.
A tela de Boas-vindas tambm pode ser acessada clicando em Ajuda > Tela de
Boas-vindas.
Vdeos
Vdeos curtos esto disponveis para mostrar a voc como realizar tarefas bsicas
como desenhar, criar formas e colorir objetos no CorelDRAW ou criar mscaras e
8
cortar no Corel PHOTO-PAINT. Alm disso, tutoriais em vdeo mais longos
apresentam o ambiente de trabalho do CorelDRAW e do Corel PHOTOPAINT.
Tambm ensinam detalhadamente tarefas e tcnicas especficas.
Criao de documentos
Quando iniciar um novo documento (Arquivo> Novo), voc pode configurar vrias
propriedades na caixa de dilogo Criar um novo documento. possvel nomear o
documento, configurar o tamanho da pgina, selecionar um modo de cores, como
CMYK ou RGB e configurar perfis de cores.
A caixa de dilogo Criar um novo documento permite especificar diversas
propriedades do documento.
Noes bsicas do CorelDRAW
Neste captulo, apresentamos o espao de trabalho do CorelDRAW e uma viso
geral das tarefas bsicas, como criao e exibio de documentos, modificao e
organizao de objetos e criao de layouts de pginas. Tambm sero abordados
outros assuntos, como o compartilhamento de trabalhos e a configurao de
preferncias. medida que voc aprender a usar o CorelDRAW, este captulo
ajudar a identificar tarefas e recursos que voc poder explorar melhor na Ajuda.
9
Viso geral da rea de trabalho
A rea de trabalho do CorelDRAW oferece uma ampla variedade de ferramentas e
comandos para criar designs grficos exclusivos. Esta seo descreve a janela do
aplicativo e a caixa de ferramentas.
Janela do aplicativo
A lista a seguir descreve os principais componentes da janela do aplicativo
CorelDRAW.
A caixa de ferramentas contm ferramentas para criao, preenchimento e
modificao de objetos em um documento.
A barra de ferramentas padro contm atalhos para menus e comandos bsicos,
como abrir, salvar e imprimir documentos.
As barras de ferramentas adicionais contm atalhos para tarefas mais especficas.
A barra de menus contm menus suspensos de comandos relacionados.
A barra de ttulo exibe o ttulo do documento atual.
10
A barra de propriedades contm controles que mudam de acordo com a
ferramenta ativa. Por exemplo, ao usar a ferramenta Texto , a barra de propriedades
passa a exibir controles de criao e edio de texto.
Uma janela de encaixe permite acessar comandos e configuraes associados a
uma ferramenta ou tarefa especfica.
As rguas horizontal e vertical permitem determinar o tamanho e posio dos
objetos em um documento.
O navegador do documento permite adicionar pginas a um documento ou
passar de uma pgina do documento a outra.
A janela de documento a rea do espao de trabalho delimitada pelas barras de
rolagem e outros controles. Ela inclui a pgina de desenho e a rea circundante.
A pgina de desenho o retngulo que representa a seo imprimvel da janela
de documento.
A paleta de documentos permite controlar as cores usadas em um documento.
A paleta de cores uma barra com janela de encaixe, contendo amostras de
cores.
A barra de status exibe informaes sobre as propriedades de um objeto, como
tipo, tamanho, cor e preenchimento. Tambm aparecem o status da prova de cores,
perfis de cores e outras informaes sobre as cores do documento.
Caixa de ferramentas
A caixa de ferramentas contm diversas ferramentas que podem ser usadas para
tarefas de desenho e edio especficas.
Algumas dessas ferramentas permitem desenhar formas, e outras, aplicar cores,
padres ou outros tipos de preenchimento aos objetos. Algumas ferramentas
pertencem aos menus desdobrveis, que so grupos de ferramentas relacionadas.
Uma pequena seta no canto inferior direito de um boto da caixa de ferramentas
indica que a ferramenta pertence a um menu desdobrvel. A ferramenta usada por
ltimo no menu desdobrvel aparece no boto. Voc pode acessar as ferramentas
de um menu desdobrvel clicando na seta de menu desdobrvel.
11
Na rea de trabalho padro, clicar na seta de menu desdobrvel da ferramenta
Forma abre um menu desdobrvel de ferramentas relacionadas.
A seo a seguir contm um resumo das principais categorias de ferramentas
disponveis na caixa de ferramentas. Para obter mais informaes sobre ferramentas
especficas, consulte Ferramentas da rea de trabalho na Ajuda.
Ferramenta Seleo
Ferramentas Forma
Ferramentas de edio de forma
12
Ferramentas Curva
Ferramentas Preenchimento
Ferramentas interativas
13
Ferramentas de corte e apagamento
Ferramentas Dimenso
Ferramentas Conector
14
Ferramenta Texto
Ferramenta Tabela
Ferramenta Zoom
Criar objetos
Objetos so os blocos de construo de um documento. Usando as ferramentas da
caixa de ferramentas, possvel criar diferentes tipos de objetos: formas, linhas e
curvas, textos e tabelas.
Desenhar formas comuns
O CorelDRAW oferece muitas ferramentas para desenhar formas comuns, como
retngulos, crculos, estrelas e setas. Aps criar uma forma, voc pode modific-la
ao estic-la, ao aplicar um preenchimento de padro ou adicionar um
sombreamento. Uma das formas mais simples que se pode criar
o retngulo.
Clique na ferramenta Retngulo na caixa de ferramentas. Na pgina do desenho,
arraste para desenhar o retngulo.
15
A ferramenta Retngulo usada para desenhar um retngulo simples (esquerda),
que pode ser usado como um elemento grfico em um projeto acabado (direita).
Voc pode criar objetos de formas diferentes usando as seguintes ferramentas:
A ferramenta Elipse permite desenhar crculos e elipses.
A ferramenta Polgono permite desenhar polgonos.
A ferramenta Papel grfico permite desenhar uma grade.
A ferramenta Espiral permite desenhar espirais simtricas e logartmicas.
A ferramenta Formas bsicas permite desenhar um conjunto completo de
Paleta de cores padro
Uma paleta de cores uma coleo de amostras de cor. Em alguns programas, as
paletas de cores so conhecidas como paletas de amostras.
No CorelDRAW a paleta de cores padro se baseia no modo de cor principal do
documento. Por exemplo, se o modelo de cores principal do documento for RGB, a
paleta de cor padro tambm RGB. Para obter mais informaes, consulte
Entender modelos de cores.. Voc escolhe o modelo de cor padro ao criar um
novo desenho. possvel abrir e usar paletas de cores adicionais a qualquer
momento.
Voc pode escolher as cores do preenchimento e do contorno usando a paleta de
cores padro. As cores de preenchimento e contorno selecionadas aparecem nas
amostras de cor na barra de status.
16
Aula 2
Configurando o layout da pgina de desenho.
Siga os procedimentos abaixo:
Na tela de Boas-vindas, clique em Incio rpido Novo documento em branco.
Na janela do aplicativo, clique em Arquivo Novo.
Digite um nome de arquivo na caixa de texto Nome.
Na caixa de listagem Destino predefinido, escolha um destino de sada para o
desenho:
Padro do CorelDRAW aplica as configuraes padro do CorelDRAW
para a criao de grficos que se destinam impresso.
CMYK padro aplica configuraes para a criao de grficos que se
destinam impresso comercial.
RGB padro aplica configuraes para criar grficos que se destinam
impresso em uma impressora de alta fidelidade.
Web aplica configuraes para a criao de grficos que se destinam
Internet.
Personalizado deixa voc personalizar as configuraes de destino para
um documento
17
Voc pode tambm
Alterar a unidade de medida da pgina Escolha uma unidade de medida na
caixa de listagem Unidades de
desenho.
Alterar o tamanho da pgina Escolha um tamanho de pgina para o
desenho da caixa de listas de
Tamanho ou digite os valores nas
caixas de Largura e Altura.
Alterar a orientao da pgina Clique em um dos botes de
orientao de pgina a seguir:
Retrato
Paisagem
Configure o nmero de pginas Digite um valor na caixa Nmero de
pginas.
Definir o modo de cores padro do
documento como RGB ou CMYK
Escolha um modo de cores na caixa de
listagem Modo de cores primrias.
Definir a resoluo para efeitos que
provavelmente sero convertidos em
bitmap, como efeitos de transparncia,
sombreamento e chanfradura
Escolha uma resoluo de
renderizao na caixa de listagem
Resoluo da renderizao.
Escolher o modo de exibio do desenho Escolha um modo de visualizao na
caixa de listagem Modo de
visualizao.
Escolher um perfil RGB para o desenho Escolha um perfil RGB padro na caixa
de listagem Perfil RGB.
Escolher um perfil CMYK para o desenho Escolha um perfil CMYK padro na
caixa de listagem Perfil CMYK.
Escolher um perfil de tons de cinza para o
desenho
Escolha um perfil de tons de cinza
padro na caixa de listagem Perfil de
escala de cinza.
Escolha um mtodo padro para que cores
fora da gama sejam mapeadas na gama
Escolha uma opo na caixa de
listagem Finalidade de renderizao.
Cores
18
Quando se escolhe um modo de cor na caixa de listagem Modo de cores primrias,
o modo de cor escolhido se torna o modo de cor padro do documento. O modo
de cor padro afeta como as cores funcionam em conjunto em efeitos, como
misturas e transparncias. Ele no restringe o tipo de cores que voc pode aplicar a
um desenho. Por exemplo, se voc definir o modo de cor como RGB, ainda
possvel aplicar cores de uma paleta de cores CMYK ao documento.
O Modo de cores primrias tambm especifica o modo de cor padro para exportar
documentos. Por exemplo, se voc escolher o modo de cor RGB e exportar um
documento como JPEG, o modo de cor automaticamente definido como RGB.
As selees exibidas na rea Configuraes de cores da caixa de dilogo Criar um
novo documento se baseiam nas selees especificadas na caixa de dilogo
Configuraes de gerenciamento de cores padro.
Se no desejar mostrar a caixa de dilogo Criar novo desenho e preferir usar as
configuraes padro para criar novos documentos, ative a caixa de seleo No
mostrar esta caixa de dilogo novamente.
possvel restaurar a caixa de dilogo Criar novo desenho ao iniciar os desenhos
clicando em Ferramentas Opes, clicando em Geral na lista de categorias rea de
Trabalho e habilitando a caixa de marcao Mostrar caixa de dilogo de novo
documento.
Desenhar retngulos e quadrados
O CorelDRAW permite desenhar retngulos e quadrados. Desenhe um retngulo ou
quadrado arrastando em sentido diagonal com a ferramenta Retngulo ou
especificando a largura e a altura com a ferramenta Retngulo com 3 pontos. A
ferramenta Retngulo com 3 pontos permite desenhar rapidamente retngulos em
ngulo.
Para desenhar um retngulo com 3 pontos, primeiro desenhe a linha de base e, em
seguida, sua altura. O retngulo resultante angulado.
19
Tambm possvel desenhar um retngulo ou quadrado com cantos arredondados,
com vieiras ou chanfrados Voc pode modificar cada canto individualmente ou
aplicar as alteraes a todos os cantos. Alm disso, possvel especificar que todos
os cantos sejam dimensionados em relao ao objeto. E tambm especificar o
tamanho de canto padro para desenhar retngulos e quadrados.
Entender cantos arredondados, com vieiras e chanfrados
Arredondar produz um canto curvo, com vieira substitui o canto por uma borda que
possui uma reentrncia curva e o chanfrar substitui o canto por uma borda reta,
tambm conhecida como uma chanfradura.
Da esquerda para a direita, possvel ver cantos padro sem alteraes, cantos
arredondados, cantos com vieiras e cantos chanfrados.
Para desenhar retngulos ou quadrados com cantos arredondados, com vieiras ou
chanfrados, necessrio especificar o tamanho do canto. Para arredondar ou
adicionar vieira a um canto, o tamanho do canto determina o raio do canto. O raio
medido do centro da curva at seu permetro. Os valores de tamanho de canto
maiores produzem cantos mais arredondados ou cantos com vieiras mais
profundas.
Da esquerda para a direita, pode-se observar o raio de um canto arredondado e o
raio de um canto com vieira.
O valor do tamanho para chanfrar um canto representa a distncia a ser definida
em que o chanfro comear em relao ao canto original. Valores de tamanho de
canto maiores produzem uma borda chanfrada mais longa.
20
Para obter mais informaes sobre como modificar os cantos de objetos curvos,
como linhas, texto ou bitmaps, consulte Adicionar filetes, vieiras e chanfros a cantos.
Para desenhar um retngulo ou quadrado
Para Faa o seguinte
Desenhar um
retngulo
Na caixa de ferramentas, clique na ferramenta Retngulo .
Arraste na janela de desenho at que o retngulo tenha o tamanho
desejado.
Desenhar um
quadrado
Na caixa de ferramentas, clique na ferramenta Retngulo .
Mantenha pressionada a tecla Ctrl e arraste na janela de desenho
at que o quadrado tenha o tamanho desejado.
Para desenhar um retngulo do centro para fora, pressiona-se a tecla Shift
enquanto se arrasta. Voc pode ainda desenhar um quadrado do centro para fora
pressionando as teclas Shift + Ctrl enquanto arrasta.
Para desenhar um retngulo que cubra a pgina de desenho, clique duas vezes na
ferramenta Retngulo.
Desenhar elipses e crculos
Desenhe uma elipse ou um crculo arrastando no sentido diagonal com a
ferramenta Elipse ou desenhe uma elipse usando a ferramenta Elipse com 3 pontos
para especificar a largura e a altura. A ferramenta Elipse com 3 pontos permite criar
rapidamente uma elipse em ngulo, eliminando a necessidade de gir-la.
Com a ferramenta Elipse, voc pode desenhar um novo arco ou forma de torta ou
pode desenhar uma elipse ou um crculo e transform-lo em um arco ou uma forma
de torta. Voc tambm pode alterar as propriedades padro de novos objetos
desenhados com a ferramenta Elipse. Por exemplo, defina as propriedades padro
de modo que todas as novas formas desenhadas sejam arcos ou formas de torta.
21
Utilizar a ferramenta Elipse com 3 pontos permite desenhar uma elipse comeando
pela linha central e depois passar para a altura. Esse mtodo permite desenhar
elipses em ngulo.
Para desenhar uma elipse ou um crculo
Para Faa o seguinte
Desenhar
uma elipse
Na caixa de ferramentas, clique na ferramenta Elipse . Arraste na
janela de desenho at que a elipse tenha a forma desejada.
Desenhar um
crculo
Na caixa de ferramentas, clique na ferramenta Elipse . Mantenha
pressionada a tecla Ctrl e arraste na janela de desenho at que o
crculo tenha o tamanho desejado.
Voc pode desenhar uma elipse ou um crculo do centro para fora mantendo
pressionada a tecla Shift enquanto arrasta.
Desenhar polgonos e estrelas
O CorelDRAW permite desenhar polgonos e dois tipos de estrela: perfeita e
complexa. Estrelas perfeitas so aquelas com aparncia tradicional que podem
receber preenchimento total em sua forma. As estrelas complexas possuem lados
intersecionais e produzem resultados originais com a aplicao de preenchimento.
Da esquerda para a direita: Polgono, estrela perfeita e estrela complexa, cada uma
com um preenchimento gradiente aplicado.
Voc pode alterar polgonos e estrelas. Por exemplo, possvel alterar o nmero de
lados de um polgono ou o nmero de pontas de uma estrela, que podem tambm
ser aguadas. Voc tambm pode usar a ferramenta Forma para remodelar
polgonos e estrelas complexas, do mesmo modo como em qualquer outro objeto
22
de curva. Para obter informaes sobre objetos de curva, consulte Utilizar objetos
de curva. Estrelas perfeitas tambm podem ser remodeladas, mas com algumas
restries.
Para desenhar um polgono
Na caixa de ferramentas, clique na ferramenta Polgono e arraste na janela de
desenho at que o polgono esteja no tamanho desejado.
Voc pode desenhar um polgono, partindo do seu centro, mantendo a tecla Shift
pressionada enquanto arrasta.
Voc pode desenhar um polgono simtrico mantendo a tecla Ctrl pressionada
enquanto arrasta.
Para desenhar uma estrela
Para Faa o seguinte
Desenhar uma
estrela perfeita
Na caixa de ferramentas, clique na ferramenta Estrela e
arraste na janela de desenho at que a estrela esteja do
tamanho desejado.
Desenhar uma
estrela complexa
Na caixa de ferramentas, clique na ferramenta Estrela complexa
e arraste na janela de desenho at que a estrela esteja do
tamanho desejado.
Voc pode desenhar uma estrela, partindo do seu centro, mantendo a tecla Shift
pressionada enquanto arrasta.
Voc pode desenhar uma estrela simtrica mantendo a tecla Ctrl pressionada
enquanto arrasta.
Alterar a ordem dos objetos
possvel alterar a ordem de empilhamento de objetos em qualquer camada ou em
uma pgina, enviando-os para frente ou para trs de outros objetos. Tambm
possvel posicionar objetos precisamente na ordem de empilhamento, alm de
inverter a ordem de empilhamento de vrios objetos.
23
Os quatro objetos (esquerda) so ordenados do topo at a base para criar a
imagem final (direita).
Para mover um objeto na ordem de empilhamento.
1. Selecione um objeto.
2. Clique em Organizar Ordenar e em uma dos seguintes comandos:
Para frente da pgina move o objeto selecionado para frente de todos os outros
objetos da pgina
Para trs da pgina move o objeto selecionado para trs de todos os outros
objetos da pgina
Para frente da camada move o objeto selecionado para frente de todos os
outros objetos da camada ativa
Para trs da camada move o objeto selecionado para trs de todos os outros
objetos da camada ativa
Avanar um move o objeto selecionado uma posio para frente. Se o objeto
selecionado estiver frente de todos os outros objetos da camada ativa, ser
movido para a camada acima.
Recuar um move o objeto selecionado uma posio para trs. Se o objeto
selecionado estiver atrs de todos os outros objetos da camada selecionada, ser
movido para a camada abaixo.
Na frente de move o objeto selecionado para frente do objeto em que voc
clica na janela de desenho
Atrs move o objeto selecionado para trs do objeto em que voc clica na
janela de desenho
Um objeto no pode ser movido para uma camada bloqueada (no editvel). Em
vez disso, movido para a camada editvel mais prxima. Por exemplo, quando o
comando Para frente da pgina aplicado e a camada mais superior bloqueada,
o objeto movido para a camada editvel mais superior. Todos os objetos da
camada bloqueada permanecem frente do objeto.
Por padro, todos os objetos da pgina principal so exibidos sobre os objetos de
outras pginas. Para obter informaes sobre como reorganizar o contedo em
camadas da pgina principal, consulte Para mover uma camada.
O comando Ordenar no ficar disponvel se o objeto selecionado j estiver
posicionado na ordem de empilhamento especificada. Por exemplo, o comando
Para frente da pgina no ficar disponvel se o objeto j estiver frente de todos
os outros objetos da pgina.
Posicionar objetos
24
Voc pode posicionar objetos arrastando-os para um novo local, por deslocamento,
ou especificando suas coordenadas horizontais e verticais.
O deslocamento permite mover um objeto em incrementos pressionando as teclas
de Seta. O valor do incremento conhecido como distncia de deslocamento. O
microdeslocamento permite mover um objeto em uma frao da distncia de
deslocamento. O superdeslocamento permite mover um objeto em um mltiplo da
distncia de deslocamento. Por padro, possvel deslocar objetos em incrementos
de 0,1-pol. (2,5 mm), mas o valor do incremento pode ser alterado de acordo com
suas necessidades. Alm disso, possvel alterar os valores de microdeslocamento e
superdeslocamento.
Para posicionar um objeto, possvel definir coordenadas horizontais e verticais em
relao ao ponto de ancoragem do centro do objeto, ou a outro ponto de
ancoragem.
Tambm possvel mover um objeto para outra pgina. Para obter mais
informaes, consulte Para mover um objeto para outra pgina.
Para mover um objeto
1. Selecione um objeto.
2. Aponte para o centro da caixa delimitadora.
3. Quando o cursor de posicionamento for exibido, arraste o objeto para uma nova
posio no desenho.
Para mover um objeto enquanto desenha
1. Inicie desenhando uma forma, como um retngulo, elipse ou polgono.
2. Mantenha pressionado o boto direito do mouse sem soltar o esquerdo e arraste
o objeto inacabado at a nova posio.
3. Solte o boto direito do mouse e continue desenhando.
25
Para deslocar um objeto
Para Faa o seguinte
Deslocar um objeto selecionado na distncia de
deslocamento
Pressione uma tecla de seta.
Deslocar um objeto selecionado em uma frao
da distncia de deslocamento
(microdeslocamento)
Mantenha pressionada a tecla
Ctrl e pressione uma tecla de
seta.
Deslocar um objeto selecionado em um mltiplo
da distncia de deslocamento
(superdeslocamento)
Mantenha pressionada a tecla
Shift e pressione uma tecla de
seta.
Duplicar
Duplicar um objeto coloca uma cpia diretamente na janela de desenho e no usa
rea de transferncia. Duplicar mais rpido que copiar e colar. Alm disso, quando
um objeto duplicado, voc pode especificar a distncia entre o objeto original e o
duplicado ao longo dos eixos x e y. A distncia conhecida como deslocamento.
Voc pode aplicar uma transformao, como girar, dimensionar ou inclinar,
duplicata de um objeto mantendo o objeto original intacto. Se optar por manter o
objeto original, exclua a duplicata.
Para duplicar um objeto
1. Selecione um objeto.
2. Clique em Editar Duplicar.
26
Quando voc duplica objetos pela primeira vez, a caixa de dilogo Duplicar
deslocamento exibida. Para especificar a distncia entre a duplicata e o objeto
original ao longo dos eixos x e y, digite valores nas caixas Deslocamento horizontal e
Deslocamento vertical.
O valor de deslocamento 0 posiciona a duplicata sobre o original.
Valores positivos de deslocamento posicionam a duplicata acima e direita do
original.
Valores negativos de deslocamento posicionam a duplicata abaixo e esquerda
do original.
possvel alterar o deslocamento das duplicatas criadas. Clique em Ferramentas
Opes. Na lista de categorias Documento, clique em Geral e digite valores nas
caixas Horizontal e Vertical.
Tambm possvel duplicar um objeto selecionado pressionando as teclas Ctrl + D.
27
Aula 3
Desenhar linhas
Uma linha o trajeto entre dois pontos. As linhas podem consistir em vrios
segmentos, e os segmentos de linha podem ser curvos ou retos. Os segmentos de
linha so conectados por ns, que so indicados como pequenos quadrados. O
CorelDRAW oferece diversas ferramentas de desenho que permitem desenhar linhas
curvas e retas, alm de linhas contendo segmentos curvos e retos.
Ferramentas Mo livre e Polilinha
As ferramentas Mo livre e Polilinha permitem a voc desenhar linhas mo livre
como se estivesse fazendo um esboo em um rascunho. Caso cometa um erro ao
desenhar curvas mo livre, possvel apagar imediatamente a parte indesejada e
continuar o desenho. Quando voc estiver desenhando linhas ou segmentos retos,
pode restringi-los a linhas retas horizontais ou verticais.
A ferramenta Mo livre permite controlar a suavidade da linha curva que voc est
desenhando, assim como adicionar segmentos a uma linha existente. Entretanto, a
ferramenta Polilinha mais facilmente usada para desenhar, com rapidez, uma linha
complexa que consista em segmentos retos e curvos alternados.
possvel escolher configuraes para controlar o funcionamento das ferramentas
Mo livre e Bzier. Por exemplo, voc pode alterar a suavidade padro de uma linha
curva que criou com essas ferramentas.
Ferramenta Forma
A ferramenta Forma permite editar a forma dos objetos.
Utilizar tipos de n
28
possvel mudar os ns de um objeto de curva para um desses quatro tipos:
cspide, suave, simtrico ou linear. As alas de controle de cada tipo de n
funcionam de forma diferente.
Os ns cspides permitem criar transies aguadas, como cantos e ngulos
aguados, em um objeto de curva. Voc pode mover cada ala de controle em um
n cspide de forma independente, alterando apenas a linha em um dos lados do
n.
Com ns suaves, as linhas que passam pelo n se transformam em curvas,
produzindo transies suaves entre os segmentos de linha. As alas de controle de
um n suave esto sempre diretamente opostas uma outra, mas podem estar a
distncias diferentes do n.
Os ns simtricos so semelhantes aos ns suaves. Eles criam uma transio suave
entre segmentos de linha, mas tambm permitem dar a mesma aparncia de curva
s linhas em ambos os lados de um n. As alas de controle de ns simtricos so
diretamente opostas uma outra e se encontram mesma distncia do n.
Os ns de linha permitem modelar objetos de curva alterando a forma de seus
segmentos. Voc pode transformar um segmento curvo em reto ou vice-versa.
Transformar um segmento reto em curvo no altera a aparncia do segmento, mas
exibe alas de controle que podem ser movidas para alterar a forma do segmento.
Da esquerda para a direita: Ns cspides, suaves, simtricos e de linha.
Para modelar um objeto de curva utilizando ns cspides, suaves ou simtricos
1. Na caixa de ferramentas, clique na ferramenta Forma .
2. Clique em um n.
3. Na barra de propriedades, clique em um dos seguintes botes:
N cspide
N suave
N simtrico
4. Arraste as alas de controle do n.
29
Apagar partes de objetos
O CorelDRAW permite apagar as partes indesejadas de bitmaps e objetos vetoriais.
A ferramenta Borracha funciona como uma borracha de lpis, removendo qualquer
parte da imagem sobre a qual voc clique e arraste. O apagamento fecha
automaticamente qualquer caminho afetado e converte o objeto em curvas. Se voc
apagar linhas de conexo, o CorelDRAW criar subcaminhos, em vez de objetos
individuais.
Tambm possvel excluir segmentos de linha virtuais, que so partes de objetos
que se sobrepem. Pode, por exemplo, excluir um loop de uma linha que cruza ela
mesma ou loops em segmentos de linhas nos quais dois ou mais objetos se
sobrepem.
Tornar objetos speros
O efeito spero permite aplicar uma borda irregular ou cravejada a objetos,
incluindo linhas, curvas e texto. Voc pode controlar o tamanho, ngulo, direo e
nmero de recuos ativando a caneta da mesa digitalizadora ou aplicando as
configuraes a um mouse.
O efeito de aspereza determinado ou por movimentos de uma caneta de mesa
digitalizadora, atravs de configuraes fixas, ou aplicando-se automaticamente
cravejados perpendiculares linha. Inclinar a caneta para a frente e para longe da
superfcies da mesa aumenta e diminui o tamanho dos cravejados. Se estiver usando
um mouse, voc especifica o ngulo de inclinao de 0 - 90. Voc pode determinar
a direo dos cravejados alterando o ngulo de rotao (ou orientao) da caneta
medida que aplica o efeito de aspereza a um objeto. Quando estiver usando um
mouse, defina o ngulo de orientao de 0 a 359. Tambm possvel aumentar ou
diminuir o nmero de cravejados que so aplicados medida que arrasta.
O efeito de aspereza tambm responde presso da caneta na mesa digitalizadora.
Quanto mais presso voc aplicar, mais cravejados sero criados na rea spera. Se
estiver usando um mouse, voc especifica valores para simular a presso da caneta.
Voc tambm pode alterar o tamanho da ponta do pincel.
30
Tornar spero permite aplicar serrilhados ou cravejados a uma parte de um
contorno ou caminho.
Para tornar um objeto spero
1. Selecione um objeto usando a ferramenta Seleo .
2. Na caixa de ferramentas, clique na ferramenta Pincel spero .
3. Aponte para a rea no contorno que deseja tornar spera e arraste o contorno
para distorc-lo.
Voc pode tambm
Especificar o tamanho dos
cravejados speros
Digite um valor entre 0,01 e 2,0 na caixa Tamanho
da ponta na barra de propriedades.
Alterar o nmero de
cravejados em uma rea
spera
Digite um valor entre 1 e 10 na caixa Frequncia de
cravejados na barra de propriedades.
Alterar o nmero de
cravejados em uma rea
spera ao usar uma caneta
grfica
Clique no boto Presso da caneta na barra de
propriedades.
Especificar a altura dos
cravejados speros
Digite um valor entre 0 e 90 na caixa Inclinao
na barra de propriedades.
Aumentar o nmero de
cravejados speros medida
que arrasta
Digite um valor entre -10 e 10 na caixa Secagem
na barra de propriedades.
Alterar a altura dos cravejados
speros ao usar uma caneta
grfica
Clique no boto Inclinao da caneta na barra
de propriedades.
31
Especificar a direo dos
cravejados speros
Escolha Direo fixa na caixa de listagem Direo
do cravejado. Digite um valor entre 0 e 359 na
caixa Orientao na barra de
propriedades.
Alterar a direo dos
cravejados speros ao usar
uma caneta grfica
Selecione Configurao da caneta na caixa de
listagem Direo do cravejado na barra de
propriedades.
Criar cravejados speros
perpendiculares ao caminho
ou contorno
Selecione Auto na caixa de listagem Direo do
cravejado na barra de propriedades.
Borrar e manchar objetos
Borrar e manchar permitem que voc d forma a um objeto arrastando as
extenses ou fazendo indentaes em seu contorno. Atravs do borramento, as
extenses e indentaes lembrar listas que variam muito pouco em largura
conforme voc as arrasta com a ferramenta Pincel borrar. Atravs da mancha, as
extenses e indentaes apresentam uma forma mais fluida que diminui a largura
conforme voc arrasta com a ferramenta Manchar.
Borrar objetos
Ao aplicar o efeito de borrar em um objeto, possvel controlar a extenso e a
forma da distoro seja ativando os controles para a caneta da mesa digitalizadora
ou usando as configuraes que se aplicam a um mouse.
O efeito de borrar responde ao ngulo de rotao ou orientao e ao ngulo
de inclinao de uma caneta de mesa digitalizadora. Girar a caneta altera o ngulo
do efeito de borrar e inclinar a caneta nivela a ponta do pincel e altera a forma do
efeito de borrar. Se estiver usando um mouse, simule a orientao e a inclinao da
caneta especificando valores. Aumentar o ngulo de orientao de 0 para 359
altera o ngulo da pincelada. medida que diminui o ngulo de inclinao de 90 a
15, voc altera a forma do efeito de borrar nivelando a ponta do pincel.
O efeito de borrar pode responder presso da caneta em uma mesa digitalizadora
onde o efeito de borrar fica mais largo com mais presso e mais estreito com menos
presso. Se estiver usando um mouse ou quiser ignorar a presso da caneta, digite
valores reais para simular a presso de uma caneta em uma mesa digitalizadora.
Valores negativos at -10 criam uma distoro estreitada, 0 mantm uma largura
uniforme da pincelada e valores positivos at 10 criam uma distoro que se
expande.
32
Os raios solares e as lminas de grama foram criados arrastando para fora com a
ferramenta Pincel borrar, e as nuvens, arrastando para dentro.
Se estiver usando uma caneta ou um mouse, voc pode especificar o tamanho da
ponta. O tamanho da ponta determina o efeito de borrar aplicado a um objeto.
Manchar objetos
Para controlar o efeito de mancha, voc pode definir o tamanho da ponta do pincel
e a quantidade de efeito que ser aplicada. Alm disso, voc pode usar a presso da
caneta digital. Voc pode usar curvas suaves ou curvas com cantos agudos ao
manchar os objetos.
Como manchar um objeto.
Para borrar um objeto
33
1. Selecione um objeto usando a ferramenta Seleo .
2. Na caixa de ferramentas, clique na ferramenta Pincel borrar .
3. Siga um dos procedimentos abaixo:
Para borrar o interior de um objeto, clique fora do objeto e arraste para
dentro.
Para borrar o interior de um objeto, clique fora do objeto e arraste para
dentro.
Tambm possvel
Alterar o tamanho da ponta do
pincel
Digite um valor na caixa Tamanho da ponta
na barra de propriedades.
Alterar o tamanho da ponta do
pincel ao usar a caneta grfica.
Clique no boto Presso da caneta na
barra de propriedades e aplique presso
caneta.
Alargar ou estreitar o efeito de
borrar
Digite um valor entre -10 e 10 na caixa
Secagem na barra de propriedades.
Especificar a forma do efeito de
borrar
Digite um valor entre 15 e 90 na caixa
Inclinao na barra de
propriedades.
Alterar a forma do efeito de borrar
ao usar a caneta grfica.
Clique no boto Inclinao da caneta na
barra de propriedades.
Especificar o ngulo da forma da
ponta para borrar
Digite um valor entre 0 e 359 na caixa
Orientao na barra de
propriedades.
Alterar o ngulo da forma da ponta
para borrar ao usar a caneta
grfica.
Clique no boto Orientao da caneta na
barra de propriedades.
A ferramenta Transformao livre
34
A ferramenta Transformao livre permite transformar um objeto usando as
ferramentas Rotao livre, Reflexo de ngulo livre, Escala livre e Inclinao livre.
Para manchar um objeto
1. Selecione um objeto usando a ferramenta Seleo .
2. Na caixa de ferramentas, clique na ferramenta Manchar .
3. Siga um dos procedimentos abaixo:
Para manchar o exterior de um objeto, clique na parte de fora do objeto,
prximo s bordas, e arraste para fora.
Para manchar o interior de um objeto, clique na parte de dentro do objeto,
prximo s bordas, e arraste para dentro.
Voc pode tambm
Alterar o raio da ponta do pincel Digite um valor na caixa Raio da ponta
na barra de propriedades.
Estabelecer a quantidade de mancha Digite um valor na caixa Presso.
Use a presso de uma caneta digital para
controlar a quantidade de mancha
Clique no boto Presso da caneta
na barra de propriedades.
Use as curvas suaves ao manchar Clique no boto Mancha suave .
Use as curvas com cantos agudos ao
manchar
Clique no boto Mancha pontiaguda
.
Adicionar efeitos espiralados
Voc pode adicionar os efeitos espiralados aos objetos. Voc pode definir o rdio, a
velocidade e a direo dos efeitos espiralados e usar a presso de sua caneta digital
para alterar a intensidade do efeito espiralado.
35
Adicionar um efeito espiralado
Para adicionar um efeito espiralado a um objeto
1. Selecione um objeto usando a ferramenta Seleo .
2. Na caixa de ferramentas, clique na ferramenta Espiralado .
3. Cloque na borda do objeto e mantenha o boto do mouse pressionado at que o
espiralado esteja do tamanho que desejar.
Para posicionar e remodelar o espiralado, voc pode arrastar ao mesmo tempo
que mantm o mouse pressionado.
Voc pode tambm
Defina o rdio do efeito espiralado Digite um valor na caixa Raio da ponta na
barra de propriedades.
Defina a taxa na qual o efeito
espiralado aplicado
Digite um valor entre 1 e 100
na caixa Taxa na barra de propriedades.
Defina a direo do efeito espiralado Clique no boto Espiralado no sentido anti-
horrio ou no boto Espiralado no
sentido horrio .
Use a presso de uma caneta digital
para controlar a intensidade do efeito
espiralado
Clique no boto Presso da caneta na
barra de propriedades.
Modelar objetos atraindo ou empurrando os ns
As ferramentas Atrair e Repelir permitem que voc modele objetos atraindo ou
empurrando os ns. Para controlar o efeito de modelagem, voc pode variar o
36
tamanho da ponta do pincel e a velocidade com que os ns so atrados ou
empurrados. Alm disso, voc pode usar a presso da caneta digital.
Como usar a ferramenta Atrair para modelar um objeto
Como usar a ferramenta Repelir para modelar um objeto
Para modelar um objeto atraindo os ns
1. Selecione um objeto usando a ferramenta Seleo .
2. Na caixa de ferramentas, clique na ferramenta Atrair .
3. Clique dentro ou fora do objeto, prximo borda, e mantenha pressionado o
boto do mouse para remodelar a borda. Para um efeito mais pronunciado,
arraste ao mesmo tempo que mantm o boto do mouse pressionado.
Voc pode tambm
Definir o raio da
ponta do pincel
Digite um valor na caixa Raio da ponta na barra de
propriedades.
37
Para alterar o raio da ponta do pincel, voc tambm pode
arrastar na janela do documento ao mesmo tempo que
mantm o Shift pressionado. Arraste em direo ao centro da
ponta para diminuir o raio e para fora do centro da ponta
para aument-lo.
Defina a velocidade
da atrao
Digite um valor na caixa Taxa.
Use a presso de
uma caneta digital
para controlar o
efeito
Clique no boto Presso da caneta na barra de
propriedades.
Para modelar um objeto empurrando os ns
1. Selecione um objeto usando a ferramenta Seleo .
2. Na caixa de ferramentas, clique na ferramenta Repelir .
3. Clique dentro ou fora do objeto, prximo borda, e mantenha pressionado o
boto do mouse para remodelar a borda. Para um efeito mais pronunciado,
arraste ao mesmo tempo que mantm o boto do mouse pressionado.
Voc pode tambm
Definir o raio da
ponta do pincel
Digite um valor na caixa Raio da ponta na barra de
propriedades.
Para alterar o raio da ponta do pincel, voc tambm pode
arrastar na janela do documento ao mesmo tempo que
mantm o Shift pressionado. Arraste em direo ao centro da
ponta para diminuir o raio e para fora do centro da ponta
para aument-lo.
Defina a velocidade
do efeito repelir
Digite um valor na caixa Taxa.
Use a presso de
uma caneta digital
para controlar o
efeito
Clique no boto Presso da caneta na barra de
propriedades.
38
Aula 4
Criando formas Complexas e Irregulares
Na aula de hoje, conheceremos uma nova ferramenta que ser muito til na criao
de formas. Estamos falando da Ferramenta Bzier.
Antes de falarmos e conhecermos essa ferramenta quero lhe perguntar se voc j
ouviu falar em Curva de Bzier. Pois bem. As Curvas de Bzier foram criadas por
volta de 1960, na Frana, por Pierre Bzier.
Na poca, Pierre era funcionrio da Renault, que a usou para o design de
automveis. Foi desenvolvida como resultado do Algoritmo de De Casteljau em
1957 (P. De Casteljau, Citren) e formalizada na dcada de 60. A partir da esse
conceito comeou a ser utilizado em outras reas como projetos arquitetnicos e
grficos, e acabou sendo batizada com o sobrenome de seu criador. Futuramente
ganharia espao entre programas de Designer grfico, como AutoCad, 3D Studio
Max e o CorelDraw, que utiliza o conceito de Bzier desde sua primeira verso. O
que a diferencia das demais ferramentas criadas para construir curvas, sua
versatilidade e facilidade de criao. Com a Ferramenta Bzier possvel criar uma
curva a partir de um nico ponto. Alm de permitir a criao de retas, atravs de
pontos de comando interligados, que torna possvel criar formas geomtricas.
Nesta aula utilizaremos a Ferramenta Bzier para criar objetos geomtricos e
tambm a utilizaremos para vetorizar uma imagem.
Veja como usar a ferramenta biezer do CorelDraw
A ferramenta Bezier muito til para criar linhas curvas. Ela difere bastante da
ferramenta Mo livre, pois os traos criados com ela podem ser manipulados por
meio de ns e pontos de controle.
A ferramenta Bezier exige um pouco mais de prtica para ser utilizada com
propriedade, mas vale a pena reservar um tempo para estudar seu funcionamento.
1 Na caixa de ferramentas, clique no quarto menu desdobrvel e escolha a
ferramenta Bezier. Assim como a Mo livre, essa ferramenta pode ser utilizada de
duas formas: a primeira dar um clique em um ponto da tela e um segundo clique
em outro ponto. Observe que, ao fazer isso, a linha segue o mouse conforme voc
39
vai clicando, ou seja, a ferramenta liga cada ponto com o anterior. Para finalizar o
desenho, basta pressionar a barra de espao.
A segunda maneira clicar e arrastar o desenho pela tela. Ateno: ao arrast-lo,
voc vai notar que um tracejado azul criado: esse ainda no o trao desenhado,
mas a linha que une as chamadas alas de controles, que sero usadas para
aperfeioar o trao. Experimente dar um nico clique na tela, arrastar o mouse para
escolher a direo da ala e, depois, soltar o mouse, sem clicar. Com isso, somente a
ala azul ficar desenhada na tela, pois, para que o trao real seja desenhado,
necessrio que voc clique em um segundo ponto. Aps clicar, observe que o trao
criado uma curva.
Os pontos que voc observa ao longo do trao so os chamados ns. Voc pode
clicar sobre eles e arrast-los para mudar o formato do desenho. Veja ao lado um
exemplo simples de desenho criado somente com essa ferramenta.
40
Vetorizao
Voc j ouviu falar em vetorizao ou Vetorizar?
Vetorizar transformar linhas e contornos de uma foto ou imagem em
representaes numricas, como, por exemplo, pegar uma imagem jpeg e fazer
com que algum programa reconhea suas linhas e cores, podendo assim anim-las,
colorir de forma diferente respeitando os contornos reconhecidos e por uma
imagem vetorizada se tratar de uma representao numrica, se tamanho fsico no
influi no tamanho do arquivo, ou seja, se uma imagem vetorizada de 100X100 pixels
tem 100Kb ela tambm ter 100Kb se ampliarmos ela pra 1000X1000 pixels e mais,
sua qualidade permanecer inalterada!
Para aprender a vetorizar voc precisa de um programa para tal tarefa, um dos
melhores o CorelDraw, pois ele tem mais ferramentas de seleo para que voc
possa "informar" para o programa onde comea e acaba os traos da imagem que
vai vetorizar, ao passo que no Flash voc pode animar as imagens vetorizadas e isto
realmente muito divertido.
E essa mais uma das finalidades de uso para a Ferramenta Bzier. Pelo fato de ela
traar linhas retas e permitir que as mesmas sejam modeladas, fica bastante fcil
tirar a forma de qualquer imagem ou objeto. Isso, claro, requer bastante treino e
pacincia para atingir resultados satisfatrios. Usaremos o conceito de vetorizao
para copiar um desenho. Para que voc conhea o procedimento e com a prtica
consiga bons resultados.
Vetorizando uma imagem
O desenho escolhido para essa vetorizao foi um personagem de VideoGame
antigo. O Cool Spot. Um desenho bem simples. Vamos mostrar um passo a passo
minucioso, com bastante figuras, p/ que nenhum detalhe seja perdido.
Vetorizar um desenho muito importante, pois, depois de vetorizados, podemos
dimensionar trocar cores e, principalmente, garantir a qualidade da impresso.
Segue a imagem do desenho escolhido.
41
Vamos vetorizar apenas o personagem.
As ferramentas utilizadas nessa vetorizao:
- Ferramenta Seleo (Essa bsica)
- Ferramenta Zoom (Outra ferramenta bsica)
- Ferramenta Bzier (A melhor p/ marcar os pontos)
- Ferramenta Forma (Muito importante p/ definirmos as curvas)
- Converter linha em curva (Deixa as linhas retas c/ opes p/ curva-las, quando
preciso)
- Ferramenta Interseo (Muito til).
Mos a Obra
01) Abra o CorelDraw e importe o GIF. Aps inserir a figura, salve e nomeie o
arquivo. Pois se a mquina travar ou der uma queda de energia, vai ter que refazer
todo o trabalho.
42
02) Com a ferramenta Zoom ou apertando a letra (Z), faa uma aproximao do
desenho. O zoom muito importante p/ definir melhor onde sero colocados os
pontos (ns).
03) Agora vamos a escolha dos pontos. Selecione a ferramenta bzier . com
ela que tudo comea.
04) Antes de comear a escolher os pontos, importante a escolha de uma cor p/ o
contorno. De preferncia, uma cor bem viva e que no seja muito predominante no
desenho. Nesse caso, vamos escolher o AMARELO (meu preferido p/ essa funo).
Na barra de ferramentas CORES, clique c/ o boto direito do mouse na cor
AMARELO.
43
Nota: Quando abrir uma janelinha de confirmao p/ mudana de cor, clique em
OK. partir da, todo o contorno que fizer no desenho, vai vir c/ a cor AMARELO
padronizada. No se preocupe, a escolha vai deixar o amarelo como padro apenas
nesse arquivo. O Padro geral em qualquer outro arquivo criado vai continuar
sendo o preto.
05) Uma regra bsica. Quando vetorizamos qualquer desenho, muito importante
comear pelas partes maiores. Nesse caso, temos que marcar, ponto a ponto, o
contorno geral do desenho (cor preto). Com a ferramenta bzier, vamos comear
pela parte do corpo.
Nota: De incio, foram dados 8 pontos partir do lado esquerdo (brao) at o outro
brao. Veja na seta branca onde simulei c/ algumas bolinhas em vermelho. muito
importante encurtar, o mximo possvel, os pontos dados no desenho. Vamos
continuar.
06) Depois de marcar cada ponto do contorno, vejam como ficou.
Nota: Ao todo, foram dados apenas 76 pontos at o fechamento completo do
contorno no mesmo ponto de onde comeou. Poderia at ser uma quantidade
menor de pontos, mas j o suficiente.
44
07) Agora que vai comear a brincadeira. Vamos comear a definir as curvas. Clique
na ferramenta FORMA ou aperte F10.
08) A primeira coisa a fazer com a ferramenta forma, transformar todos os traos
em curva (no que v curvar, obrigatoriamente, cada um dos traos). Com a
ferramenta forma selecionada, clique em quaisquer dos pontos ou linhas feitas pela
ferramenta Bzier e aperte Ctrl+A. Vai ver que todos os pontos vo ser selecionados
simultaneamente. Agora, clique na opo converter linha em curva . Todas as
linhas vo estar liberadas p/ serem curvadas. Mas no obrigado curvar todas elas.
Nota: Acontece que, tem muitos iniciantes, at mesmo profissionais de longas datas,
que utilizam essa ferramenta linha por linha quando precisam curva-las. Considero
isso uma grande perda de tempo.
09) Agora s comear a fazer as curvas nas linhas necessrias. Com a ferramenta
FORMA selecionada, clique, segure a linha no centro dos 2 pontos e puxe p/ lado,
como se tivesse formando uma barriguinha. Puxe at deixar como est na figura.
10) Na prxima linha, vamos fazer de uma outra maneira. Clique no centro da linha,
segure e arraste at onde mostra a figura abaixo.
45
11) Como na figura abaixo, clique no ponto onde mostra a seta 1 e aps aparecer
os pontos imaginrios, como mostra as setas 2 e 3, arrasteos at que o contorno
cubra o limite do desenho.
12) Repitam os procedimentos de curva desmostrados acima em todas as outras
linhas at que todo o contorno do desenho fique completo. hora de salvar
(Ctrl+S).
46
13) Agora criar os pontos e fazer as curvas de todas as outras partes do desenho
como: corpo (vermelho), Mos (branco), botas (branco) e as formas restantes.
Comecei pelo corpo e boca. O culos j faz parte do preto.
Nota: Cada parte feita em um desenho no CorelDraw, entende-se como objetos.
At agora, fizemos 6 objetos. Para fazer a boca basta usar a ferramenta Crculo.
14) Agora, passamos a vetorizar as mos, braos e vamos partir p/ bota. Aps
vetorizar o objeto que corresponde ao tnis e o crculo (ver figura abaixo), preciso
combinar os mesmos. Ative a Ferramenta Seleo e clique no objeto maior
(bota). Agora, segure a tecla Shift e selecione o crculo. Vai ver na barra de Status
que o programa selecionou "2 objetos em camada 1". Depois de selecionados,
clique na opo COMBINAR ou aperte o atalho Ctrl+L. Essa opo aparece na
barra de propriedades quando a ferramenta seleo ativada e os objetos
selecionados. Como resultado da combinao, os 2 objetos tornaram-se um s. Se
pintar esse objeto c/ qualquer cor, vai ver que o crculo vai se manter inalterado.
Depois faa o crculo que corresponde ao vermelho. No esquea de salvar (Ctrl+S).
47
15) Vamos ao macete da vez. Conheceremos uma ferramenta muito til nas
vetorizaes. Nunca ningum me mostrou essa tcnica, aprendi c/ o tempo, mas
acredito que vrios profissionais devem usa-la. Se voc ainda no conhece, trate de
aproveita-la. muito til.
A bota tem uma cor mais escura. Faa a vetorizao como mostrado na figura
abaixo.
48
Nota: O contorno azul representa a parte mais escura. Selecione a bota e esse
contorno depois utilize a opo interseo . Agora apague o contorno que aqui
est representado pelo azul. Agora termine a vetorizao da outra bota.
16) Depois de contornar todo o desenho vem a parte mais divertida, COLORIR.
Selecione todos os objetos desenhados e coloque ao lado do desenho original e
mude a cor do contorno p/ o preto. Pode deixar em amarelo se preferir, mas ofusca
um pouco a vista.
17) Clique em cada objeto e coloque uma cor igual ou parecida c/ o desenho
original. Mas pode colorir a gosto. Todo o contorno (preto) vai ser colorido por
ltimo.
49
18) Agora, selecione o contorno maior e pinte de preto.
Suma c/ todos os contornos dos objetos. Selecione todos os objetos c/ a ferramenta
seleo e clique c/ o boto direito do mouse na opo mostrada pela seta vermelha
na figura abaixo.
19) Fim da vetorizao. O que precisa agora usar a ferramenta forma p/
melhorar alguns pontos e contornos. Como o desenho foi feito partir de uma
matriz em GIF, normal no acertamos alguns pontos e contornos de primeira, s
vamos notar isso aps colorir todo o desenho.
50
Aula 5
Desenhando com a Ferramenta Mdia Artstica
Mdia Artstica
Imagine uma ferramenta que possa simular uma caneta e que seja sensvel
presso do trao. Pois bem, no CorelDRAW, essa ferramenta existe, e chama-se
Mdia artstica. Ela permite a criao de traos mais sofisticados.
1 Na caixa de ferramentas, clique no quarto menu desdobrvel e escolha a
ferramenta Mdia artstica. No h mistrios para criar um trao, basta clicar e
arrastar. Mas, antes de desenhar, voc deve escolher um dos cinco tipos diferentes
de traos. Clique no boto Predefinies, o primeiro da barra de propriedades.
2 Clique na lista com as pinceladas predefinidas e escolha a que mais lhe agradar.
Voc pode mudar a espessura da pincelada, usando a caixa mostrada esquerda.
3 O segundo boto chamado Pincel. Observe que surgir outra lista de
pinceladas, s que com desenhos coloridos. Clique na caixa e escolha umas das
pinceladas.
51
4 O Espalhador insere desenhos ao longo da curva desenhada. Clique no boto da
ferramenta e escolha o desenho a ser espalhado. Em seguida, clique e arraste para
ver os desenhos se espalhando. Voc pode mudar a ordem do espalhamento,
escolhendo entre as opes Aleatoriamente, Seqencialmente ou Por direo.
5 As opes Caligrfico e Presso servem para simular uma escrita a caneta. Para
ambas, voc pode mudar a espessura do trao e o nvel de suavizao, mas apenas
a Caligrfico permite alterar o ngulo.
Aplicar pinceladas
O CorelDRAW permite aplicar diversas pinceladas predefinidas, desde pinceladas
com pontas de seta at as preenchidas com padres de arco-ris. Ao desenhar uma
pincelada predefinida, possvel especificar alguns de seus atributos. Por exemplo,
voc pode alterar a largura de uma pincelada e especificar sua suavidade.
Tambm possvel criar pinceladas personalizadas usando um objeto ou um grupo
de objetos vetoriais. Quando criar uma pincelada personalizada, voc poder salv-
la como uma predefinio.
52
A imagem acima foi criada com o uso de muitas pinceladas e larguras diferentes.
Para aplicar uma pincelada predefinida
1. Na caixa de ferramentas, clique na ferramenta Mdia artstica .
2. Clique no boto Pincel na barra de propriedades.
3. Escolha uma categoria de pincel na caixa de listagem Categoria.
4. Escolha uma pincelada na caixa de listagem Pincelada.
5. Arraste at que a pincelada esteja com a forma desejada.
Tambm possvel
Definir a largura da pincelada Digite um valor na caixa Largura da
pincelada na barra de propriedades.
Suavizar as bordas da pincelada Digite um valor na caixa Suavizao de mo
livre na barra de propriedades.
Aplicar transformaes em
espessuras de pincelada ao escalar
Clique no boto Dimensionar pincelada com
objeto na barra de propriedades.
Caso tenha acesso a uma pincelada que no esteja na caixa de listagem Pincelada,
aplique-a clicando no boto Procurar na barra de propriedades e localizando o
arquivo da pincelada.
Tambm possvel escolher pinceladas na janela de encaixe Mdia artstica. Para
abrir a janela de encaixe Mdia artstica, clique em Janela>Janelas de encaixe>Mdia
artstica.
Para criar uma pincelada personalizada
1. Selecione um objeto ou um conjunto de objetos agrupados.
2. Na caixa de ferramentas, clique na ferramenta Mdia artstica .
3. Clique no boto Pincel na barra de propriedades.
4. Clique no objeto ou nos objetos agrupados.
5. Clique no boto Salvar pincelada de mdia artstica na barra de propriedades.
6. Digite um nome de arquivo para a pincelada.
7. Clique em Salvar.
As pinceladas personalizadas podem ser acessadas pela barra de propriedades
escolhendo-se Personalizado na caixa de listagem Categoria. As pinceladas
personalizadas so exibidas na caixa de listagem Pincelada.
53
Para excluir uma pincelada personalizada, escolha Personalizado na caixa de
listagem Categoria na barra de propriedades, escolha a pincelada na caixa de
listagem Pincelada, e clique no boto Excluir .
Espalhar os objetos em uma linha
O CorelDRAW permite espalhar uma srie de objetos em uma linha. Alm de
grficos e objetos de texto, possvel importar bitmaps e smbolos para espalhar em
uma linha.
Voc pode controlar a aparncia de uma linha espalhada ajustando o espaamento
entre objetos, para que fiquem mais prximos ou mais distantes uns dos outros.
Tambm possvel variar a ordem dos objetos na linha. Por exemplo, se estiver
espalhando uma srie de objetos que incluem uma estrela, um tringulo e um
quadrado, voc pode alterar a ordem de espalhamento para que o quadrado
aparea primeiro, seguido do tringulo e da estrela. O CorelDRAW tambm permite
mudar a posio dos objetos em uma linha espalhada, girando-os ao longo do
caminho ou deslocando-os em uma das quatro direes diferentes: alternar,
esquerda, aleatrio ou direita. Por exemplo, voc pode escolher um deslocamento
esquerda para alinhar os objetos espalhados esquerda do caminho.
Tambm possvel criar um novo padro de espalhamento com seus prprios
objetos.
Objetos espalhados em uma linha curva ( esquerda). Os objetos e a linha foram
editados depois de os objetos serem espalhados ( direita).
Para espalhar um padro
1. Na caixa de ferramentas, clique na ferramenta Mdia artstica .
2. Clique no boto Espalhador na barra de propriedades.
54
3. Escolha uma categoria de padro de espalhamento na caixa de listagem
Categoria na barra de propriedades.
4. Escolha um padro de espalhamento na caixa de listagem Padro de
espalhamento na barra de propriedades.
5. Arraste para desenhar a linha.
Tambm possvel
Ajustar o nmero de objetos
espalhados em cada ponto de
espaamento
Digite um nmero na caixa superior da caixa
Imagens por salpico e espaamento de
imagens na barra de
propriedades.
Ajustar o espaamento entre
salpicos
Digite um nmero na caixa inferior da caixa
Imagens por salpico e espaamento de
imagens na barra de
propriedades.
Definir a ordem de espalhamento Escolha uma ordem de espalhamento na caixa
de listagem Ordem de espalhamento na barra
de propriedades.
Ajustar o tamanho dos objetos
espalhados
Digite um nmero na caixa superior da caixa
Tamanho de objetos espalhados na barra de
propriedades.
Aumentar ou reduzir o tamanho
dos objetos espalhados medida
que avanam pela linha
Digite um nmero na caixa inferior da caixa
Tamanho de objetos espalhados na barra de
propriedades.
Redefinir um padro de
espalhamento para suas
configuraes salvas
Clique no boto Redefinir valores na barra
de propriedades.
Aplicar transformaes para
espalhar em espessuras de linha
ao escalar
Clique no boto Dimensionar pincelada com
objeto na barra de propriedades.
Aumentar o valor do tamanho de objetos espalhados na linha torna esses objetos
maiores medida que so distribudos ao longo do caminho.
Os padres de espalhamento com objetos mais complexos utilizam mais recursos
do sistema. O CorelDRAW demora mais para produzir linhas com objetos
complexos; alm disso, esses objetos aumentam o tamanho do arquivo. A utilizao
de smbolos para cada grupo da lista pode ajudar a reduzir o tamanho do arquivo e
diminuir as exigncias do sistema. Para obter mais informaes sobre como criar
55
smbolos, consulte Trabalhar com smbolos.
Tambm possvel escolher padres de espalhamento na janela de encaixe Mdia
artstica. Para abrir a janela de encaixe Mdia artstica, clique em Janela Janelas de
encaixe Mdia artstica.
Para girar as linhas espalhadas
1. Selecione o padro de espalhamento que deseja ajustar.
2. Clique no boto Rotao na barra de propriedades.
3. Digite um valor entre 0 e 360 na caixa ngulo na barra de propriedades.
Para que cada objeto do espalhamento gire incrementalmente, ative a caixa de
seleo Usar incremento e digite um valor na caixa Incremento.
4. Ative uma das opes a seguir:
Baseada no caminho gira objetos em relao linha
Baseada na pgina gira objetos em relao pgina
5. Pressione Enter.
Para deslocar as linhas espalhadas
1. Selecione um padro de espalhamento.
2. Clique no boto Deslocamento na barra de propriedades.
3. Ative a caixa de seleo Usar deslocamento para deslocar objetos do caminho da
linha espalhada.
Para ajustar a distncia de deslocamento, digite um novo valor na caixa
Deslocamento.
4. Escolha uma direo de deslocamento na caixa de listagem Direo do
deslocamento.
Para alternar entre o lado esquerdo e o lado direito da linha, escolha Alternando.
Para criar um novo padro de espalhamento
1. Clique em Efeitos Mdia artstica.
2. Selecione um objeto, um grupo de objetos agrupados ou um smbolo.
3. Clique no boto Salvar na janela de encaixe Mdia artstica.
4. Ative o Espalhador de objetos.
5. Clique em OK.
6. Digite um nome de arquivo na caixa Nome de arquivo.
7. Clique em Salvar.
56
Os padres de espalhamento so salvos como arquivos CDR (CorelDRAW) e podem
ser acessados escolhendo-se Personalizado na caixa de listagem Categoria na barra
de propriedades Mdia artstica, e escolhendo um padro de espalhamento na caixa
de listagem Padro de espalhamento.
Para excluir um padro de espalhamento personalizado, selecione o padro de
espalhamento na barra de propriedades Padro de espalhamento na barra de
propriedades, e clique no boto Excluir .
Desenhar linhas caligrficas, sensveis presso e
predefinidas
O CorelDRAW permite simular o efeito de uma caneta caligrfica ao desenhar
linhas. As linhas caligrficas variam em espessura conforme a direo da linha e o
ngulo da ponta da caneta Por padro, as linhas caligrficas aparecem como formas
fechadas desenhadas a lpis. Controle a espessura de uma linha caligrfica
alterando o ngulo da linha desenhada em relao ao ngulo caligrfico escolhido.
Por exemplo, quando a linha desenhada perpendicular ao ngulo caligrfico, ela
tem a espessura mxima especificada pela largura da caneta. No entanto, as linhas
desenhadas no ngulo caligrfico tm pouca ou nenhuma espessura.
Uma caneta caligrfica permite desenhar linhas de vrias espessuras.
O CorelDRAW permite criar linhas sensveis presso que variam de espessura.
Voc cria esse efeito com o mouse ou com uma caneta sensvel presso e uma
mesa digitalizadora. Ambos os mtodos resultam em linhas com bordas curvas e
larguras variveis ao longo de um caminho. Para obter informaes sobre o uso de
uma caneta sensvel presso em uma mesa digitalizadora, consulte as instrues
do fabricante.
57
Uma flor desenhada com linhas de trs mdias artsticas diferentes. linhas caligrficas
(esquerda), linhas sensveis presso de espessura varivel (centro) e linhas
predefinidas planas (direita).
O CorelDRAW fornece linhas predefinidas que permitem a criao de pinceladas
espessas com diversas formas. Aps desenhar uma linha caligrfica ou predefinida,
possvel aplicar a ela um preenchimento do mesmo modo como em qualquer outro
objeto. Para obter informaes sobre aplicao de preenchimentos, consulte
Preencher objetos.
Para desenhar uma linha caligrfica
1. Na caixa de ferramentas, clique na ferramenta Mdia artstica .
2. Clique no boto Caligrafia na barra de propriedades.
3. Digite um valor na caixa ngulo caligrfico na barra de propriedades.
4. Arraste at que a linha fique da forma desejada.
Voc pode tambm
Definir a largura da linha Digite um valor na caixa Largura da pincelada
na barra de propriedades.
Suavizar as bordas da linha Digite um valor na caixa Suavizao de mo
livre na barra de propriedades.
Aplicar transformaes em
espessuras de linha ao escalar
Clique no boto Dimensionar pincelada com
objeto na barra de propriedades.
A largura definida a largura mxima da linha. O ngulo da linha desenhada em
relao ao ngulo caligrfico determina a largura real da linha.
58
Para desenhar uma linha sensvel presso
1. Na caixa de ferramentas, clique na ferramenta Mdia artstica .
2. Clique no boto Presso na barra de propriedades.
Se estiver utilizando o mouse, pressione a seta Para cima ou Para baixo para
simular alteraes na presso da caneta e alterar a largura da linha.
3. Arraste at que a linha fique da forma desejada.
Tambm possvel
Alterar a largura da linha Digite um valor na caixa Largura da pincelada
na barra de propriedades.
Aplicar transformaes em
espessuras de linha ao escalar
Clique no boto Dimensionar pincelada com
objeto na barra de propriedades.
A largura definida representa a largura mxima da linha. A presso aplicada
determina a largura real da linha.
Para desenhar uma linha predefinida
1. Na caixa de ferramentas, clique na ferramenta Mdia artstica .
2. Clique no boto Predefinir na barra de propriedades.
3. Escolha uma linha predefinida na caixa de listagem Pincelada predefinida.
4. Arraste at que a linha fique da forma desejada.
Voc pode tambm
Definir a largura da linha Digite um valor na caixa Largura da pincelada
na barra de propriedades.
Suavizar as bordas da linha Digite um valor na caixa Suavizao de mo
livre na barra de propriedades.
Aplicar transformaes em
espessuras de linha ao escalar
Clique no boto Dimensionar pincelada com
objeto na barra de propriedades.
Tambm possvel escolher linhas predefinidas na janela de encaixe Mdia artstica.
Para abrir a janela de encaixe Mdia artstica, clique em Janela Janelas de encaixe
Mdia artstica.
59
Exportar Arquivos
Voc pode utilizar o comando Arquivo Exportar para exportar arquivos para vrios
formatos de arquivo de bitmap e vetorial que podem ser utilizados em outros
aplicativos. possvel, por exemplo, exportar um arquivo para o formato Adobe
Illustrator (AI) ou GIF. Voc pode tambm exportar um arquivo de modo a otimiz-
lo para uso com um conjunto de aplicativos de produtividade de escritrio, como o
Microsoft Office ou o Corel WordPerfect Office.
Ao exportar um arquivo, o arquivo original mantido aberto na janela de desenho
no formato existente.
Voc pode utilizar o comando Arquivo Salvar como para salvar arquivos em vrios
formatos vetoriais. Depois de salvar um arquivo em um formato diferente, o arquivo
salvo ser exibido imediatamente na janela de desenho. Recomenda-se primeiro
salvar o arquivo como um arquivo (CDR), j que alguns formatos de arquivo no
suportam todos os recursos encontrados em um arquivo CorelDRAW.
Para exportar um arquivo
1. Clique em Arquivo Exportar.
2. Escolha a pasta em que deseja salvar o arquivo.
3. Escolha um formato de arquivo na caixa de listagem Salvar como tipo.
4. Digite um nome na caixa de listagem Nome do arquivo.
5. Ative qualquer uma das seguintes caixas de seleo:
Exportar apenas esta pgina exporta apenas a pgina atual em um arquivo
com vrias pginas
Somente selecionados salva apenas os objetos selecionados no desenho
ativo
No mostrar caixa de dilogo de filtro suprime as caixas de dilogo que
fornecem mais opes avanadas de exportao
Essas opes no esto disponveis para todos os formatos de arquivo.
6. Clique em Exportar.
Se a caixa de dilogo para o formato de exportao for exibida, especifique as
opes desejadas. Para obter informaes detalhadas sobre formatos de arquivo,
consulte Formatos de arquivo suportados.
Tambm possvel
Compactar um arquivo na
exportao
Escolha um tipo de compactao na caixa de
listagem Tipo de compactao.
Especificar informaes sobre
um arquivo.
Digite os comentrios que desejar na caixa
Anotaes.
60
Nem todas as opes ou tipos de compactao na caixa de dilogo Exportar esto
disponveis para todos os formatos de arquivo.
Os objetos de uma camada oculta sero exibidos no arquivo exportado, a menos
que a funo de impresso e exportao da camada oculta esteja desativada.
Para obter informaes sobre as opes disponveis ao exportar um formato de
arquivo bitmap, consulte Para converter um grfico vetorial em um bitmap ao
exportar.
Se estiver usando uma verso de avaliao que tenha expirado, voc no poder
exportar arquivos.
61
Aula 6
Trabalhando com preenchimentos
Existem diversas tarefas comuns a todos os tipos de preenchimentos. possvel
escolher uma cor de preenchimento padro para que cada objeto adicionado a um
desenho tenha o mesmo preenchimento. possvel tambm remover um
preenchimento, copi-lo para outro objeto ou us-lo para preencher a rea
circundada por uma curva aberta.
Para escolher uma cor de preenchimento padro
1.Clique em uma rea em branco na pgina de desenho para desmarcar todos os
objetos.
2.Na caixa de ferramentas, clique no boto Preenchimento uniforme .
3.Na caixa de dilogo Alterar padres de documentos, ativar as caixas de verificao
para os tipos de objetos aos que deseja alterar o preenchimento de padro.
4.Na caixa de dilogo Preenchimento uniforme, especificar quaisquer configuraes
de preenchimento.
Aplicar preenchimentos gradientes
O preenchimento gradiente uma progresso suave de duas ou mais cores que
adiciona profundidade a um objeto. Os preenchimentos gradientes tambm so
conhecidos como preenchimentos dgrads.
Existem quatro tipos de preenchimentos gradientes: linear, radial, cnico e
quadrado. Um preenchimento gradiente linear flui em linha reta ao longo do objeto,
um preenchimento gradiente cnico cria a iluso de luz atingindo um cone, um
preenchimento gradiente radial se irradia a partir do centro do objeto e um
preenchimento gradiente quadrado dispersado em quadrados concntricos a
partir do centro do objeto.
62
H quatro tipos de preenchimentos gradiente (da esquerda para a direita): linear,
radial, cnico e quadrado.
possvel aplicar preenchimentos gradientes predefinidos, preenchimentos
gradientes de duas cores e preenchimentos gradientes personalizados aos objetos.
Os preenchimentos gradientes personalizados podem conter duas ou mais cores,
que podem ser posicionadas em qualquer local da progresso do preenchimento.
Aps criar um preenchimento gradiente personalizado, voc pode salv-lo como
predefinido.
Ao aplicar um preenchimento gradiente, possvel especificar atributos do tipo de
preenchimento escolhido. com a direo da mistura de cores de um preenchimento,
seu ngulo, o ponto central, o ponto mdio e transio. Tambm possvel ajustar a
qualidade de impresso e de exibio do preenchimento gradiente, especificando o
nmero de etapas do gradiente. Por padro, a definio de etapas do gradiente
bloqueada, para que a qualidade da impresso do preenchimento gradiente seja
determinada pelo valor especificado nas definies de impresso e a qualidade de
exibio seja determinada pelo valor padro que voc definir. Entretanto, possvel
desbloquear as etapas de gradiente ao configura e especificar um valor vlido que
se aplique qualidade de impresso e de exibio do preenchimento. Para obter
informaes sobre as etapas do preenchimento gradiente para impresso, consulte
Ajustar trabalhos de impresso.
Para aplicar um preenchimento gradiente predefinido
1. Selecione um objeto.
2. Clicar em Editar Propriedades do objeto.
3. Na janela de encaixe Propriedades do objeto, clique no boto Preenchimento
gradiente para exibir as opes da etapa de gradiente.
4. Selecionar um tipo de preenchimento gradiente.
63
5. Clicar no boto de seta para exibir mais opes de preenchimento.
6. Escolher um preenchimento na caixa de listagem Predefinies de
preenchimento.
Tambm possvel aplicar um preenchimento gradiente predefinido ao clicar no
boto Preenchimento gradiente na caixa de ferramentas e escolher um
preenchimento na caixa de dilogo Preenchimento gradiente.
possvel adicionar uma cor a um preenchimento gradiente arrastando uma cor da
paleta para a ala vetorial interativa de um objeto.
Para aplicar um preenchimento gradiente de duas cores
1. Selecione um objeto.
2. Clicar em Editar Propriedades do objeto.
3. Na janela de encaixe Propriedades do objeto, clique no boto Preenchimento
gradiente para exibir as opes da etapa de gradiente.
4. Selecionar um tipo de preenchimento gradiente.
5. Ative a opo Duas cores.
6. Abra o seletor de cor De e clique em uma cor.
7. Abra o seletor de cor Para e clique em uma cor.
8. Mover o ponto mdio do controle deslizante do preenchimento para ajustar a
progresso da cores entre as cores do incio e fim do preenchimento.
9. Clicar no boto de seta para exibir mais opes de preenchimento.
10. Especifique as configuraes desejadas.
Tambm pode aplicar preenchimento gradiente de duas cores ao clicar na
ferramenta Preenchimento Interativo na caixa de ferramentas e escolher um
preenchimento gradiente da caixa de listagem Tipo de preenchimento na barra de
propriedades.
Para aplicar um preenchimento gradiente personalizado
1. Selecione um objeto.
2. Clicar em Editar Propriedades do objeto.
3. Na janela de encaixe Propriedades do objeto, clique no boto Preenchimento
gradiente para exibir as opes da etapa de gradiente.
4. Selecionar um tipo de preenchimento gradiente.
5. Ative a opo Mistura de cores personalizada.
6. Clicar na primeira amostra de cores acima da faixa de cor, abrir o seletor de cores
Atual e clicar em uma cor na paleta de cores.
7. Clicar na ltima amostra de cores acima da faixa de cor, abrir o seletor de cores
Atual e clicar em uma cor na paleta de cores.
64
8. Para ajustar o ponto mdio entre as cores, clicar duas vezes entre as duas
amostras de cores na faixa de cores e arraste a nova amostra de cores.
Se deseja especificar a posio exata no ponto mdio, digite um valor na caixa
Posio.
9. Clicar no boto de seta para exibir mais opes de preenchimento.
10. Especifique os atributos desejados.
Tambm possvel
Adicionar uma cor
intermediria
Clicar na amostra de cores intermediaria acima da faixa
de cor, abrir o seletor de cores Atual e clicar em uma
cor na paleta de cores.
Alterar uma cor Clicar na amostra de cores correspondente acima da
faixa de cor, abrir o seletor de cores Atual e clicar em
uma cor na paleta de cores.
Excluir uma cor
intermediria
Clicar duas vezes na amostra de cores correspondente.
Alterar a posio de uma
cor intermediara
Arrastar a amostra de cores para um novo local acima
da faixa de cores ou digitar um valor na caixa Posio.
Especificar outros
atributos de
preenchimento
Clicar no boto de seta na base da seo
Preenchimento para exibir mais opes de
preenchimento e especificar os atributos que deseja.
Salvar o preenchimento
como uma predefinio
Digitar um nome na caixa Predefinies de
preenchimento e clique no boto Adicionar predefinido
.
Se a caixa Predefinies de preenchimento no
exibida, clicar no boto da seta na base da seo
Preenchimento.
Tambm possvel aplicar um preenchimento gradiente personalizado executando
uma das opes a seguir:
ao clicar no boto Preenchimento gradiente na caixa de ferramentas e
especificar os atributos de preenchimento na caixa de dilogo Preenchimento
gradiente
ao clicar na ferramenta Preenchimento interativo na caixa de ferramentas e
arrastar cores da paleta de cores na janela do documento para as alas vetoriais
interativas do objeto
Aplicar preenchimentos de padro
65
Voc pode preencher objetos com preenchimentos de padro de duas cores,
totalmente coloridos ou de bitmap.
Exemplos de preenchimentos de padro de bitmap
Um preenchimento de padro de duas cores formado apenas pelas duas cores
escolhidas. Um preenchimento de padro totalmente colorido (tambm conhecido
como padro de vetor) um grfico vetorial mais complexo que pode ser
composto de linhas e preenchimentos. Um preenchimento de padro totalmente
colorido pode ter cor ou fundo transparente. Um preenchimento de padro de
bitmap uma imagem bitmap cuja complexidade determinada pelo seu tamanho,
resoluo e profundidade de bits
O CorelDRAW Graphics Suite fornece uma coleo de preenchimentos de padro
totalmente colorido (vetor) e preenchimentos padro que podem se acessados e
pesquisados. possvel visualizar miniaturas de preenchimentos padro disponveis.
Para obter mais informaes, consulte Acessar contedo.
Tambm possvel criar preenchimentos padro prprios. Por exemplo, pode-se
criar preenchimentos de padro a partir de objetos desenhados ou de imagens
importadas.
possvel alterar o tamanho do ladrilho dos preenchimentos de padro. Voc
tambm pode especificar exatamente onde esses preenchimentos comeam
definindo a origem do ladrilho. O CorelDRAW tambm permite deslocar ladrilhos de
um preenchimento. Quando voc ajusta a posio horizontal ou vertical do primeiro
ladrilho em relao ao topo do objeto, seus ajustes afetam o restante do
preenchimento.
possvel espelhar o preenchimento, de forma que ladrilhos alternados sejam o
reflexo um do outro. Se desejar que um preenchimento de padro mude de acordo
com as aes executadas no objeto com preenchimento, voc pode configurar o
preenchimento para que se transforme com o objeto. Por exemplo, se ampliar o
66
objeto, o padro fica ampliado enquanto o nmero de ladrilhos permanea o
mesmo.
possvel aplicar um padro de duas ou mais cores a um objeto.
Para aplicar um preenchimento de padro de duas
cores
1. Selecione um objeto.
2. Clicar em Editar Propriedades do objeto.
3. Na janela de encaixe Propriedades do objeto, clique no boto Preenchimento
gradiente para exibir as opes do preenchimento de padro.
4. Na rea Tipo, clicar no boto Duas cores preenchimento de padro .
5. Escolher uma cor de preenchimento no seletor Preenchimento de padro.
6. Abra o seletor de cor Frente e clique em uma cor.
7. Abra o seletor de cor Fundo e clique em uma cor.
Tambm possvel misturar cores em um preenchimento de padro de duas cores
pressionando Ctrl e clicando em uma cor da paleta.
Tambm possvel aplicar um preenchimento de padro ao clicar na ferramenta
Preenchimento interativo na caixa de ferramentas e escolher Padro duas cores
na caixa de listagem Tipo de preenchimento na barra de propriedades. Voc pode
misturar uma cor com apenas uma das cores do preenchimento pressionando a
tecla Ctrl e arrastando a cor para a ala interativa.
Para aplicar um preenchimento de padro totalmente
colorido ou de bitmap
1. Selecione um objeto.
2. Clicar em Editar Propriedades do objeto.
67
3. Na janela de encaixe Propriedades do objeto, clique no boto Preenchimento
gradiente para exibir as opes do preenchimento de padro.
4. Na rea Tipo, clicar em um dos botes a seguir:
Preenchimento de padro totalmente colorido
Preenchimento de padro de bitmap
5. Escolher uma cor de preenchimento no seletor Preenchimento de padro.
Tambm possvel aplicar um preenchimento de padro totalmente colorido ou a
um bitmap ao clicar na ferramenta Preenchimento interativo na caixa de
ferramentas e escolher uma opo na caixa de listagem Tipo de preenchimento na
barra de propriedades.
Para criar um preenchimento de padro de duas cores
1. Selecione um objeto.
2. Na caixa de ferramentas, clique no boto Preenchimento de padro .
3. Ative a opo 2 cores.
4. Abra os seguintes seletores de cor e clique em uma cor:
Frente para selecionar uma cor de frente
Fundo para selecionar uma cor de fundo
5. Clique em Criar.
6. Na caixa de dilogo Editor de padres de duas cores, ative uma das seguintes
opes na rea Tamanho do bitmap:
16 X 16 altera a resoluo da grade de edio para 16 x 16 quadrados
32 X 32 altera a resoluo da grade de edio para 32 x 32 quadrados
64 X 64 altera a resoluo da grade de edio para 64 x 64 quadrados
7. Na rea Tamanho da caneta, ative uma das seguintes opes:
1 X 1 altera o tamanho da caneta para um quadrado de 1 grade
2 X 2 altera o tamanho da caneta para um quadrado 2 x 2
4 X 4 altera o tamanho da caneta para um quadrado 4 x 4
8 X 8 altera o tamanho da caneta para um quadrado 8 x 8
8. Clique na grade para ativar um quadrado. Para desativar um quadrado, clique
com o boto direito do mouse no quadrado.
Os quadrados ativados formam o primeiro plano e os quadrados desativados
formam o fundo.
possvel criar um padro de primeiro plano arrastando na grade.
Para criar um preenchimento de padro de duas
cores a partir de uma imagem
1. Clique em Ferramentas Criar Preenchimento de padro.
2. Ative a opo Duas cores.
3. Na rea Resoluo, ative uma das seguintes opes:
Baixa cria um padro de duas cores de baixa resoluo
68
Mdia cria um padro de duas cores de mdia resoluo
Alta cria um padro de duas cores de alta resoluo
4. Clique em OK.
5. Selecione a imagem ou a rea da imagem a ser usada no padro.
Para criar um preenchimento de padro totalmente
colorido a partir de uma imagem
1. Clique em Ferramentas Criar Preenchimento de padro.
2. Ative a opo Totalmente colorido.
3. Clique em OK.
4. Selecione a imagem ou a rea da imagem a ser usada no padro.
5. Na caixa de dilogo Criar padro, clique em OK.
6. Na caixa de dilogo Salvar padro vetorial, digitar um nome de arquivo para o
padro na caixa Nome do arquivo.
Um preenchimento de padro totalmente colorido pode ter fundo colorido ou
transparente.
Para criar um preenchimento de padro a partir de
uma imagem importada
1. Selecione um objeto.
2. Na caixa de ferramentas, clique no boto Preenchimento de padro .
3. Ative uma das opes a seguir:
2 cores
Totalmente colorido
Bitmap
4. Clique em Carregar.
5. Na caixa de dilogo Importar, localize a imagem a ser usada e clique duas vezes
no nome do arquivo.
Para alterar o tamanho dos ladrilhos do padro
1. Selecione um objeto.
2. Clicar em Editar Propriedades do objeto.
3. Na janela de encaixe Propriedades do objeto, clique no boto Preenchimento
gradiente para exibir as opes do preenchimento de padro.
4. Selecionar um tipo de preenchimento de padro.
5. Para exibir mais opes de preenchimento de padro, clicar no boto de seta
localizado abaixo dos botes de tamanho dos ladrilhos.
6. Digite um valor em qualquer das seguintes caixas:
Ladrilho largura permite alterar a largura de um ladrilho de padro
Altura do Ladrilho permite alterar a altura de um ladrilho de padro
69
Voc pode tambm
Mover o centro do preenchimento de
padro acima, abaixo, esquerda ou
direita
Digite valores nas caixas X e Y.
Especificar um deslocamento de linha
ou coluna como uma percentagem da
largura ou altura do ladrilho
Ativar a opo Deslocamento da Linha ou
Deslocamento da Coluna e digitar um valor
na caixa % do tamanho do ladrilho .
Girar o padro em um angulo
especificado
Digite um valor na caixa Girar padro.
Modificar a forma do padro Digite um valor na caixa Inclinar um
padro.
Organizar os ladrilhos de forma que
ladrilhos alternados sejam o reflexo
um do outro.
Ative a caixa de seleo Preenchimento de
espelho.
Aplicar alteraes de objetos ao
preenchimento padro
Ative a caixa de seleo Transformar com o
objeto.
Tambm possvel alterar o tamanho dos ladrilhos de padro executando uma das
aes a seguir:
ao clicar no boto Preenchimento de padro na caixa de ferramentas e
escolher um tamanho na caixa de dilogo Preenchimento de padro
ao clicar na ferramenta Preenchimento interativo na caixa de ferramentas,
selecionar um objeto e clicar o Ladrilho pequeno, Ladrilho mdio ou Ladrilho
grande na barra de propriedades
possvel inclinar ou girar ladrilhos clicando na ferramenta Preenchimento interativo
, na caixa de ferramentas, selecionando um objeto e arrastando as alas de
inclinao ou de rotao para alterar a aparncia do padro.
Utilizar objetos de curva
Um objeto de curva possui ns e alas de controle que podem ser usados para
alterar a forma do objeto. Um objeto de curva pode ser de qualquer forma, inclusive
uma linha reta ou curva. Os ns de um objeto so os pequenos quadrados exibidos
ao longo do contorno do objeto. A linha entre dois ns denominada segmento.
Os segmentos podem ser curvos ou retos. Cada n tem uma ala de controle para
70
cada segmento de curva a ele conectado. As alas de controle ajudam a ajustar a
curva de um segmento.
Os componentes de uma curva: alas de controle, segmentos e ns.
Os objetos de curva criados no CorelDRAW seguem um caminho que d a eles sua
forma definida. Um caminho pode ser aberto (uma linha, por exemplo) ou fechado
(uma elipse, por exemplo) e, s vezes, incluir subcaminhos. Para obter mais
informaes sobre caminhos e subcaminhos, consulte Quebrar o caminho de
objetos de curva.
A maioria dos objetos adicionados a um desenho no consiste em objetos de curva,
exceto espirais, linhas mo livre e linhas Bzier. Portanto, para personalizar a
forma de um objeto ou objeto de texto, recomenda-se convert-lo em um objeto
de curva.
Para converter objetos em objetos de curva
1. Selecione o objeto.
2. Clique em Organizar Converter em curvas.
Voc pode converter texto artstico em curvas para modelar caracteres individuais.
Bitmaps no podem ser convertidos em objetos de curva
Tambm possvel converter um objeto em objeto de curva selecionando-o e
clicando no boto Converter em curvas na barra de propriedades.
Agrupar objetos
Quando voc agrupa dois ou mais objetos, eles so tratados como uma unidade,
mas conservam seus atributos individuais. O agrupamento permite aplicar a mesma
formatao, propriedades e outras alteraes a todos os objetos dentro do grupo
71
ao mesmo tempo. Alm disso, o agrupamento ajuda a impedir a ocorrncia de
mudanas acidentais na posio de um objeto em relao a outros objetos.
Tambm possvel criar grupos aninhados agrupando grupos existentes.
Os objetos individuais mantm seus atributos quando agrupados.
possvel adicionar ou remover objetos de um grupo e excluir objetos que so
membros de um grupo. Ou ento, editar um nico objeto em um grupo sem
desagrupar os objetos. Se voc deseja editar vrios objetos em um grupo ao
mesmo tempo, primeiro necessrio desagrupar os objetos. Se um grupo contiver
grupos aninhados, voc pode desagrupar todos os objetos nos grupos aninhados
simultaneamente.
Para agrupar objetos
1. Selecione os objetos.
2. Clique em Organizar Agrupar.
A barra de status indica que um grupo de objetos est selecionado.
possvel selecionar objetos de diferentes camadas e agrup-los. Entretanto, aps
serem agrupados, os objetos passam a residir na mesma camada e so empilhados
uns sobre os outros.
Crie um grupo aninhado selecionando um ou mais grupos de objetos e clicando em
Organizar Agrupar.
Voc tambm pode agrupar objetos arrastando o objeto na janela de encaixe
Gerenciador de objetos por cima de outro objeto. Se a janela de encaixe
Gerenciador de objetos no estiver aberta, clique em Janela Janelas de encaixe
Gerenciador de objetos.
Tambm possvel desagrupar objetos clicando no boto Agrupar na barra de
propriedades.
Para adicionar um objeto a um grupo
Na janela de encaixe Gerenciador de objetos, arraste o objeto para o grupo.
72
Se a janela de encaixe Gerenciador de objetos no estiver aberta, clique em Janela
Janelas de encaixe Gerenciador de objetos.
Para remover um objeto de um grupo
Na janela de encaixe Gerenciador de objetos, arraste o objeto para fora do grupo.
Se a janela de encaixe Gerenciador de objetos no estiver aberta, clique em Janela
Janelas de encaixe Gerenciador de objetos.
Para excluir um objeto de um grupo, selecione o objeto na lista de objetos e clique
em Editar Excluir.
Para editar um objeto em um grupo
1. Clique na ferramenta Seleo .
2. Mantenha a tecla Ctrl pressionada e clique em um objeto do grupo para
selecion- lo.
3. Edite o objeto.
Tambm possvel selecionar um objeto de um grupo clicando no objeto na janela
de encaixe Gerenciador de objetos. Se a janela de encaixe Gerenciador de objetos
no estiver aberta, clique em Janela Janelas de encaixe Gerenciador de objetos.
Para desagrupar objetos
1. Selecione um ou mais grupos.
2. Clique em Organizar e em um dos seguintes comandos:
Desagrupar separa um grupo em objetos individuais ou um grupo aninhado
em vrios grupos
Desagrupar tudo separa um ou mais grupos em objetos individuais,
inclusive objetos em grupos aninhados
Selecione Desagrupar tudo tambm para desagrupar todos os grupos aninhados.
Para preservar os grupos aninhados, selecione Desagrupar.
Tambm possvel desagrupar objetos clicando no boto Desagrupar na barra
de propriedades.
Voc tambm pode desagrupar todos os grupos aninhados em um grupo clicando
no boto Desagrupar tudo na barra de propriedades
73
Aula 7
Ferramenta Texto
O CorelDRAW fornece vrias maneiras de adicionar e manipular o texto. Voc pode
criar dois tipos de objetos de texto: texto artstico e texto de pargrafo. O Texto
artstico til para adicionar uma nica palavra ou uma linha de texto curta. O texto
de pargrafo adequado para criar documentos com muito texto, tais como
boletins informativos ou brochuras.
Adicionar texto artstico
O texto artstico til para adicionar palavras curtas ou linhas curtas de texto, como
ttulos, a um documento. Voc pode aplicar uma ampla gama de efeitos ao texto
artstico, como sombreamentos ou um contorno.
O texto artstico exibido em uma caixa delimitadora na janela do documento
Voc pode adicionar o texto artstico em um caminho aberto ou fechado ou ajustar
o existente a um caminho. Para obter mais informaes, consulte Ajustar texto a um
caminho.
Alm disso, voc tambm pode atribuir hyperlinks ao texto.
Para adicionar texto artstico
Usando a ferramenta Texto , clique em qualquer parte da pgina de desenho e
digite.
Voc pode converter o texto artstico em um texto de pargrafo selecionando o
texto artstico com a ferramenta Seleo e , a seguir, clicando em Texto
Converter em texto de pargrafo.
Adicionar texto de pargrafo
Voc adiciona o texto de paragrfo a um documento usando as molduras de texto.
O texto de pargrafo, tambm conhecido como texto em bloco, normalmente
usado para corpos maiores de texto que tenham requisitos maiores de formatao.
74
Por exemplo, voc pode usar o texto de pargrafo ao criar brochuras, boletins
informativos, catlogos ou outros documentos com muito texto.
Voc pode inserir uma moldura de texto diretamente na janela de desenhos. Voc
pode colocar o texto dentro de um objeto grfico, o que aumenta o nmero de
formas diferentes que voc pode usar como molduras de texto. Voc pode criar
uma moldura de texto a partir de um objeto fechado e digitar o texto dentro desta.
Voc pode separar a moldura a patir do objeto a qualquer momento, a fim de que
voc possa modific-lo de maneira independente. Voc pode converter uma
moldura de texto em um objeto.
Se desejar ver o layout do documento antes de adicionar o contedo final, voc
pode preencher as molduras do texto com texto de espao reservado temporrio.
Voc tambm pode usar o texto de espao reservado personalizado.
Texto de pargrafo colocado dentro de um objeto. Torne o objeto invisvel
removendo seu contorno.
Por padro, as molduras de texto possuem um tamanho fixo, independentemente
da quantidade de texto adicionada a elas. Voc pode aumentar ou diminuir o
tamanho da moldura a fim de que o texto se ajuste moldura. Se voc adicionar
mais texto do que o permitido pela moldura, o texto continua alm da borda inferior
direita da moldura do texto, mas permanece escondido. A cor da moldura torna-se
vermelha para avis-lo de que h texto adicional. Voc pode corrigir o texto
excedente manualmente aumentando o tamanho da moldura, ajustando o tamanho
do texto, ajustando a largura da coluna ou vinculando a moldura a outra moldura
de texto.
75
A moldura de texto se torna vermelha para indicar que h texto adicional.
Voc tambm pode escolher ajustar o tamanho em pontos de texto
automaticamente a fim que este se ajuste completamente moldura. Se o texto for
excedente, o CorelDRAW reduzir automaticamente o tamanho em ponto. Se o
texto for pequeno, o aplicativo o expandir para preencher a moldura.
O tamanho em ponto do texto na moldura ( esquerda) foi automaticamente
ajustado a fim de que este se ajustasse completamente moldura ( direita).
Voc tambm pode alterar a formatao das molduras de texto de pargrafo
selecionado e de qualquer moldura a que estejam vinculados.
Voc tambm pode alinhar o texto em uma moldura de texto usando a grade da
linha de base.
Alm disso, voc tambm pode atribuir hyperlinks ao texto de pargrafo.
Para adicionar texto de pargrafo
1. Clique na ferramenta Texto .
2. Arraste na janela de desenho para dimensionar a moldura de texto de pargrafo.
3. Digite dentro da moldura de texto.
Voc pode tambm
Definir a largura da
coluna da moldura de
texto para ajustar
automaticamente o texto
Clique em Janela Janelas de encaixe Propriedades do
objeto. Na janela de encaixe Propriedades do objeto,
clique no boto Moldura para exibir as opes
relacionadas moldura. Na rea Moldura, clique nos
76
botes Colunas buttons. Na caixa de dilogo
Configuraes da coluna, ative a opo Ajustar
automaticamente a largura da moldura.
Aplicar uma cor de fundo
a uma moldura do texto
Clique no boto Cor de fundo e clique em uma cor.
Uma moldura de texto vermelha indica texto excedente. Voc pode corrigir o texto
excedente manualmente aumentando o tamanho da moldura, ajustando o tamanho
do texto ou vinculando a moldura a outra moldura de texto. Voc pode corrigir o
texto excedente automaticamente clicando em Texto Moldura de texto de
pargrafo Ajustar o texto moldura.
Voc pode usar a ferramenta Seleo para ajustar o tamanho de uma moldura
de texto de pargrafo. Clique na moldura de texto e arraste uma das alas de
seleo.
Barra de Propriedades Ferramenta texto
Com o texto selecionado voc pode alterar todas as configuraes de tipo,
tamanho, alinhamento entre outras, atravs da barra de propriedades.
Escolher tipos e fontes
O texto um elemento importante no design e layout dos documentos. No
CorelDRAW, voc pode escolher o tipo que melhor se adapta ao seu projeto. Voc
pode especificar o tamanho e o estilo da fonte. Alm disso, pode usar uma fonte
OpenType para criar um estilo exclusivo e distinto. Para obter mais informaes,
consulte Como trabalhar com recursos OpenType. A unidade de medida padro
para textos em pontos. No entanto, possvel alterar a unidade de medida do
desenho ativo e de todos os desenhos subsequentes. Para obter informaes sobre
como visualizar fontes, consulte Visualizar e identificar fontes.
Fontes X Tipos
77
Fonte e Tipo so dois termos geralmente usados intercambiavelmente, mas eles
no tm o mesmo significado. Uma fonte um conjunto de caracteres que inclui
letras, nmero e smbolos de uma variao de tipo, como negrito ou itlico. Um
tipo, tambm conhecido como famlia da fonte, constitudo de vrias fontes que
compartilham as mesmas caractersticas de design. Em outras palavras, uma fonte
o mecanismo que permite que voc renderize os caracteres na tela ou impressos;
enquanto o tipo, que inclui a distino de estilo e visual dos caracteres, refere-se ao
design e estilo do tipo.
A tabela a seguir lista alguns exemplos de tipos e fontes. A digitao da fonte o
mecanismo de entrega e o tipo o trabalho criativo.
Tipo (famlia da fonte) Fonte
Helvetica Helvetica Bold-Italic
Times New Roman Normal
Verdana Verdana Bold-Italic
Escolher um tipo
Os tipos vm em formas e tamanhos diferentes e possuem caractersticas e
qualidades expressivas. A escolha do tipo correto uma considerao importante
do design, porque pode definir o tom do projeto. Alm disso, pode ajudar ou
prejudicar uma comunicao eficaz. Por exemplo, se voc criar um pster com um
tipo difcil de ler ou definir o tom errado, sua mensagem poder no atingir com
eficincia o pblico desejado.
O tipo aplicado palavra Menu esquerda mais adequado para o menu de um
restaurante fino do que o tipo direita.
Veja abaixo algumas dicas bsicas para a escolha do tipo correto:
Escolha o tipo que adeque melhor ao tom do seu design.
Escolha o tipo mais apropriado para o resultado final do seu design (por ex.: Web
ou material impresso).
Use menos tipos no documento. A regra geral no ultrapassar trs ou quatro
tipos em um documento.
Verifique se os caracteres do tipo so fceis de ler e de reconhecer.
Escolha um tipo apropriado para a faixa etria do pblico-alvo.
78
Verifique se o tipo dos ttulos est evidente e se parece bom quando exibido em
tamanho maior.
Verifique se o tipo do texto do corpo melhora a legibilidade.
Escolha um tipo com suporte a vrios idiomas se voc estiver trabalhando com
documentos multilngues.
Ajustar texto a um caminho
Voc pode adicionar texto artstico ao longo do caminho de um objeto aberto (uma
linha, por exemplo), ou de um objeto fechado (um quadrado, por exemplo).
Tambm possvel ajustar texto existente a um caminho. O texto de pargrafo em
uma moldura de texto pode ser ajustado apenas a caminhos abertos.
Aps ajustar o texto a um caminho, possvel ajustar a posio do texto em relao
ao caminho. Por exemplo, voc pode espelhar o texto de forma horizontal, vertical
ou ambas. Usando o espaamento das graduaes, voc pode especificar uma
distncia exata entre o texto e o caminho.
CorelDRAW trata texto ajustado a um caminho como um objeto; entretanto, voc
pode separar o texto do objeto, se no desejar mais que ele faa parte do caminho.
Quando se separa texto de um caminho curvo ou fechado, ele mantm a forma do
objeto ao qual estava ajustado. Voc tambm pode modificar as propriedades do
texto e do caminho de maneira independente.
O texto revertido para a sua aparncia original quando endireitado.
Texto e curva como objetos separados (esquerda superior); escolher um caminho
com a ferramenta Ajustar texto ao caminho (superior central); alinhar o texto ao
ajust-lo ao caminho (direita superior); texto ajustado ao caminho (esquerda
inferior); retorno interativo sobre a distncia de deslocamento (inferior central); e
texto e curva esticados horizontalmente em 200% (direita inferior)
Sombreamentos
Os sombreamentos simulam a luz caindo sobre um objeto, a partir de uma entre
cinco perspectivas especficas: plana, direita, esquerda, na base e no topo. Voc
79
pode adicionar sombreamentos maioria dos objetos ou grupos de objetos,
incluindo texto artstico, texto de pargrafo e bitmaps.
Sombreamentos criados no CorelDRAW so ideais para sadas impressas, mas no
so apropriados para serem enviados a dispositivos como cortadoras de vinil e
plotadoras. Para esses projetos so necessrios sombreamentos recortveis. Para
adicionar um sombreamento recortvel a um objeto necessrio duplicar o objeto,
preencher a duplicata com uma cor escura e posicionar a duplicata atrs do objeto
original.
Quando se adiciona um sombreamento, possvel alterar sua perspectiva e ajustar
atributos como cor, opacidade, nvel de dissoluo, ngulo e enevoamento.
Um sombreamento aplicado a um objeto
O efeito de enevoamento suaviza as bordas do sombreamento.
Depois de criar um sombreamento, voc pode copiar ou clonar o sombreamento
para um objeto selecionado. Quando se copia um sombreamento, o objeto original
e a cpia no tm conexo e podem ser editados de forma independente. Com a
clonagem, os atributos de sombreamento do objeto principal so automaticamente
aplicados a seu clone.
Separando-se o sombreamento de seu objeto, tem-se mais controle sobre o
prprio sombreamento. Por exemplo, possvel editar o sombreamento da mesma
forma como se edita uma transparncia.
80
Assim como acontece com as transparncias, possvel aplicar um modo de
mesclagem a um sombreamento para controlar o modo como a cor do
sombreamento se mistura com a cor do objeto que est por baixo.
Para adicionar um sombreamento
1. Na caixa de ferramentas, clique na ferramenta Sombreamento .
2. Clique em um objeto.
3. Arraste a partir do centro ou da lateral do objeto at que o sombreamento esteja
do tamanho desejado.
4. Especifique todos os atributos na barra de propriedades.
No possvel adicionar sombreamentos a grupos vinculados, como, objetos
misturados, objetos com contorno, objetos chanfrados, objetos com extruso,
objetos criados com a ferramentaMdia artstica ou outros sombreamentos.
81
Aula 8
Modelar objetos usando envelopes
O CorelDRAW permite modelar objetos, incluindo linhas, texto artstico e molduras
de texto de pargrafo, aplicando envelopes a eles. Os envelopes so formados por
vrios ns que podem ser movidos para modelar o envelope e, consequentemente,
alterar a forma do objeto. possvel aplicar um envelope bsico de acordo com a
forma de um objeto, ou aplicar um envelope predefinido. Aps aplicar um envelope,
voc pode edit-lo ou adicionar um novo envelope para continuar alterando a
forma do objeto. O CorelDRAW tambm permite copiar e remover envelopes.
Voc pode editar um envelope adicionando e posicionando seus ns. A adio de
ns permite um maior controle sobre a forma do objeto contido no envelope. O
CorelDRAW tambm permite excluir ns, mover vrios ns simultaneamente, alterar
ns de um tipo para outro e alterar um segmento de um envelope para uma linha
ou curva.
possvel tambm alterar o modo de mapeamento de um envelope para especificar
a maneira como o objeto ajustado ao envelope. Por exemplo, voc estica um
objeto para que se ajuste s dimenses bsicas do envelope e, em seguida, aplica o
modo de mapeamento horizontal para comprimi-lo horizontalmente, a fim de que
se ajuste forma do envelope.
Para aplicar um envelope
1. Selecione um objeto.
2. Na caixa de ferramentas, clique na ferramenta Envelope .
3. Na barra de propriedades, clique em um dos seguintes botes:
82
Modo de linha reta cria envelopes com base em linhas retas, adicionando
perspectiva aos objetos.
Modo de arco simples cria envelopes com uma forma de arco em um
lado, conferindo aos objetos uma aparncia cncava ou convexa.
Modo de arco duplo cria envelopes na forma de S em um ou mais lados.
Modo sem restrio cria envelopes de forma livre, o que permite alterar
as propriedades dos ns e adicionar e excluir ns.
4. Clique no objeto.
5. Arraste os ns para modelar o envelope.
Para redefinir o envelope, pressione Esc antes de soltar o mouse.
Tambm possvel
Aplicar um envelope
predefinido
Clique no boto Adicionar predefinido na barra de
propriedades e clique em uma forma de envelope.
Aplicar um envelope a
um objeto com envelope
Clique no boto Adicionar novo envelope na barra
de propriedades e arraste os ns para mudar a forma
do envelope.
Remover um envelope Clique em Efeitos Limpar envelope.
Para editar os ns e os segmentos de um envelope
1. Na caixa de ferramentas, clique na ferramenta Envelope .
2. Selecione um objeto que tenha um envelope.
3. Clique duas vezes no envelope para adicionar um n ou em um n para exclu-lo.
Voc pode tambm
Mover vrios ns de
envelope ao mesmo
tempo
Clique no boto Modo sem restrio na barra de
propriedades, selecione com marca os ns que deseja
mover e arraste-os para uma nova posio.
Selecionar vrios ns
com marca
Na barra de propriedades, escolha Retangular na caixa de
listagem Modo de seleo e arraste o cursor ao redor dos
ns que deseja selecionar.
Selecionar vrios ns
com marca mo livre
Na barra de propriedades, escolha Mo livre na caixa de
listagem Modo de seleo e arraste o cursor ao redor dos
ns que deseja selecionar.
Mover ns opostos em
uma distncia igual, na
mesma direo
Pressione Ctrl, selecione dois ns opostos e arraste-os
para uma nova posio.
83
Mover ns opostos em
uma distncia igual, na
direo oposta
Clique no boto Modo de arco simples ou Modo de
arco duplo na barra de propriedades para que ele
fique elevado, pressione Shift e arraste um dos ns para
uma nova posio.
Alterar um tipo de n
de envelope
Clique no boto Modo sem restrio na barra de
propriedades para que ele fique elevado e clique no
boto N cspide , N suave ou N simtrico .
Alterar um segmento
de envelope para uma
linha reta ou curva
Clique no boto Modo sem restrio na barra de
propriedades para que ele fique elevado, clique em um
segmento de linha e no boto Converter em linha ou
Converter em curva
84
Aula 9
Alinhar e distribuir objetos
O CorelDRAW permite alinhar e distribuir objetos com preciso em um desenho.
Voc pode alinhar objetos entre si e com partes da pgina de desenho, como o
centro, as bordas e a grade. O alinhamento de objetos a outros objetos pode ser
feito pelos centros ou pelas bordas.
Voc pode alinhar vrios objetos horizontal ou verticalmente ao centro da pgina
de desenho. Tambm possvel organizar um ou vrios objetos ao longo da borda
da pgina e pelo ponto mais prximo em uma grade.
A distribuio de objetos adiciona automaticamente espaamento entre eles com
base na largura, altura e pontos centrais. possvel distribuir objetos para que os
pontos centrais ou as bordas selecionadas (por exemplo, superior ou direita)
apaream em intervalos iguais. Tambm possvel distribuir objetos para que o
espaamento entre eles seja igual. Voc pode distribuir os objetos em toda a
extenso da caixa delimitadora que cerca os objetos ou por toda a pgina de
desenho.
Objetos dispersos (esquerda) so alinhados verticalmente e distribudos de maneira
uniforme (direita).
Para alinhar um objeto com outro objeto
1. Selecione os objetos.
Se os objetos forem selecionados um por vez, o ltimo objeto selecionado ser o
ponto de referncia para alinhar os outros. Se voc selecionar com marca os
objetos antes de alinh-los, o objeto posicionado no canto superior esquerdo da
seleo ser utilizado como uma referncia.
2. Clique em Organizar Alinhar e distribuir Alinhar e distribuir.
3. Clique na guia Alinhar.
4. Especifique o alinhamento vertical, alinhamento horizontal ou ambos:
Para alinhar objetos ao longo do eixo vertical, ative a caixa de seleo
esquerda, No centro ou direita.
Para alinhar objetos ao longo do eixo horizontal, ative a caixa de seleo No
85
topo, No centro ou Na base.
5. Na caixa de listagem Alinhar objetos com, selecione Ativar objetos.
Ao alinhar objetos de texto, selecione uma das seguintes opes na caixa de
listagem Para uso de objetos de fonte de texto:
Linha de base da primeira linha usa a linha da base da primeira linha do
texto como ponto de referncia
Linha de base da ltima linha usa a linha da base da ltima linha do texto
como ponto de referncia
Caixa delimitadora usa a caixa delimitadora de um objeto de texto como
ponto de referncia
Voc tambm pode alinhar objetos rapidamente, sem utilizar a caixa de dilogo
Alinhar e distribuir clicando em Organizar Alinhar e distribuir e em qualquer um
dos seis primeiros comandos de alinhamento. A letra ao lado de um nome de
comando indica o atalho de teclado que pode ser usado para alinhar objetos. Por
exemplo, a letra E ao lado do comando Alinhar esquerda mostra que voc pode
pressionar E para alinhar objetos com o ponto extrema esquerda do objeto usado
como ponto de referncia.
Voc tambm pode abrir a caixa de dilogo Alinhar e distribuir selecionando os
objetos e clicando no boto Alinhar e distribuir na barra de propriedades.
Para alinhar um objeto pelo centro da pgina
1. Selecione um objeto.
Para alinhar vrios objetos, selecione os objetos por marcas.
2. Clique em Organizar Alinhar e distribuir e em uma das seguintes opes:
Alinhar centros na horizontal alinha todos os objetos com o centro da
pgina, vertical e horizontalmente
Centralizar horizontalmente pela pgina alinha os objetos pelo centro da
pgina ao longo de um eixo horizontal
Centralizar verticalmente pela pgina alinha os objetos pelo centro da
pgina ao longo de um eixo vertical
Tambm possvel alinhar todos os objetos pelo centro da pgina, vertical e
horizontalmente, pressionando P.
Para alinhar um objeto pela borda da pgina
1. Selecione um objeto.
Para alinhar um grupo de objetos, selecione o grupo.
2. Clique em Organizar Alinhar e distribuir Alinhar e distribuir.
3. Clique na guia Alinhar.
4. Especifique o alinhamento vertical, alinhamento horizontal ou ambos:
Para alinhar objetos ao longo do eixo vertical, ative a caixa de seleo
esquerda, No centro ou direita.
Para alinhar objetos ao longo do eixo horizontal, ative a caixa de seleo No
86
topo, No centro ou Na base.
5. Selecione Borda da pgina na caixa de listagem Alinhar objetos.
Voc tambm pode abrir a caixa de dilogo Alinhar e distribuir selecionando os
objetos e clicando no boto Alinhar e distribuir na barra de propriedades.
Alinhe um objeto grade escolhendo Grade na caixa de listagem Alinhar objetos.
Para alinhar um objeto com um ponto especfico
1. Selecione um objeto.
Para alinhar um grupo de objetos, selecione o grupo.
2. Clique em Organizar Alinhar e distribuir Alinhar e distribuir.
3. Clique na guia Alinhar.
4. Especifique o alinhamento vertical, alinhamento horizontal ou ambos:
Para alinhar objetos ao longo do eixo vertical, ative a caixa de seleo
esquerda, No centro ou direita.
Para alinhar objetos ao longo do eixo horizontal, ative a caixa de seleo No
topo, No centro ou Na base.
5. Escolha Ponto especificado na caixa de listagem Alinhar objetos a.
6. Clique em Aplicar.
O ponteiro assume a forma de uma mira.
7. Clique na janela de desenho para definir o ponto de referncia para o
alinhamento.
Para distribuir objetos
1. Selecione os objetos.
2. Clique em Organizar Alinhar e distribuir Alinhar e distribuir.
3. Clique na guia Distribuir.
4. Para distribuir os objetos horizontalmente, ative uma das seguintes opes na
fileira superior direita:
esquerda espaa uniformemente as bordas esquerdas dos objetos
No centro espaa uniformemente os pontos centrais dos objetos
Espaamento coloca intervalos iguais entre os objetos selecionados
direita espaa uniformemente as bordas direitas dos objetos
5. Para distribuir os objetos verticalmente, ative uma das seguintes opes na coluna
da esquerda:
No topo espaa uniformemente as bordas superiores dos objetos
No centro espaa uniformemente os pontos centrais dos objetos
Espaamento coloca intervalos iguais entre os objetos selecionados
Na base espaa uniformemente as bordas inferiores dos objetos
6. Para indicar a rea sobre a qual os objetos so distribudos, ative uma das
seguintes opes:
Limite da seleo faz a distribuio dos objetos pela rea da caixa
delimitadora que os envolve
87
Limite da pgina distribui os objetos pela pgina de desenho
Fileira superior: opes para distribuio de objetos horizontalmente. 1) A opo
esquerda aplica espaos uniformes nas bordas da esquerda. 2) A opo No centro
aplica espaos uniformes nos pontos centrais. Fileira da base: opes para
distribuio de objetos verticalmente. 3) A opo No topo aplica espaos uniformes
nas bordas superiores. 4) A opo No centro aplica espaos uniformes nos pontos
centrais.
Girar e espelhar objetos
O CorelDRAW permite girar e criar imagens espelhadas de objetos. possvel girar
um objeto especificando coordenadas horizontais e verticais. Voc pode mover o
centro de rotao para uma coordenada especfica da rgua ou para um ponto
relativo posio atual do objeto.
Girar objetos em volta de um nico ponto
88
Espelhar um objeto vira o objeto da esquerda para a direita ou do topo para a base.
Por padro, o ponto de ancoragem est situado no centro do objeto.
Espelhar um objeto do topo para a base.
Para espelhar um objeto
1. Selecione um objeto.
2. Clique em Janela Janelas de encaixe Transformaes Escala.
3. Na janela de encaixe Transformaes, clique em um dos seguintes botes:
Espelhamento horizontal permite virar o objeto da esquerda para a
direita
Espelhamento vertical permite virar o objeto de cima para baixo
Para virar o objeto em um ponto de ancoragem especfico, ative a caixa de seleo
correspondente ao ponto de ancoragem que voc deseja definir.
4. Clique em Aplicar.
Tambm possvel espelhar um objeto selecionado mantendo a tecla Ctrl
pressionada e arrastando uma ala de seleo na direo oposta do objeto.
Voc tambm pode espelhar um objeto selecionado clicando no boto Espelhar
horizontalmente ou no boto Espelhar verticalmente na barra de propriedades.
Misturar objetos
O CorelDRAW permite criar misturas, como misturas em linha reta, misturas ao
longo de um caminho e misturas compostas. As misturas so usadas
frequentemente para criar sombreamentos realsticos e destaques em objetos.
89
Os destaques e sombreamentos no objeto direita foram criados usando misturas.
Uma mistura de linha reta mostra uma progresso na forma e tamanho de um
objeto para outro. As cores de preenchimento e de contorno dos objetos
intermedirios progridem em um caminho em linha reta atravs do espectro de
cores. Os contornos de objetos intermedirios exibem uma progresso gradual em
espessura e forma.
depois de criar uma mistura, voc pode copiar ou clonar suas configuraes para
outros objetos. Quando voc copia uma mistura, o objeto assume todas as
configuraes relacionadas mistura, exceto os atributos de contorno e
preenchimento. Quando voc clona uma mistura, as alteraes na mistura original
(tambm chamada mestre) so aplicadas ao clone.
Misturas de linha reta podem ser usadas para criar grficos com uma aparncia de
vidro. O boto com efeito de ativao (esquerda) contm uma mistura de objetos
sobrepostos misturados.
possvel ajustar objetos ao longo de parte ou de toda a forma de um caminho e
adicionar um ou mais objetos a uma mistura para criar uma mistura composta.
90
A mistura de linha reta (parte superior) ajustada a um caminho curvo (parte
inferior).
possvel alterar a aparncia de uma mistura ajustando o nmero e o espaamento
de seus objetos intermedirios, a progresso de cores da mistura, os ns em que a
mistura mapeada, o caminho da mistura e os objetos inicial e final. possvel
fundir os componentes de uma mistura dividida ou composta para criar um objeto
nico.
Esta mistura composta consiste de trs misturas.
Tambm possvel dividir e remover uma mistura.
91
Ao se mapear ns, controla-se a aparncia de uma mistura. Dois ns no polgono
so mapeados para dois ns na forma de estrela, mostrando uma transio mais
gradual (parte de baixo).
Para misturar objetos
Para Faa o seguinte
Misturar ao longo
de uma linha reta
Na caixa de ferramentas, clique na ferramenta Mistura .
Selecione o primeiro objeto e arraste-o sobre o segundo
objeto. Para redefinir a mistura, pressione Esc enquanto
arrasta.
Misturar um objeto
ao longo de um
caminho mo
livre.
Na caixa de ferramentas, clique na ferramenta Mistura.
Selecione o primeiro objeto. Mantenha pressionada a tecla Alt
e arraste uma linha para o segundo objeto.
Ajustar uma
mistura ao caminho
Na caixa de ferramentas, clique na ferramenta Mistura .
Clique na mistura. Clique no boto Propriedades do caminho
na barra de propriedades. Clique em Novo caminho. Com a
seta curva, clique no caminho ao qual deseja ajustar a mistura.
Esticar a mistura
sobre todo um
caminho
Selecione uma mistura que j esteja ajustada a um caminho.
Clique no boto Mais opes de misturas na barra de
propriedades e ative a caixa de seleo Misturar por todo o
caminho.
Criar uma mistura
composta
Utilizando a ferramenta Mistura, arraste um objeto para o
objeto inicial ou final de outra mistura.
92
Aplicar perspectiva a objetos
Voc pode criar um efeito de perspectiva encolhendo um ou dois lados de um
objeto. Este efeito faz com que o objeto parea estar se distanciando em uma ou
duas direes, criando, assim, uma perspectiva de um ponto ou uma perspectiva de
dois pontos.
possvel adicionar efeitos de perspectiva a objetos e grupos de objetos. Voc
tambm pode adicionar um efeito de perspectiva grupos vinculados, como
contornos, misturas e extruses. No possvel adicionar efeitos de perspectiva a
texto de pargrafo, bitmaps ou smbolos.
O elemento grfico original (esquerda) com perspectivas de um ponto (meio) e de
dois pontos (direita) aplicadas a ele.
Aps aplicar um efeito de perspectiva, possvel copi-lo para outros objetos do
desenho, ajust-lo ou remov-lo do objeto.
Para aplicar uma perspectiva
Para
Aplicar perspectiva de
um ponto
Clique em Efeitos Adicionar perspectiva. Pressione Ctrl e
arraste um n.
Aplicar uma perspectiva
de dois pontos
Clique em Efeitos Adicionar perspectiva. Arraste os ns
na parte externa da grade para aplicar o efeito desejado.
Pressionar a tecla Ctrl limita o movimento do n aos eixos horizontal e vertical para
criar um efeito de perspectiva de um ponto.
Voc pode mover ns opostos a mesma distncia em direes opostas
pressionando Ctrl + Shift enquanto se arrasta.
Criar extruses
93
possvel fazer com que os objetos paream tridimensionais criando extruses.
Voc pode criar extruses projetando pontos a partir de um objeto e unindo-os
para criar uma iluso tridimensional. CorelDRAW tambm permite a aplicao de
extruses vetoriais a um objeto de um grupo.
Aps criar uma extruso, possvel copiar ou clonar seus atributos em um objeto
selecionado. Clonar e copiar transfere os atributos de extruso de um objeto com
extruso para outro. As configuraes de extruso clonadas, no entanto, no podem
ser editadas independentemente do mestre.
Altera-se uma forma com extruso girando-a e arredondando seus cantos.
CorelDRAW tambm permite remover uma extruso vetorial.
Chanfraduras
Outra forma pela qual voc pode dar a um objeto uma aparncia tridimensional
aplicar uma borda chanfrada a uma extruso. Uma chanfradura cria a iluso de que
as bordas de um objeto esto recortadas em ngulo. possvel especificar os
valores do ngulo e da profundidade da chanfradura para controlar o efeito.
Voc pode criar um efeito de chanfradura sem a extruso de um objeto.
Preenchimentos com extruso
possvel aplicar preenchimentos a uma extruso inteira ou somente s superfcies
com extruso. possvel cobrir cada superfcie individualmente com o
preenchimento ou distribuir o preenchimento para que ele cubra o objeto inteiro
como uma colcha, sem quebras no padro ou na textura.
Da esquerda para a direita: uma forma simples, a forma com um preenchimento
com extruso de cor slida, a forma com um preenchimento gradiente com
extruso e uma rotao aplicados.
Iluminao
Voc pode aprimorar as extruses aplicando fontes de luz. possvel adicionar at
trs fontes de luz para projeo em direo ao objeto com extruso, com
intensidade varivel. Quando no precisar mais de fontes de luz, voc pode
remov-las.
Pontos de fuga
94
possvel criar uma extruso vetorial em que as linhas da extruso convergem em
um ponto de fuga. O ponto de fuga de uma extruso vetorial pode ser copiado
para outro objeto de modo que ambos os objetos paream rebaixados na direo
do mesmo ponto.
Extruses com o mesmo ponto de fuga
possvel tambm atribuir a duas extruses pontos de fuga diferentes.
Extruses com pontos de fuga diferentes
Para criar uma extruso
1. Selecione um objeto usando a ferramenta Seleo .
2. Na caixa de ferramentas clique na ferramenta Extruso .
3. Escolha uma predefinio na caixa de listagem Predefinio na barra de
propriedades.
4. Escolha um tipo de extruso na caixa de listagem Tipo de extruso na barra de
propriedades.
5. Selecione um objeto.
6. Arraste as alas de seleo do objeto para definir a direo e a profundidade da
extruso.
Para redefinir a extruso, pressione Esc antes de soltar o boto do mouse.
95
Aula 10
Importar arquivos
Voc pode importar arquivos criados em outros aplicativos. Por exemplo, voc pode
importar um arquivo Adobe Portable Document Format (PDF), JPEG ou Adobe
Illustrator (AI). Voc pode importar um arquivo e coloc-lo na janela ativa do
aplicativo como um objeto. Voc pode tambm redimensionar e centralizar um
arquivo ao import-lo. O arquivo importado torna-se parte do arquivo ativo.
Tambm possvel importar um bitmap como uma imagem vinculada
externamente. No caso da importao de um bitmap vinculado, as edies feitas no
arquivo original (externo) so atualizadas automaticamente no arquivo importado.
Ao importar um bitmap, voc pode reamostr-lo para reduzir o tamanho do
arquivo ou cort-lo para eliminar reas no utilizadas da imagem. Voc pode
tambm cortar um bitmap para selecionar apenas a rea e o tamanho exatos da
imagem a ser importada.
Ao importar um arquivo de uma verso anterior do CorelDRAW contendo texto em
um idioma diferente do idioma do sistema operacional, voc pode usar
configuraes de pgina de cdigo para garantir a exibio adequada de nomes de
objetos, palavras-chave e anotaes salvas com o arquivo.
Para importar um arquivo em um desenho ativo
1. Clique em Arquivo Importar.
2. Escolha a pasta em que o arquivo est armazenado.
Se necessrio, voc pode localizar um arquivo utilizando a caixa de pesquisa. Voc
pode pesquisar por nome de arquivo, ttulo, assunto, autor, palavra-chave,
comentrio, nome de bitmap, nome de objeto, etc.
3. Escolha um formato de arquivo na caixa de listagem ao lado da caixa Nome do
arquivo (Windows 7 e Windows Vista) ou na caixa de listagem Arquivos do tipo
(Windows XP).
Se voc no souber o formato do arquivo, escolha Todos os formatos de arquivo.
4. Clique no nome do arquivo.
Se o arquivo contiver texto em um idioma diferente do idioma do sistema
operacional, escolha a opo correspondente na caixa de listagem Selecionar
pgina de cdigo (Windows 7 e Windows Vista) ou Pgina de cdigo (Windows XP)
para garantir a exibio correta de nomes de objetos, palavras-chave e notas.
Essas opes no esto disponveis para todos os formatos de arquivo.
5. Clique em Importar e efetue uma das seguintes aes:
Clique na pgina de desenho para manter as dimenses do arquivo e
posicionar seu canto superior esquerdo onde voc clicar.
Arraste na pgina de desenho para redimensionar o arquivo. O cursor de
96
importao exibe as dimenses do arquivo redimensionado medida que o
usurio arrasta o mouse na pgina do desenho.
Pressione Enter para centralizar o arquivo na pgina de desenho.
Pressione a barra de espao para colocar o arquivo na mesma posio como
se estivesse no arquivo original (somente arquivos .cdr e .ai).
As opes de alinhamento ativas so aplicadas ao arquivo importado.
Voc pode tambm
Vincular um bitmap
externamente em vez de
incorpor-lo
Clique na seta do boto Importar e, em seguida, clique
em Importar como imagem vinculada externamente
(Windows 7 e Windows Vista) ou ative a caixa de
seleo Vincular bitmap externamente (Windows XP).
Para exibir uma lista das imagens vinculadas, clique em
Janela Janelas de encaixe Links e favoritos.
Vincular a um arquivo de
alta resoluo para sada
usando OPI (Open
Prepress Interface)
Clique na seta do boto Importar e, em seguida, clique
em Importar como arquivo de alta resoluo para
sada usando OPI (Windows 7 e Windows Vista) ou
ative a caixa de seleo Vincular a arquivo de alta
resoluo para sada usando OPI (Windows XP).
Esse procedimento insere uma verso de baixa
resoluo de um arquivo TIFF ou Scitex Continuous
Tone (CT) em um documento. A verso em baixa
resoluo est vinculada imagem de alta resoluo
que reside no servidor OPI (Open Prepress Interface).
Mesclar camadas em um
bitmap importado
Ative a caixa de seleo Combinar bitmap de mltiplas
camadas.
Salvar o perfil ICC
(International Color
Consortium) incorporado
Ative a caixa de seleo Extrair perfil ICC incorporado
para salvar o perfil ICC na pasta de cores onde o
aplicativo est instalado.
Essa opo no est disponvel para todos os formatos
de arquivo.
Verificar se h marca-
d'gua ou informaes de
copyright
Ative a caixa de seleo Verificar marca-d'gua.
Essa opo no est disponvel para todos os formatos
de arquivo.
Usar as configuraes
padro para o filtro em vez
de abrir a caixa de dilogo
Ative a caixa de seleo No mostrar caixa de dilogo
de filtro.
Essa opo no est disponvel para todos os formatos
de arquivo.
Preservar camadas e Ative a caixa de seleo Manter camadas e pginas. Se
97
pginas de um arquivo
importado
a caixa de seleo for desativada, todas as camadas
sero combinadas em uma nica camada.
Essa opo no est disponvel para todos os formatos
de arquivo.
Selecionar as pginas que
sero importadas ao
importar documentos TIFF
com vrias pginas
Na caixa de dilogo Importar TIFF, ative uma opo na
rea Selecione a(s) pgina(s) a ser(em) importada(s).
Essa opo est disponvel apenas para o formato de
arquivo TIFF.
Abrir apenas parte de uma
imagem (Windows 7 e
Windows Vista)
Na caixa de dilogo Carregar arquivo parcial, digite a
faixa de quadros a abrir na caixa Carregar quadros.
Nem todas as opes de importao esto disponveis para todos os formatos de
arquivo.
possvel importar mltiplos arquivos. Mantenha pressionada a tecla Shift e clique
para selecionar arquivos consecutivos em uma lista. Mantenha pressionada a tecla
Ctrl e clique para selecionar arquivos no consecutivos em uma lista.
Exportar arquivos
Voc pode utilizar o comando Arquivo Exportar para exportar arquivos para vrios
formatos de arquivo de bitmap e vetorial que podem ser utilizados em outros
aplicativos. possvel, por exemplo, exportar um arquivo para o formato Adobe
Illustrator (AI) ou GIF. Voc pode tambm exportar um arquivo de modo a otimiz-
lo para uso com um conjunto de aplicativos de produtividade de escritrio, como o
Microsoft Office ou o Corel WordPerfect Office.
Ao exportar um arquivo, o arquivo original mantido aberto na janela de desenho
no formato existente.
Voc pode utilizar o comando Arquivo Salvar como para salvar arquivos em vrios
formatos vetoriais. Depois de salvar um arquivo em um formato diferente, o arquivo
salvo ser exibido imediatamente na janela de desenho. Recomenda-se primeiro
salvar o arquivo como um arquivo (CDR), j que alguns formatos de arquivo no
suportam todos os recursos encontrados em um arquivo CorelDRAW.
Para exportar um arquivo
1. Clique em Arquivo Exportar.
2. Escolha a pasta em que deseja salvar o arquivo.
3. Escolha um formato de arquivo na caixa de listagem Salvar como tipo.
4. Digite um nome na caixa de listagem Nome do arquivo.
98
5. Ative qualquer uma das seguintes caixas de seleo:
Exportar apenas esta pgina exporta apenas a pgina atual em um arquivo
com vrias pginas
Somente selecionados salva apenas os objetos selecionados no desenho
ativo
No mostrar caixa de dilogo de filtro suprime as caixas de dilogo que
fornecem mais opes avanadas de exportao
Essas opes no esto disponveis para todos os formatos de arquivo.
6. Clique em Exportar.
Se a caixa de dilogo para o formato de exportao for exibida, especifique as
opes desejadas. Para obter informaes detalhadas sobre formatos de arquivo,
consulte Formatos de arquivo suportados.
Tambm possvel
Compactar um arquivo na
exportao
Escolha um tipo de compactao na caixa de
listagem Tipo de compactao.
Especificar informaes sobre
um arquivo.
Digite os comentrios que desejar na caixa
Anotaes.
Nem todas as opes ou tipos de compactao na caixa de dilogo Exportar esto
disponveis para todos os formatos de arquivo.
Os objetos de uma camada oculta sero exibidos no arquivo exportado, a menos
que a funo de impresso e exportao da camada oculta esteja desativada.
Para obter informaes sobre as opes disponveis ao exportar um formato de
arquivo bitmap, consulte Para converter um grfico vetorial em um bitmap ao
exportar.
Se estiver usando uma verso de avaliao que tenha expirado, voc no poder
exportar arquivos.
possvel especificar quais camadas aparecero no arquivo exportado. Para obter
mais informaes, consulte Para ativar ou desativar a impresso e a exportao de
uma camada.
Efeito PowerClip
O CorelDRAW permite colocar objetos vetoriais e bitmaps, como fotos, dentro de
outros objetos ou molduras. Uma moldura pode ser qualquer objeto, por exemplo,
texto artstico ou um retngulo. Quando o objeto for maior que a moldura, este,
denominado contedo, cortado para se ajustar forma da moldura. Isto cria um
objeto PowerClip.
99
Objetos antes de se tornarem objetos PowerClip: texto artstico e um bitmap
possvel criar objetos PowerClip mais complexos colocando um objeto PowerClip
dentro de outro objeto PowerClip para produzir um objeto PowerClip aninhado.
Voc tambm pode copiar o contedo de um objeto PowerClip para outro objeto
PowerClip.
No objeto PowerClip, o texto artstico a moldura e o bitmap o contedo. O
bitmap modelado como as letras do texto artstico.
Voc pode criar uma moldura PowerClip vazia a partir de um objeto ou converter
uma moldura PowerClip em um objeto. Criar molduras PowerClip vazias ou
molduras de texto til quando voc deseja definir o layout de seu documento
antes de adicionar o contedo. Para obter mais informaes sobre molduras de
texto, consulte Adicionar texto de pargrafo. Depois de criara uma moldura
PowerClip vazia, voc pode adicionar contedos a esta. Voc tambm pode
adicionar contedos a uma moldura PowerClip que j contenha outro objeto.
100
Criar molduras PowerClip vazias ou molduras de texto til quando voc deseja
definir o layout de seu documento antes de adicionar contedos.
Depois de criar um objeto PowerClip, voc pode selecionar, editar os contedos ou
repor os contedos dentro da moldura. Sempre que um objeto PowerClip for
selecionado, uma barra de ferramentas flutuante exibida.
A barra de ferramentas PowerClip permite que voc edite, selecione, extraia,
bloqueie ou reponha os contedos na moldura. A barra de ferramentas exibida
sempre que um objeto PowerClip selecionado.
Voc pode bloquear os contedos PowerClip para que quando a moldura for
movida, o contedo se mova junto com esta. Se desejar excluir os contedos de um
objeto PowerClip ou modific-los sem afetar a moldura, voc pode extrair os
contedos.
Para criar um objeto PowerClip
1. Selecione o objeto que voc deseja usar com o contedo do PowerClip.
2. Clique em Efeitos PowerClip Colocar na moldura.
3. Desenhe o objeto que deseja usar como moldura.
Se deseja criar um objeto PowerClip aninhado, arraste o objeto PowerClip para
dentro de outro objeto PowerClip e mantenha pressionada a tecla W enquanto
solta o boto do mouse para colocar o objeto dentro da moldura.
Voc tambm pode clicar com o boto direito em um objeto ou grupo de objetos.
Clique em PowerClip em e, a seguir, clique no objeto que voc deseja usar como
recipiente.
Se o contedo estiver posicionado de maneira que fique para fora moldura em sua
posio atual, este centrealizado automaticamente na moldura a fim de se tornar
visvel. Para alterar essa configurao, clique em Ferramentas Opes, selecione
Editar na listagem de categorias Espao de trabalho e defina as opes que deseja
na rea Moldura PowerClip.
Para criar uma moldura PowerClip vazia
1. Selecione o objeto que deseja usar como moldura.
2. Clique em Efeitos PowerClip Colocar na moldura PowerClip vazia.
Voc tambm pode clicar com o boto direito no objeto, selecionar Tipo de
moldura e clicar em Criar moldura PowerClip vazia.
Voc tambm pode clicar no boto Moldura PowerClip na barra de ferramentas
Layout. Para abrir a barra de ferramentas Layout, clique em Janela Barra de
ferramentas Layout ou Layout Barra de ferramentas do layout.
101
Aula 11
Aplicar lentes
As lentes mudam a aparncia da rea do objeto que est sob elas, no as
propriedades e os atributos reais do objeto. Voc pode aplicar lentes a qualquer
objeto vetorial, como um retngulo, uma elipse, um caminho fechado ou um
polgono. Pode alterar tambm a aparncia de texto artstico e de bitmaps. Quando
se aplica uma lente sobre um objeto vetorial, a prpria lente se torna uma imagem
vetorial. Da mesma forma, se a lente colocada sobre um bitmap, ela tambm se
torna um bitmap.
Aps aplicar uma lente, possvel copi-la e utiliz-la com outro objeto.
Os tipos de lente aplicados ao original (extrema esquerda): (da esquerda para a
direita) Mapa trmico, Aumentar e Mapa de cores personalizadas.
A seguir, os tipos de lente que se aplicam a objetos.
Lente Descrio
Aumentar brilho Permite aumentar o brilho e escurecer reas do objeto e definir
a taxa de brilho e escurecimento.
Adio de cor Vamos simular um modelo aditivo de luz. As cores dos objetos
sob a lente so adicionadas s cores da lente como se voc
estivesse misturando cores de luz. Voc pode escolher a cor e a
quantidade de cor que deseja adicionar.
Limite de cor Permite exibir uma rea do objeto somente com preto e a cor da
lente aparecendo. Por exemplo, quando se coloca uma lente de
limite de cor verde sobre um bitmap, todas as cores, exceto o
verde e o preto, so filtradas na rea da lente.
Mapa de cores
personalizadas
Permite alterar todas as cores da rea do objeto que est sob a
lente para uma cor que vai de uma cor especificada outra.
102
Voc pode escolher as cores inicial e final da faixa e a
progresso entre as duas cores. A progresso pode seguir uma
rota direta, para a frente ou inversa atravs do espectro de
cores.
Olho de peixe Permite distorcer, ampliar ou diminuir os objetos sob a lente, de
acordo com o valor percentual especificado.
Mapa trmico Permite criar o efeito de uma imagem infravermelha, imitando os
nveis de calor das cores nas reas dos objetos sob a lente.
Inverter Permite trocar as cores sob a lente para suas cores CMYK
complementares. Cores complementares so as cores que
aparecem em lados opostos da roda de cores.
Aumentar Permite ampliar uma rea do objeto em uma quantidade
especificada. A lente de aumento substitui o preenchimento
original do objeto, para que o objeto parea ser transparente.
Densidade
neutra
Permite alterar as cores de reas do objeto sob a lente para seus
equivalentes em tons de cinza. As lentes de densidade neutra
so particularmente eficientes para criar efeitos de tons spia.
Transparncia Permite fazer com que um objeto parea um pedao de filme
tingido ou de vidro colorido.
Aramado Permite exibir a rea do objeto sob a lente com a cor de
preenchimento ou de contorno de sua escolha. Por exemplo,
quando se define vermelho para o contorno e azul para o
preenchimento, todas as reas atrs da lente parecem ter
contornos vermelhos e preenchimentos azuis.
Para aplicar uma lente
1. Selecione um objeto.
2. Clique em Efeitos Lente.
3. Escolha um tipo de lente na caixa de listagem da paleta/janela de encaixe Lente.
4. Especifique as configuraes desejadas.
No possvel aplicar o efeito da lente diretamente a grupos vinculados como
objetos contornados, objetos chanfrados, objetos com extruso, sombreamentos,
texto de pargrafo ou objetos criados com a ferramenta Mdia artstica .
103
Para visualizar os diferentes tipos de lente em tempo real sem aplic-las a um
desenho, clique no boto Bloquear e escolha uma lente e configuraes para
visualizao. Quando encontrar as lentes que deseja usar, clique em Aplicar ou
clique no boto Bloquear novamente para retornar aplicao automtica das
lentes enquanto as visualiza.
Desenhar polgonos e estrelas
O CorelDRAW permite desenhar polgonos e dois tipos de estrela: perfeita e
complexa. Estrelas perfeitas so aquelas com aparncia tradicional que podem
receber preenchimento total em sua forma. As estrelas complexas possuem lados
intersecionais e produzem resultados originais com a aplicao de preenchimento.
Da esquerda para a direita: Polgono, estrela perfeita e estrela complexa, cada uma
com um preenchimento gradiente aplicado
Voc pode alterar polgonos e estrelas. Por exemplo, possvel alterar o nmero de
lados de um polgono ou o nmero de pontas de uma estrela, que podem tambm
ser aguadas. Voc tambm pode usar a ferramenta Forma para remodelar
polgonos e estrelas complexas, do mesmo modo como em qualquer outro objeto
de curva. Para obter informaes sobre objetos de curva, consulte Utilizar objetos
de curva. Estrelas perfeitas tambm podem ser remodeladas, mas com algumas
restries.
Para desenhar um polgono
Na caixa de ferramentas, clique na ferramenta Polgono e arraste na janela de
desenho at que o polgono esteja no tamanho desejado.
Voc pode desenhar um polgono, partindo do seu centro, mantendo a tecla Shift
pressionada enquanto arrasta.
Voc pode desenhar um polgono simtrico mantendo a tecla Ctrl pressionada
enquanto arrasta.
104
Copiar, duplicar e excluir objetos.
O CorelDRAW oferece duas formas de copiar objetos. Quando no precisar mais de
um objeto, voc pode exclu-lo.
Recortar, copiar e colar
possvel recortar ou copiar um objeto para coloc-lo na rea de transferncia e
col-lo em um desenho ou em outro aplicativo. Se um objeto for recortado para a
rea de transferncia, ele ser removido do desenho. Se um objeto for copiado para
a rea de transferncia, o original permanecer no desenho.
Duplicar
Duplicar um objeto coloca uma cpia diretamente na janela de desenho e no usa
rea de transferncia. Duplicar mais rpido que copiar e colar. Alm disso, quando
um objeto duplicado, voc pode especificar a distncia entre o objeto original e o
duplicado ao longo dos eixos x e y. A distncia conhecida como deslocamento.
Voc pode aplicar uma transformao, como girar, dimensionar ou inclinar,
duplicata de um objeto mantendo o objeto original intacto. Se optar por manter o
objeto original, exclua a duplicata.
Copiar objetos em uma posio especfica
Voc pode criar vrias cpias de objetos simultaneamente enquanto especifica a
posio delas, sem utilizar a rea de transferncia. Por exemplo, possvel distribuir
cpias de objetos horizontalmente, para a esquerda ou para a direita do objeto
original, ou distribu-las verticalmente, abaixo ou acima do objeto original. possvel
especificar o espaamento entre cpias de objetos ou o deslocamento entre as
cpias de objetos criadas.
Copiar objetos rapidamente
105
Voc pode usar outros mtodos para criar cpias de objetos rapidamente, sem usar
a rea de transferncia. possvel usar o sinal de adio (+) no teclado numrico
para colocar uma cpia do objeto sobre o objeto original, ou pressionar a barra de
espao ou clicar com o boto direito do mouse enquanto arrasta um objeto para
criar cpias imediatamente.
Para recortar ou copiar um objeto
1. Selecione um objeto.
2. Clique em Editar e clique em uma das seguintes opes:
Recortar
Copiar
Recorte ou copie um objeto clicando nele com o boto direito do mouse e clicando
em Recortar ou Copiar.
Para colar um objeto em um desenho
Clique em Editar Colar.
Voc pode utilizar este procedimento para colar um objeto de outro aplicativo.
Para colar um objeto de um formato de arquivo no suportado ou especificar
opes para o objeto colado, clique em Editar Colar especial. Para obter mais
informaes sobre a colagem de objetos de outros aplicativos, consulte Vincular e
incorporar objetos.
Para duplicar um objeto
1. Selecione um objeto.
2. Clique em Editar Duplicar.
Quando voc duplica objetos pela primeira vez, a caixa de dilogo Duplicar
deslocamento exibida. Para especificar a distncia entre a duplicata e o objeto
original ao longo dos eixos x e y, digite valores nas caixas Deslocamento horizontal
e Deslocamento vertical.
O valor de deslocamento 0 posiciona a duplicata sobre o original.
Valores positivos de deslocamento posicionam a duplicata acima e direita do
original.
Valores negativos de deslocamento posicionam a duplicata abaixo e
esquerda do original.
A duplicao de um objeto til para a criao de sombreamentos recortveis para
dispositivos como cortadoras de vinil e plotadoras.
possvel alterar o deslocamento das duplicatas criadas. Clique em Ferramentas
Opes. Na lista de categorias Documento, clique em Geral e digite valores nas
caixas Horizontal e Vertical.
Tambm possvel duplicar um objeto selecionado pressionando as teclas Ctrl + D.
Para criar cpias de um objeto em uma posio especificada
1. Selecione um objeto.
2. Clique em Editar Executar etapa e repetir.
3. Na janela de encaixe Executar etapa e repetir, digite um valor na caixa Nmero de
cpias e clique em Aplicar.
Para Faa o seguinte
106
Distribuir cpias de
objetos horizontalmente
Na rea Configuraes verticais, escolha Sem
deslocamento na caixa de listagem Modo. Na rea
Configuraes horizontais, escolha Espaamento entre
objetos na caixa de listagem Modo. Para especificar o
espaamento entre cpias de objetos, digite um valor na
caixa Distncia. Para posicionar as cpias dos objetos
direita ou esquerda do original, escolha Esquerda ou
Direita na caixa de listagem Direo.
Distribuir cpias de
objetos verticalmente
Na rea Configuraes horizontais, escolha Sem
deslocamento na caixa de listagem Modo. Na rea
Configuraes verticais, escolha Espaamento entre
objetos na caixa de listagem Modo. Para especificar o
espaamento entre cpias de objetos, digite um valor na
caixa Distncia. Para posicionar as cpias de objetos
acima ou abaixo do original, escolha Para cima ou Para
baixo na caixa de listagem Direo.
Deslocamento de todas
as cpias de objetos em
uma distncia
especificada
Nas reas Configuraes horizontais e Configuraes
verticais, escolha Deslocamento na caixa de listagem
Modo e digite valores na caixa Distncia.
Vrias cpias de um objeto so deslocadas em uma distncia especificada.
possvel acessar a janela de encaixe Executar etapa e repetir pressionando Ctrl +
Shift + D.
107
Aula 12
Ferramentas Conta-Gotas de Cor
Copiar propriedades de objetos, transformaes e efeitos
O CorelDRAW permite copiar atributos de um objeto para outro. Voc pode copiar
as propriedades de objetos, como contornar, preencher e propriedades de texto.
Tambm possvel copiar transformaes de objeto, como dimensionar, girar e
posicionar. E ainda copiar efeitos aplicados a objeto.
Para copiar as propriedades de preenchimento,
contorno ou texto de um objeto para outro
1. Na caixa de ferramentas, clique na ferramenta Atributos do conta-gotas .
2. Clique no menu desdobrvel Propriedades na barra de propriedades e ative uma
das seguintes caixas de seleo:
Contorno
Preenchimento
Texto
3. Clique no objeto com as propriedades que voc deseja copiar.
A ferramenta Atributos do conta-gotas alterna automaticamente para o modo
Aplicar atributos de objeto.
4. Clique no objeto no qual voc deseja aplicar as propriedades copiadas.
Opes que esto ativas nos menus desdobrveis Transformaes e Efeitos, na
barra de propriedades, tambm so aplicadas quando voc copia propriedades.
Voc tambm pode copiar propriedades de preenchimento ou de contorno, ou
ambas, clicando com o boto direito do mouse em um objeto com a ferramenta
Seleo , arrastando para outro objeto, soltando o boto do mouse e
selecionando Copiar preenchimento aqui, Copiar contorno aqui ou Copiar todas as
propriedades.
Para copiar o tamanho, posio e rotao de um objeto para outro
1. Na caixa de ferramentas, clique na ferramenta Atributos do conta-gotas .
2. Clique no menu desdobrvel Transformaes, na barra de propriedades, e ative
uma das seguintes caixas de seleo:
Tamanho
Rotao
Posio
3. Clique no objeto com as transformaes que voc deseja copiar.
A ferramenta Atributos do conta-gotas alterna automaticamente para o modo
Aplicar atributos de objeto.
4. Clique no objeto no qual voc deseja aplicar as transformaes copiadas.
108
Opes que esto ativas nos menus desdobrveis Propriedades e Efeitos, na barra
de propriedades, tambm so aplicadas quando voc copia propriedades.
Para copiar efeitos de um objeto para outro
1. Na caixa de ferramentas, clique na ferramenta Atributos do conta-gotas .
2. Clique no menu desdobrvel Efeitos na barra de propriedades e ative uma das
seguintes caixas de seleo:
Perspectiva
Envelope
Mistura
Extruso
Contorno
Lente
PowerClip
Sombreamento
Distoro
3. Clique no objeto com os efeitos que voc deseja copiar.
A ferramenta Atributos do conta-gotas alterna automaticamente para o modo
Aplicar atributos de objeto.
4. Clique no objeto no qual voc deseja aplicar os efeitos copiados.
Opes que esto ativas nos menus desdobrveis Propriedades e Transformaes,
na barra de propriedades, tambm so aplicadas quando voc copia propriedades.
Desfazer, refazer e repetir aes
Voc pode desfazer aes executadas em um desenho, a partir da ao mais
recente. Se voc no gostar do resultado de desfazer uma ao, pode refaz-la.
Revertendo para a ltima verso salva de um desenho, possvel tambm remover
uma ou mais aes. possvel repetir determinadas aes aplicadas a objetos, como
esticar, preencher, mover e girar, para criar um efeito visual mais forte.
Personalizar as configuraes de Desfazer permite aumentar ou reduzir o nmero
de aes que podem ser desfeitas ou refeitas.
Para desfazer, refazer e repetir aes
Para Faa o seguinte
Desfazer uma ao Clique em Editar Desfazer.
Refazer uma ao Clique em Editar Refazer.
Desfazer ou refazer
uma srie de aes
Clique em Ferramentas Desfazer. Na janela de encaixe
Desfazer, escolha a ao que precede todas as aes que
deseja desfazer ou escolha a ltima ao a ser refeita.
109
Reverter para a
ltima verso salva
de um desenho
Clique em Arquivo Reverter.
Repetir uma ao Clique em Editar Repetir.
Quando voc desfaz uma srie de aes na janela de encaixe Desfazer, todas as
aes listadas abaixo da ao que voc clica so desfeitas.
Quando se refaz uma srie de aes na janela de encaixe Desfazer, a ao em que
voc clica e todas as aes anteriores desfeitas so refeitas.
Para repetir uma ao em outro objeto ou grupo de objetos, selecione o objeto ou
os objetos e clique em Editar Repetir.
Tambm possvel desfazer ou refazer uma srie de aes clicando no boto de
seta ao lado do boto Desfazer ou no boto Refazer na barra de ferramentas
Padro e escolher uma ao da lista.
Para especificar as configuraes de Desfazer
1. Clique em Ferramentas Opes.
2. Na lista de categorias rea de trabalho, clique em Geral.
3. Digite um valor em uma ou nas duas caixas a seguir:
Regular especifica o nmero de aes que podem ser revertidas quando
voc usa o comando Desfazer com objetos vetoriais
Efeitos de bitmap especifica o nmero de aes que podem ser revertidas
quando voc usa efeitos de bitmap
O nico limite ao valor especificado so os recursos de memria do computador.
Quanto mais alto o valor especificado, maior ser a demanda de recursos da
memria.
Formatar linhas e contornos
As linhas so tratadas do mesmo modo que os contornos de formas fechadas,
como polgonos e elipses. Em alguns programas, os contornos so conhecidos
como pinceladas ou linhas espessas.
Voc pode mudar a aparncia de linhas e contornos usando os controles da seo
Contorno da janela de encaixe Propriedades do objeto, da caixa de dilogo Caneta
de contorno e da barra de propriedades. Por exemplo, possvel especificar a cor, a
largura e o estilo de linhas e contornos.
Escolha um estilo de canto para controlar a forma de cantos nas linhas e escolha um
estilo de extremidade de linha para alterar a aparncia dos pontos finais de uma
linha. Por padro, um contorno aplicado sobre o preenchimento de um objeto,
mas ele pode ser aplicado por trs do preenchimento, com o preenchimento
sobreposto ao contorno. Tambm possvel vincular a espessura do contorno ao
110
tamanho de um objeto, de modo que o contorno aumente ou diminua medida
que o tamanho do objeto aumente e diminua, respectivamente. Alm disso, voc
pode definir o contorno para imprimir sobre as cores subjacentes, sem remov-las
durante a impresso.
Foram aplicados estilos de cantos diferentes linha superior e inferior de tringulos.
Foram aplicadas extremidades de linha diferentes s linhas no canto superior direito.
Foram aplicadas pontas de seta s linhas no canto inferior direito.
possvel definir o limite de meia-esquadria para determinar a forma de canto em
objetos que contm linhas que formam ngulos agudos. Os cantos com ngulos
acima do limite de meia-esquadria so pontiagudos (meia-esquadria); os cantos
com ngulos abaixo do limite de meia-esquadria so chanfrados (retos).
As propriedades padro do contorno e das linhas de cada novo objeto que voc
desenha so:
largura da espessura mnima;
cor preta
linha slida
canto reto e estilos de extremidade das linhas;
nenhuma ponta de seta aplicada;
contorno aplicado sobre o preenchimento de um objeto;
contorno no vinculado ao tamanho de um objeto.
Entretanto, possvel alterar qualquer uma dessas linhas padro e as propriedades
de contorno a qualquer momento.
possvel criar contornos caligrficos. Um contorno caligrfico varia conforme a
espessura, criando o efeito de um desenho feito mo.
Criar contornos recortveis
Para criar um contorno recortvel para dispositivos como plotadoras, cortadoras de
vinil e dispositivos de impresso-corte, necessrio atribuir a cor predefinida
111
adequada (normalmente CutContour) que especificada pelo fabricante do
dispositivo.
Observe que os contornos recortveis no so impressos quando identificados pelo
dispositivo de impresso-corte ou RIP. Se voc deseja tornar os contornos
imprimveis, use o comando Organizar Formato Limite.
Para especificar configuraes de linha e de contorno
1. Selecione um objeto.
2. Clique em Janela Janelas de encaixe Propriedades do objeto.
3. Na seo Contorno, digite um valor na caixa Largura.
Se a seo Contorno no for exibida, clique em Contorno.
4. Abra o seletor de cor e clique em uma cor.
5. Escolha um estilo de linha na caixa Estilo.
Voc pode tambm
Alterar as unidades de
medida da largura do
contorno
Escolher uma unidade de medida na caixa Unidades de
contorno.
Definir o limite de meia-
esquadria
Digite um valor na caixa Limite de meia-esquadria.
Definir a forma dos
cantos
Clique em um dos botes a seguir:
Cantos com esquadrias cria cantos pontiagudos
Arredondar cantos cria cantos arredondados
Cantos chanfrados cria cantos chanfrados
Definir a aparncia dos
pontos finais em
caminhos abertos
Clique em um dos botes a seguir:
Calota quadrada cria formas de finalizao
quadrada
Calota arredondada cria formas de finalizao
arredondada
Calota quadrada estendida cria formas de
finalizao quadrada que estendem o comprimento
da linha
Aplicar um contorno
atrs do preenchimento
de um objeto
Ative a caixa de seleo Atrs do preenchimento.
Se esta caixa de seleo no for exibida, clique no boto
de seta na parte inferior da seo Contorno.
Vincular a espessura do
contorno ao tamanho de
um objeto
Ative a caixa de seleo Escala com objeto.
Se esta caixa de seleo no for exibida, clique no boto
de seta na parte inferior da seo Contorno.
Defina o contorno para Ative a caixa de seleo Impresso sobreposta do
112
imprimir sobre as cores
subjacentes durante a
impresso
contorno.
Se esta caixa de seleo no for exibida, clique no boto
de seta na parte inferior da seo Contorno.
Criar um estilo de linha Clique no boto Configuraes, e mova o controle
deslizante na caixa de dilogo Editar estilo de linha. Ao
clicar nas caixas esquerda do controle deslizante, voc
pode especificar o posicionamento e a frequncia dos
pontos no novo estilo de linha criado. Clique em
Adicionar.
Editar um estilo de linha Escolha um estilo de linha na caixa de listagem Estilo e
clique em Configuraes . Crie um estilo de linha na
caixa de dilogo Editar estilo de linha e clique em
Substituir.
Tambm possvel especificar as configuraes de linha e contorno na caixa de
dilogo Caneta de contorno. Para acessar a caixa de dilogo Caneta de contorno,
clique na ferramenta Contorno na caixa de ferramentas e, depois, clique em
Caneta de contorno.
Tambm possvel alterar a largura do contorno de um objeto selecionado
digitando um valor na caixa Espessura do contorno na barra de propriedades.
Para criar um contorno caligrfico
1. Selecione um objeto.
2. Clique em Janela Janelas de encaixe Propriedades do objeto.
3. Na seo Contorno, clique em um dos seguintes botes para definir a forma dos
cantos:
Cantos com esquadria
Cantos arredondados
Cantos chanfrados
Se a seo Contorno no for exibida, clique em Contorno.
4. Digite um valor na caixa Esticar para alterar a largura da ponta da caneta.
Se a caixa Esticar no for exibida, clique no boto de seta na parte inferior da seo
Contorno.
O valor varia de 1 a 100, sendo 100 a configurao padro. Reduzir o valor torna
retangular as pontas quadradas e ovais as pontas redondas, criando um efeito
caligrfico mais pronunciado.
5. Digite um valor na caixa Ponta da inclinao para alterar a orientao da caneta
em relao superfcie do desenho.
Para redefinir os valores Esticar e Ponta da inclinao aos seus valores originais,
clique no boto Padro.
Tambm possvel criar um contorno caligrfico na caixa de dilogo Caneta de
contorno. Para acessar a caixa de dilogo Caneta de contorno, clique na ferramenta
113
Contorno na caixa de ferramentas e, depois, clique em Caneta de contorno.
Alm disso, possvel ajustar os valores Esticar e ngulo arrastando a caixa de
visualizao Forma da ponta.
Para definir as propriedades da linha e do contorno em novos objetos.
1. Utilizando a ferramenta Seleo, clique em um espao vazio na janela de desenho
para desmarcar todos os objetos.
2. Na caixa de ferramentas, clique na ferramenta Contorno e, sem seguida, em
Caneta de contorno.
3. Na caixa de dilogo Alterar padres de documento, ative as caixas de seleo dos
objetos e texto cujas configuraes padro voc deseja alterar, e clique em OK.
4. Especifique as configuraes que deseja na caixa de dilogo Caneta de contorno.
You might also like
- Declaração de Estágio ExternoDocument1 pageDeclaração de Estágio ExternoGustavo MagalhãesNo ratings yet
- Tendências Da Ética Profissional Na ModernidadeDocument7 pagesTendências Da Ética Profissional Na ModernidadeLyu AngelNo ratings yet
- Tabela OAB 2018Document8 pagesTabela OAB 2018Gustavo MagalhãesNo ratings yet
- Modelo Relatório 2020-1Document9 pagesModelo Relatório 2020-1Gustavo MagalhãesNo ratings yet
- Plano de EnsinoDocument2 pagesPlano de EnsinoGustavo MagalhãesNo ratings yet
- Relatório de AudiênciaDocument1 pageRelatório de AudiênciaGustavo MagalhãesNo ratings yet
- Trabalho em Componentes SMD PDFDocument10 pagesTrabalho em Componentes SMD PDFRoberley Paes100% (1)
- Plano de Ensino Direito Processual Civil IVDocument3 pagesPlano de Ensino Direito Processual Civil IVGustavo MagalhãesNo ratings yet
- Fluxograma Tutelas Provisórias Moodle AtividadeDocument2 pagesFluxograma Tutelas Provisórias Moodle AtividadeGustavo MagalhãesNo ratings yet
- TRT ProvaDocument16 pagesTRT ProvaGustavo MagalhãesNo ratings yet
- Ebook Femijuris PDFDocument118 pagesEbook Femijuris PDFPedro EmílioNo ratings yet
- Couros Tipos e UsosDocument54 pagesCouros Tipos e UsosGustavo Magalhães100% (1)
- Questões Sobre Tutelas ProvisóriasDocument1 pageQuestões Sobre Tutelas ProvisóriasGustavo MagalhãesNo ratings yet
- Processoseletivo TRTDocument1 pageProcessoseletivo TRTGustavo MagalhãesNo ratings yet
- Mandamentos Do AdvogadoDocument1 pageMandamentos Do AdvogadoGustavo MagalhãesNo ratings yet
- Treino AbcdefDocument1 pageTreino AbcdefGustavo MagalhãesNo ratings yet
- Circuitos Elétricos em Um TabletDocument60 pagesCircuitos Elétricos em Um TabletDaniel PatrocinioNo ratings yet
- Planilha de Medidas Corporais Do Senhor Tanquinho 01Document12 pagesPlanilha de Medidas Corporais Do Senhor Tanquinho 01Tatiany MedeirosNo ratings yet
- Ebook Minicontratos Indice Dolar Charlles NaderDocument20 pagesEbook Minicontratos Indice Dolar Charlles NaderLevon MoreiraNo ratings yet
- Alimentação Sem NeurasDocument32 pagesAlimentação Sem NeurasGustavo MagalhãesNo ratings yet
- LINDB - Licc - Atualizado Ate Out18-CompiladoDocument5 pagesLINDB - Licc - Atualizado Ate Out18-CompiladoCHICORIONo ratings yet
- Manual Do Bitcoin PDFDocument180 pagesManual Do Bitcoin PDFGustavo Magalhães75% (4)
- English - Dicionario English For Reading Palavras Mais Comuns Da Lingua InglesaDocument35 pagesEnglish - Dicionario English For Reading Palavras Mais Comuns Da Lingua InglesaBbook One100% (4)
- Perdendo BARRIGADocument6 pagesPerdendo BARRIGAGustavo MagalhãesNo ratings yet
- Decálogo Do Advogado - Gandra MartinsDocument2 pagesDecálogo Do Advogado - Gandra MartinsGustavo MagalhãesNo ratings yet
- TGE - Fins e Funções Do EstadoDocument2 pagesTGE - Fins e Funções Do EstadoGustavo MagalhãesNo ratings yet
- Guia Do Negócio LucrativoDocument16 pagesGuia Do Negócio LucrativoGustavo MagalhãesNo ratings yet
- 416E - Brmanual CaterpillarDocument28 pages416E - Brmanual CaterpillarGustavo Magalhães100% (3)
- TGE - Conceito Origem Estado PDFDocument4 pagesTGE - Conceito Origem Estado PDFGustavo MagalhãesNo ratings yet
- Onde Vivem Os MonstrosDocument48 pagesOnde Vivem Os MonstrosGustavo MagalhãesNo ratings yet
- Criativo Por AcasoDocument19 pagesCriativo Por Acasocjardel_adm1140No ratings yet
- Fiamma 500 PDFDocument61 pagesFiamma 500 PDFreinscNo ratings yet
- LimpopoCorredor Agroindustrial PortuguesDocument246 pagesLimpopoCorredor Agroindustrial PortuguesMitic Clemente NhatsaveNo ratings yet
- Sousa Jorge Pedro Elementos Teoria Pequisa Comunicacao Media PDFDocument823 pagesSousa Jorge Pedro Elementos Teoria Pequisa Comunicacao Media PDFleiaalberti50% (2)
- Sakura Trick - YuriVersoDocument18 pagesSakura Trick - YuriVersonicoleNo ratings yet
- A História Do TelefoneDocument2 pagesA História Do TelefoneAriadne FariasNo ratings yet
- 9 - Escoamentos Variáveis Sob PressãoDocument27 pages9 - Escoamentos Variáveis Sob PressãoWanda FranciscoNo ratings yet
- EsquemasDocument12 pagesEsquemasJoao Victor Vargas RosaNo ratings yet
- Planilha Plano Marketing 4ps KotlerDocument16 pagesPlanilha Plano Marketing 4ps KotlerWilliam AngoneseNo ratings yet
- Manual Trabalho de Conclusao de Curso - TCC PDFDocument124 pagesManual Trabalho de Conclusao de Curso - TCC PDFJulio LealNo ratings yet
- Modelo Comprovante de ResidenciaDocument4 pagesModelo Comprovante de ResidenciaGabriel Andreatta0% (1)
- 4 Usinagem FresamentoDocument96 pages4 Usinagem FresamentoJoão Paulo Bastos100% (1)
- Aplicação Da Engenharia de Métodos em Uma Empresa de Panificação e ConfeitariaDocument14 pagesAplicação Da Engenharia de Métodos em Uma Empresa de Panificação e ConfeitariaThiago TamachiroNo ratings yet
- Laudo EngenhariaDocument139 pagesLaudo EngenhariaAnna CarolineNo ratings yet
- Geografia Geral e Do Brasil - GABARITODocument25 pagesGeografia Geral e Do Brasil - GABARITOAnderson MouraNo ratings yet
- (CEDERJ) Trabalho de Campo - Educação AmbientalDocument12 pages(CEDERJ) Trabalho de Campo - Educação AmbientalBárbara0% (1)
- Manual Motor CAT 3176Document4 pagesManual Motor CAT 3176HenriqueNo ratings yet
- Injeção Eletrônica de MotosDocument9 pagesInjeção Eletrônica de MotosGerardo Espinola CardozoNo ratings yet
- TCC CompletoDocument65 pagesTCC CompletoKarina NayaraNo ratings yet
- Artigo Original: Revista Saber Acadêmico #21 / Issn 1980-5950 - BARRETO, S. S, 2016Document9 pagesArtigo Original: Revista Saber Acadêmico #21 / Issn 1980-5950 - BARRETO, S. S, 2016Joél CarlosNo ratings yet
- Aula 06 - Retificadores Monofasicos ControladosDocument43 pagesAula 06 - Retificadores Monofasicos ControladosJhonatha BernardoNo ratings yet
- A Gestão Da Qualidade e Sua Importância em Projetos - IetecDocument4 pagesA Gestão Da Qualidade e Sua Importância em Projetos - IetecRhayanneSilvaNo ratings yet
- Recursos NaturaisDocument4 pagesRecursos NaturaisAndre GomesNo ratings yet
- Caso MesblaDocument22 pagesCaso MesblaMayara Gomes BragaNo ratings yet
- Manual Do Zimbra DesktopDocument8 pagesManual Do Zimbra DesktopAnderson LuizNo ratings yet
- 11o Premio RFB 2012Document252 pages11o Premio RFB 2012Mauro ValimNo ratings yet
- Flavio 31Document5 pagesFlavio 31Flavio VieiraNo ratings yet
- Obtenção e Retenção de TalentosDocument34 pagesObtenção e Retenção de TalentosGiovanna Manzano GuimarãesNo ratings yet
- Chek List NR 13 - Caldeiras e Vasos de PressãoDocument3 pagesChek List NR 13 - Caldeiras e Vasos de PressãoAdilson Oliveira100% (1)
- Direito Do TrabalhoDocument160 pagesDireito Do TrabalhoWellington Elias MirasserNo ratings yet