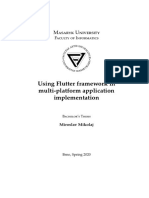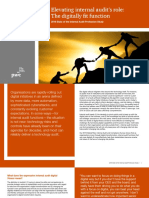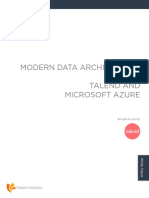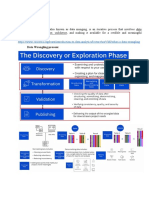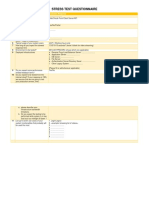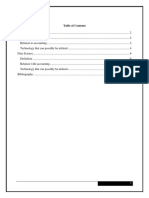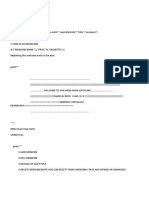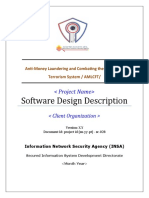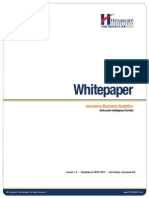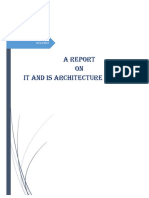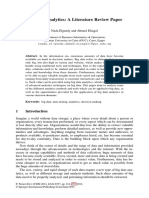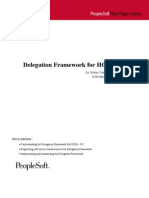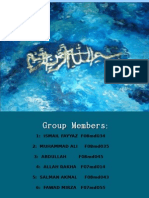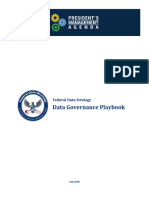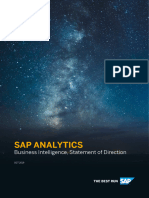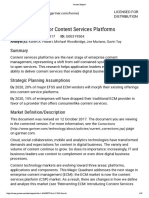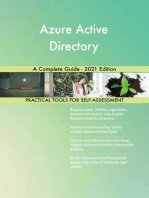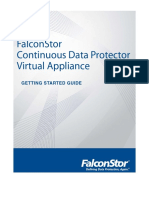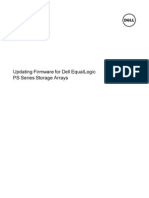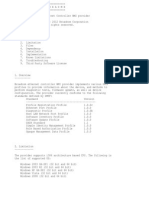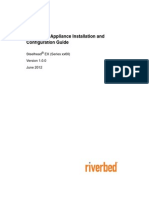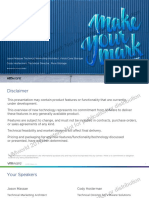Professional Documents
Culture Documents
Vmware Roi Tco Calculator:: Overview & Sample Analysis
Uploaded by
Ahsan IrshadOriginal Title
Copyright
Available Formats
Share this document
Did you find this document useful?
Is this content inappropriate?
Report this DocumentCopyright:
Available Formats
Vmware Roi Tco Calculator:: Overview & Sample Analysis
Uploaded by
Ahsan IrshadCopyright:
Available Formats
2011 VMware Inc.
All rights reserved
VMware ROI TCO Calculator:
Overview & Sample Analysis
2
Table of Contents
Calculator Overview
Sample analysis:
Server ROI/TCO analysis
Additional Resources
3
Savings with vCloud Suite Enterprise
CapEx OpEx Business Agility
Server HW Storage HW Networking
HW
Infrastructure
Admin
Productivity
Power &
Cooling
Rack Space
& Office
Space
Planned
Downtime
Unplanned
Downtime
Business
Downtime
CloudService
Provisioning
vFabric
Application
Director
$ $
vCloud
Automation
Center
$ $ $ $ $ $ $
vCloud
Director
$ $ $ $ $ $ $
Disaster
Recovery
Site
Recovery
Manager
1
$ $ $
Operations
Management,
Security &
Compliance
vCloud
Networking
& Security
$ $ $ $ $ $ $
vCenter
Operations
$ $ $ $ $ $ $
Server
Virtualization
vSphere &
vCenter
Server
$ $ $ $ $ $ $ $ $
Savings
Products
Capabilities &
1
2
3
1
Excluding secondary site physical to virtual virtualization savings
4
Methodology
There are two main outputs for this calculator:
Return on Investment
Equals Savings / Investment
where investment represents the sum of incremental investment
in transition from physical to virtual (new servers, shared storage,
VMware licenses, services and training, etc.)
Total Cost of Ownership
Inclusive of IT Administration and downtime costs
Total Cost
Before
minus
Total Cost
After
equals
Savings
5
Design & Scope
Design
We are striking a balance between simplicity and credibility
Cash basis: no depreciation, amortization, time value discounting
Default time horizon: 5 year analysis (customizable for 1-10 years)
Scope
ROI TCO Calculator is not meant to generate a definitive bill of goods
Our goal is to provide a credible understanding of cost and benefits
Users may need to engage additional resources (sales / finance) for transactions that
require more custom models
Too complex, and the
analysis becomes difficult
to explain and repeat
Too Simple and
customers will not find
outputs credible
Simplicity
Credibility
6
Return on Investment (ROI)
% return on investment required to transition to virtualized
infrastructure
1
Total Investment
CapEx
OpEx
Downtime
Total Savings
New Servers, Storage,
Network Switches
VMware License & Support
Services & Training
reference slide 3 for more detail
7
Total Cost of Ownership (TCO)
Costs associated with operation of datacenter
CapEx
Servers
Storage
Network Switches
OpEx
Power & Cooling
IT Administration Labor
Rack Space
Other
Planned Downtime
Unplanned Downtime
Business Downtime
8
Workflow: Server Virtualization
My Analysis
(create or open prior
analysis)
Start / Login
Server
Virtualization
1) Server
Configuration
2) Server
Consolidation
3) Product
Selection
4) Beyond Server
Consolidation
5) ROI
Define configurations of
physical servers, count of
workloads, and consolidation
ratio
Modules for 5 basic datacenter
elements: Server HW, Power &
Cooling, Storage, Networking,
Rack Space
Select/change edition of
vSphere/vCenter Server, and
define level of SnS, discounts,
input historical or ELA data
Based on edition of vSphere
selected, calculator provides
additional modules to review
benefits of advanced features
Summary of vSphere & vCenter
Server Investment, Savings,
ROI and estimated Payback
Period
Operations
Management
Network Security
Disaster
Recovery
Cloud Service
Provisioning
End / Analysis
Summary
(charts, tables, export)
Choose to configure and/or
include optional server
management products. The model
incorporates prior inputs to
determine ROI/TCO.
Server
Management
Select Package
1) vCloud Suite
2) vSphere w/OM
3) vSphere
9
Workflow: Desktop Virtualization
My Analysis
(create or open prior
analysis)
Start / Login
Desktop
Virtualization
1) Desktop
Configuration
2) Desktop
Virtualization
3) Product
Selection
4) Premier Edition
Advanced
Features
5) ROI
Define configurations of
physical servers, count of
workloads, and consolidation
ratio
Modules for 5 basic datacenter
elements: Server HW, Power &
Cooling, Storage, Networking,
Rack Space
Select edition of vSphere /
vCenter Server, and define
level of SnS, discounts, input
historical or ELA data
Based on edition of vSphere
selected, calculator provides
additional modules to review
benefits of advanced features
Summary of vSphere & vCenter
Server Investment, Savings,
ROI and estimated Payback
Period over 3 years and 5 years
End / Analysis
Summary
(charts, tables, export)
*Please Note:
Desktop Virtualization must be
selected during New Analysis
Creation
Users will not be able to add
Desktop Virtualization to an
existing Server Virtualization only
analysis later
10
Module Elements
Example: Server Virtualization > Power & Cooling
1
2
3
4
6
7
Summary table, with key metrics,
updates as users make changes and
completes each module
Key assumptions for each module are
distilled and grouped together in
hidden assumptions tabclick to
unhide
Scenario A represents extension of
environment without benefit of
vSphere
Scenario B represents environment as
users transition workloads to
virtualized infrastructure
(A B) is the variance in Costs
calculated in two scenarios, and
represents savings for module
Each module has a text box at the
bottom to provide some context to
module analysis and or assumptions
Links along the bottom direct users to
additional resources
Go to Analysis Summary for
supporting charts and tables, including
Green Savings, and Cost per App
comparison to competing platforms.
Users will also find document export
functions here
5
3
1
2
4
5
6
7
8
8
11
Table of Contents
Calculator Overview
Sample analysis:
Server ROI/TCO analysis
Additional Resources
12
Server Consolidation
0) Select Region, Currency, Suite/Package, and Edition
Enter name for analysis then select
region and currency
Choose server and/or desktop
Virtualization
For server virtualization, select
package and edition
3
1
2
3
1
2
13
Server Virtualization
4
1
2
Select starting year and number of
years to analyze. FYI for an analysis
that includes measuring the
effectiveness of a past virtualization
project you may set the start year prior
to the current year.
Define number of workloads and
configuration of host servers assuming
no virtualization (Year 0)
Define number of workloads and
configuration of host servers assuming
100% virtualized
Max Consolidation Ratio is a key part
of this analysis. Open assumptions
tab and adjust VMs per Core variable
to refine. There is also an option here
to change analysis to one based on
leased servers (avgprice per server
then represents the annual lease cost)
3
3
1
2
4
1) Server Configuration
14
Server Virtualization
1
2
Number of workloads defined in
previous module is the starting number
in this module. Refine number of
workloads in Assumptions tab:
Change annual growth rate (linear)
For non-linear growth, locate switch
for manually adjust count of
workloads, change to yes, close
tab, and input values into module
By default, analysis assumes 100%
refresh based on average useful life
and average age assumptions. Define
a staggered refresh if necessary in
Assumptions tab:
Locate switch for manually adjust
count of servers retired, change to
yes, close tab, and input values
into module
By default, analysis assumes 100% of
workloads are migrated to virtualized
infrastructure in Year 1. Adjust %
virtualized to define a different
schedule for migration
3
1
2
2) Server Consolidation > Server Hardware (part 1)
3
15
Server Virtualization
1
2
Manually adjust count of workloads
By default, calculator assumes a
linear workload growth ratefirst
assumption at the top of
assumptions tab
For non-linear growth, locate switch
for manually adjust count of
workloads, change to yes, close
tab, and input values into module
Manually adjust count of host servers?
By default, calculator assumes a
constant consolidation ratio each
year, post-virtualization
To define a changing consolidation
ratio each year, change to yes,
close tab, and input values into
module
Manually adjust host servers retired?
By default and for simplicity,
calculator uses useful life and
average age assumptions to
determine 100% refresh of servers
To define a staggered refresh (eg.
1/3 of starting count of servers,
spread out over three years),
change to yes, close tab, and input
values into module
3
1
2
2) Server Consolidation > Server Hardware (part 2)
3
Caution: enabling all three functions adds
great deal of flexibility to customize analysis,
but calculator may not be able to guarantee
logic in module is correct under all scenarios.
Users will be required to review to ensure
changes lead to desired results.
16
Server Virtualization
1
1
In addition to the GBs of data store,
this section also incorporates
additional hardware required for
different protocols of storage:
Fibre-Channel SAN requires server
HBAs and SAN Switches
iSCSI SAN requires server TOE
cards
NAS will not require additional HW
Financial impact of GBs of data store
are calculated toward the bottom of
each scenario
2
1
2
2) Server Consolidation > Server Storage (part 1)
1
17
Server Virtualization
1
Users can define the transition to and
increased shared storage
environment. Many of vSpheres
advanced features such as vMotion
and Distributed Resources Scheduler
are enabled by and require shared
storage. Depending on whether the
environment in this analysis starts with
no shared storage or already has
shared storage, the transition to a
virtualized infrastructure with 100%
shared storage, may require significant
investment in additional hardware (FC
SAN and iSCSI SAN). Two areas for
users to define if there will be shared
storage, and the degree of the
transition
Next, users can select applicable
shared storage protocols, and define
the mix (input box(es) for %s) to the
right
Important for users to specify the
average size of workloads in the
lower-left corner of assumptions tab.
Here too, users can choose to include
storage savings from Thin Provisioning
feature within vSphere (zero out if not
applicable, or leveraging at the storage
array level)
3
1
2
2) Server Consolidation > Server Storage (part 2)
1
2
2
3
18
Server Virtualization
1
Cycling through each vSphere edition
in the list box, users will be able to see
which advanced features are included
below. They may also change the
package/edition selected when the
analysis was created.
1
3) Product Selection > vSphere edition selection (part 1)
19
Server Virtualization
1
Select the level of Support &
Subscription and define number of
years
Define any applicable discounts
(standard discounts available for
government agencies and academic
institutions) for license and SnS
For Enterprise License Agreements
(ELAs), enable checkboxes above to
input contract amounts into input
boxes below.
For a $200,000 three year ELA,
enable checkboxes above Years 1
to 3, and input $200,000 into Year 1
Based on growth of workloads
defined in Server HW section,
calculator will then estimate
additional licenses and SnS required
for Years 4 and 5
To exclude calculator estimates for
Years 4 and 5, enable checkboxes
for those years--the default value for
input boxes once enabled is zero
1
3) Product Selection > vSphere edition selection (part 2)
1
2
2
3
2
20
Server Virtualization
1
Unhide assumptions tab to
select/deselect and or adjust cost of
services and training through Planning
and Design
For annual services such as P2V
Acceleration and Health Checks, users
will be able to adjust cost per server to
derive total cost for each year with
input boxes in main module
If PSO credits are applicable, enabling
input boxes at the bottom of main
module will over-ride itemized costs
calculated above
1
3) Product Selection > vSphere edition selection (part 3)
2
2
3
2
3
21
Server Virtualization
1
Unhide assumptions tab to adjust
assumptions regarding labor savings
from faster provisioning
Labor savings, calculated as the
difference between labor required with
and without vSphere virtualization, is
the first value calculated
Faster provisioning translates into a
reduction in end-user wait time. This
is the value of Business Agility.
Default assumption is that 40% of
reduction in time spent on provisioning
is returned to the business
1
4) Beyond Server Consolidation > Server Provisioning Labor
2
2
3
3
22
Server Virtualization
1
Unhide assumptions tab to adjust
assumptions regarding downtime
savings from planned server
maintenance events
Planned Downtime savings, calculated
as the difference between downtime
required with and without vSphere
virtualization, is the value calculated
1
4) Beyond Server Consolidation > vMotion
2
2
23
Server Virtualization
1
Unhide assumptions tab to adjust
assumptions regarding downtime
savings from planned storage array
maintenance events
Planned Downtime savings, calculated
as the difference between downtime
required with and without vSphere
virtualization, is the value calculated
1
4) Beyond Server Consolidation > Storage vMotion
2
2
24
Server Virtualization
1
Unhide assumptions tab to adjust
assumptions regarding downtime
savings from unplanned events
High Availability does not require
any additional capital expenditures,
and helps to automatically restart
servers due to OS or HW failures
Downtime savings from virtualization
and High Availability are not always
positive due to consolidation ratios
when a virtualized host server fails,
it will bring down multiple workloads
which may not be completely offset
by ability to restart VMs faster
This downtime can be fully mitigated
with Fault Tolerance (FT) for
mission critical workloads, but
requires additional servers to host
live shadow VMs for failover
additional capital expenditures are
calculated when FT is enabled in
assumptions tab
Application downtime mitigated
translates into a reduction in end-user
wait time. This is the value of
Business Agility. Default assumption
is that 40% of reduction in downtime
savings is returned to the business
1
4) Beyond Server Consolidation > High Availability & Fault Tolerance
2
2
3
3
4
4
25
Server Virtualization
1
Unhide assumptions tab to adjust
assumptions applicability of distributed
power management to further
consolidate inactive workloads and
power down excess servers during
nights and weekends
Incremental Power & Cooling savings
calculated here
1
4) Beyond Server Consolidation > Distributed Power Mgmt
2
2
26
Server Virtualization
1
Unhide assumptions tab to adjust
assumptions regarding labor savings
from advanced management features
in vSphere
Labor savings, calculated as the
difference between labor required with
and without vSphere virtualization, is
the first value calculated
Faster administration translates into a
reduction in end-user wait time. This
is the value of Business Agility.
Default assumption is that 40% of
reduction in time spent on
administration is returned to the
business
1
4) Beyond Server Consolidation > Server Admin Labor (part 1)
2
2
3
3
27
Server Virtualization
1
The number of Workloads per FTE
Administrator, regardless of silo
(server, storage, network, application,
etc.), is the measure of administration
productivity here. Most VMware
customers have already virtualized a
portion of their datacenters, and can
readily speak to the difference
productivityinput values here.
For users who are new to
virtualization, we have surveyed
customers and VMwares own IT
Administrators, and have provided a
way to calculate incremental added
productivity from various advanced
management features available in
vSphere Enterprise+. Enter the
Existing unvirtualized metric in
section 1, and adjust values in section
2 to derive metric for New
virtualized.
Faster administration translates into a
reduction in end-user wait time. This
is the value of Business Agility.
Default assumption is that 40% of
reduction in time spent on
administration is returned to the
business
1
4) Beyond Server Consolidation > Server Admin Labor (part 2)
2
2
3
3
28
Server Virtualization
1
The final module in Server
Virtualization provides details into the
ROI starting with required Investments
at the top. For VMware Software
License & Support in this example,
$129K of spend is required in Year 1.
Then depending on time horizon,
users can see additional spend
required for Years 2 and beyond, due
to workload growth defined in Server
Hardware module.
Users will find input boxes for Other
Investments not accounted for in the
calculator. Also, should there be any
sales tax considerations, tax rates can
be adjusted here.
Click on this button to bring up menu
of additional server virtualization
management products to add to
analysis.
vCenter Operations
Site Recovery Manager
Network Security
vCloudAutomation Center
App Director
vCloudDirector
1
5) ROI (part 1)
2
2
3
3
29
Server Virtualization
1
Towards the bottom half of this
module, users will find detail on
Savings calculated
Users will also find input boxes for
Other Savings not accounted for in the
calculator
Finally, Investment and Savings
enable for the calculation of ROI as
well as Payback Period
1
5) ROI (part 2)
2
2
3
3
30
Server Virtualization
1
Analysis Summary provides additional
charts and tables to collect and
present results of all products
reviewed
Cumulative Investment, Savings &
ROI provides a view into results,
each year, over the analysis horizon
Distribution of Savings: a quick
snapshot of where users can expect
savings
Distribution of Investment: a quick
snapshot of where users will need to
invest
Total Cost of Ownership: compares
CapEx, OpEx, and Other (downtime,
tax, other user-defined costs)
expenses between a fully Physical
datacenter and one with the benefits
of Virtualization
Charts Data provides all back-up data
behind charts
1
Analysis Summary
2
2
31
Table of Contents
Calculator Overview
Sample analysis:
Server ROI/TCO analysis
Additional Resources
32
Additional Resources
ROI TCO Calculator Website: roitco.vmware.com
Frequently Asked Questions: FAQ document
Feedback & Questions: roitco.vmware.com/vmw/account/FeedbackQuestions
You might also like
- UCL Corporate Digital Data Ownership and Access PolicyDocument9 pagesUCL Corporate Digital Data Ownership and Access PolicyHassan_Syed_9406No ratings yet
- Saudi Economic Cities OECDDocument15 pagesSaudi Economic Cities OECDwillbeachamNo ratings yet
- Data Access PolicyDocument3 pagesData Access PolicyShahzad Asghar ArainNo ratings yet
- Data ClassificationDocument9 pagesData ClassificationcasiasNo ratings yet
- SQL Python ConnectDocument2 pagesSQL Python ConnectHariOm DwivediNo ratings yet
- Data CollectionDocument64 pagesData CollectionSintu TalefeNo ratings yet
- 0937 Using Flutter FrameworkDocument50 pages0937 Using Flutter Frameworkjoe mboyaNo ratings yet
- Elevating Internal Audit's Role: The Digitally Fit FunctionDocument22 pagesElevating Internal Audit's Role: The Digitally Fit FunctionRona SilvestreNo ratings yet
- The Politics of Data WarehousingDocument9 pagesThe Politics of Data WarehousingVaibhav C GandhiNo ratings yet
- Talend Architecture White Paper - Branded - Final 11302020Document18 pagesTalend Architecture White Paper - Branded - Final 11302020NomanNo ratings yet
- Guide For DatawarehousingDocument24 pagesGuide For DatawarehousingjramkiNo ratings yet
- Architecture-Live ChatDocument9 pagesArchitecture-Live ChatMohamed SaidNo ratings yet
- Data Wrangling, Also Known As Data Munging, Is An Iterative Process That Involves DataDocument9 pagesData Wrangling, Also Known As Data Munging, Is An Iterative Process That Involves DataAlexandrina LikovaNo ratings yet
- Example Back Up PolicyDocument11 pagesExample Back Up PolicyConstantin TomaNo ratings yet
- 3navigation and Routing in FlutterDocument34 pages3navigation and Routing in FlutterbirukNo ratings yet
- Questionnaires - Stress TestingDocument2 pagesQuestionnaires - Stress TestingNacho Hatikvah LibrěNo ratings yet
- AI and Data ScienceDocument12 pagesAI and Data ScienceNicah AcojonNo ratings yet
- PDF of The Program of Medi Shop Management SystemDocument12 pagesPDF of The Program of Medi Shop Management SystemVishal AroraNo ratings yet
- Digital Services Governance Recommendations: Supporting Implementation of Digital Services Governance Structures in The Federal GovernmentDocument42 pagesDigital Services Governance Recommendations: Supporting Implementation of Digital Services Governance Structures in The Federal GovernmentFedScoop100% (1)
- The Mobile App Project Canvas V1 A3 PDFDocument1 pageThe Mobile App Project Canvas V1 A3 PDFclaudia_castillo_47No ratings yet
- TOR IT ConsultantDocument5 pagesTOR IT ConsultantJasim's BhaignaNo ratings yet
- Information Security and Internal Audit - PresentationDocument23 pagesInformation Security and Internal Audit - Presentationadhi ulrichNo ratings yet
- Ib Business Management Full GlossaryDocument24 pagesIb Business Management Full Glossaryevangelinebai8No ratings yet
- IA Enterprise IntegrationDocument17 pagesIA Enterprise Integrationalvertosk84No ratings yet
- Software Design DescriptionDocument26 pagesSoftware Design DescriptionBIRUK FEKADU100% (1)
- 04 - Functional and NonfunctionalDocument22 pages04 - Functional and Nonfunctionalasroni asroniNo ratings yet
- Capstone Project ProposalDocument19 pagesCapstone Project ProposalHolly StephensNo ratings yet
- Reviewer For AssessorDocument25 pagesReviewer For AssessorMary Antonette Taytayon100% (1)
- Whitepaper: Insurance Business AnalyticsDocument7 pagesWhitepaper: Insurance Business AnalyticsSanjay GuptaNo ratings yet
- IT and Is Architecture For IFMISDocument25 pagesIT and Is Architecture For IFMISpalashNo ratings yet
- Big Data Analytics: A Literature Review Paper: Abstract. in The Information Era, Enormous Amounts of Data Have BecomeDocument14 pagesBig Data Analytics: A Literature Review Paper: Abstract. in The Information Era, Enormous Amounts of Data Have BecomeDolphingNo ratings yet
- Delegation Framework For HCM V. 9.0: PeoplesoftDocument33 pagesDelegation Framework For HCM V. 9.0: PeoplesoftGanesh.am100% (1)
- Partner Implementation GuideDocument31 pagesPartner Implementation GuideOscar DiazNo ratings yet
- Data Classification PolicyDocument6 pagesData Classification PolicyAndyBaib100% (1)
- Central Depository Company PresentationDocument116 pagesCentral Depository Company Presentationmolvi001No ratings yet
- Introduction To Data Warehousing: Pragim TechnologiesDocument49 pagesIntroduction To Data Warehousing: Pragim TechnologiesajaysperidianNo ratings yet
- Data CsproDocument15 pagesData CsproMoh MohaNo ratings yet
- Ovum Machine Learning in Business Use CasesDocument15 pagesOvum Machine Learning in Business Use CasesigorazevedofroesNo ratings yet
- Fds Data Governance Playbook PDFDocument14 pagesFds Data Governance Playbook PDFbankim shethNo ratings yet
- Etax - End - User - Manual - TaxpayerDocument33 pagesEtax - End - User - Manual - TaxpayerAdedeji OluwatobilobaNo ratings yet
- Operation Manual 2.1Document56 pagesOperation Manual 2.1SisieNo ratings yet
- BIPA ERP Infrastructure RFP v3Document17 pagesBIPA ERP Infrastructure RFP v3manjucaplNo ratings yet
- EIS 011217 1416 18 API Integration ProcessDocument14 pagesEIS 011217 1416 18 API Integration ProcessMario Guillermo Albújar CornejoNo ratings yet
- SAP Analytics Business Intelligence Statement of DirectionDocument6 pagesSAP Analytics Business Intelligence Statement of DirectionvramalhoNo ratings yet
- XBRL - Cross Validation User ManualDocument16 pagesXBRL - Cross Validation User ManualIRIS Business Services LimitedNo ratings yet
- Robotic Process Automation and AuditDocument97 pagesRobotic Process Automation and Auditsagar khadkaNo ratings yet
- ECM - Gartner ReprintDocument47 pagesECM - Gartner ReprintJAMNo ratings yet
- Question 1 (10 Marks) : Student ID - 2015046 Student Name Sushan Rajchal Unit Code CIS007Document4 pagesQuestion 1 (10 Marks) : Student ID - 2015046 Student Name Sushan Rajchal Unit Code CIS007Laxman ShresthaNo ratings yet
- Tewodros Getaneh 2018Document123 pagesTewodros Getaneh 2018A Dessie EthiopiaNo ratings yet
- Vermont IT Gap Analysis ReportDocument135 pagesVermont IT Gap Analysis ReportRara Anjani100% (1)
- (IJIT-V6I5P7) :ravishankar BelkundeDocument9 pages(IJIT-V6I5P7) :ravishankar BelkundeIJITJournalsNo ratings yet
- GPI Artificial IntelligenceDocument9 pagesGPI Artificial IntelligenceSrinivas YanamandraNo ratings yet
- Bumper BookDocument90 pagesBumper BookPaulo Henrique NascimentoNo ratings yet
- JBASE Data ProviderDocument32 pagesJBASE Data ProviderSalmanFatehAliNo ratings yet
- Data Warehousing Stages of GrowthDocument9 pagesData Warehousing Stages of GrowthmwekezajiNo ratings yet
- Ch2 Auditing IT Governance ControlsDocument39 pagesCh2 Auditing IT Governance ControlsCrazy DaveNo ratings yet
- SC Perf Measurement Acase Study For Applicability of The SCOR ModelDocument10 pagesSC Perf Measurement Acase Study For Applicability of The SCOR ModelSanjay SethiNo ratings yet
- Loading Dock Equipment CatalogueDocument40 pagesLoading Dock Equipment CatalogueAhsan IrshadNo ratings yet
- Fifa09 KeysDocument1 pageFifa09 KeysAhsan IrshadNo ratings yet
- HRM Project Report On Continental BiscuitsDocument16 pagesHRM Project Report On Continental BiscuitsAhsan Irshad0% (1)
- HYCU UserGuide 4.3.1Document316 pagesHYCU UserGuide 4.3.1Saad OUACHENo ratings yet
- SANDocument81 pagesSANanonymous_9888100% (1)
- Oceanspace S5000 Series Data SheetDocument4 pagesOceanspace S5000 Series Data SheetUtopia MediaNo ratings yet
- CDP Virtual Appliance Getting Started GuideDocument18 pagesCDP Virtual Appliance Getting Started GuideJulio RodanesNo ratings yet
- ASS5)Document9 pagesASS5)Vipul GIITNo ratings yet
- HPE MSA 2062 Storage-PSN1012748860IEENDocument4 pagesHPE MSA 2062 Storage-PSN1012748860IEENTop Value SolutionsNo ratings yet
- SCSI A Technical IntroductionDocument53 pagesSCSI A Technical Introductionaix42dayNo ratings yet
- Nutanix Certified Professional (NCP) 5.5-Q & ADocument13 pagesNutanix Certified Professional (NCP) 5.5-Q & ATejas ThoratNo ratings yet
- Dell Compellent Sc4020 Deploy GuideDocument184 pagesDell Compellent Sc4020 Deploy Guidetar_py100% (1)
- Powerstore - Configuring VolumesDocument27 pagesPowerstore - Configuring VolumesMikko VirtanenNo ratings yet
- Netapp Interoperability Matrix: Storage Solution: FAS SAN HostDocument23 pagesNetapp Interoperability Matrix: Storage Solution: FAS SAN HostKumar KushaalNo ratings yet
- h12557 Storage Ms Hyper V Virtualization WPDocument59 pagesh12557 Storage Ms Hyper V Virtualization WPNoCWNo ratings yet
- CompTIA Testkings N10-006 v2016-08-11 by Jabulani 258qDocument171 pagesCompTIA Testkings N10-006 v2016-08-11 by Jabulani 258qIrvin RamosNo ratings yet
- Vmware Vsphere: Install, Configure, Manage: Lab Manual Esxi 7 and Vcenter Server 7Document127 pagesVmware Vsphere: Install, Configure, Manage: Lab Manual Esxi 7 and Vcenter Server 7cerro Granada100% (3)
- Data ONTAP 8.1 7-Mode System Administration GuideDocument334 pagesData ONTAP 8.1 7-Mode System Administration GuidePavanNo ratings yet
- PS - Update - Web v6.0.2 110 0025 EN R22Document32 pagesPS - Update - Web v6.0.2 110 0025 EN R22ronyymelloNo ratings yet
- Docu88910 - Solutions Enabler 9.0 Array Controls and Management CLI User Guide PDFDocument602 pagesDocu88910 - Solutions Enabler 9.0 Array Controls and Management CLI User Guide PDFKoti Reddy100% (1)
- AWS Storage Gateway UserguideDocument399 pagesAWS Storage Gateway Userguideram1471No ratings yet
- WDSentinel DX4000 Software Release Notes 1 7-3-13Document6 pagesWDSentinel DX4000 Software Release Notes 1 7-3-13Henry TJNo ratings yet
- Broadcom Ethernet Controller WMI ProviderDocument9 pagesBroadcom Ethernet Controller WMI ProviderB GNo ratings yet
- Vmware Certified Professional On Vi3.5Document217 pagesVmware Certified Professional On Vi3.5pks7144No ratings yet
- Netapp CLI CommandsDocument6 pagesNetapp CLI CommandsAdnan Mahmud100% (1)
- Hitachi Adaptable Modular Storage 2300: Resilient, Enterprise-Class Storage at A Modular PriceDocument2 pagesHitachi Adaptable Modular Storage 2300: Resilient, Enterprise-Class Storage at A Modular PriceAshokNo ratings yet
- Perla Ravi Theja Updated ResumeDocument5 pagesPerla Ravi Theja Updated ResumeRavi ThejaNo ratings yet
- BP 2105 Linux On AHVDocument34 pagesBP 2105 Linux On AHVIlknur DuranNo ratings yet
- VSP VTSPDocument14 pagesVSP VTSPElamirNo ratings yet
- Steelhead® Appliance Installation and Configuration GuideDocument78 pagesSteelhead® Appliance Installation and Configuration Guideamendes_lifeNo ratings yet
- Building Your Own Private Cloud - Home Lab: Prepared byDocument114 pagesBuilding Your Own Private Cloud - Home Lab: Prepared byNaveen Malkani100% (1)
- Decs-Ie: A Success Guide To Prepare-Dell EMC Unity Solutions Specialist For Implementation EngineersDocument6 pagesDecs-Ie: A Success Guide To Prepare-Dell EMC Unity Solutions Specialist For Implementation EngineersdhulmalparthNo ratings yet
- VMware-HBI2751BU-Core Storage Best PracticesDocument57 pagesVMware-HBI2751BU-Core Storage Best Practiceskrunal24No ratings yet