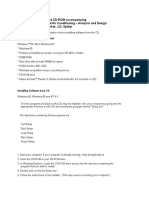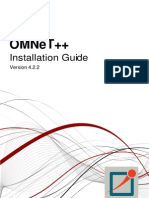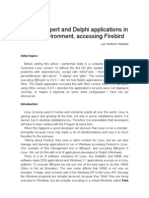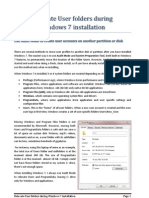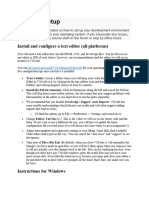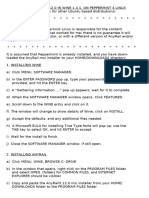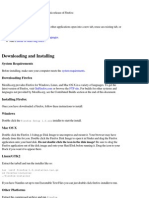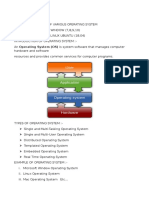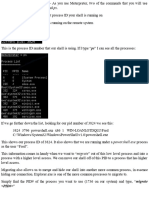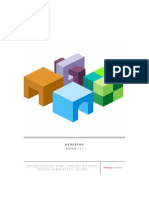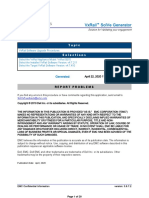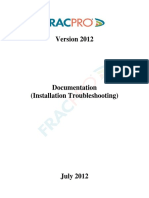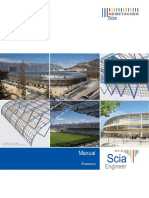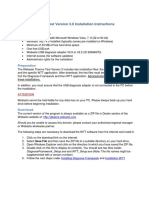Professional Documents
Culture Documents
HowTo PDF
Uploaded by
DaviCabralOriginal Description:
Original Title
Copyright
Available Formats
Share this document
Did you find this document useful?
Is this content inappropriate?
Report this DocumentCopyright:
Available Formats
HowTo PDF
Uploaded by
DaviCabralCopyright:
Available Formats
1
HOW TO
(English)
v1.00 2014.01.27
Created by winterstorm2050
Translated by winterstorm2050
2
Dear WinReducer Users,
First of all, I would like to thank you for your interest in the WinReducer Software
Project .
All WinReducer Software have been programmed and designed by winterstorm2050,
improved by all excellent feedbacks and ideas of WinReducer Forum members.
You need to read the ReadMe.pdf file before using this HowTo file.
So, this software will help you to create your own customized and/or reduced Windows
Operating System.
WinReducer has been developped to help you customizing your Windows Operating
System in a simple way with an improve appearance, readability and accessibility for
every interested people.
This HowTo will provide many useful informations on how to correctly use this
WinReducer Software, with all of its functionnalities, in the best way to create your own
customized Windows Operating System which will be adapted to your needs.
So, lets start with the WinReducer experience ...
Best Regards.
winterstorm2050
3
1 - INSTALLATION
A. You need to download the latest zip package available in the WinReducer
website :
http://www.winreducer.net/download.html
B. Extract the content of the Winreducer zip package in a folder and you will
see these 2 Folders and 5 files :
HOME folder contains :
* LANGUAGES : stores all languages files (English.xml is included)
* PRESETS : stores your WinReducer Configuration Presets files backup
* SOFTWARE : stores all external software needed by WinReducer
* THEMES : stores your WinReducer GUI themes
WORK folder contains :
* EXTRACT : stores all your Windows ISO extracted folders
* INTEGRATE : contains :
. DRIVERS : stores all your drivers to integrate with WinReducer
. SOFTWARE : stores all your software to integrate with WinReducer Post
Install.
. THEMES : stores all your Windows 8.1 themes pack to integrate with
WinReducer
. UPDATES : stores all your upates to integrate with WinReducer
* ISO : stores all your customized saved ISO
* MOUNT : stores the temporary files and folders used by WinReducer
Chagelog.pdf : Contains all changes for the lastest WinReducer version you use
HowTo.pdf : This file
msvcr120.dll : Necessary file to launch properly WinReducer
ReadMe.pdf : Contains many useful informations like the Licence Agreements, you need
to accept before unsing Winreducer
4
WinReducer81.exe : WinReducer 8.1 executable file
Once you will finish configuring WinReducer (See Chap. 2), you will see 2 other files :
WinReducer81.log : WinReducer 8.1 error log file
WinReducer81.xml : WinReducer 8.1 configuration file
TIPS : Do NOT use spaces in all folder path, otherwise WinReducer will refuse to start
C. Download and Install all external recommended software version
7zip (9.32)
http://www.7-zip.org/
ImageX (6.3.9600.16384) and Oscdimg (2.56.0.1010)
http://www.msfn.org/board/topic/156869-get-waik-tools-wo-loading-the-
huge-isos/
http://www.microsoft.com/en-us/default.aspx
Resource Hacker (3.6.0.92)
http://www.angusj.com/resourcehacker/
SetACL (3.0.6.0)
http://helgeklein.com/
TIPS : To launch WinReducer , you absolutely need these software, otherwise it will not work
TIPS : I highly recommend you to download and use only 32 bits versions of all these tools
5
2 FIRST START
* Launch WinReducer81.exe and you will see this window :
TIPS : You need to use Windows 8.1 to launch WinReducer 8.1 - v1.00
TIPS : You need to use Windows 8.1 or Windows 8.0 to launch WinReducer 8.0 - v2.00
TIPS : You need to use Windows 8.1, Windows 8.0 or Windows 7.0 to launch WinReducer 7.0 - v3.00
TIPS : WinReducer 8.1 v1.00, WinReducer 8.0 - v2.00 and WinReducer 7.0 v3.00 will use the same configuration
(Folders and Software). So you could use the same folder for all WinReducer Software.
* Then, CONFIGURATION window will be displayed
6
Explanations :
Update Notification is enabled
English language is correctly detected and is the default language
All folders are correctly detected
All software are not being detected, so you need to configure them :
- by clicking on the software name : choose the correct installed file executable
you installed in Chapter 1 - C.
- LIFETIME VIP Edition will be configured automatically by clicking on all
software names
For Advanced Users : if you want to change Language or Folders path software : you
need to disable, the one you want, to activate the option to change them by clicking
on the name
* CONFIGURATION step is finished, when you obtain this :
If your CONFIGURATION window is not like in the previous screenshot, then you
need to check your HOME SOFTWARE folder to see if you have all software like this :
7
TIPS : For 7zip : you need 7z.exe and 7z.dll
Close the Configuration window and you could see WinReducer 8.1 Launcher
TIPS : If you cant close the window because you have an error. This is because one or more software are not
correctly installed. Check again the list of needed files in the HOME SOFTWARE folder. Maybe one is missing
(You could close the error window using the red cross on top left of the window)
TIPS : If you experience too much troubles configuring WinReducer you could restart from the begining, by
deleting WinReducer81.xml file. It will be created again at the next WinReducer start
8
3 WinReducer 8.1 Launcher
LAUNCHER (Main window)
TIPS : Click on an icon will display various choices depending on what you choose
* START (Choices)
* Folder : Open Windows 8.1 using an already extracted folder
* ISO : Open Windows 8.1 using an ISO file. It will be automatically extracted in WORK EXTRACT
ExtractedByWinReducer folder and open
* Tools : Open Updates Downloader, ISO File Creator and Bootable USB Device Creator . For
more informations, see in Chapter 4 Tools
9
* OPTIONS (Choices)
* Update : Check if a new WinReducer 8.1 Update is available. And you could see that Update
Notification is enabled and there is no new update because there is a 0 on Options and Updates
icons. If there will be a new update, you will 1 instead of 0. This notification could be disable using
the icon Options Config
* Config : Open Configuration Options to help you change general WinReducer 8.1 Options
* Theme : Open Theme Options to help you change your theme and configure it
* Info : Open Informations Options about WinReducer 8.1 Build and Edition or your System
* EXIT (Choices)
Click on EXIT icon to open the Exit choices
10
4 - OPTIONS
* UPDATE
* Download : the button will only be displayed if a new WinReducer 8.1 update is available
* Download new zip package update, from WinReducer webpage, and store it in the
WinReducer81 folder
* Then, extract it manually to replace all files and folders
11
* CONFIGURATION
* Update Notification : Enable or disable the notification on WinReducer Launcher
* Folder and Software Detection : See Chapter 2 Installation
* For Advanced Users : If you want to change Language, Folders path software : you need to disable
(OFF), the one you want, then it will activate the option to change them by clicking on the name of Folder
or the Software
* If you want to use your foreign language :
. Download your language zip package file, from WinReducer Website, which contains WinReducer 8.1
language file, a ReadMe and an HowTo files.
. Extract the language xml file in HOME LANGUAGES folder
. Extract the ReadMe and HowTo files in the WinReducer81 folder to easily consult them
. In WinReducer 8.1 CONFIGURATION window : disable language support, hit the language name
and choose the new language file
* If you do not have any idea on what your are doing, its better to keep the default
configuration
12
* THEME
* Enable Support : Enable or disable theme. If this options is disable the compatibility mode is
activated to save memory footprint for low computer
* Get new Themes : WinReducer Website link to get themes zip package. Once you choose one
theme, you need to extract the zip file in the HOME THEMES folder like this (Example for the Official
default theme named WinReducer81 ) :
13
* Change Theme : Open Theme.xml file to apply a new theme in a theme folder
* Fade In : Enable or Disable fade effect during startup
* Fade Out : Enable or Disable fade effect during Exit
* Icons Borders : Enable or Disable all icons borders to improve look
* Icons Text : Enable or Disable all icons text to hide them. Only reserved to experiened users
14
INFO
* Find many informations about your WinReducer 8.1 configuration
TIPS : LIFETIME VIP Edition : An easter egg exists in this page. Are you able to find it ?
15
5 - TOOLS
TOOLS main window
* UPDATES : Download Windows Updates or find Software and/or Drivers you need
* ISO : Save changes in a new customized ISO
* USB : Create a bootable ISO
* Preset Editor : Load or Save a WinReducer Custom Configuration File (*.wccf) without mounting an
ISO. This is the most easy way to prepare, for your needs, your wccf file before applying it in your ISO. This
is just a wccf editor, so you cant apply changes to your ISO. For this, you need to mount it (see Chap. 6).
16
* Updates Downloader
* x86 or x64 : you need to choose one of them and it depends on your Windows 8.1 ISO
* Update : Check new available updates (not displayed on the picture)
* Remove Deprecated and Troubles Updates : Delete all uneeded and old updates to avoid
troubles
* Download : Download all updates you have selected
* Left panel : All updates available which you coud select
* Right panel : Display many informations
TIPS : Windows Updates are saved in WORK INTEGRATE UPDATES folder (in x86 and x64 folder)
TIPS : You cant download directly Drivers and Software . There are just Links to their respective owners
17
* ISO File Creator
Save in a WIM file :
. Folder : Choose the Windows 8.1 ISO extracted folder to save in the WIM. Required otherwise it wont
work
. Split Size : Choose one if needed to split a wim file. Useful if your wimfile exceeds 4go and if you use
a bootable USB key. Leave it blank disable this features
. Save : Create your new wim file
TIPS : Use this function only if you need to split your wim file, otherwise it should be better to create an ISO file
instead
TIPS : At the end of the WinReducer Remover process , this window will also be displayed, in a little different
way, especially without Folder field
18
Save in an ISO file :
. Folder : Choose the Windows 8.1 ISO extracted folder to save in a new ISO. Required otherwise it
wont work
. Name : Choose a display ISO name or keep default
. Label : Choose a label name for the ISO or keep default (max. 12 caracters)
. Save : Create your new ISO file. It will be saved in the WORK ISO folder
TIPS : At the end of the WinReducer Remover process , this window will also be displayed a little different way,
especially without a Folder field, replaced by a Save folder field in which you could change the default folder where
you want to save your customized Windows 8.1 ISO
19
* Bootable USB Device Creator
All available HDD and USB devices are displayed in the list
Number : Choose the number corresponding to your USB Key
Example : Disque 2 is an USB key with 3822 MB of total space, so write 2 in the Number field
* Name : Change the name of your formatted USB key or keep default name
* Create : This will prepare your bootable USB key
TIPS : Take care it will completely erase your entire USB device, so there is a warning when you hit Create button
to inform you about the risks. You could cancel the process.
TIPS : So this option should only be used by Advanced Users
20
* Preset Editor
* Launch : This will launch the WinReducer Remover window (see Chap. 6) in Editor mode
TIPS : You need to save your settings, in a wccf file, before you exit, otherwise all they will be lost
21
6 USING WINREDUCER SOFTWARE
Open a Folder or an ISO file
Choose Folder : Open an already extracted Windows ISO
Choose ISO : Automatically extract your ISO in the folder WORK EXTRACT
ExtractedByWinReducer folder
Available Windows Edition window
* Windows Editions : choose one of the available editions in the list (All in One ISOs are
supported)
* MOUNT : Prepare the Windows Edition, you choose, to be customized and launch WinReducer
Remover window
* Wait until youll see Windows Remover window
22
TIPS : You need to choose a Windows Edition according to your serial number. Otherwise, it will not work correctly
if you plan to use an unattended installation file.
TIPS : Do not use a Windows Upgrade ISO, because install.wim is replaced by another unsupported
file : install.esd . Which is not a complete installation file, only an upgrade for a complete system. You could find,
in the WinReducer forum a tutorial (made by theKramer), to help you on how to use this kind of files
WinReducer Remover window
* Categories : All WinReducer Components have been grouped by categories to help you between
more than 420 differents possibilities (v1.00)
* Load : Load a WinReducer Custom Configuration File (*.wccf file) to restore previous settings
* Save : Save in a WinReducer Custom Configuration File (*.wccf file) to help you restore all
your settings later
* Clear Settings : Easily restore default settings by cleaning all changes you made
* Informations : Provide help for all WinReducer components
TIPS : For a better user experience, you need to configure all Categories in the presented order
TIPS : You could maximize the window to improve the readability
23
FINISH
* APPLY : This will launch the Removing and Configuration process by applying your settings
TIPS : It will take some time to achieve all necessary tasks. Depending on your System performance, but it could
take at least more than one hour, if you want to reduce your ISO with an Extreme wccf file provided in the
WinReducer Forum
* Wait until it will display the ISO Creator : Create your ISO or Save your changes in a wim
file
* Exit WinReducer 8.1
* Congratulations, Its done !!!
24
7 THANKS
If you have any troubles, bugs or questions come joining us on
WinReducer Forum !
In the meantime, thank you for your interest on WinReducer Software
Project
And as always, I dedicace WinReducer 8.1 to :
WinReducer Forum Moderators : theKramer and CodeMe : your job
is amazing in the WinReducer Forum !
WinReducer 8.1 Translators : you have done a wonderful work to
help all interested people in the world to use WinReducer 8.1 !
seiferflo : a Lifetime VIP Forum member who take time, and also
had the patience, to create all Help components tips to improve
WinReducer users experience. He has done this for all of us, and it
took him many times to do this, so if you come to WinReducer
Forum, please leave him a thank you in the WinReducer 8.1
Tips thread. Seiferflo, thank you very much for your incredible
work !
Lifetime VIP forum member : thank you for your support on the
WinReducer Project !
Forum members : Thank you for all your ideas and feedbacks !
Just hoping that I didnt forget someone ...
==> So again for all of you : Thank you so much guys !
You might also like
- Make Your PC Stable and Fast: What Microsoft Forgot to Tell YouFrom EverandMake Your PC Stable and Fast: What Microsoft Forgot to Tell YouRating: 4 out of 5 stars4/5 (1)
- WinReducer8. 1 How ToDocument21 pagesWinReducer8. 1 How TojoseNo ratings yet
- AnVir Task ManagerDocument65 pagesAnVir Task ManagerMarkNo ratings yet
- WinPenPack Guideline (En)Document5 pagesWinPenPack Guideline (En)andersonbcnNo ratings yet
- Introducing TEX/L TEX: David Arnold Friday, March 5, 1999Document22 pagesIntroducing TEX/L TEX: David Arnold Friday, March 5, 1999Nicolas BourbakiNo ratings yet
- Linux Create User Account: Starting The InstallationDocument3 pagesLinux Create User Account: Starting The InstallationMuhammad KhurramNo ratings yet
- HVAC ReadMeDocument2 pagesHVAC ReadMeLuis BarreraNo ratings yet
- Install Guide For OMNET 4.2.2Document38 pagesInstall Guide For OMNET 4.2.2RahXen LegacyNo ratings yet
- Win10XPE - How To Quick Start GuideDocument48 pagesWin10XPE - How To Quick Start Guiden4me100% (1)
- BrunDocument24 pagesBrunhonoreiroNo ratings yet
- Abaqus Student Edition Installation Instructions: Product Features and LimitationsDocument12 pagesAbaqus Student Edition Installation Instructions: Product Features and LimitationsVladimir Jerson Alferez VargasNo ratings yet
- LaTeXInstall F09 PDFDocument9 pagesLaTeXInstall F09 PDFSaad RashidNo ratings yet
- Dsd3 Installation v101 For MacDocument2 pagesDsd3 Installation v101 For MacPerez CarlosNo ratings yet
- Win10XPE - How To Quick Start GuideDocument20 pagesWin10XPE - How To Quick Start GuideFranciso_22111957No ratings yet
- UntitledDocument4 pagesUntitledLiza GaunaNo ratings yet
- Ms Windows 7 Environment and InstallationDocument57 pagesMs Windows 7 Environment and InstallationKim SantiagoNo ratings yet
- Using Ibexpert With Linux and WineDocument21 pagesUsing Ibexpert With Linux and WinePeter BogdanNo ratings yet
- MSDN Library Visual Studio 6.0 - Read MeDocument8 pagesMSDN Library Visual Studio 6.0 - Read MeEtty Aryati Priyanto100% (1)
- Ultimate Windows Tweaker 4 For Windows 10Document4 pagesUltimate Windows Tweaker 4 For Windows 10lehaphuong03No ratings yet
- Windows 10 - Overview: System RequirementsDocument20 pagesWindows 10 - Overview: System RequirementsNavdeep GoelNo ratings yet
- Multi CommanderDocument340 pagesMulti CommanderGoran BajicNo ratings yet
- Readme - Everybody Up 1Document4 pagesReadme - Everybody Up 1mayte torreroNo ratings yet
- ATI Mobility x1400 OSx86 GuideDocument7 pagesATI Mobility x1400 OSx86 GuideplatinumasianNo ratings yet
- What Is Windows??: DefinitionDocument7 pagesWhat Is Windows??: DefinitionFiroz Mahmud SabuzNo ratings yet
- ECNet 4.9 Update InstructionsDocument1 pageECNet 4.9 Update InstructionsYanal KazanNo ratings yet
- Install GuideDocument42 pagesInstall GuideTaufik QurrohmanNo ratings yet
- ReadmeDocument7 pagesReadmeBladimir SilvaNo ratings yet
- Run Data Recovery Software from WinPE Boot CDDocument8 pagesRun Data Recovery Software from WinPE Boot CDeone9No ratings yet
- FreeCAD DXF Importer InstallDocument9 pagesFreeCAD DXF Importer InstallNanda KumarNo ratings yet
- VoyagerDocument18 pagesVoyagermatthew fernandezNo ratings yet
- Rebirth On Windows PDFDocument7 pagesRebirth On Windows PDFFootpop Kosmiche MusiqueNo ratings yet
- Multi CommanderDocument302 pagesMulti CommanderStrongCoder ScNo ratings yet
- Tutorial Win XPDocument6 pagesTutorial Win XPtampalbanNo ratings yet
- Introduction To WindowsDocument19 pagesIntroduction To WindowsBnay GolayNo ratings yet
- How To Debloat Windows 10 - Ultimate Guide 2023Document21 pagesHow To Debloat Windows 10 - Ultimate Guide 2023DanielMassashiMissuNo ratings yet
- How To Install A MultiBoot System With WindowsDocument6 pagesHow To Install A MultiBoot System With WindowsgurungeNo ratings yet
- How to Run PonyProg2000 on Windows 7 X64Document5 pagesHow to Run PonyProg2000 on Windows 7 X64Sujan KhanNo ratings yet
- Relocate User Folders During Windows 7 InstallationDocument8 pagesRelocate User Folders During Windows 7 InstallationDave HarrisNo ratings yet
- Wizip GuideDocument8 pagesWizip GuideFara NumeNo ratings yet
- Abaqus SE 2018 InstallationGuideDocument14 pagesAbaqus SE 2018 InstallationGuideAnonymous I8nZsDqlmhNo ratings yet
- How To Remove All Autodesk Products From A Windows System - AutoCAD - Autodesk Knowledge NetworkDocument11 pagesHow To Remove All Autodesk Products From A Windows System - AutoCAD - Autodesk Knowledge NetworkCarl Jan SolitoNo ratings yet
- Files ListDocument1 pageFiles Listjulio pinedaNo ratings yet
- Operating System: ContentDocument20 pagesOperating System: ContentdonnieNo ratings yet
- 50 Tips and Tricks ApprovalDocument20 pages50 Tips and Tricks ApprovalArvind YadavNo ratings yet
- Software SetupDocument3 pagesSoftware Setupson nguyễnNo ratings yet
- WinEdit User GuideDocument42 pagesWinEdit User GuideShariful AzamNo ratings yet
- WinLab32 InstallationDocument43 pagesWinLab32 InstallationEdgar Cobe�as VeneroNo ratings yet
- ar23ssDocument3 pagesar23ssMiha ČančulaNo ratings yet
- Firefox 1.0 Press ReleaseDocument6 pagesFirefox 1.0 Press ReleaseDeepak Gupta (DG)No ratings yet
- Experiment No. - 1Document14 pagesExperiment No. - 1Shefali BajajNo ratings yet
- Basic4android tutorials collectionDocument119 pagesBasic4android tutorials collectionvinatarp100% (4)
- 4 5832631030384691806Document16 pages4 5832631030384691806Tarek HamzeNo ratings yet
- Quick Installation Notes For Windows 10: Admin RightsDocument3 pagesQuick Installation Notes For Windows 10: Admin RightsSumit RawalNo ratings yet
- TopWin7 Manual EnglishDocument49 pagesTopWin7 Manual EnglishMustafa HasanNo ratings yet
- Modeler ODK Install 17 5 PL6Document14 pagesModeler ODK Install 17 5 PL6Hafeez MohammedNo ratings yet
- Kali 5Document10 pagesKali 5michal hanaNo ratings yet
- Fortios v5.4.8 Release NotesDocument35 pagesFortios v5.4.8 Release NotesEdwin CamachoNo ratings yet
- Civilization 4 Keyboard Sho...Document3 pagesCivilization 4 Keyboard Sho...mihael347No ratings yet
- BTR GUI Version 4 ManualDocument17 pagesBTR GUI Version 4 ManualabubakrNo ratings yet
- I 1318041Document62 pagesI 1318041rentalaNo ratings yet
- Computer Forensics PresentationDocument231 pagesComputer Forensics PresentationJozoNo ratings yet
- Emulex Boot For NIC, iSCSI, and FCoE Protocols User GuideDocument280 pagesEmulex Boot For NIC, iSCSI, and FCoE Protocols User GuideAldozpNo ratings yet
- DM G 40 GEN E001 EBIScreen Operator ManualDocument224 pagesDM G 40 GEN E001 EBIScreen Operator Manualavi9628100% (1)
- Hsys9 Install Config TroubleshootDocument106 pagesHsys9 Install Config TroubleshootpraswerNo ratings yet
- PDS BatchExecutiveDocument5 pagesPDS BatchExecutiveMark CaffeyNo ratings yet
- Make Opera Yours: Get StartedDocument12 pagesMake Opera Yours: Get StartedAndrewnelaonNo ratings yet
- User Guide For "Documents Upload": InstructionsDocument9 pagesUser Guide For "Documents Upload": InstructionsMahendra N Shetty UmmathurNo ratings yet
- Docker Desktop For Windows User Manual - Docker DocumentationDocument12 pagesDocker Desktop For Windows User Manual - Docker DocumentationAhmed MohamedNo ratings yet
- ODI - TopologyDocument30 pagesODI - Topologyfreekey2No ratings yet
- VxRail Appliance - VxRail Software Upgrade Procedures-VxRail S570Document20 pagesVxRail Appliance - VxRail Software Upgrade Procedures-VxRail S570vinoop remoteNo ratings yet
- Macos - "XXX Can't Be Opened. You Should Move It To Trash." For Flash Projector Applications On MacDocument9 pagesMacos - "XXX Can't Be Opened. You Should Move It To Trash." For Flash Projector Applications On Maced_coNo ratings yet
- FSSO Authentication for Seamless Single Sign-OnDocument23 pagesFSSO Authentication for Seamless Single Sign-OnKalaivanisubramanianNo ratings yet
- Fic8120 Linux PG v0Document151 pagesFic8120 Linux PG v0api-3829226No ratings yet
- Ug1144 Petalinux Tools Reference Guide 15p2Document109 pagesUg1144 Petalinux Tools Reference Guide 15p2Mitun VishwaNo ratings yet
- Download Learn hindi through telugu pdf booksDocument4 pagesDownload Learn hindi through telugu pdf booksVinodNo ratings yet
- How To Unlock HR User in Oracle Database 12cDocument11 pagesHow To Unlock HR User in Oracle Database 12camit_iihtdhn280No ratings yet
- Installation Troubleshooting Fracpro 2012Document204 pagesInstallation Troubleshooting Fracpro 2012Nilesh SinghalNo ratings yet
- Fireworks and Dream Weaver CS3 Under UbuntuDocument2 pagesFireworks and Dream Weaver CS3 Under UbuntuMucahit YilmazNo ratings yet
- SUSE quiz on Linux commands and conceptsDocument6 pagesSUSE quiz on Linux commands and conceptsVenkat PalepuNo ratings yet
- Drush Installation Guide PDFDocument6 pagesDrush Installation Guide PDFschylesNo ratings yet
- Imed Bouyahya: Phone: +216 21 719 718 MailDocument2 pagesImed Bouyahya: Phone: +216 21 719 718 MailomdaNo ratings yet
- KIP Systems Touchscreen Operators GuideDocument215 pagesKIP Systems Touchscreen Operators GuideD_moneyNo ratings yet
- Protection PDFDocument25 pagesProtection PDFHAINo ratings yet
- Facebook Javascript SDK PDFDocument2 pagesFacebook Javascript SDK PDFRicardoNo ratings yet
- Webasto Thermo Test Version 3.0 Installation Instructions: System RequirementsDocument8 pagesWebasto Thermo Test Version 3.0 Installation Instructions: System RequirementsJoo jooNo ratings yet