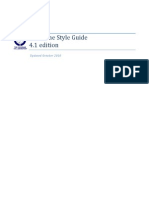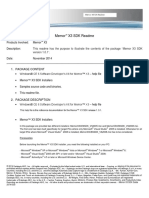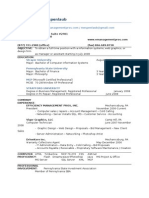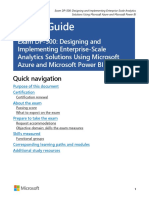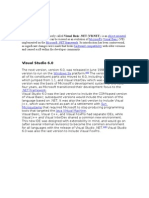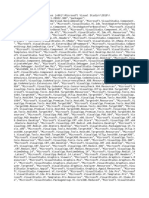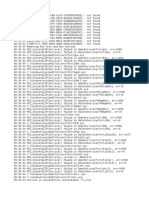Professional Documents
Culture Documents
826fed1eb124164ba4386029a5e5ab19
Uploaded by
ProbirProtimRoy0 ratings0% found this document useful (0 votes)
18 views6 pagesYour installation method can vary depending on which version you have purchased and what operating system is currently running on your computer. The license and product key included with this program is a single activation upgrade key. Do not remove your previous operating system from your computer prior to installation or you may have difficultly entering and activating Windows 7.
Original Description:
Copyright
© © All Rights Reserved
Available Formats
PDF, TXT or read online from Scribd
Share this document
Did you find this document useful?
Is this content inappropriate?
Report this DocumentYour installation method can vary depending on which version you have purchased and what operating system is currently running on your computer. The license and product key included with this program is a single activation upgrade key. Do not remove your previous operating system from your computer prior to installation or you may have difficultly entering and activating Windows 7.
Copyright:
© All Rights Reserved
Available Formats
Download as PDF, TXT or read online from Scribd
0 ratings0% found this document useful (0 votes)
18 views6 pages826fed1eb124164ba4386029a5e5ab19
Uploaded by
ProbirProtimRoyYour installation method can vary depending on which version you have purchased and what operating system is currently running on your computer. The license and product key included with this program is a single activation upgrade key. Do not remove your previous operating system from your computer prior to installation or you may have difficultly entering and activating Windows 7.
Copyright:
© All Rights Reserved
Available Formats
Download as PDF, TXT or read online from Scribd
You are on page 1of 6
Information about installing Windows 7 Pro and Windows 7 Ultimate
licensed through the Campus and School Agreements Student Option
or Select License for Academics Student Select Volume Licensing
Programs
The Student Media kits available through the Campus and School Agreements Student Option and
Select License for Academics Student Select programs come with either a 32-bit or 64-bit Windows 7
DVD, not both. Your installation method can vary depending on which version you have purchased and
what operating system is currently running on your computer.
Important: The license and product key included with this program is a single activation Upgrade key.
This will require your installation to follow a specific path in order to install Windows 7, successfully
enter your product key and activate your operating system. Do not remove your previous operating
system from your computer prior to installation or you may have difficultly entering and activating
Windows 7. By not formatting the drive or removing the previous Windows operating system, most
users will not encounter any issues installing the Windows 7 Upgrade.
Recommended Steps (Detailed Instructions Follow for Each Step):
1. Install the Windows 7 Upgrade Advisor
2. Select the Installation Option that is Right for You
3. Activate Your Windows 7 Upgrade License
Windows 7 Upgrade Advisor (WUA)
If you have not already done so, we highly recommend installing and running the Windows 7 Upgrade
Advisor on your Windows XP or Windows Vista based computer. This program will give you important
information about how to best install Windows 7 and whether you meet the Windows 7 system
requirements. It will also inform you of which version of Windows you are currently running which will
be important when deciding how to install Windows 7.
Click the following link for more on the Windows 7 Upgrade Advisor
http://windows.microsoft.com/upgradeadvisor
Using the information contained in the Windows 7 Upgrade Advisor report
After running Windows 7 Upgrade Advisor (WUA), you will be shown a page with two tabs at the top;
32-bit report and 64-bit report. Click the tab that corresponds with the version of Windows 7 you have
purchased or would like to purchase.
2
WUA The System Section
At the top of the report page, under each tab, is the system section. The first line will indicate
whether you can perform an upgrade to Windows 7 and preserve your installed programs and
files, or if you must do a custom installation. A custom installation will require you to backup
your personal data and reinstall your programs after Windows 7 installation is complete. This
process is explained in Step 2 on the following web page:
http://windows.microsoft.com/upgrade-windows-vista-custom
On the details side of that first entry, you are given more information on your installation
options and an important link to get the full install instructions from your localized Windows
Help & How-to site. We highly recommend using the provided links and using the Print this
tutorial for your assistance during installation.
WUA What to look for in the report.
Scan down the rest of the report page and look for items that are marked with a red X or a
yellow !. These items indicate actions you must take either before installation or after
installation completes. Buttons at the top the report page allow you to save the report or print
it out for later use.
3
Installation Options
Follow the procedure in the section below that applies to the type of installation you are trying to
perform:
Installing Windows 7 32-bit on a computer running Windows XP
With your computer on and Windows XP running, do one of the following:
If you have a Windows 7 installation disc, insert the disc into your computer. Setup should start
automatically. If it doesn't, click Start, click My Computer, open the Windows 7 installation disc
on your DVD drive, and then double-click setup.exe. Full instructions for this can be found at
http://windows.microsoft.com/upgrade-windows-xp
Installing Windows 7 32-bit on a computer running Windows Vista 32-bit
With your computer on and Windows Vista running, do one of the following:
If you have a Windows 7 installation disc, insert the disc into your computer. Setup should start
automatically. If it doesn't, click Start, click Computer, open the Windows 7 installation disc on
your DVD drive, and then double-click setup.exe. Full instructions for this can be found at
http://windows.microsoft.com/upgrade-windows-vista
Installing Windows 7 32-bit on a computer running Windows Vista 64-bit
You must start the Windows 7 installation by booting your computer from the Windows 7 32-bit DVD
and do a custom installation. The full instructions for this can be found at:
http://windows.microsoft.com/upgrade-windows-vista-custom
Do not remove Windows Vista before installing Windows 7. If you do, your Windows 7 installation
will not activate without technical assistance.
Installing Windows 7 64-bit on a computer running Windows XP
You must start the Windows 7 installation by booting your computer from the Windows 7 64-bit DVD
and do a custom installation. The full instructions for this can be found at
http://windows.microsoft.com/upgrade-windows-xp
Do not remove Windows XP before installing Windows 7. If you do, your Windows 7 installation
will not activate without technical assistance.
4
Installing Windows 7 64-bit on a computer running Windows Vista 32-bit
You must start the Windows 7 installation by booting your computer from the Windows 7 64-bit DVD
and do a custom installation. The full instructions for this can be found at
http://windows.microsoft.com/upgrade-windows-vista-custom
Do not remove Windows Vista before installing Windows 7. If you do, your Windows 7 installation
will not activate without technical assistance.
Installing Windows 7 64-bit on a computer running Windows Vista 64
With your computer on and Windows Vista running, do one of the following:
If you have a Windows 7 installation disc, insert the disc into your computer. Setup should start
automatically. If it doesn't, click Start, click Computer, open the Windows 7 installation disc on
your DVD drive, and then double-click setup.exe. Full instructions for this can be found at
http://windows.microsoft.com/upgrade-windows-vista
Installing Windows 7 on a computer that does not currently have a Windows
operating system
You must launch Windows 7 Setup by booting your computer from the provided Windows 7 DVD
and do a custom installation. The full instructions for this can be found at
http://go.microsoft.com/fwlink/?LinkId=169406
The Campus and School Agreements Student Option and Select License for Academics Student
Select programs allow licensed users to install the Windows 7 Upgrade if their qualifying operating
system falls outside the normal range associated with standard retail licenses. This right is part of
the Microsoft Volume License program and does not pertain to any other retail programs.
If you have a qualifying operating system as defined in the Microsoft Product List
(http://www.microsoftvolumelicensing.com/userights) other than Windows XP and Windows Vista,
you will need to follow a few important steps to use your provided product key and Activate
Windows. See the section below entitled Using your Key and Activation
Note: Users who acquire a Windows 7 Upgrade license through the Student Option and Student Select
Volume Licensing programs are supplied with a single DVD of either Widows 7 32-bit or Windows 7 64-
bit. Microsoft is not able to supply any additional DVDs.
Using your Key and the Activation of your Upgrade License
Windows 7 Upgrade Licenses are designed to be used on computers running a pre-existing qualifying
Windows operating system; the most common being Windows XP or Windows Vista. If you are not
running one of these recent versions of Windows 7, you will need to follow a few special steps when
installing.
5
1. After installation is complete you will be asked to enter your Product Key. If you have installed on a
computer that was not running a recent version of Windows operating system, you will receive the
error The product key is not valid. To by-pass this error, leave the key field blank and click Next.
Continue with finalizing setup.
2. When you reach the desktop of your computer, you will need to verify whether you can activate in
the standard fashion without contacting Microsoft Windows 7 Technical Support. Open Windows
Activation by clicking the Start button, clicking Computer, clicking Properties, and then clicking Click
here to activate Windows now. If you are prompted for an administrator password or
confirmation, type the password or provide confirmation.
3. If activation fails with an error code 0xC004F061 and the error description The Software Licensing
Service determined that this specified product key can only be used for upgrading, not for clean
installations. This error occurs when Windows 7 cant find a previous version of Windows during
installation (requirement for activating an upgrade license). Please ensure you are installing the
Windows 7 upgrade on to a system with a qualifying OS. Please review the following information for
volume license programs. http://go.microsoft.com/?linkid=9683048
If you do have the required qualifying OS but still received this error then to resolve the error
contact Microsoft Online Assisted Support at http://go.microsoft.com/fwlink/?LinkId=162720.
Indicate that you need technical support in resolving an activation issue on your new Windows 7
installation that has been upgraded from a qualifying OS through the Campus and School
Agreements Student Option or Select License for Academics Student Select program.
4. You will be transferred to Technical Support. Explain the above and you will be walked through
verification steps and Technical Support will assist you in activating your system.
6
This document is for informational purposes only. MICROSOFT MAKES NO WARRANTIES, EXPRESS OR
IMPLIED, IN THIS SUMMARY.
2009 Microsoft Corporation. All rights reserved. Microsoft, the Microsoft logo, Windows, Windows
Vista, and Windows 7 are either registered trademarks or trademarks of Microsoft Corporation in the
United States and/or other countries. All other trademarks are property of their respective owners.
Microsoft provides this material solely for informational and marketing purposes.
Customers should refer to their agreements for a full understanding of their rights and obligations under
Microsoft Volume Licensing programs. Microsoft software is licensed not sold. The value and benefit
gained through the use of Microsoft software and services may vary by customer. Customers with
questions about differences between this material and the agreements should contact their reseller or
Microsoft account manager.
The information contained in this document relates to pre-release software product, which may be
substantially modified before its first commercial release. Accordingly, the information may not
accurately describe or reflect the software product when first commercially released.
You might also like
- The Subtle Art of Not Giving a F*ck: A Counterintuitive Approach to Living a Good LifeFrom EverandThe Subtle Art of Not Giving a F*ck: A Counterintuitive Approach to Living a Good LifeRating: 4 out of 5 stars4/5 (5794)
- The Gifts of Imperfection: Let Go of Who You Think You're Supposed to Be and Embrace Who You AreFrom EverandThe Gifts of Imperfection: Let Go of Who You Think You're Supposed to Be and Embrace Who You AreRating: 4 out of 5 stars4/5 (1090)
- Never Split the Difference: Negotiating As If Your Life Depended On ItFrom EverandNever Split the Difference: Negotiating As If Your Life Depended On ItRating: 4.5 out of 5 stars4.5/5 (838)
- Hidden Figures: The American Dream and the Untold Story of the Black Women Mathematicians Who Helped Win the Space RaceFrom EverandHidden Figures: The American Dream and the Untold Story of the Black Women Mathematicians Who Helped Win the Space RaceRating: 4 out of 5 stars4/5 (894)
- Grit: The Power of Passion and PerseveranceFrom EverandGrit: The Power of Passion and PerseveranceRating: 4 out of 5 stars4/5 (587)
- Shoe Dog: A Memoir by the Creator of NikeFrom EverandShoe Dog: A Memoir by the Creator of NikeRating: 4.5 out of 5 stars4.5/5 (537)
- Elon Musk: Tesla, SpaceX, and the Quest for a Fantastic FutureFrom EverandElon Musk: Tesla, SpaceX, and the Quest for a Fantastic FutureRating: 4.5 out of 5 stars4.5/5 (474)
- The Hard Thing About Hard Things: Building a Business When There Are No Easy AnswersFrom EverandThe Hard Thing About Hard Things: Building a Business When There Are No Easy AnswersRating: 4.5 out of 5 stars4.5/5 (344)
- Her Body and Other Parties: StoriesFrom EverandHer Body and Other Parties: StoriesRating: 4 out of 5 stars4/5 (821)
- The Sympathizer: A Novel (Pulitzer Prize for Fiction)From EverandThe Sympathizer: A Novel (Pulitzer Prize for Fiction)Rating: 4.5 out of 5 stars4.5/5 (119)
- The Emperor of All Maladies: A Biography of CancerFrom EverandThe Emperor of All Maladies: A Biography of CancerRating: 4.5 out of 5 stars4.5/5 (271)
- The Little Book of Hygge: Danish Secrets to Happy LivingFrom EverandThe Little Book of Hygge: Danish Secrets to Happy LivingRating: 3.5 out of 5 stars3.5/5 (399)
- The World Is Flat 3.0: A Brief History of the Twenty-first CenturyFrom EverandThe World Is Flat 3.0: A Brief History of the Twenty-first CenturyRating: 3.5 out of 5 stars3.5/5 (2219)
- The Yellow House: A Memoir (2019 National Book Award Winner)From EverandThe Yellow House: A Memoir (2019 National Book Award Winner)Rating: 4 out of 5 stars4/5 (98)
- Devil in the Grove: Thurgood Marshall, the Groveland Boys, and the Dawn of a New AmericaFrom EverandDevil in the Grove: Thurgood Marshall, the Groveland Boys, and the Dawn of a New AmericaRating: 4.5 out of 5 stars4.5/5 (265)
- A Heartbreaking Work Of Staggering Genius: A Memoir Based on a True StoryFrom EverandA Heartbreaking Work Of Staggering Genius: A Memoir Based on a True StoryRating: 3.5 out of 5 stars3.5/5 (231)
- Team of Rivals: The Political Genius of Abraham LincolnFrom EverandTeam of Rivals: The Political Genius of Abraham LincolnRating: 4.5 out of 5 stars4.5/5 (234)
- On Fire: The (Burning) Case for a Green New DealFrom EverandOn Fire: The (Burning) Case for a Green New DealRating: 4 out of 5 stars4/5 (73)
- The Unwinding: An Inner History of the New AmericaFrom EverandThe Unwinding: An Inner History of the New AmericaRating: 4 out of 5 stars4/5 (45)
- SAP Shortcut Keys PDFDocument5 pagesSAP Shortcut Keys PDFHarish KumarNo ratings yet
- SAP Shortcut Keys PDFDocument5 pagesSAP Shortcut Keys PDFHarish KumarNo ratings yet
- Quick Study For Computer Keyboard Short CutsDocument2 pagesQuick Study For Computer Keyboard Short Cutsmahazari100% (3)
- Quick Study For Computer Keyboard Short CutsDocument2 pagesQuick Study For Computer Keyboard Short Cutsmahazari100% (3)
- 1 If Microsoft Does Not Build A Cloud Computing BusinessDocument1 page1 If Microsoft Does Not Build A Cloud Computing BusinessAmit Pandey0% (1)
- Excel Shortcuts 2014 PDFDocument7 pagesExcel Shortcuts 2014 PDFKaranam Attur VenkateshNo ratings yet
- Shortcut KeysDocument1 pageShortcut KeysSriramoju Someshwar NathNo ratings yet
- Excel Shortcuts 2014 PDFDocument7 pagesExcel Shortcuts 2014 PDFKaranam Attur VenkateshNo ratings yet
- Early List of Computer AcronymsDocument9 pagesEarly List of Computer AcronymsProbirProtimRoyNo ratings yet
- Computer Files Extention GlossaryDocument67 pagesComputer Files Extention GlossaryProbirProtimRoyNo ratings yet
- AbbreviationsDocument10 pagesAbbreviationsProbirProtimRoyNo ratings yet
- Cochrane Style Guide 4 1 EditionDocument59 pagesCochrane Style Guide 4 1 EditionProbirProtimRoyNo ratings yet
- CEBAF AbbrevDocument100 pagesCEBAF AbbrevProbirProtimRoyNo ratings yet
- Acronyms A4 DuplexDocument178 pagesAcronyms A4 DuplexYahya MohammadNo ratings yet
- Shortcut KeysDocument1 pageShortcut KeysSriramoju Someshwar NathNo ratings yet
- Windows and Office Serial Activation KeysDocument11 pagesWindows and Office Serial Activation KeysGONDHES CHANNELNo ratings yet
- Memor X3 SDK Readme PDFDocument3 pagesMemor X3 SDK Readme PDFpigueloNo ratings yet
- Causes of Nokia Failure How Microsoft Acquired NokiaDocument7 pagesCauses of Nokia Failure How Microsoft Acquired NokiaNoraNo ratings yet
- Resume Aug 08Document2 pagesResume Aug 08mespenlaubNo ratings yet
- DP-500 StudyGuide ENU v100 1.0Document8 pagesDP-500 StudyGuide ENU v100 1.0Ankit KumarNo ratings yet
- Visual Studio 6.0: Object-Oriented Computer Language Microsoft's Visual Basic Backward CompatibilityDocument3 pagesVisual Studio 6.0: Object-Oriented Computer Language Microsoft's Visual Basic Backward CompatibilityMary JansiNo ratings yet
- Pro-Watch 4.4 Data SheetDocument8 pagesPro-Watch 4.4 Data SheetTiago DutraNo ratings yet
- Patent 060606 International StatusDocument2 pagesPatent 060606 International StatusJuanNo ratings yet
- Office 365 For IT Pros 2023 Edition (Tony Redmond) - Bibis - IrDocument1,301 pagesOffice 365 For IT Pros 2023 Edition (Tony Redmond) - Bibis - IrDarwin YinNo ratings yet
- Ilta011 PDFDocument414 pagesIlta011 PDFWaterloo Ferreira da SilvaNo ratings yet
- Client InformationDocument24 pagesClient InformationBav JhiteNo ratings yet
- Third-Party Tools As Destinations For OHDDocument27 pagesThird-Party Tools As Destinations For OHDNeha JhaNo ratings yet
- ProiectDocument13 pagesProiectAna SofiNo ratings yet
- VS2008 Setup Wizard GuideDocument27 pagesVS2008 Setup Wizard GuidenalinagcNo ratings yet
- Photoshop-Elements Reference PDFDocument376 pagesPhotoshop-Elements Reference PDFInahoNo ratings yet
- Ask Me (Ask4pc)Document2 pagesAsk Me (Ask4pc)Malik Abuzar Manjotha AnthropologistNo ratings yet
- Thank You and Student DiscountsDocument2 pagesThank You and Student DiscountsJane PhamNo ratings yet
- Recommendation for Gaurav KaleleDocument2 pagesRecommendation for Gaurav KaleleGaurav KaleleNo ratings yet
- VS 2019 Community WorkloadDocument4 pagesVS 2019 Community WorkloadRe MindNo ratings yet
- IBE AssignmentDocument3 pagesIBE AssignmentSahil0111No ratings yet
- GE Nav 3.1 User ManualDocument157 pagesGE Nav 3.1 User Manualphuket69No ratings yet
- Revision For Unit 1Document18 pagesRevision For Unit 1Yến NhiiNo ratings yet
- FC Remove LogDocument3 pagesFC Remove LogRose BlueNo ratings yet
- MS Office 2007 Enterprise ProjectDocument12 pagesMS Office 2007 Enterprise ProjectOphyNo ratings yet
- WindowsFormsApplication1 Csproj FileListAbsoluteDocument1 pageWindowsFormsApplication1 Csproj FileListAbsoluteUrosRadojkovicNo ratings yet
- 2.5 Azure Management InterfacesDocument14 pages2.5 Azure Management Interfacesazhar aliNo ratings yet
- Microsoft - Final AssignmentDocument8 pagesMicrosoft - Final AssignmentFarhana Binte FarukNo ratings yet
- Office 2010 KeysDocument18 pagesOffice 2010 KeysSamriddha RaoNo ratings yet
- Excel Ole Saveas PDFDocument2 pagesExcel Ole Saveas PDFKateNo ratings yet