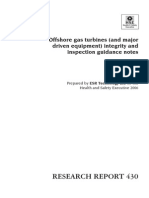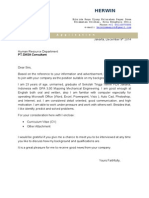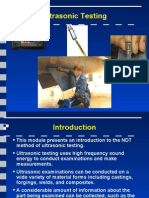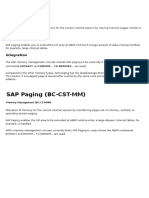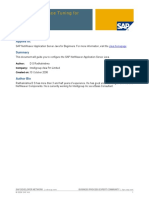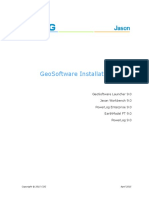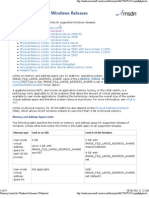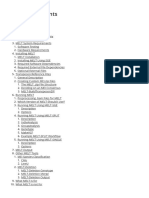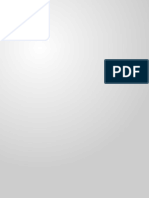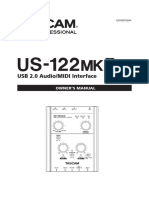Professional Documents
Culture Documents
CAESAR II Quick Reference Guide
Uploaded by
Mulhim Luthfi RiyadiCopyright
Available Formats
Share this document
Did you find this document useful?
Is this content inappropriate?
Report this DocumentCopyright:
Available Formats
CAESAR II Quick Reference Guide
Uploaded by
Mulhim Luthfi RiyadiCopyright:
Available Formats
CAESAR II
Quick Reference Guide
Version 2013 R1 (6.10)
November 2012
DICAS-PE-200103D
Copyright
Copyright 1985-2012 Intergraph
Corporation. All Rights Reserved. Intergraph is part of Hexagon.
Including software, file formats, and audiovisual displays; may be used pursuant to applicable software license agreement;
contains confidential and proprietary information of Intergraph and/or third parties which is protected by copyright law, trade
secret law, and international treaty, and may not be provided or otherwise made available without proper authorization from
Intergraph Corporation.
U.S. Government Restricted Rights Legend
Use, duplication, or disclosure by the government is subject to restrictions as set forth below. For civilian agencies: This was
developed at private expense and is "restricted computer software" submitted with restricted rights in accordance with
subparagraphs (a) through (d) of the Commercial Computer Software - Restricted Rights clause at 52.227-19 of the Federal
Acquisition Regulations ("FAR") and its successors, and is unpublished and all rights are reserved under the copyright laws of
the United States. For units of the Department of Defense ("DoD"): This is "commercial computer software" as defined at DFARS
252.227-7014 and the rights of the Government are as specified at DFARS 227.7202-3.
Unpublished - rights reserved under the copyright laws of the United States.
Intergraph Corporation
P.O. Box 240000
Huntsville, AL 35813
Terms of Use
Use of this software product is subject to the End User License Agreement ("EULA") delivered with this software product unless
the licensee has a valid signed license for this software product with Intergraph Corporation. If the licensee has a valid signed
license for this software product with Intergraph Corporation, the valid signed license shall take precedence and govern the use
of this software product. Subject to the terms contained within the applicable license agreement, Intergraph Corporation gives
licensee permission to print a reasonable number of copies of the documentation as defined in the applicable license agreement
and delivered with the software product for licensee's internal, non-commercial use. The documentation may not be printed for
resale or redistribution.
Warranties and Liabilities
All warranties given by Intergraph Corporation about equipment or software are set forth in the EULA provided with the software
or applicable license for the software product signed by Intergraph Corporation, and nothing stated in, or implied by, this
document or its contents shall be considered or deemed a modification or amendment of such warranties. Intergraph believes
the information in this publication is accurate as of its publication date.
The information and the software discussed in this document are subject to change without notice and are subject to applicable
technical product descriptions. Intergraph Corporation is not responsible for any error that may appear in this document.
The software discussed in this document is furnished under a license and may be used or copied only in accordance with the
terms of this license. No responsibility is assumed by Intergraph for the use or reliability of software on equipment that is not
supplied by Intergraph or its affiliated companies. THE USER OF THE SOFTWARE IS EXPECTED TO MAKE THE FINAL
EVALUATION AS TO THE USEFULNESS OF THE SOFTWARE IN HIS OWN ENVIRONMENT.
Intergraph is not responsible for the accuracy of delivered data including, but not limited to, catalog, reference and symbol data.
Users should verify for themselves that the data is accurate and suitable for their project work.
Trademarks
Intergraph, the Intergraph logo, PDS, SmartPlant, FrameWorks, I-Convert, I-Export, I-Sketch,
SmartMarine, IntelliShip, INtools, ISOGEN, MARIAN, SmartSketch, SPOOLGEN, SupportManager,
SupportModeler, COADE, CAESAR II, CADWorx, PV Elite, CODECALC, and TANK are trademarks or
registered trademarks of Intergraph Corporation or its subsidiaries in the United States and other
countries. Microsoft and Windows are registered trademarks of Microsoft Corporation. All rights
reserved. Oracle, JD Edwards, PeopleSoft, and Retek are registered trademarks of Oracle Corporation
and/or its affiliates. Other brands and product names are trademarks of their respective owners.
CAESAR II Quick Reference Guide 3
Contents
What's New in CAESAR II ........................................................................................................................... 5
Overview ....................................................................................................................................................... 9
Software and Hardware Requirements ................................................................................................... 9
Seminars ............................................................................................................................................... 10
Additional Intergraph CAS Software ..................................................................................................... 10
Technical Support and Sales ................................................................................................................ 10
Licensing .................................................................................................................................................... 11
ESL Installation ..................................................................................................................................... 12
Install a local lock ........................................................................................................................... 12
Install a network lock ...................................................................................................................... 12
SmartPlant License Manager Installation ............................................................................................. 14
Quick Installation Workflow ............................................................................................................ 16
Frequently Asked Questions (FAQ) ............................................................................................... 17
Installation .................................................................................................................................................. 21
Install CAESAR II .................................................................................................................................. 22
Install in Silent Mode ............................................................................................................................. 25
Technical Information ............................................................................................................................... 27
External Interfaces ................................................................................................................................ 27
Piping Codes ......................................................................................................................................... 28
Configuration Options ........................................................................................................................... 29
Computational Control .................................................................................................................... 29
Database Definitions ...................................................................................................................... 30
FRP Properties ............................................................................................................................... 31
Geometry Directives ....................................................................................................................... 31
Graphic Settings ............................................................................................................................. 32
Miscellaneous Options ................................................................................................................... 33
SIFs and STRESSES ..................................................................................................................... 33
List of Materials ..................................................................................................................................... 34
Restraints .............................................................................................................................................. 35
Intersection Types ................................................................................................................................. 36
Node Locations on Bends ..................................................................................................................... 37
Code Stresses ............................................................................................................................................ 39
Nomenclature ........................................................................................................................................ 39
US Code Stresses ................................................................................................................................ 40
International Code Stresses .................................................................................................................. 43
CAESAR II Verification and Validation Manual ..................................................................................... 50
Index ........................................................................................................................................................... 51
Contents
4 CAESAR II Quick Reference Guide
CAESAR II Quick Reference Guide 5
The latest CAESAR II release delivers a number of significant new and extended capabilities in
response to current market requirements, as well as direct feedback from the growing CAESAR
II user community. The following changes have been made to CAESAR II:
CAESAR II 2013 R1, Version 6.10
Updated piping code information for ASME B31.1, B31.3, B31.8, B31.9, and Z662 codes.
Enhanced and improved the Smart 3D to CAESAR II interface (PCF). (This is also available
in Version 5.31.)
Introduced a faster, interactive, on-demand and flexible PCF interface, called Advanced
PCF (APCF) Import, into the Piping Input processor. From the APCF Import dialog box,
you can quickly import the model from design software, such as Intergraph's SmartPlant 3D,
saving time while reducing errors. (APCF Import is also available in Version 5.31.)
What's New in CAESAR II
What's New in CAESAR II
6 CAESAR II Quick Reference Guide
Added the import of the SmartPlant 3D (S3D)/SmartPlant Review (SPR) graphic
environment (VUE file), along with filtering capabilities within CAESAR II input to provide
context to the pipe stress analyst. You can also generate this VUE file from SmartPlant
Review.
Updated the CAESAR II Data Export Wizard to support ODBC Microsoft Access format,
which facilitates round-trip results to S3D and SPR.
Added an option to store a revision number and line numbers.
Added a new Restraint Summary output report.
Included new functionality so you can send a user Load Case name, if specified.
Implemented other enhancements to simplify the process for generating the database.
Added new element order commands for block operations: invert and change sequence.
Invert reverses the order of one or more elements in a selected group, as well as
the node numbering.
Change Sequence moves (or rearranges) the sequence of one or more blocks of
elements to another location in the CAESAR II model.
Added usability improvements to reduce the input and editing time.
Enhanced line numbers with a Renumber operation that lets you select a group of
nodes on which to perform block operations.
Added functionality that lets you renumber when you select elements on the graphical
model.
Added functionality that lets you renumber boundary nodes after using the Renumber
operation.
Enhanced the graphical model with an option to retain the colors for line numbers
across user sessions on a per-job basis.
Included the ability to deselect a window by using the SHIFT + CLICK window selection.
Added ability to edit or delete annotations on the input and output graphics.
Increased performance and functionality with enhancements.
Updated the personal Isogen module to Personal ISOGEN 2012 R1 (8.1).
Updated the CAESAR II 3D Graphics engine.
Continued standardization for development using ASME NQA-1.
What's New in CAESAR II
CAESAR II Quick Reference Guide 7
Implemented Japanese localization in the following areas:
Translated the user interface (Static Analysis module) and selected documentation in
Japanese.
Added Japanese seismic code, KHK Level 1.
Added spring hanger databases for Mitsubishi, Yamashita, Sanwa Tekki, and Techno.
Updated and enhanced documentation to include more context-sensitive (F1) help and
additional task-oriented information.
Updated the CAESAR II main menu to use the Office 2010 ribbon interface.
Technical Changes
The following list details changes to CAESAR II 2013 R1 (Version 6.10), which may affect the
numeric results:
Rewrote the methodology used by the Piping Error checker (PIERCK.EXE) in determining
duplicated allowable stress data for the elements. (Distributed in CAESAR II 2011 R1
Version 5.30.02, 110830 build.)
Corrected the calculation of the bending stress at the From end of elements for PD 8010-2
(to use the SIF for the From end instead of the To end). (Distributed in CAESAR II 2011 R1
Version 5.30.02, 110830 build.)
Corrected the usage of the in-plane/out-of-plane SIF configuration setting for CODETI
bends. (Distributed in CAESAR II 2011 R1 Version 5.30.04, 120525 build.)
Corrected the PD 8010-2 equivalent stress calculation to consider both positive and
negative bending effects. (Distributed in CAESAR II 2011 R1 Version 5.30.04, 120525
build.)
Implemented additional changes to how the software duplicates the Wc and Sy material
values to succeeding elements.
Corrected the calculation of the NC/ND branch stress index for reduced intersections of
reinforced tees.
Corrected the calculation of the (dynamic) mass matrix for elements with refractory lining.
Added corrosion consideration in the SIF computation for the CODETI piping code.
Implemented the piping code updates for B31.9 2011 Edition.
What's New in CAESAR II
8 CAESAR II Quick Reference Guide
Implemented the piping code updates for B31.8 2010 Edition, including the hoops stress
change for Chapter VIII.
Implemented the piping code updates for B31.3 2010 Edition, including the following
revisions:
Modified the calculation of longitudinal stress for Sustained loads (SUS). This previously
optional calculation was referred to as ASME Code Case 178.
Added input values for two new stress indexes (It, Ia). The software uses the index
values in the new computation of Sustained and Occasional stresses.
Added the ability to calculate the allowable stress for Sustained and Occasional cases
at the temperature of the corresponding operating case. The software defaults the value
to the minimum Sh value; however, you can select a corresponding Sh.
Revised the allowable that CAESAR II uses for Appendix P Operating range cases to
include a new reduction option based on the ratio of yield versus tensile strength
(Sy/St).
Updated the material properties in accordance with Appendix A.
Updated the SIF determination of Fillet or Socket welds.
Modified how the software determines the Sc value to use with range load cases.
CAESAR II Quick Reference Guide 9
S E C T I O N 1
The CAESAR II
Quick Reference Guide helps you quickly identify needed information, answer
common questions, and resolve common problems. You can copy it as needed.
CAESAR II is an advanced tool for designing and analyzing piping systems using input forms,
on-line help, graphics, and extensive error detection.
CAESAR II statically and dynamically analyzes large piping models, structural steel models, or
combined models. ASME, B31, WRC, and rotating equipment reports are created to provide a
complete description of piping system behavior under applied loading conditions. Additional
capabilities, such as out-of-core solvers, force spectrum analysis (for water hammer and relief
valve solutions), time history, and large rotation rod hangers provide you with the most
advanced computer-based piping program available today.
CAESAR II is continuously enhanced to add new functionality and to modify existing procedures
as piping codes are updated. For more information on the most recent changes to CAESAR II,
see What's New in CAESAR II (on page 5).
In This Section
Software and Hardware Requirements ......................................... 9
Seminars ........................................................................................ 10
Additional Intergraph CAS Software .............................................. 10
Technical Support and Sales ......................................................... 10
Software and Hardware Requirements
Processor
Intel Pentium IV or higher AMD Athlon dual-core processor or higher
3.0 GHz or higher
Memory
2 GB RAM or higher for Windows XP
4 GB RAM or higher for Windows 7/8
Display
Video card with at least 256MB video RAM
Video card support for OpenGL 1.1 or later
Video card support DirectX 9.0 or later
Video card drivers updated with the latest manufacturer's drivers
1280 x 1024 minimum resolution or better with TrueColor
Motherboard-integrated video cards are not recommended for desktop systems.
Operating System
Windows 7/8 Ultimate, Enterprise, or Professional (32-bit/64-bit)
Overview
Overview
10 CAESAR II Quick Reference Guide
Windows XP Professional with SP3 (32-bit)
Windows Vista, Starter, and Home editions are not supported.
Windows Server versions are only supported for the installation of network licensing
systems.
CAESAR II is a native 32-bit application that runs with Windows 64-bit. CAESAR II does not
take advantage of any Windows 64-bit specific features.
Seminars
Intergraph CAS periodically offers seminars to augment your knowledge of CAESAR II and of
pipe stress analysis. The general seminar is held in our Houston office and covers five days of
statics. Twice a year, we also cover five days of statics and three days of dynamics. These
seminars emphasize the piping codes, static analysis, dynamic analysis, and problem solving.
Custom seminars held at client locations are also available. For additional seminar details,
please contact the support staff at: seminars.icas@intergraph.com.
Additional Intergraph CAS Software
CADWorx Plant is AutoCAD-based plant design/drafting software with a bi-directional data
transfer link to CAESAR II. CADWorx allows models to be created in orthographic, isometric,
2D, or 3D modes. CADWorx template specifications contain built-in auto routing, auto iso, stress
iso, auto dimensioning, complete libraries, center of gravity calculations, and bill of materials.
PV Elite is comprehensive software for the design or analysis of vertical and horizontal vessels.
Pressure vessel codes include ASME VIII-1 and VIII-2, PD: 5500, and EN-13445. PVElite
includes CodeCalc. CodeCalc is software for the design or analysis of pressure vessel
components. CodeCalc capabilities include: analysis of tubesheets, rectangular vessels,
flanges, nozzles; Zick Analysis; and standard internal/external thickness and pressure
calculations on heads, shells, and cones. API 579 calculations are also included.
PV Fabricator automates the production of pressure vessel fabrication deliverables. When
linked to PV Elite, PV Fabricator improves the workflow and reduces errors.
TANK is software for the design or rerating of API-650/653 storage tanks. The program includes
API 650 Appendices A, E, F, M, P, R, S, and V, and API 653 Appendix B. Calculations address
winds girders, conical roof design, allowed fluid heights, and remaining corrosion allowance.
Technical Support and Sales
You can contact Intergraph CAS Technical Support or Sales:
ICAS Dealer Support (http://www.coade.com/Support/Dealers.shtml ) or ICAS General
Support (http://support.intergraph.com/Default.asp)
Technical Support E-mail: ppmcrm@Intergraph.com
Phone: 1-800-766-7701 (CAESAR II Direct), 280-890-4566 (General)
Fax: 281-890-3301
Sales E-mail: sales.icas@intergraph.com
Knowledge-based Articles/Tutorials (US and Canada only):
http://crmweb.intergraph.com/ecustomer_enu
CAESAR II Quick Reference Guide 11
S E C T I O N 2
CAESAR II supports three types of licensing:
Local External Software Lock (ESL) - Hardware-based licensing using a green USB
dongle. A local ESL can be moved between computers (such as between desktops and
laptops).
Network External Software Lock (ESL) - Hardware-based licensing using a red USB
dongle. A network ESL is installed on a computer that is network accessible from the
computer, or multiple computers, running CAESAR II.
License Manager - Software-based licensing using SmartPlant License Manager (SPLM).
For more information, see SmartPlant License Manager Installation (on page 14). Refer to
the SmartPlant License Manager documentation for complete installation and configuration
instructions.
External Software Lock (ESL) Keys
The External Software Lock (ESL) is the security protection method used by Intergraph The
software cannot execute unless an appropriate ESL (green or red USB key) is connected locally
to the computer, or to another computer in the network (red USB key).
The ESL contains the CAESAR II licensing data, and other client-specific information. This
information includes the client company name and user ID number. Additional data may be
stored on the ESL depending on the specific program and the specific client.
There are two different ESL types, local and network. Both types of ESLs are intended to be
attached to the USB ports of the applicable computers. The appropriate ESL(s) are shipped with
your product according to the licensing type purchase.
Local ESLs provide the maximum flexibility in using the software in that they can be moved
between computers (for example, between desktops and laptops).
Network ESLs must be attached to a computer on the network, either a computer or the
server. In order for the network to respond to software requests for the ESL, the NetHASP
License Manager utility must also be running on the computer where the network ESL is
attached.
The HASP drivers for ESL usage can be found in the sub-directory ASSIDRV beneath the
CAESAR II program directory. The documentation files in this sub-directory contain instructions
for a variety of networks and operating systems. Note that there are periodic updates to these
ESL drivers and they can be downloaded from the Intergraph eCustomer
https://crmweb.intergraph.com website.
Do not connect two locks to the same computer. The software finds the first lock and
returns its code. For example, you have a lock for CAESAR II and CADWorx and plug both into
the same computer. You start CAESAR II, but the software might find the CADWorx lock first
and return an error. If the same computer is going to run more than one Intergraph product, then
contact Intergraph CAS by sending an email to icaslicenserequests@intergraph.com to request
that both products be licensed from the same lock.
Licensing
Licensing
12 CAESAR II Quick Reference Guide
ESL Installation
The following topics explain how to install the different hardware locks supported by CAESAR II.
What do you want to do?
Install a local lock (on page 12)
Install a network lock (on page 12)
Install a local lock
1. Open Windows Explorer.
2. If you are installing CAESAR II, PV Elite, or TANK, navigate to c:\Program Files\Intergraph
CAS\Product\Assidrv and double-click HASPUserSetup.exe.
-OR-
If you are installing CADWorx, navigate to c:\CADWorx Version\Product\Assidrv and
double-click HaspHLDriverSetup.exe
3. Follow the on-screen instructions to install the driver.
Install a network lock
The following list details general information about red network ESLs.
The red network ESL should be set up by a Network Administrator or someone familiar with
Windows-based networks. If you are not familiar with concepts such as network protocols,
broadcast, IP addresses, TCP, UDP, and Windows Services, please do not attempt to setup
the red network ESL.
The red network ESL does not have to be attached to the network server. We recommend
attaching the red network ESL to a computer that is always up and running, can be
re-booted without impact to users, and is not the primary computer for any user on the
network.
If you install an Intergraph CAS product on a network drive for multiple users to access,
assign read/write privileges for all users to the [Product Folder]\System folder. Intergraph
CAS applications write temporary files to the [Product Folder]\System folder that pertains to
the installation. The [Product Folder]\System folder also needs to have read/write privileges
for all users.
If you are using other network protocols, such as NetBIOS or IPX, check the SafeNet web
site for instructions. The only protocol tested with Intergraph CAS products is TCP/IP.
The information provided in CAESAR II Help file is a supplement to the NetHasp User's
Guide, which is delivered as a PDF(_NETHASP.pdf) in Assidrv folder. Review the PDF file
for any issues not addressed in the Help file.
Licensing
CAESAR II Quick Reference Guide 13
Notes on Network ESLs
A network ESL has advantages and disadvantages. One big advantage is that many client
computers can access the software from a single server. Additional points for consideration are
listed below.
Depending on the number of licenses allowed by the network ESL, some users may receive
error messages when attempting to access the software. For example, if the ESL has been
configured to allow four simultaneous users, an error message stating that no licenses are
available when the fifth user attempts to access the software. Consequently, the fifth user is
not able to access the software until one of the first four users exits the software and
releases a license.
Because of the communication procedures between the client computer and the file server,
memory access to the network ESL is much slower than to a local ESL. This access time
delay only occurs when the software is first started after installation.
Because there is no network specific version of the software, the software looks first for a
local ESL, and then for a network ESL. This allows both a network ESL and several local
ESLs to be used on the same system. This transparent ESL access procedure allows a
single version of the software to be used on the network and on remote computers.
We recommend that only 70 to 80 percent of the required licenses be assigned to a network
ESL, with the remaining 20 to 30 percent assigned to local ESLs. This enables the local ESL
to be moved between computers. If all of the licenses are on the network ESL, a user must
be logged into the network to access the software. As such, a few local ESLs provide much
greater operating flexibility.
NetHASP License Manager / NETHASP.INI Instructions
You must have Administrator privileges to perform the following procedure.
1. Attach the red network hardware lock to the parallel port or USB port of the computer.
2. On the computer where the hardware lock is attached, navigate to the [Product
Folder]\Assidrv folder and double click Lmsetup.exe. Follow the on-screen instructions to
install the NetHASP License Manager as a service.
3. The NetHasp License Manager starts automatically each time you re-boot the computer.
This occurs because the NetHasp License Manager is set up as a start up service inside
Windows XP/Vista/7. To verify that the service is running, click Start > Control Manager >
Administrative Services, and then double-click Services. In the Services dialog box,
locate HASP Loader in the Name list. The HASP Loader Service starts even if no one logs
into the computer.
4. Determine what protocols the NetHasp License Manager is listening to. The NetHasp
License Manager displays a message similar to those list below:
Server is listening to IPX : Loaded
Server is listening to TCP/IP : Loaded
Server is listening to NetBIOS : Loaded
Loaded means that this protocol is active on the computer.
5. Open the Activity Log menu. This displays the activity log that confirms which protocols are
loaded. Do not be alarmed if the activity log reports that the NHSRV.ini file is not found.
6. Use the box in the top-left corner of the activity log to display only the information specific to
each protocol. Open the activity log for the protocol you want to use, and verify that it
contains no error messages.
7. For TCP/IP protocol, the activity log should report something similar to the following:
Licensing
14 CAESAR II Quick Reference Guide
Server IP address: 111.111.111.111
Server Host Name: PDC_NT01
8. To speed up response time to the network key, use the Remove menu to unload any
protocols that you are not planning to use with the NetHasp License Manager.
Modify NetHASP.ini for TCP/IP Protocol
If you still cannot access the network ESL you need to configure this NetHASP.ini
file. You must know the IP address of the computer where the red network hardware lock is
attached. All lines with a semi-colon at the start are considered not used.
1. Modify the NetHASP.ini file, located at in the [Product Folder]\Assidrv folder under
[NH_COMMON], as follows:
a. NH_TCPIP = Enabled
AND under [NH_TCPIP]
b. NH_SERVER_ADDR = 111.111.111.111
c. NH_USE_BROADCAST = Disabled
You may also have to modify other entries in the [NH_TCPIP] section depending on
your network setup. The most common entry to modify is NH_TCPIP_METHOD.
2. Copy the NetHASP.ini file to the AutoCAD folder.
Example: C:\Program Files\AutoCAD
Example: C:\Program Files\Autodesk\AutoCAD
3. For CADWorx Design, copy the NetHASP.ini file to the [Product Folder]\Intergraph
CAS\CADWorx Design folder.
4. Start CAESAR II .
Troubleshooting Network Locks
1. Verify that the NetHasp License Manager is running on the computer where the red network
ESL is attached.
2. Verify the protocols that NetHasp License Manager is broadcasting. Make sure that these
protocols are installed on the client computers.
3. Install and run the Monitor Utility. This file, NetHASPMonitorSetup.exe, is located in the
[Product Folder]Assidrv folder. If NetHASP Monitor cannot find the red network ESL, then
CAESAR II cannot find the red network ESL.
SmartPlant License Manager Installation
Before beginning the product installation, refer to the delivered SmartPlant License Manager
readme file for the latest product installation updates. The readme file is delivered in the top
level product folder of the product media. Be sure you have the latest version of the SmartPlant
License Manager software before beginning the installation. If you do not have the latest version
of the software, you can install it using http://ppmapps.intergraph.com/elicense
(http://ppmapps.intergraph.com/elicense).
SmartPlant License Manager 2010 (v11) can be upgraded to SmartPlant License
Manager 2012 (v12). Any existing license key will be invalidated after the upgrade to SmartPlant
License Manager 2012 (v12). You will also need to generate a new computer ID and request a
new key. If you upgrade the SmartPlant License Manager 2010 (v11) license computer to a
SmartPlant License Manager 2012 (v12) client by mistake, you will have to un-install the
Licensing
CAESAR II Quick Reference Guide 15
SmartPlant License Manager client and reinstall SmartPlant License Manager 2012 (v12)
license computer.
Hardware Configurations
The SmartPlant License Manager licensing computer software should be installed on a stable,
single node, hardware configuration (such as a simple PC), with a static IP address, because
license key installation and license seat usage authentication depends on the information
gathered from the physical hardware. Any automated changes that cause the hardware
information not to match with the information used to generate the license key will result in a
failure of the authentication process.
Virtual (including VMware), shadowed, mirrored, dynamic, or distributed hardware
configurations cannot be used as a SmartPlant License Manager licensing computer. This
includes terminal (application) servers, networked and distributed storage management
systems, and so forth. When these specialized systems occur in the user's network, the
SmartPlant License Manager Server licensing computer should be installed on a separate
dedicated hardware configuration system. The SmartPlant License Manager licensing computer
should be situated on the user's network where it can be accessed by all systems that are
running application software that relies on the SmartPlant License Manager licensing computer
for license management.
Multiple SmartPlant License Manager licensing computers can be used in the user's network as
long as each system is a unique hardware system/installation. If SmartPlant License Manager
licensing computers are cloned after the license key has been installed, then the license
management will fail on the cloned system. Each SmartPlant License Manager licensing
computer requires its own unique license key.
RAID (redundant array of independent disks) and SAN (storage area networks) are not
supported on a SmartPlant License Manager license computer.
The license computer must have the same version (or later) of SmartPlant License Manager
installed as any client computers. In other words, you cannot use a newer version on a client
computer to retrieve a license from an older version of SmartPlant License Manager on the
licensing computer. The license computer must have the same version (or a newer version)
installed than the clients.
You must log in as Administrator to install this software.
1. Insert the Intergraph SmartPlant License Manager media. If the media does not start
automatically, double-click Setup.exe in the root folder of the media.
During SmartPlant License Manager installation automatically turns on a product
usage log file in C:\Win32App\Ingr\SPLM\bin\loggingfileV12.txt. You can
change this location and name of this file as it can grow to be a large file. If you stop and
restart logging, you need to define the output location.
This file can grow very large and users can redefine the location and name of this file.
2. Select SmartPlant License Manager Installation.
3. Click Next on the Welcome to the InstallShield Wizard for SmartPlant License Manager
page.
4. Enter your name and company name in the User Name and Company Name fields on the
Customer Information page. Click Next.
5. On the Software License Agreement page, select your country from the list and click
Display to view the license agreement.
The license agreement is delivered as a PDF file.
Licensing
16 CAESAR II Quick Reference Guide
6. Carefully read the license agreement. Close the PDF document, and click Yes on the
License Agreement page to accept the terms.
7. Select either License Client or License Machine.
8. On the Choose Destination Location page, click Next to install SmartPlant License
Manager in the default location. If you want to install the software in another location, click
Change and select the new location.
It is recommended that you install SmartPlant License Manager using a path that
contains no spaces, such as c:\win32app\Ingr (the default path).
9. Click Install on the Ready to Install the Program page. A status bar displays the progress
of the installation on the Status Setup page.
10. Click Finish on the InstallShield Wizard Complete page to complete installation of
SmartPlant License Manager.
Do not delete any files that are created during installation or as a result of using
SmartPlant License Manager. Removal of any files causes the license system to fail and
can require install, repair, or possibly removal and re-install of SmartPlant License Manager.
11. Add pdlice.exe to both the license computer and the client computer after installing of
SPLM. You may need to remove pdlice.exe and re-add it if you uninstall and reinstall
SPLM to upgrade SPLM from previous version to a current version. Otherwise, you may
receive a Connection timed out error message when you start your application. You may
also see the same error in your scavenging log file.
Silent Mode and SmartPlant License Manager Installation
Quick Installation Workflow
Use this workflow for all products that require SmartPlant License Manager concurrent licensing.
The System Administrator completes or gives guidance about most of these steps. Administrator
rights are required to install and setup SmartPlant License Manager. If you need more
information, follow the detailed procedures in the other sections. For more information, refer to
Frequently Asked Questions (FAQ), Functions of SmartPlant License Manager, and
Troubleshooting and Error Messages.
Please refer to the delivered SmartPlant License Manager Readme for all the latest
product installation updates.
1. Designate a computer as the SmartPlant License Manager license computer. This computer
must be on the network and have a name with no spaces and a static IP address.
2. Install SmartPlant License Manager on the license computer and generate a computer ID.
3. Request a license key from the Intergraph Order Desk or generate a license key using
eLicense.
4. Click Start > Programs > Intergraph SmartPlant License Manager > SmartPlant
License Manager.
5. Click Install and Remove and Install License Key commands.
6. Click License Machine and enter the license key you received. If the license key installs
correctly, SmartPlant License Manager software automatically closes.
7. Next, install SmartPlant License Manager on each client computer.
8. Click Start > Programs > Intergraph SmartPlant License Manager > SmartPlant
License Manager.
9. Click Configure and Test and Select License Machine for Client.
Licensing
CAESAR II Quick Reference Guide 17
10. Enter the SmartPlant License Manager computer name. Exit SmartPlant License Manager.
11. Install the software that requires licensing. For example, SmartPlant Review, PDS or
SmartPlant P&ID. Use that product's installation and configuration guides to install each
product.
12. Use the Test Seat Reservation and Test Seat Release commands to ensure that
communication is working between the license computer and the client. Successful
messages show appropriate communication.
13. Click Test Seat Reservation. Select the license computer name and Batch or Interactive
mode. Note the seat number in the SmartPlant License Manager Information dialog box to
enter.
14. Click Test Seat Release and enter the seat designated in the SmartPlant License Manager
Information dialog box.
15. Start the software product that requires SmartPlant License Manager licensing.
16. For information about firewalls, please refer to Appendix E: Microsoft Windows Firewall
and SmartPlant License Manager.
See Also
General Topics FAQ (on page 18)
Frequently Asked Questions (FAQ)
Refer to the SmartPlant License Manager FAQ on the Web in the eCustomer system for the
most current FAQ. It is continually updated. Click
https://crmweb.intergraph.com/ecustomer_enu and select Services > Download Software
Updates > Products > SPLM.
Will providing the Machine ID make my computer less secure?
No. The Machine ID allows the license manager to uniquely identify your computer from a
collection of hardware and software identifiers without explicitly publishing your computer's
TCPIP address. Because the computer identifier cannot be used like a TCPIP address, it is
actually more secure than publishing your computer's TCPIP address.
Where can I find SmartPlant License Manager and other products to download?
SmartPlant License Manager is available from the following web page:
https://crmweb.intergraph.com
Select Services > Download Software Updates > Products > SPLM.
You do not need a serial number to install SmartPlant License Manager.
Can I divide the licenses for one LAN into several license computers for the purpose of
managing project access, for example, or as coverage in the event that my license
computer goes down?
Yes, you can divide the licenses.
What happens if I install the new license key prior to expiration of the old license key?
The new license will overwrite the existing key independent of the expiration date.
Is my existing key still running if I regenerate the Machine ID?
Yes, but you will not be able to reinstall the old key. You will need to request a new key for
the new machine identifier.
See Also
Purchasing Licenses FAQ (on page 18)
General Topics FAQ (on page 18)
PDS, FrameWorks Plus, and ISOGEN FAQ
Licensing
18 CAESAR II Quick Reference Guide
Purchasing Licenses FAQ
Do I have to request a software upgrade from my local office before requesting a license?
No, you can request licenses without upgrading the software. If you are upgrading software,
you must request the upgrade before you request licenses. A license request does not
include a software upgrade and a software upgrade does not include a license request.
See Also
General Topics FAQ (on page 18)
General Topics FAQ
What is a license machine?
The license machine is the computer where the license key is loaded; it can be a standard
computer or a server. The license key tells the license machine how many licenses it can
issue. Clients of a license machine are computers where SmartPlant License Manager is
installed and pointing to the license machine. The computer where you start the software
(for example, PDS or SmartPlant P&ID) asks the license machine for a license. If a license
is available, the license machine provides it. If all licenses are in use, the client is not
granted a license.
How can I tell what version of SPLM was used in the Machine ID or license key file?
Please check the starting number in your Machine ID or license key. See the table below.
Version Machine ID starts with License key starts with
2012 (v12) 5 3
2010 (v11)
6 2
2008 (v10) 7 1
Do I have to have one license computer for each LAN?
No, your configuration is entirely up to you. A persistent network connection is required if
you want to connect to a license server that belongs to a different LAN.
Can I make an educated guess at my installation date?
Yes. Intergraph provides a key within 48 hours of receipt of your request (via mail or phone).
Please ensure that the date you request is the actual date that you install the key, making
sure that all necessary software is available and loaded before that date. We request that
you notify us as early as possible.
What happens if my license machine goes down?
You are unable to check out licenses from this machine until it is back in use. Processes
that already have licenses checked out are not affected by the fact that the license computer
is unavailable.
It is possible in critical situations to request emergency licenses from Intergraph. They are
installed on the client computer rather than a licensing machine. Contact Intergraph Support
at 1-800-766-7701 or your local Intergraph office for more information.
What happens if the license machine is rebooted in the middle of my design session?
Nothing. Licensing does not depend on maintaining a continuous communication link to the
license computer.
What happens if my local computer goes down after I've obtained a license?
Licensing
CAESAR II Quick Reference Guide 19
If the scavenger cannot contact the client computer during scavenging, the license is
marked for a 16-hour hold before it is released. The scavenger periodically advances this
16-hour timer for each license. It is important to schedule the scavenger to run regularly, at
least every hour or two. If the client is in contact sooner, the hold is voided and normal
scavenging takes over.
I am running out of licenses earlier than I believe I should be. How can I troubleshoot to
understand what is happening?
Have your users click Scavenge for Keys on the Scavenge Options dialog box or you can
type pdlice -n in a Command Prompt window.
If you think that client nodes are improperly holding onto licenses, examine the results of the
pdlice -M command. This shows you which client nodes have licenses checked out. If a
client computer has no plant design-related activity and it is still holding licenses, rebooting
that client and then scavenging from the license computer may free some licenses.
If possible, find out what was processing when the job stopped. This information can help
you and/or Intergraph determine the underlying cause of the termination. Save the output of
any scavenging process that returns a license. This information provides the reasons why
the license was returned. The output of the scavenger includes the following information:
nodename, product tag, batch mode (Yes/No), process ID, and checkout time.
What do I type to see the number of licenses?
Click Show Key Status from the Display Options dialog box to show the status of your
keys.
How can I tell who is using a license?
Click Display Status of Reserved License on the Display Options dialog box or in the
license log file.
We installed a key for three licenses, but we can operate only two licenses at the same
time. Why?
There can be several reasons.
Click Display Status of Reserved License on the Display Options dialog box to
determine the number of licenses that your key contains.
Click Scavenge for Keys on the Scavenge Options dialog box to scavenge for the third
license that you are unable to use.
Verify that clients and servers can telnet to each other. Look for anomalies such as two
nodes on the network with the same name or the reuse of an old name for a new computer,
but with some traces of the old computer still existing in files on the network.
When an application is on a computer that is disconnected from the network without
exiting the product, how long is the license held?
16 hours.
How long would a daily license last?
Daily license expires after 12 hours.
See Also
Purchasing Licenses FAQ (on page 18)
Licensing
20 CAESAR II Quick Reference Guide
CAESAR II Quick Reference Guide 21
S E C T I O N 3
Prior to installing CAESAR II, verify that your computer meets the required hardware and
software requirements. For more information, see Software and Hardware Requirements (on
page 9).
The CAESAR II installation DVD contains the following options:
Install CAESAR II - Launches the main installation process, which installs CAESAR II, the
HASP drivers, and all associated documentation.
CAESAR II Information - Opens the CAESAR II Product Details page on the Intergraph
CAS web site.
Release Notes - Opens a PDF file detailing the recent changes made to this new version of
CAESAR II.
ReadMe File - Opens a text file discussing the installation steps, the system requirements,
and the DVD contents.
License Agreement - Opens an RTF file containing the CAESAR II License Agreement.
Installation Instructions - Opens the CAESAR II Quick Reference Guide, a PDF file
containing these instructions. This guide can be opened directly from the DVD without
installing the software.
HASP Network Licensing Overview - Opens a DOC file containing a summary of the
Aladdin (SafeNet) HASP Licensing System.
HASP Trouble Shooting - Opens a DOC file containing troubleshooting procedures for
issues with HASP licensing.
DVD Content:
Additional Installs - Displays options for installing HASP drivers and the Autodesk
TrueView application.
Browse the DVD - Displays the DVD contents in Windows Explorer.
Additional Products - Displays additional Intergraph CAS products.
Contact Intergraph - Displays contact information for Intergraph CAS Support.
Services:
Training - Opens the CAESAR II Course Details page on the Intergraph CAS web site.
Support Forum - Opens the CAESAR II Discussion Forum on the Intergraph CAS web site.
In This Section
Install CAESAR II ........................................................................... 22
Install in Silent Mode ...................................................................... 25
Installation
Installation
22 CAESAR II Quick Reference Guide
Install CAESAR II
Close all other software before running the CAESAR II installer. Most unsuccessful
installations are caused by other software running at the same time as the installer.
The installation DVD is not readable in a CD drive.
1. Insert the Intergraph CAESAR II DVD. If the DVD does not start automatically, double-click
CDSpawn.exe in the root folder of the DVD.
The CAESAR II Setup page opens in your default internet browser.
2. Click Install CAESAR II.
3. Click Next on the Welcome to the Installation Wizard for CAESAR II page.
4. On the License Agreement page, carefully read the license agreement.
5. Click I accept the terms in the license agreement, and then click Next.
6. On the Customer Information page, enter information in the User Name, Organization,
and Serial number boxes. The serial number is provided to you by Intergraph CAS.
7. Click Next to continue.
Installation
CAESAR II Quick Reference Guide 23
The Setup Type dialog box displays.
8. Select the appropriate setup type, and click Next. In most cases, you want to select
Complete.
9. On the Destination Folder page, review the default folder path. If needed, click Change
and select the folder location. Click Next.
10. On the Select Language page, click the needed language, and then click Next.
Installation
24 CAESAR II Quick Reference Guide
11. On the Select License Type page, select the needed license type: network ESL, local ESL,
or SPLM license. For more information, see Licensing (on page 11).
12. On the Ready to Install the Application page, click\- Install to begin installing the client
software.
As the installation progresses, the status displays in a series of progress bars. The
CAESAR II Configuration Editor dialog box then displays.
Installation
CAESAR II Quick Reference Guide 25
13. Review the configuration options and make any needed changes.
14. Click Save and Exit to close the CAESAR II Configuration Editor and continue with
the installation.
For more information on the configuration options, see "Configuration and
Environment" in the CAESAR II User's Guide.
15. If an ESL license type was selected, the Aladdin device driver installation begins. Click OK
on each dialog box.
16. On the InstallShield Wizard Completed page, click Show the readme file to view the
Readme.doc file.
17. Click Finish to exit the installer.
18. In the CAESAR II Installer Information dialog box, click OK to restart the computer and
complete the installation.
Install in Silent Mode
You can use the Windows Installer to install and uninstall CAESAR II using a command line
instead of the normal installer interface. You can then perform an unattended installation without
dialog boxes, such as when performing a network installation or a corporate repackaging. Use
the following command-line arguments and parameters with Windows Installer (msiexec.exe)
and the CAESAR II setup (setup.exe) to perform a silent installation of the product.
1. Click Start > All Programs > Accessories > Command Prompt.
The Command Prompt window opens.
2. Type the drive letter where the CAESAR II DVD is located. For example, type:
E:
3. Change the path to the CAESAR II folder where Setup.exe is located on the DVD. For
example, type:
cd CAESARII_2013R1
4. Type the installation command:
For silent installation with English language and green ESL color, type:
Setup.exe /v"/qn INSTALL_SILENT="Yes" LANG="Eng" ESL_COLOR="Green"
SERIALNUMBER="<serial number>""
For silent installation with Red ESL color and ESL installed locally, type:
Setup.exe /v"/qn INSTALL_SILENT="Yes" LANG="Eng" ESL_COLOR="Red"
ESL_ON_MACHINE="Yes" SERIALNUMBER="<serial number>""
For silent installation with SPLM, type:
Setup.exe /v"/qn INSTALL_SILENT="Yes" LANG="Eng" ESL_COLOR="SPLM"
SERIALNUMBER="<serial number>""
Arguments
/v - Pass MSI commands
/qn - Perform silent installation with no user interface
Parameters for Setup.exe
INSTALL_SILENT - Sets silent installation.
Yes - Installation is silent.
No - Normal installation dialog boxes appear.
Installation
26 CAESAR II Quick Reference Guide
LANG - Indicates the language to install.
Eng - English
Span - Spanish
Ger - German
Fren - French
SERIALNUMBER - Specifies the product serial number provided to you by Intergraph CAS.
ESL_COLOR - Sets the ESL license type.
Red - Network ESL
Green - Local ESL
SPLM - SmartPlant License Manager (no ESL)
ESL_ON_MACHINE - Identifies the ESL location.
Only use this parameter when the ESL_COLOR is Red.
Yes - ESL is on the local machine.
No - ESL is on the server.
INSTALLDIR - Sets the path from which to load the installation files.
The general format of the command is:
setup.exe /v"/qn PROPERTY_NAME="value" PROPERTY_NAME2="Value""
For a complete list of command line arguments for msiexec.exe, type the following in a
Command Prompt window: msiexec.exe /?
For a complete list of command-line arguments for the CAESAR II setup.exe, type the
following in a Command Prompt window: setup.exe /?
You must type this command from the drive and path in which the program setup.exe
is located.
CAESAR II Quick Reference Guide 27
S E C T I O N 4
The following technical information and standards are delivered in CAESAR II.
In This Section
External Interfaces ......................................................................... 27
Piping Codes ................................................................................. 28
Configuration Options .................................................................... 29
List of Materials .............................................................................. 34
Restraints ....................................................................................... 35
Intersection Types ......................................................................... 36
Node Locations on Bends .............................................................. 37
External Interfaces
Tools > External Interfaces transfers data between CAESAR II and other software packages.
The following interfaces are available:
CAESAR II Data Interfaces Notes
CAESAR II Neutral File Bi-directional
CAESAR II Data Matrix Import geometry only
Batch Output File
Create an ASCII text or binary output file for further
processing
Data Export Wizard
MDB (Microsoft Access), TXT (Microsoft Excel
compatible), and XML
CAD Interfaces Notes
Intergraph CADWorx Plant Bi-directional
AUTOCAD DXF File DXF output
CADPIPE Import CADPIPE neutral .UDE file
Computervision Import ComputerVision neutral .CV file
Intergraph Smart3D PCF Import Intergraph Smart3D PCF file
Intergraph PDS Import Intergraph PDS neutral .N file
ISOMET Import ISOMET neutral file
PCF Import PCF file in Alias format
PRO-ISO Import PRO-ISO neutral file
Technical Information
Technical Information
28 CAESAR II Quick Reference Guide
Analysis Interfaces Notes
LIQT Import dynamic pipe forces from LIQT (.frc)
AFT Impulse Import dynamic pipe forces from AFT Impulse (.frc)
PipeNet Import dynamic pipe forces from PipeNet (.frc)
PipePlus Import PipePlus neutral .PNF file
Flowmaster Import dynamic pipe forces from Flowmaster (.frc)
For more information, see "External Interfaces" in the CAESAR II User's Guide.
Piping Codes
CAESAR II supports the following piping codes:
Code Publication Date Revision Date
ANSI B31.1 2010 December 31, 2010
ANSI B31.3 2010 March 31, 2011
ANSI B31.4 & B31.4 Chapter IX 2006 October 20, 2006
ANSI B31.5 2001 May 30, 2005
ANSI B31.8 & Chapter VIII 2010 June 1, 2010
B31.9 2011 May 31, 2011
ANSI B31.11 2002 May 30, 2003
ASME Sect III, Class 2 & 3 2007 July 1, 2009
U.S. Navy 505 1984 N/A
Canadian Z662 2011 June 2011
Canadian Z662, Chapter 11 2011 June 2011
BS 806 Issue 1, September 1993 N/A
Swedish Method 1 & 2
2nd Edition, Stockholm
1979
N/A
ANSI B31.1 1967 N/A
Stoomwezen 1989 N/A
RCC-M C & RCC-M D 2007 N/A
CODETI 2001 June 2004
Norwegian 1999 N/A
FDBR 1995 N/A
BS 7159 1989 N/A
UKOOA 1994 N/A
Technical Information
CAESAR II Quick Reference Guide 29
Code Publication Date Revision Date
IGE/TD/12 2003 N/A
Det Norske Veritas (DNV) 1996 N/A
EN-13480 2010 Draft
GPTC/Z380 2009 January 2009
PD 8010, Part 1 & 2 2004 N/A
ISO-14692 2005 N/A
JPI 2002 August 18, 2004
HPGSL 2005 N/A
Configuration Options
Configure or Tools > Configure/Setup opens the Configuration Editor dialog box where
you set options in CAESAR II that control how analysis is performed. The options are saved in
the CAESAR.CFG file.
Computational Control
Convergence Tolerances Value Internal Index #
Decomposition Singularity Tolerance 1.00e+10 50
Friction Angle Variation 15.000 48
Friction Normal Force Variation 0.150 47
Friction Slide Multiplier 1.000 46
Friction Stiffness 1.00e+6 45
Rod Increment 2.000 58
Rod Tolerance 1.000 59
Input Spreadsheet Defaults Values Internal Index #
Alpha Tolerance 0.050 33
Coefficient of Friction 0.000 140
Default Rotational Restraint Stiffness 1.00e+12 99
Default Translational Restraint
Stiffness
1.00e+12 98
Hanger Default Restraint Stiffness 1.00e+12 49
Minimum Wall Tolerance (%) 12.500 107
Technical Information
30 CAESAR II Quick Reference Guide
New Job Ambient Temperature 70 135
New Job Bourdon Pressure None 136
Miscellaneous Value Internal Index #
Bend Axial Shape True 51
Ignore Spring Hanger Stiffness False 100
Include Insulation in Hydrotest False 147
Include Spring Hanger Stiffness in
Hanger OPE Travel Cases
False 141
Incore Numerical Check False 60
Missing Mass ZPA Extracted 101
Use Pressure Stiffening on Bends Default 65
WRC-107 Interpolation Method Last Value 120
WRC-107 Version Mar '79 1B1/2B1 119
Database Definitions
Databases Value Internal Index #
Alternate CAESAR II Distributed Data Path <none> 123
Default Spring Hanger Table Anvil 112
Expansion Joints FLEXPATH.JH
D
91
Load Case Template LOAD.TPL 142
Piping Size Specification ANSI 88
Structural Database AISC89 70
Units File Name ENGLISH.FIL 124
User Material Database Filename UMAT1.UMD 150
Valve/Flange Files Location Specs in CII,
Data in CW
149
Valves and Flanges CADWORX.VH
D
90
ODBC Settings Value Internal Index #
Append re-runs to existing data False 126
Technical Information
CAESAR II Quick Reference Guide 31
Enable data export to ODBC compliant databases False 125
ODBC Database File Name <none> 127
FRP Properties
Material Properties Value Internal Index #
Axial Modulus of Elasticity 3200000.000 113
Axial Strain: Hoop Stress (Ea/Eh*Vh/a) 0.153 115
FRP Alpha 12.000 117
FRP Density 0.060 118
FRP Laminate Type CSM and Multi-filament 116
FRP Property Data File CAESAR.FRP 122
Ratio Shear Modulus: Elastic Modulus 0.250 114
Settings Value Internal Index #
BS 7159 Pressure Stiffening Design_Strain 121
Exclude F2 from UKOOA Bending
Stress
False 134
Use FRP Flexibilities True 111
Use FRP Sif True 110
Geometry Directives
Bends Values Internal Index #
Bend Length Attachment Percent 1.000 38
Maximum Allowable Bend Angle 95.000 37
Minimum Allowable Bend Angle 5.000 36
Minimum Angle to Adjacent Bend Point 5.00 39
Input Items Value Internal Index #
Auto Node Number Increment 10 109
Connect Geometry Through CNodes True 34
Technical Information
32 CAESAR II Quick Reference Guide
Horizontal Thermal Bowing Tolerance 0.0001 92
Loop Closure Tolerance 1.0000 in. 42
Z-Axis Vertical False 129
Graphic Settings
The following are examples of default graphic color settings:
Background Colors
Bottom Dark Gray (95, 95, 95)
Top Gray (150,150, 150)
Component Colors
Hangers Light Magenta (128, 0, 128)
Nozzles Magenta (255, 0 ,255)
Pipes Light Blue (166, 202, 240)
Rigids Green (0, 255, 0)
Steel Light Gray (192, 192, 192)
Output Colors
Displaced Shape Olive (128, 128, 0))
Stress Level 1 Light Blue (166, 202, 240)
Stress Level 2 Light Cyan (192, 220, 192)
Stress Level 3 Green (0, 128, 0)
Stress Level 4 Yellow (255, 255, 0)
Stress Level 5 Red (255, 0, 0)
Output Colors
Annotation Text Red (255,0,0)
Node Text Red (255, 0, 0)
Technical Information
CAESAR II Quick Reference Guide 33
Miscellaneous Options
The following are examples of miscellaneous settings:
Input Items Value Internal Index #
Disable Undo/Redo Ability False 128
Dynamic Example Input Text Max 94
Output Items Value Internal Index #
Displacement Reports Sorted by Nodes True 89
Output Reports by Load Case True 87
Output Table of Contents True 105
Time History Animation True 104
System Level Items Value Internal Index #
Memory Allocated (Mb) 12
User ID <none>
SIFs and STRESSES
Advanced Settings Value Internal Index #
Class 1 Branch Flexibility False 55
Use Schneider False 63
Use WRC 329 False 62
B31.3 Code-Specific Settings Value Internal Index #
Apply Para 319.2.3c Saxial No 146
Implement Appendix P True 144
Set Sustained SIF Multiplier 1.0000 40
Use SL Formulation Para 320 (2010) True 145
Code-Specific Settings Value Internal Index #
B31.1 Reduced Z Fix True 54
Technical Information
34 CAESAR II Quick Reference Guide
B31.1/B31.3 Verified Welding/Contour Tees False 139
EN-13480/CODETI use In-Plane/Out-Plane SIF False 133
Ignore B31.1/B31.3 Wc Factor True 148
No Rft/Wlt in Reduced Fitting SIFs False 53
Occasional Load Factor 0.000 41
Pressure Variation in EXP Case Default 143
Reduced Intersection B31.1 (Post 1980) 32
General Settings Value Internal Index #
Add F/A in Stresses Default 67
Add Torsion in SL Stress Default 66
All Cases Corroded False 35
Allow User's SIF at Bend False 52
Base Hoop Stress On ID 57
Default Piping Code B31.3 43
New Job Liberal Expansion Stress Allowable True 137
Use PD/4t False 64
Yield Stress Criterion Max3DShear 108
List of Materials
The CAESAR II Material Table contains the following isotropic materials:
Material No. Material Name
Elastic
Modulus
Poisson's
Ratio
Pipe
Density
lb./cu.in
Temp. Range
F
1 Low Carbon Steel 29.5 E6 0.292 0.28993 -325 to 1400
2 High Carbon Steel 29.3 E6 0.289 0.28009 -325 to 1400
3 Carbon Moly Steel 29.2 E6 0.289 0.28935 -325 to 1400
4 Low Chrome Moly Steel 29.7 E6 0.289 0.28935 -325 to 1400
5 Med Chrome Moly Steel 30.9 E6 0.289 0.28935 -325 to 1400
6 Austenitic Stainless 28.3 E6 0.292 0.28930 -325 to 1400
7 Straight Chromium 29.2 E6 0.305 0.28010 -325 to 1400
8 Type 310 Stainless 28.3 E6 0.305 0.28990 -325 to 1400
9 Wrought Iron 29.5 E6 0.300 0.28070 -325 to 1400
Technical Information
CAESAR II Quick Reference Guide 35
Material No. Material Name
Elastic
Modulus
Poisson's
Ratio
Pipe
Density
lb./cu.in
Temp. Range
F
10 Grey Cast Iron 13.4 E6 0.211 0.25580 70 to 1000
11 Monel 67% Ni/30% Cu 26.0 E6 0.315 0.31870 -325 to 1400
12 K-Monel 26.0 E6 0.315 0.30610 -325 to 1400
13 Copper Nickel 22.0 E6 0.330 0.33850 -325 to 1400
14 Aluminum 10.2 E6 0.330 0.10130 -325 to 600
15 Copper 99.8% Cu 16.0 E6 0.355 0.32270 70 to 400
16 Commercial Brass 17.0 E6 0.331 0.30610 -325 to 1200
17 Leaded Tin Bronze 1 14.0 E6 0.330 0.31890 -325 to 1200
18 Cut short cold spring elements
19 Cut long cold spring elements
20 CAESAR II orthotropic material model (fiberglass-reinforced plastic pipe)
Default coefficient of expansion = 12.0 E-6 in./in./F
21 User-defined properties
100 and
above
From the Material Database and include the allowable stress and other piping
code data.
Restraints
CAESAR II stores information on the following restraints:
Restraint Type Abbreviation
Anchor A
Translational Double Acting X,Y, or Z
Rotational Double Acting RX, RY, or RZ
Guide, Double Acting GUI
Double Acting Limit Stop LIM
Translational Double Acting Snubber XSNB, YSNB, ZSNB
Translational Directional +X, -X, +Y, -Y, +Z, -Z
Rotational Directional +RX, -RX, +RY, -RY, +RZ, -RZ
Directional Limit Stop +LIM, -LIM
Large Rotation Rod XROD, YROD, ZROD
Translational Double Acting Bilinear X2, Y2, Z2
Technical Information
36 CAESAR II Quick Reference Guide
Restraint Type Abbreviation
Rotational Double Acting Bilinear RX2, RY2, RZ2
Translational Directional Bilinear +X2, -X2, +Y2, -Y2, +Z2, -Z2
Rotational Directional Bilinear -RX2, +RY2, - RY2, etc.
Bottom Out Spring XSPR, YSPR, ZSPR
Directional Snubber +XSNB, -XSNB, +YSNB, etc.
Intersection Types
CAESAR II uses the following intersection types:
Type B31.3 Type Notes Sketch
1 Reinforced Reinforced
Fabricated Tee
Used to lower
SIFs
Not a fitting
Modified pipe
2 Unreinforced Unreinforced
Fabricated Tee
Routine
intersection
Not a fitting
Modified pipe
Usually the
cheapest
3 Welded Tee Welding Tee Usually
size-on-size
Governed by
B16.9
Usually the
lowest SIF
Usually
expensive
4 Sweepolet Welded-in
Contour Insert
"Sit-in" fitting
Forged fittings on
a pipe
5 Weldolet Branch Welded
on Fitting
"Sit-on" fitting
Forged fittings on
a pipe
Technical Information
CAESAR II Quick Reference Guide 37
Type B31.3 Type Notes Sketch
6 Extruded Extruded
Welding Tee
Seldom used
Used for thick
wall manifolds
Extruded from
straight pipe
Node Locations on Bends
Bends are defined by the element entering the bend and the element leaving the bend. The
actual bend curvature is always physically at the TO end of the element entering the bend.
The element leaving a bend must appear immediately after the element defining (entering)
the bend.
The default bend radius is 1.5 times the pipe nominal OD.
For stress and displacement output, the TO node of the element entering the bend is
located geometrically at the FAR point on the bend. The FAR point is at the weld line of the
bend and adjacent to the straight element leaving the bend.
The NEAR point on the bend is at the weld line of the bend and adjacent to the straight
element entering the bend.
The FROM point on the element is located at the NEAR point of the bend if the total length
of the element as specified in the DX, DY and DZ fields is equal to:
Radius - tan( Beta / 2 )
where Beta is the bend angle and Radius is the bend radius of curvature to the bend
centerline.
Nodes defined in the Angle # and Node # fields are placed at the given angle on the bend
curvature. The angle starts with zero degrees at the NEAR point on the bend and goes to
Beta degrees at the FAR point of the bend.
Angles are always entered in degrees.
By default, nodes on the bend curvature cannot be specified within five (5) degrees of one
another or within five degrees of the nearest end point. This and other bend settings may be
changed in the Configuration Editor. Click Configure or Tools > Configure/Setup.
For more information, see Configuration Options (on page 29) and Geometry Directives (on
page 31).
When the FROM node on the element entering the bend is not at the bend NEAR point, a
node may be placed at the NEAR point of the bend by entering an Angle # equal to 0.0
degrees. For more information, see the graphic below.
Technical Information
38 CAESAR II Quick Reference Guide
When defining a bend element for the first time in the pipe spreadsheet, nodes are
automatically placed at the near and midpoint of the bend. The generated midpoint node
number is one less than the TO node number on the element, and the generated near point
node number is two less than the TO node number on the element. A near point should
always be included in the model in tight, highly formed piping systems. The top-left figure
below shows the points on the bend as they would be input. The top-right figure shows the
actual geometric location of the points on the bend. The bottom-left figure shows the same
geometry except that two nodes are defined on the bend curvature at angles of zero and
forty-five degrees.
For an animated tutorial on modeling bends, click Help > Animated Tutorials in the main
CAESAR II window.
CAESAR II Quick Reference Guide 39
S E C T I O N 5
The following code stress values are supported by CAESAR II.
In This Section
Nomenclature ................................................................................ 39
US Code Stresses ......................................................................... 40
International Code Stresses .......................................................... 43
CAESAR II Verification and Validation Manual ............................. 50
Nomenclature
Use the nomenclature definitions below throughout CAESAR II unless a code section
specifically provides a different definition.
A
m
- Cross-sectional metal area in the pipe.
B
1
- Primary stress index (component specific)
B
2
- Primary stress index (component specific)
D
i
- Internal diameter
D
m
- Mean diameter
D
o
- Outer diameter
d
T
- Change in temperature
E - Elastic modulus
f - Cyclic reduction factor
F
1
- Hoop stress design factor
F
ax
- Axial force
FAC - A unitless factor used for a number of purposes depending on the piping code. For more
information, see the CAESAR II User's Guide.
i - Stress intensification factor
i
i
- In-plane stress intensification factor
i
o
- Out-of-plane stress intensification factor
k - Occasional load factor
M
a
- Resultant moment due to weight and other sustained loadings
M
b
- Resultant moment due to occasional loadings
M
c
- Range of resultant moments due to expansion and displacement loadings
M
i
- In-plane moment
M
o
- Out-of-plane moment
P
i
- Internal pressure
P
e
- External pressure
R - Radius of pipe or bend
S
a
- Axial stress
Code Stresses
Code Stresses
40 CAESAR II Quick Reference Guide
S
b
- Bending stress
S
c
- Cold allowable stress (ambient or reference temperature)
S
e
- Equivalent stress (von Mises or Tresca)
S
h
- Hot allowable stress
S
hoop
- Hoop stress
S
l
- Longitudinal stress
S
lp
- Longitudinal pressure stress
S
s
- Tangential shear stress
S
t
- Torsion stress
S
U
- Ultimate tensile strength
S
y
- Yield stress
T - Temperature derating factor
t
n
- Nominal wall thickness
Z - Pipe section modulus
o - Coefficient of thermal expansion
v - Poissons ratio
US Code Stresses
The US code-based stress equations and load case labels used by CAESAR II for actual and
allowable stresses are shown below.
The load case recommendations made by CAESAR II are usually sufficient for code
compliance. CAESAR II does not recommend occasional load cases. Occasional loads are
unknown in origin and you must specify them.
Longitudinal Pressure Stress - Slp
S
lp
= PD
o
/ 4t
n
Code approximation
S
lp
= PD
2
i
/ (D
o
2
- D
i
2
) Code exact equation,
CAESAR II Default
Operating Stress unless otherwise specified
S = S
lp
+ F
ax
/A
m
+ S
b
< N/A
B31.1
Sl = S
lp
+ 0.75iM
a
/Z < S
h
SUS
iM
c
/Z < f[1.25(S
c
+ S
h
) - S
l
] EXP
Slp + 0.75iM
a
/ Z + 0.75iM
b
/ Z < kS
h
OCC
B31.3
S = S
lp
+ F
ax
/A
m
+ S
b
< S
h
SUS
(S
b
2
+ 4St
2
)
1/2
< f[1.25(S
c
+ S
h
) - S
l
] EXP
Code Stresses
CAESAR II Quick Reference Guide 41
F
ax
/A
m
+ S
b
+ S
lp
< kS
h
OCC
S
b
= {[(i
i
M
i
)
2
+ (i
o
M
o
)
2
]
1/2
} / Z
ASME SECT III CLASS 2 & 3
[B
1
P
max
D
o
+ B
2
M
a
/ Z] / 2t
n
< 1.5Sh SUS
iM
c
/Z < f(1.25S
c
+ 0.25S
h
) + S
h
- S
l
EXP
B
1
S
lpmax
+ B
2
(M
a
+ M
b
) / Z < 1.8S
h
and < 1.5S
y
OCC
B31.1 (1967) and Navy Section 505
S
l
= S
lp
+ (S
b
2
+ 4S
t
2
)
1/2
< S
h
SUS
(S
b
2
+ 4S
t
2
)
1/2
< f[1.25S
c
+ 0.25S
h
+(S
h
Sl)] EXP
S
lp
+ (S
b
2
+ 4S
t
2
)
1/2
< kS
h
OCC
B31.4
Fully Restrained Pipe (FAC = 1.0):
FAC|EodT vS
hoop
| + S
hoop
< 0.9 S
y
OPE
Buried w/soil restraints modeled
(FAC = 0.001):
Only applies to OPE case if S
lp
+ F
ax
/A
m
is
compressive.
F
ax
/A
m
vS
hoop
+ S
b
+ S
hoop
< 0.9 S
y
OPE
Fully Above Ground
(FAC = 0):
Only applies to OPE case if S
lp
+ F
ax
/A
m
is
compressive.
S
lp
+ F
ax
/A
m
+ S
b
+ S
hoop
< 0.9S
y
OPE
(S
lp
+ S
b
+ F
ax
/A
m
)(1.0 FAC) < .75(.72)S
y
SUS
(S
b
2
+ 4S
t
2
)
1/2
< 0.72S
y
EXP
(S
lp
+ S
b
+ F
ax
/A
m
)(1.0 FAC) < 0.8S
y
OCC
B31.4 Chapter IX
Hoop: S
hoop
< F
1
S
y
OPE, SUS, OCC
Longitudinal: |S
lp
| < 0.8S
y
OPE, SUS, OCC
Equivalent: S
e
< 0.9S
y
OPE, SUS, OCC
Where:
S
e
= 2{[(S
lp
S
hoop
)/2]
2
+ S
t
2
}
1/2
S
hoop
= (P
i
P
e
)D/2t
S
lp
= S
a
+ S
b
or S
a
S
b
CAESAR II only reports the controlling stress the largest percentage of its allowable for
each load case.
Code Stresses
42 CAESAR II Quick Reference Guide
B31.5
S
l
= S
lp
+ F
ax
/A
m
+S
b
< S
h
SUS
(S
b
2
+ 4S
t
2
)
1/2
< f[1.25(S
c
+ S
h
) S
l
] EXP
F
ax
/A
m
+ S
b
+ S
lp
< kS
h
OCC
S
b
= {[(i
i
M
i
)
2
+ (i
o
M
o
)
2
]
1/2
} / Z
B31.8
Restrained Pipe: As defined in section 833.1
Straight Pipe:
Max(S
L
, S
C
) < 0.9S
y
T OPE, SUS
S
L
< 0.9S
y
T OCC
S
C
< S
y
T OCC
All other components:
S
L
< 0.9S
y
T OPE, SUS, OCC
Unrestrained Pipe: As defined in section 833.1
S
L
< 0.75S
y
T SUS, OCC
S
E
< f[1.25(S
c
+ S
h
)] S
L
EXP
Where:
S
L
= S
P
+ S
x
+ S
B
S
P
= 0.3S
hoop
S
P
= 0.5S
hoop
S
x
= R / A
S
B
= M
B
/ Z
S
B
= M
R
/ Z
M
R
= [(.75i
i
M
i
)
2
+(0.75i
o
M
o
)
2
+ M
t
2
]
1/2
M
B
= (M
i
2
+ M
o
2
)
1/2
S
c
= Maximum of |S
hoop
S
L
|
or
[S
L
2
S
L
S
hoop
+ S
hoop
2
]
1/2
S
E
= M
E
/ Z
M
E
= [(0.75i
i
M
i
)
2
+(0.75i
o
M
o
)
2
+ M
t
]
1/2
Where Continued:
S
c
= 0.33S
U
(In the allowables)
S
h
= 0.33S
U
T (In the allowables)
Restrained Pipe
Unrestrained Pipe
Straight pipe
All other components
B31.8 Ch VIII
Hoop Stress: S
hoop
< F
1
S
y
T OPE, SUS, OCC
Code Stresses
CAESAR II Quick Reference Guide 43
Longitudinal: |S
L
| < 0.8S
y
OPE, SUS, OCC
Equivalent: S
e
< 0.9S
y
OPE, SUS, OCC
Where:
F
1
T
S
hoop
= (P
i
P
e
)D/2t
S
e
= 2{[(S
L
S
hoop
)/2]
2
+ S
s
2
}
1/2
Hoop Stress Design Factor
Temp. Derating Factor
Table A842.22
Table 841.116A
The Temperature Derating Factor (T) value must be entered in the S
H
field in the
CAESAR II Input.
B31.11
Fully restrained pipe (FAC = 1.0):
FAC|EodT vS
hoop
| + S
hoop
< 0.9 S
y
OPE
Buried w/ soil restraints (FAC = 0.001) Only applies to OPE case if in axial compression
F
ax
/A
m
vS
hoop
+ S
b
+ S
hoop
< 0.9S
y
OPE
Fully above ground (FAC = 0.0): Only applies to OPE case if in axial compression
|S
lp
+ F
ax
/A
m
| + S
b
+ S
hoop
< 0.9S
y
OPE
(S
lp
+ S
b
+ F
ax
/A
m
)(1.0 FAC) < 0.75(.72)S
y
SUS
(S
b
2
+ 4S
t
2
)
1/2
< 0.75S
y
EXP
(S
lp
+ S
b
+ F
ax
/A
m
)(1.0 FAC) < 0.88S
y
OCC
GPTC
S
lp
+ 0.75iM
a
/ Z < S
y
OPE
S
lp
+ S
b
< 0.75S
y
F
t
SUS
(S
b
2
+ 4S
t
2
)
1/2
< 0.72S
y
EXP
International Code Stresses
The international code-based stress equations and load case labels used by CAESAR II for
actual and allowable stresses are shown below.
The load case recommendations made by CAESAR II are usually sufficient for code
compliance. CAESAR II does not recommend occasional load cases. Occasional loads are
unknown in origin and you must specify them.
Stoomwezen
S
lp
+ 0.75iM
a
/ Z < f SUS
iM
C
/ Z < f
e
EXP
S
lp
+ 0.75i(M
a
+ M
b
) / Z < 1.2f OCC
Code Stresses
44 CAESAR II Quick Reference Guide
CODETI
S
l
= S
lp
+ F
ax
/A
m
+ S
b
< S
h
SUS
(S
b
2
+ 4S
t
2
)
1/2
< f[1.25(S
l
+ S
h
) S
l
EXP
S
lp
+ F
ax
/A
m
+ iM
A
/ Z + iM
B
/ Z < kS
h
OCC
S
b
= {[(i
i
Mi)
2
+ (i
o
M
o
)
2
]
1/2
} / Z
Alternate Method: Config switch set to TRUE.
S
l
= PD
o
/4t + 0.75iM
A
/ Z < S
h
SUS
iM
C
/ Z < f[1.25S
c
+ 0.25S
h
]E
h
/E
c
EXP
PD
o
/4t + 0.75iM
A
/ Z + 0.75iM
B
/ Z < kS
h
OCC
Click Configure or Tools > Configure/Setup to select the method.
Canadian Z662
Fully restrained pipe (FAC = 1.0):
|EodT vS
hoop
| + S
hoop
< 0.9S
y
T OPE
Buried w/ soil restraints (FAC = 0.001): Only if F
ax
/A
m
vS
hoop
is compressive
|F
ax
/Am vS
hoop
| + S
b
+ S
hoop
< S
y
T OPE
Fully above ground (FAC = 0.0): For OPE case only if S
lp
+F
ax
/A
m
is compressive
|S
lp
+ F
ax
/A
m
| + S
b
+ S
hoop
< S
y
T OPE
0.5S
hoop
+ S
b
< S
y
FLT SUS, OCC
[S
b
2
+4S
t
2
]
1/2
< 0.72S
y
T EXP
Where:
F = Design Factor (clause 4.3.3.2)
L = Location Factor (clause 4.3.3.3)
T = Temperature Factor (4.3.3.5)
Canadian Z662 Ch 11
S
h
= (P
i
P
e
)D/2t
min
if (D/t >20) < FTS
y
OPE, SUS, OCC
S
h
= (P
i
P
e
)(D
o
2
+D
i
2
)/(D
o
2
-D
i
2
)
if(D/t < 20), use t
nominal
< FTS
y
OPE, SUS, OCC
S
eq
= (S
h
2
+S
l
2
-S
h
S
l
+3S
t
2
)
1/2
use t
nominal
< FTS
y
OPE, SUS, OCC
Where:
F = Design Factor (Table 11.1)
T = Temperature Factor (Table 4.4)
Code Stresses
CAESAR II Quick Reference Guide 45
Norwegian
S
I
= PD
i
2
/Eff(D
o
2
D
i
2
) + 0.75M
a
/Z < S
h
SUS
iM
C
/ Z < S
h
+ S
r
- S
l
EXP
P
max
D
i
2
/(Eff(D
o
2
D
i
2
) + 0.75i(M
a
+ M
b
) / Z < 1.2S
h
OCC
Where:
S
r
= min(1.25S
c
+ .25S
h
, F
r
R
s
F
2
)
or
F
r
(1.25R
1
+ 0.25R
2
)
F
r
= Cyclic Reduction Factor
R
s
= Permissible stress for 7000 cycles
R
1
= Min(S
c
, 0.267R
m
)
R
2
= Min(S
h
, 0.367R
m
)
R
m
= Ultimate tensile strength at room temp
The latter applies to temps > 370 C; 425 C for
Austenitic stainless steel
FDBR
S
l
= S
lp
+ 0.75iM
A
/ Z < S
h
SUS
iM
C
/ Z < f[1.25(S
c
+ S
h
) S
l
] EXP
S
lp
+ 0.75iM
A
/ Z + 0.75iM
B
/ Z < kS
h
OCC
BS 7159
If S
x
is tensile:
(S
x
2
+ 4S
s
2
)
1/2
< S
h
OPE
(S|
2
+ 4S
s
2
)
1/2
< EffS
h
OPE
If S
x
is compressive:
< EffS
h
OPE
|S
x
| < 1.25S
h
OPE
Where:
S
x
= PD
m
/ 4t + [(i
xi
M
i
)
2
+ (i
xo
M
o
)
2
]
1/2
/ Z
S
s
= S
x
F
x
/ A
If F
x
/ A > PD
m
/ 4t, and it is compressive:
S|= MPD
m
/ 2t
S| = MPD
m
/ 2t + [(i|
i
M
i
)
2
+(i|
o
M
o
)
2
]
1/2
/ Z
S|= MPD
m
/ 2t + [(i
xi
M
i
)
2
+ (i
xo
M
o
)
2
]
1/2
/ Z
D
m
and t are always for the run pipe
Eff = E|/ E
x f
f
For Straight Pipe
For Bends
For Tees
Code Stresses
46 CAESAR II Quick Reference Guide
UKOOA
oa
b
(f
2
/r) + PD
m
/ 4t < f
1
f
2
LTHS / 2.0 OPE
Where:
oa
b
= Axial Bending Stress due to mechanical loads
f
1
= Factor of Safety for 97.5% confidence limit, usually 0.85
f
2
= System factor of safety, usually 0.67
r = oa(0:1) / oa(2:1)
oa(0:1) = Long-term Axial Tensile Strength in absence of pressure load
oa(2:1) = Long-term Axial Strength under only pressure loading
LTHS = Long-term Hydrostatic Strength (hoop stress allowable)
Det Norske Veritas (DNV)
Hoop Stress: S
h
< n
s
SMYS OPE, SUS, OCC
Hoop Stress: S
h
< n
u
SMTS OPE, SUS, OCC
Longitudinal Stress: S
L
< nSMYS OPE, SUS, OCC
Equivalent Stress: S
e
< nSMYS OPE, SUS, OCC
Where:
S
h
= (P
i
P
e
)(D-t)/2t
n
s
= Hoop Stress Usage Factor (Tables C1 and C2)
n
u
= Hoop Stress Bursting Factor (Tables C1 and C2)
SMYS = Specified Minimum Yield Stress at Operating Temp.
SMTS = Specified Minimum Tensile Strength at Operating Temp.
S
L
= Max. Longitudinal Stress
n = Equiv. Stress Usage Factor (Table C4)
S
e
= [S
h
2
+ S
L
2
S
h
S
L
+ 3t
2
]
1/2
EN-13480
P
c
d
o
/4en + 0.75iM
A
/Z < kf
n
SUS
P
c
d
o
/4en + 0.75iM
A
/Z + iM
c
/Z < f
n
+f
a
EXP
P
c
d
o
/4en + 0.75iM
A
/Z + 0.75iM
B
/Z < kf
n
OCC
Alternate Option:
S
bA
= [(i
i
M
i
)
2
+(i
o
M
o
)
2
]
1/2
/ Z Due to Primary Loads
S
l
= P
c
d
o
/4en + S
bA
< kf
n
SUS
[S
b
2
+ 4S
t
2
]
1/2
+S
l
< f
n
+ f
h
EXP
S
bB
= [(i
i
M
i
)
2
+ (i
o
M
o
)
2
]
1/2
/ Z Due to Occasional Loads
P
c
d
o
/4en + S
bA
+ S
bB
< kf
n
OCC
Code Stresses
CAESAR II Quick Reference Guide 47
HPGSL
S
l
= S
lp
+F
ax
/A
m
+ S
b
< S
h
SUS
[S
b
2
+ 4S
t
2
]
1/2
< f[1. 25(S
c
+ S
h
) S
l
] EXP
F
ax
/A
m
+ S
b
+ S
lp
< kS
h
OCC
S
b
= [(i
i
M
i
)
2
+ (i
o
M
o
)
2
]
1/2
/ Z
S
1
= [(i
i
M
i
)
2
+ (i
o
M
o
)
2
]
1/2
/ Z +
|F
ax
/A
m
|
< S K1P
S
e
= 2[(i
i
M
i
)
2
+ (i
o
M
o
)
2
+ (M
t
)
2
]
1/2
/ Z < 2 S
y
K1S
Where:
S = Minimum value of 0.6S
u
and 0.9S
y
if material is aluminum type
= Minimum value of 0.6S
uo
, 0.6S
u
, 0.9S
yo
and S
y
if material is austenite type
= Minimum value of 0.6S
uo
, 0.6S
u
, 0.9S
yo
and 0.9S
y
if material is other type
S
uo
= Minimum tensile strength at room temperature
S
y
= Yield point or 0.2% endurance strength at the design temperature
S
yo
= Minimum yield point or 0.2% endurance strength at room temperature
JPI
S
l
= S
lp
+ F
ax
/A
m
+S
b
< S
h
SUS
(S
b
2
+ 4S
t
2
)
1/2
< f[1.25(S
c
+ S
h
) S
l
] EXP
F
ax
/A
m
+ S
b
+ S
lp
< kS
h
OCC
S
1
= [(i
i
M
i
)
2
+ (i
o
M
o
)
2
]
1/2
/ Z +
|F
ax
/A
m
|
< S K1P
S
e
= 2[(i
i
M
i
)
2
+ (i
o
M
o
)
2
+ (M
t
)
2
]
1/2
/ Z < 2 S
y
K1S
Where:
S = Minimum value of 0.6S
u
and 0.9S
y
if material is aluminum type
= Minimum value of 0.6S
uo
, 0.6S
u
, 0.9S
yo
and S
y
if material is austenite type
= Minimum value of 0.6S
uo
, 0.6S
u
, 0.9S
yo
and 0.9S
y
if material is other type
S
uo
= Minimum tensile strength at room temperature
S
y
= Yield point or 0.2% endurance strength at the design temperature
S
yo
= Minimum yield point or 0.2% endurance strength at room temperature
PD8010 Part 1
Hoop Stress: S
h
< eS
y
OPE, SUS, OCC
Equivalent Stress: S
e
< 0.9S
y
OPE, SUS, OCC
Where:
S
y
= Specified min yield strength
e = Weld joint factor
S
h
= P(D
o
2
+ D
i
2
)/(D
o
2
- D
i
2
)
Code Stresses
48 CAESAR II Quick Reference Guide
S
e
= [S
h
2
+ S
L
2
S
h
S
L
+ 3S
t
2
]
1/2
S
t
= M
T
/2Z + 2F
s
/A
M
T
= Torsional moment
F
s
= Shear force
Unrestrained:
S
L
= S
lp
+iM/Z
Restrained:
FAC = 1.0 (fully restrained):
S
L
= vS
h
- EodT
FAC = 0.001 (Buried w/soil restraints):
S
L
= F
ax
/A
m
+S
h
(1-v) + S
b
PD8010 Part 2
Hoop Stress: S
h
< f
dh
S
y
OPE, SUS, OCC
Equivalent Stress: S
e
< f
de
S
y
OPE, SUS, OCC
Where:
f
dh
= Hoop stress design factor per
Table 2.
f
de
= Equivalent stress design
factor per Table 2.
S
h
= (P
e
-P
i
)(D
o
2
+ D
i
2
)/(D
o
2
-D
i
2
)
S
e
= [S
h
2
+ S
L
2
S
h
S
L
+ 3S
t
2
]
1/2
S
t
= M
t
/2Z + iM/Z
S
L
= S
lp
+ iM/Z
RCC-M C&D
S
lp
+ 0.75iM
a
/Z < S
h
SUS
iM
C
/Z < f[1.25(S
c
+S
h
) S
l
] EXP
S
lpmax
+ 0.75i(M
a
+M
b
)/Z < 1.2S
h
OCC
ISO 14692
ISO 14692 requires that the sum of all hoop stresses (o
h
,
sum
) and the sum of all axial stresses (o
a
,
sum
) be evaluated for all states of the piping system. CAESAR II evaluates these stresses for
stress types OPE, SUS, and OCC. If the hoop stress is exceeded, the axial stress is not reported.
Pipe:
Fully Measured Envelope:
(o
hl(1,1)
and o
al(1,1)
input)
If:
o
h,sum
and if:
o
h,sum
then use:
s f
2
A
1
A
2
A
3
o
hl(2,1)
s f
2
A
1
A
2
A
3
o
hl(1,1)
Code Stresses
CAESAR II Quick Reference Guide 49
o
a,sum
s f
2
A
1
A
2
A
3
o
al(0,1)
+ [(o
al(1,1)
o
al(0,1)
)/o
hl(1,1)
] (o
h,sum
)
If:
o
h,sum
then use:
o
a,sum
> f
2
A
1
A
2
A
3
o
hl(1,1)
s f
2
A
1
A
2
A3o
al(1,1)
+{[o
al(2,1)
o
al(1,1)
]/[o
hl(2,1)
-o
hl(1,1)
]}[o
h,sum
f
2
A
1
A
2
A
3
o
hl(1,1)
]
Simplified Envelope: (o
hl(1,1)
and o
al(1,1)
not input)
o
h,sum
and
o
h,sum
s f
2
A
1
A
2
A
3
o
hl(2,1)
s f
2
A
1
A
2
A
3
o
al(0,1)
+ [o
al(2,1)
o
al(0,1)
]o
h,sum
/o
hl(2,1)
Joints and Bends:
Simplified Envelope (r s 1):
o
h,sum
and
o
a,sum
s f
2
A
1
A
2
A
3
o
qs
s f
2
A
1
A
2
A
3
ro
qs
/ 2 + (1-r)o
h,sum
/ 2
Joints and Bends:
Rectangular Envelope (r > 1):
o
h,sum
and
o
a,sum
s f
2
A
1
A
2
A
3
o
qs
s f
2
A
1
A
2
A
3
ro
qs
/ 2
Tees:
Rectangular Envelope (r = 1):
o
h,sum
and
o
a,sum
s f
2
A
1
A
2
A
3
o
qs
s f
2
A
1
A
2
A
3
o
qs
/ 2
Where:
f
2
=
A
1
=
A
2
=
A
3
=
o
qs
=
o
al(0,1)
=
o
al(1,1)
=
o
hl(1,1)
=
o
al(2,1)
=
o
hl(2,1)
=
r =
Part Factor for Loading (default values listed from Table 3)
0.89 for Occasional Short-Term Loads
0.83 for Sustained Loads Including Thermal Loads
0.67 for Sustained Loads Excluding Thermal Loads
Partial Factor for Temperature
Partial Factor for Chemical Resistance
Partial Factor for Cyclic Service
Qualified Stress (entered for bends, fittings, and joints)
Long-Term Axial Strength at 0:1 Stress Ratio
Long-Term Axial Strength at 1:1 Stress Ratio
Long-Term Hoop Strength at 1:1 Stress Ratio
Long-Term Axial Strength at 2:1 Stress Ratio
Long-Term Hoop Strength at 2:1 Stress Ratio
Bi-Axial Stress Ratio 2o
al(0,1)/
o
qs
(for simplified and rectangular
Code Stresses
50 CAESAR II Quick Reference Guide
o
a,sum
=
o
h,sum
=
o
ap
=
o
ab
=
=
o
h
=
envelopes)
Sum of All Axial Stresses {(o
ap
+ o
ab
)
2
+ 4
2
}
1/2
Sum of All Hoop Stresses [o
h
2
+ 4
2
]
1/2
Axial Pressure Stress
Axial Bending Stress
Torsion Stress
Hoop Stress
CAESAR II Verification and Validation Manual
The CAESAR II Verification and Validation Manual is a publicly available verification document.
This manual briefly discusses current industry QA standards, the Intergraph CAS QA standard,
a series of benchmark tests, and instructions for implementing QA procedures on your own
hardware.
The benchmark test compares analysis results to published data by ASME and the NRC.
Additional tests compare CAESAR II results to other industry programs.
For additional information on the manual, contact the sales department at
sales.icas@intergraph.com.
CAESAR II Quick Reference Guide 51
A
Additional Intergraph CAS Software 10
C
CAESAR II Verification and Validation
Manual 50
Code Stresses 39
Computational Control 29
Configuration Options 29
D
Database Definitions 30
E
ESL Installation 12
External Interfaces 27
F
Frequently Asked Questions (FAQ) 17
FRP Properties 31
G
General Topics FAQ 18
Geometry Directives 31
Graphic Settings 32
I
Install a local lock 12
Install a network lock 12
Install CAESAR II 22
Install in Silent Mode 25
Installation 21
International Code Stresses 43
Intersection Types 36
L
Licensing 11
List of Materials 34
M
Miscellaneous Options 33
N
NetHASP License Manager / NETHASP.INI
Instructions 13
Node Locations on Bends 37
Nomenclature 39
Notes on Network ESLs 13
O
Overview 9
P
Piping Codes 28
Purchasing Licenses FAQ 18
Q
Quick Installation Workflow 16
R
Restraints 35
S
Seminars 10
SIFs and STRESSES 33
SmartPlant License Manager Installation
14
Software and Hardware Requirements 9
T
Technical Information 27
Technical Support and Sales 10
Troubleshooting Network Locks 14
U
US Code Stresses 40
W
What's New in CAESAR II 5
Index
You might also like
- The Subtle Art of Not Giving a F*ck: A Counterintuitive Approach to Living a Good LifeFrom EverandThe Subtle Art of Not Giving a F*ck: A Counterintuitive Approach to Living a Good LifeRating: 4 out of 5 stars4/5 (5794)
- The Gifts of Imperfection: Let Go of Who You Think You're Supposed to Be and Embrace Who You AreFrom EverandThe Gifts of Imperfection: Let Go of Who You Think You're Supposed to Be and Embrace Who You AreRating: 4 out of 5 stars4/5 (1090)
- Never Split the Difference: Negotiating As If Your Life Depended On ItFrom EverandNever Split the Difference: Negotiating As If Your Life Depended On ItRating: 4.5 out of 5 stars4.5/5 (838)
- Hidden Figures: The American Dream and the Untold Story of the Black Women Mathematicians Who Helped Win the Space RaceFrom EverandHidden Figures: The American Dream and the Untold Story of the Black Women Mathematicians Who Helped Win the Space RaceRating: 4 out of 5 stars4/5 (894)
- Grit: The Power of Passion and PerseveranceFrom EverandGrit: The Power of Passion and PerseveranceRating: 4 out of 5 stars4/5 (587)
- Shoe Dog: A Memoir by the Creator of NikeFrom EverandShoe Dog: A Memoir by the Creator of NikeRating: 4.5 out of 5 stars4.5/5 (537)
- Elon Musk: Tesla, SpaceX, and the Quest for a Fantastic FutureFrom EverandElon Musk: Tesla, SpaceX, and the Quest for a Fantastic FutureRating: 4.5 out of 5 stars4.5/5 (474)
- The Hard Thing About Hard Things: Building a Business When There Are No Easy AnswersFrom EverandThe Hard Thing About Hard Things: Building a Business When There Are No Easy AnswersRating: 4.5 out of 5 stars4.5/5 (344)
- Her Body and Other Parties: StoriesFrom EverandHer Body and Other Parties: StoriesRating: 4 out of 5 stars4/5 (821)
- The Sympathizer: A Novel (Pulitzer Prize for Fiction)From EverandThe Sympathizer: A Novel (Pulitzer Prize for Fiction)Rating: 4.5 out of 5 stars4.5/5 (119)
- The Emperor of All Maladies: A Biography of CancerFrom EverandThe Emperor of All Maladies: A Biography of CancerRating: 4.5 out of 5 stars4.5/5 (271)
- The Little Book of Hygge: Danish Secrets to Happy LivingFrom EverandThe Little Book of Hygge: Danish Secrets to Happy LivingRating: 3.5 out of 5 stars3.5/5 (399)
- The World Is Flat 3.0: A Brief History of the Twenty-first CenturyFrom EverandThe World Is Flat 3.0: A Brief History of the Twenty-first CenturyRating: 3.5 out of 5 stars3.5/5 (2219)
- The Yellow House: A Memoir (2019 National Book Award Winner)From EverandThe Yellow House: A Memoir (2019 National Book Award Winner)Rating: 4 out of 5 stars4/5 (98)
- Devil in the Grove: Thurgood Marshall, the Groveland Boys, and the Dawn of a New AmericaFrom EverandDevil in the Grove: Thurgood Marshall, the Groveland Boys, and the Dawn of a New AmericaRating: 4.5 out of 5 stars4.5/5 (265)
- A Heartbreaking Work Of Staggering Genius: A Memoir Based on a True StoryFrom EverandA Heartbreaking Work Of Staggering Genius: A Memoir Based on a True StoryRating: 3.5 out of 5 stars3.5/5 (231)
- Team of Rivals: The Political Genius of Abraham LincolnFrom EverandTeam of Rivals: The Political Genius of Abraham LincolnRating: 4.5 out of 5 stars4.5/5 (234)
- On Fire: The (Burning) Case for a Green New DealFrom EverandOn Fire: The (Burning) Case for a Green New DealRating: 4 out of 5 stars4/5 (73)
- The Unwinding: An Inner History of the New AmericaFrom EverandThe Unwinding: An Inner History of the New AmericaRating: 4 out of 5 stars4/5 (45)
- Gas Turbine BookDocument214 pagesGas Turbine BookMulhim Luthfi Riyadi100% (1)
- ADB guide for dummies by AndroidSamuraiDocument0 pagesADB guide for dummies by AndroidSamuraicimbrumNo ratings yet
- Eng. MGT Training From H.G. BaronDocument81 pagesEng. MGT Training From H.G. BaronMulhim Luthfi Riyadi100% (4)
- Mechanical Engineer Seeks Consultant PositionDocument2 pagesMechanical Engineer Seeks Consultant PositionMulhim Luthfi RiyadiNo ratings yet
- Evolution & Strategies of ImplementationDocument8 pagesEvolution & Strategies of ImplementationMulhim Luthfi RiyadiNo ratings yet
- Introduction To Ultrasonic TestingDocument46 pagesIntroduction To Ultrasonic TestingTobeFrank100% (8)
- External Dimensions: PUCY-EP1050, 1100YSKA (-BS) PUCY-P1150, 1200, 1250, 1300, 1350YSKA (-BS)Document1 pageExternal Dimensions: PUCY-EP1050, 1100YSKA (-BS) PUCY-P1150, 1200, 1250, 1300, 1350YSKA (-BS)Mulhim Luthfi RiyadiNo ratings yet
- DF906 Lat Machine Assembly GuideDocument16 pagesDF906 Lat Machine Assembly GuideMulhim Luthfi RiyadiNo ratings yet
- MITSUBISHI-Ex Pkfy p63 100vkm eDocument1 pageMITSUBISHI-Ex Pkfy p63 100vkm eMulhim Luthfi RiyadiNo ratings yet
- Version 5.10 CAESAR II Applications GuideDocument302 pagesVersion 5.10 CAESAR II Applications GuideBin XiangNo ratings yet
- Beban Panel Hall BasketDocument1 pageBeban Panel Hall BasketMulhim Luthfi RiyadiNo ratings yet
- Artificial Sports Lighting Design Guide 2012 051112 PDFDocument61 pagesArtificial Sports Lighting Design Guide 2012 051112 PDFlkakeanNo ratings yet
- Handbook5 11Document16 pagesHandbook5 11Rasikh Robbani SigitNo ratings yet
- Heat Exchange Technologies in Industry and Energy ApplicationsDocument20 pagesHeat Exchange Technologies in Industry and Energy ApplicationsMulhim Luthfi RiyadiNo ratings yet
- HP Laserjet Pro M201-M202 Windows Software Install Notes: Edition 2, 11/2015Document5 pagesHP Laserjet Pro M201-M202 Windows Software Install Notes: Edition 2, 11/2015kamala nandulaNo ratings yet
- An Introduction To Transient Engine Applications Using The Numerical Propulsion System Simulation (NPSS) and MATLABDocument26 pagesAn Introduction To Transient Engine Applications Using The Numerical Propulsion System Simulation (NPSS) and MATLABpurrab divakarNo ratings yet
- SAP Memory ManagementDocument25 pagesSAP Memory ManagementShiviNo ratings yet
- Java Performance Tuning For Beginners PDFDocument17 pagesJava Performance Tuning For Beginners PDFBalaNo ratings yet
- TIB SSDoc ServerInstallationManualDocument276 pagesTIB SSDoc ServerInstallationManualdsanthu34No ratings yet
- Splendid CRM 2.1 Deployment GuideDocument23 pagesSplendid CRM 2.1 Deployment GuideAncient MarinerNo ratings yet
- Solaris ZFS Administration Guide: Sun Microsystems, Inc. 4150 Network Circle Santa Clara, CA 95054 U.S.ADocument262 pagesSolaris ZFS Administration Guide: Sun Microsystems, Inc. 4150 Network Circle Santa Clara, CA 95054 U.S.Amikes@signull.comNo ratings yet
- Leica XPro 6.4 ManualDocument208 pagesLeica XPro 6.4 ManualFabian Guzman100% (1)
- Toshiba Satellite - C55-C5241Document3 pagesToshiba Satellite - C55-C5241Leighton FordNo ratings yet
- Installation GuideDocument128 pagesInstallation GuidetimeNo ratings yet
- Isod Inst PDFDocument41 pagesIsod Inst PDFrlnjay2003No ratings yet
- Microsoft x64 Software ConventionsDocument60 pagesMicrosoft x64 Software ConventionsFernan Esco GuerNo ratings yet
- HP Photosmart C4480 Printer DataSheetDocument2 pagesHP Photosmart C4480 Printer DataSheetJoel LansanganNo ratings yet
- Arm Legv8 and Mips: Comparative Study: An "Introduction To Computer Architecture (Ecen 432) " Project Report byDocument7 pagesArm Legv8 and Mips: Comparative Study: An "Introduction To Computer Architecture (Ecen 432) " Project Report byNayeraNo ratings yet
- DisplayLink Software Release 5.6 External Release NoteDocument4 pagesDisplayLink Software Release 5.6 External Release NotexdvrsNo ratings yet
- System Requirements: Adobe Premiere Pro CS5 Requires A 64-Bit Operating SystemDocument24 pagesSystem Requirements: Adobe Premiere Pro CS5 Requires A 64-Bit Operating SystemAdhitya WijayaNo ratings yet
- Interview With Albert YuDocument14 pagesInterview With Albert YuMo IbraNo ratings yet
- Nscreen DC Nscreen I91 20090216 111413 Nscreen I91 Service ManualDocument93 pagesNscreen DC Nscreen I91 20090216 111413 Nscreen I91 Service ManualTizoc Perez100% (1)
- Memory Limits For Windows Releases (Windows)Document19 pagesMemory Limits For Windows Releases (Windows)shreelearnNo ratings yet
- Ogg 19 1 0 0 0 Cert Matrix 5491855Document82 pagesOgg 19 1 0 0 0 Cert Matrix 5491855jeevanhmNo ratings yet
- Melt ManualDocument32 pagesMelt ManualSaikat ChakrabortyNo ratings yet
- Computer Assignment Akshat Sharma XIIA2Document58 pagesComputer Assignment Akshat Sharma XIIA2aryanbancNo ratings yet
- Us 122mkii ManualDocument32 pagesUs 122mkii ManualFernando MartinezNo ratings yet
- ITENOTES-0004 - Installation ForticlientDocument6 pagesITENOTES-0004 - Installation Forticlientrata photograf0% (1)
- HyperWorks 14.0 Installation Guide PDFDocument91 pagesHyperWorks 14.0 Installation Guide PDFbasarkNo ratings yet
- SolidWorks 2018 System Requirements GuideDocument1 pageSolidWorks 2018 System Requirements GuideFares Nasser0% (1)
- JD Edwards EnterpriseOne Installation and Setup of The Web Development ClientDocument98 pagesJD Edwards EnterpriseOne Installation and Setup of The Web Development ClientAtifNo ratings yet
- Tesa - Suwmiarki Elektroniczne - 2017 ENDocument8 pagesTesa - Suwmiarki Elektroniczne - 2017 END.T.No ratings yet
- HP Ink Tank Wireless 415 All-in-One: Wireless, Print, Scan andDocument2 pagesHP Ink Tank Wireless 415 All-in-One: Wireless, Print, Scan andJonah Marie Therese BurlazaNo ratings yet