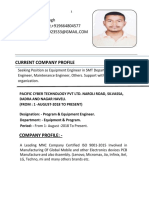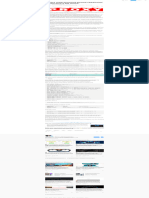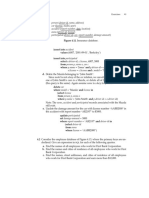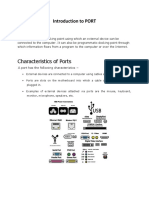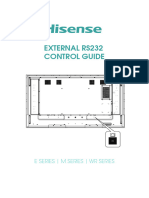Professional Documents
Culture Documents
Google Apps For Education Deployment Guide
Uploaded by
sagradoeduOriginal Title
Copyright
Available Formats
Share this document
Did you find this document useful?
Is this content inappropriate?
Report this DocumentCopyright:
Available Formats
Google Apps For Education Deployment Guide
Uploaded by
sagradoeduCopyright:
Available Formats
Google Apps for Education: Deployment Guide
-1-
This guide serves as a resource for domain administrators in charge of moving their student and/or
faculty/staff populations to Google Apps for Education. Inside youll find a step-by-step outline for
completing the technical aspects of your deployment, including relevant help center articles and videos.
Google Apps deployments typically take between 1 day and 6 weeks. This material is targeted towards IT
administrators (or others) looking to learn more about the technical aspects of a Google Apps deployment.
If you wish to connect with other schools as you deploy, or if you have additional technical questions,
Google Apps for Education: Deployment Guide
-2-
please visit our community support forum. This forum is directly managed by our EDU team.
Task Relevant Links Done?
1. Watch the K-12 deployment webinar Webinar on YouTube
2. Choose domain name(s) - select an option below
One Google Apps account for faculty, staff and students using one domain
(managing one domain/Google Apps instance)
One Google Apps account for faculty, staff and students, but have a separate
student domain within the Google Apps account (managing multiple domains in
one Google Apps instance)
Managing Multiple Domains
Multiple Domain Limitations
Two Google Apps accounts, one for faculty and staff and another for students
(managing multiple Google Apps instances)
3. Sign up your domain(s) for Google Apps & request EDU upgrade
Sign Up for Google Apps
Request EDU Upgrade
4. Decide on your organizational structure
Create an Organizational Structure
Turn Services On/Off for Orgs
Set up a Walled Garden
5. Decide on mail flow - select an option below
Configure dual delivery through legacy server Dual Delivery through Legacy Server
Configure dual delivery through Google Dual Delivery through Google
Configure split delivery through Google Split Delivery through Google
6. Provision users in Google Apps
Choose a method for creating users in Apps Provisioning Options Overview
If performing a CSV upload:
Create CSV file of users (500 users per file)
CSV Upload How-To Video
CSV Upload Help Center Article
Upload via the control panel
Wait for email stating that upload is complete
If using Google Apps Directory Sync (GADS):
Download GADS GADS General Info/Download Page
Watch the GADS Technical Overview GADS How-To Video
Read the GADS Admin Guide GADS Admin Guide
Configure GADS
Run simulation sync, correct any issues
Run actual sync
7. Implement authentication - select an option below
Store passwords in Google Apps Reset Google Apps passwords
Configure Single Sign-on Learn more about SSO
8. Data migration - select an option below
No data migration necessary
Migrate data for users (server side migration options) Email Migration Options
Let users migrate their own data (client side migration options) Email Migration Options
9. Additional Resources
Take a look at YouTube for Schools YouTube for Schools
Google Apps Marketplace & Chrome Web Store Marketplace & Chrome Web Store
Google Apps for Education: Deployment Guide
-3-
Connect with other admins through our forums EDU Forums
Professional Development & Training Resources Guide to Going Google Resources
If youre interested in more detailed information about switching to Google Apps, please take a look at:
Guide to Going Google
Google Apps Deployment site
Google Apps Technical Transition Guide
If youd like additional assistance with your Google Apps deployment, you can find partners that are able to assist in the
Google Apps Marketplace.
1. Watch the K-12 deployment webinar
This video is a great resource for learning more about the Google Apps control panel and the basics of a Google Apps
deployment.
2. Domain Set-Up
There are many ways to set up your domains. Here are the more common setups weve seen. (NOTE: Signing your
production domain up for Google Apps will NOT affect your current mail flow)
Managing one domain/Google Apps instance
Register mydistrict.org and provision both teacher, staff, and student accounts within this Google Apps account. If
contact sharing is turned on, all users will have access to contact information of users provisioned in the domain.
Managing multiple domains in one Google Apps instance
Register your production domain in Google Apps. For example, if you currently use mydistrict.org for your teacher
email accounts, register that as your primary domain. Then, add an additional domain for your students, like
students.mydistrict.org, in the same Google Apps instance. If contact sharing is turned on, all users will have access
to contact information of users provisioned in the domain.
Managing multiple Google Apps instances
Register mydistrict.org for your teachers and staff and students.mydistrict.org for your students as two separate
Google Apps instances. Youll manage these Google Apps instances using two separate control panels. If contact
sharing is turned on, by default users will only have access to contact information of users provisioned in their
individual Google Apps instance. If youd like to add contact information of users outside of the Google Apps
instance, youll need to create contact objects in Google Apps using the Shared Contacts API, Google Apps
Directory Sync or a marketplace tool.
3. Sign Up for Google Apps
Once you decide on the domain name(s) thatll be associated with your production Google Apps instance(s), youll sign
up here. Please note that you must already own, or be able to purchase, these domain names. After signing up for
Google Apps, youll be required to verify domain ownership. Youll also want to request an upgrade to Google Apps for
Education by filling out our upgrade request form. Please note the upgrade process can take a few weeks to complete.
4. Decide on your organizational structure
Organizational units allow you to segment your user population (i.e. you can create an organization for students and
another for faculty - you could further break down the student organization by grade). Administrators can turn services on
or off for different organizational units. Organizational units also allow for email delivery to be restricted for certain
Google Apps for Education: Deployment Guide
-4-
populations. You configure email delivery settings so that some users can only email users within the domain (and
receive emails from users within the domain). For step-by-step instructions on how to do so, please see this link.
Google Apps for Education: Deployment Guide
-5-
5. Mail Architecture
Will you be changing your MX records to point to Google? Will some users remain on your legacy server, while other
users will start using Google Apps? Youll want to consider your current mail architecture/flow and think about the best
way to adjust moving forward so that mail can be delivered to users within Google Apps. Youll also want to consider how
your legacy server will handle emails sent from within the legacy server to user who may be on Google Apps.
General information on mail delivery options can be found here.
Dual Delivery through Legacy Server
In this scenario, your MX records will
not change - theyll continue to point
to your legacy server. On your
Google Apps domain youll set up a
domain alias (for example,
g.school.edu) with MX records
pointing to Google Apps. Youll then
forward from your legacy server to the
domain alias that youve set up.
Dual Delivery through Google
In this scenario, your MX records will
point to Google. Youll then set up
email routing in your Google Apps
control panel to send mail back to
your legacy server for all accounts.
Instructions on configuring email
routing can be found here.
Split delivery through Google Apps
In this scenario, your MX records will
point to Google. Youll then set up
email routing in your Google Apps
control panel to send mail back to
your legacy server for accounts that
are not found in Google. Instructions
on configuring email routing can be
found here.
Google Apps for Education: Deployment Guide
-6-
6. Provisioning
There are a few different options when it comes to creating users and youll want to choose the one that works best for
your institution. General information on provisioning options can be found here.
CSV Upload
CSV uploads can be used to upload up to 500 users at a time. This is the simplest way to provision users, but youll
want to take into account the size of your school/district when deciding whether this is the correct route to go. If you
choose a CSV upload, youll format your file as a table and include headers to define each field, like this:
Cell A1: Email Address | Cell B1: First Name | Cell C1: Last Name | Cell D1: Password
Google Apps Directory Sync
Google Apps Directory Sync allows you to automatically provision users, groups, and contacts based on the user
data in your LDAP server, such as Microsoft Active Directory. Google Apps Directory Sync connects to your Google
Apps directory and adds/deletes user accounts to match your existing organizational schema. The Google Apps
Directory Sync configuration wizard guides you through customizing your synchronization and mapping of your LDAP
user list to your Google Apps users, nicknames, shared contacts, and groups. To manage your synchronization, you
can perform test synchronizations, and configure change limits, notifications, and scheduled synchronizations.
If youre interested in using Google Apps Directory Sync, youll want to take a look at the following:
Watch the Google Apps Directory Sync Technical Overview
Read the GADS Admin Guide
Provisioning API
The Provisioning API allows for users to be created programmatically. If youre interested in learning more, take a
look at the Provisioning API documentation.
7. Authentication
Will your users be authenticating straight to Google (using the default Google login page)? Or are you looking to
integrate login with other services that you have at your school?
If your users will have passwords stored in Google, then you will need to either sync passwords from an existing campus
system or create new passwords for users in Apps. If youre looking to sync passwords from Active Directory, youll want
to take a look at the following:
Auth Magic
SSO Easy
If youre interested in integrating logins with other services at your institution, you should take a look at our Single Sign-
On articles/resources. NOTE: Single Sign-On works for browser based interactions. If your users will be interacting with
Google Apps via mail clients or mobile devices, they will need a password stored in Google Apps.
Learn more about SSO
SAML SSO with Apps
Shibboleth SSO and Apps
SSO in Apps Marketplace
Google Apps for Education: Deployment Guide
-7-
Google Apps for Education: Deployment Guide
-8-
8. Data Migration
Data migrations can be performed server side (run by IT) or client side (run by the end user). The data that can be
migrated from your legacy server will depend on the legacy server youre looking to migrate from. More information on
migration options can be found here.
No migration
Pros: Reduces overall time/complexity of deployment as there is no need for IT admins to migrate data.
Cons: Users may want some of their legacy account data and may not know how to keep it.
Client side
Pros: Reduces overall time/complexity of deployment as there is no need for IT admins to migrate data.
Cons: Help Desk/IT admins may be contacted by users for help, since users run these migrations on their own.
Server Side
Pros: Since user data is transferred without user intervention, it can make the transition to Google Apps more
positive.
Cons: Can increase overall time/complexity of deployment as IT admins need to migrate data.
9. Additional Resources
YouTube for Schools
YouTube for Schools gives you a way to access educational videos from inside your school network. By enabling the
feature, schools gain access to a broad set of educational videos on YouTube EDU and the ability to select the
specific videos that are accessible from within the school network. Schools can sign up at YouTube.com/schools and
learn more by visiting our YouTube for Schools FAQs or Product Forum.
Google Apps Marketplace
If youre interested additional applications or are looking for someone to assist you with your Google Apps
deployment, please take a look at the Google Apps Marketplace.
Connect with other admins through our forums
You can use our Google Apps for Education Community forums to connect with other Google Apps domain
administrators, ask for tips, and share best practices.
Chrome Web Store
Take a look at additional web applications that you can install on your Chrome browser.
Professional Development & Training Resources
If youre looking for professional development and training resources to assist your user population in your move to
Google Apps, please take a look at the resources in the Guide to Going Google. Youll find professional development
plans, ideas for starting to use Google Apps in the classroom, and training resources.
Extra Credit
Here are some recommended resources to stay up to date after youve deployed Google Apps:
Track product updates and releases
If youre experiencing a technical issue, take a look at the Apps Status Dashboard and the Google Apps Known
Google Apps for Education: Deployment Guide
-9-
Issues page before contacting support
Check out the Google Enterprise Blog
Learn more about Google in Education and follow our Google+ page
You might also like
- A Heartbreaking Work Of Staggering Genius: A Memoir Based on a True StoryFrom EverandA Heartbreaking Work Of Staggering Genius: A Memoir Based on a True StoryRating: 3.5 out of 5 stars3.5/5 (231)
- The Sympathizer: A Novel (Pulitzer Prize for Fiction)From EverandThe Sympathizer: A Novel (Pulitzer Prize for Fiction)Rating: 4.5 out of 5 stars4.5/5 (119)
- Never Split the Difference: Negotiating As If Your Life Depended On ItFrom EverandNever Split the Difference: Negotiating As If Your Life Depended On ItRating: 4.5 out of 5 stars4.5/5 (838)
- Devil in the Grove: Thurgood Marshall, the Groveland Boys, and the Dawn of a New AmericaFrom EverandDevil in the Grove: Thurgood Marshall, the Groveland Boys, and the Dawn of a New AmericaRating: 4.5 out of 5 stars4.5/5 (265)
- The Little Book of Hygge: Danish Secrets to Happy LivingFrom EverandThe Little Book of Hygge: Danish Secrets to Happy LivingRating: 3.5 out of 5 stars3.5/5 (399)
- Grit: The Power of Passion and PerseveranceFrom EverandGrit: The Power of Passion and PerseveranceRating: 4 out of 5 stars4/5 (587)
- The World Is Flat 3.0: A Brief History of the Twenty-first CenturyFrom EverandThe World Is Flat 3.0: A Brief History of the Twenty-first CenturyRating: 3.5 out of 5 stars3.5/5 (2219)
- The Subtle Art of Not Giving a F*ck: A Counterintuitive Approach to Living a Good LifeFrom EverandThe Subtle Art of Not Giving a F*ck: A Counterintuitive Approach to Living a Good LifeRating: 4 out of 5 stars4/5 (5794)
- Team of Rivals: The Political Genius of Abraham LincolnFrom EverandTeam of Rivals: The Political Genius of Abraham LincolnRating: 4.5 out of 5 stars4.5/5 (234)
- Shoe Dog: A Memoir by the Creator of NikeFrom EverandShoe Dog: A Memoir by the Creator of NikeRating: 4.5 out of 5 stars4.5/5 (537)
- The Emperor of All Maladies: A Biography of CancerFrom EverandThe Emperor of All Maladies: A Biography of CancerRating: 4.5 out of 5 stars4.5/5 (271)
- The Gifts of Imperfection: Let Go of Who You Think You're Supposed to Be and Embrace Who You AreFrom EverandThe Gifts of Imperfection: Let Go of Who You Think You're Supposed to Be and Embrace Who You AreRating: 4 out of 5 stars4/5 (1090)
- Her Body and Other Parties: StoriesFrom EverandHer Body and Other Parties: StoriesRating: 4 out of 5 stars4/5 (821)
- The Hard Thing About Hard Things: Building a Business When There Are No Easy AnswersFrom EverandThe Hard Thing About Hard Things: Building a Business When There Are No Easy AnswersRating: 4.5 out of 5 stars4.5/5 (344)
- Hidden Figures: The American Dream and the Untold Story of the Black Women Mathematicians Who Helped Win the Space RaceFrom EverandHidden Figures: The American Dream and the Untold Story of the Black Women Mathematicians Who Helped Win the Space RaceRating: 4 out of 5 stars4/5 (890)
- Elon Musk: Tesla, SpaceX, and the Quest for a Fantastic FutureFrom EverandElon Musk: Tesla, SpaceX, and the Quest for a Fantastic FutureRating: 4.5 out of 5 stars4.5/5 (474)
- The Unwinding: An Inner History of the New AmericaFrom EverandThe Unwinding: An Inner History of the New AmericaRating: 4 out of 5 stars4/5 (45)
- The Yellow House: A Memoir (2019 National Book Award Winner)From EverandThe Yellow House: A Memoir (2019 National Book Award Winner)Rating: 4 out of 5 stars4/5 (98)
- On Fire: The (Burning) Case for a Green New DealFrom EverandOn Fire: The (Burning) Case for a Green New DealRating: 4 out of 5 stars4/5 (73)
- 02 Gaddis Python Lecture PPT Ch02Document71 pages02 Gaddis Python Lecture PPT Ch02Ugaas ShaahdiidNo ratings yet
- Dokumen - Tips Cardioline Ar 1200 Service Manual (07!05!2020)Document38 pagesDokumen - Tips Cardioline Ar 1200 Service Manual (07!05!2020)juniorNo ratings yet
- Brochure Mampaey Berthing and MooringDocument28 pagesBrochure Mampaey Berthing and MooringRAMSINGH CHAUHAN100% (1)
- Ashish Ajit Singh Resume - (23!03!2021)Document7 pagesAshish Ajit Singh Resume - (23!03!2021)ashish singhNo ratings yet
- Blue Prism Process TemplatesDocument29 pagesBlue Prism Process TemplatesSanket KanganeNo ratings yet
- Tricks With Forward Proxy, HAProxy, Squid and A Bit More. - by Alexey Nizhegolenko - FAUN - DevelopeDocument1 pageTricks With Forward Proxy, HAProxy, Squid and A Bit More. - by Alexey Nizhegolenko - FAUN - DevelopeNha DoNo ratings yet
- Running Head: The Evolution of The Iphone 1Document8 pagesRunning Head: The Evolution of The Iphone 1Cierra BoldenNo ratings yet
- Service Manual: Color TelevisionDocument21 pagesService Manual: Color TelevisionLuis MorenoNo ratings yet
- MOD4Document68 pagesMOD4AyanNo ratings yet
- Smart School Roadmap 020506Document60 pagesSmart School Roadmap 020506Nancy NgNo ratings yet
- Design and simulation of a 2x2 MIMO antenna system for IEEE 802.11a applicationsDocument7 pagesDesign and simulation of a 2x2 MIMO antenna system for IEEE 802.11a applicationsValery ShevchenkoNo ratings yet
- UserBenchmark - AMD Radeon HD 6670 Vs Nvidia GeForce GT 730Document6 pagesUserBenchmark - AMD Radeon HD 6670 Vs Nvidia GeForce GT 730IreneNo ratings yet
- M190PW01 V0Document28 pagesM190PW01 V0Tomescu MarianNo ratings yet
- Gilgen Door Systems Tuersysteme Schiebetuer Fluchtweg Datenblatt P 08.01.02 Mehrpunktverriegelung en PDFDocument2 pagesGilgen Door Systems Tuersysteme Schiebetuer Fluchtweg Datenblatt P 08.01.02 Mehrpunktverriegelung en PDFDANIELNo ratings yet
- Dbforge Transaction Log: New Feature To Audit and Rollback Transactions LiveDocument2 pagesDbforge Transaction Log: New Feature To Audit and Rollback Transactions LivePR.comNo ratings yet
- The Application of Information Technology in Apparel ManufacturingDocument39 pagesThe Application of Information Technology in Apparel Manufacturingmihret henokNo ratings yet
- SRM Engineering College attendance sheetDocument2 pagesSRM Engineering College attendance sheetsachinNo ratings yet
- User Guide PDFDocument2,011 pagesUser Guide PDFSonny Jason ANo ratings yet
- Project Management With Pert & CPMDocument26 pagesProject Management With Pert & CPML'HOMME Business PlanNo ratings yet
- Wafer Thinning and Through Silicon ViasDocument41 pagesWafer Thinning and Through Silicon ViasJohn RecheNo ratings yet
- L320 Range Rover Sport - Brochure 2012 AUStralia (3552-11)Document72 pagesL320 Range Rover Sport - Brochure 2012 AUStralia (3552-11)RedacTHOR100% (1)
- EMarkSheet-A Web Portal For Online Verification of Statement of Marks and Certificate For SSC and HSC (Maharashtra) 2Document1 pageEMarkSheet-A Web Portal For Online Verification of Statement of Marks and Certificate For SSC and HSC (Maharashtra) 2yuvrajNo ratings yet
- An Evaluation of RFID Security Systems and Their EffectivenessDocument6 pagesAn Evaluation of RFID Security Systems and Their Effectivenessalexanderfortis8628No ratings yet
- Getting Started with Windows PowerShellDocument44 pagesGetting Started with Windows PowerShellJunior CamargoNo ratings yet
- Program Refresh Driver OperatorDocument4 pagesProgram Refresh Driver OperatorSyarif HaDiNo ratings yet
- Characteristics of Ports: Introduction To PORTDocument4 pagesCharacteristics of Ports: Introduction To PORTpreet sidhuNo ratings yet
- Hisense RS232 DocDocument16 pagesHisense RS232 DocrochaseletronicaNo ratings yet
- Optimum 4-Cylinder Engine Design via 1D CFD SimulationDocument7 pagesOptimum 4-Cylinder Engine Design via 1D CFD SimulationZohaib AliNo ratings yet
- Self-Driving Cars From Tesla, Google, and Others Are Still Not Here - VoxDocument13 pagesSelf-Driving Cars From Tesla, Google, and Others Are Still Not Here - VoxNamo ChnameNo ratings yet
- Lean manufacturing waste identification using COMMWIPDocument3 pagesLean manufacturing waste identification using COMMWIPSandeep ChallaNo ratings yet