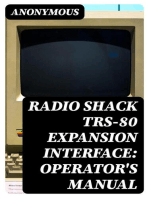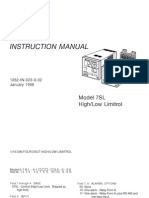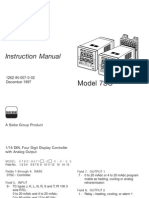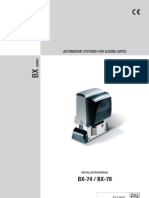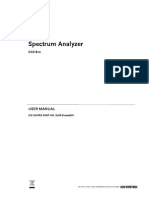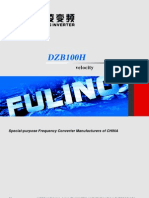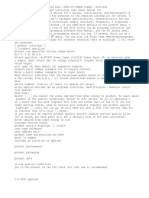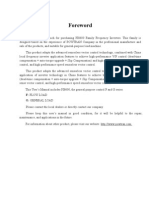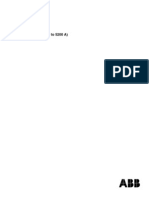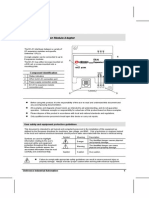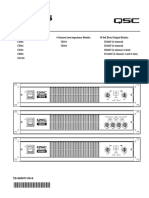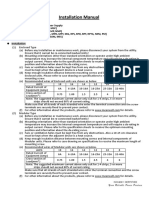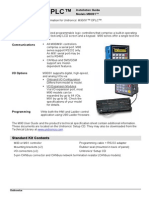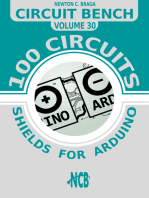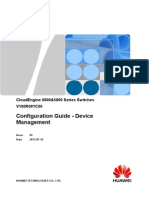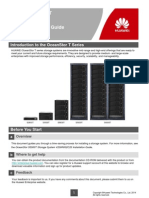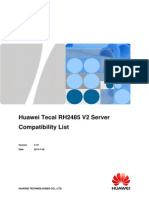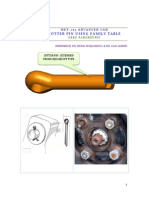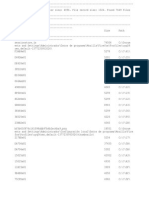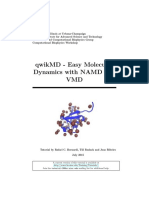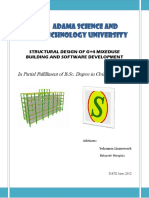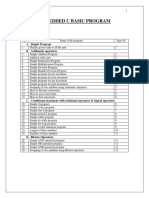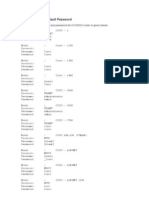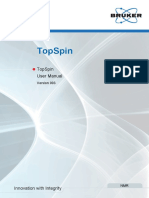Professional Documents
Culture Documents
CloudEngine 6800&5800 Series Switches Quick Guide 04
Uploaded by
MenganoFulanoCopyright
Available Formats
Share this document
Did you find this document useful?
Is this content inappropriate?
Report this DocumentCopyright:
Available Formats
CloudEngine 6800&5800 Series Switches Quick Guide 04
Uploaded by
MenganoFulanoCopyright:
Available Formats
CE5800
CE6800
Measure the distance between the front and rear mounting rails (distance A in the figure below), and select appropriate mounting brackets and guide rails
according to this distance. (See the following figures.)
The CE6800&5800 series switches are 1 U high (1 U = 44.45 mm), and their width is standard.
The CE6800&5800 series switches must be installed in a standard 19-inch four-post cabinet or rack. The cabinet for a CE5800 switch must be at least 600
mm deep, and the cabinet for a CE6800 switch must be at least 800 mm deep.
To reserve sufficient space for cabling, ensure that the distance from the mounting rails at the switch's port side to the cabinet door is no less than 130 mm.
The cabinet must have a reliable ground point to ground the switch.
If the CE6800&5800 series switches are installed in the same cabinet with a CE12800 switch, keep a distance of 700 mm to 800 mm between the front and
rear mounting rails.
Secure mounting brackets to the chassis with M4 screws.
Connect the ground cable to the chassis ground point
and coil the other end on top of the chassis.
Mounting
brackets and
guide rails
Front-to-back airflow (fan tray panel to interior): Air flows from the
power supply side to the port side. A power module or fan module
with front-to-back airflow is identified by the flag on the right.
Back-to-front airflow (interior to fan tray panel): Air flows from the
port side to the power supply side. A power module or fan module
with back-to-front airflow is identified by the flag on the right.
1
2
3
4
5
6
7
8
Item Connect To Remarks
External power
source
Upstream network
device or stacked
switch
AC power cable
DC power cable
Optical fiber
The length of three adjacent mounting holes may not
be 1 U. Observe the scale ticks on the mounting rails
when installing floating nuts.
Category 5 or higher category network cables are recommended for GE electrical ports.
Category 6A shielded or higher category network cables are recommended for 10GE electrical ports.
10GE optical ports use SFP/SFP+ optical modules and optical fibers or SFP+ copper cables.
40GE optical modules use QSFP+ optical modules and optical fiber or QSFP+ copper cables.
Copper cable
The switch must use the power modules and fan modules matching the
product model.
Power modules with different airflow directions or power values, AC and
DC power modules, or fan modules with different airflow directions
cannot be used in the same chassis.
To ensure normal operating, the switch must have two normally running
fan modules. Replace a fan module within 3 minutes.
If only one power module is used, install a filler panel in the other power
module slot.
1 2 3 4 5 6 7 8 9 10 11 12 13 14 15 16 17 18 19 20 21 22 23 24 25 26 27 28 29 30 31 32 33 34 35 36 37 38 39 40 41 42 43 44 45 46 47 48 1 2 3 4 1 2 SYS
MST
STAT
SPEED
STACK
MODE/ID CE5850-48T4S2Q-EI
3 1 4
6
5 8
PAC-150WA ~100-240V;50/60Hz,2.5A
STATUS
PAC-150WA ~100-240V;50/60Hz,2.5A
STATUS CONSOLE
ETH
SYS
MST
ACT
L/A
ID
PWR1 FAN1 FAN2 PWR2
CE5850-48T4S2Q-EI STATUS
FAN-40EA-F
STATUS
FAN-40EA-F
Management
network
Install eight floating nuts on the front and rear
mounting rails, two on each mounting rail. Leave a
distance of 1 U between the two floating nuts on each
mounting rail.
Secure guide rails on the front mounting rails with M6
screws.
Hold bottom of the chassis, align the mounting
brackets with the guide rails, and slowly slide the
chassis into the cabinet.
Insert the power module into a power module slot.
Tighten the captive screws on the power module panel.
Secure the chassis onto the cabinet with M6 screws.
Then, connect the ground cable to the ground point on
the cabinet.
2 7
Ground cable
M6 lug: to the
protection ground
Network cable
Network cable
Switch or computer
Operation terminal
(usually a PC)
Operation terminal
(usually a PC)
The ETH management port connects to an operation terminal or network management workstation for
local or remote configuration of the switch. This port must use a Category 5 or higher category
network cable.
When the switch is powered on for the first time, use this port for onsite configuration.
Console cable
USB port USB flash drive This port is used to transfer upgrade files and configuration files during a USB-based deployment.
Quick Start Guide
CloudEngine 6800&5800 Series Switches
Packing List
Safety Guidelines
Take ESD protection measures during equipment installation and maintenance. For example, wear ESD gloves or an ESD wrist strap.
During equipment transport and installation, prevent the equipment from colliding with objects like doors, walls, or shelves. Do not touch unpainted
surfaces of the equipment with wet or contaminated gloves.
Do not place other objects on the chassis.
The installation, cable connection, and login methods for the CE6800&5800 series switches are similar. This document uses CE5850-48T4S2Q-EI as an
example. For more information, see the Hardware Installation and Maintenance Guide.
Figures in the document are for reference only and may be different from actual devices.
Site Environment
Do not place or operate the switch in an environment with flammable or explosive gases or smoke.
The switch must be installed in a clean, dry, well ventilated site with stable temperature. The installation site must be free from leaking or dripping water,
heavy dew, and humidity.
The installation site must be well ventilated, and air vents of the switch must not be blocked.It is recommended to leave sufficient clearance around the
switch for heat dissipation.
The temperature and humidity in the installation site must be within the normal ranges. (Operating temperature: 0C to 40C at an altitude of 0 m to 1800 m;
when the altitude is between 1800 m and 5000 m, the maximum operating temperature decreases by 1C every time the altitude increases by 220 m.
Operating humidity: 5%RH to 95%RH, noncondensing).
4.1 Requirements for the Cabinet
5.1 Selecting Power Modules and Fan Modules
5.2 Installing Power Modules and Fan Modules into the Chassis
4.2 Installing the Chassis in a Cabinet
Mounting brackets and guide rails for the CE6800&5800 series switches
Install the chassis in the cabinet
Supported
Supported
Supported
Supported
Supported
Not supported
Supported
Not supported
Supported
Supported
Enterprise networking community: http://support.huawei.com/ecommunity
You can obtain the latest product documentation at http://support.huawei.com/enterprise. Log in to the website, and select a specific
product model and version to download its documentation.
If the instructions contained in the product documentation are insufficient to resolve problems that occur during device operation or
maintenance, contact Huawei Technical Assistance Center for technical support.
Obtaining Product Documentation and Technical Support
Logging In to the Switch
1
2
3
Use a console cable to connect a PC to the console port of the switch.
Please configure the login password (8-16)
Enter Password:
Confirm Password:
Start the terminal simulation software, create a connection, select a serial port, and set communication parameters as follows:
Bits per second (B): 9600
Data bits (B): 8
Parity (P): None
Stop bits (S): 1
Flow control (F): None
After successful login, you can configure the switch on the command line interface. For more information, see the Configuration Guide.
If your PC's operating system provides terminal simulation software (like HyperTerminal in Windows 2000/XP), you do not need to install additional
terminal simulation software. If the PC runs on an operating system without terminal simulation software (like Windows 7), install third-party terminal
simulation software on the PC by referring to user manual or online help.
A PC may have more than one serial port. Select the port connected to the console port. Generally, COM1 is used.
If password authentication is not configured, you do not need to enter a password, but this brings security risks. Password authentication is
recommended.
The password is a string of 8 to 16 case-sensitive characters. It must contain at least two types of the following characters: uppercase letters,
lowercase letters, digits 0 to 9, and special characters excluding question mark (?) and spaces.
The password entered in interactive mode is not displayed on the screen.
After a login password is configured, this password will be required upon next login if password authentication is used on this user interface.
If you forget the login password, see the Troubleshooting to restore the password.
Connecting Cables
The ground cable must be reliably grounded. If a cabinet or rack has anti-rust coating, scrape off the
paint around the ground point to ensure reliable grounding.
To protect the switch from lightning, route outdoor cables underground or in steel pipes. Do not route
cables aerially.
Connectors of fibers and cable must be clean. If a fiber connector is contaminated, clean it with an
alcohol swap.
The bend radius of optical fibers must be larger than 40 mm.
Secure the AC power cable on the AC power module with the locking latch.
The AC power outlet connected to the power module must allow a minimum of 10 A current. For a
country-specific standard outlet, use an AC power cable complying with the local. For a C13 straight
power outlet, use an AC power cable with a C13 straight female connector and a C14 straight male
connector.
Connect the positive cable to the positive
pole on the DC power module and the
negative cable to the negative pole.
On the DC power cable plug, the red end is
RTN (+), and the blue end is NEG (-). You
can also identify the positive and negative
poles by the silkscreens on the plug.
Do not install power cables while the power is on.
Do not turn on the power until you have finished installing the chassis and connecting cables.
Do not look into bores of optical modules or optical fibers without eye protection. Laser beams will cause eye damage.
Installing other Modules
PAC-150WA
STATUS
2
1
1
2
Power modules and fan modules are hot swappable, and they are installed
in the same way. A power module is used as an example here.
Before installing a power module or fan module, remove the filler panel
in the slot.
Connect positive and negative power cables to positive and negative
poles on a DC power module correctly.
1
2
3
4
5
Distance A
Distance A
Determine the directions of the port side and power supply side according to actual
situations in your equipment room. In a typical data center scenario, if the switch needs
to connect to servers in the same cabinet, make its port side face rear of the cabinet to
facilitate cable connections with the servers. Whether the mounting brackets and guide
rails should be installed near the port side or power supply side depends on the
direction in which the chassis is installed. Ensure that the rear mounting brackets will
not touch the cabinet door. The figures here are for reference only.
Mounting bracket A
Mounting bracket and guide rail bundles for the CE5800
Mounting bracket and guide rail bundles for the CE6800
308 mm-351 mm
436 mm-479 mm
539 mm-638 mm
367 mm-410 mm
495 mm-538 mm
697 mm-839 mm 639 mm-696 mm
547 mm-551 mm 493 mm-546 mm
681 mm-818 mm 552 mm-680 mm
Mounting bracket A +
mounting bracket B + guide rail A
Mounting bracket A +
mounting bracket B + guide rail A
Mounting bracket A +
mounting bracket B + guide rail A
Mounting bracket A +
mounting bracket C + guide rail A
Mounting bracket A +
mounting bracket B + guide rail A
Mounting bracket A +
mounting bracket C + guide rail B
Mounting bracket A +
mounting bracket C + guide rail A
Mounting bracket A +
mounting bracket C + guide rail A
Mounting bracket A +
mounting bracket C + guide rail A
Mounting bracket A +
mounting bracket C + guide rail A
Mounting bracket A +
mounting bracket C + guide rail A
Mounting bracket B Mounting bracket C Guide rail A Guide rail B
RTN(+)
NEG(-)
Front mounting rail Rear mounting rail
4
X8 1
3
2
5
2
1
Installation accessory package
Chassis ground cable
Console cable
Warranty card
Quick Start Guide
Mounting brackets and guide rail
Floating nuts
M4 screws
M6 screws
Chassis (with the product model on the nameplate) Installation accessories include:
Observe all safety regulations and precautions
To ensure personal and equipment safety, observe all the safety precautions on the equipment and in this document. and
items do not cover all the safety precautions and are only supplementary to the safety precautions.
Follow all the safety precautions and instructions provided by Huawei. The safety precautions outlined in this document are only those that Huawei can
predict. Huawei is not liable for any consequence that results from violation of regulations pertaining to safe operations or safety codes pertaining to design,
production, and equipment use.
WARNING
WARNING
NOTICE
WARNING
This is a class A product. In a domestic environment this product may cause radio interference in which case the user may be required to take adequate
measures.
NOTICE
NOTICE
NOTICE
NOTICE
NOTICE
NOTICE
NOTICE
NOTE
NOTE
NOTE
NOTE
NOTE
NOTE
Installing the Chassis
No.
Press Enter in the subsequent dialog boxes until the following information is displayed, and then enter a password. The configured password will be saved
in the system.
and other Huawei trademarks are trademarks of Huawei Technologies Co., Ltd.
All other trademarks and trade names mentioned in this document are the property of their respective holders.
Copyright Huawei Technologies Co., Ltd. 2013. All rights reserved.
No part of this document may be reproduced or transmitted in any form or by any means without prior written
consent of Huawei Technologies Co., Ltd.
Trademarks and Permissions
04(2013-11-30)
Part number: 31505402
Note: Install mounting bracket C in
mounting holes at middle of the chassis.
Note: Note: If the cabinet is 800 mm deep,
mounting bracket C will touch the cabinet
door. Do not close the door at this side.
Note: Note: If the cabinet is 800 mm deep,
mounting bracket C will touch the cabinet
door. Do not close the door at this side.
You might also like
- Radio Shack TRS-80 Expansion Interface: Operator's Manual: Catalog Numbers: 26-1140, 26-1141, 26-1142From EverandRadio Shack TRS-80 Expansion Interface: Operator's Manual: Catalog Numbers: 26-1140, 26-1141, 26-1142No ratings yet
- v570 57 t34 Vision Oplc Device ManualDocument20 pagesv570 57 t34 Vision Oplc Device Manualpoblemator12345No ratings yet
- Instruction Manual: Model 7SL High/Low LimitrolDocument48 pagesInstruction Manual: Model 7SL High/Low LimitrolkmpoulosNo ratings yet
- Man-1092 Synhro RepeterDocument12 pagesMan-1092 Synhro RepetersvirkomartinkoNo ratings yet
- 8510 Wiring Guide: ObjectivesDocument19 pages8510 Wiring Guide: ObjectivesActem PmeNo ratings yet
- 06 235577 001 Relay Module PDFDocument2 pages06 235577 001 Relay Module PDFogautierNo ratings yet
- Audient - Asp008 ManualDocument18 pagesAudient - Asp008 ManualMarkus FlorianNo ratings yet
- Instruction Manual: Model 7SCDocument52 pagesInstruction Manual: Model 7SCkmpoulos100% (2)
- VF1Document138 pagesVF1Tomás Andrés Madrid RosalesNo ratings yet
- ECX 400 SeriesDocument16 pagesECX 400 SeriesGeneral Electronic Facility LandsideNo ratings yet
- Inversor Abb 5kwDocument2 pagesInversor Abb 5kwapi-290643326No ratings yet
- BX74-78 - 119BU56 - Ver 1 - ENDocument24 pagesBX74-78 - 119BU56 - Ver 1 - ENIleyemi OlaideNo ratings yet
- v350 35 Ta24 Instal GuideDocument10 pagesv350 35 Ta24 Instal GuideDejan IlievNo ratings yet
- D Type Manual Eng v20Document87 pagesD Type Manual Eng v20ammelino50% (2)
- 2711 In009 - en PDocument20 pages2711 In009 - en PLaura Sofia Charry OtaloraNo ratings yet
- PowerCube 1000 (With DCB) Quick Installation Guide (V300R001 - 03) - USF 5 PDFDocument25 pagesPowerCube 1000 (With DCB) Quick Installation Guide (V300R001 - 03) - USF 5 PDFsamirhammoud100% (3)
- Inversor Abb 2 5kwDocument2 pagesInversor Abb 2 5kwapi-290643326No ratings yet
- Compact 32-Point Solid-State 24V DC Source Output Module: Installation InstructionsDocument24 pagesCompact 32-Point Solid-State 24V DC Source Output Module: Installation InstructionsThanh BaronNo ratings yet
- Midas Venice ManualDocument29 pagesMidas Venice Manualcb4pdfsNo ratings yet
- Installation Manual: Enclosed Type Switching Power Supply (Families: G3, NE, LRS, SE, PFC, HSP, SPV, USP, RST, G5, MSP)Document2 pagesInstallation Manual: Enclosed Type Switching Power Supply (Families: G3, NE, LRS, SE, PFC, HSP, SPV, USP, RST, G5, MSP)Aicky IkrackNo ratings yet
- Moxa Eds 2008 El Elp Series Qig v1.4Document18 pagesMoxa Eds 2008 El Elp Series Qig v1.4pham huyNo ratings yet
- Parker SSD Drives 650 Series Quick Start GuideDocument2 pagesParker SSD Drives 650 Series Quick Start Guideeng_karamazabNo ratings yet
- Spectrum Analyzer: User ManualDocument40 pagesSpectrum Analyzer: User ManualBenjaminBaezNo ratings yet
- Installation Manual Series EZ 305: Auxiliary ModuleDocument6 pagesInstallation Manual Series EZ 305: Auxiliary Modulemehdi810No ratings yet
- Guia Usuario Dolev800vDocument75 pagesGuia Usuario Dolev800vmininakristyNo ratings yet
- User Manual: High Velocity AC Motor DrivesDocument38 pagesUser Manual: High Velocity AC Motor DrivesKumar HarendraNo ratings yet
- Matriz de Audio ECLER MIMO 88 Manual de InstruccionesDocument40 pagesMatriz de Audio ECLER MIMO 88 Manual de InstruccionesAlbertoGonzálezDuarteNo ratings yet
- GF92 Installation, Operation and Troubleshooting Guide: 24 Hour Factory Service Hot Line: 1 (800) 854-1993Document8 pagesGF92 Installation, Operation and Troubleshooting Guide: 24 Hour Factory Service Hot Line: 1 (800) 854-1993eodogy5No ratings yet
- Manual Robo ScanDocument19 pagesManual Robo ScanRodrigo CardinotNo ratings yet
- Ec10 ManualDocument15 pagesEc10 Manualnaseer449No ratings yet
- Art 2000 Install Dimmer ManualDocument14 pagesArt 2000 Install Dimmer ManualankushNo ratings yet
- EtherWAN EX1616W User ManualDocument55 pagesEtherWAN EX1616W User ManualJMAC SupplyNo ratings yet
- Install and Configure Juniper EX2200 and EX2200-C Ethernet SwitchesDocument26 pagesInstall and Configure Juniper EX2200 and EX2200-C Ethernet SwitchesesegarragNo ratings yet
- Powtran PI8600Document150 pagesPowtran PI8600Panisa NarumitrekhagarnNo ratings yet
- Asco 4000 Manual Transfer Switch PDFDocument12 pagesAsco 4000 Manual Transfer Switch PDFPedro Bermudez100% (1)
- MANUAL For Inverter 3.5 KW LNCDocument78 pagesMANUAL For Inverter 3.5 KW LNCEduardo Gonzalez OleaNo ratings yet
- Enclosure Design Handbook Rev. 1Document20 pagesEnclosure Design Handbook Rev. 1cristoinhumanoNo ratings yet
- 3ADW000193R0601 DCS800 Firmware Manual e FDocument466 pages3ADW000193R0601 DCS800 Firmware Manual e Fdat_nguyen_2100% (1)
- Aspiro - 2RU 3200W Quick Install Guide BCG.00037 PDFDocument2 pagesAspiro - 2RU 3200W Quick Install Guide BCG.00037 PDFlitemenNo ratings yet
- H088-E1-02 E5AK (ProgType) UsersManualDocument203 pagesH088-E1-02 E5AK (ProgType) UsersManualNguyễn KhoaNo ratings yet
- Video Ac PDFDocument56 pagesVideo Ac PDFIvanIvicNo ratings yet
- I/O Expansion Module Adapter: Component IdentificationDocument8 pagesI/O Expansion Module Adapter: Component Identificationpds-73No ratings yet
- Q Amp CX UserguideDocument102 pagesQ Amp CX UserguideGOLDEN MUSIC DISCO MOVILNo ratings yet
- AG 150InstallManualWT05368X02Document20 pagesAG 150InstallManualWT05368X02WML1964No ratings yet
- DanLoad 6000 - Instruções para UsoDocument54 pagesDanLoad 6000 - Instruções para UsoEpson Souza100% (1)
- P280 ManualDocument14 pagesP280 ManualzlatkozdihanNo ratings yet
- Quick Start Ex2200 CDocument8 pagesQuick Start Ex2200 CAbdul KuddusNo ratings yet
- D031804X012 - FB2200 Flow Computer 8-Channel Expansion IO Board Field Replacement GuideDocument10 pagesD031804X012 - FB2200 Flow Computer 8-Channel Expansion IO Board Field Replacement GuideIdil FitriNo ratings yet
- ACS550 U1 Quick Start GuideDocument2 pagesACS550 U1 Quick Start GuideIvonne Mayela DiazNo ratings yet
- MEX016UDocument15 pagesMEX016USergeyNo ratings yet
- Eds-510A Hardware Installation Guide: Moxa Etherdevice™ SwitchDocument17 pagesEds-510A Hardware Installation Guide: Moxa Etherdevice™ SwitchbrodwarNo ratings yet
- Technical Service Manual Kc186st 256stDocument41 pagesTechnical Service Manual Kc186st 256stperon6150% (2)
- EDS-P510A-8PoE HIG 1e PDFDocument12 pagesEDS-P510A-8PoE HIG 1e PDFangel_jesus_9No ratings yet
- Tài liệu màn hình Hitech PWS6600S-S, PWS6600S-P, PWS6600C-S, PWS6600C-P, PWS6600C-N,Document16 pagesTài liệu màn hình Hitech PWS6600S-S, PWS6600S-P, PWS6600C-S, PWS6600C-P, PWS6600C-N,Nguyễn Văn DũngNo ratings yet
- Installation Manual Series ED104: Power Amplifier For Pressure ValvesDocument6 pagesInstallation Manual Series ED104: Power Amplifier For Pressure Valvesmehdi810No ratings yet
- Installation Manual: Medical Switching Power SupplyDocument4 pagesInstallation Manual: Medical Switching Power SupplytawfikNo ratings yet
- PLC m91 UnitromicsDocument8 pagesPLC m91 UnitromicsJammil VenegasNo ratings yet
- Manual Carel 1Document16 pagesManual Carel 1bircsa10No ratings yet
- Eric A. Boe: (Colonel, USAF, Ret.) NASA AstronautDocument2 pagesEric A. Boe: (Colonel, USAF, Ret.) NASA AstronautMenganoFulanoNo ratings yet
- Art:10.1186/1687 1499 2012 99 PDFDocument17 pagesArt:10.1186/1687 1499 2012 99 PDFMenganoFulanoNo ratings yet
- Huawei OceanStor T Series Main SlidesDocument33 pagesHuawei OceanStor T Series Main SlidesMenganoFulanoNo ratings yet
- Huawei OceanStor T Series Specification ListDocument20 pagesHuawei OceanStor T Series Specification ListMenganoFulanoNo ratings yet
- CloudEngine 6800&5800 V100R001C00 Configuration Guide - Device Management 04 PDFDocument146 pagesCloudEngine 6800&5800 V100R001C00 Configuration Guide - Device Management 04 PDFMenganoFulanoNo ratings yet
- Huawei HyperImage Technical White Paper PDFDocument15 pagesHuawei HyperImage Technical White Paper PDFMenganoFulanoNo ratings yet
- CloudEngine 6800&5800 V100R001C00 Troubleshooting Guide 02 PDFDocument157 pagesCloudEngine 6800&5800 V100R001C00 Troubleshooting Guide 02 PDFMenganoFulanoNo ratings yet
- CloudEngine 6800&5800 V100R001C00 Configuration Guide - Network Management 04 PDFDocument177 pagesCloudEngine 6800&5800 V100R001C00 Configuration Guide - Network Management 04 PDFMenganoFulanoNo ratings yet
- Configuración-Sacado de HedexDocument2,245 pagesConfiguración-Sacado de HedexMenganoFulano0% (1)
- Huawei OceanStor S2200T&S2600T&S5500T&S5600T&S5800T&S6800 Storage System Product DescriptionDocument79 pagesHuawei OceanStor S2200T&S2600T&S5500T&S5600T&S5800T&S6800 Storage System Product DescriptionMenganoFulanoNo ratings yet
- HUAWEI Tecal RH2288 V2 Rack Server White Paper PDFDocument50 pagesHUAWEI Tecal RH2288 V2 Rack Server White Paper PDFMenganoFulanoNo ratings yet
- Key Messages of Huawei RH Series Rack Server PDFDocument8 pagesKey Messages of Huawei RH Series Rack Server PDFMenganoFulanoNo ratings yet
- Huawei VMware VAAI Technical White Paper PDFDocument11 pagesHuawei VMware VAAI Technical White Paper PDFMenganoFulanoNo ratings yet
- Huawei OceanStor T Series Quick ReferenceDocument6 pagesHuawei OceanStor T Series Quick ReferenceMenganoFulanoNo ratings yet
- Huawei HyperCopy Technical White Paper PDFDocument9 pagesHuawei HyperCopy Technical White Paper PDFMenganoFulanoNo ratings yet
- Huawei HyperClone Technical White Paper PDFDocument14 pagesHuawei HyperClone Technical White Paper PDFMenganoFulanoNo ratings yet
- OceanStor S5500T Storage System V200R002C20 Quick Installation Guide 03Document27 pagesOceanStor S5500T Storage System V200R002C20 Quick Installation Guide 03MenganoFulanoNo ratings yet
- Huawei OceanStor SNS2120 DatasheetDocument2 pagesHuawei OceanStor SNS2120 DatasheetMenganoFulanoNo ratings yet
- OceanStor S2600T&S5500T&S5600T&S5800T&S6800T Storage System V200R002 Online Capacity Expansion 01Document226 pagesOceanStor S2600T&S5500T&S5600T&S5800T&S6800T Storage System V200R002 Online Capacity Expansion 01MenganoFulanoNo ratings yet
- OceanStor S2600T&S5500T&S5600T&S5800T&S6800T Storage System V200R002C20 Hardware Description 03Document131 pagesOceanStor S2600T&S5500T&S5600T&S5800T&S6800T Storage System V200R002C20 Hardware Description 03MenganoFulanoNo ratings yet
- Huawei Tecal RH2288 V2 Server Compatibility List PDFDocument30 pagesHuawei Tecal RH2288 V2 Server Compatibility List PDFMenganoFulanoNo ratings yet
- OceanStor S5500T Storage System V200R002C20 Installation Guide 03Document255 pagesOceanStor S5500T Storage System V200R002C20 Installation Guide 03MenganoFulanoNo ratings yet
- Huawei HyperCopy Technical White Paper PDFDocument9 pagesHuawei HyperCopy Technical White Paper PDFMenganoFulanoNo ratings yet
- Microsoft Private Cloud Fast Track Deployment Guide On Huawei Server and Storage SystemDocument59 pagesMicrosoft Private Cloud Fast Track Deployment Guide On Huawei Server and Storage SystemMenganoFulanoNo ratings yet
- Huawei Tecal RH Series V2 Server Main SlidesDocument26 pagesHuawei Tecal RH Series V2 Server Main SlidesMenganoFulanoNo ratings yet
- Huawei HyperImage Technical White Paper PDFDocument15 pagesHuawei HyperImage Technical White Paper PDFMenganoFulanoNo ratings yet
- OceanStor S2600T&S5500T&S5600T&S5800T&S6800T Storage System V200R002C20 Basic Storage Service Guide (SAN Volume) 03Document204 pagesOceanStor S2600T&S5500T&S5600T&S5800T&S6800T Storage System V200R002C20 Basic Storage Service Guide (SAN Volume) 03MenganoFulanoNo ratings yet
- Huawei Tecal RH2485 V2 Server Compatibility List PDFDocument29 pagesHuawei Tecal RH2485 V2 Server Compatibility List PDFMenganoFulanoNo ratings yet
- Huawei Storage HyperMirror Technical White Paper PDFDocument25 pagesHuawei Storage HyperMirror Technical White Paper PDFMenganoFulanoNo ratings yet
- Huawei HyperClone Technical White Paper PDFDocument14 pagesHuawei HyperClone Technical White Paper PDFMenganoFulanoNo ratings yet
- TPD2 Catalog 86C0Document4 pagesTPD2 Catalog 86C0Manuel VieiraNo ratings yet
- MET 205 - Cotter PinDocument64 pagesMET 205 - Cotter Pintomtom9649No ratings yet
- Software ProcessDocument25 pagesSoftware ProcessHarsha VardhanNo ratings yet
- Third Form Second Term Test2Document3 pagesThird Form Second Term Test2Baye AdaNo ratings yet
- Deleted FilesDocument262 pagesDeleted FilesDimarco IvanNo ratings yet
- Qwikimd TutorialDocument22 pagesQwikimd TutorialVenkata Suryanarayana GorleNo ratings yet
- Blender ShorcutsDocument2 pagesBlender ShorcutsHamilton GrimaldiNo ratings yet
- SAP Archiving StrategyDocument36 pagesSAP Archiving StrategyHariharan ChoodamaniNo ratings yet
- SAP Workflow and Events - Control The Flow!Document35 pagesSAP Workflow and Events - Control The Flow!AMRNo ratings yet
- TS-RAS-GEN-0023__Expiration_of_certificatesDocument28 pagesTS-RAS-GEN-0023__Expiration_of_certificatesAdil MuradNo ratings yet
- Structural design and software for G+4 mixed-use buildingDocument343 pagesStructural design and software for G+4 mixed-use buildingyimamNo ratings yet
- Ai Scratch NotesDocument25 pagesAi Scratch NotesShivkant Singh100% (4)
- Basic Embedded C Programs Lab ManualDocument16 pagesBasic Embedded C Programs Lab ManualN SornakumarNo ratings yet
- Introduction To Design Patterns: Prabhjeet RekhiDocument21 pagesIntroduction To Design Patterns: Prabhjeet Rekhimehulpatel11122No ratings yet
- Button Lock Daikin BRC1 E71Document1 pageButton Lock Daikin BRC1 E71ZERO XNo ratings yet
- Report (Final) 222 PDFDocument62 pagesReport (Final) 222 PDFNavin KumarNo ratings yet
- Migrating and Upgrading To Oracle Database 12c Quickly With Near-Zero DowntimeDocument31 pagesMigrating and Upgrading To Oracle Database 12c Quickly With Near-Zero DowntimesellenduNo ratings yet
- AxiomV Custom Report DesignerDocument33 pagesAxiomV Custom Report DesignerDiego Velarde LaraNo ratings yet
- Parábolas Modernas - Modern ParablesDocument9 pagesParábolas Modernas - Modern ParablesfreekidstoriesNo ratings yet
- TLE 7 1st Quarter Exam SY 2022-2023Document3 pagesTLE 7 1st Quarter Exam SY 2022-2023dodongmakattigbasNo ratings yet
- Default Pass User CISCO RouterDocument4 pagesDefault Pass User CISCO RouterWilson PalaciosNo ratings yet
- Datasheet MX 880Document3 pagesDatasheet MX 880jorge_chavez01No ratings yet
- Microsoft Official Course: Identity With Windows Server 2016Document21 pagesMicrosoft Official Course: Identity With Windows Server 2016Ziad AbdoNo ratings yet
- Fundamentals of Web Technology Unit - 1: Tcp/IpDocument16 pagesFundamentals of Web Technology Unit - 1: Tcp/IpLone SomhelmeNo ratings yet
- E-Commerce Module Structure Benefits LimitationsDocument33 pagesE-Commerce Module Structure Benefits LimitationsNezuko KamadoNo ratings yet
- Lee Varis Skin 2nd EditionDocument368 pagesLee Varis Skin 2nd EditionIvanIvanov2013No ratings yet
- LS2208 Datasheet PDFDocument2 pagesLS2208 Datasheet PDFPop-Coman SimionNo ratings yet
- Generics and Collections OverviewDocument134 pagesGenerics and Collections OverviewDeepa SubramanyamNo ratings yet
- William Fleming V LVMPD (2023)Document65 pagesWilliam Fleming V LVMPD (2023)BuskLVNo ratings yet
- User Manual Topspin ts35 PDFDocument260 pagesUser Manual Topspin ts35 PDFSrinivas PenumutchuNo ratings yet