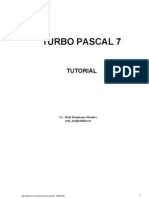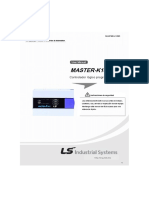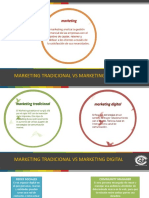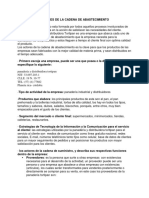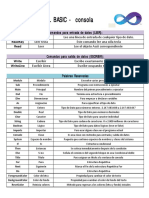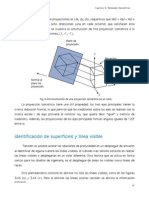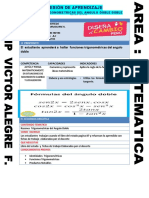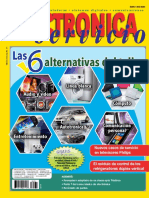Professional Documents
Culture Documents
Mexcelcb 65
Uploaded by
Victor HugoOriginal Title
Copyright
Available Formats
Share this document
Did you find this document useful?
Is this content inappropriate?
Report this DocumentCopyright:
Available Formats
Mexcelcb 65
Uploaded by
Victor HugoCopyright:
Available Formats
Operacin de Paquetes II
n d i c e
Unidad 1. Introduccin. Elementos de Excel2000 ..4
Introduccin y Requerimientos
Arrancar Excel2000
La pantalla inicial
Las barras
Ayuda
Qu es y para qu sirve Excel2000?
Compaginar dos sesiones
Mens inteligentes
Unidad 2. Empezando a trabajar con Excel..8
Movimiento rpido en la hoja
Movimiento rpido en el libro
Introducir datos
Modificar datos
Tipos de datos
Conceptos bsicos de Excel
Tipos de datos de Excel
Unidad 3. Operaciones con archivos11
Guardar un libro de trabajo
Cerrar un libro de trabajo
Abrir un libro de trabajo ya existente
Empezar un nuevo libro de trabajo
Botones del cuadro de dilogo Guardar
Crear automticamente copias de seguridad
Proteger libros de trabajo
Cerrar todos los libros abiertos
Botones del cuadro de dialogo Abrir
Abrir varios libros de trabajo a la vez
Abrir libros de trabajo de slo lectura
Botones del cuadro de dilogo nuevo
Usar plantillas
Crear plantillas
Unidad 4. Formulas y Funciones......15
Formulas
Referencias Absolutas y Relativas
Funciones
Insertar funcin
Unidad 5. Seleccin de celdas.18
Manual de Microsoft Excel 2000 R.S. / J.A
1
Operacin de Paquetes II
Seleccin de celdas
Aadir a una seleccin
Ampliar o reducir una seleccin
Seleccionar celdas con el teclado
Seleccionar varias hojas de clculo
Unidad 6. Formato de celdas19
Fuente
Alineacin
Bordes
Tramas
Nmeros
Proteccin de celdas
Unidad 7. Borrado de celdas26
Borrar celdas
Unidad 8. Formato de filas...27
Alto de fila
Autoajustar
Ocultacin de filas y columnas
Unidad 9. Formato de columnas...29
Ancho de columna
Autoajustar a la seleccin
Ancho estndar de columna
Ocultacin de filas y columnas
Unidad 10. Formato de hojas...31
Cambiar nombre de la hoja
Ocultar hojas, mostrar hojas ocultas
aadir un fondo a una hoja
Unidad 11. Insertar filas, columnas, celdas y hojas.32
Insertar filas en una hoja
Insertar columnas en una hoja
Insertar celdas en una hoja
Insertar hojas en un libro de trabajo
Mover o copiar una hoja de clculo
Unidad 12. Eliminar filas, columnas, celdas y hojas...34
Eliminar filas y columnas de una hoja
Eliminar celdas de una hoja
Eliminar hojas de un libro de trabajo
Unidad 13. Mover celdas..35
Manual de Microsoft Excel 2000 R.S. / J.A
2
Operacin de Paquetes II
Mover celdas utilizando el portapapeles
Mover celdas utilizando el ratn
Unidad 14. Copiar celdas..36
Copiar celdas utilizando el portapapeles
Copiar celdas utilizando el ratn
Copiar en celdas adyacentes
Pegado especial
Autorellenado
Unidad 15. Correccin de la ortografa....39
Autocorreccin
Verificacin de la ortografa
Unidad 16. Grficos..42
Crear un grfico
Modificar la posicin y el tamao de un grfico
Personalizar grficos
Unidad 17. Impresin...49
Vista preliminar
Configurar pgina
Imprimir
Encabezado y pie de pgina
Unidad 18. Ordenamiento y filtros y macros...54
Ordenar
Filtros
Macros
Unidad 1. Introduccin. Elementos de Excel
La hoja de Calculo Microsoft Excel 2000 es un sistema para la creacin de hojas de clculo, cuyas
posibilidades de trabajo, clculo y presentacin son amplias, la posibilidad de utilizar frmulas y funciones
son mayores que en las versiones anteriores de dicho programa. As como tambin permite la creacin de
grficos que se modificarn automticamente al modificar los datos en su hoja de clculo. Permite tambin el
trabajo con bases de datos. Excel trabaja con hojas de clculo que estn encuadernadas en libros de trabajo.
Un libro de trabajo es un conjunto de hojas de clculo y otros elementos, el cual contiene 16 hojas de
trabajo implcitamente. Esta cantidad puede ser disminuida o incrementada segn sea necesario. La hoja de
trabajo cuenta con un tamao mximo de 256 columnas y 16,384 filas. Se pueden insertar y eliminar hojas de
clculo, moverlas, copiarlas y cambiarles el nombre simplemente pulsando el botn derecho del ratn cuando
Manual de Microsoft Excel 2000 R.S. / J.A
3
Operacin de Paquetes II
est colocado encima de una etiqueta de hoja de clculo. De esta forma, un libro de trabajo puede tener tantas
hojas como queramos y podremos llamarlas con el nombre que decidamos.
Requisitos De Instalacin
La instalacin de la versin 2000 de Excel requiere:
Microprocesador 386 Mhz o superior con 6 Mb de memoria RAM.
20 Mb de espacio libre en el disco duro.
Windows 95 o superior.
Mouse, aunque no es estrictamente necesario, permite obtener mxima rapidez y rendimiento.
Ahora vamos a ver cuales son los elementos bsicos de Excel2000, la pantalla, las barras, etc, para
saber diferenciar entre cada uno de ellos. Aprenders cmo se llaman, donde estn y para qu sirven.
Tambin cmo obtener ayuda, por si en algn momento no sabes cmo seguir trabajando. Cuando conozcas
todo esto estars en disposicin de empezar a crear hojas de clculo en el siguiente tema.
Arrancar Excel2000
Vamos a ver las dos formas bsicas de arrancar Excel2000.
1) Desde el botn Inicio situado, normalmente, en la esquina inferior izquierda de la pantalla.
Coloca el cursor y haz clic sobre el botn Inicio se despliega un men; al colocar el cursor sobre Programas,
aparece otra lista con los programas que hay instalados en tu ordenador; buscar Microsoft Excel, hacer clic
sobre l, y se arrancar el programa.
2) Desde el icono de Excel2000 del escritorio.
Para cerrar Excel2000, puedes utilizar cualquiera de las siguientes operaciones:
1) Hacer clic en el botn cerrar
2) Pulsar la combinacin de teclas ALT+F4.
3) Hacer clic sobre el men Archivo y elegir la opcin Salir.
La pantalla inicial
Al arrancar Excel aparece una pantalla inicial como sta, vamos a ver sus componentes
fundamentales. As conoceremos los nombres de los diferentes elementos y ser ms fcil entender el
resto del curso. La pantalla que se muestra a continuacin (y en general todas las de este curso) puede no
coincidir exactamente con la que ves en tu ordenador, ya que cada usuario puede decidir qu elementos
quiere que se vean en cada momento, como veremos ms adelante.
Manual de Microsoft Excel 2000 R.S. / J.A
4
Operacin de Paquetes II
Barras
La barra de ttulo contiene el nombre del documento sobre el que se est trabajando en ese momento.
Cuando creamos un libro nuevo se le asigna el nombre provisional Libro1, hasta que lo guardemos y le
demos el nombre que queramos. En el extremo de la derecha estn los botones para minimizar, restaurar y
cerrar
a barra de mens contiene las operaciones de Excel, agrupadas en mens
raciones relacionadas con los
dif
xcel2000 la barra de mens tiene un nuevo comportamiento "inteligente", que consiste,
b
L
desplegables. Al hacer clic en Insertar, por ejemplo, veremos las ope
erentes elementos que se pueden insertar en Excel. Todas las operaciones se pueden hacer a partir de
estos mens. Pero las cosas ms habituales se realizan ms rpidamente a partir de los iconos de las otras
barras que veremos a continuacin. El icono con la cruz, del extremo derecho, nos permite cerrar el libro
actual.
En E
sicamente, en mostrar slo los comandos ms importantes y los que el usuario va utilizando
Los mens desplegables de la barra de mens contienen tres tipos bsicos de elementos:
Manual de Microsoft Excel 2000 R.S. / J.A
5
Operacin de Paquetes II
a) Comandos inmediatos. Se ejecutan de forma inmediata al hacer clic sobre ellos. Se reconocen
porque a la derecha del nombre de comando, o no aparece nada o bien aparece la combinacin de teclas
para ejecutarlo desde el teclado. Por ejemplo, en el men Insertar, el comando Columnas.
b) Otro men desplegable. Al situarse sobre ste, se abre un nuevo men a su lado con ms
opciones para que elijamos una de ellas. Se reconocen porque tienen un tringulo a la derecha. Por
ejemplo, en el men Insertar, Imagen.
c) Comando con ventana. Al hacer clic, aparece una ventana que nos pedir que rellenemos algunos
campos y que tendr botones para aceptar o cancelar la accin. Se distinguen porque el nombre acaba en
puntos suspensivos. Por ejemplo, en el men Insertar, Grfico...
Los diferentes mens de la barra de mens se pueden activar desde el teclado pulsando Alt + letra
subrayada del nombre del comando. Por ejemplo Alt + i para desplegar el men Insertar.
La barra de herramientas estndar contiene iconos para ejecutar de forma inmediata algunas de las
operaciones ms habituales, como Guardar, Copiar, Pegar, etc.
La barra de formato contiene las operaciones ms comunes sobre formatos, como poner en negrita,
cursiva, elegir tipo de fuente, etc.
Hay operaciones que no estn disponibles en un determinado momento. Se identifican porque tienen el
color atenuado. Por ejemplo, si no hay nada seleccionado, tanto como el icono Cortar como el comando
Cortar aparecen con el color ms claro.
La barra de frmulas nos muestra el contenido de la celda activa, es decir, la casilla donde estamos
situados. Cuando vayamos a modificar el contenido de la celda, dicha barra variar ligeramente, pero esto lo
estudiaremos ms adelante
La barra de etiquetas nos permite movernos por las distintas hojas del libro de trabajo
Las barras de desplazamiento permiten movernos a lo largo y ancho de la hoja de forma rpida y sencilla,
simplemente hay que desplazar la barra arrastrndola con el ratn, o hacer clic en los tringulos
La barra de tareas de Windows contiene el botn Inicio, iconos para arrancar algunos programas, como
Internet Explorer, etc. y tambin un botn por cada documento de Excel2000 que tengamos abierto, de
Manual de Microsoft Excel 2000 R.S. / J.A
6
Operacin de Paquetes II
forma que podemos pasar de un documento a otro haciendo clic en estos iconos. Esta barra no pertenece a
Excel2000, sino a Windows como su propio nombre indica.
Ayuda
Para activar la Ayuda de Excel podemos pulsar F1 o hacer clic en el interrogante de la barra de
mens. Veremos este men en el que podemos:
a) Ir a la ayuda, nos mostrar un pantalla en la que podremos ver la ayuda a travs de un ndice, buscando
por palabras en Contenido o mediante el Asistente para ayuda que nos permite hacer preguntas en lenguaje
natural.
b) Mostrar el ayudante de Office, es un grfico animado que nos ayuda en determinadas ocasiones cuando
detecta que necesitamos ayuda, por ejemplo
si ve que vamos a crear una hoja de clculo nos ofrecer ayuda para ello, etc.
c) Utilizar Qu es esto? El cursor se convierte en una flecha con una interrogacin y al colocarlo sobre un
elemento de la pantalla nos da una explicacin sobre la funcin de ese elemento.
Unidad 2. Empezando a trabajar con Excel.
Movimiento rpido en la hoja
Tan solo una pequea parte de la hoja es visible en la ventana de documento en un momento dado.
Nuestra hoja, la mayora de las veces, ocupar mayor nmero de celdas que las visibles en el rea de la
pantalla y es necesario moverse por el documento rpidamente.
Cuando no est abierto ningn men, las teclas activas para poder desplazarse a travs de la hoja son:
Manual de Microsoft Excel 2000 R.S. / J.A
7
Operacin de Paquetes II
MOVIMIENTO TECLADO
Celda Abajo FLECHA ABAJ O
Celda Arriba FLECHA ARRIBA
Celda Derecha FLECHA DERECHA
Celda Izquierda FLECHA IZQUIERDA
Pantalla Abajo AVPAG
Pantalla Arriba REPAG
Celda A1 CTRL+INICIO
Primera celda de la columna activa FIN FLECHA ARRIBA
ltima celda de la columna activa FIN FLECHA ABAJ O
Primera celda de la fila activa FIN FLECHA IZQUIERDA o INICIO
ltima celda de la fila activa FIN FLECHA DERECHA
Otra forma rpida de moverse por la hoja cuando se sabe con seguridad a la celda donde se desea ir, es
con el comando Ir a... que se encuentra en el men Edicin.
1 Selecciona el men Edicin.
2 Abrir el men para visualizar las opciones ocultas con el
botn. Recuerda que una vez elegida esta opcin, a partir
de ahora estar disponible en el men.
3 Haz clic sobre la opcin Ir a...
Tambin hubieras podido pulsar la tecla F5.
Aparecer el cuadro de dilogo de la derecha:
4 Escribe en el recuadro Referencia, la direccin
de la celda a la que quieres desplazarte.
5 Haz clic en Aceptar.
En cualquier caso, siempre puedes utilizar el ratn, movindote con las barras de desplazamiento para
visualizar la celda a la que quieres ir, y hacer clic sobre sta.
Movimiento rpido en el libro
Dentro de nuestro libro de trabajo existen varias hojas de clculo. Por defecto aparecen 5 hojas de
clculo aunque el nmero podra cambiarse.
En este apartado trataremos los distintos mtodos para movernos por las distintas hojas del libro de
trabajo.
Empezaremos por utilizar labarra de etiquetas.
Manual de Microsoft Excel 2000 R.S. / J.A
8
Operacin de Paquetes II
Observars como en nuestro caso tenemos 5 hojas de clculo, siendo la activa, es decir, la hoja en la
que estamos situados para trabajar, la Hoja1.
Haciendo clic sobre cualquier pestaa cambiar de hoja, es decir, si haces clic sobre la pestaa Hoja3
pasars a trabajar con dicha hoja.
Tambin se puede cambiar de hoja utilizando los botones de la izquierda:
Para ir a la Hoja1.
Para ir a la hoja anterior a la que nos encontramos.
Para ir a la hoja siguiente a la que nos encontramos.
Para ir a la ltima hoja
Tambin se pueden utilizar combinaciones de teclas para realizar desplazamientos dentro del libro
de trabajo, como pueden ser:
MOVIMIENTO TECLADO
Hoja Siguiente CTRL+AVPAG
Hoja Anterior CTRL+REPAG
Introducir datos
En cada una de las celdas de la hoja, es posible introducir textos, nmeros o frmulas. En todos
los casos, los pasos a seguir sern los siguientes :
Si antes de introducir la informacin cambias de opinin y deseas restaurar el contenido de la celda a
su valor inicial, slo hay que pulsar la tecla Esc del teclado o hacer clic sobre la Caja de Cancelacin
de la barra de frmulas. As no se introducen los datos y la celda seguir vaca.
Modificar datos
Se puede modificar el contenido de una celda al mismo tiempo que se est escribiendo o ms tarde, despus
de la introduccin.
Si an no se ha validado la introduccin de datos y se comete algn error, se puede modificar utilizando
la tecla Retroceso del teclado para borrar el carcter situado a la izquierda del cursor, haciendo retroceder
ste una posicin. No se puede utilizar la tecla FLECHA IZQUIERDA porque equivale a validar la
entrada de datos.
Si ya se ha validado la entrada de datos y se desea modificar, seguiremos los siguientes pasos:
1 Seleccionar la celda adecuada.
Manual de Microsoft Excel 2000 R.S. / J.A
9
Operacin de Paquetes II
2 Activar la Barra de Frmulas pulsando la tecla F2 o ir directamente a la barra de frmulas haciendo clic
en la parte del dato a modificar.
La Barra de Estado cambiar de Listo a Modificar.
En la Barra de Frmulas aparece el punto de insercin o cursor al final de la misma.
3 Modificar la informacin.
4 Pulsar INTRO o hacer clic sobre el Cuadro de Aceptacin.
Si despus de haber modificado la informacin se cambia de opinin y se desea restaurar el
contenido de la celda a su valor inicial, slo hay que pulsar la tecla Esc del teclado o hacer clic sobre la
Caja de Cancelacin de la barra de frmulas. As no se introducen los datos y la celda muestra la
informacin que ya tena.
Si se desea reemplazar el contenido de una celda por otro distinto, se selecciona la celda y se
escribe el nuevo valor directamente sobre sta.
Tipos de datos
En una Hoja de Clculo, los distintos TIPOS DE DATOS que podemos introducir son:
VALORES CONSTANTES, es decir, un dato que se introduce directamente en una celda. Puede
ser un nmero, una fecha u hora, o un texto.
FRMULAS, es decir, una secuencia formada por : valores constantes, referencias a otras celdas,
nombres, funciones, u operadores. Es una tcnica bsica para el anlisis de datos. Se pueden realizar
diversas operaciones con los datos de las hojas de clculo como *, +, -, Sen, Cos, etc... En una frmula
se pueden mezclar constantes, nombres, referencias a otras celdas, operadores y funciones. La frmula
se escribe en la barra de frmulas y debe empezar siempre por el signo =.
Unidad 3. Operaciones con archivos
Guardar un libro de trabajo
Cuando empezamos a crear un libro de trabajo y queremos poder recuperarlo en otra ocasin para
modificarlo, imprimirlo, en fin, realizar cualquier operacin posterior sobre ste, tendremos que
almacenarlo en alguna unidad de disco, esta operacin se denomina Guardar.
Para almacenar un libro de trabajo, podemos utilizar varios mtodos.
Un mtodo consiste en almacenar el archivo asignndole un nombre :
Manual de Microsoft Excel 2000 R.S. / J.A
10
Operacin de Paquetes II
1 Selecciona el men Archivo
2 Elige la opcin Guardar como...
Aparecer el siguiente cuadro de dilogo :
Si el fichero ya exista, es decir ya tena un nombre, aparecer en el recuadro Nombre de archivo su
antiguo nombre, en caso de estar conforme con l pasar directamente al punto 6. Si lo que quieres es crear
un nuevo fichero con la modificacin, seguir todos los pasos.
3 En el recuadro Guardar en haz clic sobre la flecha de la derecha para seleccionar la unidad donde vas a
grabar tu trabajo.
Observa como en el recuadro inferior aparecen las distintas subcarpetas de la unidad seleccionada.
4 Haz doble clic sobre la carpeta donde guards el archivo.
5 En el recuadro Nombre de archivo, escribe el nombre que quieres ponerle a tu archivo.
6 Haz clic sobre el botn Guardar.
Otro mtodo consiste en almacenar el archivo con el mismo nombre que tena antes de la
modificacin. Para ello :
1 Selecciona la opcin Guardar del men Archivo.
O bien, haz clic sobre el botn Guardar de la Barra de Herramientas.
Se guardar con el mismo nombre que tena.
Si el archivo era nuevo, aparecer el cuadro de dilogo Guardar como... que nos permitir darle nombre.
Cerrar un libro de trabajo
Manual de Microsoft Excel 2000 R.S. / J.A
11
Operacin de Paquetes II
Una vez hayamos terminado de trabajar con un archivo, convendr salir de l para no estar
utilizando memoria intilmente. La operacin de salir de un documento recibe el nombre de Cierre del
documento. Se puede cerrar un documento de varias formas.
Una de ellas consiste en utilizar el men Archivo
1 Selecciona el men Archivo.
2 Elige la opcin Cerrar. Si esta opcin no se encuentra, recuerda el botn para ampliar el men.
En caso de detectar un archivo al cual se le ha realizado una modificacin no almacenada, Excel nos avisar
de ello mostrndonos el siguiente cuadro de dilogo:
3 Haz clic sobre el botn:
Cancelar para no cerrar el documento.
No para salir del documento sin almacenar la ltima modificacin.
S para almacenar el documento antes de salir de l. .
En este ltimo caso, si el archivo no tuviese an ningn nombre, aparecer el recuadro de dilogo
Guardar como para poder asignarle un nombre, en caso contrario, se almacenar con el nombre que tena.
Otra forma consiste en utilizar el botn Cerrar de la barra de men, cuidado no el de la barra de
ttulo que cerrara el programa Excel.
Abrir un libro de trabajo ya existente
Una de ellas consiste en utilizar el men:
1 Selecciona la opcin Abrir del men Archivo.
O bien, haz clic sobre el botn Abrir de la Barra de Herramientas.
Aparecer el cuadro de dilogo siguiente:
Manual de Microsoft Excel 2000 R.S. / J.A
12
Operacin de Paquetes II
2 Haz clic sobre la flecha de la derecha del recuadro Buscar en.
Se desplegar una lista con las unidades disponibles del ordenador.
3 Elige la unidad deseada, haciendo clic sobre sta.
En el recuadro inferior, aparecern las distintas carpetas de la unidad elegida.
4 Haz doble clic sobre la carpeta donde se encuentra el archivo a recuperar.
Al abrir una carpeta, sta se situa en el recuadro superior Buscar en, y ahora en el recuadro inferior
aparecer toda la informacin de dicha carpeta.
5 Haz clic sobre el archivo deseado.
6 Haz clic sobre el botn Abrir.
Otra forma disponible tambin para abrir un documento, consiste en utilizar una lista de documento
abiertos anteriormente.
1 Selecciona el men Archivo.
Al final de la ventana del men, Excel presenta una lista con los cuatro ltimos documentos abiertos.
2 Haz clic sobre el documento deseado.
El primer documento de la lista es el ltimo que se abri.
Empezar un nuevo libro de trabajo
Cuando entramos en Excel2000 automticamente se inicia un libro de trabajo vaco, pero
supongamos que queremos crear otro libro nuevo, la operacin se denomina Nuevo.
Para empezar a crear un nuevo libro de trabajo, seguir los siguientes pasos:
Manual de Microsoft Excel 2000 R.S. / J.A
13
Operacin de Paquetes II
1 Selecciona el men Archivo.
2 Elige la opcin Nuevo...
O bien hacer clic sobre el botn Nuevo de la barra de herramientas.
En caso de haber utilizado el men, aparecer el siguiente cuadro de dilogo:
4 Haz clic sobre el botn Aceptar.
Automticamente se abrir un nuevo libro de trabajo.
Unidad 4. Formulas y Funciones
Frmula
Una Formula es: La representacin de una operacin aritmtica en una hoja de calculo. Una frmula
comienza por un signo igual (=), seguido del clculo que realiza. Por ejemplo, la siguiente frmula resta 1 de
5 =5-1. A continuacin, se te presentar en la celda el resultado de la frmula.
Manual de Microsoft Excel 2000 R.S. / J.A
14
Operacin de Paquetes II
Referencias de celda
La celda que contiene la frmula se denomina celda dependiente ya que su valor depende del valor en
la otra celda. Siempre que se cambie la celda a la que hace referencia la frmula, cambiar tambin la celda
que contiene la frmula. La siguiente frmula multiplica el valor en la celda B15 por 5. Cada vez que se
cambie el valor en la celda B15 se volver a calcular la frmula.
=B15*5
Los operadores de referencia combinan rangos de celdas para los clculos.
Operador
de referencia Significado Ejemplo
:(dos puntos) Operador de rango que genera una B5:B15
referencia a todas las celdas entre dos
referencias, stas incluidas.
; (punto y coma) Operador de unin que combina varias SUMA(B5:B15;D5:D15)
referencias en una sola.
(un espacio) Operador de interseccin, que genera SUMA(B5:B15 A7:D7)
una referencia a las celdas comunes a En este ejemplo,
dos referencias. la celda B7 es comn a ambos rangos
Copiar una frmula
Referencia ABSOLUTA
Es aquella que representa una direccin especfica y cuando la frmula se copia, se conserva la
frmula ntegra. La referencia absoluta se determina colocando un signo de pesos ($) antes de la letra de la
columna y antes del nmero de la fila. Ejemplo: $D$3.
Referencia RELATIVA
Esta localiza relativamente, de acuerdo a la posicin en que se encuentre la celda donde se escribi la
frmula. Es decir, indica a la hoja de clculo la distancia de celdas hacia abajo, arriba, izquierda y derecha.
Para copiar una frmula, proceda igual que para copiar una celda. En este caso, no se copia el valor
absoluto, sino la frmula y se modifica en consecuencia.
Funciones
Una funcin es una frmula predefinida por Excel2000 que opera sobre uno o ms valores y devuelve
un resultado que aparecer directamente en la celda introducida.
Manual de Microsoft Excel 2000 R.S. / J.A
15
Operacin de Paquetes II
La sintaxis de cualquier funcin es:
=nombre_funcin(argumento1;argumento2;...;argumentoN)
Siguen las siguientes reglas:
1) Si la funcin va al comienzo de una frmula debe empezar por el signo =.
2) Los argumentos o valores de entrada van siempre entre parntesis. No dejes espacios antes o despus de
cada parntesis.
3) Los argumentos pueden ser valores constantes (nmero o texto), frmulas o funciones.
4) Los argumentos deben de separarse por ";".
Ejemplos: =SUMA(A1:C8)
El operador ":" nos identifica un rango de celdas, as A1:C8 indica todas las celdas incluidas entre la celda
A1 y la C8, as la funcin anterior sera equivalente a:
=A1+A2+A3+A4+A5+A6+A7+A8+B1+B2+B3+B4+B5+B6+B7+B8+C1+C2+C3+C4+C5+C6+C7+C8
En este ejemplo se puede apreciar la ventaja de utilizar la funcin.
Las frmulas pueden contener ms de una funcin, y pueden tener funciones anidadas dentro de la
frmula.
Ejemplo: =SUMA(A1:B4)/SUMA(C1:D4)
Existen muchos tipos de funciones dependiendo del tipo de operacin o clculo que realizan. As hay
funciones matemticas y trigonomtricas, estadsticas, financieras, de texto, de fecha y hora, lgicas, de
base de datos, de bsqueda y referencia y de informacin.
Insertar funcin
Una funcin como cualquier dato se puede escribir directamente en la celda, pero Excel2000
dispone de una ayuda o asistente para utilizarlas, y as nos resultar ms fcil trabajar con ellas.
Si queremos introducir una funcin en una celda:
1 Situarse en la celda donde queremos introducir
la funcin.
2 Seleccionar el men Insertar.
3 Elegir la opcin Funcin...
O bien, hacer clic sobre el botn de la barra
de herramientas.
Aparecer el cuadro de dilogo :
4 En el recuadro Categora de la funcin tendremos
que elegir a qu categora pertenece nuestra funcin.
16
Manual de Microsoft Excel 2000 R.S. / J.A
Operacin de Paquetes II
Si no estamos muy seguros, podemos elegir Todas.
5 En el recuadro Nombre de la funcin hay que elegir la funcin que deseamos haciendo clic sobre sta.
Observa como conforme seleccionamos una funcin, en la parte inferior nos aparecen los distintos
argumentos y una breve descripcin de sta. El botn nos proporcionar ms informacin.
6 Hacer clic sobre el botn Aceptar.
J usto por debajo de la barra de frmulas aparecer el cuadro de Abajo. En nuestro caso se eligi la funcin
SUMA.
7 En el recuadro Nmero1 hay que indicar el primer argumento que generalmente ser una celda o rango
de celdas tipo A1:B4. Para ello, hacer clic sobre le botn para que el cuadro se haga ms pequeo y
podamos ver toda la hoja de clculo, a continuacin seleccionar el rango de celdas deseadas como primer
argumento y pulsar la tecla INTRO para volver al cuadro de dilogo.
8 En el recuadro Nmero2 habr que indicar cul ser el segundo argumento. Slo en caso de que existiera.
Si introducimos segundo argumento, aparecer otro recuadro para el tercero, y as sucesivamente.
9 Cuando tengamos introducidos todos los argumentos, hacer clic sobre el botn Aceptar
En la barra de herramientas existe el botn Autosuma que nos permite realizar la funcin
SUMA de forma ms rpida.
Unidad 5. Seleccin de celdas
Seleccin de celdas
Antes de realizar cualquier modificacin a una celda o a un rango de celdas con Excel2000,
tendremos que seleccionar aquellas celdas sobre las que queremos que se realice la operacin. A continuacin
encontrars algunos de los mtodos de seleccin ms utilizados.
Seleccin de una celda
1 Hacer clic sobre la celda a seleccionar.
Manual de Microsoft Excel 2000 R.S. / J.A
17
Operacin de Paquetes II
Seleccin de un rango de celdas
1 Pulsar el botn del ratn en la primera celda a seleccionar.
2 Mantener pulsado el botn del ratn mientras se arrastra hasta la ltima celda a seleccionar.
Seleccin de una columna
1 Situar el cursor sobre el identificativo superior de la columna a seleccionar.
2 Hacer clic sobre ste.
Seleccin de una fila
1 Situar el cursor sobre el identificativo izquierdo de la fila a seleccionar.
2 Hacer clic sobre ste.
Seleccin de una hoja entera
1 Situarse sobre el botn superior izquierdo de la hoja situado entre el indicativo de la columna A y el de la
fila 1.
2 Hacer clic sobre ste.
Si realizamos una operacin de hojas como eliminarlas o insertarlas, no hay que seleccionar todas las celdas
con este mtodo ya que el estar situados en la hoja basta para tenerla seleccionada.
Aadir a una seleccin
Si queremos aadir celdas a una seleccin ya realizada, o realizar una seleccin de celdas no contiguas:
1 Realizar la nueva seleccin pulsando la tecla CTRL.
Ampliar o reducir una seleccin
Si queremos ampliar o reducir una seleccin ya realizada siempre que la seleccin sea de celdas contiguas,
realizar los siguientes pasos:
1 Pulsar la tecla MAYUS.
2 Manteniendo pulsada la tecla MAYUS, hacer clic donde queremos que termine la seleccin.
Unidad 6. Formato de celdas
Fuente
Excel nos permite cambiar la apariencia de los datos de una hoja de clculo cambiando la fuente,
el tamao, estilo y color de los datos de una celda.
Para cambiar la apariencia de los datos de nuestra hoja de clculo, seguir los siguientes pasos :
1 Seleccionar el rango de celdas al cual queremos modificar el aspecto.
2 Seleccionar el men Formato.
Manual de Microsoft Excel 2000 R.S. / J.A
18
Operacin de Paquetes II
3 Elegir la opcin Celdas...
4 Hacer clic sobre la pestaa Fuente.
Aparecer el cuadro de dilogo de abajo.
5 Elegir las opciones deseadas del recuadro.
6 Una vez elegidos todos los aspectos deseados, hacer clic sobre el botn Aceptar.
Al elegir cualquier opcin, aparecer en el recuadro Vista previa un modelo de cmo quedar nuestra
seleccin en la celda.
A continuacin pasamos a explicarte las distintas opciones del recuadro.
Fuente: Se elegir de la lista una fuente determinada, es decir, un tipo de letra.
Si elegimos un tipo de letra con el identificativo delante de su nombre, nos indica que la fuente
elegida es True Type, es decir, que se usar la misma fuente en la pantalla que la impresora, y que adems
es una fuente escalable (podemos escribir un tamao de fuente aunque no aparezca en la lista de tamaos
disponibles).
Estilo: Se elegir de la lista un estilo de escritura. No todos los estilos son disponibles con cada tipo de
fuente. Los estilos posibles son: Normal, Cursiva, Negrita, Negrita Cursiva.
Tamao: Dependiendo del tipo de fuente elegido, se elegir un tamao u otro. Se puede elegir de la lista
o bien teclearlo directamente una vez situados en el recuadro.
Subrayado: Observa como la opcin activa es Ninguno, haciendo clic sobre la flecha de la derecha se
abrir una lista desplegable donde tendrs que elegir un tipo de subrayado.
Color: Por defecto el color activo es Automtico, pero haciendo clic sobre la flecha de la derecha podrs
elegir un color para la letra.
Manual de Microsoft Excel 2000 R.S. / J.A
19
Operacin de Paquetes II
Efectos: Tenemos disponibles tres efectos distintos: Tachado, Superndice y subndice. Para activar o
desactivar uno de ellos, hacer clic sobre el recuadro de la izquierda.
Fuente normal: Si esta opcin se activa, se devuelven todas los opciones de fuente que Excel2000 tiene
por defecto.
En la Barra de Herramientas disponemos de unos botones que nos permiten modificar algunas de las
opciones vistas anteriormente y de forma ms rpida, como:
En este recuadro aparece el tipo de fuente o letra de la celda en la que nos
encontramos situados. Para cambiarlo, hacer clic sobre la flecha de la derecha para elegir otro tipo.
Al igual que el botn de Fuente anterior, aparece el tamao de nuestra celda, para cambiarlo puedes
elegir otro desde la flecha de la derecha, o bien escribirlo directamente en el recuadro.
Este botn lo utilizamos para poner o quitar la Negrita. Al hacer clic sobre ste se activa o desactiva la
negrita dependiendo del estado inicial.
Este botn funciona igual que el de la Negrita, pero en este caso lo utilizamos para poner o quitar la
Cursiva.
Este botn funciona como los dos anteriores pero para poner o quitar el Subrayado simple.
Con este botn podemos elegir un color para la fuente. Debajo de la letra A aparece una lnea, en
nuestro caso roja, que nos indica que si hacemos clic sobre el botn cambiaremos la letra a ese color. En
caso de querer otro color, hacer clic sobre la flecha de la derecha y elegirlo.
Alineacin
Se puede asignar formato a las entradas de las celdas a fin de que los datos queden alineados u
orientados de una forma determinada.
Para cambiar la alineacin de los datos de nuestra hoja de clculo, seguir los siguientes pasos:
1 Seleccionar el rango de celdas al cual queremos modificar la alineacin.
2 Seleccionar el men Formato.
3 Elegir la opcin Celdas...
4 Hacer clic sobre la pestaa Alineacin.
Aparecer el cuadro de dilogo de abajo.
5 Elegir las opciones deseadas del recuadro.
6 Una vez elegidas todas las opciones deseadas, hacer clic sobre el botn Aceptar.
Manual de Microsoft Excel 2000 R.S. / J.A
20
Operacin de Paquetes II
A continuacin pasamos a explicarte las distintas opciones del recuadro.
Alineacin del texto Horizontal: Alinea el contenido de las celdas seleccionadas horizontalmente, es
decir respecto de la anchura de las celdas. Al hacer clic sobre la flecha de la derecha podrs elegir entre una
de las siguientes opciones:
GENERAL: Es la opcin de Excel2000 por defecto, alinea las celdas seleccionadas dependiendo del tipo de
dato introducido, es decir, los nmeros a la derecha y los textos a la izquierda.
IZQUIERDA (Sangra): Alinea el contenido de las celdas seleccionadas a la izquierda de stas
independientemente del tipo de dato. Observa como a la derecha aparece un recuadro de Sangra que por
defecto est a 0, pero cada vez que se incrementa este valor en uno, la entrada de la celda comienza un
carcter ms a la derecha, para que el contenido de la celda no est pegado al borde izquierdo de la celda.
CENTRAR: Centra el contenido de las celdas seleccionadas dentro de stas.
DERECHA: Alinea el contenido de las celdas seleccionadas a la derecha de stas, independientemente del
tipo de dato.
LLENAR: Esta opcin no es realmente una alineacin sino que que repite el dato de la celda para rellenar
la anchura de la celda. Es decir, si en una celda tenemos escrito * y elegimos la opcin Llenar, en la celda
aparecer ************ hasta completar la anchura de la celda.
J USTIFICAR: Con esta opcin el contenido de las celdas seleccionadas se alinear tanto por la derecha
como por la izquierda.
CENTRAR EN LA SELECCIN: Centra el contenido de una celda respecto a todas las celdas en blanco
seleccionadas a la derecha, o de la siguiente celda en la seleccin que contiene datos.
Alineacin del texto Vertical: Alinea el contenido de las celdas seleccionadas verticalmente, es decir,
respecto de la altura de las celdas. Esta opcin slo tendr sentido si la altura de las filas se ha ampliado
Manual de Microsoft Excel 2000 R.S. / J.A
21
Operacin de Paquetes II
22
re
s.
omo por la
specto al tamao inicial. Al hacer clic sobre la flecha de la derecha podr elegir entre una de las siguientes
opciones:
SUPERIOR: Alinea el contenido de las celdas seleccionadas en la parte superior de stas.
CENTRAR: Centra el contenido de las celdas seleccionadas respecto a la altura de las celda
INFERIOR: Alinea el contenido de las celdas seleccionadas en la parte inferior de stas.
J USTIFICAR: Alinea el contenido de las celdas seleccionadas tanto por la parte superior c
inferior.
Orientacin: Permite cambiar el ngulo del contenido de las celdas para que se muestre en horizont
(opcin por d
al
efecto), de arriba a abajo o en cualquier ngulo desde 90 en sentido opuesto a las agujas de
un ra reloj a 90 en sentido de las agujas de un reloj. Excel2000 ajusta automticamente la altura de la fila pa
adaptarla a la orientacin vertical, a no ser que se fije explcitamente la altura de sta.
Ajustar texto: Por defecto si introducimos un texto en una celda y ste no cabe, utiliza las celdas
contiguas para visualizar el contenido introducido, pues si activamos esta opcin el contenido de la celda se
tendr que visualizar exclusivamente en sta, para ello incrementar la altura de la fila y el contenido se
visualizar en varias filas dentro de la celda.
Reducir hasta ajustar: Si activamos esta opcin, el tamao de la fuente de la celda se reducir hasta que
su contenido pueda mostrarse en la celda.
Combinar celdas: Al activar esta opcin, las celdas seleccionadas se unirn en una sola.
n la Barra de Herramientas disponemos de unos botones que nos permitirn modificar algunas de las
mente y de forma ms rpida, como:
E
opciones vistas anterior
Al hacer clic sobre este botn la alineacin horizontal de las celdas seleccionadas pasar a ser
Izquierda.
Este botn nos centrar horizontalmente los datos de las celdas seleccionadas.
Este botn nos alinear a la derecha los datos de las celdas seleccionadas.
Este botn unir todas las celdas seleccionadas para que formen una sola celda, y a continuacin nos
centrar los datos.
ordes
s permite crear lneas en los bordes o lados de las celdas.
rdes, seguir los siguientes
3 Elegir la opcin Celdas...
B
Excel no
Para cambiar la apariencia de los datos de nuestra hoja de clculo aadiendo bo
pasos :
1 Seleccionar el rango de celdas al cual queremos modificar el aspecto.
2 Seleccionar el men Formato.
Manual de Microsoft Excel 2000 R.S. / J.A
Operacin de Paquetes II
23
es.
o de la
n
o
estra seleccin en la celda.
4 Hacer clic sobre la pestaa Bord
Aparecer el cuadro de dilog
Derecha
5 Elegir las opciones deseadas del
recuadro.
6 Una vez elegidos todos los aspectos
deseados, hacer clic sobre el botn
Aceptar.
Al elegir cualquier opcin, aparecer e
el recuadro Borde un modelo de cm
quedar nu
A continuacin pasamos a explicarte las
distintas opciones del recuadro.
Preestablecidos: Se elegir una de
estas opciones:
N eleccionadas.
ccionadas.
rededor de la
INGUNO: Para quitar cualquier borde de las celdas s
CONTORNO: Para crear un borde nicamente alrededor de las celdas sele
INTERIOR: Para crear un borde alrededor de todas las celdas seleccionadas excepto al
seleccin.
Borde: Este recuadro se suele utilizar cuando no nos sirve ninguno de los botones preestablecidos.
Dependiend
o del borde a poner o quitar (superior, inferior, izquierdo,...) hacer clic sobre los botones
correspondientes.
Estilo: Se elegir de la lista un estilo de lnea.
Color: Por defecto el color activo es Automtico, pero h
egir un color para los bordes.
aciendo clic sobre la flecha de la derecha podr
el
n la Barra de Herramientas disponemos de un botn que nos permitir modificar los bordes de forma ms
pida:
E
r
Si se hace clic sobre el botn se dibujar un borde tal como viene representado en ste. En caso de
querer otro tipo de borde, elegirlo desde la flecha derecha del botn. Aqu no encontrars todas las opciones
vistas desde el recuadro del men.
Tramas
Manual de Microsoft Excel 2000 R.S. / J.A
Operacin de Paquetes II
Excel nos permite tambin sombrear las celdas de una hoja de clculo para remarcarla de las
dems. Para ello, seguir los siguientes
pasos:
1 Seleccionar el rango de celdas al cual
queremos modificar el aspecto.
2 Seleccionar el men Formato.
3 Elegir la opcin Celdas...
4 Hacer clic sobre la pestaa Tramas.
Aparecer el cuadro de dilogo de la
derecha.
5 Elegir las opciones deseadas del
recuadro.
6 Una vez elegidos todos los aspectos
deseados, hacer clic sobre el botn
Aceptar.
Al elegir cualquier opcin,
aparecer en el recuadro Muestra un
modelo de cmo quedar nuestra
seleccin en la celda.
A continuacin pasamos a explicarte las distintas opciones del recuadro.
Color: Se elegir de la lista un color de fondo determinado. Para quitar el efecto de sombreado, bastar
con elegir Sin Color.
Trama: Se elegir de la lista un estilo de trama, as como el color de la trama.
En la Barra de Herramientas disponemos de un botn que nos permitir modificar el sombreado de
forma ms rpida:
Si se hace clic sobre el botn se sombrear la celda del color indicado en ste, en nuestro caso, en
amarillo. En caso de querer otro color de sombreado, elegirlo desde la flecha derecha del botn. Aqu no
podrs aadir trama a la celda, para ello tendrs que utilizar el men.
Nmeros
Excel nos permitemodificar la visualizacin de los nmeros en la celda . Para ello, seguir los siguientes
pasos:
1 Seleccionar el rango de celdas al cual queremos modificar el aspecto de los nmeros.
Manual de Microsoft Excel 2000 R.S. / J.A
24
Operacin de Paquetes II
2 Seleccionar el men Formato.
3 Elegir la opcin Celdas...
4 Hacer clic sobre la pestaa Nmero.
Aparecer el cuadro de dilogo de la
derecha:
5 Elegir las opciones deseadas del
recuadro.
6 Una vez elegidos todos los aspectos
deseados, hacer clic sobre el botn
Aceptar.
Al elegir cualquier opcin,
aparecer en el recuadro Muestra un
modelo de cmo quedar nuestra
seleccin en la celda.
A continuacin pasamos a explicarte las
distintas opciones del recuadro.
Categora: Se elegir de la lista una categora dependiendo del valor introducido en la celda. Las
categoras ms utilizadas son:
GENERAL: Visualiza en la celda exactamente el valor introducido.
NMERO: Contiene una serie de opciones que visualizan los nmeros en formatos enteros, con decimales
y con punto de miles.
MONEDA: Es parecido a la categora Nmero, pero en vez del separador de miles nos permite visualizar el
nmero con un smbolo monetario como podra ser Pts. Siempre lleva junto con el smbolo monetario el
separador de miles.
PORCENTAJ E: Visualiza los nmeros como porcentajes. Se multiplica el valor de la celda por 100 y se le
asigna el smbolo %, por ejemplo, un formato de porcentaje sin decimales muestra 0,1528 como 15%, y con
2 decimales lo mostrara como 15,28%.
FECHA: Visualiza la fecha correspondiente al nmero introducido en la celda. As el 1 equivaldr a
1/1/1900, el 2 al 2/1/1900, y as sucesivamente.
Manual de Microsoft Excel 2000 R.S. / J.A
25
Operacin de Paquetes II
Unidad 7. Borrado de celdas
Borrar celdas
Puede que alguna vez introduzcas informacin en una celda y a continuacin decidas borrarla. Para ello:
1 Selecciona la celda o rango de celdas a borrar.
2 Elige el men Edicin.
3 Haz clic sobre el botn para ampliar el men.
4 Escoge la opcin Borrar.
Aparecer otro submen.
5 Selecciona una de las opciones disponibles entre:
Todo: Elimina el contenido de las celdas seleccionadas, los comentarios ligados a esas celdas y cualquier
formato excepto la anchura de la columna y la altura de la fila.
Ejemplo: En una celda tenemos introducido el siguiente valor: $ 12,000 , borramos la celda con la opcin
Todo. Si ahora introducimos el valor 23000 aparecer tal como lo acabamos de escribir.
Formatos: Borra el formato de las celdas seleccionadas que pasan a asumir el formato Estndar, pero
retiene su contenido y sus comentarios. Cuando hablamos de formato nos referimos a todas las opciones
disponibles en el cuadro de dilogo Formato Celdas estudiadas en el tema 6.
Ejemplo: En una celda tenemos introducido el siguiente valor: $ 12,000 , borramos la celda con la opcin
Formato. Ahora en la celda aparecer 12000 ya que nicamente hemos borrado el formato o aspecto de
sta, no el contenido.
Contenido: Elimina el contenido de las celdas seleccionadas, tengan o no frmulas, pero mantiene sus
comentarios y su formato.
Ejemplo: En una celda tenemos introducido el siguiente valor: $ 12,000 , borramos la celda con la opcin
Contenido. Si ahora introducimos el valor 23000 aparecer con el formato anterior, es decir, $ 23,000
Comentarios: Suprime cualquier comentario ligado al rango de las celdas seleccionadas, pero conserva
sus contenidos y formatos. Pero no te preocupes ya que el estudio de los comentarios no es objeto de este
curso.
Otra forma para eliminar el contenido de una celda:
1 Selecciona la celda a borrar.
2 Pulsa la tecla SUPR
Con esta opcin nicamente se borrar el contenido de la celda.
Manual de Microsoft Excel 2000 R.S. / J.A
26
Operacin de Paquetes II
Unidad 8. Formato de filas
Alto de fila
Excel2000 ajusta automticamente la altura de una fila dependiendo del tipo de letra ms
grande utilizado en esa fila. Por ejemplo, cuando el tipo de letra mayor de la fila 2 es Arial de 10 puntos, la
altura de esa fila es 12,75. Si aplicamos Times New Roman de 12 puntos a una celda de la fila 2, la altura
de toda la fila es automticamente 15,75.
Si deseamos modificar la altura de alguna fila, podemos utilizar dos mtodos:
El primer mtodo consiste en utilizar el men. Para ello, seguir los siguientes pasos:
1 Selecciona las filas a las que quieres modificar la altura. En caso de no seleccionar ninguna, se realizar la
operacin a la fila en la que nos encontramos.
2 Selecciona el men Formato.
3 Elige la opcin Fila.
Se abrir otro submen.
4 Elige la opcin Alto...
Aparecer el cuadro de dilogo de la derecha.
5 Escrie la altura deseada.
6 Haz clic sobre el botn Aceptar.
El segundo mtodo consiste en utilizar el ratn. Para ello:
1 Situa el puntero del ratn en la lnea situada debajo del nmero de la fila que desees modificar, en la
cabecera de la fila.
El puntero del ratn adopta la forma de una flecha de dos puntas.
2 Manten pulsado el botn del ratn, y arrastra la lnea a la nueva posicin.
Observa como conforme nos movemos aparece la altura de la fila.
3 Suelta el botn del ratn.
Autoajustar
Si hemos modificado la altura de una fila, podemos redimensionarla para ajustarla a la entrada
ms alta de la fila, utilizando dos mtodos distintos.
Manual de Microsoft Excel 2000 R.S. / J.A
27
Operacin de Paquetes II
El primer mtodo consiste en utilizar el men. Para ello:
1 Selecciona las filas a las que desees modificar la altura.
2 Selecciona el men Formato.
3 Elige la opcin Autoajustar.
Este segundo mtodo es mucho ms rpido.
1 Situate sobre la lnea divisoria por debajo de la fila que deseas modificar, en la cabecera de la fila.
Tal como vimos a la hora de modificar la altura con el ratn, el puntero del ratn se convertir en una
flecha de dos puntas.
2 Haz doble clic.
Manual de Microsoft Excel 2000 R.S. / J.A
28
Operacin de Paquetes II
Unidad 9. Formato de columnas
Ancho de columna
En Excel2000 la anchura por defecto de una columna es de 8,43 caracteres o 10,71 puntos. A menudo,
la anchura estndar de una columna no es suficiente para visualizar el contenido completo de una celda.
Si deseamos modificar la anchura de alguna columna, podemos utilizar dos mtodos:
El primer mtodo consiste en utilizar el men. Para ello, seguir los siguientes pasos:
1 Selecciona las columnas a las que quieres modificar la anchura. En caso de no seleccionar ninguna, se
realizar la operacin a la columna en la que nos encontramos.
2 Selecciona el men Formato.
3 Elige la opcin Columna.
Se abrir otro submen.
4 Elige la opcin Ancho...
Aparecer el cuadro de dilogo de la derecha.
5 Escribe la anchura deseada.
6 Haz clic sobre el botn Aceptar.
El segundo mtodo consiste en utilizar el ratn. Para ello:
1 Situa el puntero del ratn en la lnea situada a la derecha del nombre de la columna que desees modificar,
en la cabecera de la columna.
El puntero del ratn adopta la forma de una flecha de dos puntas.
2 Manten pulsado el botn del ratn, y arrastra la lnea a la nueva posicin.
Observa como conforme nos movemos aparece la anchura de la columna.
3 Suelta el botn del ratn.
Autoajustar a la seleccin
Podemos modificar la anchura de una columna para acomodarla al dato de entrada ms ancho,
utilizando dos mtodos distintos.
El primer mtodo consiste en utilizar el men. Para ello:
1 Selecciona las columnas a las que desees modificar la anchura.
2 Selecciona el men Formato.
3 Elige la opcin Autoajustar a la seleccin.
Manual de Microsoft Excel 2000 R.S. / J.A
29
Operacin de Paquetes II
El segundo mtodo es mucho ms rpido.
1 Sitate sobre la lnea divisoria a la derecha de la columna que deseas modificar, en la cabecera de la
columna.
Tal como vimos a la hora de modificar la anchura con el ratn, el puntero del ratn se convertir en una
flecha de dos puntas.
2 Haz doble clic.
Ancho estndar de columna
Excel2000 nos permite modificar la anchura estndar para todas las columnas de la hoja que
tienen asignada dicha anchura. Si deseamos modificarla, seguir los siguientes pasos:
1 Selecciona el men Formato.
2 Elige la opcin Columna.
3 Haz clic sobre el botn para ampliar el men.
4 Elige la opcin Ancho estndar...
Aparecer el cuadro de dilogo de la derecha.
5 Escribe la anchura estndar deseada.
6 Haz clic sobre el botn Aceptar.
Todas las columnas pasan a tener la anchura estndar, excepto aquellas que tuvieran asigna una anchura
particular.
Manual de Microsoft Excel 2000 R.S. / J.A
30
Operacin de Paquetes II
Unidad 10. Formato de hojas
Vamos a ver algunos mtodos para cambiar el nombre de las hojas de clculo y poder as identificarlas
mejor.
Cambiar nombre de la hoja.
Como ya sabes, en Excel2000 creamos libros de trabajo formados por varias hojas. Por defecto cada
hoja se referencia como Hoja1, Hoja2,.... Si trabajamos con varias hojas dentro del libro es aconsejable
utilizar un nombre de hoja para identificarla de forma ms rpida, as si utilizamos cada hoja para
manejar los ingresos y gastos de cada mes, la primera hoja se podra nombrar Enero, la segunda Febrero,...
La longitud mxima de los nombre de las hojas es de 31 caracteres.
No puede haber dos hojas de clculo dentro del mismo libro de trabajo con el mismo nombre.
Si deseamos modificar el nombre de una hoja, podemos utilizar dos mtodos:
El primer mtodo consiste en utilizar el men. Para ello, seguir los siguientes pasos:
1 Debes estar situado en la hoja a la cual quieres cambiar el nombre.
2 Selecciona el men Formato.
3 Elige la opcin Hoja
Se abrir otro men.
4 Selecciona la opcin Cambiar nombre.
Si te fijas en la etiqueta de la hoja, su nombre Hoja1 se seleccionar.
5 Escribe el nuevo nombre de la hoja.
6 Pulsa INTRO.
El segundo mtodo es mucho ms directo y rpido:
1 Haz doble clic sobre el nombre de la hoja en su etiqueta.
2 Escribe el nuevo nombre de la hoja.
3 Pulsa INTRO.
Manual de Microsoft Excel 2000 R.S. / J.A
31
Operacin de Paquetes II
Unidad 11. Insertar filas, columnas, celdas y hojas
Insertar filas en una hoja
En muchas ocasiones, despus de crear una hoja de clculo, nos daremos cuenta de que nos falta
alguna fila en medio de los datos ya introducidos.
Para aadir una fila, seguir los siguientes pasos:
1 Selecciona la fila sobre la que quieres aadir otra, ya que las filas siempre se aaden por encima de la
seleccionada.
2 Selecciona el men Insertar.
3 Elige la opcin Filas.
Todas las filas por debajo de la nueva, bajarn una posicin.
En caso de no haber seleccionado ninguna fila, Excel2000 toma la fila donde estamos situados como fila
seleccionada.
Si quieres aadir varias filas, basta con seleccionar, en el primer paso, tantas filas como filas a aadir.
Aadir filas a nuestra hoja de clculo no hace que el nmero de filas vare, seguirn habiendo 65536
filas, lo que pasa es que se eliminan las ltimas, tantas como filas aadidas. Si intentas aadir filas y no te
lo permite seguro que las ltimas filas contienen algn dato.
Insertar columnas en una hoja
Excel2000 tambin nos permite aadir columnas, al igual que filas
Para aadir una columna, seguir los siguientes pasos:
1 Selecciona la columna delante de la cual quieres aadir otra, ya que las columnas siempre se aaden a la
izquierda de la seleccionada.
2 Selecciona el men Insertar.
3 Elige la opcin Columnas.
Todas las columnas por la derecha de la nueva se incrementarn una posicin.
En caso de no haber seleccionado ninguna columna, Excel2000 toma la columna donde estamos situados
como columna seleccionada.
Si quieres aadir varias columnas, basta con seleccionar tantas columnas, en el primer paso, como
columnas a aadir.
Aadir columnas a nuestra hoja de clculo no hace que el nmero de columnas vare, seguirn
habiendo 256 columnas, lo que pasa es que se eliminan las ltimas, tantas como columnas aadidas. Si
intentas aadir columnas y no te lo permite, seguro que las ltimas columnas contienen algn dato.
Manual de Microsoft Excel 2000 R.S. / J.A
32
Operacin de Paquetes II
Insertar celdas en una hoja
Para aadir varias celdas, seguir los siguientes pasos:
1 Selecciona las celdas sobre las que quieres aadirlas.
2 Selecciona el men Insertar.
3 Sitate sobre el botn para ampliar el men.
4 Elige la opcin Celdas...
Esta opcin no aparecer si no tienes celdas seleccionadas.
Aparece el cuadro de dilogo de la derecha.
5 Elige la opcin deseada dependiendo de si las celdas seleccionadas queremos que se desplacen hacia la
derecha o hacia abajo de la seleccin.
Fjate como desde aqu tambin te permite aadir filas o columnas enteras.
6 Haz clic sobre Aceptar.
Al aadir celdas a nuestra hoja de clculo, el nmero de celdas no vara ya que se eliminan las del final de
la hoja.
Insertar hojas en un libro de trabajo
Si necesitas trabajar con ms de cinco hojas en un libro de trabajo, tendras que aadir ms. El
nmero de hojas puede variar de 1 a 255.
Para aadir una hoja, seguir los siguientes pasos:
1 Sitate en la hoja sobre la que quieres aadir la otra, ya que las hojas siempre se aadirn a la izquierda
de la seleccionada.
2 Selecciona el men Insertar.
3 Elige la opcin Hoja de clculo.
Manual de Microsoft Excel 2000 R.S. / J.A
33
Operacin de Paquetes II
Unidad 12. Eliminar filas, columnas, celdas y hojas
Eliminar filas y columnas de una hoja
Para eliminar filas, seguir los siguientes pasos:
1 Selecciona las filas a eliminar o selecciona las columnas a eliminar.
2 Selecciona el men Edicin.
3 Elige la opcin Eliminar.
Al eliminar filas o columnas de nuestra hoja de clculo, no vara el nmero de filas o columnas,
seguir habiendo 65536 filas y 256 columnas, lo que pasa es que se aaden al final de la hoja, tantas como
filas o columnas eliminadas.
Eliminar celdas de una hoja
Para eliminar varias celdas, seguir los siguientes pasos:
1 Selecciona las celdas a eliminar.
2 Selecciona el men Edicin.
3 Elige la opcin Eliminar...
Aparecer el cuadro de dilogo de la derecha.
4 Elige la opcin deseada dependiendo de cmo queremos que se realice la eliminacin de celdas.
Desplazando las celdas hacia la izquierda o hacia la derecha.
Observa como desde aqu tambin te permite eliminar filas o columnas enteras.
5 Haz clic sobre Aceptar.
Eliminar hojas de un libro de trabajo
Para eliminar una hoja, seguir los siguientes pasos:
1 Sitate en la hoja a eliminar.
2 Selecciona el men Edicin.
3 Sitate sobre el botn para que se amplie el men.
4 Elige la opcin Eliminar hoja.
Manual de Microsoft Excel 2000 R.S. / J.A
34
Operacin de Paquetes II
Unidad 13. Mover celdas
Mover celdas utilizando el Portapapeles
La operacin de mover desplaza una celda o rango de celdas a otra posicin. Cuando utilizamos el
portapapeles entran en juego 2 operaciones Cortar y Pegar. La operacin de Cortar desplazar las celdas
seleccionadas al portapapeles de Windows y Pegar copia la informacin del portapapeles a donde nos
encontramos situados.
Para mover unas celdas a otra posicin, sigue los siguientes pasos:
1 Selecciona las celdas a mover.
2 Selecciona el men Edicin.
3 Elige la opcin Cortar, si esta opcin no aparece, sitate primero sobre el botn para ampliar el men.
O bien, haz clic sobre el botn Cortar de la barra de herramientas.
Observa como aparece una lnea de marca alrededor de las celdas cortadas indicndonos la informacin
situada en el portapapeles.
4 Selecciona las celdas donde quieres que se siten las celdas cortadas.
5 Selecciona el men Edicin.
6 Elige la opcin Pegar, si esta opcin no aparece, sitate primero sobre el botn para ampliar el men.
O bien, hacer clic sobre el botn Pegar de la barra de herramientas.
Cuidado, ya que al pegar unas celdas sobre otras no vacas, se borrar el contenido de stas ltimas.
En el paso 4 no tienes porqu seleccionar el rango completo sobre el que se va a pegar, ya que si se
selecciona una nica celda, Excel2000 extiende el rea de pegado para ajustarlo al tamao y la forma del
rea cortada. La celda seleccionada ser la esquina superior izquierda del rea pegada.
Mover celdas utilizando el ratn
Para desplazar un rango de celdas a otra posicin dentro de la misma hoja, sin utilizar el portapapeles,
seguir los siguientes pasos:
1 Selecciona las celdas a mover.
2 Sitate sobre un borde de la seleccin.
El puntero del ratn se convertir en una flecha blanca apuntando hacia la izquierda, tal como observars en
el dibujo de la derecha.
3 Pulsa el botn del ratn y mantenindolo pulsado, arrastralo hasta donde quieres mover el rango.
Observa como aparece un recuadro que nos indica dnde se situar el rango en caso de soltar el botn del
ratn.
4 Suelta el botn del ratn cuando hayas llegado a donde quieres dejar el rango.
Manual de Microsoft Excel 2000 R.S. / J.A
35
Operacin de Paquetes II
Unidad 14. Copiar celdas
Copiar celdas utilizando el Portapapeles
La operacin de copiar duplica una celda o rango de celdas a otra posicin . Cuando utilizamos el
portapapeles entran en juego 2 operaciones Copiar y Pegar. La operacin de Copiar duplicar las celdas
seleccionadas al portapapeles de Windows y Pegar copia la informacin del portapapeles donde nos
encontramos situados.
Para copiar unas celdas a otra posicin, seguir los siguientes pasos:
1 Selecciona las celdas a copiar.
2 Selecciona el men Edicin.
3 Elige la opcin Copiar, si esta opcin no aparece, sitate primero sobre el botn para ampliar el men.
O bien, haz clic sobre el botn Copiar de la barra de herramientas.
Observa como aparece una lnea de marca alrededor de las celdas copiadas indicndote la informacin
situada en el portapapeles.
4 Selecciona las celdas donde quieres copiarlas.
5 Selecciona el men Edicin.
6 Elige la opcin Pegar, si esta opcin no aparece, sitate primero sobre el botn para ampliar el men.
O bien, haz clic sobre el botn Pegar de la barra de herramientas.
Cuidado, ya que al pegar unas celdas sobre otras no vacas, se borrar el contenido de stas ltimas.
En el paso 4 no tienes por qu seleccionar el rango completo sobre el que se va a pegar, ya que si se
selecciona una nica celda, Excel2000 extiende el rea de pegado para ajustarlo al tamao y la forma del
rea copiada. La celda seleccionada ser la esquina superior izquierda del rea pegada.
Para quitar la lnea de marca alrededor del rea copiada, pulsar la tecla ESC del teclado, mientras
tengas la lnea de marca puedes volver a pegar el rango en otras celdas sin necesidad de volver a copiar.
Copiar celdas utilizando el ratn
Para duplicar un rango de celdas a otra posicin dentro de la misma hoja, sin utilizar el portapapeles,
seguir los siguientes pasos:
1 Selecciona las celdas a copiar.
2 Sitate sobre un borde de la seleccin.
El puntero del ratn se convertir en una flecha blanca apuntando hacia la izquierda.
3 Pulsa la tecla CTRL.
Manual de Microsoft Excel 2000 R.S. / J.A
36
Operacin de Paquetes II
Observa como ahora en el puntero del ratn se aadir el signo +.
4 Manteniendo pulsada CTRL, pulsa el botn del ratn y mantenindolo pulsado, arrstralo hasta donde
quieres copiar el rango.
Observa como aparece un recuadro que nos indica dnde se situar el rango en caso de soltar el botn del
ratn.
5 Suelta el botn del ratn cuando ests donde quieres copiar el rango.
6 Suelta la tecla CTRL.
Copiar en celdas adyacentes
Para copiar un rango de celdas a otra posicin siempre que sta ltima sea adyacente a la inicial, seguir
los siguientes pasos:
1 Selecciona las celdas a copiar.
2 Sitate sobre la esquina inferior derecha de la seleccin.
El puntero del ratn se convertir en cruz negra.
3 Pulsa el botn del ratn y mantenindolo pulsado, arrstralo hasta donde quieres copiar el rango.
Observa como aparece un recuadro que nos indica dnde se situar el rango en caso de soltar el botn del
ratn.
4 Suelta el botn del ratn cuando ests donde quieres copiar el rango.
Cuando copiamos frmulas con referencias a otras celdas Excel2000, como por ejemplo =A2+3,la
frmula variar, dependiendo de donde vayamos a copiar la frmula, esto es lo que denominamos
REFERENCIAS RELATIVAS. A veces puede resultar incmodo la actualizacin anterior a la hora de
trabajar y por ello Excel2000 dispone de otros tipos de referencias como son las ABSOLUTAS y las
MIXTAS.
Para indicar una referencia absoluta en una frmula tendremos que poner el signo $ delante la fila y la
columna de la celda, por ejemplo =$A$2, y as aunque copiemos la celda en otra, nunca variar la
referencia.
Para indicar una referencia mixta, pondremos el signo $ delante de la fila o de la columna, dependiendo de
lo que queremos fijar, por ejemplo =$A2 o =A$2.
Pegado Especial
En algunas ocasiones nos puede interesar copiar el valor de una celda sin llevarnos la frmula, o
copiar la frmula pero no el formato o aspecto de la celda, es decir, elegir los elementos del rango a
copiar. Esta posibilidad nos la proporciona el Pegado especial.
Para utilizar esta posibilidad:
1 Selecciona las celdas a copiar.
2 Selecciona el men Edicin.
Manual de Microsoft Excel 2000 R.S. / J.A
37
Operacin de Paquetes II
3 Elige la opcin Copiar, si esta opcin no aparece, sitate primero sobre el botn para ampliar el men.
O bien, haz clic sobre el botn Copiar de la barra de herramientas.
Observa como aparece una lnea de marca alrededor de las celdas copiadas indicndonos la informacin
situada en el portapapeles.
38
4 Selecciona las celdas donde quieres copiarlas.
5 Selecciona el men Edicin.
6 Elige la opcin Pegado especial...
Aparecer el cuadro de dilogo siguiente:
En el recuadro Pegar, activar una de las opciones:
Todo: Para copiar tanto la frmula como el formato de la celda.
Frmulas: Para copiar nicamente la frmula de la celda pero no el formato de sta.
Valores: Para copiar el resultado de una celda pero no la frmula, como tampoco el formato.
Comentarios: Para copiar comentarios asignados a las celdas (no estudiado en este curso).
Validacin: Para pegar las reglas de validacin de las celdas copiadas (no estudiado en este curso).
Todo excepto bordes: Para copiar las frmulas as como todos los formatos excepto bordes.
Ancho de columnas: Para copiar la anchura de la columna.
En el recuadro Operacin, elegir la operacin a realizar a partir de los datos copiados y de los datos
iniciales de la celda donde se copia. As por ejemplo si en la celda B1 tenemos el valor 2 y copiamos la
celda A1 con valor 4 en B1 con la opcin Multiplicar, el resultado de B1 ser 2*4 es decir, 8.
La casilla Saltar blancos, se usa cuando queremos que Excel2000 ignore cualquier celda en blanco del
rango de copia. Normalmente si copiamos un rango que contiene celdas en blanco, stas se pegarn sobre
las celdas correspondientes al rea de pegado y quedarn vacas independientemente del valor inicial, pero
si activamos esta casilla, las celdas correspondientes al rea de pegado no se vern afectadas y seguirn
manteniendo su valor original.
La casilla Transponer, sirve para reorientar el contenido de copia dentro de un rango de pegado
seleccionado, es decir, los datos de filas aparecen en columnas y los datos de columnas en filas.
7 Haz clic sobre el botn Aceptar.
Manual de Microsoft Excel 2000 R.S. / J.A
Operacin de Paquetes II
Unidad 15. Correccin de la ortografa
Autocorreccin
39
Esta herramienta nos ayuda a
corregir errores habituales de
escritura . Para visualizar y poder
modificar algunas de las opciones de
autocorreccin asignadas por defecto,
seguir los siguientes pasos:
1 Selecciona el men Herramientas.
2 Sitate sobre el botn para ampliar el
men.
3 Elige la opcin Autocorreccin...
Aparecer el cuadro de dilogo de la
derecha.
4 Si activas la casilla Corregir dos
maysculas seguidas, no permitir que a
la hora de escribir una palabra las dos
primeras estn en mayscula y el resto en
minscula. Este es un error frecuente a la
hora de escribir, por lo que interesa que
esta opcin est activada.
5 Si activas la casilla Poner en
mayscula la primera letra de una
oracin , Excel2000 comprueba a la hora
de escribir una frase, si la primera letra
est en mayscula, en caso de que no lo est automticamente la cambiar. Si escribimos la frase toda con
mayscula, no se cambiar. Esta opcin tambin interesa que est activada.
6 Si activas la casilla Poner en mayscula los nombres de das, en caso de encontrar una palabra que
corresponda a un da de la semana, Excel2000 pondr automticamente la primera letra en mayscula. Esta
opcin no siempre interesa que est activada.
7 Si activas la casilla Corregir el uso accidental de bloq mayus, en caso de empezar una frase, si la
primera letra est en minscula y el resto en mayscula, Excel2000 entiende que BLOQ MAYUS del
teclado est activado por error y automticamente corrige el texto y desactiva la tecla. Esta opcin interesa
que est activada.
8 La opcin Reemplazar texto mientras escribe, activa la lista de sustituciones de la parte inferior del
cuadro de dilogo, donde se encuentran muchos de los elementos comunes a sustituir.
Si deseas aadir algn elemento a la lista bastar con escribir en el recuadro Reemplazar el error frecuente
que deseamos que se corrija automticamente, en el recuadro Con escribir la correccin a realizar, y hacer
clic en el botn Agregar.
Si deseas eliminar algn elemento de la lista, seleccionarlo y hacer clic sobre el botn Eliminar.
Manual de Microsoft Excel 2000 R.S. / J.A
Operacin de Paquetes II
9 Haz clic sobre el botn Aceptar
Verificacin de la ortografa
Si quedan errores a pesar de la autocorreccin, tendremos que utilizar la verificacin de errores
ortogrficos manual. Excel dispone de un corrector ortogrfico que nos permitir detectar errores
ortogrficos dentro de nuestra hoja de clculo. Para ello Excel busca cada palabra en su diccionario, y
cualquier palabra que no encuentre la considerar como posible palabra errnea .
Para corregir una hoja de clculo o parte de ella, seguir los siguientes pasos :
1 Sitate en la primera celda de la hoja de clculo.
2 Selecciona el men Herramientas.
3 Elige la opcin Ortografa...
O bien haz clic sobre el botn Ortografa de la barra de herramientas.
En caso de encontrar algn
posible error ortogrfico,
aparecer el cuadro de dilogo
de la derecha.
Observa como en la parte
superior aparece un mensaje q
nos advierte de la palabra que
no ha encontrado en su
diccionario, y por lo tanto puede
ser errnea.
ue
En el recuadro Sugerencias
tenemos una lista con posibles
soluciones a nuestra correccin,
y en el recuadro Cambiar por,
aparecer la primera palabra de
la lista anterior.
4 Si la casilla Sugerir siempre se encuentra activada, siempre nos aparecer la lista de sugerencias.
5 Si la casilla Omitir maysculas se encuentra activada, no se realizar la revisin ortogrfica a la palabras
escritas en maysculas. Esto puede servir por ejemplo para los nombres propios.
6 Si la palabra es correcta, podremos utilizar cualquiera de los siguientes botones:
OMITIR para ignorar esta palabra.
OMITIR TODAS para ignorar todas las ocurrencias de la palabra en la hoja de clculo.
AGREGAR para aadir la palabra al diccionario que aparece en el recuadro Agregar palabras a.
Manual de Microsoft Excel 2000 R.S. / J.A
40
Operacin de Paquetes II
Si la palabra es errnea, y la palabra correcta se encuentra en la lista de Sugerencias, la seleccionaremos
para que sta se site en el recuadro Cambiar por y utilizaremos cualquiera de los siguientes botones:
CAMBIAR para sustituir la palabra errnea por la que se encuentra en el recuadro Cambiar por.
CAMBIAR TODAS para sustituir todas las ocurrencias de la palabra errnea por la que se encuentra en el
recuadro Cambiar por.
AUTOCORRECCION para que adems de realizar la correccin en la hoja, la sustitucin se aada a la
lista de autocorrecciones, explicadas en el punto anterior.
7 Al utilizar cualquiera de los botones anteriores, Excel2000 seguir con la correccin hasta el final, en
cuyo caso nos avisar de ello con el siguiente mensaje:
Hacer clic sobre el botn Aceptar.
Manual de Microsoft Excel 2000 R.S. / J.A
41
Operacin de Paquetes II
Unidad 16. Grficos
Crear un grfico
Un grfico es la representacin grfica de los datos de una hoja de clculo y facilita su
interpretacin.
A la hora de crear un grfico, Excel2000 dispone de un asistente que nos guiar en la creacin de ste, de
forma que nos resulte ms fcil.
Los pasos a seguir para crear un grfico son los siguientes:
1 Selecciona los datos a representar en el grfico.
2 Selecciona el men Insertar.
42
3 Elige la opcin Grfico... Si esta
opcin no aparece, sitate primero
sobre el botn para ampliar el men.
O bien haz clic sobre el botn Grfico
de la barra de herramientas.
Aparecer el primer paso del asistente
para grficos: TIPO DE GRFICO.
4 Elige un tipo de grfico.
Observa como existen ms tipos de
grficos en la ficha o pestaa Tipos
personalizados.
5 Una vez elegido el tipo de grfico,
en el recuadro de la derecha, elige un
subtipo.
Si no tienes muy claro la diferencia
entre subtipos, en la parte inferior del
recuadro aparece una breve
descripcin de ste.
6 Si pulsas sobre el botn Presionar
para ver muestra y lo mantienes pulsado, aparece en lugar de los subtipos, una muestra de nuestro grfico
segn los datos seleccionados en el paso 1.
7 En todos los pasos del asistente se dispone de varios botones en la parte inferior del cuadro de dilogo,
hacer clic sobre el botn deseado:
CANCELAR para no realizar el grfico.
ATRS para ir al paso anterior del asistente. Si estamos en el primer paso este botn aparecer desactivado
ya que no tiene sentido.
Manual de Microsoft Excel 2000 R.S. / J.A
Operacin de Paquetes II
SIGUIENTE para ir al paso siguiente del asistente. Si estamos en el ltimo paso, este botn no tendr
sentido.
FINALIZAR para salir del asistente, pero creando el grfico con todas las opciones que tiene por defecto.
En caso de elegir el botn SIGUIENTE, aparecer el segundo paso del asistente: DATOS DE ORIGEN.
Este pasos es el ms importante de todos ya que en l definiremos qu datos queremos que aparezcan en el
grfico. Dispone de dos fichas o pestaas:
8 En el recuadro Rango de datos aparecer el rango seleccionado en el primer paso. Si ste ltimo se
realiz correctamente no tendremos que modificarlo, pero en caso contrario, al hacer clic sobre el botn
el asistente se convertir en una barra ms pequea tal como:
Selecciona el rango a representar y haz clic sobre le botn para volver con el asistente para grficos.
9 Selecciona la opcin Filas o Columnas dependiendo de cmo estn introducidas en la hoja de clculo
cada serie de datos.
En caso de no tenerlo claro puedes
observar en la parte superior del cuadro
de dilogo, una muestra de nuestro
grfico.
10 Haz clic sobre la ficha Serie para
completar el segundo paso del asistente
para grficos.
11 En el recuadro Serie aparecer cada
serie de datos representada en nuestro
grfico, nombradas como Serie1,
Serie2,...,
Para cambiar el nombre de cada serie,
seleccionarla y en el recuadro Nombre,
escribir directamente el nombre, o si
ste est en alguna celda de la hoja de
clculo sera aconsejable indicar la c
donde se encuentra, utilizando el botn
elda
del recuadro Nombre, tal como
explicamos en el paso 8.
12 En el recuadro Valores estar el
rango de celdas donde se encuentran los
datos a representar para esta serie de
datos. stos aparecen segn la seleccin
realizada en el paso 8.
Manual de Microsoft Excel 2000 R.S. / J.A
43
Operacin de Paquetes II
13 Si quieres aadir alguna serie de datos, dispones del botn Agregar. Al utilizarlo aparecer otra serie
nueva, donde tendremos que cambiar su nombre y su serie de valores de la forma explicada en los pasos 11
y 12.
44
14 Si lo que quieres es eliminar alguna serie de datos,
tendrs que seleccionarla y hacer clic sobre el botn
Quitar.
15 El recuadro Rtulo del eje de categoras (X) sirve
para darle nombre a cada punto de las series de datos.
Si este recuadro est vaco utilizar los valores por
defecto, es decir, 1,2,3.. Para asignarles nombre
puedes utilizar celdas de la hoja de clculo utilizando
el botn (explicado en el paso 8) o bien escribiendo
directamente los valores en el recuadro, separando
cada uno de ellos por punto y coma.
Dependiendo del tipo de grfico puede que esta opcin
vare.
Observa la muestra del grfico en la parte superior.
16 Haz clic sobre el botn Siguiente para seguir con el
grfico.
Aparecer el tercer paso del asistente para grficos: OPCIONES DE GRFICO, que consta de seis fichas
para especificar detalles sobre el aspecto del grfico.
Algunas opciones pueden variar
dependiendo del tipo de grfico.
17 En la primera ficha Ttulos,
escribir en el recuadro Ttulo
del grfico el nombre que
deseamos que aparezca en la
parte superior de ste.
18 Escribe en el recuadro Eje
de categoras el ttulo que le
queremos asignar al eje de
abscisas (X) (eje horizontal).
19 Escribe en el recuadro Eje
de valores el ttulo que le
queremos asignar al eje de
ordenada (Y) (eje vertical).
20 Haz clic sobre la ficha Eje,
para seguir con las opciones del grfico.
Manual de Microsoft Excel 2000 R.S. / J.A
Operacin de Paquetes II
21 Activa el Eje de categoras si
deseas que se visualice, en nuestro
caso, el eje X.
22 J unto con el eje de categoras
podremos especificar la escala
utilizada para ver los rtulos.
Estas opciones slo tienen sentido
en caso de que los rtulos del eje
sean fechas. Con la opcin
Categora slo aparecern en el eje
las fechas de los rtulos, y con las
otras opciones aparecern todas las
fechas entre los distintos rtulos.
En cualquier caso, si elige la opcin
Automtico, Excel2000 tomar la
decisin, y generalmente lo hace
bien.
23 Haz clic sobre la ficha Lneas de divisin, para seguir con las opciones del grfico.
Las lneas de divisin son lneas
horizontales o verticales que ayudan
a clarificar la posicin de los
marcadores de datos respecto a las
escalas de los ejes.
Las lneas de divisin principales
parten de unas subdivisiones del eje
denominadas marcas de graduacin
principales. Las lneas de divisin
secundarias parten de subdivisiones
menores denominadas marcas de
graduacin secundarias.
24 Activa o desactiva cualquiera de
los tipos de lneas del eje de
categoras (X).
25 Activa o desactiva cualquiera de
los tipos de lneas del eje de valores
(Y).
Manual de Microsoft Excel 2000 R.S. / J.A
45
Operacin de Paquetes II
26 Haz clic sobre la ficha Leyenda, para seguir con las opciones del grfico.
Generalmente, Excel2000
presenta una leyenda en la parte
derecha del grfico para
identificar cada una de las series
de datos representadas en el
grfico.
46
ipo
ones:
27 Si no queeres ver la leyenda,
desactiva la casilla Mostrar
leyenda.
28 Si la casilla Mostrar leyenda
se encuentra activada, nos
dejar elegir entre distintos t
de ubicaciones o posici
Abajo, Esquina, Arriba,
Derecha, Izquierda.
s
Haz clic sobre la ubicacin o
posicin deseada.
29 Haz clic sobre la ficha Rtulos de datos, para seguir con las opciones del grfico.
El asistente para grficos
permite asociar distintos tipos
de rtulos a los marcadores de
datos.
30 Selecciona el tipo de rtulo
que deseas que aparezca junto
con los datos en el grfico.
31 En caso de elegir cualquier
opcin distinta de Ninguno, nos
permitir activar la casilla Clave
de leyenda junto a rtulo para
que aparezca junto con el rtulo
el color de la serie representada.
32 Haz clic sobre la ficha Tabla
de datos, para completar las
opciones del grfico.
Manual de Microsoft Excel 2000 R.S. / J.A
Operacin de Paquetes II
Dependiendo del tipo de grfico que se
est creando, Excel2000 puede darte la
opcin de incluir una tabla de datos
junto con los datos. Una tabla de datos
es una tabla con los valores
representados en el grfico.
33 Activar la casilla Mostrar tabla de
datos si deseamos incluirla junto con el
grfico.
34 Cuando se active la casilla Mostrar
tabla de datos, nos permitir activar o
desactivar la casilla Mostrar clave de
leyenda segn si se desea visualizar o
no el color de la serie de datos en la
tabla.
47
rficos
cuarto y ltimo paso del asistente para grfico: UBICACIN DEL GRFICO, que nos
e la opcin En una
en si deseas que nuestro
legir
.
en una p
r remarcado con un cuadro y con unos indicadores en cada esquina y
punto m
35 Haz clic sobre el botn Siguiente
para completar el asistente para g
Aparecer el
.
permitir elegir si deseamos el grfico junto con los datos de la hoja de clculo, o como otra hoja
independiente.
36 Haz clic sobr
hoja nueva si deseamos que nuestro
grfico aparezca en una hoja del libro
de trabajo distinta de la de los datos. A
continuacin podrs especificar cmo
deseas que se llame la nueva hoja.
O bien, haz clic en la opcin Como
objeto
grfico aparezca junto con los datos
de la hoja de clculo. Se puede e
en qu hoja situarlo.
37 Haz clic sobre el botn Finalizar para terminar el grfico
Si has elegido la opcin de grfico como objeto en una hoja de clculo, Excel2000 crea el grfico
osicin y con un tamao predeterminados, no te preocupes ya que a continuacin te explicamos
cmo modificar dichas opciones.
Adems el grfico aparece
edio de cada borde. Esto nos indica que el grfico est seleccionado. Si no lo estuviese, para
seleccionar cualquier grfico, basta con hacer clic sobre l.
Manual de Microsoft Excel 2000 R.S. / J.A
Operacin de Paquetes II
48
odificar la posicin y el tamao de un grfico
ara cambiar de posicin un grfico dentro de una hoja de clculo:
n sobre el grfico.
a blanca que apunta hacia la izquierda.
ar el grfico.
ara cambiar el tamao de un grfico:
n sobre cualquiera de los indicadores alrededor del cuadro del grfico (como si se
echa de dos puntas.
sta la posicin deseada.
, mantn pulsada
M
P
1 Selecciona el grfico.
2 Situa el puntero del rat
El puntero del ratn se convertir en una flech
3 Pulsa el botn del ratn y mantenindolo pulsado, arrstralo hasta donde desees coloc
4 Suelta el botn del ratn.
P
1 Selecciona el grfico.
2 Situa el puntero del rat
deseara cambiar de tamao una ventana).
El puntero del ratn se convertir en una fl
3 Pulsa el botn del ratn y mantenindolo pulsado, arrstralo ha
Si deseas mantener la relacin de aspecto, es decir, la proporcin de su longitud y su altura
la tecla CTRL o MAYUS.
4 Suelta el botn del ratn.
Manual de Microsoft Excel 2000 R.S. / J.A
Operacin de Paquetes II
49
Unidad 17. Impresin
Vista preliminar
r es una herramienta que nos permite visualizar nuestra hoja antes de imprimirla.
saltos de pgina, mrgenes, encabezados y pies de pgina, el formato completo de la
h
ar... Si esta opcin no aparece situarse primero sobre el botn para
obre el botn Vista preliminar
La vista prelimina
Nos permite ver los
oja.
Para ir a vista preliminar, seguir los siguientes pasos:
1 Selecciona el men Archivo.
2 Elegir la opcin Vista prelimin
ampliar el men.
O bien, hacer clic s de la barra de herramientas.
inferior de la ventana nos informa que estamos visualizando la pgina 1 de un total de 1 pgina (Vista
pr
Aparecer el siguiente cuadro de dilogo:
En el centro de la ventana aparecer una pgina de nuestra hoja de clculo. Observa como en la parte
evia: Pgina 1 de 1).
En caso de tener ms de una pgina, podremos cambiar la pgina a visualizar utilizando los botones:
para ir a la pgina anterior. Tambin podramos pulsar la tecla RE PAG del teclado.
Manual de Microsoft Excel 2000 R.S. / J.A
Operacin de Paquetes II
para ir a la pgina siguiente. Tambin podramos pulsar la tecla AV PAG del teclado.
Si nuestr
se convierte en una lupa, de tal
e
ualizar la pgina entera.
a hoja slo tiene 1 pgina stos botones estarn desactivados.
Al situarse sobre la hoja, dentro de vista preliminar, el puntero del ratn
forma que podremos ampliar o reducir cualquier zona de la pgina.
Si nos situamos sobre cualquier parte de la pgina y hacemos clic, se ampliar la parte de la pgina dond
nos encontramos situados. Y si volvemos a hacer clic se volver a vis
Esta operacin se puede realizar tambin haciendo clic sobre el botn .
Si la hoja de clculo se encuentra preparada para la impresin, hacer clic sobre el botn , para que
aparezca el cuadro de dilogo de Impresin explicados a continuacin.
obre el botn Si la hoja de clculo necesita alguna modificacin de aspecto, hacer clic s , para
que aparezca el cuadro de Configurar pgina explicado a continuacin.
En caso de desear volver a la hoja, hacer clic sobre el botn para cerrar la Vista preliminar.
nde
irn.
na hoja de clculo,
modificar
fa
guir los siguientes
gina...
Pgina.
vertical u horizontal. (En la impresora se colocar el papel siempre
a pgina de ancho por 1 de alto, y as se imprimira en una sola hoja,...).
Observa como en la parte derecha disponemos de 3 botones:
Cuando volvemos a nuestra hoja de clculo, aparecern unas lneas discontinuas que nos indicarn do
har Excel2000 los saltos de pgina, estas lneas no se imprim
Configurar pgina
Antes de imprimir u
Excel2000 nos permite
ctores que afectan a la presentacin
de las pginas impresas, como la
orientacin, encabezados y pies de pgina
tamao del papel,...
Si deseamos modificar algunos de los
factores anteriores, se
,
pasos :
1 Selecciona el men Archivo.
2 Elige la opcin Configurar p
Aparecer el cuadro de dilogo inferior.
Dicho cuadro consta de 4 fichas o
pestaas.
La primera de las fichas se denomina
3 Selecciona la orientacin del papel,
de la misma forma).
4 En el recuadro Escala nos permitir indicarle si deseamos que la salida a impresora venga determinado
por un factor de escala (100%, 50%, 200%,...) o bien ajustando automticamente la hoja en un nmero de
pginas especfico (un
Manual de Microsoft Excel 2000 R.S. / J.A
50
Operacin de Paquetes II
R.S. / J.A
Manual de Microsoft Excel 2000
Uno para ir directamente a la Vista preliminar, explicada en el punto anterior. Si has entrado a este cuadro
desde vista preliminar, este botn no aparecer.
Otro para ir a la impresin, explicado en el punto siguiente.
ada para imprimir.
hojas
tos
l
ue se site.
do las
ado y pie de pgina.
n encabezado
echa
os o pies de pgina a
l pie
l
gina...
Y otro para ir a opciones especficas de la impresora seleccion
5 Haz clic sobre la ficha
Mrgenes.
6 En esta ficha podrs modificar
los mrgenes superior, inferior,
derecho e izquierdo de las
a imprimir. Por defecto s
estn a 0.
7 Si la hoja tiene encabezado o
pie de pgina, tambin nos
permite indicar a cuntos
centmetros del borde del pape
queremos q
8 Si deseas que tu salida tenga
centradas las hojas tanto vertical
como horizontalmente,
Excel2000 nos lo realizar
automticamente activan
casillas Horizontalmente y/o
Verticalmente.
9 Haz clic sobre la ficha Encabez
Hay dos recuadros, que en
nuestro caso estn vacos, ya
que no hay ning
ni ningn pie de pgina
asignado a nuestra hoja de
clculo.
Tambin nos lo indica en los
recuadros con (Ninguno).
Pulsando la flecha de la der
aparecern posibles
encabezad
utilizar.
10 Si deseas modificar el
encabezado, haz clic sobre el
botn Personalizar
encabezado...
11 Si deseas modificar e
de pgina, hacer clic sobre e
botn Personalizar pie de p
51
Operacin de Paquetes II
12 Haz clic sobre la ficha
Hoja.
ir
e
ientes opciones:
en
hoja y vamos a utilizar
ida pero
nuestra hoja.
erramienta.
UMNAS para imprimir los encabezados de filas (los nmeros de filas de la
bres de las columnas superiores) de la hoja
Una vez nuestra hoja est preparada para imprimir, sera aconsejable guardarla, y despus, seguir los
sos:
2 legir la opcin Imprimir... Si esta
,
mir
13 En el recuadro Imprim
podrs activar cualquiera d
las sigu
LNEAS DE DIVISIN par
imprimir las lneas que
delimitan cada celda de la
a
hoja.
BLANCO Y NEGRO por si
tenemos asignados colores
nuestra
una impresora en blanco y
negro.
CALIDAD DE
BORRADOR para realizar
una impresin rp
menos bonita de
Slo tendr sentido si la
impresora dispone de esta h
TTULOS DE FILAS Y COL
izquierda) y columnas (las letras de los nom
Imprimir
siguientes pa
1 Selecciona el men Archivo.
E
opcin no se encuentra en el men
situarse primero sobre el botn para
ampliar el men.
O bien, hacer clic sobre el botn Impri
de la barra de herramientas.
dere
el m ra de
a a imprimir.
Aparecer el cuadro de dilogo de la
cha, slo en caso de acceder mediante
en, no con el botn de la bar
herramientas.
3 En el recuadro Impresora, aparecer el
nombre de la impresora con la que se
supone que se v
Manual de Microsoft Excel 2000 R.S. / J.A
52
Operacin de Paquetes II
53
a de la
gable que se abrir.
iva), o bien, Seleccin para imprimir slo los objetos seleccionados de la
lo un rango, especificndolo a continuacin.
En caso de desear cambiarla, hacer clic sobre la flecha derecha del nombre para elegir otra impresor
lista desple
4 En el recuadro Imprimir, podrs indicar si deseas imprimir Todo el libro, o slo la Hojas activas
(seleccionadas o nuestra hoja act
hoja.
5 En el recuadro Intervalo de pginas, tendremos que indicar si deseamos imprimir Todas las pginas, o
bien s
6 En Copias, indicar el nmero de copias a realizar.
7 Haz clic sobre el botn Aceptar.
Manual de Microsoft Excel 2000 R.S. / J.A
Operacin de Paquetes II
54
Unidad 18. Ordenamiento, filtros y macros
Ordenar una lista
Para obtener resultados ptimos, la lista que se ordene deber tener rtulos de columna.
1. Seleccione el Rango de Celdas que desee ordenar.
3. En los cuadros Ordenar por y Luego por, haga clic en las columnas que desee ordenar.
, a continuacin, haga clic en Aceptar.
Filtros
Aplicar filtros es una forma rpida y fcil de buscar y trabajar con un subconjunto de datos de una lista
2. En el men Datos, haga clic en Ordenar.
4. Seleccione otras opciones de ordenacin que desee y
. Una
ada muestra slo las filas que cumplen el criterio lista filtr que se especifique para una columna. Microsoft
Excel proporciona dos comandos para aplicar filtros a las listas:
A d re temporalmente las filas que no
desee m
cesidad de reorganizarlo u ordenarlo.
1. Seleccione el Rango de Celdas que desee Filtrar.
n Datos, haga clic en Filtro y Luego Autofiltro o Filtro Avanzado
3. Seleccione otras opciones de Filtrado si selecciono Filtro Avanzado y, a continuacin, haga clic en
Macro
Si realiza frecuentemente una tarea en Microsoft Excel, puede automatizarla mediante una macro. Una macro
n una serie de comandos y funciones
Autofiltro, que incluye filtrar por seleccin, para criterios simples
Filtro avanzado, para criterios ms complejos
ife ncia de ordenar, el filtrado no reorganiza las listas. El filtrado oculta
ostrar.
Cuando Excel filtra filas, puede modificar, aplicar formato, representar en grficos e imprimir el subconjunto
de la lista sin ne
Filtrar una Lista
2. En el me
Aceptar
s
consiste e que se almacenan en un mdulo de Microsoft Visual Basic y
que puede ejecutarse siempre que sea necesario realizar la tarea.
in, se ejecuta la macro para que repita los comandos. Si se comete algn
error mientras se graba la macro, tambin se graban las correcciones que se realicen. Visual Basic
Por ejemplo, si suele escribir cadenas largas de texto en las celdas, puede crear una macro para dar formato a
esas celdas y que se ajuste el texto.
Grabar macros Al grabar una macro, Excel almacena informacin sobre cada paso dado cuando se ejecuta
una serie de comandos. A continuac
almacena
cada macro en un nuevo mdulo adjunto a un libro.
Manual de Microsoft Excel 2000 R.S. / J.A
Operacin de Paquetes II
55
ez que haga clic en un botn determinado o presione
una combinacin de teclas especfica, asigne la macro a un botn de la barra de herramientas, a un mtodo
Ejecutar fcilmente una macro Se puede ejecutar una macro seleccionndola de una lista en el cuadro de
dilogo Macro. Para que una macro se ejecute cada v
abreviado de teclado o a un objeto grfico de una hoja de clculo.
Administrar macros Tras grabar una macro, se puede ver el cdigo de macro con el Editor de Visual Basic
, si la macro de ajuste de texto tambin
tiene que aplicar el formato de negrita al texto, se puede grabar otra macro para aplicar el formato de negrita a
mo se
programa o se utiliza el lenguaje de Visual Basic para realizar cambios sencillos en las macros. El Editor de
1. Establezca el nivel de seguridad en Medio o Bajo.
A. En el men Herramientas, haga clic en Opciones.
C. En Seguridad de macros, haga clic en Seguridad de macros.
acin, seleccione el nivel de seguridad que desea
2. eva macro.
3.
para corregir errores o modificar lo que hace la macro. Por ejemplo
una celda y, a continuacin, copiar las instrucciones de esa macro a la macro de ajuste de texto.
El Editor de Visual Basic es un programa diseado para que los usuarios principiantes puedan escribir y
editar fcilmente cdigo de macro, y proporciona mucha Ayuda en pantalla. No es preciso saber c
Visual Basic permite modificar macros, copiarlas de un mdulo a otro, copiarlas entre diferentes libros,
cambiar el nombre de los mdulos que almacenan las macros o cambiar el nombre de las macros.
Crear una macro
B. Haga clic en la ficha Seguridad.
D. Haga clic en la ficha Nivel de seguridad y, a continu
utilizar.
En el men Herramientas, elija Macro y haga clic en Grabar nu
En el cuadro Nombre de la macro, escriba un nombre para la macro.
4. Si desea ejecutar la macro presionando un mtodo abreviado, escriba una letra en el cuadro Tecla de
t MAYS +letra (para
todo abreviado que se utilice no
c en la opcin
ativas
hasta que termine la sesin con Excel o hasta que haga clic otra vez en la opcin Referencias relativas
9. Ejecute las acciones que desee grabar.
Detener grabacin, haga clic en Referencias relativas
GRACIAS
m odo abreviado. Puede utilizarse CTRL+letra (para letras minsculas) o CTRL+
letras maysculas), donde letra es cualquier tecla del teclado. La tecla de m
puede ser ni un nmero ni un carcter especial como @ o #.
5. En el cuadro Guardar macro en, haga clic en la ubicacin en que desea almacenar la macro.
6. Si desea incluir una descripcin de la macro, escrbala en el cuadro Descripcin.
7. Haga clic en Aceptar.
8. Si desea que la macro se ejecute con relacin a la posicin de la celda activa, grbela utilizando
referencias de celda relativas. En la barra de herramientas Detener grabacin, haga cli
Referencias relativas para seleccionarla. Excel continuar grabando macros con referencias rel
para que no est seleccionada.
10. En la barra de herramientas
Manual de Microsoft Excel 2000 R.S. / J.A
You might also like
- Manual Turbo Pascal 7Document27 pagesManual Turbo Pascal 7api-3706283100% (9)
- PodologiaDocument16 pagesPodologiajohnjar_512141100% (1)
- Taller Desarrollo de Software EducativoDocument44 pagesTaller Desarrollo de Software EducativoBravo Darwin RodrigoNo ratings yet
- RRHH 1201 219 II EF v2Document2 pagesRRHH 1201 219 II EF v2Fiorella DiazNo ratings yet
- MK10S1 (1) .En - EsDocument19 pagesMK10S1 (1) .En - EsMarco GuachunNo ratings yet
- VallecasVA Enero2012Document16 pagesVallecasVA Enero2012supayperuNo ratings yet
- E-Commerce y Mercado VirtualDocument34 pagesE-Commerce y Mercado VirtualCAROLINA REVELONo ratings yet
- Actores de La Cadena de Abastecimiento SenaDocument4 pagesActores de La Cadena de Abastecimiento Senaisamar67% (3)
- Nuevas Técnicas en Programación de Obras - Clase IIIDocument146 pagesNuevas Técnicas en Programación de Obras - Clase IIISilvia Quispe Cerin100% (1)
- Protocolos Igp Egp BGPDocument13 pagesProtocolos Igp Egp BGPAldair Memije Angel100% (1)
- Diagrama DopDocument7 pagesDiagrama DopfastzarumaNo ratings yet
- Portafolio de Evidencia de I.A. Rosa IvethDocument30 pagesPortafolio de Evidencia de I.A. Rosa IvethRosa Iveth Mastranzo CasanovaNo ratings yet
- Guía Utilización de Plantillas de ValidacionDocument12 pagesGuía Utilización de Plantillas de ValidacionProyecto AgregaNo ratings yet
- PGPoolDocument13 pagesPGPoolGerman MorochoNo ratings yet
- Comandos Visual Basic ConsolaDocument1 pageComandos Visual Basic ConsolaCRISTHIANPCIHNo ratings yet
- Investigación Gráficacion 3DDocument83 pagesInvestigación Gráficacion 3DPaco ReyesNo ratings yet
- La Evolución de La Tecnología en La LogísticaDocument7 pagesLa Evolución de La Tecnología en La LogísticafmjrjrcNo ratings yet
- Parcial 4Document2 pagesParcial 4ibrain23No ratings yet
- Asignación de Direcciones A Otros DispositivosDocument7 pagesAsignación de Direcciones A Otros DispositivosGureumNo ratings yet
- Determinación Del Tamaño de Una InstalaciónDocument4 pagesDeterminación Del Tamaño de Una Instalaciónyisus gomezNo ratings yet
- Sesion de Angulo DobleDocument2 pagesSesion de Angulo DobleAnonymous oIb3SkNo ratings yet
- El Arte de La Explotacion Vista PreviaDocument42 pagesEl Arte de La Explotacion Vista Previaleo336680% (5)
- Algoritmo de MontecarloDocument2 pagesAlgoritmo de MontecarlomelanieNo ratings yet
- Plantilla Escalabilidad de Tu NegocioDocument5 pagesPlantilla Escalabilidad de Tu NegocioMarta Nelly Gómez RomanNo ratings yet
- Bts UltrasiteDocument76 pagesBts UltrasiteluisjrlNo ratings yet
- NTC Iso 14001 LiderazgoDocument9 pagesNTC Iso 14001 LiderazgoJavier SaNzhez GaRciaNo ratings yet
- Diseño de Un Sistema de Seguimiento Solar de Un EjeDocument4 pagesDiseño de Un Sistema de Seguimiento Solar de Un EjeFidel Trejo OrozcoNo ratings yet
- Revista Electrónica y Servicio No. 171Document52 pagesRevista Electrónica y Servicio No. 171felorozco100% (4)
- JKJKJKDocument7 pagesJKJKJKPaulina VázquezNo ratings yet
- Como Desbloquear Un Documento PDF para Poder ImprimirDocument2 pagesComo Desbloquear Un Documento PDF para Poder ImprimirChristineNo ratings yet