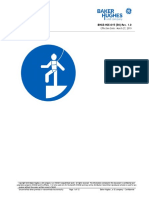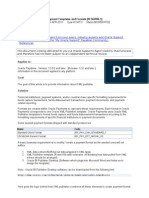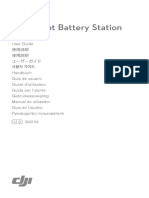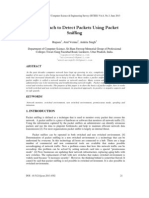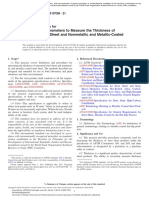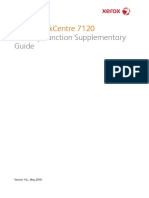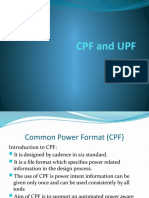Professional Documents
Culture Documents
Lan Scool Manaul
Uploaded by
acanoxCopyright
Available Formats
Share this document
Did you find this document useful?
Is this content inappropriate?
Report this DocumentCopyright:
Available Formats
Lan Scool Manaul
Uploaded by
acanoxCopyright:
Available Formats
LanSchool Install Guide
|
1
LanSchool Install Guide
2
|
1999 - 2013 Stoneware Inc. All rights reserved. LanSchool is a registered trademark of Stoneware Inc.
All other company and product names are trademarks of their respective owners.
LanSchool Install Guide
Contents
|
3
Contents
Preface . . . . . . . . . . . . . . . . . . . . . . . . . . . . . . . . . . . . . . . . . . . . . . . . . . . . . . . 5
Important Information. . . . . . . . . . . . . . . . . . . . . . . . . . . . . . . . . . . . . . . . . . . . . . . . . . . . 6
About LanSchool . . . . . . . . . . . . . . . . . . . . . . . . . . . . . . . . . . . . . . . . . . . . . . . . . . . . . 6
Product Documentation . . . . . . . . . . . . . . . . . . . . . . . . . . . . . . . . . . . . . . . . . . . . . . . . 6
Supported Environments . . . . . . . . . . . . . . . . . . . . . . . . . . . . . . . . . . . . . . . . . . . . . . . . . . 7
Technical Support . . . . . . . . . . . . . . . . . . . . . . . . . . . . . . . . . . . . . . . . . . . . . . . . . . . . . . . 8
Contact Information. . . . . . . . . . . . . . . . . . . . . . . . . . . . . . . . . . . . . . . . . . . . . . . . . . . 8
Installing LanSchool 7.7 . . . . . . . . . . . . . . . . . . . . . . . . . . . . . . . . . . . . . . . . . . 9
Planning the Installation . . . . . . . . . . . . . . . . . . . . . . . . . . . . . . . . . . . . . . . . . . . . . . . . . . 10
Consider these issues before beginning installation: . . . . . . . . . . . . . . . . . . . . . . . . . . . . 10
LanSchool 7.7 Network Configuration . . . . . . . . . . . . . . . . . . . . . . . . . . . . . . . . . . . . . . . . . 14
IP-Subnets and VLANs . . . . . . . . . . . . . . . . . . . . . . . . . . . . . . . . . . . . . . . . . . . . . . . . . 14
LanSchool Port Usage . . . . . . . . . . . . . . . . . . . . . . . . . . . . . . . . . . . . . . . . . . . . . . . . . 14
Configuring LanSchool for use with IP-Multicast or IP-Directed Broadcast. . . . . . . . . . . . . . 15
Configuring LanSchool for use with the LanSchool Connection Server . . . . . . . . . . . . . . . . 15
Configuring LanSchool for use with Distance Teaching . . . . . . . . . . . . . . . . . . . . . . . . . . . 18
Installing LanSchool 7.7 on Windows. . . . . . . . . . . . . . . . . . . . . . . . . . . . . . . . . . . . . . . . . . 19
To install LanSchool 7.7 on a teacher computer . . . . . . . . . . . . . . . . . . . . . . . . . . . . . . . 19
To install LanSchool 7.7 on a student computer . . . . . . . . . . . . . . . . . . . . . . . . . . . . . . . 20
Scripting or Mass Deploying LanSchool 7.7 via MSI . . . . . . . . . . . . . . . . . . . . . . . . . . . . . . . . 21
Installing LanSchool v7.7 in a Thin Client Environment . . . . . . . . . . . . . . . . . . . . . . . . . . . . . 23
Terminal Server Installation . . . . . . . . . . . . . . . . . . . . . . . . . . . . . . . . . . . . . . . . . . . . . 23
Upgrading LanSchool on Terminal Server . . . . . . . . . . . . . . . . . . . . . . . . . . . . . . . . . . . . 24
Installing LanSchool 7.7 on NComputing Devices . . . . . . . . . . . . . . . . . . . . . . . . . . . . . . . . . 25
L and M-Series . . . . . . . . . . . . . . . . . . . . . . . . . . . . . . . . . . . . . . . . . . . . . . . . . . . . . . 25
X-Series . . . . . . . . . . . . . . . . . . . . . . . . . . . . . . . . . . . . . . . . . . . . . . . . . . . . . . . . . . . 25
U-Series. . . . . . . . . . . . . . . . . . . . . . . . . . . . . . . . . . . . . . . . . . . . . . . . . . . . . . . . . . . 25
Installing LanSchool 7.7 on Windows MultiPoint Server . . . . . . . . . . . . . . . . . . . . . . . . . . . . . 26
Installation . . . . . . . . . . . . . . . . . . . . . . . . . . . . . . . . . . . . . . . . . . . . . . . . . . . . . . . . . 26
Configuration . . . . . . . . . . . . . . . . . . . . . . . . . . . . . . . . . . . . . . . . . . . . . . . . . . . . . . . 26
Installing LanSchool 7.7 in Secure Mode . . . . . . . . . . . . . . . . . . . . . . . . . . . . . . . . . . . . . . . 28
Password Secure Mode. . . . . . . . . . . . . . . . . . . . . . . . . . . . . . . . . . . . . . . . . . . . . . . . . 28
Active Directory Secure Mode . . . . . . . . . . . . . . . . . . . . . . . . . . . . . . . . . . . . . . . . . . . . 29
Uninstalling LanSchool 7.7 from a Windows Computer. . . . . . . . . . . . . . . . . . . . . . . . . . . . . . 30
Installing LanSchool 7.7 on a Mac . . . . . . . . . . . . . . . . . . . . . . . . . . . . . . . . . . . . . . . . . . . . 31
Manual Installation . . . . . . . . . . . . . . . . . . . . . . . . . . . . . . . . . . . . . . . . . . . . . . . . . . . 31
Automated Installation. . . . . . . . . . . . . . . . . . . . . . . . . . . . . . . . . . . . . . . . . . . . . . . . . 32
Uninstalling LanSchool 7.7 on a Mac . . . . . . . . . . . . . . . . . . . . . . . . . . . . . . . . . . . . . . . . . . 33
Installing LanSchool 7.7 on iOS devices. . . . . . . . . . . . . . . . . . . . . . . . . . . . . . . . . . . . . . . . 34
Installation . . . . . . . . . . . . . . . . . . . . . . . . . . . . . . . . . . . . . . . . . . . . . . . . . . . . . . . . . 34
Features. . . . . . . . . . . . . . . . . . . . . . . . . . . . . . . . . . . . . . . . . . . . . . . . . . . . . . . . . . . 35
Installing LanSchool on Android devices. . . . . . . . . . . . . . . . . . . . . . . . . . . . . . . . . . . . . . . . 37
Installation . . . . . . . . . . . . . . . . . . . . . . . . . . . . . . . . . . . . . . . . . . . . . . . . . . . . . . . . . 37
Features. . . . . . . . . . . . . . . . . . . . . . . . . . . . . . . . . . . . . . . . . . . . . . . . . . . . . . . . . . . 37
Installing LanSchool 7.7 on Linux . . . . . . . . . . . . . . . . . . . . . . . . . . . . . . . . . . . . . . . . . . . . 38
LanSchool Install Guide
4
|
Contents
Installation . . . . . . . . . . . . . . . . . . . . . . . . . . . . . . . . . . . . . . . . . . . . . . . . . . . . . . . . 38
Features . . . . . . . . . . . . . . . . . . . . . . . . . . . . . . . . . . . . . . . . . . . . . . . . . . . . . . . . . . 38
Remotely Updating LanSchool 7.7 . . . . . . . . . . . . . . . . . . . . . . . . . . . . . . . . . . . . . . . . . . . 40
Update LanSchool on Selected Students . . . . . . . . . . . . . . . . . . . . . . . . . . . . . . . . . . . . 40
Running LanSchool 7.7 in Kiosk Mode . . . . . . . . . . . . . . . . . . . . . . . . . . . . . . . . . . . . . . . . 42
Configuring LanSchool Preferences . . . . . . . . . . . . . . . . . . . . . . . . . . . . . . . . . . . . . . . . . . 43
Teacher Preferences. . . . . . . . . . . . . . . . . . . . . . . . . . . . . . . . . . . . . . . . . . . . . . . . . . 43
Student Preferences . . . . . . . . . . . . . . . . . . . . . . . . . . . . . . . . . . . . . . . . . . . . . . . . . . 44
Web Limiting . . . . . . . . . . . . . . . . . . . . . . . . . . . . . . . . . . . . . . . . . . . . . . . . . . . . . . . 45
Application Limiting . . . . . . . . . . . . . . . . . . . . . . . . . . . . . . . . . . . . . . . . . . . . . . . . . . 45
Drive Limiting . . . . . . . . . . . . . . . . . . . . . . . . . . . . . . . . . . . . . . . . . . . . . . . . . . . . . . 46
Keystroke Alerts . . . . . . . . . . . . . . . . . . . . . . . . . . . . . . . . . . . . . . . . . . . . . . . . . . . . 46
Network . . . . . . . . . . . . . . . . . . . . . . . . . . . . . . . . . . . . . . . . . . . . . . . . . . . . . . . . . . 46
Changing Channels . . . . . . . . . . . . . . . . . . . . . . . . . . . . . . . . . . . . . . . . . . . . . . . . . . 48
Updating the LanSchool Teacher . . . . . . . . . . . . . . . . . . . . . . . . . . . . . . . . . . . . . . . . . 48
Updating the LanSchool Student . . . . . . . . . . . . . . . . . . . . . . . . . . . . . . . . . . . . . . . . . 48
LanSchool Security Monitoring . . . . . . . . . . . . . . . . . . . . . . . . . . . . . . . . . . . . . . . . . . . . . 49
LanSchool in a NAL environment . . . . . . . . . . . . . . . . . . . . . . . . . . . . . . . . . . . . . . . . . . . . 50
Wake-On-LAN Support . . . . . . . . . . . . . . . . . . . . . . . . . . . . . . . . . . . . . . . . . . . . . . . . . . . 51
802.11 Wireless Support . . . . . . . . . . . . . . . . . . . . . . . . . . . . . . . . . . . . . . . . . . . . . . . . . 52
Special Hardware Requirements . . . . . . . . . . . . . . . . . . . . . . . . . . . . . . . . . . . . . . . . . 52
Additional LanSchool Utilities . . . . . . . . . . . . . . . . . . . . . . . . . . . . . . . . . . . . . . . . . . . . . . 54
LanSchool Install Guide
|
5
Preface
Thank you for purchasing LanSchool v7.7 Classroom Management Software. LanSchool 7.7 is an
award winning software program designed to help teachers, professors and trainers teach more
effectively in a 21st century classroom.
This install guide explains how to install LanSchool v7.7 Classroom Management Software, as well
as the Teachers Assistant on the Apple iPad*, iPhone, and iPod and Student for iPad*, iPhone,
iPod and Android. Manual was last updated on April 5th, 2013.
Topics
Important Information
Installing LanSchool 7.7
Technical Support
LanSchool Install Guide
6
|
Preface
Important Information
This section contains important information about your LanSchool Product.
About LanSchool
Since 1986 LanSchool has delivered market-leading software that helps teachers, professors and
trainers teach more effectively in a 21st century classroom.
Product Documentation
The following documents form the LanSchool v7.7 Classroom Management Software
documentation set:
LanSchool 7.7 Install Guide (install.pdf) This document helps you to install the product.
LanSchool 7.7 User Guide (users.pdf) This document guides you how to use the product.
Supported Environments
|
7
LanSchool Install Guide
Supported Environments
LanSchool 7.7 supports any combination of computers running the following operating systems:
Windows XP-32, Windows Vista-32/64, Windows 7-32/64, Windows 8-32/64, Windows 2003,
2008 and 2012 Terminal Server, Windows MultiPoint Server 2010, 2011, 2012, Citrix Ready
(XenServer and XenDesktop), NComputing devices, Mac OS 10.5 or greater, and iPads, iPods and
iPhones (iOS4, iOS5 and iOS6), Android 2.3, 3.0, 3.1, 3.2, and 4.0.
Support for NComputing devices is dependant on the device model and version of the vSpace
software installed. Please see the FAQ at http://www.lanschool.com/support/faq for specific
information on the platforms and vSpace versions that will work with LanSchool software.
Support for Linux students running Ubuntu-32/64 version 11 and 12 with the default desktop.
Web limiting is only supported with the Firefox browser. Please see the section Installing
LanSchool 7.7 on Linux for a list of supported features. Full parity with existing Student software
is planned for future releases.
Listed below are the minimum requirements necessary to run LanSchool on both teacher and
student computers.
Processor
PCs: 166 MHz Intel Pentium processor or faster
Macs: Intel-based Macs
RAM
- 128 MB for Windows XP
- 256 MB for Windows Vista
- 256 MB for Windows 7
- 256 MB for Windows 8
- 512 MB for Mac OS X
- 512 MB for Ubuntu 11 or 12
Protocol stack
All computers running LanSchool must be configured with TCP/IP running static or dynamic IP
addresses. 802.11 wireless is supported, however enterprise class access points are recommended.
Please note the features not supported in a thin client environment:
Mute sound Send Ctrl-Alt-Del
USB limiting View Key Stroke History
Print limiting Power on, Reboot, Shutdown, Logoff
LanSchool Install Guide
8
|
Preface
Technical Support
Every effort has been made to design this software for ease of use and to be problem free. If
problems are encountered, please contact Technical Support.
Email: support@stone-ware.com
Phone: 1-877-394-0443 (Toll Free USA), 1-260-492-2357 (International)
Hours: 8:00am to 6:30pm (Eastern Time)
Contact Information
Web: www.lanschool.com
Email: sales@stone-ware.com
Phone: 1-888-473-9485 (Toll Free USA), 1-860-819-3774 (International)
Fax: 1-866-596-2088 (USA Fax), 1-317-229-6320 (International Fax)
Hours: 8:00am to 5:00pm (Mountain Time)
Address:
Stoneware Inc.
PO Box 3352
Carmel, IN 46082
USA
Installing LanSchool 7.7
|
9
LanSchool Install Guide
Installing LanSchool 7.7
This chapter describes how to install LanSchool v7.7 Classroom Management Software.
Topics
Planning the Installation
LanSchool 7.7 Network Configuration
Installing LanSchool 7.7 on Windows
Scripting or Mass Deploying LanSchool 7.7 via MSI
Installing LanSchool v7.7 in a Thin Client Environment
Installing LanSchool 7.7 on NComputing Devices
Installing LanSchool 7.7 on Windows MultiPoint Server
Installing LanSchool 7.7 in Secure Mode
Uninstalling LanSchool 7.7 from a Windows Computer
Installing LanSchool 7.7 on a Mac
Uninstalling LanSchool 7.7 on a Mac
Installing LanSchool 7.7 on iOS devices
Installing LanSchool 7.7 on Linux
Remotely Updating LanSchool 7.7
Configuring LanSchool Preferences
LanSchool Security Monitoring
LanSchool in a NAL environment
Wake-On-LAN Support
802.11 Wireless Support
Additional LanSchool Utilities
LanSchool Install Guide
10
|
Installing LanSchool 7.7
Planning the Installation
Before installing LanSchool 7.7, review the following requirements and ensure your network and
computers are running smoothly. Doing so will prevent problems during installation.
By taking a few minutes to plan out your installation, you should be able to install LanSchool on
each computer in two minutes or less. In most cases, the LanSchool software running on a
computer is referred to as the Teacher or Student (uppercase), as opposed to the users-the actual
teachers and students (lowercase) or their general devices.
Consider these issues before beginning installation:
Determine LanSchool architecture for your environment
In LanSchool 7.7, there is a new, optional method to install LanSchool called the LanSchool
Connection Server. The LanSchool Connection Server is based on a client-server architecture,
where the traditional LanSchool install is based on a peer-to-peer architecture. The LanSchool
Connection Server will reduce the need for configuration changes to routers and wireless access
points to support wired/wireless environments and VLANs.
The existing peer-to-peer architecture will still exist and in many instances may still be the
preferred method to install LanSchool.
LanSchool 7.7 will also support a hybrid environment of both peer-to-peer and client-server
architectures.
Before installing, you will need to think about which architecture will be best for your
organization. Here are some things to think about when making your decision.
Peer-to-Peer
Pros
Simple, quick install to teachers and students, no server is required
No configuration changes if your labs are all the same subnet
Perfect for single classroom or small schools
Scalable for large districts as long as you can make networking changes to allow Multicast or
Directed Broadcast
Redundancy is built into the architecture, there is no single point of failure (server)
Cons
Traffic does not cross subnets without router, wireless access point modification
If your wired and wireless networks are not connected, you must make configuration changes
to allow broadcast/multicast packets to traverse both networks
Client-Server (LanSchool Connection Server)
Pros
Planning the Installation
|
11
LanSchool Install Guide
No configuration changes to routers or access points required because the classroom server
communicates on TCP port 8080
Can optionally be enabled to support Distance Teaching
Best suited for large schools or districts with complicated networks
Cons
A server is required for every 500 to 4000 students
The server is a single point of failure
Not all features and operating systems are currently supported (see Configuring LanSchool
for use with the LanSchool Connection Server)
Choose between a normal classroom / laptop cart environment or the 1:1 environment
For a normal classroom / laptop cart environment, follow the normal installation instructions
later in this manual.
If you are running LanSchool in a 1:1 environment, where each student has their own computing
device, decide whether or not you want the students to have the ability to change their channel to
the Teacher channel or if you want teachers to create a list and automatically bring the Students
into class.
We recommend automatically bringing the students into class.
Here's how it works:
1. Setup all student computers with a default home channel which is not used by any teachers.
2. Setup each teacher on their own unique channel. Using their class room number works well.
3. Install the student computers with the default option not to change channels.
4. Create a Class List manually or dynamically. These lists can be created based on either their
login id, active directory name or computer name. The methods to create these lists are
described in LanSchool 7.7 User Guide (users.pdf).
5. In the Teacher console, select the students for the current class or load the appropriate Class
List. This will 'pull' students from their home channel temporarily to the channel the teacher is
on.
6. Dismiss the class. When the current class list is dismissed, all students in the current class will
be assigned back to their home channel. Forgetting to actively dismiss the class is not a
problem however, as another teacher will be able to pull students to their channel when
loading their own class list.
Choose a unique teacher channel for each classroom (normal classroom setup)
LanSchool 7.7 is designed to work with as many as 16,000 different classrooms on the same
network. It uses Teacher channels to broadcast the contents of a teacher's computer to student
computers on the same channel. To simplify installation, each classroom should have its own
unique channel.
Think of a Teacher channel as a TV channel: All TVs tuned to a certain channel receive the same
program. In the same way, all Students configured to a certain Teacher channel receive the screen
broadcasts from the Teacher configured to that same channel. If only one LanSchool classroom is
on your network, you can choose any number from 1 to 16,000. If you have multiple LanSchool
classrooms, each requires its own unique Teacher channel number.
LanSchool Install Guide
12
|
Installing LanSchool 7.7
For each classroom, decide which computer will be the Teacher computer
Generally, you want to set up one Teacher computer per classroom. The teacher will use this
computer to control all student computers in the same classroom. During installation, you'll have
to specify whether the computer is a Teacher or a Student computer, by selecting the
appropriate .msi file.
You may setup more than one teacher computer per classroom, but the first Teacher to perform
any limiting actions takes preference over subsequent Teachers that try to perform the same
limiting action in most cases. If the first Teacher goes offline for any reason, the subsequent
Teachers limiting actions take over, so it is a good idea to ensure the settings are the same. If no
Teacher is present on the current channel the Students will revert to their home channel in about
20-30 seconds.
Configure a valid TCP/IP protocol stack for all student and teacher computers.
If the computers are using DHCP, then DHCP must be working properly. It is best if the teacher
and student computers are all on the same IP subnet. LanSchool 7.7 will work with static IP
addresses, but they are not required.
If teacher and student computers are not on the same IP subnet, use Multicast or an IP Directed
Broadcast and verify that the switches support those features. More information on choosing the
transport and discovery method is available in the Installing LanSchool 7.7 in a VLAN section.
Use good networking hardware and software
If your classroom already experiences network errors, LanSchool 7.7 will not perform correctly. If
you are experiencing problems logging onto computers or copying files over the network, resolve
these issues before installing LanSchool.
Use an enterprise class access point
If you plan on using LanSchool 7.7 over a wireless network, it is important to use an enterprise
class access point. Generally, personal home network wireless access points that cost less than
$100 are not robust enough to handle many connections. We recommend an access point in the
$200-$300 range that will reliably handle Student connections.
Determine whether or not you want students to access the LanSchool 7.7 icon
If you do not want students to access the LanSchool icon, run the Student installation, select
Advanced Options and select Stealth Mode.
Determine whether you want to run LanSchool using one of the Security Modes
LanSchool provides two security modes for installation. It can be installed with one or both
security modes selected. Running LanSchool 7.7 in Password-Secure Mode requires a teacher to
type in a password in order to see students on a particular channel. If this mode is selected for the
Teacher install, the same mode must be selected for the Student installs. For installation
instructions, refer to the section Installing LanSchool 7.7 in Secure Mode later in this manual.
Running LanSchool 7.7 in Active Directory Secure Mode requires a teacher to be a member of the
Domain User Group, LanSchool Teachers to see students on a particular channel. For installation
instructions, refer to the section Installing LanSchool 7.7 in Secure Mode later in this manual.
Planning the Installation
|
13
LanSchool Install Guide
Determine if it is necessary to install on Terminal Services, MultiPoint Server, Citrix or NComputing
environments
LanSchool 7.7 will run in a thin client environment, fat client environment or a mixed
environment. For instructions on how to install the thin client support, refer to the section,
Installing LanSchool 7.7 in a Thin Client Environment or Installing LanSchool 7.7 in a
MultiPoint Server Environment later in this manual.
Determine if you will be installing the software on the Mac
The LanSchool Student and Teacher applications will run on the Mac. For instructions on how to
install LanSchool 7.7 on a Mac, refer to the section, Installing LanSchool 7.7 on a Mac later in
this manual.
Determine if you will be installing the software on Linux
The LanSchool Student will run on the Ubuntu 10 or 11., though with a limited feature set. For
instructions on how to install LanSchool 7.7 students on Linux refer to the section, Installing
LanSchool 7.7 on Linux later in this manual.
Determine if you will be including iOS devices in the classroom
LanSchool provides free software to include Apple devices such as the iPad, iPhone or iPod into
the classroom. For instructions on how to include these devices, refer to the section, Installing
LanSchool 7.7 on the iPad, iPhone, or iPod later in this manual.
LanSchool Install Guide
14
|
Installing LanSchool 7.7
LanSchool 7.7 Network Configuration
By default, LanSchool assumes that all Students will be on the same IP-subnet as the Teacher.
However, it is possible to configure LanSchool to function properly even when the Teacher resides
on a different subnet (or even a separate segment) from the Student.
IP-Subnets and VLANs
If the Teacher is on a different IP-Subnet from the student computers, the default IPBroadcast
UDP packets used by LanSchool will not be received by the Student, and that machine will not be
displayed in the Student List. Instead, you must configure the Teacher software to use either
IP-Multicast or IP-Directed Broadcast packets.
IP-Multicast supports the ability to have one device (a Teacher) send a message to a set of
recipients (Students) with special multicast addresses rather than a single device. IP-Directed
Broadcasts are special addresses which (when properly formed) will traverse your network as a
single directed UDP packet until the destination subnet is reached. Upon reaching the destination
subnet, the router will then convert the packet into a standard UDP-Broadcast packet.
For either transport method to work, it is important to first verify that your network routers have
support for that feature enabled. For IP-Directed Broadcast to work, your routers must also be
configured to forward IP-Directed Broadcast packets (sometimes routers refer to these as UDP
Directed Broadcasts) and the address of these packets must be properly formed. You should
contact your network administrator or refer to your hardware manufacturer's documentation for
further information on your network device features and configuration.
LanSchool Port Usage
LanSchools original main port number was796 (or 0x31C hex). Starting with LanSchool 7.7, a
high port is also leveraged, 11796 (or 0x2E14 hex) specifically for operating systems that require
special privileges for communication with ports 1024 and lower (i.e. Android). LanSchool
intentions are to eventually transition off of port 796 in favor of 11796, in 7.7 both ports are
leveraged.
All non-status broadcast and multicast packets are sent to these ports (796, 11796). The source
port for these packets is dynamic (sometimes referred to as ephemeral), meaning it is decided by
TCP/IP at run time and cannot be specified. Generally it is in the range of 4915265535. All
LanSchool PCs must allow data traffic on port 796 and 11796 to be received and should not
attempt to curtail the transmittal of data on ephemeral sockets.
When a LanSchool Teacher is performing an action on a specific Student (i.e. Remote Control,
Thumbnail acquisition, Chat, etc.) the session oriented TCP packets are used. If the Student is a
Fat Client machine, then the destination port will also be 796 or 11796. Again, the source port is
dynamic.
Thin Clients are a special case. All UDP non-status broadcast and multicast packets are still sent
to port 796 and 11796, but if the Student is a Thin Client Student, all TCP packets are sent to a
dynamic port. The port for each Student is therefore unique. In this case, it is possible for a
Teacher to send a TCP packet from a dynamic port to a dynamic port. However, in the Terminal
Server environment, most TCP/IP traffic takes place within the same computer and is little more
than inter-process communication.
LanSchool 7.7 Network Configuration
|
15
LanSchool Install Guide
There is one additional UDP Status packet which is used to monitor LanSchool activity on the
network. This traffic originates on port 1053 and is always sent to port 1053. It is either a
broadcast or a multicast packet. LanSchool will function without Status Packets, but functionality
is reduced (especially for a 1:1 environment where the enrollment data packets are used to detect
when a Student prematurely leaves a class.)
All Multicast packets are in the address range of 239.0.208.0 to 239.0.208.255. If IP-Multicast is
the transport method chosen, then the router must be configured to forward data in this address
range. If IP-Directed Broadcast is chosen, then it also must allow all traffic on port 796 (0x031C),
11796 (0x2E14), and port 1053 (0x41D) (either source or destination) to freely move between the
subnets.
LanSchool provides a tool to assist you in determining the proper address to use in the IP Directed
configuration. It is called DirBCastAddr.exe, and it's available in the install package. After
unzipping the package, the tool can be found in the Utilities subfolder inside the Windows folder.
Click on the file and then enter the IP address of any student machine on the target subnet, along
with the subnet mask for that subnet. After both addresses have been entered, click on the
Calculate button.
Configuring LanSchool for use with IP-Multicast or IP-Directed Broadcast
After configuring your network devices as described, configure the LanSchool software to use that
transport method.
1. Select Administer | Preferences from the console menu on the Teacher computer.
2. On the Network tab, choose either IP-Multicast or IP-Directed Broadcast in the Data
Transmission section.
3. If IP-Directed Broadcast is the preferred method, enter the IP address determined to be the
correct one as shown by the DirBCastAddr.exe utility. If a specific Teacher machine must
communicate with Student machines in more than one subnet, add the addresses for the
subsequent subnets.
Each Teacher installation should be configured with only the subnets where Students with whom
they interact with reside. So different Teacher machines can and will have different subnet
addresses listed in the Network configuration dialog in those environments with more than three
subnets. In the rare case that more than three subnets are needed for a specific Teacher
installation, please contact Technical Support for further assistance.
You can validate your implementation by launching the Teacher console, which should now
automatically discover the Student machines on the other subnets. If UDP data is traversing the
network properly, the teacher will be able to broadcast his or her screen or blank student screens.
If the teacher can also view thumbnails of the students in the Student List or remotely view
student screens, then TCP data is also traversing the network properly. As LanSchool is a
peer-to-peer application, both UDP and TCP traffic are required to be able to traverse the subnet
for it to function fully.
Configuring LanSchool for use with the LanSchool Connection Server
In LanSchool 7.7, there is a new, optional method to install LanSchool called the LanSchool
Connection Server. The LanSchool Connection Server is based on a client-server architecture,
where the traditional LanSchool install is based on a peer-to-peer architecture. The LanSchool
Connection Server will reduce the need for configuration changes to routers and wireless access
points to support wired/wireless environments and VLANs.
LanSchool Install Guide
16
|
Installing LanSchool 7.7
LanSchool 7.7 will also support a hybrid environment of both peer-to-peer and client-server
architectures.
LanSchool Connection Server System Requirements:
To support 500 users
Dedicated machine or virtual machine that is always up and running
64-bit Windows running Vista or newer (Windows Server Operating system 2008 or newer
recommended).
Static IP Address
4GB RAM
100MB ethernet network adapter
Requires port 8080 (communication) and 8085 (Status) to be open
Optional: LanSchool AD Secure mode is supported
To support 4000 users
Dedicated machine or virtual machine that is always up and running
64-bit Windows Server 2008 or newer
Static IP Address
16GB RAM
1GB ethernet network adapter connected to a gigabit port on a switch
Requires port 8080 (communication) and 8085 (Status) to be open
Optional: LanSchool AD Secure mode is supported
LanSchool Connection Server Setup:
1. In My Computer, go to the LanSchool product download location and double-click LCS.msi in
the Windows\ConnectionServer folder.
2. Click Next.
3. Read the license agreement that appears, then click I Accept, then Next.
4. Click Install.
5. Click Finish to complete the installation.
6. Once the installation finishes a new LanSchool Connection Server Status shortcut was added
to the start menu. Run the LanSchool Connection Server Status shortcut to view the server
state.
Connecting LanSchool Teacher Console to LanSchool Connection Server:
Same Subnet as LanSchool Connection Server
1. Follow To install LanSchool 7.7 on a teacher computer to complete the LanSchool Teacher
Console installation.
LanSchool 7.7 Network Configuration
|
17
LanSchool Install Guide
2. If the LanSchool Teacher Console is on the same subnet as the LanSchool Connection Server
no further configuration is required. The LanSchool Teacher will discover the LanSchool
Connection Server.
Different Subnet from LanSchool Connection Server
If the LanSchool Teacher Console is on different subnet from the LanSchool Connection Server
additional setup is required.
1. Once the installation is complete open the LanSchool Teacher Console and from the
administer drop down menu to select preferences.
2. In the Preferences dialog select Network tab.
3. Change the Data Transmission to IP - Directed Broadcast.
4. Insert the IP address of the LanSchool Connection Server in Subnet 1.
5. The LanSchool Teacher Console is now configured to only communicate with the LanSchool
Connection Server.
6. Communicating with LanSchool Connection Server and Broadcast on a different Subnet
(Hybrid Model)
7. If the teacher needs to communicate with both broadcast LanSchool students and the
LanSchool Connection Server one additional step is required.
8. In the Data Transmission tab under IP - Directed Broadcast, Insert the broadcast range of
255.255.255.255 to the Subnet 2
Configuring LanSchool Students for LanSchool Connection Server and Distance
Teaching:
1. Follow To install LanSchool 7.7 on a student computer to complete the LanSchool student
installation
2. A new dialog is available during the install if you select advanced settings: LanSchool
Connection Server and Distance Teaching
3. Check the box Connect Student to LanSchool Connection Server.
4. Enter the LanSchool Connection Server Address.
5. Optional: To setup Distance Teaching, Check the box Also use Stoneware webRelay for
Distance Teaching Support.
6. Enter the Stoneware webRelay Address.
7. Once the installation finishes the student will communicate using the LanSchool Connection
Server and webRelay if configured for Distance Teaching.
Features not currently supported by LanSchool Connection Server:
Video
Student operating systems not currently supported by LanSchool Connection
Server:
Ubuntu Linux
LanSchool Install Guide
18
|
Installing LanSchool 7.7
Configuring LanSchool for use with Distance Teaching
LanSchool is proud to be the first classroom management vendor to provide Distance Teaching
over the Internet. With Distance Teaching classroom management is no longer bound to the
internal school network. Teachers will now have the same award-winning LanSchool features to
help students miles away! Distance Teaching combines the best aspects of LanSchool with the
webRelay technology of webNetwork to offer a complete end-to-end solution.
LanSchool Distance Teaching leverages webNetworks unique two-tier security architecture to
provide secure, end-to-end access to the LanSchool Connection Server for students over the
Internet.
1. Students configured for Distance Teaching connect to the webNetwork webRelay using HTTP.
2. The webNetwork webRelay transmits the information to the LanSchool Connection Server
using TCP.
3. The LanSchool Connection Server passes the information to the LanSchool Teacher Console.
4. The LanSchool Teacher Console leverages the same model to communicate back with the
Distance Teaching Student.
Distance Teaching Students can be located anywhere in the world as long as Internet connectivity
is possible with the webNetwork webRelay. The LanSchool Teacher Consoles are required to be
inside the schools internal network to communicate directly with the LanSchool Connection
Server.
LanSchool Distance Teaching requires the additional purchase of the webNetwork Unified Cloud
Platform to securely communicate over the Internet. Please contact sales@stone-ware.com for
additional information.
Installing LanSchool 7.7 on Windows
|
19
LanSchool Install Guide
Installing LanSchool 7.7 on Windows
LanSchool 7.7 has two installation programs for Windows.
teacher.msi
student.msi
To install LanSchool 7.7 you must run the appropriate.msi file on either the teacher or student
computer. The install creates a C:\Program Files\LanSchool folder on each computer and stores
all files locally.
Once the installation is complete, the Student or Teacher program will automatically start each
time the computer is started. The teacher computer will display the LanSchool icon in the system
tray at the bottom right corner of the computer screen. It is a small, green circle of circles. To
begin using LanSchool, right-click the icon to open the shortcut menu or left click to open the
LanSchool console.
On student computers, a LanSchool Student icon will appear in the system tray at the bottom right
corner of the computer screen. If you place your mouse cursor over the icon, it will tell you the
Teacher channel and the IP address of the student computer.
To install LanSchool 7.7 on a teacher computer
1. In My Computer, go to the LanSchool product download location and double-click teacher.msi
in the Windows folder.
2. Click Next.
3. Read the license agreement that appears, then click I Accept, then Next.
4. Type in a Teacher channel number (1 to 16,000), then click Next. Remember to choose a
unique number for each classroom.
5. If necessary, set any Advanced Options. Check the box Check to configure advanced options.
Most of these options only apply to the Teacher when it becomes a Student
computer. Also note that the settings selected on this Teacher are also the settings that apply
when remotely updating Student computers after the initial install from this Teacher.
6. Select a Security Mode option if desired. Selecting either mode is not required, and is not
recommended unless you have read the section Installing LanSchool 7.7 in Secure Mode
later in this guide. Checking the box to Enable a security mode allows you to then select one or
both security modes. If Password Secure Mode is selected, then both Teacher and Student
installs require that password to subscribe to a channel. If Active Directory Secure Mode is
selected, then the teacher must belong to an Active Directory group called LanSchool Teachers
that must be created by your IT staff.
7. Click Install.
8. Click Finish to complete the installation.
9. If a Teacher was previously installed on that device, then a reboot will be required in order to
update the existing files.
By default, Teachers are installed without the ability to change their channel. If you wish to allow
teachers to have the ability to change the channel, or to view multiple channels, you must copy and
run the EnableChannelSelect.exe file located in the Utilities subfolder in the Windows folder from
the product download location to the Teacher machine. This tool must be run with Administrative
rights. On Vista or Windows 7, ensure that you launch the command prompt by right-clicking this
item from the Start menu and choosing to Run as administrator.
LanSchool Install Guide
20
|
Installing LanSchool 7.7
To install LanSchool 7.7 on a student computer
1. In My Computer, go to the LanSchool product download location and double-click
student.msi in the Windows folder.
2. Click Next.
3. Read the license agreement that appears, then click I Accept, then Next.
4. Type in the Teacher channel number (1 to 16,000) that will manage that Student, or in 1:1
environments enter the Home Channel number determined for that student device.
Remember to choose a unique number for each classroom. Click Next.
5. If you'd like to set any Advanced Options, Check the box Check to configure advanced
options.
6. Set any advanced options.
7. Click Install.
Click Finish to complete the installation.
The Advanced Options include the following choices which are covered in more detail in the
Scripting and Mass Deploying LanSchool 7.7 via MSI section below.
Stealth mode-prevent the system tray icon from appearing on the students machine
Change channel-allow the student to change the channel on demand
No keyboard monitoring-Turns off keyboard monitoring on the students machine
No Internet monitoring-Turns off Internet history monitoring on the students machine
Allow Task Manager/Activity monitoring-Restricts the use of Task Manager/Activity
monitoring on the students machine
Scripting or Mass Deploying LanSchool 7.7 via MSI
|
21
LanSchool Install Guide
Scripting or Mass Deploying LanSchool 7.7 via MSI
If you want to run teacher.msi or student.msi from a script or desktop management tool, there are
command-line options to install LanSchool. Run msiexec.exe and each value should be set to a
non-null value such as 1 to enable that feature. Msiexe.exe command-line parameters are found
by running msiexec.exe. Msiexec.exe is a Microsoft program.
CHANNEL=X
Installs LanSchool with the Teacher Channel X. X must be an integer number from 1 to
16000.
ADVANCED_OPTIONS
Required to set any of the following advanced options.
STEALTH_MODE
An advanced option, that when set to a non-null value, prevents the LanSchool icon from being
shown on the Student computer.
STUDENT_CHANGE_CHANNEL_MODE
An advanced option, that when set to a non-null value, allows the student to change Teacher
channels.
NO_KEYBOARD_MONITORING_MODE
An advanced option, that when set to a non-null value, ensures that student keystrokes will not
be captured on the Student computer.
NO_INTERNET_MONITORING_MODE
An advanced option, that when set to a non-null value, ensures that Internet history will not be
captured on the Student computer.
AD_SECURE_MODE
When set to a non-null value, requires the Teacher or Student to enter Active Directory
Security Mode. Only Teachers that are a member of the Domain User Group LanSchool
Teachers will be able to manage those Students.
SECURE_MODE
When set to a non-null value, the Password Secure version of the product is installed that
requires a password be entered on the teacher console to connect to Student computers, which
must also be installed in this mode.
PASSWORD
A password is required when turning on Password Secure mode.
PASSWORD_CONFIRM
Confirmation of the password is required when turning on Password Secure mode.
TASK_MANAGER_LIMIT
An advanced option, that when set to a non-null value, allows the Teacher to decide to limit or
not limit Task Manager and Activity Monitor.
ENABLECHANNELSELECT
When set to a non-null value, allows the Teacher to change channels to view one or more
classrooms.
ALLOW_DUMP_UPLOADS
When set to 1 allows the problem reports to be uploaded to Stoneware.
LCS=IP Address of LanSchool Connection Server
Will setup the student to communicate with the LanSchool Connection Server
LanSchool Install Guide
22
|
Installing LanSchool 7.7
RELAY=IP Address of webNetwork webRelay Server
Will setup the student to communicate with the webNetwork webRelay so the student can
participate over the Internet in LanSchool Distance Teaching.
ONLY_INSTALL_UPGRADE (Student.msi only)
When set to 1 deploying the student.msi to an existing student will upgrade, rather than
uninstall.
For example, if you want to silently install a Password Secure mode Teacher that can change
channels but starts on channel 3, with a password of test, your script should look like this:
Msiexec.exe /i "<path to teacher.msi>\teacher.msi" /qn ADVANCED_OPTIONS=1 SECURE_MODE=1 PASSWORD=test
PASSWORD_CONFIRM=test CHANNEL=3 ENABLECHANNELSELECT=1 LCS=192.168.2.3 RELAY=10.1.1.2
Installing LanSchool v7.7 in a Thin Client Environment
|
23
LanSchool Install Guide
Installing LanSchool v7.7 in a Thin Client Environment
LanSchool 7.7 supports a Terminal Server, NComputing, MultiPoint server, or Citrix environment.
LanSchool allows thin client computers to be used as student and/or teacher computers. You can
mix-and-match thin and traditional client computers (fat clients) in the classroom.
Terminal Server Installation
Terminal Server Installation is a two step process. Initially, the TerminalServer.msi installation
program needs to be run on the Terminal Server. This will copy all needed files to the Terminal
Server but will not configure any Terminal Server client computer as either a Teacher or Student.
If the Terminal Server is in Execute mode, the After Installation dialog will appear. Since
LanSchool 7.7 has been designed to install onto a Terminal Server, it is not necessary to complete
this dialog. You can press the Cancel button on this dialog at any time.
Once you have completed this first step and the LanSchool files have been copied to the Terminal
Server, LanSchool must be properly configured to run on each desired thin client computer. You
may do this in one of three ways:
1. Manual Student or Teacher Configuration
Login to a thin client terminal with Administrator rights and run the SetupTSClient.exe
configuration utility. Repeat this for each thin client device in the classroom.
2. Scripted Student or Teacher Configuration
You can script the SetupTSClient.exe utility. The following command line options are
recognized:
3. LskTSDat.ini file
The previous Manual Configuration edits a LanSchool configuration file (C:\Program
Files\LanSchool\LskTSDat.ini.) If you do not wish to run SetupTSClient.exe on each thin client,
you can edit the LskTSDat.ini file directly with any text editor such as Notepad.
There is an entry in that file for each thin client which will be running either the LanSchool
Student or Teacher software. The format of the .ini file is as follows:
[LanSchool TSClient List]
THINCLIENT001001=Teacher, Channel=1, Name=Teacher1
THINCLIENT 001002=Student, Channel=1, Name= THINCLIENT001002
THINCLIENT 001003=Student, Channel=1, Name= THINCLIENT 001003
THINCLIENT 001004=Student, Channel=1, Name= THINCLIENT 001004
DEFAULT=Student, Channel=1, Name=Default
#X Configures the Teacher channel, where X is the desired channel number
StUdEnT Configures that thin client device to run the LanSchool Student software at login
TeAcHeR Configures that thin client device to run the LanSchool Teacher software at login
PaSsWoRd Allows a Security Password to be specified
UNINSTALL Configures so that the thin client device will no longer load the LanSchool software
QUIET Performs a silent configuration (this must be the last option specified)
LanSchool Install Guide
24
|
Installing LanSchool 7.7
The first part of each line (THINCLIENT001001 in this example) is the Client Name of that thin
client. Each thin client device has a unique Client Name set by the manufacturer or during
hardware configuration. You can find that name by logging into the device and entering the SET
command from a command prompt. Many IT departments will have a list of Client Names for
each thin client device.
The Client Name DEFAULT can be used as a default setting. If a Thin Client does not find itself
in the LskTSDat.ini file, it will assume the configuration of the DEFAULT entry (if that entry
exists.)
NOTE: Some Thin Client devices require configuration to set a unique Client Name for the device.
LanSchool requires all Thin Client devices to have a unique Client Name. Please check your Thin
Client device's documentation to make sure each device has a unique Client Name.
Following the Client Name is the type of LanSchool software to run on that thin client device
(either Student or Teacher.) The next parameter defines which LanSchool Channel to use for that
thin client. Generally, all thin client devices in the same classroom will have the same Channel
number.
The last parameter defines the LanSchool Display Name. The Student will appear in the Teacher
Console with both the login name and this name. By default, we use the Client Name, but that can
be changed if a more meaningful name is desired.
If you are load balancing (i.e. multiple Terminal Servers serving the same classroom) you must
install LanSchool software on all Terminal Servers and then replicate the completed LskTSDat.ini
file to all Terminal Servers. If there are many Terminal Servers load balanced together, it is
possible to configure LanSchool to share a common LskTSDat.ini file. Please contact LanSchool
Support for instructions.
Upgrading LanSchool on Terminal Server
The TerminalServices.msi installs the updated files for both Teacher and Student, so once that
install has completed, both Teacher and Student are updated.
If you have already successfully run the SetupTSClient.exe at some point in the past, you do not
need to run it again. SetupTSClient.exe doesnt actually install any files, it only configures entries
in the LskTSDat.ini file on the Terminal Server, so that when a remote session starts up,
LanSchool will know whether to launch the Teacher or the Student and set it to the correct
channel. If your Teachers and Students are already configured correctly in the LskTSDat.ini then
you do not need to run SetupTSClient.exe again, just run TerminalServices.msi and both Teacher
and Student will be updated.
Installing LanSchool 7.7 on NComputing Devices
|
25
LanSchool Install Guide
Installing LanSchool 7.7 on NComputing Devices
NComputing provides a number of small access devices that connect, either directly or via
Ethernet, to a centralized server that hosts each virtual desktop. These devices include the L, M, U,
and X-series computers. Support for NComputing devices is very dependent on the generation of
hardware and the version of vSpace software installed. As this support is somewhat dynamic,
please check the NComputing matrix on the FAQ page at http://www.lanschool.com/support/faq for
the latest news on what combination of hardware model, operating system, and vSpace software is
supported with this version of LanSchool.
L and M-Series
The L and M-Series platforms allow multiple users to share a single host computer. The client
hardware is attached to the host via a standard Ethernet infrastructure. Because of the similarity
of the L and M-Series architecture to a standard terminal server, you should first copy the
LanSchool files to the L or M-Series host computer with the TerminalServer.msi package.
X-Series
The X-Series platform allows a single computer to be shared with up to eleven users. Up to 2
X-Series PCI cards are installed in the Host computer. After the software has been installed on all
clients of the host, the host should be rebooted and all users should login again. Installation is
similar to Terminal Server installation (detailed above.) You must first copy the LanSchool files to
the Host computer with the TerminalServer.msi package and then configure the client computers
with the SetupTSClient.exe utility.
U-Series
The U-Series platform is only supported as Stations connected to a Windows Multipoint Server.
Thin Client Limitations
While every effort has been made to implement all LanSchool functionality for thin client devices,
there are some limitations. The following is a list features that do not work on thin clients.
Sound Muting
USB limiting
Printer limiting
Power on
Shutdown or Reboot
Change student channel (now done from .ini file)
Change student display name (now done from .ini file)
Extensive student hardening (it is assumed that a thin client device is locked-down from the
Server)
LanSchool Install Guide
26
|
Installing LanSchool 7.7
Installing LanSchool 7.7 on Windows MultiPoint Server
Installation
1. For Windows Multipoint Server 2010, boot the server into Maintenance Mode. This step is not
necessary with the 2011 or 2012 versions as it will automatically switch to that mode.
2. Login as Administrator.
3. Go to the LanSchool product download location and double-click either the
MutipointSever2010.msi, MultipointServer2011.msi or MultipointServer2012.msi from the
Multipoint Server folder.
4. This will copy all needed files to the server and set all necessary registry values. The possible
installation options as detailed in the Scripting or Mass Deploying LanSchool 7.7 via MSI
section of the Install Guide also apply to the MultiPoint.msi package.
Configuration
By default, LanSchool assumes that any user who is a member of the Administrators group will
run the LanSchool Teacher console at login. All users not members of the Administrators group
will run the LanSchool Student software at login.
It is possible to alter the default actions by creating and populating three optional local User
Groups.
Local User Groups
LanSchool Students
LanSchool Teachers
NotTeacherOrStudent
Exceptions can be made with the three optional local User Groups mentioned above.
If a user is not supposed to run either Teacher or Student software, add that user as a member of
the local User Group NotTeacherOrStudent.
If the user is supposed to run the Teacher software, but is not a member of the Administrators
group, add that user to the local User Group LanSchool Teachers.
Likewise, if a user is a member of the Administrators group, but should run the Student software,
add that user to the local User Group LanSchool Students.
Domain User Groups
If the user has logged into a domain (this is only supported on the Volume Licensing build of
MultiPoint Server 2010, 2011, or 2012) then group membership in Domain User Groups will be
checked first before looking at the local User Groups. The Domain User Groups which will be
checked are:
Domain Admins
LanSchool Teachers
Installing LanSchool 7.7 on Windows MultiPoint Server
|
27
LanSchool Install Guide
LanSchool Students
NotTeacherOrStudent
Limitations
Since MultiPoint Server does not provide a unique Client Name for each terminal device, the
Classroom Layout feature is not supported.
LanSchool Install Guide
28
|
Installing LanSchool 7.7
Installing LanSchool 7.7 in Secure Mode
LanSchool 7.7 has the ability to install additional levels of security if desired. Two modes are
available, Password Secure and Active Directory Secure, and one or both may be selected. If the
option is not properly installed, however, a Teacher will not be able to communicate on the
desired channel and Student access will be unavailable.
Password Secure Mode
This mode requires teachers to type in a password when the console is launched to see students
on a particular channel. This feature adds an extra level of security to prevent unauthorized
consoles from being used as teachers.
Installation Steps:
1. After double clicking on either the teacher.msi or student.msi file, continue through the install
as previously described. To install the password protected version, check the box to Enable a
security mode.
2. Select Password Secure Mode.
3. Type in a password and re-enter it to confirm.
4. Repeat these steps for both Teacher or Student installations.
*If LanSchool is installed using the LanSchool Connection Server (LCS) the same process of
selecting Password Secure Mode must be leveraged during the installation of the LCS. The
password that is configured for the LCS needs to match the password of the students, otherwise
communication will not occur between the teacher and student systems.
The password is required on the Teacher install so that if a teacher computer uses the Become a
Student feature, it can still be secure.
When a teacher launches the console or changes channels, they will be prompted for a password
to view the students on that particular channel or group of channels.
To install the password protected version on the Teacher or Student using a script or Active
Directory, refer to the section above, Scripting or Mass Deploying LanSchool 7.7 via MSI.
In order to use .adm or .admx templates with the secure version of LanSchool, you must login to
the customer portal and generate a key that will go in the password section of the
.adm or .admx files.
In the event that only a Teacher or a Student, but not both, was installed with Password Secure
mode, the Student will not be accessible by the Teacher. This will be indicated by a Security
Locked Out icon on the Student thumbnail. You can verify if this is the case by checking the
version number on the Students. If you hover with your mouse over the icon in the Student
system tray, it will show a version number something like:
v7.7.0.20Ls, v7.7.0.20Sd or v7.7.0.20Sds
The lowercase letters are the security identifiers, where s signifies Password Secure Mode and d
signifies an Active Directory Secure Mode installation. The uppercase L and S are not actually
security identifiers, rather they refer to the type of LanSchool install chosen. L is for the Light
version and S indicates a Subscription license. The system is designed to lock out any devices that
dont match security models. The Students will need to be reinstalled with the correct security
mode option(s) in order to correct the security lock out issue.
Installing LanSchool 7.7 in Secure Mode
|
29
LanSchool Install Guide
Note: If the teacher's password is compromised, it will be necessary to re-install both Teacher and
Student computers with a new password.
Active Directory Secure Mode
LanSchool 7.7 has the ability to leverage Windows Active Directory to ensure that only authorized
teachers can control students. This mode adds an extra level of security to prevent unauthorized
consoles from being used. This mode will only function in an Active Directory Domain
environment and on Windows 2000 or newer systems.
To fully configure this mode, you must have Domain Rights to create and populate a domain User
Group.
Installation Steps:
1. After double clicking on either the teacher.msi or student.msi file, continue through the install
as previously described. To install the password protected version, check the box to Enable a
security mode.
2. Select Active Directory Secure Mode.
3. Repeat these steps for both Teacher or Student computers.
*If LanSchool is installed using the LanSchool Connection Server (LCS) the same process of
selecting Active Directory Secure Mode must be leveraged during the installation of the LCS. The
system who is hosting the LCS needs to be a member of the domain and can see the LanSchool
Teachers Group, otherwise communication will not occur between the teacher and student
systems.
To install the Active Directory Secure mode on the Teacher or Student using a script or Active
Directory, refer to the section, Scripting or Mass Deploying LanSchool 7.7 via MSI.
When in this mode, a teacher must be a member of the Domain User Group LanSchool Teachers.
If the teacher is not a member of that group, then Active Directory Secure students will not
interact with that teacher.
Creation of the LanSchool Teachers Domain User Group is done using the appropriate Windows
Server 2003 or 2008 Active Directory tools. Once the group has been created, those same tools can
be used to populate the group with the appropriate teachers.
While Password Secure Mode requires that both Students and Teachers are installed with this
option, Active Directory Mode is a bit different. If the Student has Active Directory Secure Mode
enabled, then it will be Security Locked Out to any Teacher who was not installed with the Active
Directory Secure Mode enabled (or is not a member of the LanSchool Teachers group). The
restriction does not go the other way. An Active Directory Secured Teacher (who is also a member
of the LanSchool Teachers group) will be able to control Students who do not have AD Secure
Mode Enabled, without any restrictions.
Note: Active Directory Secure Mode is not available yet for Mac Teachers or Linux or Mac
Students and limited support when domain functional level is set to Windows 2000 mixed or
Windows 2000 native mode.
LanSchool Install Guide
30
|
Installing LanSchool 7.7
Uninstalling LanSchool 7.7 from a Windows Computer
To prevent the unauthorized removal of LanSchool software, the installation has been designed to
be tamper resistant. Rather than using the customary Add or Remove Programs mechanism in
Windows, LanSchool requires the presence of the original install package to uninstall the
software.
The .msi install package acts like a toggle switch. To uninstall LanSchool 7.7 from a Windows
computer, simply double-click the same file you used to first install the product, to run the
installation program again. This will remove the software. If you were to select and run the file
again, the software would be re-installed.
If the download package is no longer available, you should be able to download it again from your
customer account in the Customer Portal. If you are not able to access your account, please
contact Technical Support and they will provide you a copy of the .msi file. It will be necessary to
know the exact version of the software installed. This can be found in the Student List view of the
Teacher console, or locally by hovering with your mouse over the LanSchool icon in the system
tray. The version will be something similar to 7.7.0.20 for this release.
If your Students were installed in Stealth mode, the LanSchool icon will not be displayed in the
system tray. To determine if a Student is installed in that case, you should just see it listed in the
Teacher console. If for some reason it is not listed, but installed, there are two ways to check. If
you can access the Task Manager on the student (typically you can do this using Ctrl-Alt-Esc),
there will be an entry under Processes called student.exe and then you will know that LanSchool is
installed.
If you are unable to access the Task Manager, there is a tool available in the Utility folder called
Student Diagnostics. If you run this program on a Student computer, the first available test is
called Test Local Installation. This test will tell you if LanSchool is installed and running as well
as the channel number, version and other pertinent data. Please contact Technical Support for
assistance in using this tool.
In My Computer, go to the LanSchool product download location and double-click teacher.msi.
1. If you are on a teacher computer, run teacher.msi. If you are on a student computer, run
student.msi.
2. You will be prompted to remove the software, click Next.
3. Click Remove.
4. Click Finish.
To silently uninstall LanSchool 7.7 using a script, run Msiexec.exe with the following parameters:
Msiexec.exe /x <path to teacher.msi>\teacher.msi /qn
Msiexec.exe /x <path to student.msi>\student.msi /qn
Installing LanSchool 7.7 on a Mac
|
31
LanSchool Install Guide
Installing LanSchool 7.7 on a Mac
LanSchool 7.7 has the ability to both monitor and manage students on Mac computers as a
Teacher as well as support for Students running on this platform. The installation process on Mac
10.5 or greater is similar to a Windows installation, but there are slight differences.
Manual Installation
After downloading the LanSchool installation file from the Customer Portal, unzip the file.
To install the software on a teacher computer follow these instructions:
1. Copy lanschool_teacher.dmg from the Mac folder to the Mac Teacher computer.
2. Double click on lanschool_teacher.dmg.
3. Double click on lanschool_teacher.pkg.
4. Follow the installation wizard to the Software License Agreement. After reading the terms of
the license, select Continue and Agree.
5. Enter a teacher channel number (1 to 16,000). Choose a unique number for each classroom.
6. If desired, check the box to configure Advanced Options. These options are the same as
previously described in the Scripting or Mass Deploying LanSchool 7.7 via MSI section.
Again these options relate to the case when a Teacher becomes a Student or when a Student is
remotely updated from this Teacher.
7. Click Continue. The installation location cannot be changed. LanSchool must be installed on
the system drive.
8. Click Install. The installer will ask for the administrator credentials on that computer. Type in
the username and password and click OK.
9. After the installation is successful, click Close.
By default, Teachers are installed without the ability to change their channel. If you wish to allow
Teachers to have the ability to change the channel, or to view multiple channels, you must run the
EnableChannelSelect utility located in the Utilities folder in the lanschool_teacher.dmg package.
This tool must be run with Administrative rights.
To install the software on a student computer follow these instructions:
1. Copy lanschool_student.dmg to the Mac student computer.
2. Double click on lanschool_student.dmg.
3. Double click on lanschool_student.pkg.
4. Follow the installation wizard to the Software License Agreement. After reading the terms of
the license, select Continue and Agree.
5. Check the boxes to configure the student as desired. For an list and explanation of the options
available, please review the section Scripting or Mass Deploying LanSchool 7.7 via MSI.
6. Click Continue. The installation location cannot be changed. LanSchool must be installed on
the system drive.
7. Click Install. The installer will ask for the administrator credentials on that computer. Type in
the username and password and click OK.
LanSchool Install Guide
32
|
Installing LanSchool 7.7
8. After the installation is successful, click Close.
Note: The Mac student install will not work properly when installed from a user account with File
Vault turned on. This is an Apple bug that displays Insert the <username> disk.
Automated Installation
The lanschool_teacher.pkg and the lanschool_student.pkg can be customized and installed
through a desktop management application.
To customize this package complete the following steps:
1. Double click on lanschool_teacher.dmg or lanschool_student.dmg.
2. Double click on Create a custom package.
3. Follow the installation wizard and select the appropriate options.
4. Name and save the package.
This will create a custom package that can be installed with the selected settings.
Note: Mac support is OS 10.5 and greater running on Intel based Macs
Uninstalling LanSchool 7.7 on a Mac
|
33
LanSchool Install Guide
Uninstalling LanSchool 7.7 on a Mac
To prevent the unauthorized removal of LanSchool software, the installation has been designed to
be tamper resistant. To accomplish this, LanSchool requires the presence of the original install
package to uninstall the software, which acts like a toggle switch. Simply select the file to run the
same installation program again that you used to install the product. This will remove the
software. If you were to select and run it again, the software would be re-installed.
If the download package is no longer available, you should be able to download it again from your
customer account in the Customer Portal. If you are not able to access your account, please contact
Technical Support and they will provide a copy of the file. It will be necessary to know the exact
version of the software installed. This can be found in the About menu item of the software. The
version will be something similar to 7.7.0.20.
In My Computer, go to the LanSchool product download location and double-click teacher.msi.
1. If you are on a teacher computer, run lanschool_teacher.dmg.
2. If you are on a student computer, run lanschool_student.dmg.
3. Click on Uninstall.
4. Click Yes, Uninstall.
5. Type in an administrative username and password.
6. Click OK.
LanSchool Install Guide
34
|
Installing LanSchool 7.7
Installing LanSchool 7.7 on iOS devices
LanSchool provides free Student and Teacher Assistant for the Apple iPad, iPhone, or iPod. The
capabilities described below will only work with an existing LanSchool v7.5 or greater
environment.
Installation
The Student install is a simple download from Apple's iTunes App Store. The Teachers Assistant
install is a two step process.
1. From the device, download and install the LanSchool Teachers Assistant from the App Store.
2. Pair the Teachers Assistant with a LanSchool Teachers console running on either a Windows
or Mac computer.
Pairing the Teachers Assistant with a Teacher Console
Pairing the Teachers Assistant with a Teacher Console is a critical step for the following reasons:
The Teachers Assistant will not discover Students unless it is first paired with a Teacher
console.
The settings to restrict students Internet access or limit application usage are read from the
Teachers Console.
To Pair the iOS Teachers Assistant to a Teacher Console
1. Launch the LanSchool Teacher console on a Windows or Mac computer.
2. From the Administer menu, select Manage Teacher's Assistants. A window will be launched
from which the iOS device will be authorized.
3. Connect the iOS device to the organizations wireless network.
4. Launch the Teachers Assistant by clicking on the Teacher icon on the iOS device.
5. The iOS device will discover and list the available Teacher machines on the network. Select the
appropriate Teacher machine from the list.
6. A passcode will be generated and displayed on the iOS device.
7. In the Manage Teacher's Assistants dialog on the PC or Mac, the iOS device will appear in the
window. Select the device and click Authorize.
8. Type in the Passcode that was generated on the iOS device and click OK.
Once the Teachers Assistant has been paired with the Teachers Console, the pairing will
automatically occur whenever the Assistant is launched. To stop pairing the iOS device to a
Teacher, select the iOS device in the Manage Teachers Assistants menu and click Remove.
With the pairing complete, the Teachers Assistant will discover all of the Student computers on
the Teachers channel and download the appropriate feature settings. At this point the Teachers
Assistant will be able to perform the features even if the Teachers Console is closed. However, if
the Teachers Assistant app is closed, you must start the Teachers Console on the Mac or PC
before re-starting the Teachers Assistant app.
Installing LanSchool 7.7 on iOS devices
|
35
LanSchool Install Guide
Features
With the Teacher Assistant paired to the Teachers Console the Assistant will be able to perform
the following features:
Discover Student computers
Display a thumbnail of student screens
Blank Screens
Voting
Web limiting
App limiting
Send Message
Details View
Last used application
Last visited website
Battery information
Student Question
Send Tests
New in LanSchool 7.7
Remote Control Student
Remote Control Teacher
To perform a feature on the student computers you may either select one student, multiple
students or all students. To select a student, simply touch their thumbnail. To deselect, touch the
thumbnail again. There is an implied all selection if no thumbnails are directly selected.
Once youve selected the pertinent thumbnails, touch the icon for the feature you want to enable.
To turn off that feature, touch the feature icon again. If you want to configure a particular feature
touch and hold the feature icon and a configuration dialog will appear.
Blank Screens
The blank screens messages are not pulled from the Teachers Console. However, the messages
can be modified and selected from the Teachers Assistant either from the Settings menu or by
touching and holding the message selection box.
Voting
True/False, Multiple Choice or Verbal questions can be sent to the students. Student results are
tabulated and shown in real-time to the Teachers Assistant.
Send Message
Customized messages can be sent to one, multiple or all students. Select the students or use the
implied all by selecting no students and touch the Send Message icon. Input a message or select
and existing message and touch the Send button.
LanSchool Install Guide
36
|
Installing LanSchool 7.7
App Limiting
When the Teachers Assistant pairs with the Teacher Console, the current app limiting settings are
downloaded to the Teachers Assistant. To limit apps on the selected students, touch the app
limiting icon. An app limiting icon will be displayed on the thumbnail. To stop app limiting touch
the app limiting icon again.
Web Limiting
When the Teachers Assistant pairs with the Teacher Console, the current web limiting settings
are downloaded to the Teachers Assistant. To limit the web on the selected students, touch the
web limiting icon. A web limiting icon will be displayed on the thumbnail. To stop web limiting,
touch the web limiting icon again.
Details View
To view the details about a student such as their battery information, last used application and
last visited website, tap a thumbnail twice.
Student Question
Students can raise their hands electronically by clicking on the LanSchool icon on their computer
and typing in a question to the teacher. That question is then displayed on the Teachers Assistant.
Remote Control Student
Take remote control of a single student. This features allows you to remotely use the mouse and
keyboard on the selected studentss computer. With LanSchool you can even remote control a
computer at the login prompt.
In order to send the ctrl-alt-del command to a computer during remote control, you will need to
use the keyboard icon to then select those keys and send over the command.
Remote Control Teacher
Take remote control of the Teacher machine that is paired with the LanSchool Teachers Assistant
App. This feature gives the teacher mobility in the classroom. Remote Control Teacher allows all
the features inside the LanSchool Teacher Console to be leveraged remotely or any application
running on the teacher machine to be utilized remotely by the Teacher Assistant App.
Installing LanSchool on Android devices
|
37
LanSchool Install Guide
Installing LanSchool on Android devices
LanSchool provides a free Student for Android tablets. LanSchool supports the Android operating
system 2.3.3 and newer. Specific Android validation was performed using the following platforms:
Samsung Galaxy tablets, Lenovo tablets, Google Nexus 7 tablet, and the Amazon Kindle Fire
tablet.
The capabilities described below will only work with an existing LanSchool v7.7 or greater
environment.
Installation
The Student install is a simple download from Google Play Store (formally Android Market). From
within the Android device, login to the Google Play store and then download and install the
LanSchool Student. Android is only supported in broadcast mode with v7.7.
Features
The following features are available with the LanSchool Android Student:
View Android student thumbnails in the teacher console
Receive a Show Teacher screen broadcast
Receive a message from the teacher
Receive tests administered by a LanSchool Teacher
Ask the teacher a question
Respond to a real-time vote
Can change classroom channel
Gather Inventory Information
Current application running
Network information
Battery information
LanSchool Install Guide
38
|
Installing LanSchool 7.7
Installing LanSchool 7.7 on Linux
LanSchool 7.7 supports 32 or 64-bit Ubuntu Students v11 or 12. It is currently supported with the
default desktop, we only support web limiting with the FireFox browser. Additional support for
other Linux distributions, Desktops and browsers is planned for future release, as well as
providing parity with Windows and Mac Students.
Installation
To install the software, copy the file student-Ubuntu.run from the Linux folder in the product
download location to the Student computer.
1. Right-click the file, select the permissions tab, and ensure that the file is set to run as an
executable.
2. Double click the file to begin the installation.
3. Select Run to begin the install.
4. Enter an administrative password and select OK to continue.
5. The LanSchool wizard will launch. Click Next to continue.
6. Select I accept... and Next to continue.
7. Select Finished to complete the installation.
Alternately, you may also run the install from a Terminal window with the command:
/bin/bash student-Ubuntu.run
UPGRADE AND UNINSTALL
To upgrade or uninstall the Student, run the same installation file again by double-clicking it.
After presenting your administrative password, you will be presented with a screen asking if you
wish to:
Uninstall and exit
Uninstall the current Student before upgrading
Re-install over the existing Student (recommended)
Make the preferred selection, and the wizard will complete the process.
Features
With this version of the Student installed, a Windows or Mac Teacher can:
Run Show Teacher (Full Screen)
Show Students Screen to Students
View Students Screen
Remote Control Students machine
Installing LanSchool 7.7 on Linux
|
39
LanSchool Install Guide
Blank/unblank Students screen
Ask Student to Vote
Send a Message or Ask a Question
Limit Web access
Limit Application usage
View Internet History
Change channels
Remotely update Linux Students
The Student running this version of the software can Ask a Question or respond to a Vote request.
Note: The Student channel can be specified at install time by modifying the /etc/student.conf file.
Root access is required to change this file. Change the entry channel=1 to the desired channel.
The Teacher can also change the channel after discovering the Student. The Student does not have
the ability to change the channel in this release.
Additional information to ensure the Student daemon is properly running, or to start or stop it:
To stop the student as root:
sudo /etc/init.d/student stop
To start the student as root:
sudo /etc/init.d/student start
To see if the student is currently running:
/etc/init.d/student status
There is a diagnostics script included in the install that will validate the installation and report if
any of the student processes are not running. To use it run:
/opt/student/scripts/student_diagnostics.sh
LanSchool Install Guide
40
|
Installing LanSchool 7.7
Remotely Updating LanSchool 7.7
After the initial installation of LanSchool Students and the discovery of those computers in the
Teacher console, Student machines may be updated or re-configured with different settings
through the Remote Update feature.
Update LanSchool on Selected Students
LanSchool strives to quickly address any defect or issue found and reported by our customers
through frequent maintenance releases. In addition, significant new functionality is added in
product releases like this one. Once a version of LanSchool Student is installed on a device, from
that point on it is possible to deploy new versions from one central administrative view or from
an individual Teacher console view.
You may select an individual Student from the List, or multi-select a group of Students to update
from the currently installed version to the latest release. To accomplish this, simply copy the
specific Student installation files from their download location to the location where the Teacher
is installed.
Note: If you are using Deep Freeze or similar lock-down software on the Student computers, you
will have to disable or thaw it during this update procedure to allow the new software to be
installed onto the student computers.
Student Installation Files
From the download location, copy the appropriate student files and place them in the location
where the Teacher console was installed. The specific Student files are:
For Windows Students deployed from a Windows Teacher: student.msi
For Windows Students deployed from a Mac Teacher: pcupdate.zip and student.msi
For Mac Students deployed from a Windows Teacher: mupdate.zip
For Mac Students deployed from a Mac Teacher: mupdate.zip
For Ubuntu Students deployed from either Teacher: student-Ubuntu.run
Updating LanSchool on Windows Students
1. Begin by installing the latest build of LanSchool onto the Teacher computer (see the
Updating the LanSchool Teacher section or Installing LanSchool 7.7 on Windows.)
2. If updating from a Windows Teacher, copy the student.msi file from the Windows folder in the
download location to the LanSchool install folder on the Teacher's computer (the default
folder is C:\Program Files\LanSchool on Windows.)
If updating from a Mac teacher, copy the pcupdate.zip and the student.msi file from the Mac and
Windows subfolders in the download location to the LanSchool install folder on the Teachers
computer (the default folder is Applications\LanSchool on a Mac.)
3. In the LanSchool console, select the computers that you would like to update.
4. Click Administer and then the Update LanSchool on Selected Students menu option.
Remotely Updating LanSchool 7.7
|
41
LanSchool Install Guide
This will take a few seconds for every student selected. When it is done, you may need to press the
View, then Refresh (F5) menu item to see the newly installed version on the student computers.
When deploying students through Update LanSchool on Selected Students menu, the settings that
are pushed out to the student are the same as the Advanced Options set during the Teacher install.
Note: This method will only work if there already exists a v6.5 or newer Student running on the
computer. This method cannot be used to upgrade a v6.2 student to v7.7 student. Upgrading from
v6.2 to v7.7 requires a reinstall of the software on the local device.
Updating LanSchool on Macs
1. Begin by reinstalling the latest build of LanSchool onto the Teacher computer (See Updating
LanSchool section above.)
2. Copy mupdate.zip from the Mac directory to the LanSchool Install folder on the Teacher's
computer (the default folder is C:\Program Files\LanSchool on Windows or
/Applications\LanSchool on a Mac).
3. In the LanSchool console, select the computers that you would like to update.
4. Click Administer and then the Update LanSchool on Selected Students menu option.
This will take a few seconds for every student selected. When it is done, you may need to press the
View, then Refresh menu item to see the newly installed version on the student computers.
Mac Students are logged out after this process and will need to be logged in again after completion.
When deploying students through Update LanSchool on Selected Students menu, the settings that
are pushed out to the student are the same as the Advanced Options set during the Teacher install.
Updating LanSchool on Ubuntu
1. Begin by reinstalling the latest build of LanSchool onto the Teacher computer (See Updating
LanSchool section above.)
2. Copy student-Ubuntu.run from the Linux directory to the LanSchool Install folder on the
Teacher's computer (the default folder is C:\Program Files\LanSchool on Windows or
/Applications\LanSchool on a Mac).
3. In the LanSchool console, select the computers that you would like to update.
4. Click Administer and then the Update LanSchool on Selected Students menu option.
5. Provide the credentials for the Students selected. The entire group of Students must be
accessible with the same Administrative credentials.
This will take a few seconds for every student selected. When it is done, you may need to press the
View, then Refresh menu item to see the newly installed version on the student computers.
When deploying students through Update LanSchool on Selected Students menu, the settings that
are pushed out to the student are the same as the Advanced Options set during the Teacher install.
If you are using Deep Freeze or some similar lock-down software on the student computers, you
will have to disable it during this update procedure to allow the new software to be installed onto
the student computers.
Note: You may select a mixed platform of installed students to update as long as each of the
necessary update files are present and the credentials to access the machine are the same for each
device in the group. Good IT practice would suggest doing a subset of machines at a time.
This is also an ideal way to update student computers from the 30-day demo version to the latest
retail version.
LanSchool Install Guide
42
|
Installing LanSchool 7.7
Running LanSchool 7.7 in Kiosk Mode
In LanSchool 7.7 you can run the Teacher Console on Windows in Kiosk Mode. This mode
configures the LanSchool console so it cannot be minimized or terminated.
To run the LanSchool console in Kiosk mode follow these instructions:
1. On the Teacher computer, the LanSchool teacher.msi file.
2. Open regedit.exe.
3. Browse to
HKEY_LOCAL_MACHINE\SOFTWARE\Microsoft\Windows\CurrentVersion\Run.
4. Add KiOsK to the LanSchool Teacher Key C:\Program Files\LanSchool\Teacher.exe KiOsK
5. Click OK.
The next time the system is rebooted, the LanSchool Teacher Console will run in Kiosk Mode.
Configuring LanSchool Preferences
|
43
LanSchool Install Guide
Configuring LanSchool Preferences
LanSchool is easy to configure. All preferences are controlled by one dialog with seven tabs. Most
preferences are controlled by making a change to these settings on the Teacher computer.
The available configuration tabs are:
Teacher
Student
Web Limiting
Application Limiting
Keystroke Alerts
Drive Limiting
Network
Teacher Preferences
The Teacher tab lets you configure the following preferences:
Show Teacher Screen
Full Screen
The Teacher's screen will be shown on the Student's screens. The Students will not be able to
control their mice and keyboards during Show Teacher.
Windowed
The Teacher's broadcasted screen will appear in a window on the Students' screens. This way the
students can follow along with the teacher and use their computers during the teacher's
broadcast session.
Color Reduction
Limits the number of colors and suppresses the background image used by the Teacher during
Screen Broadcast, Remote Control and Show Student. This both improves performance and
lowers network bandwidth requirement.
Show Dual Monitors
Allows the Teacher to show dual monitors and return thumbnails of students using dual monitors.
Blank Screens Message
This option allows teachers to specify the text to display on the student's screens when they are
blanked. Enter the text message into the drop down list and select Apply. The last 10 messages are
saved so they can be quickly selected when blanking screens. These messages can be seen from the
Blank Screen button on the console toolbar. You may view, select or delete message from that
button.
Use an image when blanking screens allows the teacher to select an image to be displayed in the
background rather than the default blue background.
LanSchool Install Guide
44
|
Installing LanSchool 7.7
Notifications
Show system tray notification when teacher minimizes - This option allows teachers to
show or hide the LanSchool icon in the system tray when the console is minimized.
Show unload notification when dismissing classes - This option will prompt teachers to
unload on-demand students at dimissal of a class list.
Automatically check for LanSchool updates - If enabled the LanSchool console will check
for updates at load time.
Warn before disruptive actions (Screen Blanking, Limiting, Show Screen, Clear
Desktop) - This option will prompt with a warning dialog prior to preforming one of these
actions listed above.
Sounds
If checked, the LanSchool sound effect will be played when showing the Teachers screen to
Students.
Student Preferences
The Student tab lets you configure the following preferences:
Remote Control
Disable Student Keyboard and Mouse
This option allows the teacher to lock-out the student's inputs while the teacher is Remotely
Controlling a student computer.
Student Thumbnails
Show Current Application Icon On Thumbnails
When in the thumbnail view, this option will show an icon in the upper left hand corner that
represents the current application that the student is running.
Show Last Visited Website Icon On Thumbnails
When in the thumbnail view, this option will show an icon in the upper right hand corner that
represents the website that the student last visited.
Show Student Name (from Directory) when available
Shows the student directory name below the thumbnail if it is available.
Note: Both the student name and the machine name are automatically shown on medium to large
thumbnails. You may choose either single option to be shown on small thumbnails.
Task Manager / Activity Monitor
Disables Task Manager or Activity Monitor on Student computers.
Configuring LanSchool Preferences
|
45
LanSchool Install Guide
LanSchool Folder on Student
Student Folder
This option lets you specify the path of the LanSchool folder on student computers. This can be on
the local hard drive or on a network drive.
Display notification on student when web is accessed
This option will turn on or off the notice that is displayed on the Student when they try to access
the Internet if Web Limiting is turned on.
Web Limiting
The Web Limiting tab lets you configure the following preferences for Limiting the Web.
Block All
This option blocks all web browsing, instant messaging and e-mail programs.
Allowed Web Sites
This option allows you to type in a list of websites that are allowed when Limit Web is turned
on.The list of web sites do not need to include the http:// or the www. prefix. One site is entered at
a time, followed by a return (enter). The lists of websites can be saved and loaded by using the
Load and Save buttons. The files are saved as .lsu files. A sample list might look like this:
www.cnn.com
nationalgeographic.com
*.microsoft.com
Block the following Web Sites
This option allows you to type in a list of websites that are blocked when Limit Web is turned on.
The list of web sites do not need to include the http:// or the www. prefix. One site is entered at a
time, followed by a return (enter). The lists of websites can be saved and loaded by using the Load
and Save buttons. The files are saved as.lsu files to a location of your choice.
*Note: In both the Allowed and Blocked Websites sections you may use the * and ? wildcards
to specify websites. Web limiting on Windows will occur with 32-bit Internet Explorer(6.x-9),
Firefox (3.x or 4.x) and Chrome. Web limiting on the Mac is supported on Safari and Firefox(3.x or
4.x). If Web Limiting is turned on, 64-bit Internet Explorer will simply be blocked from launching
on Windows and Chrome will be blocked on Mac.
Restrict Private and IP Address Browsing
Prohibits students from using the InPrivate Browsing feature in 32-bit Internet Explorer(only)
and browsing to websites using their dotted decimal (IP Address) Internet addresses.
Application Limiting
The Application Limiting tab lets you configure the following preferences:
LanSchool Install Guide
46
|
Installing LanSchool 7.7
Allowed Applications
This option allows you to specify a list of applications that are allowed when Limit Apps is turned
on. The entries should include the appropriate file extension if one exists. Similar to Limit Web,
enter the applications one at a time, with a carriage return (enter) after each entry. The lists of
applications can be saved and loaded by using the Load and Save buttons. The files are saved as
.lsa files.
Applications can be typed in directly, added by clicking on the add button and selecting an active
application on the Teacher's computer, or by adding an application from the Student's computer
by clicking on View Student's Running Programs in the Monitor menu.
The application display name is typically an .exe file in Windows, though the Application Limiting
software actually uses the internal name of the file. While the default display name and the
internal name are usually identical, they can also be very different, so check the properties of the
executable to determine its internal name if problems occur limiting that application. On Mac,
enter the display name of the file as it appears in Finder.
Block Applications
This option allows you to specify a list of applications that are blocked when Limit Apps is turned
on.
The lists of applications can be saved and loaded by using the Load and Save buttons. The files are
saved as .lsa files.
Applications can be typed in directly, added by clicking on the add button and selecting an active
application on the Teacher's computer or by adding an application from the Student's computer
by clicking on View Student's Running Programs in the Monitor menu.
Note: On both Windows and Mac there are some applications that can not restricted, as their
usage is fundamental to the working system. And example of this would be File Explorer in
Windows and Finder in Mac.
Drive Limiting
The Drive Limiting tab allows you to configure the types of drives that will be blocked when you
click the Limit Drives button. LanSchool 7.7 can block USB drives and CD/DVD drives on most
students. This is not supported however on Thin clients, Linux or LabQuest students.
Keystroke Alerts
The Keystroke Alerts tab allows you to specify a list of banned words. If a student types a banned
word, the teacher will be notified with a yellow caution icon on the students thumbnail. Use your
mouse to hover over the thumbnail, and it will display the word that was typed by the student.
Network
The Network tab lets you configure the following preferences:
Data Transmission
IP-Broadcast
Configuring LanSchool Preferences
|
47
LanSchool Install Guide
This default option uses broadcast packets when the teacher needs to contact all student
computers. This option assumes that student are on the same subnet as the teacher.
Note that broadcast packets do not cross subnets or other segments. If you need to cross a subnet
we recommend either IP-Multicast or IP-Directed Broadcast.
IP-Multicast
Transports LanSchool data to students via TCP/IP-Multicast. Multicast allows networking
hardware to keep LanSchool traffic local to LanSchool computers. If your network hardware
supports this option, it's highly recommended.
IP-Directed Broadcast
If the teacher is on a different IP-Subnet from some or all of the students, and Multicast is not
possible, this option can be used. To calculate the proper address, use the DirBCastAddr.exe utility
in the Utilities folder on the LanSchool product download.
Note: Some additional configuration of the Routers/Switches may be needed to enable Multicast
and/or Directed Broadcasts on your network. Consult your hardware guide for your
switches/routers to be sure. For more information regarding these options, refer to the section
Installing LanSchool 7.7 in a VLAN.
Multiple Network Adapters
Specify Network Interface Card
Some computers actually have more than one Network Interface card (NIC) and/or multiple IP
addresses (i.e. a router). Many times these may be virtual or wireless network adapters.
LanSchool will always use the first NIC that responds, but that is not always the desired NIC or
network. You can use this checkbox to specify which NIC you prefer to use.
If your Teacher computer has multiple real or virtual network adapters, specify the adapter that
LanSchool should use from the drop down box.
Teacher Channel
Channel Number
This feature is normally disabled so that Teachers cannot change the channel number assigned to
them. If you prefer to allow a teacher to change channels, or view multiple channels, this feature
must be enabled after the install, on each Teacher machine where the ability is desired. There is a
utility called EnableChannelSelect.exe that is available in the Utilities directory in the product
download.Copy the utility to the Teacher machine and double-click it to run to enable this feature.
Listed below are the command-line parameters for EnableChannelSelect.exe:
EnableChannelSelect.exe TRUE
EnableChannelSelect.exe FALSE
*Note: EnableChannelSelect.exe will also make it so that teachers or administrators can change
student channels remotely. To access this feature, select one or more Students and Click on
Administer, then Change Student Channel
Administrator Channel
LanSchool Install Guide
48
|
Installing LanSchool 7.7
Channel 0 (zero) is the administrator channel and has the ability to monitor all assigned
channels and see all Student machines that have been installed.
Use Multiple Channels
This feature allows the teacher to group any of the 16,000 channels. Each channel must be
separated by a comma. For example: 1,3,4 will configure the teacher console to be able to monitor
all students on channels 1, 3 and 4 at the same time.
Changing Channels
If you ever need to change the channels of student computers there are several ways to
accomplish this task.
Uninstall and re-install the product, selecting a new channel in the install dialog.
On Windows, run Setchannel.exe, which is located in the Utilities directory.
Change the channel from the LanSchool console. If EnableChannelSelect.exe has been run, it
is possible to change the Student channels remotely from the console.
1. Select the Students whose channel is to be changed.
2. Click Administer then Change Student Channel
3. Enter the new channel.
4. Click OK.
Set the channel with student.adm or student.admx using Active Directory
Note: LanSchool works well with imaging tools such as Ghost. The key consideration when using
an imaging tool is how to change the channel for all of the computers in a particular classroom.
For large organizations, the recommended method is to use Active Directory or Setchannel.exe
through a login script. Smaller organizations may find it easier simply to change the channel
through the Teacher console.
Updating the LanSchool Teacher
To update LanSchool with a new product version, simply run the new Teacher installation files. It
will automatically update the LanSchool files to the new version without the need to uninstall the
old version before installing the new version. If the old version is previous to v6.0, uninstalling is
not required, but is recommended.
Updating the LanSchool Student
Improvements to the LanSchool software are released as needed. If you ever wish to update the
Student computers to the latest build of LanSchool, there is an automated way to do this. It is no
longer necessary to re-install the software manually on all Student computers. See the section
LanSchool 7.7 Remote Update earlier in this guide for more information.
LanSchool Security Monitoring
|
49
LanSchool Install Guide
LanSchool Security Monitoring
With a tool as powerful as LanSchool, there's always a possibility for misuse. A student may be
tempted to find an unauthorized copy and load the Teacher software to disrupt a class.
There are three ways to deal with possible misuse.
1. Set school policies around appropriate behavior, monitor and enforce the policy.
2. Install LanSchool 7.7 in Active Directory Secure Mode which requires teachers to belong to a
domain group called LanSchool Teachers in order to manage student computers.
(Recommended method)
3. Install LanSchool 7.7 in Password Secure Mode, which requires a password on both the
Teacher and Student machines before access is allowed.
Security Monitor
Security Monitor is also available in the Utilities folder from the LanSchool download folder. This
application runs on any PC and will capture a log of LanSchool activity, including the installation
or uninstall of the LanSchool program.
With this utility, many schools have quickly been able to pinpoint students who are abusing the
appropriate use policy of their classroom. There is a LanSchool 7.7 Utilities.pdf file in the same
folder which describes this utility in detail.
Teachers can also access the Security Monitoring data by clicking View then Status Window. As
soon as teachers perform actions you will see the security messages.
Students downloading and installing a demo version of LanSchool caused the largest security
problem with the previous versions. Starting with LanSchool v6.1, the demo version cannot
interact with the released version.
LanSchool Install Guide
50
|
Installing LanSchool 7.7
LanSchool in a NAL environment
NAL (NetWare Application Launcher) is part of the Novell ZEN Works package. NAL can be used
to control the student desktop, giving students access to only administrator-approved
applications. In the most restrictive mode (and perhaps most useful mode for schools), ONLY the
applications specified can be run.
To install LanSchool 7.7 in a NAL environment, push out both the Teacher and Student programs
using the supplied Windows .msi files.
Note for Teacher computers:
If the teacher's computer is also locked-down by NAL, the teacher will not have a System Tray and
will not be able to click the LanSchool Teacher Icon to control LanSchool. Instead, the hot-key
sequence <Ctrl><Alt><L> can be used to bring up the LanSchool Teacher's menu.
Wake-On-LAN Support
|
51
LanSchool Install Guide
Wake-On-LAN Support
Wake-On-LAN (WOL) technology can be used to remotely power-on student computers.
However, Student computers must be configured to enable WOL. The steps needed to do this vary
with every computer model. Generally, the computer needs special hardware to support this and
there is a BIOS switch which needs to be enabled. It is best to consult with your computer supplier
to determine the actual steps needed.
In the utilities folder of the LanSchool 7.7 product download, there is a utility, WakeUp.exe, which
can test compliance of WOL.
This utility will send a WOL Wake Up signal to a specified target computer. To use this utility,
you will need two computers: the target computer and a console computer. Both will need to
belong to the same IP subnet. You will have to determine the Physical MAC Address of the target
computer.
If this computer is a Win9x computer, you can use the Window's winipcfg.exe utility. Otherwise,
you can run the IPCONFIG /ALL command from a command prompt.
Once you have the Physical MAC address of the target computer, shut down that computer and
from a command prompt on the other (console) computer you can run the WakeUp.exe utility.
This will send the WOL Wake Up packet to the target computer.
If WOL is properly configured on the target computer, it will then power-on. If not, you will have
to check with the hardware manufacturer to see what additional steps need to be taken. If WOL is
not properly configured on a student computer, the LanSchool teacher computer will NOT be able
to perform a WOL Wake-Up on that computer.
Note: Apple's version of Wake-On-LAN will only wake a Mac from sleep, not power-on a Mac that
is off.
LanSchool Install Guide
52
|
Installing LanSchool 7.7
802.11 Wireless Support
LanSchool 7.7 includes a wireless protocol that is automatically selected when the Teacher
computer senses that it is communicating over a wireless network. This protocol significantly
increases the performance of LanSchool on wireless networks.
Special Hardware Requirements
1. Please make sure that all computers are using the latest NIC (Network Interface Connector)
drivers available from the NIC vendor. The world of wireless is similar to the LAN
environment of a decade ago. Wireless network drivers are being updated and improved
frequently.
2. Enterprise Class Access points are recommended. There are two basic types of Access Points:
Residential and Enterprise. The easiest way to differentiate is with the price.
A Residential Access Point will generally sell for around $100 (i.e. LinkSys, DLink, Belkin,
etc...). They work fine in a home environment where several computers will be sharing an
Internet link and perhaps a printer.
The Enterprise Access Point is designed to truly support 50 or more clients at the same time.
They generally sell for around $300. Unless you really have less than five student computers,
you want an Industrial class Access Point. (Our favorite is the Meru, but similar products are
produced by HP, Dell, Cisco (NOT the LinkSys division), IBM, etc) This will benefit not only
LanSchool, but general student computing as well.
3. Turn off Power Save on the student computers NICs. In our testing weve found that
LanSchool performance is improved as well as the battery life of the computer.
Installation
It is assumed that all wireless computers are associated to the same Access Point. Other than this,
there are no other special installation concerns. Simply run the installation programs on the
teacher and student computers, as specified earlier in this installation guide.
Performance
The speed of the Teacher's screen broadcasts to student computers will NOT be as good over a
wireless network when compared to the performance over a wired network. There is no way to
overcome this.
A wired network can send broadcast and multicast data at 100Mbits per second. An 802.11
wireless network generally sends broadcast and multicast data at 1MBit per second (a mere 1% of
the wired speed).
In addition to the drastic bandwidth reduction of wireless networks, the Access Point architecture
of 802.11 will quite often add significant propagation delays to broadcast and multicast data. This
is due to the Power Save architecture of the 802.11 world.
However, the LanSchool Show Teacher feature will still work reasonably well. Even complex
Teacher screens should appear on Student screens within three seconds. Simple Teacher screen
changes should appear almost immediately.
802.11 Wireless Support
|
53
LanSchool Install Guide
Wireless Performance Tweaks
If you optionally wish to improve performance, you can attempt to configure your Access
Point(AP). Since this differs from vender to vender, we can only give general guidelines. You'll
have to consult your Access Point's manual to see how to actually make the change on your
particular Access Point.
1. Drop the Beacon Interval as low as possible. Generally, this can go down to 50ms.
2. Set the DTIM to ZERO. This allows broadcast and multicast packets to be sent after EVERY
beacon packet.
3. Increase the Broadcast or Multicast speed. Not all AP's allow this to be set.
LanSchool Install Guide
54
|
Installing LanSchool 7.7
Additional LanSchool Utilities
SecurityMonitor.exe
If you suspect a student has a rogue copy of LanSchool, you can quickly identify that student with
the new LanSchool Security Monitor. The LanSchool Security Monitor will capture all traffic and
optionally save the data out to a log file. Click the Options button, select the logging tab and type
in a filename.
Clicking on the options button also allows you to filter by Teacher and by message. This new filter
capability allows you to sift through all of the messages to just find the inappropriate use. If you
find a rogue Teacher console is in use, you can show Real-time Alerts by selecting that computer.
At that point, all traffic from that computer is flagged with a warning sign.
EnableChannelSelect.exe
By default, a teacher cannot alter the settings in the Teacher Channel area of the Network tab of
the Teacher Preferences dialog. This information is set during installation and generally does not
need to be set. However, if a teacher does need to change these settings, running this utility on the
teacher's machine will then allow that teacher to update his or her local channel, groups, and
remote student channels. This utility must be run with local Administrator privileges. If you have
need to revoke these rights, you can run this utility with the FALSE command-line option.
DisableAudio.exe
By default, a teacher can use the audio capabilities of LanSchool. If you do not want a teacher to
be able to use the audio settings you can run this utility (DisableAudio.exe TRUE) on the teacher's
machine and it will make it so the speak\audio section will be grayed out and disabled. The
changes made by this utility do not take effect until the next time you start the Teacher Console.
You can set it back to the default by running DisableAudio.exe FALSE.
DisableDataTransmission.exe
By default, a teacher can alter the settings in the Data Transmission area of the Network tab of the
Teacher Preferences dialog. If you do not want a teacher to change the Data Transmission settings
you can run this utility on the teacher's machine and it will make it so the Data Transmission
section will be grayed out and disabled.
You can set it back to the default by running DisableDataTransmission.exe FALSE.
DirBCastAddr.exe
When configuring the Teacher preferences, the Network tab allows for up to 3 different
IP-Directed Broadcast addresses. These are special addresses which (when properly formed)
will traverse your network as a single directed UDP packet until the destination subnet is reached.
Upon reaching the destination subnet, the router will then convert the packet into a standard
UDP-Broadcast packet.
Additional LanSchool Utilities
|
55
LanSchool Install Guide
For this to function, the routers must be configured to forward IP-Directed Broadcast packets
(sometimes routers refer to these as UDP Directed Broadcasts) and the address of these packets
must be properly formed. This utility will help with the later. You must enter the IP address of any
student machine on the target subnet along with the subnet mask for that subnet. After both
addresses have been entered, click on the Calculate button. Copy the resulting address into one
of the three Subnet entries in the Data Transmission area of the Network tab of the Teacher
Preferences dialog.
LSeries.bat
This file is used with all NComputing U and L-Series devices. The install.pdf manual explains its
use
LSeriesLocation.exe
This utility will display the local Client Name of a U and L-Series NComputing device. It can be
used to verify the proper setup of an NComputing U and L-Series device as explained in the
Install.pdf manual
SetChannel.exe
The Teacher Channel is generally set during installation. The LanSchool software can always be
re-installed to update the local Teacher Channel on a student or teacher machine. This utility can
also be used to update that local Teacher Channel. It must be run with local Administrator rights.
On a Teacher machine, it can also be used to group channels together. It is a console application.
All parameters are passed on the command-line. The new Teacher channel must be a number
between 0 and 16000. (Note that channel 0 has no real use for a Student machine.) If the machine
is a Teacher machine, you can specify a group of channels by enclosing the comma separated
channels within brackets. (i.e. {1,4,63} ) SetChannel.exe also accepts a special -TC command line
parameter to allow you to change the channel on a PC Tech Console.
SetDataTrans.exe
This will alter the base data transmission type on a Teacher machine between IP-Broadcast,
IP-Multicast, and IP-Directed Broadcast. As a console application, the parameters are passed on
the command line. They are Broadcast, Multicast, or Directed:w.x.y.z,w1.x1.y1.z1,.... For
IP-Directed Broadcasts, you can specify up to 4 dotted-decimal IP-Directed Broadcast addresses.
You can use the DirBCastAddr.exe utility to properly form these addresses.
StudentDiagnostics.exe
This is a diagnostic utility used by LanSchool Technical Support personnel. It is generally used to
detect network connectivity issues involving firewalls and routers.
StudPopUp.exe
If the student or teacher computer does not have a system tray (it is possible to remove the system
tray with Group Policies or with Novell's NetWare Application Launcher) there will be no way to
access the local LanSchool menu. Running this app will bring up the local LanSchool menu.
LanSchool Install Guide
56
|
Installing LanSchool 7.7
SwitchToTeacher.exe
While the Teacher console has an option to switch functionality to that of a Student, there is no
easy way for a Student machine to switch to the functionality of a Teacher machine. This utility
will provide that option. For this to function, you must first install the Teacher software on that
student machine and then over-install the Student software. Running this utility will stop the
local Student application and launch the Teacher application.
WakeUp.exe
The LanSchool Teacher console can issue a Wake-On-Lan packet to wake up specified student
computers. For this to work, the student computers must be configured in their BIOS to all for a
remote wakeup. Unfortunately, all computer manufacturers seem to set these BIOS settings in a
different way. This utility is used to verify that a particular machine has been setup properly. It
will take the MAC address of the target computer as a command-line option. For example, if the
MAC address of a target student machine were 00-22-64-AD-9C-AC, you could use WakeUp.exe
to wake-up that machine with the following command line: WakeUp.exe 00-22-64-AD-9C-AC
[Enter].
Copyright 1996-2013, Stoneware Inc. All rights reserved. LanSchool is a registered trademark of Stoneware Inc.
*Other brands and names are the property of their respective owners
You might also like
- Shoe Dog: A Memoir by the Creator of NikeFrom EverandShoe Dog: A Memoir by the Creator of NikeRating: 4.5 out of 5 stars4.5/5 (537)
- The Yellow House: A Memoir (2019 National Book Award Winner)From EverandThe Yellow House: A Memoir (2019 National Book Award Winner)Rating: 4 out of 5 stars4/5 (98)
- The Subtle Art of Not Giving a F*ck: A Counterintuitive Approach to Living a Good LifeFrom EverandThe Subtle Art of Not Giving a F*ck: A Counterintuitive Approach to Living a Good LifeRating: 4 out of 5 stars4/5 (5794)
- The Little Book of Hygge: Danish Secrets to Happy LivingFrom EverandThe Little Book of Hygge: Danish Secrets to Happy LivingRating: 3.5 out of 5 stars3.5/5 (400)
- Grit: The Power of Passion and PerseveranceFrom EverandGrit: The Power of Passion and PerseveranceRating: 4 out of 5 stars4/5 (588)
- Elon Musk: Tesla, SpaceX, and the Quest for a Fantastic FutureFrom EverandElon Musk: Tesla, SpaceX, and the Quest for a Fantastic FutureRating: 4.5 out of 5 stars4.5/5 (474)
- A Heartbreaking Work Of Staggering Genius: A Memoir Based on a True StoryFrom EverandA Heartbreaking Work Of Staggering Genius: A Memoir Based on a True StoryRating: 3.5 out of 5 stars3.5/5 (231)
- Hidden Figures: The American Dream and the Untold Story of the Black Women Mathematicians Who Helped Win the Space RaceFrom EverandHidden Figures: The American Dream and the Untold Story of the Black Women Mathematicians Who Helped Win the Space RaceRating: 4 out of 5 stars4/5 (895)
- Team of Rivals: The Political Genius of Abraham LincolnFrom EverandTeam of Rivals: The Political Genius of Abraham LincolnRating: 4.5 out of 5 stars4.5/5 (234)
- Never Split the Difference: Negotiating As If Your Life Depended On ItFrom EverandNever Split the Difference: Negotiating As If Your Life Depended On ItRating: 4.5 out of 5 stars4.5/5 (838)
- The Emperor of All Maladies: A Biography of CancerFrom EverandThe Emperor of All Maladies: A Biography of CancerRating: 4.5 out of 5 stars4.5/5 (271)
- Devil in the Grove: Thurgood Marshall, the Groveland Boys, and the Dawn of a New AmericaFrom EverandDevil in the Grove: Thurgood Marshall, the Groveland Boys, and the Dawn of a New AmericaRating: 4.5 out of 5 stars4.5/5 (266)
- On Fire: The (Burning) Case for a Green New DealFrom EverandOn Fire: The (Burning) Case for a Green New DealRating: 4 out of 5 stars4/5 (74)
- The Unwinding: An Inner History of the New AmericaFrom EverandThe Unwinding: An Inner History of the New AmericaRating: 4 out of 5 stars4/5 (45)
- The Hard Thing About Hard Things: Building a Business When There Are No Easy AnswersFrom EverandThe Hard Thing About Hard Things: Building a Business When There Are No Easy AnswersRating: 4.5 out of 5 stars4.5/5 (345)
- The World Is Flat 3.0: A Brief History of the Twenty-first CenturyFrom EverandThe World Is Flat 3.0: A Brief History of the Twenty-first CenturyRating: 3.5 out of 5 stars3.5/5 (2259)
- The Gifts of Imperfection: Let Go of Who You Think You're Supposed to Be and Embrace Who You AreFrom EverandThe Gifts of Imperfection: Let Go of Who You Think You're Supposed to Be and Embrace Who You AreRating: 4 out of 5 stars4/5 (1090)
- The Sympathizer: A Novel (Pulitzer Prize for Fiction)From EverandThe Sympathizer: A Novel (Pulitzer Prize for Fiction)Rating: 4.5 out of 5 stars4.5/5 (121)
- Her Body and Other Parties: StoriesFrom EverandHer Body and Other Parties: StoriesRating: 4 out of 5 stars4/5 (821)
- Product and Dimensional Standards For FastenersDocument7 pagesProduct and Dimensional Standards For Fastenersmech_abhiNo ratings yet
- 1 BorghelloDocument18 pages1 BorghellojuanNo ratings yet
- Working at Height BHGE-HSE-015 (EN) Rev. 1.0: Effective Date: March 27, 2019Document21 pagesWorking at Height BHGE-HSE-015 (EN) Rev. 1.0: Effective Date: March 27, 2019RafaelLourencoNo ratings yet
- API Standards in Rotor DynamicsDocument5 pagesAPI Standards in Rotor Dynamicsmick.pride81No ratings yet
- Introduction To PU12 Interface Toolbox - Part 1Document56 pagesIntroduction To PU12 Interface Toolbox - Part 1arbindokiluNo ratings yet
- HX200Document140 pagesHX200axj42128No ratings yet
- New Nicor Res Rebate ApplicationDocument5 pagesNew Nicor Res Rebate ApplicationGanesh AyerNo ratings yet
- R12 XML Payment Templates and FormatsDocument4 pagesR12 XML Payment Templates and FormatsfazeelahmedNo ratings yet
- 001 - Common Rail Diesel 1Document25 pages001 - Common Rail Diesel 1Encik Rafa BenitezNo ratings yet
- Matrice30 Series Intelligent Battery Station User GuideDocument73 pagesMatrice30 Series Intelligent Battery Station User GuideManuel MoriniNo ratings yet
- Chip Spreader BookletDocument32 pagesChip Spreader BookletRolando Morocho100% (2)
- An Approach To Detect Packets Using Packet Sniffing: Rupam, Atul Verma, Ankita SinghDocument13 pagesAn Approach To Detect Packets Using Packet Sniffing: Rupam, Atul Verma, Ankita SinghijcsesNo ratings yet
- HeliCoil CatalogueDocument34 pagesHeliCoil CatalogueAnh LeNo ratings yet
- Audit GuideDocument106 pagesAudit GuidedabombadilNo ratings yet
- 100 3PS PV00 T0002 PDFDocument19 pages100 3PS PV00 T0002 PDFjuanNo ratings yet
- A1073a1073m 6194Document4 pagesA1073a1073m 6194AFQBAVQ2EFCQF31FNo ratings yet
- C MR 01 02 Ims Check ListDocument16 pagesC MR 01 02 Ims Check ListShaileshNo ratings yet
- 01 Samss 039Document14 pages01 Samss 039azhar enggNo ratings yet
- ExtrusionDocument16 pagesExtrusionSourav Saha100% (1)
- Ce Marking and Gs Mark - The Differences: CE Marking (CE Conformité Européenne European Conformity)Document2 pagesCe Marking and Gs Mark - The Differences: CE Marking (CE Conformité Européenne European Conformity)Phoenix PhosphorescentNo ratings yet
- 43.0 - Temporary Structures v3.0 EnglishDocument14 pages43.0 - Temporary Structures v3.0 Englishchumairabbas100% (1)
- DM Fadg 2017Document51 pagesDM Fadg 2017wal1547No ratings yet
- Xerox Workcentre 7120: Security Function Supplementary GuideDocument50 pagesXerox Workcentre 7120: Security Function Supplementary GuideJosé SilvaNo ratings yet
- A Secure Foundation For Digital Transformation - IIoT by HoneywellDocument16 pagesA Secure Foundation For Digital Transformation - IIoT by Honeywellcbqucbqu100% (1)
- D3641 617737-1Document10 pagesD3641 617737-1AndrestorpNo ratings yet
- Chapter 12 Accountability MMLSDocument23 pagesChapter 12 Accountability MMLSpremsuwaatiiNo ratings yet
- CPF and UPFDocument20 pagesCPF and UPFNithiN kommiNeNi100% (1)
- An Introduction To IG - 6th Edition PDFDocument212 pagesAn Introduction To IG - 6th Edition PDFAbdelmonim Awad OsmanNo ratings yet
- 08 36 44Document6 pages08 36 44krshy pagodnaNo ratings yet