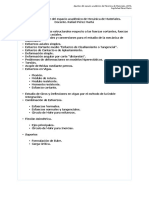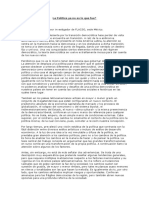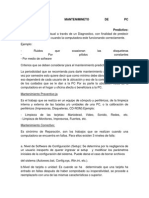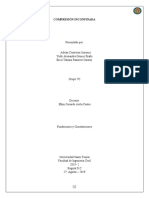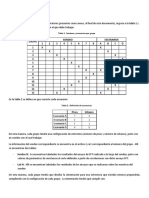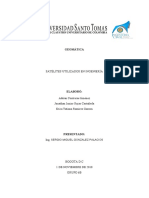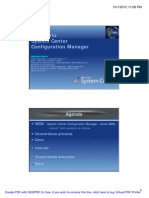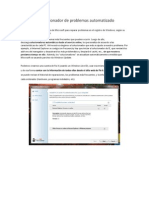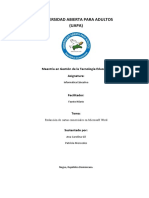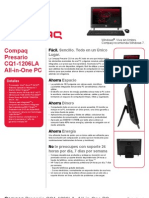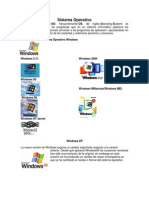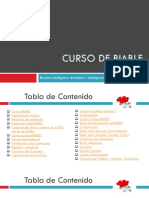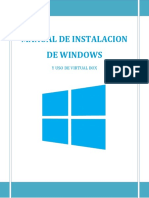Professional Documents
Culture Documents
Instalalcion Del Windows 7
Uploaded by
Adrián Contreras JiménezCopyright
Available Formats
Share this document
Did you find this document useful?
Is this content inappropriate?
Report this DocumentCopyright:
Available Formats
Instalalcion Del Windows 7
Uploaded by
Adrián Contreras JiménezCopyright:
Available Formats
ADRIAN CONTRERAS ANDRES TAVERA
GRADO 10
Colegio: INAC
Requerimientos o requisitos del sistema:
Deberemos tener una copia de Windows 7 y tendremos que cumplir los
requerimientos mnimos del sistema:
Procesador de 1 GHz (de 32 bits o 64 bits)
1 GB de memoria RAM (para versiones de 32 bits), 2 GB de memoria
RAM (para versiones de64 bits)
16 GB de espacio en el disco duro (para versiones de 32 bits), 20 GB de
espacio en disco (para versiones de 64 bits)
Tarjeta grfica con soporte DirectX 9 y con driver WDDM 1.0 o superior
Pero, si queremos utilizar el modo de compatibilidad con Windows XP
en Windows 7 , se elevan los requerimientos mnimos a los siguientes:
2 GB de memoria RAM
15 GB adicionales de espacio en disco duro
1. Pasos previos a la instalacin de Windows 7
Si tenemos/cumplimos todo lo anterior, entonces podremos pasar a comenzar a
instalar el sistema operativo. Para ello, introduciremos el DVD de Windows 7 y, si
fuera necesario, deberemos cambiar en la BIOS el orden de arranque de
dispositivos, para que se ejecute el programa de instalacin de Windows 7 desde
el DVD.
Una vez arrancado el programa de instalacin, nos aparecer la siguiente
ventana:
ADRIAN CONTRERAS ANDRES TAVERA
GRADO 10
Colegio: INAC
Pulsamos en Siguiente , de forma que nos aparecer otra ventana en la cual
comenzaremos la instalacin:
ADRIAN CONTRERAS ANDRES TAVERA
GRADO 10
Colegio: INAC
Pulsamos en el botn Instalar ahora , de forma que se iniciar el programa de
instalacin:
ADRIAN CONTRERAS ANDRES TAVERA
GRADO 10
Colegio: INAC
En la siguiente ventana, aceptamos los trminos de licencia y pulsamos
en Siguiente :
ADRIAN CONTRERAS ANDRES TAVERA
GRADO 10
Colegio: INAC
Ahora tendremos que elegir si queremos actualizar a Windows 7 desde una
versin anterior de Windows ya instalada previamente, o si queremos realizar
una instalacin nueva . Recomendamos instalar desde cero en una particin
vaca (sin datos existentes), eligiendo la opcin Personalizada :
ADRIAN CONTRERAS ANDRES TAVERA
GRADO 10
Colegio: INAC
2. Particionamiento del disco duro
Se nos preguntar en qu disco duro o particin queremos instalar Windows 7 .
Aqu tenemos varias opciones:
- Si tenemos ya creada previamente una particin o si tenemos un espacio libre
sin particionar y no queremos hacer particiones (se pueden crear particiones
posteriormente), entonces seleccionamos el disco o particin donde se
instalar Windows 7 , pulsamos en Siguiente y pasaremos directamente al
apartado 3. Instalacin de Windows 7 :
ADRIAN CONTRERAS ANDRES TAVERA
GRADO 10
Colegio: INAC
- En caso contrario, es decir, si queremos particionar el disco en este momento,
entonces pulsaremos sobreOpciones de unidad :
ADRIAN CONTRERAS ANDRES TAVERA
GRADO 10
Colegio: INAC
Pulsamos sobre Nuevo para crear una particin nueva en el espacio sin
particionar:
ADRIAN CONTRERAS ANDRES TAVERA
GRADO 10
Colegio: INAC
Elegimos el tamao de la nueva particin (en nuestro caso, creamos una particin
de 30000 MB) y pulsamos enAplicar :
ADRIAN CONTRERAS ANDRES TAVERA
GRADO 10
Colegio: INAC
Nos aparecer la siguiente ventana, en la cual pulsaremos en Aceptar :
Se habr creado una particin del tamao que hemos seleccionado, adems de
una particin reservada para Windows, de tamao 100 MB:
ADRIAN CONTRERAS ANDRES TAVERA
GRADO 10
Colegio: INAC
Para crear una nueva particin sobre el espacio restante sin particionar,
seleccionamos en la parte de arriba dicho espacio sin particionar, pulsamos
en Nuevo e indicamos el tamao de la nueva particin:
ADRIAN CONTRERAS ANDRES TAVERA
GRADO 10
Colegio: INAC
Ahora, una vez creadas las particiones, no nos queda ms que formatearlas. Para
ello, seleccionamos una particin y pulsamos sobre Formatear :
ADRIAN CONTRERAS ANDRES TAVERA
GRADO 10
Colegio: INAC
Para formatear la otra particin que hemos creado, seguimos el mismo proceso.
Una vez formateadas las particiones, seleccionamos aquella particin donde
queramos instalar Windows 7 y pulsamos sobre Siguiente :
ADRIAN CONTRERAS ANDRES TAVERA
GRADO 10
Colegio: INAC
3. Instalacin de Windows 7
De esta manera, el proceso de instalacin de Windows 7 comienza:
ADRIAN CONTRERAS ANDRES TAVERA
GRADO 10
Colegio: INAC
Durante dicho proceso, se reiniciar el sistema:
ADRIAN CONTRERAS ANDRES TAVERA
GRADO 10
Colegio: INAC
Imagen 16
Se iniciar de nuevo para proseguir con los pasos de la instalacin. Deberemos
ser pacientes, pues tardar un poco en instalar el sistema operativo:
ADRIAN CONTRERAS ANDRES TAVERA
GRADO 10
Colegio: INAC
ADRIAN CONTRERAS ANDRES TAVERA
GRADO 10
Colegio: INAC
ADRIAN CONTRERAS ANDRES TAVERA
GRADO 10
Colegio: INAC
En este momento, se nos pedir un nombre de usuario y de equipo . Los
escribimos y pulsamos en Siguiente :
ADRIAN CONTRERAS ANDRES TAVERA
GRADO 10
Colegio: INAC
Una vez escogido el nombre de usuario con el que nos conectaremos al sistema
operativo, nos aparecer una ventana para elegir la contrasea de nuestro
usuario , as como una frase o indicio de la contrasea para que Windows nos
la muestre en caso de que se no olvidara. Rellenamos dichos datos y pulsamos
en Siguiente :
ADRIAN CONTRERAS ANDRES TAVERA
GRADO 10
Colegio: INAC
Llegados a este punto, se nos pedir la clave de producto de Windows . Si la
tenemos, la escribimos y pulsamos enSiguiente . En caso de no tenerla,
desmarcaremos la casilla Activar Windows automticamente cuando est
conectado y pulsaremos en Siguiente , aunque deberemos introducirla en un
periodo de 30 das si queremos seguir usando Windows 7 . No obstante, es
importante indicar que este periodo de gracia se puede ampliar 90 das ms,
hasta los 120 das sin activacin :
ADRIAN CONTRERAS ANDRES TAVERA
GRADO 10
Colegio: INAC
El programa de instalacin nos pedir que escojamos si queremos instalar
solamente las actualizaciones de seguridad y las que Microsoft considere como
importantes, o si queremos usar la configuracin recomendada por Microsoft. Es
importante saber que esta configuracin se puede cambiar posteriormente una vez
instalado Windows 7 , por lo que no es crtica la eleccin que hagamos en este
momento. Recomendamos escoger la opcin Instalar slo las actualizaciones
importantes :
ADRIAN CONTRERAS ANDRES TAVERA
GRADO 10
Colegio: INAC
Escogeremos la fecha y hora del sistema , as como la zona horaria en la que
nos encontremos, y pulsamos enSiguiente :
ADRIAN CONTRERAS ANDRES TAVERA
GRADO 10
Colegio: INAC
En este punto, tendremos que elegir la configuracin de red que tendr el
sistema, dependiendo de dnde est conectado. Elegimos la opcin que ms se
ajuste a las caractersticas de nuestro sistema. En nuestro caso, elegimosRed
domstica :
ADRIAN CONTRERAS ANDRES TAVERA
GRADO 10
Colegio: INAC
ADRIAN CONTRERAS ANDRES TAVERA
GRADO 10
Colegio: INAC
Ya estamos en la recta final de la instalacin, pues habiendo escogido toda la
configuracin que deseamos, elprograma de instalacin de Windows 7 la
pondr en prctica:
ADRIAN CONTRERAS ANDRES TAVERA
GRADO 10
Colegio: INAC
ADRIAN CONTRERAS ANDRES TAVERA
GRADO 10
Colegio: INAC
ADRIAN CONTRERAS ANDRES TAVERA
GRADO 10
Colegio: INAC
ADRIAN CONTRERAS ANDRES TAVERA
GRADO 10
Colegio: INAC
En este momento, ya hemos terminado la instalacin y podemos ver la esperada
pantalla del escritorio de Windows 7:
Como nota final, cabe indicar que la instalacin limpia de Windows 7 Ultimate 64
bits (sin programas adicionales) que hemos realizado en este tutorial ocupa
aproximadamente unos 13 GB 14 GB de espacio en el disco duro.
You might also like
- 02 - Curso de Mecanica de Materiales - Carga en Moodle - Esfuerzo SimpleDocument24 pages02 - Curso de Mecanica de Materiales - Carga en Moodle - Esfuerzo SimpleAdrián Contreras JiménezNo ratings yet
- Articulo. 21-25Document3 pagesArticulo. 21-25Adrián Contreras JiménezNo ratings yet
- Cuestionario Maderas AC-FP-JLDocument6 pagesCuestionario Maderas AC-FP-JLAdrián Contreras Jiménez100% (1)
- Trabajo Final - Curso de MetalesDocument3 pagesTrabajo Final - Curso de MetalesAdrián Contreras JiménezNo ratings yet
- Exposición TraccionDocument26 pagesExposición TraccionAdrián Contreras JiménezNo ratings yet
- 01 - Curso de Mecanica de Materiales - Carga en Moodle - Fuerzas Internas N - V - MDocument4 pages01 - Curso de Mecanica de Materiales - Carga en Moodle - Fuerzas Internas N - V - MAdrián Contreras JiménezNo ratings yet
- CHOCÓDocument2 pagesCHOCÓAdrián Contreras JiménezNo ratings yet
- La Política Ya No Es Lo Que FueDocument8 pagesLa Política Ya No Es Lo Que FueAgus RoldanNo ratings yet
- GuaduaDocument13 pagesGuaduaAdrián Contreras JiménezNo ratings yet
- Política e Ingeniería CivilDocument8 pagesPolítica e Ingeniería CivilAdrián Contreras JiménezNo ratings yet
- Taller Sobre Democracias y Gobiernos RepresentativosDocument5 pagesTaller Sobre Democracias y Gobiernos RepresentativosAdrián Contreras JiménezNo ratings yet
- Tiposdemantenimientodeunacomputadora 120926144924 Phpapp02Document2 pagesTiposdemantenimientodeunacomputadora 120926144924 Phpapp02Adrián Contreras JiménezNo ratings yet
- 9 Detalles Alcantarillado-Layout1Document1 page9 Detalles Alcantarillado-Layout1leoitv1986No ratings yet
- Compresion InconfinadaDocument10 pagesCompresion InconfinadaAdrián Contreras JiménezNo ratings yet
- Política e Ingeniería CivilDocument8 pagesPolítica e Ingeniería CivilAdrián Contreras JiménezNo ratings yet
- Proyecto 2019-2Document3 pagesProyecto 2019-2Adrián Contreras JiménezNo ratings yet
- Taller Epistemmología y Disciplinas UnoDocument8 pagesTaller Epistemmología y Disciplinas UnoAdrián Contreras JiménezNo ratings yet
- Taller 1Document9 pagesTaller 1Adrián Contreras JiménezNo ratings yet
- Guía Epistemología y Disciplinas - Hugo Jiménez 2018-2Document5 pagesGuía Epistemología y Disciplinas - Hugo Jiménez 2018-2Adrián Contreras JiménezNo ratings yet
- Quien Se Ha Llevado Mi QuesoDocument15 pagesQuien Se Ha Llevado Mi QuesoAdrián Contreras JiménezNo ratings yet
- SatélitesDocument5 pagesSatélitesAdrián Contreras JiménezNo ratings yet
- Alcatel ManualDocument2 pagesAlcatel Manualmaria acostaNo ratings yet
- dv4 2117laDocument2 pagesdv4 2117laHP_PSGNo ratings yet
- Seminario SCCMDocument23 pagesSeminario SCCMXael AlvarezNo ratings yet
- ES FM-Eco4 Light, Light 3G ManualDocument39 pagesES FM-Eco4 Light, Light 3G ManualCarlos FilozaNo ratings yet
- Sesion 03 Ejercicios de Windows 7 Parte IIDocument80 pagesSesion 03 Ejercicios de Windows 7 Parte IIedidson fuentes100% (3)
- RF GrifoDocument1 pageRF GrifoDiego Alonso Maguiña AlvaradoNo ratings yet
- Curso Básico de Soporte Técnico MICROSOFT Y TESTDocument16 pagesCurso Básico de Soporte Técnico MICROSOFT Y TESTDeiby Celemin RinconNo ratings yet
- Apuntes 6Document13 pagesApuntes 6Jose Mejia MiguelNo ratings yet
- 7 Ion 7601 Esta Copia de Windows No Es OriginalDocument1 page7 Ion 7601 Esta Copia de Windows No Es OriginalJorge MoralesNo ratings yet
- Acelerar Windows 7 (Manualmente) El Blog Del LagartoDocument6 pagesAcelerar Windows 7 (Manualmente) El Blog Del LagartoingeniobookNo ratings yet
- Logger Home Office - Manual InstalacionDocument14 pagesLogger Home Office - Manual InstalacionSäüry Wënööp WhömïtäNo ratings yet
- Manual Ubuntu 10.10Document25 pagesManual Ubuntu 10.10Kelvin SolórzanoNo ratings yet
- Tutoriales VirtualBox PDFDocument28 pagesTutoriales VirtualBox PDFcadorado1No ratings yet
- 2da Ediciã N Manual Ofimã¡ticaDocument58 pages2da Ediciã N Manual Ofimã¡ticaR y J MultiservicioNo ratings yet
- PARALLELS Desktop Guia Del Usuario Full PDFDocument236 pagesPARALLELS Desktop Guia Del Usuario Full PDFabelardo65No ratings yet
- Errores en Microsoft Office 2010Document20 pagesErrores en Microsoft Office 2010Nery Saul Vargas VelasquezNo ratings yet
- Incidencias Frecuentes VPN UahDocument15 pagesIncidencias Frecuentes VPN Uahronaldcm2No ratings yet
- Manual Instalacion CONTPAQi PDFDocument39 pagesManual Instalacion CONTPAQi PDFPamela CoursonNo ratings yet
- ProyectoDocument17 pagesProyectoAnnyGilNo ratings yet
- cq1 1206laDocument2 pagescq1 1206laHP_PSG0% (1)
- Sistemas OperatvosDocument8 pagesSistemas OperatvosSonia_LorainosNo ratings yet
- Tutorial de ABBYY Fine Reader 11Document6 pagesTutorial de ABBYY Fine Reader 11julio lopez herreraNo ratings yet
- RequisitosDocument2 pagesRequisitosjeoberty peralta mendezNo ratings yet
- Informe de InformaticaDocument3 pagesInforme de InformaticaJair Daza100% (1)
- Guía para Jugar Mario y Luigi Viaje Al Centro de Bowser PDFDocument28 pagesGuía para Jugar Mario y Luigi Viaje Al Centro de Bowser PDFJhoneiter ColmenaresNo ratings yet
- Computer Hoy #441 - 28 Agosto 2015 - WasappDocument70 pagesComputer Hoy #441 - 28 Agosto 2015 - WasappOscar VeraNo ratings yet
- Curso BIABLEDocument126 pagesCurso BIABLEjcmolina71No ratings yet
- HOB ROUGH-Manual de Usuario PerfilometroDocument71 pagesHOB ROUGH-Manual de Usuario PerfilometroRobertNo ratings yet
- Manual de InstalacionDocument83 pagesManual de InstalacionManu GcNo ratings yet
- Computer Hoy Extra N29 2020 PDFDocument132 pagesComputer Hoy Extra N29 2020 PDFDavid Patterson100% (1)