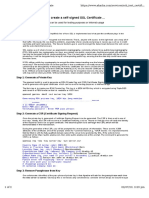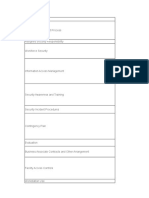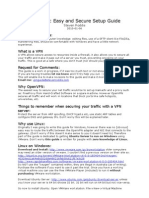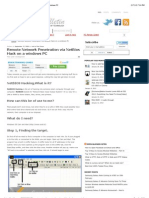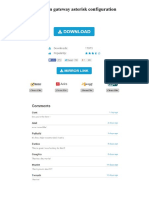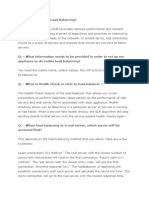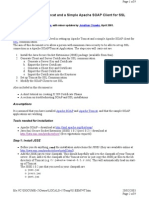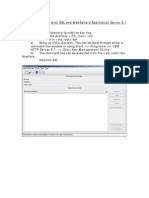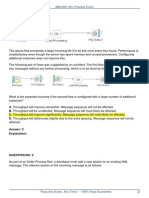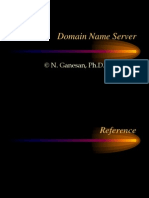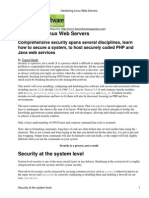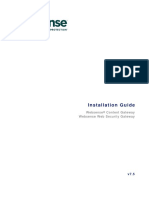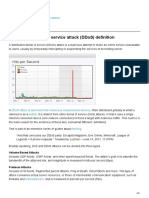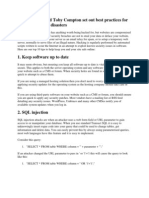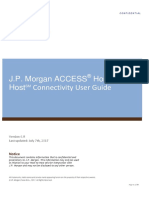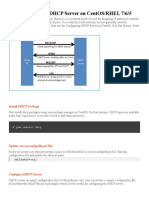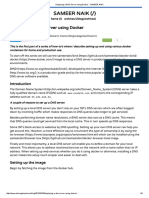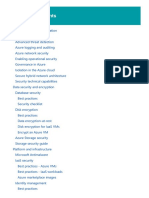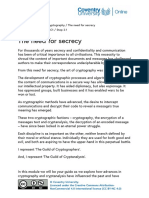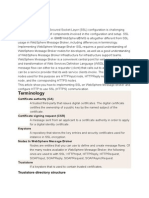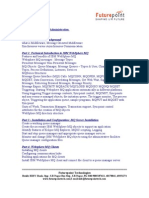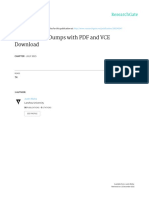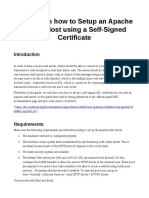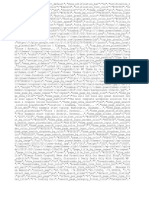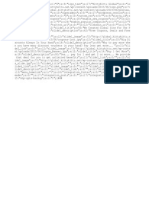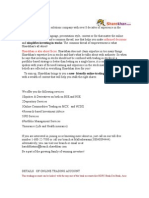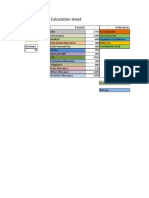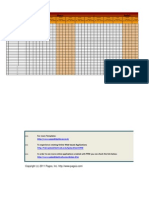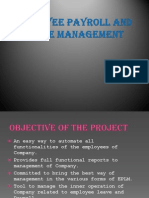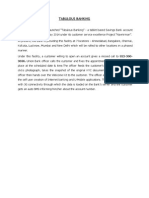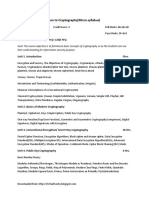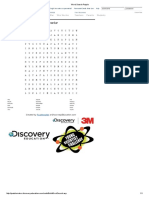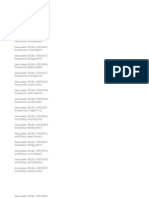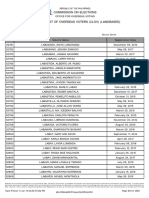Professional Documents
Culture Documents
How To Install Custom SSL
Uploaded by
timchrissOriginal Description:
Original Title
Copyright
Available Formats
Share this document
Did you find this document useful?
Is this content inappropriate?
Report this DocumentCopyright:
Available Formats
How To Install Custom SSL
Uploaded by
timchrissCopyright:
Available Formats
How to create SSL and install
------------------------------
1. Getting the required software
For an SSL encrypted web server you will need a few things. Depending on your in
stall you may or may not have OpenSSL and mod_ssl, Apache's interface to OpenSSL
. Use yum to get them if you need them.
yum install mod_ssl openssl
Yum will either tell you they are installed or will install them for you.
2. Generate a self-signed certificate
Using OpenSSL we will generate a self-signed certificate. If you are using this
on a production server you are probably likely to want a key from Trusted Certif
icate Authority, but if you are just using this on a personal site or for testin
g purposes a self-signed certificate is fine. To create the key you will need to
be root so you can either su to root or use sudo in front of the commands
# Generate private key
openssl genrsa -out ca.key 1024
# Generate CSR
openssl req -new -key ca.key -out ca.csr
# Generate Self Signed Key
openssl x509 -req -days 365 -in ca.csr -signkey ca.key -out ca.crt
# Copy the files to the correct locations
cp ca.crt /etc/pki/tls/certs
cp ca.key /etc/pki/tls/private/ca.key
cp ca.csr /etc/pki/tls/private/ca.csr
[attachment:ArtWork/WikiDesign/icon-admonition-alert.png]
WARNING: Make sure that you copy the files and do not move them if you use SELin
ux. Apache will complain about missing certificate files otherwise, as it cannot
read them because the certificate files do not have the right SELinux context.
If you have moved the files and not copied them, you can use the following comma
nd to correct the SELinux contexts on those files, as the correct context defini
tions for /etc/pki/* come with the bundled SELinux policy.
restorecon -RvF /etc/pki
Then we need to update the Apache SSL configuration file
vi +/SSLCertificateFile /etc/httpd/conf.d/ssl.conf
Change the paths to match where the Key file is stored. If you've used the metho
d above it will be
SSLCertificateFile /etc/pki/tls/certs/ca.crt
Then set the correct path for the Certificate Key File a few lines below. If you
've followed the instructions above it is:
SSLCertificateKeyFile /etc/pki/tls/private/ca.key
Quit and save the file and then restart Apache
/etc/init.d/httpd restart
All being well you should now be able to connect over https to your server and s
ee a default Centos page. As the certificate is self signed browsers will genera
lly ask you whether you want to accept the certificate. Firefox 3 won't let you
connect at all but you can override this.
3. Setting up the virtual hosts
Just as you set VirtualHosts for http on port 80 so you do for https on port 443
. A typical VirtualHost for a site on port 80 looks like this
<VirtualHost *:80>
<Directory /var/www/vhosts/yoursite.com/httpdocs>
AllowOverride All
</Directory>
DocumentRoot /var/www/vhosts/yoursite.com/httpdocs
ServerName yoursite.com
</VirtualHost>
To add a sister site on port 443 you need to add the following at the top of you
r file
NameVirtualHost *:443
and then a VirtualHost record something like this:
<VirtualHost *:443>
SSLEngine on
SSLCertificateFile /etc/pki/tls/certs/ca.crt
SSLCertificateKeyFile /etc/pki/tls/private/ca.key
<Directory /var/www/vhosts/yoursite.com/httpsdocs>
AllowOverride All
</Directory>
DocumentRoot /var/www/vhosts/yoursite.com/httpsdocs
ServerName yoursite.com
</VirtualHost>
Restart Apache again using
/etc/init.d/httpd restart
4. Configuring the firewall
You should now have a site working over https using a self-signed certificate. I
f you can't connect you may need to open the port on your firewall. To do this a
mend your iptables rules:
iptables -A INPUT -p tcp --dport 443 -j ACCEPT
/sbin/service iptables save
iptables -L -v
You might also like
- Self Signed SSLCertificateDocument2 pagesSelf Signed SSLCertificateharikrishna242424100% (1)
- SSL Decryption Certificates TN RevCDocument7 pagesSSL Decryption Certificates TN RevCChau NguyenNo ratings yet
- Generating A Certificate Signing Request (CSR) : CertificatesDocument4 pagesGenerating A Certificate Signing Request (CSR) : CertificatesmohamedNo ratings yet
- Privacy Impact Assessment (PIA) TemplateDocument24 pagesPrivacy Impact Assessment (PIA) TemplateM. S. Chikkamani100% (2)
- Nmap (Scan Type(s) ) (Options)Document8 pagesNmap (Scan Type(s) ) (Options)mrpessimist931No ratings yet
- HIPPA Mapping With ISMSDocument15 pagesHIPPA Mapping With ISMSahsanamirzaNo ratings yet
- How To Create A SSL CertificateDocument6 pagesHow To Create A SSL CertificateintralotNo ratings yet
- Install SSL Certificate IIS 7 in Under 2 MinutesDocument6 pagesInstall SSL Certificate IIS 7 in Under 2 MinutesEzzyOrwobaNo ratings yet
- Backdoor Windows 7Document16 pagesBackdoor Windows 7elkioto3001100% (1)
- SHELL SCRIPTING TITLESDocument31 pagesSHELL SCRIPTING TITLESAditya BeheraNo ratings yet
- OpenVPN Easy and Secure Setup GuideDocument10 pagesOpenVPN Easy and Secure Setup GuideYoussef AddiNo ratings yet
- Remote Network Penetration Via NetBios Hack On A Windows PCDocument13 pagesRemote Network Penetration Via NetBios Hack On A Windows PCwww.mythraweb.beNo ratings yet
- Create and publish your own Docker imageDocument19 pagesCreate and publish your own Docker imageShubhamNo ratings yet
- Goip GSM Gateway Asterisk ConfigurationDocument3 pagesGoip GSM Gateway Asterisk ConfigurationNicole100% (1)
- Secure Apache Web Server - Practical Guide: Chandan KumarDocument29 pagesSecure Apache Web Server - Practical Guide: Chandan Kumarjloarca2000No ratings yet
- Building Your Own Hack LabDocument4 pagesBuilding Your Own Hack LabZabus NorranNo ratings yet
- Android Kali NetHunter Install - V3Document37 pagesAndroid Kali NetHunter Install - V3AbubakarNo ratings yet
- Server Load Balancing ExplainedDocument18 pagesServer Load Balancing ExplainedPhillipNo ratings yet
- GSK Error Bad CertDocument4 pagesGSK Error Bad CertLalith MallakuntaNo ratings yet
- Faq Tomcat Soap SSLDocument9 pagesFaq Tomcat Soap SSLhelixneuNo ratings yet
- Deploy Application On Oracle WebLogic ServerDocument27 pagesDeploy Application On Oracle WebLogic ServerahsumonbdNo ratings yet
- Common Errors in BW Related To SSLDocument24 pagesCommon Errors in BW Related To SSLKrishna Chaitanya SunkavalliNo ratings yet
- LINUX HTTPS Server-Client, With SSL Encryption, Port 443 RequestsDocument33 pagesLINUX HTTPS Server-Client, With SSL Encryption, Port 443 RequestsMarcela Dobre100% (1)
- Configure IHS 6.1 with SSL and WebSphere AS 6.1Document17 pagesConfigure IHS 6.1 with SSL and WebSphere AS 6.1Esteban Adrian Lopez FajardoNo ratings yet
- Setup Email Server on CentOS 7Document14 pagesSetup Email Server on CentOS 7darkomi63No ratings yet
- Weblogic Trouble Shooting GuideDocument3 pagesWeblogic Trouble Shooting GuiderockineverNo ratings yet
- IBM WebsPhere Message Broker DumpsDocument58 pagesIBM WebsPhere Message Broker DumpsRaviTeja0% (1)
- SonicWALL VPN With Red Hat LinuxDocument4 pagesSonicWALL VPN With Red Hat Linuxjpereira100% (2)
- Configure NGINX and PHP on WindowsDocument33 pagesConfigure NGINX and PHP on WindowsFaza Rashif100% (1)
- Payment Gateway ImplementationDocument14 pagesPayment Gateway Implementationjamechs100% (2)
- Linux Internet Web Server and Domain Configuration Tutorial: PrerequisitesDocument70 pagesLinux Internet Web Server and Domain Configuration Tutorial: Prerequisitessanu201982No ratings yet
- Domain Name Server: © N. Ganesan, PH.DDocument72 pagesDomain Name Server: © N. Ganesan, PH.Dfroxplus0% (1)
- Installation OpenMeetings 5.0.0-M1 On Centos 7 PDFDocument18 pagesInstallation OpenMeetings 5.0.0-M1 On Centos 7 PDFAung Aung100% (1)
- Webservice Interview Questions - Day1Document18 pagesWebservice Interview Questions - Day1saumitra2No ratings yet
- Hardening Linux Web ServersDocument22 pagesHardening Linux Web Serversairamorr100% (1)
- Server HackingDocument3 pagesServer Hackingjackr19092499100% (4)
- Websense Proxy Configuration PDFDocument46 pagesWebsense Proxy Configuration PDFAbhishek GhoshNo ratings yet
- How To Set Up Nginx Reverse Proxy With Let's EncryptDocument12 pagesHow To Set Up Nginx Reverse Proxy With Let's EncryptJosé Arturo García100% (1)
- Nagios Is One of The Most Popular Open Source Monitoring SystemsDocument36 pagesNagios Is One of The Most Popular Open Source Monitoring SystemsbadhonctgNo ratings yet
- DDoS AttacksDocument6 pagesDDoS Attackscemerlang satuNo ratings yet
- Guide to Solr InstallationDocument13 pagesGuide to Solr Installationsandeep amilineniNo ratings yet
- Admin Guide CloudDocument234 pagesAdmin Guide CloudNaveen Narasimha MurthyNo ratings yet
- Pki OpensslDocument11 pagesPki OpensslgdeepthiNo ratings yet
- Top 10 tips from security experts to keep your site safe onlineDocument7 pagesTop 10 tips from security experts to keep your site safe onlineRamsen ShivNo ratings yet
- APACHE Web Server and SSL AuthenticationDocument8 pagesAPACHE Web Server and SSL AuthenticationDJ JAMNo ratings yet
- Applied Cryptography and Network SecurityDocument715 pagesApplied Cryptography and Network SecurityzxarisNo ratings yet
- TSS User Guide V6.8Document79 pagesTSS User Guide V6.8Manu K Bhagavath100% (2)
- Installing The Deep Security ManagerDocument80 pagesInstalling The Deep Security ManagerMANNo ratings yet
- Openvpn Server and Client Setup On WindowsDocument4 pagesOpenvpn Server and Client Setup On Windowsmdyakubhnk85100% (1)
- Introduction to Cybersecurity FundamentalsDocument23 pagesIntroduction to Cybersecurity FundamentalsfadhilNo ratings yet
- How To Create A Private Cloud Using OpenStackDocument10 pagesHow To Create A Private Cloud Using OpenStackthienvugcsNo ratings yet
- How To Configure DHCP Server On CentOSDocument9 pagesHow To Configure DHCP Server On CentOSSopan sonarNo ratings yet
- Deploying A DNS Server Using Docker - SAMEER NAIKDocument9 pagesDeploying A DNS Server Using Docker - SAMEER NAIKPradyumna Singh RathoreNo ratings yet
- Azure SecurityDocument1,042 pagesAzure SecurityFahad RizwanNo ratings yet
- CRYPTOGRAPHYDocument2 pagesCRYPTOGRAPHYmovie REGION 10No ratings yet
- Cheat SheetDocument12 pagesCheat Sheetjiraman_womanlyNo ratings yet
- Changing Ip CucmDocument2 pagesChanging Ip Cucmsenthil0% (1)
- Certificate Authority (CA) : Truststore Directory StructureDocument2 pagesCertificate Authority (CA) : Truststore Directory StructureSandeepNayakNo ratings yet
- Setting up PSM Connection AutoIt Scripts To Work With WebUIsDocument20 pagesSetting up PSM Connection AutoIt Scripts To Work With WebUIsminh buixuanNo ratings yet
- 000-317 WAS 8 DumpsDocument24 pages000-317 WAS 8 Dumpsananth2anuNo ratings yet
- IBM MQ Admin Part 1: Middleware BackgroundDocument3 pagesIBM MQ Admin Part 1: Middleware BackgroundaajakashifNo ratings yet
- Watchguard Cyberark Integration GuideDocument10 pagesWatchguard Cyberark Integration GuideVincenzo PetrucciNo ratings yet
- Choosing An NGINX Plus Load-BalancingDocument8 pagesChoosing An NGINX Plus Load-Balancingtsultim bhutiaNo ratings yet
- CyberArk_PrivilegeCloud_Implementation DocumentDocument45 pagesCyberArk_PrivilegeCloud_Implementation DocumentramuNo ratings yet
- 004 HTTP Methods and Verb TamperingDocument9 pages004 HTTP Methods and Verb TamperingsebyhNo ratings yet
- 70-464 Exam Dumps With PDF and VCE DownloadDocument112 pages70-464 Exam Dumps With PDF and VCE DownloadPedro OliveiraNo ratings yet
- A Guide On How To Setup An Apache Virtual-Host Using A Self-Signed CertificateDocument7 pagesA Guide On How To Setup An Apache Virtual-Host Using A Self-Signed CertificateΟρεστης ΝαλμπαντηςNo ratings yet
- Setting Up An SSL Server With Apache2Document4 pagesSetting Up An SSL Server With Apache2mathyieNo ratings yet
- Orissa AgreementDocument78 pagesOrissa AgreementtimchrissNo ratings yet
- Employee Absence Tracker (Online)Document5 pagesEmployee Absence Tracker (Online)SpreadsheetZONENo ratings yet
- Theme OptionsDocument2 pagesTheme OptionstimchrissNo ratings yet
- Teo Options Options 12-06-2015Document1 pageTeo Options Options 12-06-2015timchrissNo ratings yet
- Employee MNG MTDocument4 pagesEmployee MNG MTtimchrissNo ratings yet
- Sharekhan Details WDocument4 pagesSharekhan Details WtimchrissNo ratings yet
- Sap HR Payroll QNDocument11 pagesSap HR Payroll QNtimchrissNo ratings yet
- PA Custom Infotype Development - Employee Infotype For PA Module of SAP HCMDocument17 pagesPA Custom Infotype Development - Employee Infotype For PA Module of SAP HCMjayakrishna.kNo ratings yet
- TcodeDocument18 pagesTcodetimchrissNo ratings yet
- Calculation sheet for employee pay detailsDocument5 pagesCalculation sheet for employee pay detailstimchrissNo ratings yet
- SAP HR Interview QuestionsDocument28 pagesSAP HR Interview QuestionstimchrissNo ratings yet
- New Employee Attendance Template-UnprotectedDocument3 pagesNew Employee Attendance Template-UnprotectedtimchrissNo ratings yet
- Amount (RS.) Period Cash Leg 1 Cash Leg 2 Delivery Future Leg1 Future Leg 2 Same Day Future Next DayDocument4 pagesAmount (RS.) Period Cash Leg 1 Cash Leg 2 Delivery Future Leg1 Future Leg 2 Same Day Future Next DaytimchrissNo ratings yet
- Calculation Sheet For Permanent EmployeesDocument5 pagesCalculation Sheet For Permanent EmployeestimchrissNo ratings yet
- Assigned WorkDocument1 pageAssigned WorktimchrissNo ratings yet
- Employee Payroll and Leave ManagementDocument37 pagesEmployee Payroll and Leave ManagementPrince Ar100% (1)
- Install VSFTDDocument1 pageInstall VSFTDtimchrissNo ratings yet
- PHP UpdateDocument1 pagePHP UpdatetimchrissNo ratings yet
- Parallel InstallationDocument1 pageParallel InstallationtimchrissNo ratings yet
- Wage Type Configuration in SAP HRDocument5 pagesWage Type Configuration in SAP HRRapture KaremNo ratings yet
- Detailed Design: 2. Applicable DocumentDocument7 pagesDetailed Design: 2. Applicable DocumentArrah CristelleNo ratings yet
- Ioncube InstallationDocument2 pagesIoncube InstallationtimchrissNo ratings yet
- Tabulous Banking Launches Tablet Account OpeningDocument1 pageTabulous Banking Launches Tablet Account OpeningtimchrissNo ratings yet
- Documents Required for Aadhaar EnrollmentDocument1 pageDocuments Required for Aadhaar Enrollmentjpsmu09No ratings yet
- HR 4 (1) .6C-Week1 - Part 2Document9 pagesHR 4 (1) .6C-Week1 - Part 2timchrissNo ratings yet
- HR 4 (1) .6C-Week1 - Part 1Document7 pagesHR 4 (1) .6C-Week1 - Part 1timchrissNo ratings yet
- Information Security QuestionsDocument4 pagesInformation Security Questionssuresh.anandmNo ratings yet
- Key For NOD32Document8 pagesKey For NOD32Alin HînceştiNo ratings yet
- L7 Authenticated EncryptionDocument42 pagesL7 Authenticated Encryptionsantiagogf89No ratings yet
- Crypto Micro-Syllabus (Csitauthority - Blogspot.com)Document2 pagesCrypto Micro-Syllabus (Csitauthority - Blogspot.com)madhurocksktmNo ratings yet
- An Introduction To Secure Sockets Layer (SSL)Document7 pagesAn Introduction To Secure Sockets Layer (SSL)LAIBANo ratings yet
- Cybercrime Understanding The Online Business Model (NCSC)Document12 pagesCybercrime Understanding The Online Business Model (NCSC)Hema OganiaNo ratings yet
- Commission on Elections publishes list of candidates for Zambales - Iba municipal electionsDocument3 pagesCommission on Elections publishes list of candidates for Zambales - Iba municipal electionsMixx MineNo ratings yet
- 210-250 Free DumpDocument5 pages210-250 Free Dumpsathi_toyaNo ratings yet
- Post Test Week 3 - Attempt ReviewDocument6 pagesPost Test Week 3 - Attempt ReviewZAKY MAHFUDZ PASHANo ratings yet
- Word Search PuzzleDocument1 pageWord Search Puzzleapi-355827895No ratings yet
- Acads Tracker DesepedaDocument5 pagesAcads Tracker DesepedaJenny Rose DesepedaNo ratings yet
- Best Practices Secure Cloud Migration WP - 537230 - 617126Document12 pagesBest Practices Secure Cloud Migration WP - 537230 - 617126Mircea MurguNo ratings yet
- Claves Nod32 3 4 5Document10 pagesClaves Nod32 3 4 5Andres SanchezNo ratings yet
- List of AdwareDocument12 pagesList of AdwarepauljonesgarciaNo ratings yet
- PWB Online Lab GuideDocument6 pagesPWB Online Lab Guidehoho1239023100% (1)
- Form Penilaian Kinerja Karyawan 2021Document4 pagesForm Penilaian Kinerja Karyawan 2021H. Muhammad Temter GandaNo ratings yet
- CLOV List for Jeddah, Kingdom of Saudi ArabiaDocument900 pagesCLOV List for Jeddah, Kingdom of Saudi ArabiaJo SNo ratings yet
- Ciphertext-Policy Attribute-Based EncryptionDocument15 pagesCiphertext-Policy Attribute-Based EncryptionJ_RameshNo ratings yet
- Heartbleed - Presentation ProposalDocument2 pagesHeartbleed - Presentation Proposalzeeshan3No ratings yet
- TAD GROUP Presentation enDocument11 pagesTAD GROUP Presentation enShree SherilNo ratings yet
- Information Governance Catalog RolesDocument4 pagesInformation Governance Catalog RolesShanuNo ratings yet
- Istr 23 Executive SummaryDocument4 pagesIstr 23 Executive SummaryPaulo SchullerNo ratings yet