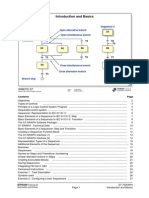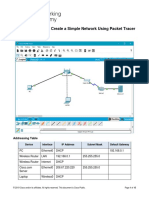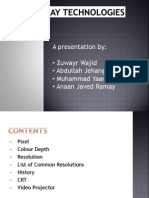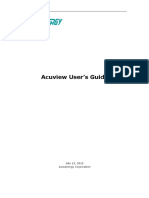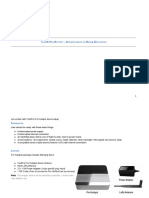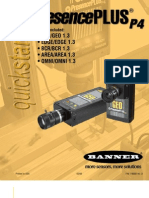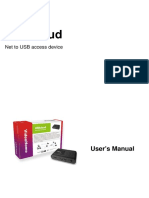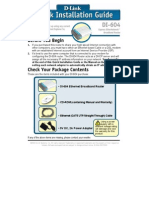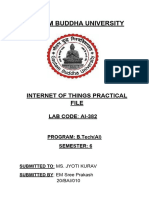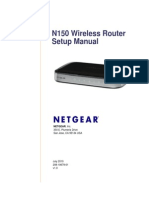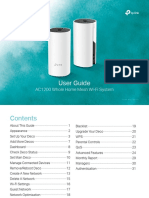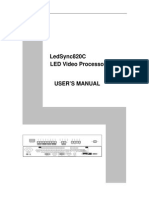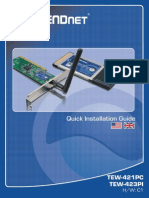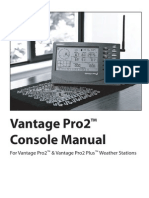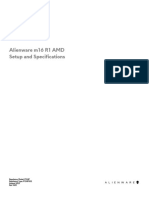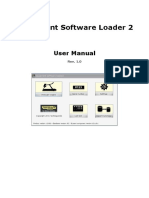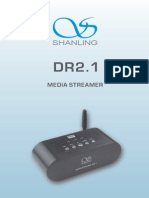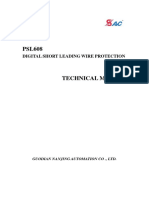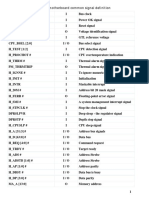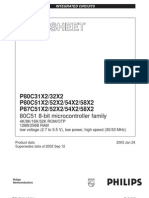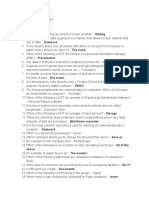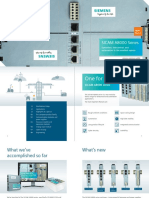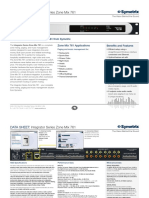Professional Documents
Culture Documents
JNIOR Guidelines Edited
Uploaded by
DanialSimmondsOriginal Description:
Copyright
Available Formats
Share this document
Did you find this document useful?
Is this content inappropriate?
Report this DocumentCopyright:
Available Formats
JNIOR Guidelines Edited
Uploaded by
DanialSimmondsCopyright:
Available Formats
JNIOR Guidelines
1. Wiring of Jnior
The Jnior consist of the following
Power 9~24DCV
You can connect any DC power supply to the Jnior provided it gives between 9 to 24 DC.
Sensor Port
Used for Expansion Modules belonging for the Jnior
Aux Serial
Auxiliary Serial Communication RS232 / RS422 / RS485 for additional device handshake
Digital Inputs (DIN)
Optically isolated inputs that can be used to trigger a macro or action such as fire alarm.
Relay Output (ROUT)
Relay contacts to hardware such as masking, 3D, Lighting etc
Ethernet
Network communication to send Ethernet based commands to the projector etc
RS232
Main serial communication for commands or 2
nd
application.
Power Connection
2 + (Red) , 2 (Black)
Use one of each +/-
Relay Outputs
2 Ports per relay
Wiring sample next
page
Ethernet to auditorium
network.
Communicates with
Projector, Server, Audio
Processor
In this sample, we shall wire as follows;
Relay Output #1 3D Enable
Relay Output #2 3D Disable
Relay Output #3 Masking Flat
Relay Output #4 Masking Scope
Relay Output #5 House Lights Full
Relay Output #6 House Lights Medium
Relay Output #7 House Lights Off
Perform the same wiring for Masking System, House Lights etc.,
If voltage is required, ie 24V relay to be triggered. You can use a DC Power supply, send the common
direct to the 24V relay and the line to the ROUT # and port beside it outputs to the 24DC Relay.
Assuming the Relay output wiring, power cable and Ethernet cable are connected. We may proceed with
configuring the Jnior unit.
2. Configuration of Jnior
- First you need to download and install the Jnior Support Tool
http://www.integpg.com/support/jnior/
- Connect your laptop to the projection network which the jnior is connected to
- Launch the Jnior Support Tool
A. Configure Jnior communications/time etc:
The beacon tab will show the Jnior that is available or connected to the network.
Right click on the Jnior and press Configuration
B. In the Configuration, define a IP Address and TimeZone
Press OK to save, the changes will show in the Beacon tab.
C. If there is multiple Jnior detected, you can right click and choose identify a constant orange blink
beside the green power LED will show. This will let you know which unit you are configuring.
3. Set up Network Devices
A. Any device that can be controlled on the network, can be automated. You will need to register
those devices on the Jnior Device Tab
B. Press Add > Click the Device Type Column > Choose a Type ie, Barco > Choose the Series to
identify Port > Set IP in the IP Address Column by double click > Name the Device Projector for
easy reference in the Device Name
C. My sample:
D. Click Publish to JNIOR, save the _devices file in your computer and choose the unit you want
to save to.
4. Build Macros
A. In the Macro tab, choose Link Devices so the software knows what devices you can
configure and create action for.
B. After the Devices has been linked, you can create actions for your device in the Right Section
and create Macros (automation cues) in the Left Section
C. Create Actions:
- Press Add that is on the Right
- Name your Action by clicking in the Action Name
- Click on the Device and Choose the Device
- Choose the Action
- Built in Actions are Lamp On, Lamp Off, Open Dowser and Close Dowser
- You can send the commands to the Projector such as (CHA101), (PWR0) etc., choose send or
for instance a Barco you might send Macro to the projector and fill up the Data section
- Sample:
D. You can rename the Output # (ROUTs) so that you remember which Relay is for what
E. The Relays can also be configured either to ClosePulse, Close or Open, the duration of the
pulse is defined in Data which is in Seconds.
F. Sample:
G. Create Macro by press Add on the bottom Left, Give it a name and choose the Action, Press
the Left Arrow Key to insert and choose seconds to delay action;
H. Once done Publish to Jnior
Access Jnior web interface by opening an Internet Explorer or Firefox
Login id is jnior and password jnior
Change the registry in CinemaServerClient as bellow:
In Qube server;
Edit automationDevices.xml
<Device enable="true" class="Qube.Automation.JNIOR.TCP, JNIOR"
name="JNIOR"><Configuration><Key name="Address" value="IP ADDRESS OF JNIOR"/><Key
name="port" value="9400"/><Key name="UserName" value="jnior"/><Key name="Password"
value="jnior"/></Configuration></Device>
Edit the automationCues.xml
<Cue name="3DON"><Actions><InvokeMethod name="Send" device="JNIOR"><Parameter
name="Command" value="run 3DON"/></InvokeMethod></Actions></Cue>
3DON = Macro name you made in the Jnior
If action does not work try run 3DON\n
You might also like
- Beginning Arduino Nano 33 IoT: Step-By-Step Internet of Things ProjectsFrom EverandBeginning Arduino Nano 33 IoT: Step-By-Step Internet of Things ProjectsNo ratings yet
- IP Camera User GuideDocument32 pagesIP Camera User GuideMauricio Rodolfo Cuevas DonaireNo ratings yet
- G540 - 840 ManualDocument26 pagesG540 - 840 ManualSandro Àkúnlèyàn Òmó OrisáNo ratings yet
- Cognex Designer and ProfinetDocument4 pagesCognex Designer and ProfinetplpdspNo ratings yet
- Travel N Tour Project ReportDocument87 pagesTravel N Tour Project Reporttanyananda100% (1)
- 02 GRAPH E Introduction and BasicsDocument27 pages02 GRAPH E Introduction and Basicsserch0No ratings yet
- PCS-9705 X Instruction Manual en Domestic General X R1.03 (En CKZZ5305.0086.0004)Document255 pagesPCS-9705 X Instruction Manual en Domestic General X R1.03 (En CKZZ5305.0086.0004)ngocanhvy67% (3)
- Packet Tracer Lab - Create A Simple Network Using Packet TracerDocument15 pagesPacket Tracer Lab - Create A Simple Network Using Packet TracerNam Nguyễn HoàngNo ratings yet
- 15 GHZ MW Link Using Siemens SRAL XD Operating ManualDocument49 pages15 GHZ MW Link Using Siemens SRAL XD Operating Manualgoutam4321No ratings yet
- Display Technologies by KasaiDocument37 pagesDisplay Technologies by KasaiThe_KasaiNo ratings yet
- Nursing Informatics Module 1Document22 pagesNursing Informatics Module 1Faith ManingoNo ratings yet
- Acuview Software User ManualDocument49 pagesAcuview Software User ManualAbraham Ramirez SolisNo ratings yet
- Manual Usuario - Software - SDP2000Document10 pagesManual Usuario - Software - SDP2000Jonathan MorenoNo ratings yet
- AN1020-16T - Quick Installation GuideDocument16 pagesAN1020-16T - Quick Installation GuideAmir RazaqNo ratings yet
- C P P H - A H A: LOD I RO Otspot Ctivate Device On Elium PplicationDocument22 pagesC P P H - A H A: LOD I RO Otspot Ctivate Device On Elium PplicationHeliumByBGC AccountsNo ratings yet
- PRO-100 S5 Quick-Start GuideDocument10 pagesPRO-100 S5 Quick-Start GuideLuis Otavio TrindadeNo ratings yet
- Aztech WL557RT4 User Manual v1.0Document67 pagesAztech WL557RT4 User Manual v1.0Melayu SejatiNo ratings yet
- User Manual of Wanscam JW0004 2012-12.17Document33 pagesUser Manual of Wanscam JW0004 2012-12.17ywing4No ratings yet
- Banner P4Document16 pagesBanner P4Oscar GarzaNo ratings yet
- UDS1100 Quick Start Guide: 900-418 Rev. A 02/06Document8 pagesUDS1100 Quick Start Guide: 900-418 Rev. A 02/06BrianWalterCastilloAlayoNo ratings yet
- Usbcloud: User'S ManualDocument18 pagesUsbcloud: User'S Manualjc_pNo ratings yet
- Qig Di-604Document12 pagesQig Di-604Dark _No ratings yet
- Quick Guide of Hiddns Settings by Alanzeng - 20130307 PDFDocument9 pagesQuick Guide of Hiddns Settings by Alanzeng - 20130307 PDFWillians SánchezNo ratings yet
- Hex Rb750gr3 UgDocument5 pagesHex Rb750gr3 UgAgus MytechNo ratings yet
- IP Camera User GuiIdeDocument36 pagesIP Camera User GuiIdeJimmy G WhiteNo ratings yet
- Experiment - 1Document45 pagesExperiment - 1datawindtechnologiesNo ratings yet
- IOT Lab FileDocument49 pagesIOT Lab Filebhupeshkumar2003No ratings yet
- Multi-Line 2 Description of Options: Option NDocument11 pagesMulti-Line 2 Description of Options: Option NDaniel Leonardo Barrera EspartaNo ratings yet
- N150 Wireless Router Setup Manual: Netgear, IncDocument45 pagesN150 Wireless Router Setup Manual: Netgear, IncGandhi Hardik RNo ratings yet
- HOBOnode Setup Guide 13542Document20 pagesHOBOnode Setup Guide 13542Grupo CompetecNo ratings yet
- Deco M4 - UG - REV3.0.0Document42 pagesDeco M4 - UG - REV3.0.0AJ&C ProductionsNo ratings yet
- LedSync820C User's ManualDocument14 pagesLedSync820C User's ManualJuan Antonio Galvez RozasNo ratings yet
- English TEW-421PC 423PI (C1) PDFDocument11 pagesEnglish TEW-421PC 423PI (C1) PDFMaxNo ratings yet
- hAP Ac Lite QG W - 200106Document7 pageshAP Ac Lite QG W - 200106AnteNo ratings yet
- User Manual: IEEE 802.11n Wireless SeriesDocument48 pagesUser Manual: IEEE 802.11n Wireless SeriesEd PMNo ratings yet
- Console ManualDocument56 pagesConsole ManualvladotrkuljaNo ratings yet
- Dfrobot Wifi Shield V2.1 Arduino Tutorial: by Frikkie Du ToitDocument8 pagesDfrobot Wifi Shield V2.1 Arduino Tutorial: by Frikkie Du Toitvn6994100% (1)
- Wireless Usb3 0 Transmitter Wireless Dock Receiver ManualDocument19 pagesWireless Usb3 0 Transmitter Wireless Dock Receiver ManualwilbervizaareNo ratings yet
- 5.5.16 Packet Tracer Implement Physical Security With IoT Devices Answer KeyDocument6 pages5.5.16 Packet Tracer Implement Physical Security With IoT Devices Answer Keymalaklmawt0000No ratings yet
- User Guide: AC1200 Whole Home Mesh Wi-Fi System Deco E4/W2400Document38 pagesUser Guide: AC1200 Whole Home Mesh Wi-Fi System Deco E4/W2400IT JPTOKNo ratings yet
- 3x/18x Zoom AF IP Camera User's Manual: 00P3NH073ZXSEB4Document22 pages3x/18x Zoom AF IP Camera User's Manual: 00P3NH073ZXSEB4وائل ناظم كبهNo ratings yet
- Smanos k2 Smart Hub User ManualDocument16 pagesSmanos k2 Smart Hub User ManualAlicia SmithNo ratings yet
- USER Manual enDocument15 pagesUSER Manual enPavan RajeshNo ratings yet
- Manual 108Document16 pagesManual 108Elena MunteanuNo ratings yet
- Huawei EC 1261 User ManualDocument20 pagesHuawei EC 1261 User ManualRajesh KaplishNo ratings yet
- Alienware m16 R1 AMD Setup and Specifications: Regulatory Model: P124F Regulatory Type: P124F002 August 2023 Rev. A02Document24 pagesAlienware m16 R1 AMD Setup and Specifications: Regulatory Model: P124F Regulatory Type: P124F002 August 2023 Rev. A02darkshadowsNo ratings yet
- Equipment SW Loader - User Manual-InG - 1.0Document19 pagesEquipment SW Loader - User Manual-InG - 1.0Anonymous OQ9UN5kNo ratings yet
- DG-BG1100U: Quick in Stallation GuideDocument16 pagesDG-BG1100U: Quick in Stallation GuideSulochanaChandamalaNo ratings yet
- Addendum Modbus/TCP Communications Board.: Scroll 9600 No Parity 1 8 Modbus Disabled 1 NoneDocument8 pagesAddendum Modbus/TCP Communications Board.: Scroll 9600 No Parity 1 8 Modbus Disabled 1 NoneDan Hidalgo QuintoNo ratings yet
- Product User Guide JY MCU Bluetooth UART R1 0Document8 pagesProduct User Guide JY MCU Bluetooth UART R1 0Gilberto Cruz RuizNo ratings yet
- Configuring Your Computer For Accumove PDFDocument5 pagesConfiguring Your Computer For Accumove PDFAidenNo ratings yet
- EX300 User Manual V1.1 PDFDocument17 pagesEX300 User Manual V1.1 PDFLuis Enrique GuzmanNo ratings yet
- NXS 9750 Users Manual 2.8Document54 pagesNXS 9750 Users Manual 2.8cradrodoliNo ratings yet
- Mbox 2 Pro Setup GuideDocument76 pagesMbox 2 Pro Setup GuideWillows_BitchNo ratings yet
- 2.1.1.5 Packet Tracer - Create A Simple Network Using Packet Tracer PDFDocument15 pages2.1.1.5 Packet Tracer - Create A Simple Network Using Packet Tracer PDFTeixeira JorgeNo ratings yet
- 2.1.1.5 Packet Tracer - Create A Simple Network Using Packet Tracer PDFDocument15 pages2.1.1.5 Packet Tracer - Create A Simple Network Using Packet Tracer PDFTeixeira JorgeNo ratings yet
- User Manual 5373616Document11 pagesUser Manual 5373616David SamveljanNo ratings yet
- How To Perform A Range Test: in NetworkiDocument10 pagesHow To Perform A Range Test: in NetworkiktweiNo ratings yet
- Vision™ OPLC™: V130-33-TA24 Installation GuideDocument10 pagesVision™ OPLC™: V130-33-TA24 Installation GuideOscar CanedoNo ratings yet
- Vision™ OPLC™: V130-33-TA24 Installation GuideDocument10 pagesVision™ OPLC™: V130-33-TA24 Installation GuideOscar CanedoNo ratings yet
- Shanling DR2.1-dataDocument8 pagesShanling DR2.1-dataDRF254No ratings yet
- Alienware m15 r4 Laptop - Users Guide - en UsDocument21 pagesAlienware m15 r4 Laptop - Users Guide - en UsM-BasicNo ratings yet
- User Guide: Measure, Analyze, Improve, Control ... Be SmartDocument15 pagesUser Guide: Measure, Analyze, Improve, Control ... Be SmartFilimon BogdanNo ratings yet
- OME 44371A 1 VR3000 WebConfiguratorDocument32 pagesOME 44371A 1 VR3000 WebConfiguratorpython0202No ratings yet
- PSL608 Technical ManualDocument32 pagesPSL608 Technical Manualade rohmanNo ratings yet
- FloBoss IO ModulesDocument5 pagesFloBoss IO ModulesAdeel HassanNo ratings yet
- Information System On Global Businesses Today.Document46 pagesInformation System On Global Businesses Today.gunners888No ratings yet
- Tabela Com As Deficoes Dos Sinais Da Placa MãeDocument5 pagesTabela Com As Deficoes Dos Sinais Da Placa MãeSalmir SantosNo ratings yet
- 8032 DatasheetDocument62 pages8032 DatasheetALEXANDER1819No ratings yet
- Chapter - 03: Accessing I/O DevicesDocument42 pagesChapter - 03: Accessing I/O DevicesJoseph JohnNo ratings yet
- Lecture 01 PDFDocument15 pagesLecture 01 PDFMarcus HoangNo ratings yet
- Infiniti FX BCS ManualDocument16 pagesInfiniti FX BCS ManualMarius DeacNo ratings yet
- ICT Summative Assessment 1Document2 pagesICT Summative Assessment 1Zapirah Nirel LayloNo ratings yet
- Fm1 Funktion eDocument67 pagesFm1 Funktion eRafaelNo ratings yet
- SICAM A8000 Series - Booklet - II - ENDocument11 pagesSICAM A8000 Series - Booklet - II - ENAnonymous ziKTLim100% (1)
- XZ-DG4 Technical Datasheet V21Document11 pagesXZ-DG4 Technical Datasheet V21Ricardo Mendez VargasNo ratings yet
- DatasheetDocument62 pagesDatasheetMoazh TawabNo ratings yet
- System Programming - CS609 HandoutsDocument338 pagesSystem Programming - CS609 HandoutsKing Faisal KhanNo ratings yet
- Instructions PLC MitsubishiDocument41 pagesInstructions PLC MitsubishiTrần Đức TháiNo ratings yet
- File Transfer and Parsing Guide-E66040Document44 pagesFile Transfer and Parsing Guide-E66040Bhagirathi PatraNo ratings yet
- MINI-CNC Digital Control Incise Machine System Manual 1-50Document50 pagesMINI-CNC Digital Control Incise Machine System Manual 1-50Roberto MedinaNo ratings yet
- Cyberview KVM User Manual V6Document136 pagesCyberview KVM User Manual V6vincentr369No ratings yet
- Description: 4-Channel Input Audio Processor 7314Document20 pagesDescription: 4-Channel Input Audio Processor 7314DamianNo ratings yet
- P N M T: PNMT (Java Version) Operation ManualDocument139 pagesP N M T: PNMT (Java Version) Operation ManualsvktcNo ratings yet
- MIS Model Question Answer Bba IIDocument12 pagesMIS Model Question Answer Bba IISayyadh Rahamath BabaNo ratings yet
- SR Manual eDocument213 pagesSR Manual eCesar TiNo ratings yet
- PBX-USB Manual PDFDocument2 pagesPBX-USB Manual PDFIon MoldoveanuNo ratings yet
- Integrator Series Zone Mix 761: Data SheetDocument2 pagesIntegrator Series Zone Mix 761: Data SheetJulio MontielNo ratings yet
- Mouse ProgrammingDocument25 pagesMouse ProgrammingCarlos VillamizarNo ratings yet