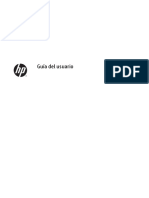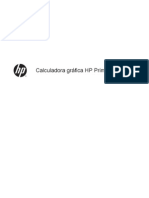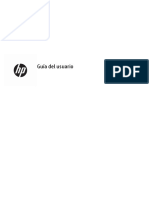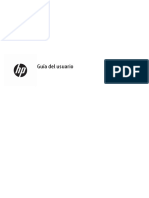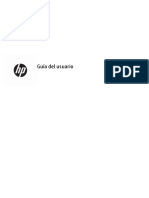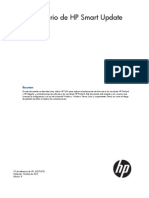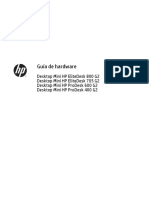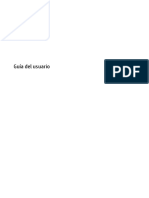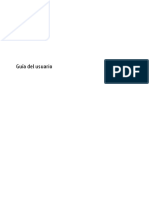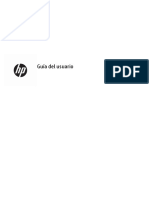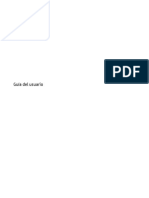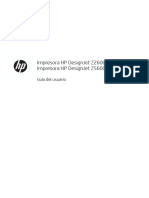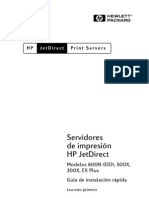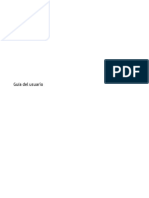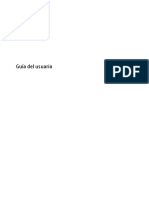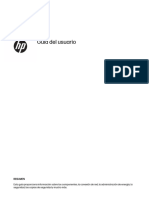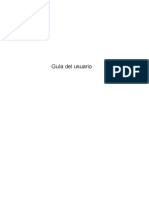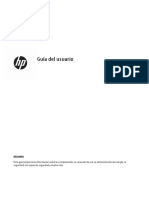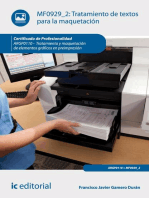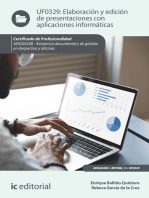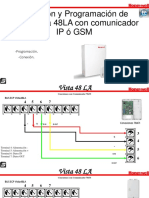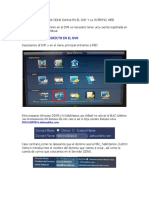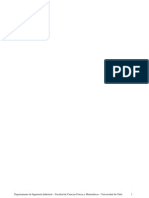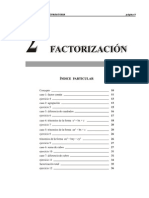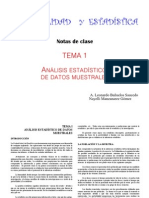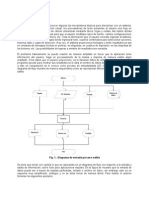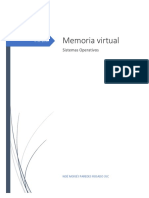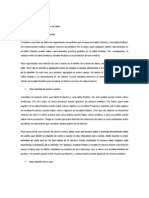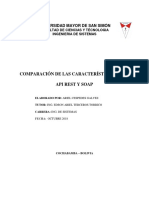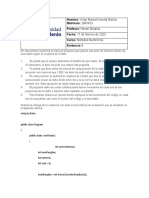Professional Documents
Culture Documents
Thin Cliente HP
Uploaded by
Luis VelazquezOriginal Title
Copyright
Available Formats
Share this document
Did you find this document useful?
Is this content inappropriate?
Report this DocumentCopyright:
Available Formats
Thin Cliente HP
Uploaded by
Luis VelazquezCopyright:
Available Formats
HP ThinPro, versin 4.
1
Gua del administrador
Copyright 20082010, 2012 Hewlett-
Packard Development Company, L.P. La
informacin contenida en el presente
documento est sujeta a cambios sin previo
aviso.
Este documento contiene informacin de
propiedad que est protegida por la ley de
copyright. Se prohbe la fotocopia,
reproduccin o traduccin a otro idioma de
ningn fragmento de este documento sin el
consentimiento previo por escrito de Hewlett-
Packard Company.
Windows es una marca comercial de
Microsoft Corporation en Estados Unidos y
otros pases.
Las nicas garantas de los productos y los
servicios de HP quedan estipuladas en la
declaracin expresa de garanta que
acompaa a dichos productos y servicios.
Nada de lo aqu expuesto debe
interpretarse como una garanta adicional.
HP no se responsabiliza de los errores
tcnicos, de publicacin o de omisin que
haya en el presente documento.
Octava edicin (junio de 2012)
Primera edicin: octubre de 2008
Nmero de referencia del documento:
509692-E58
Acerca de esta publicacin
PRECAUCIN: El texto que presenta esta marca indica que si no se siguen las instrucciones,
podran producirse daos en el equipo o prdida de informacin.
NOTA: El texto que presenta esta marca presenta informacin complementaria importante.
Esta gua ofrece al administrador de red una serie de instrucciones para la configuracin del thin client
y en ella se explican las distintas utilidades de configuracin.
iii
iv Acerca de esta publicacin
Tabla de contenido
1 Introduccin ..................................................................................................................... 1
Uso de HP ThinPro ................................................................................................................... 1
Barra de tareas de ThinPro ......................................................................................... 2
2 Configuracin e instalacin ............................................................................................... 4
Asistente Easy Tools ................................................................................................................. 4
Instalacin .............................................................................................................................. 4
3 Referencia ........................................................................................................................ 5
Conexiones ............................................................................................................................. 5
Conectar .................................................................................................................. 7
Desconectar ............................................................................................................. 7
Configuracin general ............................................................................................... 7
Citrix ICA .................................................................................................. 7
Navegador Web ....................................................................................... 9
RDP ........................................................................................................ 10
Agregar ................................................................................................................. 10
Citrix ICA ................................................................................................ 11
RDP ........................................................................................................ 14
HP TeemTalk ............................................................................................ 17
Adicin de una conexin TeemTalk con el asistente de creacin
TeemTalk .................................................................................. 17
Agregar una conexin TeemTalk de forma manual ........................ 18
Navegador Web ..................................................................................... 19
XenApp .................................................................................................. 19
Visualizacin VMware con PCoIP ............................................................... 20
XDMCP ................................................................................................... 22
SSH ........................................................................................................ 23
Telnet ..................................................................................................... 23
Personalizada .......................................................................................... 24
Copiar ................................................................................................................... 25
Eliminar ................................................................................................................. 25
Editar .................................................................................................................... 25
Vista de usuario ...................................................................................................... 25
Panel de control ..................................................................................................................... 26
Perifricos .............................................................................................................. 26
v
Agrupamiento de cliente ........................................................................... 27
Descripcin general de agrupamiento de cliente ........................... 27
Configuracin de agrupamiento de cliente ................................... 29
Desactivacin de agrupamiento de cliente ................................... 32
Preferencias de pantalla ............................................................................ 32
Agregado de un perfil ............................................................... 32
Edicin de un perfil ................................................................... 33
Eliminacin de un perfil ............................................................. 33
Distribucin del teclado ............................................................................ 33
Ratn ...................................................................................................... 34
Impresoras .............................................................................................. 34
Configuracin del mtodo de entrada SCIM ................................................ 34
Sonido .................................................................................................... 34
ThinPrint .................................................................................................. 35
Pantalla tctil ........................................................................................... 35
Administrador de USB .............................................................................. 36
Configuracin ........................................................................................................ 36
Fecha y Hora ........................................................................................... 36
Red ........................................................................................................ 37
Protector de pantalla ................................................................................ 39
Administrador de fondo ............................................................................ 39
HP Easy Tools .......................................................................................... 40
Idioma .................................................................................................... 40
Seguridad ............................................................................................... 40
Configuracin de HP ThinPro ..................................................................... 40
Definicin de conexiones y permisos de usuario en el panel de
control ..................................................................................... 41
Definicin de escritorio de usuario y opciones de sistema .............. 41
Administracin ........................................................................................................ 41
Administrador AD/DDNS ......................................................................... 42
Easy Deploy ............................................................................................ 42
Easy Config ............................................................................................. 42
Easy Update ............................................................................................ 42
Reajuste de fbrica .................................................................................. 43
HP Automatic Update ............................................................................... 43
HPDM Agent ........................................................................................... 43
Administrador de SSHD ............................................................................ 44
ThinState ................................................................................................. 44
Administracin de la imagen de HP ThinPro ................................. 44
Administrar la configuracin de HP ThinPro .................................. 47
Sombreamiento VNC ................................................................................ 48
vi
Avanzado .............................................................................................................. 49
Modo CDA ............................................................................................. 49
Administrador de opcin DHCP ................................................................. 50
Editor de texto ......................................................................................... 50
Terminal de X .......................................................................................... 50
Accesos directos del teclado ...................................................................... 50
Informacin de sistema ........................................................................................................... 51
General ................................................................................................................. 52
Red ....................................................................................................................... 52
Herramientas de red ................................................................................................ 53
Informacin del software .......................................................................................... 53
Registros del sistema ................................................................................................ 53
ndice ................................................................................................................................. 55
vii
viii
1 Introduccin
El sistema operativo HP ThinPro reinventa la simplicidad de interfaz de usuario con una nica interfaz
de consola para acceso a tablero para todos los puntos de contacto de usuario y administrador. Una
visualizacin predeterminada de administrador de conexin integra los tipos de conexin tradicional
con las ms recientes conexiones del agente de infraestructura virtual de desktop (VDI) con acceso
compartido a la configuracin. Los administradores estn slo a un clic de distancia del asistente de
configuracin Easy Config, panel de control y de las capas de informacin del sistema.
El soporte de conectividad puede incluir el acceso a Windows
, Citrix, computadoras centrales,
servidores de alcance medio, sistemas secundarios Unix/Linux, hosts web as como distintos agentes
VDI como Citrix XenDesktop y VMware View.
NOTA: El soporte de acceso a host puede variar entre modelos diferentes de HP Thin Client
utilizando el sistema operativo HP ThinPro.
Algunas imgenes de ThinPro pueden parecer diferentes que aquellas en las ilustraciones en esta gua.
Ni todos los recursos estn presentes en todos los modelos.
Uso de HP ThinPro
La interfaz HP ThinPro aparece de forma predeterminada cuando se enciende la thin client. El
escritorio incluye una barra de tareas que proporciona acceso a aplicaciones abiertas, un icono de
volumen y un reloj. Haga clic en Centro de control ThinPro en la parte lateral izquierda de la
barra de tareas para abrir y cerrar la interfaz ThinPro.
Uso de HP ThinPro 1
HP ThinPro le permite iniciar y gestionar conexiones de aplicaciones host y remotas creando una
conexin ICA (arquitectura independiente de computacin), XenApp, RDP (protocolo de equipo de
escritorio remoto), HP TeemTalk, VMware View, X Windows, o navegador web. Al iniciar sesin como
administrador, podr definir qu conexiones y tipos de conexin sern visibles en modo usuario. El
administrador puede crear restricciones adicionales para que usuarios no eliminen o creen nuevas
conexiones.
Para acceder a todos los componentes de la ventana de HP ThinPro, debe iniciar sesin con permisos
de administrador. Cuando el thin client est en el modo administrativo, ocurren los siguientes cambios:
La seccin superior de la ventana cambia de azul para rojo.
El ttulo de la ventana agrega el texto (modo administrador).
De forma predeterminada, HP ThinPro abre en modo usuario. Para cambiar al modo de administrador:
1. Haga clic en el logotipo de HP que aparece en la parte inferior izquierda de la pantalla.
-o-
Coloque el cursor en el plano de fondo de la pantalla y haga clic con el botn derecho.
2. Seleccione Interruptor de modo administrador/usuario.
3. Escriba la contrasea de administrador en el campo correspondiente y haga clic en Aceptar.
NOTA: La contrasea predeterminada para el modo de administracin es root.
Tambin puede alternar modos de la siguiente manera:
1. Presione Ctrl+Alt+Mays+S, seleccione Alternar a modo administrador, y haga clic en
Aceptar.
2. Escriba la contrasea de administrador en el campo correspondiente y haga clic en Aceptar.
Barra de tareas de ThinPro
La barra de tareas de ThinPro es una barra que se encuentra en la parte inferior de la pantalla que
contiene varios controles:
Figura 1-1 Barra de tareas de ThinPro
1. El botn HP - El botn HP, permite acceso a funcionalidad bsica del sistema operativo ThinPro,
como acceso a las funciones del centro de control, cierre de sesin, reinicializacin y apagado.
2. Tareas en Windows - Cada ventana activa tiene un icono mostrado en esta rea.
2 Captulo 1 Introduccin
3. Control de volumen - Exhibe un dilogo de control de volumen que le permite cambiar el
volumen de sonido para el thin client.
4. Icono red - Exhibe informacin acerca de las conexiones activas de red.
5. Teclado virtual - Muestra un teclado de software. Entrada del teclado virtual se redirecciona
para la ventana foco actual. El teclado virtual responde a eventos de teclado y clics de ratn o
pantalla tctil. Puede cambiar el formato del teclado virtual sin cambiar el formato general del
teclado cliente; por ejemplo, puede utilizar un teclado virtual francs el tiempo suficiente para
escribir unos pocos caracteres acentuados antes de cerrarlo y volver al formato de teclado
normal. El formato de teclado virtual est activo slo mientras su ventana est abierta.
6. Visor de reloj - Exhibe la hora segn el reloj del thin client. Al suspender el cursor sobre el visor
de reloj, muestra informacin sobre herramientas que contiene la fecha actual.
Uso de HP ThinPro 3
2 Configuracin e instalacin
HP ThinPro tiene una interfaz conducida por asistente para simplificar el proceso de configuracin de
un thin client.
Asistente Easy Tools
El asistente Easy Tools simplifica la configuracin y los procesos de mantenimiento del software
ThinPro. El asistente se abre automticamente la primera vez que se inicia el thin client. Para iniciar el
asistente despus de la configuracin inicial, haga clic en el icono hp en el panel izquierdo.
El asistente Easy Tools tiene dos componentes principales: Easy Update y Easy Config. Easy Update, le
permite mantener la imagen ThinPro actualizada con nuevas imgenes, service packs o paquetes
adicionales. Easy Config, brinda una interfaz de asistente para ayudarle a definir la configuracin
ThinPro. Easy Update y Easy Config estn disponibles desde el Panel de control > ficha
Management.
El paquete de administracin de thin client Easy Tools se documenta en HP Easy Tools Administrators
Guide (Gua de administrador de HP Easy Tools) que puede encontrarse en http://www.hp.com/
support.
Instalacin
Una vez que haya instalado y configurado un thin client, copie esa imagen o configuracin a otros
thin clients de modelo y hardware idntico utilizando HP ThinState. Consulte ThinState
en la pgina 44 para obtener ms informacin.
4 Captulo 2 Configuracin e instalacin
3 Referencia
Esta seccin describe todas las utilidades y procedimientos disponibles para administradores y
usuarios en el centro de control HP ThinPro. Haga clic en uno de los tres botones en el panel izquierdo
para acceder la ventana correspondiente:
Conexiones en la pgina 5: Acceso y administracin de conexiones remotas en la ventana
conexiones.
Panel de control en la pgina 26: Configure perifricos, defina la experiencia de usuario,
personalice el escritorio y administre varias utilidades en las cinco fichas del panel de control.
Informacin de sistema en la pgina 51: Visualice informacin de sistema, red y software,
ejecute pruebas de diagnstico en las cinco fichas de informacin de sistema.
Conexiones
HP ThinPro permite gestionar y acceder a conexiones remotas, como ICA, XenApp, RDP, TeemTalk,
VMware View, X Windows, navegador web, etc. Para hacer uso de todas las funciones de HP
ThinPro, debe iniciar sesin como administrador. Como usuario, slo podr ejecutar conexiones y
tendr acceso limitado a las funciones de HP ThinPro.
Al configurar la pantalla de HP ThinPro sta muestra todas las conexiones de servidor y/o aplicacin
asignadas al usuario que ha iniciado sesin en el terminal. Para cada conexin, la pantalla muestra el
nombre, el tipo y el estado de la conexin.
NOTA: Haga doble clic en cualquiera de las conexiones que aparecen en pantalla para activarla.
En el modo administrador, puede configurar y asignar conexiones, haciendo clic en Conexiones.
Conexiones 5
En la ventana Conexiones aparecen todas las conexiones que se pueden asignar a los usuarios. En
esta ventana se pueden agregar, editar y eliminar las conexiones existentes.
Nombre de conexin: Muestra el nombre de la conexin. No se puede cambiar el nombre de
la conexin en esta columna.
Tipo: Muestra el tipo de conexin (ICA, XenApp, RDP, TeemTalk, VMware View, navegador
web, etc.). En esta columna no se puede cambiar el tipo de conexin.
Estado: Muestra el estado, activo o inactivo, de la conexin.
Hay ocho botones a lo largo de la parte superior de la lista de conexiones:
Conectar en la pgina 7: Haga clic aqu para iniciar la conexin seleccionada.
Desconectar en la pgina 7: Haga clic aqu para desconectar la conexin seleccionada.
Configuracin general en la pgina 7: Haga clic aqu para administrar la configuracin de la
conexin.
Agregar en la pgina 10: Haga clic aqu para crear una conexin nueva y agregarla a la lista
de conexiones disponibles.
Copiar en la pgina 25: Haga clic aqu para copiar una conexin y agregarla a la lista de
conexiones disponibles.
Eliminar en la pgina 25: Haga clic en este botn para eliminar la conexin seleccionada. La
conexin se elimina de las listas de conexiones asignadas a todos los usuarios, no slo al usuario
que est conectado en ese momento al terminal.
Editar en la pgina 25: Haga clic para editar la conexin seleccionada.
Vista de usuario en la pgina 25: Haga clic aqu para editar las conexiones visibles en el
modo de usuario.
6 Captulo 3 Referencia
Conectar
Para abrir una conexin, elija una opcin en Nombre de conexin cuyo Estado sea inactive
(inactivo) y, a continuacin, haga clic en Conectar.
Desconectar
Para cerrar una conexin, elija una opcin en Nombre de conexin cuyo Estado sea active
(activo) y, a continuacin, haga clic en Desconectar.
Configuracin general
Todas las conexiones de un tipo comparten la misma configuracin general. Hay tres tipos de
conexin disponibles: Citrix ICA, navegador web y RDP. Las opciones para cada tipo de conexin se
indican a continuacin:
Citrix ICA
Las opciones disponibles para una conexin Citrix ICA, se muestran en las tablas a continuacin:
Tabla 3-1 Opciones de conexin Citrix ICA
Opcin Descripcin
Activar HDX MediaStream Cuando es posible, HDX MediaStream aprovecha la potencia
de procesamiento del thin client para convertir el contenido
multimedia. En el lado del centro de datos, la informacin
multimedia comprimida se enva al thin client en su formato
nativo. La experiencia ser diferente en funcin de la
potencia de procesamiento y la capacidad multimedia del
thin client.
Activar el Sonido de Alerta de Windows Activar el sonido de alerta de Windows.
Aceleracin ICA (Slo LAN) Activa aceleracin ICA.
Permitir Almacenamiento de Copia de Seguridad Permitir almacenamiento de copia de seguridad.
Cambie Uso de Servidor Utilizar la funcionalidad de rediseo de servidor.
Desactive Casilla de Informacin Antes de Conectar
No exhibe el cuadro de informacin mostrada antes de
finalizar una conexin.
Utilice Polling Asncrono de Puerto COM Utilizar polling asncrono del puerto COM.
Permitir Inicio de Sesin a travs de Smart Card
Utiliza una Smart Card conectada a client para autenticacin
de inicio de sesin.
Permitir Superficie Fuera de Pantalla
Direcciona el ICA Client para que obtenga actualizaciones de
pantalla a un mapa de bits en la memoria en lugar de la
pantalla, mejorando la eficiencia del ancho de banda.
Permitir Compartir de Sesin Permitir el compartimiento de la sesin.
Activar Auto Reconexin
Permite la reconexin automtica de conexiones
interrumpidas.
Conexiones 7
Tabla 3-1 Opciones de conexin Citrix ICA (continuacin)
Opcin Descripcin
Enable UseLocalIM (Activar EWF) Utiliza el mtodo de introduccin de datos local para
interpretar la introduccin de datos mediante el teclado. Esto
solo es compatible con los idiomas europeos.
Utilice el nmero EUKS. Controla el uso de Extended Unicode Keyboard Support en
servidores Windows:
0=no EUKS
1=EUKS se utiliza como ltimo recurso
2=utilice EUKS cuando sea posible
Tamao Mnimo de Cach de Mapa de Bits Minimiza el tamao de cach del mapa de bits.
Tabla 3-2 Opciones de recursos locales de conexin Citrix ICA
Opcin Descripcin
Permitir Entrada de Audio Permite entrada de audio desde el thin client.
Creacin Automtica de
Impresora
Crea automticamente una impresora.
Mapeamiento de Unidad
Permitir Mapeamiento de
Unidad
Permite especificar la asignacin de unidades a rutas locales.
Tabla 3-3 Opciones de ventana de conexin Citrix ICA
Opcin Descripcin
Permitir Ventana Continua
Le permite exhibir una nica ventana en el escritorio ThinPro
local como si fuese una aplicacin nativa.
Tamao Predeterminado de Ventana
Establece el tamao predeterminado de ventana. Las
opciones son: Pantalla completa, Tamao fijo,
Porcentaje de tamao de pantalla.
Colores Predeterminados de Ventana
Establece los colores predeterminados de ventana. Las
opciones son: 16, 256, 16 bits, 24 bits, Automtico.
Mapeamiento Predeterminado de Color de 256
Esta opcin slo se activa si los Colores
predeterminados de ventana estn definidos para 256.
Las opciones son: Colores compartidos - aproximados
y Colores privados - exactos.
Tabla 3-4 Opciones de firewall de conexin Citrix ICA
Opcin Descripcin
Proxy Configuracin de servidor proxy.
8 Captulo 3 Referencia
Tabla 3-4 Opciones de firewall de conexin Citrix ICA (continuacin)
Opcin Descripcin
Tipo de Proxy
Las opciones son: Ninguna - directa, SOCKS, Segura - HTTPS, Utilizar
configuracin de navegador, Detectar proxy automticamente.
Direccin de Proxy La direccin IP del servidor proxy.
Puerto de Proxy El puerto para conexin al servidor proxy.
Nombre de usuario El nombre de usuario a utilizar para conexin al servidor proxy.
Contrasea La contrasea a utilizar para conexin al servidor proxy.
Utilice Direccin Alterna para
Conexin Firewall
El Citrix ICA Client solicitar la direccin alterna definida para el servidor cuando
se est contactando servidores dentro de la firewall. La direccin alterna debe
especificarse para cada servidor en una red de servidores.
Tabla 3-5 Opciones de ubicacin de servidor de conexin Citrix ICA
Opcin Descripcin
Protocolo Predeterminado
El protocolo predeterminado para esta conexin. Las opciones son: Navegador
TCP/IP, Navegador TCP/IP HTTP, Navegador SSL/TLS HTTPS.
Direccin TCP
La direccin TCP del servidor Citrix. Los tres botones le permiten agregar, editar o
eliminar entradas desde la lista.
Direccin HTTP
La direccin http del servidor Citrix. Los tres botones le permiten agregar, editar o
eliminar entradas desde la lista.
Tabla 3-6 Opciones de accesos directos de conexin Citrix ICA
Opcin Descripcin
Administracin de accesos directos de teclado
Especifica cmo las teclas de funcin deben administrarse.
Las opciones son: Traducida, Directa slo en
escritorios de pantalla completa y Directa.
Detener administracin de tecla Directa
No est activada cuando la opcin Administracin de
accesos directos del teclado est definido para
Traducido.
Lista de teclas de funcin individuales y sus
asignaciones.
Activada solamente cuando Administracin de accesos
directos del teclado est definida en Traducido o
Directa en slo en escritorios de pantalla completa.
Navegador Web
Las opciones de configuracin para la conexin de navegador web son:
Conexiones 9
Tabla 3-7 Opciones generales de conexin de navegador web
Opcin Descripcin
Preferencias de navegador web
Al presionar este botn inicia el dilogo de opciones de
navegador web.
Permite que conexiones administren sus propias
configuraciones
Permite que el navegador web controle la configuracin de
conexin.
RDP
Las opciones de configuracin para una conexin RDP son:
Tabla 3-8 Opciones generales de conexin RDP
Opcin Descripcin
Enviar nombre host como
Envo de la direccin MAC o nombre host del thin client como
el nombre host especificado para el sistema remoto.
Agregar
El botn Agregar se utiliza para crear nuevas conexiones. Una interfaz de asistente, lo gua para
definir opciones especficas de conexin, cuando se crea una nueva conexin. Las casillas de dilogo
del asistente contienen un botn Anterior y Siguiente, que le permiten avanzar o volver a travs de
los dilogos del asistente.
Cada asistente de tipo de conexin contiene un dilogo que se denomina Avanzado, que contiene
configuraciones comunes para todos los tipos de conexin. La tabla siguiente describe la
configuracin Avanzada del asistente de conexin:
Tabla 3-9 Configuracin avanzada de nueva conexin
Opcin Descripcin
Conexin alternativa
Si la conexin no inicia, intente iniciar la conexin alternativa
en su lugar.
NOTA: Esta opcin no est disponible para los tipos de
conexin XenApp y VMware View.
Prioridad de inicio automtico
La prioridad de inicio automtico determina el orden de inicio
de conexin. 0 significa que la conexin est desactivada, y
los otros valores determinan el orden de inicio.
Las opciones vlidas son: 0, 1, 2, 3, 4 y 5.
Reconexin automtica
Intente reconexin automtica si esta conexin es
interrumpida.
Espere por red antes de conectar
Desactive esta opcin si la conexin no necesita de red para
iniciar o si no desea esperar que la red inicie la conexin.
Mostrar icono en el escritorio Un icono en el escritorio ser creado para esta conexin.
10 Captulo 3 Referencia
Tabla 3-9 Configuracin avanzada de nueva conexin (continuacin)
Opcin Descripcin
Permitir que el usuario inicie esta conexin
Esta conexin puede iniciarse por un usuario no
administrativo.
Permitir que el usuario edite esta conexin
Esta conexin puede modificarse por un usuario no
administrativo.
NOTA: Las opciones Permitir que el usuario... slo estn disponibles en el modo administrativo.
Puede crear cualquiera de los siguientes tipos de conexin:
Citrix ICA en la pgina 11
RDP en la pgina 14
HP TeemTalk en la pgina 17
Navegador Web en la pgina 19
XenApp en la pgina 19
Visualizacin VMware con PCoIP en la pgina 20
XDMCP en la pgina 22
SSH en la pgina 23
Telnet en la pgina 23
Personalizada en la pgina 24
Citrix ICA
1. Para agregar una conexin Citrix ICA, haga clic en Conexiones > Agregar.
2. Seleccione Citrix ICA. Seleccione los valores apropiados para la configuracin de red:
Tabla 3-10 Nueva configuracin de conexin de red Citrix ICA
Opcin Descripcin
Nombre de la Conexin El nombre de la conexin.
Red Seccin de configuracin especfica de red.
Ubicacin del servidor La ubicacin del servidor.
Tipo de Servidor
El tipo de servidor. Las opciones vlidas son: Servidor o Aplicacin
publicada. Al hacer clic en Navegar le permite navegar para buscar un
servidor. Utilizar predeterminado le permite especificar el tipo de servidor
predeterminado.
Servidor Nombre de servidor.
Protocolo
El protocolo de red a utilizar para la conexin. Las opciones vlidas son:
Predeterminado, Navegador TCP/IP, Navegador TCP/IP HTTP y
Navegador SSL/TLS HTTPS.
Conexiones 11
Tabla 3-10 Nueva configuracin de conexin de red Citrix ICA (continuacin)
Opcin Descripcin
Aplicacin Aplicacin.
Credenciales Configuracin de credencial de inicio de sesin.
Nombre de usuario Nombre de usuario de inicio de sesin.
Contrasea Contrasea de inicio de sesin.
Dominio Dominio de inicio de sesin.
Permitir Inicio de Sesin a
travs de Smart Card
Permite inicio de sesin utilizando una Smart Card conectada a la PC.
Haga clic en Siguiente para continuar.
3. Seleccione los valores apropiados para la configuracin de conexin:
Tabla 3-11 Nueva configuracin de conexin Citrix ICA
Opcin Descripcin
Permitir Entrada de Audio Activa la entrada de audio desde esta conexin.
Utilizar Compresin de Datos Utiliza compresin de datos para esta conexin.
Permitir Pegar con el Botn
Central
Permite que el clic del botn central del mouse realice una operacin de
pegar.
Utilizar Cach de Disco para
Mapa de Bits
Utilice un cach de disco para mapas de bits de conexin.
Activar la asignacin de
unidades
Permite la asignacin de la unidad del thin client.
Sonido
Especifica la calidad de sonido que se debe utilizar. Las opciones vlidas son:
Calidad alta, Calidad media y Calidad baja.
Velocidad de Pantalla Las opciones vlidas son: Automtico, Activado y Desactivado.
Feedback de Clic de Mouse Las opciones vlidas son: Automtico, Activado y Desactivado.
Eco de Texto Local Las opciones vlidas son: Automtico, Activado y Desactivado.
Nivel de Codificacin
Las opciones vlidas son: Bsico, RCS de 128 bits - Solo inicio de
sesin, RCS de 40 bits, RCS de 56 bits y RCS de 128 bits.
Haga clic en Siguiente para continuar.
4. Seleccione los valores apropiados para la configuracin de ventana:
Tabla 3-12 Nueva configuracin de ventana de conexin Citrix ICA
Opcin Descripcin
Permitir Ventana Continua
Le permite exhibir una nica ventana en el escritorio ThinPro local como si
fuese una aplicacin nativa.
12 Captulo 3 Referencia
Tabla 3-12 Nueva configuracin de ventana de conexin Citrix ICA (continuacin)
Opcin Descripcin
Tamao de Ventana
Las opciones vlidas son: Pantalla completa, Tamao fijo y Porcentaje
de tamao de pantalla.
Colores de Ventana
Las opciones vlidas son: Predeterminado, 16, 256, 16 bits, 24 bits y
Automtico.
Mapeamiento de Color de 256
Las opciones vlidas son: Predeterminado, Colores compartidos -
aproximados y Colores privados - exactos. Esta opcin se activa slo
cuando la opcin Colores de ventana est definida para 256.
Haga clic en Siguiente para continuar.
5. Seleccione los valores apropiados para la configuracin de aplicacin:
Tabla 3-13 Nueva configuracin de aplicacin de conexin Citrix ICA
Opcin Descripcin
Aplicacin La aplicacin Citrix.
Directorio El directorio Citrix.
Haga clic en Siguiente para continuar.
6. Seleccione los valores apropiados para la configuracin de firewall:
Tabla 3-14 Nueva configuracin de firewall de conexin Citrix ICA
Opcin Descripcin
Proxy Configuracin de servidor proxy.
Tipo de Proxy: Seleccione
un tipo de proxy.
Selecciona un tipo de proxy. Las opciones vlidas son: Predeterminado,
Ninguno - directo, SOCKS, Seguro - HTTPS, Utilizar configuracin
de navegador y Detectar proxy automticamente.
Direccin Proxy: Escriba el
nombre de host de proxy.
Escriba el nombre host de proxy. Esta opcin no se activa si el Tipo de
proxy no est definido para Predeterminado o Ninguno - directo.
Puerto Proxy: Escriba el
puerto de host de proxy.
Escriba el puerto host de proxy.
Nombre de usuario:
Escriba el nombre de usuario
de proxy para la cuenta que
desea utilizar para conectarse
a una computadora remota.
Escriba el nombre de usuario de proxy para la cuenta que desea utilizar para
conectarse a un equipo remoto.
Conexiones 13
Tabla 3-14 Nueva configuracin de firewall de conexin Citrix ICA (continuacin)
Opcin Descripcin
Contrasea: Escriba una
contrasea para la cuenta que
desea utilizar para conectarse
a una computadora remota.
Escriba una contrasea para la cuenta que desea utilizar para conectarse a un
equipo remoto.
Utilice Direccin Alterna para
Conexin Firewall
El Citrix ICA Client solicitar la direccin alterna definida para el servidor
cuando se est contactando servidores dentro de la firewall. La direccin
alterna debe especificarse para cada servidor en una red de servidores.
Haga clic en Siguiente para continuar.
7. Seleccione los valores apropiados para la configuracin de smart ping:
Tabla 3-15 Nueva configuracin de conexin de smart ping Citrix ICA
Opcin Descripcin
Smart Ping
Permite activar HP ThinPro para realizar un ping al servidor antes de intentar
establecer una conexin. Si el nombre del servidor falla para resolver o el
servidor falla en responder el ping, el thin client anula la tentativa de conexin.
Las opciones vlidas son: No hacer ping y Eco estndar. Las siguientes
dos opciones son desactivadas a menos que esta opcin est definida para
Eco estndar.
Puerto de smart ping Permite especificar un puerto para el smart ping.
Intervalo de smart ping
Permite especificar un perodo de tiempo para que el smart ping contine
haciendo ping.
Haga clic en Siguiente para continuar.
8. Seleccione los valores apropiados para la configuracin comn (consulte Tabla 3-9 Configuracin
avanzada de nueva conexin en la pgina 10).
9. Haga clic en Finalizar para guardar la configuracin y cerrar el asistente.
NOTA: Para activar la redireccin USB de Citrix ICA, utilice la utilidad de administrador USB.
Consulte Administrador de USB en la pgina 36 para obtener instrucciones.
RDP
Microsoft Remote Desktop Protocol (RDP) permite que aplicaciones basadas en Windows se
comuniquen en conexiones de red. Est instalado en todas las versiones de Windows posteriores a
Windows NT.
1. Para agregar una conexin RDP, haga clic en Conexiones > Agregar.
2. Seleccione RDP. Defina las opciones apropiadas de red:
14 Captulo 3 Referencia
Tabla 3-16 Nueva configuracin de conexin de red RDP
Opcin Descripcin
Nombre El botn Navegar le permite navegar al sistema remoto.
Direccin La direccin IP del sistema remoto.
Puerto Puerto a utilizar para la conexin remota.
Aplicacin
Ruta de aplicacin RDP.
NOTA: Si usted utiliza el modo Windows RDP continuo, escriba la ruta de
seamlessrdp en su servidor y la ruta de la aplicacin que desea ejecutar. Por
ejemplo, si instal seamlessrdp en C:\continuo y desea ejecutar Word, escriba
C:\seamlessrdp\seamlessrdpshell.exe C:\Program Files
\Microsoft\Word.exe.
Directorio
Define el directorio inicial de trabajo para el usuario. Se utiliza con la
configuracin de Aplicacin para definir una conexin de aplicacin
publicada fija.
Nombre de usuario El directorio RDP.
Contrasea El nombre de usuario a utilizar para la conexin.
Dominio La contrasea a utilizar para la conexin.
Permitir Inicio de Sesin a
travs de Smart Card
Permite que una tarjeta inteligente conectada localmente se utilice para
credenciales de inicio de sesin.
Haga clic en Siguiente para continuar.
3. Define las opciones apropiadas de ventana:
Tabla 3-17 Nueva configuracin de ventana de conexin RDP
Opcin Descripcin
Activar ventana perfecta
Le permite exhibir una nica ventana en el escritorio ThinPro local como si
fuese una aplicacin nativa.
NOTA: Para utilizar el modo Windows RDP continuo:
a. Instalar software en el lado del servidor (http://www.cendio.com/
seamlessrdp/).
b. En el campo Aplicacin en la casilla de dilogo Red, escriba la
aplicacin a la ruta de seamlessrdp en su servidor y la ruta de la aplicacin
que desea ejecutar. Por ejemplo, si instal seamlessrdp en C:\continuo y desea
ejecutar Word, escriba C:\seamlessrdp\seamlessrdpshell.exe C:
\Program Files\Microsoft\Word.exe.
c. Active Windows continuo.
Tamao de ventana
El tamao de la ventana. Las opciones vlidas son: fijo, porcentaje y
completo.
Colores de ventana
Las opciones vlidas son: Automtico, 8 bits, 15 bits, 16 bits, 24 bits y
32 bits.
Conexiones 15
Haga clic en Siguiente para continuar.
4. Configure las opciones apropiadas:
Tabla 3-18 Nueva configuracin de opciones de conexin RDP
Opcin Descripcin
Permitir eventos de movimiento Permite eventos de movimiento para esta conexin.
Permitir compresin de datos Utiliza compresin de datos para esta conexin.
Permitir codificacin Encripta comunicaciones para esta conexin.
Obligue actualizaciones de mapa de bits Obliga actualizaciones de mapa de bits
Utilice mapa de color privado Utiliza un mapa de color privado local.
Sonido de sistema Permite sonido del sistema.
Acoplar a consola Acopla al puerto de consola.
Nivel de protocolo Las opciones vlidas son: Automtico, 4, 5, 5,1, y 5,2.
Nombre de host para enviar
El nombre host a enviar al sistema remoto para esta
conexin.
Haga clic en Siguiente para continuar.
5. Configure las opciones apropiadas para recursos locales:
Tabla 3-19 Nueva configuracin de recursos locales de conexin RDP
Opcin Descripcin
Sonido de equipo remoto
Las opciones vlidas son: No reproducir, Traer a este equipo y Dejar
en el equipo remoto.
Mapeo de dispositivos
Permitir mapeamiento de
almacenamiento USB
Activa la asignacin de almacenamiento USB. La letra de la unidad a ser
utilizada puede establecerse con la lista desplegable.
Permitir mapeamiento de
puerto en serie
Activa la asignacin de puerto.
Permitir mapeamiento de
impresora
Activa la asignacin de impresora.
Haga clic en Siguiente para continuar.
6. Configure las opciones apropiadas de experiencia:
Tabla 3-20 Nueva configuracin de experiencia de conexin RDP
Opcin Descripcin
Fondo de escritorio Define el escritorio para la conexin.
Mostrar contenido de la ventana al arrastrar
Muestra el contenido de una ventana cuando la arrastra
en el escritorio.
16 Captulo 3 Referencia
Tabla 3-20 Nueva configuracin de experiencia de conexin RDP (continuacin)
Opcin Descripcin
Animacin de men y ventana Activa animacin de ventana y men.
Temas El tema para la conexin.
Almacenamiento en cach de mapa de bits Activa el cach de mapeo.
Haga clic en Siguiente para continuar.
7. Defina las opciones avanzadas apropiadas (consulte Tabla 3-9 Configuracin avanzada de
nueva conexin en la pgina 10).
8. Haga clic en Finalizar para guardar la configuracin y cerrar el asistente.
NOTA: Para activar la redireccin USB de RDP, use la utilidad administrador USB. Consulte
Administrador de USB en la pgina 36 para obtener instrucciones.
HP TeemTalk
Usted puede agregar una nueva conexin HP TeemTalk de dos formas:
Adicin de una conexin TeemTalk con el asistente de creacin TeemTalk en la pgina 17
Agregar una conexin TeemTalk de forma manual en la pgina 18
Para obtener ms informacin sobre HP TeemTalk, consulte la gua del usuario de HP TeemTalk
Terminal Emulator 7.0 en http://bizsupport1.austin.hp.com/bc/docs/support/SupportManual/
c02718822/c02718822.pdf.
Adicin de una conexin TeemTalk con el asistente de creacin TeemTalk
1. Para agregar una conexin TeemTalk con el asistente, haga clic en Conexiones > Agregar.
2. Seleccione Teemtalk y haga clic en Asistente de creacin de Teemtalk. Configure las
opciones de conexin apropiadas:
Tabla 3-21 Nueva configuracin de informacin de conexin del asistente de creacin
TeemTalk
Opcin Descripcin
Nombre de sesin El nombre de la sesin.
Tipo de Transporte
El transporte de red a utilizar para esta conexin. Transportes vlidos son:
TCP/IP, En serie, SSH2 y SSL.
Tipo de Conexin
El mtodo de conexin a ser utilizado. Las opciones avanzadas de conexin
pueden configurarse a travs del botn.
Tipo de Emulacin
Tipos de emulacin son: hp70092, IBM 3151, monitor IBM3270,
impresora IBM3270, monitor IBM5250, impresora IBM5250,
prisma MD, TA6530, serie VT y Wyse.
Haga clic en Siguiente para continuar.
Conexiones 17
3. Configure las opciones avanzadas apropiadas:
Tabla 3-22 Nueva configuracin de opciones avanzadas de conexin del asistente de
creacin TeemTalk
Opcin Descripcin
Impresora de emulacin La configuracin de emulacin de impresora TeemTalk.
Inicio automtico de sesin La configuracin de inicio de sesin automtico TeemTalk.
Macros de tecla La configuracin de las macros de teclado TeemTalk.
Acciones de mouse La configuracin de las acciones de mouse TeemTalk.
Botones suaves La configuracin de los botones suaves TeemTalk.
Atributos La configuracin de atributos TeemTalk.
Puertos auxiliares La configuracin de puertos auxiliares TeemTalk.
Zonas activas La configuracin de las zonas activas TeemTalk.
http://bizsupport1.austin.hp.com/bc/docs/support/SupportManual/
c02718822/c02718822.pdf
Haga clic en Siguiente para continuar.
4. Configure las preferencias apropiadas:
Tabla 3-23 Nueva configuracin de opciones de preferencias de conexin del asistente de
creacin TeemTalk
Opcin Descripcin
Preferencias El botn de preferencias TeemTalk.
Iniciar sesin conectada TeemTalk debe iniciar la sesin conectada.
Mostrar barra de estado Solicita que TeemTalk muestre la barra de estado para esta conexin.
Haga clic en Siguiente para continuar.
5. Configure las opciones de finalizacin apropiadas:
Tabla 3-24 Nueva configuracin de finalizacin de conexin del asistente de creacin
TeemTalk
Opcin Descripcin
Crear un icono en el escritorio
Seleccione esta opcin si desea crear un icono en el
escritorio para esta conexin.
Resumen de informacin de sesin Muestra un resumen de la sesin que se crear.
6. Haga clic en Finalizar para guardar la configuracin y cerrar el asistente.
Agregar una conexin TeemTalk de forma manual
1. Para agregar una conexin TeemTalk de forma manual, haga clic en Conexiones > Agregar.
18 Captulo 3 Referencia
2. Seleccione Teemtalk, y defina las opciones de configuracin apropiadas:
Tabla 3-25 Nueva definicin de configuracin de conexin manual Teemtalk
Opcin Descripcin
Nombre El nombre de la conexin.
Sonido de sistema Permita emisin de sonido del sistema.
Haga clic en Siguiente para continuar.
3. Defina las opciones avanzadas apropiadas (consulte Tabla 3-9 Configuracin avanzada de
nueva conexin en la pgina 10).
4. Haga clic en Finalizar para guardar la configuracin y salir del asistente.
Navegador Web
Cree una conexin utilizando un navegador web basado en Mozilla Firefox.
1. Para agregar una conexin, haga clic en Conexiones > Agregar.
2. Seleccione Navegador Web, y defina las opciones descritas en las tablas siguientes:
Tabla 3-26 Nueva definicin de configuracin de conexin de navegador web
Opcin Descripcin
Nombre El nombre de la conexin.
URL La URL para la conexin.
Habilitar modo de quiosco Habilita el modo quiosco.
Habilitar pantalla completa Utiliza el modo de pantalla completa para la conexin.
Activar cuadro de dilogo de
impresin
Activa el cuadro de dilogo de impresin.
Haga clic en Siguiente para continuar.
3. Defina las opciones avanzadas apropiadas (consulte Tabla 3-9 Configuracin avanzada de
nueva conexin en la pgina 10).
4. Haga clic en Finalizar para guardar la configuracin y salir del asistente.
XenApp
1. Para agregar una conexin XenApp, haga clic en Conexiones > Agregar.
2. Seleccione XenAPP y defina las opciones de configuracin apropiadas:
Tabla 3-27 Nueva definicin de configuracin de conexin XenApp
Opcin Descripcin
Nombre El nombre de la conexin.
Conexiones 19
Tabla 3-27 Nueva definicin de configuracin de conexin XenApp (continuacin)
Opcin Descripcin
Servidor URL La URL del servidor.
Nombre de usuario El nombre de usuario a utilizar para la conexin.
Contrasea La contrasea a utilizar para la conexin.
Dominio El dominio a utilizar para la conexin.
Haga clic en Siguiente para continuar.
3. Defina las opciones avanzadas apropiadas (consulte Tabla 3-9 Configuracin avanzada de
nueva conexin en la pgina 10).
4. Haga clic en Finalizar para guardar la configuracin, y cerrar el cuadro de dilogo.
Visualizacin VMware con PCoIP
PC-sobre-IP (PCoIP) es un protocolo de comunicacin integrado en VMware que permite acceso remoto
a mquinas virtuales.
1. Para agregar una conexin VMware View, haga clic en Conexiones > Agregar.
2. Seleccione Visualizacin VMware, y defina las opciones apropiadas de red:
Tabla 3-28 Nueva configuracin de conexin de red VMware View
Opcin Descripcin
Nombre El nombre de la conexin.
Intermediario El nombre del servidor remoto.
Nombre de usuario El nombre de usuario a utilizar para la conexin.
Contrasea La contrasea a utilizar para la conexin.
Dominio (reconoce maysculas y minsculas) El dominio a utilizar para la conexin.
Escritorio El escritorio a utilizar para la conexin.
Haga clic en Siguiente para continuar.
3. Configure las opciones apropiadas:
Tabla 3-29 Nueva configuracin de opciones de configuracin general de VMware View
Opcin Descripcin
Opciones de inicio de sesin
Inicio de sesin
automtico
Inicia sesin automticamente cuando se establece la conexin.
20 Captulo 3 Referencia
Tabla 3-29 Nueva configuracin de opciones de configuracin general de VMware View
(continuacin)
Opcin Descripcin
Permitir inicio de sesin
de Smartcard
Permite que una tarjeta inteligente conectada localmente suministre
credenciales de inicio de sesin.
Argumentos de lnea de
comando
Los argumentos de lnea de comando a utilizar para la conexin.
Haga clic en Siguiente para continuar.
4. Configure las opciones RDP apropiadas:
Tabla 3-30 Nueva configuracin de conexin RDP de VMware View
Opcin Descripcin
Redireccin de sonido
Activar redireccin de
sonido
Las opciones vlidas son: desactivado, local y remoto.
Asignaciones de dispositivos
Activar asignacin de
almacenamiento USB
La letra de unidad asignada debe seleccionarse desde la lista desplegable.
Activar asignacin de
puerto serie
Permite la asignacin de puertos locales al sistema remoto.
Activar asignacin de
impresora
Permite la asignacin de impresoras locales al sistema remoto.
Haga clic en Siguiente para continuar.
5. Defina las opciones avanzadas apropiadas (consulte Tabla 3-9 Configuracin avanzada de
nueva conexin en la pgina 10).
6. Haga clic en Finalizar para guardar la configuracin, y cerrar el cuadro de dilogo.
Para iniciar una conexin de escritorio utilizando PCoIP en lugar de RDP:
1. Haga clic en Conexiones > Agregar.
2. Seleccione una conexin en la ventana Conexiones y haga clic en Conectar.
Escriba el nombre host o la direccin IP del servidor de visualizacin de conexin en el campo, si
es necesario.
3. Escriba el nombre de usuario, contrasea y dominios en los campos correspondientes y haga clic
en Conectar.
Conexiones 21
4. Haga clic en la flecha en el lado derecho de pool de escritorio. Seleccione Protocolos >
PCoIP.
5. Haga clic en Conectar.
NOTA: Para definir PCoIP como el protocolo predeterminado o para desactivar la seleccin de
protocolo de usuario, edite la configuracin de escritorio/pool en la ventana Administrador
de visualizacin VMware (http://<Server>/admin).
NOTA: Para definir PCoIP como el protocolo predeterminado o para desactivar la seleccin de
protocolo de usuario, edite la configuracin de escritorio/pool en la ventana Administrador de
visualizacin VMware (http://<server>/admin).
NOTA: Para activar la redireccin USB de visualizacin VMware, use la utilidad administrador USB.
Consulte Administrador de USB en la pgina 36 para obtener instrucciones.
XDMCP
XDMCP es una manera de conectar directamente a servidores X remotos. Los servidores X se utilizan
para exhibir grficos en la mayora de sistemas operativos similares a UNIX, como Linux, Berkeley
Software Distribution (BSD) y Hewlett Packard UniX (HP-UX).
1. Para agregar una conexin XDMCP, haga clic en Conexiones > Agregar.
2. Seleccione Xdmcp, y defina las opciones de configuracin apropiadas:
Tabla 3-31 Nueva definicin de configuracin de conexin XDMCP
Opcin Descripcin
Nombre El nombre de la conexin.
Tipo
El tipo de conexin XDMCP Las opciones vlidas son: selector, consulta y
difusin.
Direccin (necesaria si el Tipo es
una consulta)
Este valor se requiere si el valor de Tipo est definido para consulta.
Servidor de Fuente
Utilizar servidor de fuente
Utiliza un servidor de fuentes X remoto en lugar de fuentes instaladas
localmente.
Servidor de fuente
El servidor de fuentes no se activa a menos que la opcin Utilizar servidor
de fuentes est marcada.
Configurar vdeo
Haga clic para definir la configuracin de vdeo de la conexin XDM. Si no se
define esta configuracin, se utilizar la configuracin predeterminada. Para
obtener informacin sobre esta pantalla, consulte Preferencias de pantalla
en la pgina 32.
Haga clic en Siguiente para continuar.
3. Defina las opciones avanzadas apropiadas (consulte Tabla 3-9 Configuracin avanzada de
nueva conexin en la pgina 10).
4. Haga clic en Finalizar para guardar la configuracin, y cerrar el cuadro de dilogo.
22 Captulo 3 Referencia
SSH
Secure shell (SSH) es la manera ms comn de obtener acceso remoto a la lnea de comando para
sistemas operativo similares UNIX, como Linux, BSD y HP-UX. SSH tambin est codificado.
1. Para agregar una conexin SSH, haga clic en Conexiones > Agregar.
2. Seleccione SSH, y defina las opciones de configuracin apropiadas:
Tabla 3-32 Nueva definicin de configuracin de conexin SSH
Opcin Descripcin
Nombre El nombre de la conexin.
Red
Direccin La direccin IP del sistema remoto.
Puerto El puerto remoto a utilizar para la conexin.
Nombre de usuario El nombre de usuario a utilizar para la conexin.
Ejecutar aplicacin La aplicacin a ejecutar para hacer la conexin.
Opciones
Compresin
Seleccione esta opcin si desea comprimir los datos enviados entre el servidor
y el thin client.
Reenvo de conexin X11
Si el servidor posee un servidor X dentro de l, seleccione esta opcin para
permitir que el usuario abra interfaces de usuario desde la sesin SSH y las
exhiba localmente en el thin client.
Obligue alocacin TTY
Seleccione esta opcin y especifique un comando para iniciar una sesin
temporal para ejecutar el comando. Cuando se complete el comando, la
sesin finalizar. Si no se especifica ningn comando, la sesin se ejecutar
normalmente como si la opcin no se hubiese seleccionado.
Estilo
Color de primer plano El color predeterminado del texto en la sesin SSH.
Color de segundo plano El color predeterminado de segundo plano en la sesin SSH.
Fuente
Las opciones vlidas son: 7X14, 5X7, 5X8, 6X9, 6X12, 7X13, 8X13,
8X16, 9X15, 10X20 y 12X24.
Haga clic en Siguiente para continuar.
3. Defina las opciones avanzadas apropiadas (consulte Tabla 3-9 Configuracin avanzada de
nueva conexin en la pgina 10).
4. Haga clic en Finalizar para guardar la configuracin, y cerrar el cuadro de dilogo.
Telnet
Telnet es un mtodo antiguo de obtencin de acceso remoto a lnea de comando. No est codificado.
1. Para agregar una conexin Telnet, haga clic en Conexiones > Agregar.
Conexiones 23
2. Seleccione Telnet y defina las opciones de configuracin apropiadas:
Tabla 3-33 Nueva definicin de configuracin de conexin Telnet
Opcin Descripcin
Nombre El nombre de la conexin.
Direccin La direccin IP del sistema remoto.
Puerto El puerto a utilizar en el sistema remoto.
Estilo
Color de primer plano El color de primer plano.
Color de segundo plano El color de segundo plano.
Fuente
Las opciones vlidas son: 7X14, 5X7, 5X8, 6X9, 6X12, 6X13, 7X13,
8X13, 8X16, 9X15, 10X20 y 12X24.
Haga clic en Siguiente para continuar.
3. Defina las opciones avanzadas apropiadas (consulte Tabla 3-9 Configuracin avanzada de
nueva conexin en la pgina 10).
4. Haga clic en Finalizar para guardar la configuracin, y cerrar el cuadro de dilogo.
Personalizada
Si le gustara instalar una aplicacin personalizada de Linux, pode utilizar la conexin personalizada
que le permita abrir esta aplicacin a travs del administrador de conexin.
1. Para agregar una conexin personalizada, haga clic en Conexiones > Agregar.
2. Seleccione Personalizar, y defina las opciones de configuracin apropiadas:
Tabla 3-34 Nueva definicin de configuracin de conexin personalizada
Opcin Descripcin
Nombre El nombre de la conexin.
Ingrese el comando a ejecutar El comando a ejecutar para hacer la conexin remota.
Haga clic en Siguiente para continuar.
3. Defina las opciones avanzadas apropiadas (consulte Tabla 3-9 Configuracin avanzada de
nueva conexin en la pgina 10).
4. Haga clic en Finalizar para guardar la configuracin, y cerrar el cuadro de dilogo.
24 Captulo 3 Referencia
Copiar
Para copiar una conexin:
Haga clic en una seleccin de Nombre de conexin y, a continuacin, haga clic en Copiar.
Aparecer una copia de la conexin en la lista Nombre de conexin.
Eliminar
Para eliminar una conexin:
Haga clic en una seleccin de Nombre de conexin y, a continuacin, haga clic en
Eliminar.
La conexin se eliminar de la lista Nombre de conexin.
Editar
1. Para editar una conexin, haga clic en una seleccin de Nombre de conexin y, a
continuacin, haga clic en Editar.
Se abrir la ventana de configuracin de la conexin.
2. Edite la conexin y haga clic en Aplicar.
3. Haga clic en Aceptar.
Vista de usuario
NOTA: Este recurso slo se encuentra disponible en modo de administracin.
1. Para seleccionar conexiones que sean visibles en el modo usuario, haga clic en Visualizacin
de usuario.
Los botones Permitir y Denegar aparecen por encima de la barra Nombre de conexin.
2. Seleccione una o varias de las conexiones de la lista.
3. Haga clic en Permitir para que las conexiones puedan estar visibles en el modo usuario o en
Denegar para que las conexiones no estn disponibles en dicho modo.
4. Vuelva a hacer clic en Vista de usuario cuando haya finalizado los cambios.
Conexiones 25
Panel de control
Las utilidades de panel de control estn organizadas en cinco fichas:
Perifricos en la pgina 26
Configuracin en la pgina 36
Administracin en la pgina 41
Avanzado en la pgina 49
Todos los elementos en el panel de control pueden utilizarse cuando se encuentra en el modo de
administrador; en un modo que no sea de administrador, solo los elementos permitidos por la
configuracin estn disponibles. Esta lista de elementos del panel de control puede modificarse
mientras se encuentra en el modo de administrador utilizando la ficha Configuracin y, a
continuacin, la herramienta Configuracin de HP ThinPro.
Perifricos
Estas utilidades permiten configurar los perifricos. En esta ficha se encuentran disponibles las
siguientes utilidades:
Agrupamiento de cliente en la pgina 27
Preferencias de pantalla en la pgina 32
Distribucin del teclado en la pgina 33
Ratn en la pgina 34
Impresoras en la pgina 34
Configuracin del mtodo de entrada SCIM en la pgina 34
26 Captulo 3 Referencia
Sonido en la pgina 34
ThinPrint en la pgina 35
Pantalla tctil en la pgina 35
Administrador de USB en la pgina 36
Agrupamiento de cliente
El thin client admite hasta cuatro monitores. Si necesita un estado real de pantalla adicional,
agrupamiento de cliente permite combinar hasta cuatro thin client, controlados por un nico teclado y
ratn. Dado que cada thin client admite hasta cuatro monitores, agrupamiento de cliente permite
combinar hasta cuatro equipos y 16 monitores controlados por un nico teclado y ratn, sin necesidad
de ningn hardware ni software adicional.
Descripcin general de agrupamiento de cliente
Suponga que dispone de cuatro thin client, cada uno de ellos con 4 monitores. Al utilizar el cuadro de
dilogo Preferencias de visualizacin, los thin client y sus monitores se configuran tal como se muestra:
cada thin client est configurado con una matriz 2 x 2 de monitores.
Agrupamiento de cliente permite organizar los cuatro thin client en una cuadrcula 4 x 4. En la
ilustracin siguiente se muestra una posible disposicin de los thin client organizados en una matriz
rectangular utilizando la cuadrcula 4 x 4. Por ejemplo, al desplazar el puntero del ratn fuera de la
parte lateral derecha de los monitores del thin client A, el puntero aparecer en la parte lateral
izquierda de los monitores del thin client C. Del mismo modo, las pulsaciones del teclado se
redireccionarn del thin client A al thin client C.
Panel de control 27
A continuacin se muestra otra disposicin de las thin client en la cuadrcula 4 x 4 as como la
disposicin resultante de los monitores.
En esta configuracin, al desplazar el puntero del mouse fuera de la parte lateral derecha de los
monitores del thin client A, sta aparecer en el 1/3 superior de la parte lateral izquierda de los
monitores del thin client D. Del mismo modo, al desplazar el puntero del mouse fuera de la parte
lateral derecha de los monitores del thin client B, sta aparecer en el 1/3 central de la parte lateral
izquierda de los monitores del thin client D. Y, finalmente, al desplazar el puntero del mouse de la
parte lateral derecha de los monitores del thin client C, sta aparecer en el 1/3 inferior de la parte
lateral izquierda de los monitores del thin client D.
NOTA: Las ventanas del escritorio no pueden extenderse entre los thin client ni moverse entre
equipos cliente. Normalmente, cada thin client crear ventanas con base en su conexin con un
equipo remoto asociado y no ser necesario desplazarlas entre thin clients.
El thin client conectado fsicamente al teclado y al ratn se conoce como servidor de agrupamiento.
Los otras thin client se denominan clientes de agrupamiento. Cuando el puntero del ratn est sobre
uno de los clientes de agrupamiento, se codifican las entradas del ratn y del teclado (desde el thin
clientservidos de agrupamiento) y se envan a travs de la red al cliente de agrupamiento
seleccionado. El cliente de agrupamiento descodifica las entradas del ratn y del teclado y las pasa al
escritorio local del cliente de agrupamiento.
28 Captulo 3 Referencia
El cliente de agrupamiento se basa en un paquete de software de cdigo abierto denominado
Synergy, con codificacin proporcionada por un paquete denominado stunnel.
NOTA: Debido a que el software Synergy y stunnel tambin estn instalados en HP dc72 Blade
Workstation Client y HP dc73 Blade Workstation Client (que ejecutan el las versiones del SO
integradas 9.xx y 10.xx), estos equipos cliente pueden interconectarse con el thin client HP gt7725
con configuraciones de agrupamiento de cliente.
Configuracin de agrupamiento de cliente
NOTA: El agrupamiento de cliente debe configurarse individualmente en cada thin client: en el
servidor de agrupamiento y en cada cliente de agrupamiento.
La configuracin de agrupamiento de cliente es un proceso que consta de dos pasos:
1. Configuracin de clientes de agrupamiento en la pgina 29: pueden configurarse de uno a tres
clientes de agrupamiento.
2. Configuracin de servidor de agrupamiento en la pgina 29
Configuracin de clientes de agrupamiento
Ejecute este procedimiento en cada cliente de agrupamiento:
1. Haga doble clic en Agrupamiento de client.
2. Haga clic en Cliente.
3. En el campo, escriba el nombre de host del servidor o la direccin IP del servidor de
agrupamiento.
4. Haga clic en Aplicar para aplicar los cambios.
Configuracin de servidor de agrupamiento
Para configurar el servidor de agrupamiento:
1. Haga doble clic en Agrupamiento de client.
2. Haga clic en Servidor.
Panel de control 29
3. El thin client del servidor de agrupamiento se muestra en un cuadro morado que contiene su
nombre de host. Haga clic y arrastre el servidor de agrupamiento hasta la ubicacin deseada en
la cuadrcula 4 x 4. En la figura que aparece a continuacin, el thin client del servidor de
agrupamiento se encuentra en la primera fila, segunda columna de la cuadrcula 4 x 4.
30 Captulo 3 Referencia
4. Haga clic en la ubicacin de la cuadrcula 4 x 4 en la que desee colocar el primer cliente de
agrupamiento e ingrese su nombre de host o direccin IP. En la ilustracin que aparece a
continuacin, la direccin IP 16.125.19.91 del cliente de agrupamiento se encuentra en la
primera fila, primera columna de la cuadrcula 4 x 4. Cuando finalice, pulse IntroLos clientes
de agrupamiento se muestran en cuadros verdes.
5. Del mismo modo, coloque hasta dos clientes de agrupamiento adicionales en la cuadrcula 4 x 4,
hasta un mximo total de tres clientes de agrupamiento.
La colocacin del servidor de agrupamiento y de los clientes de agrupamiento en la cuadrcula 4
x 4 puede modificarse en cualquier momento haciendo clic y arrastrando un equipo cliente a una
nueva ubicacin.
Una vez configurados los clientes de agrupamiento y el servidor de agrupamiento, estos intentan
establecer automticamente comunicaciones codificadas entre ellos. Haga clic en Estado para ver el
estado de conexin entre los equipos.
Panel de control 31
Desactivacin de agrupamiento de cliente
Para desactivar el agrupamiento de PCs:
1. Haga doble clic en Agrupamiento de client.
2. Seleccione Desactivado.
3. Haga clic en Aplicar y en Cerrada.
Preferencias de pantalla
Esta utilidad le permite agregar, editar y eliminar perfiles. Un perfil es una especificacin de monitor,
que incluye resolucin, frecuencia de renovacin, profundidad de bits y si el monitor debe girarse o
no.
La mayora de administradores utilizan el perfil predeterminado, que:
Utiliza canal de datos de visualizacin (DDC) para consultar la resolucin y la frecuencia de
renovacin del monitor
Utiliza profundidad de color de 24 32 bits
No gira el monitor
El administrador puede configurar perfiles diferentes cuando:
Est utilizando una profundidad de color de 16 bits debera optimizar el rendimiento de RDP o
ICA, porque menos datos tienen que transmitirse por la red o enviarse al chip de grficos
Algunos usuarios tiene que ejecutar una aplicacin que requiera una resolucin especfica o
profundidad de bits a fin de funcionar adecuadamente
El administrador desea estandarizar en un perfil de monitor, aunque existan muchos monitores
diferentes en la organizacin
Uno o ms usuarios ejecutan aplicaciones que requieren el giro del monitor (modo vertical frente
a modo horizontal)
NOTA: El contenido de la ventana Preferencias de Vdeo es diferente con base en el modelo
actual de hardware. Algunos modelos permiten la configuracin de hasta cuatro monitores. algunos
dos monitores y algunos otros slo un monitor.
Agregado de un perfil
Para agregar un perfil:
1. Haga doble clic en Preferencias de vdeo.
2. Haga clic en Nuevo.
3. En Configuracin de Perfil, escriba un nombre en el campo Nombre de Perfil.
4. Seleccione la Resolucin adecuada para su monitor.
5. Seleccione la Profundidad.
6. Seleccione la Orientacin adecuada para su monitor.
7. Haga clic en Guardar para guardar los cambios o Revertir para omitirlos.
32 Captulo 3 Referencia
8. En Configuracin de Vdeo, seleccione el Perfil de Vdeo Primario y el Perfil de Vdeo
Secundario.
9. Defina el Modo.
10. Haga clic en Configuracin de Prueba para comprobar el perfil.
11. Haga clic en Aplicar y, a continuacin, haga clic en Cerrar para guardar los cambios y cerrar
el cuadro de dilogo.
Edicin de un perfil
Para editar un perfil:
1. Haga doble clic en Preferencias de vdeo.
2. Seleccione un perfil de la lista Perfiles.
3. Edite la Configuracin de Perfil y la Configuracin de Vdeo segn lo desee.
4. Haga clic en Configuracin de Prueba para comprobar el perfil.
5. Haga clic en Aplicar y, a continuacin, haga clic en Cerrar para guardar los cambios y cerrar
el cuadro de dilogo.
Eliminacin de un perfil
Para eliminar un perfil:
1. Haga doble clic en Preferencias de vdeo.
2. Seleccione un perfil de la lista Perfiles y haga clic en Eliminar.
3. Haga clic en Aplicar y, a continuacin, haga clic en Cerrar para guardar los cambios y cerrar
el cuadro de dilogo.
Distribucin del teclado
Si tiene un nico teclado, configrelo en la ficha Primaria. Configure un segundo teclado en la ficha
Secundaria.
Para definir el formato de teclado:
1. Haga doble clic en Distribucin del teclado.
2. Seleccione el tipo de teclado desde la lista Teclado estndar.
3. Defina la Distribucin de, modelo, y la configuracin de Variante de teclado.
4. Haga clic en Minimizar accesos directos del teclado local para minimizar el nmero de
accesos directos mapeados en el thin client, si lo desea.
5. Haga clic en Aceptar para guardar los cambios y cerrar el cuadro de dilogo.
Panel de control 33
Ratn
Para definir el comportamiento del mouse y el tamao del cursor:
1. Haga doble clic en Mouse.
2. Defina sus preferencias en las tres fichas siguientes:
Comportamiento: Define el funcionamiento del ratn para mano izquierda o derecha,
configuracin de movimientos, y velocidad de doble clic.
Cursor: Define el tamao del cursor.
Accesibilidad: Activa emulacin de mouse.
3. Haga clic en Cerrar para guardar la configuracin y cerrar el cuadro de dilogo.
Impresoras
Este elemento del panel de control inicia la herramienta de configuracin de la impresora CUPS. Para
obtener ms detalles, consulte http://cyberelk.net/tim/software/system-config-printer.
Configuracin del mtodo de entrada SCIM
Esta es una utilidad de configuracin de interfaz grfica de usuario (GUI) para la plataforma Smart
Common Input Method. Se utiliza para configurar mtodos de entrada chinos y japoneses en el propio
thin client. Para obtener ms informacin acerca de este programa de cdigo abierto, visite el sitio
web de la plataforma Smart Common Input Method en http://sourceforge.net/apps/mediawiki/scim/
index.php?title=Main_Page.
Haga doble clic en Configuracin de mtodo de entrada SCIM.
Sonido
Esta pantalla permite especificar los parmetros de audio.
1. Haga doble clic en Sonido.
2. Haga clic en Mostrar controles para exhibir configuraciones adicionales.
3. Los controles deslizantes individuales pueden utilizarse para ajustar el nivel de sonido para las
fuentes individuales.
4. Haga clic en Archivo > Opciones para visualizar dispositivos adicionales y opciones de
control.
5. Haga clic en Visualizar > Administrar para visualizar y administrar los perfiles de control de
volumen.
6. Configure el dispositivo y los parmetros de control, haga clic en Archivo > Salir para guardar
sus preferencias y cerrar el cuadro de dilogo.
34 Captulo 3 Referencia
ThinPrint
Para utilizar ThinPrint:
1. Haga doble clic en Thinprint.
2. Defina Ancho de banda, Tamao de paquete y Configuracin de impresora para
cada impresora.
3. Haga clic en Aceptar.
Pantalla tctil
La pantalla tctil le permite controlar el thin client tocando la pantalla.
Para activar la pantalla tctil:
1. Haga doble clic en Pantalla tctil y seleccione Activar pantalla tctil.
2. Seleccione el Tipo de controladora y el Puerto de Dispositivo y elija Intercambiar X o
Intercambiar Y, si lo desea.
3. Haga clic en Aceptar para guardar los cambios y cerrar el cuadro de dilogo.
Aparecer un mensaje informndole de que los cambios se harn efectivos en el prximo inicio
de sesin.
4. Haga clic en S para cerrar la sesin y reiniciar el escritorio con los cambios.
Si hace clic en No, el entorno de escritorio actual se mantendr sin cambios.
5. Haga clic en Panel de control > Perifricos > Pantalla tctil y haga clic en Calibrar
para calibrar la pantalla tctil.
NOTA: La pantalla tctil slo puede calibrarse si est activada y se ha reiniciado el escritorio.
La pantalla tctil no se rastrear correctamente, si la pantalla est girada.
Panel de control 35
Administrador de USB
Para definir las preferencias de montaje de USB:
1. Haga doble clic en Administrador USB.
2. Seleccione una de los dos protocolos remotos siguientes:
Citrix
Local
RDP
VMware View
3. Si la configuracin es Local, tambin puede especificar: permitir que se monten
dispositivos y montar dispositivos de slo lectura.
4. Haga clic en Aceptar para guardar las preferencias y cerrar el cuadro de dilogo.
Configuracin
Estas utilidades le permiten configurar el thin client conforme a sus requisitos. Las utilidades siguientes
estn disponibles en la ficha Configuracin:
Fecha y Hora en la pgina 36
Red en la pgina 37
Idioma en la pgina 40
Seguridad en la pgina 40
Configuracin de HP ThinPro en la pgina 40
Fecha y Hora
Para definir la informacin relativa a la fecha, hora y zona horaria:
1. Haga doble clic en Fecha y hora.
2. En las fichas Zona horaria y fecha y hora, seleccione la zona horaria, la fecha y la hora.
3. Si en vez de ello prefiere utilizar el servidor de hora de la red, seleccione Utilice Servidor de
Tiempo de Red y escriba la direccin del servidor en el campo.
4. Si le gustara mostrar el nmero de la semana en el calendario, haga clic en Mostrar nmeros
de la semana.
5. Haga clic en Aplicar y, a continuacin, haga clic en Aceptar para guardar los cambios y
cerrar el cuadro de dilogo.
36 Captulo 3 Referencia
Red
Para configurar las opciones de red:
1. Haga doble clic en Red.
2. Configure la ficha Cableado.
a. Activar IPv6Marque esta opcin para utilizar la conexin IPv6. La opcin predeterminada
es IPv4.
b. Velocidad de EthernetLista de las parejas Velocidad de enlace/Modo dplex disponibles.
c. Mtodo de conexinOpcin para utilizar la conexin automtica o esttica
d. Configuracin de direccin estticaLa opcin Activar IPv6 NO est activada
Direccin IP
Mscara de subred
Gateway Predeterminado
e. Configuracin de direccin estticaLa opcin Activar IPv6 est activada
Direccin IPv6Ejemplo: 2001:0db8:85a3:0000:0000:8a2e:0370:7334
Longitud de prefijo de subredEjemplo 64
Gateway predeterminadoEjemplo: fe80::20a:42ff:feb0:5400%4
f. Configuracin de seguridad
Autenticacin
TTLS
Autenticacin internaCapa de autenticacin adicional
Certificado CAUbicacin del certificado de seguridad
Identidad annima(Opcional) Cualquier nombre temporal
Nombre de usuarioEl nombre de usuario del usuario
ContraseaContrasea del usuario
PEAP
Autenticacin internaCapa de autenticacin adicional
Versin de PEAPVersin de PEAP que se utilizar
Certificado CAUbicacin del certificado de seguridad
Identidad annima(Opcional) Cualquier nombre temporal
Panel de control 37
Nombre de usuarioEl nombre de usuario del usuario
ContraseaContrasea del usuario
TLS
Certificado CAUbicacin del certificado de seguridad
Certificado de usuarioUbicacin del certificado de usuario
Clave privadaUbicacin de la clave privada
IdentidadCadena de seguridad del usuario
Contrasea de la clave privadaContrasea de la clave del usuario
3. Configure la ficha DNS:
Nombre de hostNombre de host del thin client
Servidor DNSNombre del servidor DNS
Dominios de bsquedaEl dominio al cual pertenece este thin client
Proxy HTTPEl proxy a utilizar para las comunicaciones HTTP
Proxy FTPEl proxy a utilizar para las comunicaciones FTP
4. Configure la ficha IPSec:
AgregarAgregar nueva regla
Se puede ampliar si es necesario
EditarEditar la regla resaltada
EliminarEliminar la regla resaltada
5. Configure la ficha VPN:
Tipo de conexin
Cisco
GatewayDireccin de gateway del servidor
Nombre de grupoNombre de grupo del grupo
Contrasea de grupoContrasea del grupo
DominioNombre del dominio
Nombre de usuarioNombre de usuario del usuario
Contrasea de usuarioContrasea del usuario
PTTP
GatewayDireccin de gateway del servidor
Dominio NTNombre del dominio NT
38 Captulo 3 Referencia
Nombre de usuarioNombre de usuario del usuario
Contrasea de usuarioContrasea del usuario
6. Configure la ficha Velocidad HP:
Activar prevencin de prdida de paquetesCuando es posible evita la prdida de datos en
Internet
Protector de pantalla
Para configurar el protector de pantalla:
1. Haga doble clic en Protector de pantalla.
2. Seleccione Configuracin del protector de pantalla:
a. Seleccione Activar el protector de pantalla, o desmarque la seleccin si no desea un
protector de pantalla.
b. Seleccione el nmero de minutos de inactividad despus del cual se activar el protector de
pantalla. Escriba el nmero en el campo o utilice las flechas de arriba o abajo para
seleccionar un nmero.
c. Seleccione Solicitar contrasea para reanudar, si lo desea.
d. Seleccione el Modo:
blank (vaco)
logotipo
e. Si ha seleccionado logotipo, seleccione Personalizar un logotipo y luego haga clic en
Seleccionar para localizar el archivo de logotipo deseado.
3. Defina la configuracin Administracin de energa de monitor para apagar el monitor
despus de un perodo definido de inactividad:
a. Seleccione Activar la administracin de alimentacin de pantalla, o desmarque la
seleccin si no desea definir esta caracterstica.
b. Seleccione el tiempo de inactividad en minutos para apagar el monitor. Escriba el nmero
en el campo o utilice las flechas hacia arriba o abajo para seleccionar un nmero.
4. Haga clic en Aceptar para guardar los cambios y cerrar el cuadro de dilogo.
Administrador de fondo
Para cambiar el fondo de escritorio:
1. Haga doble clic en Fondo de escritorio.
2. Haga clic en Cambiar, y navegue hasta la imagen que desea utilizar como el nuevo fondo de
escritorio, y luego haga clic en Abrir.
3. En la lista Estilo, seleccione centrar, mosaico o pantalla completa.
4. Haga clic en Restaurar valor predeterminado para ignorar los cambios y volver a la
imagen de fbrica.
Panel de control 39
5. Para cambiar el color, seleccione Color y, a continuacin, seleccione un color en la lista Color.
6. Haga clic en Aplicar y, a continuacin, haga clic en Aceptar para guardar los cambios y
cerrar el cuadro de dilogo.
HP Easy Tools
1. Haga doble clic en Easy Deploy.
2. Seleccione Capturar para capturar imgenes, ajustes o configuraciones en una llave USB o un
FTP.
3. Seleccione Implementar para implementar a este o a otro thin client.
4. Seleccione Seguridad para introducir la contrasea de administrador.
Idioma
1. Haga doble clic en Idioma.
2. Seleccione el idioma que desea utilizar.
3. Haga clic en Aceptar para guardar los cambios, y cerrar el cuadro de dilogo. Se requiere un
cierre de sesin para que entren en vigor los cambios. Un temporizador de cierre de sesin
iniciar cuando confirme estos cambios.
NOTA: El idioma tambin puede definirse mediante la configuracin de la ficha protocolo de
configuracin dinmica de host (DHCP) 192 como una cadena cuyo valor sea ingls, alemn,
espaol, espaol, francs, japons o chino simplificado.
Seguridad
Este recurso le permite cambiar las contraseas de administrador y usuario.
Para cambiar su contrasea:
1. Haga doble clic en Seguridad.
2. Seleccione Administrador o User y haga clic en Cambiar contrasea.
3. Escriba la nueva contrasea en los campos Nueva contrasea y Confirmacin y, a
continuacin, haga clic en Aceptar.
4. Si desea implementar un inicio de sesin, active la opcin Debe iniciar sesin para acceder
el escritorio.
5. Haga clic en Aceptar.
NOTA: Se recomienda enfticamente que cambie las contraseas de usuario y administrador de sus
valores predeterminados.
Configuracin de HP ThinPro
Puede seleccionar:
Conexiones: Acciones autorizadas en las conexiones
Panel de control: Aplicaciones autorizadas
40 Captulo 3 Referencia
rea de Escritorio: Opciones de escritorio
Sistema: Informacin de activos y modo WakeOnLAN
NOTA: Esta opcin no est disponible en todos los modelos.
Definicin de conexiones y permisos de usuario en el panel de control
Para definir los permisos de usuario en las fichas Conexiones y Panel de control:
1. Haga doble clic en Configuracin de HP ThinPro.
2. Haga clic en Conexiones en el panel izquierdo y seleccione las conexiones autorizadas que
desee, marcando o desmarcando las casillas de verificacin correspondientes.
3. Haga clic en Panel de Control en el panel izquierdo y seleccione las aplicaciones autorizadas
que desee, marcando o desmarcando las casillas de verificacin correspondientes.
4. Haga clic en Aplicar y, a continuacin, en Aceptar para cerrar el cuadro de dilogo.
Definicin de escritorio de usuario y opciones de sistema
Para configurar las fichas Escritorio y Sistema:
1. Haga doble clic en Configuracin de HP ThinPro.
2. Haga clic en el Escritorio en el panel izquierdo y seleccione las opciones de escritorio que
desee, marcando o desmarcando las casillas de verificacin correspondientes.
3. Haga clic en Sistema en el panel izquierdo y defina la informacin de activos y la activacin o
desactivacin del modo WakeOnLAN marcando o desmarcando las casillas de verificacin
correspondientes.
NOTA: Esta opcin no est disponible en todos los modelos.
4. Haga clic en Aplicar y luego haga clic en Aceptar para cerrar el cuadro de dilogo.
Administracin
Estas utilidades son herramientas de administracin que pueden ayudar a administrar una red de thin
client. Las utilidades siguientes estn disponibles en la ficha Gestin:
Administrador AD/DDNS en la pgina 42
Easy Deploy en la pgina 42
Easy Config en la pgina 42
Easy Update en la pgina 42
Reajuste de fbrica en la pgina 43
HP Automatic Update en la pgina 43
HPDM Agent en la pgina 43
Administrador de SSHD en la pgina 44
Panel de control 41
ThinState en la pgina 44
Sombreamiento VNC en la pgina 48
Administrador AD/DDNS
Este control le permite agregar el thin client a una unidad organizacional del servidor de Active
Directory, y para activar las actualizaciones automticas de DNS dinmico de la asociacin con el
nombre y direccin IP del thin client. No activa autenticacin con la base de datos de Active Directory.
1. Haga doble clic en Administrador AD/DDNS.
2. Escriba la siguiente informacin en los campos:
Dominio de Active Directory
Unidad Organizativa para Mquina (OU)
Nombre de Usuario de Administrador
Contrasea de Usuario de Administrador
3. Haga clic en Actualizacin de DNS Dinmica desde el Client si usted desea que el
sistema actualice esta informacin automticamente.
4. Haga clic en Informacin para ver la siguiente informacin:
Servidor AD
Credenciales
Sincronizacin de hora
Estado de mquina AD
Haga clic en Aceptar cuando finalice.
5. Haga clic en Aceptar para guardar los cambios y cerrar el cuadro de dilogo.
Easy Deploy
Easy Update es una herramienta del paquete de administracin Easy Tools. Consulte HP Easy
Tools Administrators Guide (Gua de administrador de HP Easy Tools) en http://www.hp.com/support
para obtener detalles completos.
Easy Config
Easy Config es una herramienta en el paquete de administracin Easy Tools. Consulte HP Easy
Tools Administrators Guide (Gua de administrador de HP Easy Tools) en http://www.hp.com/support
para obtener detalles completos.
Easy Update
Easy Update es una herramienta en el paquete de administracin Easy Tools. Consulte HP Easy
Tools Administrators Guide (Gua de administrador de HP Easy Tools) en http://www.hp.com/support
para obtener detalles completos.
42 Captulo 3 Referencia
Reajuste de fbrica
En Restablecer los valores de fbrica, usted puede
Guardar la configuracin actual
Restaurar la configuracin de fbrica
Restaurar la imagen de fbrica
Para acceder estas funciones:
1. Haga doble clic en Ajuste de fbrica.
2. Haga clic en el botn que realizar la tarea que desea.
HP Automatic Update
Para configurar HP Automatic Update:
1. Haga doble clic en HP Automatic Update.
2. Haga clic en Activar HP Automatic Update en el inicio del sistema si desea actualizar
este sistema en los reinicios.
3. Si la opcin anterior est activada, puede hacer clic en Activar configuracin manual si
desea suministrar la direccin del servidor a travs de ftp, http o https. Si desea suministrar el
Servidor, Ruta, Nombre de usuario y Contrasea puede hacerlo en los campos
respectivos.
HPDM Agent
Configure el HP Device Management Agent utilizando este recurso.
1. Haga doble clic en Agente HPDM para acceder esta pantalla.
2. Utilice la ficha General para definir las opciones siguientes:
Puerta de enlace de seguridad
Intervalo de insercin
Nivel de registro
mbito de retardo
3. Defina los distintos grupos en la ficha Grupos. Puede seleccionar los grupos preasignados en la
ficha DHCP o puede utilizar grupos personalizados estticos.
4. Haga clic en Aceptar para guardar los cambios.
NOTA: Los cambios entrarn en vigencia despus de reiniciar el HP Device Management
Agent.
Panel de control 43
Administrador de SSHD
Para activar el acceso de secure shell:
1. Haga doble clic en Administrador SSHD.
2. Haga clic en Activar Acceso de Secure Shell de Entrada.
3. Haga clic en Activar el Acceso no administrador mediante la Shell de comandos
segura, si lo desea.
4. Haga clic en Aceptar para guardar las preferencias y cerrar el cuadro de dilogo.
ThinState
ThinState le permite copiar e implementar una imagen y una configuracin de HP ThinPro en otro HP
thin client de idntico modelo y hardware:
Administracin de la imagen de HP ThinPro en la pgina 44
Administrar la configuracin de HP ThinPro en la pgina 47
Utilice las imgenes y la configuracin capturada para duplicarla (implantarla) en sistemas diferentes o
para restaurar la captura actual a su configuracin original tras modificar la configuracin.
NOTA: HP ThinState no es una herramienta independiente y slo el administrador puede accederla
desde la imagen del thin client.
De qu debo disponer?
Una unidad flash USB aprobada por HP (tambin conocida como llave USB)
Una unidad HP thin client que contenga la imagen de HP ThinPro ms reciente suministrada por
HP.
Administracin de la imagen de HP ThinPro
HP ThinState le permite:
Capturar una imagen de HP ThinPro para un servidor FTP en la pgina 44
Implementacin de una imagen de HP ThinPro desde un sitio remoto en la pgina 45
Capturar una imagen de HP ThinPro en una unidad flash USB de arranque en la pgina 46
Capturar una imagen de HP ThinPro para un servidor FTP
1. Haga doble clic en ThinState.
2. Seleccione la imagen de HP ThinPro y, a continuacin, haga clic en Siguiente.
3. Seleccione hacer una copia de la imagen de HP ThinPro y, a continuacin, haga clic en
Siguiente.
44 Captulo 3 Referencia
4. Haga clic en un servidor FTP y, a continuacin, Siguiente.
NOTA: La ruta de la imagen debe existir en el servidor FTP antes de que pueda hacer la copia.
ThinState genera un mensaje de error si la ruta de la imagen no existe en el servidor FTP.
El nombre del archivo de imagen se define de forma predeterminada con el nombre de host de
HP ThinPro, que es HP000c298c5f2e en esta ilustracin.
5. Escriba la informacin del servidor FTP en los campos y seleccione si desea Comprimir la
imagen o no.
NOTA: El archivo de imagen de HP ThinPro es un simple disco de depsito. El tamao sin
comprimir es de aproximadamente 512 MB; una imagen comprimida sin complementos es de
aproximadamente 237 MB.
6. Haga clic en Terminar.
Cuando comienza la captura de imagen, todas las aplicaciones se detienen y aparece una nueva
ventana que muestra el progreso de la copia. Si surge un problema, haga clic en Detalles para
obtener ms informacin. El escritorio vuelve a aparecer al finalizar la captura.
La captura de imagen de HP ThinPro ha finalizado.
Implementacin de una imagen de HP ThinPro desde un sitio remoto
Existen dos maneras de implementar una imagen de HP ThinPro desde un sitio remoto: mediante la
herramienta ThinState directamente o creando una conexin de navegador web.
Para implementar utilizando la herramienta ThinState directamente:
1. Haga doble clic en ThinState.
2. Seleccione la imagen de HP ThinPro y, a continuacin, haga clic en Siguiente.
3. Seleccione restaurar una imagen de HP ThinPro y, a continuacin, haga clic en
Siguiente.
4. Seleccione un protocolo de FTP o HTTP. Escriba la informacin de servidor remoto en los campos.
NOTA: Nombre de usuario y Contrasea no son necesarios si est utilizando el
protocolo HTTP.
Compruebe el archivo de imagen que est utilizando: no se verifican ni el contenido ni el tamao
antes de que comience la actualizacin de la imagen.
5. Haga clic en Terminar.
Cuando comienza la captura de imagen, todas las aplicaciones se detienen y aparece una nueva
ventana que muestra el progreso de la copia. Si surge un problema, haga clic en Detalles para
obtener ms informacin. El escritorio vuelve a aparecer al finalizar la restauracin.
Se realiza una verificacin de suma MD5 slo si el archivo existe en el servidor FTP.
NOTA: Si se cancela una restauracin, no se restaurar la imagen sobrescrita anterior y el
contenido de la unidad flash resultar daado.
Panel de control 45
Para implementar mediante una conexin de navegador web:
1. Cambie al modo de administrador.
2. Crear una conexin de navegador web para un servidor HTTP o FTP, donde reside la imagen de
ThinPro.
3. Haga clic con el botn derecho en el enlace para el archivo de imagen ThinPro (normalmente un
enlace con una extensin de archivo .dd.gz).
4. Seleccione Abrir enlace en HP ThinState.
5. Verificar los valores exhibidos y haga clic en Finalizar para iniciar la implementacin de la
imagen.
La restauracin ha finalizado.
Capturar una imagen de HP ThinPro en una unidad flash USB de arranque
Una unidad flash USB de arranque con una imagen HP ThinPro permite restaurar la imagen o
duplicarla en diferentes thin clients.
NOTA: Haga una copia de seguridad de los datos de la unidad flash USB antes de comenzar.
ThinState formatea automticamente la unidad flash para crear una unidad flash USB de arranque.
Este proceso borrar todos los datos que se encuentran actualmente en la unidad flash.
1. Haga doble clic en ThinState.
2. Seleccione la imagen de HP ThinPro y, a continuacin, haga clic en Siguiente.
3. Seleccione hacer una copia de la imagen de HP ThinPro y, a continuacin, haga clic en
Siguiente.
4. Haga clic en crear una unidad flash USB de arranque y, a continuacin, haga clic en
Siguiente.
5. Conecte una unidad flash USB en el thin client. Seleccione la llave USB y haga clic en Terminar.
Cuando comienza la captura de imagen, todas las aplicaciones se detienen y aparece una nueva
ventana que muestra el progreso de la copia. Si surge un problema, haga clic en Detalles para
obtener ms informacin. El escritorio vuelve a aparecer al finalizar la captura.
La captura de imagen de HP ThinPro ha finalizado.
Implementar una imagen HP ThinPro desde una unidad flash USB de arranque
Para instalar una imagen HP ThinPro desde una unidad flash USB apta para inicio:
1. Apague el thin client de destino.
2. Inserte la unidad flash USB apta para inicio.
3. Encienda el thin client.
La pantalla permanece en blanco de 10-15 segundos mientras que el thin client detecta e inicia
desde una unidad flash USB apta para inicio.
NOTA: Si el thin client falla en inicializar desde la unidad flash USB, intente desconectar todos los
otros dispositivos USB y repita el procedimiento.
46 Captulo 3 Referencia
Administrar la configuracin de HP ThinPro
El archivo de configuracin de HP ThinPro contiene las conexiones definidas y la configuracin
establecida a travs de las aplicaciones del panel de control. Un archivo de configuracin es
especfico para una versin determinada de HP ThinPro. Asegrese de utilizar un archivo de
configuracin generado con la misma versin de HP ThinPro.
HP ThinPro le permite:
Guardar la configuracin de HP ThinPro en un servidor FTP en la pgina 47
Restaurar una configuracin de HP ThinPro desde un servidor remoto en la pgina 47
Capturar una configuracin de HP ThinPro para una unidad USB en la pgina 47
Restaurar una configuracin de HP ThinPro desde una llave USB en la pgina 48
Guardar la configuracin de HP ThinPro en un servidor FTP
1. Haga doble clic en ThinState.
2. Seleccione la configuracin de HP ThinPro y, a continuacin, haga clic en Siguiente.
3. Seleccione Guardar la configuracin y, a continuacin, haga clic en Siguiente.
4. Seleccione la ficha en un servidor FTP y, a continuacin, Siguiente.
NOTA: La ruta del archivo debe existir en el servidor FTP antes de que pueda hacer la copia.
ThinState genera un mensaje de error si la ruta del archivo no existe en el servidor FTP.
5. Escriba la informacin del servidor FTP en los campos y haga clic en Terminar.
La captura de configuracin de HP ThinPro ha finalizado.
Restaurar una configuracin de HP ThinPro desde un servidor remoto
1. Haga doble clic en ThinState.
2. Seleccione la configuracin de HP ThinPro y, a continuacin, haga clic en Siguiente.
3. Seleccione restaurar una configuracin y, a continuacin, haga clic en Siguiente.
4. Seleccione la ficha en un servidor remoto y, a continuacin, Siguiente.
5. Seleccione un protocolo de FTP o HTTP. Escriba la informacin de servidor remoto en los campos.
NOTA: Nombre de usuario y Contrasea no son necesarios si est utilizando el
protocolo HTTP.
6. Haga clic en Terminar.
La restauracin de configuracin de HP ThinPro ha finalizado.
Capturar una configuracin de HP ThinPro para una unidad USB
1. Conecte una llave USB en el thin client.
2. Haga doble clic en ThinState.
3. Seleccione la configuracin de HP ThinPro y, a continuacin, haga clic en Siguiente.
Panel de control 47
4. Seleccione guardar la configuracin y, a continuacin, haga clic en Siguiente.
5. Haga clic en en una llave USB y, a continuacin, Siguiente.
6. Seleccione la llave USB.
7. Haga clic en Examinar.
8. Vaya a la ubicacin deseada de la llave USB y asigne un nombre de archivo al perfil.
9. Haga clic en Guardar.
10. Haga clic en Terminar.
La captura de configuracin de HP ThinPro ha finalizado. Extraiga la llave USB.
Restaurar una configuracin de HP ThinPro desde una llave USB
1. Conecte en el thin client una llave USB que contenga el perfil que desea copiar.
2. Haga doble clic en ThinState.
3. Seleccione la configuracin de HP ThinPro y, a continuacin, haga clic en Siguiente.
4. Seleccione restaurar una configuracin y, a continuacin, haga clic en Siguiente.
5. Haga clic en en una llave USB y, a continuacin, Siguiente.
6. Seleccione la llave USB.
7. Haga clic en Examinar.
8. Haga doble clic en el archivo del perfil deseado en la llave USB.
9. Haga clic en Terminar.
La restauracin de configuracin de HP ThinPro ha finalizado. Extraiga la llave USB.
Sombreamiento VNC
Virtual Network Computing (VNC) es un programa de control remoto que permite ver el escritorio de
un equipo remoto y controlarlo con el teclado y mouse locales, como si se estuviera delante de dicho
equipo.
Para poder acceder a un thin client desde otra ubicacin:
1. Haga doble clic en Vigilancia VNC.
2. Seleccione Permitir Sombreamiento VCN para permitir el acceso al thin client utilizando
VNC.
3. Seleccione VCN slo de lectura para que la sesin de VNC sea de slo lectura.
4. Seleccione Contrasea de Uso VCN para que sea necesario proporcionar una contrasea
para acceder al thin client utilizando VNC.
48 Captulo 3 Referencia
5. Seleccione VCN Notifique Usuario para Negar para mostrar un mensaje cuando alguien
utilice VNC para acceder el thin client y permitir que un usuario rechace el acceso de VNC.
a. Seleccione VCN Mostrar tiempo de espera para notificacin y defina el tiempo de
demora para permitir que el usuario rechace el acceso.
b. Escriba un Mensaje de Notificacin de Usuario en el campo.
6. Seleccione Restablecer el servidor VNC inmediatamente y haga clic en Aceptar para
reinicializar el servidor VNC.
7. Haga clic en Aceptar para guardar la configuracin y salir del cuadro de dilogo.
NOTA: Es necesario reiniciar el thin client para que los cambios entren en vigencia.
Avanzado
Esta utilidades permiten activar un modo CDA, abrir una utilidad de texto y acceder al directorio raz.
Las utilidades siguientes estn disponibles en la ficha Avanzado:
Modo CDA en la pgina 49
Administrador de opcin DHCP en la pgina 50
Editor de texto en la pgina 50
Terminal de X en la pgina 50
Modo CDA
Esta utilidad permite activar el modo de Aplicacin de escritorio Citrix (CDA) y definir la URL.
Para utilizar el modo CDA:
1. Asegrese de que se hayan establecido las preferencias del navegador web. Para obtener ms
informacin, consulte Navegador Web en la pgina 9.
2. Haga doble clic en Modo CDA.
3. Seleccione Activar CDA y escriba la URL en el campo.
4. Haga clic en Aceptar para guardar los cambios y cerrar el cuadro de dilogo.
NOTA: El modo CDA tambin puede activarse mediante la configuracin de la ficha DHCP 191
como una string cuyo valor sea la URL al entorno de Citrix.
Para desactivar el modo CDA:
1. Pulse Ctrl+Alt+Fin para minimizar Iceweasel.
2. Haga clic en Panel de control > Avanzado > Modo CDA.
3. Desmarque la casilla de verificacin Activar CDA.
4. Haga clic en Aceptar para guardar los cambios y cerrar el cuadro de dilogo.
Cuando reinicie el escritorio, el modo CDA se desactivar.
Panel de control 49
Administrador de opcin DHCP
El Administrador de opcin DHCP muestra detalles de las etiquetas DHCP solicitadas por el cliente.
Puede direccionar el thin client para que solicite o ignore etiquetas DHCP especficas permitiendo la
solicitacin de etiqueta en la columna Solicitada.
Cuando se muestra un lpiz junto al cdigo DHCP, el cdigo por s mismo puede cambiarse, en caso
que tenga un conflicto en el servidor DHCP. sobre un nmero de cdigo especfico. Al hacer clic en el
icono de informacin junto a cada opcin, puede obtener ms informacin acerca de cmo se utiliza
la opcin, en el thin client y en el servidor DHCP.
La lista desplegable en la esquina inferior izquierda le permite cambiar las etiquetas DHCP, que son
mostradas. Puede seleccionar Mostrar opciones personalizadas, Mostrar opciones
comunes, o Mostrar todas las opciones.
Editor de texto
Para abrir esta utilidad de texto estilo bloc de notas:
Haga doble clic en Editor de texto.
Terminal de X
Para acceder la lnea de comando del thin client local:
Haga doble clic en Terminal X.
Accesos directos del teclado
Accesos directos del teclado permite al usuario asignar combinaciones de teclas para iniciar
programas o realizar acciones como minimizar y cerrar la ventana actual.
1. Haga doble clic en Accesos directos del teclado.
2. Para Crear un nuevo acceso directo de teclado:
a. Haga clic en Nuevo.
b. Pulse Intro en el comentario o Seleccionar del directorio y busque el programa/accin
que desea ejecutar.
c. Pulse la combinacin de teclas para activar este nuevo programa/accin que desea
ejecutar.
d. Si comete un error, pulse de nuevo la combinacin de teclas y se anular el error.
e. Haga clic en Aceptar.
50 Captulo 3 Referencia
3. Para Editar un acceso directo de teclado:
a. Haga clic en la seccin del acceso directo que desea Editar.
i. Haga clic en Comando si desea editar el comando.
Pulse Intro en el comentario o Seleccionar del directorio y busque el programa/
accin que desea ejecutar.
ii. Haga clic en Acceso directo si desea editar el acceso directo
Pulse la combinacin de teclas para activar este nuevo programa/accin que desea
ejecutar.
b. Haga clic en Aceptar.
4. Para Eliminar un acceso directo de teclado:
a. Haga clic en el acceso directo que desea Eliminar.
b. Haga clic en Eliminar.
Informacin de sistema
La pantalla Informacin de sistema presenta cinco fichas:
General en la pgina 52
Red en la pgina 52
Herramientas de red en la pgina 53
Informacin del software en la pgina 53
Registros del sistema en la pgina 53
Informacin de sistema 51
General
La ficha General contiene la siguiente informacin:
BIOS (Sistema bsico de entrada y salida) y OS (sistema operativo)
Nmero de serie
Versin BIOS
Fecha de lanzamiento de la BIOS
ID de versin del SO
Versin del Kernel del SO
Sistema
Plataforma
Velocidad CPU
Procesador
Memoria flash y memoria
Libre
Usado
Instalado
Red
La ficha Red contiene la siguiente informacin:
Interfaz
Nombre
Estado
Tipo
Direccin IP
Mscara de Red
Direccin MAC (Control de acceso a medios)
52 Captulo 3 Referencia
Direccin de Servidor DHCP
Estadstica de Interfaz
Red
Gateway Predeterminado
Configuracin DNS
Nombre del Host
Dominio Predeterminado
Nombre de servidores
Herramientas de red
La ficha Herramientas de Red permite ejecutar una prueba:
1. Haga clic en Informacin del sistema > Herramientas de red.
2. Seleccionar Herramienta:
Ping
Bsqueda de DNS
Seguimiento de Ruta
3. Identifique el host y defina los parmetros de diagnstico.
4. Haga clic en Iniciar proceso.
5. Para borrar el registro de diagnstico, haga clic en Limpiar Registro.
Informacin del software
La ficha Informacin de Sistema muestra el nombre y la versin del software principal instalado.
Registros del sistema
Los Registros del sistema muestran informacin de los registros.
Smart Client ServiceMuestra un registro de comprobacin y extraccin de un perfil nuevo o
actualizado
Asignaciones DHCP por cableMuestra un registro de informacin de asignacin en la conexin
por cable actual
Asignaciones DHCP inalmbricasMuestra un registro de informacin de asignacin en la
conexin inalmbrica actual
KernelMuestra un registro de tareas, mensajes, avisos y errores de kernel
Servidor XMuestra un registro de tareas, mensajes, avisos y errores de servidores X
Informacin de sistema 53
Para guardar el archivo de diagnstico de todos estos registros:
1. Haga clic en Diagnstico, pngale un nombre al archivo y especifique una ubicacin.
2. Haga clic en Guardar para guardar el archivo y cerrar el cuadro de dilogo.
54 Captulo 3 Referencia
ndice
A
acceso a directorio raz 50
acceso de shell seguro 44
accesos directos del teclado 50
adding connection
Citrix ICA 11
Custom 24
ICA 11
RDP 14
SSH 23
TeemTalk 17
Telnet 23
XenApp 19
administrador, iniciar sesin
como 2
Administrador AD/DDNS 42
Administrador de Agent
Configure 43
Administrador de directorio
activo 42
administrador de fondo 39
Administrador de opcin DHCP
50
Administrador de sistema de
nombre de dominio (DNS)
dinmico 42
Administrador de SSHD 44
agregado de conexin
explorador web 19
Visualizacin VMware 20
XDMCP 22
agregado de un perfil de
pantalla 32
agrupamiento
cliente, desactivacin 32
cliente, descripcin general
27
configuracin de cliente 29
configuracin de servidor 29
agrupamiento, cliente 27
agrupamiento de cliente 27
configuracin 29
desactivacin 32
descripcin general 27
asistente de configuracin 4
Asistente Easy Tools 4
B
barra de tareas 2
C
Centro de control ThinPro 5
Citrix Desktop Appliance
(Dispositivo de escritorio Citrix)
49
Citrix ICA
adding connection 11
configuring connection 7
options 11
conexin, agregado
explorador web 19
Visualizacin VMware 20
XDMCP 22
configuracin
agrupamiento de cliente 29
clientes de agrupamiento 29
servidor de agrupamiento 29
configuracin de monitor 29
Configuracin de ThinPro 40
configuracin e instalacin, HP
ThinPro 4
configuracin general 7
connect 7
connection, adding
Citrix ICA 11
Custom 24
ICA 11
RDP 14
SSH 23
TeemTalk 17
Telnet 23
XenApp 19
connections
add 10, 25
configuring 5
delete 25
edit 25
list of 10
user view 25
copy, connections 25
Custom
adding connection 24
options 24
D
delete, connections 25
disconnect 7
E
Easy Config 42
Easy Tools 40
Easy Update 42
edicin de un perfil de pantalla
33
edit, connections 25
eliminacin de un perfil de
pantalla 33
explorador web
agregado de conexin 19
opciones 19
F
fecha y hora 36, 37
formato de teclado 33
G
general system information 52
H
herramientas de red, informacin
del sistema 53
HP Automatic Update 43
HP ThinPro 1
HP ThinPro, instalacin 4
I
ICA
adding connection 11
configuring connection 7
options 11
idioma 40
image, thin client 1
impresoras 34
ndice 55
informacin del sistema
Informacin del software 53
informacin del software,
informacin del sistema 53
informacin de sistema
herramientas de red 53
red 52
instalacin, HP ThinPro 4
M
Modo CDA 49
monitores, mltiples,
configuracin 29
Mousepad 50
N
navegador web
configurando conexin 9
O
opciones
explorador web 19
Visualizacin VMware 20
XDMCP 22
options
Citrix ICA 11
Custom 24
ICA 11
RDP 14
SSH 23
TeemTalk 17
Telnet 23
XenApp 19
P
Panel de control 26
Administrador AD/DDNS 42
Administrador de Agent
Configure 43
Administrador de directorio
activo 42
Administrador de opcin
DHCP 50
Administrador de sistema de
nombre de dominio (DNS)
dinmico 42
Administrador de SSHD 44
Administrador de USB 36
agrupamiento de cliente 27
configuracin de ThinPro 40
Easy Config 42
Easy Update 42
fecha y hora 36
formato de teclado 33
HP Automatic Update 43
idioma 40
impresoras 34
Modo CDA 49
Mousepad 50
pantalla tctil 35
preferencias de pantalla 32
protector de pantalla 39
ratn 34
reajuste de fbrica 43
red 37
SCIM 34
seguridad 40
Sombreamiento VNC 48
sonido 34
Terminal de X 50
ThinPrint 35
ThinState 44
utilidades avanzadas 49
utilidades de administracin
41
utilidades de configuracin 36
utilidades de perifricos 26
pantalla
preferencias 32
pantalla tctil 35
protector de pantalla 39
R
ratn 34
RDP
adding connection 14
configuring connection 10
options 14
settings 10
reajuste de fbrica 43
red 37
red, informacin del sistema 52
referencia 5
registros, sistema 53
registros del sistema 53
S
SCIM 34
seguridad 40
Sombreamiento VNC 48
sonido 34
SSH
adding connection 23
options 23
system information 51
general 52
T
TeemTalk
adding connection 17
agregar una conexin con el
asistente 17
agregar una conexin de forma
manual 18
options 17
Telnet
adding configuration 23
options 23
Terminal de X 50
thin client image 1
ThinPrint 35
ThinPro 1
ThinPro, instalacin 4
ThinState 44
administracin de la imagen de
ThinPro 44
administrar la configuracin de
HP ThinPro 47
capturar imagen de ThinPro en
un servidor FTP 44
capturar una configuracin de
thin client para una unidad
USB 47
capturar una imagen de ThinPro
en una unidad flash USB 46
guardar la configuracin en un
servidor FTP 47
implantar una imagen de HP
ThinPro desde un sitio
remoto 45
implementar una imagen
ThinPro desde una unidad
flash USB 46
restaurar la configuracin desde
una llave USB 48
restaurar la configuracin desde
un servidor remoto 47
56 ndice
U
USB
Administrador 36
preferencias de montaje 36
user
interface, HP ThinPro 1
user view, connections 25
usuario
iniciar sesin como 2
interfaz, HP ThinPro 1
utilidades avanzadas 49
utilidades de administracin 41
utilidades de configuracin 36
utilidades de perifricos 26
V
vdeo
configuracin 29
vigilar 48
Visualizacin VMware
agregado de conexin 20
opciones 20
X
XDMCP
agregado de conexin 22
opciones 22
XenApp
adding connection 19
options 19
ndice 57
You might also like
- Impresora HP Designjet 111Document55 pagesImpresora HP Designjet 111icreatia100% (1)
- HP Pavilion x360 Convertible HP x360 310 G2 Guía Del Usuario - c04800655Document73 pagesHP Pavilion x360 Convertible HP x360 310 G2 Guía Del Usuario - c04800655RioMa-No ratings yet
- Guía Del UsuarioDocument71 pagesGuía Del UsuarioGlsi CaopNo ratings yet
- Manual Instrucciones OrdenadorDocument78 pagesManual Instrucciones OrdenadorMiguel TrujilloNo ratings yet
- Manual de Usuario Laptop HP x360 Cd-0009laDocument82 pagesManual de Usuario Laptop HP x360 Cd-0009laHumberto SandovalNo ratings yet
- Guía Del UsuarioDocument77 pagesGuía Del UsuariojohnNo ratings yet
- Manual Z220Document61 pagesManual Z220Juan de DiosNo ratings yet
- User Guide ESP 2014 12 03 1Document670 pagesUser Guide ESP 2014 12 03 1Portugal Morales Alberto LuisNo ratings yet
- Guía de Usuario Laptop HP 15t-dw300Document78 pagesGuía de Usuario Laptop HP 15t-dw300minodanNo ratings yet
- HP OMEN 15 dc1000Document80 pagesHP OMEN 15 dc1000scribduqueNo ratings yet
- MANUAL NOTEBOOK HP X360 14-Ba001la-C05637334Document74 pagesMANUAL NOTEBOOK HP X360 14-Ba001la-C05637334el_ari2056No ratings yet
- HP Smart Update ManagerDocument88 pagesHP Smart Update ManagerRene Gomez100% (1)
- Guia de Usuario HP-SMH-c03327639-4 PDFDocument101 pagesGuia de Usuario HP-SMH-c03327639-4 PDFcedoma71No ratings yet
- HP Prodesk 600Document54 pagesHP Prodesk 600raosdiNo ratings yet
- Manual Usuario HP Stream 11Document76 pagesManual Usuario HP Stream 11Jorge PerezNo ratings yet
- HP Probook 450 G6 PDFDocument93 pagesHP Probook 450 G6 PDFJavier MiñanoNo ratings yet
- Manual HP1020Document136 pagesManual HP1020Mariano FaresNo ratings yet
- Guía Del Usuario HP Laptop 15-Da0xxxDocument75 pagesGuía Del Usuario HP Laptop 15-Da0xxxblazechile67% (6)
- Jornada HP 728Document233 pagesJornada HP 728Sir Brett SinclairNo ratings yet
- HP 240 G7 Notebook PC - Guia UsuarioDocument93 pagesHP 240 G7 Notebook PC - Guia UsuarioHarold HNo ratings yet
- Manual HP 14ac123laDocument75 pagesManual HP 14ac123laSeiji MachinoNo ratings yet
- Spectre x360 13 ESDocument84 pagesSpectre x360 13 ESjoakosanziiNo ratings yet
- Manual Impresora Hp2500 EspañolDocument154 pagesManual Impresora Hp2500 EspañolteldeNo ratings yet
- Manual HP 14-Ba003la PDFDocument84 pagesManual HP 14-Ba003la PDFOscar ZavaletaNo ratings yet
- Guía Del UsuarioDocument93 pagesGuía Del UsuarioVíctor Hugo Morales CurayNo ratings yet
- Guía Usuario HPDocument77 pagesGuía Usuario HPEnzoNo ratings yet
- Virtual Connect Enterprise ManagerDocument17 pagesVirtual Connect Enterprise Managereduardo arturo zaldivarNo ratings yet
- Manual Plotter Z5200Document194 pagesManual Plotter Z5200gmgumersindoNo ratings yet
- Manual Portatil HP 15-Ef1xxx - L77074-E53Document81 pagesManual Portatil HP 15-Ef1xxx - L77074-E53Alex GómezNo ratings yet
- Guia de Usuario HP Pavilion x360 - 14-Cd0009la (3PX67LA)Document77 pagesGuia de Usuario HP Pavilion x360 - 14-Cd0009la (3PX67LA)Humberto SandovalNo ratings yet
- HP Jetdirect EX PlusDocument64 pagesHP Jetdirect EX PlusJose JulianNo ratings yet
- Manual de HP 240 g6 3xu15ltDocument87 pagesManual de HP 240 g6 3xu15ltHoracioNo ratings yet
- HP Elitebook 8460pDocument88 pagesHP Elitebook 8460pIT fqmlNo ratings yet
- Manual de Ususario PC Portátil HP ProBook 430 G5Document89 pagesManual de Ususario PC Portátil HP ProBook 430 G5Marcelo Isaac Fernández NúñezNo ratings yet
- Guía Del Usuario: ResumenDocument82 pagesGuía Del Usuario: ResumenHeidy MontañoNo ratings yet
- Guia de Usuario HP 240 G3 NoteDocument72 pagesGuia de Usuario HP 240 G3 NoteÁlvaro ArenasNo ratings yet
- PDF 7164955 es-XM-1Document85 pagesPDF 7164955 es-XM-1Jose Eduardo .FuentesNo ratings yet
- 2.-HP PROBOOK 430 G8 ManualUsuarioDocument98 pages2.-HP PROBOOK 430 G8 ManualUsuariopinpin1No ratings yet
- Guía de Usuario HP Pavilion Eh0006laDocument81 pagesGuía de Usuario HP Pavilion Eh0006laEzequiel QuinteroNo ratings yet
- Manual ComputadorDocument69 pagesManual ComputadorPOLO SALUD COMUNICACIONESNo ratings yet
- PDF 3941897 es-XM-1Document69 pagesPDF 3941897 es-XM-1Pleyades DJNo ratings yet
- Manual HP Color LaserJet 4700Document358 pagesManual HP Color LaserJet 4700José Miguel ValdésNo ratings yet
- Guía de Instalación y Actualización A HP-UX 11i Versión 1Document226 pagesGuía de Instalación y Actualización A HP-UX 11i Versión 1Mir RigoNo ratings yet
- HP System Management Homepage HP-UX, Linux y WindowsDocument64 pagesHP System Management Homepage HP-UX, Linux y WindowsWebster NobleNo ratings yet
- Estaciones de Trabajo HP Z440, Z640 y Z840Document133 pagesEstaciones de Trabajo HP Z440, Z640 y Z840javier-jhaNo ratings yet
- JetAdvantage Management Connector ReadmeDocument34 pagesJetAdvantage Management Connector ReadmeJuan Manuel MartinezNo ratings yet
- Manual 14 dk0028wm EspañDocument79 pagesManual 14 dk0028wm Españgrupo de emergencias y ambiental "gema"No ratings yet
- Virtual ConnectDocument143 pagesVirtual ConnectAndres BabativaNo ratings yet
- Guia Usuario HP Omni 10Document55 pagesGuia Usuario HP Omni 10tommyroncyNo ratings yet
- Manual HP Pavilion 15Document90 pagesManual HP Pavilion 15Caro MejíaNo ratings yet
- PDF 3941897 es-XM-1Document73 pagesPDF 3941897 es-XM-1Castro G. LombanaNo ratings yet
- PDF 3941897 es-XM-1Document69 pagesPDF 3941897 es-XM-1An BanNo ratings yet
- Manual de Uso Fotocopiadora RICOH 3045Document184 pagesManual de Uso Fotocopiadora RICOH 3045camaretaNo ratings yet
- Guía Del UsuarioDocument83 pagesGuía Del UsuarioGlsi CaopNo ratings yet
- Hpux 11 Guia de Instalacion y ConfiguracionDocument120 pagesHpux 11 Guia de Instalacion y Configuracionesnak62No ratings yet
- Manual Menu Impresoras HP LaserDocument60 pagesManual Menu Impresoras HP LaserrudigerNo ratings yet
- Tratamiento de textos para la maquetación. ARGP0110From EverandTratamiento de textos para la maquetación. ARGP0110No ratings yet
- Productividad 4.0: Abastecimiento y Compras impulsados por Inteligencia Artificial GenerativaFrom EverandProductividad 4.0: Abastecimiento y Compras impulsados por Inteligencia Artificial GenerativaNo ratings yet
- Elaboración y edición de presentaciones con aplicaciones informáticas. ADGG0308From EverandElaboración y edición de presentaciones con aplicaciones informáticas. ADGG0308No ratings yet
- Tutorial - Compra en Línea PDFDocument11 pagesTutorial - Compra en Línea PDFIvan Alejandro ParedesNo ratings yet
- Tutorial - Compra en Línea PDFDocument11 pagesTutorial - Compra en Línea PDFIvan Alejandro ParedesNo ratings yet
- Xerox WorkCentre 3550 - Guia de UsuarioDocument248 pagesXerox WorkCentre 3550 - Guia de Usuariobetillo76No ratings yet
- Cobro PDFDocument1 pageCobro PDFLuis VelazquezNo ratings yet
- Informe de Progreso 2010Document29 pagesInforme de Progreso 2010Luis VelazquezNo ratings yet
- Manual de Usuario Cnpilot - R200 - 201Document125 pagesManual de Usuario Cnpilot - R200 - 201Luis VelazquezNo ratings yet
- Programación y conexión panel Vista 48LA con comunicador IP o GSMDocument5 pagesProgramación y conexión panel Vista 48LA con comunicador IP o GSMLuis VelazquezNo ratings yet
- Cobrom PDFDocument3 pagesCobrom PDFLuis VelazquezNo ratings yet
- Manual de Usuario Cnpilot E400 1.5-r24 - 15feb PDFDocument88 pagesManual de Usuario Cnpilot E400 1.5-r24 - 15feb PDFLuis VelazquezNo ratings yet
- contratoSPUG PDFDocument2 pagescontratoSPUG PDFLuis VelazquezNo ratings yet
- Configurar DDNS Dahua en El DVR y La Interfaz WebDocument3 pagesConfigurar DDNS Dahua en El DVR y La Interfaz WebLuis VelazquezNo ratings yet
- C1n RepetidorDocument4 pagesC1n RepetidorLuis VelazquezNo ratings yet
- Sniffing Con Cain y AbelDocument14 pagesSniffing Con Cain y AbelHarold CalderonNo ratings yet
- Sniffers en Nuestra RedDocument25 pagesSniffers en Nuestra RedLuis VelazquezNo ratings yet
- Reportnx (MX)Document6 pagesReportnx (MX)Luis VelazquezNo ratings yet
- Solucionidsesatfallasdejavaupdate51 140118202631 Phpapp01Document10 pagesSolucionidsesatfallasdejavaupdate51 140118202631 Phpapp01Luis VelazquezNo ratings yet
- Backtrack 5 Manual TraducidoDocument298 pagesBacktrack 5 Manual Traducidoaidc5No ratings yet
- Puncion de La RodillaDocument1 pagePuncion de La RodillaLuis VelazquezNo ratings yet
- Manual de Uso Process MakerDocument68 pagesManual de Uso Process MakerGuido Pareja LaraNo ratings yet
- Material Sin Personalizar PHPDocument218 pagesMaterial Sin Personalizar PHPprueba72550% (2)
- 2 FactorizacionDocument28 pages2 FactorizacionJuan Carlos LafuenteNo ratings yet
- 14 Tobillo PieDocument6 pages14 Tobillo PiececiliajuarezNo ratings yet
- PyE T1 PDFDocument31 pagesPyE T1 PDFIng Panda GarciaNo ratings yet
- Install SP MP 150 200 300 400 Web PDFDocument2 pagesInstall SP MP 150 200 300 400 Web PDFLuis VelazquezNo ratings yet
- FBI O Algo Asi: Peligro Pelirgro Soy Un Hacker Todos Vamo A Morir A La Mierda TodoDocument1 pageFBI O Algo Asi: Peligro Pelirgro Soy Un Hacker Todos Vamo A Morir A La Mierda TodoLuis VelazquezNo ratings yet
- Xombra 1391796834Document4 pagesXombra 1391796834Luis VelazquezNo ratings yet
- Libreria SQLDocument141 pagesLibreria SQLVivi MelèndezNo ratings yet
- Xombra 1391796834Document4 pagesXombra 1391796834Luis VelazquezNo ratings yet
- Conectando Bocinas Con Activación Por Sensor de Cámara MerivaDocument1 pageConectando Bocinas Con Activación Por Sensor de Cámara MerivaLuis VelazquezNo ratings yet
- Avast Premier Nueve 2015 Licencia Hasta El 2050Document2 pagesAvast Premier Nueve 2015 Licencia Hasta El 2050antivirusonlineparawindows66No ratings yet
- Arrays y Clusters en LabVIEWDocument9 pagesArrays y Clusters en LabVIEWjlcorsanNo ratings yet
- Cracking de AplicacionesDocument26 pagesCracking de AplicacionesMax TutorialesNo ratings yet
- UNIDAD 1 Implantación de SistemasDocument11 pagesUNIDAD 1 Implantación de Sistemasjoinerjs2021100% (2)
- Temas 13 y 14Document4 pagesTemas 13 y 14Lupaca FrankNo ratings yet
- Cuestionario JavaDocument9 pagesCuestionario JavaCarlos Robayo0% (1)
- (Python 3.x) Como Compilar .Py A .Exe! (Usando Pyinstaller) - Underc0de - Hacking y Seguridad InformáticaDocument11 pages(Python 3.x) Como Compilar .Py A .Exe! (Usando Pyinstaller) - Underc0de - Hacking y Seguridad InformáticaFco Javier Dominguez MorenoNo ratings yet
- Entrada y salida de datos en aplicaciones: I/ODocument11 pagesEntrada y salida de datos en aplicaciones: I/OAntonio Herrera PérezNo ratings yet
- Analisis y Diseno de Sistemas Capitulo 10Document3 pagesAnalisis y Diseno de Sistemas Capitulo 10Randy Berks67% (6)
- Investigación de La Memoria VirtualDocument4 pagesInvestigación de La Memoria VirtualNoe ParedesNo ratings yet
- Sustitución lógica cableada por programada PLCDocument17 pagesSustitución lógica cableada por programada PLCOrlando Samuel GuevaraNo ratings yet
- Cómo Frustrar A Los Delincuentes CibernéticosDocument25 pagesCómo Frustrar A Los Delincuentes Cibernéticosdaniel alejandro amado calzadoNo ratings yet
- Parcial de Base de Datos IDocument2 pagesParcial de Base de Datos IJuanca MillaNo ratings yet
- RadioGroup y RadioButtonDocument5 pagesRadioGroup y RadioButtonRubén SabásNo ratings yet
- Cliclos de Vida Daniel GuillenDocument10 pagesCliclos de Vida Daniel GuillenDaniel GuillenNo ratings yet
- Tipos de Relaciones de TablaDocument2 pagesTipos de Relaciones de TablaYorman ConstanteNo ratings yet
- Mecanismos de Recuperación en Caso de FallaDocument5 pagesMecanismos de Recuperación en Caso de FallaJuan José Rodríguez CetinaNo ratings yet
- Cuestionario 1Document6 pagesCuestionario 1MariannaNo ratings yet
- Diseño Preliminar. Análisis y Diseños de SistemasDocument10 pagesDiseño Preliminar. Análisis y Diseños de SistemasSonnie Amber RuizNo ratings yet
- Guia de Clase - PropertiesDocument3 pagesGuia de Clase - PropertiesChristian AndradeNo ratings yet
- Comparación de Las Características de Un API REST y SOAPDocument40 pagesComparación de Las Características de Un API REST y SOAPDigital Harbor Bolivia100% (1)
- TFTP InformDocument9 pagesTFTP InformEdgar FabianNo ratings yet
- Smart DFD 1.0 manualDocument10 pagesSmart DFD 1.0 manualoscarin696No ratings yet
- Java 20Document189 pagesJava 20api-3818173No ratings yet
- Escribir Un Programa en PascalDocument18 pagesEscribir Un Programa en PascalElderTrellesQuecañoNo ratings yet
- Generaciones de ComputadorDocument14 pagesGeneraciones de ComputadorCésar José Eliud LozadaNo ratings yet
- Evidencia 1Document3 pagesEvidencia 1Víctor HuertaNo ratings yet
- 2.3-Bloque de Control de ProcesosDocument2 pages2.3-Bloque de Control de ProcesosBleh SpiritNo ratings yet
- Tarea 1Document12 pagesTarea 1Mario A. Rojas ChapaNo ratings yet
- Memoria Cache, DDR, SSDDocument8 pagesMemoria Cache, DDR, SSDTrampero L GRoseroNo ratings yet