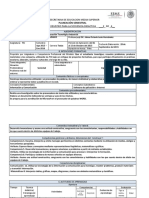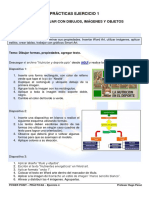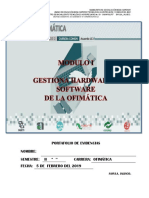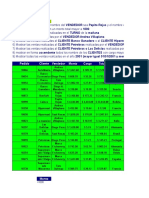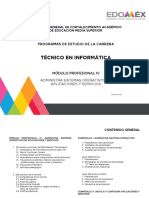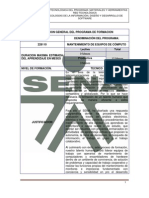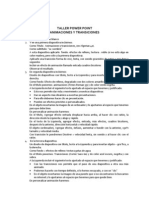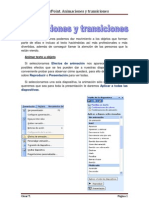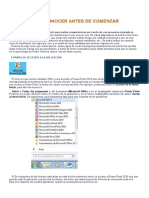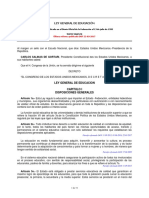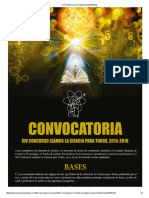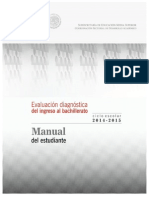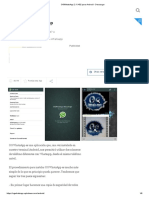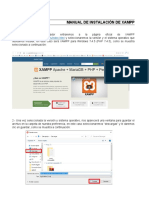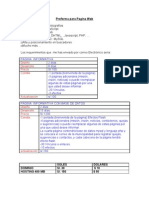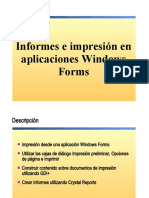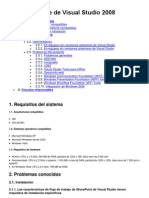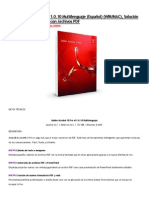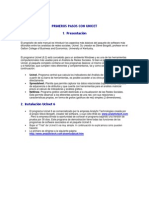Professional Documents
Culture Documents
Manual Practicas PowerPoint
Uploaded by
Anny Armas ʚϊɞ0 ratings0% found this document useful (0 votes)
153 views11 pagesOriginal Title
Manual Practicas PowerPoint.docx
Copyright
© © All Rights Reserved
Available Formats
DOCX, PDF, TXT or read online from Scribd
Share this document
Did you find this document useful?
Is this content inappropriate?
Report this DocumentCopyright:
© All Rights Reserved
Available Formats
Download as DOCX, PDF, TXT or read online from Scribd
0 ratings0% found this document useful (0 votes)
153 views11 pagesManual Practicas PowerPoint
Uploaded by
Anny Armas ʚϊɞCopyright:
© All Rights Reserved
Available Formats
Download as DOCX, PDF, TXT or read online from Scribd
You are on page 1of 11
Practicas de Microsoft PowerPoint
CONOCER LAS FICHAS DE POWER POINT 2007
Power Point 2007, como integrante de la suite ofimtica de Office, comparte con
las dems aplicaciones que forman parte de este paquete un panel de trabajo muy
similar basado en una serie de pestaas (llamadas Fichas) conteniendo cada una de ellas
una serie de opciones (forman la llamada banda de opciones) que sern las que nos
permitan realizar TODAS las tareas que se necesitan para crear una presentacin.
Vamos a echar un vistazo a cada una de esas pestaas que "debers conocer al dedillo"
puesto que las usars muchas veces si trabajas con Power Point 2007. Son stas:
FICHA INICIO:
Al picar sobre ella se desplegarn un conjunto de opciones englobadas en seis
grupos: Portapapeles, Dispositivas, Fuente, Prrafo, Dibujo y Edicin. Cada uno de
estos grupos a su vez, contienen una serie de iconos cada uno de ellos con una funcin
especfica que iremos estudiando a lo largo de este curso.
FICHA INSERTAR:
Una ficha importante que usaremos con frecuencia, compuesta por varios grupos:
Tablas, Ilustraciones, Vnculos, Texto y Clip multimedia. Por supuesto cada uno de
estos grupos contiene una serie de iconos para realizar tareas que veremos en el curso.
FICHA DISEO:
En esta ficha tenemos tres grupos: Configurar pgina, Temas y Fondo que como
siempre, disponen de una serie de iconos con tareas que aprenderemos.
FICHA ANIMACIONES:
Es otra de las fichas importantes para nuestras presentaciones. Dispone de tres
grupos: Vista previa, Animaciones y Transicin a esta diapositiva, cada una de ellas con
sus iconos de tareas correspondiente.
FICHA PRESENTACIN CON DIAPOSITIVAS:
Compuesta por tres grupos, concretamente: Iniciar presentacin con diapositivas,
Configurar y Monitores.
FICHA REVISAR:
Igualmente en esta ficha los grupos son tres: Revisin, Comentarios y Proteger, con
sus correspondientes iconos de tareas cada uno.
FICHA VISTA:
Aqu los grupos son cinco: Vistas de presentacin, Mostrar u ocultar, Zoom,
Ventana y Macros; cada grupo con una serie de opciones que estudiaremos.
FICHA HERRAMIENTAS DE DIBUJO > FORMATO:
Que aparecer nicamente cuando tengamos activo algn trabajo en una diapositiva
(de lo contrario no veremos esta ficha). Esta compuesta por cinco grupos que son:
Insertar formas, Estilos de forma, Estilos de WordArt, Organizar y Tamao; como
siempre cada unos de estos grupos dispone de una serie de iconos.
Como crear una nueva presentacin
Ya sabes que la utilidad de Power Point 2007 es la gran facilidad de la que
dispondremos para crear presentaciones con un diseo ms o menos elaborado
(dependiendo de la habilidad de cada uno en manejar esta extraordinaria aplicacin).
Una presentacin de Power Point no es ms que un grupo de diapositivas que
iremos diseando una a una y que al final procederemos a unir en una secuencia
publicable y que podr ser vista por cualquiera.
Ser por tanto nuestra habilidad la que cuente --y mucho-- a la hora de crear una
presentacin. Muy pronto comenzars a aprender a crear presentaciones de forma muy
sencilla; pero mientras tanto, debes aprender lo bsico, como:
FORMA DE CREAR UNA PRESENTACIN NUEVA EN BLANCO
Para crear una nueva presentacin en Power Point 2007, tendremos que ir al botn
de Office que ya conoces y:
-
-
Picaremos en Nuevo como puedes ver en la imagen de arriba, lo que nos llevar a:
Aqu tendremos que elegir la opcin En blanco y reciente, picando finalmente en
el botn "Crear":
-
-
De esta forma tan sencilla tendremos creada una nueva presentacin para
comenzar a trabajar en ella; Power Point la llamar "Presentacin1" salvo que nosotros
queramos cambiarle ese nombre (lo veremos en la leccin "Guardar").
CREAR PRESENTACIN NUEVA, A PARTIR DE UNA EXISTENTE
Podremos tambin crear una nueva presentacin basndonos en una que ya
existe(y que por tanto tendremos guardada en algn lugar de nuestro Pc); para ello nos
iremos en el botn de Office a Nuevo y:
-
-
Esto nos llevar lgicamente a un cuadro de dilogo donde tendremos que indicar
a Power Point donde se encuentra dicha presentacin:
-
-
Buscamos la misma a travs de nuestras carpetas y picamos en Crear nuevo:
-
De esta forma, ya has aprendido las distintas posibilidades que tienes a la hora de
crear una nueva presentacin. Aunque quedan an por aprender otras formas de
conseguirlo, como veremos en la siguiente leccin
NUEVA PRESENTACIN BASADA EN PLANTILLA O EN TEMA DE
POWER POINT 2007
En la propia aplicacin tenemos plantillas / temas que nos pueden servir de base a
la hora de crear una presentacin nueva; a partir de ella podremos seguir dando forma a
la misma, es decir, usarla en nuestro propio provecho:
-
-
As que podemos entrar a travs del botn de Office en el apartado Plantillas
instaladas y veremos a la derecha las que existen, Elijo una y pico en "Crear":
-
-
La tendremos ya en nuestro panel de Power Point 2007 para continuar trabajando
con ella sin problemas. Tambin podramos haber seleccionado uno de los temas que
tambin encontraremos en Power Point. Por ejemplo, podra ser este:
-
-
Y al seleccionarlo picando luego en el botn "Crear", lo tendramos asimismo listo
para usar:
-
-
Por supuesto, podramos crear una nueva presentacin tambin, basada en esta
ocasin en una plantilla propia, para lo cual necesariamente deberamos haber
guardado un trabajo como plantilla (lo veremos en la 6 leccin de este Tema). Para
seleccionarla:
-
FORMAS DE GUARDAR UNA PRESENTACIN
Si ya hemos aprendido a abrir una presentacin, hoy veremos la forma de guardar
presentacin en Power Point 2007; es tambin muy sencillo como podrs comprobar.
Supongamos que tengo una presentacin muy sencilla iniciada, la cual quiero guardar
para poder seguir amplindola ms adelante; para ello picar en:
-
-
Si la presentacin ya la tenamos guardada anteriormente, deberamos ir a
Guardar, pero si es la primera vez iramos a Guardar como.
Caso 1: la presentacin ya la tenamos guardada: en este caso picaramos en Guardar
y la aplicacin no hara preguntas pues salvo que digamos algo en contrario la guardara
en la misma carpeta y con el mismo nombre que ya tena.
Caso 2: la presentacin es nueva y por tanto la queremos guardar por primera vez.
En este caso tendramos que ir a "Guardar como...":
-
Y aqu las opciones son varias al tomar una decisin:
1. Queremos guardarla de forma que podamos continuar maana...: iremos a
Presentacin de Power Point.
2. Queremos guardarla para que pueda reproducirse por otros (ver la
pelcula)...: iremos entonces a Presentacin de Power Point (pero la segunda opcin).
3. Queremos guardarla pero de forma que sea compatible con versiones
anteriores...: iremos a Presentacin de Power Point 97-2003.
4. Queremos elegir el formato en el que guardar la presentacin...: iremos en este
caso a Otros formatos.
5. Queremos usar otros formatos como PDF o XPS (hay que descargar
complementos)...: iremos entonces a Buscar complementos para otros formatos....
LOS TIPOS DE DIAPOSITIVAS
Power Point trabaja en base a las diapositivas que vayamos creando una por una; son muchos los tipos de diapositivas que se
pueden crear para presentaciones, y quizas el tipo que ms usaremos sea el llamado "de texto", muy importantes por cuanto nos
permitirn informar del tema del que trata la presentacin, de todos los puntos de inters,,,
El texto en nuestras diapositivas aparecer en los lugares ms insospechados; lo
mismo en una descripcin que en un organigrama de empresa, en las tablas que
diseemos para presentar resultados de ventas..., enfn, tiene un uso extendido que
vamos a tratar de explicar en varias lecciones para que te defiendas sin problemas a la
hora de crear una presentacin.
Veamos los tipos de diapositivas que podremos crear:
> Diapositivas de ttulo: suelen ser las primeras de una presentacin y como su
nombre indica, sern las que den ttulo al trabajo.
> Diapositivas de ttulo y subttulo: para aquellos casos en que adems del ttulo
necesitemos ampliar detalles sobre nuestro trabajo.
> Diapositivas de encabezado de seccin: muy similares a las de ttulo, pero que se
usarn para dar nombre a partes diferentes de una presentacin.
> Diapositivas de listas con vietas: un tema de una presentacin necesitar diversos
apartados para separar diversos puntos a tratar; se usan para eso.
> Diapositivas de tablas: evidentemente llevan incluidas tablas en las que se pueden
combinar nmeros/texto ordenndolos de forma muy sencilla.
> Diapositivas de grficos y organigramas: para presentar de forma grfica resultados,
y tambin pueden incluir texto en las mismas.
> Diapositivas multimedia: que nos permitirn incluir en ellas imgenes, fotos, vdeo
y un buen nmero de otros efectos.
> Diapositivas en blanco: aqu dejaremos volar nuestra creatividad y podremos incluir
en ellas todo lo anterior partiendo de cero.
Para crear una nueva diapositiva en Power Point 2007 y comenzar a trabajar,
tendremos que ir a:
Al picar en Nueva diapositiva nos aparecer un desplegable:
Si queremos comenzar a trabajar sobre una nueva diapositiva, tan slo tendremos
que picar sobre el tipo elegido:
-
Tambin podramos comenzar una nueva diapositiva si nos colocamos con el
cursor donde queremos que aparezca; si por ejemplo tenemos dos ya creadas y
queremos crear una nueva que aparezca entre ellas, picariamos con botn derecho ah:
-
Se trata como vs de elegir la opcin Nueva diapositiva una vez que nos hemos
colocado en el lugar donde necesitamos que aparezca (picando en ese sitio como dije
con el botn derecho del ratn). Tambin podemos "arrastrar" una diapositiva desde un
lugar a otro picando en ella y "subindola o bajndola...".
You might also like
- Practica de Windows 7Document20 pagesPractica de Windows 7Alecita Mendoza100% (1)
- ECL 1 Grado-HelpDocument37 pagesECL 1 Grado-HelpSkeletor1980100% (1)
- Secuencia 2Document6 pagesSecuencia 2RadioDigitalcbtasesenta German Rabanales ChiapasNo ratings yet
- 04 PrácticasDocument3 pages04 PrácticasGustavoMaugeriNo ratings yet
- Práctica Fallas Comunes de La PCDocument35 pagesPráctica Fallas Comunes de La PCEmmanuel DíazNo ratings yet
- Practica de Word IntermedioDocument3 pagesPractica de Word IntermedioFrankz Requena MontoroNo ratings yet
- Mantenimiento Preventivo de HardwareDocument5 pagesMantenimiento Preventivo de HardwareInvrsiones RgarNo ratings yet
- Practica Final Procesador de Textos v2021Document1 pagePractica Final Procesador de Textos v2021Ezequiel Herasme SantosNo ratings yet
- Modulo I Manual Practicas 2019Document44 pagesModulo I Manual Practicas 2019Cesar FernandezNo ratings yet
- CuestionarioDocument5 pagesCuestionarioSteven.JayaNo ratings yet
- Manual de Practicas de Operacion de Equipo de ComputoDocument9 pagesManual de Practicas de Operacion de Equipo de ComputoManuel IniestraNo ratings yet
- ConsignasDocument3 pagesConsignasIvan CruzadoNo ratings yet
- Animaciones en Power PointDocument7 pagesAnimaciones en Power PointJhon Lenin SanchezNo ratings yet
- 3.3 Actividades de Apropiación Del Conocimiento (Conceptualización y Teorización)Document13 pages3.3 Actividades de Apropiación Del Conocimiento (Conceptualización y Teorización)Cheo JuniorNo ratings yet
- Guia de Word PDFDocument70 pagesGuia de Word PDFEdna Paola Chavez GuerraNo ratings yet
- Actividad Sobre El SetupDocument3 pagesActividad Sobre El SetupThomas CardonaNo ratings yet
- Secuencia Didactica V3 MV S1 PPDocument11 pagesSecuencia Didactica V3 MV S1 PPRodrigo100% (1)
- Guia de Aprendizaje SenaDocument6 pagesGuia de Aprendizaje SenaSanchez Alexander FredyNo ratings yet
- M1 - SM2 - Instala y Configura Sistemas Operativos y Aplicaciones de La Ofimática - FINALDocument93 pagesM1 - SM2 - Instala y Configura Sistemas Operativos y Aplicaciones de La Ofimática - FINALDAYRON MEDRANO100% (1)
- Administración de Sistemas Operativos DIAPOSITIVASDocument61 pagesAdministración de Sistemas Operativos DIAPOSITIVASjlandasolanoNo ratings yet
- sesionTF 001wordDocument3 pagessesionTF 001wordRolando AguilarNo ratings yet
- Usando Excel Realice Los Siguientes Ejercicios Básicos:: Actividades de Transferencia Del ConocimientoDocument4 pagesUsando Excel Realice Los Siguientes Ejercicios Básicos:: Actividades de Transferencia Del ConocimientoJosé Luis Campo ZúñigaNo ratings yet
- Test Fórmulas y Funciones en ExcelDocument3 pagesTest Fórmulas y Funciones en ExcelFlor Alvarez ΨNo ratings yet
- Filtros en ExcelDocument12 pagesFiltros en ExcelpajariniNo ratings yet
- Elementos de PowerpointDocument3 pagesElementos de PowerpointSalvador Aaron CardenasNo ratings yet
- Hoja de Chequeo de Computadores PDFDocument3 pagesHoja de Chequeo de Computadores PDFAriana CarreñoNo ratings yet
- Practica 2 FDocument2 pagesPractica 2 FJ'Kevin Castillo PNo ratings yet
- Secuencia 2°periodoDocument5 pagesSecuencia 2°periodoMarina FavNo ratings yet
- Practicas Power Point - Semana 3 - Escriba Su NombreDocument6 pagesPracticas Power Point - Semana 3 - Escriba Su NombrealejandraNo ratings yet
- Modulo Técnico en InformáticaaDocument137 pagesModulo Técnico en InformáticaaOmar De Jesus LopezNo ratings yet
- M2SMS3 Ed2 P2Document10 pagesM2SMS3 Ed2 P2Gerardo Iriarte Diaz100% (1)
- Informe SetupDocument7 pagesInforme SetupChristian NuñezNo ratings yet
- Semana 7 - Insertar Formas en WordDocument3 pagesSemana 7 - Insertar Formas en WordjjjjjjjjjjjjjjjjjjjjjjjjjjjjjjjjjjjNo ratings yet
- Plan de Clase #5 Sistemas OperativosDocument4 pagesPlan de Clase #5 Sistemas Operativosandrea RodriguezNo ratings yet
- Mantenimiento de ComputadorasDocument15 pagesMantenimiento de ComputadorasKlisNo ratings yet
- Guia de Aprendizaje Tarjeta Madre No. 1Document8 pagesGuia de Aprendizaje Tarjeta Madre No. 1Zoraida SotoNo ratings yet
- Pat de Educación Secundaria de InformaticaDocument32 pagesPat de Educación Secundaria de InformaticaDoris MaydanaNo ratings yet
- Sexta Clase - Fuente de PoderDocument30 pagesSexta Clase - Fuente de Poderkillroy72No ratings yet
- Anexo 1 Encuadre Del Curso Instala y Configura Aplicaciones y Servicios 5BDocument8 pagesAnexo 1 Encuadre Del Curso Instala y Configura Aplicaciones y Servicios 5BIsmael RobledoNo ratings yet
- Tecnico en Mantenimiento de Equipos de ComputoDocument21 pagesTecnico en Mantenimiento de Equipos de Computooscarivanca100% (2)
- Curso Practicas Power PointDocument10 pagesCurso Practicas Power Pointsepiec2007No ratings yet
- Clase 1 - Power PointDocument9 pagesClase 1 - Power PointCioNo ratings yet
- Plan. - Mod. I - Sub. II - Sistemas OperativosDocument5 pagesPlan. - Mod. I - Sub. II - Sistemas OperativosFernadoNo ratings yet
- Planeacion 6°Document6 pagesPlaneacion 6°Aldrin TrejoNo ratings yet
- Ms Powerpoint 2016 CompletoDocument8 pagesMs Powerpoint 2016 CompletoPAOLA CAROLINA GONZALEZ RUIZNo ratings yet
- Taller Práctico MS Powerpoint 2020 PDFDocument7 pagesTaller Práctico MS Powerpoint 2020 PDFNathalie NicolNo ratings yet
- Taller Power Point Ejercicios de Animacion y Transicion1Document2 pagesTaller Power Point Ejercicios de Animacion y Transicion1andmart73No ratings yet
- 03 - Avanzado - Ejercicio 17 SiDocument20 pages03 - Avanzado - Ejercicio 17 SiSergio SanchezNo ratings yet
- Notas Al Pie y Al Final DannaDocument2 pagesNotas Al Pie y Al Final DannaAna VillalpandoNo ratings yet
- Ejercicios Power PointDocument17 pagesEjercicios Power PointKlaudioNo ratings yet
- SD MIII S1-Brinda Soporte Técnico A Distancia PPDocument10 pagesSD MIII S1-Brinda Soporte Técnico A Distancia PPRodrigoNo ratings yet
- OFIMÁTICA - Cuadernillo-De-Aprendizajes-Esenciales 2020Document19 pagesOFIMÁTICA - Cuadernillo-De-Aprendizajes-Esenciales 2020Omar Arcenio Murillo RamirezNo ratings yet
- Ejercicio Transiciones y AnimacionesDocument6 pagesEjercicio Transiciones y Animacionesanrub100% (1)
- Computacion 4BDocument2 pagesComputacion 4BMirla BarriosNo ratings yet
- Qué Es El Word y para Qué SirveDocument8 pagesQué Es El Word y para Qué SirveJohan Niño GNo ratings yet
- ECA 1 Sub1-Inst Configura PCDocument8 pagesECA 1 Sub1-Inst Configura PCJesús VillafuerteNo ratings yet
- Deporte 2Document116 pagesDeporte 2Pau PicenoNo ratings yet
- Gastrobot: Un robot estomacal artificialmente inteligente que obtiene toda la energía que necesita de la digestión de alimentos realesFrom EverandGastrobot: Un robot estomacal artificialmente inteligente que obtiene toda la energía que necesita de la digestión de alimentos realesNo ratings yet
- Curso de PowerPointDocument125 pagesCurso de PowerPointNightmareTNo ratings yet
- Ley General de EducaciónDocument72 pagesLey General de EducaciónAntonio FranciscoNo ratings yet
- Convocatoria LaCienciaParaTodos2016Document4 pagesConvocatoria LaCienciaParaTodos2016Anny Armas ʚϊɞNo ratings yet
- Manual Del Estudiante - Curso Propedéutico - 2014-2015Document90 pagesManual Del Estudiante - Curso Propedéutico - 2014-2015matakariNo ratings yet
- A9 - Competencias Disciplinares Básicas Del Sistema de BachilleratoDocument11 pagesA9 - Competencias Disciplinares Básicas Del Sistema de BachilleratoAnonymous GFmbr7No ratings yet
- Ejes de La Reforma Integral de La EMS (RIEMS)Document9 pagesEjes de La Reforma Integral de La EMS (RIEMS)Cesar Arceo MenaNo ratings yet
- Materiales Diagrama CodigoDocument5 pagesMateriales Diagrama CodigoyerryNo ratings yet
- Texto 1Document3 pagesTexto 1YOBAN ARLE QUISPE MAMANINo ratings yet
- Entrevista BaseDocument21 pagesEntrevista Baseulises hernandezNo ratings yet
- OGWhatsApp 2.11.432 para Android - DescargarDocument6 pagesOGWhatsApp 2.11.432 para Android - Descargaryulemy floresNo ratings yet
- Como Usar Mi DVR Camtec - Dahua en Windows Xcorp SeguridadDocument9 pagesComo Usar Mi DVR Camtec - Dahua en Windows Xcorp SeguridadAngel RomeroNo ratings yet
- Unidad 2. Uso Avanzado de Presentaciones Multimedia.Document4 pagesUnidad 2. Uso Avanzado de Presentaciones Multimedia.Ivan Barbosa AlvarezNo ratings yet
- Replicacion Con SlonyDocument15 pagesReplicacion Con SlonycarlosNo ratings yet
- Manual de Instalación de Xampp y Sublime Text 3Document10 pagesManual de Instalación de Xampp y Sublime Text 3Jose ManuelNo ratings yet
- Excel Basico RDocument96 pagesExcel Basico RYerly Ramirez MuñozNo ratings yet
- Motores de Búsqueda Más UsadosDocument3 pagesMotores de Búsqueda Más UsadosRosa LimaNo ratings yet
- Manual Usuario Postulaciones Online V.1.1.0Document10 pagesManual Usuario Postulaciones Online V.1.1.0orland013No ratings yet
- Topico 2 Asignacion 1Document3 pagesTopico 2 Asignacion 1Oliver AlvarezNo ratings yet
- Análisis Estructural Toolkit 2014Document6 pagesAnálisis Estructural Toolkit 2014JM CtNo ratings yet
- Moodle para DummiesDocument62 pagesMoodle para DummiesLuis Estrada100% (1)
- DISEÑO WebDocument4 pagesDISEÑO WebisaacNo ratings yet
- 32pfl3508 f8 Pss LspcoDocument3 pages32pfl3508 f8 Pss LspcoJuan Gerardo Berber MaldonadoNo ratings yet
- Informes e Impresion en Aplicaciones Windows FormsDocument29 pagesInformes e Impresion en Aplicaciones Windows FormsPablo Cesar Eulogio De-laCruzNo ratings yet
- Ejercicio - Adición de HTML Básico A La Aplicación Web - Learn - Microsoft DocsDocument7 pagesEjercicio - Adición de HTML Básico A La Aplicación Web - Learn - Microsoft Docslenovo 2023No ratings yet
- Grabación y Edición de SonidoDocument22 pagesGrabación y Edición de SonidoGxilleNo ratings yet
- Lab 9Document5 pagesLab 9Bella MilkNo ratings yet
- Ayuda Visual Studio 2008Document26 pagesAyuda Visual Studio 2008jrdelarosaNo ratings yet
- 01 Single Page ApplicationDocument6 pages01 Single Page ApplicationMoz MarioNo ratings yet
- Bortnik Eset MalwareDocument16 pagesBortnik Eset Malwareluisantonio16No ratings yet
- Historia de La Web PDFDocument6 pagesHistoria de La Web PDFwilliam mendozaNo ratings yet
- Adobe Acrobat XI Pro v11Document14 pagesAdobe Acrobat XI Pro v11g@voNo ratings yet
- La ComputadoraDocument5 pagesLa ComputadoraYohanesRNo ratings yet
- Sistema ArancelesDocument15 pagesSistema ArancelesTincho100% (1)
- Guía Bienvenida Formación IAhorroDocument3 pagesGuía Bienvenida Formación IAhorroLaura Uguet de ResayreNo ratings yet
- Primeros Pasos Con UnicetDocument3 pagesPrimeros Pasos Con Unicetjrfriasm5002No ratings yet
- Problemas SolidworksDocument2 pagesProblemas Solidworksjhonny100No ratings yet