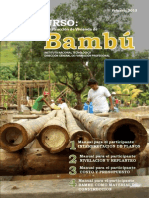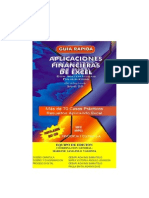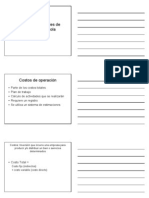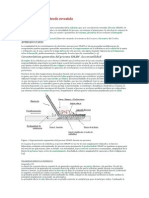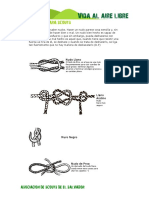Professional Documents
Culture Documents
Informatica Basica Uso Ordenador 38103
Uploaded by
astropatoCopyright
Available Formats
Share this document
Did you find this document useful?
Is this content inappropriate?
Report this DocumentCopyright:
Available Formats
Informatica Basica Uso Ordenador 38103
Uploaded by
astropatoCopyright:
Available Formats
Informtica bsica.
Uso del
ordenador
Autor: Jaime Bel Ventura
[Ver curso online]
Descubre miles de cursos como ste en www.mailxmail.com 1
mailxmail - Cursos para compartir lo que sabes
Presentacin del curso
Te presentamos un nuevo curso de informtica para principiantes, si tus
problemas se basan en no saber cmo utilizar las herramientas bsicas de una
computadora ni de que parte est compuesta este es tu curso, aqu aprenders
sobre la informtica que no es ms que una ciencia que abarca el estudio y
aplicacin de la automatizacin de la informacin.
Generalmente para acceder a esta informacin lo hacemos mediante
dispositivos electrnicos utilizando la computadora. El sistema informtico se basa
en tres tareas bsicas que son la captacin de informacin, el tratamiento y la
transmisin de informacin.
Actualmente es difcil pensar en un rea en que no se utilice, de alguna
forma, el apoyo de la informtica. sta puede cubrir un gran abanico de funciones,
que van desde las ms simples cuestiones domsticas hasta los clculos cientficos
ms complejos.
La informtica se aplica a numerosas reas como ser la consulta de
informacin, control de procesos y transporte, gestin de negocios, investigacin,
comunicacin, desarrollo de juegos y aplicaciones, diversidad de herramientas para
la medicina, fsica, qumica, arte, etc. Todo esto podemos realizarlo a travs de una
mquina electrnica diseada para la manipulacin y procesamiento de datos.
Para que logremos acceder a toda la informacin anteriormente mencionada
de manera correcta el computador requiere de dos parte principales, una es el
hardware que es la parte tangible es decir la maquina en s y la otra es el software
que son los programas e informacin que hace que la maquina funcione. Todo esto
y mucho ms ser lo que podrs aprender siguiendo nuestro curso de informtica,
as que no esperes ms y Adelante!
Visita ms cursos como este en mailxmail:
[ http://www.mai l xmai l .com/cursos-i nformati ca]
[ http://www.mai l xmai l .com/cursos-hardware]
Tu opinin cuenta! Lee todas las opiniones de este curso y djanos la tuya:
[ http://www.mai l xmai l .com/curso-i nformati ca-basi ca-uso-ordenador/opi ni ones]
Descubre miles de cursos como ste en www.mailxmail.com 2
mailxmail - Cursos para compartir lo que sabes
1. Introduccin.
[ http://www.mai l xmai l .com/curso-i nformati ca-basi ca-uso-ordenador/i ntroducci on]
Eres una persona que desea iniciarse en el uso del ordenador pero nadie te ha
explicado an cmo hacerlo? Si es as voy a explicarte a lo largo de varios captulos la
forma de perderle el miedo, que no el respeto, a esto que venimos a llamar ordenador. No
dejes de pensar que la mquina que tienes ahora delante mientras lees este texto est
pensada para darte un servicio y no al revs.
La idea de crear este curso me surgi a raz del comentario que me hizo una buena
alumna y que yo ya haba odo en otras ocasiones: "...la informtica es muy complicada y
cada vez que comienzo un cursillo acabo por dejarlo...",
Espero que esta vez no te
ocurra!
El curso nace con la pretensin de hacerse ameno y sencillo para todos aquellos que
empezis en el mundo de la informtica evitando, en la medida de lo posible, aquellas
lecturas farragosas y retricas que lo nico que consiguen es desestimular al alumno, por
ello contiene gran cantidad de ejemplos, explicaciones paso a paso y ejercicios que
puedes realizar para conocer el avance en tu nivel de entendimiento a travs de las
lecciones.
Verdaderamente a los no iniciados, en el manejo del ordenador, no les falta la razn.
Cuando yo comenc, hace ya muchos aos, siendo la informtica muy primitiva (me
atrevera a decir prehistrica), me ocurri exactamente lo mismo que a ti, querido alumno,
tuve la tentacin de abandonar.
Sin embargo no lo hice y aqu estoy!
Pero una cosa es bien cierta, jams se empieza una casa por el tejado, hay que ir
poco a poco, subiendo peldao a peldao y comprendiendo aquello que antes no
conocamos pero que ahora empieza a ser familiar. Nadie nace enseado hay que
esforzarse, tener voluntad, constancia y aprender!
Hoy en da es difcil encontrar un hogar donde no tengan un ordenador (un PC o un
porttil como solemos decir), y que no se navegue por Internet, etc. etc. Todo a su tiempo!
Iremos
conociendo, a travs de las distintas lecciones, todo lo relacionado con el
manejo del ordenador y, tambin, cmo navegar por la red, as como utilizar aquellos
elementos bsicos de las aplicaciones ofimticas (Word, Excel, Access, Power Point, etc.).
Paciencia y perseverancia lo conseguiris!
Es mi intencin que, una vez que demos por terminado este pequeo cursillo,
seis capaces de teclear estas pginas*
por vuestros propios medios Si es as,
habremos ganado todos.
Descubre miles de cursos como ste en www.mailxmail.com 3
mailxmail - Cursos para compartir lo que sabes
ANIMO,
YA EMPEZAMOS!
Descubre miles de cursos como ste en www.mailxmail.com 4
mailxmail - Cursos para compartir lo que sabes
2. Vocabulario bsico. Computacin
[ http://www.mai l xmai l .com/...o-i nformati ca-basi ca-uso-ordenador/vocabul ari o-basi co-computaci on]
PRIMERA TOMA DE CONTACTO CON EL ORDENADOR
El cursillo pretende ahorrarse la paja que existe en la gran mayora de manuales
convencionales de los que se encuentran en el mercado. Por lo tanto no voy a hacer un
recorrido por la historia y los avances de la informtica en los ltimos treinta y cinco aos.
Pero lo que no puedo soslayar es el uso de palabras (que ahora os pueden sonar muy
extraas) que son especificas en el mundo de la tecnologa y que deberis de memorizar con
el tiempo.
En muchas ocasiones habris odo hablar de bits, Bytes, Kbs, Megas, Gigas, etc., no
os asustis, estas palabras forman parte del vocabulario comn dentro del complejo mundo
del ordenador y, como es natural, habis de familiarizaros con ellas. Otras palabras, que
aprenderis a distinguir en su momento son: software, hardware, descargas o downloads,
etc. y, al final, tambin os resultarn familiares.
Para acabar esta primera toma de contacto solamente me resta deciros que aunque
cuando os sentis frente al ordenador y sintis un ligero temor a poder estropearlo por
tocar alguna tecla que no se debe pensad que, sin perderle el respeto, es muy difcil,
que no imposible, llegar a estropear un ordenador por una mala manipulacin externa
del mismo, otra cosa es abrirlo y tocar piezas internas que no se conocen.
Es muy comn entre las personas que no tienen un profundo conocimiento de la
informtica ignorar la forma bsica de funcionamiento de un ordenador. Sin entrar en
detalles matemticos ni electrnicos ni fsicos, habis de saber que los ordenadores
funcionan al ser estimulados con electricidad es decir, el primer paso para poder trabajar
con un ordenador es que est conectado a una fuente de energa ya sea la red elctrica
as como una batera autnoma.
Aunque la corriente elctrica tiene ms valores y conceptos fsicos en principio, y para
entendernos, el voltaje que le llega al ordenador despus de haber sido distribuido por la fuente de alimentacin
fuente de alimentacin es bipolar, es decir, negativo o positivo (falso o cierto) y el
ordenador lo que hace es traducir ese impulso elctrico en 0 (cero) o 1 (uno), por lo tanto
estamos ante un sistema de trabajo binario.
Por lo tanto, la unidad de medida ms pequea de un ordenador es o uncero o un
Descubre miles de cursos como ste en www.mailxmail.com 5
mailxmail - Cursos para compartir lo que sabes
Por lo tanto, la unidad de medida ms pequea de un ordenador es o uncero o un
uno y a esta medida la llamamos: BIT.
Cada ocho bits forman un BYTE (tambin conocido como octeto). Cada 1024 Bytes
forman una KILOBYTE. Cada 1024 KB un MEGABYTE (MB). Cada 1024 Megas un
GIGABYTE (GB). Cada 1024 Gigas un TERABYTE. Y as sucesivamente se van
incrementando las medidas de capacidad del ordenador.
Otras palabras comunes en el vocabulario propio del oficio son TORRE, MEMORIA
RAM, PROCESADOR (CPU), SISTEMA OPERATIVO (OS), SOFTWARE, HARDWARE, DISCO
DURO (HDD), CD o DVD, DISCO EXTERNO, PEN DRIVE, DISKETTE, etc.
Bien en el caso de un PC existen dos tipos: los de sobremesa y las torres. No tiene ms
Sobremesa
Torre
Gabinete equivale a TORRE, es la carcasa externa. FUENTE de poder o de
ALIMENTACIN, es por donde recibe la corriente elctrica el ordenador. Tarjeta Madre o
PLACA BASE, es la que recibe el voltaje que le enva la fuente de alimentacin y la
distribuye entre los distintos dispositivos conectados. PROCESADOR, es la parte ms
importante del ordenador por ser su cerebro y, entre otras cosas, el que dirige todas las
operaciones aritmticas y lgicas, tambin se le conoce como CPU, generalmente hay que
enfriarlo (cooler o disipador de calor ms ventilador) debido a las temperaturas que puede
alcanzar. MEMORIA RAM se encarga de almacenar la informacin que necesita el
procesador para poder gobernar los distintos dispositivos del ordenador. TARJETAS DE
AUDIO y VIDEO (grfica) para el funcionamiento multimedia de sonido y video. Disco Duro
o HDD donde se almacena la informacin de forma que pueda ser utilizada posteriormente
Descubre miles de cursos como ste en www.mailxmail.com 6
mailxmail - Cursos para compartir lo que sabes
o, si se da el caso, eliminada. CD/ DVD o Unidad ptica el mismo uso que el HDD pero con
dispositivos extrables al igual que el DISKETTE o el PEN DRIVE (tambin llamado lpiz de
memoria).
Descubre miles de cursos como ste en www.mailxmail.com 7
mailxmail - Cursos para compartir lo que sabes
3. Funcionamiento bsico. Hardware y software
[ http://www.mai l xmai l .com/...ti ca-basi ca-uso-ordenador/funci onami ento-basi co-hardware-software]
Componentes (Hardware):
Placa Base o placa Madre (Mother Board):
Procesadores
(C.P.U.):
Tarjetas (memoria, audio, video, etc.):
Discos duros (HDD), CD/DVD, Discos externos, PEN Drives, etc.
Pantallas (Screen),
teclados
(Keyboard), ratones (Mouse):
Los equipos porttiles tienen el mismo funcionamiento que los PC (Personal
Computer) de torre o sobremesa, su nica diferencia es el tamao, peso y, lgicamente su
portabilidad.
Distintos modelos podran ser:
Firmware, Software:
Hasta ahora hemos visto los distintos componentes fsicos, mecnicos y/o electrnicos de
Descubre miles de cursos como ste en www.mailxmail.com 8
mailxmail - Cursos para compartir lo que sabes
un ordenador, todo eso en su conjunto se conoce como HARDWARE.
Para que el hardware funcione correctamente y no crear problemas se apoya en un software
especifico al que conocemos como DRIVERS (controladores),el conjunto de programas que
forman los drivers dentro del S.O. (sistema Operativo) es conocido como FIRMWARE Y al
igual que cualquier programa del S.O. debe de ser actualizado peridicamente.
SOFTWARE, es por lo tanto la parte lgica que permite que esos componentes puedan
dialogar entre ellos. El software ms importante del ordenador es el.
Descubre miles de cursos como ste en www.mailxmail.com 9
mailxmail - Cursos para compartir lo que sabes
4. Sistema operativo. Computadora
[ http://www.mai l xmai l .com/...so-i nformati ca-basi ca-uso-ordenador/si stema-operati vo-computadora]
Sistemas Operativos:
Como nota explicatoria os dir que existen muchos S.O. no solamente de Microsoft si no
de otras empresas como es el caso de Linux o Mac de Apple, pero nos centraremos en
los S.O. de Microsoft.
Windows 7
Los S.O. estn escritos en lenguajes lo ms cercano posible a la manera de expresarnos las
personas y, generalmente, en ingls y de forma muy visual.
Al resto de software que no compone el S.O. es conocido como PROGRAMAS o
APLICACIONES, por Ej. OFFICE, NERO, etc.
ARRANQUE Y APAGADO DEL SISTEMA
Son dos operaciones fundamentales y, aunque totalmente distintas, se complementan entre
s. Es decir un mal apagado provoca, como veremos, un arranque anormal, por lo tanto es
fundamental apagar el ordenador siguiendo una secuencia lgica.
Para arrancar el ordenador, ya sea un PC o una porttil basta con pulsar el
botn de
encendido, que puede ser de varias formas segn la marca y modelo de ordenador de que
dispongamos, sin embargo siempre suele tener una forma parecida a alguna de estas:
Una vez puesto en marcha (encendido), la corriente elctrica llega, a travs de la
fuente de alimentacin, a la placa base que a su vez la distribuye entre los distintos
componentes. El primer procedimiento es iniciar la BIOS (chip incorporado en el ordenador)
cuya misin es hacer inventario y comprobacin de todo el PC y sus componentes.
Como se vea en la pgina anterior podemos encontrarnos con ordenadores que
soporten distintos sistemas operativos, as pues recordemos:
Descubre miles de cursos como ste en www.mailxmail.com 10
mailxmail - Cursos para compartir lo que sabes
Nosotros vamos a centrarnos en el Sistema Windows (95, 98, 2000, XP, Vista, 7) de
Microsoft. Debemos tener en cuenta que este sistema es el ms utilizado en el mundo
entero.
Si la operacin se realiza con normalidad da paso al sistema operativo y nos muestra
una pantalla de arranque similar a estas:
Debis de pensar que cada Sistema Operativo tiene su propia pantalla de arranque. No
obstante si el apagado anterior no fue correcto tanto por la manipulacin personal o por fallo
de corriente el arranque ya no ser normal y nos podr presentar pantallas de estos tipos:
Hasta que tengis unos conocimientos ms amplios debis llamar a un tcnico y
l, buscara la solucin ms adecuada
Si en alguna ocasin os salen pantallazos similares a estos:
ATENCIN!
Estos pantallazos se conocen bajo el nombre de BSOD, es decir en ingls Blue Screen of
Death que traducido al castellano significa:
Descubre miles de cursos como ste en www.mailxmail.com 11
mailxmail - Cursos para compartir lo que sabes
PANTALLA AZUL DE LA MUERTE, LLAMAR INMEDIATAMENTE A UN TCNICO SIN
TOCAR ABSOLUTAMENTE NADA
Si el apagado anterior ha sido correcto y no ocurre ninguna de estas anomalas
entonces el sistema abrir la pantalla de BIENVENIDA con imgenes similares a estas:
Para mostraros inmediatamente el ESCRITORIO el cual puede tener muchas formas ya que
cada uno lo puede personalizar a su propio estilo.
Descubre miles de cursos como ste en www.mailxmail.com 12
mailxmail - Cursos para compartir lo que sabes
5. Ordenador. Pantalla y escritorio (1/2)
[ http://www.mai l xmai l .com/...nformati ca-basi ca-uso-ordenador/ordenador-pantal l a-escri tori o-1-2]
Hay que diferenciar siempre los conceptos pantalla y escritorio ya que por
definicin no quieren decir lo mismo.
LA PANTALLA
La pantalla es la parte fsica del ordenador que visualiza todo el desarrollo del
trabajo y por lo tanto, casi siempre, podremos saber lo que est haciendo el ordenador en
cada momento.
Las pantallas pueden ser de plasma o de tubo catdico (convencionales)
Su tamao se mide en pulgadas (es la medida de la diagonal de la diagonal de la pantalla
sin contar la carcasa)
Y pueden ser de 14, 17, 21 etc. sin embargo la visualizacin se mide en pxel. Un
pxel es la menor unidad homognea en
color
que forma parte de una
imagen digital,
ya sea esta una
fotografa, un
fotograma
de
vdeo
o un
grfico.
El escritorio es la organizacin de nuestra pantalla como mesa de trabajo. Como el
escritorio es personalizable cada cual lo puede tener dispuesto de la manera que crea
oportuno y se compone de:
* Fondo de pantalla * Tema
* Iconos de acceso directo * Botn de inicio
* Barra de tareas * Iconos de acceso rpido
* Programas iniciados a la vez que Windows
Fondo de pantalla:
Existen infinidad de imgenes prediseadas para utilizar como fondos de pantalla as
mismo tambin se pueden utilizar imgenes propias como fotos o imgenes animadas.
Tema:
Es la forma en la que de presentacin de nuestras ventanas, en ingls windows, de
trabajo, por ej:
Iconos de acceso directo:
Son los que visualizamos en el escritorio para poder acceder a ellos directamente sin
Descubre miles de cursos como ste en www.mailxmail.com 13
mailxmail - Cursos para compartir lo que sabes
necesidad de utilizar una bsqueda en el disco duro u otros dispositivos. Se distinguen del
resto de iconos porque en la parte inferior izquierda de los mismos hay una flecha que
indica su propiedad. Se abren haciendo un doble clic con el botn izquierdo del ratn.
Ejemplos de accesos rpidos:
Cuando te cansas de ver siempre los mismos iconos tambin pueden ser cambiados:
Botn de inicio:
Sin duda el botn ms importante en cuanto a su versatilidad de todo el escritorio, en el
ejemplo vemos el que nos muestra de forma standard Windows XP:
Cuando pulsamos dicho botn se nos presentar una pantalla similar a esta:
A travs de este botn tendremos acceso
a:
* A todos los programas instalados en el ordenador
* A los ltimos programas a los que hemos accedido
* Al navegador de Internet que tengamos instalado (uno o varios)
* Al correo electrnico (predeterminado del sistema)
* A la carpeta de Mis Documentos, Mis Imgenes, Mis Videos, etc.
* A la totalidad del equipo (Mi PC)
* Al Panel de Control del ordenador
* A las conexiones y redes que tengamos disponibles e instaladas
* A los perifricos ti po: impresoras, faxes, escneres, etc.
* A la ayuda tcnica en lnea
* A las bsquedas de archivos, carpetas y/o documentos
* A ejecutar comandos en modo sistema, etc. etc.
Descubre miles de cursos como ste en www.mailxmail.com 14
mailxmail - Cursos para compartir lo que sabes
6. Ordenador. Pantalla y escritorio (2/2)
[ http://www.mai l xmai l .com/...nformati ca-basi ca-uso-ordenador/ordenador-pantal l a-escri tori o-2-2]
Por ltimo tendremos la posibilidad de CERRAR SESIN o APAGAR EL EQUIPO.
CERRAR SESIN: Accin de cambio de sesin sin apagar el ordenador lo que nos
indica que en un momento determinado podemos abrir varias sesiones aunque estas no
sean simultneas.
APAGAR EL EQUIPO: Nos permite tres posibilidades:
- Cambio de usuario: Cuando hay ms de un usuario registrado en un mismo
ordenador permite pasar de uno a otro (muy similar al cambio de sesin).
- Reiniciar: Permite cerrar todas las sesiones y usuarios y volver a arrancar el encendido del
ordenador sin necesidad de pulsar el botn de puesta en marcha.
- Apagar: Permite cerrar el ordenador de un modo normal (cierra usuarios conectados y
programas) y cortar la toma elctrica del ordenador (solamente en torres ATX).
Tambin se puede SUSPENDER o HIBERNAR el ordenador.
La funcin de Suspensin, en Windows XP, Vista o Siete, significa que se
paralizan todos los procesos sin cerrar los programas por lo que cuando se vuelven a
reanudar (simplemente moviendo el ratn o tocando cualquier tecla) vuelven en el punto en
el que se encontraban antes de realizar la accin pero sin cortar el flujo elctrico.
La funcin de Hibernacin
puede contribuir a aumentar la duracin de las
bateras de su equipo porttil.
Todo ello viene debido al control de la tecnologa de administracin de energa
estndar de la industria conocida como ACPI (Interfaz avanzada de configuracin y energa),
que permite al sistema operativo controlar la energa suministrada al equipo y a los
dispositivos perifricos.
Caractersticas tcnicas:
La Hibernacin guarda una imagen del escritorio con todos los archivos y
documentos abiertos y desconecta la alimentacin del equipo. Cuando la alimentacin
vuelve a conectarse, los archivos y documentos se abrirn en el escritorio en la misma
ubicacin y estado en que se encontraban.
La Suspensin reduce el consumo de energa del equipo porque interrumpe el
suministro de energa de los componentes de hardware que no se estn utilizando. La
Suspensin puede cortar la alimentacin de los dispositivos perifricos, el monitor e incluso
Descubre miles de cursos como ste en www.mailxmail.com 15
mailxmail - Cursos para compartir lo que sabes
la unidad de disco duro, pero conserva la energa que alimenta la memoria del equipo para
evitar la prdida del trabajo realizado.
Barra de tareas:
A pesar de que casi siempre veremos la barra de tareas en la parte inferior del
escritorio el usuario puede ubicar la misma en cualquiera de las esquinas de la pantalla e
incluso crear ms de una barra, tambin puede personalizarse con lo que no todas las barras
de tareas visibles tienen por qu tener las mismas caractersticas.
Iconos de inicio rpido:
Son a eleccin de la persona que maneja el ordenador y que configura su presencia
en la barra de tareas. La nica ventaja que proporciona a diferencia del icono de acceso
directo es que est en memoria a la espera de ser utilizados. Se abren haciendo un solo clic
con el botn izquierdo del ratn.
Programas iniciados a la misma vez que Windows:
Son aquellos que de forma directa o por eleccin del usuario se lanzan (abrir un
programa para su ejecucin) a la vez que se abre el Sistema Operativo (Windows XP en el
ejemplo)
Descubre miles de cursos como ste en www.mailxmail.com 16
mailxmail - Cursos para compartir lo que sabes
7. Computador. El ratn (Mouse)
[ http://www.mai l xmai l .com/...curso-i nformati ca-basi ca-uso-ordenador/computador-raton-mouse]
Es un dispositivo apuntador en dos dimensiones, es decir, con su movimiento
establecemos al apuntar sobre un objeto, generalmente un icono, las coordenadas (X, Y)
de algn elemento de la pantalla ya sea en el escritorio o en una carpeta o en un archivo.
Existen diferentes tipos de ratn (se llama as por la forma que tiene ya que se
asemeja). Los hay de cable, ya sean PS2 o USB, inalmbricos, pticos (de lser),
bluetooth, etc. Pero lo importante es saber que tienen dos botones y, en algunos casos,
una ruedecilla.
Cabe la posibilidad de que la vida de los ratones, aunque es poco probable, est hoy
en da determinada a desaparecer a raz de la tecnologa de las pantallas tctiles.
Bien el botn de la izquierda y el de la derecha se toman como referencia a las
personas diestras, en el caso de los zurdos todas consideraciones que vienen a continuacin
seran justo al revs. No obstante como referencia asumiremos el ratn establecido para
personas diestras.
Dentro del Panel de Control (clicar en botn Inicio y en Panel de Control)
buscaremos el icono del Mouse y clicaremos sobre l dos veces.
El botn izquierdo es conocido como botn principal y el derecho como
secundario o contextual. Ambos tienen una funcin bien definida.
Cada vez que movemos el ratn, un puntero, habitualmente, en forma de punta de
flecha seala hacia el objeto con el que pretendemos trabajar.
Descubre miles de cursos como ste en www.mailxmail.com 17
mailxmail - Cursos para compartir lo que sabes
Descubre miles de cursos como ste en www.mailxmail.com 18
mailxmail - Cursos para compartir lo que sabes
8. El teclado(Keyboard). Informtica (1/2)
[ http://www.mai l xmai l .com/...i nformati ca-basi ca-uso-ordenador/tecl ado-keyboard-i nformati ca-1-2]
Uno de los elementos del ordenador con los que la persona inexperta debe
familiarizarse lo antes posible es con el teclado, ya que es la forma ms habitual para
introducir textos en el ordenador y por lo tanto debe de practicar lo mximo posible.
Cmo primera prctica el alumno abrir un programa de tratamiento de textos en
este caso el WordPad en el que copiar un texto impreso en papel sin aplicarle ningn
formato e ir preguntando al profesor por las teclas que necesita pulsar: Las distintas letras
son elementales, basta pulsar la letra que aparece en el teclado para que esta aparezca en la
pantalla. Para escribir la letra en maysculas se mantiene pulsada la tecla [Shift] mientras se
pulsa la tecla.
Esta tecla no debe confundirse con la tecla [Bloq. Mays], ya que es la que est
inmediatamente debajo suya en la lnea inferior y lleva habitualmente una flecha hueca
sealando hacia arriba. Hay dos teclas maysculas una a cada extremo de la lnea inferior,
para que podamos mantenerla pulsada con la mano contraria con la que pulsamos la letra
que queremos imprimir en pantalla.
Al final de la lnea que hemos escrito nos planteamos cmo hacer un punto y aparte.
Esto se consigue pulsando la tecla [intro], que se reconoce por ser de mayor tamao que las
dems. La tecla intro es de las ms usadas del teclado, recibe nombres muy distintos tales
como [Enter] o [Return] o simplemente una flecha apuntando a la izquierda. Pulsar esta
tecla equivale a usar el avance de carro en una mquina de escribir y su funcin habitual es
la de aplicar el valor que nos ofrece el ordenador y que suele estar marcado en otro color o
rodeado de unas lneas discontinuas. Para borrar un carcter que hayamos escrito mal
podemos usar dos teclas, a saber: retroceso y suprimir. La tecla retroceso borra el carcter
que se encuentra a la izquierda del cursor y se encuentra situada en el extremo derecho de
la lnea superior. Suele llevar el smbolo de una flecha recta sealando a la izquierda. La
tecla retroceso se llama en ingls backspace. La otra tecla que sirve para borrar es
Descubre miles de cursos como ste en www.mailxmail.com 19
mailxmail - Cursos para compartir lo que sabes
Suprimir, que aparece con el nombre [Supr]" y que en muchos ordenadores se llama [Del].
Hay dos teclas suprimir: una en el teclado de desplazamiento y otra en el numrico, no
obstante la del numrico slo funcionar si est encendido el led numrico (de los tres que
hay arriba a la derecha del teclado el primero por la izquierda). Para encender y apagar este led
ledbasta con pulsar la tecla [Bloq. Num] o Bloqueador numrico que est en el extremo
superior izquierdo del teclado numrico. La tecla suprimir borra el carcter que aparece a la
derecha del cursor en un procesador de textos o la seleccin en trminos generales.
Para escribir un espacio en blanco debemos pulsar la [barra espaciadora] o
simplemente espacio que es la tecla alargada grande que hay en el centro de la lnea muda.
Para escribir un carcter de los que aparecen en la fila superior arriba de los nmeros o en
general en cualquier en cualquier tecla de signo ortogrfico bastar mantener pulsada la
tecla maysculas mientras se oprime la tecla en cuestin.
Para escribir una vocal acentuada, se pulsa primero el acento y luego la vocal. La
nica tecla que es conveniente aprender al principio y que no se puede practicar en un
procesador es la tecla de escape
[Esc] situada en la lnea de teclas de funcin y especiales
en el extremo izquierdo. Esta tecla tiene la funcin principal de cancelar la "oferta" que nos
hace el ordenador; es decir, es como decirle "no".
Descubre miles de cursos como ste en www.mailxmail.com 20
mailxmail - Cursos para compartir lo que sabes
9. El teclado (Keyboard). Informtica (2/2)
[ http://www.mai l xmai l .com/...i nformati ca-basi ca-uso-ordenador/tecl ado-keyboard-i nformati ca-2-2]
Prcticas:
Para poder hacer las prcticas:
1.Click botn Inicio
2.Sealar con ratn a Todos los programas
3.Sealar con ratn en Accesorios
4.Click en WordPad
Se abrir la siguiente ventana:
A partir de aqu ya se puede empezar a escribir. Como ejercicio copiaras la primera
pgina de este cursillo.
Descubre miles de cursos como ste en www.mailxmail.com 21
mailxmail - Cursos para compartir lo que sabes
El teclado permite tomar atajos segn la siguiente combinacin de letras:
Si deseas conocer los 100 atajos existentes haz clic en el siguiente vnculo
(redireccionamiento a una pgina web):
http://nestavi sta.com/2009/02/100-ataj os-de-tecl ado-wi ndows.html
Descubre miles de cursos como ste en www.mailxmail.com 22
mailxmail - Cursos para compartir lo que sabes
10. Explorador de Windows. Computador(1/2)
[ http://www.mai l xmai l .com/...nformati ca-basi ca-uso-ordenador/expl orador-wi ndows-computador-1-2]
Una de las preguntas ms usuales para todas las personas poco acostumbradas a
trabajar con ordenador es dnde ha dejado esta carpeta o archivo el ordenador?, incluso
personas con mucha experiencia en ocasiones debe de recurrir a la bsqueda de la
informacin si ha sufrido algn tipo de despiste. Para ello se dispone de la siguiente
herramienta:
La secuencia es: botn inicio, Todos los programas, Accesorios, Explorador de
Windows.
Acto seguido nos mostrar esta ventana:
Bsicamente esta es una ventana que se utiliza constantemente si no se dispone de un
acceso directo en el escritorio que te dirija hacia un archivo o carpeta determinado.
Sin embargo esta puede resultar insuficiente si tenemos que buscar algn elemento
Descubre miles de cursos como ste en www.mailxmail.com 23
mailxmail - Cursos para compartir lo que sabes
concreto entonces para ello utilizaremos la bsqueda de cualquier elemento, archivo o carpeta.
La ventana es la siguiente:
Descubre miles de cursos como ste en www.mailxmail.com 24
mailxmail - Cursos para compartir lo que sabes
11. Explorador de Windows. Computador(2/2)
[ http://www.mai l xmai l .com/...nformati ca-basi ca-uso-ordenador/expl orador-wi ndows-computador-2-2]
Podemos buscar un archivo o carpeta tanto si conocemos su nombre completo o no, por
ejemplo buscamos FreeStudio.exe:
No obstante si desconocemos el nombre completo pero sabemos cmo empieza
podemos utilizar comodines de la siguiente forma: Free*.exe o Free*.* en el primer caso
buscar que la coincidencia sean todos los archivos que comiencen por Free y cuya extensin
sea .exe, sin embargo en el segundo caso buscar todo aquello que comience por Free con
cualquier tipo de extensin.
Los archivos se componen de un nombre seguido de un punto y una o ms letras
(hasta cuatro) a la que llamamos extensin. Las carpetas generalmente no tienen
extensin, si bien en algunos casos pueden llevarla pero no es indicativa ni puede
coincidir con extensiones existentes para procesos determinados.
La
extensin es la que identifica dentro del sistema el procedimiento a seguir con un
archivo concreto.
La bsqueda y exploracin en Windows Vista y Windows 7 difiere sustancialmente de
Windows XP y anteriores facilitando la operacin a medida que se va escribiendo la clave de
bsqueda, por ejemplo si vamos a buscar FreeStudio.exe al escribir la primera letra (F) nos
mostrar todas aquellas carpetas o archivos que empiezan por dicha letra. Cuando aadimos la
segunda (r) nos muestra todas las que empiezan por Fr y as sucesivamente dentro del mbito
o seleccin a buscar.
Carpetas, subcarpetas y archivos:
Descubre miles de cursos como ste en www.mailxmail.com 25
mailxmail - Cursos para compartir lo que sabes
Una carpeta puede contener otras carpetas (entonces se les llama subcarpetas) y
archivos una subcarpeta puede contener otras subcarpetas y archivos. Un archivo es un
elemento nico. Tanto las carpetas como los archivos pueden estar comprimidos con el
fin de utilizar menos espacio en el dispositivo de almacenamiento. Para leer un archivo o
carpeta comprimido es necesario tener los elementos necesarios para descomprimirlo.
Para comprender ms sobre archivos y / o carpetas comprimidos visitar la siguiente Web:
http://www.faqoff.org/aprende/basi co/archi vos-compri mi dos-wi nrar-00.htm
La ventana del programa de compresin-descompresin es ms o menos as:
Las copias de evaluacin son programas a prueba por un tiempo determinado.
Descubre miles de cursos como ste en www.mailxmail.com 26
mailxmail - Cursos para compartir lo que sabes
12. Partes de una ventana. Informtica
[ http://www.mai l xmai l .com/...curso-i nformati ca-basi ca-uso-ordenador/partes-ventana-i nformati ca]
Ventana completa:
Descubre miles de cursos como ste en www.mailxmail.com 27
mailxmail - Cursos para compartir lo que sabes
Distintas formas de presentacin:
Tira de imgenes:
Vistas en miniatura:
Mosaico:
Descubre miles de cursos como ste en www.mailxmail.com 28
mailxmail - Cursos para compartir lo que sabes
Descubre miles de cursos como ste en www.mailxmail.com 29
mailxmail - Cursos para compartir lo que sabes
13. Cmo crear una carpeta?. Informtica
[ http://www.mai l xmai l .com/...o-i nformati ca-basi ca-uso-ordenador/como-crear-carpeta-i nformati ca]
La creacin de una carpeta se realizar de dos formas diferentes, la primera es:
La segunda forma de crear una nueva carpeta es la siguiente (todo se realiza con el
ratn y con el botn principal, el izquierdo):
Descubre miles de cursos como ste en www.mailxmail.com 30
mailxmail - Cursos para compartir lo que sabes
Inmediatamente nos ofrece la siguiente respuesta:
Para crear una subcarpeta se debe de abrir la carpeta de la que se va a colgar y
se repite la misma operacin ya sea con la primera forma usando el botn contextual
del ratn o de la segunda usando la barra de mens de la ventana.
EL SISTEMA DE ORGANIZACIN CARPETAS Y ARCHIVOS ES DEL TIPO RBOL POR
LO TANTO DE UNA CARPETA CUELGAN OTRAS CARPETAS Y/O ARCHIVOS Y AS
SUCESIVAMENTE
Descubre miles de cursos como ste en www.mailxmail.com 31
mailxmail - Cursos para compartir lo que sabes
14. Cmo crear un archivo o documento de forma directa?
[ http://www.mai l xmai l .com/...a-basi ca-uso-ordenador/como-crear-archi vo-documento-forma-di recta]
De la misma forma que podemos crear una carpeta o una subcarpeta (una dentro de la
otra), tambin podemos crear directamente archivos y/o documentos (textos en cualquier
formato), siguiendo los siguientes pasos:
En primer lugar tienes que escoger la ubicacin donde quieres dejar el archivo, una vez
escogida la ruta que establece la ubicacin, abres el men Archivo de la barra de mens de la
ventana y seleccionas la opcin Nuevo, posteriormente indicas al sistema el tipo de archivo o
documento que vas a crear.
Supongamos que deseamos crear un documento de texto, los pasos a seguir son:
Abrir el Explorador de Windows, seleccionar Archivo y, por ltimo, Documento de
Microsoft Word.
Y nos mostrar la siguiente pantalla:
Descubre miles de cursos como ste en www.mailxmail.com 32
mailxmail - Cursos para compartir lo que sabes
Una vez cargada la pgina ya est preparado el programa Microsoft Office Word para
que empieces a trabajar. Realiza la siguiente prueba y copia el contenido de la siguiente
ventana:
Cuando hayas terminado seleccionas Archivo en la barra de mens de la ventana y
despus seleccionas Guardar.
Descubre miles de cursos como ste en www.mailxmail.com 33
mailxmail - Cursos para compartir lo que sabes
Descubre miles de cursos como ste en www.mailxmail.com 34
mailxmail - Cursos para compartir lo que sabes
15. Mover varios archivos a una carpeta (1/2)
[ http://www.mai l xmai l .com/...nformati ca-basi ca-uso-ordenador/mover-vari os-archi vos-carpeta-1-2]
1 Seleccionamos el grupo de archivos
2 Abrimos la opcin Edicin de la barra de mens y seleccionamos Mover a carpeta
3 Escogemos la carpeta donde queremos mover la informacin o creamos una nueva
Descubre miles de cursos como ste en www.mailxmail.com 35
mailxmail - Cursos para compartir lo que sabes
4 Clicamos el botn Mover
La diferencia entre Mover y Copiar es evidente cuando movemos hacemos un
traslado de una carpeta a otra y cuando copiamos duplicamos la informacin
seleccionada de una carpeta a otra.
Descubre miles de cursos como ste en www.mailxmail.com 36
mailxmail - Cursos para compartir lo que sabes
16. Mover varios archivos a una carpeta (2/2)
[ http://www.mai l xmai l .com/...nformati ca-basi ca-uso-ordenador/mover-vari os-archi vos-carpeta-2-2]
Seleccionar varios archivos y/o carpetas sin ser consecutivos:
Esta seleccin se realiza combinando el arrastre y la tecla [Control] simultneamente.
Copiar una carpeta, archivo o documento
1 Seleccionamos el grupo de archivos
2 Abrimos la opcin Edicin de la barra de mens y seleccionamos Copiar a carpeta
Descubre miles de cursos como ste en www.mailxmail.com 37
mailxmail - Cursos para compartir lo que sabes
3 Escogemos la carpeta donde queremos copiar la informacin o creamos una nueva
4 Clicamos el botn Copiar
Ahora la informacin seleccionada aparece en la nueva carpeta sin haber perdido la
que hay en la de origen.
Cmo abrir un archivo o documento existente?
1 Seleccionamos el archivo o documento que queremos abrir:
Descubre miles de cursos como ste en www.mailxmail.com 38
mailxmail - Cursos para compartir lo que sabes
En este caso al tratarse de una imagen (extensin .gif) abrir esta ventana:
Descubre miles de cursos como ste en www.mailxmail.com 39
mailxmail - Cursos para compartir lo que sabes
17. Ayuda y soporte tcnico (1/3)
[ http://www.mai l xmai l .com/...curso-i nformati ca-basi ca-uso-ordenador/ayuda-soporte-tecni co-1-3]
A este centro de ayuda se puede llegar por diferentes sitios, el primero es a travs del
botn Inicio:
O a travs de cualquier ventana del explorador de Windows:
Descubre miles de cursos como ste en www.mailxmail.com 40
mailxmail - Cursos para compartir lo que sabes
Es la copia de Windows legal?
ACCESORIOS DEL SISTEMA
Descubre miles de cursos como ste en www.mailxmail.com 41
mailxmail - Cursos para compartir lo que sabes
18. Ayuda y soporte tcnico (2/3)
[ http://www.mai l xmai l .com/...curso-i nformati ca-basi ca-uso-ordenador/ayuda-soporte-tecni co-2-3]
La secuencia es: Botn Inicio, Todos los programas, Accesorios, Herramientas del
sistema, con ello tenemos acceso a:
* Copia de seguridad
* Desfragmentacin de disco
* Informacin del sistema
* Liberador espacio en disco
* Restaurar sistema
Copia de seguridad:
Las copias de seguridad son necesarias para salvaguardar la informacin de
nuestros ordenadores. Se deben de realizar peridicamente con el fin de tener la mayor
certeza posible de que de sobrevenir una avera grave podremos recuperar la mayor
cantidad de informacin posible de forma que la incidencia en el trabajo habitual nos sea lo
menos perjudicial posible.
Las copias se realizan siguiendo un sistema rotatorio y deben hacerse sobre un
soporte que pueda ser recuperable una vez cumplan con la rotacin (abuelo, padre, hijo).
Liberacin de espacio en disco y Desfragmentacin:
Con el objetivo de dar mayor fluidez y velocidad al sistema, los discos duros deben
ser desfragmentados peridicamente. La desfragmentacin consiste en unificar de nuevo
aquellos ficheros (archivos) que con el uso se han ido fragmentando en trozos.
Descubre miles de cursos como ste en www.mailxmail.com 42
mailxmail - Cursos para compartir lo que sabes
En el caso de no necesitar la desfragmentacin, el sistema avisar con este mensaje:
Informacin del sistema:
Este programa nos informa de las posibles incidencias de nuestro Sistema y del buen
funcionamiento del ordenador.
Descubre miles de cursos como ste en www.mailxmail.com 43
mailxmail - Cursos para compartir lo que sabes
19. Ayuda y soporte tcnico (3/3)
[ http://www.mai l xmai l .com/...curso-i nformati ca-basi ca-uso-ordenador/ayuda-soporte-tecni co-3-3]
Restauracin del sistema:
Cabe la posibilidad de que por un error o una avera se tenga que restaurar el sistema a uno
o ms das anteriores a la observacin del problema.
Esta es la herramienta:
Panel de Control y Mi PC (Equipo):
La secuencia de entrada a esta utilidad es: Botn Inicio, Panel de Control.
Hay dos formas de seleccionar Mi PC, primera teniendo un icono de acceso directo en
el escritorio y, la segunda: botn Inicio, Mi PC.
Descubre miles de cursos como ste en www.mailxmail.com 44
mailxmail - Cursos para compartir lo que sabes
Descubre miles de cursos como ste en www.mailxmail.com 45
mailxmail - Cursos para compartir lo que sabes
20. Propiedades. Computadoras
[ http://www.mai l xmai l .com/...curso-i nformati ca-basi ca-uso-ordenador/propi edades-computadoras]
Propiedades:
Las propiedades siempre las veremos clicando con el botn secundario (derecho) del ratn:
Opciones de Internet (Propiedades):
Descubre miles de cursos como ste en www.mailxmail.com 46
mailxmail - Cursos para compartir lo que sabes
En las opciones de Internet podemos, segn la pestaa escogida:
General:
Predeterminar la pgina de inicio del navegador, en este caso Internet Explorer.
Borrar el Historial de exploracin.
Configurar el motor de bsqueda que se va a utilizar.
Configurar las pestaas de la ventana del navegador.
Configurar la apariencia de la ventana del navegador.
Seguridad:
Controlar que pginas pueden ser visitadas.
Sitios restringidos.
Descubre miles de cursos como ste en www.mailxmail.com 47
mailxmail - Cursos para compartir lo que sabes
21. Privacidad y Contenido paginas (1/2)
[ http://www.mai l xmai l .com/...i nformati ca-basi ca-uso-ordenador/pri vaci dad-conteni do-pagi nas-1-2]
Tipos de conexin
Programas que trabajan con Internet
Navegador predeterminado: Internet Explorer 8
Buscador: Google
TRABAJAR CON DISPOSITIVOS EXTRABLES
Los dispositivos a los que voy a hacer referencia en este apartado son todos aquellos
que se conectan a puertos USB dadas sus especiales caractersticas.
Cuando conectamos un dispositivo PenDrive (considerado como disco extrable) o un
Flash Memory o una tarjeta de memoria el ordenador lo detecta inmediatamente y nos
muestra un mensaje en la barra de tareas informndonos de que ha detectado un nuevo
Descubre miles de cursos como ste en www.mailxmail.com 48
mailxmail - Cursos para compartir lo que sabes
hardware.
Si miramos los dispositivos conectados a Mi PC veremos que ha localizado dicho
dispositivo:
A partir de ah ya se puede trabajar con l como si se tratara de cualquier otro
dispositivo de almacenamiento. Podemos comprobar su contenido (clicando dos veces con el
ratn):
Descubre miles de cursos como ste en www.mailxmail.com 49
mailxmail - Cursos para compartir lo que sabes
22. Privacidad y Contenido paginas (2/2)
[ http://www.mai l xmai l .com/...i nformati ca-basi ca-uso-ordenador/pri vaci dad-conteni do-pagi nas-2-2]
Lo que diferencia a estos dispositivos conectados a puertos USB es la forma de cmo
retirar el dispositivo. Se puede hacer de dos maneras. La primera:
Nos mostrar la siguiente pantalla
Devolvindonos el siguiente mensaje:
Descubre miles de cursos como ste en www.mailxmail.com 50
mailxmail - Cursos para compartir lo que sabes
Entonces el sistema nos avisar de que ya es seguro quitar el hardware por lo que
procederemos a hacerlo.
Visita ms cursos como este en mailxmail:
[http://www.mai l xmai l .com/cursos-i nformati ca]
[http://www.mai l xmai l .com/cursos-hardware]
Tu opinin cuenta! Lee todas las opiniones de este curso y djanos la tuya:
[http://www.mai l xmai l .com/curso-i nformati ca-basi ca-uso-ordenador/opi ni ones]
Descubre miles de cursos como ste en www.mailxmail.com 51
mailxmail - Cursos para compartir lo que sabes
You might also like
- Windows 7Document324 pagesWindows 7astropatoNo ratings yet
- Vivienda BAMBUDocument168 pagesVivienda BAMBUastropatoNo ratings yet
- Informatica Basica Uso Ordenador 38103Document51 pagesInformatica Basica Uso Ordenador 38103astropatoNo ratings yet
- PYMEDocument33 pagesPYMEElia LanzasNo ratings yet
- Cableado - Interruptor DiferencialDocument3 pagesCableado - Interruptor DiferencialCarlos VásquezNo ratings yet
- Aulafacil - Curso Introducciòn A La ContabilidadDocument205 pagesAulafacil - Curso Introducciòn A La ContabilidadastropatoNo ratings yet
- Unir Dos HabitacionesDocument5 pagesUnir Dos Habitacionescanaza09No ratings yet
- Liderazgo Empresarial PDFDocument46 pagesLiderazgo Empresarial PDFMiguel Angel Quevedo100% (4)
- Il-In09 Instalar ApliqueDocument4 pagesIl-In09 Instalar ApliqueastropatoNo ratings yet
- Estudiar para AdministracionDocument4 pagesEstudiar para AdministracionastropatoNo ratings yet
- Flujos de caja y análisis financiero de proyectosDocument46 pagesFlujos de caja y análisis financiero de proyectosJorge Haeger ArayaNo ratings yet
- Aplicaciones Financieras de ExcelDocument92 pagesAplicaciones Financieras de Excelmejiaff97% (38)
- CostosDocument5 pagesCostosastropatoNo ratings yet
- Creacion Pagina WebDocument7 pagesCreacion Pagina WebastropatoNo ratings yet
- Soldadura Con Electrodo RevestidoDocument2 pagesSoldadura Con Electrodo RevestidoastropatoNo ratings yet
- NCH Puesta A TierraDocument6 pagesNCH Puesta A TierraFernando Enrique Mendez VelasquezNo ratings yet
- Libro de ElectricidadDocument48 pagesLibro de Electricidadelias100% (4)
- CostosDocument5 pagesCostosastropatoNo ratings yet
- Modulo 1 - Electricidad BasicaDocument13 pagesModulo 1 - Electricidad BasicaPedro MoralesNo ratings yet
- Nudos para ScoutsDocument9 pagesNudos para ScoutsAnonymous WIlEkRSMAgNo ratings yet
- McdonaldDocument0 pagesMcdonaldastropatoNo ratings yet
- 3.1 Un Modelo Basado....Document15 pages3.1 Un Modelo Basado....astropatoNo ratings yet
- Divisor de Tensión (Actividad) - 2Document6 pagesDivisor de Tensión (Actividad) - 2Edwin Paucara CondoriNo ratings yet
- Puesta A Tierra PDFDocument17 pagesPuesta A Tierra PDFGALLAGUER2No ratings yet
- Inter DiferencialDocument5 pagesInter DiferencialAngello RivaldoNo ratings yet
- OsvaldoDocument16 pagesOsvaldoastropatoNo ratings yet
- Electronica Basica 23896Document0 pagesElectronica Basica 23896astropatoNo ratings yet
- Construye una segura reja de entradaDocument7 pagesConstruye una segura reja de entradaMaxi Rafael AlmironNo ratings yet
- McdonaldDocument0 pagesMcdonaldastropatoNo ratings yet