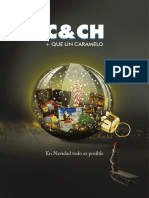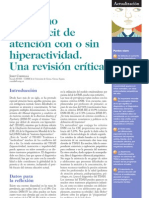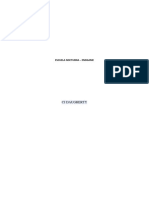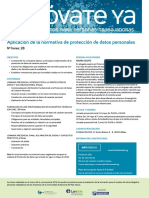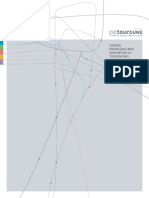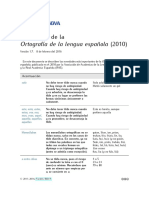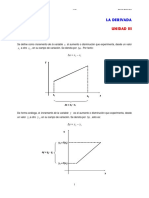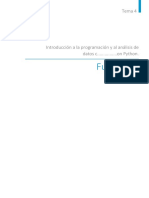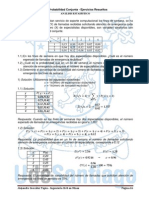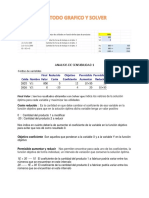Professional Documents
Culture Documents
06 FormatoDeCeldas
Uploaded by
ainogOriginal Title
Copyright
Available Formats
Share this document
Did you find this document useful?
Is this content inappropriate?
Report this DocumentCopyright:
Available Formats
06 FormatoDeCeldas
Uploaded by
ainogCopyright:
Available Formats
Formato de celdas ADR Infor SL
ndice
Formato de celdas 3
Introduccin 3
Opciones de formato 3
Formatos numricos 4
Alineacin de datos 13
Fuentes, tamaos y estilos 17
Bordes 18
Relleno 18
Proteger la hoja 19
Copiar formato 21
Utilizar el botn de Brocha 21
Utilizar la opcin Copiar 21
Borrar formato 23
Formato condicional 24
Autoformato o estilos rpidos 27
Estilos 30
Aplicar un estilo 30
Modificar un estilo 31
Crear un estilo 32
Eliminar un estilo 35
Copiar un estilo a otro libro 35
Proteccin de celdas 36
Ejercicios 40
Ejercicio 1: Formato de celdas 40
Necesario para comenzar 42
Pasos a seguir 43
Solucin del ejercicio 43
Ejercicio 2: Crear y copiar formato de celdas 43
Pasos a seguir 44
Solucin del ejercicio 44
Ejercicio 3: Estilos 44
Pasos a seguir 45
Solucin del ejercicio 45
Ejercicio 4: Formato condicional 46
Pasos a seguir 46
Solucin del ejercicio 47
Formato de celdas
2/47
Formato de celdas
Introduccin
Una vez diseado el modelo de clculo se procede a aplicar el formato.
Antes de comenzar hay que diferenciar claramente los tres tipos de informacin que existen en una
celda:
1. El contenido de celda: es el dato de la celda y que como se ha visto puede ser un texto, un
nmero o una frmula.
2. El formato de celda: es la apariencia que se aplica al contenido de la celda. Existen diferentes
categoras dentro del formato que son nmero, alineacin, fuente, bordes, tramas y proteger.
3. Dimensiones de la celda: definidas por la altura de la fila y anchura de la columna.
Opciones de formato
Las opciones para dar formato a las celdas, aparecen dentro de la opcin Formato en el grupo de
opciones Celdas dentro de la Ficha Inicio.
Al pulsar sobre la opcin formato se despliega un men dentro del cual encontramos la opcin
Formato de celdas.
Para dar formato a una celda o rango de celdas los pasos a seguir son:
1. Seleccionar la celda o rango de celdas a las que dar formato.
2. Desplegar el panel Formato del grupo de opciones Celdas y seleccionar la opcin Formato
de celdas, de este modo abriremos el cuadro de dilogo de Formato de celdas.
Tambin podemos acceder a este cuadro de dilogo a partir del men contextual (el que aparece al
pulsar el botn derecho del ratn al situarnos sobre las celdas seleccionadas).
3. Hacer clic sobre la solapa en la que se encuentre la opcin de formato que se quiere aplicar.
4. Seleccionar las opciones de formato que se quieran aplicar.
5. Hacer clic sobre el botn Aceptar del cuadro de dilogo Formato de celdas, si se quieren
aplicar los parmetros indicados, o en Cancelar si se quieren anular los cambios introducidos.
Formato de celdas
3/47
Importante: Es necesario, asimilar que los formatos se aplican a las celdas y no a los
datos. Si en una celda tenemos un valor de 50 y la aplicamos el formato de negrita, si
en esa celda introducimos mas tarde un 100, el 100 aparece en negrita. Si borramos el
contenido de la celda y ms tarde introducimos un 222, esa cifra aparecer en negrita
porque el formato reside en la celda que acoge el dato.
Formatos numricos
Excel 2010 permite modificar la forma de visualizar los valores numricos en la hoja de clculo. Para
ello se accede a la solapa Nmero, del cuadro de dilogo Formato de celdas.
Nota: Hay que tener en cuenta que el formato del separador decimal (coma o punto)
depende de la configuracin regional establecida en Windows: Se modifica desde Mi PC /
Panel de Control / Configuracin regional. (En Windows XP en vez de Configuracin
regional se denomina Opciones regionales, de idioma y de fecha y hora / Configuracin
regional y de idioma); Pas: Espaol (Espaa) botn de Personalizar.
Como se observa en la figura, a la izquierda de la pantalla aparece una lista de categoras, de las cuales
hay que seleccionar una de ellas. Una vez seleccionada, en la parte derecha se mostrar el formato de la
celda seleccionada y debajo las opciones, en funcin de la categora seleccionada, con las que dar el
formato que se precise, apreciando en la zona Muestra el formato que va tomando el dato.
Formato de celdas
4/47
Nota: Otra manera de acceder al cuadro de dilogo de Formato de celdas, es a partir del
iniciador de cuadros de dilogo que aparece dentro del grupo de opciones Nmero.
Veamos unos ejemplos:
1. Introducimos en 10 celdas el nmero 24856,827.
2. Seleccionamos la celda A3 y establecemos formato de nmero con separador de miles y 1
Formato de celdas
5/47
2. Seleccionamos la celda A3 y establecemos formato de nmero con separador de miles y 1
decimal.
3. Seleccionamos la celda A4 y establecemos formato de nmero con separador de miles y 0
decimales.
4. Seleccionamos la celda A5 y establecemos formato de moneda con separador de miles y 2
decimales.
5. Seleccionamos la celda A6 y establecemos formato de fecha con formato "19-mar-01". (Nota:
Excel cuenta las fechas como los das transcurridos desde el 1-1-1900. Por lo tanto el numero
1 equivale a 1-1-1900, el 2 al 2-1-1900 y as sucesivamente. De este modo al poner formato
de fecha aparece el 19-1-1968 ya que son 24856 el nmero de das transcurridos desde el 1-1-
1900).
6. Seleccionamos la celda B2 y establecemos formato de fecha con formato "mar-01"
7. Seleccionamos la celda B3 y establecemos formato de fecha con formato "4/3/01 13:30".
(Nota: Del mismo modo que las fechas son los das transcurridos desde el 1-1-1900, las horas
son la parte decimal del nmero. De este modo el nmero 1,75 corresponde al 1-1-1900 a las
18:00 h)
8. Seleccionamos la celda B4 y establecemos formato de hora con formato "13:30:55"
9. Seleccionamos la celda B5 y establecemos formato de porcentaje con 2 decimales.
10. Seleccionamos la celda B6 y establecemos formato de fraccin "como octavos".
El resultado de la aplicacin de estos formatos es la que aparece en la siguiente imagen:
Como se ha podido comprobar todas las celdas tienen el mismo contenido pero con distintos formatos
que es lo que se ve en pantalla.
Importante: Los formatos que se aplican a las celdas repercuten sobre la apariencia o
forma (formato) del dato o resultado de la frmula que contiene dicha celda.
Comprobar que si en una celda tenemos el valor 1000 y aplicamos el formato de
separador de miles veremos esa cifra con separador de miles, pero si borramos el 1000
y ponemos un 50000, el nuevo valor adquiere el formato de separador de miles ya que
el formato est aplicado en la celda. Lo mismo sirve para otros formatos como
porcentaje, fecha, etc... Inicialmente el formato de las celdas es general, pero de no
serlo, no nos debera sorprender, lo cambiaramos por el formato deseado.
En algunas ocasiones puede ocurrir que los formatos predefinidos no se ajusten a nuestras necesidades,
siendo necesario en estos casos acudir a los formatos personalizados.
Formato de celdas
6/47
Para utilizar un formato numrico personalizado, primero buscamos en el cuadro de formatos el que
ms se parezca a lo que buscamos. Hecho esto, vamos a la opcin de personalizado y en el cuadro tipo
modificamos los cdigos que definen el formato. Para tener una referencia completa del significado de
los cdigos de formato consultar la ayuda de Excel 2010 "formatos numricos personalizados- cdigos
de formato de nmero".
No obstante veremos un ejemplo de personalizacin de formatos.
1. Tenemos una tabla como la de la imagen en la cual en una columna introducimos fechas y en
la otra nmeros:
2. Deseamos que las fechas se muestren as: "mircoles, 14 de julio de 2.003". Entonces
seleccionamos las celdas que contienen las fechas, abrimos el cuadro de dilogo Formato de
celdas, y desde la pestaa nmero elegimos la categora personalizada. En el cuadro tipo
entonces introducimos los cdigos como los que aparecen en la siguiente imagen: dddd, dd "
de " mmmm " de " aaaa y aceptamos. El significado universal de esta nomenclatura es el
siguiente:
dddd significa da en formato largo: Por ejemplo, mircoles.
dd significa da en nmero: Por ejemplo 14.
" de " significa el literal o palabra de precedida y seguida de un espacio en blanco.
mmmm significa el mes en palabra: Por ejemplo julio. (si fuera mm sera el mes en
Formato de celdas
7/47
mmmm significa el mes en palabra: Por ejemplo julio. (si fuera mm sera el mes en
nmero: 7)
aaaa significa el ao en formato largo de 4 dgitos: Por ejemplo 2.003. (si fuera aa
sera en dos dgitos: 03)
3. Obtenemos entonces los siguientes resultados:
4. Ahora vamos a personalizar el formato para los precios. Deseamos que la apariencia sea
25.104,00 Euros. Seleccionamos las celdas, y en la pestaa nmero elegimos el formato ms
parecido posible a lo que buscamos que puede ser el de la siguiente imagen.
Formato de celdas
8/47
5. Como vemos a este formato le falta el sufijo Euros para ser lo que buscamos. Entonces elijo
personalizado y lo adaptamos:
6. A los cdigos que aparecen en el apartado correspondiente al Tipo, del cuadro de dilogo
Formato de celdas
9/47
6. A los cdigos que aparecen en el apartado correspondiente al Tipo, del cuadro de dilogo
Formato de celdas le aado el texto "Euros" con comillas
y aceptamos, modificando entonces el
formato segn aparece en la imagen.
Existen dos formatos de naturaleza monetaria que se parecen mucho pero que tienen ciertas
diferencias en su comportamiento: El formato moneda y el formato contabilidad. En caso de aplicar
formato a celdas con un valor distinto de cero, son iguales, pero en el caso de que en las celdas hubiera
un valor cero, existen diferencias en la apariencia esttica de las celdas en las que se han aplicado estos
formatos:
De querer que en aquellas celdas donde un resultado arroje el valor cero no aparezca nada, existe la
posibilidad de configurar Excel 2010 para que las celdas con valores cero, no muestren los ceros. Esto
se hace desde las Opciones de Excel, a las que podemos acceder a partir de la Vista Backstage.
Dentro de la categora Avanzadas, vamos hasta el apartado Mostrar opciones para esta hoja,
seleccionamos la hoja a la que se le quieren aplicar estos formatos y desmarcamos la opcin Mostrar un
cero en celdas que tienen un valor cero, (por defecto esa casilla est marcada dentro de las opciones de
Excel).
Formato de celdas
10/47
Una vez realizado el ajuste anterior, el ejemplo planteado se mostrara del siguiente modo:
Dentro de la Ficha Inicio, nos encontramos con el grupo de opciones Nmero a travs del que vamos a
poder acceder a todas las opciones de formato de Nmero as como al cuadro de dilogo de Formato
de celdas.
Desde del grupo de opciones Nmero de la Cinta de opciones vamos a poder acceder directamente a
las siguientes opciones correspondientes al formato de Nmero:
, desde este men desplegable podremos elegir, de entre los que nos ofrece,
el formato que deseamos aplicar a las celdas seleccionadas. Tambin nos permite acceder al
cuadro de dilogo de Formato de celdas, desde Ms formatos de nmeros:
Formato de celdas
11/47
Formato de nmero de contabilidad Permite seleccionar un sistema de moneda para
las celdas seleccionadas, as como a acceder al cuadro de dilogo de Formato de celdas a travs
de Ms formatos de contabilidad.
Estilo porcentual expresa en modo de porcentaje el contenido de las celdas seleccionadas.
Estilo millares coloca el separador de miles el nmero que aparece en las celdas
seleccionadas.
Aumentar decimales aumenta el nmero de los decimales con los que se expresan los
datos contenidos en las celdas seleccionadas a las que se le aplica el formato.
Disminuir decimales disminuye el nmero de los decimales con los que se expresan los
datos contenidos en las celdas seleccionadas a las que se le aplica el formato.
Formato de celdas
12/47
Formato de celda
Alineacin de datos
Excel alinea dentro de una celda por defecto los textos a la izquierda y los nmeros a la derecha.
En la Ficha Inicio podemos encontrar, en el grupo de opciones Alineacin, las opciones a travs de las
cuales podemos definir la alineacin del contenido de las celdas seleccionadas.
Adems de poder acceder a travs de su iniciador de cuadros de dilogo al cuadro correspondiente al
Formato de celdas, y en l a la pestaa Alineacin.
Las principales opciones a las que se pude acceder desde este grupo de opciones son:
Alineacin vertical mediante estos tres botones conseguimos determinar este tipo
de alineacin, que ser alineacin sea superior, central o inferior respectivamente.
Alineacin horizontal mediante estos tres botones conseguimos determinar este
tipo de alineacin horizontal, que ser izquierda, centrada y derecha respectivamente.
Modificacin de la sangra estos iconos me permiten disminuir y aumentar la sangra
aplicada al contenido de las celdas seleccionadas.
Orientacin permite modificar la inclinacin del texto entre las diferentes alternativas
que plantea.
Ajustar texto hace que todo el contenido de la celda sea visible colocndolo en varias
lneas.
Combinar y centrar sta opcin permite acceder a varias opciones
referentes a la unin de varias celdas en una sola:
Formato de celdas
13/47
Combinar y centrar, une las celdas seleccionadas en una sola y centra el contenido
de las mismas.
Combinar horizontalmente, realiza la unin horizontal de las celdas seleccionadas
en un rango, manteniendo la separacin entre las filas, y eliminando la
correspondiente a las columnas.
Combinar celdas, une las celdas seleccionadas tanto a nivel de las filas como de las
columnas, convirtindolas en una sola celda.
Separar celdas, separa las celdas que anteriormente han sido combinadas,
dividindolas de nuevo en las filas y columnas que aparecan inicialmente.
Para cambiar la alineacin de un dato hay que acceder a la solapa Alineacin del cuadro de dilogo
Formato de Celda, o bien hacerlo desde los comandos disponibles en la cinta de opciones, donde se
localizan las siguientes opciones:
Formato de celdas
14/47
1. Alineacin de texto:
Horizontal:
General: es la opcin por defecto (valores numricos a la derecha, textos a la
izquierda y valores lgicos y errores centrados).
Izquierda o derecha: alineacin de los datos a la izquierda o a la derecha
respectivamente.
Centrar: alinea los datos centrados en la celda.
Rellenar: repite el contenido de la celda en todo el ancho de la misma.
Justificar: divide en varias lneas los textos que sobrepasan el ancho de la
celda, y los alinea tanto a la izquierda como a la derecha de la celda.
Centrar en la seleccin: centra los datos horizontalmente dentro del rango de
celdas seleccionado.
Vertical:
Superior: sita los datos en la parte superior de la celda.
Inferior: los sita en la parte inferior de la misma.
Centrar: sita los datos centrados verticalmente en la celda.
Justificar: justifica los datos verticalmente.
Formato de celdas
15/47
2. Control de texto:
Ajustar texto: los textos largos aparecen en varias lneas dentro de la celda. El nmero
de lneas ajustadas depende del ancho de la columna y de la longitud del contenido de
la celda.
Reducir hasta ajustar: el tamao de los caracteres se reduce para ajustarse al ancho de
la celda.
Combinar celdas: las celdas seleccionadas se fusionan en una sola. La referencia de
celda de una celda combinada es la celda de la parte superior derecha del rango
originalmente seleccionado.
3. Orientacin:
Nos permite establecer el ngulo de inclinacin del texto dentro de la celda. Podemos definir este
ngulo indicando directamente los grados de la inclinacin, o bien moviendo mediante el ratn
la palabra "texto" que aparece en el semicrculo del cuadro correspondiente a la inclinacin.
Alineacin de datos
Formato de celdas
16/47
Fuentes, tamaos y estilos
Las caractersticas de las fuentes, como pueden ser el tipo de letra, el tamao o los estilos asignados a las
mismas, se puede modificar desde la pestaa Fuente, la cual muestra la siguiente imagen.
Los pasos a seguir para modificar el aspecto de las fuentes son:
1. En la lista Fuentes seleccionar el tipo de letra que se precisa haciendo clic sobre l.
2. En la lista Estilo se mostrarn los distintos formatos que se le pueden asignar al tipo de letra
seleccionado (letras cursivas y/o negritas, slidas, etc.), hacer clic sobre la opcin que se
precise.
3. En la lista Tamao hacer clic sobre el tamao de letra adecuado.
4. Si se quiere subrayar el texto, aplicando algn tipo de subrayado especial, habr que desplegar
la lista Subrayado y seleccionar una de las opciones que se presentan.
5. Si se quiere modificar el color del texto desplegar la lista Color y hacer clic sobre uno de los
cuadros de color que se presentan.
6. Finalmente se pueden asignar a las fuentes los efectos Tachado, Superndice y Subndice sin
ms que activar las casillas correspondientes.
El aspecto que presentan las fuentes en funcin de las opciones seleccionadas se muestra en el cuadro
Vista previa.
Formato de celdas
17/47
Fuentes, tamao y estilo
Bordes
La siguiente imagen muestra el aspecto de la pestaa Bordes.
Los pasos a seguir para asignar un determinado borde a la celda o rango de celdas seleccionado son:
1. En el cuadro Estilo hacer clic sobre el tipo de lnea que se quiere asignar al borde.
2. Desplegar la lista Color y seleccionar el color del borde.
3. Finalmente indicar el lado de la celda o celdas seleccionadas sobre el cual se quiere crear el
borde. Para ello se presentan en el apartado Borde una serie de botones cada uno de los cuales
representan uno de los lados de las celdas seleccionadas. Al hacer clic sobre uno de ellos se
mostrar en el cuadro central el resultado.
4. Hay que tener presente que se puede asignar un borde distinto a cada lado de la celda sin ms
que modificar el tipo de lnea y/o el color de la misma antes de seleccionar el botn
correspondiente al lado en el cual se va a crear el borde.
Relleno
La siguiente imagen muestra el aspecto de la pestaa Relleno, desde la cual poder asignar un sombreado
o trama al interior de una celda.
Formato de celdas
18/47
Los pasos a seguir son:
1. En el apartado Color, de Fondo o de Trama, hacer clic sobre el color que se quiere asignar al
fondo de la celda.
2. Desplegar la lista Estilos de Trama y seleccionar el aspecto de la trama, en la parte superior
del cuadro que se despliega, y a continuacin el color de dicha trama.
3. En el cuadro Muestra se visualizar el aspecto que tomar la celda.
Proteger la hoja
Tan slo falta un detalle para terminar el formato de las celdas de nuestras hojas: protegerlas. Hasta este
momento, el hipottico operador de nuestra hoja podra introducir datos en cualquier parte, incluso
podra eliminar ttulos, alterarlos o modificar los formatos aplicados.
Lgicamente, esto no es algo deseable, e impedirlo es bastante sencillo.
Por defecto todas las celdas de la hoja de clculo tienen un atributo que las bloquea. Lo que ocurre, no
obstante, es que dicho atributo no entra en accin hasta en tanto no se proteja la hoja. Para hacer sto,
seleccionamos la opcin Proteger Hoja de la Ficha Revisar, del grupo Cambios de la Cinta de
opciones.
Formato de celdas
19/47
Aparecer una ventana que permite seleccionar los elementos a proteger. Opcionalmente, podemos
establecer una clave que impide la modificacin.
Antes de dar el paso anterior, no obstante, es necesario eliminar el atributo de bloqueado en aquellas
celdas que s pueden ser modificadas. Para ello, haremos clic en la opcin Permitir que los usuarios
modifiquen rangos, que hay a la derecha de Proteger hoja, abriendo una nueva ventana:
En ella se pueden definir mltiples rangos de edicin, asignando, si lo deseamos, contraseas que
limiten lo que cada usuario puede hacer.
Definido el rango, podemos hacer clic en el botn Proteger hoja... que hay en la parte inferior de la
misma ventana o bien hacer clic en Aceptar y volver a la opcin Proteger hoja, descrita anteriormente.
Una vez protegida la hoja, notaremos que no podemos introducir ni modificar nada que est fuera del
rango de datos. Otra ventaja adicional, al proteger la hoja, es que la pulsacin de la tecla Tab lleva el
foco de entrada directamente a las celdas que no estn bloquedadas. De esta forma, el operador, al abrir
la hoja, puede comenzar a introducir datos directamente, sin necesidad de seleccionar el rango ni nada
parecido. Tan slo hay que introducir un dato y pulsar la tecla Tab, repitiendo el proceso.
Si estamos en una hoja protegida, la opcin Proteger hoja, de la Ficha Revisar, dentro del grupo
Cambios pasa a llamarse Desproteger hoja, permitiendo la desproteccin siempre que se conozca la
contrasea asignada al protegerla.
Bordes y sombreado
Formato de celdas
20/47
Copiar formato
Adems de la tpica aplicacin de copiar a travs del portapapapeles, una tcnica muy til para, por
ejemplo, compartir informacin entre varias aplicaciones, Excel 2010 nos permite tambin copiar y
pegar otros elementos, como el formato dado a las celdas.
Para copiar las caractersticas de formato de una celda o rango de celdas hay dos opciones:
Utilizar el botn de Brocha
Este botn de la brocha se encuentra situado en la Ficha Inicio dentro del grupo de opciones del
portapapeles.
Al utilizar el botn de la brocha para copiar el formato de una celda a otra, podemos a su vez utilizar
dos mtodos:
I. Para copiar el formato una nica vez:
1. Seleccionar la celda o grupo de celdas de las que copiar el formato.
2. Hacer clic sobre el botn de brocha , situado en la barra de herramientas
estndar, en el grupo Portapapeles de de la Ficha Inicio. Al hacerlo, Excel extraer
el formato de la celda o rango que estuviese seleccionado en ese momento, tras lo
cual el puntero del ratn cambiar de forma. Esto indica que slo hay que hacer clic
sobre una celda, o bien seleccionar un rango, para aplicar el formato que acaba de
copiarse.
3. Seleccionar la celda a la que dar formato o el rango de celdas a las que dar formato.
Se copia el formato y se acaba el proceso.
II. Para copiar el formato de forma continuada:
1. Seleccionar la celda o grupo de celdas de las que copiar el formato.
2. Hacer doble clic sobre el botn de brocha.
3. Hacer clic de forma continuada sobre las celdas a las que aplicar el formato. Si se est
copiando el formato de un rango basta con hacer clic en la celda de la esquina superior
izquierda de los rangos a los que aplicar dicho formato.
4. Cuando se aplique a todas las celdas el formato volver a hacer clic sobre el botn de
brocha, terminando as la orden.
Utilizar la opcin Copiar
Los pasos a seguir son:
1. Seleccionar la celda o el rango de celdas de las cuales copiar el formato.
2. Seleccionar la opcin Copiar de de la Ficha Inicio , dentro del grupo de opciones
Portapapeles.
3. Seleccionar la celda o rango de celdas en las que copiar el formato.
4. Acceder a la opcin Pegado especial, desde la opcin Pegar de la Ficha Inicio.
Formato de celdas
21/47
4. Acceder a la opcin Pegado especial, desde la opcin Pegar de la Ficha Inicio.
5. Aparecer el siguiente cuadro de dilogo:
6. Seleccionar la opcin Formatos.
7. Hacer clic sobre el botn Aceptar, para copiar nicamente los formatos de las celdas
seleccionadas.
Si tras efectuar una operacin de copia normal, decidimos que no queremos copiar los datos sino slo el
formato, siempre podemos recurrir a la etiqueta inteligente que aparece tras la operacin de pegado.
Gracias a ella, podemos filtrar la informacin recuperada del portapapeles, indicando que deseamos el
formato nicamente, el formato y los datos, etc.
Copiar formato
Formato de celdas
22/47
Borrar formato
Si lo que deseamos es borrar el formato de una celda o rango de celdas, manteniendo el contenido de las
mismas, debemos hacerlo desde la opcin Borrar, disponible en el grupo de opciones Modificar
disponible en la Ficha Inicio.
Desde esta opcin de Borrar voy a poder acceder a diferentes tipos de borrado:
Borrar todo, borra tanto el formato como el contenido de la celda o rango de celadas
seleccionado.
Borrar formatos, borra nicamente el formato aplicado a las celdas seleccionadas,
manteniendo el contenido de las mismas.
Borrar contenido, borra el contenido de las celdas seleccionadas, pero mantiene el formato
que se ha establecido anteriormente a las mismas, de manera que al aadir nuevos datos a las
celdas, estos aparecer con el formato ya aplicado.
Borrar comentarios, los comentarios son notas explicativas que se pueden asociar a
determinadas celdas, como aclaraciones a su contenido. A partir de esta opcin podemos
borrar estos comentarios manteniendo intacto el resto del contenido de la hoja de clculo.
En particular, para eliminar el formato establecido para una celda o un rango de celdas, utilizado estas
opciones, los pasos a seguir son:
1. Seleccionar la celda o rango de celdas.
2. Acceder a la opcin Borrar del grupo de opciones Modificar, dentro de la
Ficha Inicio.
3. Seleccionar la opcin Borrar formatos del submen que se despliega.
Nota: Si se utiliza la tecla Supr solo se eliminar el contenido de las celdas, no su formato.
Formato de celdas
23/47
Formato condicional
Por regla general, el formato se aplica globalmente a conjuntos de datos con la finalidad de que stos se
presenten de manera homognea.
No obstante, en ocasiones vendra bien que ese formato cambiase ante ciertas situaciones. Esta casustica
podra representarse en la hoja de clculo mediante un formato condicional.
Mediante el formato condicional conseguiremos que una misma celda y su contenido, presente un
formato diferente (color de texto, bordes, trama de fondo), en funcin del resultado que se haya
obtenido como consecuencia de la aplicacin de la frmula que contiene.
De esta manera una misma celda puede presentar un nmero en color rojo si es negativo, y negro en el
caso de que la frmula que contiene arroje un resultado positivo. Lo que nos permite identificar el tipo
de resultado que obtenemos de una manera visual y rpida.
Por ejemplo, en un cuadro de notas de alumnos, si la nota media final es menor que cinco desearemos
que dicha nota se visualice de color rojo mientras que si es mayor o igual que cinco (aprobado) aparezca
de color verde. Esto se resuelve mediante formatos condicionales.
Para aplicar estos formatos condicionales a las celdas, seguiremos los pasos siguientes:
1. Seleccionamos el rango de celdas o celda a las que deseamos aplicar un formato condicional.
2. Desde el grupo de opciones Estilos de la Ficha Inicio, accedemos al Formato condicional
3. En el panel que se despliega desde esta opcin, aplicamos las reglas que utilizaremos en la
aplicacin de este formato condicionado, en funcin de los cuales va a variar la apariencia
de las celdas seleccionadas. Aparece un men con una extensa lista de reglas que pueden
aplicarse a las celdas seleccionadas.
4. Indicamos tambin a travs de esta opcin, el formato que se aplica, o el aspecto que van a
tomar las celdas seleccionadas, en funcin del resultado que arrojen.
Formato de celdas
24/47
5. Podemos aplicar ms de un criterio a un rango de celdas, de manera que tome un aspecto
determinado en un caso y otro, caso contrario. Por ejemplo, que aparezca en color azul
cuando toma valores positivos y en color rojo cuando estos valores sean negativos.
Cuando el valor resultante o introducido en esas celdas cumpla alguna de las condiciones de
formato, el contenido de la celda o celdas se mostrar con dicho formato.
Este tipo de formato condicionado nos puede resultar til en muchos casos, por ejemplo, para advertir
si un saldo de cuenta es positivo (mayor de cero en un color) o negativo (menor de cero en otro) o cero
(en otro color y trama de fondo). Si una subvencin es aprobada (en verde) o denegada (en rojo)...
Desde la opcin de formato condicional, podemos tambin:
Establecer nuevas reglas , a las recogidas inicialmente en l.
Borrar las reglas establecidas , teniendo la posibilidad de borrar todas las
reglas establecidas en una hoja de clculo, slo las correspondientes a las celdas
seleccionadas...
Formato de celdas
25/47
Administrar reglas , con esta herramienta podemos establecer y editar, el
conjunto de reglas que se van a establecer a una misma seleccin, as como el orden de
aplicacin de las mismas sobre las celdas seleccionadas.
Formato de celdas
26/47
El formato condicional puede ser mltiple, es decir, pueden existir varias condiciones con varios
atributos asociados. No tenemos ms que volver a abrir el men Formato condicional e ir agregando
reglas, como hemos visto.
La opcin Barras de datos agrega al interior de las celdas una barra de color suave que represente
grficamente el valor de esa misma celda.
Las opciones Barras de datos, Escalas de color y Conjuntos de iconos ofrecen atractivas vistas de los
datos.
En lugar de rellenar el fondo de una celda con un cierto color, puede optarse por disponer un icono
indicativo del valor que almacena. Para ello, recurrimos a la rama Conjuntos de iconos del men
Formato condicional. Con esta configuracin, cada celda muestra en su parte izquierda un pequeo
grfico, representativo del calor de cada celda respecto al mximo de todos los valores de la tabla.
Formato condicional
Autoformato o estilos rpidos
Excel 2010 dispone de una serie de formatos predefinidos que se pueden aplicar a un rango de celdas.
Formato de celdas
27/47
Excel 2010 dispone de una serie de formatos predefinidos que se pueden aplicar a un rango de celdas.
Estos formatos detectan la estructura de los datos del rango seleccionado y automticamente aplican el
formato sobre las celdas.
Los pasos a seguir para aplicar autoformato son:
1. Seleccionar el rango de celdas a las que aplicar formato.
2. Seleccionar la opcin Dar formato como tabla , que aparece en el grupo de
opciones Estilos de la Ficha Inicio.
3. Elegir en la galera mostrada el formato que se quiere aplicar (disponemos de barra de
desplazamiento para ver ms formatos automticos).
4. Seleccionar el formato que queremos aplicar a nuestra seleccin, haciendo doble clic sobre el
mismo. En ese momento se abrir una ventana que nos mostrarn el rango de celdas
seleccionadas anteriormente, dndonos la posibilidad de cambiar la seleccin.
Formato de celdas
28/47
5. Tambin le indicaremos si la tabla tiene o no encabezados, ya que este aspecto deber ser
tenido en cuenta a la hora de la aplicacin del autoformato.
6. Una vez comprobada que la seleccin es correcta, pulsaremos el botn Aceptar, para aplicarla
a las celdas seleccionadas.
Si queremos crear nuevos estilos de tablas adems de los estilos aqu planteados, podremos hacerlo a
partir de la opcin Nuevo estilo de tabla , desde donde puedo dar un nombre al
nuevo estilo e indicarle el formato que queremos aplicar a cada uno de los elementos que la componen.
Para ello, seguiremos los siguientes pasos:
1. Seleccionamos el elemento de la tabla al que vamos a aplicar el formato, que aparece en el
listado del cuadro de dilogo Nuevo estilo rpido de tabla.
2. Presionando sobre el botn Formato, lo que nos llevar al cuadro de dilogo de Formato de
celdas, desde el que le indicaremos cual deseamos que sea el formato de ese elemento de la
tabla.
3. Una vez establecido el formato pulsamos sobre el botn Aceptar, podremos observar el
resultado que hemos conseguido aplicar al nuevo estilo de tabla, desde la Vista preliminar
con la que cuenta el cuadro de dilogo de Nuevo estilo rpido de tabla.
4. Repetiremos los pasos anteriores hasta que el nuevo estilo de tabla quede a nuestro gusto. Una
vez este terminado su diseo, pulsaremos sobre el botn Aceptar, y tendremos ya creado un
nuevo estilo de tabla rpida personalizado.
Formato de celdas
29/47
Autoformato o estilos rpidos
Estilos
Seguramente pensaremos que es mucho el trabajo a llevar a cabo para mejorar el aspecto de una hoja,
dando formato a los datos y a los ttulos. Sin embargo, este trabajo, que hasta ahora hemos realizado
manualmente paso a paso, puede ser realizado automticamente, al menos en parte.
En el mismo grupo Estilos de la Ficha Inicio, debajo de la opcin de Formato condicional, existe
otra, llamada Estilos de celda y que, como su propio nombre indica, sirve para aplicar estilos
automticamente. Un estilo es una combinacin de formatos utilizados habitualmente, que se pueden
aplicar de una sola vez a un rango o rangos de celdas.
Si elegimos esta opcin, se desplegar una ventana que no es sino una galera de posibles estilos para los
datos seleccionados en ese momento en la hoja.
Aplicar un estilo
Inicialmente existen varios estilos predefinidos que se pueden aplicar a todos los libros de trabajo. Para
aplicar un estilo seguiremos los siguientes pasos.
1. Seleccionar el rango de celdas al cual aplicar un estilo.
2. Seleccionar la opcin Estilos de celda de la Ficha Inicio.
Formato de celdas
30/47
3. Al seleccionar esta opcin de Estilos de celda, que despliega la galera anterior. A medida
que vayamos desplazando el puntero del ratn sobre los estilos podremos ver, como es
habitual en Excel 2010, la apariencia con la que quedaran los datos al aplicar dicho estilo.
Esta vista previa hace ms fcil la eleccin, sin necesidad de escoger un estilo, cerrar la lista de
opciones, deshacer lo hecho y volver a abrir la galera.
4. Al hacer clic sobre el estilo elegido, ste se aplicar de manera automtica a la seleccin.
Modificar un estilo
En el caso de que deseemos modificar un estilo ya existente, los pasos a seguir son los siguientes:
1. Acceder al cuadro anterior, en el que se presentan los estilos disponibles.
2. Elegido el estilo que se desea modificar, colocando el puntero del ratn sobre el, hacer clic
con el botn derecho del ratn, accediendo de ese modo al men contextual, desde el que
marcaremos la opcin modificar. En ese caso se abrir un cuadro de dilogo de Estilo en el
que podemos ver las diferentes opciones de formato que son utilizadas por el estilo
seleccionado:
Formato de celdas
31/47
3. Para realizar modificaciones en el estilo, pulsaremos el botn Aplicar Formato, con ello
conseguiremos abrir el cuadro de dilogo de Formato de celdas. En este cuadro de dilogo
aparecern seleccionadas las opciones de formato que aparecen en el estilo original. Podremos
realizar las modificaciones que consideremos necesarias, desde las diferentes pestaas de este
cuadro de dilogo. Y una vez realizadas, pulsaremos el botn Aceptar.
4. De nuevo nos aparecer el cuadro de dilogo de Estilo, en el que veremos las modificaciones
que hemos realizado. Pulsamos sobre el botn Aceptar de este cuadro de dilogo y las
modificaciones quedarn aplicadas a dicho estilo.
Crear un estilo
En el caso de que deseemos modificar un estilo ya existente, los pasos a seguir son los siguientes:
1. Acceder al cuadro anterior, en el que se presentan los estilos disponibles.
2. Pulsaremos sobre el botn Nuevo estilo de celda que aparece al final del panel, lo que nos
llevar hasta el cuadro de dilogo de Estilo. Pero en este caso tendremos la posibilidad de
indicarle el nombre del nuevo estilo. Nos permitir definir nuestros propios estilos para,
posteriormente, aplicarlos cuando nos convenga. Tambin podemos combinar caractersticas
de diferentes estilos.
Formato de celdas
32/47
3. Si pulsamos sobre la opcin Aplicar formato, volvemos a acceder al cuadro de dilogo de
Formato de celda, las opciones de formato que aparecern marcadas en este caso sern las
que se correspondan con la celda que se encuentre seleccionada.
4. Podemos realizadas las modificaciones de formato que deseemos y pulsar el botn Aceptar
cuando terminemos.
5. De nuevo nos aparecer el cuadro de dilogo de Estilo con las opciones marcadas del formato
que hemos aplicado a las mismas. Pulsamos el botn Aceptar, y habremos creado el nuevo
estilo, que aparecer en el panel de los estilos disponibles.
Formato de celdas
33/47
Nota: Con la creacin de nuevos estilos, podemos conseguir que el formato que hemos
dado a una serie de celdas se convierta en un estilo y de este modo poder aplicarlo
nuevamente a un grupo de celdas, consiguiendo un aspecto homogneo a las hojas de
clculo con las que trabajemos.
Para conseguir esto, seguiremos los siguientes pasos:
* Seleccionamos las celdas con cuyo formato quiero crear un estilo.
* A partir de la opcin de Estilos de celda de la ficha de Inicio, pulsamos sobre el botn
correspondiente a Nuevo estilo de celda. Aparecer el cuadro de dilogo de Estilo, y
desde el accederemos al cuadro de dilogo de Formato de celdas.
* Las especificaciones de formato que aparecern seleccionadas en el cuadro de dilogo de
Formato de celdas, ser las que correspondan a la celda o celdas seleccionadas, por lo
tanto bastar con pulsar sobre el botn Aceptar para que estas se apliquen al estilo que se
va a crear.
* De nuevo aparecer el cuadro de dilogo de Estilo, y pulsado sobre el botn Aceptar
que aparece en l, habremos creado un nuevo estilo.
Importante: Se puede modificar un estilo sin ms que desactivar las caractersticas del
estilo que no se precisen en el apartado El estilo incluye, del cuadro de dilogo Estilo.
Formato de celdas
34/47
Eliminar un estilo
Para eliminar un estilo seguiremos el siguiente proceso:
1. Acceder al cuadro en el que se presentan los estilos disponibles, a travs del botn estilos de la
Ficha Inicio.
2. Seleccionamos el estilo que deseamos borrar y pulsamos sobre l con el botn derecho del
ratn, de esta manera accederemos a su men contextual desde el que seleccionaremos la
opcin Eliminar.
3. De manera automtica desaparecer el estilo creado del listado de estilos personalizados.
Copiar un estilo a otro libro
Cuando se crean o modifican estilos stos se almacenan en el libro actual. Para poder utilizarlos en otros
libros los pasos a seguir son:
1. Abrir el libro de trabajo del que copiar estilos.
2. Abrir el libro de trabajo al que copiar estilos.
3. Desde el libro de trabajo al que se desea copiar los estilos, acceder a la opcin Estilo de la
Ficha Inicio, y desplegar el panel de los estilos disponibles.
4. Seleccionar el botn Combinar estilos , que aparece en la parte inferior del
panel, bajo la opcin Nuevo estilo de celda.
5. Se abre ahora una ventana, en la que aparece la lista de los libros de trabajo abiertos, a
excepcin del actual.
6. Seleccionar el libro que contiene los estilos a incorporar y seleccionar el botn Aceptar.
Formato de celdas
35/47
Estilos de celda: aplicar, crear, modificar y copiar
Proteccin de celdas
Un aspecto interesante a nivel profesional, es el de crear hojas de clculo con frmulas colocadas
estratgicamente en las celdas adecuadas, pero prohibir la posibilidad de manipularlas, modificarlas e
incluso verlas.
Por ejemplo, podemos crear una tabla de precios para un distribuidor en la que hemos calculado unas
cantidades mediante frmulas como consecuencia de aplicar unos porcentajes, unos descuentos, unas
ratios, unos precios de cesin de mayorista, etc...y deseamos que se muestren los resultados, pero que
no se puedan modificar por parte del usuario las frmulas que los generan o incluso que el usuario vea
los resultados pero no las frmulas aplicadas. Que no se sepa de dnde salen esas cifras.
Para que el contenido de una celda o rango de celdas (o rangos de celdas) quede de forma que no se
pueda modificar su contenido es necesario que sobre esa celda existan 2 caractersticas:
Que la celda est bloqueada (el bloqueo es caracterstica de formato de celdas). Podemos
proteger las celdas desde el cuadro de dilogo Formato de celdas, dentro de la pestaa
Proteger, donde marcaremos en su caso la opcin Bloqueada.
Tambin podemos protegerla desde la opcin Proteger celda , que aparece al
final del panel desplegado desde la opcin Formato del grupo de opciones Celdas de la Ficha
Inicio.
La otra caracterstica que debe cumplir es que toda la hoja est protegida. Para proteger la
hoja pulsaremos sobre la opcin Proteger hoja, que tambin aparece al final del panel
desplegado desde la opcin Formato del grupo de opciones Celdas de la Ficha Inicio. De
ese modo llegamos al siguiente cuadro de dilogo de Proteger hoja.
Formato de celdas
36/47
A la proteccin le podemos poner una contrasea (que habr que introducir 2 veces como siempre que
se fija una contrasea o password).
Formato de celdas
37/47
De modo que quien quisiera quitarla no pudiera a no ser que conociera la contrasea fijada por
nosotros.
Se necesitan, por lo tanto, las 2 caractersticas (bloqueo + proteccin) y en ese orden, para que el
contenido de una celda no se pueda modificar. Si adems de bloqueada est Oculta, el resultado de la
celda se visualizar, pero la frmula que aporta ese resultado no se ver.
Para ocultar una celda, seleccionamos la celda o celdas a ocultar y marcamos la opcin Oculta, que
aparece en la pestaa Proteger del cuadro de dilogo de Formato de celdas.
Marcando esa casilla conseguiremos ocultar o no las frmulas de esa celda o rango de celdas a las que
estamos aplicando este formato de proteccin.
Inicialmente, todas las celdas de una hoja y de un libro estn con el bloqueo activado.
El bloqueo acta sobre celdas o rangos de celdas, mientras que la proteccin acta o bien sobre toda la
hoja o bien sobre todo el libro segn se elija en el men de proteger. (Lo ms elemental sera proteger la
hoja).
Una vez aplicadas las dos propiedades de proteccin vemos que no se puede modificar el contenido
de las celdas, ni cambiar su formato.
Es mas, la cinta de opciones aparece anulada en su prctica totalidad de acciones posibles, que aparecen
no disponibles, (en gris).
Para poder modificar de nuevo las frmulas o contenidos de celdas protegidas deberemos quitar la
proteccin. Ahora las opciones de proteccin, nos invitan a desproteger hoja.
Formato de celdas
38/47
Nota: Es interesante reiterar que es completamente necesario que se cumplan las dos
condiciones mencionadas (bloqueo de celdas y proteccin de la hoja), para que las celdas
queden efectivamente protegidas, para que sean intocables.
Proteccin de celdas
Proteger celdas: ocultar frmulas
Formato de celdas
39/47
Ejercicios
Los ejercicios propuestos a continuacin hay que realizarlos todos en un nico libro
(cuyo nombre ser el ttulo de la leccin), realizando cada uno de ellos en una hoja de
clculo. De esta manera, cuando hayamos hecho los tres primeros ejercicios
necesitaremos insertar en nuestro libro ms hojas. Para hacer esto, pulsaremos sobre
la ltima de las pestaitas, a la derecha de la hoja 3, que aparecen en nuestro libro
abierto y de manera automtica se insertar una nueva hoja de clculo en el libro con
el que estamos trabajando.
De esta forma podemos aadir las hojas que nos hagan falta para realizar los
ejercicios. El ttulo del archivo en esta leccin ser FORMATODECELDAS.XLSX
Ejercicio 1: Formato de celdas
45 45
Aplicar formato a las tablas creadas en el libro COPIARFORMULAS.XLSX.
El resultado obtenido puede ser similar a los siguientes, sin embargo no es necesario ceirse a las
propuestas de aplicacin de formato que a continuacin se muestran, es preferible que investigues,
experimentes tus propios resultados.
Formato de celdas
40/47
Formato de celdas
41/47
COPIARFORMULAS.XLSX
Necesario para comenzar
Puedes descargar el archivo desde aqu.
Formato de celdas
42/47
Pasos a seguir
1. Una vez descargado el archivo, realizar caractersticas de formato, emplear para ello tanto las
opciones de Formato de la cinta de opciones, como del cuadro de dilogo de Formato de
celdas, y de los Autoformatos.
Solucin del ejercicio
Solucin Ejercicio 1 - Formato de celda
Ejercicio 2: Crear y copiar formato de celdas
15 15
En el ejercicio 5 del archivo descargado, dar formato a una de las tablas y copiar dicho formato a las
dems.
Formato de celdas
43/47
Pasos a seguir
1. Realizar caractersticas de formato, emplear para ello tanto las opciones de Formato de la cinta
de opciones, como del cuadro de dilogo de Formato de celdas, y de los Autoformatos.
2. Una vez creadas las caractersticas del primer bloque, copiar al resto.
Solucin del ejercicio
Solucin Ejercicio 2 - Crear y copiar formato de celdas
Ejercicio 3: Estilos
20 20
Formato de celdas
44/47
Crear los siguientes estilos:
Ttulo 1: Centrada verticalmente. Letra Arial 12, negrita y cursiva, de color blanco. Borde
inferior. Sin trama y con sombreado gris.
Precios: Formato moneda (Euros). Centrada horizontal y verticalmente. Letra Arial 12,
negrita y cursiva. Borde en todo el contorno. Sin trama y con sombreado gris.
Fechas: Formato fecha. Centrada horizontal y verticalmente. Letra Arial 12, roja. Borde de
doble lnea en todo el contorno. Sin trama ni sombreado.
Una vez creados los dos estilos, aplicarlos a alguna celda vaca y posteriormente introducir valores en la
misma, aplicndose a stos el formato indicado una vez introducidos los mismos.
El formato de los estilos creados es el que muestra la siguiente imagen:
Posteriormente, eliminar el estilo Ttulo (observar que ocurre en la tabla) y copiar el estilo Precios a un
nuevo libro, para poder ser aplicado en el mismo.
Pasos a seguir
1. Introducir los cambios de estilo en las celdas indicadas en la imagen anterior.
2. Insertar datos para ver cmo se crean los cambios de formato.
Solucin del ejercicio
Solucin Ejercicio 3 - Estilos
Formato de celdas
45/47
Ejercicio 4: Formato condicional
20 20
Aplicar un formato condicional a las celdas con valores del Ejercicio 2, del archivo descargado, de tal
modo que:
Aquellos valores inferiores a 100 aparezcan en color rojo, negrilla y cursiva y con fondo
rosa.
Aquellas celdas que contengan valores entre 100 y 199 en color naranja y trama de fondo
color amarillo.
Y las celdas que contengan valores iguales o mayores que 200 en color verde, negrilla y con
fondo verde ms claro.
Pasos a seguir
1. Crear un formato condicional.
Formato de celdas
46/47
1. Crear un formato condicional.
2. Aplicarlo a la tabla indicada.
Solucin del ejercicio
Solucin Ejercicio 4 - Formato condicional
Formato de celdas
47/47
You might also like
- Área de ExperienciasDocument28 pagesÁrea de ExperienciasainogNo ratings yet
- Cych Navidad2016 2017Document50 pagesCych Navidad2016 2017ainogNo ratings yet
- Temahome 2017 en Tema 0 Cat7048e46aDocument75 pagesTemahome 2017 en Tema 0 Cat7048e46aainogNo ratings yet
- Obra Obligad Acceso A Grado Profesional Piano 2018Document1 pageObra Obligad Acceso A Grado Profesional Piano 2018ainogNo ratings yet
- VIZ009 AurtenetxeDocument1 pageVIZ009 AurtenetxeainogNo ratings yet
- El ABC de Las Agencias Creativas DigitalesDocument23 pagesEl ABC de Las Agencias Creativas DigitalesEduardo Prádanos Grijalvo100% (1)
- Campamento CadizDocument5 pagesCampamento CadizainogNo ratings yet
- Dialnet ObstaculosDelProcesoTerapeuticoUnaRevisionDelConce 3982367Document26 pagesDialnet ObstaculosDelProcesoTerapeuticoUnaRevisionDelConce 3982367Roberto RJNo ratings yet
- B-10279Document86 pagesB-10279Andrea BurgosNo ratings yet
- Tdah - ApcDocument8 pagesTdah - ApctdahescolaNo ratings yet
- Mirar Al SolDocument240 pagesMirar Al SolainogNo ratings yet
- Artrosis de Manos: Causas, Síntomas y TratamientoDocument4 pagesArtrosis de Manos: Causas, Síntomas y Tratamientotita641201No ratings yet
- 05 Night School - End GameDocument262 pages05 Night School - End Gameainog60% (10)
- 2017 Curso de Especialización UNED GasteizDocument5 pages2017 Curso de Especialización UNED GasteizainogNo ratings yet
- Dialnet ObstaculosDelProcesoTerapeuticoUnaRevisionDelConce 3982367Document26 pagesDialnet ObstaculosDelProcesoTerapeuticoUnaRevisionDelConce 3982367Roberto RJNo ratings yet
- MailchimpKZ LogoSPRIDocument52 pagesMailchimpKZ LogoSPRIainogNo ratings yet
- B-10279Document86 pagesB-10279Andrea BurgosNo ratings yet
- HospitalUCruces 35 PsiquiatriaDocument14 pagesHospitalUCruces 35 PsiquiatriaainogNo ratings yet
- 1 ProtecciondedatosDocument1 page1 ProtecciondedatosainogNo ratings yet
- Acta de Reunión Siguientes PáginasDocument1 pageActa de Reunión Siguientes PáginasainogNo ratings yet
- Errores Gramaticales FrecuentesDocument7 pagesErrores Gramaticales FrecuentesFlor CiancioNo ratings yet
- Fedeafes - Folleto Empoderamiento Mujeres - Recomendaciones Conclusiones PDFDocument10 pagesFedeafes - Folleto Empoderamiento Mujeres - Recomendaciones Conclusiones PDFainogNo ratings yet
- Blog Planner SuperyuppiesDocument6 pagesBlog Planner SuperyuppiesainogNo ratings yet
- Catalogo M HealthDocument9 pagesCatalogo M HealthainogNo ratings yet
- Catálogo Cajas de Luz Ledtex 2013-14Document23 pagesCatálogo Cajas de Luz Ledtex 2013-14ainogNo ratings yet
- 2013 Leading Knowledge Esp Seg WebDocument47 pages2013 Leading Knowledge Esp Seg WebainogNo ratings yet
- 2013 Leading Knowledge Esp Seg WebDocument47 pages2013 Leading Knowledge Esp Seg WebainogNo ratings yet
- Ejercicios GestaltDocument289 pagesEjercicios Gestaltainog100% (6)
- FundeuNovedadesOrtografia PDFDocument10 pagesFundeuNovedadesOrtografia PDFDagma PelicoNo ratings yet
- DIRELLO - Italian Outdoor DesignDocument24 pagesDIRELLO - Italian Outdoor DesignainogNo ratings yet
- Guia DFW Analisis y ALDocument23 pagesGuia DFW Analisis y ALFernando HernandezNo ratings yet
- Curso Mapeo Cadena ValorDocument110 pagesCurso Mapeo Cadena ValorraldoforeverNo ratings yet
- Metodología Asignación Costos TransmisionDocument67 pagesMetodología Asignación Costos TransmisionMiguel Buendia QuilicheNo ratings yet
- Semana 6Document31 pagesSemana 6Jaider Orozco PinedaNo ratings yet
- Derivada de funcionesDocument42 pagesDerivada de funcionesXimena AyvarNo ratings yet
- Clase Sesión 01Document18 pagesClase Sesión 01Nicoll Cespedes MogollonNo ratings yet
- Tema 4Document20 pagesTema 4sergio albarranNo ratings yet
- 4° MEDIO (Semana 29 Mayo Al 02 Junio)Document18 pages4° MEDIO (Semana 29 Mayo Al 02 Junio)lauchoNo ratings yet
- UNIDAD 5 Cap 10 Funciones, CAP 11 Funciones Exponenciales y Logarít PDFDocument37 pagesUNIDAD 5 Cap 10 Funciones, CAP 11 Funciones Exponenciales y Logarít PDFARTURO ANDRES RAYO CARRILLONo ratings yet
- Planificación de clases de Matemáticas sobre Algebra y funcionesDocument4 pagesPlanificación de clases de Matemáticas sobre Algebra y funcionesXimena Luisa Oyarzo VelásquezNo ratings yet
- Qué es una función matemáticaDocument61 pagesQué es una función matemáticaMarisNo ratings yet
- DISTRIBUCIÓN BINOMIAL NEGATIVA - HipergeometricaDocument5 pagesDISTRIBUCIÓN BINOMIAL NEGATIVA - HipergeometricaCesar napa yatacoNo ratings yet
- FuncionesVarDependIndependDocument3 pagesFuncionesVarDependIndependLuis Carlos Gonzales RengifoNo ratings yet
- Practica3 PDFDocument5 pagesPractica3 PDFzakilixutNo ratings yet
- FMF086 201810 Prueba2Document3 pagesFMF086 201810 Prueba2Pablo Eduardo Palma CespedesNo ratings yet
- 5.1 Probabilidad Conjunta - Ejercicios ResueltosDocument8 pages5.1 Probabilidad Conjunta - Ejercicios ResueltosRocio Alejandra Marin Gattoni0% (2)
- Introduccion A Los Procesos Estocasticos PDFDocument208 pagesIntroduccion A Los Procesos Estocasticos PDFWertNo ratings yet
- Modelos de Regresión VI. Análisis de SupervivenciaDocument4 pagesModelos de Regresión VI. Análisis de SupervivenciaGabriel Jimenez SaraviaNo ratings yet
- Macros Visual Basic para ExcelDocument43 pagesMacros Visual Basic para Excelsilroggero6746100% (1)
- Metodo Grafico y SolverDocument9 pagesMetodo Grafico y SolverANGELA PATRICIA ARREDONDO SOTONo ratings yet
- FAC HUMANIDADES Matematicas Guia Teorica Practica1 PLANEACION PDFDocument34 pagesFAC HUMANIDADES Matematicas Guia Teorica Practica1 PLANEACION PDFTijero11No ratings yet
- p4 ICI HERNANDEZ MARQUEZ JUAN VI 16 18Document13 pagesp4 ICI HERNANDEZ MARQUEZ JUAN VI 16 18Juan Hdz MarquezNo ratings yet
- Volumen 73Document126 pagesVolumen 73Concepcion Salas VNo ratings yet
- L T20B Conalep Aif BDocument49 pagesL T20B Conalep Aif BAmairany RosasNo ratings yet
- Funcion de DensidadDocument5 pagesFuncion de DensidadCote TapiaNo ratings yet
- Sesión de Aprendizaje N°5 - 4to GradoDocument4 pagesSesión de Aprendizaje N°5 - 4to GradoAnaly AlfaroNo ratings yet
- Dominio Matematico Dia 5Document17 pagesDominio Matematico Dia 5Elizabeth VillarroelNo ratings yet
- Proceso Estocástico 1Document15 pagesProceso Estocástico 1Luis Enrique GarcíaNo ratings yet
- GUIA 2-MATEMATICAS 2-Economia-UCV (Universidad Central de Venezuela)Document31 pagesGUIA 2-MATEMATICAS 2-Economia-UCV (Universidad Central de Venezuela)masterWNo ratings yet
- Resumen Cálculo Vectorial 2018B EPNDocument97 pagesResumen Cálculo Vectorial 2018B EPNKAGGHGNo ratings yet