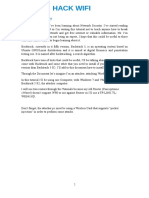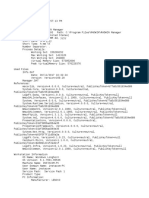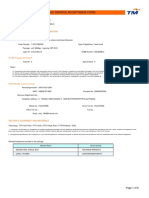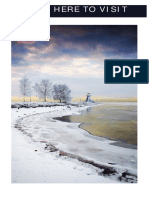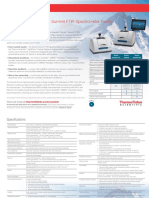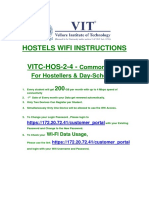Professional Documents
Culture Documents
MANUAL AP Manager II Manual v2.3
Uploaded by
chemikal2705Copyright
Available Formats
Share this document
Did you find this document useful?
Is this content inappropriate?
Report this DocumentCopyright:
Available Formats
MANUAL AP Manager II Manual v2.3
Uploaded by
chemikal2705Copyright:
Available Formats
i D-Link AP Manager II Software User Manual
Table of Contents
Product Overview ...............................................................1
System Requirements ................................................................ 1
Minimum Software Requirements ........................................ 1
Access Point Requirements ...................................................... 1
Software Installation ..........................................................2
Install PostgreSQL Server .......................................................... 2
Install AP Manager II ................................................................... 2
Using AP Manager II ...........................................................6
General View ................................................................................. 7
Discovering Devices .......................................................... 7
Advanced Discovery ......................................................... 8
Access Point Report .......................................................... 9
Station Detail ....................................................................... 9
Station Report .................................................................. 11
Model Report ................................................................... 12
Band Report ...................................................................... 13
Group View ................................................................................. 14
Confguration ............................................................................. 15
Set IP .................................................................................... 16
Update Confguration ................................................... 17
Upgrade Firmware .......................................................... 18
Web Management .......................................................... 19
Telnet ................................................................................... 20
Change Access Password ............................................. 20
SNMP Enable .................................................................... 21
Confg Comparison ........................................................ 22
Sorting ..............................................................................................23
View ...................................................................................................25
Property ...........................................................................................25
Confguring APs with AP Manager II .....................................26
Home .......................................................................................27
Information ......................................................................27
Basic .........................................................................................28
Wireless ..............................................................................28
Wireless Authentication ..............................................29
Security ...................................................................................30
WEP Encryption (AP Mode) ........................................31
WPA/WPA2 Enterprise (AP Mode) ............................32
WPA/WPA2 Personal (AP Mode) ...............................33
WDS Mode ........................................................................34
WDS with AP Mode .......................................................35
Wireless Client (802.11n Only)...................................36
LAN ...........................................................................................37
Dynamic (DHCP) .............................................................37
Static (Manual) ................................................................38
Advanced ...............................................................................39
Performance (802.11g) ................................................39
Performance (802.11n) ................................................41
Filter (Wireless MAC ACL) ............................................43
Filter (WLAN Partition) .................................................44
Grouping (AP Grouping Settings) ............................45
DHCP Server (Dynamic Pool Settings) ...................46
DHCP Server (Static Pool Settings) ..........................48
DHCP Server (Current IP Mapping List) ..................50
ii D-Link AP Manager II Software User Manual
Multi-SSID ..................................................................... 52
Rogue AP ...................................................................... 54
Intrusion (802.11n only) .......................................... 55
VLAN (802.11n only) ................................................. 56
Add/Edit VLAN (802.11n only) ............................... 57
PVID Setting (802.11n only) ................................... 58
QoS (802.11n only) .................................................... 59
Schedule (802.11n only) .......................................... 60
AP Array (802.11n only) ........................................... 61
ARP Spoofng Prevention (802.11n only) .......... 62
Internal RADIUS Server ............................................ 63
Trafc Control ................................................................... 64
Uplink and Downlink Settings .............................. 64
QoS .................................................................................. 65
Trafc Manager ........................................................... 66
Maintenance (802.11g) ................................................. 67
Admin ............................................................................. 67
Firmware and SSL....................................................... 68
Confguration File ...................................................... 69
SNTP ................................................................................ 70
Maintenance (802.11n) ................................................. 71
Admin ............................................................................. 71
Firmware and SSL....................................................... 73
Confguration File ...................................................... 74
Date and Time ............................................................. 75
Status (802.11g) ............................................................... 76
Device Information.................................................... 76
Stats ................................................................................ 77
Ethernet Trafc Statistics ......................................... 77
Client Information ..................................................... 78
Log View ........................................................................ 79
Log Settings ...................................................................80
Status (802.11n) .................................................................81
Device Information......................................................81
WLAN Trafc Statistics ................................................82
Ethernet Trafc Statistics ...........................................83
Client Information .......................................................84
WDS Information .........................................................85
Log View ..........................................................................86
Log Settings ...................................................................87
System ..................................................................................88
Multiconfguration .....................................................................90
Template ..............................................................................90
Create a New Template ..............................................91
Edit a Template .............................................................94
Delete a Template ........................................................94
Import or Export a Template ....................................94
Task Schedule ................................................................95
Confg Comparison .....................................................95
Upgrade Firmware .......................................................98
MultiConfg ................................................................. 100
Fault Manager ................................................................. 102
Tools ............................................................................................. 106
Topology ........................................................................... 106
Site Planning ............................................................................. 113
Report .......................................................................................... 117
Association ....................................................................... 117
By Access Point ......................................................... 117
By Wireless Station ................................................... 118
Security .............................................................................. 119
Utilization ......................................................................... 120
Channel ............................................................................. 121
iii D-Link AP Manager II Software User Manual
Rogue AP .........................................................................122
Syslog ................................................................................123
Custom .............................................................................123
Monitor .............................................................................124
User Management ..................................................................126
System Environment .............................................................127
Technical Support .......................................................... 131
1 D-Link AP Manager II Software User Manual
Computer with Windows 2000/XP/2003/Vista
An installed Ethernet Adapter
At least 128MB of memory and a 500MHz processor
System Requirements
Product Overview
AP Manager II is a convenient software tool used to manage the confguration of your wireless network from a central computer. With AP Manager
II there is no need to confgure devices individually.
AP Manager II allows you to confgure AP settings, update the frmware, and organize and sort your APs into manageable groups.
PostgreSQL Server
PostgreSQL ODBC Connector (psqlodbc)
Minimum Software Requirements
SNMP must be enabled on Access Points used with AP Manager II
Access Point Requirements
2 D-Link AP Manager II Software User Manual
Before installing AP Manager II on your computer, you must frst install PostgreSQL Server and PostgreSQL ODBC Connector. During the AP
Manager II install process, AP Manager II will check if these PostgreSQL programs have been installed. If they are not found, you will be reminded
to download them.
The PostgreSQL
software and documentation can be found at the following links:
PostgreSQL
Server:
http://www.enterprisedb.com/products/pgdownload.do#windows
PostgreSQL
ODBC Connector:
http://wwwmaster.postgresql.org/download/mirrors-ftp?fle=%2Fodbc%2Fversions%2Fmsi%2F
Software Installation
Once the PostgreSQL Server and PostgreSQL ODBC Connector programs have been installed, proceed with the AP Manager II installation. To launch
the AP Manager II installation, double-click the installation package icon:
Install PostgreSQL Server
Install AP Manager II
3 D-Link AP Manager II Software User Manual
As the installation begins, a welcome screen appears and recommends you end all other
programs running before continuing with the installation. Click Next to continue.
By default, AP Manager II will be installed in the C:\Program Files\D-Link\AP Manager
II directory. Click Browse to select a new location to install the software or click Next to
continue.
Choose Destination Location
By default, the setup process will install the program in a folder called AP Manager II. You
can keep this setting, type in a new folder name, or choose one from the list of existing
folders. Click Next to continue.
Select Program Folder
4 D-Link AP Manager II Software User Manual
To confgure the PostgreSQL Connector, enter the IP Address of the PC running the
PostgreSQL server, the root username and password and database name. These settings
are confgured during the PostgreSQL Server install process. Click Next to continue.
Confgure PostgreSQL Connector
If the PostgreSQL Connector is confgured properly, you will get a message confrming
the setup was successful. Click OK to continue.
Select backup fle where setup will restore database. Click Next to continue.
Restore your database
5 D-Link AP Manager II Software User Manual
Double click the AP Manager II icon, the program will launch and you will be prompted
with a login screen. The default user name is admin and the default password is admin.
Continue to the next section in this manual, Using AP Manager II.
When the InstallSheild Wizard has completed, Click Finish to complete the installation.
After the installation of AP manager II, you need to install the managed AP modules by
double-click the module installation packages.
Install Complete!
6 D-Link AP Manager II Software User Manual
To launch AP Manager II:
Go to the Start Menu
Select Programs
Select D-Link AP Manager II
Select AP Manager II
Using AP Manager II
The main AP Manager II screen will appear as shown below:
7 D-Link AP Manager II Software User Manual
Discovering Devices
Before you can manage and monitor Access Points using the AP Manager II, you must create a list of Access Points. The AP Manager can automatically
search for and discover Access Points on your LAN using the Discovery process.
To initiate the discovery process, right-click anywhere on the All Space > Group view window and select Discover from the drop-down menu, as
shown below.
The following dialog window will appear during the Discovery process.
At the end of the Discovery process, the window will close and any Access Points discovered will be added to the All Space > Group View window.
General View
8 D-Link AP Manager II Software User Manual
Advanced Discovery
The standard discovery can only discover the APs in the same sub network. To discover the APs in the other network segments, highlight the All
Space > Group View window, click the Discover/Advanced Discover icon in the tools bar and select Advanced Discover from the drop
down menu, as shown below:
Enter the start/end IP, and then click the Start button to search the APs that can be managed by AP manager II in this IP range. Every detected AP
is added an icon at the front of the record according to its type.
Explanation of icons:
Icon Description
New found AP.
Managed AP.
The AP that cannot be ping, but its IP can be modifed.
The AP is ofine or its SNMP engine is of.
The AP is specifed as a Rogue AP. When the AP is online and its SNMP engine is
open, the device can be specifed as Rogue AP by right-clicking the AP and select
the Sign Rouge AP item from the drop-down menu.
9 D-Link AP Manager II Software User Manual
Access Point Report
The General View > Access Point window, as shown below, displays the current list of access points that the AP Manager II has discovered. These
Access Points are divided into Managed APs and Unmanaged APs and the results are displayed graphically. The Managed APs are listed in the
Station Detail table below the Access Point Report.
The Station Detail table lists the MAC Address, Alias, Access Point, IP Address, Band, Authentication type, RSSI, SSID, and Power Save Mode of all
stations connected to the Managed APs.
The Station Detail table allows you to kick of the station from its associated AP. To remove a station from the AP, right-click the station in the Station
Detail list and select kick of item from the drop-down menu.
Station Detail
10 D-Link AP Manager II Software User Manual
Also you can give a tag to the associated station for better identifcation. To create an alias, right-click the station in the Station Detail list and select
Alias item from the drop-down menu. In the alias management window, double-click the records and then type the alias, shown as below:
Below the Station Report table is a real-time display of the SNMP report exchange between AP Manager II and Managed APs.
11 D-Link AP Manager II Software User Manual
Station Report
The General View > Station Report displays a graphical representation of the associated wireless stations, as shown below. It classifes the stations
by bands, and shows the station numbers of every band.
12 D-Link AP Manager II Software User Manual
Model Report
The General View > Model Report displays a graphical representation of the numerical distribution of models the AP Manager II has discovered
and is currently managing.
13 D-Link AP Manager II Software User Manual
Band Report
The General View > Band Report displays a graphical representation of the distribution of WLAN bands (802.11a, 802.11b/802.11g and 802.11b/g/n)
currently being used by the APs the AP Manager II is managing. It shows the AP numbers of every band.
14 D-Link AP Manager II Software User Manual
The Group window, as shown below, displays the APs the AP Manager II has discovered and is currently managing. You can group these APs by
model or into categories that can make their distribution easier to visualize.
The AP Manager II can actively monitor and manage several models of D-Link Access Points. The models are installed as the form of plug-in under
the installation directory of AP Manager II, it is fexible to add or remove a supported model.
APs that are detected during the discovery process will be listed in the main window of the AP Manager.
Group View
To delete the APs from the group view window, highlight the AP and select the Delete item from the right-click menu.
Note: To view a list of the supported access points, please go to the Frequently Asked Questions page on http://support.dlink.com/faq
15 D-Link AP Manager II Software User Manual
Any Access Point that the AP Manager II has discovered can be confgured by right-clicking on that Access Points icon, displayed in the Group or
Category View - as shown below
Confguration
Under the Confguration menu entry, you can select Set IP, Update Confg, Upgrade Firmware, Web manage, Telnet, Change Access Password,
Snmp Enable and Confg Comparison. Each of these options is described in the pages that follow.
16 D-Link AP Manager II Software User Manual
Set IP
You can manually set the IP Address of a selected Access Point. Selecting Set IP will open the following dialog box
For each Access Point the AP Manager II has discovered, you can use this function to assign a new IP address, Subnet Mask and Default Gateway to
the device. Enter the new IP address, subnet mask and default gateway in the appropriate feld and click the OK button.
Action column shows the executing operation, for example: Set IP, Reset, and OK (Operation successful), and Result column shows the executive
progress by percentage. You can set the IPs of multi devices at the same time.
If the operation is failed, please check whether the device and AP manager II are logically connected and the username and password are correct,
for more information, refer to Set Password section.
When the selected Access Points IP address has been set, this window will close and the IP address and Net Mask information presented in the
Group view table will be changed to refect the update.
17 D-Link AP Manager II Software User Manual
Update Confguration
When updating the device confguration, a new window specifc to the AP being updated opens, which allows you to confgure settings but does
not actually apply the settings to the device unless you click the Apply button. You can also save and load confguration fles from this window.
When you load a confguration fle, you must click Apply if you want the settings to be applied to the selected device(s).
Note: See the section Confguring 802.11g APs with AP Manager II and Confguring 802.11n APs with AP Manager II for more information on
updating the confguration of an AP.
18 D-Link AP Manager II Software User Manual
Upgrade Firmware
For each Access Point the AP Manager II has discovered, you can use this function to
upload a new frmware fle to the device.
Click Edit to select the update frmware fle from the appropriate feld.
Click the OK button to upload the frmware.
When the selected Access Points frmware has been updated, this window will close and
the frmware version information presented in the Group view table will be changed to
refect the update.
19 D-Link AP Manager II Software User Manual
Web Management
Selecting Web Manage from the drop-down menu will open your PCs web browser and automatically direct it to a selected Access Points IP
address. This will allow you access to the Access Points built-in web-based manager. The frst window to open will be the Windows User name and
Password dialog box, as shown below.
Enter the appropriate User name and Password into the felds above and click the OK button. Your PCs web browser will open and the Access
Points IP address will be entered into the address feld. You can the confgure the Access Point using its built-in web-based manager as you would
normally. There is no diference in using an Access Points web-based manager initiated by the AP Manager II or any other method.
20 D-Link AP Manager II Software User Manual
Telnet
Selecting Telnet from the drop-down menu will open your PCs command line interface and automatically direct it to a selected Access Points IP
address. This will allow you access to the Access Points built-in Telnet CLI manager. The frst window to open will be the Telnet console. Enter the
appropriate User name and Password and press the Enter key, as shown below.
Change Access Password
Selecting the Change Access Password option will allow you to set a new login password for the AP being confgured. The screen shown below will
pop up, enter a new password and click OK.
Note: The username and password must accord with the one entered in the web login, or the execution of Set IP function will be failed.
21 D-Link AP Manager II Software User Manual
SNMP Enable
Selecting the Snmp Enable option will allow you to enable snmp function for the AP being confgured. The screen shown below will pop up, check
the Enable SNMP box and click OK.
Note: You can modify the public and private strings in Public/Private textbox.
22 D-Link AP Manager II Software User Manual
Confg Comparison
Selecting the Set Password option will allow you to set a new login password for the AP being confgured. The screen shown below will pop up,
enter a new password and click OK.
Note: The username and password must accord with the one entered in the web login, or the execution of Set IP function will be failed.
23 D-Link AP Manager II Software User Manual
You can sort the order the Access Points that have been detected by the AP Manager II by IP address, by Location, or by Status - as necessary - by
right-clicking anywhere on the Group view window and selecting Sorting followed by the sorting criteria.
Sorting
Explanation of sorting types:
IP Address: Sorting by IP Address column.
Location: Sorting by Location column.
Type: Sorting by specifed AP types, the types are: Unmanaged, Managed, and Rogue AP.
Model Name: Sorting by Model Name of the AP.
You can classify the APs to the diferent groups, right-click one of the three sub items category 1, category 2, or category 3 of Group, and select
Create Group from the drop-down menu to create a new group, as shown below.
24 D-Link AP Manager II Software User Manual
In the group creation window, enter a description in the Group Name and choose the members in the Manager members, then click OK button to
create a new group.
You can add APs to the sub-group by dragging the APs from the main group view list to the group you created under the category sub item, as
shown below.
The type of the AP will be changed to Managed and the icon will be changed to .
25 D-Link AP Manager II Software User Manual
You can also change the way the list of Access Points detected by the AP Manager II are displayed by right-clicking anywhere in the Group View
window and selecting View By followed by Icon, Small Icon, List, Report, Show Active, or Show All - as shown below.
View
You can also view the properties of Access Points detected by the AP Manager II by right-clicking the AP in the Group View window and selecting
Property - as shown below.
Property
You can enter a description string in the Location textbox to describe the AP and then click the Set button to apply the change.
26 D-Link AP Manager II Software User Manual
Confguring APs with AP Manager II
When updating the device confguration, a new window specifc to the AP being updated opens, which allows you to confgure settings but does
not actually apply the settings to the device unless you click the Apply button. You can also save and load confguration fles from this window.
When you load a confguration fle, you must click Apply if you want the settings to be applied to the selected device(s).
Navigate the AP confguration using the menu on the left side of the window. This menu contains the following sections, Home, Basic, Advanced,
Tools, Status, and System. These sections and their menus will be discussed in detail in the following pages.
27 D-Link AP Manager II Software User Manual
Home
The Home > Information page contains basic confguration information about the access point being confgured. This information includes the
Model Name, System Time, Up Time, Firmware Version and IP address.
There will be minor diferences when using AP Manager II with a single band AP and a dual band AP. This manual refernces both 802.11g and
802.11n confguration settings.
Information
28 D-Link AP Manager II Software User Manual
Select the wireless band to confgure: 802.11g for G access points and 5GHz or 2.4GHz for N access points.
There are 3 AP modes: Access Point, WDS with AP, and WDS. IEEE 802.11n access points will also include Wireless Client
mode.
The Service Set (network) Identifer of your wireless network.
Enabled by default, selecting Disable allows you to disable the broadcasting of the SSID to network clients.
Allows you to select a channel or set ap to auto scan the channel. The channel of an 802.11g network may not be set manually
in certain regions (e.g. Europe and USA) in order to comply with DFS (Dynamic Frequency Selection).
Wireless Band:
AP Mode:
SSID:
SSID Visibility:
Channel:
Basic
Wireless
29 D-Link AP Manager II Software User Manual
The key is communicated across the network.
Limited to communication with devices that share the same WEP settings.
The key is communicated and identical WEP settings are required.
Select Open System/Shared Key to allow either form of data encryption.
Select WPA-Enterprise to secure your network with the inclusion of a RADIUS server.
Select WPA-Personal to secure your network using a password and dynamic key changes. (No RADIUS server required.)
Select WPA2-Enterprise to secure your network with the inclusion of a RADIUS server and upgrade the encryption of data
with the Advanced Encryption Standard (AES).
Select WPA2-Personal to secure your network using a password and dynamic key changes. No RADIUS server required and
encryption of data is upgraded with the Advanced Encryption Standard (AES).
Select WPA-Auto-Enterprise to allow the client to either use WPA-Enterprise or WPA2-Enterprise.
Select WPA-Auto-Personal to allow the client to either use WPA-Personal or WPA2-Personal.
Open System:
Shared Key:
Open System/Shared Key:
Authentication:
Wireless Authentication
30 D-Link AP Manager II Software User Manual
Security
Access Point
WDS with AP
WDS
Wireless Client
Open System
Shared Key
Open System/Shared Key
WPA-Enterprise
WPA-Personal
WPA2-Enterprise
WPA2-Personal
WPA-Auto-Enterprise
WPA-Auto-Personal
802.1x
Open System
Shared Key
Open System/Shared Key
WPA-Personal
WPA2-Personal
WPA-Auto-Personal
Open System
Shared Key
Open System/Shared Key
WPA-Personal
WPA2-Personal
WPA-Auto-Personal
Open System
WPA-Personal
AP Mode Authentication Available
31 D-Link AP Manager II Software User Manual
WEP Encryption (AP Mode)
Authentication:
Encryption:
Valid Key:
Key Values:
Select from the drop-down menu the type of authentication to be used on the selected device(s). In this example you may select
Open System, Shared Key, or Open System/Shared Key.
Enable or Disable encryption on the selected device(s). This option will only be available when security is set to Open System
or Open System/Shared Key.
Select which defned key is active on the selected device(s). This option will only be available when security is set to Open System,
Shared Key, or Open System/Shared Key.
Select the Key Size (64-bit, 128-bit, or 152-bit) and Key Type (HEX or ASCII) and then enter a string to use as the key. The key
length is automatically adjusted based on the settings you choose. This option will only be available when security is set to Open
System, Shared key, or Open System/Shared Key.
32 D-Link AP Manager II Software User Manual
Select Auto, WPA or WPA2.
Select Auto, TKIP, or AES from the drop-down menu.
Select the interval during which the group key will be valid. 1800 is the recommended setting. A lower interval may
reduce transfer rates.
Enter the IP address of the RADIUS server.
Enter the port used on the RADIUS server.
Enter the RADIUS secret.
Check to enable the accounting funtion.
Enter the port used on the Accounting server.
Enter the IP address of the Accounting server.
Personal/Enterprise:
Cipher Type:
Group Key Update Interval:
RADIUS Server:
RADIUS Port:
RADIUS Secret:
Accounting Mode:
Accounting Port:
Accounting Server:
WPA/WPA2 Enterprise (AP Mode)
33 D-Link AP Manager II Software User Manual
WPA/WPA2 Personal (AP Mode)
Select Auto, WPA, or WPA2.
Select Auto, TKIP, or AES from the drop-down menu.
Select the interval during which the group key will be valid. 1800 is the recommended setting. A lower interval may reduce
transfer rates.
Enter a PassPhrase between 8-63 characters in length.
Personal/Enterprise:
Cipher Type:
Group Key Update Interval:
Passphrase:
34 D-Link AP Manager II Software User Manual
WDS Mode
A Wireless Distribution System that interconnects so called Basic Service Sets (BSS). It bridges two or more wired networks
together over wireless. The AP wirelessly connects multiple networks without functioning as a wireless AP.
Enter the MAC Addresses of the other APs you want to connect to using WDS mode.
Click the Scan button to search for local APs.
WDS:
Remote AP MAC Address:
Site Survey:
35 D-Link AP Manager II Software User Manual
WDS with AP Mode
Wireless Distribution System with Access Points. APs in a network are wirelessly wired together and connected via a Distribution
System. The AP wirelessly connects multiple networks, while still functioning as a wireless AP.
Enter the MAC Addresses of the other APs you want to connect to using WDS mode.
Click the Scan button to search for local APs.
WDS with AP:
Remote AP MAC
Address:
Site Survey:
36 D-Link AP Manager II Software User Manual
Wireless Client (802.11n Only)
The device acts as a wireless client station to connect APs. Provide a wireless connection for the non-wireless device.
Click the Scan button to search for local APs.
Assign a mac address to the AP which is set to AP Client mode, for the communication with another AP as a network card. You
can entry any address or choose an address in the scan list if select manually. Auto means to assign the frst mac address in
that AP detected.
Wireless Client:
Site Survey:
Clone MAC Address:
37 D-Link AP Manager II Software User Manual
LAN
Dynamic (DHCP)
When set to Dynamic (DHCP) the AP(s) will function as a DHCP client(s). This allows them to receive IP confguration
information from a DHCP server.
Get IP From:
38 D-Link AP Manager II Software User Manual
Static (Manual)
When set to Static (Manual) the access point(s) must have a static IP address assigned to them. Get IP From:
39 D-Link AP Manager II Software User Manual
Advanced
Performance (802.11g)
Displays the current frequency of the wireless band.
Set to Auto by default, use the drop-down menu to select the maximum wireless signal rate for the selected device(s).
Beacons are packets sent by an access point to synchronize a network. Specify the beacon value for the selected device(s) here.
The default value of 100 is recommended.
DTIM (Delivery Trafc Indication Message) is a countdown informing clients of the next listening window for broadcast and
multicast messages.
This sets the fragmentation threshold (specifed in bytes). Packets exceeding the value set here will be fragmented. The default
is 2346.
Frequency:
Data Rate:
Beacon Interval
(20~1000):
DTIM (1~255):
Fragment Length
(256~2346):
40 D-Link AP Manager II Software User Manual
The RTS value should not be changed unless you encounter inconsistent data fow. The default value is 2346.
Choose full, half (-3dB), quarter (-6dB), eighth (-9dB), minimum power. This tool can be helpful for security purposes if
you wish to limit the transmission range.
Display the channel available for wireless networking .
Select ON or OFF.
(Wi-Fi Multimedia) Improves the user experience for audio, video, and voice applications over a Wi-Fi network. WMM is
based on a subset of the IEEE 802.11e WLAN QoS standard.
Select to enable a wireless signal rate of up to 108Mbps. Turbo is a group of performance enhancement features that increase
end user application throughput in a 802.11g network. Turbo is backwards compatible with standard 802.11g devices. For
ideal performance, all wireless devices on the network should be Turbo capable.
Enabling this allows wireless clients to communicate with each other. When this option is disabled, wireless stations are not
allowed to exchange data through the access point.
Select Mixed, 11g Only, or 11b Only.
Select Short and Long (recommended) or Long-Only.
Select Enable to allow IGMP Snooping.
RTS Length (256~2346):
Transmit Power:
Channel:
Wireless:
WMM:
Super Mode:
Internal Station
Connection:
Wireless B/G Mode:
Preamble:
IGMP Snooping:
41 D-Link AP Manager II Software User Manual
Performance (802.11n)
Select the wireless mode from the drop-down menu.
Select On or Of.
Set to Auto by default, use the drop-down menu to select the maximum wireless signal rate for the selected device(s).
Beacons are packets sent by an access point to synchronize a network. Specify the beacon value for the selected device(s)
here. The default value of 100 is recommended.
DTIM (Delivery Trafc Indication Message) is a countdown informing clients of the next listening window for broadcast
and multicast messages.
Wireless Mode:
Wireless:
Data Rate:
Beacon Interval (25~500):
DTIM (1~15):
42 D-Link AP Manager II Software User Manual
Choose the percentage of transmit power. This tool can be helpful for security purposes if you wish to limit the
transmission range.
(Wi-Fi Multimedia) Improves the user experience for audio, video, and voice applications over a Wi-Fi network. WMM
is based on a subset of the IEEE 802.11e WLAN QoS standard.
Select Enable to allow the Short GI.
Select Enable to allow IGMP Snooping.
Set the maximum time of ACK session.
Select Enable to limit the connections by the user limit or network utilization.
Set the maximum users that can connect to AP. Only available when Connection Limit is enabled.
Use the drop-down menu to select the maximum multicast rate for the selected device(s).
Transmit Power:
WMM:
Short GI:
IGMP Snooping:
ACK Time Out:
ConnectionLimit:
User Limit:
Multicast Rate for 2.4G band:
43 D-Link AP Manager II Software User Manual
Filter (Wireless MAC ACL)
Display the wireless network to apply the access control flter to.
When disabled access control is not fltered based on the MAC address. If Accept or Reject is selected, then a box appears for
entering MAC addresses. When Accept is selected, only devices with a MAC address in the list are granted access. When Reject is
selected, devices in the list of MAC addresses are not granted access.
Add or Delete MAC addresses in the Access Control List.
The table lists the current associated clients. Click the Add button to add the client into access control list.
Use a ACL fle to apply the access control flter to. Click the Browse buttons to locate the ACL fle on your local computer. Use
the Upload button to upload the fles to the AP. Click Download button to save the ACL control settings to a confguration fle.
Wireless Band:
Access Control:
Access Control List:
Current Client
Information:
Upload ACL File:
44 D-Link AP Manager II Software User Manual
Filter (WLAN Partition)
Enabling this option allows Ethernet devices to communicate with wireless clients. When this option is disabled, all data from
Ethernet to wireless clients is blocked. Wireless devices can still send data to the Ethernet devices when this is disabled.
Check the Enable box to allow communication between devices on the network.
Ethernet to WLAN
Access:
Internal Station
Connection:
45 D-Link AP Manager II Software User Manual
Grouping (AP Grouping Settings)
Disabled by default, select Enable to activate load balancing among the APs.
Enter a user limit amount, between 0-64.
If enabled, when the uplink of AP is of, the connected wireless client will be disconnected.
Load Balance:
User Limit:
Link Integrate:
46 D-Link AP Manager II Software User Manual
DHCP Server (Dynamic Pool Settings)
Click to enable Dynamic Pool Settings. Confgure the IP address pool in the felds below.
Enable or disable the DHCP server function.
Enter the initial IP address to be assigned by the DHCP server.
Enter the number of allocated IP addresses.
Enter the subnet mask.
Enter the gateway IP address, typically a router.
Dynamic Pool Settings:
Function Enable/Disable:
IP Assigned From:
Range of Pool (1~255):
SubMask:
Gateway:
47 D-Link AP Manager II Software User Manual
WINS (Windows Internet Naming Service) is a system that determines the IP address of a network computer with a dynamically
assigned IP address, if applicable.
The IP address of the DNS server, if applicable.
Enter the domain name of the AP, if applicable.
The period of time that the client will retain the assigned IP address.
This option turns the dynamic pool settings on or of.
WINS:
DNS:
Domain Name:
Lease Time:
Status:
48 D-Link AP Manager II Software User Manual
Click to enable Static Pool Settings. Use this function to assign the same IP address to a device at every restart. The IP addresses
assigned in the Static Pool list must NOT be in the same IP range as the Dynamic Pool.
Enable or disable the DHCP server function.
Enter the IP address to be statically assigned by the DHCP server.
Enter the MAC Address of the wireless client.
Enter the subnet mask.
Enter the gateway IP address, typically a router.
Dynamic Pool Settings:
Enable/Disable:
Assigned IP:
Assigned MAC Address:
SubMask:
Gateway:
DHCP Server (Static Pool Settings)
49 D-Link AP Manager II Software User Manual
WINS (Windows Internet Naming Service) is a system that determines the IP address of a network computer with a dynamically
assigned IP address, if applicable.
The IP address of the DNS server, if applicable.
Enter the domain name of the AP, if applicable.
This option turns the static pool settings on or of.
WINS:
DNS:
Domain Name:
Status:
50 D-Link AP Manager II Software User Manual
Current DHCP Dynamic Pools:
Current Dynamic MAC:
Current Dynamic Assigned IP:
Current Dynamic Lease:
Current DHCP Static Pools:
These are IP address pools to which the DHCP server function has assigned dynamic IP addresses.
The MAC address of a device on the network that is within the DHCP dynamic IP address pool.
The current corresponding DHCP-assigned dynamic IP address of the device.
The length of time that the dynamic IP address will be valid.
These are IP address pools to which the DHCP server function has assigned static IP addresses.
This screen displays information about the current DHCP dynamic and static IP address pools. This information is available when you enable the
DHCP function of the AP and assign dynamic and static IP address pools.
DHCP Server (Current IP Mapping List)
51 D-Link AP Manager II Software User Manual
The MAC address of a device on the network that is within the DHCP static IP address pool.
The current corresponding DHCP-assigned static IP address of the device.
Current Static MAC:
Current Static Assigned IP:
52 D-Link AP Manager II Software User Manual
Multi-SSID
When Multi-SSID is enabled, you can confgure your SSIDs for 11g networks.
Check to enable VLANs.
Check to enable priority.
Select the wireless band. When confguring an 802.11n access point, select 2.4GHz or 5GHz.
Service Set Identifer (SSID) is the name designated for a specifc wireless local area network (WLAN). The SSID factory default
setting is dlink. The SSID can be easily changed to connect to an existing wireless network or to establish a new wireless network.
Check to set ethernet without tag. Only available when VLAN State is enabled.
Enter a VLAN number (0 - 4094). Only available when VLAN State is enabled.
You can select up to 7 MSSIDs per band, the default MSSID is the primary, which puts the total to 8 MSSIDs per band.
Enable Multi-SSID:
Enable VLAN State:
Enable Priority:
Band:
MSSID Index:
Ethernet Without Tag:
VLAN ID:
MSSID Index:
53 D-Link AP Manager II Software User Manual
The Service Set (network) Identifer of your wireless network.
Select the security level from the drop-down menu.
For each SSID, select to enable or disable the broadcast of the SSID.
Dispalys the VLAN tag mode.
Check to enable WMM.
Select a priority level for the selected SSID. Only available when Priority is enabled.
Select which defned key is active on the selected device(s).
In the Key Type drop-down menu select HEX or ASCII. Select the level of encryption (64, 128, or 162-bit) from the key Size
drop-down box, and then enter the WEP key in the box.
Select Auto, AES, or TKIP.
Enter the Group Key Interval (1800 is default).
Enter the WPA passphrase (between 8-63 characters).
SSID:
Security:
Enable SSID Broadcast:
VLAN Tag Mode:
WMM:
Priority:
WEP Encryption
Key Index:
WEP Key:
WPA/WPA2 Personal
Cipher Type:
Group Key Update
Interval:
Passphrase:
54 D-Link AP Manager II Software User Manual
Rogue AP
The Basic Service Set Type allows you to select from AP BSS, Ad Hoc, or Both.
Select the type of network (bands 11b, and 11g) that you would like the AP detection to search on.
Select the Security type - Of, WEP, WPA-Enterprise, WPA-Personal, WPA2 Enterprise, WPA2-Personal, WPA-Auto-Enterprise,
and WPA2-Auto-Personal that you would like to be consider during AP detection.
This window shows all of the neighbor APs detected, which is based on your criteria from above (BSS Type, Band, and Security).
If the AP is in the same network, or if you know the AP, just click on Add to save it to the AP list.
This window shows all of the APs that are allowed access on the network.
BSS Type:
Band:
Security:
Rogue AP List:
AP List:
55 D-Link AP Manager II Software User Manual
Intrusion (802.11n only)
It is used to classify the surrounding APs.
Click the button to detect the surrounding APs. The results will show in the AP list.
The category of the APs.
From the All list, click the corresponding Set button of AP record to classify the AP. Or mark all new access points as
valid/rogue access poins.
Wireless Intrusion Protection:
Detect:
AP List:
56 D-Link AP Manager II Software User Manual
VLAN (802.11n only)
Check this box to enable the VLAN function.
Displays the mode of VLAN.
This window lists the confgured VLAN on the AP.
This window lists the confgured Port on the AP.
VLAN Status:
VLAN Mode:
VLAN List:
Port List:
57 D-Link AP Manager II Software User Manual
Add/Edit VLAN (802.11n only)
Enter a VID number in this box.
Enter a VID description string in this box.
Select and assign the VLAN members from Port/MSSID Port/WDS Port.
VID:
VLAN Name:
Port/MSSID Port/WDS Port:
58 D-Link AP Manager II Software User Manual
PVID Setting (802.11n only)
Check this box to assign the PVID automatically.
Assign the PVID manually.
PVID Auto Assign Status:
Port/MSSID Port/WDS Port:
59 D-Link AP Manager II Software User Manual
QoS (802.11n only)
Check the box to enable the QoS function.
Check the HTTP box to apply the rule to http packets. Check Automatic box to apply the rule to all the packets.
Enter a name for this QoS rule.
Select a priority level from the drop-down list. There are four types of priority: Background, Best Efort, Video and Voice.
Select the protocol from the drop-down list.
Enter the IP range that applies the rule.
Enter the Port range that applies the rule.
This window lists the confgured QoS rules.
Qos Settings:
Priority Classifers:
Add QoS Rule Name:
Priority:
Protocol:
Host IP Range:
Host Port Range:
QoS Rules List:
60 D-Link AP Manager II Software User Manual
Schedule (802.11n only)
The schedule is used to open or close the wireless function of the AP at the specifed time.
Select Enable from the drop-down list to enable this function.
Enter a name for this schedule rule.
Select the SSID index.
Dispaly the SSID you selected.
Select the days that apply the schedule.
Enter the start and end times that apply the schedule.
This window lists the confgured schedule rules.
Wireless ScheduleSettings:
Wireless Schedule:
Add Schedule Rule Name:
Index:
SSID:
Day(s):
Start/End Time:
Schedule RulesList:
61 D-Link AP Manager II Software User Manual
AP Array (802.11n only)
An AP array is a set of devices on a network that are organized into a single group to increase ease of management.
This check box allows the user to enable the AP array function. The three modes that are available are Master, Backup Master,
and Slave. APs in the same array will use the same confguration. The confguration will sync the Master AP to the Slave AP
and the Backup Master AP when a Slave AP and a Backup Master AP join the AP array.
Enter a user-selected name for the AP array you have created.
Enter a user-selected password that will be used to access the AP array you have created.
Click this button to initiate a scan of all the available APs currently on the network.
This table displays the current AP array status for the following parameters: Array Name, Master IP, MAC, Master, Backup
Master, Slave, and Total.
This table displays all the current array members. The DAP-2553 AP array feature supports up to eight AP array members.
Choose Synchronized Parameters of AP Array. Click Clear all button to clear all Synchronized Parameters .
AP Array:
Enable AP Array:
AP Array Name:
AP Array Password:
Scan AP Array List:
AP Array List:
Current Members:
Synchronized Parameters:
62 D-Link AP Manager II Software User Manual
ARP Spoofng Prevention (802.11n only)
The ARP Spoofng Prevention feature allows users to add IP/MAC address mapping to prevent arp spoofng attack.
This check box allows you to enable the arp spoofng prevention function.
Enter a gateway IP address.
Enter a gateway MAC address.
ARP Spoofng Prevention:
ARP Spoofng Prevention:
Gateway IP Address:
Gateway MAC Address:
63 D-Link AP Manager II Software User Manual
Internal RADIUS Server
Enter a username.
Enter a password.
Select Enable or Disable from the drop-down menu.
Displays all the created RADIUS accounts and the status.
Select an account from the RADIUS Account list and click Del to delete the account.
To save your settings after creating an account or changing the status, click Save.
Name:
Password:
Status:
RADIUS Account List:
Del:
Save:
64 D-Link AP Manager II Software User Manual
Trafc Control
The downlink bandwidth in Mbits per second.
The uplink bandwidth in Mbits per second.
Downlink Interface:
Uplink Interface:
Uplink and Downlink Settings
The uplink/downlink setting allows users to customize the downlink and uplink interfaces including specifying downlink/uplink bandwidth rates in
Mbits per second. These values are also used in the QoS and Trafc Manager windows. Once the desired uplink and downlink settings are fnished,
click the Save button to let your changes take efect.
65 D-Link AP Manager II Software User Manual
QoS
Check this box to allow QoS to prioritize trafc. Use the drop-down menus to select the four levels of priority. Click the
Save button when you are fnished.
The downlink bandwidth in Mbits per second. This value is entered in the Uplink/Downlink Setting window.
The uplink bandwidth in Mbits per second. This value is entered in the Uplink/Downlink Setting window.
Enable QoS:
Downlink Bandwidth:
Uplink Bandwidth:
Quality of Service (QoS) enhances the experience of using a network by prioritizing the trafc of diferent applications. Once the desired QoS settings
are fnished, click the Save button to let your changes take efect.
66 D-Link AP Manager II Software User Manual
Trafc Manager
Select Enable or Disable from the drop-down menu.
Select Deny to block unlisted clients from accessing the network, or select Forward to allow all clients access to the
network.
The downlink bandwidth in Mbits per second. This value is entered in the Uplink/Downlink Setting window.
The uplink bandwidth in Mbits per second. This value is entered in the Uplink/Downlink Setting window.
Trafc Manager:
Unlisted Clients Trafc:
Downlink Bandwidth:
Uplink Bandwidth:
The trafc manager feature allows users to create trafc management rules that specify how to deal with listed client trafc and specify downlink
and uplink speed for new trafc manager rules. Click the Save button to let your changes take efect.
67 D-Link AP Manager II Software User Manual
Maintenance (802.11g)
Admin
Administrate AP with WLAN:
Limit Administrator IP:
Limit Administrator VID:
Login Settings
User Name:
Old Password:
New Password:
Confrm New Password:
Console Settings
Status:
Console Protocol:
Check this box to allow only the computers within wlan can manage the AP.
Check this box to allow only the computers within the IP range can manage the AP.
Check this box to allow only the computers within the VID can manage the AP.
Enter a user name. The default is admin.
When changing your password, enter the old password here.
When changing your password, enter the new password here.
Confrm your new password here.
Status is Enabled by default. Select None to disable the console.
Select the type of protocol you would like to use, Telnet or SSH.
68 D-Link AP Manager II Software User Manual
Firmware and SSL
Download the latest frmware upgrade from http://support.dlink.com to an easy to fnd location on your hard drive.
Click on the Browse button as shown above.
A popup window will appear. Locate the frmware upgrade fle and click Open.
The path to the fle will be displayed in the Upgrade Firmware File From feld. Click the Upload button to upload
the fle to the AP.
Upgrade Firmware from Local Hard Drive
To update the SSL Certifcation on the AP, use the Browse buttons to locate the SSL certifcate and key fles on your local computer. Use the Upload
buttons to upload the fles to the AP.
Update SSL Certifcation from Local Hard Drive
69 D-Link AP Manager II Software User Manual
Confguration File
The AP Manager II software allows you to save the device settings to a confguration fle. To save a confguration fle follow these steps:
Select a device from the Device List on the main screen of AP Manager II.
Browse to the Tools > Confguration page of AP Manager II.
Click the OK button under Download Confguration File after you have all the settings as you want them.
A popup window will appear prompting you for a fle name and location. Enter the fle name, choose a fle destination, and click Save.
To load a previously saved confguration fle, follow these steps:
Click Browse to locate the device confguration fle on your computer.
A popup window will appear prompting you to locate the confguration fle. Locate the fle and click Open.
The path to the fle will be displayed in the Upgrade File feld. Click the OK button to upload the confguration fle to the AP.
70 D-Link AP Manager II Software User Manual
SNTP
SNTP/NTP Information:
Server IP:
Time Zone:
Daylight Saving Time:
The time server IP address, time zone, and the local time will be displayed here.
Enter the IP address of a SNTP/NTP server.
Select your time zone from the drop-down menu.
Check the box to enable daylight savings time.
71 D-Link AP Manager II Software User Manual
Maintenance (802.11n)
Admin
Limit Administrator IP
IP Range From:
Limit Administrator VID:
Login Settings
User Name:
Old Password:
New Password:
Check this box to allow only the computers within the IP range can manage the AP.
Check this box to allow only the computers within the VID can manage the AP.
Enter a user name. The default is admin.
When changing your password, enter the old password here.
When changing your password, enter the new password here.
72 D-Link AP Manager II Software User Manual
Confrm New
Password:
Console Settings
Console Protocol:
Timeout:
System Name Settings
System Name:
Location:
Confrm your new password here.
Select the type of protocol you would like to use, Telnet or SSH or select None to disable the console.
Select the expired time from the drop-down list.
Enter a name for this device.
Enter a string to describe the location of device.
73 D-Link AP Manager II Software User Manual
Firmware and SSL
Download the latest frmware upgrade from http://support.dlink.com to an easy to fnd location on your hard drive.
Click on the Browse button as shown above.
A popup window will appear. Locate the frmware upgrade fle and click Open.
The path to the fle will be displayed in the Upgrade Firmware File From feld. Click the Upload button to upload the fle to the AP.
Language Pack Upgrade
To update the language on the AP, use the Browse buttons to locate the language pack on your local computer. Use the Upload button to upload
the fles to the AP.
Update SSL Certifcation from Local Hard Drive
To update the SSL Certifcation on the AP, use the Browse buttons to locate the SSL certifcate and key fles on your local computer. Use the Upload
buttons to upload the fles to the AP.
Upgrade Firmware from Local Hard Drive
74 D-Link AP Manager II Software User Manual
Confguration File
The AP Manager software allows you to save the device settings to a confguration fle. To save a confguration fle follow these steps:
Select a device from the Device List on the main screen of AP Manager.
Browse to the Tools > Confguration page of AP Manager.
Click the OK button under Download Confguration File after you have all the settings as you want them.
A popup window will appear prompting you for a fle name and location. Enter the fle name, choose a fle destination, and click Save.
To load a previously saved confguration fle, follow these steps:
Click Browse to locate the device confguration fle on your computer.
A popup window will appear prompting you to locate the confguration fle. Locate the fle and click Open.
The path to the fle will be displayed in the Upgrade File feld. Click the OK button to upload the confguration fle to the AP.
75 D-Link AP Manager II Software User Manual
Date and Time
Time Confguration
Time:
Time Zone:
Daylight Saving:
Daylight Saving Ofset:
Daylight SavingDates:
Automatic Time Confguration
Enable NTP Server:
NTP Server Used:
Set the Date andTime Manually
Date And Time:
The current local time will be displayed here.
Select your time zone from the drop-down list.
Check the box to enable daylight savings time.
Select the ofset time from the drop-down list.
Select the start and end date of daylight saving.
Check this box to synchronize the time with NTP server.
Select one NTP server from the drop-down list.
Select the date and time from the box or copy your computers time setting to AP.
76 D-Link AP Manager II Software User Manual
Device Information
Device Information: This window displays the confguration settings of the AP, including the frmware version and device MAC address. It also
displays WLAN information for both the 802.11b and 802.11g wireless networks.
Status (802.11g)
77 D-Link AP Manager II Software User Manual
Stats
WLAN Trafc Statistics: This page displays statistics for data throughput, transmitted and received frames, and WEP frame errors for the wireless network.
Ethernet Trafc Statistics
Ethernet Trafc Statistics: This page displays statistics for data throughput, transmitted and received frames for the Ethernet port of AP.
78 D-Link AP Manager II Software User Manual
Client Information
MAC:
Band:
Authentication:
Signal:
Power Saving Mode:
SSID:
Displays the MAC address of the client.
Displays the wireless band the client is connected on.
Displays the type of authentication being used.
Displays the strength of the clients signal.
Displays the status of the power saving feature.
Displays the SSID the client is connected to.
This window displays the wireless client information for clients currently connected to the AP. The following information is available for each client
communicating with the AP.
79 D-Link AP Manager II Software User Manual
Log View
View Log: The log displays system and network messages including a time stamp and message type.
80 D-Link AP Manager II Software User Manual
Log Settings
Enter the IP address of the server you would like to send the AP log to.
Check the box for the type of activity you want to log. There are three types: System, Wireless and Notice.
Check the box to enable SMTP.
Enter the IP address of the SMTP server.
Enter the e-mail address of the SMTP sender.
Enter the e-mail address of the SMTP recipient.
Log Settings
Log Server / IP Address:
Log Type:
SMTP Settings
SMTP:
SMTP Server / IP Address:
SMTP Sender:
SMTP Recipient:
81 D-Link AP Manager II Software User Manual
Device Information
Device Information: This window displays the confguration settings of the AP, including the frmware version and device MAC address. It also displays
WLAN information for either the 2.4GHz or the 5GHz wireless networks.
Status (802.11n)
82 D-Link AP Manager II Software User Manual
WLAN Trafc Statistics
WLAN Trafc Statistics: This page displays statistics for data throughput, transmitted and received frames for the wireless network.
83 D-Link AP Manager II Software User Manual
Ethernet Trafc Statistics
Ethernet Trafc Statistics: This page displays statistics for data throughput, transmitted and received frames for the Ethernet port of AP.
84 D-Link AP Manager II Software User Manual
Client Information
This window displays the wireless client information for clients currently connected to the AP. The following information is available for each client
communicating with the AP.
Displays the MAC address of the client. MAC:
Displays the wireless band the client is connected on. Band:
Displays the type of authentication being used. Authentication:
Displays the strength of the clients signal. Signal:
Displays the status of the power saving feature.
Power Saving Mode:
Displays the SSID the client is connected to. SSID:
85 D-Link AP Manager II Software User Manual
WDS Information
Displays the MAC address of the client. MAC:
Displays the type of authentication being used. Authentication:
Displays the strength of the clients signal. Signal:
Displays the status of the wireless. Status:
Displays the name of the client. Name:
86 D-Link AP Manager II Software User Manual
Log View
View Log: The log displays system and network messages including a time stamp and message type.
87 D-Link AP Manager II Software User Manual
Log Settings
Enter the IP address of the server you would like to send the AP log to.
Check the box for the type of activity you want to log. There are three types: System, Wireless and Notice.
Check the box to enable email notifcation.
Select the outgoing server type. There are three types: Internal, gmail, hotmail.
Enter the SMTP port of the outgoing server.
Enter the e-mail address of the SMTP sender.
Enter the e-mail address of the SMTP recipient.
Enter the user name and password of the SMTP server.
Enter the IP address of the SMTP server.
Select an interval time from drop-down list to send the logs to mail recipient.
Log Settings
Log Server / IP Address:
Log Type:
Email Notifcation
Email Notifcation:
Outgoing mail server:
SMTP Port:
From Email Address:
To Email Address:
Username / Password:
Email Server Address:
Email Log Schedule:
88 D-Link AP Manager II Software User Manual
System
Click Apply Settings and Restart to restart the AP and save the confguration settings. You will receive the following prompt.
89 D-Link AP Manager II Software User Manual
Click Discard Changes to cancel any changes made to the confguration settings. You will receive the following prompt.
Click Restore to restore the AP back to factory default settings. You will receive the following prompt.
90 D-Link AP Manager II Software User Manual
Multiconfguration
Template
Administrators can manage the confguration of APs that AP Manager II has detected by using a template. The same profle can be used for multiple
APs. Each template profle can has unique settings for the access point features which include System, Wireless, Security and Filter settings.
91 D-Link AP Manager II Software User Manual
Create a New Template
To create a new template, right-click anywhere on the template view window and select the New item. Each of these items is described in the
pages that follow:
General
Basic Info:
Content Selection:
Enter a name for this template.
Check the box to select the configuration contents
included in this template. Then confgure the settings in
the following page.
System
LAN Settings:
Admin:
Console Settings:
Enter the IP settings for this template.
Check the box to select the configuration contents
included in this template.
Then confgure the settings in the following page.
92 D-Link AP Manager II Software User Manual
Wireless
Check the box to select the confguration contents included in this template.
Security
Check the box to select the confguration contents included in this template.
MAC Filter
Check the box to select the confguration contents included in this template.
93 D-Link AP Manager II Software User Manual
Setup Complete
Click the Finish button to complete the template.
Multi-SSID
Check the box to select the configuration contents included in this
template.
94 D-Link AP Manager II Software User Manual
Edit a Template
To edit a template, double-click the template or right-click the template and select Edit item from the drop-down menu, the confguration page
shown as below.
Delete a Template
To delete an exit template, right-click the template, and select the Delete item from the drop-down menu.
Import or Export a Template
AP Manager II allows you to export the template to a profle saved in the disk or import a template from the profle.
To import a template profle, right-click anywhere on the All Space > MultiConfguration view window, and select Import item from the
drop-down menu or click the icon from the tools bar. Then select the template fle in the opening window and click the Open button to import
this template.
To export a template, right-click the template on the All Space > MultiConfguration view window, and select Export item from the drop-down
menu or click the icon from the tools bar. Then enter a profle name for this template in the File Name textbox and click the Save button to
export the template to a fle.
95 D-Link AP Manager II Software User Manual
Task Schedule
In this page, Administrator can compare the devices, upgrade the frmware and upload the template to device in batches
Each of these options is described in the pages as shown below.
Confg Comparison
You can compare the confgurations of a template and AP to point out their diferences, the steps shown as below.
96 D-Link AP Manager II Software User Manual
Click the New button to open the following windows.
Device
Task Name: Enter a string to describe the task.
By Group: Select the APs by group. The APs that belong to the group will apply the
comparison.
By IP: Select the APs by IP that will apply the comparison.
Select Template
Choose a template for comparing.
Schedule
Run: Compare the devices immediately.
Save: Just save this comparison record.
Specify Time: Specify the day time that will apply the comparison. The comparison
will run at certain day(s) of every week.
Specify Day: Specify the date that will apply the comparison. It only applies the
comparison at a time.
97 D-Link AP Manager II Software User Manual
Enable Comparison
After establish the comparison record, highlight the record and then
click Enable to implement the compare action. The results will show in
a new window.
98 D-Link AP Manager II Software User Manual
Upgrade Firmware
For all Access Points that the AP Manager II discovered, you can use this function to upload a new frmware fle to devices in batches at a specifed
time, the steps shown as below.
Click the New button to open the following windows.
Device
Task Name: Enter a string to describe the task.
By Group: Select the APs by group. The APs that belong to the group will upgrade their
frmware.
By IP: Select the APs by IP that will apply the frmware upgrade.
Firmware File Setting
Firmware File Setting: Double-click the module name to confgure its frmware location.
Notifcation: Take this action when devices version is lower than the upgrading version.
99 D-Link AP Manager II Software User Manual
Firmware File Setting
Local: Select the update frmware fle from the local hard drive.
Remote: Load the frmware from a remote ftp server. To implement this function, you need
to type appropriate values in the Remote column.
Schedule
Run: Upgrade the frmware immediately.
Save: Just save this upgrade record.
Specify Time: Specify the day time that will apply the upgrade. The upgrade action will run
at certain day(s) of every week.
Specify Day: Specify the date that will apply the upgrade.
After establish the upgrade record, highlight the record and then click Enable to implement the frmware upgrade action.
100 D-Link AP Manager II Software User Manual
MultiConfg
For all Access Points that the AP Manager II discovered, you can use this function to upload a previously created template to devices in batches at
a specifed time, the steps shown as below.
Click the New button to open the following windows.
Device
Task Name: Enter a string to describe the task.
By Group: Select the APs by group. The APs that belong to the group will upgrade their
frmware.
By IP: Select the APs by IP that will apply the frmware upgrade.
Select Template
Choose a template for uploading.
101 D-Link AP Manager II Software User Manual
Schedule
Run: Upgrade the frmware immediately.
Save: Just save this upgrade record.
Specify Time: Specify the day time that will apply the upgrade. The upgrade
action will run at certain day(s) of every week.
Specify Day: Specify the date that will apply the upgrade.
After establish the upload record, highlight the record and then click Enable to implement the confguration upload action.
102 D-Link AP Manager II Software User Manual
Fault Manager
Fault Manager window shows the trap data received from AP and polling data.
There are four types of events:
StandardTrap: The standard trap view window displays the standard trap data received from APs.
System: The system view window displays the polling results. To start the polling, please refer to page 116.
Threshold: The Threshold view window displays the threshold notice data. To enable the threshold notice, please refer to page 116.
Private: The Private view window displays the Private trap data received from APs.
103 D-Link AP Manager II Software User Manual
Event settings
To confgure the trap condition, click the icon in the tool bar to set the event settings, as shown below.
To modify an event setting, select the event from the Event Type list and then change the items. After the setting, click Save button to apply the
changes.
To add a new event, click New button, and confgure the settings in the event creation window as shown below.
104 D-Link AP Manager II Software User Manual
Event Export
AP Manager II can export the event results to the fles in the format of Text/Excel/PDF. To save event results, highlight the event record in the event
window and click the Event Export icon in the tools bar, then select the fle format you want to save, AP Manager II will save all the records of
that type to fle.
Notice setting
AP Manager II can set the corresponding actions when some level of events occurs. To confgure the notice setting, click the Notice Settings
icon in the tools bar, as shown below.
Play sound: Click Browse to select the sound fle. AP Manager II will play the sound fle when this level of event occurs.
Show Pop Message: AP Manager II will pop a message window when this level of event occurs.
Send Email: Enter the Email information of To/From email address, SMTP server, User Name/Password [Optional], Subject and Message in
the respective column. AP Manager II will send this email when this level of event occurs.
105 D-Link AP Manager II Software User Manual
Watch List
AP manager II allows user to add custom watch list which only shows the specifed devices and events.
To create a watch list, please follow the steps below:
Click the Create Watchlist item under the icon of the tools bar, and enter the Watch list Name in Create list form.
Click the Add button to insert the events into event list, and select the events that need to be added in Select Event form, click the Select
button, then click the OK button.
Click the Add button to insert the devices into device list, and select the devices that need to be added in Select Device form, click the Select
button, then click the OK button.
Note: The watch list name must be diferent from others; the event type of creating new event folder belongs to system event.
To delete a watch list, select the watch list item, and then click the Delete watch list item under the icon of the tools bar.
106 D-Link AP Manager II Software User Manual
Tools
Topology
You can create a topology map to graphically represent planned or existing networks to aid network design, and also AP Manager II will periodically
polling network devices to monitor the status. You can further customize their diagrams with selected icons and bitmap fles used for the background.
When a topology map is opened, AP Manager II will discover the devices connected on the network and display their icons on the map.
107 D-Link AP Manager II Software User Manual
New Topology View
In the new topology, you can layout the APs according to the actual deployment. When an AP is failed, the administrator has a visual sight of which
AP is failed, and substitutes it quickly.
To create a new topology view, right-click the blank place of the Topology view window and select New Topology item, as shown below.
Firstly, you should import APs into the new topology by right-clicking the APs in the All topology view window and selecting the new topology
under the Copy Component To item, as shown below.
108 D-Link AP Manager II Software User Manual
Show RF Range
The new topology view displays the devices RF range. RF range is based on the transmit power, and its color is related to the channel.
If AP is power of, it doesnt show the RF range.
109 D-Link AP Manager II Software User Manual
Background
To load a background for the new topology, right-click the blank place of the Topology view window and click the Load Background item.
After the successful loading:
To remove the background, right-click the blank place of the Topology view window and select Remove Background item.
View
The view option provides the functions of showing the grid and ruler in topology confguring the size of topology, and displaying the AP with small
or large icon. To show/hide the grid and ruler, click Grid or Ruler item from the right-click menu. To change the topology size and display ratio, click
Topology Size item from the right-click menu, as shown below.
110 D-Link AP Manager II Software User Manual
Line
You can insert lines into map to organize the APs more efciently. To insert a line, click the Insert line item from the Line option of right-click menu,
and use the mouse point to paint a line in the map. After insert a line, you can delete line/set line color/set line width/hide line by right-clicking the
line and then select the corresponding item from the drop-down menu.
Add/Hide Device
You can add station to the map by click Add Device item from the right-click menu, the window shown as below.
To hide a device in the topology view, right-click the device and then select Hide Device item from the drop-down menu.
111 D-Link AP Manager II Software User Manual
Defne Channel Color
The topology view can show the channel in diferent colors. To set channel color, click Defne Channel Color item from the right-click menu, the
window shown as below.
Rotation Device
You can change the device angle by right-clicking the device, the window shown as below.
112 D-Link AP Manager II Software User Manual
To rotate the device at 45 degree clockwise, click Forward Rotation 45 Degrees item from Rotation Device option, shown as below.
113 D-Link AP Manager II Software User Manual
Site Planning
The Site Planning is designed to help user to layout the wireless network. Before establishing a wireless network, user needs to plan and evaluate
at frst. Normally, user locates some APs in the diferent places, and uses a notebook computer running scan AP program to test which places can
reach the highest radio efort. After record the data, they can be import into AP Manager II for analyzing.
To run the scan AP program in a notebook computer, copy the ScanAP.exe from the installation directory of AP Manager II of the computer which
has been installed AP Manager II to notebook and then double click ScanAP.exe.
The Site Planning shows the results that tested by scan AP tool. Please frst run the ScanAP.exe and save the scan result into the fle and then right-
click the Site Planning view window to load the fle.
The Site Planning window shows BSSID, Start Time, Interval Time, Length, Description data of the site planning results.
114 D-Link AP Manager II Software User Manual
Collect information
To collect the APs RF information, please click the Scan item under the Tools menu or double click scanAP.exe in the notebook, the scanning
program will run, as shown below.
Enter the Location ID, Description, and select the interval Time and wireless adapter, and then click the Start button. At frst, you must select target
AP, as shown below.
115 D-Link AP Manager II Software User Manual
Then ScanAP will start to collect the APs RF information. The scan information table shows any information in details. When the scanning fnished,
the window shows:
When you scan again or close the ScanAP, it prompts to save the information into disk:
Note: ScanAP can run on the laptop computer singly.
Load information
To load the result fle into Site Planning application, click the Load button from the Site Planning window, as shown below.
116 D-Link AP Manager II Software User Manual
Select the scanning result fle. AP Manager II shows the data in line by time, as shown below.
Click the + icon front the scanning record to expand the item and view the details.
117 D-Link AP Manager II Software User Manual
Report
Association
The association window shows managed APs and their associated client stations in two ways By Access Point and By Wireless Station.
By Access Point
Highlight an Access Point and the details of client stations that associated with the AP list. The detail information includes, DateTime, MAC Address,
Alias, Access Point, SSID, Band, Authentication, RSSI and Power save mode.
From the Group Type, you can specify that the window show the data according to specifed model or group.
To export the AP data to fle, click a fle type from the Export Text drop-down menu or click the Export Text button, and then enter a fle name in
the Export window, click the Save button to save the AP data.
118 D-Link AP Manager II Software User Manual
By Wireless Station
To list the APs according to the specifed station and detected date, choose the date range from From/To drop-down menu, and type Mac address
or alias of the device, then click Search By button.
To export the AP data to fle, click a fle type from the Export Text drop-down menu or click the Export Text button, and then enter a fle name in
the Export window, click the Save button to save the AP data.
119 D-Link AP Manager II Software User Manual
Security
The security window graphically lists the security level of the managed APs.
The security levels from the lowest to highest are: Open System, Shared Key, WPA-Personal, WPA-Enterprise, WPA2-Personal, and
WPA2-Enterprise.
The security details window shows the SSID, Mode Name, MAC Address, IP Address, Authentication, and Band information of APs.
120 D-Link AP Manager II Software User Manual
Utilization
Utilization window shows the band usage of specifed APs. To show the usage, AP Manager II should poll the APs.
To start the polling, you should select the APs that AP Manager II will polling from the Select window by clicking the Change button of Dependency
and then click Start button. You can also enable the threshold notice by clicking the Enable Threshold Notice and select the type of Threshold
Column.
121 D-Link AP Manager II Software User Manual
Channel
The channel window graphically lists the channel usage of the managed APs.
From the Group Type, you can specify that the graph shows the data according to specifed model or group.
122 D-Link AP Manager II Software User Manual
Rogue AP
The rogue AP window lists the APs scanned by AP Manager II. You can specify which AP is valid, rogue or neighbor AP.
To categorize the APs, click the Detect button to scan the APs around, and click the category at the right side of window, then drag the AP from
top window to bottom window.
123 D-Link AP Manager II Software User Manual
Syslog
The syslog window shows the system log information sent by the managed APs. Please confgure the APs to send the syslog to AP Manager II frst,
for how to confgure the log setting of AP, refer to page 80.
Custom
The Custom window shows summarized information about the associated station numbers of APs in a specifed interval. To list the stations according
to the detected date, choose the date range from From/To drop-down menu, and click Search button.
From the Group Type, you can specify that the window show the data according to specifed group.
124 D-Link AP Manager II Software User Manual
Monitor
The Monitor window shows the performance of a specifed AP in real-time, the window shown as below.
To create a new surveillance profle, click Create button to open the following window.
125 D-Link AP Manager II Software User Manual
Enter the profle name, public community string and select the device IP address, scan interval time, total display time and monitor items. Then
click Start button to monitor the APs received or transmitted data in visualized way.
126 D-Link AP Manager II Software User Manual
User Management
AP Manager II allows you to manage the user profles. To manage the users, click the User Manage item under the System menu or click the
icon in the tools bar. The confguration page is shown as below.
Explanation of privilege levels:
Administrator: Owns all the rights of AP Manager II.
Manager: Owns all the rights except user manage.
Guest: Only can view the information.
To add a new user, follow the steps below:
Enter the username and password in the Name and Password textbox.
Choose the right level in the Privilege drop-down menu.
Enter the description about this user in the Resume textbox.
Click the Add button to add this user to AP Manager II.
To modify a user, highlight the record line of that user, modify the contents in the corresponding textbox, and then click the Update button to
apply the changes.
Note: The changes will take efect at next login. To delete a user, highlight the record line of that user, and then click the Delete button to remove
the user from AP Manager II.
127 D-Link AP Manager II Software User Manual
System Environment
You can change the software operation environment of AP Manager II. To confgure the system environment, click the Options item under the
System menu or click the icon in the tools bar. The confguration page is shown as below.
Logon Setting: Set whether login the system automatically or by hand. To login automatically, you should select a user used to login the system
from the user list.
SNMP Setting: Set the Public/Private Community String, Port number and SNMP Response Timeout.
Polling Setting: Disable by default. When this function is enabled, you must set the polling interval time, it is 30 seconds by default.
Discover: Enter the Retry number and the time of timeout when discovering.
128 D-Link AP Manager II Software User Manual
Module: For updating the frmware of AP, you can specify a default frmware fle for each model of AP. Highlight one type of AP, and click the Browse
button to choose the frmware fle then click the Save button to apply the changes.
129 D-Link AP Manager II Software User Manual
Select Choose: the type of records.
Notice By Record: Set the number that record reach to notice the user to clear the database.
Clear Rule:
Delete all records: select this option to clear all the records.
Delete these top records: select this option to clear the specifed number of top records.
Delete these records before the date time: select this option to clear the records that recorded before the specifed time. Click
the Clear button to apply the change.
130 D-Link AP Manager II Software User Manual
TimeOut Settings: Confgure the system time out settings.
FTP Server: Click Enable Local FTP Server to run an ftp server on the local computer. The ftp server will run when AP Manager II starts. Click Enable
Remote FTP Server if all the system logs are stored in a lone ftp server. You should confgure the ftp server parameters here.
131 D-Link AP Manager II Software User Manual
Technical Support
You can fnd software updates and user documentation on the D-Link website. U.S. and Canadian customers can contact D-Link Technical
Support through our website, or by phone.
Tech Support for customers within the United States:
D-Link Technical Support over the Telephone:
(877) 354-6555
D-Link Technical Support over the Internet:
http://support.dlink.com
Tech Support for customers within Canada:
D-Link Technical Support over the Telephone:
(877) 354-6560
D-Link Technical Support over the Internet:
http://support.dlink.ca
Version 2.3
January 11, 2011
You might also like
- A Heartbreaking Work Of Staggering Genius: A Memoir Based on a True StoryFrom EverandA Heartbreaking Work Of Staggering Genius: A Memoir Based on a True StoryRating: 3.5 out of 5 stars3.5/5 (231)
- The Sympathizer: A Novel (Pulitzer Prize for Fiction)From EverandThe Sympathizer: A Novel (Pulitzer Prize for Fiction)Rating: 4.5 out of 5 stars4.5/5 (120)
- Grit: The Power of Passion and PerseveranceFrom EverandGrit: The Power of Passion and PerseveranceRating: 4 out of 5 stars4/5 (588)
- Devil in the Grove: Thurgood Marshall, the Groveland Boys, and the Dawn of a New AmericaFrom EverandDevil in the Grove: Thurgood Marshall, the Groveland Boys, and the Dawn of a New AmericaRating: 4.5 out of 5 stars4.5/5 (266)
- The Little Book of Hygge: Danish Secrets to Happy LivingFrom EverandThe Little Book of Hygge: Danish Secrets to Happy LivingRating: 3.5 out of 5 stars3.5/5 (399)
- Never Split the Difference: Negotiating As If Your Life Depended On ItFrom EverandNever Split the Difference: Negotiating As If Your Life Depended On ItRating: 4.5 out of 5 stars4.5/5 (838)
- Shoe Dog: A Memoir by the Creator of NikeFrom EverandShoe Dog: A Memoir by the Creator of NikeRating: 4.5 out of 5 stars4.5/5 (537)
- The Emperor of All Maladies: A Biography of CancerFrom EverandThe Emperor of All Maladies: A Biography of CancerRating: 4.5 out of 5 stars4.5/5 (271)
- The Subtle Art of Not Giving a F*ck: A Counterintuitive Approach to Living a Good LifeFrom EverandThe Subtle Art of Not Giving a F*ck: A Counterintuitive Approach to Living a Good LifeRating: 4 out of 5 stars4/5 (5794)
- The World Is Flat 3.0: A Brief History of the Twenty-first CenturyFrom EverandThe World Is Flat 3.0: A Brief History of the Twenty-first CenturyRating: 3.5 out of 5 stars3.5/5 (2259)
- The Hard Thing About Hard Things: Building a Business When There Are No Easy AnswersFrom EverandThe Hard Thing About Hard Things: Building a Business When There Are No Easy AnswersRating: 4.5 out of 5 stars4.5/5 (344)
- Team of Rivals: The Political Genius of Abraham LincolnFrom EverandTeam of Rivals: The Political Genius of Abraham LincolnRating: 4.5 out of 5 stars4.5/5 (234)
- The Gifts of Imperfection: Let Go of Who You Think You're Supposed to Be and Embrace Who You AreFrom EverandThe Gifts of Imperfection: Let Go of Who You Think You're Supposed to Be and Embrace Who You AreRating: 4 out of 5 stars4/5 (1090)
- Hidden Figures: The American Dream and the Untold Story of the Black Women Mathematicians Who Helped Win the Space RaceFrom EverandHidden Figures: The American Dream and the Untold Story of the Black Women Mathematicians Who Helped Win the Space RaceRating: 4 out of 5 stars4/5 (895)
- Her Body and Other Parties: StoriesFrom EverandHer Body and Other Parties: StoriesRating: 4 out of 5 stars4/5 (821)
- Hack Wifi - TR SOFTDocument61 pagesHack Wifi - TR SOFTAhmed Saeed0% (1)
- Elon Musk: Tesla, SpaceX, and the Quest for a Fantastic FutureFrom EverandElon Musk: Tesla, SpaceX, and the Quest for a Fantastic FutureRating: 4.5 out of 5 stars4.5/5 (474)
- GT06 GPS Tracker Version 2Document15 pagesGT06 GPS Tracker Version 2furkandarNo ratings yet
- The Unwinding: An Inner History of the New AmericaFrom EverandThe Unwinding: An Inner History of the New AmericaRating: 4 out of 5 stars4/5 (45)
- The Yellow House: A Memoir (2019 National Book Award Winner)From EverandThe Yellow House: A Memoir (2019 National Book Award Winner)Rating: 4 out of 5 stars4/5 (98)
- On Fire: The (Burning) Case for a Green New DealFrom EverandOn Fire: The (Burning) Case for a Green New DealRating: 4 out of 5 stars4/5 (73)
- U11 Cyber Security and Incident Management Task SAM PDFDocument48 pagesU11 Cyber Security and Incident Management Task SAM PDFGergana Stamenova100% (1)
- TL-WN823N V2 DatasheetDocument3 pagesTL-WN823N V2 DatasheetCesart Hery AprianNo ratings yet
- Diagnostics InformationDocument8 pagesDiagnostics InformationJuan Carlos Peña ShapiamaNo ratings yet
- Role of Engineers in Developing IndiaDocument17 pagesRole of Engineers in Developing IndiaAnshikaNo ratings yet
- ONT DUAL 1GE+1FE+1POTS+WIFI (FD602XW-G-Z410) Datasheet-V1.0Document6 pagesONT DUAL 1GE+1FE+1POTS+WIFI (FD602XW-G-Z410) Datasheet-V1.0Luis BermudezNo ratings yet
- Litebeam Ac Gen2 ManualDocument8 pagesLitebeam Ac Gen2 Manualmatthew persaudNo ratings yet
- Antena Grid Engenius EAGDocument18 pagesAntena Grid Engenius EAGosiloscopNo ratings yet
- Aruba Ap-505 (RW) Dual Radio 2x2 - 2 802.11ax Internal Antennas Unified Campus Ap-Psn1012087565czen (372323)Document4 pagesAruba Ap-505 (RW) Dual Radio 2x2 - 2 802.11ax Internal Antennas Unified Campus Ap-Psn1012087565czen (372323)adinNo ratings yet
- Huawei AC6508 Wireless Access Controller DatasheetDocument17 pagesHuawei AC6508 Wireless Access Controller DatasheetFebry TyoNo ratings yet
- Bobcat Miner 300: Helium Longfi CompatibleDocument3 pagesBobcat Miner 300: Helium Longfi CompatibleProsperidade ExponencialNo ratings yet
- Huawei E5573s 606 PDFDocument20 pagesHuawei E5573s 606 PDFEduardo MoyaNo ratings yet
- Unifi Service Acceptance Form: Section 1: Pre-Installation ChecklistDocument8 pagesUnifi Service Acceptance Form: Section 1: Pre-Installation ChecklistEink SimNo ratings yet
- (Edison) Lab 1 Getting Started With Intel EdisonDocument6 pages(Edison) Lab 1 Getting Started With Intel EdisonNam NguyenNo ratings yet
- Wfa97410 (Gpon Onu)Document3 pagesWfa97410 (Gpon Onu)tucuenta gratuitaNo ratings yet
- Huawei p8 Lite 2017 User Guide (pra-La1&pra-Lx1, 01, English, Normal)Document171 pagesHuawei p8 Lite 2017 User Guide (pra-La1&pra-Lx1, 01, English, Normal)Ferenc SchvanbergerNo ratings yet
- WiFi 6 6EDocument5 pagesWiFi 6 6ETungNo ratings yet
- PavoTube 15C USER MANUAL (NANLITE)Document14 pagesPavoTube 15C USER MANUAL (NANLITE)David Lozano BritoNo ratings yet
- Literature SurveyDocument6 pagesLiterature SurveykoushikNo ratings yet
- TL-WN751ND V1 DatasheetDocument2 pagesTL-WN751ND V1 DatasheetlucasponsNo ratings yet
- Hardening IEEE 802.11 Wireless NetworksDocument21 pagesHardening IEEE 802.11 Wireless NetworksAjandi KristianNo ratings yet
- Discover The AREST Framework by Marco SchwartzDocument174 pagesDiscover The AREST Framework by Marco SchwartzJose Fernandez de Velasco100% (1)
- WiFi WhitepaperDocument44 pagesWiFi WhitepaperJitendra sarafNo ratings yet
- PS53083-Summit-FTIR Oct 2020Document2 pagesPS53083-Summit-FTIR Oct 2020faizal_7138No ratings yet
- WIFI Instructions New 13.09.22Document3 pagesWIFI Instructions New 13.09.22RAMINEDI SANTHOSH 20BCE1477No ratings yet
- Troubleshooting Dimas Wahyu Anggoro Xii TKJ 1 SMK Negeri 5 Madiun Teknik Komputer Dan JaringanDocument14 pagesTroubleshooting Dimas Wahyu Anggoro Xii TKJ 1 SMK Negeri 5 Madiun Teknik Komputer Dan JaringanDimas WahyuNo ratings yet
- DSGW-030 Smart Gateway S Serial-Spec v5.0Document20 pagesDSGW-030 Smart Gateway S Serial-Spec v5.0Nguyen Vu Hoang ThachNo ratings yet
- Technical ManualDocument24 pagesTechnical ManualtuyenNo ratings yet
- Indoor Access Point 4X4 - EmailDocument4 pagesIndoor Access Point 4X4 - EmailBhuvnesh SachdevaNo ratings yet