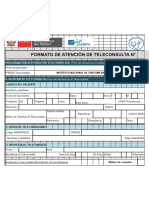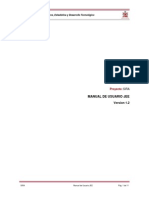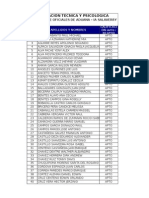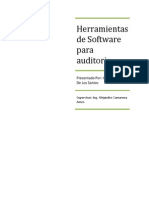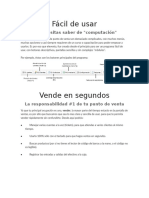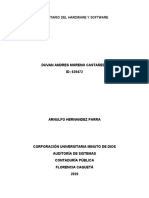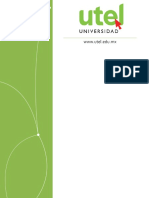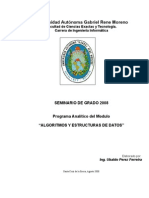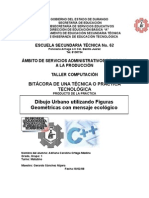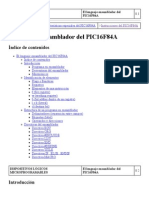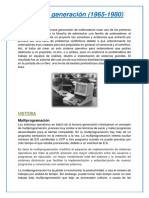Professional Documents
Culture Documents
Manual
Uploaded by
Omar Flores De Los Santos0 ratings0% found this document useful (0 votes)
13 views10 pagesCopyright
© © All Rights Reserved
Available Formats
DOCX, PDF, TXT or read online from Scribd
Share this document
Did you find this document useful?
Is this content inappropriate?
Report this DocumentCopyright:
© All Rights Reserved
Available Formats
Download as DOCX, PDF, TXT or read online from Scribd
0 ratings0% found this document useful (0 votes)
13 views10 pagesManual
Uploaded by
Omar Flores De Los SantosCopyright:
© All Rights Reserved
Available Formats
Download as DOCX, PDF, TXT or read online from Scribd
You are on page 1of 10
ndice del contenido
1. Caractersticas principales del programa.
2. Manual.
1. Iniciando el programa.
2. Interfaz principal.
3. Crear nueva tarea de backup.
4. Crear backup en modo simple.
5. Crear backup en modo avanzado.
6. Restaurar una copia de seguridad.
7. Realizar un backup desde el men contextual del explorador.
8. Administrar y gestionar las copias de respaldo.
1 - Caractersticas principales del programa
Crear fcilmente copias de seguridad de archivos o carpetas en cualquier lugar de tu
ordenador, incluso en red, en discos DVD, CD, discos Blu-ray, o remotamente por
ejemplo en un servidor FTP.
Clonar un disco duro o particin.
Programador de respaldos para ejecutarlos en un momento determinado.
Sincronizar backups.
Enviar informes por correo electrnico de los trabajos.
Comprimir los respaldos para ahorrar espacio en disco.
Definir mscaras o filtros para indicar que tipo de archivos se debern copiar , respaldar
o excluir en el proceso.
Realizar backups de tus correos de Windows Live y Outlook.
Crear copias de respaldo de tus juegos instalados en la PC en muy pocos pasos.
Hacer backups de toda la configuracin de tus navegadores web: FireFox, IE, Google
Chrome.
Crear backups de tres tipos: Completo, incremental y diferencial.
Realizar copias de respaldo y restauracin de datos mediante archivos de scripts, es
decir que el programa puede funcionar tambin desde la lnea de comandos ( sin
necesidad de utilizar la interfaz grfica)
Poder verificar las copias, muy til para no restaurar backups que estn corruptos, y
daar en ese caso posibles archivos.
2.1 Iniciando el programa
Luego de haber descargado e instalado el programa, este crear un cono de acceso directo en el
escritorio de windows desde donde podremos iniciar la interfaz principal de la aplicacin.
Para poder realizar las copias de respaldo de particiones, el registro del sistema o del disco duro
completo, es necesario ejecutar el software con privilegios de administrador.
En windows 7 y Vista, puedes hacer click derecho sobre el cono y seleccionar la opcin
"Ejecutar como administrador" en el men desplegable de Windows.
El programa tambin puede ejecutarse con una cuenta que no tenga privilegios de
administrador, pero no tendr la posibilidad de acceder a todas las funciones del mismo.
Como usuario no administrador, podr
Realizar backups de sus documentos.
De su biblioteca de medios: Msica, videos, fotos etc ..
De sus correos.
Las claves y configuraciones del registro que l tenga acceso.
De sus videos juegos instalados.
Lo que no podr hacer este tipo de usuarios es:
Crear respaldos de particiones de disco.
Clonar un disco duro.
Almacenar las copias en sectores del disco que no tenga acceso el usuario.
Montar un backup como una unidad virtual.
Sincronizar archivos.
Ejecucin de scripts entre otras.
2.2 Interfaz principal.
Desde la pantalla principal, en el panel izquierdo, se podr acceder a las dos principales
opciones: 1 ) realizar la tarea de backup y 2 ) Restauracin de una copia de seguridad creada.
En la opcin Copia, es posible utilzar perfiles o tareas predefinidas:
Copiar documentos: Hace la copia de respaldo para la carpeta Mis Documentos.
Media Backup - Multimedia: Es para respaldar las carpetas Mi msica, Mis videos, Mis
imgenes y fotos.
Copia de usuario: Incluye todas las carpetas del usuario: Escritorio, Documentos,
Msica, Datos de aplicacin, configuraciones, Favoritos, etc ..
Backup de video juegos. : Video games del usuario instalados.
Correos electrnicos
En la pestaa Restaurar, se puede seleccionar el destino donde restaurar las copias realizadas
anteriormente, entre ellos: En una ubicacin del equipo, en un servidor FTP, en una ubicacin de
la red ( red de rea local, como un grupo de trabajo o dominio).
Tambin es posible acceder desde la interfaz principal, a un programador de backups, una
ventana para ajustes y configuraciones generales, realizar una copia en lnea, y visualizar un
historial de todos los trabajos realizados, ya sea para los de copias como los de restauraciones.
2.3 Crear nueva tarea de backup.
El programa permite realizar backups de dos modos: Simple y avanzado. Por defecto la interfaz
permite hacerlo de modo simple.
Para cambiar a modo avanzado, puedes presionar el botn con la flecha en la esquina derecha,
como se muestra en la siguiente captura de pantalla:
2.4 Crear backup en modo simple
Para realizar la copia de seguridad en modo simple de los documentos, carpetas especiales del
usuario, etc .., simplemente con presionar el botn "Nueva copia" en el apartado
correspondiente, se crear el archivo de backup en la ruta indicada en la seccin localizacin,
mostrando una barra de proceso y un botn para abortar o detener la copia si deseamos hacerlo
por algn motivo.
Si todo ha finalizado correctamente, mostrar una leyenda que ha finalizado el proceso de
respaldo de forma satisfactoria.
Tambin, al coatado del botn Nueva copia, (el que tiene el cono de un reloj), te permitir
realizar backups programados, especificando la frecuencia de tiempo( Una vez al da, en forma
semanal, mensual etc ..), y ajustar otras opciones.
2.5 Crear backup en modo avanzado
Desde el modo Avanzado de copia de seguridad, es posible seleccionar como origen de la copia,
varios elementos, entre ellos:
Discos, particiones y sector MBR del disco duro: En formato CBU ( archivo de
imagen de tipo Comodo Backup ) o clonar el disco o la particin.
Ficheros y directorios: en formato CBU, ZIP, ISO entre otros.
Registro de windows: Archivo CBU.
Carpetas de usuario. El programa te permite elegir las carpetas de forma manual. Se
almacenar el backup como archivo CBU.
Otros.
Tambin, permite especificar desde la lista desplegable, tres tipos o mtodos de backup: Puede
ser completo, incremental o de tipo diferencial.
Seguido de este paso, en la parte inferior, presionando el botn Siguiente, tenemos la
posibilidad de indicar el destino de la copia: pueden ser varias opciones, entre ellas:
Comodo Online storage: una copia online en un servidor remoto de comodo. Se debe
tener una cuenta creada para poder utilizar este servicio de copias de respaldo.
Mi equipo: Guardar la copia en cualquier directorio de nuestro disco duro.
CD/DVD
Sitio de red: Se deber tener acceso a una red de rea local.
Servidor FTP: Se debe tner todos los datos del servidor FTP para poder acceder:
Usuario, Host, password etc ..
En una cuenta de Email: Se necesita los datos de un servidor de correo, SMTP,
usuario, puerto etc ..
Dependiendo de la opcin seleccionada en la pantalla anterior, en la siguiente opcin del
asistente tendremos diferentes opciones.
Si seleccionamos realizar la copia en una ubicacin de la PC, por ejemplo una carpeta , en la
siguiente pantalla podremos indicar las siguientes opciones adicionales:
El nivel de compresin del archivo de backup.
Encriptar la copia mediante un password para poder protegerla.
Dividir y cortar la copia en varios archivos para poder almacenarla en medios extraibles,
como un CD de 700 MB , DVD de 4.7 GB y 8.5 GB , disco Blu-ray ( 23 GB ), unidad ZIP
de 100 MB.
Otras funciones en las siguientes pantallas permiten:
Crear una lista de tipos de archivos que no se debern incluir, por ejemplo archivos
temporales de la computadora, archivos de programas y sistema operativo ( DLL, EXE
etc ..)
En caso de clonar un disco o particin, poder copiar todo el contenido con datos ,
incluyendo o no el espacio vaco.
En caso de que falle la copia, poder enviar una notificacin de alerta a una cuenta de
correo, permitiendo configurar los datos del servidor de email.
2.6 Restaurar una copia de seguridad
El proceso de restauracin es sencillo y consiste en cuatro pasos:
1. Seleccionar la fuente o el origen donde se encuentra la copia de respaldo
2. Ver informacin del backup y montar la copia de seguridad como una unidad virtual (
esta ltima opcional )
3. Seleccionar los archivos que se restaurarn y su ubicacin.
4. Por ltimo seleccionar el mtodo de restauracin. ( Append o Create )
Para comenzar un trabajo de restauracin de una copia de backup ya realizada, presionando la
pestaa Restaurar, en la primer pantalla podremos seleccionar el origen.
Puede ser desde una copia almacenada en los servidores de COMODO ( una copia creada
online), una copia guardada en nuestra PC, una copia guardada en nuestra red, o en un servidor
remoto va FTP.
Dependiendo de la opcin seleccionada, variarn algunas opciones en cada pantalla del asistente
de restauracin:
Nota: en esta pequea gua slo se mostrarn capturas de pantalla para restaurar una copia
utilizando la segunda opcin: (Mi Equipo), es decir una copia guardada previamente en una
ubicacin de nuestro disco duro.
En el Paso 1 del asistente de restauracin, se deber seleccionar la ruta de restauracin y
localizar la copia de seguridad en el explorador (ubicado a la derecha.)
En el paso 2 (este paso es opcional), se puede verificar la imagen de disco ( archivo CBU ) que
contiene los datos del backup para ver la integridad del mismo y que no tenga errores. Para
verificar el archivo presionar el botn Verificar la imagen en la parte inferior de la ventana.
Tambin aqu es posible, si se desea, montar la copia como una unidad virtual. Esto aadir una
letra nueva de unidad en el explorador de windows, para acceder a los archivos como si fuese
una particin comn de nuestro disco duro.
Esta opcin de poder montar la copia como unidad virtual, es muy til si se desea acceder
fcilmente a los archivos para copiarlos a una carpeta, visualizarlos etc .., o para modificarlos, y
luego desmontar la unidad para guardar los cambios en la copia de seguridad. Para esta ltima
opcin, ser necesario abrir la imagen como una unidad virtual con acceso de escritura,
desmarcando la casilla de verificacin "Montar como slo lectura".
Otras opciones aqu:
Poder ver la fecha y hora de creacin de la copia
Buscar archivos dentro de la imagen o instantanea que contiene la informacin del
backup.
En el paso 3 ( Seleccin de restauracin ), se deber elgir el destino para la restauracin.
Por lo general se utiliza la misma ubicacin original que tenan los archivos. Si es as, no
necesitaremos modificar nada en este apartado.
En caso contrario, de querer restaurarla en otro path o ruta, deberemos desmarcar la casilla de
verificacin "Restaurar en la ubicacin por defecto", y luego presionar el botn Ver para
elegir una nueva ruta o ubicacin.
En el ltimo paso ( Paso 4 ), es para seleccionar el mtodo de restauracin. Pueden ser de dos
tipos: Create o Append.
El primero permitir restaurar la copia exacta borrando todos los archivos que haya en el
directorio de destino. El otro mtodo, slo copiar los archivos en el directorio destino,
sobreescribiendo los que tengan el mismo nombre. Si hay otros archivos distintos en la
ubicacin destino, no se eliminarn.
Por ltimo, mostrar una pantalla con una barra de progreso y una pantalla de log para ver el
detalle, til en caso de que se produzcan errores en la operacin de restauracin.
2.7 Realizar un backup desde el men contextual del explorador
Esta es una rpida opcin para poder realizar una copia de seguridad de nuestros archivos y
carpetas, simplemente haciendo clic derecho sobre los mismos y seleccionando desde el men
contextual el item CBU Backup.
Nota: Realizando la copia de esta forma, saltar y obviar la primer pantalla del asistente,
mostrando en la interfaz, el paso n2 (para seleccionar el destino de la copia), ahorrndote de
esta forma algo de tiempo y trabajo.
2.8 Administrar y gestionar las copias de respaldo.
Presionando la pestaa Manejar del men principal, puedes (desplegando el combo derecho),
ver toda la actividad de copias y restauraciones que hayas realizado. Mostrndote si se han
realizado en forma correcta, y otros detalles como la fecha, la ruta, el tamao que ocupa en
disco etc ..
You might also like
- Solicitud y Atencion de Teleconsulta 2018 Inen-MinsaDocument16 pagesSolicitud y Atencion de Teleconsulta 2018 Inen-MinsaOmar Flores De Los SantosNo ratings yet
- Sumilla Convocatoria 8Document3 pagesSumilla Convocatoria 8Omar Flores De Los SantosNo ratings yet
- Objetivos EstrategicosDocument2 pagesObjetivos EstrategicosOmar Flores De Los SantosNo ratings yet
- Silabo Seminario de Tesis IDocument8 pagesSilabo Seminario de Tesis IOmar Flores De Los SantosNo ratings yet
- Manual de Usuario SIRADocument11 pagesManual de Usuario SIRAOmar Flores De Los SantosNo ratings yet
- Aptos para Aviso SalaverryDocument5 pagesAptos para Aviso SalaverryMicky AmorettiNo ratings yet
- Software de AuditoriaDocument26 pagesSoftware de AuditoriaOmar Flores De Los SantosNo ratings yet
- Desarrollo de Aplicaciones Web Con PHPDocument48 pagesDesarrollo de Aplicaciones Web Con PHPgamy1338100% (1)
- Lab 02 Lenguajes de ProgramaciónDocument6 pagesLab 02 Lenguajes de ProgramaciónVeyhan HanccoNo ratings yet
- Quesos Tradicion Bellido EirlDocument8 pagesQuesos Tradicion Bellido EirlRanulfo Castro Cuba DiazNo ratings yet
- La Magia Del SoftwareDocument351 pagesLa Magia Del SoftwareColins Velasquez100% (1)
- Examen MantenimientoDocument8 pagesExamen MantenimientoDiegoLds97No ratings yet
- EleventaDocument12 pagesEleventaPatricia RecinoNo ratings yet
- Lenguaje y Automatas II - (Actividades de La UNIDAD I)Document30 pagesLenguaje y Automatas II - (Actividades de La UNIDAD I)Hugo ARMNo ratings yet
- Inventario Del Hardware y SoftwareDocument31 pagesInventario Del Hardware y SoftwareAndres MorenoNo ratings yet
- DIGITACIONDocument15 pagesDIGITACIONLina Marcela Montero SalazarNo ratings yet
- Unidad 5: Programación Modular en CDocument20 pagesUnidad 5: Programación Modular en Cinfobits100% (10)
- 3 Programa Computarizado para La Determinacion Del Equlibrio ExternoDocument18 pages3 Programa Computarizado para La Determinacion Del Equlibrio ExternoJorge Luis ChoqueNo ratings yet
- Actividad 4 - Programación EstructuradaDocument5 pagesActividad 4 - Programación EstructuradaNosequepedo NosequepedoNo ratings yet
- GFPI-F-019 - Guia - de - Aprendizaje N. 7 HTML + CSSDocument8 pagesGFPI-F-019 - Guia - de - Aprendizaje N. 7 HTML + CSSHughs F. PolaniaNo ratings yet
- Paquetes de SoftwareDocument6 pagesPaquetes de SoftwareJaider Beleño ArguellesNo ratings yet
- Memoria BIOSDocument5 pagesMemoria BIOSluisfeipezzNo ratings yet
- Trabajo Final 2P Embotellado PLC NRC2681 Equipo 6Document9 pagesTrabajo Final 2P Embotellado PLC NRC2681 Equipo 6CFPerezNo ratings yet
- Demonios y SincronizacionDocument6 pagesDemonios y SincronizacionSebastian ForeroNo ratings yet
- ED2 ManualDocument125 pagesED2 ManualJavier Alex DiazNo ratings yet
- Guía Básica de IrfanviewDocument5 pagesGuía Básica de IrfanviewKatiuca PeñaNo ratings yet
- Syllabus Modulo ED UAGRMDocument7 pagesSyllabus Modulo ED UAGRMjcmt2k100% (1)
- TIPS Metodologia SIMERDocument16 pagesTIPS Metodologia SIMERNAYBEANo ratings yet
- Manual de Instalacion de TOPSDocument17 pagesManual de Instalacion de TOPSromerorivero100% (1)
- Trabajo de VariablesDocument7 pagesTrabajo de VariablesOliver Javier Rojas SuniagaNo ratings yet
- POO1Document153 pagesPOO1Renzo GomezNo ratings yet
- Bitácora de Una Técnica o Práctica Tecnológica de Computacion 1er AñoDocument8 pagesBitácora de Una Técnica o Práctica Tecnológica de Computacion 1er AñoIng. Gerardo Sánchez Nájera100% (5)
- Qué Es La ProgramaciónDocument25 pagesQué Es La ProgramaciónAnonymous TrKgchkNo ratings yet
- Computacion Modulo1Document6 pagesComputacion Modulo1Veronica ChangoNo ratings yet
- El Lenguaje Ensamblador Del PIC16F84ADocument20 pagesEl Lenguaje Ensamblador Del PIC16F84AGuillermo QuinterosNo ratings yet
- Silo - Tips - Manual de Practicas de Laboratorio de Automatas Programables PDFDocument33 pagesSilo - Tips - Manual de Practicas de Laboratorio de Automatas Programables PDFAlex BerrocalNo ratings yet
- Tercera Generacion de SODocument5 pagesTercera Generacion de SOL̶u̶i̶s̶ P̶i̶l̶c̶o̶No ratings yet