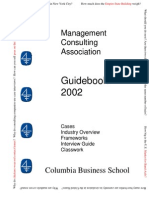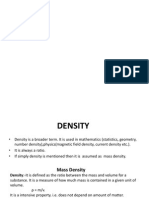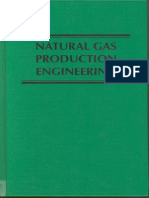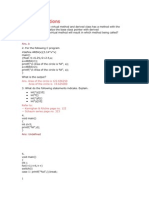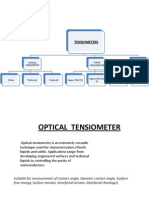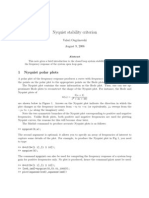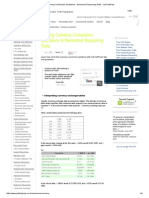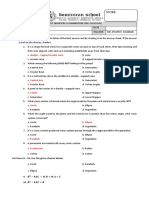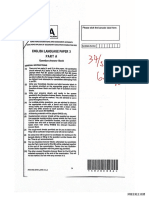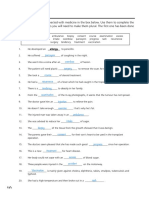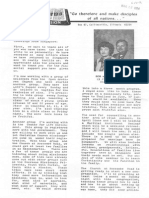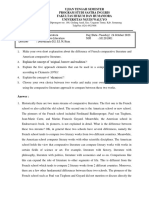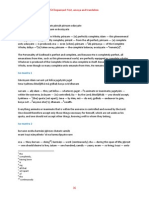Professional Documents
Culture Documents
Tutorial 1. Introduction To Using FLUENT Fluid Flow and
Uploaded by
Ishani GuptaOriginal Title
Copyright
Available Formats
Share this document
Did you find this document useful?
Is this content inappropriate?
Report this DocumentCopyright:
Available Formats
Tutorial 1. Introduction To Using FLUENT Fluid Flow and
Uploaded by
Ishani GuptaCopyright:
Available Formats
Tutorial 1.
Introduction to Using FLUENT: Fluid Flow and
Heat Transfer in a Mixing Elbow
Introduction
This tutorial illustrates the setup and solution of a three-dimensional turbulent uid
ow and heat transfer problem in a mixing elbow. The mixing elbow conguration
is encountered in piping systems in power plants and process industries. It is often
important to predict the ow eld and temperature eld in the area of the mixing region
in order to properly design the junction.
This tutorial demonstrates how to do the following:
Read an existing grid le into FLUENT.
Use mixed units to dene the geometry and uid properties.
Set material properties and boundary conditions for a turbulent forced convection
problem.
Initiate the calculation with residual plotting.
Calculate a solution using the pressure-based solver.
Visually examine the ow and temperature elds using FLUENTs postprocessing
tools.
Enable the second-order discretization scheme for improved prediction of the tem-
perature eld.
Adapt the grid based on the temperature gradient to further improve the prediction
of the temperature eld.
Prerequisites
This tutorial assumes that you have little to no experience with FLUENT, and so each
step will be explicitly described.
c Fluent Inc. September 21, 2006 1-1
Introduction to Using FLUENT: Fluid Flow and Heat Transfer in a Mixing Elbow
Problem Description
The problem to be considered is shown schematically in Figure 1.1. A cold uid at 20
C
ows into the pipe through a large inlet, and mixes with a warmer uid at 40
C that
enters through a smaller inlet located at the elbow. The pipe dimensions are in inches,
and the uid properties and boundary conditions are given in SI units. The Reynolds
number for the ow at the larger inlet is 50,800, so a turbulent ow model will be required.
= 4216 J/kgK
p C
= 8 x 10 Pas
4
k = 0.677 W/mK
= 0.4 m/s
x
U
4" Dia.
4"
8"
3"
1" Dia.
1"
8"
Viscosity:
Conductivity:
Specific Heat:
T = 20 C
I = 5%
= 1.2 m/s
y U
T = 40 C
I = 5%
Density: = 1000 kg/m
3
o
o
Figure 1.1: Problem Specication
1-2 c Fluent Inc. September 21, 2006
Introduction to Using FLUENT: Fluid Flow and Heat Transfer in a Mixing Elbow
Setup and Solution
Preparation
1. Download introduction.zip from the Fluent Inc. User Services Center
(www.fluentusers.com) to your working folder. This le can be found by using
the Documentation link on the FLUENT product page.
OR,
Copy introduction.zip from the FLUENT documentation CD to your working
folder.
For Linux / UNIX systems, you can nd the le by inserting the CD into your
CD-ROM drive and going to the following directory:
/cdrom/fluent6.3/help/tutfiles/
where cdrom must be replaced by the name of your CD-ROM drive.
For Windows systems, you can nd the le by inserting the CD into your CD-ROM
drive and going to the following folder:
cdrom:\fluent6.3\help\tutfiles\
where cdrom must be replaced by the name of your CD-ROM drive (e.g., E).
2. Unzip introduction.zip.
The le elbow.msh can be found in the introduction folder created after unzipping
the le.
3. Start the 3D (3d) version of FLUENT.
c Fluent Inc. September 21, 2006 1-3
Introduction to Using FLUENT: Fluid Flow and Heat Transfer in a Mixing Elbow
Step 1: Grid
1. Read the grid le elbow.msh.
File Read Case...
(a) Select the grid le by clicking elbow.msh in the introduction folder created
when you unzipped the original le.
(b) Click OK to read the le and close the Select File dialog box.
Note: As the grid le is read by FLUENT, messages will appear in the console
that report the progress of the conversion. FLUENT will report that 13,852
hexahedral uid cells have been read, along with a number of boundary faces
with dierent zone identiers.
1-4 c Fluent Inc. September 21, 2006
Introduction to Using FLUENT: Fluid Flow and Heat Transfer in a Mixing Elbow
2. Check the grid.
Grid Check
Grid Check
Grid Check
Domain Extents:
x-coordinate: min (m) = -8.000000e+000, max (m) = 8.000000e+000
y-coordinate: min (m) = -9.134633e+000, max (m) = 8.000000e+000
z-coordinate: min (m) = 0.000000e+000, max (m) = 2.000000e+000
Volume statistics:
minimum volume (m3): 5.098261e-004
maximum volume (m3): 2.330738e-002
total volume (m3): 1.607154e+002
Face area statistics:
minimum face area (m2): 4.865882e-003
maximum face area (m2): 1.017924e-001
Checking number of nodes per cell.
Checking number of faces per cell.
Checking thread pointers.
Checking number of cells per face.
Checking face cells.
Checking bridge faces.
Checking right-handed cells.
Checking face handedness.
Checking face node order.
Checking element type consistency.
Checking boundary types:
Checking face pairs.
Checking periodic boundaries.
Checking node count.
Checking nosolve cell count.
Checking nosolve face count.
Checking face children.
Checking cell children.
Checking storage.
Done.
Note: The minimum and maximum values may vary slightly when running on
dierent platforms. The grid check will list the minimum and maximum x
and y values from the grid in the default SI unit of meters, and will report
a number of other grid features that are checked. Any errors in the grid will
be reported at this time. In particular, you should always make sure that the
minimum volume is not negative, since FLUENT cannot begin a calculation
c Fluent Inc. September 21, 2006 1-5
Introduction to Using FLUENT: Fluid Flow and Heat Transfer in a Mixing Elbow
when this is the case. In the next step, you will scale the grid so that it is in
the correct unit of inches.
3. Scale the grid.
Grid Scale...
(a) Select inches from the Grid Was Created In drop-down list in the Unit Conversion
group box, by rst clicking the down-arrow button and then clicking the in
item from the list that appears.
(b) Click Scale to scale the grid.
!
Be sure to click the Scale button only once.
The reported values of the Domain Extents will be reported in the default SI
unit of meters.
(c) Click the Change Length Units button to set inches as the working unit for
length.
(d) Conrm that the domain extents are as shown in the previous panel.
(e) Close the Scale Grid panel by clicking Close.
The grid is now sized correctly, and the working unit for length has been set to
inches.
Note: Because the default SI units will be used for everything except length, there
will be no need to change any other units in this problem. The choice of
inches for the unit of length has been made by the actions you have just taken.
If you wanted the working unit for length to be something other than inches
1-6 c Fluent Inc. September 21, 2006
Introduction to Using FLUENT: Fluid Flow and Heat Transfer in a Mixing Elbow
(e.g., millimeters), you would have to open the Set Units panel from the Dene
pull-down menu and make the appropriate change.
4. Display the grid (Figure 1.2).
Display Grid...
(a) Retain the default selection of all the items in the Surfaces selection list except
default-interior.
Note: A list item is selected if it is highlighted, and deselected if it is not
highlighted. You can select and deselect items by clicking on the text.
(b) Click Display to open a graphics window and display the grid.
(c) Close the Grid Display panel.
Extra: You can use the right mouse button to probe for grid information in the
graphics window. If you click the right mouse button on any node in the grid,
information will be displayed in the FLUENT console about the associated zone,
including the name of the zone. This feature is especially useful when you
have several zones of the same type and you want to distinguish between them
quickly.
For this 3D problem, you can make it easier to probe particular nodes by chang-
ing the view. You can perform any of the following actions in the graphics
window:
Rotate the view.
Drag the mouse while pressing the left mouse button. Release the mouse
button when the viewing angle is satisfactory.
c Fluent Inc. September 21, 2006 1-7
Introduction to Using FLUENT: Fluid Flow and Heat Transfer in a Mixing Elbow
Translate the view.
Click the middle mouse button once at any point in the display to center
the view at that point.
Zoom in to magnify a portion of the display.
Drag the mouse to the right and either up or down while pressing the
middle mouse button. This action will cause a white rectangle to appear
in the display. When you release the mouse button, a new view will be
displayed which consists entirely of the contents of the white rectangle.
Zoom out to reduce the magnication.
Drag the mouse to the left and either up or down while pressing the middle
mouse button. This action will cause a white rectangle to appear in the
display. When you release the mouse button, the magnication of the view
will be reduced by an amount that is inversely proportional to the size of
the white rectangle. The new view will be centered at the center of the
white rectangle.
Z
Y
X
Grid
FLUENT 6.3 (3d, pbns, lam)
Figure 1.2: The Hexahedral Grid for the Mixing Elbow
1-8 c Fluent Inc. September 21, 2006
Introduction to Using FLUENT: Fluid Flow and Heat Transfer in a Mixing Elbow
Step 2: Models
1. Retain the default solver settings.
Dene Models Solver...
(a) Retain all of the default settings.
(b) Click OK to close the Solver panel.
c Fluent Inc. September 21, 2006 1-9
Introduction to Using FLUENT: Fluid Flow and Heat Transfer in a Mixing Elbow
2. Turn on the k- turbulence model.
Dene Models Viscous...
(a) Select k-epsilon from the Model list by clicking the radio button or the text,
so that a black dot appears in the radio button.
The Viscous Model panel will expand.
(b) Select Realizable from the k-epsilon Model list.
(c) Click OK to accept the model and close the Viscous Model panel.
1-10 c Fluent Inc. September 21, 2006
Introduction to Using FLUENT: Fluid Flow and Heat Transfer in a Mixing Elbow
3. Enable heat transfer by activating the energy equation.
Dene Models Energy...
(a) Enable the Energy Equation option by clicking the check box or the text.
Note: An option is enabled when there is a check mark in the check box, and
disabled when the check box is empty.
(b) Click OK to close the Energy panel.
Step 3: Materials
1. Create a new material called water.
Dene Materials...
c Fluent Inc. September 21, 2006 1-11
Introduction to Using FLUENT: Fluid Flow and Heat Transfer in a Mixing Elbow
(a) Enter water for Name by double-clicking in the text-entry box under Name
and typing with the keyboard.
(b) Enter the following values in the Properties group box:
Property Value
Density 1000 kg/m
3
C
p
4216 J/kg K
Thermal Conductivity 0.677 W/m K
Viscosity 8e-04 kg/m s
(c) Click Change/Create.
A Question dialog box will open, asking if you want to overwrite air. Click No
so that the new material water is added to the list of materials which originally
contained only air.
Extra: You could have copied the material water-liquid [h2o<l>] from the ma-
terials database (accessed by clicking the Fluent Database... button). If the
properties in the database are dierent from those you wish to use, you
can edit the values in the Properties group box in the Materials panel and
click Change/Create to update your local copy (the database copy will not
be aected).
(d) Make sure that there are now two materials dened locally by examining the
Fluent Fluid Materials drop-down list.
(e) Close the Materials panel.
1-12 c Fluent Inc. September 21, 2006
Introduction to Using FLUENT: Fluid Flow and Heat Transfer in a Mixing Elbow
Step 4: Boundary Conditions
Dene Boundary Conditions...
1. Set the boundary conditions for the uid (uid).
(a) Select uid from the Zone selection list.
c Fluent Inc. September 21, 2006 1-13
Introduction to Using FLUENT: Fluid Flow and Heat Transfer in a Mixing Elbow
(b) Click Set... to open the Fluid panel.
i. Select water from the Material Name drop-down list.
ii. Click OK to close the Fluid panel.
You have just specied water as the working uid for this simulation.
2. Set the boundary conditions at the cold inlet (velocity-inlet-5).
Hint: If you are unsure of which inlet zone corresponds to the cold inlet, you can
probe the grid display with the right mouse button as described in a previous
step. Not only will information be displayed in the FLUENT console, but the
zone you probed will automatically be selected from the Zone selection list in
the Boundary Conditions panel.
(a) Select velocity-inlet-5 from the Zone selection list.
1-14 c Fluent Inc. September 21, 2006
Introduction to Using FLUENT: Fluid Flow and Heat Transfer in a Mixing Elbow
(b) Click Set... to open the Velocity Inlet panel.
i. Select Components from the Velocity Specication Method drop-down list.
The Velocity Inlet panel will expand.
ii. Enter 0.4 m/s for X-Velocity.
iii. Retain the default value of 0 m/s for both Y-Velocity and Z-Velocity.
iv. Select Intensity and Hydraulic Diameter from the Specication Method drop-
down list in the Turbulence group box.
v. Enter 5% for Turbulent Intensity.
vi. Enter 4 inches for Hydraulic Diameter.
The hydraulic diameter D
h
is dened as:
D
h
=
4A
P
w
where A is the cross-sectional area and P
w
is the wetted perimeter.
c Fluent Inc. September 21, 2006 1-15
Introduction to Using FLUENT: Fluid Flow and Heat Transfer in a Mixing Elbow
vii. Click the Thermal tab.
viii. Enter 293.15 K for Temperature.
ix. Click OK to close the Velocity Inlet panel.
3. In a similar manner, set the boundary conditions at the hot inlet (velocity-inlet-6),
using the values in the following table:
Velocity Specication Method Components
X-Velocity 0 m/s
Y-Velocity 1.2 m/s
Z-Velocity 0 m/s
Specication Method Intensity & Hydraulic Diameter
Turbulent Intensity 5%
Hydraulic Diameter 1 inch
Temperature 313.15 K
1-16 c Fluent Inc. September 21, 2006
Introduction to Using FLUENT: Fluid Flow and Heat Transfer in a Mixing Elbow
4. Set the boundary conditions at the outlet (pressure-outlet-7), as shown in the fol-
lowing panel.
Note: FLUENT will use the backow conditions only if the uid is owing into
the computational domain through the outlet. Since backow might occur at
some point during the solution procedure, you should set reasonable backow
conditions to prevent convergence from being adversely aected.
c Fluent Inc. September 21, 2006 1-17
Introduction to Using FLUENT: Fluid Flow and Heat Transfer in a Mixing Elbow
5. For the wall of the pipe (wall), retain the default value of 0 W/m
2
for Heat Flux in
the Thermal tab.
6. Close the Boundary Conditions panel.
1-18 c Fluent Inc. September 21, 2006
Introduction to Using FLUENT: Fluid Flow and Heat Transfer in a Mixing Elbow
Step 5: Solution
1. Initialize the ow eld, using the boundary conditions settings at the cold inlet
(velocity-inlet-5) as a starting point.
Solve Initialize Initialize...
(a) Select velocity-inlet-5 from the Compute From drop-down list.
(b) Enter 1.2 m/s for Y Velocity in the Initial Values group box.
Note: While an initial X Velocity is an appropriate guess for the horizontal
section, the addition of a Y Velocity component will give rise to a better
initial guess throughout the entire elbow.
(c) Click Init and close the Solution Initialization panel.
c Fluent Inc. September 21, 2006 1-19
Introduction to Using FLUENT: Fluid Flow and Heat Transfer in a Mixing Elbow
2. Enable the plotting of residuals during the calculation.
Solve Monitors Residual...
(a) Enable Plot in the Options group box.
(b) Enter 1e-05 for the Absolute Criteria of continuity, as shown in the previous
panel.
(c) Click OK to close the Residual Monitors panel.
Note: By default, all variables will be monitored and checked by FLUENT as a
means to determine the convergence of the solution. Although residuals are
useful for checking convergence, a more reliable method is to dene a surface
monitor. You will do this in the next step.
1-20 c Fluent Inc. September 21, 2006
Introduction to Using FLUENT: Fluid Flow and Heat Transfer in a Mixing Elbow
3. Dene a surface monitor at the outlet (pressure-outlet-7).
Solve Monitors Surface...
(a) Set Surface Monitors to 1 by clicking once on the up-arrow button.
(b) Enable the Plot and Write options for monitor-1.
(c) Set Every to 3 for monitor-1.
This setting instructs FLUENT to update the plot of the surface monitor and
write data to a le after every 3 iterations during the solution.
(d) Click the Dene... button to open the Dene Surface Monitor panel.
i. Select Mass-Weighted Average from the Report Type drop-down list.
ii. Retain the default entry of monitor-1.out for File Name.
c Fluent Inc. September 21, 2006 1-21
Introduction to Using FLUENT: Fluid Flow and Heat Transfer in a Mixing Elbow
iii. Select Temperature... and Static Temperature from the Report of drop-
down lists.
iv. Select pressure-outlet-7 from the Surfaces selection list.
v. Click OK to close the Dene Surface Monitor panel.
(e) Click OK to close the Surface Monitors panel.
4. Save the case le (elbow1.cas.gz).
File Write Case...
(a) (optional) Indicate the folder in which you would like the le to be saved.
By default, the le will be saved in the folder from which you read in elbow.msh
(i.e., the introduction folder). You can indicate a dierent folder by brows-
ing to it or by creating a new folder.
(b) Enter elbow1.cas.gz for Case File.
Adding the extension .gz to the end of the le name extension instructs FLU-
ENT to save the le in a compressed format. You do not have to include .cas
in the extension (e.g., if you enter elbow1.gz, FLUENT will automatically
save the le as elbow1.cas.gz). The .gz extension can also be used to save
data les in a compressed format.
(c) Make sure that the default Write Binary Files option is enabled, so that a binary
le will be written.
1-22 c Fluent Inc. September 21, 2006
Introduction to Using FLUENT: Fluid Flow and Heat Transfer in a Mixing Elbow
(d) Click OK to close the Select File dialog box.
Note: If you retained the default introduction folder in the Select File dialog
box, a Warning dialog box will open to alert you that the le elbow1.cas.gz
already exists. All of the les you will be instructed to save in this tutorial
already exist in the introduction folder, and can be overwritten. Click
OK in the Warning dialog box to proceed.
5. Start the calculation by requesting 150 iterations.
Solve Iterate...
(a) Enter 150 for Number of Iterations.
(b) Click Iterate.
c Fluent Inc. September 21, 2006 1-23
Introduction to Using FLUENT: Fluid Flow and Heat Transfer in a Mixing Elbow
Note: By starting the calculation, you are also starting to save the surface
monitor data at the rate specied in the Surface Monitors panel. If a le
already exists in your working folder with the name you specied in the
Dene Surface Monitor panel, then a Question dialog box will open, asking
if you would like append the new data to the existing le. Click No in
the Question dialog box, and then click OK in the Warning dialog box that
follows to overwrite the existing le.
As the calculation progresses, the residuals will be plotted in the graphics win-
dow (Figure 1.3). An additional graphics window will open to display the
convergence history of the mass-weighted average temperature (Figure 1.4).
The solution will reach convergence after approximately 140 iterations.
Note: The number of iterations required for convergence varies according to
the platform used. Also, since the residual values are dierent for dierent
computers, the plot that appears on your screen may not be exactly the
same as the one shown here.
(c) Close the Iterate panel when the calculation is complete.
1-24 c Fluent Inc. September 21, 2006
Introduction to Using FLUENT: Fluid Flow and Heat Transfer in a Mixing Elbow
Z
Y
X
Scaled Residuals
FLUENT 6.3 (3d, pbns, rke)
Iterations
140 120 100 80 60 40 20 0
1e+01
1e+00
1e-01
1e-02
1e-03
1e-04
1e-05
1e-06
1e-07
epsilon
k
energy
z-velocity
y-velocity
x-velocity
continuity
Residuals
Figure 1.3: Residuals for the First 140 Iterations
Z
Y
X
Convergence history of Static Temperature on pressure-outlet-7
FLUENT 6.3 (3d, pbns, rke)
Iteration
(k)
Average
Weighted
Mass
140 120 100 80 60 40 20 0
296.6000
296.5000
296.4000
296.3000
296.2000
296.1000
296.0000
monitor-1
Figure 1.4: Convergence History of the Mass-Weighted Average Temperature
c Fluent Inc. September 21, 2006 1-25
Introduction to Using FLUENT: Fluid Flow and Heat Transfer in a Mixing Elbow
6. Examine the plots for convergence (Figures 1.3 and 1.4).
Note: There are no universal metrics for judging convergence. Residual denitions
that are useful for one class of problem are sometimes misleading for other
classes of problems. Therefore it is a good idea to judge convergence not only by
examining residual levels, but also by monitoring relevant integrated quantities
and checking for mass and energy balances.
When evaluating whether convergence has been reached, there are three indi-
cators:
The residuals have decreased to a sucient degree.
The solution has converged when the Convergence Criterion for each vari-
able has been reached. The default criterion is that each residual will be
reduced to a value of less than 10
3
, except the energy residual, for which
the default criterion is 10
6
.
The solution no longer changes with more iterations.
Sometimes the residuals may not fall below the convergence criterion set
in the case setup. However, monitoring the representative ow variables
through iterations may show that the residuals have stagnated and do not
change with further iterations. This could also be considered as conver-
gence.
The overall mass, momentum, energy, and scalar balances are obtained.
You can examine the overall mass, momentum, energy and scalar balances
in the Flux Reports panel. The net imbalance should be less than 0.2% of
the net ux through the domain when the solution has converged. In the
next step you will check to see if the mass balance indicates convergence.
1-26 c Fluent Inc. September 21, 2006
Introduction to Using FLUENT: Fluid Flow and Heat Transfer in a Mixing Elbow
7. Examine the mass ux report for convergence.
Report Fluxes...
(a) Select pressure-outlet-7, velocity-inlet-5, and velocity-inlet-6 from the Boundaries
selection list.
(b) Click Compute.
The sum of the ux for the inlets should be very close to the sum of the ux
for the outlets. The dierence will be displayed in the lower right eld under
kg/s, as well as in the console. Note that the imbalance is well below the 0.2%
criteria suggested previously.
(c) Close the Flux Reports panel.
8. Save the data le (elbow1.dat.gz).
File Write Data...
In later steps of this tutorial you will save additional case and data les with dif-
ferent prexes.
c Fluent Inc. September 21, 2006 1-27
Introduction to Using FLUENT: Fluid Flow and Heat Transfer in a Mixing Elbow
Step 6: Displaying the Preliminary Solution
1. Display lled contours of velocity magnitude on the symmetry plane (Figure 1.5).
Display Contours...
(a) Enable Filled in the Options group box.
(b) Make sure that Node Values is enabled in the Options group box.
(c) Select Velocity... and Velocity Magnitude from the Contours of drop-down lists.
(d) Select symmetry from the Surfaces selection list.
(e) Click Display to display the contours in the graphics window.
Extra: Clicking the right mouse button on a point in the displayed domain will
cause the value of the corresponding contour to be reported in the console.
1-28 c Fluent Inc. September 21, 2006
Introduction to Using FLUENT: Fluid Flow and Heat Transfer in a Mixing Elbow
Contours of Velocity Magnitude (m/s)
FLUENT 6.3 (3d, pbns, rke)
1.42e+00
1.35e+00
1.28e+00
1.21e+00
1.14e+00
1.07e+00
9.95e-01
9.24e-01
8.53e-01
7.82e-01
7.11e-01
6.40e-01
5.69e-01
4.98e-01
4.26e-01
3.55e-01
2.84e-01
2.13e-01
1.42e-01
7.11e-02
0.00e+00
Z
Y
X
Figure 1.5: Predicted Velocity Distribution after the Initial Calculation
2. Display lled contours of temperature on the symmetry plane (Figure 1.6).
Display Contours...
(a) Select Temperature... and Static Temperature from the Contours of drop-down
lists.
c Fluent Inc. September 21, 2006 1-29
Introduction to Using FLUENT: Fluid Flow and Heat Transfer in a Mixing Elbow
(b) Click Display and close the Contours panel.
Contours of Static Temperature (k)
FLUENT 6.3 (3d, pbns, rke)
3.13e+02
3.12e+02
3.11e+02
3.10e+02
3.09e+02
3.08e+02
3.07e+02
3.06e+02
3.05e+02
3.04e+02
3.03e+02
3.02e+02
3.01e+02
3.00e+02
2.99e+02
2.98e+02
2.97e+02
2.96e+02
2.95e+02
2.94e+02
2.93e+02
Z
Y
X
Figure 1.6: Predicted Temperature Distribution after the Initial Calculation
1-30 c Fluent Inc. September 21, 2006
Introduction to Using FLUENT: Fluid Flow and Heat Transfer in a Mixing Elbow
3. Display velocity vectors on the symmetry plane (Figures 1.7 and 1.8).
Display Vectors...
(a) Select symmetry from the Surfaces selection list.
(b) Click Display to plot the velocity vectors.
Note: The Auto Scale option is enabled by default in the Options group box.
This scaling sometimes creates vectors that are too small or too large in
the majority of the domain.
(c) Enter 4 for Scale to increase the display size of the vectors.
(d) Set Skip to 2 to make the individual vectors easier to see.
(e) Click Display again (Figure 1.7).
(f) Zoom in on the vectors in the display.
To do this, drag your mouse to the right and either up or down, while pressing
the middle mouse button. A rectangle will appear on the screen. Make sure
that the rectangle frames the region that you wish to enlarge and let go of the
middle mouse button. The image will be redisplayed at a higher magnication
(Figure 1.8).
c Fluent Inc. September 21, 2006 1-31
Introduction to Using FLUENT: Fluid Flow and Heat Transfer in a Mixing Elbow
Velocity Vectors Colored By Velocity Magnitude (m/s)
FLUENT 6.3 (3d, pbns, rke)
1.48e+00
1.42e+00
1.35e+00
1.29e+00
1.23e+00
1.17e+00
1.11e+00
1.05e+00
9.85e-01
9.24e-01
8.62e-01
8.01e-01
7.39e-01
6.77e-01
6.16e-01
5.54e-01
4.93e-01
4.31e-01
3.69e-01
3.08e-01
2.46e-01
Z
Y
X
Figure 1.7: Resized Velocity Vectors
Velocity Vectors Colored By Velocity Magnitude (m/s)
FLUENT 6.3 (3d, pbns, rke)
1.48e+00
1.42e+00
1.35e+00
1.29e+00
1.23e+00
1.17e+00
1.11e+00
1.05e+00
9.85e-01
9.24e-01
8.62e-01
8.01e-01
7.39e-01
6.77e-01
6.16e-01
5.54e-01
4.93e-01
4.31e-01
3.69e-01
3.08e-01
2.46e-01
Z
Y
X
Figure 1.8: Magnied View of Velocity Vectors
1-32 c Fluent Inc. September 21, 2006
Introduction to Using FLUENT: Fluid Flow and Heat Transfer in a Mixing Elbow
(g) Zoom out to the original view.
To do this, drag your mouse to the left and either up or down, while pressing
the middle mouse button. A rectangle will appear on the screen. Make sure
that the rectangle is approximately the same size as the rectangle you made
while zooming in, and then let go of the middle mouse button. The image will
be redisplayed at a lower magnication (Figure 1.7). If the resulting image
is not centered, you can translate the view by clicking once with the middle
mouse button near the center of the geometry.
Alternatively, you can select the original view in the Views panel. Simply select
front from the Views selection list and click Apply, as shown in the following
panel.
Display Views...
(h) Close the Vectors panel.
c Fluent Inc. September 21, 2006 1-33
Introduction to Using FLUENT: Fluid Flow and Heat Transfer in a Mixing Elbow
4. Create a line surface at the centerline of the outlet.
Surface Iso-Surface...
(a) Select Grid... and Z-Coordinate from the Surface of Constant drop-down lists.
(b) Click Compute.
The range of values in the z direction will be displayed in the Min and Max
elds.
(c) Retain the default value of 0 inches for Iso-Values.
(d) Select pressure-outlet-7 from the From Surface selection list.
(e) Enter z=0 outlet for New Surface Name.
(f) Click Create.
After the line surface z=0 outlet is created, a new entry will automatically
be generated for New Surface Name, in case you would like to create another
surface.
(g) Close the Iso-Surface panel.
1-34 c Fluent Inc. September 21, 2006
Introduction to Using FLUENT: Fluid Flow and Heat Transfer in a Mixing Elbow
5. Display and save an XY plot of the temperature prole across the centerline of the
outlet for the initial solution (Figure 1.9).
Plot XY Plot...
(a) Select Temperature... and Static Temperature from the Y Axis Function drop-
down lists.
(b) Select z=0 outlet from the Surfaces selection list.
(c) Click Plot.
(d) Enable Write to File in the Options group box.
The button that was originally labeled Plot will change to Write....
(e) Click Write... to open the Select File dialog box.
i. Enter outlet temp1.xy for XY File.
ii. Click OK to save the temperature data and close the Select File dialog
box.
(f) Close the Solution XY Plot panel.
c Fluent Inc. September 21, 2006 1-35
Introduction to Using FLUENT: Fluid Flow and Heat Transfer in a Mixing Elbow
Z
Y
X
Static Temperature
FLUENT 6.3 (3d, pbns, rke)
Position (in)
(k)
Temperature
Static
8 7.5 7 6.5 6 5.5 5 4.5 4 3.5
3.02e+02
3.01e+02
3.00e+02
2.99e+02
2.98e+02
2.97e+02
2.96e+02
2.95e+02
2.94e+02
2.93e+02
z=0_outlet2
Figure 1.9: Outlet Temperature Prole for the Initial Solution
6. Dene a custom eld function for the dynamic head formula (|V |
2
/2).
Dene Custom Field Functions...
(a) Select Density... and Density from the Field Functions drop-down lists, and click
the Select button to add density to the Denition eld.
(b) Click the X button to add the multiplication symbol to the Denition eld.
(c) Select Velocity... and Velocity Magnitude from the Field Functions drop-down
lists, and click the Select button to add |V| to the Denition eld.
1-36 c Fluent Inc. September 21, 2006
Introduction to Using FLUENT: Fluid Flow and Heat Transfer in a Mixing Elbow
(d) Click y^x to raise the last entry in the Denition eld to a power, and click 2
for the power.
(e) Click the / button to add the division symbol to the Denition eld, and then
click 2.
(f) Enter dynamic-head for New Function Name.
(g) Click Dene and close the Custom Field Function Calculator panel.
7. Display lled contours of the custom eld function (Figure 1.10).
Display Contours...
(a) Select Custom Field Functions... and dynamic-head from the Contours of drop-
down lists.
Hint: Custom Field Functions... is at the top of the upper Contours of drop-
down list. After you have opened the drop-down list, scroll up by clicking
the up-arrow button on the scroll bar on the right.
(b) Make sure that symmetry is selected from the Surfaces selection list.
(c) Click Display and close the Contours panel.
Note: You may need to change the view by zooming out after the last vector display,
if you have not already done so.
c Fluent Inc. September 21, 2006 1-37
Introduction to Using FLUENT: Fluid Flow and Heat Transfer in a Mixing Elbow
Contours of dynamic-head
FLUENT 6.3 (3d, pbns, rke)
1.01e+03
9.60e+02
9.09e+02
8.59e+02
8.08e+02
7.58e+02
7.07e+02
6.57e+02
6.06e+02
5.56e+02
5.05e+02
4.55e+02
4.04e+02
3.54e+02
3.03e+02
2.53e+02
2.02e+02
1.52e+02
1.01e+02
5.05e+01
0.00e+00
Z
Y
X
Figure 1.10: Contours of the Dynamic Head Custom Field Function
8. Save the settings for the custom eld function by writing the case and data les
(elbow1.cas.gz and elbow1.dat.gz).
File Write Case & Data...
(a) Make sure that elbow1.cas.gz is entered for Case/Data File.
Note: When you write the case and data le at the same time, it does not
matter whether you specify the le name with a .cas or .dat extension,
as both will be saved.
(b) Click OK to close the Select File dialog box.
1-38 c Fluent Inc. September 21, 2006
Introduction to Using FLUENT: Fluid Flow and Heat Transfer in a Mixing Elbow
Step 7: Enabling Second-Order Discretization
The elbow solution computed in the rst part of this tutorial uses rst-order discretiza-
tion. The resulting solution is very diusive; mixing is overpredicted, as can be seen
in the contour plots of temperature and velocity distribution. You will now change to
second-order discretization for all listed equations, in order to improve the accuracy of
the solution. With the second-order discretization, you will change the gradient option in
the solver from cell-based to node-based in order to optimize energy conservation.
1. Change the solver settings.
Dene Models Solver...
(a) Select Green-Gauss Node Based from the Gradient Option list.
Note: This option is more suitable than the cell-based gradient option for
unstructured meshes, as it will ensure better energy conservation.
(b) Click OK to close the Solver panel.
c Fluent Inc. September 21, 2006 1-39
Introduction to Using FLUENT: Fluid Flow and Heat Transfer in a Mixing Elbow
2. Enable the second-order scheme for the calculation of all the listed equations.
Solve Controls Solution...
(a) Retain the default values in the Under-Relaxation Factors group box.
(b) Select Second Order from the Pressure drop-down list in the Discretization group
box.
(c) Select Second Order Upwind from the Momentum, Turbulent Kinetic Energy,
Turbulent Dissipation Rate, and Energy drop-down lists.
Note: Scroll down the Discretization group box to nd Energy.
(d) Click OK to close the Solution Controls panel.
3. Continue the calculation by requesting 150 more iterations.
Solve Iterate...
1-40 c Fluent Inc. September 21, 2006
Introduction to Using FLUENT: Fluid Flow and Heat Transfer in a Mixing Elbow
Extra: To save the convergence history of the surface monitor for this set of itera-
tions as a separate output le, you would need to change the File Name in the
Dene Surface Monitor to monitor-2.out prior to running the calculation.
(a) Make sure that 150 is entered for Number of Iterations.
(b) Click Iterate and close the Iterate panel when the calculation is complete.
The solution will converge in approximately 57 additional iterations (Fig-
ure 1.11). The convergence history is shown in Figure 1.12.
Z
Y
X
Scaled Residuals
FLUENT 6.3 (3d, pbns, rke)
Iterations
200 180 160 140 120 100 80 60 40 20 0
1e+00
1e-01
1e-02
1e-03
1e-04
1e-05
1e-06
1e-07
epsilon
k
energy
z-velocity
y-velocity
x-velocity
continuity
Residuals
Figure 1.11: Residuals for the Second-Order Energy Calculation
Note: You should expect to see the residuals jump whenever you change the solution
control parameters.
c Fluent Inc. September 21, 2006 1-41
Introduction to Using FLUENT: Fluid Flow and Heat Transfer in a Mixing Elbow
Z
Y
X
Convergence history of Static Temperature on pressure-outlet-7
FLUENT 6.3 (3d, pbns, rke)
Iteration
(k)
Average
Weighted
Mass
200 180 160 140 120 100 80 60 40 20 0
296.6000
296.5500
296.5000
296.4500
296.4000
296.3500
296.3000
296.2500
296.2000
296.1500
296.1000
monitor-1
Figure 1.12: Convergence History of Mass-Weighted Average Temperature
4. Save the case and data les for the second-order solution (elbow2.cas.gz and
elbow2.dat.gz).
File Write Case & Data...
(a) Enter elbow2.gz for Case/Data File.
(b) Click OK to close the Select File dialog box.
The les elbow2.cas.gz and elbow2.dat.gz will be saved in your folder.
1-42 c Fluent Inc. September 21, 2006
Introduction to Using FLUENT: Fluid Flow and Heat Transfer in a Mixing Elbow
5. Examine the revised temperature distribution (Figure 1.13).
Display Contours...
(a) Make sure that Filled is enabled in the Options group box.
(b) Select Temperature... and Static Temperature from the Contours of drop-down
lists.
(c) Make sure that symmetry is selected from the Surfaces selection list.
(d) Click Display and close the Contours panel.
Figure 1.13 shows the thermal spreading of the warm uid layer near the outer wall
of the bend. Compare Figure 1.13 with Figure 1.6 to see the eects of second-order
discretization.
c Fluent Inc. September 21, 2006 1-43
Introduction to Using FLUENT: Fluid Flow and Heat Transfer in a Mixing Elbow
Contours of Static Temperature (k)
FLUENT 6.3 (3d, pbns, rke)
3.13e+02
3.12e+02
3.11e+02
3.10e+02
3.09e+02
3.08e+02
3.07e+02
3.06e+02
3.05e+02
3.04e+02
3.03e+02
3.02e+02
3.01e+02
3.00e+02
2.99e+02
2.98e+02
2.97e+02
2.96e+02
2.95e+02
2.94e+02
2.93e+02
Z
Y
X
Figure 1.13: Temperature Contours for the Second-Order Solution
6. Display and save an XY plot of the temperature prole across the centerline of the
outlet for the second-order solution (Figure 1.14).
Plot XY Plot...
(a) Disable Write to File in the Options group box by clicking the check box or the
text.
The button that was labeled Write... will change to Plot.
1-44 c Fluent Inc. September 21, 2006
Introduction to Using FLUENT: Fluid Flow and Heat Transfer in a Mixing Elbow
(b) Make sure that Temperature... and Static Temperature are selected from the Y
Axis Function drop-down lists.
(c) Make sure that z=0 outlet is selected from the Surfaces selection list.
(d) Click Plot.
Z
Y
X
Static Temperature
FLUENT 6.3 (3d, pbns, rke)
Position (in)
(k)
Temperature
Static
8 7.5 7 6.5 6 5.5 5 4.5 4 3.5
3.00e+02
2.99e+02
2.98e+02
2.97e+02
2.96e+02
2.95e+02
2.94e+02
2.93e+02
z=0_outlet
Figure 1.14: Outlet Temperature Prole for the Second-Order Solution
(e) Enable Write to File in the Options group box.
The button that was labeled Plot will change to Write....
(f) Click Write... to open the Select File dialog box.
i. Enter outlet temp2.xy for XY File.
ii. Click OK to save the temperature data.
(g) Close the Solution XY Plot panel.
c Fluent Inc. September 21, 2006 1-45
Introduction to Using FLUENT: Fluid Flow and Heat Transfer in a Mixing Elbow
Step 8: Adapting the Grid
The elbow solution can be improved further by rening the grid to better resolve the ow
details. In the following steps, you will adapt the grid based on the temperature gradients
in the current solution. Once the grid has been rened, you will continue the calculation.
1. Adapt the grid in the regions of high temperature gradient.
Adapt Gradient...
(a) Make sure that Rene is enabled in the Options group box.
It is not necessary to deselect Coarsen in this instance, since FLUENT will not
coarsen beyond the original mesh for a 3D grid.
(b) Select Temperature... and Static Temperature from the Gradients of drop-down
lists.
(c) Click Compute.
FLUENT will update the Min and Max values to show the minimum and max-
imum temperature gradient.
(d) Enter 0.003 for Rene Threshold.
It is a good rule of thumb to use 10% of the maximum gradient when setting
the value for Rene Threshold.
(e) Click Mark.
FLUENT will report in the console that approximately 1258 cells were marked
for adaption.
1-46 c Fluent Inc. September 21, 2006
Introduction to Using FLUENT: Fluid Flow and Heat Transfer in a Mixing Elbow
(f) Click the Manage... button to open the Manage Adaption Registers panel.
i. Click Display.
FLUENT will display the cells marked for adaption in the graphics window
(Figure 1.15).
Z
Y
X
Adaption Markings (gradient-r0)
FLUENT 6.3 (3d, pbns, rke)
Figure 1.15: Cells Marked for Adaption
c Fluent Inc. September 21, 2006 1-47
Introduction to Using FLUENT: Fluid Flow and Heat Transfer in a Mixing Elbow
Extra: You can change the way FLUENT displays cells marked for adap-
tion (Figure 1.16) by performing the following steps:
A. Click the Options... button in the Manage Adaption Registers panel
to open the Adaption Display Options panel.
B. Enable Draw Grid in the Options group box.
The Grid Display panel will open.
C. Make sure that Edges is the only option enabled in the Options group
box.
D. Select Feature from the Edge Type list.
E. Select all of the items except default-interior from the Surfaces selec-
tion list.
F. Click Display and close the Grid Display panel.
1-48 c Fluent Inc. September 21, 2006
Introduction to Using FLUENT: Fluid Flow and Heat Transfer in a Mixing Elbow
G. Enable Filled in the Options group box in the Adaption Display Op-
tions panel.
H. Enable Wireframe in the Rene group box.
I. Click OK to close the Adaption Display Options panel.
J. Click Display in the Manage Adaption Registers panel.
K. Rotate the view and zoom in to get the display shown in Figure 1.16.
Adaption Markings (gradient-r0)
FLUENT 6.3 (3d, pbns, rke)
Z
Y
X
Figure 1.16: Alternate Display of Cells Marked for Adaption
L. After you are nished viewing the marked cells, rotate the view back
and zoom out again to return to the angle and magnication shown
in Figure 1.13.
ii. Click Adapt in the Manage Adaption Registers panel.
A Question dialog box will open, asking whether it is acceptable to adapt
the grid by creating hanging nodes. Click Yes to proceed.
Note: There are two dierent ways to adapt. You can click Adapt in
the Manage Adaption Registers panel as was just done, or close this
panel and perform the adaption using the Gradient Adaption panel. If
c Fluent Inc. September 21, 2006 1-49
Introduction to Using FLUENT: Fluid Flow and Heat Transfer in a Mixing Elbow
you use the Adapt button in the Gradient Adaption panel, FLUENT will
recreate an adaption register. Therefore, once you have the Manage
Adaption Registers panel open, it saves time to use the Adapt button
there.
iii. Close the Manage Adaption Registers panel.
(g) Close the Gradient Adaption panel.
2. Display the adapted grid (Figure 1.17).
Display Grid...
(a) Make sure that All is selected from the Edge Type list.
(b) Deselect all of the highlighted items from the Surfaces selection list except for
symmetry.
(c) Click Display and close the Grid Display panel.
1-50 c Fluent Inc. September 21, 2006
Introduction to Using FLUENT: Fluid Flow and Heat Transfer in a Mixing Elbow
Z
Y
X
Grid
FLUENT 6.3 (3d, pbns, rke)
Figure 1.17: The Adapted Grid
3. Request an additional 150 iterations.
Solve Iterate...
The solution will converge after approximately 100 additional iterations (Figures 1.18
and 1.19).
4. Save the case and data les for the second-order solution with an adapted grid
(elbow3.cas.gz and elbow3.dat.gz).
File Write Case & Data...
(a) Enter elbow3.gz for Case/Data File.
(b) Click OK to close the Select File dialog box.
The les elbow3.cas.gz and elbow3.dat.gz will be saved in your folder.
c Fluent Inc. September 21, 2006 1-51
Introduction to Using FLUENT: Fluid Flow and Heat Transfer in a Mixing Elbow
Z
Y
X
Scaled Residuals
FLUENT 6.3 (3d, pbns, rke)
Iterations
300 250 200 150 100 50 0
1e+00
1e-01
1e-02
1e-03
1e-04
1e-05
1e-06
1e-07
epsilon
k
energy
z-velocity
y-velocity
x-velocity
continuity
Residuals
Figure 1.18: The Complete Residual History
Z
Y
X
Convergence history of Static Temperature on pressure-outlet-7
FLUENT 6.3 (3d, pbns, rke)
Iteration
(k)
Average
Weighted
Mass
300 250 200 150 100 50 0
296.6000
296.5500
296.5000
296.4500
296.4000
296.3500
296.3000
296.2500
296.2000
296.1500
296.1000
monitor-1
Figure 1.19: Convergence History of Mass-Weighted Average Temperature
1-52 c Fluent Inc. September 21, 2006
Introduction to Using FLUENT: Fluid Flow and Heat Transfer in a Mixing Elbow
5. Examine the lled temperature distribution (using node values) on the revised grid
(Figure 1.20).
Display Contours...
Contours of Static Temperature (k)
FLUENT 6.3 (3d, pbns, rke)
3.13e+02
3.12e+02
3.11e+02
3.10e+02
3.09e+02
3.08e+02
3.07e+02
3.06e+02
3.05e+02
3.04e+02
3.03e+02
3.02e+02
3.01e+02
3.00e+02
2.99e+02
2.98e+02
2.97e+02
2.96e+02
2.95e+02
2.94e+02
2.93e+02
Z
Y
X
Figure 1.20: Filled Contours of Temperature Using the Adapted Grid
6. Display and save an XY plot of the temperature prole across the centerline of the
outlet for the adapted second-order solution (Figure 1.21).
Plot XY Plot...
c Fluent Inc. September 21, 2006 1-53
Introduction to Using FLUENT: Fluid Flow and Heat Transfer in a Mixing Elbow
(a) Disable Write to File in the Options group box.
The button that was originally labeled Write... will change to Plot.
(b) Make sure that Temperature... and Static Temperature are selected from the Y
Axis Function drop-down lists.
(c) Make sure that z=0 outlet is selected from the Surfaces selection list.
(d) Click Plot.
Z
Y
X
Static Temperature
FLUENT 6.3 (3d, pbns, rke)
Position (in)
(k)
Temperature
Static
8 7.5 7 6.5 6 5.5 5 4.5 4 3.5
3.00e+02
2.99e+02
2.98e+02
2.97e+02
2.96e+02
2.95e+02
2.94e+02
2.93e+02
z=0_outlet
Figure 1.21: Outlet Temperature Prole for the Adapted Second-Order Solution
(e) Enable Write to File in the Options group box.
The button that was originally labeled Plot will change to Write....
(f) Click Write... to open the Select File dialog box.
i. Enter outlet temp3.xy for XY File.
ii. Click OK to save the temperature data.
(g) Close the Solution XY Plot panel.
1-54 c Fluent Inc. September 21, 2006
Introduction to Using FLUENT: Fluid Flow and Heat Transfer in a Mixing Elbow
7. Display the outlet temperature proles for each of the three solutions on a single
plot (Figure 1.22).
Plot File...
(a) Click the Add... button to open the Select File dialog box.
c Fluent Inc. September 21, 2006 1-55
Introduction to Using FLUENT: Fluid Flow and Heat Transfer in a Mixing Elbow
i. Click once on outlet temp1.xy, outlet temp2.xy, and outlet temp3.xy.
Each of these les will be listed with their folder in the XY File(s) list to
indicate that they have been selected.
Hint: If you select a le by mistake, simply click the le in the XY File(s)
list and then click Remove.
ii. Click OK to close the Select File dialog box.
(b) Select the folder path ending in outlet temp1.xy from the Files selection list.
(c) Enter 1st Order Soln in the lowest eld on the right (next to the Change
Legend Entry button).
(d) Click the Change Legend Entry button.
The item in the Legend Entries list for outlet temp1.xy will be changed to 1st
Order Soln. This legend entry will be displayed in the upper-left corner of the
XY plot generated in a later step.
(e) In a similar manner, change the legend entry for the folder path ending in
outlet temp2.xy to be 2nd Order Soln.
(f) In a similar manner, change the legend entry for the folder path ending in
outlet temp3.xy to be Adapted Grid.
(g) Click Plot and close the File XY Plot panel.
Figure 1.22 shows the three temperature proles at the centerline of the outlet. It
is apparent by comparing both the shape of the proles and the predicted outer wall
temperature that the solution is highly dependent on the mesh and solution options.
Specically, further mesh adaption should be used in order to obtain a solution that
is independent of the mesh.
Extra: You can perform additional grid adaptions based on temperature gradi-
ent and run the calculation to see how the temperature prole changes at the
outlet. A case and data le (elbow4.cas.gz and elbow4.dat.gz) has been
provided in which the grid has undergone three more levels of adaption, and
the resulting temperature proles have been plotted with outlet temp2.xy and
outlet temp3.xy in Figure 1.23.
It is evident from Figure 1.23 that as the grid is adapted further, the proles
converge on a grid-independent prole. The resulting wall temperature at the
outlet is predicted to be around 300.25 K once grid independence is achieved.
If the adaption steps had not been performed, the wall temperature would have
incorrectly been estimated at around 298.5 K.
If computational resources allow, it is always recommended to perform succes-
sive adaptions until the solution is independent of the grid (within an accept-
able tolerance). Typically, proles of important variables are examined (in this
case, temperature) and compared to determine grid independence.
1-56 c Fluent Inc. September 21, 2006
Introduction to Using FLUENT: Fluid Flow and Heat Transfer in a Mixing Elbow
Figure 1.22: Outlet Temperature Proles for the Three Solutions
Figure 1.23: Outlet Temperature Proles for Subsequent Grid Adaption Steps
c Fluent Inc. September 21, 2006 1-57
Introduction to Using FLUENT: Fluid Flow and Heat Transfer in a Mixing Elbow
Summary
Comparison of the lled temperature contours for the rst solution (using the original
grid and rst-order discretization) and the last solution (using an adapted grid and
second-order discretization) clearly indicate that the latter is much less diusive. While
rst-order discretization is the default scheme in FLUENT, it is good practice to use
your rst-order solution as a starting guess for a calculation that uses a higher-order
discretization scheme and, optionally, an adapted grid.
Note that in this problem, the ow eld is decoupled from temperature, since all prop-
erties are constant. For such cases, it is more ecient to compute the ow-eld solution
rst (i.e., without solving the energy equation) and then solve for energy (i.e., without
solving the ow equations). You will use the Solution Controls panel to turn the solution
of the equations on and o during this procedure.
1-58 c Fluent Inc. September 21, 2006
You might also like
- Shoe Dog: A Memoir by the Creator of NikeFrom EverandShoe Dog: A Memoir by the Creator of NikeRating: 4.5 out of 5 stars4.5/5 (537)
- Graduate Research Seminar ProgramDocument12 pagesGraduate Research Seminar ProgramIshani GuptaNo ratings yet
- Grit: The Power of Passion and PerseveranceFrom EverandGrit: The Power of Passion and PerseveranceRating: 4 out of 5 stars4/5 (587)
- ChemDocument1 pageChemIshani GuptaNo ratings yet
- Hidden Figures: The American Dream and the Untold Story of the Black Women Mathematicians Who Helped Win the Space RaceFrom EverandHidden Figures: The American Dream and the Untold Story of the Black Women Mathematicians Who Helped Win the Space RaceRating: 4 out of 5 stars4/5 (890)
- Multi ThreadingDocument5 pagesMulti ThreadingIshani GuptaNo ratings yet
- The Yellow House: A Memoir (2019 National Book Award Winner)From EverandThe Yellow House: A Memoir (2019 National Book Award Winner)Rating: 4 out of 5 stars4/5 (98)
- Case Book ColumbiaDocument119 pagesCase Book Columbiaapi-3755278100% (3)
- The Little Book of Hygge: Danish Secrets to Happy LivingFrom EverandThe Little Book of Hygge: Danish Secrets to Happy LivingRating: 3.5 out of 5 stars3.5/5 (399)
- Presentation 1Document36 pagesPresentation 1Ishani GuptaNo ratings yet
- On Fire: The (Burning) Case for a Green New DealFrom EverandOn Fire: The (Burning) Case for a Green New DealRating: 4 out of 5 stars4/5 (73)
- Fusion Bonded Epoxy Coatings for PipelinesDocument23 pagesFusion Bonded Epoxy Coatings for PipelinesIshani Gupta75% (4)
- The Subtle Art of Not Giving a F*ck: A Counterintuitive Approach to Living a Good LifeFrom EverandThe Subtle Art of Not Giving a F*ck: A Counterintuitive Approach to Living a Good LifeRating: 4 out of 5 stars4/5 (5794)
- Tcs VocabularyDocument8 pagesTcs VocabularyPradeep TiwariNo ratings yet
- Never Split the Difference: Negotiating As If Your Life Depended On ItFrom EverandNever Split the Difference: Negotiating As If Your Life Depended On ItRating: 4.5 out of 5 stars4.5/5 (838)
- Basic Principles & Calculations in Chemical Engineering 7th Ed Solution Manual (C)Document454 pagesBasic Principles & Calculations in Chemical Engineering 7th Ed Solution Manual (C)kmrosario100% (2)
- Elon Musk: Tesla, SpaceX, and the Quest for a Fantastic FutureFrom EverandElon Musk: Tesla, SpaceX, and the Quest for a Fantastic FutureRating: 4.5 out of 5 stars4.5/5 (474)
- Equation of State For Non Ideal or Real GasesDocument13 pagesEquation of State For Non Ideal or Real GasesIshani GuptaNo ratings yet
- 3-Ikoku - Natural Gas Production EngineeringDocument271 pages3-Ikoku - Natural Gas Production EngineeringIshani GuptaNo ratings yet
- A Heartbreaking Work Of Staggering Genius: A Memoir Based on a True StoryFrom EverandA Heartbreaking Work Of Staggering Genius: A Memoir Based on a True StoryRating: 3.5 out of 5 stars3.5/5 (231)
- C & C++Document11 pagesC & C++AbhiNo ratings yet
- Surface TensionDocument25 pagesSurface TensionIshani Gupta100% (1)
- The Emperor of All Maladies: A Biography of CancerFrom EverandThe Emperor of All Maladies: A Biography of CancerRating: 4.5 out of 5 stars4.5/5 (271)
- Wipro NitRKLDocument3 pagesWipro NitRKLIshani GuptaNo ratings yet
- The Gifts of Imperfection: Let Go of Who You Think You're Supposed to Be and Embrace Who You AreFrom EverandThe Gifts of Imperfection: Let Go of Who You Think You're Supposed to Be and Embrace Who You AreRating: 4 out of 5 stars4/5 (1090)
- Aptitude 1Document16 pagesAptitude 1ratneshNo ratings yet
- The World Is Flat 3.0: A Brief History of the Twenty-first CenturyFrom EverandThe World Is Flat 3.0: A Brief History of the Twenty-first CenturyRating: 3.5 out of 5 stars3.5/5 (2219)
- Chemical - UG Core Course SyllabiDocument53 pagesChemical - UG Core Course SyllabiIshani GuptaNo ratings yet
- Team of Rivals: The Political Genius of Abraham LincolnFrom EverandTeam of Rivals: The Political Genius of Abraham LincolnRating: 4.5 out of 5 stars4.5/5 (234)
- Gate Chemical - 2007 Exam PaperDocument31 pagesGate Chemical - 2007 Exam PapermikelycanNo ratings yet
- The Hard Thing About Hard Things: Building a Business When There Are No Easy AnswersFrom EverandThe Hard Thing About Hard Things: Building a Business When There Are No Easy AnswersRating: 4.5 out of 5 stars4.5/5 (344)
- Financial AnalysisDocument25 pagesFinancial AnalysisIshani GuptaNo ratings yet
- Devil in the Grove: Thurgood Marshall, the Groveland Boys, and the Dawn of a New AmericaFrom EverandDevil in the Grove: Thurgood Marshall, the Groveland Boys, and the Dawn of a New AmericaRating: 4.5 out of 5 stars4.5/5 (265)
- Chemical Engineering Gate SyllabusDocument2 pagesChemical Engineering Gate SyllabusAnjesh BharatiyaNo ratings yet
- Chap004 Demand & SupplyDocument84 pagesChap004 Demand & SupplyIshani GuptaNo ratings yet
- Evolution of Management2Document29 pagesEvolution of Management2Ishani GuptaNo ratings yet
- Human Resource ManagementDocument21 pagesHuman Resource ManagementIshani GuptaNo ratings yet
- NyquistDocument12 pagesNyquistOsel Novandi WitohendroNo ratings yet
- Horizontal AnalysisDocument5 pagesHorizontal AnalysisIshani GuptaNo ratings yet
- The Unwinding: An Inner History of the New AmericaFrom EverandThe Unwinding: An Inner History of the New AmericaRating: 4 out of 5 stars4/5 (45)
- CVP Analysis Break-Even Point CalculationDocument77 pagesCVP Analysis Break-Even Point CalculationIshani GuptaNo ratings yet
- Currency Conversion Questions - Numerical Reasoning Skills - JobTestPrepDocument4 pagesCurrency Conversion Questions - Numerical Reasoning Skills - JobTestPrepIshani GuptaNo ratings yet
- BBC - Standard Grade Bitesize Maths I - Foreign Exchange - RevisionDocument1 pageBBC - Standard Grade Bitesize Maths I - Foreign Exchange - RevisionIshani Gupta100% (1)
- Currency Conversion Questions - Numerical Reasoning Skills - JobTestPrepDocument4 pagesCurrency Conversion Questions - Numerical Reasoning Skills - JobTestPrepIshani GuptaNo ratings yet
- Quiz Sports and GKDocument5 pagesQuiz Sports and GKIshani GuptaNo ratings yet
- Recycle ReactorDocument1 pageRecycle ReactorIshani GuptaNo ratings yet
- Tutoral 3 SolutionDocument11 pagesTutoral 3 SolutionIshani GuptaNo ratings yet
- Hitachi Loader Lx70 Lx80 Service Manual KM 111 00yyy FTT HDocument22 pagesHitachi Loader Lx70 Lx80 Service Manual KM 111 00yyy FTT Hmarymurphy140886wdi100% (103)
- The Sympathizer: A Novel (Pulitzer Prize for Fiction)From EverandThe Sympathizer: A Novel (Pulitzer Prize for Fiction)Rating: 4.5 out of 5 stars4.5/5 (119)
- Score:: A. Double - Napped Circular ConeDocument3 pagesScore:: A. Double - Napped Circular ConeCarmilleah FreyjahNo ratings yet
- Limitations For The Study: Celebrity ViewsDocument3 pagesLimitations For The Study: Celebrity ViewsPakaya100% (2)
- Problem Set 12Document5 pagesProblem Set 12Francis Philippe Cruzana CariñoNo ratings yet
- AP Biology 1st Semester Final Exam Review-2011.2012Document13 pagesAP Biology 1st Semester Final Exam Review-2011.2012Jessica ShinNo ratings yet
- New Titles List 2014, Issue 1Document52 pagesNew Titles List 2014, Issue 1Worldwide Books CorporationNo ratings yet
- The "5 Minute Personality Test"Document2 pagesThe "5 Minute Personality Test"Mary Charlin BendañaNo ratings yet
- Course Outline Physics EducationDocument3 pagesCourse Outline Physics EducationTrisna HawuNo ratings yet
- DU - BSC (H) CS BookletDocument121 pagesDU - BSC (H) CS BookletNagendra DuhanNo ratings yet
- Senator Frank R Lautenberg 003Document356 pagesSenator Frank R Lautenberg 003Joey WilliamsNo ratings yet
- Her Body and Other Parties: StoriesFrom EverandHer Body and Other Parties: StoriesRating: 4 out of 5 stars4/5 (821)
- Chapter 1 Notes and ReiewDocument6 pagesChapter 1 Notes and ReiewTricia Mae Comia AtienzaNo ratings yet
- 1402 2046Document11 pages1402 2046Luca PilottiNo ratings yet
- Leibniz Integral Rule - WikipediaDocument70 pagesLeibniz Integral Rule - WikipediaMannu Bhattacharya100% (1)
- Social Case Study Report on Rape VictimDocument4 pagesSocial Case Study Report on Rape VictimJulius Harvey Prieto Balbas87% (76)
- Eng Listening Integrated Hkdse2022 UmayDocument21 pagesEng Listening Integrated Hkdse2022 UmayHoi TungNo ratings yet
- English Vocabulary For MedicineDocument5 pagesEnglish Vocabulary For MedicineDentistryuv 2020100% (1)
- Basic Musicianship ChecklistDocument1 pageBasic Musicianship ChecklistStefanie MeijerNo ratings yet
- Paul Smith - Discerning The SubjectDocument226 pagesPaul Smith - Discerning The SubjectdisconnectaNo ratings yet
- Sigafoose Robert Diane 1984 SingaporeDocument5 pagesSigafoose Robert Diane 1984 Singaporethe missions networkNo ratings yet
- Electrostatics Formulas and Numerical ProblemsDocument11 pagesElectrostatics Formulas and Numerical ProblemsManish kumar100% (2)
- Absolute TowersDocument11 pagesAbsolute TowersSandi Harlan100% (1)
- United States v. Christopher King, 724 F.2d 253, 1st Cir. (1984)Document9 pagesUnited States v. Christopher King, 724 F.2d 253, 1st Cir. (1984)Scribd Government DocsNo ratings yet
- LAS IN ENTREPRENEURSHIP WEEK 4Document5 pagesLAS IN ENTREPRENEURSHIP WEEK 4IMELDA CORONACIONNo ratings yet
- UTS - Comparative Literature - Indah Savitri - S1 Sastra Inggris - 101201001Document6 pagesUTS - Comparative Literature - Indah Savitri - S1 Sastra Inggris - 101201001indahcantik1904No ratings yet
- Vietnamese Grammar Questions and Answers DocumentDocument1 pageVietnamese Grammar Questions and Answers DocumentMinJenNo ratings yet
- Overview of Isopanisad, Text, Anvaya and TranslationDocument7 pagesOverview of Isopanisad, Text, Anvaya and TranslationVidvan Gauranga DasaNo ratings yet
- Normal Distribution: X e X FDocument30 pagesNormal Distribution: X e X FNilesh DhakeNo ratings yet
- Lesson 5 Capital BudgetingDocument18 pagesLesson 5 Capital BudgetingklipordNo ratings yet
- Jason A Brown: 1374 Cabin Creek Drive, Nicholson, GA 30565Document3 pagesJason A Brown: 1374 Cabin Creek Drive, Nicholson, GA 30565Jason BrownNo ratings yet
- DSP Tricks - Frequency Demodulation AlgorithmsDocument3 pagesDSP Tricks - Frequency Demodulation Algorithmsik1xpvNo ratings yet