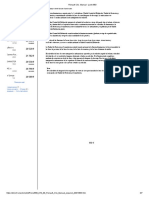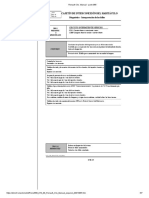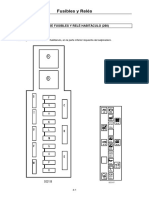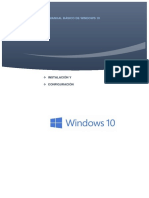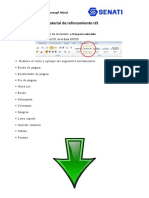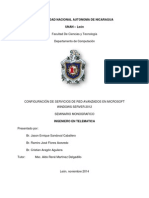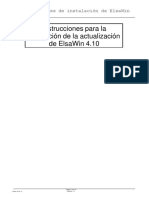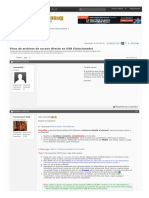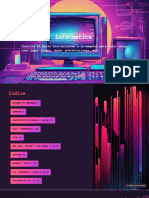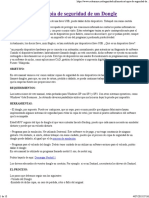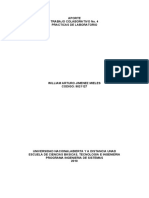Professional Documents
Culture Documents
Manual Usuario Dell 760 Optilex
Uploaded by
arsieiraCopyright
Available Formats
Share this document
Did you find this document useful?
Is this content inappropriate?
Report this DocumentCopyright:
Available Formats
Manual Usuario Dell 760 Optilex
Uploaded by
arsieiraCopyright:
Available Formats
www. d e l l . c o m | s u p p o r t . d e l l .
c o m
Dell Optiplex 760
Gua de instalacin y
de referencia rpida
En esta gua se proporciona informacin sobre los componentes,
las especificaciones, la configuracin rpida, el software y la solucin
de problemas correspondientes a su ordenador. Para obtener
ms informacin sobre el sistema operativo, los dispositivos
y las tecnologas, consulte la Gua tecnolgica de Dell
en support.dell.com.
Modelos DCSM, DCNE, DCCY y DCTR
book.book Page 1 Thursday, September 11, 2008 7:01 PM
Notas, avisos y precauciones
NOTA: Una NOTA proporciona informacin importante que le ayudar a utilizar
mejor el ordenador.
AVISO: Un AVISO indica la posibilidad de daos en el hardware o la prdida de
datos, e informa de cmo evitar el problema.
PRECAUCIN: Un mensaje de PRECAUCIN indica el riesgo de daos
materiales, lesiones o incluso la muerte.
Si ha adquirido un ordenador Dell de la serie n, las referencias a los sistemas
operativos Microsoft
Windows
que aparezcan en este documento no sern
aplicables.
Aviso sobre los productos Macrovision
Este producto incorpora tecnologa de proteccin de copyright amparada por
reclamaciones de mtodo de determinadas patentes de EE.UU. y otros derechos
de propiedad intelectual de Macrovision Corporation y otros propietarios.
La utilizacin de esta tecnologa de proteccin de copyright debe ser autorizada
por Macrovision Corporation, y su finalidad debe ser el uso domstico y otros tipos
de visualizacin con carcter limitado, a menos que Macrovision Corporation
lo autorice expresamente. Se prohben la ingeniera inversa y el desensamblaje.
____________________
La informacin contenida en este documento puede modificarse sin previo aviso.
2008 Dell Inc. Todos los derechos reservados.
Queda estrictamente prohibida la reproduccin de este material en cualquier forma sin la autorizacin
por escrito de Dell Inc.
Marcas comerciales utilizadas en este texto: Dell, el logotipo de DELL, OptiPlex y DellConnect son
marcas comerciales de Dell Inc.; Bluetooth es una marca comercial registrada propiedad de Bluetooth
SIG, Inc. utilizada con licencia por Dell; Intel, Core, Celeron y Pentium son marcas comerciales
registradas de Intel Corporation en los Estados Unidos y en otros pases; Microsoft, Windows, Windows
Vista y el logotipo del botn de inicio de Windows Vista son marcas comerciales o marcas comerciales
registradas de Microsoft Corporation en los Estados Unidos o en otros pases.
Otras marcas y otros nombres comerciales pueden utilizarse en este documento para hacer referencia
a las entidades que los poseen o a sus productos. Dell Inc. renuncia a cualquier inters sobre la
propiedad de marcas y nombres comerciales que no sean los suyos.
Modelos DCSM, DCNE, DCCY y DCTR
Septiembre de 2008 N/P J368D Rev. A00
book.book Page 2 Thursday, September 11, 2008 7:01 PM
Contenido 3
Contenido
1 Acerca del ordenador . . . . . . . . . . . . . . . . 7
Ordenador de escritorio: Vista frontal. . . . . . . . . . . 7
Ordenador de escritorio: Vista posterior . . . . . . . . . 8
Ordenador de escritorio:
Conectores del panel posterior . . . . . . . . . . . . . . 9
Ordenador minitorre: Vista frontal. . . . . . . . . . . . 10
Ordenador minitorre: Vista posterior . . . . . . . . . . 11
Ordenador minitorre:
Conectores del panel posterior . . . . . . . . . . . . . 12
Ordenador de factor de forma pequeo:
Vista frontal . . . . . . . . . . . . . . . . . . . . . . . 13
Ordenador de factor de forma pequeo:
Vista posterior . . . . . . . . . . . . . . . . . . . . . . 14
Ordenador de factor de forma pequeo:
Conectores del panel posterior . . . . . . . . . . . . . 15
Ordenador de factor de forma ultrapequeo:
Vista frontal . . . . . . . . . . . . . . . . . . . . . . . 16
Ordenador de factor de forma ultrapequeo:
Vista posterior . . . . . . . . . . . . . . . . . . . . . . 17
Ordenador de factor de forma ultrapequeo:
Conectores del panel posterior . . . . . . . . . . . . . 18
book.book Page 3 Thursday, September 11, 2008 7:01 PM
4 Contenido
2 Instalacin del ordenador . . . . . . . . . . . 19
Configuracin rpida. . . . . . . . . . . . . . . . . . . 19
Conexin del adaptador de corriente de CA
(slo para ordenadores de factor
de forma ultrapequeo) . . . . . . . . . . . . . . . 25
Cubierta de cables del ordenador de factor
de forma ultrapequeo (opcional) . . . . . . . . . 27
Instalacin del ordenador en un espacio cerrado . . . 28
Conexin a Internet . . . . . . . . . . . . . . . . . . . 31
Configuracin de la conexin a Internet . . . . . . 31
Transferencia de informacin a un ordenador nuevo. . 34
Sistema operativo Microsoft
Windows Vista
. . 34
Microsoft Windows
XP . . . . . . . . . . . . . . 34
3 Especificaciones . . . . . . . . . . . . . . . . . . 39
4 Solucin de problemas . . . . . . . . . . . . . 53
Uso del solucionador de problemas de hardware . . . 53
Sugerencias . . . . . . . . . . . . . . . . . . . . . . . 54
Problemas con la alimentacin. . . . . . . . . . . 54
Problemas con la memoria . . . . . . . . . . . . . 56
Bloqueos y problemas de software. . . . . . . . . 57
Servicio Dell Technical Update . . . . . . . . . . . 59
Dell Diagnostics. . . . . . . . . . . . . . . . . . . 59
book.book Page 4 Thursday, September 11, 2008 7:01 PM
Contenido 5
5 Reinstalacin del software . . . . . . . . . . . 61
Controladores . . . . . . . . . . . . . . . . . . . . . . 61
Identificacin de controladores . . . . . . . . . . 61
Reinstalacin de controladores y utilidades . . . . 62
Restauracin del sistema operativo. . . . . . . . . . . 66
Uso de System Restore
de Microsoft
Windows
. . . . . . . . . . . . . 66
Uso de Dell Factory Image Restore . . . . . . . . 68
Uso del soporte multimedia Operating System. . . 71
6 Localizacin de informacin . . . . . . . . . . 73
7 Obtencin de ayuda . . . . . . . . . . . . . . . . 77
Cmo obtener asistencia . . . . . . . . . . . . . . . . 77
Asistencia tcnica y servicio al cliente . . . . . . 78
DellConnect. . . . . . . . . . . . . . . . . . . . 78
Servicios en lnea. . . . . . . . . . . . . . . . . . 79
Servicio AutoTech . . . . . . . . . . . . . . . . . 80
Servicio automatizado de estado de pedidos . . . 80
Problemas con el pedido . . . . . . . . . . . . . . . . 80
Informacin sobre productos . . . . . . . . . . . . . . 80
Devolucin de artculos para reparacin
bajo garanta o abono . . . . . . . . . . . . . . . . . . 81
Antes de llamar . . . . . . . . . . . . . . . . . . . . . 82
Cmo ponerse en contacto con Dell . . . . . . . . . . 84
ndice . . . . . . . . . . . . . . . . . . . . . . . . . . . . . . 85
book.book Page 5 Thursday, September 11, 2008 7:01 PM
6 Contenido
book.book Page 6 Thursday, September 11, 2008 7:01 PM
Acerca del ordenador 7
Acerca del ordenador
Ordenador de escritorio: Vista frontal
1 Unidad ptica 2 Botn de expulsin de la unidad ptica
3 Conectores USB 2.0 (2) 4 Indicador luminoso de actividad
de la unidad de disco duro
5 Botn de encendido, indicador
luminoso de alimentacin
6 Indicadores luminosos
de diagnstico (4)
7 Indicador luminoso
de conectividad de red
8 Conector para micrfono
9 Conector para auriculares 10 Botn de expulsin de la unidad
de disquete opcional
11 Unidad de disquete o lector
de tarjetas multimedia (opcional)
1 2 4
6
5
7
3
8 9 10 11
book.book Page 7 Thursday, September 11, 2008 7:01 PM
8 Acerca del ordenador
Ordenador de escritorio: Vista posterior
1 Ranuras para tarjetas de expansin (3) 2 Rejilla de ventilacin
3 Pestillo de liberacin de la cubierta 4 Anillos de candado
5 Conector de alimentacin 6 Conectores del panel posterior
1
5
6
2 3
4
book.book Page 8 Thursday, September 11, 2008 7:01 PM
Acerca del ordenador 9
Ordenador de escritorio:
Conectores del panel posterior
1 Conector paralelo 2 Conector serie
3 Indicador luminoso de integridad del enlace 4 Conector de red
5 Indicador luminoso de actividad de la red 6 Conector de lnea de salida
7 Conector de lnea de entrada 8 Conectores USB 2.0 (6)
9 Conector de vdeo VGA 10 Conector eSATA
11 Conector DisplayPort
1 2
8
7
3 4 5
6
10 11 9
book.book Page 9 Thursday, September 11, 2008 7:01 PM
10 Acerca del ordenador
Ordenador minitorre: Vista frontal
1 Unidad ptica 2 Botn de expulsin de la unidad ptica
3 Compartimiento para
unidades pticas opcional
4 Unidad de disquete o lector
de tarjetas multimedia (opcional)
5 Botn de expulsin de la unidad
de disquete opcional
6 Conectores USB 2.0 (2)
7 Indicador luminoso de actividad
de la unidad de disco duro
8 Botn de encendido, indicador
luminoso de alimentacin
9 Indicadores luminosos
de diagnstico (4)
10 Conector para auriculares
11 Conector para micrfono 12 Indicador luminoso de conectividad
de red
1
2
4
6
5
7
10
3
9
8
11
12
book.book Page 10 Thursday, September 11, 2008 7:01 PM
Acerca del ordenador 11
Ordenador minitorre: Vista posterior
1 Conector de alimentacin 2 Conectores del panel posterior
3 Ranuras para tarjetas
de expansin (4)
4 Rejilla de ventilacin
5 Anillos de candado 6 Pestillo de liberacin de la cubierta
5
6
2
1
3
4
book.book Page 11 Thursday, September 11, 2008 7:01 PM
12 Acerca del ordenador
Ordenador minitorre:
Conectores del panel posterior
1 Conector paralelo 2 Conector serie
3 Indicador luminoso de integridad del enlace 4 Conector de red
5 Indicador luminoso de actividad de la red 6 Conector de lnea de salida
7 Conector de lnea de entrada 8 Conectores USB 2.0 (6)
9 Conector de vdeo VGA 10 Conector eSATA
11 Conector DisplayPort
1 2
8
7
3 4 5
6
10 11 9
book.book Page 12 Thursday, September 11, 2008 7:01 PM
Acerca del ordenador 13
Ordenador de factor de forma pequeo:
Vista frontal
1 Unidad ptica 2 Botn de expulsin de la unidad ptica
3 Conectores USB 2.0 (2) 4 Indicador luminoso de conectividad
de red
5 Indicadores luminosos
de diagnstico (4)
6 Indicador luminoso de actividad
de la unidad de disco duro
7 Botn de encendido, indicador
luminoso de alimentacin
8 Conector para micrfono
9 Conector para auriculares 10 Botn de expulsin de la unidad
de disquete opcional
11 Unidad de disquete o lector
de tarjetas multimedia (opcional)
1 2
4
6
7 8
3
9
10
11
5
book.book Page 13 Thursday, September 11, 2008 7:01 PM
14 Acerca del ordenador
Ordenador de factor de forma pequeo:
Vista posterior
1 Anillos de candado 2 Pestillo de liberacin de la cubierta
3 Conector de alimentacin 4 Conectores del panel posterior
5 Ranuras para tarjetas
de expansin (2)
5
2
1
3 4
book.book Page 14 Thursday, September 11, 2008 7:01 PM
Acerca del ordenador 15
Ordenador de factor de forma pequeo:
Conectores del panel posterior
1 Conector paralelo 2 Conector serie
3 Indicador luminoso de integridad
del enlace
4 Conector de red
5 Indicador luminoso de actividad
de la red
6 Conector de lnea de salida
7 Conector de lnea de entrada 8 Conectores USB 2.0 (6)
9 Conector de vdeo VGA 10 Conector eSATA
11 Conector DisplayPort
1 2
8
7
3 4 5
6
10 11 9
book.book Page 15 Thursday, September 11, 2008 7:01 PM
16 Acerca del ordenador
Ordenador de factor de forma ultrapequeo:
Vista frontal
1 Conectores USB 2.0 (2) 2 Conector para micrfono
3 Indicador luminoso de actividad
de la unidad de disco duro
4 Botn de encendido, indicador
luminoso de alimentacin
5 Rejillas de ventilacin 6 Botn de expulsin de la unidad ptica
7 Unidad ptica 8 Conector para auriculares
9 Rejillas de ventilacin
1
2 4
6 5 7
8
3
9
book.book Page 16 Thursday, September 11, 2008 7:01 PM
Acerca del ordenador 17
Ordenador de factor de forma ultrapequeo:
Vista posterior
1 Indicadores luminosos
de diagnstico (4)
2 Mando de liberacin de la cubierta
3 Ranura para cable de seguridad 4 Conectores del panel posterior
5 Conector de alimentacin 6 Rejilla de ventilacin
1
6
3
2
5 4
book.book Page 17 Thursday, September 11, 2008 7:01 PM
18 Acerca del ordenador
Ordenador de factor de forma ultrapequeo:
Conectores del panel posterior
1 Conector paralelo 2 Indicador luminoso de integridad del enlace
3 Conector de red 4 Indicador luminoso de actividad de la red
5 Conector de lnea de salida 6 Conector de lnea de entrada
7 Conectores USB 2.0 (5) 8 Conector serie
9 Conector de vdeo DVI 10 Conector de alimentacin
11 Indicadores luminosos
de diagnstico (4)
1
2
8
7
3 4
5
6
10 11 9
book.book Page 18 Thursday, September 11, 2008 7:01 PM
Instalacin del ordenador 19
Instalacin del ordenador
PRECAUCIN: Antes de iniciar cualquiera de los procedimientos descritos
en esta seccin, lea la informacin de seguridad suministrada con el ordenador.
Para obtener informacin adicional sobre prcticas recomendadas de seguridad,
visite la pgina de inicio sobre el cumplimiento de normativas en
www.dell.com/regulatory_compliance.
Configuracin rpida
NOTA: Es posible que algunos dispositivos no estn incluidos si no los ha pedido.
1 Conecte el monitor utilizando slo uno de los cables o adaptadores
siguientes:
Cable VGA azul
Cable DisplayPort
Adaptador de DisplayPort a DVI
Cable DVI blanco
Cable adaptador Y para dos monitores
NOTA: Los ordenadores de escritorio, minitorre y de factor de forma pequeo
admiten originalmente una conexin VGA o bien una conexin DisplayPort.
NOTA: El ordenador de factor de forma ultrapequeo slo admite originalmente
una conexin DVI-I.
book.book Page 19 Thursday, September 11, 2008 7:01 PM
20 Instalacin del ordenador
book.book Page 20 Thursday, September 11, 2008 7:01 PM
Instalacin del ordenador 21
book.book Page 21 Thursday, September 11, 2008 7:01 PM
22 Instalacin del ordenador
book.book Page 22 Thursday, September 11, 2008 7:01 PM
Instalacin del ordenador 23
2 Conecte un dispositivo USB, por ejemplo, un teclado o un ratn.
AVISO: Asegrese de conectar el cable de red al conector identificado
con el icono que se muestra en la ilustracin siguiente.
3 Conecte el cable de red.
AVISO: Asegrese de conectar el mdem al conector identificado con el icono
que se muestra en la ilustracin siguiente.
4 Conecte el mdem (opcional).
book.book Page 23 Thursday, September 11, 2008 7:01 PM
24 Instalacin del ordenador
5 Conecte los cables de alimentacin.
NOTA: Si tiene un ordenador de factor de forma ultrapequeo, consulte
Conexin del adaptador de corriente de CA (slo para ordenadores de factor
de forma ultrapequeo) en la pgina 25.
book.book Page 24 Thursday, September 11, 2008 7:01 PM
Instalacin del ordenador 25
6 Presione los botones de encendido del monitor y del ordenador.
7 Conctese a la red.
Conexin del adaptador de corriente de CA (slo para ordenadores
de factor de forma ultrapequeo)
1 Conecte el adaptador de corriente de CA al conector situado en la parte
posterior del ordenador. Asegrese de que el pestillo encaje en su sitio
para que la conexin sea segura.
2 Conecte un extremo del cable de alimentacin de CA al adaptador
de corriente.
PRECAUCIN: Si el cable del adaptador de
corriente tiene un borne de conexin a tierra de
color verde, no permita que dicho borne de conexin
a tierra de color verde entre en contacto con los
cables de alimentacin ya que esto podra provocar
una descarga elctrica, un incendio o daar
el ordenador.
3 Si el cable de alimentacin de CA tiene
un borne de conexin a tierra de color verde
para la conexin a una toma elctrica, conecte
el conector de tierra metlico a la conexin
a tierra de la toma, normalmente un tornillo
(vea la ilustracin siguiente):
a Afloje la conexin a tierra.
b Deslice el conector de tierra metlico por detrs de la conexin a tierra
y, a continuacin, fije la conexin a tierra.
book.book Page 25 Thursday, September 11, 2008 7:01 PM
26 Instalacin del ordenador
4 Conecte el cable de alimentacin de CA a la toma elctrica.
El adaptador de corriente de CA tiene un indicador luminoso de estado
que est apagado cuando el adaptador no est enchufado a la toma
elctrica y que emite una luz verde o mbar en los estados siguientes:
Luz verde: si es fija, indica que el adaptador de corriente est conec-
tado a una toma elctrica de CA y al ordenador.
Luz mbar: si es fija, indica que el adaptador de corriente est conec-
tado a una toma elctrica de CA pero no al ordenador. El ordenador
no funcionar en este caso. Conecte el adaptador de corriente de CA
al ordenador o restablezca el adaptador de corriente desconectando
y volviendo a conectar el enchufe a la toma elctrica.
1 Conexin a tierra (tornillo)
2 Conector de tierra metlico
1
2
book.book Page 26 Thursday, September 11, 2008 7:01 PM
Instalacin del ordenador 27
Cubierta de cables del ordenador de factor de forma ultrapequeo
(opcional)
Fijacin de la cubierta de cables
1 Asegrese de que todos los cables de dispositivos externos pasen por
el orificio de la cubierta de cables.
2 Conecte todos los cables de los dispositivos a los conectores situados
en la parte posterior del ordenador.
3 Sujete la parte inferior de la cubierta de cables y alinee las lengetas
con las ranuras del panel posterior del ordenador.
4 Inserte las lengetas en las ranuras y deslice la cubierta para alinear
su extremo con el extremo del chasis (vea la ilustracin) hasta que
la cubierta de cables encaje en su lugar.
5 Instale un dispositivo de seguridad en la ranura para cable de seguridad
(opcional).
1 Cubierta de cables
2 Ranura para cable de seguridad
2
1
book.book Page 27 Thursday, September 11, 2008 7:01 PM
28 Instalacin del ordenador
Extraccin de la cubierta de cables
1 Si hay un dispositivo de seguridad instalado en la ranura para cable
de seguridad, extrigalo.
2 Deslice el botn de liberacin, sujete la cubierta de cables y deslcela hacia
un lado tal como se muestra hasta que se detenga y, a continuacin,
levntela para extraerla.
1 Botn de liberacin
1
book.book Page 28 Thursday, September 11, 2008 7:01 PM
Instalacin del ordenador 29
Instalacin del ordenador en un espacio cerrado
La instalacin del ordenador en un espacio cerrado puede restringir la
circulacin de aire y afectar al rendimiento del ordenador, que podra
sobrecalentarse. Siga las pautas que se indican a continuacin al instalar
el ordenador en un espacio cerrado.
PRECAUCIN: Antes de instalar el ordenador en un espacio cerrado,
lea las instrucciones de seguridad suministradas con ste.
AVISO: Las especificaciones sobre la temperatura de funcionamiento que figuran
en este documento indican la temperatura ambiente de funcionamiento mxima.
Debe tenerse en cuenta la temperatura ambiente de la sala al instalar el ordenador
en un espacio cerrado. Por ejemplo, si la temperatura ambiente de la sala es de
25 C, segn las especificaciones del ordenador, slo dispone de un margen de
temperatura de 5 a 10 C antes de que se alcance la temperatura mxima
de funcionamiento del ordenador. Para obtener informacin sobre las
especificaciones del ordenador, consulte Especificaciones en la pgina 39.
Deje como mnimo unos 10 cm de espacio libre en todos los lados que
tengan rejillas de ventilacin para permitir la circulacin de aire necesaria
para una ventilacin correcta.
Si el espacio cerrado tiene puertas, stas deben permitir una circulacin de
aire mnima del 30 por ciento a travs de ste en la parte frontal y posterior.
AVISO: No instale el ordenador en un espacio cerrado que no permita la
circulacin de aire. Limitar la circulacin de aire afecta al rendimiento del
ordenador, que podra sobrecalentarse.
book.book Page 29 Thursday, September 11, 2008 7:01 PM
30 Instalacin del ordenador
Si el ordenador se instala en una esquina o debajo de una mesa, deje como
mnimo unos 5 cm de espacio libre entre la parte posterior del ordenador
y la pared para permitir la circulacin de aire necesaria para que la ventila-
cin sea correcta.
book.book Page 30 Thursday, September 11, 2008 7:01 PM
Instalacin del ordenador 31
Conexin a Internet
NOTA: Los proveedores de servicios de Internet (ISP) y sus ofertas difieren segn
el pas.
Para conectarse a Internet, se necesitan un mdem o una conexin de red y
un proveedor de servicios de Internet (ISP). Si utiliza una conexin telefnica,
conecte una lnea telefnica al conector de mdem del ordenador y a la toma
telefnica de pared antes de configurar la conexin a Internet. Si utiliza una
conexin DSL o de mdem por cable o va satlite, pngase en contacto con
su ISP o servicio de telefona mvil para obtener las instrucciones de
configuracin.
Configuracin de la conexin a Internet
Para configurar una conexin a Internet con un acceso directo en el escritorio
proporcionado por su ISP:
1 Guarde y cierre los archivos que tenga abiertos y salga de todos los
programas.
2 Haga doble clic en el icono del ISP en el escritorio de Microsoft
Windows
.
3 Siga las instrucciones que aparecen en la pantalla para completar la
configuracin.
Si no dispone de un icono del ISP en el escritorio o si desea configurar una
conexin a Internet con otro ISP, lleve a cabo los pasos indicados en la seccin
pertinente siguiente.
NOTA: Si no puede conectarse a Internet, consulte la Gua tecnolgica de Dell.
Si anteriormente se ha conectado sin problemas, es posible que el servicio
del ISP se haya interrumpido. Pngase en contacto con su ISP para comprobar
el estado del servicio o intente conectarse ms tarde.
NOTA: Tenga a mano la informacin del ISP. Si no dispone de un ISP, consulte
el asistente para la conexin a Internet.
book.book Page 31 Thursday, September 11, 2008 7:01 PM
32 Instalacin del ordenador
Sistema operativo Microsoft
Windows Vista
1 Guarde y cierre los archivos que tenga abiertos y salga de todos los
programas.
2 Haga clic en el botn de inicio de Windows Vista Control Panel
(Panel de control).
3 En Network and Internet (Red e Internet), haga clic en Connect to the
Internet (Conectarse a Internet).
4 En la ventana Connect to the Internet (Conectarse a Internet), haga clic
en Broadband (PPPoE) (Banda ancha [PPPoE]) o en Dial-up (Acceso
telefnico), segn cmo desee conectarse:
Elija Broadband (Banda ancha) si va a utilizar una conexin de DSL,
mdem va satlite, mdem de TV por cable o tecnologa inalmbrica
Bluetooth
.
Elija Dial-up (Acceso telefnico) si va a utilizar un mdem de acceso
telefnico o ISDN.
NOTA: Si no sabe qu tipo de conexin debe seleccionar, haga clic en Help me
choose (Ayudarme a elegir) o pngase en contacto con su ISP.
5 Siga las instrucciones que aparecen en la pantalla y utilice la informacin
de configuracin que le proporcione su ISP para finalizar la configuracin.
book.book Page 32 Thursday, September 11, 2008 7:01 PM
Instalacin del ordenador 33
Microsoft Windows
XP
1 Guarde y cierre los archivos que tenga abiertos y salga de todos los
programas.
2 Haga clic en Start (Inicio) Internet Explorer Connect to the Internet
(Conectarse a Internet).
3 En la ventana siguiente, haga clic en la opcin apropiada:
Si no dispone de un ISP, haga clic en Choose from a list of Internet
service providers (ISPs) (Elegir de una lista de proveedores de
servicios Internet [ISP]).
Si su ISP ya le ha proporcionado la informacin de configuracin,
pero no dispone de un CD de configuracin, haga clic en Set up
my connection manually (Establecer mi conexin manualmente).
Si tiene un CD de instalacin, haga clic en Use the CD I got
from an ISP (Usar el CD que tengo de un proveedor de servicios
Internet [ISP]).
4 Haga clic en Next (Siguiente).
Si ha seleccionado Set up my connection manually (Establecer mi
conexin manualmente) en el paso 3, contine con el paso 5.
En caso contrario, siga las instrucciones que aparecen en la pantalla
para completar la configuracin.
NOTA: Si no sabe qu tipo de conexin debe seleccionar, pngase en contacto
con su ISP.
5 Haga clic en la opcin apropiada de How do you want to connect
to the Internet? (Cmo desea conectarse a Internet?) y haga clic
en Next (Siguiente).
6 Utilice la informacin de configuracin proporcionada por el ISP
para completar la configuracin.
book.book Page 33 Thursday, September 11, 2008 7:01 PM
34 Instalacin del ordenador
Transferencia de informacin
a un ordenador nuevo
Sistema operativo Microsoft
Windows Vista
1 Haga clic en el botn de inicio de Windows Vista y seleccione Transfer
files and settings (Transferir archivos y configuraciones) Start Windows
Easy Transfer (Iniciar Windows Easy Transfer).
2 En el cuadro de dilogo User Account Control (Control de cuentas de
usuario), haga clic en Continue (Continuar).
3 Haga clic en Start a new transfer (Iniciar una nueva transferencia) o en
Continue a transfer in progress (Continuar una transferencia en curso).
4 Siga las instrucciones del asistente de Windows Easy Transfer que aparecen
en la pantalla.
Microsoft Windows
XP
Windows XP proporciona el asistente para transferencia de archivos y
configuraciones, que sirve para transferir datos de un ordenador de origen
a uno nuevo.
Puede transferir los datos al ordenador nuevo a travs de una red
o una conexin serie, o bien puede almacenarlos en un medio extrable,
como un CD grabable, y transferirlos al ordenador nuevo.
NOTA: Puede transferir la informacin de un ordenador antiguo a uno nuevo
conectando directamente un cable serie a los puertos de entrada/salida (E/S)
de los dos ordenadores.
Para obtener instrucciones sobre la configuracin de una conexin directa por
cable entre dos ordenadores, consulte el artculo 305621 de Microsoft Knowledge
Base, titulado How to Set Up a Direct Cable Connection Between Two Computers
in Windows XP (Cmo configurar una conexin directa por cable entre dos
ordenadores en Windows XP). Es posible que esta informacin no est disponible
en algunos pases.
Para transferir informacin a un ordenador nuevo, debe ejecutar el asistente
para transferencia de archivos y configuraciones.
book.book Page 34 Thursday, September 11, 2008 7:01 PM
Instalacin del ordenador 35
Ejecucin del asistente para transferencia de archivos y configuraciones
con el soporte multimedia Operating System
NOTA: Para este procedimiento se requiere el soporte multimedia
Operating System (Sistema operativo). Este soporte multimedia es opcional
y puede no incluirse con todos los ordenadores.
Para preparar un ordenador nuevo para la transferencia de archivos:
1 Abra el asistente para transferencia de archivos y configuraciones. Para ello,
haga clic en Start (Inicio) All Programs (Todos los programas)
Accessories (Accesorios) System Tools (Herramientas del sistema)
Files and Settings Transfer Wizard (Asistente para transferencia de
archivos y configuraciones).
2 Cuando aparezca la pantalla de bienvenida del asistente para transferencia
de archivos y configuraciones, haga clic en Next (Siguiente).
3 En la pantalla Which computer is this? (Qu equipo es ste?), haga clic
en New Computer (Equipo nuevo) Next (Siguiente).
4 En la pantalla Do you have a Windows XP CD? (Tiene un CD de
Windows XP?), haga clic en I will use the wizard from the Windows XP
CD (Utilizar el asistente desde el CD de Windows XP) Next
(Siguiente).
5 Cuando aparezca la pantalla Now go to your old computer (Dirjase
al equipo antiguo), vaya al ordenador antiguo o de origen. Esta vez
no haga clic en Next (Siguiente).
Para copiar datos del ordenador antiguo:
1 En el ordenador antiguo, inserte el soporte multimedia Operating System
de Windows XP.
2 En la pantalla de bienvenida a Microsoft Windows XP, haga clic en
Perform additional tasks (Realizar tareas adicionales).
3 En What do you want to do? (Qu desea hacer?), haga clic en
Transfer files and settings (Transferir archivos y configuraciones)
Next (Siguiente).
4 En la pantalla Which computer is this? (Qu equipo es ste?),
haga clic en Old Computer (Equipo antiguo) Next (Siguiente).
5 En la pantalla Select a transfer method (Seleccione un mtodo de
transferencia), haga clic en el mtodo de transferencia que desee.
book.book Page 35 Thursday, September 11, 2008 7:01 PM
36 Instalacin del ordenador
6 En la pantalla What do you want to transfer? (Elija qu desea transferir),
seleccione los elementos que desea transferir y haga clic en Next
(Siguiente).
Una vez que se ha copiado la informacin, aparece la pantalla Completing
the Collection Phase (Completando la fase de recopilacin).
7 Haga clic en Finish (Finalizar).
Para transferir datos al ordenador nuevo:
1 En la pantalla Now go to your old computer (Dirjase al equipo antiguo)
del ordenador nuevo, haga clic en Next (Siguiente).
2 En la pantalla Where are the files and settings? (Seleccione la ubicacin
de archivos y configuraciones), seleccione el mtodo que ha elegido
para transferir los archivos y las configuraciones y luego haga clic
en Next (Siguiente).
El asistente aplica las configuraciones y los archivos recopilados al ordenador
nuevo.
3 En la pantalla Finished (Finalizado), haga clic en Finished (Finalizado)
y reinicie el ordenador nuevo.
Ejecucin del Asistente para transferencia de archivos y configuraciones
sin el soporte multimedia Operating System
Para ejecutar el asistente para transferencia de archivos y configuraciones sin
el soporte multimedia Operating System, debe crear un disco del asistente,
que le permitir crear un archivo de imagen de copia de seguridad en un
medio extrable.
Para crear un disco del asistente mediante el ordenador nuevo con
Windows XP, realice los pasos siguientes:
1 Abra el asistente para transferencia de archivos y configuraciones.
Para ello, haga clic en Start (Inicio) All Programs (Todos los
programas) Accessories (Accesorios) System Tools (Herramientas
del sistema) Files and Settings Transfer Wizard (Asistente para
transferencia de archivos y configuraciones).
2 Cuando aparezca la pantalla de bienvenida del asistente para transferencia
de archivos y configuraciones, haga clic en Next (Siguiente).
book.book Page 36 Thursday, September 11, 2008 7:01 PM
Instalacin del ordenador 37
3 En la pantalla Which computer is this? (Qu equipo es ste?),
haga clic en New Computer (Equipo nuevo) Next (Siguiente).
4 En la pantalla Do you have a Windows XP CD? (Tiene un CD
de Windows XP?), haga clic en I want to create a Wizard Disk in
the following drive (Deseo crear un disco de asistente en la siguiente
unidad) Next (Siguiente).
5 Inserte el medio extrable, por ejemplo un CD grabable, y haga clic
en OK (Aceptar).
6 Cuando finalice la creacin del disco y aparezca el mensaje Now go
to your old computer (Dirjase al equipo antiguo), no haga clic
en Next (Siguiente).
7 Dirjase al ordenador antiguo.
Para copiar datos del ordenador antiguo:
1 En el ordenador antiguo, inserte el disco del asistente y haga clic
en Start (Inicio) Run (Ejecutar).
2 En el campo Abrir de la ventana Ejecutar, localice el archivo fastwiz
(en el soporte multimedia extrable correspondiente) y haga clic en
Aceptar.
3 En la pantalla de bienvenida del asistente para transferencia de archivos
y configuraciones, haga clic en Next (Siguiente).
4 En la pantalla Which computer is this? (Qu equipo es ste?),
haga clic en Old Computer (Equipo antiguo) Next (Siguiente).
5 En la pantalla Select a transfer method (Seleccione un mtodo de
transferencia), haga clic en el mtodo de transferencia que desee.
6 En la pantalla What do you want to transfer? (Elija qu desea transferir),
seleccione los elementos que desea transferir y haga clic en Next
(Siguiente).
Una vez que se ha copiado la informacin, aparece la pantalla
Completing the Collection Phase (Completando la fase de recopilacin).
7 Haga clic en Finish (Finalizar).
book.book Page 37 Thursday, September 11, 2008 7:01 PM
38 Instalacin del ordenador
Para transferir datos al ordenador nuevo:
1 En la pantalla Now go to your old computer (Dirjase al equipo antiguo)
del ordenador nuevo, haga clic en Next (Siguiente).
2 En la pantalla Where are the files and settings? (Seleccione la ubicacin
de archivos y configuraciones), seleccione el mtodo que ha elegido
para transferir los archivos y las configuraciones y luego haga clic en
Next (Siguiente). Siga las instrucciones que aparecen en la pantalla.
El asistente lee las configuraciones y los archivos recopilados y los aplica
al ordenador nuevo.
Una vez que se han aplicado todos los archivos y configuraciones, aparece
la pantalla Finished (Finalizado).
3 Haga clic en Finished (Finalizado) y reinicie el ordenador nuevo.
NOTA: Para obtener ms informacin sobre este procedimiento, busque en
support.dell.com el documento n. 154781, What Are The Different Methods
To Transfer Files From My Old Computer To My New Dell Computer Using
the Microsoft
Windows
XP Operating System? (Qu mtodos existen para
transferir archivos del ordenador antiguo al ordenador Dell nuevo mediante
el sistema operativo Microsoft Windows XP?).
NOTA: Es posible que el acceso al documento de la base de conocimientos
de Dell no est disponible en algunos pases.
book.book Page 38 Thursday, September 11, 2008 7:01 PM
Especificaciones 39
Especificaciones
NOTA: Las ofertas pueden variar segn la regin. Para obtener ms informacin
sobre la configuracin del ordenador, haga clic en Start (Inicio) Help and Support
(Ayuda y soporte tcnico) y seleccione la opcin para ver informacin sobre el
ordenador.
Procesador
Tipo de procesador Intel
Core2 Duo; FSB a hasta 1 333 MHz
Intel Pentium
de doble ncleo;
FSB a hasta 800 MHz
Intel Celeron
; FSB a hasta 800 MHz
Cach de nivel 2 (L2) Como mnimo 512 KB de SRAM de escritura diferida,
asociativa por conjuntos de ocho vas y canalizada por
rfagas
Informacin del sistema
Conjunto de chips Conjunto de chips Intel Q43 Express con ICH10D
Canales DMA Ocho
Niveles de interrupcin 24
Chip del BIOS (NVRAM) 32 MB
Adaptador de red Interfaz de red integrada con posibilidad
de comunicaciones a 10/100/1000 Mbps
book.book Page 39 Thursday, September 11, 2008 7:01 PM
40 Especificaciones
Memoria
Tipo SDRAM DDR2 a 667 o 800 MHz;
slo memoria no ECC
Conectores de memoria
Ordenador minitorre,
de escritorio y de factor
de forma pequeo
Cuatro
Ordenador de factor
de forma ultrapequeo
Dos
Capacidades de memoria 512 MB, 1 GB, 2 GB, 3 GB o 4 GB no ECC
Memoria mnima 512 MB
Memoria mxima 4 GB
Vdeo
Escriba lo siguiente:
Integrado Vdeo integrado de Intel
Memoria de vdeo de hasta 256 MB (compartida)
de una memoria total del sistema de ms de 512 MB
Discreto La ranura PCI Express x16 puede admitir una tarjeta
PCI Express o una tarjeta grfica DVI (para el sistema
de monitor dual).
NOTA: El ordenador de factor de forma ultrapequeo
admite nicamente el vdeo integrado.
Audio
Tipo Audio ADI 1984A de alta definicin
Bus de expansin
Tipo de bus PCI 2.3
PCI Express 2.0
SATA 1.0A y 2.0
eSATA
USB 2.0
book.book Page 40 Thursday, September 11, 2008 7:01 PM
Especificaciones 41
Velocidad del bus PCI: 133 MB/s
PCI Express:
Velocidad bidireccional de la ranura x1: 250 MB/s
Velocidad bidireccional de la ranura x16: 8 GB/s
SATA: 1,5 Gbps y 3,0 Gbps
eSATA: 3,0 Gbps
USB: 480 Mbps
Tarjetas
PCI (sin tarjeta vertical)
Ordenador minitorre Dos tarjetas de altura completa
Ordenador de escritorio Dos tarjetas de perfil bajo
Ordenador de factor de
forma pequeo
Una tarjeta de media longitud
PCI (con tarjeta vertical)
Ordenador de escritorio Hasta dos tarjetas de media longitud o altura
completa
Una tarjeta de perfil bajo
PCI Express x1
Ordenador minitorre Una tarjeta de altura completa
PCI Express x16
(sin tarjeta vertical)
Ordenador minitorre Una tarjeta de altura completa
Ordenador de escritorio y
de factor de forma pequeo
Una tarjeta de perfil bajo
PCI Express x16
(con tarjeta vertical)
Ordenador de escritorio Una tarjeta de altura completa
NOTA: La ranura PCI Express x16 est desactivada cuando se conecta una pantalla
al conector DisplayPort incorporado de un ordenador minitorre, de escritorio o de factor
de forma pequeo.
Bus de expansin (continuacin)
book.book Page 41 Thursday, September 11, 2008 7:01 PM
42 Especificaciones
Unidades
Acceso externo
Compartimientos para unidades
de 5,25 pulgadas
Ordenador minitorre Dos
Ordenador de escritorio Uno
Compartimiento para unidades
reducidas de 5,25 pulgadas
Ordenador de factor de forma
pequeo
Uno
Compartimiento para mdulos
de la serie D de 5,25 pulgadas
Ordenador de factor de forma
ultrapequeo
Uno
Compartimiento para unidades
de 3,5 pulgadas
Ordenador minitorre
y de escritorio
Uno
Compartimiento para unidades
reducidas de 3,5 pulgadas
Ordenador de factor de forma
pequeo
Uno
Compartimiento para mdulos
de la serie D de 3,5 pulgadas
Ordenador de factor de forma
ultrapequeo
Uno
book.book Page 42 Thursday, September 11, 2008 7:01 PM
Especificaciones 43
Acceso interno:
Compartimientos para unidades
SATA de 3,5 pulgadas
Ordenador minitorre Dos
Ordenador de escritorio,
de factor de forma pequeo
y de factor de forma
ultrapequeo
Uno
Dispositivos disponibles:
Unidades de disco duro SATA
de 3,5 pulgadas
Ordenador minitorre Hasta dos
Ordenador de escritorio,
de factor de forma pequeo
y de factor de forma
ultrapequeo
Una
Unidades SATA de DVD-ROM,
DVD+/-RW y CD+/-RW
Ordenador minitorre Hasta dos unidades de 5,25 pulgadas
Ordenador de escritorio Una unidad de 5,25 pulgadas
Ordenador de factor de forma
pequeo
Una unidad reducida
Ordenador de factor de forma
ultrapequeo
Una unidad de la serie D
Unidad de disquete de 3,5 pulgadas
o lector de tarjetas multimedia
Ordenador minitorre Una
Ordenador de escritorio Una
Ordenador de factor de forma
pequeo
Una unidad reducida
Ordenador de factor de forma
ultrapequeo
Una unidad de disquete de la serie D
Unidades (continuacin)
book.book Page 43 Thursday, September 11, 2008 7:01 PM
44 Especificaciones
Conectores
Conectores externos:
Audio
Panel posterior Dos conectores para lnea de
entrada/micrfono y lnea de salida
Panel frontal Dos conectores del panel frontal para
auriculares y micrfono
eSATA Un conector de 7 patas
NOTA: El ordenador de factor de forma
ultrapequeo no tiene un conector eSATA.
Adaptador de red Un conector RJ45
Paralelo Un conector de 25 patas (bidireccional)
Serie Un conector de 9 patas compatible
con 16550C
USB
Panel frontal Dos
Panel posterior Seis
NOTA: El ordenador de factor de forma
ultrapequeo tiene cinco conectores USB
en el panel posterior.
NOTA: Todos los conectores USB
son compatibles con USB 2.0.
Vdeo
Ordenador minitorre,
de escritorio y de factor
de forma pequeo
Conector VGA de 15 orificios
Conector DisplayPort de 20 patas
Ordenador de factor
de forma ultrapequeo
Conector DVI-I de 28 patas
book.book Page 44 Thursday, September 11, 2008 7:01 PM
Especificaciones 45
Conectores de la placa base:
PCI
Ordenador minitorre
y de escritorio
Ordenador de factor
de forma pequeo
Dos conectores
Un conector
Tamao del conector 120 patas
Amplitud de datos
del conector (mxima)
32 bits
PCI Express x1
Ordenador minitorre Un conector
Tamao del conector 36 patas
Amplitud de datos
del conector (mxima)
Un carril PCI Express
PCI Express x16
Ordenador minitorre,
de escritorio y de factor
de forma pequeo
Un conector
Tamao del conector 164 patas
Amplitud de datos
del conector (mxima)
16 carriles PCI Express
ATA serie
Ordenador minitorre
Ordenador de escritorio
y de factor de forma pequeo
Ordenador de factor
de forma ultrapequeo
Cuatro conectores
Dos conectores
Un conector
Tamao del conector Conector de 7 patas
Conectores (continuacin)
book.book Page 45 Thursday, September 11, 2008 7:01 PM
46 Especificaciones
Memoria
Ordenador minitorre,
de escritorio y de factor
de forma pequeo
Ordenador de factor
de forma ultrapequeo
Cuatro conectores
Dos conectores
Tamao del conector 240 patas
Dispositivo USB interno
Ordenador minitorre,
de escritorio y de factor
de forma pequeo
Un conector de 10 patas
(admite dos puertos USB)
Unidad de disquete
Ordenador minitorre
y de escritorio
Un conector de 34 patas
Ordenador de factor
de forma pequeo
Un conector reducido de 26 patas
Ventilador del procesador
Ordenador minitorre,
de escritorio y de factor
de forma pequeo
Un conector de 5 patas
Ordenador de factor
de forma ultrapequeo
Dos conectores de 5 patas
Ventilador de la unidad
de disco duro
Ordenador de factor
de forma pequeo
Un conector de 5 patas
Ordenador de factor
de forma ultrapequeo
Un conector reducido de 3 patas
Conectores (continuacin)
book.book Page 46 Thursday, September 11, 2008 7:01 PM
Especificaciones 47
Control de panel frontal Un conector de 40 patas
Procesador Un conector de 775 patas
Alimentacin de 12 V Un conector de 4 patas
Alimentacin Un conector de 24 patas
Controles e indicadores luminosos
Parte frontal del ordenador:
Botn de encendido Pulsador
Indicador luminoso
de alimentacin
Luz verde: si parpadea, el ordenador se encuentra
en estado de reposo; si es fija, el estado es encendido.
Luz mbar: si parpadea, indica un problema
con la placa base. Una luz mbar fija cuando
no se inicia el ordenador indica que la placa
base no puede comenzar la inicializacin.
Puede tratarse de un problema de la placa base
o de la fuente de alimentacin (consulte
Problemas con la alimentacin en la pgina 54).
Indicador luminoso
de actividad de la unidad
Luz verde: si parpadea, indica que el ordenador
est leyendo o escribiendo datos en la unidad
de disco duro SATA o CD/DVD.
Indicador luminoso
de conectividad de red
Luz verde: existe una conexin correcta entre la red
y el ordenador.
Luz apagada: el ordenador no detecta ninguna
conexin fsica a la red.
Indicadores luminosos
de diagnstico
Cuatro indicadores luminosos
NOTA: En el ordenador de factor de forma ultra-
pequeo, los indicadores luminosos de diagnstico
se encuentran en el panel posterior. Consulte
Ordenador de factor de forma ultrapequeo:
Vista posterior en la pgina 17.
Conectores (continuacin)
book.book Page 47 Thursday, September 11, 2008 7:01 PM
48 Especificaciones
Parte posterior del ordenador:
Indicador luminoso
de integridad del enlace
en un adaptador de red
integrado
Luz verde: existe una conexin correcta a 10 Mbps
entre la red y el ordenador.
Luz naranja: existe una conexin correcta a 100 Mbps
entre la red y el ordenador.
Luz amarilla: existe una conexin correcta
a 1 000 Mbps entre la red y el ordenador.
Luz apagada: el ordenador no detecta ninguna
conexin fsica a la red.
Indicador luminoso de
actividad de la red en un
adaptador de red integrado
Luz amarilla: si parpadea, indica que hay actividad
de la red.
Alimentacin
Fuente de alimentacin de CC:
Potencia
Ordenador minitorre 305 W no EPA; 255 W EPA
Ordenador de escritorio 255 W
Ordenador de factor
de forma pequeo
235 W
Ordenador de factor
de forma ultrapequeo
220 W
Disipacin mxima de calor
(MHD)
Ordenador minitorre 1 041 BTU/h
Ordenador de escritorio 955 BTU/h
Ordenador de factor
de forma pequeo
938 BTU/h
Ordenador de factor
de forma ultrapequeo
751 BTU/h
NOTA: La disipacin de calor se calcula mediante la potencia de la fuente
de alimentacin.
Controles e indicadores luminosos (continuacin)
book.book Page 48 Thursday, September 11, 2008 7:01 PM
Especificaciones 49
Voltaje (consulte la
informacin de seguridad
proporcionada con
el ordenador para ver
informacin importante
sobre el voltaje)
Ordenador minitorre 115/230 V CA, 50/60 Hz, 3,6/1,8 A
Ordenador de escritorio 115/230 V CA, 50/60 Hz, 4,0/2,0 A
Ordenador de factor
de forma pequeo
115/230 V CA, 50/60 Hz, 3,5/1,8 A
Ordenador de factor
de forma ultrapequeo
12 V CC, 18 A
Batera de tipo botn Batera de tipo botn de litio CR2032 de 3 V
Caractersticas fsicas
Altura
Ordenador minitorre 36,2 cm
Ordenador de escritorio 11,4 cm
Ordenador de factor
de forma pequeo
9,26 cm
Ordenador de factor
de forma ultrapequeo
26,4 cm
Anchura
Ordenador minitorre 17,0 cm
Ordenador de escritorio 39,9 cm
Ordenador de factor
de forma pequeo
31,37 cm
Ordenador de factor
de forma ultrapequeo
8,9 cm
Alimentacin (continuacin)
book.book Page 49 Thursday, September 11, 2008 7:01 PM
50 Especificaciones
Profundidad
Ordenador minitorre 43,5 cm
Ordenador de escritorio 35,3 cm
Ordenador de factor
de forma pequeo
34,03 cm
Ordenador de factor
de forma ultrapequeo
Sin cubierta de cables: 25,3 cm
Con cubierta de cables estndar: 33 cm
Con cubierta de cables extendida: 36,1 cm
Peso
Ordenador minitorre 12,7 kg
Ordenador de escritorio 10,4 kg
Ordenador de factor
de forma pequeo
7,4 kg
Ordenador de factor
de forma ultrapequeo
Sin cubierta de cables: 4,5 kg
Con cubierta de cables estndar: 4,9 kg
Con cubierta de cables extendida: 4,9 kg
Especificaciones ambientales
Temperatura:
En funcionamiento De 10 a 35 C
En almacenamiento De 40 a 65 C
Humedad relativa
(sin condensacin)
En funcionamiento: del 20% al 80%
(temperatura mxima de bulbo hmedo: 29 C)
En almacenamiento: del 5% al 95%
(temperatura mxima de bulbo hmedo: 38 C)
Caractersticas fsicas (continuacin)
book.book Page 50 Thursday, September 11, 2008 7:01 PM
Especificaciones 51
Vibracin mxima:
En funcionamiento De 5 a 350 Hz a 0,0002 G
2
/Hz
En almacenamiento De 5 a 500 Hz a entre 0,001 y 0,01 G
2
/Hz
Impacto mximo:
En funcionamiento 40 G +/5% con duracin del impulso de 2 ms +/10%
(equivalente a 51 cm/s)
En almacenamiento 105 G +/5% con duracin del impulso de 2 ms +/10%
(equivalente a 127 cm/s)
Altitud:
En funcionamiento De 15,2 a 3 048 m
En almacenamiento De 15,2 a 10 668 m
Nivel de contaminacin
atmosfrica
G2 o menos de acuerdo con ISA-S71.04-1985
Especificaciones ambientales (continuacin)
book.book Page 51 Thursday, September 11, 2008 7:01 PM
52 Especificaciones
book.book Page 52 Thursday, September 11, 2008 7:01 PM
Solucin de problemas 53
Solucin de problemas
PRECAUCIN: Antes de iniciar cualquiera de los procedimientos descritos en
esta seccin, lea la informacin de seguridad suministrada con el ordenador.
Para obtener informacin adicional sobre prcticas recomendadas de seguridad,
visite la pgina de inicio sobre el cumplimiento de normativas en
www.dell.com/regulatory_compliance.
PRECAUCIN: Desconecte siempre el ordenador de la toma elctrica antes
de abrir la cubierta.
NOTA: Para obtener informacin detallada de solucin de problemas,
incluida la respuesta a los mensajes de error, consulte el Manual de servicio
en support.dell.com.
Uso del solucionador de problemas de hardware
Para iniciar el solucionador de problemas de hardware y resolver
incompatibilidades de hardware:
En Windows Vista
:
1 Haga clic en el botn de inicio de Windows Vista y seleccione
Help and Support (Ayuda y soporte tcnico).
2 Escriba hardware troubleshooter o solucionador
de problemas de hardware en el campo de bsqueda
y pulse <Intro> para iniciar la bsqueda.
3 En los resultados de la bsqueda, seleccione la opcin que mejor
describa el problema y siga los dems pasos para solucionarlo.
En Windows
XP:
1 Haga clic en Start (Inicio) Help and Support (Ayuda y soporte tcnico).
2 Escriba hardware troubleshooter o solucionador de
problemas de hardware en el campo de bsqueda y pulse <Intro>
para iniciar la bsqueda.
book.book Page 53 Thursday, September 11, 2008 7:01 PM
54 Solucin de problemas
3 En la seccin Fix a Problem (Solucionar un problema), haga clic en
Hardware Troubleshooter (Solucionador de problemas de hardware).
4 En la lista de Hardware Troubleshooter (Solucionador de problemas
de hardware), seleccione la opcin que mejor describa el problema
y haga clic en Next (Siguiente) para realizar los dems pasos de resolucin
del problema.
Sugerencias
Si un dispositivo no funciona, asegrese de que est conectado
adecuadamente.
Si ha aadido o ha extrado una pieza antes de que empezara el problema,
revise los procedimientos de instalacin y asegrese de que dicha pieza
est instalada correctamente.
Si aparece un mensaje de error en la pantalla, anote el mensaje exacto.
Este mensaje puede ayudar al personal de asistencia a diagnosticar
y corregir el problema.
Si un programa muestra un mensaje de error, consulte la documentacin
de dicho programa.
Problemas con la alimentacin
PRECAUCIN: Antes de iniciar cualquiera de los procedimientos descritos
en esta seccin, lea la informacin de seguridad suministrada con el ordenador.
Para obtener informacin adicional sobre prcticas recomendadas de seguridad,
visite la pgina de inicio sobre el cumplimiento de normativas en
www.dell.com/regulatory_compliance.
EL I NDI CADOR LUMI NOSO DE ALI MENTACI N EST APAGADO. El ordenador
est apagado o no recibe alimentacin.
Vuelva a conectar el cable de alimentacin al conector de alimentacin
de la parte posterior del ordenador y a la toma elctrica.
No utilice regletas de enchufes, alargadores de alimentacin ni otros
dispositivos de proteccin de la alimentacin para comprobar que
el ordenador se enciende correctamente.
Si se utilizan regletas de enchufes, compruebe que estn conectadas
a una toma elctrica y que estn encendidas.
book.book Page 54 Thursday, September 11, 2008 7:01 PM
Solucin de problemas 55
Asegrese de que la toma elctrica funciona; para ello, enchufe otro
aparato, como por ejemplo una lmpara.
Asegrese de que el cable de alimentacin principal y el cable del
panel frontal estn conectados firmemente a la placa base.
EL I NDI CADOR LUMI NOSO DE ALI MENTACI N EMI TE UNA LUZ VERDE
Y EL ORDENADOR NO RESPONDE.
Asegrese de que la pantalla est conectada y encendida.
Si la pantalla est conectada y encendida, consulte el Manual de servicio
en support.dell.com.
EL I NDI CADOR LUMI NOSO DE ALI MENTACI N EMI TE UNA LUZ VERDE PARPADEANTE.
El ordenador se encuentra en modo de suspensin. Pulse una tecla del
teclado, mueva el ratn o presione el botn de encendido para reanudar
el funcionamiento normal.
EL I NDI CADOR LUMI NOSO DE ALI MENTACI N EMI TE UNA LUZ MBAR PARPADEANTE.
El ordenador est recibiendo alimentacin elctrica, pero puede haber
un dispositivo que no funcione o que est instalado incorrectamente.
Extraiga todos los mdulos de memoria y vuelva a instalarlos.
Extraiga las tarjetas de expansin, incluidas las tarjetas grficas,
y vuelva a instalarlas.
EL I NDI CADOR LUMI NOSO DE ALI MENTACI N EMI TE UNA LUZ MBAR FI JA.
Hay un problema de alimentacin; es posible que un dispositivo no funcione
correctamente o est mal instalado.
Asegrese de que el cable de alimentacin del procesador est conectado
correctamente al conector de alimentacin de la placa base (consulte el
Manual de servicio en support.dell.com).
Asegrese de que el cable de alimentacin principal y el cable del panel
frontal estn conectados firmemente al conector de la placa base.
ELI MI NE LAS I NTERFERENCI AS. Algunas de las causas posibles de las
interferencias son:
Alargadores de alimentacin, de teclado y de ratn
Demasiados dispositivos conectados a la misma regleta de enchufes
Varias regletas de enchufes conectadas a la misma toma elctrica
book.book Page 55 Thursday, September 11, 2008 7:01 PM
56 Solucin de problemas
Problemas con la memoria
PRECAUCIN: Antes de iniciar cualquiera de los procedimientos descritos
en esta seccin, lea la informacin de seguridad suministrada con el ordenador.
Para obtener informacin adicional sobre prcticas recomendadas de seguridad,
visite la pgina de inicio sobre el cumplimiento de normativas en
www.dell.com/regulatory_compliance.
APARECE UN MENSAJE DE MEMORI A I NSUFI CI ENTE.
Guarde y cierre todos los archivos que estn abiertos y salga de los
programas activos que no est utilizando para ver si se soluciona
el problema.
Consulte la documentacin del software para conocer los requisitos
de memoria mnimos. Si es necesario, instale memoria adicional.
Recoloque los mdulos de memoria para asegurarse de que el ordenador
se comunica correctamente con la memoria.
Ejecute Dell Diagnostics (consulte Dell Diagnostics en la pgina 59).
SE PRODUCEN OTROS PROBLEMAS CON LA MEMORI A.
Recoloque los mdulos de memoria para asegurarse de que el ordenador
se comunica correctamente con la memoria.
Siga las pautas para la instalacin de memoria.
Asegrese de que la memoria que utiliza es compatible con el ordenador.
Para obtener ms informacin sobre el tipo de memoria compatible con
el ordenador, consulte Memoria en la pgina 40.
Ejecute Dell Diagnostics (consulte Dell Diagnostics en la pgina 59).
book.book Page 56 Thursday, September 11, 2008 7:01 PM
Solucin de problemas 57
Bloqueos y problemas de software
El ordenador no se inicia
ASEGRESE DE QUE EL CABLE DE ALI MENTACI N EST FI RMEMENTE CONECTADO
AL ORDENADOR Y A LA TOMA ELCTRI CA.
Un programa no responde
CI ERRE EL PROGRAMA.
1 Pulse <Ctrl><Mays><Esc> simultneamente para acceder al
administrador de tareas y haga clic en la ficha Applications (Aplicaciones).
2 Seleccione el programa que no responde y haga clic en End Task
(Finalizar tarea).
Un programa se bloquea repetidamente
NOTA: La mayora de los programas de software incluyen instrucciones
de instalacin en su documentacin o en un disquete, CD o DVD.
CONSULTE LA DOCUMENTACI N DEL SOFTWARE. Si es necesario, desinstale
y vuelva a instalar el programa.
Un programa est diseado para un sistema operativo Microsoft
Windows
anterior
EJECUTE EL ASI STENTE PARA COMPATI BI LI DAD DE PROGRAMAS.
En Windows Vista:
1 Haga clic en el botn de inicio Control Panel (Panel de control)
Programs (Programas) Use an older program with this version of
Windows (Usar un programa antiguo con esta versin de Windows).
2 En la pantalla de bienvenida, haga clic en Next (Siguiente).
3 Siga las instrucciones que aparecen en la pantalla.
book.book Page 57 Thursday, September 11, 2008 7:01 PM
58 Solucin de problemas
En Windows XP:
Este asistente configura un programa para que se ejecute en un entorno
similar a un sistema operativo que no sea XP.
1 Haga clic en Start (Inicio) All Programs (Todos los programas)
Accessories (Accesorios) Program Compatibility Wizard (Asistente
para compatibilidad de programas) Next (Siguiente).
2 Siga las instrucciones que aparecen en la pantalla.
Aparece una pantalla azul
APAGUE EL ORDENADOR. Si el ordenador no responde cuando se pulsa una tecla
del teclado o se mueve el ratn, mantenga presionado el botn de encendido
durante seis segundos como mnimo (hasta que el ordenador se apague) y,
a continuacin, reinicie el ordenador.
Otros problemas de software
CONSULTE LA DOCUMENTACI N DEL SOFTWARE O PNGASE EN CONTACTO CON EL
FABRI CANTE PARA OBTENER I NFORMACI N SOBRE LA SOLUCI N DE PROBLEMAS.
Asegrese de que el programa es compatible con el sistema operativo
instalado en el ordenador.
Asegrese de que el ordenador cumple los requisitos mnimos de hardware
necesarios para ejecutar el software. Consulte la documentacin del
software para obtener ms informacin.
Compruebe si el programa se ha instalado y configurado correctamente.
Verifique que los controladores de dispositivo no entran en conflicto
con el programa.
Si es necesario, desinstale y vuelva a instalar el programa.
book.book Page 58 Thursday, September 11, 2008 7:01 PM
Solucin de problemas 59
Servicio Dell Technical Update
El servicio Dell Technical Update (Actualizaciones tcnicas
de Dell) le avisa de forma proactiva por correo electrnico de
las actualizaciones de software y hardware disponibles para su
ordenador. Para suscribirse al servicio Dell Technical Update,
vaya a support.dell.com/technicalupdate.
Dell Diagnostics
PRECAUCIN: Antes de iniciar cualquiera de los procedimientos descritos
en esta seccin, lea la informacin de seguridad suministrada con el ordenador.
Para obtener informacin adicional sobre prcticas recomendadas de seguridad,
visite la pgina de inicio sobre el cumplimiento de normativas en
www.dell.com/regulatory_compliance.
Inicio de Dell Diagnostics desde la unidad de disco duro
1 Asegrese de que el ordenador est conectado a una toma elctrica
que funciona.
2 Encienda (o reinicie) el ordenador.
3 Cuando aparezca el logotipo de DELL, pulse <F12> inmediatamente.
Seleccione Diagnostics (Diagnsticos) en el men de inicio y pulse <Intro>.
NOTA: Si espera demasiado y aparece el logotipo del sistema operativo, siga
esperando hasta que vea el escritorio de Microsoft
Windows
, apague el
ordenador y vuelva a intentarlo.
NOTA: Si se muestra un mensaje que indica que no se ha encontrado
ninguna particin de utilidades de diagnstico, ejecute Dell Diagnostics
desde el soporte multimedia Drivers and Utilities (Controladores y utilidades).
4 Pulse una tecla cualquiera para iniciar Dell Diagnostics desde la particin
de utilidades de diagnsticos de la unidad de disco duro y, a continuacin,
siga las instrucciones de la pantalla.
book.book Page 59 Thursday, September 11, 2008 7:01 PM
60 Solucin de problemas
Inicio de Dell Diagnostics desde el soporte multimedia Drivers and Utilities de Dell
NOTA: El soporte multimedia Drivers and Utilities (Controladores y utilidades)
es opcional y puede no incluirse con su ordenador.
1 Inserte el soporte multimedia Drivers and Utilities.
2 Apague y reinicie el ordenador.
Cuando aparezca el logotipo de DELL, pulse <F12> inmediatamente.
NOTA: Si espera demasiado y aparece el logotipo del sistema operativo, siga
esperando hasta que vea el escritorio de Microsoft
Windows
, apague el
ordenador y vuelva a intentarlo.
NOTA: Los pasos siguientes modifican la secuencia de inicio una nica vez.
En el siguiente inicio, el ordenador se iniciar con los dispositivos especifi-
cados en el programa de configuracin del sistema.
3 Cuando aparezca la lista de dispositivos de inicio, resalte CD/DVD/CD-RW
y pulse <Intro>.
4 Seleccione la opcin Boot from CD-ROM (Iniciar desde el CD-ROM)
en el men que aparece y pulse <Intro>.
5 Introduzca 1 para iniciar el men del CD y pulse <Intro> para continuar.
6 Seleccione Run the 32 Bit Dell Diagnostics (Ejecutar Dell Diagnostics
de 32 bits) en la lista numerada. Si aparecen varias versiones, seleccione
la versin apropiada para su ordenador.
7 Cuando aparezca la pantalla Main Menu (Men principal) de Dell
Diagnostics, seleccione la prueba que desee ejecutar y siga las
instrucciones de la pantalla.
book.book Page 60 Thursday, September 11, 2008 7:01 PM
Reinstalacin del software 61
Reinstalacin del software
Controladores
Identificacin de controladores
1 Localice la lista de dispositivos de su ordenador.
En Microsoft
Windows Vista
:
a Haga clic en el botn de inicio de Windows Vista y,
a continuacin, haga clic con el botn derecho del ratn
en Computer (Equipo).
b Haga clic en Properties (Propiedades) Device Manager
(Administrador de dispositivos).
NOTA: Puede que aparezca la ventana User Account Control
(Control de cuentas de usuario). Si es un administrador del ordenador,
haga clic en Continue (Continuar); en caso contrario, pngase
en contacto con el administrador para continuar.
En Microsoft Windows
XP:
a Haga clic en Start (Inicio) Control Panel (Panel de control).
b En Pick a Category (Elija una categora), haga clic en Performance
and Maintenance (Rendimiento y mantenimiento) y seleccione
System (Sistema).
c En la ventana System Properties (Propiedades del sistema),
haga clic en la ficha Hardware y seleccione Device Manager
(Administrador de dispositivos).
book.book Page 61 Thursday, September 11, 2008 7:01 PM
62 Reinstalacin del software
2 Desplcese por la lista para ver si algn dispositivo presenta un signo
de admiracin (un crculo amarillo con el signo [!]) en su icono.
Si hay un signo de admiracin junto al nombre del dispositivo, puede
que tenga que volver a instalar el controlador o instalar uno nuevo
(consulte Reinstalacin de controladores y utilidades en la pgina 62).
Reinstalacin de controladores y utilidades
AVISO: En la pgina web de asistencia de Dell (support.dell.com) y en el soporte
multimedia Drivers and Utilities (Controladores y utilidades) se indican los
controladores aprobados para los ordenadores Dell. Si instala controladores
obtenidos de otras fuentes, puede que el ordenador no funcione correctamente.
Cmo volver a una versin anterior del controlador de dispositivo
En Windows Vista:
1 Haga clic en el botn de inicio de Windows Vista y, a continuacin,
haga clic con el botn derecho del ratn en Computer (Equipo).
2 Haga clic en Properties (Propiedades) Device Manager (Administrador
de dispositivos).
NOTA: Puede que aparezca la ventana User Account Control (Control
de cuentas de usuario). Si es un administrador del ordenador, haga clic
en Continue (Continuar); en caso contrario, pngase en contacto con
el administrador para acceder al administrador de dispositivos.
3 Haga clic con el botn derecho del ratn en el dispositivo para el que
se ha instalado el controlador nuevo y luego haga clic en Properties
(Propiedades).
4 Haga clic en la ficha Drivers (Controladores) Roll Back Driver
(Revertir al controlador anterior).
book.book Page 62 Thursday, September 11, 2008 7:01 PM
Reinstalacin del software 63
En Windows XP:
1 Haga clic en Start (Inicio) My Computer (Mi PC) Properties
(Propiedades) Hardware Device Manager (Administrador
de dispositivos).
2 Haga clic con el botn derecho del ratn en el dispositivo para el que
se ha instalado el controlador nuevo y luego haga clic en Properties
(Propiedades).
3 Haga clic en la ficha Drivers (Controladores) Roll Back Driver
(Revertir al controlador anterior).
Si con esto no se resuelve el problema, utilice la funcin System Restore
(Restaurar sistema) (consulte Restauracin del sistema operativo en
la pgina 66) para que el ordenador vuelva al estado operativo anterior
a la instalacin del controlador nuevo.
Uso del soporte multimedia Drivers and Utilities
Si las funciones Device Driver Rollback (Revertir al controlador anterior)
o System Restore (Restaurar sistema) (consulte Restauracin del sistema
operativo en la pgina 66) no resuelven el problema, vuelva a instalar
el controlador desde el soporte multimedia Drivers and Utilities.
1 Con el escritorio de Windows mostrado en pantalla, inserte el soporte
multimedia Drivers and Utilities.
Si es la primera vez que utiliza el soporte multimedia Drivers and Utilities,
vaya al paso 2. En caso contrario, vaya al paso 5.
2 Cuando se inicie el programa de instalacin del soporte multimedia
Drivers and Utilities, siga las indicaciones que aparecen en la pantalla.
NOTA: Por lo general, el programa Drivers and Utilities (Controladores
y utilidades) se inicia automticamente. Si no es as, inicie Windows Explorer
(Explorador de Windows), haga clic en el directorio de la unidad correspon-
diente para ver el contenido del soporte multimedia y, a continuacin, haga
doble clic en el archivo autorcd.exe.
3 Cuando aparezca la ventana InstallShield Wizard Complete (Asistente
InstallShield completado), extraiga el soporte multimedia Drivers and
Utilities y haga clic en Finish (Finalizar) para reiniciar el ordenador.
4 Cuando se muestre el escritorio de Windows, vuelva a insertar el soporte
multimedia Drivers and Utilities.
book.book Page 63 Thursday, September 11, 2008 7:01 PM
64 Reinstalacin del software
5 En la pantalla de bienvenida al propietario del sistema Dell, haga clic
en Next (Siguiente).
Los controladores que utiliza el ordenador se muestran automticamente
en la ventana My Drivers The ResourceCD has identified these
components in your system (Mis controladores: ResourceCD ha
identificado estos componentes en el sistema).
6 Haga clic en el controlador que desee reinstalar y siga las instrucciones que
aparecen en la pantalla.
Si un controlador concreto no aparece en la lista, puede ser porque el sistema
operativo no lo necesita o porque debe buscar los controladores suministrados
con el dispositivo especfico.
Reinstalacin manual de controladores
Despus de extraer los archivos de controlador en la unidad de disco duro
como se ha descrito en la seccin anterior:
En Microsoft Windows Vista:
1 Haga clic en el botn de inicio de Windows Vista y, a continuacin,
haga clic con el botn derecho del ratn en Computer (Equipo).
2 Haga clic en Properties (Propiedades) Device Manager (Administrador
de dispositivos).
NOTA: Aparece la ventana User Account Control (Control de cuentas
de usuario). Si es un administrador del ordenador, haga clic en Continue
(Continuar); en caso contrario, pngase en contacto con el administrador
para acceder al administrador de dispositivos.
3 Haga doble clic en el tipo de dispositivo cuyo controlador desee instalar
(por ejemplo, Audio o Vdeo).
4 Haga doble clic en el nombre del dispositivo cuyo controlador desea
instalar.
5 Haga clic en la ficha Driver (Controlador) Update Driver (Actualizar
controlador) Browse my computer for driver software (Buscar software
de controlador en el equipo).
book.book Page 64 Thursday, September 11, 2008 7:01 PM
Reinstalacin del software 65
6 Haga clic en Browse (Examinar) y busque la ubicacin en la que ha
copiado previamente los archivos de controlador.
7 Haga clic en el nombre del dispositivo OK (Aceptar)
Next (Siguiente).
8 Haga clic en Finish (Finalizar) y reinicie el ordenador.
En Microsoft Windows XP:
1 Haga clic en Start (Inicio) Settings (Configuracin) Control Panel
(Panel de control).
2 Haga doble clic en el icono System (Sistema) y, a continuacin, en la ficha
Hardware.
3 Haga clic en Device Manager (Administrador de dispositivos).
NOTA: Si es administrador del ordenador, Device Manager (Administrador
de dispositivos) le permitir continuar; en caso contrario, pngase en
contacto con el administrador para acceder a Device Manager.
4 Haga clic en el smbolo + situado junto al dispositivo cuyo controlador
desea instalar (por ejemplo, Audio o Video [Vdeo]).
5 Haga doble clic en el nombre del dispositivo cuyo controlador desea
instalar.
6 Haga clic en Driver (Controlador) Update Driver (Actualizar
controlador) Install from a list or specific location(Advanced)
(Instalar desde una lista o ubicacin especfica [avanzado]) y,
a continuacin, en Next (Siguiente).
7 Haga clic en Browse (Examinar) y busque la ubicacin en la que
ha copiado previamente los archivos de controlador.
8 Haga clic en el nombre del dispositivo OK (Aceptar) Next (Siguiente).
9 Haga clic en Finish (Finalizar) y reinicie el ordenador.
book.book Page 65 Thursday, September 11, 2008 7:01 PM
66 Reinstalacin del software
Restauracin del sistema operativo
Dispone de los mtodos siguientes para restaurar el sistema operativo:
La funcin System Restore (Restaurar sistema) de Microsoft Windows,
que devuelve el ordenador a un estado operativo anterior sin que se vean
afectados los archivos de datos. Utilice esta funcin como primera opcin
para restaurar el sistema operativo y conservar los archivos de datos.
Dell Factory Image Restore (disponible en Windows Vista), que devuelve
la unidad de disco duro al estado operativo en el que se encontraba en
el momento de adquirir el ordenador. Este programa elimina de forma
permanente todos los datos de la unidad de disco duro, as como todos
los programas instalados despus de recibir el ordenador.
Si con el ordenador se le ha entregado el soporte multimedia Operating
System (Sistema operativo), puede utilizarlo para restaurar el sistema
operativo. Sin embargo, tenga en cuenta que este soporte multimedia
tambin elimina todos los datos de la unidad de disco duro.
Uso de System Restore de Microsoft
Windows
NOTA: Los procedimientos descritos en este documento corresponden a la vista
predeterminada de Windows, de modo que puede ser que no funcionen si
configura su ordenador Dell con la vista clsica de Windows.
Inicio de la funcin System Restore
En Windows Vista:
1 Haga clic en el botn de inicio .
2 En la casilla Start Search (Iniciar bsqueda), escriba System Restore
o Restaurar sistema y pulse <Intro>.
NOTA: Puede que aparezca la ventana User Account Control (Control
de cuentas de usuario). Si es un administrador del ordenador, haga clic
en Continue (Continuar); en caso contrario, pngase en contacto con
el administrador para continuar con la accin que desea realizar.
3 Haga clic en Next (Siguiente) y siga las dems indicaciones que aparecen
en la pantalla.
book.book Page 66 Thursday, September 11, 2008 7:01 PM
Reinstalacin del software 67
En Windows XP:
AVISO: Antes de restaurar el ordenador a un estado operativo anterior, guarde
y cierre todos los archivos abiertos y salga de todos los programas. No modifique,
abra ni elimine ningn archivo ni programa hasta que la restauracin del sistema
haya finalizado.
1 Haga clic en Start (Inicio) All Programs (Todos los programas)
Accessories (Accesorios) System Tools (Herramientas del sistema)
System Restore (Restaurar sistema).
2 Haga clic en Restore my computer to an earlier time (Restaurar mi equipo
a un estado anterior) o en Create a restore point (Crear punto de
restauracin).
3 Haga clic en Next (Siguiente) y siga las dems indicaciones que aparecen
en la pantalla.
Cmo deshacer la ltima restauracin del sistema
AVISO: Antes de deshacer la ltima restauracin del sistema, guarde y cierre
todos los archivos abiertos y salga de todos los programas. No modifique, abra
ni elimine ningn archivo ni programa hasta que la restauracin del sistema haya
finalizado.
En Windows Vista:
1 Haga clic en el botn de inicio .
2 En la casilla Start Search (Iniciar bsqueda), escriba System Restore
o Restaurar sistema y pulse <Intro>.
3 Seleccione Undo my last restoration (Deshacer la ltima restauracin)
y haga clic en Next (Siguiente).
book.book Page 67 Thursday, September 11, 2008 7:01 PM
68 Reinstalacin del software
En Windows XP:
1 Haga clic en Start (Inicio) All Programs (Todos los programas)
Accessories (Accesorios) System Tools (Herramientas del sistema)
System Restore (Restaurar sistema).
2 Seleccione Undo my last restoration (Deshacer la ltima restauracin) y
haga clic en Next (Siguiente).
Uso de Dell Factory Image Restore
AVISO: Dell Factory Image Restore elimina de forma permanente todos los datos
(documentos, hojas de clculo, mensajes de correo electrnico, fotografas
digitales, archivos de msica, etc.) de la unidad de disco duro, as como cualquier
programa o controlador instalado despus de recibir el ordenador. Si es posible,
realice una copia de seguridad de los datos antes de utilizar estas opciones.
Slo debe utilizar Dell Factory Image Restore si no ha podido solucionar el problema
del sistema operativo con la funcin System Restore (Restaurar sistema).
NOTA: Es posible que Dell Factory Image Restore no est disponible
en determinados pases o en determinados ordenadores.
Dell Factory Image Restore (slo en Windows Vista)
1 Encienda el ordenador.
2 Cuando aparezca el logotipo de Dell, pulse <F8> varias veces para
acceder a la ventana Advanced Boot Options (Opciones de arranque
avanzadas) de Vista.
3 Seleccione Repair Your Computer (Reparar el equipo).
Aparece la ventana System Recovery Options (Opciones de recuperacin
del sistema).
4 Seleccione una distribucin del teclado y haga clic en Next (Siguiente).
5 Para poder acceder a las opciones de recuperacin, inicie sesin como
usuario local.
6 Para acceder al indicador de comandos, escriba administrator
en el campo de nombre de usuario y haga clic en OK (Aceptar).
7 Haga clic en Dell Factory Image Restore.
NOTA: Segn la configuracin de su ordenador, puede que deba seleccionar
Dell Factory Tools y, a continuacin, Dell Factory Image Restore.
book.book Page 68 Thursday, September 11, 2008 7:01 PM
Reinstalacin del software 69
8 En la pantalla de bienvenida de Dell Factory Image Restore, haga clic
en Next (Siguiente).
Aparece la ventana Confirm Data Deletion (Confirmar eliminacin
de datos).
AVISO: Si no desea continuar con Factory Image Restore, haga clic
en Cancel (Cancelar).
9 Haga clic en la casilla de verificacin para confirmar que desea continuar
reformateando la unidad de disco duro y restaurando el software del
sistema a la configuracin de fbrica y, a continuacin, haga clic en
Next (Siguiente).
Se inicia el proceso de restauracin, que puede durar cinco minutos o ms.
Una vez que el sistema operativo y las aplicaciones instaladas en fbrica se
hayan restaurado a la configuracin predeterminada de fbrica, aparecer
un mensaje.
10 Haga clic en Finish (Finalizar) para reiniciar el ordenador.
Dell PC Restore (slo en Windows XP)
1 Encienda el ordenador.
Durante el proceso de inicio, en la parte superior de la pantalla aparecer
una barra azul con el texto www.dell.com.
2 Justo despus de ver la barra azul, pulse <Ctrl><F11>.
Si no pulsa <Ctrl><F11> a tiempo, deje que el ordenador termine
de iniciarse y, a continuacin, reincielo.
3 Haga clic en Restore (Restaurar) y, a continuacin, en Confirm
(Confirmar).
El proceso de restauracin tarda entre seis y diez minutos en completarse.
4 Cuando se le solicite, haga clic en Finish (Finalizar) para reiniciar
el ordenador.
5 Cuando se le solicite, haga clic en Yes (S).
El ordenador se reinicia. Dado que se ha restaurado el ordenador a su
estado operativo original, las pantallas que aparecen son las mismas
que las que aparecieron la primera vez que se encendi el ordenador.
book.book Page 69 Thursday, September 11, 2008 7:01 PM
70 Reinstalacin del software
6 Haga clic en Next (Siguiente).
Aparece la pantalla System Restore (Restaurar sistema) y el ordenador
se reinicia.
7 Cuando se haya reiniciado el ordenador, haga clic en OK (Aceptar).
Windows XP: Eliminacin de Dell PC Restore
AVISO: Si elimina Dell PC Restore de la unidad de disco duro, se borrar de forma
permanente del ordenador. Despus de eliminar esta utilidad, no podr utilizarla
para restaurar el sistema operativo del ordenador.
Se recomienda no eliminar PC Restore del ordenador, ni siquiera para obtener
espacio adicional en la unidad de disco duro. Si elimina PC Restore de la
unidad de disco duro, no podr devolver el sistema operativo del ordenador
a su estado original.
1 Inicie una sesin en el ordenador como administrador local.
2 Desde Microsoft Windows Explorer, vaya a c:\dell\utilities\DSR.
3 Haga doble clic en el archivo DSRIRRemv2.exe.
NOTA: Si la unidad de disco duro del ordenador no contiene una particin
para PC Restore, aparece un mensaje donde se indica que no se ha
encontrado la particin. Haga clic en Quit (Salir), ya que no hay ninguna
particin para eliminar.
4 Haga clic en OK (Aceptar) para eliminar la particin de PC Restore
de la unidad.
5 Haga clic en Yes (S) en el mensaje de confirmacin que aparece.
Se elimina la particin de PC Restore y se aade el espacio en disco
adicional.
6 En Windows Explorer, haga clic con el botn derecho del ratn en
Local Disk (C) (Disco local [C]), seleccione Properties (Propiedades)
y verifique que el espacio en disco adicional est disponible.
7 Haga clic en Finish (Finalizar) para cerrar la ventana PC Restore Removal
(Eliminacin de PC Restore) y reinicie el ordenador.
book.book Page 70 Thursday, September 11, 2008 7:01 PM
Reinstalacin del software 71
Uso del soporte multimedia Operating System
Antes de reinstalar el sistema operativo, pruebe lo siguiente:
Funcin Device Driver Rollback (Revertir al controlador anterior)
de Windows (consulte Cmo volver a una versin anterior del
controlador de dispositivo en la pgina 62).
Funcin System Restore (Restaurar sistema) de Microsoft
(consulte Dell PC Restore (slo en Windows XP) en la pgina 69).
AVISO: Antes de llevar a cabo la instalacin, realice una copia de seguridad de
todos los archivos de datos de la unidad de disco duro principal en otro soporte
multimedia. En las configuraciones convencionales de disco duro, la unidad de
disco duro principal es la primera unidad que detecta el ordenador.
Para reinstalar Windows, necesita los soportes multimedia Operating System
y Drivers and Utilities de Dell. El soporte multimedia Drivers and Utilities
de Dell contiene los controladores instalados en el momento de realizar
el pedido del ordenador. Utilice el soporte multimedia Drivers and Utilities
de Dell para cargar los controladores necesarios.
NOTA: En funcin de la regin desde la que haya encargado su ordenador,
o de si ha solicitado los soportes multimedia, puede que los soportes multimedia
Drivers and Utilities y Operating System de Dell no se entreguen con el ordenador.
Reinstalacin de Windows
El proceso de reinstalacin puede tardar entre una y dos horas.
1 Guarde y cierre los archivos que tenga abiertos y salga de todos
los programas.
2 Inserte el soporte multimedia Operating System.
3 Si aparece el mensaje Install Windows (Instalar Windows),
haga clic en Exit (Salir).
4 Reinicie el ordenador.
Cuando aparezca el logotipo de DELL, pulse <F12> inmediatamente.
NOTA: Si espera demasiado y aparece el logotipo del sistema operativo,
sig esperando hasta que vea el escritorio de Microsoft
Windows
,
apague el ordenador y vuelva a intentarlo.
NOTA: Los pasos siguientes modifican la secuencia de inicio una nica vez.
En el siguiente inicio, el ordenador se iniciar con los dispositivos especifi-
cados en el programa de configuracin del sistema.
book.book Page 71 Thursday, September 11, 2008 7:01 PM
72 Reinstalacin del software
5 Cuando aparezca la lista de dispositivos de inicio, resalte CD/DVD/CD-RW
Drive (Unidad de CD/DVD/CD-RW) y pulse <Intro>.
6 Pulse una tecla cualquier para seleccionar la opcin Boot from CD-ROM
(Iniciar desde el CD-ROM) y siga las instrucciones de la pantalla para
completar la instalacin.
7 Reinstale los controladores de dispositivo, el programa antivirus y los
dems programas de software.
book.book Page 72 Thursday, September 11, 2008 7:01 PM
Localizacin de informacin 73
Localizacin de informacin
NOTA: Algunos de los soportes multimedia o funciones pueden ser opcionales y no
incluirse con su ordenador. Algunos de los soportes multimedia o funciones pueden
no estar disponibles en determinados pases.
NOTA: Con el ordenador se puede incluir informacin adicional.
Documento/soporte multimedia/etiqueta Contenido
Etiqueta de servicio/cdigo
de servicio rpido
La etiqueta de servicio/cdigo de servicio
rpido se encuentra en el ordenador.
Utilice la etiqueta de servicio para
identificar su ordenador cuando vaya
a support.dell.com o al ponerse en
contacto con el servicio de asistencia.
Utilice el cdigo de servicio rpido
cuando se ponga en contacto con
el servicio de asistencia para conseguir
una gestin ms eficiente de su llamada.
NOTA: La etiqueta de servicio/cdigo
de servicio rpido se encuentra en
el ordenador.
book.book Page 73 Thursday, September 11, 2008 7:01 PM
74 Localizacin de informacin
Soporte multimedia Drivers and
Utilities
El soporte multimedia Drivers and
Utilities (Controladores y utilidades) es
un CD o DVD que puede estar incluido
con su ordenador.
Un programa de diagnstico para
el ordenador
Controladores para el ordenador
NOTA: Encontrar los controladores
y las ltimas actualizaciones de la
documentacin en support.dell.com.
Desktop System Software (DSS)
Archivos Lame
NOTA: Este soporte multimedia puede
incluir archivos Lame con actualizaciones
de ltima hora sobre los cambios tcnicos
del ordenador, o material avanzado de
consulta tcnica para usuarios con
experiencia o tcnicos.
Soporte multimedia Operating System
El soporte multimedia Operating System
(Sistema operativo) es un CD o DVD que
puede estar incluido con su ordenador.
Reinstalacin del sistema operativo
Documentacin sobre seguridad,
normativas, garanta y asistencia
Este tipo de informacin puede
estar incluida con su ordenador.
Para obtener informacin adicional
sobre prcticas recomendadas de
seguridad, visite la pgina de inicio
sobre el cumplimiento de normativas
en www.dell.com/regulatory_compliance.
Informacin sobre la garanta
Trminos y condiciones
(slo para EE.UU.)
Instrucciones de seguridad
Informacin sobre normativas
Informacin sobre ergonoma
Contrato de licencia para el usuario final
Manual de servicio
Encontrar el Manual de servicio
correspondiente a su ordenador
en support.dell.com.
Cmo extraer y colocar piezas
Cmo configurar los valores del sistema
Cmo solucionar problemas
Documento/soporte multimedia/etiqueta Contenido
book.book Page 74 Thursday, September 11, 2008 7:01 PM
Localizacin de informacin 75
Gua tecnolgica de Dell
La Gua tecnolgica de Dell est
disponible en support.dell.com.
Informacin sobre el sistema operativo
Uso y mantenimiento de dispositivos
Descripcin de tecnologas como RAID,
Internet, tecnologa inalmbrica
Bluetooth
, correo electrnico, redes,
etc.
Etiqueta de licencia
de Microsoft
Windows
La licencia de Microsoft Windows
se encuentra en el sistema.
Proporciona la clave de producto
del sistema operativo.
Documento/soporte multimedia/etiqueta Contenido
book.book Page 75 Thursday, September 11, 2008 7:01 PM
76 Localizacin de informacin
book.book Page 76 Thursday, September 11, 2008 7:01 PM
Obtencin de ayuda 77
Obtencin de ayuda
Cmo obtener asistencia
PRECAUCIN: Si debe extraer la cubierta del ordenador, primero desconecte los
cables de mdem y de alimentacin del ordenador de todas las tomas elctricas.
Siga las instrucciones de seguridad que se entregan con el ordenador.
En caso de que tenga algn problema en el ordenador, puede llevar a cabo
los pasos siguientes para diagnosticar el problema y solucionarlo:
1 Consulte Sugerencias en la pgina 54 para obtener informacin
y conocer los procedimientos correspondientes al problema del ordenador.
2 Consulte Dell Diagnostics en la pgina 59 para conocer los procedi-
mientos relativos a la ejecucin de Dell Diagnostics.
3 Rellene la Lista de verificacin de diagnsticos en la pgina 83.
4 Consulte la amplia gama de servicios en lnea de Dell disponibles en su
pgina web de asistencia (support.dell.com) para obtener ayuda sobre
la instalacin y los procedimientos de solucin de problemas. Consulte
Servicios en lnea en la pgina 79 para obtener una lista ms amplia
de recursos de asistencia en lnea de Dell.
5 Si con los pasos anteriores no ha conseguido resolver el problema, consulte
Cmo ponerse en contacto con Dell en la pgina 84.
NOTA: Llame al servicio de asistencia de Dell desde un telfono situado cerca
del ordenador para que puedan guiarle en los procedimientos necesarios.
NOTA: Es posible que el sistema de cdigo de servicio rpido de Dell no est
disponible en todos los pases.
book.book Page 77 Thursday, September 11, 2008 7:01 PM
78 Obtencin de ayuda
Cuando el sistema telefnico automatizado de Dell se lo solicite, marque el
cdigo de servicio rpido para dirigir su llamada directamente al personal de
asistencia apropiado. Si no tiene un cdigo de servicio rpido, abra la carpeta
Dell Accesories (Accesorios Dell), haga doble clic en el icono Express Service
Code (Cdigo de servicio rpido) y siga las instrucciones que se indican.
Para obtener instrucciones sobre el uso del servicio de asistencia tcnica
de Dell, consulte Asistencia tcnica y servicio al cliente en la pgina 78.
NOTA: Algunos de los servicios siguientes pueden no estar disponibles en todas las
ubicaciones fuera del rea continental de los EE.UU. Llame a su representante local
de Dell para obtener informacin sobre disponibilidad.
Asistencia tcnica y servicio al cliente
Dell pone a su disposicin un servicio de asistencia para dar respuesta a todas
sus preguntas sobre el hardware de Dell. Nuestro personal de asistencia
utiliza diagnsticos computarizados para proporcionar respuestas rpidas
y precisas.
Para ponerse en contacto con el servicio de asistencia de Dell, consulte
Antes de llamar en la pgina 82 y busque la informacin de contacto
correspondiente a su regin o vaya a support.dell.com.
DellConnect
DellConnect es una herramienta sencilla de acceso en lnea que permite a
los proveedores de servicio y asistencia de Dell acceder al ordenador mediante
una conexin de banda ancha, diagnosticar el problema y solucionarlo,
todo ello contando con la supervisin del propio usuario. Para obtener ms
informacin, vaya a support.dell.com y haga clic en DellConnect.
book.book Page 78 Thursday, September 11, 2008 7:01 PM
Obtencin de ayuda 79
Servicios en lnea
Puede obtener ms informacin sobre los productos y servicios de Dell
en las pginas web siguientes:
www.dell.com
www.dell.com/ap (slo para pases asiticos y del Pacfico)
www.dell.com/jp (slo para Japn)
www.euro.dell.com (slo para Europa)
www.dell.com/la (para pases de Latinoamrica y del Caribe)
www.dell.ca (slo para Canad)
Puede acceder a la asistencia de Dell a travs de las pginas web y direcciones
de correo electrnico siguientes:
Pginas web de asistencia de Dell:
support.dell.com
support.jp.dell.com (slo para Japn)
support.euro.dell.com (slo para Europa)
Direcciones de correo electrnico de asistencia de Dell:
mobile_support@us.dell.com
support@us.dell.com
la-techsupport@dell.com (slo para pases de Latinoamrica y del Caribe)
apsupport@dell.com (slo para pases asiticos y del Pacfico)
Direcciones de correo electrnico de marketing y ventas de Dell:
apmarketing@dell.com (slo para pases asiticos y del Pacfico)
sales_canada@dell.com (slo para Canad)
Protocolo de transferencia de archivos (FTP) annimo:
ftp.dell.com: Conctese como usuario anonymous y utilice su direccin
de correo electrnico como contrasea.
book.book Page 79 Thursday, September 11, 2008 7:01 PM
80 Obtencin de ayuda
Servicio AutoTech
El servicio automatizado de asistencia de Dell, AutoTech, proporciona
respuestas grabadas a las preguntas ms frecuentes de los clientes de Dell
sobre sus ordenadores porttiles y de escritorio.
Cuando llame a AutoTech, utilice un telfono de tonos para seleccionar los
temas relativos a sus preguntas. Para obtener el nmero de telfono necesario,
consulte Cmo ponerse en contacto con Dell en la pgina 84.
Servicio automatizado de estado de pedidos
Para comprobar el estado de un pedido de productos Dell, puede ir a
support.dell.com o llamar al servicio automatizado de estado de pedidos.
Un contestador automtico le solicitar los datos necesarios para localizar
el pedido e informarle sobre su estado. Para obtener el nmero de telfono
necesario, consulte Cmo ponerse en contacto con Dell en la pgina 84.
Problemas con el pedido
Si tiene algn problema con un pedido (por ejemplo, si falta alguna pieza,
hay piezas equivocadas o la factura es incorrecta), pngase en contacto con
el departamento de atencin al cliente de Dell. Tenga a mano la factura o el
albarn cuando llame. Para obtener el nmero de telfono necesario, consulte
Cmo ponerse en contacto con Dell en la pgina 84.
Informacin sobre productos
Si necesita informacin sobre otros productos disponibles de Dell o desea
realizar un pedido, visite la pgina web de Dell (www.dell.com). Para saber
el nmero de telfono al que debe llamar o para hablar con un especialista
en ventas, consulte Cmo ponerse en contacto con Dell en la pgina 84.
book.book Page 80 Thursday, September 11, 2008 7:01 PM
Obtencin de ayuda 81
Devolucin de artculos para reparacin bajo
garanta o abono
Prepare todos los artculos que vaya a devolver, ya sea para su reparacin bajo
garanta o para su abono, de la manera siguiente:
1 Llame a Dell para obtener un nmero de autorizacin para devolucin
de material y antelo de manera clara y destacada en el exterior de la caja.
Para obtener el nmero de telfono necesario, consulte Cmo ponerse
en contacto con Dell en la pgina 84. Incluya una copia de la factura
y una carta donde se describa el motivo de la devolucin.
2 Incluya una copia de la lista de verificacin de diagnsticos (consulte
Lista de verificacin de diagnsticos en la pgina 83) donde se indiquen
las pruebas que ha ejecutado y todos los mensajes de error mostrados por
Dell Diagnostics (consulte Cmo ponerse en contacto con Dell en la
pgina 84).
3 Incluya todos los accesorios correspondientes al artculo en devolucin
(cables de alimentacin, disquetes de software, guas, etc.) si la devolucin
es para obtener un abono.
4 Embale el equipo que vaya a devolver en el embalaje original (o uno
equivalente).
El usuario se responsabiliza de los gastos de envo. Asimismo, tiene la obligacin
de asegurar el producto devuelto y asumir el riesgo en caso de prdida durante
el envo a Dell. No se aceptar el envo de paquetes a portes debidos.
Toda devolucin que no satisfaga los requisitos indicados ser rechazada
por el departamento de recepcin de Dell y le ser devuelta.
book.book Page 81 Thursday, September 11, 2008 7:01 PM
82 Obtencin de ayuda
Antes de llamar
NOTA: Cuando llame, tenga a mano su cdigo de servicio rpido. Este cdigo
contribuir a que el sistema de asistencia telefnica automatizada de Dell gestione
de manera ms eficiente su llamada. Puede que tambin requiera la etiqueta de
servicio (situada en la parte posterior o inferior del ordenador).
No olvide rellenar la lista de verificacin de diagnsticos (consulte Lista de
verificacin de diagnsticos en la pgina 83). Si es posible, encienda el
ordenador antes de llamar a Dell para solicitar asistencia y haga la llamada
desde un telfono que est cerca de ste. Es posible que se le pida que escriba
algunos comandos con el teclado, que proporcione informacin detallada
durante las operaciones o que pruebe otros procedimientos para solucionar
problemas que nicamente pueden realizarse con el ordenador. Asegrese
de tener a mano la documentacin del ordenador.
PRECAUCIN: Antes de iniciar cualquiera de los procedimientos descritos
en esta seccin, lea la informacin de seguridad suministrada con el ordenador.
Para obtener informacin adicional sobre prcticas recomendadas de seguridad,
visite la pgina de inicio sobre el cumplimiento de normativas en
www.dell.com/regulatory_compliance.
book.book Page 82 Thursday, September 11, 2008 7:01 PM
Obtencin de ayuda 83
Lista de verificacin de diagnsticos
Nombre:
Fecha:
Direccin:
Telfono:
Etiqueta de servicio
(cdigo de barras en la parte inferior o posterior del ordenador):
Cdigo de servicio rpido:
Nmero de autorizacin para devolucin de material
(si se lo ha proporcionado un tcnico de servicio de Dell):
Sistema operativo y versin:
Dispositivos:
Tarjetas de expansin:
El ordenador est conectado a una red? S / No
Red, versin y adaptador de red:
Programas y versiones:
Consulte la documentacin del sistema operativo para determinar el contenido de
los archivos de inicio del sistema. Si el ordenador est conectado a una impresora,
imprima todos los archivos. Si no puede imprimirlos, tome nota del contenido de
cada archivo antes de llamar a Dell.
Mensaje de error, cdigo de sonido o cdigo de diagnstico:
Descripcin del problema y procedimientos de solucin de problemas
que ha realizado:
book.book Page 83 Thursday, September 11, 2008 7:01 PM
84 Obtencin de ayuda
Cmo ponerse en contacto con Dell
Los clientes de los Estados Unidos pueden llamar al 800-WWW-DELL
(800-999-3355).
NOTA: Si no dispone de una conexin a Internet activa, puede encontrar
informacin de contacto en la factura de compra, en el albarn o en el catlogo
de productos de Dell.
Dell proporciona varias opciones de servicio y asistencia en lnea o telefnica.
Puesto que la disponibilidad vara en funcin del pas y del producto, es posible
que no pueda disponer de algunos servicios en su rea. Si desea ponerse en
contacto con Dell para tratar cuestiones relacionadas con las ventas, la
asistencia tcnica o el servicio al cliente:
1 Vaya a support.dell.com y seleccione su pas o regin en el men desplegable
Choose A Country/Region (Elija un pas/regin) que aparece al final de
la pgina.
2 Haga clic en Contctenos en el lado izquierdo de la pgina y seleccione
el enlace de servicio o asistencia que necesite.
3 Elija el mtodo para ponerse en contacto con Dell que le resulte ms
cmodo.
book.book Page 84 Thursday, September 11, 2008 7:01 PM
ndice 85
ndice
A
actualizaciones
software y hardware, 59
alimentacin
condiciones del indicador
luminoso de alimentacin, 54
solucin de problemas, 54
asistencia, 77
asistencia tcnica
y servicio al cliente, 78
DellConnect, 78
ponerse en contacto con Dell, 84
regional, 79
servicios en lnea, 79
asistente para transferencia
de archivos y
configuraciones, 34
asistentes
asistente para compatibilidad
de programas, 57
asistente para transferencia
de archivos y
configuraciones, 34
C
clave de producto
del sistema operativo, 75
cdigo de servicio rpido, 73
conectar
cable de red, 23
cables de alimentacin, 24
Internet, 31
mdem, 23
monitor, 19
red, 25
configuracin
configuracin rpida, 19
ordenador, 19
configurar
Internet, 31
contrato de licencia para
el usuario final (CLUF), 74
controladores, 61
identificar, 61
reinstalar, 62
soporte multimedia Drivers and
Utilities, 74
volver a una versin anterior, 62
book.book Page 85 Thursday, September 11, 2008 7:01 PM
86 ndice
D
Dell
actualizaciones de software, 60
asistencia tcnica y servicio
al cliente, 78
ponerse en contacto, 77, 84
servicio Technical Update, 59
utilidad Dell Support, 60
Dell Diagnostics, 59
iniciar desde el soporte
multimedia Drivers
and Utilities, 60
iniciar desde la unidad
de disco duro, 59
Dell Factory Image Restore, 68
DellConnect, 78
Desktop System Software, 74
diagnsticos
Dell, 59
documentacin, 73
Gua tecnolgica de Dell, 75
Manual de servicio, 74-75
Drivers and Utilities,
soporte multimedia, 63, 74
Dell Diagnostics, 59
E
especificaciones
alimentacin, 48
ambientales, 50
audio, 40
bus de expansin, 40
conectores, 44
controles e indicadores
luminosos, 47
fsicas, 49
informacin del sistema, 39
memoria, 40
procesador, 39
todas, 39
unidades, 42
vdeo, 40
etiqueta de licencia, 75
etiqueta de servicio, 73
G
Gua tecnolgica de Dell, 75
book.book Page 86 Thursday, September 11, 2008 7:01 PM
ndice 87
I
informacin de asistencia, 74
informacin de seguridad, 74
informacin sobre ergonoma, 74
informacin sobre la garanta, 74
informacin sobre
normativas, 74
instalacin
instalar el ordenador
en un espacio cerrado, 29
Internet
conectar, 31
configurar, 31
L
localizar informacin, 73
M
Manual de servicio, 74-75
memoria
solucin de problemas, 56
N
nmeros de telfono, 84
O
Operating System,
soporte multimedia, 74
P
ponerse en contacto
con Dell, 77, 84
problemas
volver al estado anterior, 66
R
redes, 25
conectar, 25
reinstalar
controladores y utilidades, 62
software, 61
S
sistema operativo
Dell Factory Image Restore, 68
reinstalar, 74
soporte multimedia, 71
System Restore, 66
software
actualizaciones, 59
problemas, 57
reinstalar, 61
solucin de problemas, 57-58
book.book Page 87 Thursday, September 11, 2008 7:01 PM
88 ndice
solucin de problemas, 53, 74
alimentacin, 54
compatibilidad de programas
y Windows, 57
condiciones del indicador
luminoso de alimentacin, 54
Dell Diagnostics, 59
el ordenador no responde, 57
memoria, 56
pantalla azul, 58
restaurar al estado anterior, 66
software, 57-58
sugerencias, 60
un programa se bloquea, 57
soporte multimedia
Drivers and Utilities, 74
Operating System, 74
System Restore, 66
T
trminos y condiciones, 74
transferir informacin a un
ordenador nuevo, 34
V
vista
conectores del panel
posterior, 9, 12, 15, 18
frontal, 10, 13, 16
posterior, 8, 11, 14, 17
W
Windows Vista
asistente para compatibilidad
de programas, 57
Dell Factory Image Restore, 68
Device Driver Rollback, 62
reinstalar, 74
System Restore, 66
volver a una versin anterior
del controlador
de dispositivo, 62
Windows XP
asistente para transferencia
de archivos y
configuraciones, 34
configurar la conexin
a Internet, 33
Device Driver Rollback, 63
reinstalar, 74
System Restore, 66
volver a una versin anterior
del controlador
de dispositivo, 63
Windows,
etiqueta de licencia, 75
book.book Page 88 Thursday, September 11, 2008 7:01 PM
You might also like
- Pares de AprieteDocument2 pagesPares de AprietearsieiraNo ratings yet
- NoT. Tecn 115 - MPROM Bosch P1185 MOT 2.0 CRDIDocument2 pagesNoT. Tecn 115 - MPROM Bosch P1185 MOT 2.0 CRDIarsieiraNo ratings yet
- Kodak Pix Pro AZ401Document104 pagesKodak Pix Pro AZ401arsieiraNo ratings yet
- Instrucciones Completas de Instalación ElsaWin 3.91Document22 pagesInstrucciones Completas de Instalación ElsaWin 3.91arsieiraNo ratings yet
- Renault Clio. Manual - Parte 986 PDFDocument2 pagesRenault Clio. Manual - Parte 986 PDFarsieiraNo ratings yet
- Renault Clio. Manual - Parte 883 PDFDocument3 pagesRenault Clio. Manual - Parte 883 PDFarsieiraNo ratings yet
- Renault Clio. Manual - Parte 884Document4 pagesRenault Clio. Manual - Parte 884arsieiraNo ratings yet
- Renault Clio. Manual - Parte 985Document2 pagesRenault Clio. Manual - Parte 985arsieiraNo ratings yet
- Sistemas de Transmisión de Fuerzas y Tr... e Rodaje - Grupo Reductor y DiferencialDocument20 pagesSistemas de Transmisión de Fuerzas y Tr... e Rodaje - Grupo Reductor y DiferencialarsieiraNo ratings yet
- Upc Megane IIDocument22 pagesUpc Megane IIarsieira94% (18)
- 121-Fiat-Regeneración DPF PDFDocument6 pages121-Fiat-Regeneración DPF PDFarsieiraNo ratings yet
- .PDF V70 Distrib.Document4 pages.PDF V70 Distrib.arsieiraNo ratings yet
- Manual de Usuario I-Rockertouch 2018Document56 pagesManual de Usuario I-Rockertouch 2018Xavi FerNo ratings yet
- Guía Del Usuario de T14 Gen 1, T15 Gen 1, P14s Gen 1 y P15s Gen 1Document128 pagesGuía Del Usuario de T14 Gen 1, T15 Gen 1, P14s Gen 1 y P15s Gen 1Nora LAURA LezcanoNo ratings yet
- Ensayo SolidWorksDocument8 pagesEnsayo SolidWorksAngel PerugachiNo ratings yet
- Documentacion AsetubPVCDocument22 pagesDocumentacion AsetubPVCtodoli3000No ratings yet
- 3.3.13-Lab - Monitor-And-Manage-System ResueltoDocument14 pages3.3.13-Lab - Monitor-And-Manage-System Resueltojavier ricardo salazar tellezNo ratings yet
- Instalación de Windows 10Document29 pagesInstalación de Windows 10Edgaritous Rapershito MoroccoireNo ratings yet
- MR5 EQUIPO1 InformaticaDocument5 pagesMR5 EQUIPO1 InformaticaWENDY PAOLA RIVERA VILLALOBOSNo ratings yet
- Que Es Microsoft PublisherDocument4 pagesQue Es Microsoft PublisherPablIto PacayNo ratings yet
- Web Service Afip - Openssl y Certificado AfipDocument34 pagesWeb Service Afip - Openssl y Certificado AfipAgustin PizzioNo ratings yet
- Ingreso AgentesDocument6 pagesIngreso Agentesluis arguelloNo ratings yet
- Lab 1 Exploración Del Escritorio de WindowsDocument3 pagesLab 1 Exploración Del Escritorio de WindowsDarlyn Rosario PerezNo ratings yet
- 1257 Gestión de Sistemas Operativos I - ANALITICO-2023Document8 pages1257 Gestión de Sistemas Operativos I - ANALITICO-2023Muriel JaramilloNo ratings yet
- GUI Desde Un Proyecto Blanco SharpDevelopDocument12 pagesGUI Desde Un Proyecto Blanco SharpDevelopjhonnybravosNo ratings yet
- Configuraciones Basicas en Windows Server 2012Document78 pagesConfiguraciones Basicas en Windows Server 2012Ramiro José Flores Acevedo100% (1)
- Anexo SoftwareDocument14 pagesAnexo SoftwareSara Escalera de la IglesiaNo ratings yet
- Reporte de Practica 5Document8 pagesReporte de Practica 5Luis Mario MolinaNo ratings yet
- Mysql McgrawDocument40 pagesMysql McgrawjosedaguerreroNo ratings yet
- Unidad 1 Actividad 1-2 de Inducción A Las Ti.Document6 pagesUnidad 1 Actividad 1-2 de Inducción A Las Ti.Jorge NavarreteNo ratings yet
- Update ELSA 410 EsDocument16 pagesUpdate ELSA 410 Esgarga_cata1983No ratings yet
- 23 PDFDocument16 pages23 PDFFrancisco Rodriguez MartinezNo ratings yet
- Guía Paso A Paso para La Supervisión Del Rendimiento y La Confiabilidad en Windows Server 2008Document15 pagesGuía Paso A Paso para La Supervisión Del Rendimiento y La Confiabilidad en Windows Server 2008SoniaFernandezSapenaNo ratings yet
- InformaticaDocument26 pagesInformaticaAxiNo ratings yet
- Cap 11 pt20Document2 pagesCap 11 pt20Ricardo TPMNo ratings yet
- Cómo Hacer La Copia de Seguridad de Un DongleDocument10 pagesCómo Hacer La Copia de Seguridad de Un DonglelkvNo ratings yet
- Manual Espanol 2007 - Max - Truck PDFDocument78 pagesManual Espanol 2007 - Max - Truck PDFmanuel segoviaNo ratings yet
- TG862G-NA User Guide Standard1-2 ESLADocument60 pagesTG862G-NA User Guide Standard1-2 ESLAchuxs13No ratings yet
- Memoria de Calculo Puerto Dpa San JoseDocument26 pagesMemoria de Calculo Puerto Dpa San JoseFelipe Cisneros Asian100% (1)
- Manual Usuario LTMCU - ESP PDFDocument94 pagesManual Usuario LTMCU - ESP PDFJairo NeiraNo ratings yet
- Aporte Dos LuisDocument12 pagesAporte Dos LuisAna Lucia Sinning LariosNo ratings yet
- Prueba de Conocimiento Asistente de Sistemas (ResueltoDocument3 pagesPrueba de Conocimiento Asistente de Sistemas (ResueltoVictoria Trelles100% (1)