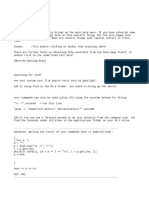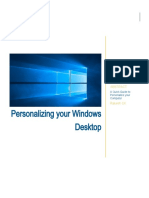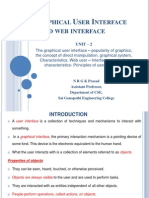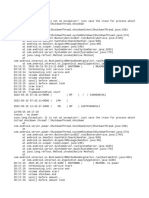Professional Documents
Culture Documents
Table of Keyboard Shortcuts
Uploaded by
Navitha Mariappan0 ratings0% found this document useful (0 votes)
55 views17 pagesKEYBOARD SHORTCUTS
Copyright
© © All Rights Reserved
Available Formats
DOCX, PDF, TXT or read online from Scribd
Share this document
Did you find this document useful?
Is this content inappropriate?
Report this DocumentKEYBOARD SHORTCUTS
Copyright:
© All Rights Reserved
Available Formats
Download as DOCX, PDF, TXT or read online from Scribd
0 ratings0% found this document useful (0 votes)
55 views17 pagesTable of Keyboard Shortcuts
Uploaded by
Navitha MariappanKEYBOARD SHORTCUTS
Copyright:
© All Rights Reserved
Available Formats
Download as DOCX, PDF, TXT or read online from Scribd
You are on page 1of 17
Table of keyboard shortcuts
From Wikipedia, the free encyclopedia
In computing, a keyboard shortcut is a sequence or combination of keystrokes on a computer keyboard which
invokes commands in software.
Some keyboard shortcuts require the user to press a single key or a sequence of keys one after the other.
Other keyboard shortcuts require pressing and holding several keys simultaneously. Keyboard shortcuts may
depend on the keyboard layout (localisation).
Contents
[hide]
1 Comparison of keyboard shortcuts
o 1.1 General shortcuts
1.1.1 Navigation
1.1.2 Power management
1.1.3 Screenshots
o 1.2 Text editing
1.2.1 Text formatting
o 1.3 Browsers / Go menu
1.3.1 Web browsers
1.3.2 Tab management
o 1.4 Window management
o 1.5 User interface navigation (widgets and controls)
o 1.6 Command line shortcuts
o 1.7 Accessibility
2 User interface shortcuts
3 See also
4 References
5 External links
[edit]Comparison of keyboard shortcuts
Main article: Keyboard shortcut
Keyboard shortcuts are a common aspect of most modern operating systems and associated software
applications. Their use is pervasive enough that some users consider them an essential element of their routine
interactions with a computer. Whether used as a matter of personal preference or for adaptive technology, the
pervasiveness of common conventions enables the comparison of keyboard shortcuts across different
systems. The following sections detail some of these comparisons in widely used operating systems.
[edit]General shortcuts
Action Windows Mac OS KDE / GNOME Emacs
Activate current
application's Menu bar
Alt
With full keyboard access active:
[1][2]
Ctrl+F2 (or Fn+Ctrl+F2 on some keyboards)
Alt in KDE Meta+`
File menu Alt+F Ctrl+F2, then F Alt+F Meta+`, then f
Edit menu Alt+E Ctrl+F2, then E Alt+E Meta+`, then e
View menu Alt+V Ctrl+F2, then V Alt+V
Undo the last operation Ctrl+Z Cmd+Z Ctrl+Z
Ctrl+x, then u
or Ctrl+/
or Ctrl+_
or Undo
Redo the last operation Ctrl+Y Shift+ Cmd+Z Shift+Ctrl+Z
Same as undo, when undo is exhausted, it redoes. Move the
cursor after one or more undos, and further undos will be
redos.
Cut the selected area and store it
in the clipboard
Ctrl+X or Shift+Del Cmd+X Ctrl+X Ctrl+w
Copy the selected area into
theclipboard
Ctrl+C, or Ctrl+Ins Cmd+C Ctrl+C Meta+w, or Ctrl+Ins
Paste contents
of clipboard atcursor
Ctrl+V,
or Shift+Ins
Cmd+V Ctrl+V Ctrl+y, or Shift+Ins, or
Paste special Ctrl+Alt+V
Ctrl+ Shift+V Meta+y
Select everything in focused
control or window
Ctrl+A Cmd+A Ctrl+A Ctrl+x, then h
Toggle among installed keyboard
languages
Shift+Alt
Cmd+Space
Configure desired keypress inKeyboard and Mouse
Preferences,Keyboard Shortcuts, Select the next source in Input
menu.
[3]
Ctrl+Alt+K via KDE
Keyboard
Shift+Alt in GNOME
Ctrl+\
[edit]Navigation
Action Windows
Run new application
Win, enter executable name or
Win+R, enter executable name
Open new browser window with same page as current Alt+( D then Enter )
Make new folder Ctrl+ Shift+( N
Applications menu
Win or
Ctrl+Esc
Lock desktop Win+L
[4]
Show desktop
Win+D or
Win+M (then use Win+ Shift+M to bring back all windows)
Switch active user Win+L
[5]
Task manager Ctrl+ Shift+Esc, Ctrl+Alt+Delete
[6]
Rename object F2
Open file or program Enter
Switch to next/previous focused window
Alt+Tab /
Shift+Alt+Tab
Switch focus to the next/previous window (without dialog)
Alt+Esc /
Shift+Alt+Esc
Action Windows
Open the Run dialog box Win+R
Open the Search dialog box
Win, enter executable name or
Win+F
Change input orientation of "Search programs and files" field in Start Menu Ctrl+L (left) Ctrl+R (right) Ctrl+E (center)
[edit]Power management
Action Windows Mac OS KDE / GNOME
Place computer into sleep/standby mode Sleep (available on some keyboards, configurable in Power Options dialog) Opt+ Cmd+Eject
[2]
Sleep (available on some keyboards, configurable)
Shutdown computer
Ctrl+ Opt+ Cmd+Eject
(no confirmation, shutdown is immediate)
Ctrl+Alt+ Shift+PageDown
(KDE; no confirmation, shutdown is immediate)
Restart computer
Ctrl+ Cmd+Eject
[2]
(no confirmation, restart is immediate)
Ctrl+Alt+ Shift+PageUp
(KDE; no confirmation, restart is immediate)
Place display in sleep mode
Ctrl+ Shift+Eject
Bring up power/sleep dialog box Alt+F4 (while on Desktop only) Ctrl+Eject
[edit]Screenshots
Action Windows Mac OS KDE / GNOME
Save screenshot of entire screen as file
Shift+ Cmd+3 Print Screen
Copy screenshot of entire screen to clipboard Print Screen or Ctrl+Print Screen Ctrl+ Shift+ Cmd+3
Save screenshot of window as file
Shift+ Cmd+4 then Space Alt+Print Screen (GNOME)
Copy screenshot of window to clipboard Alt+Print Screen Ctrl+ Shift+ Cmd+4 then Space
Action Windows Mac OS KDE / GNOME
Copy screenshot of arbitrary area to clipboard
Ctrl+ Shift+ Cmd+4
Save screenshot of arbitrary area as file
Shift+ Cmd+4
[edit]Text editing
Many of these commands may be combined with Shift to select a region of text.
[7]
Action Windows Mac OS KDE / GNOME Emacs
Delete char to the right of cursor Del Del or Fn+ Backspace Del Del, or Ctrl+d
Delete word to the right of cursor Ctrl+Del
Opt+Del or
Opt+ Fn+ Backspace
Ctrl+Del Meta+d
Delete word to the left of cursor Ctrl+ Backspace Opt+ Backspace Ctrl+ Backspace Ctrl+ Backspace, orMeta+ Backspace
Go to start of line Home Cmd+ or Ctrl+A Home Ctrl+a, or Home
Go to end of line End Cmd+ or Ctrl+E End Ctrl+e, or End
Go to start of document Ctrl + Home Cmd+ Ctrl + Home Meta+<, or Ctrl+Home
Go to end of document Ctrl + End Cmd+ Ctrl + End Meta+>, or Ctrl+End
Go to previous word Ctrl+ Opt+ Ctrl+ Meta+b, or Ctrl+, or Meta+
Go to next word Ctrl+ Opt+ Ctrl+ Meta+f, or Ctrl+, or Meta+
Action Windows Mac OS KDE / GNOME Emacs
Go to previous line Ctrl+p, or
Go to next line Ctrl+n, or
Go to previous line break (paragraph) Ctrl+ Opt+ Ctrl+ (kword or GNOME) Meta+'{', or Control+
Go to next line break Ctrl+ Opt+ Ctrl+ (kword or GNOME) Meta+'}', or Control+
Go to find Ctrl+F
Cmd+F
Cmd+E (Search with current selection)
Ctrl+F
Ctrl+K (GNOME; interactive search)
Ctrl+s
Go to next search result F3 Cmd+G Ctrl+G (GNOME) Ctrl+s
Go to previous search result Shift+F3 Shift+ Cmd+G Shift+Ctrl+G (GNOME) Ctrl+r
Search and replace Ctrl+H Cmd+F Ctrl+H (GNOME) Meta+%
Search a regular expression
Ctrl+Meta+s
Search and replace a regular expression
Ctrl+Meta+%,
[edit]Text formatting
Action Windows Mac OS KDE / GNOME Emacs
Make selected text bold/regular Ctrl+B Cmd+B Ctrl+B
Toggle underlining of selected
text
Ctrl+U Cmd+U Ctrl+U
Make selected text italic/regular Ctrl+I Cmd+I Ctrl+I
Change to upper/lower case
Shift+F3 (Works for Microsoft Word and Powerpoint but not Microsoft Excel, Citation
needed)
Opt+ Cmd+C
Meta+u for upper,
Meta+l for lower, Meta+c for
Action Windows Mac OS KDE / GNOME Emacs
capitalized.
Make selected text superscript Ctrl+ Shift++
Ctrl+ Cmd++ (Pages
only?)
Make selected text subscript Ctrl++
Ctrl+ Cmd+- (Pages
only?)
[edit]Browsers / Go menu
Action Windows Mac OS KDE / GNOME
Go to Browser
Alt+D or Alt+C
according language
Cmd+L
Go to the previous location in history Alt+ or Backspace Cmd+[ or Cmd+ Alt+
Go to the next location in history Alt+ or Shift+ Backspace (web browser only) Cmd+] or Cmd+ Alt+
Go up one level in the navigation hierarchy Alt+(Vista and 7 only) or Backspace(Windows Explorer) Cmd+ Alt+
Go to the starting page defined by the user or application Alt+Home Cmd+Home
Ctrl+Home (KDE) /
Alt+Home (GNOME)
[edit]Web browsers
Action Windows Mac OS KDE / GNOME Emacs-w3m
Bookmarks menu Ctrl+B Cmd+B (Firefox) Alt+B v
URL Shortcuts (Adds www. + .com) Ctrl+ Enter
Cmd+ Enter (Firefox) or
Control+ Enter (Chrome)
Ctrl+ Enter
URL Shortcuts (Adds www. + .org) Ctrl+ Shift+ Enter Shift+ Cmd+ Enter (Firefox) Ctrl+ Shift+ Enter
URL Shortcuts (Adds www. + .net) Shift + Enter Shift + Enter (Firefox) Shift + Enter
Add bookmark for current page Ctrl+D Cmd+D
Ctrl+B /
Ctrl+D
a
Action Windows Mac OS KDE / GNOME Emacs-w3m
Add bookmark for current link
Meta+a
Manage bookmarks Ctrl+B
Cmd+ Opt+B (Chrome/Safari) or
Cmd+ Shift+B (Firefox)
Ctrl+ Shift+R /
Ctrl+B
Web search Ctrl+E
Cmd+E (Opera) or
Cmd+K (Firefox) or
Opt+ Cmd+F (Safari)
Focus and select address bar Ctrl+L or F6 or Alt+D Cmd+L Ctrl+L or F6 g
Refresh a webpage F5 or Ctrl+R Cmd+R F5 or Ctrl+R R
Open a new window Ctrl+N Cmd+N (Chrome) Ctrl+N
Zoom Options (zoom in +, zoom out -, zoom 100%) Ctrl++ and Ctrl+- and Ctrl+0 Cmd++ and Cmd+- and Cmd+0 Ctrl++ and Ctrl+- and Ctrl+0
[edit]Tab management
Action Windows Mac OS KDE / GNOME Emacs-w3m
Create a new tab Ctrl+T Cmd+T Ctrl+ Shift+N or Ctrl+ Shift+T orCtrl+T Ctrl+c, then Ctrl+t
Close current tab Ctrl+W Cmd+W Ctrl+W orCtrl+ Shift+W
[verification needed]
orCtrl+F4 (GNOME?) Ctrl+c, then Ctrl+w
Close all tabs but the current one
Ctrl+c, then Meta+w
Go to next tab Ctrl+Tab Control+Tab or Cmd+ Shift+(Safari) Ctrl+PageDown or Ctrl+Tab orCtrl+. Ctrl+c, then Ctrl+n
Go to previous tab Ctrl+ Shift+Tab Control+Tab or Cmd+ Shift+(Safari) Ctrl+PageUp or Ctrl+ Shift+Tab or Ctrl+, Ctrl+c, then Ctrl+p
Open a previously closed tab Ctrl+ Shift+T Cmd+ Shift+T(Firefox/Opera/Chrome)
[edit]Window management
Action Windows Mac OS KDE GNOME Emacs
Action Windows Mac OS KDE GNOME Emacs
Pop up window menu Alt+Space
Alt+F3 Alt+Space Ctrl+`, then b
Close the focused window Alt+F4 or Ctrl+F4 or Ctrl +W or Alt+Space then C
[8]
Cmd+W Alt+F4 Alt+F4 Ctrl+x, then k
Restore the focused window to its
previous size
Alt+Space then R
[8]
Alt+F5
Ctrl+x, then r, then j, then
letter of the window state
register.
Move the focused window Alt+Space then M
[8]
thenArrow Keys
Alt+Mouse /
Alt+F3 then M thenArrow
Keys
Alt+Mouse /
Alt+F7 then Arrow
Keys
Resize the focused window Alt+Space then S
[8]
thenArrow Keys
Alt+F3 then S thenArrow
Keys
Alt+F8 then Arrow
Keys
Ctrl+x, then ^ vertically
Hide the focused window
Cmd+H
Meta+x, then bury-buffer
RET, then Ret
Hide all except the focused window
Cmd+Option+H
Minimize the focused window Cmd+M Alt+F3 then N Alt+F9
Meta+x, then bury-
buffer RET, then Ret
Maximize the focused window Alt+Space then X
[8]
, or Win+ (Windows 7 only)
Alt+F3 then X Alt+F10 Ctrl+x, then 1
Maximize horizontally
Available, but no default
Available, but no
default
Maximize vertically Win+ Shift+ (Windows 7 only)
Available, but no default
Available, but no
default
Minimize all Win+M or Win+D Cmd+Alt+M Available, but no default Ctrl+Alt+D
Minimize all non focused windows Win+Home (Windows 7 only)
Available, but no default
Undo minimize all Shift+ Win+M
Available, but no default Ctrl+Alt+D
Switch fullscreen/normal size F11
F11 F11
Show the window in full screen
mode, with no border, menubar,
toolbar or statusbar
Depends on application Ctrl+ Shift+F Ctrl+F11
Rollup/down window
Available, but no default Alt+F12
Show all open windows Win+Tab
F9 or
Move mouse pointer to
Ctrl+x, then Ctrl+b
Action Windows Mac OS KDE GNOME Emacs
configured hot corner or active
screen corner
[9][10]
Show all windows of current
application
F10 or
Move mouse pointer to
configured hot corner or active
screen corner
[9][10]
Ctrl+x, then Ctrl+b
Show all workspaces
F8 or
Move mouse pointer to
configured hot corner or active
screen corner
[9][10]
Move window to left/right/up/down
workspace
Win+/ (Windows 7 only)
Available, but no default
Ctrl+Alt+ Shift+
/ / /
Move window to workspacen
Available, but no default
Switch to next/previous workspace
list
Available, but no default
Go to workspace n
Ctrl+n Ctrl+Fn
Go to left/right/up/down workspace
[11]
Ctrl+ /
Ctrl+ / Ctrl+ / Ctrl+(OS X 10.5 to
10.6), Ctrl+ /Ctrl+ (OS X 10.7)
Ctrl+Alt+ /
/ /
Show / hide desktop Win+D
F11 or
Move mouse pointer to
configured hot corner or active
screen corner
[9][10]
Ctrl+Alt+D
Ctrl+Alt+D user
specific, no default
Activate window demanding
attention
Quit application of current window Alt+F4 or Ctrl+F4 varies
[12]
Cmd+Q
[13]
Ctrl+Alt+Esc
q
Close dialog Esc Esc
Open/Focus (preview) pinned
program on the taskbar
Win+(#) where "#" is the position of the program on the
Windows 7 Taskbar (Windows 7 only)
Open new program window of
pinned program in Quick Launch
Win+(#) where "#" is the position of the program on the
Quick Launch toolbar (Windows Vista and 7)
Action Windows Mac OS KDE GNOME Emacs
Open new program window of the
pinned program on the taskbar (if
program is already opened)
Win+ Shift+(#) where "#" is the position of the program
on the Windows 7 Taskbar (Windows 7 only)
Focus the first taskbar entry.
Pressing again will cycle through
them
Win+T , you can back and forth. Hold Shift to cycle
backwards (Windows 7 only)
Peek at the desktop Win+Space (Windows 7 only)
F11 or
Move mouse pointer to
configured hot corner or active
screen corner
[9][10]
Bring gadgets to the front of the Z-
order and cycle between gadgets
Win+G (Windows Vista,7) or Win+Space (Vista only, no
cycling)
External display options (mirror,
extend desktop, etc.)
Win+P (Windows 7 only)
[edit]User interface navigation (widgets and controls)
Action Windows Mac OS KDE GNOME
Moves keyboard focus to next/previous
control
Tab / Shift+Tab Tab / Shift+Tab Tab / Shift+Tab
Tab / Shift+Tab
Ctrl+Tab / Shift+Ctrl+Tab
Pop up tooltip for currently focused control Shift+F1
Ctrl+F1
Show context-sensitive help for currently
focused window or control
Shift+F1 Cmd+? Shift+F1 Shift+F1
Give focus to next/previous pane Ctrl+F6 / Alt+F6 Cmd+`
F6 / Shift+F6
Give focus to splitter bar in paned window
F8
Give focus to window's menu bar F10 or Alt
Ctrl+F2
(or Fn+Ctrl+F2 on some keyboards)
Alt F10
Pop up contextual menu for currently
selected objects (akacontext menu)
Shift+F10 or Menu
Varies with laptop / extended keyboard type; enable Mouse keys in Universal
Access, then Function+Ctrl+5 orCtrl+5 (numeric keypad) orFunction+Ctrl+i (laptop)
Menu Shift+F10
Toggle selected state of focused checkbox,
radio button, or toggle button
Space Space Space Space
Activate focused button, menu item etc. Enter Space (also Enter for menu items) Enter Enter
Select/move to first/last item in selected
widget
Home / End Home / End
Action Windows Mac OS KDE GNOME
Scroll selected view by one page
up/left/down/right
/
(or Fn+}+Fn+ on some keyboards)
PageUp / Ctrl+PageUp /
PageDown / Ctrl+PageDown
Scroll selected view to top/bottom
or on MacBook Pro Fn + Opt +
or on MacBook Pro Fn + Opt +
Switch focus to the next/previous tab
within a window
Ctrl+Tab
Ctrl+Tab /
Cmd+`
Switch focus to the next/previous panel on
the desktop
Ctrl+Alt+Tab / Shift+Ctrl+Alt+Tab
Switch focus to the next/previous panel
(without dialog)
Ctrl+Alt+Esc /
Shift+Ctrl+Alt+Esc
[edit]Command line shortcuts
Below is a list of common keyboard shortcuts that are used in a command line environment.
Action
Microsoft Windows
(cmd.exe)
Microsoft Windows
(Windows PowerShell)
Unix/Linux/Mac OS X
(bash)
Unix/Linux/Mac OS X
(POSIX shell)
Scroll through History of typed commands / / / or Ctrl+P/Ctrl+N ESC K/ESC J
Signal end-of-file Ctrl+Z
Ctrl+D
Abort current command/typing Ctrl+C Ctrl+C Ctrl+C Ctrl+C
Erase word to the left
Ctrl+W
Erase word to the right
Alt+D
Erase line to the left Ctrl+Home
Ctrl+U
Erase line to the right Ctrl+End Ctrl+End Ctrl+K
Yank/paste previously erased string
Ctrl+Y
Move one word to the left (backward) Ctrl+ Ctrl+ Alt+B
Move one word to the right (forward) Ctrl+ Ctrl+ Alt+F
Move to beginning of line Home Home
Ctrl+A
or Home
Move to end of line End End
Ctrl+E
or End
Reverse search of history F7 F8 Ctrl+R
Stop execution of the current job
Ctrl+Z
Insert the next character typed verbatim
Ctrl+V
Autocomplete command/file name Tab (enabled by default in Windows XP and later) Tab Tab (usually once) Esc (usually twice)
Paste contents of clipboard atcursor
Shift+Ins
Scroll window up Shift+PageUp (may not work in some versions of Windows XP)
Shift+PageUp
Scroll window down Shift+PageDown (may not work in some versions of Windows XP)
Shift+PageDown
[edit]Accessibility
In Windows, it is possible to disable these shortcuts using the Accessibility or Ease of Access control panel.
Action Windows Mac OS KDE GNOME
Utility Manager Win+U
Use keyboard to control cursor (Left Alt+Left Shift+Numlock
Allow user to press shortcuts one key at a time ( Shift 5 times)
Hear beep when -lock key pressed (Numlock for 5 seconds)
Action Windows Mac OS KDE GNOME
Stop/slow repeating characters when key is pressed (Right Shift for 8 seconds)
Inverse (Reverse Colors) Mode Left Alt+Left Shift+PrtScn Cmd+ Opt+Ctrl+8
[edit]User interface shortcuts
Below is a list of common keyboard shortcuts that are used to select a User interface (UI).
Action Microsoft Windows
Linux
X11
OS X
CLI
Ctrl+Alt+F1 to Ctrl+Alt+F6
GUI
Usually Ctrl+Alt+F7 or Ctrl+Alt+F8
GPU enhanced GUI
These "Consoles" are Customizable in linux!
[edit]See also
Common User Access
Computer keyboard
Human interface guidelines
Keyboard shortcut
Pointing device gesture
[edit]References
1. ^ Template:Cite web
2. ^
a
b
c
Template:Cite web
3. ^ Template:Cite web
4. ^ 10 Cool Windows Shortcuts You Need to Know
5. ^ Takes you to the "Switch User" screen when Fast User Switching has been
enabled (enabled by default in XP).
6. ^ Shows task manager in Windows XP if the welcome screen is enabled.
Otherwise displays an NT-style menu, with the option of launching the task
manager; likewise for Vista.
7. ^ For the concept of "selected text" see also X Window selection
8. ^
a
b
c
d
e
f
In Microsoft Windows, all shortcuts
with Template:Keypress+Template:Keypress followed by another key are
language dependant.
The Template:Keypress+Template:Keypress combination opens the window
menu, and the following key selects from the menu. As the menu labels (and
their underlined hotkeys) vary with the Windows system language, the
hotkeys are different for international versions of Microsoft Windows, and
may change if users change their Windows system language preference. The
given examples are valid for English user preferences/version of Windows.
9. ^
a
b
c
d
e
Template:Cite web
10. ^
a
b
c
d
e
Template:Cite web
11. ^ The WinSplit window manager application for Windows knows to emulate
this behaviour.
12. ^ There is no single consistent shortcut for closing a document or quitting an
application in Windows XP. In many multiple document
interface applications, Template:Keypress+Template:Keypress orTemplate:K
eypress+Template:Keypress closes a document
and Template:Keypress+Template:Keypress quits. In other applications
where each document is in its own window, such as later versions ofMicrosoft
Word, Template:Keypress+Template:Keypress, Template:Keypress+Templat
e:Keypress, and Template:Keypress+Template:Keypress close a document,
and there is no consistent shortcut for quitting an application.
13. ^ Mac OS uses Template:Keypress+Template:Keypress Close
(window), Template:Keypress+Template:Keypress Quit (application)
and Template:Keypress+Template:Keypress+Template:Keypress Force Quit
(application). Quit is closest to Kill.
[edit]External links
Large database of keyboard shortcuts (search by application, software
category, operating system)
Keyboard Shortcuts Online Database
Microsoft Support, Keyboard Shortcuts for Windows
Mac OS X keyboard shortcuts
Large collection of Mac keyboard shortcuts in one Mac App (Link to the Mac
App Store)
An Extensive List of Mac keyboard shortcuts
Browser Keyboard Shortcuts (Table)
Firefox browser shortcuts
Firefox browser keyboard assignment map
Compilation of popular Windows shortcuts
View page ratings
Rate this page
What's this?
Trustworthy
Objective
Complete
Well-written
I am highly knowledgeable about this topic (optional)
Submit ratings
Categories:
User interface techniques
Log in / create account
Article
Talk
Read
Edit
View history
Main page
Contents
Featured content
Current events
Random article
Donate to Wikipedia
Interaction
Help
About Wikipedia
Community portal
Recent changes
Contact Wikipedia
Toolbox
Print/export
Languages
Espaol
Franais
Magyar
Portugus
This page was last modified on 8 February 2012 at 14:18.
Text is available under the Creative Commons Attribution-ShareAlike License; additional
terms may apply. See Terms of use for details.
Wikipedia is a registered trademark of the Wikimedia Foundation, Inc., a non-profit
organization.
Contact us
Privacy policy
About Wikipedia
Disclaimers
Mobile view
You might also like
- Shoe Dog: A Memoir by the Creator of NikeFrom EverandShoe Dog: A Memoir by the Creator of NikeRating: 4.5 out of 5 stars4.5/5 (537)
- Grit: The Power of Passion and PerseveranceFrom EverandGrit: The Power of Passion and PerseveranceRating: 4 out of 5 stars4/5 (587)
- Hidden Figures: The American Dream and the Untold Story of the Black Women Mathematicians Who Helped Win the Space RaceFrom EverandHidden Figures: The American Dream and the Untold Story of the Black Women Mathematicians Who Helped Win the Space RaceRating: 4 out of 5 stars4/5 (890)
- The Yellow House: A Memoir (2019 National Book Award Winner)From EverandThe Yellow House: A Memoir (2019 National Book Award Winner)Rating: 4 out of 5 stars4/5 (98)
- The Little Book of Hygge: Danish Secrets to Happy LivingFrom EverandThe Little Book of Hygge: Danish Secrets to Happy LivingRating: 3.5 out of 5 stars3.5/5 (399)
- On Fire: The (Burning) Case for a Green New DealFrom EverandOn Fire: The (Burning) Case for a Green New DealRating: 4 out of 5 stars4/5 (73)
- The Subtle Art of Not Giving a F*ck: A Counterintuitive Approach to Living a Good LifeFrom EverandThe Subtle Art of Not Giving a F*ck: A Counterintuitive Approach to Living a Good LifeRating: 4 out of 5 stars4/5 (5794)
- Never Split the Difference: Negotiating As If Your Life Depended On ItFrom EverandNever Split the Difference: Negotiating As If Your Life Depended On ItRating: 4.5 out of 5 stars4.5/5 (838)
- Elon Musk: Tesla, SpaceX, and the Quest for a Fantastic FutureFrom EverandElon Musk: Tesla, SpaceX, and the Quest for a Fantastic FutureRating: 4.5 out of 5 stars4.5/5 (474)
- A Heartbreaking Work Of Staggering Genius: A Memoir Based on a True StoryFrom EverandA Heartbreaking Work Of Staggering Genius: A Memoir Based on a True StoryRating: 3.5 out of 5 stars3.5/5 (231)
- The Emperor of All Maladies: A Biography of CancerFrom EverandThe Emperor of All Maladies: A Biography of CancerRating: 4.5 out of 5 stars4.5/5 (271)
- The Gifts of Imperfection: Let Go of Who You Think You're Supposed to Be and Embrace Who You AreFrom EverandThe Gifts of Imperfection: Let Go of Who You Think You're Supposed to Be and Embrace Who You AreRating: 4 out of 5 stars4/5 (1090)
- The World Is Flat 3.0: A Brief History of the Twenty-first CenturyFrom EverandThe World Is Flat 3.0: A Brief History of the Twenty-first CenturyRating: 3.5 out of 5 stars3.5/5 (2219)
- Team of Rivals: The Political Genius of Abraham LincolnFrom EverandTeam of Rivals: The Political Genius of Abraham LincolnRating: 4.5 out of 5 stars4.5/5 (234)
- The Hard Thing About Hard Things: Building a Business When There Are No Easy AnswersFrom EverandThe Hard Thing About Hard Things: Building a Business When There Are No Easy AnswersRating: 4.5 out of 5 stars4.5/5 (344)
- Devil in the Grove: Thurgood Marshall, the Groveland Boys, and the Dawn of a New AmericaFrom EverandDevil in the Grove: Thurgood Marshall, the Groveland Boys, and the Dawn of a New AmericaRating: 4.5 out of 5 stars4.5/5 (265)
- The Unwinding: An Inner History of the New AmericaFrom EverandThe Unwinding: An Inner History of the New AmericaRating: 4 out of 5 stars4/5 (45)
- The Sympathizer: A Novel (Pulitzer Prize for Fiction)From EverandThe Sympathizer: A Novel (Pulitzer Prize for Fiction)Rating: 4.5 out of 5 stars4.5/5 (119)
- Her Body and Other Parties: StoriesFrom EverandHer Body and Other Parties: StoriesRating: 4 out of 5 stars4/5 (821)
- GUI Basics for Computer ManagementDocument9 pagesGUI Basics for Computer ManagementDhiraj SadhwaniNo ratings yet
- Primavera P6 Professional Fundamentals 1-3: Overview and Navigation Practice ActivitiesDocument28 pagesPrimavera P6 Professional Fundamentals 1-3: Overview and Navigation Practice ActivitiesLuis Mario CarvajalNo ratings yet
- Autocad in Bangla ComDocument3 pagesAutocad in Bangla ComAchintya SettNo ratings yet
- x800 Valorant AccountsDocument98 pagesx800 Valorant AccountsbitchidcshutNo ratings yet
- 1.2 Getting Around in SC3Document4 pages1.2 Getting Around in SC3Manu CodjiaNo ratings yet
- m1 Computers HandoutsDocument10 pagesm1 Computers HandoutsAlvin Beltran DeteraNo ratings yet
- Lecture 5 - Modifying Columns, Rows, and CellsDocument53 pagesLecture 5 - Modifying Columns, Rows, and Cellskookie bunnyNo ratings yet
- F1F9 Excel For Mac ShortcutsDocument5 pagesF1F9 Excel For Mac ShortcutsFatou CissokhoNo ratings yet
- Microsoft Publisher 2013 - NotesDocument48 pagesMicrosoft Publisher 2013 - Noteshilmi shamNo ratings yet
- BA 25 AxureBalsamiqDocument12 pagesBA 25 AxureBalsamiqdevraj_preethamNo ratings yet
- Keybord Shortcuts v1Document11 pagesKeybord Shortcuts v1SusanaDeDiosNo ratings yet
- Shortcut Keys For Desktop & LaptopDocument3 pagesShortcut Keys For Desktop & LaptopKarthick DuraiNo ratings yet
- Manual Tekla18Document90 pagesManual Tekla18Caraiane CatalinNo ratings yet
- Blender IntroDocument305 pagesBlender IntroLeuteris Mitilineos100% (3)
- Personalizing Your Windows Desktop: A Quick Guide To Personalize Your ComputerDocument19 pagesPersonalizing Your Windows Desktop: A Quick Guide To Personalize Your ComputerRakesh CkNo ratings yet
- Draw Shapes and Lines in AutoCAD Using Coordinate SystemsDocument61 pagesDraw Shapes and Lines in AutoCAD Using Coordinate SystemsraikyNo ratings yet
- Python MP3 PlayerDocument26 pagesPython MP3 PlayerAadhar Kumar Mishra100% (2)
- Unit 2Document27 pagesUnit 2Nrgk PrasadNo ratings yet
- Program Login dan Menu Utama Aplikasi SederhanaDocument14 pagesProgram Login dan Menu Utama Aplikasi SederhanaEmbellyNo ratings yet
- Host Explorer User GuideDocument128 pagesHost Explorer User Guidesbohorkez2014No ratings yet
- Microsoft Word 2010 Window: CSIS 572Document2 pagesMicrosoft Word 2010 Window: CSIS 572Kimberly BautistaNo ratings yet
- Android Shutdown Logs with Power Loss and Reboot EventsDocument5 pagesAndroid Shutdown Logs with Power Loss and Reboot EventsDaniel BricenoNo ratings yet
- Lesson2-The NX User Interface PDFDocument27 pagesLesson2-The NX User Interface PDFluisorlandocassNo ratings yet
- Chapter 2 SWINGDocument27 pagesChapter 2 SWINGSadaf FarhinNo ratings yet
- Model GA-Z68XP-UD3R Block DiagramDocument40 pagesModel GA-Z68XP-UD3R Block DiagramMinh Nguyen PhuNo ratings yet
- Quick Start Guide R42Document134 pagesQuick Start Guide R42David ChirinosNo ratings yet
- Opspace: One View - Total ControlDocument52 pagesOpspace: One View - Total ControlChristian MuñozNo ratings yet
- UI Design Guidelines For Iphone and AndroidDocument23 pagesUI Design Guidelines For Iphone and AndroidOzan CaliNo ratings yet
- ABB DriveWindow 2 ManualDocument542 pagesABB DriveWindow 2 ManualVictor ArevaloNo ratings yet
- Propse GirlDocument72 pagesPropse GirlCassandra JonesNo ratings yet