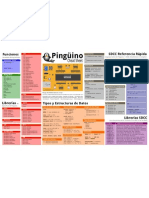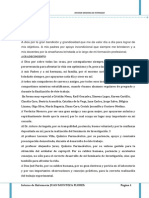Professional Documents
Culture Documents
Manual MGRRHH
Uploaded by
Abraham Mollapaza0 ratings0% found this document useful (0 votes)
11 views23 pagesOriginal Title
Manual Mgrrhh
Copyright
© © All Rights Reserved
Available Formats
PDF, TXT or read online from Scribd
Share this document
Did you find this document useful?
Is this content inappropriate?
Report this DocumentCopyright:
© All Rights Reserved
Available Formats
Download as PDF, TXT or read online from Scribd
0 ratings0% found this document useful (0 votes)
11 views23 pagesManual MGRRHH
Uploaded by
Abraham MollapazaCopyright:
© All Rights Reserved
Available Formats
Download as PDF, TXT or read online from Scribd
You are on page 1of 23
________________________________
MODULO DE GESTION DE RECURSOS HUMANOS
1
MINISTERIO DE ECONOMIA Y FINANZAS
DIRECCION NACIONAL DE PRESUPUESTO PUBLICO
REMUNERACIONES Y EMPLEO PUBLICO
MINISTERIO DE ECONOMIA Y FINANZAS
DIRECCION NACIONAL DE PRESUPUESTO PUBLICO
REMUNERACIONES Y EMPLEO PUBLICO
________________________________
MODULO DE GESTION DE RECURSOS HUMANOS
2
Mdulo de Gestin de Recursos Humanos para el Sector Pblico
MGRRHH
(http://dnpp-ppr.mef.gob.pe:8080/mgrrhh)
1. INTRODUCCION
La modernizacin del Estado pasa por un conjunto de procesos que deben ser rediseados y
soportados con tecnologa de informacin y comunicaciones. La gestin de los recursos humanos
en el Sector Pblico es muy heterognea en las diferentes Unidades Ejecutoras que tienen a su
cargo la administracin de ms de un milln quinientos mil personas.
La Direccin Nacional del Presupuesto Pblico del Ministerio de Economa y Finanzas, con la
finalidad de contar con informacin actualizada y sistematizada para la toma de decisiones sobre,
nmero de plazas, polticas salariales, obligaciones sociales y previsionales, gastos en personal,
contratos por locacin de servicios, contratos administrativos de servicios CAS y aquellos que
deriven de los convenios por administracin de recursos, entre otros, ha desarrollado un aplicativo
informtico en web denominada Mdulo de Gestin de Recursos Humanos para el Sector
Pblico, en adelante el Mdulo. Esta herramienta informtica es un soporte al proceso de gestin
de los recursos humanos del Sector Pblico y un sistema de informacin de personal para los
diferentes niveles de gobierno. Las altas, bajas y modificacin de datos en los registros del Mdulo,
se realizan en lnea permitiendo mantener la base de datos actualizada permanentemente. Los
lineamientos e instrucciones para el uso del Mdulo se establecen en la Directiva N 001-2009-
EF/76.01 Directiva para el Uso del Aplicativo Informtico para el Registro Centralizado de Planillas
y de Datos de los Recursos Humanos del Sector Pblico, en adelante la Directiva.
El presente Manual, sirve de orientacin para las consultas, actualizaciones y reportes que se
realizarn en el Mdulo. Le guiar paso a paso en la utilizacin de las funcionalidades del mismo.
Las ventanas que se presentan en adelante, corresponden al comportamiento de dicho Mdulo con
el browser Mozilla FireFox, sin embargo, en algn caso se hace un comparativo con el browser
del Internet Explorer.
En el contenido del presente Manual se hacen recomendaciones que deber tener en
consideracin para un rendimiento ptimo del Mdulo.
Finalmente, para mayores detalles o consultas puede comunicarse al telfono 3115930, Anexos
2128, 2170 2171.
2. REQUISITOS DE HARDWARE Y SOFTWARE
a. Una PC con conexin a Internet
b. Monitor con capacidad de resolucin 1024x768
c. Sistema operativo Windows XP superior
d. Browser: Para una mejor performance del Mdulo, es recomendable el uso del software
libre Mozilla Firefox
e. Tener instalado el Adobe Acrobat
________________________________
MODULO DE GESTION DE RECURSOS HUMANOS
3
3. CONFIGURACION DEL BROWSER
- Para el uso de ventanas emergentes
MOZILLA FIREFOX: INTERNET EXPLORER:
a. Seleccionar Herramientas del men principal
b. Elegir Opciones
c. Hacer clic en el cono Contenido .
d. Asegrese que el check Bloquear ventanas
emergentes, est desactivado.
e. Luego hacer clic en Aceptar .
a. Seleccionar Herramientas del men principal
b. Ubicar Bloqueador de elementos emergentes
c. Hacer clic en la opcin Desactivar el bloqueador de
elementos emergentes
- Limpiar datos privados
MOZILLA FIREFOX:
a. Seleccionar Herramientas del men principal
b. Seleccionar Opciones
________________________________
MODULO DE GESTION DE RECURSOS HUMANOS
4
MOZILLA FIREFOX:
c. Clic en Privacidad
d. Clic en el botn Configuracin
e. Asegrese que Cookies tiene el check
f. Clic en Aceptar
g. Asegrese que Limpiar siempre datos tiene el
check.
h. Clic en Aceptar
i. Cierre la ventana del Mozilla Firefox
4. ACCESO AL MODULO
Acceda al Mdulo ingresando a la direccin electrnica del portal del Ministerio de Economa y
Finanzas http://www.mef.gob.pe y hacer clic en el link del MGRRHH.
________________________________
MODULO DE GESTION DE RECURSOS HUMANOS
5
El Mdulo solicitar el usuario y la contrasea que le fueron proporcionados oportunamente, de
conformidad con el Artculo 6 de la Directiva.
Ventana de Acceso
En caso no pueda acceder al Mdulo, revise las posibles situaciones que a continuacin se detalla:
4.1 USUARIO O CONTRASEA INCORRECTO:
a. Si digit incorrectamente su usuario o contrasea, se mostrar el siguiente mensaje:
b. Vuelva a intentar digitando el cdigo de usuario y la contrasea correctamente.
4.2 EXISTE UNA SESION CON EL USUARIO:
a. Si ya tiene una sesin iniciada en el Mdulo o sali incorrectamente del mismo, el
aplicativo bloquear el ingreso.
b. Para evitar bloquear el ingreso se debe salir correctamente del Mdulo, haciendo clic en
Salir que se encuentra ubicada en la parte superior derecha de la ventana principal:
________________________________
MODULO DE GESTION DE RECURSOS HUMANOS
6
4.3 SU SESION HA CADUCADO:
a. Si el Mdulo queda inactivo por un tiempo prolongado despus de haber iniciado una
sesin, se cerrar automticamente y regresar a la Ventana de Acceso, mostrando el
siguiente mensaje:
b. Digite nuevamente su usuario y contrasea para acceder al Mdulo.
5. ACTUALIZACION DE CONTRASEA
Al ingresar por primera vez o cada cierto tiempo por seguridad cambie su contrasea, ejecutando
los siguientes procedimientos:
a. Haga clic en Editar Usuario , que se encuentra ubicada en la parte superior derecha de
la ventana principal.
b. Aparecer la ventana Cambio de Contrasea de Usuario
Nota: Por seguridad, memorice su nueva clave y elimine evidencias.
c. Digite la contrasea anterior
d. Digite la nueva contrasea
e. Digite nuevamente la nueva contrasea
f. Elija Confirmar
6. REGISTRO Y/O ACTUALIZACION DE LA INFORMACION
Para registrar y/o actualizar la informacin en el Mdulo, debe estar acreditado como usuario
responsable para efectuar stas acciones, conforme se establece en el Artculo 6 de la Directiva.
________________________________
MODULO DE GESTION DE RECURSOS HUMANOS
7
Luego de ingresar al Mdulo se mostrar la ventana principal:
Ventana Principal
En Tipo de Persona por defecto es Activos . Si desea editar o revisar los registros de otro
Tipo de Persona despliegue las opciones y seleccione una de ellas, esta accin har que la
informacin de los registros se filtre de acuerdo a su eleccin. Dependiendo del nmero de
registros deber esperar unos instantes hasta que el Mdulo muestre los registros.
Si el Mdulo no encuentra informacin del Tipo de Persona elegida, observar en el campo
N de registros, el valor 000000.
Tipo de
persona
Registros
segn Tipo
de Persona
elegida
Personas
que ocupan
el registro
elegido
Informacin
detallada
del registro
elegido
________________________________
MODULO DE GESTION DE RECURSOS HUMANOS
8
Los registros consultados se presentan en diferentes colores. Estos colores indican el estado del
registro, segn la tabla siguiente:
Color de letra Significado
NEGRO Registro normal
AZUL Espera respuesta de RENIEC
VERDE Vacante o Libre, dependiendo del tipo de persona
PLOMO Registro sin presupuesto (previsto)
ROJ O La persona correspondiente al DNI esta fallecido
LADRILLO Nmero de DNI no existe en el registro de RENIEC
ROSADO Algn dato del DNI no es consistente
ANARANJ ADO Se ha dado de baja temporal a la persona (titular)
MORADO El registro se encuentra ocupado temporalmente (suplente)
REGISTRO:
El registro es el espacio donde se guardarn los datos personales, laborales y de remuneraciones
en el Mdulo, estos se encuentran enumerados correlativamente. Dependiendo del Tipo de
Persona estos registros pueden representar a las plazas del Presupuesto Analtico de Personal.
Cada registro puede contener informacin de una o ms personas.
La actualizacin de la informacin del registro comprende las siguientes acciones:
- Alta de un registro
- Alta de una persona
- Baja de una persona
- Cambios en los datos del registro
- Cambios en los datos de una persona
PERSONAS QUE OCUPAN UN REGISTRO
La tabla del lado derecho muestra el historial con los datos de las personas que ocuparon o que
ocupan dicho registro.
Para mostrar el historial de un registro haga clic en el nmero del registro a visualizar.
El detalle de la informacin de la persona se muestra en la parte inferior.
INFORMACION DETALLADA DEL REGISTRO Y DE LA PERSONA
Cuando haga clic en el nmero del registro, el Mdulo por defecto, mostrar los datos del registro
y/o de la persona que la ocupa y est habilitada.
Para ver el detalle de la informacin de las otras personas que ocupan el registro, haga clic en el
nmero del documento de la tabla del lado derecho.
6.1 EDITAR INFORMACION DE UN REGISTRO
Recuerde que para editar la informacin de un registro debe estar acreditado como usuario.
Para editar la informacin del registro ejecute los siguientes pasos:
a. Ubique el registro a editar.
b. Mantenga presionado el botn derecho del Mouse apuntando al registro a editar y elija la
opcin Editar.
________________________________
MODULO DE GESTION DE RECURSOS HUMANOS
9
Luego se mostrar la Ventana de Edicin del Registro:
Ventana de Edicin del Registro
Si no se muestra la Ventana de Edicin del Registro, es posible que las ventanas
emergentes estn desactivadas, revisar 3. Configuracin para el uso de ventanas
emergentes.
Los datos del registro estn divididos en tres grupos:
a. Clasificacin del registro: Elija una opcin en cada lista desplegable en el siguiente
orden: Rgimen Laboral, Grupo Ocupacional, Categora o Nivel Remunerativo, Cargo
Estructural o Grado, Cargo Funcional o Clasificado y Condicin. A medida que va
eligiendo una opcin en las listas desplegables el Mdulo le ayudar a clasificar la
secuencia. Deber tener en cuenta los lineamientos detallados en el Artculo 15 de la
Directiva.
b. Ubicacin y Datos Presupuestales: Este grupo de datos permite ubicar el registro en:
- Establecimiento: Es la ubicacin donde pertenece el registro dentro del mbito
geogrfico. Ejemplo: Hospital, institucin educativa, agencia agraria, etc.
- Dependencia: Es la ubicacin donde pertenece el registro dentro del organigrama
institucional.
- Datos presupuestales: Meta, fuente de financiamiento y grupo genrico de gasto. Se
utiliza para generalizar estos datos en los ingresos brutos personales.
Elija una opcin en cada lista desplegable.
c. Ingresos Brutos Personales: Al lado derecho de la Ventana de Edicin del Registro, el
Mdulo mostrar los conceptos de ingresos de acuerdo al Tipo de Persona y Unidad
Ejecutora. Los datos modificables para un concepto de ingreso son:
- Importe: Es el monto bruto peridico del percibo.
- Mes: Es el perodo en el cual se percibe el ingreso. Si el ingreso es para todos los
meses deber consignar 00, de lo contrario, consignar el mes en que se
presupuestar el ingreso.
- Meta correlativa presupuestal: Es el mnemnico de la cadena presupuestaria.
- Fuente de financiamiento: Es el rubro de financiamiento de los recursos.
- Especfica del gasto: Es la cadena del clasificador presupuestal de gasto, esta formado
por la genrica del gasto, subgenrica del gasto y especfica del gasto.
Para modificar estos datos hacer doble clic sobre la celda correspondiente.
d. Finalmente, hacer clic en Confirmar para guardar o en Salir para deshacer los
cambios.
________________________________
MODULO DE GESTION DE RECURSOS HUMANOS
10
6.2 EDITAR INFORMACION DE UNA PERSONA
Para editar la informacin de una persona ejecute los siguientes pasos:
- Ubique el registro con los datos de la persona a editar
- Ubique el nmero de documento de la persona a editar en la tabla de la derecha.
- Mantenga presionado el botn derecho del Mouse apuntando a la persona a editar y elija la
opcin Editar.
Se mostrar la Ventana de Edicin de la Persona.
Ventana de Edicin de la Persona
En esta Ventana puede modificar los datos de cuatro secciones:
6.2.1 Datos Personales: Teniendo en cuenta el artculo 12 de la Directiva, elija una opcin
en cada lista desplegable o consigne los datos personales.
6.2.2 Datos del Ingreso: Elija una opcin en cada lista desplegable o consigne los datos
correspondientes al ingreso de la persona a la institucin.
6.2.3 Datos de la Cuenta Bancaria Individual: Elija una opcin en cada lista desplegable o
consigne los datos correspondientes a la cuenta bancaria de la persona.
6.2.4 Datos del Rgimen Pensionario: Elija una opcin en cada lista desplegable o consigne
los datos correspondientes al rgimen pensionario de la persona.
6.3 ADICIONAR INFORMACION DE UNA PERSONA
Para adicionar una persona, el registro debe estar disponible (vacante, baja temporal o
suprimida).
Para adicionar una persona ejecute los siguientes pasos:
- Ubique el registro con los datos de la persona a editar
- Haga clic derecho sobre la tabla de la derecha y elija la opcin Adicionar.
________________________________
MODULO DE GESTION DE RECURSOS HUMANOS
11
El Mdulo mostrar la Ventana para Adicionar una Persona. Ejecute los siguientes pasos:
- Seleccione el tipo del Documento de Identidad de acuerdo al literal c) del Artculo 14 de la
Directiva y consigne el nmero correspondiente.
- Haga clic en Consulta.
Ventana para Adicionar una Persona
Si la persona se encuentra en otro registro, el Mdulo le mostrar el siguiente mensaje:
Haga clic en Aceptar, el Mdulo le mostrar otro mensaje indicndole si desea actualizar
los datos del ingreso, cuenta individual y rgimen pensionario:
Haga clic en Aceptar. El Mdulo le mostrar los datos de la persona encontrados en la
Base de Datos.
________________________________
MODULO DE GESTION DE RECURSOS HUMANOS
12
Caso contrario se habilitar los campos correspondientes.
- Registre los datos en los campos correspondientes. Los recuadros con asteriscos (*) son
campos obligatorios.
- Para registrar los dems datos siga los pasos descritos anteriormente.
- Haga clic en Confirmar para guardar o en Salir para deshacer los cambios efectuados.
Caso contrario se habilitar los campos de Datos Personales
________________________________
MODULO DE GESTION DE RECURSOS HUMANOS
13
6.4 BAJA DEFINITIVA
La Persona pasa al estado de Baja Definitiva cuando deja de ser servidor pblico o
pensionista a cargo del Estado.
Para dar de Baja Definitiva a una Persona ejecute los siguientes pasos:
a. Ubique el registro con los datos de la persona a editar
b. Ubique el nmero de documento de la persona a dar de Baja Definitiva en la tabla de la
derecha.
c. Mantenga presionado el botn derecho del Mouse apuntando a la persona a dar de Baja
Definitiva y elija la opcin Baja Definitiva.
d. En la ventana de Baja definitiva, registre los datos solicitados:
- Motivo: Elija una opcin de la lista desplegable para la causal de la Baja Definitiva.
- Documento: Es el tipo de documento con el que se materializa la Baja Definitiva. Elija
una opcin de la lista desplegable.
- Num. Documento: Es el nmero del documento con el que se materializa la Baja
Definitiva. Consigne el nmero del documento.
- Fecha del Documento: Es la fecha del documento que materializa la Baja Definitiva.
Consigne la fecha en formato dd/mm/aaaa o haga clic en el botn calendario.
- A Partir del: Es la fecha a partir de la cual se efectiviza la Baja Definitiva. Consigne la
fecha en formato dd/mm/aaaa o haga clic en el botn calendario.
e. Haga clic en Confirmar para guardar o en Salir para deshacer los cambios efectuados.
Al concluir el ingreso de informacin de la Baja Definitiva, dependiendo del Tipo de Persona
el registro quedar:
- Vacante: Cuando el Tipo de Persona es Activos. Se muestra de color verde.
- Suprimida: Para el Tipo de Persona diferente a Activos. Se muestra de color plomo.
Nota: En caso que no exista una causal o un tipo de documento en el listado, pngase en
contacto con el personal de soporte para actualizar las tablas correspondientes.
6.5 BAJA TEMPORAL O BLOQUEO DE PLAZA
La Persona pasa al estado de Baja Temporal o Bloqueo de Plaza, cuando su registro
queda desactivado temporalmente. Esta Baja Temporal, slo se aplica a la persona que
ocupa una plaza en el Presupuesto Analtico de Personal o a un pensionista en el caso que
se suspenda la pensin.
Para dar de Baja Temporal a una persona ejecute los siguientes pasos:
________________________________
MODULO DE GESTION DE RECURSOS HUMANOS
14
a. Ubique el registro con los datos de la persona a editar.
b. Ubique el nmero de documento de la persona a dar de Baja Temporal en la tabla de la
derecha.
c. Mantenga presionado el botn derecho del Mouse apuntando a la persona a dar de Baja
Temporal y elija la opcin Baja Temporal.
d. En la ventana Baja temporal registre los datos solicitados:
- Motivo: Es la causal de la Baja Temporal. Elija una opcin de la lista desplegable.
- Documento: Es el tipo de documento con el que se materializa la Baja Temporal. Elija
una opcin de la lista desplegable.
- Si eligi la opcin Destacado a, el Mdulo le solicitar consignar el cdigo de la
Unidad Ejecutora de destino.
- Num. Documento: Es el nmero del documento con el que se materializa la Baja
Temporal. Consigne el nmero del documento.
- Fecha del Documento: Es la fecha del documento que materializa la Baja Temporal.
Consigne la fecha en formato dd/mm/aaaa o haga clic en el botn calendario.
- A Partir del: Es la fecha a partir de la cual se efectiviza la Baja Temporal. Haga clic en
el Consigne la fecha en formato dd/mm/aaaa o haga clic en el botn calendario.
e. Haga clic en Confirmar para guardar o en Salir para deshacer los cambios efectuados.
Al concluir el ingreso de informacin de la Baja Temporal, el registro se mostrar en color
anaranjado.
Nota: En caso que no exista una causal o un tipo de documento en el listado, pngase en
contacto con el personal de soporte para actualizar las tablas correspondientes.
6.6 OPCIONES DE BUSQUEDA
Para facilitar la bsqueda de informacin, el Mdulo le ofrece opciones de bsqueda de
registros y personas.
Ejecute los siguientes pasos para realizar la bsqueda:
- Seleccione el Campo donde se buscar el dato. Ejemplo: Apellidos y Nombres
- Digite el o los datos a buscar. Ejemplo: Beltrn Lermo Carlos
- Haga clic en Buscar
________________________________
MODULO DE GESTION DE RECURSOS HUMANOS
15
El resultado de la bsqueda muestra por defecto los datos del Tipo de Persona: Activos. De
no encontrar informacin, puede elegir otro Tipo de Persona para completar la bsqueda.
6.7 OPCIONES DE FILTROS
El Mdulo ofrece opciones de filtros.
Ejecute los siguientes pasos para filtrar registros:
- Seleccione campo a filtrar. Ejemplo: Rgimen Laboral.
- Seleccione detalle del campo a filtrar. Ejemplo: 276 - Administrativos
- Haga clic en Filtro. El Mdulo bloquea los registros mientras realiza el filtro y muestra el
mensaje No records found, deber esperar unos segundos:
________________________________
MODULO DE GESTION DE RECURSOS HUMANOS
16
Una vez concluido el proceso, se mostrar los registros filtrados:
De no encontrar informacin solicitada, se mostrar el N de registro 000000, lo que nos
indica que el proceso ha concluido, tal como se muestra en la ventana siguiente:
7. OPCIONES DE REPORTES
El Mdulo ofrece los siguientes reportes: Presupuesto Analtico de Personal, Presupuesto Analtico
de Personal Nominal, Padrn Nominal, Cuadro de Nmero de Personas e Ingresos Personales,
los formatos para la Formulacin Presupuestal (Formatos: 2, 2A, 2B, 2C, 3, 4 y 6) y Resumen por
Carrera.
Para obtener los reportes deber ejecutar los siguientes pasos:
- Haga clic en un registro para que el Mdulo obtenga informacin necesaria. Es importante no
obviar este paso de lo contrario no se mostrarn sus reportes.
- Haga clic en el cono de reportes.
________________________________
MODULO DE GESTION DE RECURSOS HUMANOS
17
- Se mostrar la Ventana de Reporte:
Ventana de Reporte
- Las caractersticas del reporte son proporcionada al Mdulo de la siguiente manera:
a. Tipo de Formato: Elija el tipo de formato que presentar el reporte: PDF, Excel o HTML.
b. Tipo de Reporte: Elija uno de los tipos de reporte a obtener. Ejemplo el Presupuesto
Analtico de Personal - PAP.
c. mbito del Reporte: Elija el mbito de la informacin que contendr el reporte, la
presentacin depender del nivel de. Ejemplo: Unidad Ejecutora.
d. Nivel de Agregacin: Es la forma como se divide la informacin en el reporte. Ejemplo:
Establecimiento.
A continuacin se detallan los reportes a obtener:
7.1 PRESUPUESTO ANALTICO DE PERSONAL PAP
Para obtener este reporte deber ejecutar los siguientes pasos:
a. Elija el Tipo de Formato
b. Seleccione el Tipo de Reporte: Presupuesto Analtico de Personal PAP.
c. Seleccione el Ambito Reporte.
d. Seleccione el Nivel de Agregacin.
e. Haga clic en Imprimir
El Mdulo genera el Reporte dependiendo del Tipo de Formato:
7.1.1 Formato PDF
Si seleccion este formato, se mostrar el siguiente reporte:
________________________________
MODULO DE GESTION DE RECURSOS HUMANOS
18
7.1.2 Formato EXCEL
Si seleccion este formato, se mostrar la siguiente ventana:
- Seleccione Abrir con para abrir el archivo.
- Haga clic en Aceptar para visualizar en formato Excel.
7.2 PRESUPUESTO ANALTICO DE PERSONAL - NOMINAL
Para obtener este reporte deber ejecutar los siguientes pasos y en el orden indicado:
a. Seleccione el Tipo de Formato: PDF o EXCEL.
b. Seleccione el Tipo de Reporte: Presupuesto Analtico de Personal Nominal
c. Clic botn derecho en Guardar Establecimiento o Guardar Ejecutora
d. Elegir la opcin Guardar enlace en una ventana nueva
________________________________
MODULO DE GESTION DE RECURSOS HUMANOS
19
e. En la ventana nueva aparecer el siguiente formulario.
f. Elija Abrir con Microsoft Office Excel o Guardar como, luego clic en Aceptar
7.3 PADRN NOMINAL - PAN
Para obtener este reporte siga los mismo pasos descrito para el Presupuesto Analtico de
Personal Nominal, la seleccin en el paso b es elegir padrn nominal PAN y en nivel de
agregacin Datos personales
7.4 CUADRO: PEA, REMUNERACIONES, PENSIONES, RETRIBUCIONES Y
BONIFICACIONES
Para generar este reporte, ejecute los procedimientos detallados en la seccin 7.1.
7.5 FORM.2: PERSONAL ACTIVO POR RGIMEN PENS.
Para generar este reporte, ejecute los procedimientos detallados en la seccin 7.1.
7.6 FORM.2A: PEA Y PLANILLA ACTIVOS GGG 1.
Para generar este reporte, ejecute los procedimientos detallados en la seccin 7.1.
7.7 FORM.2B: PERSONAL DL.728 Y REG.PENSION.
Para generar este reporte, ejecute los procedimientos detallados en la seccin 7.1.
7.8 FORM.2C: PEA Y PLANILLA DL. 728 GGG 1.
Para generar este reporte, ejecute los procedimientos detallados en la seccin 7.1.
7.9 FORM.3: PEA Y PLANILLA EN REMUNER. GGG 1.
Para generar este reporte, ejecute los procedimientos detallados en la seccin 7.1.
7.10 FORM.4: PEA Y PLANILLA EN PENSIONES GGG 2.
Para generar este reporte, ejecute los procedimientos detallados en la seccin 7.1.
7.11 FORM.6: INCENTIVOS POR NIV.REM. GGG 1.
Para generar este reporte, ejecute los procedimientos detallados en la seccin 7.1.
7.12 RESUMEN POR CARRERA
Para generar este reporte, ejecute los procedimientos detallados en la seccin 7.1.
8. EDITAR ESTADO DEL REGISTRO
El Mdulo presenta los registros en diferentes colores segn su estado, tal como se detalla a
continuacin:
8.1 COLOR PLOMO: Si el registro se muestra en color plomo, indica que su estado es Previsto o
que no tiene presupuesto. Puede ingresar el presupuesto editando el registro (verifique la seccin
6.1 EDITAR INFORMACIN DE UN REGISTRO), una vez concluido el estado cambiar a
Vacante.
________________________________
MODULO DE GESTION DE RECURSOS HUMANOS
20
8.2 COLOR VERDE: Si el registro se muestra en color verde, indica que es una Vacante o que la
plaza esta libre, por lo tanto, puede adicionar una persona (verifique la seccin 6.3 ADICIONAR
UNA PERSONA).
8.3 COLOR NEGRO: Si el registro se muestra en color negro, significa que su estado es normal
y/o que la plaza esta ocupada.
8.4 COLOR ROSADO: Si el registro se muestra en color rosado, entonces se tiene una
inconsistencia de datos personales, es decir, existe algn dato del DNI con error. Deber corregir
este estado ejecutando los siguientes procedimientos:
8.4.1 Ubique el registro y clic derecho sobre la Persona, luego seleccione Editar.
8.4.2 Se mostrarn los campos con los datos validados por el RENIEC
8.4.3 Modificar el o los campos originales con los datos validados por el RENIEC
8.4.4 Haga clic en Reniec
8.4.5 El Mdulo regresa a la Ventana Principal, donde el estado del registro ha cambiado y
se muestra de color azul.
Dato validado
por el RENIEC
________________________________
MODULO DE GESTION DE RECURSOS HUMANOS
21
8.5 COLOR AZUL: Si el registro se muestra en color azul, nos indica que esta en proceso a la
espera de la respuesta del RENIEC. Deber esperar hasta que verifique que cambi su estado a
NORMAL de color negro.
8.6 COLOR ROJ O: Si el registro se muestra en color rojo, el nmero de DNI corresponde a una
persona fallecida. Deber corregir su estado dando de Baja Definitiva a la persona (ver verifique
la seccin 6.4 BAJ A DEFINITIVA).
8.7 COLOR LADRILLO Si el registro se muestra en color rojo, el nmero del DNI no existe. Deber
corregir editando los datos (ver la seccin 6.2 EDITAR INFORMACION DE UNA PERSONA).
8.7 COLOR ANARANJ ADO: Si el registro se muestra en color anaranjado, el estado de la persona
es Baja Temporal. En este caso, el Mdulo le permitir adicionar una persona en el registro
(verifique la seccin 6.3 ADICIONAR UNA PERSONA).
8.8 COLOR MORADO: Si el registro se muestra en color morado, significa que la persona ocupa
la plaza temporalmente, reemplazando al titular.
9. AGREGAR FOTOS
Deber tener el archivo en extensin jpg, con resolucin 197x232 pxeles y cmo mximo de 26Kb.
Para subir la fotografa deber ejecutar los siguientes pasos:
- Ubiquese en la opcin Datos Pers. de la parte inferior de la Ventana Principal.
- Haga clic en el botn Examinar
- Seleccione el archivo desde el directorio.
- Haga clic en Cargar.
- Refresque el registro para ver la foto.
10. ENVIAR PLANILLA
Para el envo del archivo, debe tener en cuenta que la planilla de pagos pertenecer a:
AO MES TIPO DE PLANILLA CORRELATIVO DE
PLANILLA
________________________________
MODULO DE GESTION DE RECURSOS HUMANOS
22
El proceso para enviar una planilla es el siguiente:
a. Formular la planilla de pago como normalmente lo viene haciendo la Unidad Ejecutora.
b. Obtener el nmero de registro SIAF asignado a la planilla a enviar.
c. Preparar y guardar el archivo plano a enviar en formato TXT cuyos campos deben ir entre
comillas y estar separados por comas.
El archivo deber contener los siguientes campos:
N Campo Tipo Tamao Descripcin
1 SecEjec Cadena 6 Nmero de la ejecutora en el SIAF
2 CTipDocum Cadena 1 Cdigo del tipo de documento de identificacin
3 CnumDocum Cadena 8 Nmero del documento de identificacin
4 Tipo Cadena 1 1=Ingresos, 2=Egresos y 3=Aporte del empleador
5 Codrem Cadena 4 Cdigo del concepto (segn tabla del mdulo)
6 Reint (*) Cadena 1 N=Normal, R=Reintegro, E=Diferencia por encargatura
7 Ftefto (*) Cadena 2 Cdigo del rubro de la fuente de financiamiento
8 Codmc (*) Cadena 4 Cdigo de la meta correlativa
9 Clasificador (*) Cadena 10 Cadena del clasificador
10 Importe Numrico 8,2 Importe del concepto
(*) Si el campo Tipo tiene valor 2, stos campos son null
d. En el Mdulo haga clic en el botn Examinar del lado derecho de la ficha Planillas (parte
inferior de la Ventana Principal).
Tambin puede digitar directamente en el campo correspondiente la ruta y el nombre del
archivo a enviar.
e. Seleccione el archivo que prepar en el paso 3.
f. Luego haga clic en Enviar
Una vez enviada la planilla, el Mdulo verificar la informacin y los resultados se informar a
travs de un archivo de vuelta.
Cuando el SIAF reciba el archivo adjunto en la fase del girado, se realizar el cruce de informacin
respectivo quedando
11. SUPERVISION Y/O MONITOREO DE LA INFORMACION
________________________________
MODULO DE GESTION DE RECURSOS HUMANOS
23
El Supervisor es un usuario con perfil para ste propsito. El interfaz para el usuario supervisor es
el siguiente:
El supervisor puede ser de nivel Unidad Ejecutora, Pliego o Sector.
Para el caso del supervisor del Pliego, el mdulo contiene llaves para hacer los cortes de
actualizacin de registros. Pero, el registro de altas, bajas y modificaciones de datos personales
permanece operativo.
You might also like
- Cambair Contraseña w7Document2 pagesCambair Contraseña w7clvalderNo ratings yet
- Pinguino Cheat SheetDocument1 pagePinguino Cheat SheetEmilio AsensiNo ratings yet
- Informe Memoria Internado Santa CruzDocument5 pagesInforme Memoria Internado Santa CruzRonald Edwin Aguinaga MontezaNo ratings yet
- jPicUSB - Clase Java para Comunicacion de Pic Con UsbDocument5 pagesjPicUSB - Clase Java para Comunicacion de Pic Con UsbLeo CastiglioneNo ratings yet
- Guia Pinguino LCDDocument9 pagesGuia Pinguino LCDJuan Camilo CadavidNo ratings yet
- Guía de Iniciación PingüinoVEDocument31 pagesGuía de Iniciación PingüinoVERonald Edwin Aguinaga MontezaNo ratings yet
- Universidad Nacional Pedro Ruiz GalloDocument41 pagesUniversidad Nacional Pedro Ruiz GalloRonald Edwin Aguinaga MontezaNo ratings yet
- Iso 7498-2Document29 pagesIso 7498-2Ronald Edwin Aguinaga MontezaNo ratings yet