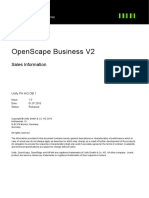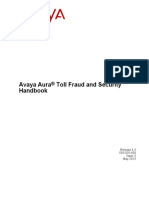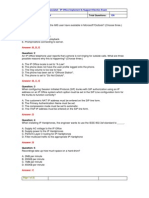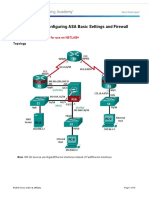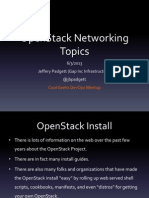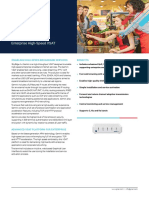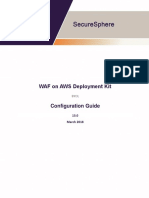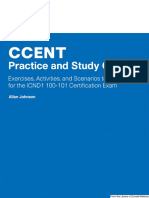Professional Documents
Culture Documents
IP Office
Uploaded by
Rohan MaradiaOriginal Title
Copyright
Available Formats
Share this document
Did you find this document useful?
Is this content inappropriate?
Report this DocumentCopyright:
Available Formats
IP Office
Uploaded by
Rohan MaradiaCopyright:
Available Formats
IP Office 4.
1
Manager: 04. Telephony Features
39DHB0002UKAD Issue 20h (30th October 2007)
2007 Avaya Inc. All Rights Reserved.
Notice
While reasonable efforts were made to ensure that the information in this document was complete and accurate at the time of
printing, Avaya Inc. can assume no liability for any errors. Changes and corrections to the information in this document may be
incorporated in future releases.
Documentation Disclaimer
Avaya Inc. is not responsible for any modifications, additions, or deletions to the original published version of this documentation
unless such modifications, additions, or deletions were performed by Avaya.
Link Disclaimer
Avaya Inc. is not responsible for the contents or reliability of any linked Web sites referenced elsewhere within this
Documentation, and Avaya does not necessarily endorse the products, services, or information described or offered within
them. We cannot guarantee that these links will work all of the time and we have no control over the availability of the linked
pages.
License
USE OR INSTALLATION OF THE PRODUCT INDICATES THE END USERS ACCEPTANCE OF THE TERMS SET FORTH
HEREIN AND THE GENERAL LICENSE TERMS AVAILABLE ON THE AVAYA WEBSITE AT
http://support.avaya.com/LicenseInfo/ (GENERAL LICENSE TERMS). IF YOU DO NOT WISH TO BE BOUND BY THESE
TERMS, YOU MUST RETURN THE PRODUCT(S) TO THE POINT OF PURCHASE WITHIN TEN (10) DAYS OF DELIVERY
FOR A REFUND OR CREDIT.
Avaya grants End User a license within the scope of the license types described below. The applicable number of licenses and
units of capacity for which the license is granted will be one (1), unless a different number of licenses or units of capacity is
specified in the Documentation or other materials available to End User. Designated Processor means a single stand-alone
computing device. Server means a Designated Processor that hosts a software application to be accessed by multiple users.
Software means the computer programs in object code, originally licensed by Avaya and ultimately utilized by End User,
whether as stand-alone Products or pre-installed on Hardware. Hardware means the standard hardware Products, originally
sold by Avaya and ultimately utilized by End User.
License Type(s): Designated System(s) License (DS).
End User may install and use each copy of the Software on only one Designated Processor, unless a different number of
Designated Processors is indicated in the Documentation or other materials available to End User. Avaya may require the
Designated Processor(s) to be identified by type, serial number, feature key, location or other specific designation, or to be
provided by End User to Avaya through electronic means established by Avaya specifically for this purpose.
Copyright
Except where expressly stated otherwise, the Product is protected by copyright and other laws respecting proprietary rights.
Unauthorized reproduction, transfer, and or use can be a criminal, as well as a civil, offense under the applicable law.
Third-Party Components
Certain software programs or portions thereof included in the Product may contain software distributed under third party
agreements (Third Party Components), which may contain terms that expand or limit rights to use certain portions of the
Product (Third Party Terms). Information identifying Third Party Components and the Third Party Terms that apply to them is
available on Avayas web site at: http://support.avaya.com/ThirdPartyLicense/
Avaya Fraud Intervention
If you suspect that you are being victimized by toll fraud and you need technical assistance or support, call Technical Service
Center Toll Fraud Intervention Hotline at +1-800-643-2353 for the United States and Canada. Suspected security vulnerabilities
with Avaya Products should be reported to Avaya by sending mail to: securityalerts@avaya.com.
For additional support telephone numbers, see the Avaya Support web site (http://www.avaya.com/support).
Trademarks
Avaya and the Avaya logo are registered trademarks of Avaya Inc. in the United States of America and other jurisdictions.
Unless otherwise provided in this document, marks identified by , and
SM
are registered marks, trademarks and service
marks, respectively, of Avaya Inc. All other trademarks are the property of their respective owners.
Documentation information
For the most current versions of documentation, go to the Avaya Support web site (http://www.avaya.com/support) or the IP
Office Knowledge Base (http://marketingtools.avaya.com/knowledgebase/).
Avaya Support
Avaya provides indirect and direct services for customer support, report problems or to ask questions about your product. These
services are subject to your support agreement. Contact your local reseller / distributor for indirect support . Contact Avaya
Global Services (AGS) for direct support. For additional information on support, see the Avaya Web site:
http://www.avaya.com/support
Manager: 04. Telephony Features Page iii
IP Office 4.1 39DHB0002UKAD Issue 20h (30th October 2007)
Contents
Telephone Features .................................... 5
Advice of Charge (ISDN Only)..............................5
Malicious Call Tracing (MCID) ..............................7
Call Barring...........................................................8
Caller Display .......................................................9
Extended Length Name Display ......................9
Call Intrusion.......................................................10
Call Tagging .......................................................10
Private Calls .......................................................11
Call Pickup..........................................................12
Call Waiting ........................................................13
User Call Waiting ...........................................13
Hunt Group Call Waiting ................................13
Parking Calls ......................................................14
Ring Back When Free ........................................15
Message Waiting Indication................................16
Ring Tones .........................................................17
Analog Phone Ringing Patterns.....................17
Music on Hold (MOH) .........................................18
System Date and Time.......................................20
Manually Setting the System Time ................21
The 'No User' User .............................................23
Forward and Transferring Calls ..........................24
DND, Follow Me and Forwarding...................24
Do Not Disturb (DND) ....................................25
Follow Me.......................................................27
Forward Unconditional ...................................29
Forward on Busy............................................31
Forward on No Answer ..................................33
Determining a User's Busy Status .................35
Chaining and Loops.......................................36
Transferring Calls...........................................37
Off-Switch Transfer Restrictions ....................38
Centrex Transfer ............................................39
Conferencing ......................................................41
Conferencing Overview..................................41
Default Conference Handling.........................42
Using Conference Meet Me ...........................43
Hot Desk Operation............................................44
Hot Desking ...................................................44
Remote Hot Desking......................................45
Call Center Agents.........................................46
Hot Desking Examples...................................47
Automatic Log Off ..........................................49
Data Routing.............................................. 51
Overview of Data Routing .................................. 51
Network Address Translation (NAT)................... 52
Dynamic Host Configuration Protocol
(DHCP)............................................................... 52
Examples............................................................ 53
Simple ISDN Internet Connection.................. 53
ISDN Link Between IP Offices....................... 54
Using a Dedicated T1/PRI ISP Link............... 55
Logical LAN Connection ................................ 58
Direct Remote Access ................................... 59
Example: Creating a VoIP Link via the
WAN Port Using PPP .................................... 62
Example: Creating a VoIP Link via the
WAN Port Using Frame Relay....................... 63
Voice over IP.............................................. 65
Overview of VoIP................................................ 65
VoIP Protocols.................................................... 66
Performance....................................................... 66
Implementation................................................... 67
Small Community Networking.................. 69
Small Community Networking ............................ 69
Supported SCN Network Layouts ...................... 70
Supported SCN Features................................... 71
Standard SCN Features ................................ 71
Advanced SCN Networking Features............ 72
Enabling Small Community Networking ............. 73
Short Code Programming for Small
Community Networks ......................................... 74
Appendix: Configuration Examples......... 75
Transactional Pad .............................................. 75
Connecting a Transactional Pad.................... 75
Configuration Parameters.............................. 75
Configuration Auto-Load................................ 76
Tracing........................................................... 76
Paging ................................................................ 77
Paging from IP Office..................................... 77
Universal Paging Access Module .................. 78
Paging via an Analog Extension Port
(POT Port) ..................................................... 79
Paging via an Analog Trunk Port ................... 81
Making Page Calls......................................... 83
Dial By Name ..................................................... 86
Dial By Name................................................. 86
Using Dial Name............................................ 88
Index........................................................... 88
Manager: 04. Telephony Features Page 5
IP Office 4.1 39DHB0002UKAD Issue 20h (30th October 2007)
Telephone Features
Advice of Charge (ISDN Only)
IP Office 4.0 supports advice of charge (AOC) on outgoing calls to ISDN exchanges that provide AOC
information. It supports AOC during a call (AOC-D) and at the end of a call (AOC-E). This information is
included in the IP Office Delta Server 5.2.5 and higher output.
AOC is only supported on outgoing ISDN exchange calls. It is not supported on incoming calls, reverse
charge calls, QSIG and non-ISDN calls. Provision of AOC signalling will need to be requested from the
ISDN service provider and a charge may be made for this service.
For users, display of AOC information is only supported on T3 phones, T3 IP phones and Phone
Manager.
The user who makes an outgoing call is assigned its charges whilst they are connected to the
call, have the call on hold or have the call parked.
If AOC-D is not available, then all indicated by AOC-E are assigned to the user who dialed the
call.
If AOC-D is available:
If the call is transferred (using transfer, unpark or any other method) to another user, any
call charges from the time of transfer are assigned to the new user.
If the call is manually transferred off-switch, the call charges remain assigned to the user
who transferred the call.
If the call is automatically forwarded off switch, subsequent call charges are assigned to
the forwarding user.
AOC-D information will only be shown whilst the call is connected. It will not be shown
when a call is parked or held.
Call charges are updated every 5 seconds.
For conference calls all call charges for any outgoing calls that are included in the conference are
assigned to the user who setup the conference, even if that user has subsequently left the
conference.
Enabling AOC Operation
1. Set the System Currency
The Default Currency setting on the System | Telephony tab is by default set to match the
system locale. Note that changing the currency clears all call costs stored by the IP Office except
those already logged through Delta Server.
2. Set the Call Cost per Charge Unit for the Line
AOC is indicated by the ISDN exchange in charge units rather than actual cost. The cost per unit
is determined by the IP Office using the Call Cost per Charge Unit setting which needs to be set
for each line. The values are 1/10,000th of a currency unit. For example if the call cost per unit is
1.07, a value of 10700 should be set on the line.
3. Enable User AOC Display
By default users do not see call charges. The setting Display Charges on the User | T3 Options
tab is used to switch this option on or off. Note that the display of AOC information is only
supported on T3 phones.
4. Applying a Call Cost Markup
It may be a requirement that the call cost per unit applied to a user calls has a mark-up
(multiplier) applied to it. This can be done using the Call Cost Markup setting on the User |
Telephony tab. The field is in units of 1/100th, for example an entry of 100 is a markup factor of
1.
Telephony Features
Page 6 Manager: 04. Telephony Features
39DHB0002UKAD Issue 20h (30th October 2007) IP Office 4.1
AOC Short Codes
A number of short code features exist that can be used with AOC. These features can only be used with
T3 terminals.
AOC Previous Call
Displays the call costs of the user's previous call if AOC information was provided with that call.
AOC Total
Display the cumulative total cost of the user's calls for which AOC information is available.
AOC Reset Total
Set the cumulative total (units and cost) for the user's calls back to zero.
Telephone Features
Manager: 04. Telephony Features Page 7
IP Office 4.1 39DHB0002UKAD Issue 20h (30th October 2007)
Malicious Call Tracing (MCID)
MCID (Malicious Caller ID) is an ISDN feature. It is supported by IP Office 4.0+ on BRI and PRI trunks to
ISDN service provider who provide MCID.
When used it instructs the ISDN exchange to perform a call trace on the users current or last call and to
keep a record of the call trace for the legal authorities. Trace information is not displayed by or provided
to the IP Office and IP Office phones.
The use of MCID is subject to local and national legal requirements that will vary. The feature may also
not be enabled until specifically requested from the service provider. You should consult with your ISDN
service provider and with appropriate legal authorities before attempting to use MCID.
Successful use of this feature is indicated by a tone on the phone and a "User Registered" message on
T3 phones.
Activating MCID
1. Liaise with the ISDN Service Provider
MCID should not be used with first confirming its usage with the ISDN service provider.
2. Enabling MCID Call Tracing on a Line
BRI and PRI lines include a Support Call Tracing Option. which by default is off.
3. Enabling MCID Call Tracing for a User
First the user must be allowed to use call tracing. Each user has a Can Trace Calls option on
their User | Telephony tab. This option is off by default.
4. Providing an Active MCID Control
The user needs to be provides with a mechanism to trigger the MCID call trace at the exchange.
This can be done using either a short code or a programmable button.
MCID Activate Button
The action MCID Activate (Advanced | Miscellaneous | MCID Activate) can be
assigned to a programmable buttons. It allows a malicious call trace to be triggered during
a call.
MCID Activate Short Codes
The feature MCID Activate can be used to create a short code to triggering a malicious
call trace.
Telephony Features
Page 8 Manager: 04. Telephony Features
39DHB0002UKAD Issue 20h (30th October 2007) IP Office 4.1
Call Barring
Call barring can be applied in a range of ways.
Barring a User From Making Any External Calls
For each user, Outgoing Call Bar can be selected (User | Telephony) to stop that user from
making any outgoing calls.
Barring Particular Numbers/Number Types
IP Office short codes are used to match user dialing and then perform a specified action.
Typically the action would be to dial the number to an external line. However, short codes that
match the dialing of particular numbers or types of numbers can be added and set to another
function such as Busy. Those short codes can be added to a particular user, to a User Rights
associated with several users or to the system short codes used by all users.
The IP Office allows short codes to be set at user, user rights, system and least cost
route. These have a hierarchy of operation which can be used to achieve various results.
For example a system short code for a particular number can be set to busy to bar dialing
of that number. For a specific user, a user short code match to the same number but set
to Dial will allow that user to override the system short code barring.
Using Account Codes
The IP Office configuration can include a list of account codes. These can be used to restrict
external dialing only to users who have entered a valid account code.
Forcing Account Code Entry for a User
A user can be required to enter an account code before the system will return dialing
tone. The account code that they enter must match a valid account code stored in the IP
Office configuration. The setting for this is Forced Account Code (User | Telephony |
Forced Account Code).
Forcing Account Code Entry for Particular Numbers
Each IP Office short code has a Force Account Code option. Again the account code
entered must match a valid account code stored in the IP Office configuration. for the call
to continue.
Barring External Transfers and Forwards
A user cannot forward or transfer calls to a number which they cannot normally dial. In addition
there are controls which restrict the forwarding or transferring of external calls back off-switch.
See Off-Switch Transfer Restrictions.
Telephone Features
Manager: 04. Telephony Features Page 9
IP Office 4.1 39DHB0002UKAD Issue 20h (30th October 2007)
Caller Display
Caller display displays details about the caller and the number that they called. On internal calls the IP
Office provides this information. On external calls it uses the Incoming Caller Line Identification (ICLID)
received with the call. The number is also passed to IP Office applications and can be used for features
such as call logging, missed calls and to make return calls.
Analog extension can be configured for caller display via the IP Office configuration (Extension | Extn |
Caller Display Type).
Adding the Dialing Prefix
Some IP Office systems are configured to require a dialing prefix in front of external numbers
when making outgoing calls. When this is the case, the same prefix must be added to the ICLID
received to ensure that it can be used for return calls. The prefix to add is specified through the
Prefix field of each line.
Directory Name Matching
The IP Office configuration contains a directory of names and numbers. If the ICLID of an
incoming call matches a number in the directory, the directory name is associated with that call
and displayed on suitable receiving phones.
The IP Office SoftConsole and Phone Manager applications also have directories that can
be used for name matching. If a match occurs, it overrides the system directory name
match for the name shown by that application.
Note: Caller ID can not be forwarded
If an extension is forwarded or transferred to another extension, the Caller ID of the forwarding
extension is received, not the Caller ID of the original call.
Extended Length Name Display
In some locales, it may be desirable to change the way names are displayed on phones in order to
maximize the space available for the called or calling name. There are two hidden controls which can be
used to alter the way the IP Office displays calling and called information.
These controls are activated by entering special strings on the Source Numbers tab of the NoUser
user. These strings are:
LONGER_NAMES
This setting has the following effects:
On DS phones, the call status display is moved to allow the called/calling name to occupy
the complete upper line and if necessary wrap-over to the second line.
For all phone types:
On incoming calls, only the calling name is displayed. This applies even to calls
forwarded from another user.
On outgoing calls, only the called name is displayed.
HIDE_CALL_STATE
This settings hides the display of the call state, for example CONN when a call is connected. This
option is typically used in conjunction with LONGER_NAMES above to provide additional space
for name display.
Telephony Features
Page 10 Manager: 04. Telephony Features
39DHB0002UKAD Issue 20h (30th October 2007) IP Office 4.1
Call Intrusion
Call intrusion allows a user to join another users existing conversation. Once the intrusion has occurred,
all parties can hear and talk to each other. Note that intruding uses IP Office conference resources.
The ability to intrude is controlled by two IP Office configuration settings, the Can Intrude setting of the
person intruding (User | Telephony | Can Intrude) and the Cannot Be Intruded setting of any other
users in the call (User | Telephony | Cannot Be Intruded). By default no users can intrude and all users
cannot be intruded.
Bridging
Users with call appearance buttons may be able to bridge into other calls. This is similar to
intrusion but subject to different operation. Refer to the IP Office Key & Lamp Operation Manual.
Privacy
IP Office 4.0+ provides privacy features that allow users to indicate that a call cannot be intruded
on. See Private Calls.
Below is an example of a short code, which can be used to attempt call intrusion. Using it the intruder
would dial *90*N#, replacing the N with the extension number of the user into whose call they need to
intrude.
Short Code: *90*N#
Telephone No: N
Feature: CallIntrude
The Dial Inclusion short code feature can be used instead of Call Intrude. It allows the intruder and the
intrusion target to talk without the third party hearing them. During this type of intrusion, all parties hear a
repeated intrusion tone. When the intruder hangs-up the original call parties are reconnected.
Call Tagging
Call tagging associates a text string with a call. That string remains with the call during transfers and
forwards including across a Small Community Network (SCN).
On Avaya display phones, the text is shown whilst a call is alerting and is then replace by the calling
name and number when the call is connected. On analogue phones with a caller ID display, the tag text
replace the normal caller information.
IP Office applications such as Phone Manager and SoftConsole display any call tag associated with a
call. If the call is parked, the tag is shown on the call park slot button used.
A call tag can be added when making a call using Phone Manager or SoftConsole. A tag can also be
added to a call by an Voicemail Pro Assisted Transfer action.
Telephone Features
Manager: 04. Telephony Features Page 11
IP Office 4.1 39DHB0002UKAD Issue 20h (30th October 2007)
Private Calls
IP Office 4.0 and higher provides features that allow users to make calls are being private. Private calls
cannot be recorded, bridged into, intruded on or silently monitored. Use of private calls can be changed
during a call. Enabling privacy during a call will stop any current recording, intrusion or monitoring.
Privacy only applies to the speech part of the call. Call details are still recorded in the IP Office Delta
Server SMDR output and other IP Office call status displays.
Note that use of private calls is separate from the user's intrusion settings. If a user is set to Cannot be
Intruded, switching private calls off does not affect that status. To allow private calls to be used to fully
control the user status, Cannot be Intruded should be disabled for that user.
Button Programming
The button programming action Advanced | Call | Private Call can be used to switch privacy
on/off. Unlike the short code features it can be used during a call to apply or remove privacy from
current calls rather than just subsequent calls. On suitable phones the button indicates the
current status of the setting.
Short Codes
A number of short code features are available for privacy.
Private Call
Short codes using this feature toggle private status on/off for the user's subsequent calls.
Private Call On
Short codes using this feature enable privacy for all the user's subsequent calls until
privacy is turn off.
Private Call Off
Short codes using this feature switch off the user's privacy if on.
Telephony Features
Page 12 Manager: 04. Telephony Features
39DHB0002UKAD Issue 20h (30th October 2007) IP Office 4.1
Call Pickup
Call pickup allows a user to answer a call ringing at another phone.
The following default short codes can be used:
*30 - Call Pickup Any
Answers the longest ringing call on the IP Office system. On large IP Office systems it is
recommended that this short code is removed as it becomes difficult for users to predict which
call they are answering.
*31 - Call Pickup Group
Pickup the longest ringing call to the hunt groups of which the user is a member.
*32*N# - Call Pickup Extn
Pick up the call ringing at a specific extension. When dial, N is replaced by the extension number.
*53*N# - Call Pickup Members
Pick up any call ringing on another extension that is a member of the Hunt group specified. The
call picked up does not have to be a hunt group call. When dial, N is replaced by the hunt group
extension number.
Telephone Features
Manager: 04. Telephony Features Page 13
IP Office 4.1 39DHB0002UKAD Issue 20h (30th October 2007)
Call Waiting
Call waiting allows a user who is already on a call to be made aware of a second call waiting to be
answered.
User Call Waiting
Call waiting is primarily a feature for analog extension users. The user hears a call waiting tone and
depending on the phone type, information about the new caller may be displayed. The call waiting tone
varies according to locale.
For Avaya digit phone with multiple call appearance buttons, call waiting settings are ignored as
additional calls are indicated on any free call appearance button.
To answer a call waiting, either end the current call or put the current call on hold, and then answer the
new call. Hold can then be used to move between the calls.
Call waiting for a user can be enabled through the IP Office configuration (User | Telephony | Call
Waiting On), through the Phone Manager application and through programmable phone buttons.
Call waiting can also be controlled using short codes. The following default short codes are available
when using Call Waiting.
*15 - Call Waiting On
Enables call waiting for the user.
*16 - Call Waiting Off
Disables call waiting for the user.
*26 - Clear Call and Answer Call Waiting
Clear the current call and pick up the waiting call.
Hunt Group Call Waiting
Call waiting can also be provided for hunt group calls (Hunt Group | Hunt Group | Call Waiting On).
The hunt group type must be Collective.
On pre-IP Office 4.0 systems, all the group members must have their own call waiting setting switched
on, this no longer applies for IP Office 4.0+.
On phones with call appearance buttons, the call waiting indication takes the form of an alert on the next
available call appearance button. On other phones, call waiting indication is given by a tone in the
speech path (the tone is locale specific).
For pre-IP Office 4.0, all the users in the group must also have their own Call Waiting setting set
to On.
For IP Office 4.0+, the user's own Call Waiting setting is overridden when they are using a
phone with call appearances. Otherwise the user's own Call Waiting setting is used in
conjunction with the hunt group setting.
Telephony Features
Page 14 Manager: 04. Telephony Features
39DHB0002UKAD Issue 20h (30th October 2007) IP Office 4.1
Parking Calls
Parking a call is an alternative to holding a call. A call parked on the IP Office system can be retrieved by
any other user if they know the system park slot number used to park the call. When the call is retrieved,
the action is known as Unpark Call or Ride Call. While parked, the caller hears music on hold if
available.
Each parked call requires a park slot number. Attempting to park a call into a park slot that is already
occupied causes an intercept tone to be played. Most park functions can be used either with or without a
specified park slot number. When parking a call without specifying the park slot number, the system
automatically assigns a number based on the extension number of the person parking the call plus an
extra digit 0 to 9. For example if 220 parks a call, it is assigned the park slot number 2200, if they park
another call while the first is still parked, the next parked call is given the park slot number 2201 and so
on.
The Park Timeout setting in the IP Office configuration (System | Telephony | Park Timeout) controls
how long a call can be left parked before it recalls to the user that parked it. The default time out is 5
minutes. Note that the recall only occurs if the user is idle has no other connected call.
There are several different methods by which calls can be parked and unparked. These are:
Using Short Codes
The short code features, ParkCall and UnparkCall, can be used to create short codes to park and
unpark calls respectively. The default short codes that use these features are:
*37*N# - Parks a call in park slot number N.
*38*N# - Unparks the call in park slot number N.
Using the Phone Manager and SoftConsole Applications
The Phone Manager and SoftConsole applications all support park buttons. Phone Manager provides 4
park slot buttons, numbered 1 to 4. SoftConsole provides 16 park slot buttons numbered 1 to 16 by
default. In both cases the park slot number for each button can be changed if required. Clicking on the
buttons allows the user to park or unpark calls in the park slot associated with each button.
In addition, when a call is parked in one of those slots by another user, the application user can see
details of the call and can unpark it at their extension.
Using Programmable Buttons
The Call Park feature can be used to park and unpark calls. If configured with a specified park slot
number, the button can be used to park a call in that slot, unpark a call from that slot and will indicate
when another user has parked a call in that slot. If configured without a number, it can be used to park
up to 10 calls and to unpark any of those calls.
Phone Defaults
Some telephones support facilities to park and unpark calls through their display menu options (refer to
the appropriate telephone user guide). In this case parked calls are automatically put into park slots
matching the extension number.
Telephone Features
Manager: 04. Telephony Features Page 15
IP Office 4.1 39DHB0002UKAD Issue 20h (30th October 2007)
Ring Back When Free
Also called 'callback' and 'automatic callback'. If the user called is busy and you want to be informed
when they become free, you can dial any digit while listening to the busy tone and then hang up. This
sets a Ring Back When Free. When the busy extension becomes free, the system will ring your
telephone when also idle and, when answered, call the original target extension.
Note
If the extension called has multiple call appearance buttons, you will not receive busy until all its
call appearance buttons are in use.
You must be idle (have no call connected or held) to receive the ringback.
This feature can also be set via the followings methods. These options also allow a ringback to be set
when the target just rings, often known as a ringback when next used.
Using a button programmed to the Ring Back When Free function
If the button has status indication, it will show that a ring back has been set. The button can also
be pressed again to cancel the ringback.
Use a short code set to the Ring Back When Free function
A short code set to this function can be used to set a ringback on any extension without having to
actually make a call.
IP Office Phone Manager
This application provides the user with a button to set a ringback.
Analog Phones
Analog phone users can set a ringback when free by pressing any DTMF key before hanging up
when they hear busy tone.
Telephony Features
Page 16 Manager: 04. Telephony Features
39DHB0002UKAD Issue 20h (30th October 2007) IP Office 4.1
Message Waiting Indication
Message waiting indication (MWI) or a message lamp is supported for a wide variety of phones. It is
used to provide the user with indication of when their voicemail mailbox contains new messages. It can
also be configured to provide them with indication when selected hunt group mailboxes contain new
messages.
Avaya digital and IP phones all have in-built message waiting lamps. Also for all phone users, the IP
Office Phone Manager application provides message waiting indication.
Analog Phone Message Waiting Indication
For analog phones, IP Office 3.1 provides support for a variety of analog message waiting indication
(MWI) methods. Those methods are 51V Stepped, 81V, 101V and Line Reversal. The 101V method is
only supported when using a Phone V2 expansion module.
81V is typically used in European countries. 51V Stepped is used in most other countries. However the
actual method used for a particular model of analog phone should be confirmed with the phone
manufacturer's documentation.
The method used for an individual analog extension is set for the Extn | Extn | Message Waiting Lamp
Indication Type field. This field also provides options for None (no MWI operation) and On. On selects a
default message waiting indication method based on the system locale.
'On'
Method
Locale
81V Belgium, Denmark, Finland, France, Germany, Greece, Hungary, Iceland, Italy,
Netherlands, Norway, Poland, Portugal, Russia, Saudi Arabia, Sweden, Switzerland,
United Kingdom.
51V
Stepped
Argentina, Australia, Brazil, Canada, Chile, China, Columbia, Japan, Korea, Mexico, New
Zealand, Peru, South Africa, Spain, United States.
For the United Kingdom system locale (eng), the default Caller Display Type (UK) allows
updates of an analog phone's ICLID display whilst the phone is idle. The IP Office uses this
facilities to display the number of new messages and total number of messages in the users own
mailbox. This feature is not supported with other Caller Display Types.
Hunt Group Message Waiting Indication
By default no message waiting indication is provided for hunt group voicemail mailboxes. Message
waiting indication can be configured by adding an H entry followed by the hunt groups name to the
Source Numbers tab of the user requiring message waiting indication for that hunt group. For example,
for the hunt group Sales, add HSales. Hunt group message waiting indication does not require the user
to be a member of the hunt group
Telephone Features
Manager: 04. Telephony Features Page 17
IP Office 4.1 39DHB0002UKAD Issue 20h (30th October 2007)
Ring Tones
Ring tones can be defined in the following terms:
Distinctive Ringing - Inside, Outside and Ringback
A distinctive ring tone can be given for each of the different call types: an internal call, an external
call and a ringback calls (voicemail calls, ringback when free calls, calls returning from park, hold
or transfer).
The distinctive ringing patterns used for all non-analog phones are fixed as follows:
Internal Call: Repeated single-ring.
External Call: Repeated double-ring.
Ringback Call: Repeated single-ring followed by two short rings.
For analog extensions, the ringing pattern used for each call type can be set through the
IP Office configuration in Manager. This is done using the settings on System |
Telephony and or User | Telephony tabs.
For non-analog extension the ringing pattern used for each call type by the IP Office is not
configurable.
Personalized Ringing
This term refers to control of the ringing sound through the individual phones. For non-analog
phones, while the distinctive ringing patterns cannot be changed, the ringer sound and tone may
be personalized depending on the phone's own options. Refer to the appropriate IP Office
telephone user guide.
Analog Phone Ringing Patterns
For analog phone users, the distinctive ringing pattern used for each call type can be adjusted. From the
System | Telephony tab, the default ring tone for each call type can be configured. The setting for an
individual user associated with the analog extension can be altered from the system default through the
User | Telephony tab.
Note that changing the pattern for users associated with fax and modem device extensions may cause
those devices to not recognize and answer calls.
The selectable ringing patterns are:
RingNormal
This pattern varies to match the Locale set in the System | System tab. This is the default for
external calls.
RingType1: 1s ring, 2s off, etc. This is the default for internal calls.
RingType2: 0.25s ring, 0.25s off, 0.25s ring, 0.25s off, 0.25s ring, 1.75s off, etc. This is the
default for ringback calls.
RingType3: 0.4s ring, 0.8s off,
RingType4: 2s ring, 4s off,
RingType5: 2s ring, 2s off,
RingType6: 0.945s ring, 4.5s off,
RingType7: 0.25s ring, 0.24 off, 0.25 ring, 2.25 off,
RingType8: 1s ring, 3s off,
RingType9: 1s ring, 4s off,
RingType0: Same as RingNormal for the United Kingdom locale.
Default Ring: Shown on the User | Telephony tab. Indicates follow the settings on the System |
Telephony tab.
Telephony Features
Page 18 Manager: 04. Telephony Features
39DHB0002UKAD Issue 20h (30th October 2007) IP Office 4.1
Music on Hold (MOH)
The IP Office can provide music on hold (MOH) in from either an internally stored file or from an
externally connected audio input.
Legal Requirements
You must ensure that any MOH source you use complies with copyright, performing rights and
other local and national legal requirements.
Internal Music on Hold File
The IP Office can use an internal music on hold file that it stores in its non permanent memory. If
the IP Office loses power or is restarted, the file is loaded as follows:
Following a reboot, the IP Office will try using TFTP to download a file called
holdmusic.wav. The file properties should be: PCM, 8kHz 16-bit, mono, maximum length
30 seconds.
The initial source for download is the system's configured TFTP server (System | System
| TFTP Server IP Address). The default for this is a broadcast to the local subnet for any
PC running a TFTP server.
Manager acts as a TFTP server while it is running. If Manager is used as the TFTP server
then the holdmusic.wav file should be placed in the Manager applications working
directory.
If no successful TFTP download occurs, the IP Office will automatically look for a
holdmusic.wav file on the control unit's compact flash memory card if present and will
download that file. (Small Office Edition, IP406 V2 and IP500 control units with IP Office
3.1 or higher)
If IP Office has not loaded a hold music file it will retry loading a hold music file
approximately every five minutes.
If an internal music on hold file is downloaded, the IP Office will automatically write a copy
of that file to its compact flash memory card if present. This will overwrite any existing
music on hold file stored on that card. (Small Office Edition, IP406 V2 and IP500 control
units with IP Office 3.1 or higher)
If an internal music on hold file is downloaded, that file is used and overrides any external
music on hold source if also connected.
All the above operation can be cancelled by selecting Use External Music on Hold
(System | Telephony) and restarting the IP Office.
External MOH:
An external music source can be connected to the IP Office control unit. Connect a line out audio
source to the 3.5mm port marked AUDIO on the back of the control unit.
If the control unit downloads an internal holdmusic.wav file, the external audio port is
ignored.
The IP Office can be forced to use the external port and not download an internal music
on hold file by selecting Use External Music on Hold (System | Telephony) and
restarting the IP Office.
Default Music on Hold Tones
On these systems; if no external source is connected, no internal music on hold file is available
and Use External Music on Hold is not selected; then the system will use a default tone for
music on hold. The tone used is double beep tone (425Hz repeated (0.2/0.2/0.2/3.4) seconds
on/off cadence). On IP Office 3.0(50) and higher this option is only supported for the Italian
locale. On IP Office 4.0 and higher this option is supported in all locales.
Telephone Features
Manager: 04. Telephony Features Page 19
IP Office 4.1 39DHB0002UKAD Issue 20h (30th October 2007)
Checking Music on Hold
The IP Office has a default system short code that allows you to listen to a systems current music on
hold.
1. At an idle extension, dial *34.
2. You will hear the systems music on hold.
Telephony Features
Page 20 Manager: 04. Telephony Features
39DHB0002UKAD Issue 20h (30th October 2007) IP Office 4.1
System Date and Time
The IP Office control unit contains a battery backed clock which is used to maintain system time during
normal operation and when mains power is removed. The time is normally obtained using Time protocol
(RFC868) requests. Note that this is different from Network Time Protocol (NTP).
Following a reboot the IP Office control unit sends out a time request on its LAN interfaces. It first makes
the request to the Voicemail Server IP address in its configuration and, if it receives no reply, it then
makes a broadcast request.
The Voicemail Lite Server, Voicemail Pro Server/Service and the Manager program can all act as Time
servers, giving the time as set on their host PC. If you are running Manager when the Voicemail Server
starts, then Voicemail does not start as a time server. It is therefore recommended that you have no
copy of Manager running when you start or restart the Voicemail Server.
A specific address for the time server that should be used can be set in the IP Office configuration
(System | System | Time Server IP Address). Setting this address to 0.0.0.1 also disables the IP
Office's time update requests.
When using a time server located in a different time zone from the IP Office, there are two mechanisms
for applying an offset to the time. If Manager is acting as the time server, the time offset for each can be
specified through the BOOTP entry for the system. Alternatively, the offset can specified in the IP Office
configuration (System | System | Time Offset).
Telephone Features
Manager: 04. Telephony Features Page 21
IP Office 4.1 39DHB0002UKAD Issue 20h (30th October 2007)
Manually Setting the System Time
For IP Office systems without access to a time server, a number of methods to manually set the system
time exist. These are available in the IP Office 4.0 Q2 2007 maintenance release and higher.
The following methods are only supported on these phones: 2410, 2420, 4412, 4424, 4612, 4624, 4610,
4620, 4621, 5410, 5420, 5610, 5620, 5621, 6412, 6424. They are not supported on any analog, T3, T3
IP or wireless (IP DECT or 3600 Series) phones.
Note: If the IP Office system that is still configured for automatic time updates (on by default), any
manually set time and date will be overridden on the next automatic update. The use of automatic
updates can be disabled by setting the System | System | Time Server IP Address to 0.0.0.1.
Using a Programmable Button
The following method uses a programmable button. It is support on IP Office 4.1+.
Enabling a User Button for Time and Date
1. Select the user who can adjust the system time and date.
If necessary create a new user who can be used to log on and set the time and
date before logging off.
2. On the User | Telephony tab, ensure that the option System Phone is selected.
3. On the User | Button Programming tab select and double-click on an available button.
4. Select Emulation > Self-Administer as the action.
5. In the Action Data field enter either 2 or 2A. Use 2A for a button that will request the
users Login Code if they have one set.
6. Enter an appropriate label for the button.
7. Adding another button set to the Emulation > Time of Day action is recommended as
this will allow the user to view and confirm the systems current time.
8. Send the updated configuration to the IP Office.
Using the Programmable Button
1. When the user presses the programmed button, the options Date and Time are
displayed.
2. To set the date press Date.
1. The current system date is displayed.
2. Enter the new date, using two digits for day and month. Use the * or # keys to
insert the / separators. The format for date enter matches the locale of the IP
Office system.
3. During entry the key labeled <<< can be used to backspace.
4. When the full date has been entered as required, press Next.
5. Press Done.
6. The phone will return to idle.
3. To set the time press Time.
1. The current system time is displayed.
2. Enter the new time using 24-hour clock format. Use the * or # keys to insert the :
separator.
3. When the full time has been entered as required, press Done.
4. The phone will return to idle.
Telephony Features
Page 22 Manager: 04. Telephony Features
39DHB0002UKAD Issue 20h (30th October 2007) IP Office 4.1
Using the *9000* Maintenance Short Code
This method uses the default short code provided for toggling the modem enabled state of the first
analog trunk in a system. Note that this method will switch off the maintenance mode if currently
enabled. This method is supported on IP Office 4.0 Q2 2007 Maintenance release and higher.
Enabling use of the Maintenance Short Code
1. Select the user who can adjust the system time and date.
If necessary create a new user who can be used to log on and set the time and
date before logging off.
2. On the User | Telephony tab, ensure that the option System Phone is selected.
3. Send the updated configuration to the IP Office.
Using the Maintenance Short Code
1. Dial the short code *9000* and wait for the confirmation beeps.
2. Press Hold.
If the user has a Login Code it will be requested. Enter the code.
3. The options Date and Time are displayed.
4. To set the date press Date.
1. The current system date is displayed.
2. Enter the new date, using two digits for day and month. Use the * or # keys to
insert the / separators. The format for date enter matches the locale of the IP
Office system.
3. During entry the key labeled <<< can be used to backspace.
4. When the full date has been entered as required, press Next.
5. Press Done.
6. The phone will return to idle.
2. To set the time press Time.
1. The current system time is displayed.
2. Enter the new time using 24-hour clock format. Use the * or # keys to insert the :
separator.
3. When the full time has been entered as required, press Done.
4. The phone will return to idle.
Telephone Features
Manager: 04. Telephony Features Page 23
IP Office 4.1 39DHB0002UKAD Issue 20h (30th October 2007)
The 'No User' User
It is possible to have an extension which has no default associated user. This can occur for a number of
reasons:
The extension has no Base Extension setting associating it with a user who has the same setting
as their Extension to indicate that they are the extension's default associated user.
The extension's default associated user has logged on at another extension. Typically they will be
automatically logged back on at their normal extension when they log off the other phone.
The extension's default associated user cannot be automatically logged on as they are set to
Forced Login.
Phones with no current user logged in are associated with the setting of the NoUser user in the IP Office
configuration. This user cannot be deleted and their Name and Extension setting cannot be edited.
However their other settings can be edited to configure what functions are available at extensions with
no currently associated user.
By default the NoUser user has Outgoing Call Bar enabled so that the extension cannot be used for
external calls. For IP Office 4.0+ the users first programmable button is set to the Login action.
NoUser Source Numbers
The SourceNumbers tab of the NoUser user is used to configure a number of special options. These
are then applied to all users on the IP Office system. For details refer to the User | Source Numbers
section.
Telephony Features
Page 24 Manager: 04. Telephony Features
39DHB0002UKAD Issue 20h (30th October 2007) IP Office 4.1
Forward and Transferring Calls
DND, Follow Me and Forwarding
This section contains topics looking at how users can have their calls automatically redirected. As
illustrated, there is a order of priority in which the redirect methods are used.
1. Do Not Disturb (DND)
Redirect all calls to voicemail if available, otherwise return busy tone. DND
overrides all the redirect method below unless the calling number is in the
user's DND Exception Numbers List.
2. Follow Me
Redirect all calls to another extension that the users is temporarily sharing.
Follow Me overrides Forward Unconditional. The Follow Me destination is busy
or does not answer, the user's Forward on Busy or Forward on No Answer
options can be used if set.
3. Forward Unconditional
Redirect the user's external calls to another number. That number can be any
number the user can normally dial including external numbers. Forwarding of
hunt group and internal calls is optional. Forward Unconditional overrides
Forward on Busy and Forward on No Answer.
4. Forward on Busy
Redirects the user's external calls when the system sees the user as being
busy. Uses the same number as Forward Unconditional unless a separate
Forward on Busy Number is set. Forwarding internal calls is optional. Forward
on Busy overrides Forward on No Answer.
5. Forward on No Answer
Redirects the user's external calls when they ring for longer than the user's No
Answer Time. Uses the same number as Forward Unconditional unless a
separate Forward on Busy Number is set. Forwarding internal calls is optional.
Notes
Retrieving Externally Forwarded Calls
Where a call is forwarded to an external destination and receives busy or is not answered within
the forwarding user's No Answer Time, the system will attempt to retrieve the call. If forwarded on
a trunk that does not indicate its state, for example an analog loop start trunks, the call is
assumed to have been answered.
Off-Switch Forwarding Restrictions
User forwarding is subject to the same restrictions as transferring calls. To bar a user from
forwarding calls to an external number, the Inhibit Off-Switch Transfers option on the User |
Telephony tab should be selected. To bar all users from forwarding calls to external numbers the
Inhibit Off-Switch Transfers option on the System | Telephony tab should be selected. See
Off-switch Transfer Restrictions.
For IP Office 4.0 and higher, when transferring a call to another extension that has forwarding
enabled, the type of call being transferred is used. For example, if transferring an external call, if
the transfer target has forwarding of external calls enabled then the forward is used.
Telephone Features
Manager: 04. Telephony Features Page 25
IP Office 4.1 39DHB0002UKAD Issue 20h (30th October 2007)
Do Not Disturb (DND)
Summary: Redirect all calls to busy tone or to voicemail if available except those in your DND
exceptions list.
Do Not Disturb (DND) is intended for use when the user is present but for some reason does not want to
be interrupted. Instead calls are sent to voicemail if available, otherwise they receive busy tone.
Exceptions
Specific numbers can be added to the user's Do Not Disturb Exception List. Calls from those
numbers override DND. N and X wildcards can be used at the end of exception numbers to
match a range of numbers. For external numbers, this uses the incoming caller line ID (ICLID)
received with the call.
Priority
Enabling DND overrides any Follow Me or forwarding set for the user, except for calls in the
user's Do Not Disturb Exception List.
Phone
When enabled, the phone can still be used to make calls. An N is displayed on DS phones. When
a user has do not disturb in use, their normal extension will give alternate dialtone when off hook.
Applied to
Call Types Blocked
Internal
Busy or voicemail.
External
Busy or voicemail.
Hunt Group
Not presented.
Page
Not presented.
Follow Me
Rings.
Forwarded
Busy.
VM Ringback
Rings
Automatic Callback
Rings
Transfer Return
Rings.
Hold Return
Rings.
Park Return
Rings.
Telephony Features
Page 26 Manager: 04. Telephony Features
39DHB0002UKAD Issue 20h (30th October 2007) IP Office 4.1
Do Not Disturb Controls
Do Not Disturb
Manager A user's DND settings can be viewed and changed through the User | DND tab within
the IP Office's configuration settings.
Controls The following short code features/button programming actions can be used:
Feature/Action Short
Code
Default Button
Do Not Disturb On
*08 - Toggles.
Do Not Disturb Off
*09
Do Not Disturb Exception Add
*10*N#
Do Not Disturb Exception Delete
*11*N#
Phone
Manager
Users can enable DND and set exception numbers by clicking and select the Do Not
Disturb tab.
When a user has DND enabled, it is indicated by DND in the title bar. It is indicated by a
blue cross symbol on Speed Dial icons set to the user.
SoftConsole A SoftConsole user can view and edit a user's DND settings except exception numbers.
Through the directory, select the required user. Their current status including DND is
shown. Double-click on the details to adjust DND on or off.
Voicemail If voicemail is available, it is used instead of busy tone for callers not in the users
exceptions list.
For Voicemail Pro, the Play Configuration Menu action can be used to let callers switch
DND on or off.
Telephone Features
Manager: 04. Telephony Features Page 27
IP Office 4.1 39DHB0002UKAD Issue 20h (30th October 2007)
Follow Me
Summary: Have your calls redirected to another user's extension, but use your coverage,
forwarding and voicemail settings if the call receives busy tone or is not answered.
Follow Me is intended for use when a user is present to answer calls but for some reason is working at
another extension such as temporarily sitting at a colleague's desk or in another office or meeting room.
Typically you would use Follow Me if you don't have a Hot Desking login code or if you don't want to
interrupt your colleague from also receiving their own calls.
Priority
Follow Me is overridden by DND except for callers in the user's DND Exception Numbers List.
Follow Me overrides Forward Unconditional but can be followed by the user's Forward on Busy or
Forward on No Answer based on the status of the Follow Me destination.
Destination
The destination must be an internal user extension number. It cannot be a hunt group extension
number or an external number.
Duration
The Follow Me user's no answer timeout is used. If this expires, the call either follows their
Forward on No Answer setting if applicable, or goes to voicemail is available. Otherwise the call
continues to ring at the destination.
Phone
When enabled, the phone can still be used to make calls. When a user has follow me in use, their
normal extension will give alternate dialtone when off hook.
Exceptions
The Follow Me destination can make return calls which will not be redirected.
The call coverage settings of the user are applied to their Follow Me calls. The call
coverage settings of the destination are not applied to Follow Me calls it receives.
Calls Forwarded
Call Types Redirected
Internal
Redirected.
External
Redirected.
Hunt Group
Redirected*.
Page
Redirected.
Follow Me
Not redirected.
Forwarded
Redirected.
VM Ringback
Not redirected.
Automatic Callback
Not redirected.
Transfer Return
Not redirected.
Hold Return
Not redirected.
Park Return
Not redirected.
*Except calls for "Longest Waiting" type hunt groups.
Telephony Features
Page 28 Manager: 04. Telephony Features
39DHB0002UKAD Issue 20h (30th October 2007) IP Office 4.1
Follow Me Controls
Follow Me
Manager A user's Follow Me settings can be viewed and changed through the User | Forwarding
tab within the IP Office's configuration settings. Note that on this tab, entering a Follow
Me Number also enables Follow Me.
Controls The following short code features/button programming actions can be used:
Feature/Action Short
Code
Default Button
Follow Me Here
*12*N#
Follow Me Here Cancel
*13*N#
Follow Me To
*14*N#
Phone
Manager
Users can set a Follow Me To Number and enable Follow Me through the Forwarding
tab. Click and select the Forwarding tab.
When a user has Follow Me enabled, it is indicated by FollowTo and the destination in
the title bar. It is not indicated on Speed Dial icons set to the user. Other status icons
remain linked to the user's normal telephone and not to the status of the destination.
SoftConsole A SoftConsole user can view and edit a user's Follow Me settings. Through the directory,
select the required user. Their current status including Follow Me is shown. Double-click
on the details and select Forwarding to alter their forwarding settings including Follow
Me.
Voicemail For calls initially targeted to the user but then redirected, when voicemail is invoked the
mailbox of the user is used and not the mailbox of the destination.
For Voicemail Pro, the Play Configuration Menu action can be used to let callers alter
or set their current Follow Me destination.
Telephone Features
Manager: 04. Telephony Features Page 29
IP Office 4.1 39DHB0002UKAD Issue 20h (30th October 2007)
Forward Unconditional
Summary: Have your calls redirected immediately to another number including any external
number that you can dial.
Priority
This function is overridden by DND and or Follow Me if applied. Forward Unconditional overrides
Forward on Busy and Forward on No Answer.
Destination
The destination can be any number that the user can dial. If external and Inhibit Off-Switch
Transfers is applied, the caller is directed to voicemail if available, otherwise they receive busy
tone.
Duration
The destination is rung using the forwarding user's No Answer Time. If this expires, the call goes
to voicemail if available. Otherwise the call continues to ring at the destination. Calls to an
external destination sent on trunks that do not signal their state, for example analog loop start
trunks, are assumed to have been answered.
Phone
When enabled, the phone can still be used to make calls. An D is displayed on DS phones. When
a user has forward unconditional in use, their normal extension will give alternate dialtone when
off hook.
Calls Forwarded
Call Types Forwarded
Internal
Optional.
External
Forwarded.
Hunt Group
Optional.*
Page
Not presented.
Follow Me
Rings.
Forwarded
Forwarded.
VM Ringback
Rings.
Automatic Callback
Rings.
Transfer Return
Rings.
Hold Return
Ring/hold cycle.
Park Return
Rings.
*Optional only for calls targeting sequential and rotary type groups.
Telephony Features
Page 30 Manager: 04. Telephony Features
39DHB0002UKAD Issue 20h (30th October 2007) IP Office 4.1
Forward Unconditional Controls
Forward Unconditional
Manager A user's forwarding settings can be viewed and changed through the User | Forwarding
tab within the IP Office's configuration settings.
Controls The following short code features/button programming actions can be used:
Feature/Action Short
Code
Default Button
Forward Number
*07*N#
Forward Unconditional On
*01 - Toggles.
Forward Unconditional Off
*02
Forward Hunt Group Calls On
- Toggles.
Forward Hunt Group Calls Off
Disable Internal Forwards
Enable Internal Forwards
Disable Internal Forward Unconditional
Enable Internal Forward Unconditional
Set No Answer Time
Phone
Manager
Users can set a forward destination number and enable Forward Unconditional through
the Forwarding tab. Click and select the Forwarding tab.
When a user has Forward Unconditional enabled, it is indicated by Fwd unconditional
and the destination in the title bar. It is indicated by a green arrow symbol on Speed
Dial icons set to that user.
SoftConsole A SoftConsole user can view and edit a user's forwarding settings. Through the directory,
select the required user. Their current forwarding status is shown. Double-click on the
details and select Forwarding to alter their forwarding settings.
Voicemail For calls initially targeted to the user but then redirected, when voicemail is invoked the
mailbox of the user is used and not the mailbox of the destination.
For Voicemail Pro, the Play Configuration Menu action can be used to let callers set
their current forwarding destination and switch Forwarding Unconditional on/off.
Telephone Features
Manager: 04. Telephony Features Page 31
IP Office 4.1 39DHB0002UKAD Issue 20h (30th October 2007)
Forward on Busy
Summary: Have your calls redirected when you are busy to another number including any
external number that you can dial.
The method by which the system determines if a user is 'busy' to calls depends on factors such as
whether they have multiple calls appearance buttons or Call Waiting and or Busy on Held set. See
Busy.
Priority
This function is overridden by DND and or Forward Unconditional if applied. It can be applied
after a Follow Me attempt. It overrides Forward on No Answer.
Destination
The destination can be any number that the user can dial. The Forward Unconditional destination
number is used unless a separate number Forward on Busy Number is set. If Inhibit Off-Switch
Transfers is applied, the caller is directed to voicemail if available, otherwise they receive busy
tone.
Duration
The destination is rung using the forwarding user's No Answer Time. If this expires, the call goes
to voicemail is available. Calls to an external destination sent on trunks that do not signal their
state, for example analog loop start trunks, are assumed to have been answered.
Phone
Forward on Busy is not indicated and normal dial tone is used.
Calls Forwarded
Call Types Forwarded
Internal
Optional.
External
Forwarded.
Hunt Group
Not presented
Page
Not presented.
Follow Me
Rings.
Forwarded
Forwarded.
VM Ringback
Rings.
Automatic Callback
Rings.
Transfer Return
Rings.
Hold Return
Ring/hold cycle.
Park Return
Rings.
Telephony Features
Page 32 Manager: 04. Telephony Features
39DHB0002UKAD Issue 20h (30th October 2007) IP Office 4.1
Forward on Busy Controls
Forward on Busy
Software
Level
A user's forwarding settings can be viewed and changed through the User |
Forwarding tab within the IP Office's configuration settings.
Controls The following short code features/button programming actions can be used:
Feature/Action Short
Code
Default Button
Forward Number
*07*N#
Forward on Busy Number
*57*N#
Forward on Busy On
*03 - Toggles.
Forward on Busy Off
*04
Disable Internal Forwards
Enable Internal Forwards
Disable Internal Forward Busy or No Answer
Enable Internal Forward Busy or No Answer
Set No Answer Time
Phone
Software
Level
Users can set a forward destination number and enable Forward on Busy through the
Forwarding tab. Click and select the Forwarding tab.
When a user has Forward on Busy enabled, it is indicated by Fwd on Busy and the
destination in the title bar. It is not indicated by Speed Dial icons set to that user.
SoftConsole A SoftConsole user can view and edit a user's forwarding settings. Through the
directory, select the required user. Their current forwarding status is shown. Double-
click on the details and select Forwarding to alter their forwarding settings.
Voicemail For calls initially targeted to the user but then redirected, when voicemail is invoked the
mailbox of the user is used and not the mailbox of the destination.
For Voicemail Pro, the Play Configuration Menu action can be used to let callers set
the forward destination. It cannot however be used to enable Forward on Busy or set a
separate Forward on Busy number.
Telephone Features
Manager: 04. Telephony Features Page 33
IP Office 4.1 39DHB0002UKAD Issue 20h (30th October 2007)
Forward on No Answer
Summary: Have your calls redirected another number if it rings without being answered.
Priority
This function is overridden by DND and Forward on Busy if applied. It can be applied after a
Follow Me attempt. Forward Unconditional overrides Forward on Busy and Forward on No
Answer.
Destination
The destination can be any number that the user can dial. The Forward Unconditional destination
number is used unless a separate number Forward on Busy Number is set. If Inhibit Off-Switch
Transfers is applied, the caller is directed to voicemail if available, otherwise they receive busy
tone.
Duration
The destination is rung using the forwarding user's No Answer Time. If this expires, the call goes
to voicemail is available. Otherwise the call continues to ring at the destination. Calls to an
external destination sent on trunks that do not signal their state, for example analog loop start
trunks, are assumed to have been answered.
Phone
Forward on No Answer is not indicated and normal dial tone is used.
Calls Forwarded
Call Types Forwarded
Internal
Optional.
External
Forwarded.
Hunt Group
Not presented.
Page
Not presented.
Follow Me
Rings..
Forwarded
Forwarded.
VM Ringback
Rings.
Automatic Callback
Rings.
Transfer Return
Rings.
Hold Return
Ring/hold cycle.
Park Return
Rings.
Telephony Features
Page 34 Manager: 04. Telephony Features
39DHB0002UKAD Issue 20h (30th October 2007) IP Office 4.1
Forward on No Answer Controls
Forward on No Answer
Manager A user's forwarding settings can be viewed and changed through the User | Forwarding
tab within the IP Office's configuration settings.
Controls The following short code features/button programming actions can be used:
Feature/Action Short
Code
Default Button
Forward Number - *07*N#
Forward on Busy Number - *57*N#
Forward on No Answer On - *05 - Toggles.
Forward on No Answer Off - *06
Enable Internal Forwards
Disable Internal Forwards
Enable Internal Forward Busy or No Answer
Disable Internal Forward Busy or No Answer
Set No Answer Time
Phone
Manager
Users can set a forward destination number and enable Forward on No Answer through
the Forwarding tab. Click and select the Forwarding tab.
When a user has Forward on No Answer enabled, it is indicated by Fwd on No Answer
and the destination in the title bar. It is not indicated by Speed Dial icons set to that user.
SoftConsole A SoftConsole user can view and edit a user's forwarding settings. Through the directory,
select the required user. Their current forwarding status is shown. Double-click on the
details and select Forwarding to alter their forwarding settings.
Voicemail For calls initially targeted to the user but then redirected, when voicemail is invoked the
mailbox of the user is used and not the mailbox of the destination.
For Voicemail Pro, the Play Configuration Menu action can be used to let callers set
the forward destination. It cannot however be used to enable Forward on Busy or set a
separate Forward on Busy number.
Telephone Features
Manager: 04. Telephony Features Page 35
IP Office 4.1 39DHB0002UKAD Issue 20h (30th October 2007)
Determining a User's Busy Status
Various IP Office features allow users to handle more than one call at a time. Therefore the term "busy"
has different meanings. To other users it means whether the user is indicated as being busy. To the
system it means whether the user is not able to receive a call. The latter is used to trigger 'busy
treatment', either using a user's Forward on Busy settings or redirecting calls to voicemail or just
returning busy tone.
Busy Indication
The user busy indication provided to programmable buttons, and to the Phone Manager and
SoftConsole applications, is based on the monitored user's hook switch status. Whenever the
user is off-hook, they will be indicated as being busy regardless of call waiting or call appearance
settings.
Busy to Further Calls
Whether a user is busy to receive further call is based on a number of factors as illustrated and
described below.
Logged In and Present
Is the user logged into an extension and is that extension physically connected to the IP
Office system.
Busy on Held
If a user enables their Busy on Held setting, whenever they have a call on hold, they are
no longer available to any further incoming calls.
Appearance Buttons
A user's call appearance button are used to receive incoming calls. Normally, whilst the
user has any free call appearance buttons, they are available to receive further calls.
Exceptions are:
Reserve Last Appearance
Users with appearance buttons require a free call appearance button to initiate
transfers or conferences. Therefore it is possible through the user's configuration
settings to reserve their last call appearance button for outgoing calls only.
Other Appearance Buttons
Calls may also be indicated on line, call coverage and bridged appearance
buttons.
Call Waiting
Users of phones without appearance buttons can use call waiting. This adds an audio tone,
based on the system locale, when an additional call is waiting to be answered. Only one waiting
call is supported, any further calls receive busy treatment.
Hunt Group Calls
A user's availability to receive hunt group calls is subject to a range of other factors. See Member
Availability.
Telephony Features
Page 36 Manager: 04. Telephony Features
39DHB0002UKAD Issue 20h (30th October 2007) IP Office 4.1
Chaining and Loops
Chaining is the process where a call forward to an internal user destination is further forwarded by that
user's own forwarding settings.
Follow Me Calls
Follow Me calls are not chained. They ignore the forwarding, Follow Me and Do Not Disturb
settings of the Follow Me destination.
Voicemail
If the call goes to voicemail, the mailbox of the initial call destination before forwarding is used.
Looping
When a loop would be created by a forwarding chain, the last forward is not applied. For example
the following are scenarios where A forwards to B, B forwards to C and C forwards to A. In each
case the final forward is not used as the destination is already in the forwarding chain.
Maximum Number of Forwards
A maximum of 10 forwarding hops are supported for any call.
Telephone Features
Manager: 04. Telephony Features Page 37
IP Office 4.1 39DHB0002UKAD Issue 20h (30th October 2007)
Transferring Calls
The following are some of the methods usable to transfer calls.
Supervised Transfer
This is a transfer where the user waits for the transfer destination to answer and potentially talks
to that party before completing the transfer. However the initial consultation stage is presented as
an internal call with internal call details and ringing.
Unsupervised Transfer
This is a transfer completed whilst the destination is still ringing.
Automatic Transfer - Forwarding
The IP Office allows users to automatically transfer calls using forwarding options such as
Forward on Busy, Forward on No Answer and Forward Unconditional. For full details see DND,
Follow Me and Forwarding.
Transfers to a Forwarded Extension
For IP Office 4.0 and higher, when transferring a call to another extension that has forwarding
enabled, the type of call being transferred is used. For example, if transferring an external call, if
the transfer target has forwarding of external calls enabled then the forward is used.
Manual Transfer Methods
Tool Unsupervised Transfer Supervised Transfer Reclaim
Analog
Phone
1. Press R. Note that broken dial
tone is heard while a call is on
hold.
2. Dial the transfer destination
number.
3. Hang-up.
1. Press R.
2. Dial the transfer destination number.
3. If the destination answers and accepts the
call, hang-up.
4. If the called party does not answer or does
not want to accept the call, press R again.
5. To return to the original caller press R.
*46
Avaya DS
Phone
1. Press Transfer.
2. Dial the transfer destination
number.
3. Press Transfer again to
complete the transfer.
1. Press Transfer.
2. Dial the transfer destination number.
3. If the destination answers and accepts the
call, press Transfer again to complete
the transfer.
4. If the called party does not answer or does
not want to accept the call, press Drop.
5. To return to the original caller press its call
appearance button.
*46
Phone
Software
Level
1. Click .
2. Enter the transfer destination in
the Number box.
3. Select Blind Transfer button or
click .
1. Click .
2. Enter the transfer destination in the
Number box.
3. Select Transfer. The original call will be put
on Hold.
4. Once the call has been answered you can
talk with the transfer target.
5. To transfer the call, click .
6. To cancel the transfer and reconnect the
held call press End.
Function |
Reclaim
Telephony Features
Page 38 Manager: 04. Telephony Features
39DHB0002UKAD Issue 20h (30th October 2007) IP Office 4.1
Off-Switch Transfer Restrictions
Users cannot transfer calls to a destination that they cannot normally dial. This applies to manual
transfers and also to automatic transfers (forwarding). In addition to call barring applied through short
codes, the following IP Office settings may restrict a users ability to transfer calls.
Outgoing Call Bar: Default = Off (User | Telephony)
When enabled, this setting stops a user from making any external calls. It therefore stops them
making any external transfers or forwards.
Inhibit Off-Switch Forward/Transfer: Default = Off (System | Telephony)
When enabled, this setting stops any user from transferring or forwarding calls externally.
Inhibit Off-Switch Forward/Transfer: Default = Off (User | Telephony)
When enabled, this setting stops a specific user from transferring or forwarding calls externally.
When either system or user Inhibit Off-Switch Forward/Transfer is enabled, it affects
the operation of the user's Phone Manager application and phone. In Phone Manager, the
destination fields on the Forwarding tab are changed to drop-down lists containing only
internal destinations. User attempts to set an external forward destination via a short code
will receive error tone. User attempt to set an external forward destination via a
programmable button on their phone will not have a Next option allowing the number to
be saved.
Analog Trunk to Trunk Connection: Default = Off (Line | Analog)
When not enabled, users cannot transfer or forward calls on one analog trunk back off-switch
using another analog trunk.
Allow Outgoing Transfer: Default = Off (System | Telephony)
When not enabled, users are only able to transfer or forward back off-switch incoming external
calls. For IP Office 4.0 and higher this option is not present, instead outgoing transfers are
allowed by default.
Conferencing
Calls can be transferred using a conference from which the conference originator then drops. The user
will normally be allowed to setup conference calls that can include two external parties. However, if the
user then drops from the conference, if any transfer restriction applies then the whole conference will be
dropped.
Telephone Features
Manager: 04. Telephony Features Page 39
IP Office 4.1 39DHB0002UKAD Issue 20h (30th October 2007)
Centrex Transfer
Centrex Transfer is a feature provided by some line providers on external analog lines. It allows the
recipient of a calls on such a line to transferred that call to another external number. The transfer is then
performed by the line provider and the line is freed. Without Centrex Transfer, transferring an external
call to another external number would occupy both a incoming and outgoing line for the duration of the
call.
IP Office 4.0 and higher supports Centrex Transfer using the existing Flash Hook features.
The following are the supported controls and usages for Centrex Transfer on IP Office:
Centrex Transfer Button Operation
The action Flash Hook (Advanced | Miscellaneous | Flash Hook) can be assigned to
programmable buttons on DS and IP phones. This button can be configured with or without a
telephone number for an automatic or manual transfer respectively.
Manual Transfer
If the programmable button is setup as a Flash Hook button without a target telephone
number, pressing the button returns dial tone to the user. They can then dial the required
transfer number and when they hear ringing or an answer, hang up to complete the
Centrex Transfer.
Automatic Transfer
If the programmable button is setup as a Flash Hook button with a target telephone
number, pressing the button performs the Centrex Transfer to the numbers as a single
action.
Centrex Transfer Short Code Operation
The short code feature Flash Hook can be used with IP Office short codes. It can be setup with
or without a telephone number in the same way as a Flash Hook programmable button detailed
above. The line group must be the group of analog lines from the Centrex service line provider.
Centrex Transfer Operation for Analog Extensions
Most analog phones have a button that performs the action of sending a hook flash
signal. The marking of the button will vary and for example may be any of R, H, Recall or
Hold. For IP Office analog extensions, pressing this button sends a hook flash to the IP
Office to hold any current call and return dial tone.
To perform a Centrex Transfer, pressing the analog extension's hook flash button
should be followed by the dialing of a Flash Hook short code.
For analog extension users with Call Waiting enabled, pressing the hook flash
button during a call will hold the current call and connect any call waiting.
Therefore it is recommend that analog extension users wanting to use Centrex
Transfer should not also have Call Waiting enabled.
Transfer from Voicemail/Auto-Attendant
This operation is only supported through Voicemail Pro using an Assisted Transfer action
with the destination set to a Flash Hook short code.
Telephony Features
Page 40 Manager: 04. Telephony Features
39DHB0002UKAD Issue 20h (30th October 2007) IP Office 4.1
Additional Notes
Addition Prefix Dialing
In some cases the Centrex service provider may require a prefix for the transfer number. If that is
the case, that prefix must be inserted in the button programming or the short code used for the
Centrex Transfer.
Phone Manager and SoftConsole
Centrex Transfer is not supported for calls being held and transferred through IP Office
applications such as Phone Manager and SoftConsole.
Conference Calls
Centrex Transfer is not supported with conference calls.
Telephone Features
Manager: 04. Telephony Features Page 41
IP Office 4.1 39DHB0002UKAD Issue 20h (30th October 2007)
Conferencing
Conferencing Overview
IP Office systems support the following conference capabilities:
Control Unit DSP Conference Capability
Small Office
Edition
Supports up to 24 conference parties with a maximum of 6 parties in any
particular conference.
IP403
IP406 V1
IP406 V2
IP500
Support multiple conferences totaling up to 63 parties. For example:
21 x 3-way conferences.
1 x 10-way conference (10 parties) plus 11 x 3-way conferences (33
parties) and free capacity for 20 more conference parties to join new or
existing conferences.
IP412
The IP412 supports two 63 party conference banks. When a new conference is
started, the bank with the most free capacity is used for that conference.
However once a conference is started on one conference bank, that conference
cannot use any free capacity from the other conference bank.
Notes:
DSP Conferencing
Systems that use DSP for conferencing automatically apply silence suppression to quite parties
in conferences involving 10 or more parties.
Other Use of Conference Resources
System features such as call intrusion, call recording and silent monitoring all use conference
resources for their operation.
Ending Conferences
The behaviour for the IP Office ending a conference varies as follows:
For pre-4.0 IP Office systems, if a conference has two parties, and one party leaves, the
conference call is ended. This may affect conferences that are just beginning but currently
only contain the first two parties to join.
For IP Office 4.0, a conference remains active until the last extension or trunk with reliable
disconnect leaves. Connections to voicemail or a trunk without reliable disconnect (for
example an analog loop-start trunk) will not hold a conference open.
Analog Trunk Restriction
In conferences that include external calls, only a maximum of two analog trunk calls are
supported. This limit is not enforced by the IP Office software.
Recording Conferences
If call recording is supported, conference calls can be recorded just like normal calls. Note
however that recording is automatically stopped when a new party joins the conference and must
be restarted manually. This is to stop parties being added to a conference after any "advice of
recording" message has been played.
IP Office Conferencing Center
If IP Office Conferencing Center is installed, 5 resources are reserved for use by the system. The
maximum number of callers in any one conference and the total number of people on conference
calls is reduced by 5. The maximum number of conferences on the system for IP406 V2, IP412
and IP Office 500 is reduced by 2.
IP Trunks and Extensions
Conferencing is performed by services on the IP Office's non-IP interface. Therefore a voice
compression channel is required for each IP trunk or extension involved in the conference.
Call Routing
A short code routing calls into a conference can be used as an Incoming Call Route destination.
Telephony Features
Page 42 Manager: 04. Telephony Features
39DHB0002UKAD Issue 20h (30th October 2007) IP Office 4.1
Default Conference Handling
The methods below use the IP Office's default system short codes.
To start/add to a conference:
1. Place your first call or the existing conference on hold. Existing conference parties will still be
able to talk to each other.
2. Call the new party.
If not answered, or diverted to voicemail, or answered but the party does not want to join
the conference; put them on hold and dial *52 to clear the call.
3. If answered and the other party wants to join the conference, put them on hold and dial *47.
4. All held calls are now in conference.
Digital display extensions will see CONF followed by the conference number.
To exit a conference:
1. Parties wanting to leave a conference can simply hang-up.
Telephone Features
Manager: 04. Telephony Features Page 43
IP Office 4.1 39DHB0002UKAD Issue 20h (30th October 2007)
Using Conference Meet Me
Each conference on the IP Office is assigned a conference number. This number is displayed on
suitable display phones.
Conference Meet Me allows users to join or start a specific numbered conference. This method of
operation allows you to advertise a conference number and then let the individual parties join the
conference themselves.
Through the Button Programming tab (also called Digital Telephony) within IP Office Manager, the
Conference Meet Me function can be assigned to a DSS key (select Advanced | Call | Conference
Meet Me). This allows simple one key access by internal users to specific conferences.
For IP Office 4.1+ the following enhancements apply to use buttons programmed to Conference
Meet Me:
When the conference is active, any buttons associated with the conference ID indicate
that active state.
Calls can be transferred to the conference by pressing Transfer and then pressing the
Conference Meet Me button.
Note:
Conference Meet Me can create conferences that include only one or two parties. These are still
conferences using slots from the IP Office's conference capacity.
Conference Meet Me is not supported on IP Office IP500 systems running in IP Office Standard
Edition mode.
Example 1: Meet Me to a user specified conference
The following example system short code allows any extension to dial *67* and then the number of the
conference which they want to join followed by #. For example dialing *67*600# will put the user into
conference 600.
Short Code: *67*N#
Telephone Number: N
Feature: Conference Meet Me
Example 2: Meet Me to a system specified conference number
The following example system short code allows the dialing extension to join a specific conference, in
this case 500.
Short Code: *500
Telephone Number: 500
Feature: Conference Meet Me
If you are asked to add a party to a conference, having a conference meet me short code is very useful.
With the conference in progress, call the new party. When they answer, hold the call, dial the conference
meet me short code and then hang-up.
Telephony Features
Page 44 Manager: 04. Telephony Features
39DHB0002UKAD Issue 20h (30th October 2007) IP Office 4.1
Hot Desk Operation
Hot Desking
Hot desking allows users to log in at another phone. Their incoming calls are rerouted to that phone and
their user settings are applied to that phone. There are a number of setting and features which affect
logging in and out of IP Office phones.
In order to hot desk, a user must be assigned a Login Code (User | Telephony | Login Code) in
the IP Office configuration.
By default, each IP Office extension has an Base Extension setting containing a directory
number. This associates the extension with the user who has the matching Extension directory
number settings as being that extension's default associated user.
By leaving the Base Extension setting for an extension blank, it is possible to have an
extension with no default associated user. All extensions in this state use the settings of a
special user named NoUser . On suitable phones the display will show NOT LOGGED
ON.
You can create users whose Extension directory number is not associated with any
physical extension. These users must have a login code in order to log in at a phone
when they need to make or receive calls. In this way the IP Office system can support
more users than it has physical extensions.
When another user logs in at an extension, they take control of that phone. Any existing user,
including the default associated user, is logged off that phone.
Any user settings not applicable to the type of phone on which the user has logged on
become inaccessible. For example some programmable button features will become
inaccessible if the phone at which a user logs on does not have a sufficient number of
programmable buttons.
Note that settings that are stored by the phone rather than by the IP Office remain with
the phone and do not move when a user hot desks.
When a user logs off or is logged off by someone else logging on, they are automatically logged
back in at the extension for which they are the default associated user if no one else is logged on
at that extension. However this does not happen for users set to Forced Login.
For each user, you can configure how long the extension at which they are logged in can remain
idle before they are automatically logged out. This is done using the Login Idle Period option.
This option should only be used in conjunction with Force Login.
Logged in users who are members of a hunt group can be automatically logged off if they do not
answer hunt group calls presented to them. This is done by selecting Logged Off as the user's
Status on No Answer setting.
Calls to a logged off user are treated as if the user is busy until the user logs on.
Logging in and out at a phone can be done either using IP Office short codes or programmable
buttons.
The default system short code for logging in, is *35*N# where the user replaces N with
their extension number and then login code separated by a *. This uses the short code
feature ExtnLogin. If the user dials just a login code as N, it is checked against the user
with the same extension number as the extension's base extension number.
The default system short code for logging out is *36. This uses the short code feature
ExtLogout. For IP Office 4.0 and higher this feature cannot be used by a user who does
not have a login code or by the default associated user of an extension unless they are
set to forced login.
The ExtnLogin and ExtnLogout features can be assigned to programmable buttons on
suitable Avaya phones. The ExtnLogin button will then prompt the user to enter their
details.
Telephone Features
Manager: 04. Telephony Features Page 45
IP Office 4.1 39DHB0002UKAD Issue 20h (30th October 2007)
Remote Hot Desking
IP Office 4.0+ supports hot desking between IP Office systems within a Small Community Network.
The system on which the user is configured is termed their 'home' IP Office, all other systems are
'remote' IP Offices. To log on at a remote IP Office requires that IP Office to have a Advanced Small
Community Networking license. A license is not necessary on the user's home IP Office.
User Settings
When a user logs on to a remote IP Office system;
The users incoming calls are rerouted across the SCN.
The users outgoing calls uses the settings of the remote IP Office.
The users own settings are transferred. However some settings may become unusable or
may operate differently.
Users settings are transferred but user rights are not.
If user rights with the same name exist on the remote system then they will
be used. The same applies for user rights applied by time profiles, if a time
profile with the same name also exists on the remote system .
Appearance buttons configured for users on the home system will no longer
operate.
Various other settings may either no longer work or may work differently
depending on the configuration of the remote system at which the user has logged
on. For example T3 phones the personal directory is not transferred with the user.
Break Out Dialing
In some scenarios a hot desking user logged on at a remote system will want to dial a number
using the system short codes of another system. This can be done using either short codes with
the Break Out feature or a programmable button set to Break Out. This feature can be used by
any user within the Advanced Small Community Network but is of significant use to remote hot
deskers.
Telephony Features
Page 46 Manager: 04. Telephony Features
39DHB0002UKAD Issue 20h (30th October 2007) IP Office 4.1
Call Center Agents
On IP Office systems with a call center application such as Compact Contact Center (CCC) or Compact
Business Center (CBC), logging in and logging off is a key part of tracking and reporting on call center
agents. It also controls call distribution as, until the agent logs in, their hunt group membership is seen as
disabled.
For IP Office, CCC, CBC and Delta Server, an agent is defined as being a user with a Login Code and
set to Forced Login. Those users consume a CCC agent license.
Telephone Features
Manager: 04. Telephony Features Page 47
IP Office 4.1 39DHB0002UKAD Issue 20h (30th October 2007)
Hot Desking Examples
The following are example of different ways that the hot desking settings can be used.
Scenario 1: Occasional Hot Desking
In this scenario, a particular user, for this example extension 204, needs to occasionally work at other
locations within the building.
1. A Login Code is added to the user's configuration settings, for this example 1234.
2. The user can now log in when needed at any other phone by dialing *35*204*1234#. The phone's
default associated user is logged off by this and their calls get busy treatment. User 204 is also
logged off their normal phone and their calls now rerouted to the phone at which they have
logged on.
3. When finished, the user can dial *36 to log off.
4. This logs the phone's normal default user back on. Its also logs the hot desking user back on at
their normal extension.
Scenario 2: Regular Hot Desking
This scenario is very similar to the one above. However the user doesn't want to be automatically logged
back in on their normal phone until they return to its location.
1. A Login Code is added to the user's configuration settings, for this example 1234.
2. The Forced Login option is selected.
3. When the user logs out of the phone that they are currently using, they are no longer
automatically logged in on their normal extension. When they return to it they must dial
*35*204*1234# to log in.
4. Whilst not logged in anywhere, calls to the user receive busy treatment.
Telephony Features
Page 48 Manager: 04. Telephony Features
39DHB0002UKAD Issue 20h (30th October 2007) IP Office 4.1
Scenario 3: Full Hot Desking
Similar to the scenarios above but this time the user doesn't have a regular phone extension that they
use. In order to make and receive calls they must find a phone at which they can log in.
1. The user is given an Extension directory number that is not matched by the extension directory
number setting of any existing extension.
2. They are also given a Login Code and a Login Idle Period is set, for this example 3600
seconds (an hour). Forced Login isn't required as the user has no default extension at which they
might be automatically logged in by the IP Office system.
3. The user can now log in at any available phone when needed.
4. If at the end of the business day they forget to log off, the Login Idle Period will eventually log
them off automatically.
Scenario 4: Call Center Hot Desking
In this scenario, the phone extensions have no default extension number. Several phones set like this
might be used in a call center where the agents use whichever desk is available at the start of their shift.
Alternatively a set of desks with such phones might be provided for staff that are normally on the road
but occasionally return to the office and need a temporary desk area to complete paper work.
1. For the extensions, the Extension setting is left blank. This means that those phones will be
associated with the NoUser user's settings and display NOT LOGGED ON.
2. The call center agents or road-warrior users are configured with Extension directory numbers that
also don't match any existing physical extensions. They are all given Login Code numbers.
3. The users can log in at any of the extensions when required. When they log off or log in
elsewhere, the extensions return to the NoUser setting.
Telephone Features
Manager: 04. Telephony Features Page 49
IP Office 4.1 39DHB0002UKAD Issue 20h (30th October 2007)
Automatic Log Off
Normally a user can either log themselves off or be logged off by another user logging on. The follow
methods can be used by the IP Office system to automatically log off a user. These methods only apply
to users with a Login Code and set to Forced Login.
Idle Timeout
The User | Telephony setting Login Idle Period can be used to automatically log out the user after a
set period of phone inactivity. The period can be set between 1 to 99999 seconds and is based on call
inactivity other than ringing calls.
Unanswered Calls
Users who are members of hunt groups are presented with hunt group calls when they are logged in and
not already on a call. If the user is logged in but not actually present they will continue to be presented
with hunt group calls. In this scenario it can be useful to log the user off.
1. For the hunt group
On the Hunt Group | Hunt Group tab, use the Agent's Status on No Answer Applies to
setting to select which types of unanswered hunt group calls should change the user's status.
The options are:
None.
Any Calls.
External Inbound Calls Only.
2. For the user
On the User | Telephony tab, the Status on No Answer setting is used. This sets what the user's
status should be changed to if they do not answer a hunt group call. The options are:
Logged On
If this option is selected, the user's status is not changed.
Busy Wrap-Up
If this option is selected the user's membership status of the hunt group triggering the
action is changed to disabled. The user can still make and receive calls and will still
continue to receive calls from other hunt groups to which they belong.
Busy Not Available
If this option is selected the user's status is changed to do not disturb. This is the
equivalent of DND and will affect all calls to the user.
Logged Off
If this option is selected the users status is changed to logged off. In that state the cannot
make calls and cannot receive calls. Hunt group calls go to the next available agent and
personal calls treat the user as being busy.
Manager: 04. Telephony Features Page 51
IP Office 4.1 39DHB0002UKAD Issue 20h (30th October 2007)
Data Routing
Overview of Data Routing
The IP Office system is a network router. In this role it can connect users on its LAN to remote services
by using WAN links and telephone trunk connections. It can also allow users to dial-in and then act as if
they were using a PC on the LAN.
As well as being a network router, the IP Office is a telephone system. These dual roles allow it to
support a range of functions that involve traffic between the network and telephony interfaces. These
functions use internal data channels. The number of internal data channels that can be connected from
the system's LAN interface to its telephony interface at any time is restricted.
An internal data channel is a connection between the system's telephony and LAN interfaces. For
example a Voicemail connection, an internet connection or a RAS user.
Calls using a VCM channel (for example VoIP calls and Avaya 4600 and 5600 Series phones) do
not use a data channel.
The number of data channels in use does not necessarily match the number of users:
Several LAN network users, browsing the internet using the same service to an ISP would
be a single data channel.
Several dial-in network users would each have a separate data channel.
The maximum number of data channels that can be simultaneously in use for voicemail is
restricted. These channels also require entry of an appropriate license.
The restriction depends on the type of Control Unit being used.
IP Office
Control Unit
Internal Data
Channels
Maximum Data Channels
for Voicemail
Small Office Edition 18 10
IP403 18 10
IP406 V1 24 20
IP406 V2 40 20
IP412 100 30
Telephony Features
Page 52 Manager: 04. Telephony Features
39DHB0002UKAD Issue 20h (30th October 2007) IP Office 4.1
Network Address Translation (NAT)
NAT allows the addresses used within your LAN to be replaced by a different address when connecting
to an external service.
Typically a service provider will allocate you a single IP address to be used when connecting to their
service. NAT allows all your user's traffic to appears to be coming from that single address without
having to change any of your user's real addresses. This is useful as internally most networks use
addresses that have been reserved for public use within networks but are not valid for routing across the
internet (since the same addresses may be being used on other networks). Also as stated it allows
multiple users to use the same service simultaneously.
The use of NAT is automatically enabled if the IP Office Service being used includes an IP address that
is not in the same domain as the its LAN1 IP address.
An exception to the above applies for the Small Office Edition and IP412 control units. These units have
two LAN's, LAN1 and LAN2. For these units, on each LAN, Enable NAT can be selected and then
applied to traffic between the two LAN's.
Dynamic Host Configuration Protocol (DHCP)
The IP Office can act as a simple DHCP server. When switched on with a defaulted configuration, the
Control Unit request IP address information from a DHCP server. If it gets no response it assumes the
role of DHCP server for the LAN.
In DHCP Server mode, by default the Control Unit issues itself the address 192.168.42.1. It allocates
200 addresses for DHCP clients, 192.168.42.1 to 19.168.42.200. This leaves 192.168.42.201 to
192.168.42.254 available for any computers that need to be allocated a fixed or static IP address.
192.168.42.255 is not used as this is a broadcast address for the LAN.
Data Routing
Manager: 04. Telephony Features Page 53
IP Office 4.1 39DHB0002UKAD Issue 20h (30th October 2007)
Examples
Simple ISDN Internet Connection
In this example, we want all non-local data traffic to be routed to the Internet. The Internet Service
Provider (ISP) has provided the account details required. Using the IP Office's Network Address
Translation (NAT), a single account can be used for all users.
1. Select Service and add a normal service. Change the following settings and click OK.
Name: Internet
Account Name: As provided by the ISP.
Password: As provided by the ISP.
Telephone Number: As provided by the ISP.
Check Request DNS.
3. Select IP Route and add a new route. Change the following settings and click OK.
Leave the IP Address and IP Mask blank. This will then match any data traffic that isn't
matched by any other IP Route entry.
Select the service created above as the Destination.
Alternate
In the example above, a default IP Route was created which then routed all traffic to the required
Service. An alternate method to do this with IP Office is to select Default Route within the Service
settings.
Telephony Features
Page 54 Manager: 04. Telephony Features
39DHB0002UKAD Issue 20h (30th October 2007) IP Office 4.1
ISDN Link Between IP Offices
To create a data link between two sites via ISDN configure the Control Unit as per the following example:
At Site A on IP address 192.168.43.1
1. Create a Normal Service:
The Service name can be any text and is used to identify this particular Service. The Account
Name and password are presented to the remote end, therefore must match the User name and
password configured at Site B. The Telephone Number is the number of the remote end.
2. Create an IP Route:
In the IP Address field enter the network address of the remote end, not the IP address of the
Control Unit. Under Destination select the Service created above.
3. Create a User:
Under the Dial In tab tick Dial In On. This User account is used to authenticate the connection
from the Site B. Note that as the Service and User have the same names, these two
configuration forms are automatically linked and become an Intranet Service. The User password
is displayed at the bottom of the Service tab as the Incoming Password.
4. Setup RAS:
Check the default RAS settings "DialIn" are available, otherwise create a new one. If the RAS
settings are given the same name as the Service and User they are automatically linked and
become a WAN Service. Ensure that the Encrypted Password option is not checked when using
a WAN Service.
5. Setup an Incoming Call Route:
Check the default Incoming Call Route is available, otherwise create a new one. If the Incoming
Number is left blank, the Incoming Call Route accepts data calls on any number. Under
Destination select the RAS service created above. The Bearer Capability should be AnyData.
At Site B on IP address 192.168.45.1
1. Repeat the above process but altering the details to create an route from Site B to Site A.
Data Routing
Manager: 04. Telephony Features Page 55
IP Office 4.1 39DHB0002UKAD Issue 20h (30th October 2007)
Using a Dedicated T1/PRI ISP Link
This section shows an example of a dedicated WAN PPP link to an Internet Service Provider (ISP) over
a set of T1 or T1 PRI line channels. The ISP must support this mode of connection and will need to
provide details of the required settings. If multiple channels are to be used, then the ISP must support
Multilink PPP.
1. Create a New WAN Service
A service is used to define connection settings such as name, password, bandwidth, etc.
1. Select Service to display the existing services.
2. Click on and select WAN Service.
3. Select the Service tab.
1. In the Name field enter an appropriate name, such as Internet. Note that the IP
Office will also automatically create User entry and a RAS entry with the same
name.
2. Enter the Account Name, Password and Telephone Number details provided by
the ISP.
3. For the Firewall Profile select the firewall created previously.
4. Click the Bandwidth tab.
1. Set the Maximum No. of Channels to the maximum number of channels that the
service should use. In this example, 12 channels were used.
2. Leave all the other entries at their default values.
5. If the ISP has allocated IP address details these are entered through the IP tab. If the IP
Address and IP Mask define a different domain from the IP Office LAN, then NAT is
automatically applied.
1. Click the IP tab.
2. In the IP Address field enter the IP address specified by the ISP.
3. In the IP Mask field enter the IP Mask specified by the ISP.
6. The settings shown are typical. The actual settings must match those required by the ISP.
For example, if Cisco routers are being used then IPHC needs to be ticked.
1. Click the PPP tab.
2. Ensure that the following options are selected. Leave all other options at their
default settings.
Multilink.
Compression Mode: Disable.
Callback Mode: Disable.
Access Mode: Digital64
3. Click OK.
Telephony Features
Page 56 Manager: 04. Telephony Features
39DHB0002UKAD Issue 20h (30th October 2007) IP Office 4.1
2. Create the Virtual WAN Port
In this stage, a WAN port is defined that actually uses T1 or T1 ISDN trunk channels.
1. Select WAN Port to display existing ports.
2. Click on and select WAN Port.
3. In the Name field, enter either LINEx.y where:
LINE must be in uppercase.
x is the line number. For a trunk card in Slot A, this will be 1. For a trunk card in
Slot B, this will be 5.
y is the lowest numbered channel number to be used by the WAN link minus 1.
For example, if the lowest channel to be used is channel 1 then y = 1 - 1 = 0.
2. In the Speed field, enter the total combined speed of the maximum number of channels
sets in the Service. In this example, 12 channels x 64000 bits = 76800.
3. Set the Mode to SyncPPP.
4. In the RAS Name field, select the name used for the Service.
5. Click OK.
3. Create an IP Route
By creating an IP route with blank IP address details, it becomes the default route for outgoing IP
traffic.
1. Select IP Route to display existing routes.
2. Click on and select IP Route.
3. Leave the IP Address and IP Mask fields blank.
4. In the Destination field, select the WAN service.
5. Leave the Metric at default value of 1.
6. Click OK.
4. Configure the Line Channels
This stage of the process differs according to the type of trunk being used.
1. T1 Trunk
Use the following for a T1 trunk.
1. Click Line to display the existing lines.
2. Double-click on the line previously entered in the WAN Port settings.
3. Check that the Channel Allocation order matches that required by the ISP. Cisco
routers typically use 1->24.
4. Select the channels to be used in the WAN PPP link and change their Channel
Type to Clear Channel 64k.
5. Click OK.
6. Click OK again.
7. Send the configuration to the IP Office and reboot.
Data Routing
Manager: 04. Telephony Features Page 57
IP Office 4.1 39DHB0002UKAD Issue 20h (30th October 2007)
2. T1 PRI Trunk
Use the following for a T1 PRI trunk.
1. In the left-hand panel, click on Line to display the list of existing lines.
2. Double-click on the line previously entered in the WAN Port settings.
3. Check that the Channel Allocation order matches that required by the ISP. Cisco
routers typically use 1->23.
4. Select the channels to be used in the WAN PPP link and change their Admin to
Out of Service.
5. Click OK.
6. Click OK again.
7. Send the configuration to the IP Office and reboot.
Telephony Features
Page 58 Manager: 04. Telephony Features
39DHB0002UKAD Issue 20h (30th October 2007) IP Office 4.1
Logical LAN Connection
IP Office Small Office Edition and IP412 control units support two separate LAN interfaces (LAN1 and
LAN2). These are separately addressed and the IP Office's IP route table and firewalls can be used to
control traffic between device attached to the two LAN's.
On other IP Office control units only a single LAN (LAN1) is available. A logical LAN allows these
systems to support a second separately addressed LAN on the same interface. Traffic between the IP
Office LAN1 and the logical LAN can then be controlled by the IP Office's IP route table and firewalls.
Data Routing
Manager: 04. Telephony Features Page 59
IP Office 4.1 39DHB0002UKAD Issue 20h (30th October 2007)
Direct Remote Access
The IP Office support remote access for incoming data calls on trunks.
To do remote access, an incoming call is passed through the
following elements of the IP Office configuration.
Incoming Call Route
A Incoming Call Route is used to match incoming
remote access calls and pass them to a RAS service as
the destination.
RAS Service
The RAS service defines settings relating to the data
traffic methods useable with the call.
User
The user defines the name and password required for
the RAS service. The user must have Dial In On
enabled.
An R setting on the user's Source Number tab
can be used to define the ICLID from which
RAS calls are accepted.
Time Profile
The user settings can specify a time profile. The time
profile then controls when remote access is allowed.
Firewall Profile
The user settings can specify a firewall profile. The
firewall profile then control what traffic is allowed
through the remote access connection.
System | LAN
The IP Office can provide DHCP support for remote
access connections when it is set to Server or Dial in
modes. Alternatively the remote access client can use
a static IP address on the IP Office's subnet.
IP Route
If the remote access client uses a IP address that is
from a different subnet from the IP Office, then a IP
route entry is required for returning data. The RAS
service is set as the destination.
Telephony Features
Page 60 Manager: 04. Telephony Features
39DHB0002UKAD Issue 20h (30th October 2007) IP Office 4.1
ISDN Remote Access Example
1. Create a User
The required details are:
In the User tab:
Enter a Name and Password. IP Office is case sensitive. Remember to take care with
passwords as this is a remote access link into your network.
In the Dial In tab:
Ensure that Dial In On is ticked. The Firewall Profile and Time Profile are optional.
2. Create a RAS Entry
In the RAS tab:
Enter the same name as the user that you created earlier. Again, remember this is case
sensitive.
3. Create an Incoming Call Route
Set the Bearer Capability to Any Data.
In the Destination drop-down list, select the RAS entry created above.
The values that you enter for any of the other fields will depend on whether the remote
user will be calling in on a particular line, number or from a set ICLID.
4. Is a Return IP Route Needed ?
Go to Step 6.
5. Create a IP Route (Optional)
If the remote user has an IP address that is not in the same domain as the IP Office, then an IP
Route is needed for return data. This is not necessary if the remote user's dial-up connection
method is set to 'Obtain an IP Address Automatically' and the IP Office's DHCP mode is set to
Server or DialIn.
Enter the IP Address and IP Mask of the remote system.
In the Destination drop-down list select the RAS entry created above.
Data Routing
Manager: 04. Telephony Features Page 61
IP Office 4.1 39DHB0002UKAD Issue 20h (30th October 2007)
Analog Remote Access Example
Configuration for a connection from an analog modem call is very similar to the ISDN example. However
the IP Office must be able to answer modem calls. This can be done in the following ways;
Modem Cards
For all IP Office control units except the Small Office Edition, a modem card can be installed. This
module allows the IP Office system to answer V.90 analog modem calls. The Internal Modem
Card allows the IP Office system to support 12 simultaneous modem calls (4 only on the IP403).
The Modem 2 card allows the IP Office system to support 2 simultaneous modem calls.
Analog Trunk Modem Mode
On systems with an ATM4 trunk card and on the Small Office edition, the first analog trunk can
be set to answer V.32 modem calls. This is done by checking the Modem Enabled option on the
analog line settings or using the default short code *9000* to toggle this service on or off.
When using an analog modem, the Bearer Capability of the incoming call route used should be
Any Voice.
Telephony Features
Page 62 Manager: 04. Telephony Features
39DHB0002UKAD Issue 20h (30th October 2007) IP Office 4.1
Example: Creating a VoIP Link via the WAN Port Using PPP
A VoIP link across a leased line requires the Control Unit at both ends to have a Voice Compression
Module installed. These provide for a fixed number of channels to use VoIP at any time. They are used
to compress voice down to either 6k3 (G723) or 8k (G729) and provide echo cancellation.
Both ends must using the same version of software and configured to use the same speed and
compression.
At Site A on IP address 192.168.42.1.
1. Create a Normal Service:
The Account Name and password is presented to the remote end, therefore must match the User
name and password configured at Site B. The Encrypted Password option can only be used if the
remote end also supports CHAP.
2. Create a User:
Under the Dial In tab tick Dial In On. This User account is used to authenticate the connection
from the Site B. As the Service and User have the same name these two configuration forms are
automatically linked and become an Intranet Service. The User password is displayed at the
bottom of the Service tab as the Incoming Password.
Name: SiteB
Dial In | Dial In On: Enabled.
3. Create a RAS service:
If CHAP is to be used on this link, then the Encrypted Password option must be checked in the
Service and in the RAS service. The name of the RAS service must match the name of the
Service at Site B. If the RAS service is given the same name as the Service and User, they are
automatically linked and become a WAN Service. Ensure that the Encrypted Password option is
not checked when using a WAN Service.
4. Edit the WANPort:
Note - do not create a new WANPort, this is automatically detected. If a WANPort is not
displayed, connect the WAN cable, reboot the Control Unit and receive the configuration. The
WANPort configuration form should now be added.
RAS Name: SiteA
5. Create an IP Route:
The IP Address is the network address of the remote end. Under Destination select the Service
created above.
6. Create a new Line:
The Line Number and Line Group ID must be unique, in other words, not used by any other line.
The Gateway IP Address is the IP Address of the Control Unit at the remote end. The
Compression Mode used is dependent on the Voice Compression Card the Control Unit is
running and the speed of the link.
7. Create a Short Code:
To route all calls where the number dialed starts with 8 via Line Group ID 1, therefore via the
VPN Line created above.
Short Code: 8N
Telephone Number: N
Line Group ID: 1
Feature: Dial
At Site B on IP address 192.168.45.1
1. Repeat the above steps for VoIP traffic from Site B to Site A.
Note: For the IP Office Small Office Edition Control Unit, enabling Local Tones under the Line
and Extension VoIP tabs is recommended.
Data Routing
Manager: 04. Telephony Features Page 63
IP Office 4.1 39DHB0002UKAD Issue 20h (30th October 2007)
Example: Creating a VoIP Link via the WAN Port Using Frame
Relay
To create a VoIP link via the WAN port using frame relay, the first step is to attach a WAN cable and
reboot the Control Unit. After this, receive a copy of the configuration.
Both ends must using the same version of software and configured to use the same speed and
compression.
At Site A
1. Create a WAN Service:
On the Service Tab:
The Name is "FR_link". The Account Name should be "FR_Link" and all password fields
(both Password and Incoming Password) should be left blank.
On the PPP Tab:
Check the MultiLink/QoS box.
Set the Header Compression Mode to IPHC.
On the Dial In Tab:
If you are using a WAN 3 module, you must add "WAN" as the Dial In Service number.
2. On the Wan Port Form:
In the WanPort Tab
Set the speed to match the link. Set the RAS Name to DialIn. Set the Mode as
SyncFrameRelay.
In the FrameRelay Tab
Set the appropriate Frame Relay Management Type. The other default settings are
appropriate for a basic Frame Relay Connection.
In the DCLI tab
Set the RAS Name to "FR_link".
Frame Link Type = PPP
DLCI set to the network setting
3. Create a RAS service:
Encrypted Password option is not checked when using a WAN Service. Have the Name =
"FR_Link"
4. Create an IP Route:
The IP Address is the network address of the remote end. Under Destination select the "FR_link"
that was created above.
5. Create a new Line:
The Line Number and Line Group ID must be unique, in other words, not used by any other line.
The Gateway IP Address is the IP Address of the Control Unit at the remote end.
6. Create a Short Code:
To route all calls where the number dialed starts with 8 via Line Group ID 1, therefore via the
VPN Line created above.
Short Code: 8N
Telephone Number: N
Line Group ID: 1
Feature: Dial
At Site B
1. Repeat the above steps for VoIP traffic from Site B to Site A.
Note: For the IP Office Small Office Edition Control Unit, enabling Local Tones under the
Line and Extension VoIP tabs is recommended.
Manager: 04. Telephony Features Page 65
IP Office 4.1 39DHB0002UKAD Issue 20h (30th October 2007)
Voice over IP
Overview of VoIP
Depending on the model of control unit the IP Office control unit supports up to 128 voice compression
channels. Either 3 or 16 of these channels are pre-installed in Small Office Edition controls units. On
other units they are added by installing Voice Compression Modules (VCM's). The type and number of
VCM modules supported by each control unit type varies.
The voice compression channel improves call quality and can be used to compress voice down to either
6k3 (G723) or 8k (G729/Netcoder) and provides echo cancellation (required for high latency circuits).
The bandwidth required for a VoIP call is made up of two parts, one of which is due to the actual
digitization of the analog voice the other is required by the protocol which is used to wrap the digitized
voice up and transport it to the remote site. VoIP calls require an overhead of 40 bytes per packet
(RTP/UDP/IP Header overhead). This overhead is increased on a LAN by a further 12 bytes Ethernet or
by 7 bytes over a PPP WAN link.
When transporting voice over low speed links (WANs) it is possible that normal data packets (typically
1500 byte IP packets) can prevent or delay the voice data from getting across the link. This can cause a
very unacceptable speech quality. Thus it is vital that the routers in the network that carry voice have
some form of Quality of service mechanism (QoS).
The Control Unit supports the DiffServ (RFC 2474) Quality of Service mechanisms (QoS) which is based
upon a Type of Service (ToS) field in the IP header. The software will prioritize voice, fragment large
packets and provide VoIP header compression to minimize the WAN overhead.
Typically the VoIP WAN overhead is 47 bytes on 20 byte payload this is 235% overhead. On the WAN
protocol this is reduced to 11 bytes (8 bytes data, 2 bytes CRC and 1 byte HDLC flag) on the same 20-
byte packet this is only 55%, and 180% saving. This overhead must be included when calculating the
actual link speeds required to support voice traffic. For example an 8Kbps compression voice path
actually required 12.4Kbps of WAN bandwidth when using QoS or 26.8Kbps if using standard non QoS
routers.
QoS routers are also required to ensure low speech latency and to maintain sufficient audible quality. At
present our header compression is based upon the latest standards (RFC 2507/2508/2509). For
efficiency we operate below PPP (non-standard) - reducing the overheads further and allow data
fragmentation to be performed more effectively (keeping latency low). It is therefore required to place our
equipment at both ends to operate at full efficiency.
Telephony Features
Page 66 Manager: 04. Telephony Features
39DHB0002UKAD Issue 20h (30th October 2007) IP Office 4.1
VoIP Protocols
The H.323 Stack within the core software supports the following protocols:-
H.323 (V2)(1998), Packet-based multimedia communications systems
Q.931, ISDN user-network interface layer 3 specification for basic call control
H.225.0 (1998), Call signaling protocols and media stream packetization for packet-based
multimedia communication systems
RTP/RTCP
H.245 (1998), Control protocol for multimedia communication
Audio CODECs:
G.711 A-law/U-law
G.723.1 MP-MLQ
G.729 Annex A - CS-ACELP (Not supported by NetMeeting)
Silence Suppression
Fax Relay
Local End Echo Cancellation 25ms (except transparent - no cancellation)
Out of band DTMF
Internet Standards/Specification (in addition to TCP/UDP/IP)
RFC 1889 - RTP/RTCP
RFC 2507,2508,2509 - Header Compression
RFC 2474 - DiffServ
Performance
The following table is the maximum ratings tested in the lab. For deployment we recommend that more
bandwidth be made available for normal data.
56K 64K 128K 256K 2M LAN
G729.1 (8k) 4 5* 6 18 20! 20
NetCoder (8k) 4 5* 9* 18! 20 20
G.723 (6.4k) 5 5* 9 18 20 20
ADPCM (32k) 1 1 6 5 20! 20
G.711 (64k) X X 1 3 16! 20
Transparent (64k) X X 1 3 14! 20
* - data transfer is affected at higher channel connectivity
! - channel connectivity at higher levels is affected by data transfer
Small Community Networking
Manager: 04. Telephony Features Page 67
IP Office 4.1 39DHB0002UKAD Issue 20h (30th October 2007)
Implementation
A Control Unit plays the part of a Gateway between H.323 terminals and phones connected to the
Control Unit (and also external lines). H.323 is configured on a Control Unit as a VPN line, specifying the
IP address of a remote gateway and the audio compression to be used.
IP phones can be configured as extensions. An example is NetMeeting, which is configured to use the
Control Unit as a Gatekeeper, with an account name that should match the name of a user configured on
the Control Unit.
IP extensions are automatically created when an IP phone registers with the Gatekeeper (depending on
a configuration option). If the user is not found a new user and extension are created, allowing the phone
to be used immediately.
Basic call setup
(without a
Gatekeeper)
Call setup using H.225.0 encapsulated in Q.931 messages
Capability exchange using H.245
Establishment of audio communication using H.245 OpenLogicalChannel
Audio using RTP/RTCP
Fast connect
procedure
Call setup using H.225.0 in Q.931 messages, with H.245
OpenLogicalChannel messages embedded in the H.225.0 messages
Audio using RTP/RTCP
Overlap
sending
Support for overlap sending, where a SetupAck is sent in response to the
Setup message
Gatekeeper Gatekeeper support allows IP extensions to be automatically configured
when they register with the gatekeeper.
Jitter buffer 5 frames of jitter buffer
Quality of
Service
Layer3 - DiffServ TOS Field set to DSCP 6 on generated packets. WAN links
optimize for this traffic when set to "PPPSyncVoice". At present normal LAN
and normal ISDN traffic is not prioritized.
Layer4 - UDP Port Marking - all RTP/UDP traffic is sent within a configurable
UDP port range. The default range is C000-CFFF (hex) (49152-53247)
Telephony Features
Page 68 Manager: 04. Telephony Features
39DHB0002UKAD Issue 20h (30th October 2007) IP Office 4.1
Voice Packet Payload Sizing/Latency (Default)
Codec Payload Latency
Transparent 64K G711 80bytes 10ms
ADPCM 32K 40bytes 10ms
ADPCM 16K 20bytes 10ms
G.711 ALAW 160bytes 20ms
G.729A 20bytes 20ms
G.723 (6K3) 24bytes 30ms
Netcoder 8K 20bytes 20ms
G.726-32K 80bytes 20ms
G.726-16K 40bytes 20ms
Small Community Networking
Manager: 04. Telephony Features Page 69
IP Office 4.1 39DHB0002UKAD Issue 20h (30th October 2007)
Small Community Networking
Small Community Networking
IP Office systems linked by IP trunks can enable voice networking to form a Small Community
Networking (SCN). Within an SCN the separate IP Office systems 'learn' each other's extension numbers
and user names. This allows extension calls between systems and support for a range of internal call
features, see Supported SCN Features.
IP Office Small Community Networking is supported for a maximum of 500 extensions across up to 16 IP
Office systems.
To set up a small community network, the following are required:
A working IP trunk between the IP Office systems that has been tested for correct voice and data
traffic routing.
On IP Office 500 systems, IP trunks require the entry of IP500 Voice Networking
licenses. For IP Office 4.0, IP Trunks are not supported on systems running in Standard
Edition mode. For IP Office 4.1+ IP trunks are supported in Standard Edition mode
VCM modules are required in all systems.
The extension and group numbering on each system must be unique.
The extension and group names on each system must be unique.
We also recommend that all names and numbers (groups, line, services, etc) on the separate IP
Office systems are kept unique. This will reduce potential maintenance confusion.
All systems should use the same set of Telephony timers, especially the Default No Answer
Time.
Software Level Interoperation
SCN is supported between IP Office systems with the same major software level or one level of
difference in major software level. For example between 3.2 and 3.1 (same major level) and between 4.0
and 3.2 (one level of difference).
This option is intended mainly to allow the phased upgrading of sites within a Small Community Network.
It is still recommended that all systems within a network are upgraded to the same level where possible.
Within a SCN using differing levels of software, network features will be based on the lowest level of
software within the network.
Telephony Features
Page 70 Manager: 04. Telephony Features
39DHB0002UKAD Issue 20h (30th October 2007) IP Office 4.1
Supported SCN Network Layouts
The IP Office systems within a Small Community network should only be connected in a star and or
serial layout. For each IP Office there should only be one possible route to any other IP Office even if
that route is via intermediate IP Offices.
The following are examples of supported star and serial layouts. Note that the maximum number of hops
for user information transfers is 5.
The use of 'mesh' layouts connections is not supported. A mesh layout is one where there is more than
one possible route between any two IP Offices.
The following are examples of mesh layouts.
SCN Signalling
IP Office SCN uses a signalling similar to RIP is order to update each other of there presence. This
traffic can be seen in the IP Office Monitor application as AVRIP packets. This traffic is broadcast and
sent to port 50795 on which each IP Office system listens. Each IP Office in the SCN broadcasts an
regular update every 30 seconds. Additionally BLF updates are broadcast when applicable up to a
maximum of every 5 seconds. Typically the volume is less than 1Kbps per IP Office system.
Small Community Networking
Manager: 04. Telephony Features Page 71
IP Office 4.1 39DHB0002UKAD Issue 20h (30th October 2007)
Supported SCN Features
Standard SCN Features
The following features are supported across all Small Community Networks:
User to user dialing
Absence Text/Call Tagging
Anti-tromboning
Hold
Transfer
Forwarding
Paging
Directed Call Pick-Up
Callback When Free
Conference
Ring Back
Directory
Inclusion of SCN users and groups in the DIR directory of each system. Directory entries are not
shared.
User DSS/BLF
Voicemail Support - Centralized Voicemail using Voicemail Pro
Within a Small Community Network, a single Voicemail Pro can be used to provide voicemail
services for all the IP Office systems. For full details of installation and setup refer to the
Voicemail Pro documentation. The Voicemail Pro is licensed and hosted by a chosen central IP
Office system and provides full operation for that system. The voicemail features supported for
the other remote IP Offices are:
User mailboxes.
Call recording.
Recording of incoming call routes is only supported for destinations on the same IP Office
system, not for remote SCN destinations.
Dial by Name.
Auto Attendants.
Breakout
Requires that the numbers used are routable by the system hosting the voicemail server.
Announcements
Using IP Office 4.0 announcements. Pre-4.0 announcements are only supported for
queues on the system hosting the voicemail server.
Telephony Features
Page 72 Manager: 04. Telephony Features
39DHB0002UKAD Issue 20h (30th October 2007) IP Office 4.1
Advanced SCN Networking Features
IP Office 4.0+ allows a number of additional feature to be enabled by addition of a Advanced Small
Community Networking license. The presence of this license allows the IP Office system to host hunt
groups containing members from other systems ("Distributed Hunt Groups") and to host users from other
IP Office 4.0+ systems in the SCN logging on ("Remote Hot Desking").
Advertised Hunt Groups
A hunt group can be set to be 'advertised'. This requires an Advanced Small Community
Networking license. Hunt groups that are advertised can be dialed by users on other systems
within the Small Community Network (SCN) without the need for short codes.
Distributed Hunt Groups
Hunt groups on a system can include users located on remote IP Office systems within the SCN
network. A license is required on each system. A distributed hunt group can only be edited on the
system on which they were created.
Remote Hot Desking
Users can hot desk between IP Office systems within the network. The system on which the user
configured is termed their 'home' IP Office, all other systems are 'remote' IP Offices. To log on at
a remote IP Office requires the remote IP Office to have a license. A license is not necessary on
the user's home IP Office.
When a user logs on to a remote IP Office system;
The users incoming calls are rerouted across the SCN.
The users outgoing calls uses the settings of the remote IP Office.
The users own settings are transferred. However some settings may become
unusable or may operate differently.
Users settings are transferred but user rights are not.
If user rights with the same name exist on the remote system then
they will be used. The same applies for user rights applied by time
profiles, if a time profile with the same name also exists on the
remote system .
Appearance buttons configured for users on the home system will no
longer operate.
Various other settings may either no longer work or may work differently
depending on the configuration of the remote system at which the user has
logged on. For example T3 phones the personal directory is not
transferred with the user.
Breakout Dialing
This feature allows the user to select an IP Office system in the network from a displayed list and
then dial a subsequent number as if dialing locally on the select system. This feature is triggered
either by a programmable button or short code.
Note that both Distributed Hunt Groups and Remote Hot Desking are not supported for use with CBC
and CCC.
Small Community Networking
Manager: 04. Telephony Features Page 73
IP Office 4.1 39DHB0002UKAD Issue 20h (30th October 2007)
Enabling Small Community Networking
Setup the VoIP Line from System A to System B
1. On System A, receive the system configuration.
2. Click the Line configuration form to display a list of existing lines.
3. Right-click on the displayed list and select New.
4. In the Line tab for the VoIP line set the following:
Set a unique Line Number.
In the Telephone Number field, enter a description of the link.
Set the Outgoing Group ID to a unique value.
5. In the VoIP tab for the VoIP line, set the following:
Ensure that Voice Networking is ticked. This enables the exchange of directory and user
information between the IP Office systems and is the key enabler of Small Community
Networking.
For the Gateway IP Address enter the IP address of System B.
Select the preferred Compression Mode. The same mode must be used by all VoIP lines
and extensions within the network.
Check that the H450 Support option is set to H450. This enables various Supplementary
Signaling Services across the VoIP connection. QSIG can be used if H450 is not
supported across the VoIP connection. However QSIG supports fewer supplementary
signaling features.
Do not change any other options from their default settings without testing. For Small
Community Networking Enable Fast Start and Local Tones should not be used.
6. Load the configuration and reboot System A. Note: Configuration changes and additions to VoIP
line settings cannot be merged.
Setup the VoIP Line from System B to System A
7. On the remote system, repeat the previous steps to create a VoIP VPN link to System A.
Ensure that the Compression Mode selected in the VoIP tab of the VoIP line is the same
at both the central and remote system.
Load the configuration and reboot the remote IP Office.
Test Small Community Networking
8. Test by making calls between extensions on the different systems.
Telephony Features
Page 74 Manager: 04. Telephony Features
39DHB0002UKAD Issue 20h (30th October 2007) IP Office 4.1
Short Code Programming for Small Community Networks
With Small Community Networking enabled, the IP Offices 'learn' each others extension numbers and
route extension calls appropriately.
However the same does not apply to dialing group and other numbers meant for the remote IP Office. To
allow these to be routed correctly across the VoIP VPN links, short codes can be used.
Scenario
We want a short code on System A which will correctly route any 3000 range number to System B. This
will allow System B group numbers to be dialed from System A.
To achieve the above scenario, we will add a new system short code. By using a system short code it
becomes available to all users.
1. Receive the configuration from System A.
2. Click the Short code configuration form to display a list of existing system short codes.
3. Right-click on the displayed list and select New.
4. Enter the short code settings as follows:
Short Code: 3XXX
This will match any four-digit number beginning with 3.
Telephone Number: .
The . indicates that the short code should output the digits as dialed.
Line Group ID: 3000
This should match the Outgoing Group ID given to the VoIP VPN line connected to
System B.
Feature: Dial
5. Click OK.
6. If the only change made to the configuration was this short code, load the new configuration
using merge, otherwise load the configuration and reboot.
7. A similar system short code can be added to System B's configuration to route 2XXX dialing to
System A.
Manager: 04. Telephony Features Page 75
IP Office 4.1 39DHB0002UKAD Issue 20h (30th October 2007)
Appendix: Configuration Examples
Transactional Pad
Connecting a Transactional Pad
A transaction pad (T-PAD, credit card "swipe" terminal) can use the ISDN (B channel) trunks, via the 25-
pin D-type connector on the rear of the system control unit. This allows for faster transactions then
provided by conventional modem connectivity.
The control unit supports a single DTE port. This DTE port has an AT command interface. Certain AT
commands may be sent to the serial port so that it runs an X.25 T-PAD interface.
The ISDN link between the Control Unit and the transaction pad is digital. The transaction pad does not
require a modem.
Configuration Parameters
In order to connect to a remote server, the DTE port needs:
the Phone number of the remote server
local_nua
nui
lower_channel (defaults to 1024)
upper_channel (defaults to 1279)
AT commands need to be issued to the DTE port to enable the interface. The following AT commands
are relevant to transaction pad operation:
ATB6 - set connection mode as TPAD
AT%A - set the local nua.
AT%I - set the nui.
AT%L - set the lower channel limit (defaults to 1024).
AT%U - set the upper channel limit (defaults to 1279).
AT&A - set an autodial number.
AT&D=1 - dial autodial number whenever DTR is raised (by pad).
Example:
ATB6
AT%A=1234
AT%I=test_host
AT%L=1048
AT%U=1052
AT&A 01923111111
AT&D=1
Additional information of IP Office DTE port AT commands can be found in the "IP Office AT Commands
Manual"..
Telephony Features
Page 76 Manager: 04. Telephony Features
39DHB0002UKAD Issue 20h (30th October 2007) IP Office 4.1
Configuration Auto-Load
Though AT commands can be issue to the DTE port through a serial communications program such as
Hyperterminal, DTE port settings and parameters are not saved in the IP Office Control Unit's flash
memory. Thus they are lost during any reboot.
In order to 'permanently' set the parameters they need to be added to the configuration through the IP
Office Manager application. This is done through a configured user called DTEDefault.
Create a user called DTEDefault and add the required initial AT commands into the SourceNumbers
table. These commands are then automatically reloaded following any reboot.
Tracing
There are a number of locations where the transaction can be traced using the IP Office Monitor
application.
Options/DTE
DTE Command Tx/Rx
This trace information is output when the DTE port is in AT mode
DTE Filter Tx/Rx
This is trace information of the Serial communication between the DTE port and the pad.
Other trace information will appear from time to time.
Appendix: Configuration Examples
Manager: 04. Telephony Features Page 77
IP Office 4.1 39DHB0002UKAD Issue 20h (30th October 2007)
Paging
Paging from IP Office
Paging to and from IP Office phone's is covered by the appropriate telephone user guides. This section
covers paging to 3rd-party paging equipment (centrally amplified paging systems or self-amplified
speakers).
Typically, 3rd-party paging equipment uses analog connections. The IP Office can provide analog
connections via either analog trunks or analog extensions. In terms of flexibility of operation once
installed, the use of an analog extension port for paging is the preferred solution.
WARNINGS:
The Paging Equipment must provide isolation to the IP Office analog port or an additional
interface device must be fitted.
The Paging Equipment (and separate interface device if used) must conform to the local and
national telecommunications device regulation:
USA: FCC approval.
European Union: CE marked indicating compliance with the EMC (EN41003) and Low
Voltage (EN60950) directives.
All other countries: use equipment that complies with locals and national
telecommunication device regulation.
Failure to observe the notes above could result in damage to the IP Office or the 3rd-party
equipment.
Universal Paging Access Module
For the US, the Universal Paging Access Module (UPAM) is recommended as the interface device
between the IP Office and the Paging Equipment.
The UPAM:
Supports analog extension or trunk (loop or ground start) connection.
Requires a 24V or 48V power supply if used with trunk connections.
Provides a pre-announce tone heard at the paging extension and over the paging speakers.
On/Off selectable.
Provides a confirmation tone heard by the pager only (not supported for ground start trunks).
On/Off selectable.
Has Paging Time control which sets the maximum page time (6 to 35 seconds) if its other
disconnect controls are disabled.
Supports background music input via an RCA-type jack.
Telephony Features
Page 78 Manager: 04. Telephony Features
39DHB0002UKAD Issue 20h (30th October 2007) IP Office 4.1
Universal Paging Access Module
For the US, the Universal Paging Access Module (UPAM) is recommended as the interface device
between the IP Office and the Paging Equipment.
The UPAM:
Supports analog extension or trunk (loop or ground start) connection.
Requires a 24V or 48V power supply if used with trunk connections. This may be optional for
station connections.
Provides a pre-announce tone heard at the paging extension and over the paging speakers.
On/Off selectable.
Provides a confirmation tone heard by the pager only (not supported for ground start trunks).
On/Off selectable.
Has Paging Time control which sets the maximum page time (6 to 35 seconds) if its other
disconnect controls are disabled.
Supports background music input via an RCA-type jack.
Appendix: Configuration Examples
Manager: 04. Telephony Features Page 79
IP Office 4.1 39DHB0002UKAD Issue 20h (30th October 2007)
Paging via an Analog Extension Port (POT Port)
IP Office analog extension ports are marked as POT. These can be used for the connection of third-party
paging equipment.
The IP Office 401 (not available in North America) and IP Office 403 Control Units have integral POT
ports.
POT ports can also be installed by the addition of an IP Office Phone Module to the system.
The Paging Amplifier must provide isolation or an additional isolation device should be fitted.
The Paging Amplifier (and separate isolation device if used) must conform to the local and
national telecommunications device regulation.
If not done automatically, it may be necessary to set the Paging Amplifier to give priority to the
VOX input.
Do the following to set up a page via an analog extension port:
1. IP Office POT Port Wiring Connection
Connections to POT ports should use a twin-pair cable wired as follows:
PHONE RJ45
Socket
Pin Number Description
1 to 3 Do not use.
4 A: Ring
5 B: Tip
6 to 8 Do not use.
The POT ports are rated as follows:
ff-Hook Current = 25mA.
Ring Voltage = 40V rms.
REN = 2
Telephony Features
Page 80 Manager: 04. Telephony Features
39DHB0002UKAD Issue 20h (30th October 2007) IP Office 4.1
2. Configure the Analog Extension
1. Start IP Office Manager and receive the configuration from the IP Office.
2. Click the Extension icon to display the list of extensions.
3. Double-click on the extension that will be used for the paging equipment connection.
4. In the Extn tab, set the following:
Set the Equipment Classification to Paging Speaker. In this mode the extension
connects the speech path immediately without any ringing.
Set Caller Display Type to Off.
5. Click on OK.
3. Configure the Analog Extension User
1. Click the User icon to display the list of users.
2. Double-click the user currently associated with the extension above.
3. In the User tab, set the following set the Name to Paging or similar to indicate the
function.
4. In the Voicemail tab untick Voicemail On.
5. Click OK.
4. Create a Short Code for Paging the Extension
This stage is optional. Since the connection is via a extension with an associated user, page calls
can be made using the appropriate user name or number (see "Making Page Calls"). If you skip
short code creation, send the new configuration to the IP Office and reboot.
Do the following to create a short code:
1. Click on the ShortCode icon to display the list of short codes.
2. Right-click on the list and select New.
3. Enter the settings for the short code that users should dial when to make a paging call:
Short Code: *78
The numbers users should dial to do a page. *78 is just an example.
Telephone Number: 201
The analog extension connected to the paging equipment.
Feature: DialPaging
Note that DialPaging is used for an analog extension connection. Dial is used for
an analog trunk connection. .
4. Click on OK.
5. Send the new configuration to the IP Office and reboot.
Appendix: Configuration Examples
Manager: 04. Telephony Features Page 81
IP Office 4.1 39DHB0002UKAD Issue 20h (30th October 2007)
Paging via an Analog Trunk Port
You can use the analog trunk ports provided by the ATM4 or ATM16 modules.
The ATM4 is an internal module installed into the IP Office Control Unit. Note that the ATM4 only
provides Loop Start analog trunk ports.
The ATM16 is an external expansion module. It supports both Loop Start and Ground Start analog
trunks.
The Paging Amplifier must provide isolation or an additional isolation device should be fitted.
The Paging Amplifier (and separate isolation device if used) must conform to the local and
national telecommunications device regulation.
The paging connection must provide power in order to be seen as a real trunk by the IP Office.
Telephony Features
Page 82 Manager: 04. Telephony Features
39DHB0002UKAD Issue 20h (30th October 2007) IP Office 4.1
Do the following to set up a page via an analog trunk port:
1. Connection
The analog trunk ports on IP Office modules are RJ45 sockets. Connections to these should use
a single-pair cable wired cable as follows:
RJ45 Socket Pin Number Description
1 to 3 Do not use.
4 A: Ring
5 B: Tip
6 to 8 Do not use.
2. Configure the line via the Line configuration form in Manager:
1. Receive the configuration from the IP Office.
2. Click on the Line icon to display the list of installed lines.
3. In the Line tab for the analog line, set the following:
In the Telephone Number field enter a note indicating that this is the line to the
paging equipment.
Set the Outgoing Group ID to a unique value, that is one not used by any other
line. This number will be used in a short code that routes page calls to this line.
4. In the Analog tab, set the following:
Set the Trunk Type to Loop Start. Note: This is the only option with ATM4 trunks.
With ATM16 trunks Ground Start can be used if required by the paging
equipment.
Leave the remaining values at their defaults unless the instructions of the paging
equipment manufacturer indicate that other values are required.
5. Click OK.
3. Create a Short Code for the Paging Trunk
1. Click the ShortCode icon to display the list of system short codes.
2. Right-click on the list and select New.
3. Enter the settings for the short code that users should dial when to make a paging call:
Short Code: *88
This is the numbers users should dial to do a page. *88 is just an example.
Telephone Number:
Line Group ID: 20
This must match the Outgoing Group ID set for the analog trunk.
Feature: Dial
Note that Dial is used for an analog trunk connection. DialPaging is used for an
analog extension connection.
4. Click OK.
5. Send the new configuration to the IP Office and reboot.
Appendix: Configuration Examples
Manager: 04. Telephony Features Page 83
IP Office 4.1 39DHB0002UKAD Issue 20h (30th October 2007)
Making Page Calls
Making Page Calls
Having setup and tested the paging equipment, users can begin to use it.
If the paging device has been connected via an analog extension port, then the page call features
provided for different phones can also be used to page the extension number. Refer to the appropriate
phone user guide. Otherwise users can dial the short code setup for paging.
The following methods can be used to make page calls.
Paging via a DSS Key
For extensions with DSS keys, paging can be assigned to one of those keys. The following method
programs the key via the Manager application.
1. Start Manager and load the IP Office configuration.
2. Click Users to display the list of Users. In the list, double-click the user whose DSS keys you
want to edit.
3. Select the Button Programming tab (Digital Telephony tab on UK English systems).
4. For the required DSS button, select Dial as the Action. For the Telephone number enter the
paging short code or the extension number or the extension name in quotes.
5. Click OK.
6. Save the new configuration.
Paging from Phone Manager
You can add a speed dial to Phone Manager in order to make paging calls.
1. Within the users Phone Manager, select the Speed Dials tab.
2. Right-click on the tab area.
If paging via a analog extension port, select Add User and select the appropriate user.
If paging via an analog trunk port, select New. Enter a name and enter the paging short
code as the number.
Group Paging
If the paging connection is via an extension port, that extension can be included in a group with other
pageable extensions. This allows page calls to be heard via the speaker and over pageable telephones.
To set up group paging:
1. Create a Hunt Group with all the users required as members.
2. Create a short code to call the Hunt Group using the DialPaging feature:
Short Code: *81
Telephone Number: 305
Line Group ID: 0
Feature: DialPaging
Note TransTalk 9040 MDW sets do not receive page calls, but may make them.
Telephony Features
Page 84 Manager: 04. Telephony Features
39DHB0002UKAD Issue 20h (30th October 2007) IP Office 4.1
Paging Via Voicemail Pro
Voicemail Pro can be used to deliver pre-recorded announcements. This can be useful when the same
announcement is repeated frequently. This method requires the paging port to be an analog extension.
This method also removes the feedback loop that can occur on some sites as the page is first recorded
and then played.
Example 1
1. In Voicemail Pro, a new Module was added and named Page.
2. A Post Dial action was added to the module. The properties of the Specific tab were set
as shown:
3. We then saved and made live the new Voicemail Pro call flow.
4. In Manager we received the IP Office configuration and created a new short code.
Short Code: *80
Telephone Number : "Page"
Feature: VoicemailCollect.
5. The new IP Office configuration was then merged.
Appendix: Configuration Examples
Manager: 04. Telephony Features Page 85
IP Office 4.1 39DHB0002UKAD Issue 20h (30th October 2007)
Example 2
This example builds on example 1 by allowing the user to select which message is played from a menu.
In this example the user can press 1, 2 or 3 for different messages. They can also re-record the
message associated with option 3 by pressing #.
A Play List action was added and in this example set to record pagemsg3.wav. Note that just the file
name was specified as this action saves files relative to the Voicemail Server's WAVS folder.
In the Post Dial action that plays back pagemsg3.wav note that the full file path needs to be used.
In IP Office Manager, we then added a short code that triggers the module "Paging" using the
VoicemailCollect feature.
Telephony Features
Page 86 Manager: 04. Telephony Features
39DHB0002UKAD Issue 20h (30th October 2007) IP Office 4.1
Dial By Name
Dial By Name
IP Office includes a Dial Name feature for making internal and external calls. It allows users to make
calls by dialing the name on their telephone keypad and making a selection from the displayed matches
or dialing further characters to improve the match.
When used to make internal calls, the name matches are based on the User Names and Full Names
programmed into the system. If a user has a Full Name programmed then that takes precedence over
their User Name.
When used to make external calls, the name matches are based on entries in the IP Office Directory.
Within a Small Community Network, remote User Names, Full Names and Group Names are shared and
thus are available for the Dial By Name feature. Directories are not shared within a the Small Community
Network, so only the Directory of the user's local IP Office is available.
The Dial Name feature uses the ITU key character layout:
Selecting Dial Name Mode:
1. Double-click System.
2. Select the Telephony tab.
3. The Dial By Name checkbox operates as follows.
When checked, matching is based on the series of characters dialed by the user.
When unchecked, matching is based just on the first character selected.
Setting User Full Names:
The process below details doing this through Manager.
1. In Manager, receive the IP Office's configuration.
2. Click User to display the list of users.
3. Double-click the required user to display their User form.
4. In the Full Name field enter the name required. Do not use characters other than Aa to Zz and 0
to 9.
5. Click OK.
6. Repeat for all users required.
Appendix: Configuration Examples
Manager: 04. Telephony Features Page 87
IP Office 4.1 39DHB0002UKAD Issue 20h (30th October 2007)
Adding Directory Entries:
Note that Directory entries are also used for other functions such as name matching against received
ICLID on incoming calls.
1. Click Directory to display a list of current entries.
2. Either double-click on an entry to change and right-click on the list and select New.
3. Enter the Name and Number and click OK.
4. Repeat for all entries required.
Telephony Features
Page 88 Manager: 04. Telephony Features
39DHB0002UKAD Issue 20h (30th October 2007) IP Office 4.1
Using Dial Name
The Directory function can be assigned to a programmable key on most DS phones. It is also available
through the phone menu on phones with a Menu key.
1. Press the programmable button that has been set to the Dir function.
On phones with a Menu key, press Menu and select Dir. Alternatively, press
Menu twice, then press and then select Dir.
2. Select from INDeX (internal extensions), Group (Hunt Groups) or Extrn (numbers in the IP Office
Directory).
3. The next steps depend on which mode of working your system is using:
Dial Name Mode (System | Telephony | Dial by Name checked)
1. Using the letter keys, start dialing the name that you want. For example, for names
starting with John dial 5646. Ignore any spaces in the name.
2. The display will show the first match to the letters entered so far. Either enter
further letters or use the and keys to scroll through the other matches found.
3. If NO MATCH is displayed press to go back to the previous step.
4. When the name you want is shown, select Call.
5. If you cannot find the name you want press Exit .
Classic Mode (System | Telephony | Dial By Name not checked)
1. Press the dial pad button that matches the first letter of the name you want. For
example, to select L press the 5 key three times.
2. Use the and keys to scroll through the matching entries. You can press another
key on the dialing pad to select a different first letter.
3. When the name you want is shown, select Call.
4. If you cannot find the name you want press Exit .
Index
0.0.0.1
address, 20
07*N, 29, 31, 33
1/10,000th, 5
1/100th, 5
10
involving, 41
10*N, 25
101V, 16
10700
value, 5
10ms, 67
10-way, 41
11*N, 25
12*N, 27
12.4Kbps, 65
WAN, 65
128K, 66
13*N, 27
14*N, 27
160bytes, 67
1Kbps, 70
20-byte, 65
20bytes, 67
20ms, 67
24bytes, 67
24-hour, 20
24V, 77, 78
256K, 66
25mA, 79
25-pin D-type, 75
26.8Kbps, 65
2M, 66
2XXX, 74
3.5mm, 18
30ms, 67
32*N, 12
32k, 66
35*N, 44
37*N, 14
38*N, 14
3A, 20
button, 20
3rd-party, 77
paging, 77
3-way, 41
3XXX, 74
40bytes, 67
40V rms, 79
425Hz, 18
48V, 77, 78
51V Stepped, 16
53*N, 12
56K, 66
57*N, 31, 33
6.4k, 66
64K, 66
67*N, 43
6k3, 62, 65, 67
80bytes, 67
81V, 16
8k, 62, 65, 66
8Kbps, 65
8kHz 16-bit, 18
8N, 62, 63
90*N, 10
AA, 86
Zz, 86
Absence Text/Call
Tagging, 71
Access Mode, 55
Account Code, 8
Account Code Entry,
8
Forcing, 8
Account Name, 53,
54, 55, 62, 63
Action Data, 20
Actions, 83
Activating, 7
MCID, 7
Active MCID Control,
7
Providing, 7
Add User, 83
Adding, 9, 86
Dialing Prefix, 9
Directory Entries,
86
Addition Prefix
Dialing, 39
Additional Notes, 39
Additionally BLF, 70
Address Translation,
52
Addressing, 20, 52
0.0.0.1, 20
DHCP, 52
LAN, 52
Admin, 55
Index
Manager: 04. Telephony Features Page 89
IP Office 4.1 39DHB0002UKAD Issue 20h (30th October 2007)
ADPCM, 66
ADPCM 16K, 67
ADPCM 32K, 67
Advanced, 11, 43
Advanced |
Miscellaneous, 7, 39
Advanced SCN
Networking
Features, 71
Advanced Small
Community
Networking, 45, 71
Advertised Hunt
Groups, 71
Advice, 5
Charge, 5
Agent's Status on No
Answer Applies, 49
Allow, 15
ringback, 15
Allow Outgoing
Transfer, 38
Analog, 38, 81
Analog Extension
Port, 79
Analog Extension
User, 79
Analog Extensions,
39, 79
Centrex Transfer
Operation, 39
Analog Phone, 15,
37
Analog Phone
Message Waiting
Indication, 16
Analog Phone
Ringing Patterns, 17
Analog Remote
Access Example, 59
Analog Trunk, 38
Trunk
Connection, 38
Analog Trunk
Modem Mode, 59
Analog Trunk Port,
81
Analog Trunk
Restriction, 41
analogue, 10
Answer Call Waiting,
13
Anti-tromboning, 71
Any Data, 59
Any Voice, 59
AnyData, 54
AOC, 5
display, 5
AOC Operation, 5
Enabling, 5
AOC Previous Call, 5
AOC Reset Total, 5
AOC Short Codes, 5
AOC Total, 5
AOC-D, 5
AOC-E, 5
Appearance Buttons,
35
Apply, 5
Call Cost Markup,
5
Argentina, 16
Assisted Transfer, 39
AT, 75, 76
AT&D, 75
ATB6, 75
ATM16, 81
ATM4, 59, 81
attaching, 63
WAN, 63
AUDIO, 18
Audio CODECs, 66
Australia, 16
Auto Attendant, 71
autodial, 75
Auto-Load, 76
Automatic Callback,
25, 27, 29, 31, 33
Automatic Log Off,
49
Automatic Transfer,
37, 39
Avaya, 10, 13, 16, 44
Avaya 4600, 51
Avaya DS Phone, 37
AVRIP, 70
back, 71
Bandwidth, 55
Barring, 8
External
Transfers, 8
Particular
Numbers/Number
Types, 8
User From
Making Any
External Calls, 8
Base Extension, 23,
44
leaving, 44
Bearer Capability,
54, 59
Set, 59
become, 54, 62
Intranet Service,
54, 62
WAN Service, 54,
62
behaviour, 41
IP Office, 41
Belgium, 16
Blind Transfer
button, 37
BOOTP, 20
Brazil, 16
Break Out, 45
set, 45
Break Out Dialing,
45
Breakout Dialing, 71
BRI, 7
browsing, 51
internet, 51
Busy Controls, 31
Busy on Held, 31, 35
Button
3A, 20
Button Programming,
20, 43, 83
By Name, 86
C000-CFFF, 67
Call Bar, 38
Outgoing, 38
Call Barring, 8
Call Center Agents,
46
Call Center Hot
Desking, 47
Call Cost, 5
Set, 5
Call Cost Markup, 5
Applying, 5
Call Intrude, 10
Call Intrusion, 10
Call Park, 14
Call Pickup, 12
Call Pickup Any, 12
Call Pickup Extn, 12
Call Pickup Group,
12
Call Pickup
Members, 12
Call Route, 59
Call Routing, 41
Call Tagging, 10
Call Types Blocked,
25
Call Types
Forwarded, 29, 31,
33
Call Types
Redirected, 27
Call Waiting, 13, 31,
35, 39
Call Waiting Off, 13
Call Waiting On, 13
Callback Mode, 55
Callback When Free,
71
called/calling, 9
Caller Display, 9
Caller Display Type,
9, 16
Caller ID, 9
Calling
Hunt Group, 83
Parking, 14
Transferring, 37
CallIntrude, 10
Can Intrude, 10
Can Trace Calls, 7
Canada, 16
Cancel, 15
ringback, 15
Cannot
set, 11
Cannot Be Intruded,
10
CBC, 46, 71
CCC, 46, 71
consume, 46
CE, 77
Centralized
Voicemail, 71
Centrex, 39
Centrex Transfer, 39
complete, 39
performs, 39
Centrex Transfer
Button Operation, 39
Centrex Transfer on
IP Office, 39
Centrex Transfer
Operation, 39
Analog
Extensions, 39
Centrex Transfer
Short Code
Operation, 39
Certain AT, 75
Channel, 55
Channel Allocation,
55
Channel Type, 55
CHAP, 62
Charge, 5
Advice, 5
Charge Unit, 5
Line, 5
Check Request
DNS, 53
Checking, 18, 59, 63
Modem Enabled,
59
MultiLink/QoS, 63
Music, 18
Chile, 16
China, 16
Cisco, 55
Classic Mode, 88
Clear Call, 13
Clear Channel 64k,
55
Code, 10, 11, 43, 62,
63, 74, 79, 81, 83, 84
Code Programming,
74
Small Community
Networks, 74
codec, 67
Collective, 13
Columbia, 16
Compact Business
Center, 46
Telephony Features
Page 90 Manager: 04. Telephony Features
39DHB0002UKAD Issue 20h (30th October 2007) IP Office 4.1
Compact Contact
Center, 46
complete, 39
Centrex Transfer,
39
Compression Mode,
55, 62, 73
Conf, 42
Conference Calls, 39
Conference
Capability, 41
Conference
Handling, 42
Conference Meet
Me, 43
Conference Meet Me
button, 43
pressing, 43
Conference
Resources, 41
Other Use, 41
Conferences, 38, 41
DSP, 41
Ending, 41
Recording, 41
Conferencing
Overview, 41
CONN, 9
Connecting, 62, 75
Transactional
Pad, 75
WAN, 62
consume, 46
CCC, 46
Control Unit
IP Address, 62,
63
type, 51
Voice
Compression
Card, 62
copy, 20
Manager, 20
CRC, 65
Creating
Hunt Group, 83
Incoming Call
Route, 59
IP, 55
IP Route, 54, 55,
59, 62, 63
New WAN
Service, 55
Normal Service,
54, 62
RAS, 62, 63
RAS Entry, 59
Short Code, 62,
63, 79, 81
User, 54, 59, 62
Virtual WAN Port,
55
VoIP, 63
VoIP Link, 62, 63
VoIP VPN, 73
WAN Service, 63
CS-ACELP, 66
damage, 77
IP Office, 77
Data Routing, 51
Overview, 51
Date, 20
Day, 20
Time, 20
DCLIs, 63
Dedicated T1/PRI
ISP Link, 55
Default Currency, 5
Default No Answer
Time, 69
Default Route, 53
defaults, 75
1024, 75
1279, 75
define, 59
ICLID, 59
Delta Server, 5, 46
Denmark, 16
deskers, 45
desking, 45, 47
Destinations, 55
Determining, 35
User's Busy
Status, 35
DHCP, 52, 59
addresses, 52
DHCP Server, 52
Dial By Name, 86, 88
Dial By Name
checkbox, 86
Dial In, 54, 59, 62
Dial In On, 54, 59, 62
Dial In Service, 63
Dial In Tab, 63
Dial Inclusion, 10
Dial Name, 86, 88
Dial Name Mode, 86
Selecting, 86
DialIn, 54, 59, 63
dialing, 8, 39, 59, 81,
83, 88
Flash Hook, 39
set, 8
Dialing Prefix, 9
Adding, 9
DialPaging, 79, 81,
83
DiffServ, 65, 66
DiffServ TOS Field,
67
Digital Telephony,
43, 83
Digital64, 55
Dir, 71, 88
set, 88
Direct Remote
Access, 59
Directed Call Pick-
Up, 71
Directories, 86, 88
Directory Entry, 86
Adding, 86
Directory Name
Matching, 9
Disabled, 20
IP Office's, 20
Display, 5
AOC, 5
Display Charges, 5
User, 5
Distinctive Ringing,
17
Distributed Hunt
Groups, 71
DLCIs, 63
DND, 24, 25, 27, 29,
31, 33, 49
Enabling, 25
including, 25
DND Exception
Numbers List, 24, 27
Do Not Disturb, 25,
36
Do Not Disturb
Exception List, 25
Done, 20
Double-click System,
86
Drop, 37
DS, 9, 25, 29, 39, 88
DSCP, 67
DSP, 41
conferencing, 41
DSP Conferencing,
41
DSS, 83
DSS Button, 83
DSS key, 43, 83
DSS/BLF, 71
DTE, 75, 76
issue, 76
DTE Command
Tx/Rx, 76
DTE Filter Tx/Rx, 76
DTEDefault, 76
DTMF, 66
DTMF key, 15
DTR, 75
Dynamic Host
Configuration
Protocol, 52
EMC, 77
Emulation, 20
set, 20
EN41003, 77
EN60950, 77
Enable NAT, 52
Enable User AOC
Display, 5
enabler, 73
Small Community
Networking, 73
Enabling, 5, 7, 20,
25, 73
AOC Operation, 5
DND, 25
MCID Call
Tracing, 7
Small Community
Networking, 73
User Button, 20
Encrypted Password,
54, 62, 63
End, 37, 41
Conferences, 41
eng, 16
entering, 27
Follow Me
Number, 27
Equipment
Classification, 79
Set, 79
Ethernet, 65
European, 16
European Union, 77
except, 59
Small Office
Edition, 59
existing, 39
Flash Hook, 39
Exit, 88
Extended Length
Name Display, 9
Extension, 23, 41,
44, 47, 79
matching, 44
Paging, 79
Extension | Extn, 9
Extension icon, 79
Extension VoIP, 62,
63
External Call, 17
External Inbound
Calls Only, 49
External MOH, 18
External Transfers, 8
Barring, 8
Externally Forwarded
Calls, 24
Retrieving, 24
ExtLogout, 44
extn, 16, 79
set, 16
Extnlogin, 44
ExtnLogin button, 44
ExtnLogout, 44
Extrn, 88
Fax Relay, 66
FCC, 77
Feature/Action, 25,
27, 29, 31, 33
features/button, 25,
27, 29, 31, 33
Finland, 16
Index
Manager: 04. Telephony Features Page 91
IP Office 4.1 39DHB0002UKAD Issue 20h (30th October 2007)
Firewall, 55, 59
Firewall Profile, 55,
59
firewalls, 58
flash, 39
IP Office, 39
Flash Hook, 39
dialing, 39
existing, 39
set, 39
Flash Hook button,
39
Follow Me, 24, 25,
27, 29, 31, 33, 36
including, 27
Follow Me Calls, 36
Follow Me Controls,
27
Follow Me Number,
27
entering, 27
Follow Me To
Number, 27
set, 27
following, 38, 55, 75
AT, 75
IP Office, 38
T1, 55
T1 PRI, 55
FollowTo, 27
Forced Account
Code, 8
Forced Login, 23, 44,
46, 47, 49
set, 23, 44, 46, 49
Forcing, 8
Account Code
Entry, 8
Form, 65
Quality, 65
Forward on Busy,
24, 27, 29, 31, 33,
35, 37
Forward On Busy
Number, 24, 31, 33
Forward on No
Answer, 24, 27, 29,
31, 33, 37
Forward
Unconditional, 24,
27, 29, 31, 33, 37
Forward
Unconditional
Controls, 29
Forwarded
Extension, 37
Transfers, 37
Forwarding, 8, 24,
27, 29, 31, 33, 36,
37, 38
Maximum
Number, 36
FR_link, 63
Frame Link Type, 63
Frame Relay
Connection, 63
Frame Relay
Management Type,
63
FrameRelay Tab, 63
France, 16
Full Hot Desking, 47
Full Names, 86
Function | Reclaim,
37
Further Calls, 35
Fwd, 29
Fwd on Busy, 31
Fwd on No Answer,
33
G.711, 66
G.711 ALAW, 67
G.711 A-law/U-law,
66
G.723, 66, 67
G.723.1 MP-MLQ,
66
G.726-16K, 67
G.726-32K, 67
G.729 Annex, 66
G.729A, 67
G723, 62, 65
G729, 62
G729.1, 66
G729/Netcoder, 65
Gatekeeper, 67
Gateway, 67
Gateway IP Address,
62, 63, 73
Germany, 16
Greece, 16
Ground Start, 81
Group Call Waiting,
13
Group Calls, 35
Group ID, 62, 63, 74,
81, 83
Group Message
Waiting Indication,
16
Group Paging, 83
Groups, 13, 25, 27,
29, 31, 33, 88
Groups Names, 86
H.225.0, 66, 67
H.245, 66, 67
H.245
OpenLogicalChannel
, 67
H.323, 66, 67
H.323 Stack, 66
H450, 73
set, 73
H450 Support, 73
HDLC, 65
Header
Compression, 66
Header Compression
Mode, 63
Set, 63
hear, 18
systems, 18
Held, 35
HIDE_CALL_STATE
, 9
Hold, 18, 37, 39
Hold Return, 25, 27,
29, 31, 33
holdmusic.wav, 18
holdmusic.wav file,
18
look, 18
hosting, 71
Voicemail Pro, 71
Hot Desking, 44
Hot Desking
Examples, 47
Hot Desking login,
27
However QSIG, 73
HSales, 16
Hungary, 16
Hunt Group, 13, 49,
83
call, 83
Create, 83
Hyperterminal, 76
Iceland, 16
ICLID, 9, 16, 25, 59,
86
define, 59
ID, 10, 25, 43
Implementation, 67
include, 7, 25, 27, 52
DND, 25
Follow Me, 27
IP, 52
Support Call
Tracing Option, 7
Incoming Call Route,
41, 54, 59
Create, 59
Incoming Caller Line
Identification, 9
uses, 9
Incoming Number,
54
Incoming Password,
54, 62, 63
INDeX, 88
Indication, 35
Inhibit Off-Switch
Forward/Transfer, 38
Inhibit Off-Switch
Transfers, 24, 29,
31, 33
numbers, 24
Inside, 17
Installing, 65
Voice
Compression
Modules, 65
instructs, 7
ISDN, 7
Internal Call, 17
Internal Data, 51
Internal Modem
Card, 59
Internal Music on
Hold File, 18
Internet, 51, 52, 53,
55
browsing, 51
routed, 53
Internet Service
Provider, 53, 55
Internet
Standards/Specificati
on, 66
Intranet Service, 54,
62
become, 54, 62
Intruded, 11
involving, 41
10, 41
IP
creating, 55
includes, 52
outgoing, 55
specifying, 67
uses, 59
working, 69
IP Address, 53, 54,
55, 59, 62, 63
Control Unit, 62,
63
Leave, 53, 55
IP Address
Automatically, 59
Obtain, 59
IP DECT, 20
IP Mask, 53, 55, 59
IP Office
behaviour, 41
damage, 77
disables, 20
flash, 39
following, 38
restarting, 18
IP Office 3.0, 18
IP Office 3.1, 16, 18
IP Office 4.0, 5, 7,
10, 11, 18, 23, 24,
37, 38, 39, 41, 44,
45, 69, 71
IP Office 4.0 Q2
2007, 20
IP Office 4.0 Q2
2007 Maintenance,
20
IP Office 4.1, 20, 43,
69
IP Office 401, 79
Telephony Features
Page 92 Manager: 04. Telephony Features
39DHB0002UKAD Issue 20h (30th October 2007) IP Office 4.1
IP Office 403 Control
Units, 79
IP Office 500, 41, 69
IP Office AT
Commands Manual,
75
IP Office
Conferencing
Center, 41
IP Office Control
Unit, 76, 81
IP Office Delta
Server 5.2.5, 5
IP Office Delta
Server SMDR, 11
IP Office Directory,
86, 88
IP Office IP500, 43
IP Office Key, 10
Refer, 10
IP Office LAN, 55
IP Office LAN1, 58
IP Office Manager,
43, 84
IP Office Manager
application, 76
IP Office Monitor
application, 70, 76
IP Office Phone
Manager, 15
IP Office Phone
Manager application,
16
IP Office Phone
Module, 79
IP Office POT Port
Wiring Connection,
79
IP Office SCN, 70
IP Office Service, 52
IP Office Small
Community
Networking, 69
IP Office Small
Office Edition, 58
IP Office Small
Office Edition Control
Unit, 62, 63
IP Office
SoftConsole, 9
IP Office Standard
Edition, 43
IP Office's DHCP, 59
IP Office's DTE, 75
IP Office's IP, 58
IP Office's non-IP, 41
IP Office's subnet, 59
IP Route, 53, 54, 55,
59, 62, 63
Create, 54, 55,
59, 62, 63
IP Trunks, 41, 69
IP403, 41, 51, 59
IP406 V1, 41, 51
IP406 V2, 18, 41, 51
IP412, 41, 51, 52, 58
IP500, 18, 41
IP500 Voice
Networking, 69
IPHC, 55, 63
ISDN, 5, 7, 54, 59,
66, 67, 75
instructs, 7
outgoing, 5
ISDN Link Between
IP Offices, 54
ISDN Only, 5
ISDN Remote
Access Example, 59
ISDN Service
Provider, 7
ISP, 51, 53, 55
issue, 76
DTE, 76
its, 37
Italian, 18
Italy, 16
ITU key, 86
uses, 86
Japan, 16
John, 88
Korea, 16
Lamp Operation
Manual, 10
LAN, 20, 51, 52, 58,
59, 65, 66, 67
address, 52
PC, 51
LAN1, 52, 58
LAN1 IP, 52
LAN2, 52, 58
Layer3, 67
Layer4, 67
Leave, 44, 53, 55
Base Extension,
44
IP Address, 53,
55
Metric, 55
Legal Requirements,
18
LINE, 55
Line Channels, 55
Line Group ID, 62,
63
Line icon, 81
Line Number, 62, 63,
73
Line Reversal, 16
lines, 5, 55, 63, 81
Charge Unit, 5
LINEx.y, 55
Listen, 18
systems, 18
Local End Echo
Cancellation 25ms,
66
Local Tones, 62, 63,
73
local_nua, 75
Locales, 17
Log In, 35
Logged Off, 44, 49
selecting, 44
Logged On, 49
Logical LAN
Connection, 58
login, 23, 44
set, 23
Login Code, 20, 44,
46, 47, 49
Login Idle Period, 44,
47, 49
LONGER_NAMES, 9
look, 18
holdmusic.wav
file, 18
Loop Start, 81
Loops, 36
Low Voltage, 77
lower_channel, 75
Maintenance Short
Code, 20
making, 83
Page Calls, 83
Malicious Call
Tracing, 7
Malicious Caller ID, 7
Manager
copy, 20
running, 20
Manager application,
83
Manager's, 17, 18,
81, 84, 86
Manual Transfer, 39
Manual Transfer
Methods, 37
Manually Setting, 20
System Time, 20
match, 44, 54, 62,
74, 81
Extension, 44
Outgoing Group
ID, 74, 81
User, 54, 62
Maximum Data
Channels, 51
Maximum No, 55
Set, 55
Maximum Number,
36
Forwards, 36
MCID, 7
Activating, 7
trigger, 7
MCID Activate, 7
MCID Activate
Button, 7
MCID Activate Short
Codes, 7
MCID Call Tracing, 7
Enabling, 7
Meet Me, 43
Menu key, 88
Message Waiting
Indication, 16
Message Waiting
Lamp Indication
Type, 16
Method, 16
Metric, 55
Leave, 55
Mexico, 16
Mode
Set, 55, 63
Modem, 59
Modem Cards, 59
Modem Enabled, 59
checking, 59
Module, 84
MOH, 18
Multilink, 55
multilink PPP, 55
MultiLink/QoS, 63
Check, 63
Music, 18
Checking, 18
Music on Hold, 18
Music on Hold
Tones, 18
MWI, 16
Name Mode, 88
Names, 23, 55, 59,
63, 71, 79, 86
set, 79
NAT, 52, 53, 55
NetCoder, 66
Netcoder 8K, 67
Netherlands, 16
NetMeeting, 66, 67
Network Time
Protocol, 20
New WAN Service,
55
Create, 55
New Zealand, 16
Next, 20, 38
No Answer, 33
No Answer Controls,
33
No Answer Time, 24,
29, 31, 33
NO MATCH, 88
No User, 23
None, 16
non-ISDN, 5
Normal Service, 54,
62
Create, 54, 62
North America, 79
Norway, 16
Not Available, 49
Not Disturb, 25
Index
Manager: 04. Telephony Features Page 93
IP Office 4.1 39DHB0002UKAD Issue 20h (30th October 2007)
Not Disturb Controls,
25
NOT LOGGED ON,
44, 47
NoUser, 9, 23, 44,
47
return, 47
NoUser Source
Numbers, 23
NTP, 20
nua, 75
nui, 75
numbers
Inhibit Off-Switch
Transfers, 24
Obtain, 59
IP Address
Automatically, 59
Occasional Hot
Desking, 47
Off
Set Caller Display
Type, 79
Off-Hook Current, 79
Off-Switch
Forwarding
Restrictions, 24
Off-Switch Transfer
Restrictions, 38
OK, 53, 55, 74, 79,
81, 83, 86
Options/DTE, 76
Other Appearance
Buttons, 35
Other Use, 41
Conference
Resources, 41
Out
Service, 55
Outgoing, 5, 38, 55
Call Bar, 38
IP, 55
ISDN, 5
Outgoing Call Bar, 8,
23
Outgoing Group Id,
73, 74, 81
match, 74, 81
Set, 73, 81
Outside, 17
Overview, 51, 65
Data Routing, 51
VoIP, 65
packetization, 66
Page Calls, 83
Making, 83
pageable, 83
pagemsg3.wav, 84
Paging, 77, 79, 84
3rd-party, 77
Extension, 79
Via Voicemail
Pro, 84
Paging Amplifier, 79,
81
set, 79
Paging Equipment,
77, 78
Paging Speaker, 79
Paging Time, 77, 78
Paging Trunk, 81
Parameters, 75
Park Return, 25, 27,
29, 31, 33
Park Timeout, 14
ParkCall, 14
Parked, 14
Calls, 14
Particular Numbers,
8
Particular
Numbers/Number
Types, 8
Barring, 8
Password, 55, 59, 63
PC, 18, 20, 51
LAN, 51
PC file, 71
PCM, 18
perform, 39
Centrex Transfer,
39
Performance, 66
Personalized
Ringing, 17
Peru, 16
PHONE, 75
Phone Defaults, 14
Phone Manager
application, 13, 38
PHONE RJ45, 79
Phone Software
Level, 31, 37
Phone V2, 16
Pin Number, 79, 81
Play Configuration
Menu, 25, 27, 29, 31,
33
Play List, 84
Poland, 16
Portugal, 16
Post Dial, 84
POT, 79
POT Port, 79
PPP, 55, 63, 65
PPP Tab, 63
PPP WAN, 65
PPPSyncVoice, 67
pre-4.0, 71
pre-4.0 IP Office, 41
Prefix, 9
pre-IP Office 4.0, 13
Present, 35
Press Done, 20
Press Hold, 20
Press Transfer, 37
pressing, 43
Conference Meet
Me button, 43
Transfer, 43
PRI, 7
Private Call, 11
Private Call Off, 11
Private Call On, 11
Pro, 84
Profile, 59
Programmable
Button, 14, 20
Programming, 11
Providing, 7
Active MCID
Control, 7
Q.931, 66, 67
QoS, 65
QSIG, 5, 73
Quality, 65
form, 65
RAS, 51, 54, 55, 59,
62, 63
Create, 62, 63
RAS Entry, 59
Create, 59
RAS Name, 55, 62,
63
Set, 63
RAS Service, 59
RCA-type, 77, 78
Recall, 39
Recording, 41
Conferences, 41
refer, 10, 71
IP Office Key, 10
Voicemail Pro, 71
Regular Hot
Desking, 47
Remote Hot
Desking, 45, 71
REN, 79
Reserve Last
Appearance, 35
restarting, 18
IP Office, 18
Retrieving, 24
Externally
Forwarded Calls,
24
return, 47
NoUser, 47
Return IP Route
Needed, 59
RFC 1889, 66
RFC 2474, 65, 66
RFC
2507,2508,2509, 66
RFC
2507/2508/2509, 65
RFC868, 20
Ride Call, 14
Ring Back When
Free, 15
sets, 15
Ring/hold, 29, 31, 33
Ringback, 17
allow, 15
cancel, 15
set, 15
Ringback Call, 17
Ringing, 17
RingNormal, 17
United Kingdom,
17
Rings. Forwarded,
33
RIP, 70
RJ45, 81
RJ45 Socket, 81
routable, 71
Routing, 53
Internet, 53
RTP/RTCP, 66, 67
RTP/UDP, 67
RTP/UDP/IP Header,
65
running, 20, 75
Manager, 20
X.25 T-PAD, 75
Russia, 16
Sales, 16
Saudi Arabia, 16
SCN, 10, 45, 69, 70,
71
SCN Signalling, 70
selecting, 18, 44, 86
Dial Name Mode,
86
Logged Off, 44
Use External
Music, 18
Self-Administer, 20
Serial, 76
Series, 20, 51
Server, 59
set, 59
Service, 53, 54, 55,
62, 65, 67
type, 65
Service Tab, 63
set
Bearer Capability,
59
Break Out, 45
Call Cost, 5
Cannot, 11
Dial, 8
Dir, 88
Emulation, 20
Equipment
Classification, 79
Extn, 16
Flash Hook, 39
Follow Me To
Number, 27
Force Login, 23,
44, 46, 49
H450, 73
Telephony Features
Page 94 Manager: 04. Telephony Features
39DHB0002UKAD Issue 20h (30th October 2007) IP Office 4.1
Header
Compression
Mode, 63
Login, 23
Maximum No, 55
Mode, 55, 63
Name, 79
Outgoing Group
ID, 73, 81
Paging Amplifier,
79
RAS Name, 63
Ring Back When
Free, 15
Server, 59
System Currency,
5
T1, 55
Telephony, 69
Trunk Type, 81
Set Caller Display
Type, 79
Off, 79
Setup, 67
Setup RAS, 54
SetupAck, 67
Several LAN, 51
Short Code
Create, 62, 63,
79, 81
Short Codes, 14, 63,
79, 81
ShortCode icon, 79,
81
Silence Suppression,
66
Simple ISDN Internet
Connection, 53
Site A on IP, 54, 62
SiteA, 62
SiteB, 62
Slot, 55
Small Community,
70
Small Community
Network
Code
Programming, 74
enabler, 73
Enabling, 73
Small Community
Networking Enable
Fast Start, 73
Small Office, 59
Small Office Edition,
18, 41, 51, 52, 59, 65
except, 59
SoftConsole, 10, 14,
25, 27, 29, 31, 33,
35, 39
SoftConsole
application, 14
Software Level, 31
Software Level
Interoperation, 69
Source Numbers, 9,
16, 59
SourceNumbers, 23,
76
South Africa, 16
Spain, 16
specifying, 67
IP, 67
Speed, 55
Speed Dial, 25, 27,
29, 31, 33, 83
Standard Edition, 69
Standard SCN
Features, 71
Start IP Office
Manager, 79
Start Manager, 83
start/add, 42
Status on No
Answer, 44, 49
Step, 59
subnet, 18, 59
Supervised Transfer,
37
Supplementary
Signaling Services,
73
Support Call Tracing
Option, 7
include, 7
Supported SCN
Features, 71
Supported SCN
Network Layouts, 70
supporting, 71
Sweden, 16
Switzerland, 16
SyncFrameRelay, 63
SyncPPP, 55
System B's, 74
System Currency, 5
Set, 5
System Phone, 20
System Time, 20
Manually Setting,
20
systems, 18
hear, 18
listen, 18
Systems
System, 73
T1, 55
following, 55
Set, 55
T1 ISDN, 55
T1 PRI, 55
following, 55
T1 PRI Trunk, 55
T1 Trunk, 55
T3, 5, 7, 20, 45, 71
T3 IP, 5, 20
T3 Options, 5
TCP/UDP/IP, 66
telecommunications,
77, 79, 81
Telephony
set, 69
Test Small
Community
Networking, 73
test_host, 75
TFTP, 18
TFTP Server IP
Address, 18
Though AT, 76
TIME
Day, 20
Time Offset, 20
Time Profile, 59
Time Server IP
Address, 20
timeout, 27, 49
Tone, 17
ToS, 65
TPAD, 75
T-PAD, 75
Transactional Pad,
75
Connecting, 75
Transfer, 37, 43
Calls, 37
Forwarded
Extension, 37
pressing, 43
Transfer Return, 25,
27, 29, 31, 33
Transparent 64K
G711, 67
TransTalk 9040
MDW, 83
trigger, 7
MCID, 7
Trunk Connection,
38
Analog Trunk, 38
Trunk Type, 81
Set, 81
type, 51, 65
Control Unit, 51
Service, 65
Typically, 3rd-party,
77
UDP, 67
UDP Port Marking,
67
UK, 16
UK English, 83
Unanswered Calls,
49
Under Destination,
54, 62, 63
United Kingdom, 16,
17
RingNormal, 17
United States, 16
Universal Paging
Access Module, 77,
78
unpark, 5, 14
Unpark Call, 14
UnparkCall, 14
unparked, 14
unparks, 14
Unsupervised
Transfer, 37
untick Voicemail On,
79
UPAM, 77, 78
upper_channel, 75
US, 77, 78
USA, 77
Use External Music,
18
selecting, 18
Use External Music
on Hold, 18
User
create, 54, 59, 62
match, 54, 62
User Button, 20
Enabling, 20
User From Making
Any External Calls, 8
Barring, 8
User Full Names, 86
User icon, 79
User Name, 86
User Registered, 7
User Rights, 8
User's
Display Charges,
5
User's Busy Status,
35
Determining, 35
uses, 9, 59, 86
Incoming Caller
Line Identification,
9
IP, 59
ITU key, 86
V.32, 59
V.90, 59
V2, 66
values, 5
10700, 5
Various IP Office, 35
VCM, 51, 65, 69
Via Voicemail Pro,
84
Paging, 84
Virtual WAN Port, 55
Create, 55
VM Ringback, 25,
27, 29, 31, 33
Voice Compression
Card, 62
Control Unit, 62
Index
Manager: 04. Telephony Features Page 95
IP Office 4.1 39DHB0002UKAD Issue 20h (30th October 2007)
Voice Compression
Module, 62, 65
installing, 65
Voice Networking, 73
Voice Packet
Payload
Sizing/Latency, 67
Voicemail Lite
Server, 20
Voicemail Pro, 25,
27, 29, 31, 33, 39,
71, 84
hosting, 71
refer, 71
Voicemail Pro
Assisted Transfer, 10
Voicemail Pro
Server/Service, 20
Voicemail Server, 20
Voicemail Server IP,
20
Voicemail Server's
WAVS, 84
Voicemail/Auto-
Attendant, 39
VoicemailCollect, 84
VoIP, 51, 62, 63, 65,
73
create, 63
Overview, 65
VoIP Line, 73
VoIP Link, 62, 63
Creating, 62, 63
VoIP Protocols, 66
VoIP VPN, 73, 74
create, 73
VoIP WAN, 65
Voltage, 79
VOX, 79
VPN, 67
VPN Line, 62, 63
WAN, 51, 55, 62, 63,
65, 67
12.4Kbps, 65
attach, 63
connect, 62
WAN Port, 55
Wan Port Form, 63
WAN Port Using
Frame Relay, 63
WAN Port Using
PPP, 62
WAN PPP, 55
WAN Service, 54,
55, 62, 63
become, 54, 62
Create, 63
WANPort, 62
WanPort Tab, 63
WARNINGS, 77
wildcards, 25
Working, 69
IP, 69
Wrap-Up, 49
X.25 T-PAD, 75
runs, 75
Zz, 86
Aa, 86
Manager: 04. Telephony Features Page 96
IP Office 4.1 39DHB0002UKAD Issue 20h (30th October 2007)
Performance figures and data quoted in this document are typical, and must be specifically
confirmed in writing by Avaya before they become applicable to any particular order or contract.
The company reserves the right to make alterations or amendments to the detailed
specifications at its discretion. The publication of information in this document does not imply
freedom from patent or other protective rights of Avaya or others.
Intellectual property related to this product (including trademarks) and registered to Lucent
Technologies have been transferred or licensed to Avaya.
All trademarks identified by the or are registered trademarks or trademarks, respectively,
of Avaya Inc. All other trademarks are the property of their respective owners.
This document contains proprietary information of Avaya and is not to be disclosed or used
except in accordance with applicable agreements.
Any comments or suggestions regarding this document should be sent to
"wgctechpubs@avaya.com".
2007 Avaya Inc. All rights reserved.
Avaya
Unit 1, Sterling Court
15 - 21 Mundells
Welwyn Garden City
Hertfordshire
AL7 1LZ
England
Tel: +44 (0) 1707 392200
Fax: +44 (0) 1707 376933
Web: http://www.avaya.com/ipoffice/knowledgebase
You might also like
- The Subtle Art of Not Giving a F*ck: A Counterintuitive Approach to Living a Good LifeFrom EverandThe Subtle Art of Not Giving a F*ck: A Counterintuitive Approach to Living a Good LifeRating: 4 out of 5 stars4/5 (5794)
- Shoe Dog: A Memoir by the Creator of NikeFrom EverandShoe Dog: A Memoir by the Creator of NikeRating: 4.5 out of 5 stars4.5/5 (537)
- OpenScape Business V2 Sales InformationDocument158 pagesOpenScape Business V2 Sales InformationRohan MaradiaNo ratings yet
- Toll FraudDocument156 pagesToll FraudtotinoNo ratings yet
- Ascomi62 CM63Document29 pagesAscomi62 CM63Rohan MaradiaNo ratings yet
- Ascomi62 CM63Document29 pagesAscomi62 CM63Rohan MaradiaNo ratings yet
- Avaya Solution & Interoperability Test Lab Application Notes For Configuring Ascom I62 Vowifi Handset With Avaya Ip Office 9.0 - Issue 1.0Document21 pagesAvaya Solution & Interoperability Test Lab Application Notes For Configuring Ascom I62 Vowifi Handset With Avaya Ip Office 9.0 - Issue 1.0Rohan MaradiaNo ratings yet
- Avaya Solution & Interoperability Test Lab Application Notes For Configuring Ascom I62 Vowifi Handset With Avaya Ip Office 9.0 - Issue 1.0Document21 pagesAvaya Solution & Interoperability Test Lab Application Notes For Configuring Ascom I62 Vowifi Handset With Avaya Ip Office 9.0 - Issue 1.0Rohan MaradiaNo ratings yet
- Vision WFMRTACTIDocument36 pagesVision WFMRTACTIRohan MaradiaNo ratings yet
- Principles and Practices of ManagementDocument188 pagesPrinciples and Practices of ManagementRohan MaradiaNo ratings yet
- Basic Unix CommandsDocument3 pagesBasic Unix CommandsRohan MaradiaNo ratings yet
- Answer: B, D, E: Exam Name: Exam Type: Exam Code: Total QuestionsDocument3 pagesAnswer: B, D, E: Exam Name: Exam Type: Exam Code: Total QuestionsRohan MaradiaNo ratings yet
- The Yellow House: A Memoir (2019 National Book Award Winner)From EverandThe Yellow House: A Memoir (2019 National Book Award Winner)Rating: 4 out of 5 stars4/5 (98)
- Hidden Figures: The American Dream and the Untold Story of the Black Women Mathematicians Who Helped Win the Space RaceFrom EverandHidden Figures: The American Dream and the Untold Story of the Black Women Mathematicians Who Helped Win the Space RaceRating: 4 out of 5 stars4/5 (895)
- The Hard Thing About Hard Things: Building a Business When There Are No Easy AnswersFrom EverandThe Hard Thing About Hard Things: Building a Business When There Are No Easy AnswersRating: 4.5 out of 5 stars4.5/5 (344)
- The Little Book of Hygge: Danish Secrets to Happy LivingFrom EverandThe Little Book of Hygge: Danish Secrets to Happy LivingRating: 3.5 out of 5 stars3.5/5 (399)
- Grit: The Power of Passion and PerseveranceFrom EverandGrit: The Power of Passion and PerseveranceRating: 4 out of 5 stars4/5 (588)
- The Emperor of All Maladies: A Biography of CancerFrom EverandThe Emperor of All Maladies: A Biography of CancerRating: 4.5 out of 5 stars4.5/5 (271)
- Devil in the Grove: Thurgood Marshall, the Groveland Boys, and the Dawn of a New AmericaFrom EverandDevil in the Grove: Thurgood Marshall, the Groveland Boys, and the Dawn of a New AmericaRating: 4.5 out of 5 stars4.5/5 (266)
- Never Split the Difference: Negotiating As If Your Life Depended On ItFrom EverandNever Split the Difference: Negotiating As If Your Life Depended On ItRating: 4.5 out of 5 stars4.5/5 (838)
- A Heartbreaking Work Of Staggering Genius: A Memoir Based on a True StoryFrom EverandA Heartbreaking Work Of Staggering Genius: A Memoir Based on a True StoryRating: 3.5 out of 5 stars3.5/5 (231)
- On Fire: The (Burning) Case for a Green New DealFrom EverandOn Fire: The (Burning) Case for a Green New DealRating: 4 out of 5 stars4/5 (73)
- Elon Musk: Tesla, SpaceX, and the Quest for a Fantastic FutureFrom EverandElon Musk: Tesla, SpaceX, and the Quest for a Fantastic FutureRating: 4.5 out of 5 stars4.5/5 (474)
- Team of Rivals: The Political Genius of Abraham LincolnFrom EverandTeam of Rivals: The Political Genius of Abraham LincolnRating: 4.5 out of 5 stars4.5/5 (234)
- The World Is Flat 3.0: A Brief History of the Twenty-first CenturyFrom EverandThe World Is Flat 3.0: A Brief History of the Twenty-first CenturyRating: 3.5 out of 5 stars3.5/5 (2259)
- The Unwinding: An Inner History of the New AmericaFrom EverandThe Unwinding: An Inner History of the New AmericaRating: 4 out of 5 stars4/5 (45)
- The Gifts of Imperfection: Let Go of Who You Think You're Supposed to Be and Embrace Who You AreFrom EverandThe Gifts of Imperfection: Let Go of Who You Think You're Supposed to Be and Embrace Who You AreRating: 4 out of 5 stars4/5 (1090)
- The Sympathizer: A Novel (Pulitzer Prize for Fiction)From EverandThe Sympathizer: A Novel (Pulitzer Prize for Fiction)Rating: 4.5 out of 5 stars4.5/5 (120)
- Her Body and Other Parties: StoriesFrom EverandHer Body and Other Parties: StoriesRating: 4 out of 5 stars4/5 (821)
- New Pass4itsure Cisco 210-250 Dumps PDF - Understanding Cisco Cybersecurity FundamentalsDocument9 pagesNew Pass4itsure Cisco 210-250 Dumps PDF - Understanding Cisco Cybersecurity FundamentalsWilliam B. Johnstone0% (1)
- CCIE Enterprise Infrastructure v1 Learning MatrixDocument38 pagesCCIE Enterprise Infrastructure v1 Learning Matrixhogad100% (1)
- Neo Gate Product Description 1008Document49 pagesNeo Gate Product Description 1008Goran GrbicNo ratings yet
- ONTSPECSDocument2 pagesONTSPECSJehnen BaltazarNo ratings yet
- DVG-7022S 7044S 7062S B1 Manual v1.3Document86 pagesDVG-7022S 7044S 7062S B1 Manual v1.3Ronaldo JoseNo ratings yet
- Huawei HG8245H Manual PDFDocument24 pagesHuawei HG8245H Manual PDFvladimircastro6846No ratings yet
- Chapter 9 Lab A: Configuring ASA Basic Settings and Firewall Using CLIDocument13 pagesChapter 9 Lab A: Configuring ASA Basic Settings and Firewall Using CLIHAMDI GDHAMINo ratings yet
- Eudemon 200E-X Series Datasheet PDFDocument13 pagesEudemon 200E-X Series Datasheet PDFLeang TithNo ratings yet
- VPC ArchitectureDocument10 pagesVPC ArchitectureSamNo ratings yet
- Test Accredited Configuration Engineer ACE Exam PANOS 8 0 VersionDocument12 pagesTest Accredited Configuration Engineer ACE Exam PANOS 8 0 VersionMunfed Rana83% (23)
- Eudemon 1000E Series Firewall PDFDocument8 pagesEudemon 1000E Series Firewall PDFHamza_yakan967No ratings yet
- OpenStack Networking TopicsDocument38 pagesOpenStack Networking TopicsJeffery Padgett100% (2)
- Basic Firewalls in Linux Using IptablesDocument8 pagesBasic Firewalls in Linux Using Iptablesdavelnx2291No ratings yet
- Junos Release Notes 10.2Document284 pagesJunos Release Notes 10.2producmediaNo ratings yet
- Gilat Product Sheet SkyEdge II C GeminiDocument2 pagesGilat Product Sheet SkyEdge II C GeminiSir AgrisNo ratings yet
- C725 Review QuestionsDocument5 pagesC725 Review QuestionsJoshua FarrowNo ratings yet
- HUAWEI HG256 Home Gateway Product Description PDFDocument3 pagesHUAWEI HG256 Home Gateway Product Description PDFAmarsaikhan AmgalanNo ratings yet
- NSE4 FGT-7.2 Repaso GeneralDocument104 pagesNSE4 FGT-7.2 Repaso Generaljav5900100% (3)
- Intercell Build-In EPC User GuideDocument12 pagesIntercell Build-In EPC User GuideCarlos GuevaraNo ratings yet
- Imperva SecureSphere v13.0 WAF On AWS Deployment Kit BYOL Configuration GuideDocument6 pagesImperva SecureSphere v13.0 WAF On AWS Deployment Kit BYOL Configuration GuideRafael ReisNo ratings yet
- Enabling The Hyper-Connected World: Ethernet Wifi Access Point and ClientDocument6 pagesEnabling The Hyper-Connected World: Ethernet Wifi Access Point and Clientsix kerNo ratings yet
- Tutorial Mikrotik KompletDocument432 pagesTutorial Mikrotik KompletAzhar Bastian100% (1)
- CCNA'Document300 pagesCCNA'ParvinderSingh55% (11)
- VMware NSX T Data Center - 5Document41 pagesVMware NSX T Data Center - 5Yohan De SilvaNo ratings yet
- Siemens Gigaset SE565Document72 pagesSiemens Gigaset SE565ian beleNo ratings yet
- 880 Basic Router ConfigDocument22 pages880 Basic Router ConfigHoratiu PetrescuNo ratings yet
- Affordable!Broadband!VSAT!Connectivity! For !Ministry!of!Health,!Timor!Leste! 2 !april!2015! Technical!Description!! &!! Service!OfferDocument18 pagesAffordable!Broadband!VSAT!Connectivity! For !Ministry!of!Health,!Timor!Leste! 2 !april!2015! Technical!Description!! &!! Service!OfferRoCkStAr DUrrAniNo ratings yet
- Multi WAN - Load Balancing - PFSenseDocsDocument13 pagesMulti WAN - Load Balancing - PFSenseDocsjosebernardNo ratings yet
- PCAP Debug Logs-Rev DDocument18 pagesPCAP Debug Logs-Rev DrodrigowandersoNo ratings yet
- Configuration Manual - v2.5Document50 pagesConfiguration Manual - v2.5Vishal SuryawaniNo ratings yet